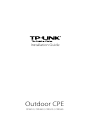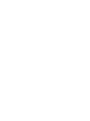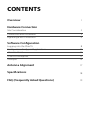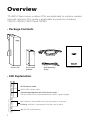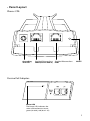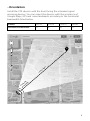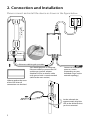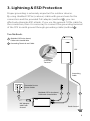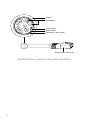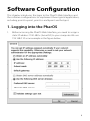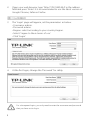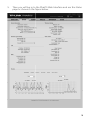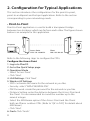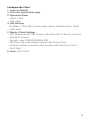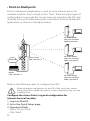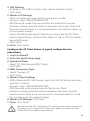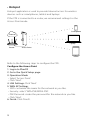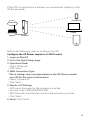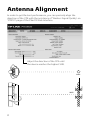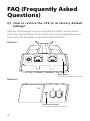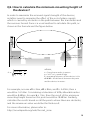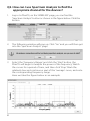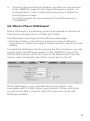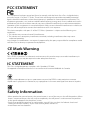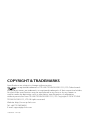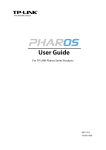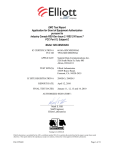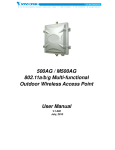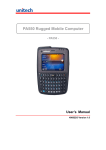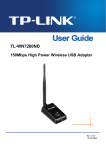Download Better Outdoor Products Quick Series Installation guide
Transcript
Installation Guide Outdoor CPE CPE210 / CPE220 / CPE510 / CPE520 CONTENTS Overview 1 Hardware Connection Site Consideration Connection and Installation Lightning & ESD Protection 3 5 6 Software Configuration Logging into the PharOS Configuration for Typical Applications • Point-to-Point • Point-to-Multipoint • Hotspot 8 11 11 13 15 Antenna Alignment 17 Specifications 18 FAQ (Frequently Asked Questions) 19 Overview TP-LINK's Pharos series outdoor CPEs are dedicated to outdoor wireless network solutions. This guide is applicable to products including CPE210, CPE220, CPE510 and CPE520. • Package Contents Power Cord Pharos CPE Passive PoE Adapter Pole Mounting Straps Installation Guide • LED Explanation AP/AP Router mode: All four LEDS remain solid. Client/Bridge/Repeater/AP Client Router mode: That the more LEDs lit will indicate better wireless signal strength. LAN1 LAN0 POWER 1 On: A device is connected to this port, but there is no activity. Flashing: A device is connected to this port, and is active. On: The CPE is powered on. • Panel Layout Pharos CPE: Grounding Terminal Shielded Ethernet Port LAN0 (Passive PoE in) Shielded Ethernet Port LAN1 RESET Passive PoE Adapter: Power LED The Power LED indicates the status of the electric current: green (0~0.8A), red (0.8A~1A). 2 Hardware Connection 1. Site Consideration • Mounting Height Ensure a clear line of sight between the wireless devices for an optimum performance. An elevated location is recommended as obstacles like trees, buildings and large steel structures will weaken the wireless signal. See 'Q2' in 'FAQ' for details about how to calculate the minimum mounting height of the devices. Line of Sight Side View 3 • Orientation Install the CPE devices with the front facing the intended signal receiving devices. You can orient the devices with the assistance of Google Maps, GPS and some landmarks according to the horizontal beamwidth listed below. Models CPE210 CPE220 CPE510 CPE520 Horizontal Beamwidth 70° 45° 45° 50° shenzhen H Be oriz am on w tal id th Lin e of Si gh t A B 4 2. Connection and Installation 5734 MADE IN CHINA 5GHz 300Mbps 13dBi Outdoor CPE Power: 24V 1A Model: CPE510 Default Settings: IP: 192.168.0.254 Username: admin Password: admin This device complies with part 15 of the FCC Rules. Operation is subject to the following two conditions:(1) This device may not cause harmful interference,and (2) this device must accept any interference received, including interference that may cause undesired operation. IC:8853A-CPE510 FCC ID:TE7CPE510 Please connect and install the device as shown in the figure below. LAN0 POE LAN Ethernet cable length up to 60m You should prepare an adequate Ethernet cable to connect the CPE and the passive PoE adapter. Shielded CAT5e (or above) cable with ground wire is recommended (refer to the next section). Connect to a computer, router or switch. (Depending on your intended usage and/or network topology.) Slide to replace the cover of the CPE when all connections are finished. At the selected site, approximately align the CPE to the direction that you have oriented. 5 3. Lightning & ESD Protection Proper grounding is extremely important for outdoor devices. By using shielded CAT5e (or above) cable with ground wire for the connection and the provided PoE adapter (method 1 ), you can effectively eliminate ESD attacks. If you use the general CAT5e cable for the connection, then it is necessary to connect the grounding terminal of the CPE to earth ground through grounding cable (method 2 ). Two Methods: 1 Shielded CAT5e (or above) Cable with Ground Wire 2 Grounding Terminal and Cable CPE Grounding Terminal Grounding Cable Grounded 3-wire Power Outlet Shielded CAT5e (or above) Cable with Ground Wire 1 PoE Adapter with Earth Ground 1 1 2 Earth Ground 6 Sheath Twisted Pair Ground Wire Cable Shield Secondary Cable Shield Shielded RJ45 Connector Shielded CAT5e (or above) Cable with Ground Wire 7 Software Configuration This chapter introduces the login to the PharOS Web Interface and the software configurations to implement three typical applications, including point-to-point, point-to-multipoint and hotspot. 1. Logging into the PharOS 1. Before accessing the PharOS Web Interface, you need to assign a static IP address 192.168.0.x (2≤x≤253) to your computer. We use 192.168.0.10 as an example in the figure below. 8 2. Open your web browser, type 'http://192.168.0.254' in the address field and press 'Enter'. It is recommended to use the latest version of Google Chrome, Safari or Firefox. 3. The 'Login' page will appear, set the parameters as below. • Username: admin. • Password: admin. • Region: select according to your country/region. • Select 'I agree to these terms of use'. • Click 'Login'. 4. At the first login, change the 'Password' for safety. For subsequent logins, you only need to enter the username and password that you have set to log in. 9 5. Then you will log in to the PharOS Web Interface and see the Status page as shown in the figure below. 10 2. Configuration for Typical Applications This section introduces the configurations for the point-to-point, point-to-multipoint and hotspot applications. Refer to the section corresponding to your networking needs. • Point-to-Point Point-to-Point application is used to build a transparent bridge between two locations which are far from each other. The figure shown below is an example for this application. IP camera Computer Access Point LAN: 192.168.0.254 Client LAN: 192.168.0.2 Refer to the following steps to configure the CPEs. Configure the Access Point 1. Log in to PharOS 2. Go to the Quick Setup page 3. Operation Mode • Select 'Access Point'. • Click 'Next'. 4. LAN Settings: Click 'Next'. 5. Wireless AP Settings • SSID: customize the name for the network as you like. • Security: select 'WPA-PSK/WPA2-PSK'. • PSK Password: create the password for the network as you like. • Distance Setting: enter the distance between the Access Point and the Client. It is recommended to round the number up to the nearest integer. • Select the MAXtream option if the Access Point and the Client both are Pharos outdoor CPEs. (Refer to 'Q4' in 'FAQ' for details about MAXtream) • Click 'Next'. 6. Finsh: Click 'Finish'. 11 Configure the Client 1. Log in to PharOS 2. Go to the Quick Setup page 3. Operation Mode • Select 'Client'. • Click 'Next'. 4. LAN Settings • IP Address: 192.168.0.2 (in the same subnet with the Access Point) • Click 'Next'. 5. Wireless Client Settings • SSID of Remote AP: click 'Survey', select the SSID of the Access Point, and click 'Connect'. • Security: select 'WPA-PSK/WPA2-PSK'. • PSK Password: enter the password of the Access Point. • Distance Setting: enter the same number with the Access Point. • Click 'Next'. 6. Finsh: Click 'Finish'. 12 • Point-to-Multipoint Point-to-Multipoint application is used to serve Internet access for multiple locations from a single Access Point. There are many types of configurations to provide this service. Here we introduce the ISP-style (Internet Service Provider along with subscribers) Point-to-Multipoint application, as shown in the figure below. AP Client Router LAN: 192.168.0.254 WAN: Dynamic IP Access Point LAN: 192.168.7.2 Internet Router LAN: 192.168.7.1 AP Client Router LAN: 192.168.0.254 WAN: Dynamic IP AP Client Router LAN: 192.168.0.254 WAN: Dynamic IP Refer to the following steps to configure the CPEs. When making the configuration for the CPE of the subscribers, please contact the ISP for related information, as the configuration may vary due to different ISPs. Configure the Access Point (a typical configuration for Internet Service Provider): 1. Log in to PharOS 2. Go to the Quick Setup page 3. Operation Mode • Select 'Access Point'. • Click 'Next'. 13 4. LAN Settings • IP Address: 192.168.7.2 (in the same subnet with the router). • Click 'Next'. 5. Wireless AP Settings • SSID: customize the name for the network as you like. • Security: select 'WPA-PSK/WPA2-PSK'. • PSK Password: create the password for the network as you like. • Distance Setting: enter the distance between the Access Point and the most remote client. It is recommended to round the number up to the nearest integer. • Select the MAXtream option if the Access Point and the AP Client Routers all are Pharos outdoor CPEs. (Refer to 'Q4' in 'FAQ' for details about MAXtream) • Click 'Next'. 6. Finsh: Click 'Finish'. Configure the AP Client Router (a typical configuration for subscribers) 1. Log in to PharOS 2. Go to the Quick Setup page 3. Operation Mode • Select 'AP Client Router(WISP Client)'. • Click 'Next'. 4. WAN Connection Type • Select 'Dynamic IP'. • Click 'Next'. 5. Wireless Client Settings • SSID of Remote AP: click 'Survey', select the SSID of the Access Point, and click 'Connect'. • Security: select 'WPA-PSK/WPA2-PSK'. • PSK Password: enter the password of the Access Point. • Distance Setting: enter the distance between the client and the remote Access Point to be connected. It is recommended to round the number up to the nearest integer. 6. Wireless AP Settings: Click 'Next'. 7. Finsh: Click 'Finish'. After finishing the CPE configuration for the subscribers, please change the IP settings of your computer to 'Obtain an IP address automatically' and 'Obtain DNS server address automatically'. 14 • Hotspot Hotspot application is used to provide Internet access for wireless devices such as smartphones, tablets and laptops. If the CPE is connected to a router, we recommend setting it in the Access Point mode. Smartphone Internet Laptop Router Access Point Tablet Refer to the following steps to configure the CPE. Configure the Access Point 1. Log in to PharOS 2. Go to the Quick Setup page 3. Operation Mode • Select 'Access Point'. • Click 'Next'. 4. LAN Settings: Click 'Next'. 5. WAN AP Settings • SSID: customize the name for the network as you like. • Security: select 'WPA-PSK/WPA2-PSK'. • PSK Password: create the password for the network as you like. • Click 'Next'. 6. Finish: Click 'Finish'. 15 If the CPE is connected to a Modem, we recommend setting it in the AP Router mode. Smartphone Internet Laptop Modem AP Router Tablet Refer to the following steps to configure the CPE. Configure the AP Router (equal to a SOHO router) 1. Log in to PharOS 2. Go to the Quick Setup page 3. Operation Mode • Select 'AP Router'. • Click 'Next'. 4. WAN Connection Type *These settings may vary depending on the ISP. Please contact your ISP for the correct information. • Select 'Dynamic IP'. • Click 'Next'. 5. Wireless AP Settings • SSID: enter the name for the network as you like. • Security: select 'WPA-PSK/WPA2-PSK'. • PSK Password: enter the password for the network as you like. • Click 'Next'. 6. Finsh: Click 'Finish'. 16 Antenna Alignment In order to get the best performance, you can precisely align the direction of the CPE with the assistance of 'Wireless Signal Quality' on 'STATUS' page of the PharOS Web Interface. Adjust the direction of the CPE until the device reaches the highest SNR. WISP WISP 17 Specifications HARDWARE FEATURES Power Supply CPE520/CPE220: 275.83*79*60.3mm CPE510/CPE210: 224.34*79*60.3mm LAN0: 10/100Mbps Ethernet Port(PoE IN) LAN1: 10/100Mbps Ethernet Port GND: Grounding Terminal for Lightning Protection RESET: Button to restore the device to Factory Default 24V Passive PoE Adapter Included ESD Protection1 15kV Lightning Protection1 Up to 6kV Operating Temperature -30℃ ~ 70℃ (-22℉~158℉) Operating Humidity 10% ~ 90% Certification CE, FCC, RoHS, IPX5 Dimensions Interface WIRELESS FEATURES Models CPE210 CPE220 CPE510 CPE520 Antenna Gain 9dBi 12dBi 13dBi 16dBi Horizontal Beamwidth/ Elevation Beamwidth2 70°/ 45° 45°/ 30° 45°/ 30° 50°/ 20° Maximum Transmit Power3 27dBm 30dBm 27dBm 30dBm Operating Frequency3 2.42.4835GHz 2.42.4835GHz 5.155.85GHz 5.155.85GHz 802.11 Standards 11b/g/n 11b/g/n 11a/n 11a/n Note: 1. Estimation is based on copper grounding cable and shielded CAT5e cable with ground wire. 2. Beamwidth values may vary throughout operating frequency. 3. Maximum transmit power and operating frequency may vary in different countries or regions. 18 FAQ (Frequently Asked Questions) Q1. How to restore the CPE to its factory default settings? With the CPE powered on, press and hold the 'RESET' button of the CPE or the 'Remote Reset' button of the passive PoE adapter for about 8 seconds until the Wireless Signal Strength LEDs flash. Method 1: RESET Button Press & hold for about 8 seconds Method 2: Remote Reset Button Press & hold for about 8 seconds 19 Q2. How to calculate the minimum mounting height of the devices? In order to maximize the received signal strength of the devices, installers need to minimize the effect of the out-of-phase signals, which is caused by obstacles in the path between the transmitter and the receiver. Fresnel Zone is a usual method to calculate this path, as shown in the formula and the figure below. d2 d1 r h = the height of obstacle at this point H h+r*(1 40%) (H is the height of the CPE) r= d1 × d 2 c ⋅ d1 + d 2 f where, r = Fresnel zone radius in meters c = 3x108 m/s, speed of light f = operating frequency of the devices in Hz d1 & d2 = the distances between the point and the devices in meters For example, assume d1 is 2km, d2 is 8km, and f is 2.4GHz, then r would be 14.142m. Considering a toleration of 40%, allowable radius would be 8.485m. Assume h is 10m, then the result of the minimum mounting height based on this point would be 18.485m. Similarly, calculate the results based on all the points where there are obstacles, and the maximum value would be the final result. For more information, please refer to: http://en.wikipedia.org/wiki/Fresnel_zone 20 Q3. How can I use Spectrum Analysis to find the appropriate channel for the devices? 1. Log in to PharOS, on the 'WIRELESS' page, you can find the 'Spectrum Analysis' button as shown in the figure below. Click the button. 2. The following window will pop up. Click 'Yes' and you will then get into the 'Spectrum Analysis' page. 3. Select the 'Frequency Range' and click the 'Start' button, the PharOS will begin to analyze the power of the frequency. Watch the curves for a period of time, and then click 'Stop'. Mark the relatively low and continuous part of the 'average' curve, and note the corresponding frequency range. Here we take the figure below as an example. 21 4. Close the Spectrum Analysis Window, and then you will get back to the 'WIRELESS' page. For the Channel/Frequency option, it is recommended to select a value whose frequency is within the noted frequency range. So, in this example, the recommended Channel/Frequency is 116/5580MHz. Q4. What is Pharos MAXtream? Pharos MAXtream is a proprietary protocol developed on the basis of Time Division Multiple Access (TDMA) by TP-LINK. The MAXtream technology has the following advantages: • Eliminates hidden node collisions & improves channel efficiency. • Lower latency, higher throughput, larger network capacity & more stability. To enable the MAXtream function among the AP and stations, you only need to select the MAXtream option on the 'WIRELESS' page of the PharOS Web Interface of the AP, shown as the figure below. Then the stations will automatically adjust their connections to the AP. Pharos MAXtream is a non-standard Wi-Fi protocol that is only compatible with TP-LINK’s Pharos series products. Please notice that you will not be able to connect other Wi-Fi devices to an AP with MAXtream enabled. 22 FCC STATEMENT This equipment has been tested and found to comply with the limits for a Class A digital device, pursuant to part 15 of the FCC Rules. These limits are designed to provide reasonable protection against harmful interference when the equipment is operated in a commercial environment. This equipment generates, uses, and can radiate radio frequency energy and, if not installed and used in accordance with the instruction manual, may cause harmful interference to radio communications. Operation of this equipment in a residential area is likely to cause harmful interference in which case the user will be required to correct the interference at his own expense. This device complies with part 15 of the FCC Rules. Operation is subject to the following two conditions: 1. This device may not cause harmful interference. 2. This device must accept any interference received, including interference that may cause undesired operation. Any changes or modifications not expressly approved by the party responsible for compliance could void the user’s authority to operate the equipment. CE Mark Warning This is a class A product. In a domestic environment, this product may cause radio interference, in which case the user may be required to take adequate measures. IC STATEMENT This Class A digital apparatus complies with Canadian ICES-003. Cet appareil numérique de la classe A est conforme à la norme NMB-003 du Canada. Продукт сертифіковано згідно с правилами системи УкрСЕПРО на відповідність вимогам нормативних документів та вимогам, що передбачені чинними законодавчими актами України. Safety Information • When product has power button, the power button is one of the way to shut off the product; When there is no power button, the only way to completely shut off power is to disconnect the product or the power adapter from the power source. • Don’t disassemble the product, or make repairs yourself. You run the risk of electric shock and voiding the limited warranty. If you need service, please contact us. • Avoid water and wet locations. NCC Notice & BSMI Notice 注意! 依據 低功率電波輻射性電機管理辦法 第十二條 經型式認證合格之低功率射頻電機,非經許可,公司、商號或使用者 均不得擅自變更頻率、加大功率或變更原設計之特性或功能。 第十四條 低功率射頻電機之使用不得影響飛航安全及干擾合法通行;經發現有 干擾現象時,應立即停用,並改善至無干擾時方得繼續使用。前項合法通信, 指依電信規定作業之無線電信。低功率射頻電機需忍受合法通信或工業、科學 以及醫療用電波輻射性電機設備之干擾。 減少電磁波影響,請妥適使用。 於 5.25GHz 至 5.35GHz 區域內操作之無線設備的警告聲明 工作頻率 5.250~5.350GHz 該頻段限於室內使用。 安全諮詢及注意事項 請使用原裝電源供應器或只能按照本產品注明的電源類型使用本產品。 ●清潔本產品之前請先拔掉電源線。請勿使用液體、噴霧清潔劑或濕布進行清潔。 ●注意防潮,請勿將水或其他液體潑灑到本產品上。 ●插槽與開口供通風使用,以確保本產品的操作可靠並防止過熱,請勿堵塞或覆 蓋開口。 ●請勿將本產品置放於靠近熱源的地方。除非有正常的通風,否則不可放在密閉 位置中。 ●請不要私自打開機殼,不要嘗試自行維修本產品,請由授權的專業人士進行此 項工作。 此為甲類資訊技術設備,于居住環境中使用時,可能會造成射頻擾動,在此種 情況下,使用者會被要求採取某些適當的對策。 This product can be used in the following countries: AT / BG / BY / CA / CZ / DE / DK / EE / ES / FI / FR / GB / GR / HU / IE / IT LT / LV / MT / NL / NO / PL / PT / RO / RU / SE / SK / TR / UA / US COPYRIGHT & TRADEMARKS Specifications are subject to change without notice. is a registered trademark of TP-LINK TECHNOLOGIES CO., LTD. Other brands and product names are trademarks or registered trademarks of their respective holders. No part of the specifications may be reproduced in any form or by any means or used to make any derivative such as translation, transformation, or adaptation without permission from TP-LINK TECHNOLOGIES CO., LTD. Copyright © 2014 TP-LINK TECHNOLOGIES CO., LTD. All rights reserved. Website: http://www.tp-link.com Tel: +86 755 26504400 E-mail: [email protected] 7106504648 REV1.0.0