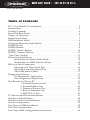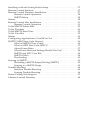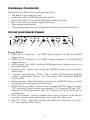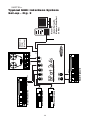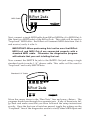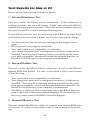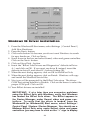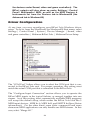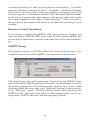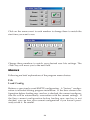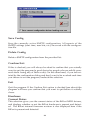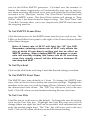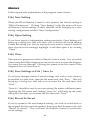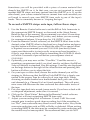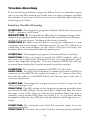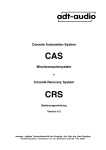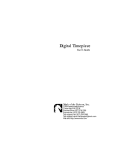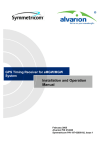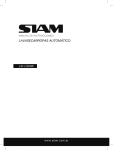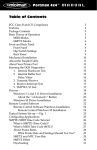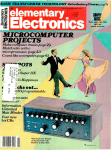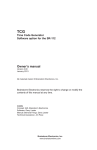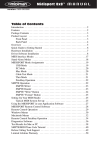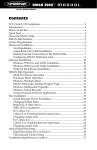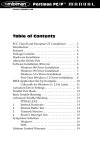Download M-Audio Portman PC/S Instruction manual
Transcript
1 BiPort 2x4 ™ MANUAL Version BiP 071000 Table of Contents FCC Class B and CE Compliance . . . . . . . . . . . . . . . . . . . . . . . . . . . . . . . 3 Introduction ............................................. 4 Package Contents . . . . . . . . . . . . . . . . . . . . . . . . . . . . . . . . . . . . . . . . . . . . 6 Front and Back Panel . . . . . . . . . . . . . . . . . . . . . . . . . . . . . . . . . . . . . . . . . 6 Theory of Operation . . . . . . . . . . . . . . . . . . . . . . . . . . . . . . . . . . . . . . . . . . 7 Stand-Alone Mode . . . . . . . . . . . . . . . . . . . . . . . . . . . . . . . . . . . . . . . . . . . . 7 MIDI Interface Mode . . . . . . . . . . . . . . . . . . . . . . . . . . . . . . . . . . . . . . . . . . 8 Functions Shared by Both Modes . . . . . . . . . . . . . . . . . . . . . . . . . . . . . . . 9 SMPTE Writer .............................................9 SMPTE Reader .............................................9 SMPTE “Write” Button . . . . . . . . . . . . . . . . . . . . . . . . . . . . . . . . . . . . . . . . 10 SMPTE “Format” Button . . . . . . . . . . . . . . . . . . . . . . . . . . . . . . . . . . . . . . 11 “Mac Thru” Button . . . . . . . . . . . . . . . . . . . . . . . . . . . . . . . . . . . . . . . . . . . 11 BiPort 2x4s Installation . . . . . . . . . . . . . . . . . . . . . . . . . . . . . . . . . . . . . . . 13 Installation for Stand-Alone Mode . . . . . . . . . . . . . . . . . . . . . . . . . 13 Installation for MIDI Interface Mode . . . . . . . . . . . . . . . . . . . . . . . 13 BiPort to Host Connection . . . . . . . . . . . . . . . . . . . . . . . . . . . . . . . . . . . . . 15 Selecting a PC Host Serial Port . . . . . . . . . . . . . . . . . . . . . . . . . . . 16 Selecting a Mac Host Serial Port . . . . . . . . . . . . . . . . . . . . . . . . . . 16 About the Serial Cables . . . . . . . . . . . . . . . . . . . . . . . . . . . . . . . . . . 17 Diagnostics Software . . . . . . . . . . . . . . . . . . . . . . . . . . . . . . . . . . . . . . . . . . 17 PC Diagnostics Application . . . . . . . . . . . . . . . . . . . . . . . . . . . . . . . 17 Mac Diagnostics Application . . . . . . . . . . . . . . . . . . . . . . . . . . . . . 19 Test Results for Mac or PC . . . . . . . . . . . . . . . . . . . . . . . . . . . . . . . . . . . . . 20 1. Internal Hardware Test . . . . . . . . . . . . . . . . . . . . . . . . . . . 20 2. Internal Buffers Test . . . . . . . . . . . . . . . . . . . . . . . . . . . . . 20 3. Transmit/Receive Test . . . . . . . . . . . . . . . . . . . . . . . . . . . . 20 4. Receive Interrupt Test . . . . . . . . . . . . . . . . . . . . . . . . . . . . 21 5. SMPTE I/O Test . . . . . . . . . . . . . . . . . . . . . . . . . . . . . . . . . 21 PC Drivers and Driver Installation . . . . . . . . . . . . . . . . . . . . . . . . . . . . . . 21 Windows 98 Installation . . . . . . . . . . . . . . . . . . . . . . . . . . . . . . . . . . . . . . . 22 Windows 98 Driver Installation . . . . . . . . . . . . . . . . . . . . . . . . . . . . . . . . 23 Driver Configuration . . . . . . . . . . . . . . . . . . . . . . . . . . . . . . . . . . . . . . . . . 24 Mac Driver/OMS Installation . . . . . . . . . . . . . . . . . . . . . . . . . . . . . . . . . . 25 Mac Driver Installation . . . . . . . . . . . . . . . . . . . . . . . . . . . . . . . . . . . . . . . . 25 First Time OMS Configuration Instructions . . . . . . . . . . . . . . . . . . . . . . 26 Installing with an Existing Studio Setup . . . . . . . . . . . . . . . . . . . . . . . . . 27 Remote Control Software . . . . . . . . . . . . . . . . . . . . . . . . . . . . . . . . . . . . . . 27 Remote Control Windows Installation . . . . . . . . . . . . . . . . . . . . . . . . . . . 27 Remote Control Operation . . . . . . . . . . . . . . . . . . . . . . . . . . . . . . . 28 SMPTE Setup . . . . . . . . . . . . . . . . . . . . . . . . . . . . . . . . . . . . . . . . . . . 28 Menus . . . . . . . . . . . . . . . . . . . . . . . . . . . . . . . . . . . . . . . . . . . . 29 Remote Control Mac Installation . . . . . . . . . . . . . . . . . . . . . . . . . . . . . . . 31 Remote Control Operation . . . . . . . . . . . . . . . . . . . . . . . . . . . . . . . 31 To Set SMPTE Frame Rate . . . . . . . . . . . . . . . . . . . . . . . . . . . . . . . . . . . . . 32 To Set Flywheel . . . . . . . . . . . . . . . . . . . . . . . . . . . . . . . . . . . . . . . . . . . . 32 To Set SMPTE Start Time . . . . . . . . . . . . . . . . . . . . . . . . . . . . . . . . . . . . . . 32 To Set User Bits . . . . . . . . . . . . . . . . . . . . . . . . . . . . . . . . . . . . . . . . . . . . 32 Menus . . . . . . . . . . . . . . . . . . . . . . . . . . . . . . . . . . . . . . . . . . . . 33 Configuring Applications to Use BiPort 2x4 . . . . . . . . . . . . . . . . . . . . . . 35 SMPTE/MIDI Time Code Tutorial . . . . . . . . . . . . . . . . . . . . . . . . . . . . . . 36 What is SMPTE (Time Code)? . . . . . . . . . . . . . . . . . . . . . . . . . . . . . 36 What is MIDI Time Code (MTC)? . . . . . . . . . . . . . . . . . . . . . . . . . . 37 About Frame Rates . . . . . . . . . . . . . . . . . . . . . . . . . . . . . . . . . . . . . . 37 What Frame Rate and Settings Should You Use? . . . . . . . . . . . . . 38 SMPTE and MTC User Bits . . . . . . . . . . . . . . . . . . . . . . . . . . . . . . . 38 SMPTE Offset . . . . . . . . . . . . . . . . . . . . . . . . . . . . . . . . . . . . . . . . . . . 39 Flywheeling . . . . . . . . . . . . . . . . . . . . . . . . . . . . . . . . . . . . . . . . . . . . 40 Syncing to SMPTE . . . . . . . . . . . . . . . . . . . . . . . . . . . . . . . . . . . . . . . . . . . . 40 Recording a SMPTE Stripe (Writing SMPTE) . . . . . . . . . . . . . . . . 40 Syncing to a SMPTE Stripe . . . . . . . . . . . . . . . . . . . . . . . . . . . . . . . 43 Trouble-Shooting . . . . . . . . . . . . . . . . . . . . . . . . . . . . . . . . . . . . . . . . . . . . 44 Interface Trouble-Shooting . . . . . . . . . . . . . . . . . . . . . . . . . . . . . . . 44 Syncing Trouble-Shooting . . . . . . . . . . . . . . . . . . . . . . . . . . . . . . . . 46 Before Calling Tech Support . . . . . . . . . . . . . . . . . . . . . . . . . . . . . . . . . . . 47 Lifetime Limited Warranty . . . . . . . . . . . . . . . . . . . . . . . . . . . . . . . . . . . . . 48 FCC Class B and CE Compliance WARNING: This equipment has been tested and found to comply with the limits for a CLASS B digital device, pursuant to Part 15 of the FCC Rules. These limits are designed to provide reasonable protection against harmful interference in a residential installation. This equipment generates, uses and can radiate radio frequency energy and, if not installed and used in accordance with the instructions contained in this manual, may cause harmful interference to radio and television communications. However, there is no guarantee that interference will not occur in a particular installation. If this equipment does cause harmful interference to radio or television reception, which can be determined by turning the equipment off and on, the user is encouraged to try to correct the interference by one or more of the following measures: 1) reorient or relocate the receiving antenna; 2) increase the separation between the equipment and the receiver; 3) connect the equipment into an outlet on a circuit different from that of the receiver; 4) consult the dealer or an experienced audio television technician. NOTE: Connecting this device to peripheral devices that do not comply with CLASS B requirements, or using an unshielded peripheral data cable could also result in harmful interference to radio or television reception. The user is cautioned that any changes or modifications not expressly approved by the party responsible for compliance could void the user’s authority to operate this equipment. To ensure that the use of this product does not contribute to interference, it is necessary to use shielded I/O cables. This product also complies with European CE requirements. 3 Introduction Thank you for purchasing the Midiman BiPort 2x4s Serial Port MIDI Interface. The BiPort 2x4s offers professional MIDI and SMPTE performance in an external interface that attaches to any standard PC serial port, or Macintosh printer or modem port. The BiPort 2x4s is based on proven Midiman serial port MIDI interface and SMPTE synchronization technologies. The BiPort 2x4s has the following features: • Cross-Platform: 9-pin mini DIN connector works with both PC and Mac computers. The BiPort 2x4s automatically detects connection to a PC or Mac. • Operates as a MIDI interface and a stand-alone SMPTE reader/writer/regenerator. • Four independent MIDI Outs and two MIDI Ins provide 64 channels of MIDI output and 32 channels of MIDI input. • Large high-performance data buffers ensure full MIDI throughput with no data loss. • Built-in SMPTE Time Code reader/writer/regenerator supports all standard time code formats (24, 25, 29.97, 30-drop, 30 non-drop), and is completely controllable via Front Panel pushbuttons and the included Remote Control software. • Supports SMPTE User Bits, set by incoming SMPTE or by Remote Control software. • Adjustable SMPTE flywheel and Jam Sync. • “Mac Thru” switch allows you to activate or bypass the unit so you can retain your Mac modem or printer connection. • Windows and MacOS drivers included. • Drivers are multi-client and support full MIDI bandwidth on all ports — even when using multiple programs. Multiple BiPort 2x4s units may operate simultaneously. • Industry standard MME compatible for the PC, OMS compatible for Mac. • Apple Geo-Port compatible. • Compact size. 4 IMPORTANT NOTE! Please thoroughly read and follow the installation instructions before physically installing your BiPort 2x4s. For Macs and PCs, a factory diskette containing diagnostic software, drivers and a Remote Control application are included with your BiPort 2x4s. To install these programs, read this manual and carefully follow the installation procedures. If you have any questions, comments, or suggestions about BiPort 2x4s or any MIDIMAN product, we invite you to contact us directly at: MIDIMAN 45 E. Saint Joseph Street Arcadia, CA 91006-2861 Technical Assistance: E-mail: Fax: World Wide Web: (626) 445-8495 [email protected] (626) 445-7564 www.midiman.net 5 Package Contents Included in the BiPort 2x4s package should be: • The BiPort 2x4s interface unit. • 8-pin Mini-DIN to DB-9 Serial cable for PC. • 8-pin Mini-DIN to 8-pin Mini-DIN Serial cable for Mac. • DC 9 volt, 500 mA power supply (US only). • This instruction manual. • A drivers, applications and diagnostics diskette for both Mac & PC. Front and Back Panel In-A 1 In-A Out-A Out-C In-B Out-B Out-D Write Locked Format Writing 24 25 DF 30 Out-A 2 Mac Thru Mac PC Thru MIDI 3 4 5 6 7 8 9 Front Panel 1. MIDI In-A Connector - For MIDI Input channel A, the first MIDI input of two. 2. MIDI Out-A Connector - For MIDI Output channel A, the first MIDI output of four. 3. MIDI In and Out LEDs - Indicate MIDI Input and Output activity on the 6 MIDI ports. 4. Write button - Starts and stops the SMPTE writer, sets the Write Offset time. 5. “Locked” and “Writing” LEDs - The “Locked” LED indicates SMPTE reader/regenerator status; the “Writing” LED indicates SMPTE writer status. 6. Format button - Manually selects the format of SMPTE Output. Push repeatedly until the proper format is set. 7. SMPTE Format LEDs - Indicate the current SMPTE output format. “24” indicates 24 fps (frames per second), “25” indicates 25 fps, “DF” indicates 30 fps drop-frame, and “30” indicates 30 fps or 29.97 fps in special cases. 8. Mac Thru button - Selects whether host data is routed to the BiPort circuitry, or instead by-passed directly to the Mac Thru port. 9. Mac/PC LEDs - Indicate whether the BiPort is connected to a Mac, PC, or by-passed (Mac Thru). 6 16 Host In Mac Thru 11 12 SMPTE In Out In-B 9VDC 10 13 14 Out-B Out-C Out-D 15 Back Panel 10. Power Connector - Accepts power from the 9 Volt DC 500 mA power supply included with your BiPort 2x4s. If you ever need to replace this power supply, make sure that it will supply at least 500 mA and has the center pin positive. 11. Host In - Connects to the serial port of the host computer. For the PC, it connects to a standard serial (COM) port; for the Mac, it connects to the serial or printer port. 12. Mac Thru - Connects to a modem or printer that would normally be connected to the serial or printer port of your Macintosh. 13. SMPTE In - Receives SMPTE time code from a tape deck or other SMPTE source. 14. SMPTE Out - Outputs SMPTE time code to a tape deck or other SMPTE device. 15. MIDI In-B Connector - For MIDI Input channel B, the second MIDI input of two. 16. MIDI Outs B, C, and D - For MIDI Output channels B, C, and D (2nd, 3rd and 4th outputs of 4). Theory of Operation The BiPort 2x4s may act as a stand-alone SMPTE reader/writer/regenerator, or MIDI/SMPTE Interface to a host computer. When first powered up, the BiPort 2x4s will assume the Stand-Alone mode. In order to enter MIDI Interface mode, the BiPort 2x4s must be connected to either a Mac or PC host; the host computer drivers will contact the BiPort 2x4s and configure it for MIDI Interface mode. When the host is done using the BiPort 2x4s in Interface Mode, you may command the BiPort 2x4s back to Stand-Alone mode by exiting all MIDI applications. Stand-Alone Mode When first powered up, the BiPort will assume Stand-Alone mode. In this mode, the BiPort operates in a similar fashion to the Midiman SyncmanTM and other dedicated sync devices. It is also the mode in which Mac Thru should be selected if desired. In Stand-Alone mode, the 7 BiPort performs the following functions: • Acts as a SMPTE writer. The user may manually configure, start and stop the SMPTE writer from the BiPort’s front panel. The SMPTE signal appears at the SMPTE Out jack. • Acts as a SMPTE reader/regenerator. If the BiPort is not writing SMPTE, whenever a valid SMPTE signal appears at the BiPort’s SMPTE In, the BiPort will synchronize with and read the incoming SMPTE signal. It will also automatically regenerate SMPTE to the SMPTE Out jack. • Outputs MIDI Time Code (MTC) on MIDI Out-A. Whenever the BiPort is reading or writing SMPTE it will convert the SMPTE information to MTC. The MTC will exit the BiPort at MIDI Out-A. • Monitors MIDI In-A for SYSEX information from an external source. An external MIDI device may use SYSEX commands to configure, start and stop the SMPTE writer. • Acts as a “thru box” for Mac printer or modem operation. • All front panel buttons are active in this mode. Only MIDI ports In-A and Out-A are active. MIDI Interface Mode When connected to a PC or Mac host computer, the BiPort may be commanded into Interface Mode by that host computer by launching a MIDI application that utilizes the BiPort driver. When it does, it will indicate the host type by lighting either the “MAC” or “PC” LED on the BiPort front panel (these will light in Stand-Alone mode when accessing the Remote Control software). As an interface, the BiPort 2x4s acts very similar to the Midiman Portman 4x4/STM and other MIDI/SMPTE interfaces. In MIDI Interface mode, the BiPort performs the following functions: • Acts as a 2-input 4-output MIDI interface. Data is routed between the host and all MIDI ports simultaneously. Each port is capable of independent 16-channel MIDI operation. • Acts as a SMPTE writer. The SMPTE writer may be configured, started and stopped by either the front panel controls or by Remote Control software. The SMPTE signal appears at the SMPTE Out jack. • Acts as a SMPTE reader. Similar to Stand-Alone mode, the BiPort monitors incoming signals at the SMPTE In jack and locks to it whenever valid code is detected. IMPORTANT: In order to guarantee full MIDI bandwidth on all ports and accurate SMPTE regeneration, Interface Mode does not regenerate incoming SMPTE. Only Stand-Alone Mode regenerates SMPTE. 8 • Outputs MIDI Time Code (MTC) to the host. Whenever the BiPort is reading or writing SMPTE it will convert the SMPTE information to MTC. This MTC is transmitted to the host computer via the host serial cable. • Monitors the host port for SYSEX control information. This is where commands from the Remote Control software are received. Functions Shared by Both Modes Most BiPort functions are available in both MIDI Interface and StandAlone modes. This section describes the operation of each of these “common” functions. SMPTE Writer The SMPTE Writer generates continuous SMPTE and MIDI Time Code. While writing SMPTE, the “Writing” LED is always illuminated. The writer may be configured, started and stopped either manually (see “Write” Button section) or via software. The writer configuration includes SMPTE output format, start offset, and User Bits. The poweron defaults for these parameters are 30 fps, 01:00:00:00, and 00 00 00 00, respectively. Important: Powering down the BiPort 2x4s will reset all internally-stored values to their factory defaults. When the SMPTE Writer is running, the SMPTE reader is disabled. In fact, the SMPTE writer may override the SMPTE Reader at any time. While the writer is running, the front panel “Format” button is also disabled. The writer must be stopped before the output format may be changed. The Writer is capable of generating SMPTE in five formats: 24fps, 25fps, 29.97fps, 30 drop-frame and 30 non-drop. The 29.97fps format is only accessible via the Remote Control Software. It is displayed on the front panel “Format” LEDs as 30fps. SMPTE Reader The SMPTE Reader locks to incoming time code, regenerates it to SMPTE Out (regeneration occurs only in Stand-Alone mode), and converts it to outgoing MIDI Time Code. The SMPTE Reader is capable of automatically detecting the incoming SMPTE format. When it does, it 9 displays the format to the “Format” LEDs on the BiPort front panel. Automatic format detection will take between 3 and 31 frames, depending on the incoming format and the value of the first SMPTE frame received. When using the BiPort with a sequencer program synced to MIDI Time Code, at least 3 to 5 seconds of pre-roll are recommended for proper synchronization. Once locked, the SMPTE Reader lights the “Locked” LED. Whenever invalid incoming SMPTE is detected, the “Locked” LED will blink for approximately 0.25 seconds for each bad frame, or until flywheeling has completed. The SMPTE Reader may be configured only via software. The reader configuration includes the flywheel setting, which has a power-on default setting of 15 frames. It may be adjusted to jam sync as well as flywheel - jam sync is equivalent to a flywheel setting of 0 frames (see the section “SMPTE/MIDI Time Code Tutorial” later in this manual). Important: Powering down the BiPort 2x4s will reset all internally-stored values to their factory defaults. The SMPTE Reader is capable of decoding User Bits from the incoming SMPTE stream. The most current User Bits are stored to the BiPort internally and may be used later during SMPTE writing. SMPTE “Write” Button The SMPTE “Write” button has two purposes: 1) to manually control the SMPTE writer, and 2) to stop the SMPTE Reader when it is performing a “jam sync.” When the “Write” button is pressed and immediately released, SMPTE time code starts writing at the preset start offset. The SMPTE Writer will continue to run until the “Write” button is pressed again. The “Write” button may also be used to change the start offset. To manually increment the start offset, press and hold the “Write” button — this will increment the stored start offset by 1 hour every time the “Write” LED blinks. The blinking occurs approximately once a second. Release the “Write” button to begin writing at the new offset. When the SMPTE reader is performing “jam sync,” it will continue to run indefinitely. However, this may be aborted by pressing the “Write” button. 10 SMPTE “Format” Button The “Format” button is used to select the SMPTE output format. Repeatedly pressing this button will cycle the unit through the four SMPTE formats displayed on the front panel LEDs. This button is inactive if the BiPort 2x4s is currently reading or writing SMPTE. “Mac Thru” Button The “Mac Thru” button selects whether host data is routed to the BiPort circuitry, or instead by-passed directly to the “Mac Thru” port. To bypass the BiPort circuitry, set the button to the “Thru” position by pushing it until it latches in. Setting the BiPort to the “Thru” mode will make the BiPort transparent to the Mac; the Mac may communicate directly with a modem or printer that is attached to the “Mac Thru” port on the back panel of the BiPort. NOTE: The Mac Thru function does not work with PC computers and peripherals. It is intended for use with Mac computers only. To make the BiPort available for communication with a host computer, set the button to the “MIDI” position by pushing it until it latches out. When set to this mode, any external device attached to the Mac Thru port is disabled from communicating with the host computer. NOTE: In “Thru” Mode, the BiPort can only act as a standalone unit. To indicate that it is “crippled for interface use” during this mode, the BiPort continuously and alternately lights the “MAC” and “PC” LEDs on its front panel. 11 Typical Stand Alone Setup - Fig. 1 Tape In D C B B Tape Out Out In SMPTE BiPort 2x4s TM Mac/PC MIDI Interface with SMPTE A MIDI Out A 1 MIDI In MIDI Hardware Sequencer 12 BiPort 2x4s INSTALLATION Installation for Stand-Alone Mode A typical stand-alone system set-up (see Fig. 1) might consist of a BiPort 2x4s, a tape deck, and a hardware MIDI sequencer. This set-up is connected as follows: • The tape recorder Tape (or Sync) Out is connected to the BiPort 2x4s SMPTE In. • The tape recorder Tape (or Sync) In is connected to the BiPort 2x4s SMPTE Out. • The BiPort 2x4s MIDI Out-A is connected to the MTC (or MIDI) In of the MIDI sequencer. In this example, the BiPort 2x4s serves several functions: 1) it synchronizes the MIDI hardware sequencer to the tape recorder by converting the tape recorder’s SMPTE signal into MIDI Time Code for use by the sequencer; 2) it acts as a stand-alone SMPTE striper for writing a SMPTE track to the tape recorder. The BiPort 2x4s’ front panel pushbuttons are used to manually configure and control the BiPort. Before connecting each piece of equipment, it is a good idea to verify that each piece is powered down. After all connections are made, apply power to each device once again. Installation for MIDI Interface Mode A typical MIDI interface system set-up (see Fig. 2) consists of a BiPort 2x4s, a host computer, your sequencing software, a tape deck, a master MIDI keyboard, and additional MIDI sound modules or keyboards. This set-up is connected as follows: • The BiPort 2x4s Host In is connected to the serial port of a host computer, using one of the supplied serial cables. See following sections for more information. • The BiPort 2x4s Mac Thru button is latched in the “out” position so that the BiPort 2x4s may communicate with the host computer. • BiPort 2x4s MIDI In-A is connected to MIDI Out of your MIDI master keyboard. • BiPort 2x4s MIDI Out-A is connected to MIDI In of your MIDI master keyboard. • The tape deck Tape Out (or Sync Out) is connected to the BiPort 2x4s 13 MIDI Out MIDI In 14 MIDI In Module MIDI Out MIDI Sound 2 MIDI Sound Module 2 MIDI Sound Module 1 MIDI Out MIDI In C B Tape Out Tape In A MIDI In Master Keyboard Master Keyboard A TM SMPTE BiPort 2x4s B Out In TapeTape Deck Mac/PC MIDI Interface with SMPTE D MIDI Out MIDI Out MIDI In MIDI In MIDI In Master Keyboard 2 Master Keyboard In Host In 1 Mac Thru Tape Out Modem or Printer (Mac Only) Mac or PC (Serial Port on PC, Modem or Printer Port on Mac) Typical MIDI Interface System Set-up - Fig. 2 SMPTE In. • The tape deck Tape In (or Sync In) is connected to the BiPort 2x4s SMPTE Out. • Additional MIDI devices may be directly connected to the BiPort 2x4s MIDI In-B, MIDI Out-B, MIDI Out-C and MIDI Out-D jacks. In this example, the BiPort 2x4s provides several functions: 1) it acts as a multi-port MIDI interface between the host computer and the connected MIDI keyboards and sound modules; 2) it synchronizes the host computer to the tape recorder by converting the tape recorder’s SMPTE signal into MIDI Time Code for use by the host’s MIDI sequencer application; 3) it acts as a SMPTE striper for writing a SMPTE track to the tape recorder. While connected to the host computer, the BiPort 2x4s may be controlled by either the front panel pushbuttons or by Remote Control software running on the host computer. Before connecting each piece of equipment, it is a good idea to verify that each piece is powered down. After all connections are made, apply power to each device once again. NOTE: The BiPort 2x4s may be left attached to a computer that is turned off. However, the BiPort 2x4s should always be powered up before the computer. The BiPort-to-Host serial cable should not be connected or disconnected while either is powered up. In order for MIDI Interface mode to properly operate, there are additional steps that must be taken to configure the host computer. Each of these steps is only required once. After that the host computer will remain configured for operation. The steps in configuring the host computer for MIDI Interface mode are: • Selecting a PC or Mac host serial port and connecting to it. • Running the included diagnostic software to ensure reliable connection between the BiPort and the host computer. • Installing the provided software drivers on the host computer. • Installing the Remote Control software. • Configuring the host MIDI application(s) to use the BiPort 2x4s as its MIDI interface. Each of these steps is described in its own section that follows. BiPort to Host Connection There are two steps to physically connecting the BiPort 2x4s to your host computer: 1) selecting the host serial port, and 2) connecting the BiPort to the host with the proper cable. 15 Selecting a PC Host Serial Port In order to operate as a PC MIDI Interface, the BiPort requires connection to a PC serial port. PC serial ports are also known as “COM” ports. The COM port configuration for each computer varies. Most computers have one or two COM ports, and some are configured to have 4 or more. Windows knows these COM ports as “COM1”, “COM2”, “COM3”, “COM4” and so on. Serial ports are usually male (pins sticking out) DBtype connectors, and can have either 9 or 25 pins. Sometimes a COM port will not actually be present at the rear of your computer; it may instead be used internally by a modem or other device. The COM ports on the back of your computer might be labeled 1 and 2, or A and B. If not, you should check your computer manual to verify the actual configuration. If you have a modem in your system, you should check to see what COM port it is using. A simple way to do this is to go to the Control Panel, open the Modems icon, and click Properties. NOTE: Usually odd numbered COM ports share the same IRQ as COM1, and even numbered COM ports share the same IRQ as COM2. All COM ports use different I/O addresses. Although the IRQ and I/O address (also referred to as Input/Output range) are fairly standard, you may view these settings within Windows by going to the Control Panel, opening System, and clicking Device Manager. Open the Ports list by clicking the plus sign, click the Com port, click Properties, and then click Resources. Try to select a COM port for BiPort use that does not use the same IRQ as some other installed device. Also, select a COM port that is not being used by a mouse or modem. Selecting a Mac Host Serial Port In order to operate as a Mac MIDI Interface, the BiPort requires connection to one of the Mac serial ports. The BiPort may be connected to either a modem or printer port of the Mac. Either port may be used just be sure the MIDI program you are using is set to use the same port you have your BiPort 2x4s connected to. 16 About the Serial Cables The BiPort 2x4s ships with two cables for connecting the BiPort to a host computer. One cable connects the BiPort to a standard PC serial port connector (male 9-pin DB-type); the other connects the BiPort to either a Macintosh modem or printer port. Both cables are standard configuration cables that can be found in most computer supply stores. If your PC has a 25-pin DB connector serial port instead of a 9-pin version, you can purchase an adapter that will accommodate the 25-pin connector at your local computer store. Diagnostics Software After the BiPort 2x4s is connected to the host computer, you can ensure reliable connection between the BiPort and the host computer by running the included diagnostic software. PC Diagnostics Application The included PC diskette contains the BI24DIAG.EXE diagnostic program. It is intended for testing the BiPort-to-PC connection. Note: The PC diagnostic program may be run from either the “true” DOS prompt, or from a DOS box in Windows. It will not operate on a Mac computer. To run the program, insert the MIDIMAN diskette into your computer’s disk drive. Verify you are accessing the proper disk drive by typing either “A: <Enter>” or “B: <Enter>” at the DOS prompt. This should give you either the A:\> prompt, or B:\>, depending on which drive letter represents your 3.5” floppy drive. Once you see this prompt, type “BI24DIAG” and press the <Enter> key. Once in the diagnostic program, you can press your computer’s <Enter> key to toggle through the COM Port setting until it matches your setup. As you select your COM port, the program will automatically setup the standard I/O address and IRQ for that COM port. This will work for nearly all systems. Occasionally custom-configured computers will require tweaking of the Address and/or IRQ settings. To change these, use the <up> and <down> cursor keys to select the Address and/or IRQ Number, then <Enter> to change that parameter’s setting. 17 D C Out B B In SMPTE BiPort 2x4s TM MIDI Cable Mac/PC MIDI Interface with SMPTE A A 1 Next, connect a single MIDI cable from BiPort MIDI In-A to MIDI Out-A (the front two MIDI jacks) of the BiPort 2x4s. This cable will be used to “loop back” MIDI data - the BiPort will transmit MIDI data from Out-A and receive/verify it at In-A. IMPORTANT: When performing this test be sure that BiPort MIDI In-A and MIDI Out-A are connected properly with a standard MIDI cable. Otherwise the diagnostics program will indicate that your unit is failing the test. Now connect the SMPTE In jack to the SMPTE Out jack using a single standard male-to-male 1/4” phone cable. This cable will be used to “loop back” and verify SMPTE data. Standard 1/4” Cable D C B B Out In SMPTE BiPort 2x4s TM Mac/PC MIDI Interface with SMPTE A A 1 Move the cursor down to the “Run Tests” line and press <Enter>. The program should run through five separate tests. If any of these tests fail, go back and make sure that you have followed the setup instructions exactly. Once the first run of tests has passed, toggle the settings on the “Loopback” line of the diagnostics screen to verify other MIDI input and 18 output ports. Move the connecting MIDI loopback cable to match the setting on the diagnostic program screen and re-run the tests to make sure that all of your BiPort inputs and outputs are working properly. Mac Diagnostic Application Included with your BiPort 2x4s is Remote Control and Diagnostic software that enables you to configure and control your BiPort 2x4s SMPTE functions directly from your computer, as well as the diagnostic test for basic BiPort functionality. The diagnostic test for Macintosh is contained within the Remote Control software. To install the BiPort 2x4s Remote Control & Diagnostic application onto your Macintosh, first insert the disk entitled “BiPort 2x4s Mac Drivers & Remote Control Software” into your floppy disk drive. When the disk icon appears, double click on it. Next, locate the file “BiPort Remote”, click on it and drag it onto your hard drive. Double clicking on the BiPort Remote application from your hard drive will then open the BiPort 2x4s Remote Control. Open the Select Menu, then click Diagnostics. This will bring up the BiPort diagnostic test for Macintosh computers. Running the test is almost identical to running the test for the PC, as described on pages 1820 in your BiPort manual. The Diagnostic test page will show you the Device Port that the BiPort is connected to, the “Loopback:” test that will be performed with a dropdown menu to select other configurations (the default is Out A to In A), plus a “Passes” list that allows you to select how many times the diagnostic will run (the default is 1 pass). To perform this test you must create a MIDI “loopback” by taking one MIDI cable and plugging one end into Input-A, and the other end into Output-A (as illustrated on page 18). Also, a single standard male to male phone cable must be plugged in-between the SMPTE In and Out on the BiPort’s back panel (also shown on page 18). Once this has been done, click the “Run Tests” button. This will perform a series of 5 tests described on pages 19 and 20 of the manual. Refer to these pages and the troubleshooting guide if your unit fails any of these tests. To test the functionality of other MIDI ports on the BiPort, pull down the “Loopback:” menu and select another configuration, e.g. Out B to In B. You will now need to plug your loopback MIDI cable from Input B to Output B (in this case). Once again, click Run Tests. 19 Test Results for Mac or PC Below are brief descriptions of each test phase: 1. Internal Hardware Test This test verifies the BiPort-to-host connection. If the connection is working properly, the test will display “PASS” and return the BiPort’s internal firmware revision number. Write this revision number down in case you ever need to contact Midiman Tech Support. If your BiPort fails this test, it could mean a bad BiPort or other hardware failure, but most often it means one of a few very specific things: • You have selected the incorrect port settings in the diagnostic program. • BiPort power is not properly connected. • Your serial cable is not compatible or is defective. • Your computer’s serial port is configured incorrectly, is defective or disabled. There may be an infrared function available for the serial port, and it is enabled. You should disable the infrared function via the BIOS CMOS Setup of your computer’s motherboard 2. Internal Buffers Test This test verifies the BiPort-to-host connection, as well as the BiPort’s internal MIDI data buffers. If it fails, it most often is due to one or more of the following: • Your serial cable is not compatible or is defective. • Your computer’s serial port is configured incorrectly, is defective or disabled. There may be an infrared function available for the serial port, and it is enabled. You should disable the infrared function via the BIOS CMOS Setup of your computer’s motherboard • The BiPort is defective. This is extremely rare as the BiPort units are tested rigorously at the factory before shipping. If you think this is the case, please contact MIDIMAN Technical Support. 3. Transmit/Receive Test This test verifies the BiPort’s ability to transmit and receive MIDI data on its ports. If it fails, it most often is due to one or more of the following: 20 • The loopback MIDI cable is incorrectly connected. Check to make sure that you have a MIDI cable connected between the BiPort MIDI In and the BiPort MIDI Out selected in the diagnostic program. There should be no MIDI instruments, mergers, or thru boxes connected to the BiPort during this test; it is a closed-loop test with one MIDI cable connected between two MIDI jacks of the BiPort. • The MIDI cable you are using to loopback data is defective. • The BiPort is defective. This is extremely rare as the BiPort units are tested rigorously at the factory before shipping. If you think this is the case, please contact MIDIMAN Technical Support. 4. Receive Interrupt Test This test verifies the reception of data from the BiPort under interrupt (IRQ) control. If this test fails, it is host serial port related. More specifically it is almost always host IRQ-related. Most computers use IRQ4 for COM1 and IRQ3 for COM2. If you have the BiPort connected to COM1 on your computer and have IRQ=4 set in BI24DIAG.EXE, but it fails the Receive Interrupt Test, you could have an internal modem connected COM1 or another odd numbered COM port using the same IRQ. Another possibility is a driver associated with another device used on the same serial port is adversely affecting the IRQ. Yet one more possibility is that your serial port IRQ is disabled in your computer’s BIOS CMOS setup, and simply needs to be switched on. If you are unsure what your port IRQ is or how to find out, please see the section in this manual titled “Selecting a Host Serial Port,” or consult your computer owner’s manual or computer manufacturer directly. 5. SMPTE I/O Test This test makes sure that the SMPTE In and Out jacks are functioning properly. If this test fails, make sure that the cable you have looped from SMPTE In to SMPTE Out is good, and also properly connected. PC Drivers and Driver Installation MIDI application software communicates with the BiPort 2x4s via software “drivers.” Basically, a Windows software driver is a special dedicated program that makes a MIDI interface accessible to any Windows 21 application. On the included software diskette, Midiman supplies the Windows drivers that enable the use of the BiPort 2x4s with Windows MIDI applications. In order to communicate with the BiPort 2x4s, the Windows driver needs know what serial (COM) port you are connecting to the BiPort 2x4s. The BiPort driver is smart enough to detect which COM ports are installed in your system. This helps you to select the proper one from the “COM Port” list box. You also have the option of disabling the BiPort driver, which is handy if you would like to leave the driver installed while the BiPort hardware is not physically connected to your system. Windows 98 Installation 1. From the Windows98 Start menu, select Settings | Control Panel | Add New Hardware. 2. Select the Next> button. 3. Once again, select the Next> button. The system will now search for Plug and Play (PnP) hardware. 4. If Windows does find one or more PnP devices, select No, the device isn’t in the list and select Next>. (The BiPort 2x4s is not PnP and will never show up in this list.) 5. Windows then asks if you would like it to search for the new hardware. Select “No, I want to select the hardware from a list” and press the Next> button. 6. Windows wants you to select the type of hardware you are installing. Scroll down the list and highlight Sound, video and game controllers. Then click on Next>. 7. When the next dialog appears, click on the Have Disk... button. 8. Insert the “BiPort 2x4s Drivers and Diagnostics” diskette in Drive A:\ and click on OK. If you must use drive B: instead, insert the diskette in drive B: and select B:\ before clicking OK. 9. When the next dialog appears, click on OK to the BiPort 2x4s. 10. When the next dialog appears, click on Finish. Windows will copy and install the Windows driver files. 11. Next you will be prompted for the BiPort 2x4s setup. The driver COM Port setting defaults to Disable. Click on the arrow to select the proper COM port. Click on OK. 12. Your BiPort drivers are installed! 22 Windows 95 Driver Installation 1. From the Windows95 Start menu, select Settings | Control Panel | Add New Hardware. 2. Press the Next> button. 3. Click radio button No because you do not want Windows to search for new hardware. Click on Next>. 4. Scroll down in the box and select Sound, video and game controllers. Click on the Next> button. 5. Click on Have Disk... button. 6. Insert the “BiPort 2x4s Drivers and Diagnostics” diskette in Drive A:\ and click on OK. If you must use drive B: instead, insert the diskette in drive B: and select B:\ before clicking OK. 7. When the next dialog appears, click on OK to the BiPort 2x4s. 8. When the next dialog appears, click on Finish. Windows will copy and install the Windows driver files. 9. Next you will be prompted for the BiPort 2x4s setup. The driver COM Port setting defaults to Disable. Click on the arrow to select the proper COM port. Click on OK. 10. Your BiPort drivers are installed! IMPORTANT: If at a later time you encounter problems using the BiPort 2x4s with Windows, verify that Windows has loaded the BiPort 2x4s driver. The BiPort appears in the Device Manager, under Sound, video and game controllers. To verify that the driver is loaded, from the Windows98 (or Windows95) Start menu, select Settings | Control Panel | System | Device Manager. You should see a Midiman BiPort 2x4s entry under Sound, video and game controllers (you may have to click on the “+” sign to display 23 the devices under Sound, video and game controllers). The BiPort outputs will also show up under Settings | Control Panel | Multimedia | MIDI, as well as the MIDI Devices & Instruments list from the Devices tab in Windows98 (the Advanced tab in Windows95). Driver Configuration At any time, you may reconfigure your BiPort 2x4s Windows driver setup. To do so, from the Windows98 (or Windows95) Start menu, select Settings | Control Panel | System | Device Manager | Sound, video and game controllers | Midiman BiPort 2x4s | Midiman Driver Setup. The “COM Port” listbox allows you to select the COM port that is connected to the BiPort 2x4s unit. For proper operation, this setting must match the actual COM port that is connected to the BiPort 2x4s. The “Configure Input Connection” section allows you to operate the BiPort MIDI inputs in the typical fashion, or merged together into one stream. As of this writing, most commercially available MIDI programs will accept the default setup, which makes the BiPort 2x4s look like 3 MIDI input devices: MIDI In-A, MIDI In-B, and SMPTE In (Sync/Status information). On the other hand, some older commercial and some shareware MIDI applications can only handle one MIDI stream. In this case, select “Merge All.” 24 IMPORTANT: Only select the “Merge All” feature if your MIDI application allows only one input to be selected at a time in its MIDI setup. The “Merge All” can affect SMPTE sync performance adversely because the MIDI Time Code (MTC) from the SMPTE port must be merged with any other MIDI data that is coming in on In-A or In-B. This incoming MIDI data can “jitter” the MTC and make the timing look irregular to the receiving MIDI application. Mac Driver/OMS Installation The BiPort OMS Driver is designed to run with Opcode’s “Open Music System.” You will need the OMS application to use the BiPort 2x4s as a multiport MIDI device. If you do not have Opcode’s OMS installed, or if you are not using an application that supports OMS, you will not be able to use the BiPort 2x4s. This is available as a free download from Opcode’s website, and you will find a link to it on the drivers page of the Midiman website. To Install the BiPort on your Mac, first attach one side of the supplied Mac serial cable (or any standard Mac serial cable) to the jack labeled “Host In,” and the other side to either the printer or modem port on you computer (for more information, consult the sections of the manual titled “BiPort Installation” and “BiPort to Host Connection”). Make sure that OMS has been successfully installed. After you are sure that OMS is properly installed, go to the Control Panel or Chooser under the Apple Menu, and make sure AppleTalk is turned off (this is recommended, although OMS will sense that it is on and prompt you to turn it off). Mac Driver Installation If you are installing your BiPort driver and configuring OMS for the first time, follow these instructions to configure OMS. If you have a studio setup already created in OMS and wish to create a new studio setup, skip to the section below entitled “Installing with an existing Studio Setup.” 25 First Time OMS Configuration Instructions 1. Insert the supplied disk entitled “BiPort 2x4s Mac Drivers.” Have your System Folder open, with the OMS Folder accessible. Double click on the floppy disk icon when it appears and drag the BiPort OMS Driver icon into the OMS Folder. 2. Within your Hard Drive files, find the Opcode folder. In the Opcode folder, find the OMS Applications folder, then OMS Setup. Double click on OMS Setup. 3. OMS will inform you that it has not yet been configured. Click OK. 4. The Create A New Studio Setup dialog box now appears. Click OK. 5. The “OMS Driver Search” box asks you to choose the port on which you’ve attached the BiPort (either Modem or Printer). Choose a port, click “Search.” OMS begins Searching. IMPORTANT: At this stage of the BiPort OMS setup you MUST have the Mac Thru switch on the BiPort in the Out (MIDI) position. If this switch is In, the BiPort is bypassed, won’t be seen by OMS, and setup will fail. Also, if the serial cable is not correctly hooked up to the BiPort, setup will fail. 6. “OMS Driver Setup” now shows the BiPort (and the port to which it is attached) in a list when OMS successfully finds the driver. Click OK. OMS will now define (shows “Identifying”) all of the BiPort output ports. Please note that OMS sees the BiPort ports A through D as ports 1 through 4 (this is an OMS idiosyncrasy). 7. The “OMS MIDI Device Setup” dialog box will appear showing the BiPort’s four available output ports with open check boxes to the left of each port. You will now have to check all of these open boxes to enable each of the output ports. Now click on OK. 8. Next, the “My Studio Setup” appears with a file save dialog box over it. You will now need to name and save your new Studio Setup before you can assign various instruments to the BiPort’s outputs and inputs. Assign your various instruments and you are done. You may now exit OMS Setup by quitting the application. 26 Installing with an Existing Studio Setup If a Studio Setup already exists using another device, or if you want to create a different setup for different studio configurations using the BiPort: 1. Follow steps 1 and 2 of the “First Time OMS Configuration Instructions” installation procedure given above. 2. Open OMS. The current Studio Setup will appear. Drop down the File menu and go to “New Studio Setup.” The “Create a New Studio Setup” dialog box appears. Click OK. 3. Continue with steps 5 through 7. 4. Next, the file save dialog box appears. If you want to save this setup as an alternative to previous studio setups, you will need to name it something other than the name of your existing setup, such as “My Studio Setup 2.” After doing this, you can then assign your specific instruments to the BiPort Ports inputs and outputs. Remote Control Software Included with your BiPort 2x4s are both Windows and Macintosh Remote Control software that enable you to configure and control the BiPort 2x4s SMPTE functions from your computer. The software enables you to set user bits, frame format, flywheel and write start time (offset), as well as start and stop SMPTE writing. Different Remote Control software settings may be saved to disk as “configurations” and reloaded at a later time. Remote Control Windows Installation To install the BiPort 2x4s Remote Control application into Windows, insert the Midiman BiPort 2x4s diskette into your disk drive. Next, under the Windows Start menu select Run... . When prompted to enter a command line, type either A:SETUP.EXE if your diskette is in drive A, or B:SETUP.EXE if your diskette is in drive B. Next, select the OK button. The SETUP program will automatically guide you through the installation and create a MIDIMAN group with a BiPort 2x4s Remote Control icon. By default, the Remote Control setup program installs the BiPort Remote Control to C:\Program Files\Midiman\BiPort Remote. You might want 27 to create a shortcut to it that you can place on your desktop. To do this, open the Windows Explorer by Start | Programs | Windows Explorer. Under the C drive list, click on the plus sign next to Program Files, click the plus sign next to Midiman, and then click the BiPort Remote folder. In the list of Contents (the right column of Explorer), right click on the file named Bpremote and select “Create Shortcut.” This will create a shortcut file in the Contents list that you can then click and drag to your desktop. Remote Control Operation If you haven’t worked with SMPTE/MTC sync before, we suggest you read the section SMPTE/MIDI Time Code Tutorial before reading this section just to familiarize yourself with some basic ideas and terminology. SMPTE Setup The primary screen of the BiPort Remote Control Software gives you complete control over all the SMPTE sync functions of the interface. The controls are fairly self-explanatory. Format sets the SMPTE frame rate for the BiPort SMPTE generator. Flywheel sets the number of frames the reader/regenerator will automatically advance and correct when receiving either bad or no time code. Slide the Flywheel slider towards 0 to set “Jam Sync” mode. The Start Writer button starts and stops the SMPTE writer. The Start Time and User Bits buttons allow you to set, respectively, SMPTE start time and the outgoing User Bits. 28 Click on the arrows next to each number to change them to match the start time you want to use. Change these numbers to match your desired user bits settings. The <Tab> key will move you to the next field. Menus Following are brief explanations of the program menu choices. File Load Config Retrieve a previously saved SMPTE configuration. A “factory” configuration is included during program installation. If the Save current configuration before loading new one box is checked, the current configuration file will be automatically overwritten with the current settings. If the Save current configuration before loading new one box is not checked, you can lose your current configuration if you haven’t previously saved it. Be careful. 29 Save Config Save the currently active SMPTE configuration. All aspects of the SMPTE settings (start time, user bits, etc.) are saved with the configuration file. Delete Config Delete a SMPTE configuration from the provided list. Confirm Exit If this is checked, you will always be asked to confirm that you actually want to quit the program (a good choice for people who are mildly paranoid about losing any of their work). On the other hand, if you are irritated by the confirmation dialog and don’t want to be re-asked each time you choose to exit the program, uncheck this selection. Exit Quit the program. If the Confirm Exit option is checked (see above) the program will have you confirm that you want to quit before it actually closes. Hardware Current Status This selection gives you the current status of the BiPort MIDI drivers, and displays whether or not the BiPort hardware is present and detected. The BiPort internal firmware revision is also displayed here if the BiPort is present and detected. 30 SMPTE Test This selection gives you the current status of the SMPTE reader. This pop-up dialog will tell you whether or not the BiPort is currently locked to SMPTE and what the incoming SMPTE format is. This feature is very handy if you are experiencing SMPTE synchronization problems. If unable to lock onto an incoming SMPTE signal from this dialog box, you should check your SMPTE connections and SMPTE source. Help About The usual information: what the program is, what version, who wrote it, copyright notice, etc. Remote Control Mac Installation Included with your BiPort 2x4s is Remote Control and Diagnostic software that enables you to configure and control your BiPort 2x4s SMPTE functions directly from your computer, as well as a diagnostic test for basic BiPort functionality. This software enables you to set User Bits, frame format, flywheel, and write start time (offset), as well as start and stop SMPTE writing. Different Remote Control software settings may be saved to disk as a “Setting” and recalled or reloaded at a later time. To install the BiPort 2x4s Remote Control & Diagnostic application onto your Macintosh, first insert the disk entitled “BiPort 2x4s Mac Drivers & Remote Control Software” into your floppy disk drive. When the disk icon appears, double click on it. Next, locate the file “BiPort Remote”, click on it and drag it onto your hard drive. Double clicking on the BiPort Remote application from your hard drive will then open the BiPort 2x4s Remote Control. Remote Control Operation If you haven’t worked with SMPTE/MTC sync before, we suggest that you read the section of the BiPort manual entitled “SMPTE/MIDI Time Code Tutorial” beginning on page 28. The primary screen of the BiPort Remote Control Software gives you complete control over all of the SMPTE sync functions of the interface. The controls are fairly self-explanatory. Format sets the SMPTE frame 31 rate for the BiPort SMPTE generator. Flywheel sets the number of frames the reader/regenerator will automatically time out on and correct when receiving either bad or no time code (slide the Flywheel fader towards 0 to set “Jam Sync” mode). The “Start Writer” button starts and stops the SMPTE writer. The Start Writer button will change to “Stop Writer” after it has been clicked to begin writing. The “Start Time” and “User Bits” buttons allow you to set, respectively, SMPTE start time and the outgoing user bits. To Set SMPTE Frame Rate Click the button next to the SMPTE frame rate that you wish to use. The LEDs on the BiPort front panel to the right of the Format button should reflect these changes. Note: A frame rate of 29.97 will light the “30” fps LED. Remember, selecting a frame rate of 29.97 only effects the rate at which 30 non-drop is written and has no effect on SMPTE reading. When reading SMPTE, programs or products will normally display this frame rate as 30 non-drop since they usually cannot tell the difference between 30 non-drop and 29.97 . To Set Flywheel Click on the slide fader and drag it until the desired setting is reached. To Set SMPTE Start Time The SMPTE start time defaults to 1 hour. To change the SMPTE start time, click on the box that contains the start time settings. Highlight the numbers in the area you wish to change (Hours, Minutes, etc.) and enter the desired start time values. The “Tab” key will move you to the next field. Click OK when you are finished selecting the new start time. To Set User Bits User Bits are set to all zeros as the default. To change the user bit setting, click on the User Bits box. Highlight the User Bits area you wish to change (there are eight bits that can be encoded with information) and enter the desired single digit. The “Tab” key will move you to the next field. Click on OK when you have created the desired setting. 32 Menus Following are brief explanations of the program menu choices. File|New Setting When the BiPort Remote Control is first opened, the default setting is “BiPort Preferences.” Clicking “New Setting” in the file menu will reset all Remote Control settings to their defaults, while bringing up a new setting configuration entitled “New Configuration.” File|Open Setting If you have saved a configuration setting previously, Open Setting will bring up a dialog box that will allow you to choose the saved setting. Locate the setting you wish to load (you may want to create a folder to store several saved settings) highlight it and then open it by clicking “Open.” File|Close This option is grayed out while in Remote Control mode. It is accessible when using the BiPort diagnostics and can be used to close the diagnostics when you are through. Clicking the square in the left corner of the diagnostic box will also close it. File|Save Settings or File | Save As If you have changed remote Control settings and wish to save them to be recalled at a later date, open the file menu and click “Save.” This will bring up a dialog box that asks you to name the file and then click “Save.” “Save As” should be used to save an existing file under a different name. Opening the File menu and clicking “Save As” will bring up the same dialog box that asks you to name the file, then click “Save.” File|Revert To Saved If you’ve opened a file and changed settings, yet wish to switch back to the original file that you had opened, then open the File menu and click “Revert To Saved.” This will reset the Remote Control to previously saved settings. 33 File|Save As Default Opening the File menu and clicking “Save as Default” will take the current file that is open and its settings and make it the current default settings file. Opening the BiPort Remote Control in the future will bring up this new default, still using the name “BiPort Preferences.” Quitting the application will then ask you if you want to save the changes under a new name. Choosing to do so will save the settings to another file name. Choosing “Don’t Save” will still bring up those changed settings as the default “BiPort Preferences.” File|Quit Choosing File|Quit will exit the application. The Edit Menu Cut, Copy, and Paste are accessible from the Edit Menu. These can be used for offset values or user bit values and will remain in the clipboard while moving from file to file within the application. The Hardware Menu Clicking on “Current Status” will display the OMS version that is in use, plus the BiPort’s firmware revision number. Clicking “SMPTE Test” will display the SMPTE time seen at the input as well as the frame rate that is being detected. This is useful when reading and/or regenerating SMPTE. The Select Menu This menu allows the user to select between the Remote Control and the Diagnostic test. Running the application opens up the Remote Control, so clicking on “Diagnostic” from the Select menu will then open the Diagnostic test. Clicking one or the other from the Select menu will bring that window to the forefront. See section “Running the Diagnostics.” Help The Help menu will allow you to either show or hide “Balloon” help. One can also select “About Balloon Help” for information about Balloons. 34 Configuring Applications to Use BiPort 2x4s Once the drivers for the BiPort 2x4s have been installed, you will need to configure your MIDI applications to take advantage of the BiPort 2x4s drivers. The manner in which each application does this is different, so it is impossible to go over all possible scenarios here. However, most Windows MIDI applications have a MIDI configuration or settings dialog box (sometimes called “MIDI Devices” or “MIDI Tools”) that specifies the MIDI input and output devices the program will be communicating with. If your BiPort 2x4s drivers are properly installed, you should see the BiPort 2x4s MIDI and SMPTE ports listed in this dialog box. In its factory default configuration, the BiPort 2x4s looks like eight independent devices, 3 of which are inputs and 5 are outputs. From the application’s configuration dialog, these devices are: Inputs BiPort 24s Input A BiPort 24s Input B BiPort 24s Sync/Status NOTE: If the inputs are set up in the driver to be merged, you will see only one BiPort MIDI input device: “BiPort 24s In A+B+S”. Outputs BiPort 24s Output A BiPort 24s Output B BiPort 24s Output C BiPort 24s Output D BiPort 24s Control Inputs A and B correspond to the physical MIDI In connectors A and B, and the SMPTE/Status corresponds to the 1/4” SMPTE Input connector. Outputs A through D correspond to the physical MIDI Out connectors A through D, and the SMPTE Control corresponds to the SMPTE processor command port. Although the SMPTE/Status driver transfers time code data (MIDI Time Code to be specific) into the program, the SMPTE Control driver does not actually transfer SMPTE data out of the program. Instead, it is used by applications like the Remote Control to configure and control (Start Writing, Stop Writing, User Bits, SMPTE format, etc.) the processor that resides inside the BiPort 2x4s. If you wish to transmit MTC through the BiPort, do it through one of the MIDI output devices. 35 In order to route data between the application and specific ports on the BiPort 2x4s, select (from within your application) the appropriate drivers of the above list. Many newer applications (Cakewalk Pro Audio for Windows, for example) will allow you to select and access all the BiPort 2x4s ports within the same session. Other applications will limit the number of input and output drivers you may select at one time - for instance, Master Tracks Pro 6.0 can only handle two MIDI ports at a time. SMPTE/MIDI Time Code Tutorial This section gives a brief tutorial on various SMPTE topics. This section is not by any stretch of the imagination an exhaustive treatment of time code or syncing. Instead it is included to make the BiPort 2x4s SMPTE functions more understandable. What is SMPTE (Time Code)? SMPTE is a time coding standard, which was developed in 1967 by the Society of Motion Picture and Television Engineers (SMPTE) to be used in video editing. SMPTE attaches a unique time stamp (80 bits of information) to each frame of video or film. SMPTE readers may then extract that time information and synchronize other devices to it. Because SMPTE may be encoded as an actual audio signal, it also lends itself to audio applications and can be read from audio tracks for synchronization purposes. The SMPTE Time Code consists simply of: Hours : Minutes : Seconds : Frames. Therefore a typical SMPTE time code reading would be: 01 : 25 : 42 : 17 which represents the time 1 hour : 25 minutes : 42 seconds : 17 frames. The original SMPTE Time Code was Longitudinal Time Code (LTC). “Longitudinal” means that the code is laid down in a continuous audio stripe along the length of the tape (longitudinally). The BiPort 2x4s is designed to write this longitudinal time code (LTC) as well as read and convert it to MIDI Time Code (MTC). 36 What is MIDI Time Code (MTC)? MIDI Time Code (MTC) is the MIDI implementation of SMPTE. MTC was first standardized in 1987 as a method of synchronizing MIDI software and hardware sequencers, as well as drum machines. Later it was also adopted by digital audio recording software and hardware manufacturers as a method of synchronizing to audio and video gear. Interfaces such as the BiPort 2x4s perform the essential task of reading longitudinal SMPTE from an audio and/or video tape and converting it to MTC for use by MIDI applications. MTC implements a special System Common MIDI message that is sent four times per frame (every quarter-frame). Each of these “quarterframe” messages is two bytes long and contains one eighth of a complete time code value. A unit or program receiving MTC must receive eight of these messages in order to construct the complete time. By the time 8 quarter-frame messages are received and the complete time is constructed, that time value is two frames old and it would seem that any synchronized application would always be two frames behind. Fortunately, most sequencer programs add two frames to the received MTC in order to derive the current time. As long as a longitudinal SMPTE source is running, time code may be read. However, what happens when it stops? The LTC is no longer readable and the BiPort 2x4s sends a standard MTC NAK (signal not acquired) message to the application to indicate the tape has become idle. About Frame Rates All SMPTE time code and MTC carries the same primary information, Hours:Minutes:Seconds:Frames. However, SMPTE time code can be written and read at different standard frame rates. These frame rates designate the number of frames that each second is subdivided into. Different video, film and audio standard frame rates have been adopted. These various standards and typical applications are: Frame Rate 24 frames/second 25 frames/second 30 drop frame 29.97 frames/sec. 30 non-drop Application Motion Pictures (film) European Video - both B/W & Color U.S. Color Video U.S. Color Video U.S. B/W Video and U.S. Audio 37 Black and white video frame rates were originally derived from the A/C line frequency of the indigenous country (e.g. 50 Hz in Europe, 60 Hz in the U.S.). In the U.S. when color video was introduced, part of the black and white frame information was used to encode the color information. The result was that the color frame rate ran at an effectively slower rate of 29.97 frames per second. This slower rate can be approximated by running at 30 frames per second and skipping 108 frames per hour in the numbering scheme. This method of “dropping” 108 frames/hour to slow the effective frame rate was termed “drop frame.” Hence, the standard frame rate used when doing U.S. color video is called “30 drop frame”. When running at a true 30 frames per second, this is known as “30” or sometimes “30 non-drop”. As listed in the above table, in the U.S. and other “NTSC” countries, black and white (30 non-drop) and color (30 drop) video have different frame rates. While in Europe and all “PAL” countries, black and white and color video have the same frame rate of 25 frames per second. What Frame Rate and Settings Should You Use? The following table summarizes the frame rates that we recommend you use when striping SMPTE: Application Audio Only Video - Color U.S. Video - B/W U.S. Video - Color Europe Video - B/W Europe Frame Rate 30 non-drop 30 drop*; 29.97 30 non-drop 25 25 Note: If you are in the U.S. and using a BiPort 2x4s to do audio scoring or MIDI sequencing for your own video, then we suggest you use 30 non-drop instead of 30 drop. This is because drop-frame is harder to work with, since time calculations are more complicated. Non-drop will allow you to sync just as well drop-frame; drop-frame is really only a necessity for broadcast purposes. SMPTE and MTC User Bits The SMPTE and MTC standards provide a means for users to “stamp” their media with reference numbers of their own choosing. This is accomplished by setting aside some spare data (32 bits) within the time code message to be used as “User Bits.” SMPTE and MTC allow you to 38 encode these User Bits into the time code message without affecting the time code itself. Because there are 32 User Bits available, they can be further subdivided into 8 nibbles (one nibble = 4 bits), each of which can represent a binarycoded decimal (BCD) digit. A typical set of User Bits might look like this: 04 19 03 12 This could be interpreted as April 19, shot 03, take 12. Although this is one method of encoding user bit information, you may designate the digits in any way that you desire. Many inexpensive sync boxes ignore User Bits because they have no way to set them or read them. The BiPort 2x4s User Bits can be set via the Remote Control software and may be displayed with some outboard device such as the MIDIMAN SMPTE Time Window. The User Bits are also transmitted via MIDI message to the MIDI application that you are using. If your sequencer is capable of displaying User Bits information, then you may read the User Bits there as well. The BiPort 2x4s is capable of reading and writing SMPTE User Bit groups U1 through U8. The values of the User Bits output during writing may be set with the Remote Control software. When reading User Bits from an incoming source, a MIDI User Bits message is sent to the application each time sync is acquired and whenever a change in User Bits is detected. SMPTE Offset An “offset” is the starting time of the first frame of time code and may be set to any time value in the range 00:00:00:00 through 23:59:59:29. Usually, you can set your offset to any value in this range, but sometimes the production environment will dictate the offset requirements. The BiPort 2x4s has a default write offset of 01:00:00:00. If you need to change the offset time, you may do so via the supplied Windows Remote Control software. IMPORTANT: Try to avoid high offsets that may wrap around (from 23:59:59:29 back to 00:00:00:00). Some programs become confused by this wrap-around. Choose an offset that will allow your entire session to be striped without rolling over the 24:00:00:00 time code value. 39 At times, you may be given a tape with SMPTE already on it. The offset time on the tape you receive will affect the start time that you set for your MIDI sequencing. For example, if the time code on the tape starts at 02:00:00:00 (a 2-hour offset) and you need to start your sequence playing 3 minutes, 30 seconds into the work, you should set the sequencer start time to 02:03:30:00. Because MTC requires 8 quarter-frame messages to send a full frame of time code, a minimum of 2 to 4 frames will be needed for a sequencer to first sync up to a running SMPTE. Therefore, when syncing a MIDI sequencer or any program to time code, it is a good idea to set your sequence start time to a few seconds later than the offset of the time code on tape. In other words, give your sequencer some time to acquire sync and stabilize before it begins playing back. For example, if your tape starting offset is 01:00:00:00, then set the sequence start time to 01:00:05:00, which is 5 seconds later. This is also known as a 5-second pre-roll. Some sequencers will actually allow you to directly set the “pre-roll” time to a specific number of seconds. These programs will automatically sync up to an incoming MTC source for that pre-roll amount, and then start playing. Flywheeling Due to the nature of magnetic tape, sometimes drop-outs occur on the tape and leave gaps in the recorded time code. When a drop-out or other media corruption occurs at the sync source and there is a resulting period of corrupted time code, the BiPort 2x4s continues to “flywheel,” outputting time code from the last properly received frame and incrementing at the proper frame rate. This flywheeling continues until valid time code reappears on the BiPort 2x4s SMPTE input or until a preset timeout occurs. The length of this time-out period is called the “Flywheel Time.” The BiPort 2x4s flywheel time may be set to any amount from 1 to 255 frames, or infinite. It is good practice to use the shortest Flywheel setting that will work with the amount of drop-out found on the media you are syncing to. Infinite flywheeling is also known as Jam Sync and may be used to continue generating time code long after the time code source has expired. Syncing to SMPTE Recording a SMPTE Stripe (Writing SMPTE) Before the BiPort 2x4s can be used to synchronize to a source audio and/or video tape, that tape must be encoded with SMPTE time code. 40 Sometimes you will be provided with a piece of source material that already has SMPTE on it. In that case, you are not required to record another SMPTE stripe and may instead read the SMPTE as is. If, on the other hand, your source material has no current time code encoded you will need to record your own SMPTE time code to one of the tape’s tracks. This is commonly known as “striping the tape.” To record a SMPTE stripe onto tape, follow these steps: 1. Use the Remote Control software to set the BiPort 2x4s frame rate to the appropriate SMPTE format, as discussed in the About Frame Rates section of this manual. We recommend you select 30 non-drop for audio, 25 for European (PAL) video, and, unless you are scoring for commercial release, 30 non-drop for U.S. (NTSC) video. 2. From the Remote Control software, set the SMPTE offset time to the desired value. SMPTE offset is displayed on a large button and pressing this button will allow you to adjust the offset. If no special offset is required we recommend you use 01:00:00:00 (one hour). Some users want their audio to start exactly on an even hour boundary — if that’s your desire, set the offset to something like 00:59:55:00 which will allow 5 seconds of pre-roll before your sequence starts at 01:00:00:00. 3. Optionally, you may now set the “User Bits.” User Bits are not a mandatory requirement and if you don’t need to set them, the BiPort 2x4s will default to standard User Bit settings. User Bits are displayed on the large button to the right of the offset button and pressing this button will allow you to adjust the bits. 4. On your tape or video deck, choose the audio channel you will be striping to. Make sure that the BiPort 2x4s SMPTE Out is firmly connected to the proper Tape In or Sync In of your tape deck. When choosing an audio channel on a multichannel deck, pick one of the end channels (e.g. Channel 8 of an 8-track machine). This will minimize cross-talk between the time code and the other audio tracks of the tape. 5. Put your tape deck into record/pause mode. If you have a deck with a varispeed adjustment, make sure it is zeroed. 6. Click on the “Start Writer” Button in the Remote Control software. The BiPort will start outputting SMPTE time code. 7. Adjust your recording level to between -10 and -5 dB. You want enough gain to make a good clean recording, but if the recording is too “hot”, time code noise may bleed over to other tracks. Also, make sure noise reduction such as DBX or Dolby is defeated. When writing or reading SMPTE, the data may be corrupted by noise reduction and the results may be unacceptable. We recommend that you do NOT 41 use noise reduction when recording or playing a SMPTE sync track. 8. Click on “Stop Writer” to stop the SMPTE code. You are now set to begin recording the SMPTE stripe. 9. Take the tape deck out of pause. Allow the tape to pre-roll for at least 10 seconds. This pre-roll gives the tape transport time to stabilize and get past the most dropout-prone area of the tape, the beginning. Click on the “Start Writer” button to start generating time code. 10. Continue recording several minutes of SMPTE stripe. Naturally, you will need a stripe that is longer than the piece you are going to sync. It is safer to record a stripe that is too long than too short — you can always record over the end of a long stripe. 11. When done recording the stripe, click on the Remote Control software’s “Stop Writer” button to stop generating time code. 12. Take your tape recorder out of record. 13. Rewind your tape to just before where you started recording the sync stripe. That’s it-that’s all there is to recording a SMPTE stripe. You now have a SMPTE stripe to sync to. 42 Syncing to a SMPTE Stripe With a SMPTE stripe recorded on one track of your tape deck, you are now ready to sync to tape. Set your sequencer to SMPTE/MTC clock, making it a slave to the BiPort 2x4s. Since the BiPort 2x4s auto-detects the frame rate of incoming SMPTE, it is not necessary to set the frame rate of the BiPort when syncing. However, you may need to set your sequencer program to the proper incoming SMPTE format. Note: The BiPort 2x4s always stores its current configuration when you exit Windows. Therefore, when you restart Windows, the BiPort 2x4s recalls its last setup and you do not have to modify it unless you want to change parameters such as frame format or User Bits. Make sure the BiPort 2x4s SMPTE In is connected firmly to the Tape/Sync output of your tape deck. From your sequencer, you should select the BiPort 2x4s SMPTE Input as one of your input devices. Some sequencers will automatically detect MTC streaming in from this port and sync to it. Others, such as Master Tracks, require you to designate which input port MTC is coming in on. If this is the case, make sure that you designate “BiPort 2x4s SMPTE In” as your sync input. In all sequencers you must set a SMPTE start time at which the sequence will start playing. This sequencer start time, if not dictated by post production requirements, should be set to a value at least a few seconds greater than the SMPTE offset you used to stripe your tape with. For example, if your recorded SMPTE stripe started at 1 hour you should use a sequencer start time of at least 1 hour and 5 seconds. This small additional time (pre-roll) gives your sequencer a couple of seconds to lock to SMPTE and stabilize before it has to start playing. If all of this is done correctly, and you start playing your tape, your sequencer should start playing exactly at the set sequencer start time. Your sequencer should stay in perfect sync with the tape, even if you have a varispeed deck. If you fast-forward and then start playing your tape your sequencer should “chase lock” exactly to the SMPTE on the tape. 43 Trouble-Shooting If you are having problems using your BiPort 2x4s, it is probably a good idea to re-read this manual and make sure you have properly installed the interface. If you can’t find the source of your difficulty then check the following typical fixes: Interface Trouble-Shooting SYMPTOM: The diagnostic program’s Internal Hardware Test reports “FAIL — Interface Not Found.” SOLUTION 1: The Serial Port, IRQ and/or Address settings in the diagnostic program probably do not match the actual IRQ and Address setting of your serial port. Set them to the correct value(s). SOLUTION 2: Make sure the BiPort is properly connected to your computer, and to the proper COM/Serial port. If your PC COM port is conflicting with your modem, try the other COM port. For Macs, the modem port is more desirable than the printer port. SYMPTOM: The diagnostic program’s Transmit/Receive Test fails. SOLUTION: Either you forgot to install the MIDI loopback cable, or the ports you’ve physically looped-back have not been properly specified in the diagnostic program. This test transmits MIDI data out one port and then verifies that it can be properly read into another. SYMPTOM: The diagnostic program’s SMPTE I/O Test fails. SOLUTION: You may have forgotten to connect the board’s SMPTE In connector to the SMPTE Out connector using a 1/4” phone cable. This test uses the cable to write SMPTE back into the unit and verify that it can be properly read. SYMPTOM: The diagnostic program passes all tests except for the “Receive Interrupt” test. SOLUTION: The IRQ setting in the diagnostic program probably does not match the IRQ setting of your serial port. Make sure they are set to the same value. If this does not alleviate the problem then your port is probably using another IRQ than you think it is, or you have another peripheral using the same IRQ (See the Installation and Diagnostics sections). SYMPTOM: My computer can’t find the interface when I run my sequencer program. SOLUTION 1: You don’t have the Windows driver properly installed, 44 or the driver is not installed at all. Turn back a couple of pages and follow the instructions for Windows Driver Installation. SOLUTION 2: The sequencer program is not set up to use the BiPort driver. This must be done from within the program itself. Make sure the BiPort input and output devices are selected for use by your sequencer program. SYMPTOM: The unit works fine with some of my programs but doesn’t work with others. SOLUTION: There is probably a set-up problem with the program that isn’t working. It is likely that you haven’t selected the BiPort driver from within your application. SYMPTOM: The BiPort 2x4s driver is properly installed but I’m not getting any sound when I run my sequencer. SOLUTION 1: Your Windows application must select the BiPort 2x4s as its MIDI Input and Output device. This is done from within the application itself. SOLUTION 2: The BiPort does not produce sound. Instead it connects to external MIDI devices that do produce sound, like a MIDI synthesizer. Make sure that external MIDI device is properly set up and connected to the BiPort. SOLUTION 3: The driver may be disabled. Go to Settings | Control Panel | System | Device Manager, then open up the list under “Sound, video and game controllers” by clicking on the “+” sign. Highlight the BiPort, click Properties, and then click the Midiman Driver Settings tab to view the settings that you have selected. If the COM port is set to “Disable,” then select the proper COM port. SYMPTOM: My keyboard shows “MIDI Data Error,” or “MIDI Buffer Full”. SOLUTION: Check your MIDI cables and MIDI connections. Be sure the cables are plugged in all the way. If the problem persists try new cables. SYMPTOM: MIDI is being sent and received properly but when I play my sequencer it lags and bogs down. SOLUTION: Make sure you don’t have a MIDI feedback loop. Try turning the “Local Control” on your keyboard to OFF if it is being used both as a controller and as a sound module. A MIDI feedback loop can also occur if the MIDI Out of the interface is somehow connected back to the MIDI In through some external device. This can be avoided by turning off the MIDI Thru on either your keyboard or in the application software. 45 Syncing Trouble-Shooting If you are having trouble syncing to SMPTE you should check the following: Are you using a high quality tape deck and tape? Have you tried using a higher quality Metal or Chrome Tape? Do you have the BiPort 2x4s SMPTE In connected to the proper Tape Out/Sync Out port of your deck? Are your SMPTE audio cables good? Have you discovered the best Input and Output level settings on your tape deck? You may need to spend some time playing with different playback and record levels to find the best and most reliable settings. If the signal is too hot or too low during record or playback you may encounter problems. You should play with the record and playback levels until you get reliable sync. We have found that a level of around -10 dB is best. A SMPTE stripe is essentially data recorded to tape. If your recorder uses noise reduction, such as DBX or Dolby, when writing or reading SMPTE, the data may be corrupted and the results may be unacceptable. We recommend that you do NOT use noise reduction when recording or playing a SMPTE sync track. If you are recording any kind of a sync stripe and going through a mixing board to set levels, make sure any EQ is off or flat. If you EQ a SMPTE signal it may turn to mush. Also, try to avoid the bussing system by using direct outputs. Are you trying to use SMPTE mode with a sequencer that does not support MTC or is not set to chase to MIDI Time Code? With all sequencers you must set a SMPTE song/sequence start time. Make sure you set this SMPTE start time to a value at least a couple seconds later than what your SMPTE stripe starts at. For example, if you recorded a SMPTE stripe starting at 1 hour (01:00:00:00), you should set your sequencer start time to something like 1 hour and 5 seconds (01:00:05:00). 46 Make sure your sequencer is set to receive MTC on the Windows driver that has MIDI Time Code coming over it. This driver is called “BiPort 24s Sync/Status”. If the SMPTE can be heard on neighboring tracks (i.e. there is cross-talk), then try striping the tape at a lower level. The BiPort 2x4s SMPTE waveform is specially designed to limit cross-talk (per the SMPTE specification). However, if it is recorded “too hot”, the signal could bleed into other tracks just as any other audio signal could. BEFORE CALLING TECH SUPPORT It is best to be in front of the computer in which you are installing the BiPort 2x4s when attempting to reach Midiman Technical Support for help. Have the computer powered up, with the BiPort 2x4s Drivers and Diagnostics Disk and this manual close by. Please be ready to identify which Midiman product you have, and to concisely explain what the problem is that you are encountering. Take a deep breath, then dial the Tech Support number listed on the back of the manual or email at the address listed. Tech Support hours are 9AM to 5PM Pacific time, Monday thru Friday. There is no best time to call, but persevere and you will get through to a human being who will be eager to help you. Expect email answers within 24 to 36 hours. 47 Lifetime Limited Warranty MIDIMAN warrants that this product is free of defects in materials and workmanship under normal use so long as the product is owned by the original purchaser and that purchaser has registered his/her ownership of the product by sending in the completed warranty card. In the event that MIDIMAN receives written notice of defects in materials or workmanship from such an original purchaser, MIDIMAN will either replace the product, repair the product, or refund the purchase price at its option. In the event any repair is required, shipment to and from MIDIMAN and a nominal handling charge shall be born by the purchaser. In the event that repair is required, a Return Authorization number must be obtained from MIDIMAN. After this number is obtained, the unit should be shipped back to MIDIMAN in a protective package with a description of the problem and the Return Authorization clearly written on the package. In the event that MIDIMAN determines that the product requires repair because of user misuse or regular wear, it will assess a fair repair or replacement fee. The customer will have the option to pay this fee and have the unit repaired and returned, or not pay this fee and have the unit returned unrepaired. The remedy for breach of this limited warranty shall not include any other damages. MIDIMAN will not be liable for consequential, special, indirect, or similar damages or claims including loss of profit or any other commercial, damage, even if its agents have been advised of the possibility of such damages, and in no event will MIDIMAN’s liability for any damages to the purchaser or any other person exceed the price paid for the product, regardless of any form of the claim. MIDIMAN specifically disclaims all other warranties, expressed or implied. Specifically, MIDIMAN makes no warranty that the product is fit for any particular purpose. This warranty shall be construed, interpreted, and governed by the laws of the state of California. If any provision of this warranty is found void, invalid or unenforceable, it will not affect the validity of the balance of the warranty, which shall remain valid and enforceable according to its terms. In the event any remedy hereunder is determined to have failed of its essential purpose, all limitations of liability and exclusion of damages set forth herein shall remain in full force and effect. 48