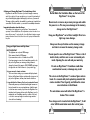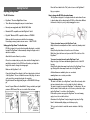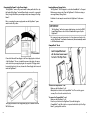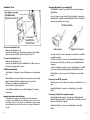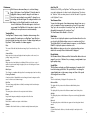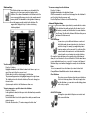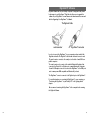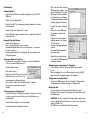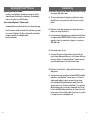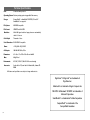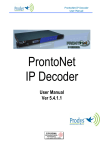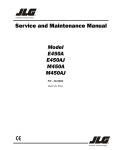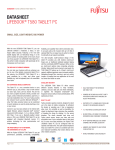Download Digi-Frame DF-560 User manual
Transcript
Model DF-560 User Manual Contents Contents.................................................................................................................. 1 Introduction & Feature List............................................................................. 2 Ways to Use Your Digi-Frame™.................................................................... 3 Using your digital camera with Digi-Frame............................................ 4 Warnings................................................................................................................. 5 Digi-Frame™ Controls and Connectors..................................................... 7 Getting Started..................................................................................................... 8 Setting Up for the First Time............................................................................................... Changing the Decorative Frame........................................................................................ Using the Rotating Stand...................................................................................................... Connecting Digi-Frame™ to the Power Supply........................................................... Inserting Memory Storage Cards....................................................................................... CompactFlash™ Cards.......................................................................................................... SmartMedia™ Cards.............................................................................................................. Self-Demonstration Mode..................................................................................................... Connecting Digi-Frame™ to your desktop PC ............................................................. Easy-to-use controls................................................................................................................. 8 9 9 10 11 11 12 12 13 14 The Menu System............................................................................................... 15 Quick View.................................................................................................................................. Preferences................................................................................................................................... Slideshow Setup......................................................................................................................... Advanced Slideshow Setup.................................................................................................. Picture Orientation................................................................................................................... Tools................................................................................................................................................ Exit................................................................................................................................................... 15 16 18 19 20 20 22 Tips & Tricks .......................................................................................................... 23 Digi-Link PC software........................................................................................ 25 For IBM Compatible PCs....................................................................................................... 26 For Macintosh®......................................................................................................................... 28 Upgrading Digi-Frame Software................................................................... 30 Troubleshooting ................................................................................................... 31 Technical Specifications.................................................................................... 32 560UM.3 [7/18/00] 1 Introduction & Feature List Ways to use your Digi-Frame™ Your Digi-Frame™ can be used in a variety of ways: JPEG picture viewing. View image files in the popular JPEG image format used by most digital cameras. Picture files may be any size up to the limit of available memory. CompactFlash™ and SmartMedia™ (S SFDC) storage card support. Use storage cards directly from almost all popular digital cameras. Computer connection. Built in serial (RS-232, RS-422 compatible) interface allows you to connect Digi-Frame™ to your personal computer (Windows® or Macintosh®) to transfer images to and from the computer. Download your favorite pictures from E-mail or the Internet and store them on a CompactFlash™ or SmartMedia™ card for convenient viewing at any time. Large, bright color display. DF-560 has 5.6” active-matrix color LCD capable of displaying thousands of colors. Contrast is user-adjustable. Automatic orientation sensor. Your pictures will be rotated automatically as you tilt the frame between landscape (wide) and portrait (tall) modes. Orient the frame to suit the majority of pictures on your storage card, and the remaining pictures will be rotated automatically so they appear the right way up. Programmable slideshow. Assemble your own slideshows (up to ten different slideshows on each memory card) and show your pictures in any order you want. Simply select images from a list of thumbnails on the card. Each slideshow can have its own different pictures, transitions, slide intervals, effects, etc. During the slideshow you can pause or resume and manually skip forwards or backwards. The interval between slides is programmable in ten-second increments up to ten minutes. Further enhance your slideshows with our variety of selectable transition effects. Savable slideshow. The DF-560 will save your slideshow preferences to your CompactFlash™ or SmartMedia™ card allowing you to make individual cards with different shows that can be changed as easily as the swap of a card. Instant start. Insert your card full of images, turn on the Digi-Frame™, and it will immediately begin a cycling slideshow of all available pictures, with no user interaction necessary. Simple, graphical menus. Menus are shown as both as large, easily-visible icons and descriptive text. User-friendly controls. Navigate menus and lists using a simple thumbwheel control. Control slideshow operation using VCR-like buttons – back, pause/play and forward. Delete pictures from memory cards. Delete pictures to free up card space. Audio feedback. Menu commands and other actions are confirmed with audible tones. 2 Camera Images Direct to Digi-Frame™: This is the simplest way to use your Digi-Frame™. Take a picture with your digital camera, remove the memory card from the camera, insert it into your Digi-Frame™, and view your pictures. E-mail Images: When you receive a picture via e-mail, most programs allow you to save the image file to your computer’s hard disk. If the image is visible on your computer screen, you can often save the image file by clicking and holding the mouse on the image on Macintosh® computers, or by right-clicking on computers running Windows®. This usually brings up a pop-up menu allowing you to save the image file. If the image file is contained in an attachment to the e-mail, there is usually a button or link that requires only clicking once. In AOL, this is the "Download Now" button. Once the image file is saved to your hard disk, use Digi-Link™ to send it to your DigiFrame™ for viewing. It can be saved onto any memory card inserted into your Digi-Frame™. Internet Images: Images found on many websites can be saved to your hard disk and then downloaded to your Digi-Frame™ in the same way as e-mail images. Camera Images to PC and then to Digi-Frame™: Many digital camera users will want to take advantage of their personal computer’s power, memory, and user interface to organize and archive their photos and other images. Many excellent software programs provide facilities for doing this. Images can be transferred from the camera to the computer by a serial connection (RS232, USB, or FireWire™) or by use of a card-reader peripheral. After editing, transfer the images to your DigiFrame™ using Digi-Link™ or a card reader. Storing Your Images on Memory Cards for Digi-Frame™ Viewing: Memory cards provide a quick and simple way of storing groups of photos for instant viewing on your Digi-Frame™. Once images are saved on your hard disk, they can be organized into groups for display on your DigiFrame™ as pre-loaded slideshows. Images can be transferred to memory cards either by sending them to the Digi-Frame™ with Digi-Link™ or by writing them onto a memory card with a card reader peripheral. The latter is faster. You could save, for instance, all your photos for one year on one memory card, or all photos of a special event. When you want to show your vacation pictures to a friend you can simply retrieve the "Vacation Pictures" memory card and pop it in your Digi-Frame™ for instant viewing! 3 ! Collecting and Viewing Digi-Frame™ Pre-Loaded Image Cards: Digi-Frame Inc. will offer collections of pre-loaded images on memory cards. If you get tired of your own photos, pop in a card of great works of art, professionally-photographed landscapes, sports heroes, you name it! The image collections will also be available for purchase via download from our website. Check the website or your retailer for availability information. Important information about the Screen: The backlight of the display panel in your Digi-Frame™ has a minimum life expectancy of at least 10,000 hours. This is equivalent to about 14 months of continuous 24-hour usage. To prolong the life of your Digi-Frame's display we suggest turning it off when not in use. If used five hours or less per day it will last at least five years. Using your Digital Camera with Digi-Frame: MOST IMPORTANT: The digi-frame can only read JPEG images. Most cameras default to JPEG images. If your camera has a choice of formats choose JPEG. If you have images in some other format that you wish to display on the Digi-Frame, use an image editing software to change the format of the image to JPEG. DO NOT just change the tag at the end of the file name to: <your picture>.jpg Set your camera for lowest resolution. The low resolution setting on your camera will display beautifully on the Digi-frame. Higher resolutions will not improve display on the digi-frame, and may slow down the slideshow. It is possible that the Memory Card is not in a standard format. Occasionally, memory cards included with digital cameras are factory formatted in some non-standard way. A badly formatted card can cause a variety of problems in a Digi-frame. If an individual card is having problems in the Digi-Frame, try reformatting the card. Formatting erases the contents of the card, so be sure to save any Images to another storage media or device before reformatting! ! Do Not Block the Ventilation Holes on the back of the Digi-Frame™ at any time. Never insert or remove any memory storage cards while the power is on. This may cause damage to the memory storage card or the Digi-Frame™. Keep your Digi-Frame™ out of direct sunlight. Direct sunlight may cause damage. Always use the eject buttons on the memory storage card slots to remove the memory storage cards. Do not open the case of the Digi-Frame™. There is risk of electric shock, and there are no user-serviceable parts inside. Opening the case will void your warranty. Do not use Digi-Frame™ if conditions could allow condensation to occur, or damage may result. The screen on the Digi-Frame™ is made of glass and can break. It is covered with plastic polarizing material that can be scratched. Treat it gently, and follow the screen care instructions in this Manual. The orientation sensor will rattle if the Digi-Frame™ is shaken. This is normal. If no storage card is inserted into the Digi-Frame™, It will enter Self-Demonstration mode after a brief pause. ! 4 WARNINGS ! 5 Digi-Frame™ Controls and Connectors Menu Wheel Rotate this control to navigate menus and lists. Push (“click”) the control to select or act upon menu or list items. 4 Forward Use this button to advance to the next slide in a slideshow. ; Play/Pause Use this button to pause or resume the slideshow at any time. Press to exit menu system. Use this button to display the previous slide in a 3 Back slideshow. Contrast Wheel Rotate this control to adjust the picture contrast. CompactFlash™ slot Insert CompactFlash™ storage cards here. IMPORTANT: Always use the Eject button to remove cards from the memory card slots. WARNING: Always turn off Digi-Frame™ before inserting or removing cards. SmartMedia™ slot Insert SmartMedia™ (SSFDC) storage cards here. IMPORTANT: Always use the Eject button to remove cards from the memory card slots. WARNING: Always turn off Digi-Frame™ before inserting or removing cards. Digi-Link™ port Connect the Digi-Frame™ to your PC or Macintosh® by attaching the serial link cable between this socket and the computer’s serial (COM) port. Power Supply Jack Connects to Digi-Frame™ Power Adapter that plugs into the wall. Power Switch Turns the Digi-Frame™ on and off. Always turn off the Digi-Frame™ before inserting or removing memory cards. Rotating Stand Supports the Digi-Frame™ for tabletop use, it can rotate to support either a vertical or a horizontal viewing position. It adjusts to change the angle of the Digi-Frame™. Screen Displays your pictures in vivid color. Your Digi-Frame™’s screen is made of glass and should be treated with care. Use soft cloth and a recommended screen cleaning solution to remove fingerprints. Rotating Logo The “D” logo on the front of your Digi-Frame™ can be rotated to match the current orientation of your DigiFrame™. Decorative Frame Lets you customize the Digi-Frame™ to fit your lifestyle. The DF-560 comes with 3 decorative frames; more are available, see your retailer or our web site for more information. 6 7 Getting Started Unpacking your Digi-Frame™: The DF-560 includes: o Digi-Frame™ Electronic Digital Picture Frame o Three different interchangeable snap-on decorative frames o External power supply with cable, 100-240 VAC, 60 Hz o Macintosh®/PC-compatible serial cable [Digi-Link™ cable] o Digi-Link™ Macintosh®/PC compatible software on CD-ROM Make sure all of these parts are included before continuing. If something is missing contact customer service: 1-800-771-5476 Setting up the Digi-Frame™ for the first time: DF-560 is designed to be used either horizontally (landscape) or vertically (portrait). The Digi-Frame™ will automatically change the display mode to match its orientation. Attach the Decorative Frame of your choice. Choose the orientation that you prefer, then rotate the Rotating Stand to match that orientation. Set the DF-560 on a flat surface, and adjust the height of the stand to change the viewing angle. Make sure the Digi-Frame™ is off. Connect the External Power Supply to the Power Supply jack on the back of the Digi-Frame™. Be sure to match the arrow on the plug to the arrow on the case before pressing the plug into the receptacle. Plug the External Power Supply wall plug into a 100-240 VAC 60 Hz supply. Insert a Compact Flash and/or SmartMedia™ Storage card with your digital pictures in JPEG format. Take care to orient the Cards as shown. Move the Power Switch to the “On” position to turn on the Digi-Frame™. Enjoy your pictures. How to change the DF-560’s decorative frame: The Digi-frame is designed to be displayed with a decorative frame. Be sure to attach a frame before setting down the DF-560 on a flat surface. Without the frame it is likely to tip over, possibly damaging the screen. To place decorative frames on the Digi-Frame™ unit: Grasp the frame horizontally with one hand on each side; thumbs pointed inward. Gently flex the plastic frame to lessen the curve of the frame. While flexed, place the frame over lip around the LCD on the face of the Digi-Frame™ To remove decorative frames from the Digi-Frame™ unit: Grasp the edges of the frame with thumbs against the sides of the LCD housing. Gently flex the plastic frame away from the face of the Digi-Frame™ housing. Gently pull the frame away from the face of the Digi-Frame™. Additional frames are available, please see our website: www.digi-frame.com or contact your retailer. Using the Rotating Stand: The stand on the back of your Digi-Frame™ rotates 90˚ and securely clicks into two rotational positions, one for portrait, the other for landscape. The stand is designed to support the Digi-Frame™ on flat surfaces. Be sure that the stand is clicked securely into one of the two positions before placing the Digi-Frame™ on a desk or other flat surface. Both rotation positions can support the Digi-Frame™ at several viewing angles, choose the one that looks best. Orientation of the Digi-Frame™ may be changed at any time, the DigiFrame™ will automatically display your slideshow properly. The Logo can be rotated to match the current orientation of the DigiFrame™. 8 9 Connecting Digi-Frame™ to the Power Supply: The Digi-Frame™ runs on AC power from an ordinary wall outlet. Use only the Supplied Digi-Frame™ external Power Supply connected to a grounded (three prong) outlet. Other power adapters may cause damage to the DigiFrame™. Before connecting the power supply make sure the Digi-Frame™ power switch is in the off position. Inserting Memory Storage Cards: The Digi-Frame™ 560 is designed to read either SmartMedia™ or Compact Flash memory storage cards. Turn the Digi-Frame™ off before inserting or removing Memory Storage Cards. Both kinds of cards may be inserted into the Digi-Frame™ at the same time. IMPORTANT: The Digi-Frame™ will only recognize digital pictures stored in the JPEG format. Digital Pictures stored in other formats will be ignored by the Digi-Frame™. If no memory storage cards are inserted, or if no pictures are found on the card, the Digi-Frame™ it will wait a few moments, then automatically switch to Self-Demonstration mode. CompactFlash™ Cards: Connect the External Power Supply to the Power Supply jack on the back of the Digi-Frame™. Be sure to match the arrow on the plug to the arrow on the case before pressing the plug into the receptacle. The plug should be inserted deeply into the case, because the Power Supply Jack is recessed inside the Digi-Frame™. To insert the CompactFlash™ card: Make sure the Digi-Frame™ is off. Gently slide the card into the CompactFlash™ slot. The card only goes in one way. Do not force the card into the slot. Then plug the External Power Supply wall plug into a standard 100-240 VAC 60 Hz source 10 To remove the CompactFlash™ card: Make sure the Digi-Frame™ is off. Press the eject lever into the Digi-Frame™, this will dislodge the CompactFlash™ card. Once the lever is pressed inside the body of the DigiFrame™, gently pull the card free. 11 SmartMedia™ Cards: Connecting Digi-Frame™ to your desktop PC: The Digi-Frame™ can link to your Desktop PC to upload and download Digital Pictures. In order to connect to your desktop PC, your Digi-Frame™ comes with a Macintosh®/PC compatible serial cable [Digi-Link™ cable]. The Digi-Link™ cable has two dedicated connector ends. The Digi-Link Cable To insert the SmartMedia™ card: Make sure the Digi-Frame™ is off. Insert the card with the gold contacts facing toward the front of the DigiFrame™, notched end first. Do not force the card into the slot. To remove the SmartMedia™ card: Make sure the Digi-Frame™ is off. Press the eject, this will dislodge the SmartMedia™ card. Once the lever is fully depressed, gently pull the card free. Self-Demonstration Mode: The Digi-Frame™ is designed to show off its features in a short demonstration. If the Digi-Frame™ is powered on with no memory card inserted, the DigiFrame™ will start a slideshow of digital pictures stored in the unit. All features are available in demonstration mode. Press any button to skip the wait period. To end Self-Demonstration mode, turn off the Digi-Frame™, and insert a memory card Important information about the Screen: The backlight of the display panel in your Digi-Frame™ has a minimum life expectancy of at least 10,000 hours. This is equivalent to about 14 months of continuous 24-hour usage. To prolong the life of your Digi-Frame's display we suggest turning it off when not in use. If used five hours or less per day it will last at least five years 12 serial connector Digi-Frame™ connector The serial connector connects to the serial port on the back of most IBMcompatible computers. The serial connector also connects to the included Macintosh® adapter, that connects to the Printer Port or Modem port on many Macintosh® computers. A serial to USB adapter is needed to connect the Digi-Frame™ to the USB ports used on many newer IBM compatible and Macintosh® products. The Digi-Frame™ connector connects to the Digi-Link port on the DigiFrame™. Connecting to an IBM PC compatible: Attach the serial end of the cable to the serial port on the back of the computer. Attach the Digi-Frame™ connector to the Digi-Link port on the DigiFrame™. Connecting to a Macintosh® compatible computer: Attach the Macintosh® adapter to the serial end of the Digi-link cable. Attach the Macintosh® adapter to either the Printer or Modem port on the back of your Macintosh® computer. Attach the Digi-Frame™ connector to the Digi-Link port on the DigiFrame™. 13 Easy-to-use controls: The icon-based menus on the Digi-Frame™ are controlled by a group of three buttons and a wheel. Except for the Power Switch, all of the controls are located on one side of the Digi-Frame™. It is the top in landscape mode, and the right side in portrait mode. The Menu Wheel: Click the Menu Wheel at any time to enter the control menu. From this menu you can customize slideshows, and take advantage of the many features of the Digi-Frame™. While in the menu system pressing (;) will exit any menu and return to Slideshow mode. The menu system is covered in greater detail in the Digi-Frame™ Menu System chapter. The Manual Control Buttons: The three buttons between the wheels on the control side of the Digi-Frame™ provide control of image viewing. Press the (;) button to pause or restart the slideshow. When the show is paused, the play/pause (;) resumes the slideshow. Press the (4) button to advance to the next picture. Press the (3) button to go back to the previous picture. The buttons can have a variety of other functions while in the menu system. Follow the onscreen directions. The Contrast Wheel: The Digi-Frame™ is easy to adjust for different ambient lighting conditions. With the Digi-Frame™ in operation, rotate the contrast wheel to create the optimum display setting. The Power Switch: The Power Switch is located on the back of the Digi-Frame™. It has two positions, On and Off. Be sure that the power is off before inserting and removing memory cards. Be sure that the power is off before plugging in or unplugging the DigiFrame™ from the wall socket. This will help protect the electronics from possible power surge damage. Turning the Digi-Frame off when not in use will prolong the life of the screen. 14 Digi-Frame™ Menu System The Digi-Frame™ Menu System: Clicking the Menu Wheel during the slide show takes you to the menu system. A list of icons is shown at the left-hand side of the screen, and the icon’s function is displayed across the top of the screen. Rotating the Menu Wheel highlights each icon in turn. Click the wheel to enter a sub-menu for the selected icon. Press (;) to exit the menu system and return to Slide Show at any time. Important! On any menu that has thumbnail images, you cannot select pictures until all of the thumbnails are drawn. Note that in screens involving thumbnail images the thumbnails will take a few moments to draw the first time. Once they’ve been drawn in any menu screen, they will redraw rapidly the next time they’re used in a menu screen.You may also have your Digi-Frame generate all of the thumbnails at once by selecting “Optimize Card” from the “Tools” menu. Quick View: Quick View shows a small "thumbnail" for each image on the memory cards currently inserted. Rotate the wheel to highlight the desired image, then click the wheel to "zoom in" on the highlighted image. Click the wheel again to return to the Quick View screen. If more images are stored than will fit on the screen at one time, keep rotating the wheel past the last thumbnail, and the thumbnails will scroll to reveal more images. Pressing the Forward button will select the picture immediately below the currently selected picture. The Back button will select the one directly above. the currently selected picture. Press (;) to exit Quick View and return to the Slide Show. 15 Preferences: The Preferences sub-menu allows you to select and change many of the features of your Digi-Frame™. Rotate the wheel to highlight the feature you want to change. As each feature is selected, its current setting becomes visible. To change the current setting, click the wheel again. The setting information’s color will change to yellow. Rotate the wheel to view the various choices for that feature. Click the wheel again to select the setting you want. Press Play/Pause (;) at any time to return to the slideshow, the new preferences are saved automatically. Transition Effect: Your Digi-Frame™ features a variety of transitions between images. Here are some examples. The transitions in your Digi-Frame™ may differ from those listed below depending on the version of software shipped with your Digi-Frame™. Check our website for software upgrades. Wipe: The screen is filled with black, then the new image "wipes" down from the top of the screen. Scattered Slides: Images are reduced in size and displayed at random positions on the screen, for a pleasing “varying border” effect. Light Box: Images are reduced and displayed as in Scattered Slides mode, but one on top of another. As each successive image is displayed, the ones in the background become dimmer and dimmer. Black Stripes: The old image is overwritten with stripes, then the new image wipes down from the top. Bouncing Thumbnails: A random selection of thumbnails from stored images is shown bouncing around the screen for a few seconds between images. Fade Out: The current image quickly darkens to black, the next image in the show then wipes down to replace it. Dissolve: The current picture dissolves into the next picture in the slideshow. Mosaic: Large chunks disappear, revealing the next picture in the slide show. Secret panels: Panels slide to reveal the next picture in the slideshow. Random: A transition effect from the list above, is selected randomly between each picture. 16 Auto Color Fill: With Auto Color Fill On, your Digi-Frame™ will fill any unused portion of the screen with a background color taken from the displayed image. This reduces the "black bar" effect seen when pictures do not have the same 4:3 proportion as the Digi-Frame™ screen. Time Between Slides: You can select the amount of time between image changes, from one second to ten minutes. The time increments by one second for every wheel "beep" up to five seconds, then 5 seconds per “beep” up to 60 seconds, after which it increments by 15 seconds per “beep”. The Time Between Slides defaults to 5 seconds. Slide Order: You can choose to display the pictures in your slideshow either in the order you selected in the Slideshow Setup screen, or in a random order. Select "User-Defined Order" to show the pictures in sequence, or select "Random (Shuffle)" to display the pictures in a random order. Note: Whichever setting you choose here, only pictures that you have added to the cur rently selected slideshow will be displayed. Display Quality: Select between Fastest, Medium, and Best. Fastest will be sufficient for most images. If you notice a "blockiness" in your images, you might want to try a higher quality setting. Special Effect: The Digi-Frame can display your Slideshow using any of a number of different and exciting special effects. The special effects do not change the original digital picture on the memory storage card. Some of the special effects supported are as follows.: None: This is the default setting. It displays all of the pictures as slides. Black and White: This displays all of the pictures in the slideshow as black & white pictures Sepia Tone: This displays all of the pictures in the slideshow as warm brown old-time photos. Starlight: This displays the pictures in the slideshow as if they were seen through light intensifier goggles Infra-red: This displays the pictures in the slideshow to appear as if seen through an infra-red camera. Random: A Special effect from the list above, is selected randomly for each picture in the Sideshow. 17 Slideshow Setup: The Slideshow Setup screen is where you select which of the images stored on your memory cards are displayed in the slideshow. The column of thumbnails on the left-hand side of the screen represents all the images stored on the currently-inserted memory card(s). The thumbnails on the right-hand column represent the images currently included in the slideshow. The images will be displayed in top to bottom order during slideshow playback. To add an image on a memory card to the slideshow: Press the (3) button. Highlight a thumbnail on the left-hand column (scroll down or up to see more if they aren’t all on the screen at once). Click the wheel to add the selected image to the Slideshow. The picture will appear above the highlighted image in the right column. The default position is the first in the slideshow; This can be changed, see the next section. A picture may be added to the Slideshow more than once. To insert an image to a specific location in the slideshow: Press the (4) button. In the right hand column, find the space in the slideshow that you want the picture to appear. Use the Menu Wheel to select the picture before which you want the new picture to appear. Follow the directions above, “To insert an image in the slide show.” 18 To remove an image from the slideshow: Press the (4) button Highlight a thumbnail on the right-hand column. Click the menu wheel to remove the selected image from the slideshow (it won’t be deleted from the memory card). Press the Play/Pause (;) button to exit Slideshow Setup. Advanced Slideshow Setup: This screen contains options that let you work with the contents of the slideshow list quickly and easily. Use the wheel to select the function you want, and click the wheel to execute that function. Pressing (;) will exit the Advanced Slideshow Setup screen and return to slideshow mode. Select Slideshow: You can store up to ten different slideshows on each card. Each slideshow has its own independent set of preferences and slide ordering. For example, you might have pictures from two vacations on the same card. You could put all the pictures from the first vacation into one slideshow and the pictures from the second vacation into another slideshow. Choosing this option will show you the currently selected slideshow and allow you to use the wheel to choose a different slot. Click the wheel when you are satisfied with your choice, or press (;) to return to the Advanced Slideshow Setup screen without changing the currently selected slideshow. Note: It is not recommended to use this feature if you intend to have both CompactFlash and SmartMedia cards in the unit simultaneously. Clear Slideshow: This option removes all pictures from the current slideshow. It does not delete any pictures off the card; it simply clears out the slideshow so you can start over with adding pictures in the order you prefer. Add All To Slideshow: Selecting this option will add all pictures on inserted cards to the current slideshow. 19 Add Slides By Folder: Some digital cameras allow you to store pictures in different folders on the card. You can also organize your pictures in folders using your computer and and a card reader device. Selecting this option allows you to browse the folders available on the card and add all pictures from a particular folder into the slideshow. When you select this option, you may be prompted to choose which card you want to work with (CompactFlash or SmartMedia). After this choice is made, you will see a screen containing folder icons and names if any are present on the card. Clean Up Card: This function frees up as much space as possible on your card by deleting thumbnail cache files, old software updates and other files which Digi-Frame may have added to your card. Removing thumbnail cache files will slow down operation of the Quick View, Picture Orientation, Slideshow Setup and Delete Pictures screens, until new thumbnails are drawn. A progress bar is shown at the bottom of the screen; the progress bar is only an estimate of the time remaining, actual time will very depending on the contents of the card. Use the wheel to scroll through the list of folders. Clicking the wheel will add all pictures in the current folder to the slideshow, as well as those in any folders inside the current folder. Press (;) to exit. If you have both CompactFlash and SmartMedia cards inserted when you select this function, you will be asked to choose which card you want to clean up. Picture Orientation: Some of your pictures will have been taken with the camera in a horizontal position, and others in a vertical position. The Picture Orientation screen allows you to tell your Digi-Frame™ which is the correct position for each image. A screen of thumbnails is displayed for the images currently in the slideshow. Highlight images and click the menu wheel as necessary to rotate all the images to a vertical orientation. Once this is done, your Digi-Frame™ will automatically rotate images as necessary when you rotate its position from horizontal to vertical and viceversa. Tools: Selecting this menu option will take you to a screen with various tools for working with CompactFlash and SmartMedia cards. Rotate the wheel to select the desired function. As you change the selection, a brief description of the current tool will appear in the lower portion of the screen. Clicking the wheel will execute the currently highlighted function; pressing (;) will exit the Tools menu and return to slideshow mode. 20 Optimize Card(s): Selecting this function creates saved thumbnail files (tiny, fast-loading versions of your pictures) for all the pictures on your card(s). This makes navigating any Digi-Frame screen containing thumbnails (e.g. Quick View and Slideshow Setup) much faster. This function creates files that will occupy some card space (the exact amount depends on a number of factors including the size of your card and the number of pictures on it) and it may take some time to finish the process. You can abort this function at any time by pressing (;) and waiting for the current image to finish (you can then go back later and resume where you left off). It sometimes takes as long as 15 seconds to register the abort command. This is normal. A progress bar is shown at the bottom of the screen, and a thumbnail of the image currently being processed is shown in the center of the screen. The progress bar is only an estimate of the time remaining, actual time will very depending on the contents of the card. If you have both CompactFlash and SmartMedia cards inserted when you select this function, both cards will be optimized. 21 Delete Pictures: The Delete Pictures screen allows you to delete images from your memory cards. Navigate this menu just like the Quickview menu. Highlight the thumbnail of the image to be deleted and click the Menu Wheel. You will be asked to confirm deletion. Click again to delete the image. Press (;) to return to the thumbnails, without deleting the image. WARNING! The delete pictures menu permanently removes images from the memory card. Quick-Format Card: This function quickly erases all files and folders from your storage card. There is no way to undo this action, so you should be careful not to erase important pictures without first backing them up onto your computer. This function will also repair minor data corruption, e.g. the type of corruption that occurs if you switch off the DigiFrame while transferring pictures. For major data corruption (card not recognized by camera or Digi-Frame, etc), use your camera or computer to perform a full format on the card. If you have both CompactFlash and SmartMedia cards inserted when you select this function, you will be asked to choose which card you want to quick-format. Tips & Tricks How to optimize your pictures for display on Digi-Frame™: The screen resolution of the Digi-Frame™ is 640 x 480 pixels. Displaying images larger than this will not increase detail or resolution when displayed on the Digi-Frame™. Shooting pictures at 640 x 480 or adjusting the resolution in image manipulation software down to this size will increase the number of pictures that can be stored on a Memory Storage Card. It will also speed decompression of the pictures, improving slideshow performance. Your Digi-Frame™ will automatically reduce the size of large image files to fit on the screen. Images smaller than 640 x 480 pixels will not be enlarged. For a pleasing "random border" effect, try using your image editing software to reduce your images to varying sizes smaller than 640 x 480. If you want an image to fill the screen completely, ensure that it has an aspect ratio (ratio of width to height) of 4:3 (or 3:4 for vertical pictures). Caring for the screen: The screen on the Digi-Frame™ is made of glass and is extremely delicate. It can easily scratch. Treat the screen with care and avoid touching it. If the screen becomes dirty, use a soft, absorbent cloth, and a quality glass cleaning solution, or recommended LCD cleaning solution to clean it. The backlight of the display panel in your Digi-Frame™ has a minimum life expectancy of at least 10,000 hours. This is equivalent to about 14 months of continuous 24-hour usage. To prolong the life of your Digi-Frame's display we suggest turning it off when not in use. If used five hours or less per day it will last at least five years System Information: The System Information screen displays the version number of the firmware currently in your Digi-Frame™ and information on any memory cards currently inserted. To Exit the menu system at any time press the (;) button. 22 23 Digi-Link PC Software Digi-Link software runs on your desktop computer. It simply and easily downloads images to your Digi-Frame™. Digi-Link also allows you to upgrade the software in your Digi-Frame™ as new features and enhancements become available (see Upgrading Your Digi-Frame™’s Software). The Digi-Link Cable serial connector Digi-Frame™ connector In order to connect the Digi-Frame™ to your computer we have included the Digi-Link serial cable. The Digi-Link™ cable has two dedicated connector ends. The serial connector connects to the serial port on the back of most IBM compatible computers. The serial connector also connects to the included Macintosh® adapter, that connects to the Printer Port or Modem port on many Macintosh® computers. A serial to USB adapter is ne eded to connect the Digi-Frame™ to the USB ports used on many newer IBM compatible and Macintosh® products. The Digi-Frame™ connector connects to the Digi-Link port on the Digi-Frame™. For specific instructions on connecting the Digi-Frame™ to your computer, see “Connecting the Digi-Frame™ to your Desktop PC“ in the “getting started” chapter. We recommend connecting the Digi-Frame™ to the computer before running the Digi-Link Software. 24 25 For IBM Compatible PCs: Installing Digi-Link™: Place the Digi-Link CD that comes with the Digi-Frame™ in your PC’s CDROM drive. Open the Digi-Link CD. Read the “Read Me” file for last-minute information that may not be included in this manual. Open the Folder “PC” Drag the Digi-Link icon to wherever you want to save it on your hard drive. Running Digi-Link Software: Left click on the Digi-Link Icon, and select open from the menu. Click on the Digi-Link splash screen to continue. Digi-Link will Automatically scan to see if the Digi-Frame™ is connected to the selected C OM port. A window labeled Images To Send will appear. This is the primary control for Digi-Link Software. Choosing the COM Port: Digi-Link should auto-detect which Communications port you have connected to the Digi-Frame™, in order to transfer digital pictures to it. If it doesn’t you can choose the COM port manually. Run Digi-Link Click the Choose button on the Images to Send window. A dialogue box will appear, asking you to “Please enter the name of the Communications port to which the Digi-Frame™ is attached.” Choose the COM Port that the Digi-Frame™ is attached to from the pull down menu. Click OK. To Download Pictures to the Digi-Frame™: Connect one end of the Digi-Link serial cable to the serial port on your PC; then connect the other end to the Digi-Link port on your Digi-Frame™. Run Digi-link software. load to the Digi-Frame™. Select the Image. Click the Open button. Digi-Link™ also supports “drag and drop.” Find the icon for the JPEG image that you want to include in the Slideshow. Drag the icon from the desktop or any explorer window to the “Images To Send” window. The name of the image will appear in the list. The original file will remain in the directory where it was. Repeat this process until you have selected all of the JPEG images that you wish to download. Removing images from the Images To Transfer list: Click on the name of the file to Select the JPEG file that you wish to remove. Once it is highlighted, click on the Remove button to remove the JPEG Image from the list of images to transfer to the Digi-Frame™. Sending pictures to the Digi-Frame™: Once all of the JPEG images are listed in the Images To Transfer window; click the Send button to transfer the images to the Digi-Frame™. Quitting Digi-Link: Choosing quit from the File menu will quit the Digi-Link program. Clicking on the close window box in the upper left corner will also quit the Digi-Link Program. IMPORTANT: Be sure to transfer all of the images that you want to transfer before quitting Digi-Link. Digi-Link does not save the list of items in the “Images To Transfer” box. The JPEG files on your PC will be left untouched. In the Images To Send window, Find the Add... button. Click on the Add... button, locate the JPEG image that you want to down26 27 For Macintosh®: Installing Digi-Link™: Place the Digi-Link CD that comes with the Digi-Frame™ in your PC’s CDROM drive. Double click on the Digi-Link CD. Read the “Read Me” file for last-minute information that may not be included in this manual. Double click the folder “Macintosh®” to open it. Drag the Digi-Link program to whatever folder you would like to install it in on your Hard drive. Running the Digi-Link Software: Double click the Digi-Link icon. Click on the Digi-Link Splash screen to continue. Digi-Link will Automatically scan to see if the Digi-Frame™ is connected to the selected serial port. A window labeled Images To Send will appear. This is the primary control for Digi-Link Software. Choosing the Modem or Printer Port: Digi-Link needs to know which port you have connected the Digi-Frame™ to in order to transfer digital pictures to it. Run the Digi-Link software. Click on the File menu. Drag the mouse until Choose Port... is selected. Release the mouse to select Choose Port. A new dialogue box will appear that says: Please select the serial port to which the Digi-Frame™ is attached. Choose the port from the pull down menu. Click OK Transferring pictures to the Digi-Frame™: Connect the serial end of the Digi-Link serial cable to the printer or modem port on your mac.; then connect the other end to the Digi-Link port on your Digi-Frame™. Double Click the Digi-Link icon to run the program. You will see a window called Images To Transfer. 28 Click on the Add... button, locate the JPEG image that you want to download to the Digi-Frame™. Select the JPEG image and click the Add button. This returns you to the Images To Transfer window, with your selected image displayed in the window. Digi-Link™ also supports “drag and drop.” Find the icon for the JPEG image that you want to include in the Slideshow. Drag the icon from the desktop or any finder window to the “Images To Send” window. The name of the image will appear in the list. The original file will remain in the folder where it was. Repeat this process until you have selected all of the JPEG images that you wish to download. Removing images from the Images To Transfer list: Click on the name of the file to Select the JPEG file that you wish to remove. Once it is highlighted, click on the Remove button to remove the JPEG Image from the list of images to transfer to the Digi-Frame™. Sending pictures to the Digi-Frame™: Once all of the JPEG images are listed in the Images To Transfer window; click the Send button to transfer the images to the Digi-Frame™. Quitting Digi-Link: Choosing quit from the File menu will quit the Digi-Link program. Clicking on the close window box in the upper left corner will also quit the Digi-Link Program. IMPORTANT: Be sure to transfer all of the images that you want to transfer before quitting Digi-Link. Digi-Link does not save the list of items in the “Images To Transfer” box. The JPEG files on your Macintosh® will be left untouched. 29 Upgrading Digi-Frame™ Firmware Software Updates May Be Available: From time to time Digi-Frame™ will make improvements to its internal software [firmware] to add features or enhancements. Check www.digiframe.com for updates to your DF-560 software. How to download Digi-Frame™ Software updates: Troubleshooting Q: Digi-Frame™ displays no picture, It makes sounds when turned on, but the screen remains either black or white. A: The screen contrast may not be adjusted properly. Rotate the contrast wheel fully, from one stop position to the other. This should correct the problem. Visit www.digi-frame.com and follow the links to the software update page. Read the instructions carefully and download the update that is appropriate for your model of Digi-Frame. The file you download will contain detailed, step-by-step instructions for installing the update. Enjoy the new firmware. Q: Digi-Frame™ doesn’t display any pictures, even though I know there are pictures on the storage card I inserted. A: Your camera may be storing images in a non-standard format. Digi-Frame™ only supports standard JPEG/JFIF (.JPG) files. Consult your camera’s documentation to learn if your camera can be configured to store pictures in JPEG (.J PG) format. Q: Picture display seems to be slow. A: Your picture files may be very high-resolution. Large picture files take longer to display. Many cameras allow you to choose between different picture storage resolutions. To maximize Digi-Frame™‘s responsiveness, take your pictures with the camera on its lowest resolution setting. Q: Digi-Frame™ reports “Bad card” or “Empty card” when I insert a card containing pictures. A: Your camera may not be storing pictures in standard MS-DOS compatible format. Please contact Digi-Frame™ customer support to see if there is a software upgrade available to support your camera’s storage format. Some cards shipped with digital cameras have unusual formats. These cards may cause all sorts of problems in a Digi-Frame™. If you are having difficulty displaying pictures, you should try formatting the card. This can be done in most Digital Cameras and will erase the contents of the card. If there are pictures on the card that you wish to keep, be sure to copy them to a storage device before reformatting the card. 30 31 Technical Specifications CPU: 32-bit RISC microprocessor Operating System: Custom operating system in upgradable flash memory Storage: CompactFlash™ or SmartMedia™ (SSFDC); 3.3V and 5V SmartMedia™ are supported File System: MS-DOS® compatible File Format: JPEG/JFIF and Exif (.J PG) Resolution: 640 x 480 logical resolution. Larger pictures are automatically scaled to fit screen Color Depth: Thousands of colors Serial Connection: RS-232/RS-422 compatible Power: [email protected] [email protected] DC AC adapter: 100-240 VAC 60 Hz, 13.5w Dimensions: 6.7 x 9.0 x 1.7 in. (170 x 228 x 43 mm) (w/h/d) Mass: 800g (28 oz.) Environment: 0˚C-30˚C, 32˚C-85˚F, 40-65% RH (non-condensing) Accessories: Serial cable for PC, serial cable for Macintosh®, software CDROM All features and specifications are subject to change without notice. Digi-Frame™ & Digi-Link™ are trademarks of Digi-Frame Inc. Macintosh® is a trademark of Apple Computer Inc. MS-DOS® & Windows® 95/98/NT are trademarks of Microsoft Corporation. SmartMedia™ is a trademark of Toshiba Corporation. CompactFlash™ is a trademark of the CompactFlash Association 32 Digi-Frame Inc. 181Westchester Ave. Unit 408 Port Chester, NY 10573 Customer Service: Customer Service: Technical Support: Email: Website: 1-800-771-5476 [email protected] [email protected] [email protected] www.digi-frame.com Copyright ©2000 Digi-Frame Inc. 560UM.3 [7/18/00]