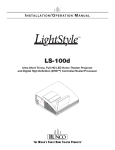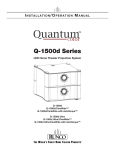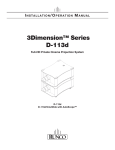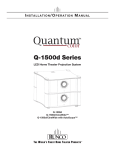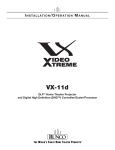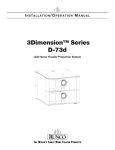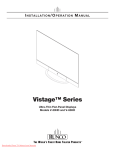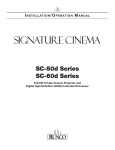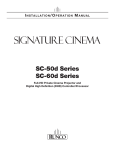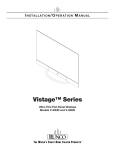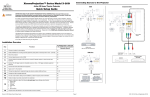Download Runco Q-750d Ultra Series Specifications
Transcript
I NSTALLATION/ O PERATION M ANUAL Q-750d Ultra Series LED Home Theater Projector and Digital High Definition (DHD™) Controller/Scaler/Processor Q-750d Ultra Q-750d Ultra/CineWide™ Q-750d Ultra/CineWide with AutoScope™ RuncoCare™ Standard Two Year Limited Warranty Congratulations on your purchase of a Runco® product! With proper installation, setup and care, you should enjoy many years of unparalleled video performance. Y This Limited Warranty is provided free of charge by Runco International, LLC (“Runco”) with the purchase of a covered Runco product. This Limited Warranty is applicable to all Runco projectors, processors, LCD display and plasma display products, with the exception of the following models: XP-103DHD, SC-1 and SC-1a1. This Limited Warranty applies to purchases of covered Runco products occurring on or after June 1, 2011. EL IM IN A R RuncoCare™ Limited Warranty Coverage Runco warrants its products to be free from defects in material and workmanship during the warranty period provided below. If a product proves to be defective in material or workmanship during the warranty period, Runco will repair the product, replace the product with a substantially similar new or like-new product, or refund a prorated share of the purchase price (calculated based on the remainder of the warranty period and the then-current, most-recent MSRP2 of a similar product), if repair or replacement of the product is determined by Runco to not be feasible. Length of RuncoCare™ Warranty Period PR Runco products are warranted for two (2) years from the date of shipment from Runco. Lamps are warranted six (6) months from the date of shipment or 1000 hours of use, whichever comes first. A replacement lamp is warranted for the remaining portion (if any) of the original warranty period or ninety (90) days from the date it was shipped to you, whichever is longer. All other accessories, which include but are not limited to cables, remotes, carrying cases, lens cap and other peripherals sold with the Runco product, are warranted for ninety (90) days from the date of shipment. RuncoCare™ Eligibility This Limited Warranty is valid only in the country where the Product was originally purchased and for the buyer who originally purchased the covered product from the authorized Runco dealer or distributor. This warranty is not transferable; it is not valid for any subsequent buyer (if any). You may be required to provide proof of purchase in order to receive warranty services. 1. Runco may update this list of products excluded from this warranty from time to time at Runco’s sole discretion, but updates will not apply on a retroactive basis. 2. MSRP is defined as the most recent product price listed on Runco’s price list. Q-750d Ultra Series Installation/Operation Manual iii RuncoCare™ Standard Claim Procedure • In the event of a product defect, please follow the claim procedure provided below: A. Register your product if you have not yet done so. Visit http://www.runco.com/support/product-registration/ to register the product. B. Contact your original authorized dealer or distributor who sold the product. C. The dealer/distributor will contact Runco Technical Support via email at [email protected] or via phone at 1-80023-RUNCO (1-800-237-8626). • The dealer/distributor will provide to Runco proof of purchase, serial number, product model number, description of the problem and any troubleshooting steps already attempted. EL IM IN A R Y • Runco’s technical support staff will attempt to assist the dealer/distributor in troubleshooting any technical issues that might be causing the product to malfunction. If Runco is unable to resolve the problem through troubleshooting, a Return Material Authorization (RMA) number will be issued for the exchange of the defective product if it is determined that the claim is covered by the warranty. Once an RMA has been created, RMA status is available at [email protected]. • If an RMA is issued, the dealer or customer will need to return the defective product to the Runco repair depot location specified by the Runco technical support representative. The dealer or customer will need to properly package the defective product in a suitable shipping container consisting of the product only, and not include any accessories (e.g., cables, remotes, carrying cases, lens, lens cap and other peripherals). Boxes may be purchased from a Runco technical support representative. • The dealer or customer is responsible for paying freight charges and insurance to ship the defective product to the Runco repair depot location. If there are any shipping damages, the dealer or customer will need to address and resolve any shipping damage claims directly with the shipping company. • Runco will not accept a returned product unless an RMA has been issued by Runco. • For in-warranty repairs, Runco will pay freight charges to return the repaired/replacement product to the dealer/distributor from the Runco repair depot. For select countries or geographies Runco will ship via an economy express service. Return delivery time and availability may vary based on origin and destination, and Runco is unable to deliver to PO Box and FPO Box addresses. PR • Note: in the 48 contiguous United States, other options for on-site service or advance exchange for the product may apply, if you purchased the Runco PremierCare™ Service Plan. What to Include with Your Return 1. Return only the defective product with the lamp (if applicable). 2. Runco will not be responsible for returning or replacing any accessories (e.g., cables, remotes, carrying cases, lens, lens cap and other peripherals sold with the Runco product) that are returned with the defective product. 3. Repaired or replacement products will be shipped with a lamp (if applicable) but without any accessories. RuncoCare™ Warranty Exclusions This Limited Warranty does not include and is limited by the following: 1. Products not purchased from an authorized Runco dealer 2. Rental costs incurred by the customer in the event of product defect or failure 3. Any product with a defaced, modified, or removed serial number iv Q-750d Ultra Series Installation/Operation Manual 4. Damage, deterioration, or malfunction resulting from: A. Accident, abuse, misuse, neglect, improper ventilation, fire, water, disaster, lightning, or other acts of nature, smoke exposure (cigarette or otherwise), unauthorized product modification (including use of an unauthorized mount), or failure to follow instructions supplied with the product B. Repair or attempted repair by anyone not authorized by Runco C. Any damage to the product due to shipment D. Removal or installation of the product E. Causes external to the product, such as electric power fluctuations or failure F. Use of supplies or parts (including lamps) that are not purchased from Runco or do not meet Runco’s specifications Y G. Normal wear and tear EL IM IN A R H. Expected lamp degradation and normal decrease in lamp output over a period of time or as the lamp is consumed I. Customer caused defects, including but not limited to, scratched/defaced/altered plastics J. Failure to follow maintenance procedures as outlined in the product’s user guide where a schedule is specified for regular cleaning of the product K. Opening the product and/or tampering with internal circuitry L. Products lost, stolen or discarded M. Any damage or dissatisfaction associated with latent images, “burnin,” or any other damage determined by Runco to be the result of customer use patterns N. Any other cause, which does not relate to a product defect in material or workmanship 5. Removal, installation, and set-up service charges are excluded from the warranty. 6. Black uniformity issues or other LCD issues associated with usage outside the Runco recommended guidelines and specifications for the product. PR 7. Bright or dark sub pixels that are characteristic of LCD technology and considered by Runco to be acceptable and within Runco’s manufacturing specifications. Specifically, it is not uncommon for one or more sub pixels to become bright or dark during or after the manufacturing process. A bright sub pixel is one that remains in the on position, and a dark sub pixel is one that appears black or off. The sub pixels are usually hard to see and will not detract from the display quality or usability at normal viewing distance. The following are Runco’s criteria for identifying bright or dark sub pixels that would be considered unacceptable: a) the number of bright or dark sub pixels; b) the location of the bright or dark sub pixels; c) the color of the bright sub pixels; and d) the Runco model size. If sub pixels have been identified as unacceptable by Runco the LCD will be deemed faulty and will be replaced if reported within the warranty period. Other Terms and Conditions 1. If the defective product is not properly packaged and is damaged in transit during its return to Runco, you may be invoiced for either the repair costs, if repairable, or the MSRP of a replacement product and shipping costs incurred by Runco. 2. The repaired or replaced product will assume the remainder of your original product’s warranty term or 90 days from the date the repaired or replaced product is shipped, whichever is longer. 3. If a replacement product is sent, the replacement becomes the property of the customer and the defective product becomes the property of Runco. Q-750d Ultra Series Installation/Operation Manual v RuncoCare™ Extended Service Options Runco offers extended and expanded service plans. For information on additional product protection, please ask your authorized Runco dealer, email [email protected] or call (toll free) (800) 23-RUNCO (800-237-8626). Exclusion of Implied Warranties Y RUNCO PROVIDES NO WARRANTIES, EXPRESS OR IMPLIED, EXCEPT THOSE EXPRESSLY PROVIDED IN THIS DOCUMENT. RUNCO EXPRESSLY DISCLAIMS AND EXCLUDES ALL OTHER WARRANTIES, INCLUDING THE IMPLIED WARRANTIES OF TITLE, NONINFRINGEMENT, MERCHANTABILITY AND FITNESS FOR A PARTICULAR PURPOSE. EL IM IN A R Limitation of Liability; Exclusion of Damages RUNCO’S MAXIMUM AGGREGATE LIABILITY IS LIMITED TO THE COST OF REPAIR, REPLACEMENT OR REFUND OF THE PRODUCT. RUNCO WILL NOT BE LIABLE FOR DAMAGE TO OTHER PROPERTY OR FOR DAMAGES BASED UPON INCONVENIENCE, LOSS OF USE OF THE PRODUCT, LOSS OF TIME, LOSS OF PROFITS, LOSS OF BUSINESS OPPORTUNITY, LOSS OF GOODWILL, INTERFERENCE WITH BUSINESS RELATIONSHIPS, OR OTHER COMMERCIAL OR FINANCIAL LOSS, EVEN IF RUNCO IS AWARE OF THE POSSIBILITY OF SUCH DAMAGES AND EVEN IF A REMEDY HAS FAILED OF ITS ESSENTIAL PURPOSE. RUNCO WILL NOT BE LIABLE FOR ANY CONSEQUENTIAL, INCIDENTAL, INDIRECT, EXEMPLARY, SPECIAL, PUNITIVE OR ANY OTHER TYPE OF DAMAGES, WHETHER THE CLAIM IS BASED ON CONTRACT, TORT, PRODUCT LIABILITY, NEGLIGENCE, STRICT LIABILITY OR ANY OTHER LEGAL OR EQUITABLE THEORY. RUNCO WILL NOT BE LIABLE FOR ANY CLAIM AGAINST THE CUSTOMER BY ANY OTHER PARTY. PR Effect of Local Law This Limited Warranty gives you specific legal rights, and you may have other rights, which vary from locality to locality. Some localities do not allow limitations on implied warranties and/or do not allow the exclusion of incidental or consequential damages, so the above limitations and exclusions may not apply to you. COPYRIGHT AND TRADEMARKS: © Copyright 2011 Runco International, LLC (“Runco”). This document contains proprietary information protected by copyright, trademark and other intellectual property laws. All rights are reserved. No part of this manual may be reproduced by any mechanical, electronic or other means, in any form, without prior written permission of Runco. The trademarks reproduced in this Runco Owner’s Manual and used on the Runco Products are either owned by Runco or are licensed by Runco. You may not reproduce or use the trademarks without the prior written consent of Runco. Runco Products are manufactured under one or more of the following patents: US. Patent 6755540 and Other Patents Pending. vi Q-750d Ultra Series Installation/Operation Manual Important Safety Instructions Thank you for your purchase of this quality Runco video product! It has been designed to provide you with the quality of video that is expected in a home theater. For the best performance, please read this manual carefully as it is your guide through the menus and operation. 1. Read these instructions. 2. Keep these instructions. 3. Heed all warnings. 4. Follow all instructions. This symbol is intended to alert the user to the presence of important operating and maintenance (servicing) instructions in the literature accompanying the appliance. EL IM IN A R CAUTION: TO REDUCE THE RISK OF ELECTRIC SHOCK DO NOT REMOVE COVER (OR BACK) NO USER SERVICEABLE PARTS INSIDE. REFER SERVICING TO QUALIFIED SERVICE PERSONNEL. Y CAUTION RISK OF ELECTRIC SHOCK DO NOT OPEN WARNING This symbol is intended to alert the user to the presence of uninsulated “dangerous voltage” within the product’s enclosure that may be of sufficient magnitude to constitute a risk of electric shock. 5. Do not use this apparatus near water. 6. Clean only with a dry cloth. 7. Do not block any of the ventilation openings. Install in accordance with the manufacturer’s instructions. 8. Do not install near any heat sources such as radiators, heat registers, stoves, or other apparatus (including amplifiers) that produce heat. PR 9. Do not defeat the safety purpose of the polarized or grounding type plug. A polarized plug has two blades with one wider than the other. A grounding type plug has two blades and a third grounding prong. The wide blade or the third prong is provided for your safety. When the provided plug does not fit into your outlet, consult an electrician for the replacement of the obsolete outlet. 10. Protect the power cord from being walked on or pinched particularly at plugs, convenience receptacles and the point where they exit from the apparatus. 11. Only use the attachments/accessories specified by the manufacturer. 12. Use only with a cart, stand, tripod, bracket or table specified by the manufacturer or sold with the apparatus. When a cart is used, use caution when moving the cart/apparatus to avoid injury from tip-over. 13. Unplug this apparatus during lightning storms or when unused for long periods of time. 14. Refer all servicing to qualified service personnel. Servicing is required when the apparatus has been damaged in any way, such as power supply cord or plug is damaged, liquid has been spilled or objects have fallen into the apparatus, the apparatus has been exposed to rain or moisture, does not operate normally, or has been dropped. 15. The +12V trigger only outputs 12Vdc signal for triggering. Do not connect to any other power input or output. This could cause damage to this unit. 16. Keep the packing material in case the equipment should ever need to be shipped. 17. Never look directly into the lens when the projector is on. Q-750d Ultra Series Installation/Operation Manual vii Compliance Information DECLARATION OF CONFORMITY: Manufacturer’s Name: Runco International, LLC Manufacturer’s Address: 1195 NW Compton Drive, Beaverton, OR 97006-1992 hereby declares that the Products’ Model Numbers: EL IM IN A R conform with the provisions of: Y Q-750d Ultra, Q-750d Ultra/CineWide and Q-750d Ultra/CineWide with AutoScope Council Directive 2004/108/EC on Electromagnetic Compatibility; EN 55022 “Limits and methods of measurements of radio interference characteristics of information technology equipment” 1998; EN 55024 “Limits and methods of measurements of immunity characteristics of information technology equipment” 1998; Including: • EN 61000-4-2 “Electromagnetic compatibility (EMC) Part 4: Testing and measurement techniques Section 2: Electrostatic discharge immunity test” • EN 61000-4-3 “Electromagnetic compatibility (EMC) Part 4: Testing and measurement techniques Section 3: Radiated, Radio-Frequency, Electromagnetic Field Immunity Test” • EN 61000-4-4 “Electromagnetic compatibility (EMC) Part 4: Testing and measurement techniques Section 4: Electrical fast transient/burst immunity test” PR • EN 61000-4-5 "Electromagnetic compatibility (EMC) Part 4: Testing and measurement techniques Section 5: Surge immunity test" • EN 61000-4-6 "Electromagnetic compatibility (EMC) Part 4: Testing and measurement techniques Section 6: Conducted disturbances induced by radio-frequency fields immunity test" • EN 61000-4-8 "Electromagnetic compatibility (EMC) Part 4: Testing and measurement techniques Section 8: Conducted disturbances induced by power frequency magnetic fields immunity test" • EN 61000-4-11 "Electromagnetic compatibility (EMC) Part 4: Testing and measurement techniques Section 11: Voltage dips, short interruptions and voltage variations immunity tests" And: • EN 61000-3-2 "Electromagnetic compatibility (EMC) Part 3, Section 2: Limits for harmonic current emissions (equipment input current up to and including 16 A per phase)" 2000; • EN 61000-3-3 "Electromagnetic compatibility (EMC) Part 3, Section 3: Limitations of voltage changes, voltage fluctuations and flicker in public low-voltage supply systems, for equipment with rated current up to and including 16 A and not subject to conditional connection" 1995; Council Directive 2006/95/EC and amended by M1 and C1 on Low Voltage Equipment Safety; EN 60950 “Safety of information technology equipment, including electrical business equipment” The Technical Construction file required by this Directive is maintained at the corporate headquarters of Runco International, LLC, located at 1195 NW Compton Drive, Beaverton, OR 97006-1992. Date of Declaration: October 2011 viii Q-750d Ultra Series Installation/Operation Manual FCC PART 15: NOTE: This equipment has been tested and found to comply with the limits for a Class B digital device, pursuant to Part 15 of the FCC Rules. These limits are designed to provide reasonable protection against harmful interference in a residential installation. • Reorient or relocate the receiving antenna. EL IM IN A R • Increase the separation between the equipment and receiver. Y This equipment generates, uses and can radiate radio frequency energy and, if not installed and used in accordance with the instructions, may cause harmful interference to radio communications. However, there is no guarantee that interference will not occur in a particular installation. If this equipment does cause harmful interference to radio or television reception, which can be determined by turning the equipment off and on, the user is encouraged to try to correct the interference by one or more of the following measures: • Connect the equipment into an outlet on a circuit different from that to which the receiver is connected. • Consult the dealer or an experienced radio/TV technician for help. INDUSTRY CANADA (ICES-003): This Class B digital apparatus complies with Canadian ICES-003. Cet appareil numérique de la classe B est conforme à la norme NMB-003 du Canada. PRODUCT DISPOSAL: PR The Product contains small amounts of tin, lead and/or mercury. Disposal of these materials may be regulated due to environmental considerations. IMPORTANT RECYCLE INSTRUCTIONS Lamp(s) inside this product contain mercury. This product may contain other electronic waste that can be hazardous if not disposed of properly. Recycle or dispose in accordance with local, state, or federal Laws. For more information, contact the Electronic Industries Alliance at WWW.EIAE.ORG. For lamp specific disposal information check WWW.LAMPRECYCLE.ORG. DISPOSAL OF OLD ELECTRICAL AND ELECTRONIC EQUIPMENT (Applicable throughout the European Union and other European countries with separate collection programs) This symbol found on your product or on its packaging, indicates that this product should not be treated as household waste when you wish to dispose of it. Instead, it should be handed over to an applicable collection point for the recycling of electrical and electronic equipment. By ensuring this product is disposed of correctly, you will help prevent potential negative consequences to the environment and human health, which could otherwise be caused by inappropriate disposal of this product. The recycling of materials will help to conserve natural resources. This symbol is only valid in the European Union. If you wish to discard this product, please contact your local authorities or dealer and ask for the correct method of disposal. Q-750d Ultra Series Installation/Operation Manual ix PR EL IM IN A R Y Notes: x Q-750d Ultra Series Installation/Operation Manual 1 Table of Contents RuncoCare™ Standard Two Year Limited Warranty ................................................... iii Important Safety Instructions ....................................................................................... vii Compliance Information .............................................................................................. viii 1. Introduction ...............................................................................................................1 Y About This Manual .......................................................................................................1 EL IM IN A R Target Audience .....................................................................................................1 If You Have Comments About This Manual... ..........................................................1 Textual and Graphic Conventions ...........................................................................1 Using This Manual ........................................................................................................2 Description, Features and Benefits ...............................................................................3 Key Features and Benefits ......................................................................................4 Parts List ................................................................................................................4 2. Controls and Functions ............................................................................................5 Q-750d Ultra at a Glance .............................................................................................5 Q-750d Ultra Rear Panel ..............................................................................................6 DHD Controller Front Panel ..........................................................................................7 PR DHD Controller Rear Panel ...........................................................................................8 Q-750d Ultra Remote Control Unit .............................................................................10 3. Installation ...............................................................................................................13 Remote Control ..........................................................................................................13 Notes on Batteries ................................................................................................13 Notes on Remote Control Operation .....................................................................13 Quick Setup ...............................................................................................................14 Installation Considerations ..........................................................................................15 Installation Type ....................................................................................................15 Ambient Light .......................................................................................................16 Throw Distance.....................................................................................................16 Vertical and Horizontal Position.............................................................................18 Vertical and Horizontal Lens Shift..........................................................................18 Folded Optics .......................................................................................................20 Audio/Video Synchronization Issues......................................................................20 Other Considerations ............................................................................................21 Q-750d Ultra Series Installation/Operation Manual xi Table of Contents Installing the Primary Projection Lens .........................................................................21 Removing the Projector Front Bezel......................................................................21 Installing the Lens .................................................................................................22 Installing the Optional CineWide/AutoScope Lens Mount ...........................................24 Installing the AutoScope Lens Motor (Q-750d Ultra/CineWide with AutoScope) ....25 Installing the Fixed CineWide Base Plate (Q-750d Ultra/CineWide)........................29 Mounting the Q-750d Ultra .........................................................................................30 Floor Mounting (Upright) .......................................................................................30 Y Ceiling Mounting (Inverted)....................................................................................30 EL IM IN A R Adjusting the Projection Angle ..............................................................................30 Connections to the Q-750d Ultra and DHD Controller ................................................31 Connector Panel Access.......................................................................................31 Connecting the DHD Controller to the Q-750d Ultra .............................................31 Connecting Source Components to the DHD Controller .......................................33 Connecting an Audio Processor or Secondary Display Device to the DHD Controller (Optional)............................................................................38 Additional Connections to the DHD Controller (Optional) .......................................39 Connecting to AC Power ......................................................................................42 Turning on the Power .................................................................................................43 Primary Lens Adjustments ..........................................................................................44 PR Focus and Zoom ..................................................................................................44 Lens Shift .............................................................................................................44 Adjusting the Picture Orientation ................................................................................44 Adjusting the Image Geometry ...................................................................................45 Installing and Adjusting the CineWide Anamorphic Lens .............................................47 xii Q-750d Ultra Series Installation/Operation Manual Table of Contents 4. Operation .................................................................................................................53 Using the On-Screen Menus ......................................................................................53 Main Menu............................................................................................................55 Input Source .........................................................................................................55 Aspect Ratio .........................................................................................................55 Screen..................................................................................................................58 Picture ..................................................................................................................58 Input Position........................................................................................................62 Y Memory Presets ..................................................................................................64 EL IM IN A R Sleep Timer ..........................................................................................................65 Information ...........................................................................................................66 Calibration ............................................................................................................67 Service .................................................................................................................74 5. Maintenance and Troubleshooting ........................................................................85 Maintenance .........................................................................................................85 Troubleshooting....................................................................................................85 6. External Control ......................................................................................................87 Serial Communications ...............................................................................................87 RS-232 Connection and Port Configuration ..........................................................87 Command Format ................................................................................................87 PR Response Format .................................................................................................88 Command and Response Examples .....................................................................89 Serial Command List.............................................................................................89 Using Discrete IR Codes ..........................................................................................102 IR Command Protocol ........................................................................................102 IR Command List................................................................................................104 Using HDMI CEC Messages .....................................................................................106 CEC Command List............................................................................................106 7. Specifications ........................................................................................................109 Q-750d Ultra Specifications ......................................................................................109 DHD Controller Specifications ..................................................................................111 Overall Dimensions – Q-750d Ultra ...........................................................................113 Overall Dimensions – Q-750d Ultra/CineWide with AutoScope .................................114 Supported Timings ...................................................................................................115 Q-750d Ultra Series Installation/Operation Manual xiii Table of Contents PR EL IM IN A R Y Notes: xiv Q-750d Ultra Series Installation/Operation Manual 1 List of Figures 2-1. Q-750d Ultra Front/Bottom/Side/Top Views .................................................................5 2-2. Q-750d Ultra Rear Panel ..............................................................................................6 2-3. DHD Controller Front Panel ..........................................................................................7 2-4. DHD Controller Rear Panel ...........................................................................................8 Y 2-5. DHD Controller/Q-750d Ultra Remote Control ............................................................10 EL IM IN A R 3-1. Estimating Throw Distance .........................................................................................16 3-2. Projector Placement ...................................................................................................18 3-3. Vertical Lens Shift (EXAMPLE ONLY) ..........................................................................18 3-4. Horizontal Lens Shift (EXAMPLE ONLY)......................................................................19 3-5. Folded Optics.............................................................................................................20 3-6. Q-750d Ultra/CineWide with AutoScope Motor Assembly – Exploded View................25 3-7. Q-750d Ultra with Ceiling Mount Adapters/Projector Stands ......................................27 3-8. AutoScope Lens Motor Installation .............................................................................28 3-9. Q-750d Ultra/CineWide with Anamorphic Lens Base Plate and Ceiling Mounting Rails - Exploded View ...............................................................29 3-10. Connecting the Q-750d Ultra to the DHD Controller .................................................31 3-11. RS-232 Connection from the DHD Controller to the Q-750d Ultra ............................32 PR 3-12. HDMI Source Connections .......................................................................................33 3-13. Component Video Source Connections....................................................................34 3-14. RGBHV Source Connections....................................................................................35 3-15. SCART RGBS Source Connections..........................................................................36 3-16. Composite Video Source Connections .....................................................................37 3-17. Audio Processor Connection to DHD Controller .......................................................38 3-18. RS-232 Control System Connection to DHD Controller ............................................39 3-19. Connecting 12-volt Trigger Outputs..........................................................................40 3-20. External IR Receiver Connection...............................................................................41 3-21. Ethernet Network Connection to DHD Controller ......................................................42 3-22. Keystone and Pincushion Distortion .........................................................................45 3-23. Image Alignment Controls ........................................................................................46 3-24. Anamorphic Lens Mounting Assembly - Exploded View ...........................................47 3-25. Attaching the Anamorphic Lens to the Lens Ring .....................................................48 4-1. Q-750d Ultra OSD Menu Structure.............................................................................53 4-2. Typical PLUGE Pattern for Adjusting Brightness .........................................................59 4-3. Typical Gray Bar Pattern for Adjusting Contrast ..........................................................60 Q-750d Ultra Series Installation/Operation Manual xv List of Figures 4-4. Typical Color Bar Pattern for Adjusting Color Saturation and Tint................................60 4-5. Typical Test Pattern for Adjusting Sharpness..............................................................62 4-6. Overscan Modes ........................................................................................................63 4-7. CIE 1931 Chromaticity Diagram .................................................................................68 4-8. Effect of PCE Hue and Saturation Controls.................................................................70 6-1. RC5 Message Format ..............................................................................................103 7-1. Overall Dimensions – Q-750d Ultra...........................................................................113 PR EL IM IN A R Y 7-2. Overall Dimensions – Q-750d Ultra/CineWide with AutoScope .................................114 xvi Q-750d Ultra Series Installation/Operation Manual 1. Introduction This Owner’s Manual describes how to install, set up and operate the Runco Q-750d Ultra Series LED Home Theater Projector and DHD Controller. 1.1 About This Manual Y Throughout this manual, the Runco Q-750d Ultra Series LED Home Theater Projector and DHD Controller are referred to collectively as the “Q-750d Ultra.” EL IM IN A R Runco has prepared this manual to help home theater installers and end users get the most out of the Q-750d Ultra. Target Audience Runco has made every effort to ensure that this manual is accurate as of the date it was printed. However, because of ongoing product improvements and customer feedback, it may require updating from time to time. You can always find the latest version of this and other Runco product manuals on-line, at www.runco.com. Runco welcomes your comments about this manual. Send them to [email protected]. If You Have Comments About This Manual... Text Conventions: The following conventions are used in this manual, in order to clarify the information and instructions provided: Textual and Graphic Conventions • Remote and built-in keypad button identifiers are set in upper-case bold type; for example, “Press EXIT to return to the previous menu.” PR • Computer input (commands you type) and output (responses that appear on-screen) is shown in monospace (fixed-width) type; for example: “To change the aspect ratio to Letterbox, type LETTERBOX <Enter>.” • All keys with functional names are initial-capped, set in bold type and enclosed in angle brackets. These keys are the following: <Enter>, <Spacebar>, <Control>, <Esc> and <Tab>. • <Enter> indicates that you may press either the RETURN or ENTER key on your keyboard if it has both keys. In addition to these conventions, underlining, boldface and/or italics are occasionally used to highlight important information, as in this example: Note A carriage return must be used after each command or string. Q-750d Ultra Series Installation/Operation Manual 1 Introduction Graphic Conventions: These symbols appear in numerous places throughout the manual, to emphasize points that you must keep in mind to avoid problems with your equipment or injury: Note NOTES emphasize text with unusual importance or special significance. They also provide supplemental information. Caution CAUTIONS alert users that a given action or omitted action can degrade performance or cause a malfunction. Y TIPS highlight time-saving short cuts and helpful guidelines for using certain features. EL IM IN A R 1.2 Using This Manual Tip WARNING WARNINGS appear when a given action or omitted action can result in damage to the equipment, or possible non-fatal injury to the user. DANGER! DANGER appears when a given action can cause severe injury or death. Use the following table to locate the specific information you need in this manual. PR If you need... ... Turn to page: Information about obtaining service iv General information about the Q-750d Ultra Series LED Home Theater Projector and DHD Controller 3 Installation instructions 13 First-time configuration instructions 44 Advanced configuration instructions 67 Troubleshooting tips 85 Product specifications 109 2 Q-750d Ultra Series Installation/Operation Manual Introduction Integrating Runco's award-winning controller/processor technology for flawless images from any source, the Q-750d Ultra sets new standards in projection with Runco's game-changing InfiniLight™ LED lampless technology, Personal Color Equalizer and Runco SmartColor. Y Runco's revolutionary QuantumColor™ projectors pair energy-saving LED technology with proprietary Runco engineering to create unsurpassed performance and unrivaled customization. The Runco QuantumColor Q-750d Ultra maximizes the benefits of Runco's new InfiniLight™ lampless LED illumination technology to provide an infinite light source that creates an energy-efficient projector with the widest color gamut ever available in home theater projection. EL IM IN A R The Q-750d Ultra comes with an external, all-digital signal processor/controller/scaler featuring advanced Vivix IV™ video processing, superb scaling (up to 1080p) and aspect ratio control. The Q-750d Ultra is enhanced further by significant horizontal and vertical lens shift capability for maximum installation flexibility. But simply creating a projector platform with lampless technology and the largest color gamut isn't enough. Harnessing its incredible color options, Runco introduces its revolutionary new Personal Color Equalizer™, which allows color adjustment that includes those exactly defined by the cinematographer and the color preferences of each individual viewer for each source. Proprietary Runco Smart Color (RSC™) provides a hue compensation curve and gamut mapping that allows for lifelike, accurate flesh tones while increasing color saturation, without sacrificing the purity of other colors. PR In addition to Runco's proprietary InfiniLight, Personal Color Equalizer and Runco Smart Color, the Q-750d Ultra can also be paired with Runco’s award-winning CineWide™ and CineWide with AutoScope™ technology. CineWide provides uncompromised widescreen reproduction of movies originally filmed in the CinemaScope™ 2:35:1 format. It maintains constant vertical height on the screen just as in a movie theater. When a viewer transitions from 1.78:1 (16:9) program material to superwide 2.35:1, the image simply gets wider while full screen height is maintained, eliminating useless black bars on the top and bottom of the screen. Runco CineWide is achieved through Runco's ingenious combination of software, electronics and precision anamorphic optics. With Runco CineWide, the projection system is able to use the full pixel array, thereby producing a 2.35:1 image with enhanced resolution and increased brightness. No resolution or image area is lost to those black bars that contain no picture information. CineWide with AutoScope provides a motorized, remote-controlled anamorphic lens mechanism. Note CineWide requires the use of a 2.35:1 (or similar aspect ratio), “superwide” format screen. Discrete IR and RS-232 control make custom installation seamless, while discrete source and aspect ratio selection accommodate any automation control system. Q-750d Ultra Series Installation/Operation Manual 3 1.3 Description, Features and Benefits Introduction Key Features and Benefits ➤ The Q-750d Ultra offers these key features and benefits: • Full-HD Native Resolution: 1920 x 1080 (16:9 Native Aspect Ratio) • InfiniLight™ lampless LED illumination technology provides an infinite, energy-efficient light source • Four (4) HDMI Inputs (on DHD Controller) with High-bandwidth Digital Content Protection (HDCP) • HDTV Compatible • ConstantContrast™ provides automatic, real-time LED drive adjustment, maximizing contrast ratio and dynamic range especially in dark scenes Y Your Q-750d Ultra is shipped with the following items. If any items are missing or damaged, please contact your Runco dealer or Runco Customer Service at (800) 23-RUNCO. EL IM IN A R Parts List ➤ • Q-750d Ultra Series LED Home Theater Projector and DHD Controller • Long-throw primary lens, 2.40:1-4.00:1 • Remote Control Unit and two (2), AAA-size batteries • AC Power Cords (2) • Serial Port Adapter, RJ-11 Female to DB-9 Male • RJ-11 Telephone Cable, 50 feet (15.24 meters) • HDMI-to-HDMI Cable, sold separately (refer to Optional Accessories, below) • 5.0-mm Hex wrench (for lens shift adjustment) • Rack-mount hardware for the DHD Controller • Runco Q-750d Ultra Quick Setup Guide Optional Accessories: PR • CineWide™ technology (fixed, secondary anamorphic lens) • CineWide™ with AutoScope™ system (secondary anamorphic lens and motorized mount) • Ceiling mount kit (part number 956-0074-00) • HDMI-to-HDMI Cable, length specified at time of order: • 16.4 feet (5.0 meters) (part number 903-1010-00) • 24.6 feet (7.5 meters) (part number 903-1011-00) • 32.8 feet (10.0 meters) (part number 903-1012-00) • 49.2 feet (15.0 meters) (part number 903-1013-00) • 65.6 feet (20.0 meters) (part number 903-1014-00) 4 Q-750d Ultra Series Installation/Operation Manual 2. Controls and Functions 2.1 Q-750d Ultra at a Glance Figure 2-1 shows the key Q-750d Ultra components. Y Top IR Sensor EL IM IN A R Intake Vent (on side) Lens Shift Controls (remove front bezel to access) Runco Logo Focus Ring Projection Lens Front Bezel Retaining Screw Zoom Ring Exhaust Vent Front IR Sensor PR Status LED Figure 2-1. Q-750d Ultra Front/Bottom/Side/Top Views • TOP IR SENSOR Receives infrared signals from the remote control unit. • INTAKE VENT Internal fans draw cool air into the projector through this vent. • RUNCO LOGO The logo can be rotated to match the projector orientation: inverted (ceiling-mounted) or upright. To rotate the logo, grip it at the sides, pull it away from the projector and rotate it 180 degrees. • FOCUS RING Rotate this to focus the projected image. • PROJECTION LENS • FRONT BEZEL RETAINING SCREW Loosen this screw to allow removal of the decorative front bezel, which provides access to the lens shift controls (refer to Lens Shift on page 44). • ZOOM RING Rotate this to change the projected image size. • FRONT IR SENSOR Receives infrared signals from the remote control unit. Q-750d Ultra Series Installation/Operation Manual 5 Controls and Functions • EXHAUST VENT Warm air exits the projector through this vent. Ensure that it is not blocked. • STATUS LED Indicates projector status as follows: • Solid green = AC power present, ready to turn on. • Flashing green = Projector is initializing; keypad functions not allowed. • Off = Normal operation. • Flashing red = Over temperature, user intervention (clear vents, turn on AC) may fix problem Figure 2-2 shows the Q-750d Ultra rear panel. PR 2.2 Q-750d Ultra Rear Panel EL IM IN A R Y • Solid red = Error that requires servicing (fan failure, Power-on Self-Test (POST) failure). 1 2 3 Figure 2-2. Q-750d Ultra Rear Panel 1. RS-232C INPUT (9-pin, female D-Sub) Connect the Display Control output on the DHD Controller to this input (see Figure 2-4). 2. DHD INPUT An HDCP-compliant digital video input for connecting the HDMI output from the DHD Controller. 3. POWER INPUT (100 to 240 VAC) Connect the Q-750d Ultra to power here. 6 Q-750d Ultra Series Installation/Operation Manual Controls and Functions 2.3 DHD Controller Front Panel Figure 2-3 shows the controls and indicators on the DHD Controller front panel; the paragraphs that follow describe them. 11 10 4 2 Q-750d HDMI 1 16:9/1 1080i/60 Y ratio standby enter i n p u t EL IM IN A R 1 9 3 4 5 6 1. RUNCO ICON Lights blue to indicate that the controller is on or powering up. 2. IR SENSOR Receives IR commands from the remote control. PR 3. VACUUM FLUORESCENT DISPLAY Can be used instead of the On-Screen Display (OSD). Displays currently-selected menu or – if no menu is selected – the connected display device model, current source, input resolution and aspect ratio/screen. 4. ON/STANDBY BUTTON Press once to toggle from standby mode to on mode. Press it again to return to standby mode. For a discrete on or off command, you can use the direct access buttons on the remote control. 5. LEFT BUTTON Used to direct-select inputs or move the menu cursor left in the OSD. When no menu is present on-screen, the LEFT button toggles through the different sources, in this order: HDMI 4 - HDMI 3 - HDMI 2 - HDMI 1 - SCART - HD 2 - HD 1 - Component Composite 3 - Composite 2 - Composite 1 6. DOWN BUTTON Use to direct-select aspect ratios or move the menu cursor down in the OSD. When no menu is present on-screen, this button toggles through the different aspect ratios, in this order: 16:9 - 4:3 - Letterbox - VirtualWide - Cinema - Virtual Cinema - Native For more information about aspect ratios, refer to Table 4-1. Q-750d Ultra Series Installation/Operation Manual 7 m e n u ratio Figure 2-3. DHD Controller Front Panel Note i n p u t 7 8 Controls and Functions 7. RIGHT BUTTON Used to direct-select inputs or move the menu cursor right in the OSD. When no menus are present on-screen, the RIGHT button toggles through the different sources, in this order: Composite 1 - Composite 2 - Composite 3 - Component - HD 1 - HD 2 - SCART HDMI 1 - HDMI 2 - HDMI 3 - HDMI 4 8. MENU BUTTON Press the MENU button to bring up the main menu, or to exit the current menu and return to the previous one. EL IM IN A R Y 9. UP BUTTON Use to direct-select aspect ratios or move the menu cursor up in the OSD. When no menus are present on-screen, the UP button toggles through aspect ratios in the following order: Native - Virtual Cinema - Cinema - VirtualWide - Letterbox - 4:3 - 16:9 10. ENTER BUTTON When an item is highlighted on the OSD, the ENTER button selects the item. 11. STANDBY LED Lights amber when the DHD Controller is in standby mode; otherwise it is off. 2.4 DHD Controller Rear Panel 1 Figure 2-4 shows the rear connector panel on the DHD Controller. PR 2 Y G Y G TRIGGERS 1 Pb B Pr R H V 2 3 4 5 USB RS-232 Display Control 6 IR 3 To Accessory Box Component Componen p en nt / SCART Video 1 HDMI Out To Display HDMI 3 HDMI 1 Video 2 RS-232 Pb B Pr R H V Pb 8 7 Pr 9 Video 3 10 HDMI 2 HDMI 4 11 12 PC / Control HDMI Out Audio Only Ethernet 13 14 15 Figure 2-4. DHD Controller Rear Panel 1. MAIN POWER SWITCH Disconnects or applies power to the DHD Controller. 2. TRIGGERS Connection for up to three (3), 12-volt trigger-controlled devices such as retractable screens or screen masks. Output current is limited to 250 milliamperes (mA). 3. USB A standard, USB Series “B” connection to a personal computer, for performing software upgrades and other service procedures. 8 Q-750d Ultra Series Installation/Operation Manual Controls and Functions 4. RS-232 (To Accessory Box) A male, 9-pin D-sub connector for interfacing with external equipment. (For future use.) 5. Display Control Connect this to the RS-232 input on the Q-750d Ultra projector. 6. IR Wired input from a Niles- or Xantech-compatible, infrared (IR) repeater system. It is a 3.5-mm, mini phono jack, wired as follows: Ring = No connection Tip = IR Input Sleeve = Ground EL IM IN A R Y 7. POWER INPUT (100 to 240 VAC) Connect the DHD Controller to power here. 8. HD1 / HD2 (5 x Analog BNCs) Two inputs (five BNCs per input) for connecting standard-definition (SD = 480i/576i), enhanced-definition (ED = 480p/576p) or high-definition (HD = 720p/1080i/1080p) component video sources, or RGBHV sources such as personal computers. 9. Component / SCART (3 x RCA connectors) SD/HD input for connecting SDTV, EDTV or HDTV component video sources. Also provides RGB input for SCART RGBS sources. 10. Video 1 / Video 2 / Video 3 Standard, composite video inputs for connecting a VCR, camcorder or other composite video source. The Video 1 input also provides composite sync input for SCART RGBS sources. 11. HDMI 1 / HDMI 2 / HDMI 3 / HDMI 4 (Digital) HDCP-compliant digital video inputs for connecting an HDMI or DVI source. PR 12. Ethernet A female RJ-45 connector for wired network communications. 13. HDMI Out (Audio Only) Connect this output to an audio control system to pass through HDMI audio. 14. HDMI Out (To Display) Connect this to the DHD Input on the Q-750d Ultra (see Figure 2-2). 15. RS-232 (PC / Control) A female, 9-pin D-sub connector for interfacing with a PC or automation/control system. Q-750d Ultra Series Installation/Operation Manual 9 Controls and Functions 2.5 Q-750d Ultra Remote Control Unit Figure 2-5 shows the Q-750d Ultra remote control, and the paragraphs that follow describe its functionality. 1 2 LIGHT 3 OFF RATIO 4 I N P U T EL IM IN A R I N P U T Y ON 5 EN T ER 6 RATIO EXIT 8 ISF NT 9 VID 1 ISF DAY CUST 1 VID 2 1 10 HD 1 PR COMP HDMI 2 HDMI 3 3 5 7 12 VID 3 HD 2 HDMI 1 CUST 2 2 4 7 MENU SCART 8 HDMI 4 11 6 13 9 NATIVE 0 14 16 : 9 4:3 LET BOX V-WIDE CINEMA V-CINE Figure 2-5. DHD Controller/Q-750d Ultra Remote Control 10 Q-750d Ultra Series Installation/Operation Manual Controls and Functions 1. IR OUTPUT INDICATOR Lights when a button is pressed to indicate that an IR signal is being transmitted. 2. LIGHT Press to illuminate the buttons. 3. ON / OFF Press to turn the DHD Controller and projector on or off. 4. ENTER Press to select a highlighted menu item or confirm a changed setting. Y 5. Cursor Buttons ( , , , ) Use these buttons to select items or settings, adjust settings or switch display patterns. Note EL IM IN A R When no menu is present on-screen, the UP and DOWN buttons toggle through the available aspect ratios, in this order: UP Button = Native - Virtual Cinema - Cinema - VirtualWide - Letterbox - 4:3 - 16:9 DOWN Button = 16:9 - 4:3 - Letterbox - VirtualWide - Cinema - Virtual Cinema Native For more information about aspect ratios, refer to Table 4-1. Likewise, the LEFT and RIGHT buttons toggle through the different source inputs, in this order: LEFT Button = HDMI 4 - HDMI 3 - HDMI 2 - HDMI 1 - SCART - HD 2 - HD 1 Component - Composite 3 - Composite 2 - Composite 1 RIGHT Button = Composite 1 - Composite 2 - Composite 3 - Component - HD 1 HD 2 - SCART - HDMI 1 - HDMI 2 - HDMI 3 - HDMI 4 PR 6. EXIT Press this button to exit the current menu and return to the previous one. 7. MENU Press this button to access the OSD controls, or to exit the current menu and return to the previous one. 8. Memory Preset Buttons: ISF NIGHT Press to recall settings for the current input from the “ISF Night” memory preset. ISF DAY Press to recall settings for the current input from the “ISF Day” memory preset. CUST 1 Press to recall settings for the current input from the “Custom 1” memory preset. CUST 2 Press to recall settings for the current input from the “Custom 2” memory preset. 9. VID 1 (1) / VID 2 (2) / VID 3 (3) Press to select a composite video input as the source or to enter the numeric character “1,” “2” or “3.” Q-750d Ultra Series Installation/Operation Manual 11 Controls and Functions 10. HD 1 (4) / HD 2 (5) Press to select a HD (RGBHV or YPbPr component) input or to enter the numeric character “4” or “5.” 11. COMP (Component) (6) Press to select the Component video input as the source or to enter the numeric character “6.” 12. HDMI 1 (7) / HDMI 2 (8) / HDMI 3 / HDMI 4 (0) Press to select an HDMI input as the source or to enter the numeric character “7,” “8” or “0.” Y 13. SCART (9) Press to select the SCART video input as the source or to enter the numeric character “9.” EL IM IN A R 14. Aspect Ratio Selection Buttons Use these buttons to select an aspect ratio directly, as follows: NATIVE Displays the source signal in its native resolution, centered in the display area. 16:9 For viewing 16:9 DVDs or HDTV programs in their native aspect ratio. 4:3 Scales the input signal to fit 4:3 display mode in the center of the screen. LETBOX (Letterbox) For viewing non-anamorphic (“full-screen”) DVDs on a 16:9 screen. PR V-WIDE (VirtualWide) Enlarges a 4:3 image horizontally in a non-linear fashion to fit 16:9 full screen display. CINEMA For viewing 2.35:1 source material. V-CINE Selects the Virtual Cinema aspect ratio, used for viewing 16:9 source material on a 2.35:1 screen. 12 Q-750d Ultra Series Installation/Operation Manual 3. Installation Installation must be performed by a qualified custom video installation specialist. Y Note To install batteries in the remote control: EL IM IN A R 1. Press down the tab on the cover and pull the cover in the direction of the arrow. 3.1 Remote Control 2. Insert the included batteries. Ensure that the polarities correctly match the and markings inside the battery compartment. PR 3. Insert the lower tab of the cover into the opening, and press down the cover until it clicks in place. • Make sure that the battery polarities are correct when installing the batteries. Notes on Batteries • Do not mix an old battery with a new one or different types of batteries. • If you will not use the remote control for a long time, remove the batteries to avoid damage from battery leakage. • Do not expose batteries to excessive heat such as from sunshine, fire or the like. • Make sure that there is nothing obstructing the infrared beam between the remote control and the IR receiver on the DHD Controller. • If the effective range of the remote control decreases, or it stops working, replace the batteries with new ones. • The remote control may fail to operate if the infrared remote sensor is exposed to bright sunlight or fluorescent lighting. • Ambient conditions may possibly impede the operation of the remote control. If this happens, point the remote control at the DHD Controller, and repeat the operation. Q-750d Ultra Series Installation/Operation Manual 13 Notes on Remote Control Operation Installation 3.2 Quick Setup Table 3-1 gives a quick overview of the Q-750d Ultra installation process. The sections following this one provide detailed instructions. Table 3-1. Installation Overview Step For Details, Refer to page... Procedure Choose a location for the projector 15 2 Install primary projection lens 21 3 Install CineWide lens mounting assembly (stationary base plate or AutoScope lens motor – optional) 24 4 Mount the projector 30 5 Connect the DHD Controller to the projector 31 6 Connect signal sources to the DHD Controller 33 39 7 Connect other external equipment to DHD Controller (optional): • Audio processor or secondary display device • Automation/control system (RS-232) • 12-volt trigger-activated equipment (AutoScope lens motor, retractable screens or screen masking etc.) • External IR repeater • Network hub, router or gateway (Ethernet) 8 Connect projector, DHD Controller and lens motor (if present) to AC power and power up 42 9 Adjust primary lens: projected image size (zoom), position (shift) and focus; copy and paste settings as needed 18, 44 10 For rear-screen and/or ceiling-mount installations, select the proper picture orientation 44 11 Use Image Alignment controls to fine-tune image geometry 45 12 Install and adjust CineWide anamorphic lens (optional) 47 55 13 Display calibration: adjust the following for each input and display mode (resolution and frame rate); save settings when finished: • Aspect ratio • Brightness • Contrast • Color level • Tint • Sharpness • White Balance PR EL IM IN A R Y 1 14 Q-750d Ultra Series Installation/Operation Manual Installation Proper installation of your projector will ensure the quality of your display. Whether you are installing a projector temporarily or permanently, you should take the following into account to ensure your projector performs optimally. 3.3 Installation Considerations Choose the installation type that best suits your needs: front or rear screen, floor mount or inverted mount. Table 3-2 compares these various installation methods. Installation Type Advantages Considerations EL IM IN A R Front Screen, Floor Mount Installation Y Table 3-2. Projector Installation Options • Easy to set up • Can be moved or changed quickly • Easy to access • Shares floor space with audience Front Screen, Inverted Mount (ceiling) Installation • Does not take up audience space • Projector is unobtrusive • Projector cannot be accidentally moved • Installation is more permanent • Projector access is more difficult Rear Screen, Floor Mount Installation • Projector is completely hidden • Projector is easily accessed • Usually good ambient light rejection • Requires separate room • Installation cost is usually higher Rear Screen, Inverted Mount (ceiling) Installation PR • Projector is completely hidden • Usually good ambient light rejection • Requires separate room • Installation cost is usually higher Rear Screen, Floor Mount with Mirror • Projector is completely hidden • Usually good ambient light rejection • Requires less space behind screen than other rear screen installations Q-750d Ultra Series Installation/Operation Manual • Requires separate room • Installation cost is usually higher 15 Installation Ambient Light ➤ In general, minimize or eliminate light sources directed at the screen. Contrast ratio in your images will be noticeably reduced if light directly strikes the screen, such as when a shaft of light from a window or floodlight falls on the image. Images may then appear washed out and less vibrant. Throw Distance ➤ Throw distance is the distance measured from the front of the projector to the screen. This is an important calculation in any projector installation as it determines whether or not you have enough room to install your projector with a desired screen size and if your image will be the right size for your screen. EL IM IN A R Y You can quickly estimate the throw distance by taking the width of the screen and multiplying it by the lens throw ratio; see Figure 3-1. The result of this calculation tells you roughly how far back the projector should be positioned from the screen in order to project a focused image large enough to fill the screen. PR Estimating Throw Distance Throw Distance (TD) = Screen Width (w) x Lens Throw Ratio Scr een wid th ( w) TD Figure 3-1. Estimating Throw Distance 16 Q-750d Ultra Series Installation/Operation Manual Installation Table 3-3 lists the available lens options for the Q-750d Ultra and their associated throw ratios. Table 3-3. Throw Ratios for the Q-750d Ultra Series (Note) Standard Q-750d Ultra 2.40 – 4.00 Q-750d Ultra/CineWide Throw Ratio Throw Range in with inches, with Primary 96x40.8-inch (2.35:1) Lens and Screen Anamorphic Minimum Maximum Minimum Maximum Lens 174.24 290.40 (n/a) 2.40 – 4.00 (n/a) 1.80 – 3.00 172.80 1.80 – 3.00 172.80 288.00 EL IM IN A R Q-750d Ultra/CineWide with AutoScope Throw Range in inches, with 72.6x40.8-inch (1.78:1) Screen Y Projector Model Throw Ratio with Primary Lens Only 174.24 290.40 288.00 PR Note: Due to normal manufacturing variances, throw distance can vary by up to +/- 5 percent from these specifications. Q-750d Ultra Series Installation/Operation Manual 17 Installation Vertical and Horizontal ➤ Position Proper placement of the projector relative to the screen will yield a rectangular, perfectly-centered image that completely fills the screen. Ideally, the projector should be positioned perpendicular to the screen and in such a way that the lens center is aligned with either the top or bottom edge of the screen area, and centered horizontally. See Figure 3-2. Ceiling Installation Height Ceiling Projection Distance Y x Lens Center EL IM IN A R Lens Center Screen Floor Installation Screen Height Lens Center Lens Center x Projection Distance Floor PR Figure 3-2. Projector Placement Vertical and Horizontal ➤ Lens Shift You can use the lens shift controls to center the image on the screen. Lens shift is generally expressed as a percentage of the screen height or width, as shown in Figure 3-3 and Figure 3-4. Screen Center 0% 50% Height Lens Shift (0.5 x H) Base plate to lens center = approx. 5-6" (depending on the amount of lens shift) 100% Height Lens Shift (1.0 x H) Note: This is a general example of lens shift. Lenses vary in their shift capabilities. No particular lens or projector is used in this example. Figure 3-3. Vertical Lens Shift (EXAMPLE ONLY) 18 Q-750d Ultra Series Installation/Operation Manual Installation 100% Width Lens Shift (1.0 x W) 50% Width Lens Shift (0.5 x W) Screen Center EL IM IN A R Screen Width (W) Y 0% PR Note: This is a general example of lens shift. Lenses vary in their shift capabilities. No particular lens or projector is used in this example. Figure 3-4. Horizontal Lens Shift (EXAMPLE ONLY) Vertical Lens Shift: The Q-750d Ultra provides up to 35% of vertical lens shift up or down. For example, with a 100 x 56 inch (1.78:1) screen, you can shift the image up to 19.60 inches (0.50 meters) above or below the screen center. Horizontal Lens Shift: The Q-750d Ultra provides up to 7.5% of horizontal lens shift left or right. For example, with a 100 x 56 inch (1.78:1) screen, you can shift the image up to 7.50 inches (0.19 meters) left or right of the screen center. Q-750d Ultra Series Installation/Operation Manual 19 Installation Folded Optics ➤ In rear screen applications where space behind the projector is limited, a mirror may be used to fold the optical path, as shown in Figure 3-5. The position of the projector and mirror must be accurately set. If you are considering this type of installation, contact your dealer for assistance. Screen EL IM IN A R Y Mirror Figure 3-5. Folded Optics Audio/Video ➤ Synchronization Issues Due to its extraordinarily high level of video processing performance, the DHD Controller may distribute video signals with a perceptible level of audio latency. In order to easily solve this issue, Runco recommends using the DHD Controller with a high-quality audio receiver that has the ability to effectively synchronize audio and video signals. PR Most mainstream audio receiver/switchers have the ability to synchronize the audio and video to the Advanced Television Systems Committee (ATSC) prescribed tolerances. According to the ATSC, the sound program should never lead the video program by more than 15 milliseconds, and should never lag behind the video program by more than 45 milliseconds. In addition, many video displays and A/V receivers introduce additional latency that needs to be compensated for during the installation. Table 3-4 shows the amount of possible audio latency given different signal input timings. Table 3-4. Possible Audio Latency for Various Input Timings Input Timing Possible Audio Latency (milliseconds) 480i 133 480p 83 576i 160 576p 100 720p/50 100 720p/60 83 1080i/25 160 1080i/30 133 1080p/24 125 1080p/50 80 1080p/60 67 20 Q-750d Ultra Series Installation/Operation Manual Installation Other considerations and tips that can help improve your installation: Other Considerations • Keep the ambient temperature constant and below 35°C (95°F). Keep the projector away from heating and/or air conditioning vents. Changes in temperature may cause drifts in the projector circuitry, which may affect performance. • Keep the projector away from devices that radiate electromagnetic energy such as motors and transformers. Common sources of these include slide projectors, speakers, power amplifiers and elevators. EL IM IN A R Y The Q-750d Ultra primary projection lens is shipped separately from the projector. Proceed as follows to install it: 1. Carefully remove the projector from the shipping container and place it on a flat surface. PR 2. Loosen the Phillips screw at the bottom of the decorative bezel on the front of the projector. 3. Grasp the bezel by the front, then rotate and lift it upward to remove it. (Don’t pull it straight out.) Q-750d Ultra Series Installation/Operation Manual 21 3.4 Installing the Primary Projection Lens Removing the Projector Front Bezel Installation 4. Remove the foam plug from the lens cavity. 5. Carefully remove the lens and other installation hardware (in a small plastic bag) from the shipping container. Y Installing the Lens ➤ EL IM IN A R 6. Remove the rear cap from the lens. This protective cap is only used during shipping to protect the lens from damage. 7. Remove the front cap from the lens. PR 8. Install the spring clip (provided with the lens) on the vertical lens shift adjuster retaining slot, as shown. The clip reduces backlash in the vertical offset mechanism to keep it from inadvertently moving after adjustment. 9. Insert the lens, with the small white label facing up, into the lens cavity. Ensure that the notch on the vertical lens shift adjuster mates with the retaining slot on the projector, as shown below. Otherwise, the adjuster won’t work correctly. Label Faces Up 22 Q-750d Ultra Series Installation/Operation Manual Installation EL IM IN A R Y 10. Install the two (2), black plastic retaining clips (also provided with the lens) on either side of the lens cavity. Each clip is held in place with two (2), captive Phillips screws. The white, plastic standoffs serve as “handles” to make removing the clips easier. 11. Attach the stray light shield (provided with the lens) to the top of the projector as shown below. PR 12. Replace the front lens bezel. 13. Tighten the Phillips screw on the bottom of the bezel to secure it. Q-750d Ultra Series Installation/Operation Manual 23 Installation 3.5 Installing the Optional CineWide/AutoScope Lens Mount If you are installing a standard (non-CineWide) Q-750d Ultra, skip this step and proceed with Mounting the Q-750d Ultra (page 30). If you are installing a Q-750d Ultra/CineWide, proceed with Installing the Fixed CineWide Base Plate (Q-750d Ultra/CineWide) (page 29). If you are installing a Q-750d Ultra/CineWide with AutoScope, proceed as follows to install the AutoScope lens motor. 1. Do not install the CineWide lens yet, only the fixed CineWide base plate or AutoScope lens motor. You will install the CineWide lens after you install the projector and adjust the primary lens. EL IM IN A R Y Note PR 2. Some components shipped with your projector may differ slightly from what is shown in these instructions. 24 Q-750d Ultra Series Installation/Operation Manual Installation Figure 3-6 shows the Q-750d Ultra/CineWide with AutoScope motor assembly. CineWide with AutoScope 3 Ceiling Mt. Adapter/ Projector Stand, Right Screw, Phillips 2 Pan-Head, M6-1.0 x 12mm (14x) PR AutoScope 1 Lens Motor EL IM IN A R Y 4 CineWide with AutoScope Ceiling Mt. Adapter/ Projector Stand, Left Figure 3-6. Q-750d Ultra/CineWide with AutoScope Motor Assembly – Exploded View Q-750d Ultra Series Installation/Operation Manual 25 Installing the AutoScope Lens Motor (Q-750d Ultra/CineWide with AutoScope) Installation Remove Projector Front Feet: Place the projector upside down on a blanket or other soft surface. Loosen and remove the two front feet on the projector. EL IM IN A R Y Remove Install Ceiling Mount Adapters/Projector Stands: For ceiling installations, these brackets bring the mounting points for the projector mounting plate (included with the projector ceiling mount kit) from the bottom of the projector up and around the AutoScope lens motor housing. For floor installations (where the projector is upright), the adapters allow the projector to lie flat on the mounting surface. PR Using six (6) each of the supplied, M6 x 12mm Pan-Head Phillips screws (item #2), attach the AutoScope Ceiling Mount Adapters/Projector Stands (items #3 and #4) to the projector as shown in Figure 3-7. 26 Q-750d Ultra Series Installation/Operation Manual PR EL IM IN A R Y Installation Figure 3-7. Q-750d Ultra with Ceiling Mount Adapters/Projector Stands Caution DO NOT OVER-TIGHTEN THE SCREWS. Q-750d Ultra Series Installation/Operation Manual 27 Installation Install Lens Motor: 1. Position the AutoScope Lens Motor as shown in Figure 3-8. 2. Line up the mounting holes on the lens motor housing with those on the underside of the projector. PR EL IM IN A R Y 3. Secure the motor to the projector with the eight (8) remaining M6 x 12mm Pan-Head Phillips screws. Figure 3-8. AutoScope Lens Motor Installation After you have installed the AutoScope lens motor, proceed with Mounting the Q-750d Ultra (page 30). 28 Q-750d Ultra Series Installation/Operation Manual Installation Figure 3-9 shows the anamorphic lens base plate assembly for a Q-750d Ultra/CineWide. Ceiling Mount Rails (part of Ceiling Mount Kit) 1 Screw, 2 Anamorphic PR Lens Base Plate EL IM IN A R Y Phillips Pan-Head, M6 x 1.0 x 12mm (6x) Figure 3-9. Q-750d Ultra/CineWide with Anamorphic Lens Base Plate and Ceiling Mounting Rails - Exploded View Q-750d Ultra Series Installation/Operation Manual 29 Installing the Fixed CineWide Base Plate (Q-750d Ultra/CineWide) Installation To install the fixed CineWide base plate on a Q-750d Ultra/CineWide: 1. Place the projector upside down on a blanket or other soft surface. 2. Place the CineWide base plate on the bottom of the projector. 3. If you are mounting the projector on a ceiling: Line up the three holes on the left and right mounting rails (included with the projector ceiling mount kit) with those on the projector and base plate. 4. Secure the CineWide base plate (and ceiling mounting rails, if needed) to the projector with the Pan-Head Phillips screws provided with the CineWide lens base plate. 1. Do not use the mounting screws provided with the ceiling mounting kit. Use only the hardware provided with the CineWide lens base plate. Y Caution 3.6 Mounting the Q-750d Ultra EL IM IN A R 2. DO NOT OVER-TIGHTEN THE SCREWS. Floor Mounting (Upright) ➤ PR Ceiling Mounting ➤ (Inverted) There are several methods for mounting the projector. Depending on your chosen installation, one method may be more suitable than another. In typical front and rear screen installations, the projector can be mounted to a secure and level surface such as a table or cart. Carts are useful when moving a projector during a presentation or from site to site. If possible, lock the wheels when it’s in position to prevent it from being moved during a presentation. For fixed installations, and for those that want the projector out of sight or have a limited space for projector and audience, you can invert the Q-750d Ultra and suspend it from the ceiling using a specially-designed ceiling mount fixture. Note Use only the Runco-approved ceiling mount kit designed for your projector. Install the mount kit according to the instructions provided with it. The projector can also be inverted and placed in an enclosure above and behind the viewing area. Install four feet on the inside bottom surface of the enclosure on which the projector can rest. A variety of materials can be used for this purpose (for example, rubber crutch tips or turntable feet). Adjusting the Projection ➤ Angle If the Q-750d Ultra is ceiling-mounted and the screen is significantly lower than the projector, you can tilt the projector at a slight angle by adjusting the ceiling mount. If you do this, you may need to shift the image using the on-screen display (OSD) controls, to compensate. For detailed instructions, refer to Using the On-Screen Menus on page 53. 30 Q-750d Ultra Series Installation/Operation Manual Installation Proceed as follows to connect the DHD Controller to the Q-750d Ultra, your video sources, external controller(s) – if present – and AC power. When connecting your equipment: • Turn off all equipment before making any connections. 3.7 Connections to the Q-750d Ultra and DHD Controller • Use the correct signal cables for each source. • For best performance and to minimize cable clutter, use high-quality cables that are only as long as necessary to connect two devices. (Don’t use a 20-foot cable when a 6-foot cable will suffice.) EL IM IN A R Y • Ensure that the cables are securely connected. Tighten the thumbscrews on connectors that have them. Connector Panel Access Digital Video Connection: Connect the HDMI Output of the DHD Controller to the DHD Input of the Q-750d Ultra as shown in Figure 3-10. Connecting the DHD Controller to the Q-750d Ultra PR To access the connector panel, pull firmly on the cable access cover to open it. Display Control Display Control TRIGGERS IR 1 2 3 Accessory Box HDMI Out To Display Component / SCART Y Video 1 Pb Pr RS-232 HD2 Y G H V Video 3 HDMI 2 Ethernet HDMI Ou Audio Only HDMI Out To Display Figure 3-10. Connecting the Q-750d Ultra to the DHD Controller Q-750d Ultra Series Installation/Operation Manual 31 Installation RS-232 Connection: Connect the Display Control output from the DHD Controller to the RS-232 input on the Q-750d Ultra. Use a standard, modular telephone cable with RJ11 plugs at both ends. On the Q-750d Ultra end, use the provided RJ11-to-DB9 adapter. This adapter is wired as shown in Figure 3-11. RS-232 To/From DHD Controller 3 XMT DATA RCV DATA RCV DATA XMT DATA 3 2 SIG GND 5 Y 2 1, 5, 6 RS-232 4 1, 4, 6, 7, 8, 9 EL IM IN A R NO CONNECTION 6-position RJ-11 Male DB-9 Male 6 1 1 6 PR Figure 3-11. RS-232 Connection from the DHD Controller to the Q-750d Ultra 32 Q-750d Ultra Series Installation/Operation Manual Installation Connect your video sources to the DHD Controller as shown and described in the sections that follow. HDMI Source Connections: See Figure 3-12. Use the HDMI inputs whenever possible. This ensures the highest video quality because the signal is carried in the digital domain throughout the entire signal path, from source component output into the projector. Tip You can also connect computers with DVI output to these inputs. Refer to Supported Timings on page 115 for a list of compatible input signals. RIGGERS EL IM IN A R Y Note USB 2 Display Control RS-232 IR 3 To Accessory Box Video 2 HDMI 3 HDMI 2 HDMI 4 HDMI Out To Display Ethernet PR Video 3 HDMI 1 HDMI Out Audio Only HDMI AV OUT HDMI AV OUT HDMI AV OUT HDMI AV OUT HDMI sources (BD, DVD, DTV Set-Top Box etc.) Figure 3-12. HDMI Source Connections Q-750d Ultra Series Installation/Operation Manual 33 Connecting Source Components to the DHD Controller Installation Component Video Source Connections: Connect your component video sources to the HD1, HD2 and/or Component/SCART inputs as shown in Figure 3-13. TRIGGERS 1 Y G Pb B Pr R V H 2 Component / SCART Y Video 1 Video 2 Pb Pr Video 3 HD1 HD2 Y G Pb B Pr R H V EL IM IN A R Y RCA-to-BNC adapter PR COMPONENT VIDEO OUT Y PB PR DTV-Set-Top Box (DTV-STB) BD/DVD Figure 3-13. Component Video Source Connections 34 Q-750d Ultra Series Installation/Operation Manual Installation RGBHV Source Connections: Connect personal computers and/or other RGB sources to the HD1 and/or HD2 inputs as shown in Figure 3-14. Y G Pb B Pr R V H HD1 HD2 Y G Pr R H V V-Sync EL IM IN A R H-Sync Red Blue Green Y Pb B RGB Camcorder Computer PR or Figure 3-14. RGBHV Source Connections Q-750d Ultra Series Installation/Operation Manual 35 Installation SCART RGBS Source Connections: Connect the green, blue and red outputs from your SCART source to the Component/SCART input on the DHD Controller. Connect the sync output from your SCART source to the Video 1 input on the DHD Controller. See Figure 3-15. TRIGGERS 1 Y G Pb B Pr R H V 2 Component / SCART Y Video 1 Video 2 Pb Pr Video 3 HD1 HD2 Pb B Pr R H V Sync Red Blue Green EL IM IN A R Y Y G VCR SCART-to-RGBS adapter Green DVD/DTV STB Blue Red Sync Gaming Console PR Figure 3-15. SCART RGBS Source Connections 36 Q-750d Ultra Series Installation/Operation Manual Installation Composite Source Connections: See Figure 3-16. TRIGGERS 1 Y G Pb B Pr R H V 2 USB 3 Component / SCART HDMI 1 Y Video 1 Video 2 Pb Pr Video 3 HD1 V Camcorder Composite Composite Gaming Console Composite EL IM IN A R VCR HDMI 2 Y H Composite Pr R Composite Pb B Composite HD2 Y G PR Figure 3-16. Composite Video Source Connections Q-750d Ultra Series Installation/Operation Manual 37 Installation The DHD Controller provides a second HDMI output (labeled HDMI Out (Audio Only)) for connection to an audio receiver/switching system or secondary display device for monitoring purposes. See Figure 3-17. The DHD Controller does not transmit HDMI CEC control messages from the “HDMI Audio Out” connector. For more information about CEC, refer to Using HDMI CEC Messages on page 106. Note TRIGGERS 1 2 USB Display Control RS-232 IR 3 To Accessory Box Component / SCART Video 1 HDMI 3 HDMI 1 Video 2 HDMI Out To Display EL IM IN A R Y Y Connecting an Audio ➤ Processor or Secondary Display Device to the DHD Controller (Optional) D1 1 D2 2 PR Pb Pr Video 3 HDMI 2 HDMI 4 Ethernet HDMI Out Audio Only Secondary Display Audio Processor/ Switcher or Figure 3-17. Audio Processor Connection to DHD Controller 38 Q-750d Ultra Series Installation/Operation Manual Installation The DHD Controller provides the following interfaces to external equipment that allow it to control or be controlled by that equipment: • An RS-232 interface to a PC or control/automation system; • Three (3), 12-volt trigger outputs; • An infrared (IR) repeater input; • An Ethernet network interface for firmware updates and maintenance notifications. The following sections describe how to make these interface connections. For more information about using these connections, refer to Network on page 76 and External Control on page 87. Display Control RS-232 IR To Accessory Box HDMI Out To Display HDMI 3 EL IM IN A R Y RS-232 Controller Connection: Use a straight-through, 9-pin RS-232 cable to connect a PC or control/automation system (if present) to the RS-232 port on the DHD Controller; see Figure 3-18. RS-232 HDMI 4 Ethernet HDMI Out Audio Only PC / Control 5 4 to Automation/ Control System or PC 3 8 1 2 7 PR 9 6 2 Receive Data 3 Transmit Data 5 Ground (none of the other pins are used) Figure 3-18. RS-232 Control System Connection to DHD Controller Q-750d Ultra Series Installation/Operation Manual 39 Additional Connections to the DHD Controller (Optional) Installation Connecting 12-volt Trigger Outputs to External Equipment: If you are installing a Q-750d Ultra/CineWide with AutoScope, connect the AutoScope lens motor to a 12-volt trigger output on the DHD Controller; see Figure 3-19. Similarly connect other 12-volt trigger-activated equipment (such as retractable screens or screen masks) to the other trigger outputs. AC Input EL IM IN A R Power Switch Y AutoScope Lens Motor 3.5-mm mini plug TRIGGERS Sleeve = Ground 1 2 USB RS- 3 Tip = +12V To Acces Component / SCART Y Video 1 Video 2 Pb Pr Video 3 HDMI 1 HDMI 3 HDMI 2 HDMI 4 HD1 HD2 PR Retractable Screen or other 12-volt trigger-activated device Figure 3-19. Connecting 12-volt Trigger Outputs 40 Q-750d Ultra Series Installation/Operation Manual Installation 3 6 9 NATIVE LET BOX V-CINE SCART 4:3 CINEM A 0 8 HDMI 2 HDMI 4 16 : 9 7 HDMI 1 HDMI 3 V-WIDE MENU CUST 2 VID 3 COMP CUST 1 2 5 HD 2 4 RATIO ISF DAY VID 2 1 ISF NT EXIT VID 1 HD 1 EN T ER LIGHT OFF I N P U T ON RATIO I N P U T Connecting an External IR Receiver to the DHD Controller: If infrared signals from the remote control cannot reach the DHD Controller due to excessive distance or obstructions such as walls or cabinet doors, you can connect an external IR receiver to extend the range of the remote control. See Figure 3-20. Y Remote Control IR Sensor (3.5-mm, mini phono plug) Display Control IR HDMI Out To Display 3 Ethernet HDMI Out Audio Only PC / Control PR 4 EL IM IN A R IR Repeater Figure 3-20. External IR Receiver Connection Q-750d Ultra Series Installation/Operation Manual 41 Installation Ethernet Network Connection: Use a standard, Category 5 network cable with an RJ-45 plug to connect a network hub, router or gateway to the Ethernet port on the DHD Controller; see Figure 3-21. For more information about configuring and using this connection, refer to Network on page 76. Display Control RS-232 IR To Accessory Box Ethernet HDMI Out Audio Only to Ethernet Hub, Router or Gateway 1 8 EL IM IN A R HDMI 4 Y HDMI Out To Display HDMI 3 1 Transmit Data + 2 Transmit Data 3 Receive Data + 6 Receive Data - Figure 3-21. Ethernet Network Connection to DHD Controller Connecting to AC Power ➤ Projector/DHD Controller: Plug the female end of one power cord into the AC receptacle on the rear of the Q-750d Ultra (AC 100V ~ 240V). Then, connect the other end to your AC power source. PR Similarly connect the DHD Controller to a nearby AC outlet. AutoScope Lens Motor: With AutoScope-equipped projectors, an additional power cord is provided for the lens motor. Plug the female end of the AC power cord into the AC input on the rear of the lens motor assembly. Connect the other end to your AC power source. 42 Q-750d Ultra Series Installation/Operation Manual Installation 3.8 Turning on the Power 1. Turn on your source components. 2. Turn on the main power switch at the rear of the DHD Controller. 3. If this is an AutoScope-equipped projector, turn on the main power switch at the rear of the AutoScope lens motor. The lens motor power switch is located next to the AC input. Y 4. Press the ON button on the remote control (or the ON/STANDBY ( ) button on DHD Controller front panel) to turn on the system. The vacuum fluorescent display on the DHD Controller front panel briefly displays “Initializing System,” followed by “Starting Q-750d Ultra.” On the projector, the LED flashes green to indicate that it is warming up. EL IM IN A R 5. When the projector is ready for use, the LED turns off. On the DHD Controller, the fluorescent display indicates the active source, input resolution/frame rate and aspect ratio/screen; for example: Current Source HDMI 1 Q-750d 16:9/1 1080p/60 1080i/60 Input Resolution/Frame Rate PR Aspect Ratio/Screen Q-750d Ultra Series Installation/Operation Manual 43 Installation 3.9 Primary Lens Adjustments The Q-750d Ultra gives you a great deal of control over the picture size, position and focus. Focus and Zoom ➤ To focus the projected image, grasp the lens by the outer ring and rotate it. Zoom out Focus EL IM IN A R Y To make the picture smaller (zoom out) or larger (zoom in), move the zoom tab in the appropriate direction. Zoom in Lens Shift ➤ To access the lens shift controls, loosen the Phillips screw at the bottom of the decorative bezel on the front of the projector (see below). Then, remove the bezel. PR Vertical Lens Shift: To shift the projected image vertically, insert the provided hex wrench into the vertical lens shift adjuster at the top of the projector (directly above the lens). Then, turn the wrench as shown to shift the lens in the desired direction. 3.10 Adjusting the Picture Orientation Horizontal Lens Shift Horizontal Lens Shift: To shift the projected image horizontally, insert the provided hex wrench into the horizontal lens shift adjuster at the top of the projector. Then, turn the wrench as shown to shift the lens in the desired direction. Vertical Lens Shift Lens When you have finished adjusting the lens position, re-install the front bezel. By default, the Q-750d Ultra is configured for a “floor/front” installation, in which the projector is installed upright and in front of the screen. If it is installed behind the screen and/or mounted on a ceiling, you must change the picture orientation. To do this: 1. On the DHD Controller remote control or front panel, press MENU. 2. Select Service from the Main Menu and enter the Service Menu passcode. Note You must enter a passcode to access the Service menu. 3. Select Display Device from the Service Menu. 4. Select Configure from the Display Device menu, then select Installation. 5. Select Orientation, then choose Floor/Rear, Ceiling/Front or Ceiling/Rear, to match the installation method. Or, for front-projection installations, use the Auto setting to have the projector automatically determine the orientation (floor or ceiling) using an internal sensor. 44 Q-750d Ultra Series Installation/Operation Manual Installation Projector and/or screen placement — among other things — can cause geometric distortion in the projected image. To correct this, the DHD Controller provides precise, nine-point control over the projected image geometry. Use these controls as (and only if) needed to re-position the image corners, mid-points and center to eliminate “keystoning” (mis-aligned corners) or “pincushion” distortion (mid-points not aligned with corners). See Figure 3-22. EL IM IN A R Y Horizontal Keystoning PR Vertical Keystoning Pincushion Distortion Figure 3-22. Keystone and Pincushion Distortion Q-750d Ultra Series Installation/Operation Manual 45 3.11 Adjusting the Image Geometry Installation “Keystoning” usually occurs when the projector is tilted relative to the screen. “Pincushion” distortion can sometimes occur if the throw distance is very short and/or the projector is equipped with an anamorphic lens. To correct keystoning or pincushion distortion: 1. On the DHD Controller remote control or front panel, press MENU. 2. Select Calibration from the Main Menu and enter the Calibration Menu passcode. You must enter a passcode to access the Calibration menu. Y Note 3. Select Image Alignment from the Calibration Menu. EL IM IN A R 4. Select Corner Alignment to correct a “keystoned” image by adjusting the image corner positions. Select Midpoint Alignment to correct pincushion distortion by adjusting the image edge mid-points. See Figure 3-23. Top/Bottom Middle (x) Top Middle (y) Top Left (x, y) PR Left Middle (x) Top Right (x, y) Right Middle (x) Center (x, y) Left/Right Middle (y) Bottom Left (x, y) Bottom Middle (y) Bottom Right (x, y) Notes: 1. Smaller “x” values move a point to the left; larger values move it to the right. 2. Smaller “y” values move a point up; larger values move it down. Figure 3-23. Image Alignment Controls 46 Q-750d Ultra Series Installation/Operation Manual Installation If you are installing a Q-750d Ultra/CineWide or Q-750d Ultra/CineWide with AutoScope, proceed as follows to install and adjust the anamorphic lens. Note It is extremely important that the primary lens is properly adjusted before you install the anamorphic lens. Ensure that the image from the primary lens is perfectly centered on the screen. EL IM IN A R Y The Q-750d Ultra Anamorphic lens mount kit consists of everything shown in Figure 3-24. Some components shipped with your projector may differ slightly from what is shown in these instructions. If any items are missing or damaged, please contact your Runco dealer or Runco Customer Service at (800) 23-RUNCO. 1 Lens Adapter Ring and Mounting Screws (3x) 10 Anamorphic Lens Set Screw 9 Pitch Adjustment T-Nut (2x) 2 Pitch Adjustment Yoke for Lens 3 Height/Y Adjustment PR T-Screw and Washer (2x) 4 Pitch Adjustment T-Screw and Washer (2x) 5 Anamorphic Lens 8 Holder Yaw/X Adjustment Lever (2x) 6 1/4-20 Hex Bolt (2x) and Washer (2x) 7 AutoScope Carriage Plate or Fixed CineWide Base Plate Figure 3-24. Anamorphic Lens Mounting Assembly - Exploded View Q-750d Ultra Series Installation/Operation Manual 47 3.12 Installing and Adjusting the CineWide Anamorphic Lens Installation Attach Lens Mounting Assembly to Lens Motor Carriage Plate or Fixed CineWide Base Plate: 1. Remove the two Yaw/X Adjustment Levers (item #8) from the bottom of the Anamorphic Lens Holder (item #5). 2. Place the Anamorphic Lens Holder on top of the AutoScope Carriage Plate or Fixed CineWide Base Plate (item #7). Position the bracket so that the long slot at the bottom of the lens holder is perpendicular to the corresponding slots on the plate. 3. Secure the Anamorphic Lens Holder to the plate using the Hex Bolts/Washers (item #6) and Yaw/X Adjustment Levers that you removed in Step 1. Y 4. Use the Lens Mounting Screws to attach the Lens Adapter Ring (item #1) to the Pitch Adjustment Yoke (item #2); see Figure 3-25. (Use the round, threaded holes on the yoke.) EL IM IN A R 5. Use the Height/Y Adjustment T-Screws/Washers (item #3), Pitch Adjustment T-Screws/Washers (item #4) and T-Nuts (item #9) to attach the Pitch Adjustment Yoke and Lens Adapter Ring to the Anamorphic Lens Holder. The Yoke should be as close to the primary lens as possible. 6. Attach the lens to the Lens Adapter Ring by threading it clockwise. PR Lens threads into ring FO CU S Figure 3-25. Attaching the Anamorphic Lens to the Lens Ring 48 Q-750d Ultra Series Installation/Operation Manual Installation Configure Lens Motor Trigger (Q-750d Ultra/CineWide with AutoScope only): CineWide with AutoScope maintains constant image height independent of the aspect ratio, while using the full display resolution of the projector. It accomplishes this by moving the anamorphic lens in front of the primary lens when widescreen material is being viewed. When the viewer transitions back to 16:9 or 4:3 source material, the anamorphic lens moves out of the light path. To configure the lens motor trigger on the DHD Controller for proper AutoScope operation: 2. On the DHD Controller remote control or front panel, press MENU. Y 1. Project a 2.35:1 aspect ratio test pattern or other image on the screen. Note EL IM IN A R 3. Select Service from the Main Menu and enter the Service Menu passcode. You must enter a passcode to access the Service menu for the first time after turning on the system. 4. Select Triggers from the Service menu. 5. Assign the trigger output to which the lens motor is connected to the Cinema and Virtual Cinema aspect ratios. This enables the lens motor to move the anamorphic lens into position (in front of the primary lens) when either aspect ratio is selected. 6. Select the Cinema aspect ratio to move the anamorphic lens into position, if it isn’t already. To do this, press CINEMA on the DHD Controller remote control (Figure 2-5), or press or repeatedly with no menus visible on-screen. Adjusting the Horizontal (X) Lens Position: 1. Project a white field on the screen. PR 2. Loosen the Yaw/X-Adjustment Levers underneath the lens. 3. Slowly move the anamorphic lens into place (from right to left or vice versa) so that there are no shadows on either side of the screen: Too Far Left Correct position Too Far Right 4. When the horizontal position is properly set, tighten the Yaw/X-Adjustment Levers to secure the lens in place. Q-750d Ultra Series Installation/Operation Manual 49 Installation Adjusting the Height (Y): With the white field still on-screen, loosen the Height/Y Adjustment T-Screws on either side of the lens. Then, slowly move the anamorphic lens into place so that there are no shadows on the top or bottom of the screen: EL IM IN A R Y Too Low Correct position Too High When the height is properly set, tighten the Height Adjustment T-Screws to secure the lens in place. PR Adjusting the Pitch (Angle): Next, angle the lens to even out any top-to-bottom pincushion distortion. To do this, loosen the Pitch Adjustment T-Screws (directly below the Height/Y Adjustment T-Screws) on either side of the lens to allow it to pivot freely. Then, adjust the anamorphic lens angle so that the projected image is rectangular: Correct Lens Angle Incorrect Lens Angle The anamorphic lens will almost always be angled with respect to the projector; this is normal. Once the proper lens angle has been set, firmly tighten the Pitch Adjustment T-Screws to secure the lens in place. Note There may be some pincushion distortion even after the lens is properly adjusted, especially at shorter throw distances. If this is the case, Runco recommends that you slightly over-scan the image into the screen frame area to mask the distortion. 50 Q-750d Ultra Series Installation/Operation Manual Installation Adjusting the Yaw: Loosen the Yaw/X-Adjustment Levers to allow the lens to pivot freely from side to side. Then, angle the lens to even out any left-right pincushion distortion: EL IM IN A R Y Anamorphic Lens (Top View) Correct Position PR Wrong Position Once the proper lens angle has been set, firmly tighten the Yaw/X-Adjustment Levers to secure the lens in place. Q-750d Ultra Series Installation/Operation Manual 51 Installation Geometry: 1. Input an anamorphic cross-hatch test pattern to the projector. 2. Unscrew the Anamorphic Lens just enough to allow it to rotate freely. EL IM IN A R Wrong Position Y 3. Grasp the lens by the center ring and rotate the lens until the image is properly anamorphic: Correct Position PR Focus: Finally, rotate the Focus Ring on the anamorphic lens to fine-tune the optical focus. S CU FO 4. When the image geometry appears correct, tighten the Anamorphic Lens Set Screw (item #10) to secure the lens in place. (When viewed from the front, the rear opening on the anamorphic lens should appear as a tall, narrow oval.) 52 Q-750d Ultra Series Installation/Operation Manual 4. Operation To display the Main Menu, press the MENU button on the remote control (Figure 2-5) or DHD Controller front panel (Figure 2-3). To select a menu item, use the and buttons on the remote control or DHD Controller front panel to highlight it. Then, to confirm your selection, press ENTER on the remote control or DHD Controller front panel. 4.1 Using the On-Screen Menus Aspect Ratio Screen Picture Input Position Memory Presets Sleep Timer Information Screen 1 / Screen 2 Brightness Contrast Color Tint Sharpness Noise Filter Left/Right Up/Down Width Height Overscan Overscan Mode (Zoom/Crop) Phase (RGB/Component/SCART signals only) Tracking (RGB/Component/SCART signals only) Recall ISF Night or ISF Day Recall/Save Custom 1 or Custom 2 Reset Custom 1 and Custom 2 to Factory Default Off, 30 Minutes, 60 Minutes, 90 Minutes, 2 Hours or 4 Hours Signal System Network Field Service Manufacturing PR Input Source Composite 1 Composite 2 Composite 3 Component HD 1 HD 2 SCART HDMI 1 HDMI 2 HDMI 3 HDMI 4 16:9 4:3 Letterbox VirtualWide Cinema Virtual Cinema Native EL IM IN A R Y The DHD Controller OSD menus are arranged hierarchically, as shown in Figure 4-1. Depending on the selected input source and signal characteristics, some menu options may not be available. Gain Offset Gamma Display Color Common Settings Color Temp Color Gamut PCE Display Color Projector Settings Input Image Calibration Input Color Chroma Delay Noise Filter Save ISF Night Save ISF Day Memory Preset Aspect Ratio Output Shift Left/Right Up/Down Width Height Screen Masking Corner Alignment Image Alignment Midpoint Alignment Splash Configure OSD Position Figure 4-1. Q-750d Ultra OSD Menu Structure 53 Mode (Simple / Advanced) Simple (1.8, 2.0, 2.2, 2.35, 2.5) Advanced (0 (2.2 gamma curve), 1, 2, 3 ... 20 (custom gamma tables)) Simple (5500K, 6500K, 7500K or 9300K) Auto, REC709, SMPTE-C, EBU, Native DCI or PCE Hue (Red / Yellow / Green / Cyan / Blue / Magenta) Saturation (Red / Yellow / Green / Cyan / Blue / Magenta) Level (Red / Yellow / Green / Cyan / Blue / Magenta) Runco Smart Color (RSC) (On or Off) White Balance (Red / Green / Blue Gain) On or Off Low, Medium, High or Off -50, -49 ... 0 ... 49, 50 -32, -31... 0 ... 31, 32 (HD 1, HD 2 and Component inputs only) 0, 1, 2 ... 7 (Composite inputs only) 0, 1, 2 ... 63 Back / Confirm Copy/Paste Note: Default settings appear in bold type. Q-750d Ultra Series Installation/Operation Manual SatCo ConstantContrast Brightness Contrast Color Tint Sharpness Gain Offset -100, -99... 0 ... 99, 100 (Red, Green, Blue) Owner Name ISF Calibrated ISF Other Splash Timer Splash Enable Hor. / Ver. Copy Settings Paste Settings Copy Settings Paste Settings -50, -49 ... 0 ... 49, 50 -50, -49, 48 ... 0 0, 1, 2 ... 100 (Top / Bottom / Left / Right / Test Pattern Enable) Top Left / Top Right / Bottom Left / Bottom Right / Test Pattern Enable Center / Top Middle / Left Middle / Right Middle / Bottom Middle / Test Pattern Enable 5, 6, 7 ... 15 ... 59, 60 On/Off 0, 1, 2 ... 100 Operation Color Bars 1 Color Bars 2 Focus Grey Bars Rename/Restore Input Names Display Device - Configure Installation Picture Orientation: Auto, Floor Front, Ceiling Front, Floor Rear or Ceiling Rear Display Info. (read-only) Projector Serial Number Diagnostics Altitude IP Configuration Auto Firmware Upgrade EL IM IN A R Network E-Mail Notification Color Space Triggers Service Remote Network Control Auto, REC601, REC709, RGB-PC or RGB-Video 1/2/3 Language Miscellaneous PR Sync Threshold HDMI Front Panel Brightness Auto Power Off Standby Mode System Reset White, Red, Green, Blue, Yellow, Cyan, Magenta Auto / High DHCP (On / Off), IP Address, Subnet Mask, Default Gateway, Communication Test Auto Check for New Firmware, Auto Perform Upgrade, Check for New Firmware E-Mail Address, Error Notification, Error Notification to Runco, Periodic Service Notification, Lamp Life Notification, Customer Information, E-Mail Calibration Data On / Off (Not available on Composite 1, Composite 2 or Composite 3 inputs) Y Test Video OSD Timer OSD Messages Blank Screen Color Sidebar Color Film Mode (SD sources only) CUE (Chroma Upsampling Error) Remote Code 0, 1, 2 ... 15 HDMI EDID Extension Audio Format CEC HPD Toggle Rejection Logo LED Standby LED LCD Enable Hours Low Power / Fast Startup English, Français, Deutsch, Italiano, Español, Svenska, (Simplified Chinese), (Traditional Chinese), Português, (Russian), (Japanese) or (Korean) 0 (no timeout) or 5, 6, 7 ... 30 ... 60 sec. On / Off Red/Green/Blue = 0, 1, 2, 3 ... 255 On / Off On / Off 00, 01, 02 ... 17 ... 31 (HD 1, HD 2 and Component inputs only) On / Off (per HDMI input) Combined / HDMI Out (To Display) / HDMI Out (Audio Only) On / Off Auto / On / Off 0 (off), 1, 2 ... 31 On / Off 0 (off), 1, 2, 3 or 4 On / Off 1, 2, 3, 4, ... 8 ... 23, 24 Figure 4-1. Q-750d Ultra OSD Menu Structure (continued) 54 Q-750d Ultra Series Installation/Operation Manual Operation The Main Menu is the starting point for accessing all DHD Controller functions. Main Menu (You must enter a passcode to access the Calibration and Service menus.) Runco Video Input Source Aspect Ratio Screen Picture Input Position Memory Presets Sleep Timer EL IM IN A R Y Information From the Main Menu, select Input Source to choose a video signal source. PR The active source is indicated by an arrow (Î) to its left; in this example, Composite is the active source. To change the aspect ratio (size and shape) of the projected image, select Aspect Ratio from the Main Menu and press ENTER. Select the appropriate aspect ratio for your screen size and the type of program material being viewed; refer to Table 4-1. The currently-selected aspect ratio is indicated by a “7” to its left; in this example, 16:9 is selected. Note that some aspect ratios are unavailable and/or not useful with certain types of source material. The optimal setting depends on a number of factors, such as: • The aspect ratio of the source material, as broadcast or encoded on the playback medium. • The “display type” (16:9 or 4:3) and output resolution settings at the source component. Most modern DVD/BD players and set-top boxes have such controls. • Viewer preference (original aspect ratio with “black bars,” or a full-screen presentation with some distortion or cropping). Note The aspect ratio selection is automatically saved for each input and resolution. Q-750d Ultra Series Installation/Operation Manual 55 Calibration Service Input Source Input Source Î Composite 1 Composite 2 Composite 3 Component HD 1 HD 2 SCART HDMI 1 HDMI 2 HDMI 3 HDMI 4 Aspect Ratio Aspect Ratio 7 16:9 4:3 Letterbox VirtualWide Cinema Virtual Cinema Native Operation Table 4-1. Aspect Ratio Settings Aspect Ratio Remote Control Key 16:9 16:9 Description Select 16:9 to view 16:9 DVDs and HDTV programs in their native aspect ratio. EL IM IN A R Y 16:9 Image on 16:9 Screen (Display) 4:3 images are stretched horizontally to fit a 16:9 screen. 4:3 Image, stretched to fill 16:9 Screen (Display) 4:3 VirtualWide 4:3 Image on 16:9 Screen (Display) Standard 4:3 scales the input signal to fit in the center of the 16:9 screen. 4:3 is the aspect ratio used by computer monitors, standard television programming and most VHS video cassettes. 4:3 Image on 16:9 Display (Letterbox aspect ratio) Letterbox mode scales (zooms in on) a 4:3 image linearly (by the same amount on all sides) to fill a 16:9 display. Letterbox is best suited for viewing LaserDisc movies or non-anamorphic DVDs on a 16:9 screen. LET BOX PR Letterbox 4:3 V-WIDE 4:3 Image on 16:9 Screen (Display) VirtualWide scales a 4:3 image NON-linearly (more on the sides than in the center) to fit a 16:9 screen. 4:3 Image on 16:9 Screen with VirtualWide 4:3 Image on 2.35:1 Screen with VirtualWide 56 On a 2.35:1 screen, the image is centered between black bars on either side. Q-750d Ultra Series Installation/Operation Manual Operation Table 4-1. Aspect Ratio Settings (continued) Remote Control Key Cinema CINEMA Description Select Cinema to view 2.35 source material in its native aspect ratio. EL IM IN A R 2.35:1 Image on 16:9 Screen (Cinema aspect ratio / no CineWide) 2.35:1 Image on 2.35:1 Screen (Cinema aspect ratio / CineWide) Virtual Cinema V-CINE PR 16:9 16:9 Image Image on on 2.35:1 2.35:1 Screen Screen Native With a 16:9 screen and a standard Q-750d Ultra (without an anamorphic lens), the upper and lower portions of the screen are masked, but the geometry of the active image area is unchanged. Y Aspect Ratio With a 2.35:1 screen and an anamorphic lens, the DHD Controller scales the 2.35:1 image so that the active image area fills the 16:9 chip surface, eliminating the black bars. The secondary, anamorphic lens then restores the proper geometry to the 2.35:1 image. A 16:9 image is scaled NON-linearly (more on the sides than in the center) to fit a 2.35:1 screen. 16:9 Image on 2.35:1 Screen with Virtual Cinema NATIVE 1080i HDTV Image Select Native to display the source signal in its native resolution, centered in the display area with no re-sizing or overscan. This means, for example, that 720p HDTV programs will display with unused pixels on all sides: 320 on the left and right sides and 180 above and below. 720p HDTV Image Q-750d Ultra Series Installation/Operation Manual With SDTV and EDTV sources, the DHD Controller scales the image horizontally to achieve a 16:9 aspect ratio. 57 Operation Screen ➤ The Screen Menu allows you to recall multiple sets of stored values for certain controls (Output Shift and Image Alignment) that are saved for each aspect ratio. Such settings are also saved “per screen.” To recall the Output Shift and Image Alignment settings associated with “Screen 1” or “Screen 2,” make that selection here. Picture ➤ Use the controls in the Picture Menu to calibrate each DHD Controller input to achieve optimum picture quality. Screen Screen 1 Screen 2 Picture Brightness Contrast Y Color All signal types require separate processing. Therefore, you need to calibrate each DHD Controller input separately. Note 1. When you change a picture quality setting, save the change to a preset afterwards. Otherwise, the change will be lost when a different input is selected. (Picture quality settings are saved for each input separately.) For information about saving settings, refer to Memory Presets on page 64. 2. For best results, Runco recommends that you set ConstantContrast to Off before adjusting Brightness, Contrast and other image quality settings in this menu (refer to ConstantContrast on page 71). After you have completed the initial calibration, set ConstantContrast to On if desired. PR Noise Filter EL IM IN A R Tint Sharpness The DHD Controller has been designed to incorporate setup and calibration standards established by the Imaging Science Foundation (ISF). The ISF has developed carefully crafted, industry-recognized standards for optimal video performance and has implemented a training program for technicians and installers to use these standards to obtain optimal picture quality from Runco video display devices. Accordingly, Runco recommends that setup and calibration be performed by an ISF certified installation technician. Although it may be possible to obtain satisfactory picture quality using the naked eye and regular program material, Runco recommends using an external test pattern source (Ovation Multimedia, Digital Video Essentials or AVIA test DVD or equivalent) for best results. Connect your test pattern source to the input that you are calibrating and proceed as follows. Perform the adjustments in the order listed here. 58 Q-750d Ultra Series Installation/Operation Manual Operation Above Black EL IM IN A R Below Black Y Brightness: On your external test pattern source, select a PLUGE pattern. (PLUGE is an acronym for “Picture Line-Up Generation Equipment.”) Figure 4-2 shows a typical PLUGE pattern. Figure 4-2. Typical PLUGE Pattern for Adjusting Brightness PLUGE patterns vary but generally consist of some combination of black, white and gray areas against a black background. The example above includes two vertical bars and four shaded boxes. Select Brightness from the Picture menu and press ENTER. Adjust the brightness so that: • The darkest black bars disappear into the background. • The dark gray areas are barely visible. • The lighter gray areas are clearly visible. • The white areas are a comfortable level of true white. PR • The image contains only black, gray and white (no color). Q-750d Ultra Series Installation/Operation Manual 59 Operation EL IM IN A R Y Contrast: On your external test pattern source, select a stepped, gray-bar pattern like the one shown in Figure 4-3. Figure 4-3. Typical Gray Bar Pattern for Adjusting Contrast Select Contrast and press ENTER. Adjust the contrast to a point just below which the white rectangle starts to increase in size. Brightness and contrast controls are interactive. A change to one may require a subtle change to the other in order to achieve the optimum setting. Note blue red magenta green cyan yellow gray PR Color Saturation: On your external test pattern source, select a color bar pattern like the one shown in Figure 4-4. Figure 4-4. Typical Color Bar Pattern for Adjusting Color Saturation and Tint 1. Press the MENU button on the remote control or DHD Controller front panel. 2. Select Service from the Main Menu and press ENTER. 3. Enter the Service menu passcode. 4. Select Display Device from the Service menu and press ENTER. 5. Press ENTER again to select Configure. 60 Q-750d Ultra Series Installation/Operation Manual Operation 6. Select Diagnostics and press ENTER. 7. Select Blue from the Diagnostics menu, then press ENTER to display only the blue color channel. 8. Press EXIT (or MENU) repeatedly to return to the Main Menu. 9. Select Picture from the Main Menu and press ENTER. 10.Select Color from the Picture menu and press ENTER. Y blue magenta red EL IM IN A R green cyan yellow gray 11.Adjust the color saturation level until the outermost (gray and blue) color bars appear to be a single shade of blue: PR Tint: Tint or “hue” is essentially the ratio of red to green in the color portion of the image. When tint is decreased, the image appears redder; when it is increased the image appears greener. To adjust the tint, enable “blue only” display mode in the Diagnostics menu, as you would for adjusting color saturation (refer to the previous section, Color Saturation). Select Tint from the Picture menu and press ENTER. Adjust the tint level until the cyan and magenta color bars (on either side of the green bar) appear to be a single shade of blue. Note Like the brightness and contrast controls, the color and tint controls are interactive. A change to one may require a subtle change to the other in order to achieve the optimum setting. Q-750d Ultra Series Installation/Operation Manual 61 Operation EL IM IN A R Y Sharpness: “Sharpness” is the amount of high-frequency detail in the image. To adjust sharpness, select Sharpness from the Picture menu and press ENTER. On your external test pattern source, select a pattern like the one shown in Figure 4-5. Adjust as needed, looking for white edges around the transitions from black to gray and differently-sized lines in the “sweep” patterns at the top and bottom. Lower the sharpness setting to eliminate them. PR Figure 4-5. Typical Test Pattern for Adjusting Sharpness Input Position ➤ Noise Filter: To apply noise filtering to the input signal, select Noise Filter from the Picture menu. The Noise Filter is useful for clearing up noisy images from 480i video sources. Use the left- or right-arrow buttons to select the desired amount of noise reduction, keeping in mind that higher settings (which reduce high frequencies) may also “soften” the image. Use the controls in the Input Position Menu to fine-tune the aspect ratio and image position for the current source. Input Position Left/Right Up/Down Note The input position settings are automatically saved for each input and resolution. Width Height Overscan Overscan Mode Phase Tracking Left/Right: Select Left/Right from the Input Position menu to shift the projected image horizontally. Press to shift the image to the right; press to shift it to the left. Up/Down: Select Up/Down from the Input Position menu to shift the projected image vertically. Press to shift the image upward; press to shift it downward. Width: Select Width from the Input Position menu to change the projected image width. Press to increase the width; press to decrease it. 62 Q-750d Ultra Series Installation/Operation Manual Operation Height: Select Height from the Input Position menu to change the projected image height. Press to increase the height; press to decrease it. Overscan/Overscan Mode: Overscan pushes the outside edge of the active picture area of the video signal out beyond the edge of the display area. Some television programs are produced based on the assumption that older television sets may not display the outer edges of the broadcast picture area. Overscan effectively trims away these inactive, outer edges and enlarges the remaining portion of the image to fill the display area. Y For HDTV, DVDs and other video sources, Overscan is generally not necessary or desirable. EL IM IN A R This control defines the amount of overscan applied to the image. The range is from 0 to 20. There are two overscan modes: • In Crop mode, each increment adds a mask at the top, bottom, left and right edges of the source image equal to 0.5% of the displayed horizontal resolution (1% total). A setting of 10, for example, crops the image 5% on all sides or 10% total. • In Zoom mode, each increment adds a factor to the scaling of the source image so that the vertical and horizontal resolutions are 100% plus 1% increments of the size determined by the aspect ratio function. A setting of 10, for example, zooms in on the image 5% on all sides or 10% total. Figure 4-6 illustrates the effect of each overscan mode setting. Off Zoom PR 4:3 Crop 16:9 = Source Image Area = Edge Noise = Screen (16:9) Figure 4-6. Overscan Modes Q-750d Ultra Series Installation/Operation Manual 63 Operation Phase (RGB, Component or SCART sources): This control adjusts the phase of the pixel sampling clock relative to the incoming signal. Adjust the phase when an RGB, Component or SCART image still shows shimmer or “noise” after Tracking has been optimized. Adjust the Phase after adjusting Tracking (see below). Tip Y For best results, use a good test pattern such as a smooth gray consisting of a clear pattern of black and white pixels, or a similar “half on, half off” graphic image. Adjust the slidebar until the image stabilizes and each pixel is clearly defined. You may notice that you can stabilize the image at more than one point. Use either setting in such cases. EL IM IN A R Tracking (RGB, Component or SCART sources): Tracking determines the frequency of the pixel sampling clock, indicated by the number of incoming pixels per line, so that all pixels generated by a particular source are sampled. Steady flickering or several soft vertical stripes or bands across the entire image indicates poor pixel tracking. Proper pixel tracking helps ensure that the image quality is consistent across the screen, that aspect ratio is maintained and that pixel phase (see above) can be optimized. Memory Presets ➤ Memory Presets Î ISF Night For each input, the DHD Controller lets you save image quality settings as presets that you can recall at a later time. You can create up to four presets per input and display mode (resolution and frame rate). The DHD Controller stores the following display modes in each memory preset: ISF Day Save Reset Custom 2 Save Reset PR Custom 1 • 480i • 480p • 576i • 576p • 720p/24 Hz • 720p/25 Hz • 720p/30 Hz • 720p/50 Hz • 720p/60 Hz • 1080i/50 Hz • 1080i/50 Hz (Australia) • 1080i/60 Hz • 1080p/24 Hz • 1080p/25 Hz • 1080p/30 Hz • 1080p/50 Hz • 1080p/60 Hz Use the Memory Presets menu to recall saved image presets, or to save image settings in the “Custom 1” or “Custom 2” memory location. The currently-selected preset is indicated by a “Δ to its left; in the example shown here, ISF Night is selected. 64 Q-750d Ultra Series Installation/Operation Manual Operation You should save changes to any of the following settings to a preset; otherwise they will be lost when a new input source or resolution is selected: • Brightness • Contrast • Color saturation • Tint • Sharpness • Gamma To select a memory preset, press or to highlight it and press ENTER. Y • Color temperature and white balance Note EL IM IN A R To save the settings for the current input and display mode to the Custom 1 or Custom 2 memory preset, select it, press or to highlight Save and press ENTER. To save the settings for the current input and display mode to the ISF Night or ISF Day memory preset, select Save ISF Night or Save ISF Day from the Calibration menu (refer to Save ISF Night/Save ISF Day on page 71). To reset the Custom 1 or Custom 2 memory preset to its factory-default state, select it, press or to highlight Reset and press ENTER. PR Select Sleep Timer from the Main Menu to turn off the Q-750d Ultra after a specified interval. Press or to select Off, 30 Minutes, 60 Minutes, 90 Minutes, 2 Hours or 4 Hours. Then, press ENTER. Q-750d Ultra Series Installation/Operation Manual Sleep Timer Sleep Timer Î Off 30 Minutes 60 Minutes 90 Minutes 2 Hours 4 Hours 65 Operation Information ➤ Information Signal System Signal / System: Select Information from the Main Menu, then choose either Signal or System to display information about the current input signal (resolution, frequency, type et cetera) and installed firmware versions, as well as other information that uniquely identifies your DHD Controller and display device. Should you ever need to contact Runco Technical Support, this information will help them answer your questions or resolve product performance issues. Network Field Service Manufacturing MAC Address 1A:2B:3C:4D:5E:6F IP Address 192.168.0.150 Subnet Mask 255.255.0.0 Default Gateway 192.168.1.1 Enabled Model DHD4 1080p/60 Display Name Q-750d Ultra Input Resolution 1920x1080 Output Resolution 1920x1080 Vertical Freq 59.94 Hz Horizontal Freq 67.500 kHz Pixel Clock 148.500 MHz Color Space REC709 Sync Type Separate Memory Preset ISF Night Y HDMI 1 Signal Format Serial Number 00000000 Boot Version 4.0 Firmware Version 4.0 Micro Version 4.0 Network: Select Information from the Main Menu, then choose Network to display information about the Ethernet network connection. To enable network communication via Ethernet, refer to IP Configuration on page 76. Field Service / Manufacturing: The Field Service and Manufacturing menus are password-protected and intended for use only by Runco service personnel and factory technicians. PR Network Status Connected Input Source EL IM IN A R Network DHCP System Signal 66 Q-750d Ultra Series Installation/Operation Manual Operation Use the Calibration menu to perform advanced picture quality adjustments. This menu should be used by ISF-certified technicians only. Calibration Calibration Note You must enter a passcode to access the Calibration menu. ISF Settings Display Color Input Image To recall the ISF Night or ISF Day settings, select “ISF Night” or “ISF Day” from the Memory Presets menu (see page 64) or use the corresponding remote control buttons. Input Color Save ISF Night Save ISF Day Y Display Color - Common Settings: Use the Display Color - Common Settings settings to adjust the color balance at the DHD Controller output. These settings are saved independently for each input and display mode. EL IM IN A R • Gain: Use the Gain controls to correct color imbalances in the bright areas of the image. A good way to do this is to use a test pattern consisting mostly of solid white areas, such as an 80 IRE “window” pattern. If the white areas contain traces of red (Pr), green (Y) or blue (Pr), decrease the Gain for that color. • Offset: Use the Offset controls to correct color imbalances in the dark areas of the image. A good way to do this is to use a test pattern consisting mostly of dark gray areas, such as a 30 IRE “window” pattern. If the gray areas contain traces of red (Pr), green (Y) or blue (Pr), decrease the Offset for that color. • Gamma: Select Gamma from the Display Color - Common Settings menu to choose a de-gamma curve. Used correctly, the Gamma control can improve contrast while maintaining good details for blacks and whites. If excess ambient light washes out the image and it becomes difficult or impossible to see details in dark areas, lower the gamma setting to compensate. This improves contrast while maintaining good details for blacks. Conversely, if the image is washed out and unnatural, with excessive detail in black areas, increase the setting. PR • Mode: With the Q-750d Ultra, two Gamma adjustment modes are available: Simple or Advanced. The two modes are mutually exclusive; when you select the Simple mode, the Advanced selection in the Gamma menu is grayed out. Likewise, when you select Advanced, the Simple selection is grayed out. • Simple: Use the Simple Gamma control to perform gamma correction at the display according to a simple power law gamma function. The value chosen here corresponds to the power variable in this equation: Output = InputPower The DHD Controller applies this gamma curve to all three primary color channels (red, green and blue). • Advanced: To select a custom gamma curve, select Mode from the Gamma menu and set it to Advanced. Then, select Advanced from the Gamma menu to select one of up to 20 pre-programmed gamma tables. Custom gamma tables provide the ability to perform complex, non-linear gamma correction on each primary color channel independently of the others. Q-750d Ultra Series Installation/Operation Manual 67 Copy/Paste Output Shift Image Alignment Splash Configure OSD Position Operation • Color Temp: Select Color Temp from the Display Color - Common Settings menu to adjust the color temperature. Color temperature establishes the “color of gray” by adjusting the 75% white point to various color points. What are “color points?” A “color point” is an x/y coordinate pair that defines a color’s location on the standard CIE chromaticity graph, shown in Figure 4-7. (CIE stands for “Commission Internationale de l’Éclairage” (International Commission on Illumination), the organization responsible for color measurement and management standards.) 1.0 y Y 0.9 EL IM IN A R 0.8 0.7 Green 0.6 10000 8000 6667 5714 5000 2222 2500 2857 4000 D50 D65 3333 Cyan 0.4 2000 Yellow 0.5 Red D93 0.3 0.2 Magenta 0.1 Blue PR 0.0 0.0 0.1 0.2 0.3 0.4 0.5 0.6 0.7 0.9 x 1.0 0.8 Figure 4-7. CIE 1931 Chromaticity Diagram • Simple: Select Simple mode from the Color Temp menu (with the Q-750d Ultra, this is the only choice) to choose one of four color temperature presets: 5500K, 6500K, 7500K and 9300K. The default setting, 6500K, is appropriate for most situations. Higher settings produce a “bluer” picture; lower ones impart a reddish hue to the image. Table 4-2 lists the x- and y-coordinates for each color temperature preset. Table 4-2. Color Temperature Presets and Associated Color Points Associated x/y Values Color Temperature Preset x y 5500K 0.332 0.348 6500K 0.313 0.329 7500K 0.299 0.315 9300K 0.284 0.298 68 Q-750d Ultra Series Installation/Operation Manual Operation • Color Gamut: Select Color Gamut from the Display Color - Common Settings menu to select a color gamut (range) that may be different from the default color gamut. Each setting defines the precise hue of each primary (red, green and blue) and secondary (yellow, cyan and magenta) color component used to generate the millions of colors produced in displays. Changing this setting relocates the “triangle” for possible colors (see Figure 4-7). For example, changing the x/y coordinates for red moves the color closer to either orange or violet, which in turn affects all displayed colors having a red component. Y The DHD Controller uses the Color Gamut settings for all display modes on a given input. Note EL IM IN A R • Auto automatically chooses the appropriate color gamut: • SMPTE C for NTSC, 480i and 480p sources. • EBU for PAL, SECAM, 576i and 576p sources. • REC709 for all other sources. • Select REC709 to use the color gamut defined in ITU-R BT.709-5. • Select SMPTE-C to use the color gamut defined in SMPTE 170M-1999. • Select EBU to use the color gamut defined in EBU Tech. 3213-E. • Select Native for Runco's recommended Personal Color Equalizer preset for typical video sources. It displays the fully saturated LED color gamut with appropriate color brightness, hue, and Runco Smart Color settings. • Select DCI to use the color gamut defined in Digital Cinema System Specification Version 1.2. PR • Select PCE to use the Personal Color Equalizer feature of the Q-750d Ultra. PCE lets you define a custom color gamut. Refer to the next section, PCE, for instructions on how to do this. Table 4-3 lists the Color Gamut settings and associated x- and y-coordinates for each primary and secondary color component. Table 4-3. x/y Color Gamut Values Color Gamut Settings and Associated x/y Values Color Component REC709 SMPTE “C” EBU DCI x y x y x y x y Red 0.640 0.330 0.635 0.340 0.640 0.330 0.680 0.320 Yellow 0.419 0.505 0.421 0.506 0.418 0.502 0.425 0.548 Green 0.300 0.600 0.305 0.595 0.290 0.600 0.265 0.690 Cyan 0.225 0.329 0.228 0.326 0.220 0.329 0.205 0.360 Blue 0.150 0.060 0.155 0.070 0.150 0.060 0.150 0.060 Magenta 0.321 0.154 0.318 0.162 0.328 0.158 0.342 0.154 Q-750d Ultra Series Installation/Operation Manual 69 Operation • PCE: To use the Personal Color Equalizer to define a custom color gamut, choose the “PCE” Color Gamut setting (refer to Color Gamut on page 69). Then, choose PCE from the Display Color - Common Settings menu and press ENTER. The DHD Controller uses the PCE settings for all display modes on a given input. Note • Hue/Saturation/Level: PCE provides the ability to define a custom color gamut in terms of primary (red, green and blue) and secondary (yellow, cyan and magenta) color hues, saturation and level (brightness). EL IM IN A R Y Each control operates only on the color specified. Surrounding colors are linearly interpolated based on their distance from each of these colors. In the CIE 1931 Yxy coordinate system (see Figure 4-8), Hue rotates the color coordinates around the white point, Saturation adjusts the coordinate's distance from white and Level adjusts the luminance (Y) of the color relative to white. 0.9 0.8 Hue 0.7 tion ura Sat 0.6 Hue ue 0.4 Satura tion Hue Sa tu ra tio n 0.3 0.2 e Hu 0.1 e Hu PR 0.5 H 0 0 0.1 0.2 0.3 0.4 0.5 0.6 0.7 0.8 Figure 4-8. Effect of PCE Hue and Saturation Controls • RSC™ (Runco Smart Color): Set RSC to On to to improve the accuracy of flesh tones and increase color saturation, without sacrificing the purity of other colors. 70 Q-750d Ultra Series Installation/Operation Manual Operation • White Balance: To precisely adjust the white point associated with the custom color gamut, choose White Balance from the PCE sub-menu. These controls operate identically to the Gain controls in the Display Color - Common Settings menu (described on page 67). Display Color - Projector Settings: These settings are also saved independently for each input and display mode. • SatCo (BrilliantColor™): Select SatCo (BrilliantColor™) from the Display Color Projector Settings menu to enable (On) or disable (Off) BrilliantColor processing, which improves brightness in grays and secondary colors. EL IM IN A R Y • ConstantContrast: Select ConstantContrast from the Display Color - Common Settings menu to enable (Low/Medium/High) or disable (Off) ConstantContrast in the optical engine. ConstantContrast uses a dynamic LED driver that modulates light to the DMD based on the actual content of the video material. Runco recommends that you disable ConstantContrast before adjusting Brightness, Contrast or other image settings. Input Image: The Input Image controls are functionally similar to those in the Picture menu (refer to page 58), but are accessible only by entering the Calibration menu passcode. Note The Input Image settings establish the “zero point” for the Picture menu settings, whose values represent offsets from the Input Image settings. For example, if you set Brightness to 10 in this menu, setting Brightness to 10 in the Picture menu results in an actual setting value of 20 (10+10). Input Color: The Input Color controls are similar to those in the Display Color menu (see above), but adjust the color balance of the incoming signal. These settings are also saved independently for each input and display mode. PR • Gain/Offset (HD1, HD2 and Component/SCART inputs only): These controls operate similarly to those in the Display Color - Common Settings menu (described on page 67), but affect the Y, Pb and Pr signal components rather than the red, green and blue channels. • Chroma Delay: use the Chroma Delay control to correct a mis-aligned image from a composite video source. Chroma delay in an image causes color shifts to occur to the left of the vertical edge transitions, producing artificial shadows or a “halo” effect. If necessary, adjust this setting to eliminate them. • Noise Filter: To apply noise filtering to the input signal, select Noise Filter from the Input Color menu. The Noise Filter is useful for clearing up noisy images from 480i video sources. Use the left- or right-arrow buttons to select the desired amount of noise reduction, keeping in mind that higher settings (which reduce high frequencies) may also “soften” the image. Save ISF Night/Save ISF Day: Whenever you make a change to the ISF settings, you should always save it. Select Save ISF Night or Save ISF Day from the Calibration menu to do this. Q-750d Ultra Series Installation/Operation Manual 71 Operation Memory Preset Copy/Paste - Memory Preset: You can copy and paste settings from one memory preset to another. This gives you a convenient starting point for creating a new preset based on an existing one, to make the calibration process less time-consuming. Aspect Ratio For example, you can use the Copy/Paste Memory Preset feature to: Copy/Paste • Apply settings from HDMI 1 to HDMI 2, or from HD1 to HD2. Memory Preset • Calibrate an input for 720p source signals, then use those settings for 1080i sources. Copy Settings • Duplicate ISF Night settings for a given source and signal format and save them in the Custom 1 memory preset. Copied From: To use this feature, select Copy/Paste from the Calibration menu, then select Memory Preset. HDMI 1 Signal Format 1080p/60 Memory Preset ISF Night • Memory Preset - Copy Settings: Select Copy Settings from the Copy/Paste Memory Preset menu to place the settings for the current input source, signal format (resolution and frame rate) and memory preset onto a “clipboard,” which is a temporary memory location. When you do, the message “Settings Copied” briefly appears on-screen. The Copy/Paste menu then re-appears, indicating the source of the copied settings. EL IM IN A R Input Source Y Paste Settings Note Copied settings are not retained after a power cycle. • Memory Preset - Paste Settings: To apply the settings on the clipboard to a different input source, signal format and/or memory preset, do any or all of the following: • Switch to another input (for example, from HD1 to HD2). PR • Change the output signal format at the source (for example, from 720p/60 to 1080i/60). • Switch to another Memory Preset (for example, from ISF Night to Custom 1). Then, select Paste Settings from the Copy/Paste Memory Preset menu. If you want to keep these new settings, you must save them! (Refer to Save ISF Night/Save ISF Day on page 71 or Memory Presets on page 64.) Memory Preset Copy/Paste - Aspect Ratio: You can also copy and paste certain settings, such as those for Output Shift and Image Alignment (refer to page 73) from one aspect ratio or “screen” (refer to Screen on page 58) to another. Aspect Ratio To do this, select Copy/Paste from the Calibration menu, then select Aspect Ratio. Copy/Paste Aspect Ratio Copy Settings Paste Settings • Aspect Ratio - Copy Settings: Select Copy Settings from the Copy/Paste Aspect Ratio menu to place the Output Shift and Image Alignment settings for the current aspect ratio onto a “clipboard,” which is a temporary memory location. When you do, the message “Settings Copied” briefly appears on-screen. The Copy/Paste menu then re-appears, indicating the source of the copied settings. Copied From: Aspect Ratio 16:9 Screen Screen 1 Note Copied settings are not retained after a power cycle. 72 Q-750d Ultra Series Installation/Operation Manual Operation • Aspect Ratio - Paste Settings: To apply the Output Shift and Image Alignment settings on the clipboard to a different aspect ratio and/or screen, do either of the following: • Switch to another aspect ratio (for example, from 16:9 to Cinema). • Switch from Screen 1 to Screen 2 or vice versa. Then, select Paste Settings from the Copy/Paste Aspect Ratio menu. The new settings are saved automatically. Y Output Shift: The Left/Right, Up/Down, Width and Height controls in the Output Shift menu are similar to those in the Input Position menu, except that they change the characteristics of the output signal. These settings are saved independently for each aspect ratio and screen selection (refer to Screen on page 58). EL IM IN A R • Screen Masking: .This control adjusts the amount of cropping on each edge of the output image. This differs from the regular Overscan control in two ways: • It allows separate adjustments on each edge; and • It is saved per aspect ratio, per screen (as opposed to per connector, per mode). This is useful for installations where the aspect ratio of the screen doesn’t exactly match the aspect ratio of the display. Image Alignment: Use the controls in the Image Alignment menu to ensure proper image geometry; that is, a perfectly rectangular projected image with no keystoning or pincushion. For detailed instructions, refer to Adjusting the Image Geometry on page 45. Splash Configure: Use the Splash Configure menu to control the appearance and behavior of the “splash” screen that appears on the display upon power-up. PR • Owner Name/ISF Calibrated/ISF Other: You can have the Q-750d Ultra display the owner’s name, your name, the phrase “ISF Calibrated” and/or any other string, up to 30 characters in length. Use the up or down cursor button to select a character. Use the right and left cursor buttons to change the cursor position. Press MENU when you have finished entering text. • Splash Timer: When you turn on the Q-750d Ultra, it projects a welcome screen with the Runco and ISF logos, along with the personalized information you enter as described above. Select Splash Timer from the Splash Configure menu to set the amount of time for which this screen appears. The range is from 5 to 60 seconds, in one-second increments. Press or to set the timer, then press MENU. • Splash Enable: When you have finished customizing the splash screen, select Splash Enable from the Splash Configure menu. Then, select On and press ENTER. OSD Position: To adjust the position of the OSD, select OSD Position from the Calibration menu and press ENTER. Press or to select “Hor.” or “Ver.” Then, press Q-750d Ultra Series Installation/Operation Manual or to change the position. 73 Operation Service ➤ Use the Service menu to access advanced projector configuration settings. This menu should be used by ISF-certified technicians only. Service Test Video Note Input Names You must enter a passcode to access the Service menu. Display Device Network Test Video: Select Test Video from the Service Menu to access the internal test patterns on the DHD Controller. Table 4-4 lists the available test patterns and describes their suggested usage. Color Space Triggers Miscellaneous HDMI Standby Mode System Reset Suggested Usage Use this pattern when making color saturation and tint adjustments. Color Bars 1 Use this pattern when making color saturation and tint adjustments. Color Bars 2 PR Auto Power Off Pattern EL IM IN A R Front Panel Brightness Y Table 4-4. Test Patterns and Their Suggested Usage Sync Threshold Use this pattern when adjusting the focus. Focus Use this pattern when making brightness, contrast or white balance (gain/offset) adjustments. Grey Bars Press MENU to exit test pattern mode. 74 Q-750d Ultra Series Installation/Operation Manual Operation Input Names: You can give each DHD Controller input a descriptive name. For example, you may want to change the default input name to the type of source component connected to it: “VCR,” “DVD,” “Laptop” et cetera. Input names can be up to 12 characters long. Input Names Restore C o mp o s i t e 1 Composite 1 To edit an input name, select Input Names from the Service menu. Press or to select an input and press ENTER. Use the or buttons to change a character; press or to select a character to change. When you have finished editing the input name, press ENTER or MENU. C o mp o s i t e 2 Composite 2 C o mp o s i t e 3 Composite 3 To restore the default input name, press “Restore” column. Then, press ENTER. repeatedly to highlight that input name in the Component HD 1 HD 1 HD 2 HD 2 EL IM IN A R Y SCAR T Display Device - Configure: The options in the Display Device - Configure menu allow you to change the picture orientation or access other, display-device specific functions. • Installation – Orientation: Select Installation from the Display Device - Configure menu, then select Orientation to change the picture orientation to suit the method of installation (Floor Front, Floor Rear, Ceiling Front or Ceiling Rear). Or, for front-projection installations, use the Auto setting to have the projector automatically determine the orientation (floor or ceiling) using an internal sensor. • Display Info.: Select Display Info. from the Display Device - Configure menu to see the projector serial number. PR • Diagnostics: Select Diagnostics from the Display Device - Configure menu, then select Red, Green, Blue, Yellow, Cyan or Magenta to display only that color channel (simulating a filter of that color). This can be useful for calibration or measurement purposes. To restore the normal picture (all colors), select White. • Altitude: Select Altitude from the Display Device - Configure menu to control the operation of the projector’s cooling fan. In most cases, the default setting (Auto) will maintain the correct operating temperature. If the projector frequently turns off due to overheating, or in certain high-altitude operating environments, you may need to change this setting to High. Q-750d Ultra Series Installation/Operation Manual C o mp o n e n t 75 SCART HDM I 1 HDMI 1 HDM I 2 HDMI 2 HDM I 3 HDMI 3 HDM I 4 HDMI 4 Operation Network: The options in the Network menu allow you to configure the network communication features. • IP Configuration: Select IP Configuration from the Network menu to either set the IP address, subnet mask and default gateway of the DHD Controller manually or obtain these settings automatically, from a DHCP (Dynamic Host Configuration Protocol) server. (Most broadband routers and gateways support DHCP.) You can also test the network connection from this menu. • DHCP: To enable the DHCP client in the DHD Controller, select DHCP from the IP Configuration menu and set it to On. With this setting, the DHD Controller’s IP address, subnet mask and default gateway are assigned by the local DHCP server. The IP Address, Subnet Mask and Default Gateway items in the IP Configuration menu are disabled (grayed out) when DHCP is enabled. EL IM IN A R Note Y To manually configure these values, set DHCP to Off. • IP Address: Select IP Address from the IP Configuration menu to manually configure the IP Address of the DHD Controller, as follows: 1. Press or to select the first, second, third or fourth byte of the address. 2. Press or to set the value of that byte. The range is from 0 to 255 inclusive. 3. Repeat Steps 1 and 2 for all four bytes of the address. 4. Press MENU when you have finished setting the address. PR • Subnet Mask: Select Subnet Mask from the IP Configuration menu to manually configure the IP subnet mask. The procedure is similar to that for setting the IP address. • Default Gateway: Select Default Gateway from the IP Configuration menu to manually configure the default IP gateway. The procedure is similar to that for setting the IP address. • Communication Test: Select Communication Test from the IP Configuration menu to verify proper operation of the network communication link. To start the test, select Start Test from the Communication Test menu. The DHD Controller displays the message “Performing Communication Test.” When the test completes, the DHD Controller displays either “Failed” (along with the error that occurred) or “Succeeded.” • Auto Firmware Upgrade: Select Auto Firmware Upgrade from the Network menu to enable automatic detection of a newer version of the DHD Controller firmware. If one is found, you can configure the DHD Controller to install it automatically. These features make it easier to keep your DHD Controller firmware up-to-date. • Auto Check For New Firmware: To have the DHD Controller automatically check for firmware updates at periodic intervals, select Auto Check for New Firmware from the Auto Firmware Upgrade menu and set it to On. If you prefer to do this manually, set it to Off and use the Check For New Firmware sub-menu (described below). • Auto Perform Upgrade: If the “Auto Check For New Firmware” process determines that a newer firmware version than the one currently installed is available, you can have the DHD Controller automatically download and install it. To do this, select Auto Perform Upgrade from the Auto Firmware Upgrade menu and set it to On. The upgrade will occur the next time the DHD Controller is “power-cycled” (powered off, then on again). 76 Q-750d Ultra Series Installation/Operation Manual Operation If you prefer to do this manually, set it to Off. The DHD Controller will ask if you want to perform the upgrade the next time it is power-cycled. • Check For New Firmware: To have the DHD Controller check for new firmware on demand (and perform an upgrade if it finds a new version), select Check For New Firmware from the Auto Firmware Upgrade menu. If the DHD Controller finds a new firmware version, select Yes to perform the upgrade or No to return to the previous menu. • E-Mail Notification: Select E-Mail Notification from the Network menu to specify when and to whom the DHD Controller sends error and service notification messages via e-mail. EL IM IN A R To: [E-Mail Address; see below] From: [email protected] Subject: [Type of notification] from Runco DHD4 Body: Y The notification messages are in the following format: This is an automated message sent from the Runco DHD4: Notification: [One of the following: “DHD Error” / “Display Error” “Periodic Service Notification” “Lamp Life Notification” / “Calibration Data”] Detailed Description: [ If a DHD Error, one of the following: “Fan Failure 1” / “Fan Failure 2” “Overtemp 1” / “Overtemp 2” “Initialization Failure” PR If a Display Error, a device-specific error message such as “Lamp Door Open” If a Periodic Service Notification, the elapsed time since the last notification If a Lamp Life Notification, the number of hours the lamp has been in service If a Calibration Data message, “See Attached File” ] Serial Number: [DHD Controller serial number] Customer Information: [From “Customer Information“ sub-menu; see below] Best Regards, Runco International, LLC 1195 NW Compton Drive Beaverton, OR 97006 1-800-237-8262 • E-Mail Address: To specify the destination e-mail address for error and service notifications, select E-Mail Address from the E-Mail Notification menu. The procedure is similar to that for setting the IP address (refer to IP Configuration on page 76). Enter up to 45 alphnumeric characters. Q-750d Ultra Series Installation/Operation Manual 77 Operation • Error Notification: To have the DHD Controller send a message to the destination e-mail address when a “DHD Error” or “Display Error” occurs, select Error Notification from the E-Mail Notification menu and set it to On. • Error Notification to Runco: To have the DHD Controller send an e-mail message to Runco Customer Support when a “DHD Error” or “Display Error” occurs, select Error Notification to Runco from the E-Mail Notification menu and set it to On. • Periodic Service Notification: You can have the the DHD Controller send periodic reminders via e-mail to perform regular maintenance tasks. To do this: 1. Select Periodic Service Notification from the E-Mail Notification menu. 2. Highlight Enable and press ENTER. Y 3. Highlight On and press ENTER. EL IM IN A R 4. Press MENU. 5. Highlight Timer and press ENTER. 6. Press or to set the notification interval in months. The range is from 1 to 255 inclusive; the default is 12 months. 7. Press MENU. • Lamp Life Notification: To have the DHD Controller send a message to the destination e-mail address when the lamp hour counter reaches a certain threshold, select Lamp Life Notification from the E-Mail Notification menu. Then: 1. Highlight Enable and press ENTER. 2. Highlight On and press ENTER. 3. Press MENU. 4. Highlight Lamp Hours and press ENTER. PR 5. Press or to set the notification threshold in hours. The range is from 100 to 10,000 hours; the default is 1,000 hours. 6. Press MENU. • Customer Information: Select Customer Information from the E-Mail Notification menu to supply this information to the DHD Controller, which includes it in all e-mail notification messages. Six lines (up to 30 characters per line) of text are provided; use them however you wish. 1. Press or repeatedly to select a line of text to edit. 2. Press ENTER. 3. Press or repeatedly to set the highlighted character. 4. Press (or ) to select the next (or previous) character. Use the buttons to change it. and 5. Press ENTER when you have finished editing that line of text. 6. Repeat Steps 1 through 5 for each line of text you want to edit. 7. Press MENU when you have finished entering customer information. • E-Mail Calibration Data: To have the DHD Controller collect all calibration data, attach it to a message and send it to the destination e-mail address, select E-Mail Calibration Data from the E-Mail Notification menu. To confirm this action, select Yes and press ENTER. To cancel and return to the previous menu, select No. 78 Q-750d Ultra Series Installation/Operation Manual Operation • Remote Network Control: Select Remote Network Control from the Network menu to enable or disable control of the DHD Controller via an IP connection (typically using a web browser). Set it to On to allow all incoming remote network connectivity. Set it to Off to disable any incoming network communication that was not initiated by the DHD Controller. Note This setting has no effect on the E-Mail Notification or Auto Firmware Upgrade functions. Y Color Space: Select Color Space from the Service menu to choose the color space of the source signal for HDMI, RGB, and component connections. • The default setting, Auto, functions as follows: EL IM IN A R • HDMI: If the Auxiliary Video Information (AVI) infoframe contains color space and/or range data, the DHD Controller uses that information. Otherwise, for RGB sources, the DHD Controller uses the RGB-Video color space. For component SDTV and EDTV resolutions, REC601 is used. For other component video resolutions, REC709 is used. • RGB: If Hsync or Vsync signals are present, the DHD Controller uses the RGB-PC color space. Otherwise, REC601 is used for SDTV and EDTV sources, and REC709 for all other sources. • Component: For SDTV and EDTV resolutions, the DHD Controller uses the REC601 color space. For all other resolutions, REC709 is used. In most cases, the Auto setting determines the correct color space to use. If it does not, you can force the DHD Controller to use a specific color space. Choose one of the following: • REC709 sets the color space matrix to that defined in ITU-R BT.709. PR • REC601 sets the color space matrix to that defined in ITU-R BT.601. • RGB-PC uses RGB color space and sets black at 0,0,0 RGB and white at 255,255,255 RGB, assuming an 8-bit image. • RGB-Video uses RGB color space and sets black at 16,16,16 RGB and white at 235,235,235, assuming an 8-bit image, to correspond to the luminance values defined in digital component standards. Triggers: Select Triggers from the Service menu to configure the 12-volt trigger outputs. You can assign one or more trigger outputs to each aspect ratio. Those triggers are then activated by selecting that aspect ratio. If your Q-750d Ultra is equipped with an anamorphic lens, assign at least one trigger output (the same one to which the lens motor is connected) to the Cinema and Virtual Cinema aspect ratios. Miscellaneous: Select Miscellaneous from the Service menu to set the following options: • Language: Select Language from the Miscellaneous menu and press the up- or down-arrows to select the OSD Language (English, Français, Deutsch, Italiano, Español, Svenska, (Simplified Chinese), (Traditional Chinese), Português, (Russian), (Japanese) or (Korean)). • OSD Timer: Select OSD Timer from the Miscellaneous menu to set the OSD Timer, which controls how long the menus remain on-screen after selecting them. Select from 5 to 60 seconds, in one-second increments. Or, set the timer to 0 (disabled) if you want the menus to remain on-screen indefinitely. Q-750d Ultra Series Installation/Operation Manual 79 Operation • OSD Messages: When you select a new aspect ratio, input source or memory preset, the DHD Controller briefly displays an on-screen message confirming your new selection. To prevent the display of these messages, select OSD Messages from the Miscellaneous menu to and set it to Off. • Blank Screen Color: Select Blank Screen Color from the Miscellaneous menu to select the color that appears when no incoming signal is present. The range is from 0 to 255 inclusive for each color component (red, green and blue). • Sidebar Color: Select Sidebar Color from the Miscellaneous menu to change the color of the inactive image area. The range is from 0 to 255 inclusive for each color component (red, green and blue). The inactive image area is on either side of the active image area when using the 4:3 aspect ratio. EL IM IN A R Y • Film Mode: Use Film Mode to smooth out moving images from interlaced, standard-definition (SD) sources. In most cases, the DHD Controller detects the proper “pull-down” rate and vertical frequency. However, if your source is jittery and/or tearing you may want to enable Film Mode to ensure stable processing for that source. • CUE (Chroma Upsampling Error) Correction: Some DVD players use MPEG decoders that do not correctly “upsample” the 4:2:0 format chroma information on the DVD to the 4:2:2 or 4:4:4 format required by the video encoder of the display device. This so-called “chroma bug” sometimes causes streaky or spiky horizontal lines running through the chroma channel. It is most noticeable in static, interlaced scenes and on diagonal edges (especially red ones). Set CUE to On to correct this issue. • Remote Code: Select Remote Code from the Miscellaneous menu to set the infrared (IR) code set to which the DHD Controller will respond. By default, it is set to 17. You can change this setting if either: PR • Another device in the theater (a DVD player, for example) is responding to commands from the DHD Controller remote control (Figure 2-5) in ways that are unpredictable or undesirable. • You have multiple DHD Controllers and want to control them independently, as opposed to broadcasting commands from a single remote to all of them. In this scenario, you can use multiple remotes programmed to use different IR codes. Or, you can use a single remote and change the IR code as needed to address a specific DHD Controller. Tip Use the DHD Controller front-panel keypad to change the IR code to which the controller will respond. Then, change the code sent by the remote to match as described below. When you change a remote code on the DHD Controller, you must re-program the DHD Controller remote control to send that same code. To do this: 1. Press and hold the LIGHT button on the remote control for approximately three seconds, or until the LED on the remote lights solid red. 2. Enter a new two-digit code between 00 and 31 inclusive. Include a leading zero for single-digit codes; for example, enter 9 as “09.” LIGHT ON OFF 3. The LED turns off to confirm the code change. If you enter an invalid code, the LED flashes for three or four seconds. Try again, entering a valid code. 80 Q-750d Ultra Series Installation/Operation Manual Operation Sync Threshold: Select Sync Threshold to adjust the threshold at which negative pulses on the component video green/luma channel are interpreted to be sync pulses. Sync Threshold adjustment is occasionally necessary when a DVD player or HDTV source signal drops “below black” (for example, during scenes with explosions or when subtitles are present) and causes the projector to temporarily lose sync. If the sync level from the source is persistently too low, the display device won’t sync with the source at all. The range is from 0 (approximately 60 millivolts (mV)) to 15 (approximately 300 mV). HDMI: Select HDMI from the Service menu to set the following options affecting communication between HDMI sources, the DHD Controller and the Q-750d Ultra. EL IM IN A R Y • HDMI EDID Extension: Extended display identification data (EDID) is a data structureprovided by a display device to describe its capabilities to a graphics card. It is what enables a modern personal computer to know what kind of monitor is connected. Some modern display devices provide more information via EDID than others, in the form of “extensions.” Some computer graphics cards do recognize or properly interpret this extended EDID information. Select HDMI EDID Extension from the HDMI menu to specify whether or not the EDID extensions from the display device are passed through to the sources connected to the HDMI 1, HDMI 2, HDMI 3 or HDMI 4 inputs. By default, the extensions are on. Change these settings only if HDMI EDID incompatibility issues arise. • Audio Format: Select Audio Format from the HDMI menu to choose an option for routing the audio signal from an HDMI source. With the Q-750d Ultra, the recommended setting is HDMI Out (Audio Only). (This is the default setting.) • CEC: This control chooses whether or not the DHD Controller responds to HDMI CEC control messages from a disc player, set-top box or other HDMI source. It also enables or disables CEC communication between the DHD Controller and projector. Note PR The default (and recommended) setting is On. For more information about CEC, refer to Using HDMI CEC Messages on page 106. 1. Setting CEC to Off should be done only for troubleshooting purposes. 2. The DHD Controller does not transmit HDMI CEC control messages from the “HDMI Audio Out” connector. • HPD Toggle Rejection: Select HPD Toggle Rejection from the HDMI menu to specify whether or not the DHD Controller ignores extraneous Hot Plug Detect (HPD) signal state changes from a downstream HDMI device (third-party display or audio/video receiver). The default setting, Auto, disables HPD toggle rejection on the Q-750d Ultra. Use the other settings to troubleshoot compatibility issues or reduce the amount of time needed to lock to an incoming signal. Q-750d Ultra Series Installation/Operation Manual 81 Operation Front Panel Brightness: Select Front Panel Brightness from the Service menu to adjust the brightness of the front-panel LED and LCD status indicators. Standby LED LCD Y Logo LED EL IM IN A R • Logo LED: Select Logo LED from the Front Panel Brightness menu to adjust the brightness of the large, illuminated logo on the left side of the display. The range is from 0 (off) to 31. Note During a firmware upgrade, this LED lights at full brightness regardless of the Logo LED setting. • Standby LED: Select Standby LED from the Front Panel Brightness menu to change the behavior of the front-panel STANDBY indicator LED. When set to ON, the LED lights amber when the system is in standby mode; otherwise, it is off. When set to OFF, the LED is always off. PR Note During a firmware upgrade, this LED lights at full brightness regardless of the Standby LED setting. • LCD: Select LCD from the Front Panel Brightness menu to adjust the brightness of the front-panel LCD. The range is from 0 (off) to 4. Auto Power Off: Select Auto Power Off from the Service menu to have the Q-750d Ultra turn itself off after a period of inactivity (no source signal present). • Enable: By default, Auto Power Off is disabled. To enable it, select Enable from the Auto Power Off sub-menu and set it to On. • Hours: The default time-out period is eight (8) hours; the range is from 1 to 24 hours. 82 Q-750d Ultra Series Installation/Operation Manual Operation Standby Mode: Select Standby Mode from the Service menu to control the DHD Controller’s power management feature. • Choose Low Power (the default setting) to have the DHD Controller shut down completely when it is turned off. This conserves power but increases the amount of time required by the DHD Controller to start up when it is turned on. • Fast Startup is a “quick-start” mode that keeps the DHD Controller running when it is turned off, even though it appears to be in standby mode. This results in much quicker startup times but consumes more power. System Reset: To reset ALL controller settings (including image settings) back to their factory defaults, choose System Reset from the Service menu. This action is not undoable. Proceed with caution! Before you perform a System Reset, save your “Custom” Memory Presets (page 64) and ISF Day/Night Memory Presets (page 71). PR Caution EL IM IN A R Y A confirmation message appears. Select Yes to continue with the reset or select No to cancel. Q-750d Ultra Series Installation/Operation Manual 83 Operation PR EL IM IN A R Y Notes: 84 Q-750d Ultra Series Installation/Operation Manual 5. Maintenance and Troubleshooting Maintenance Table 5-1 provides some general guidelines for troubleshooting problems you may encounter with the Q-750d Ultra Series LED Home Theater Projector and DHD Controller. If the suggested solutions fail to resolve the problem or if you encounter an issue not described here, please contact your Runco dealer or Runco Technical Support. Troubleshooting EL IM IN A R Y The Q-750d Ultra Series LED Home Theater Projector and DHD Controller does not require any routine maintenance. There are no user-serviceable or -replaceable parts. Unless you are a qualified, factory-trained Runco technician, do not attempt to repair or replace any system component yourself. You will void the product warranty if you do so. Table 5-1. Troubleshooting Chart Possible Cause(s) Solution The projector does not turn on. • The projector is not plugged in or the AC outlet is not active. • The DHD Controller is not plugged in or the AC outlet is not active. • The remote control batteries have run out. • Ensure that the projector is plugged in and that the AC outlet is active. • Ensure that the DHD Controller is plugged in and that the AC outlet is active. • Replace the batteries. The display and DHD Controller both turn on, but there is no picture and on-screen menus do not appear. • Faulty or incorrect video connection from the DHD Controller to the display. • Ensure that the HDMI output from the DHD Controller is properly connected to the display (see Figure 3-10). • Try a known-good and/or shorter HDMI cable. The display is on and menus appear, but there is no picture. • Incorrect source selection. • Source component is not turned on. • Source component is connected incorrectly or not at all. • Select the correct source. • Turn on the source component. • Check connections from the source component to the DHD Controller. Image is too bright and/or lacks definition in the bright areas of the image. • Contrast is set too high. • Lower the contrast setting. Image appears “washed out” and/or dark areas appear too bright. • Brightness is set too high. • Lower the brightness setting. Colors in the image are swapped; for example, reds appear blue or vice versa. • The Red/Pr, Green/Y or Blue/Pb outputs from the source are connected to the wrong inputs on the DHD Controller. • Ensure that the source outputs are connected to the correct DHD Controller input. PR Symptom Q-750d Ultra Series Installation/Operation Manual 85 Maintenance and Troubleshooting Table 5-1. Troubleshooting Chart (continued) Symptom Possible Cause(s) RGB-HD or Component HD images appear “noisy” or drop out intermittently. • Tracking and Phase settings need adjustment. • The DHD Controller is having difficulty detecting sync pulses from the source. Images from an HDMI source do not display. • The resolution and frequency of the video card in the computer are not compatible with the Q-750d Ultra. • EDID compatibility issue. • Select a compatible resolution and vertical frequency (refer to Supported Timings on page 115). • Set HDMI EDID Extension to “Off” (refer to HDMI EDID Extension on page 81). • Try a known-good and/or shorter HDMI cable. Y • Select a compatible resolution and vertical frequency (refer to Supported Timings on page 115). • HDMI cable from source to DHD Controller is either defective or too long. PR • Adjust Tracking and Phase settings (refer to Input Position on page 62). • Adjust the Sync Threshold setting (refer to Sync Threshold on page 81). • The resolution and frequency of the video card in the computer are not compatible with the Q-750d Ultra. EL IM IN A R Computer images do not display correctly. Solution Video from an HDMI source lags behind audio. • Refer to Audio/Video Synchronization Issues on page 20. • Use an external A/V receiver with audio delay capability to synchronize the audio signal with the video signal. The image is too large or too small. • Image size needs adjusting. • Adjust the image size (refer to Input Position on page 62). AutoScope lens motor doesn’t work. • The motor is not plugged in or the AC outlet is not active. • The motor is not connected to the trigger output on the DHD Controller. • Ensure that the motor is plugged in and that the AC outlet is active. • Check the trigger connection between the lens motor and DHD Controller (Figure 3-19). • Correct the trigger assignment (refer to Configure Lens Motor Trigger (Q-750d Ultra/CineWide with AutoScope only) on page 49). • Incorrect trigger assignment. 86 Q-750d Ultra Series Installation/Operation Manual 6. External Control In addition to using the DHD Controller front-panel keypad or remote control unit, there are three methods of controlling the Q-750d Ultra and DHD Controller externally: • Using a serial (RS-232) link to send ASCII commands and receive responses to those commands. • Using discrete infrared (IR) codes to program a third-party remote control unit. Y • Using an HDMI connection to send Consumer Electronics Control (CEC) commands from a BD player or other source component that supports CEC. EL IM IN A R The following sections describe these methods. The DHD Controller uses a simple text-based control protocol to take requests from control devices and to provide responses to such devices. This section describes how to send control messages over a serial link between the DHD Controller and an automation/control system or a PC running terminal emulation software. 6.1 Serial Communications The serial communication protocol described here replaces the serial protocol used by legacy Runco products (manufactured prior to September 2011) that include the DHD Controller. Note PR Runco recommends using this new protocol, as it is more concise and provides greater control than the old one. However, to maintain backward compatibility with existing automation/control system modules, the legacy Runco serial protocol is also supported. To interface the Q-750d Ultra with an automation/control system or a PC running terminal emulation software, connect it to the Display Control output of the DHD Controller as shown in Figure 3-10 and Figure 3-11. Connect your control system or PC to the RS-232 input of the DHD Controller as shown in Figure 3-18. RS-232 Connection and Port Configuration Configure the RS-232 controller or PC serial port as follows: no parity, 8 data bits, 1 stop bit and no flow control. Set the baud rate to 19200, to match that of the DHD Controller RS-232 port. Commands sent from an automation/control system or PC to the DHD Controller must have the following format: (www:xyz) [CR] Where: • ( and ) indicate the start and end of the command data. If these characters are present, the DHD Controller assumes that valid command data is present in the command string. Otherwise, the DHD Controller ignores the command. • www indicates the command code. This field is case insensitive; for example, PWR, pwr and PwR are all equivalent. • :x is the destination parameter. This is an optional parameter that indicates which memory the command is referencing. This parameter is reserved for future use. Q-750d Ultra Series Installation/Operation Manual 87 Command Format External Control • y is the operand, which can have one of the following values: ? = “Get” operand + = “Increment” operand = = “Set” operand - = “Decrement” operand • z is the value to set for this parameter. It can have one of two formats: • Integer value: Any positive or negative number; for example, 100. • String value: Any string surrounded by double quotes; for example, “This is a string.” • [CR] is the ASCII carriage return key (0x0D). Responses sent from the follower to the initiator shall have the following format: Y Response Format ➤ EL IM IN A R (u;www:x=z) [CR] Where: • ( and ) indicate the start and end of the command data. If these characters are present, the DHD Controller assumes that valid command data is present in the command string. Otherwise, the DHD Controller ignores the command. • “u;” indicates the response code. This is only used by followers responding to a valid CLI command received. For any response code other than 0, the follower echoes back the command received rather than filling in the fields listed below. The response code can be one of the following: • 0 = Command successfully processed • 1 = Unknown command code • 2 = Invalid operator • 3 = Destination parameter not supported PR • 4 = Setting not available • 5 = Setting value not available • 6 = Setting value not supported • 7 = String too long • 8 = Command not supported in standby mode • 9 = Invalid parameter • 10 = Error processing command • 11 = Password not entered • www indicates the command code. This field is case insensitive; for example, PWR, pwr and PwR are all equivalent. • :x is the destination parameter. This is an optional parameter that indicates which memory the command is referencing. This parameter is reserved for future use. • z is the new value (for Set, Increment or Decrement commands) or the current value (for Get commands) for this parameter. It can have one of two formats: • Integer value: Any positive or negative number; for example, 100. • String value: Any string surrounded by double quotes; for example, “This is a string.” • [CR] is the ASCII carriage return key (0x0D). 88 Q-750d Ultra Series Installation/Operation Manual External Control Here are some examples of serial commands and their responses: Command Command and Response Examples Command Data Response (PWR?) [CR] (0;PWR=1) [CR] Set power to 0 (off) (PWR=0) [CR] (0;PWR=0) [CR] Increment brightness from 24 to 25 (BRT+) [CR] (0;BRT=25) [CR] Invalid command (ZZZ=0) [CR] (1;ZZZ=0) [CR] Invalid parameter (received string, expected integer) (CON=”Some string”) [CR] (9;CON=”Some string”) [CR] EL IM IN A R Y Power query when unit is powered on Table 6-1 lists all supported commands. Serial Command List Table 6-1. Serial Commands Setting Command Code Read/ Write Inc/ Dec Min Value Max Value String? Notes AAC R/W No 0 1 No 0 = Off; 1 = On Advanced Color Temp Diagnostic Color AAD R/W No 0 6 No 0 = White 1 = Red 2 = Green 3 = Blue 4 = Yellow 5 = Cyan 6 = Magenta PR Advanced Color Temp Auto Color Enable Apply Image Alignment Values AIA R/W No 0 1 No 0 = Off; 1 = On Altitude ALT R/W No 0 1 No 0 = Auto 1 = High Auto New Firmware Check ANF R/W No 0 1 No 0 = Off; 1 = On Auto Power Off Enable APE R/W No 0 1 No 0 = Off; 1 = On Auto Power Off Timer APT R/W Yes 1 24 No Auto Perform Upgrade APU R/W No 0 1 No 0 = Off; 1 = On Aspect Ratio Copy ARC W No N/A N/A No Aspect Ratio Paste ARP W No N/A N/A No Action will be performed on any setting value Aspect Ratio ASP R/W No 0 6 No Q-750d Ultra Series Installation/Operation Manual 89 0 = 4:3 1 = 16:9 2 = Letterbox 3 = VirtualWide 4 = Cinema 5 = Virtual Cinema 6 = Native External Control Table 6-1. Serial Commands (continued) Command Code Setting Read/ Write Inc/ Dec Min Value Max Value String? ATP R/W No 0 1 No Image Alignment Bottom Left x BLX R/W Yes -100 100 No Image Alignment Bottom Left y BLY R/W Yes -100 100 No Image Alignment Bottom Middle y BMY R/W Yes -100 100 No Brightness Offset BRO R/W Yes -50 50 No Brightness BRT R/W Yes -50 50 Image Alignment Bottom Right y Blank Screen Blue Blank Screen Green Blank Screen Red ConstantContrast CEC Enable Chroma Delay 0 = Off; 1 = On Picture menu Calibration -> Input Image menu BRX R/W Yes -100 100 No BRY R/W Yes -100 100 No BSB R/W Yes 0 255 No BSG R/W Yes 0 255 No BSR R/W Yes 0 255 No CCT R/W No 0 4 No 0 = Off 2 = Low 3 = Medium 4 = High CEC R/w No 0 1 No 0 = Off; 1 = On CHR R/W Yes 0 7 No CLG R/W Yes 0 6 No 0 = Auto 1 = REC709 2 = SMPTE C 3 = EBU 4 = Native 5 = DCI 6 = PCE PR Color Gamut No EL IM IN A R Image Alignment Bottom Right x Y Advanced Color Temp Test Pattern Enable Notes Color Offset CLO R/W Yes -50 50 No Picture menu Color CLR R/W Yes -50 50 No Calibration -> Input Image menu Color Space CLS R/W No 0 4 No 0 = REC601 1 = REC709 2 = RGB 3 = RGB Video 4 = Auto Image Alignment Center x CNX R/W Yes -100 100 No Image Alignment Center y CNY R/W Yes -100 100 No Contrast CON R/W Yes -50 50 No Calibration -> Input Image menu Contrast Offset COO R/W Yes -50 50 No Picture menu 90 Q-750d Ultra Series Installation/Operation Manual External Control Table 6-1. Serial Commands (continued) Setting Command Code Read/ Write Inc/ Dec Min Value Max Value String? Notes CTS R/W No 0 4 No 1 = 5500K 2 = 6500K 3 = 7500K 4 = 9300K CUE CUE R/W No 0 1 No 0 = Off; 1 = On Display Blue Gain DBG R/W Yes -100 100 No Display Blue Offset DBO R/W Yes -100 100 No Default Gateway Byte 1 DE1 R/W Yes 0 255 EL IM IN A R Default Gateway Byte 2 Y Color Temp Simple No DE2 R/W Yes 0 255 No DE3 R/W Yes 0 255 No DE4 R/W Yes 0 255 No DGC R/W No 0 6 No DGG R/W Yes -100 100 No DGO R/W Yes -100 100 No DHC R/W No 0 1 No DRG R/W Yes -100 100 No DRO R/W Yes -100 100 No Engine Configuration ENG R/W No 0 1 No 0 = Dual 1 = Single Error Notification ERN R/W No 0 1 No 0 = Off; 1 = On Default Gateway Byte 3 Default Gateway Byte 4 Diagnostic Color Display Green Gain Display Green Offset Display Red Gain Display Red Offset PR DHCP Q-750d Ultra Series Installation/Operation Manual 91 0 = White 1 = Red 2 = Green 3 = Blue 4 = Yellow 5 = Cyan 6 = Magenta 0 = Off; 1 = On External Control Table 6-1. Serial Commands (continued) Setting ERR Read/ Write R Inc/ Dec No Min Value Max Value 0 String? No EL IM IN A R Y Error Code Command Code Film Mode Notes 0 = None 1 = Display Lamp Overtemp 2 = Display Ballast Overtemp 3 = Display Fan Init Failure 4 = Display Fan 1 Failure 5 = Display Fan 2 Failure 6 = Display Fan 3 Failure 7 = Display Fan 4 Failure 8 = Display Fan 5 Failure 9 = Display Fan 6 Failure 10 = Display Fan 7 Failure 11 = Display Fan 8 Failure 12 = Display DMD Failure 16 = Display GPIO Failure 18 = Display Processor Failure 19 = Display Hardware I2C Failure 20 = Display Software I2C Failure 22 = Display Communication Error 25 = DHD Fan 1 Failure 26 = DHD Fan 2 Failure 27 = DHD Overtemp 1 28 = DHD Overtemp 2 FLM R/W No 0 1 No FN1 R/W Yes 0 255 No FN2 R/W Yes 0 255 No FWU W No N/A N/A No GMA R/W Yes 0 20 No GMM R/W No 0 1 No 0 = Simple 1 = Advanced Gamma Simple GMS R/W No 0 6 No 0 = 2.0 1 = 1.8 2 = 2.2 3 = 2.35 4 = 2.5 HDMI Audio Format HAF R/W No 0 2 No 0 = Combined 1 = HDMI Out 1 2 = HDMI Out 2 HDMI EDID Extension 1 HE1 R/W No 0 1 No HDMI EDID Extension 2 HE2 R/W No 0 1 No HDMI EDID Extension 3 HE3 R/W No 0 1 No HDMI EDID Extension 4 HE4 R/W No 0 1 No HPD Toggle Rejection HPD R/W No 0 1 No Fan 1 Speed Fan 2 Speed Gamma Advanced Gamma Mode PR Firmware Upgrade 0 = Off; 1 = On Action will be performed on any setting value 0 = Off; 1 = On 92 0 = Off; 1 = On Q-750d Ultra Series Installation/Operation Manual External Control Table 6-1. Serial Commands (continued) Command Code Setting Read/ Write Inc/ Dec Min Value Max Value String? I01 R/W No N/A N/A Yes Input Name 2 I02 R/W No N/A N/A Yes Input Name 3 I03 R/W No N/A N/A Yes Input Name 4 I04 R/W No N/A N/A Yes Input Name 5 I05 R/W No N/A N/A Yes Input Name 6 I06 R/W No N/A N/A Yes Input Name 7 I07 R/W No N/A N/A Yes Input Name 9 Input Name 10 Input Name 11 Input Blue Gain Input Blue Offset Information Boot Version Information Copied Aspect Ratio I08 R/W No N/A N/A Yes I09 R/W No N/A N/A Yes I10 R/W No N/A N/A Yes I11 R/W No N/A N/A Yes IBG R/W Yes -32 32 No IBO R/W Yes -32 32 No IBV R No N/A N/A Yes ICA R No N/A N/A Yes ICC R No 0 3 Yes PR Information Current Color Space EL IM IN A R Input Name 8 Y Input Name 1 Information Copied Input Source ICI R No N/A N/A Yes Information Copied Memory Preset ICM R No N/A N/A Yes Information Copied Screen ICR R No N/A N/A Yes Information Copied Signal Format ICS R No N/A N/A Yes Information Display Name IDN R No N/A N/A Yes Information Firmware Version IFV R No N/A N/A Yes Input Green Gain IGG R/W Yes -32 32 No Input Green Offset IGO R/W Yes -32 32 No Information Horizontal Frequency IHF R No N/A N/A Yes Information Input Resolution IIR R No N/A N/A Yes information Micro Version IMV R No N/A N/A Yes Q-750d Ultra Series Installation/Operation Manual 93 Notes 12 characters maximum 0 = REC601 1 = REC709 2 = RGB 3 = RGB Video External Control Table 6-1. Serial Commands (continued) Setting INS Read/ Write R/W Inc/ Dec No Min Value 0 Max Value 10 String? No Information Output Resolution EL IM IN A R Y Input Source Command Code IOR R No N/A N/A Yes IP1 R/W Yes 0 255 No IP2 R/W Yes 0 255 No IP3 R/W Yes 0 255 No IP4 R/W Yes 0 255 No IPC R No N/A N/A Yes IPH R/W Yes 0 20 No IPL R/W Yes -50 50 No IPU R/W Yes -50 50 No IPW R/W Yes 0 50 No IRG R/W Yes -32 32 No IRO R/W Yes -32 32 No Information Signal Format ISF R No N/A N/A Yes Information Serial Number ISN R No N/A N/A Yes Information Sync Type IST R No 0 3 No Information Vertical Frequency IVF R No N/A N/A Yes IP Address Byte 1 IP Address Byte 2 IP Address Byte 3 IP Address Byte 4 Information Pixel Clock Input Position Height Input Position Left Right Input Position Up Down Input Red Gain Input Red Offset PR Input Position Width 94 Notes 0 = Composite 1 1 = Composite 2 2 = Composite 3 3 = Component 4 = HD 1 5 = HD 2 6 = SCART 7 = HDMI 1 8 = HDMI 2 9 = HDMI 3 10 = HDMI 4 0 = None 1 = Separate 2 = Composite 3 = Sync-on-green Q-750d Ultra Series Installation/Operation Manual External Control Table 6-1. Serial Commands (continued) Setting Command Code Read/ Write Inc/ Dec Min Value Max Value String? KEY W No 0 63 No Remote Key Repeat KRT W No 0 63 No PR EL IM IN A R Y Remote Key Language LAN R/W No 0 9 No Image Alignment Left Middle x LMX R/W Yes -100 100 No Q-750d Ultra Series Installation/Operation Manual 95 Notes 1 = On 2 = Off 3 = Menu 4 = Enter 5 = Up 6 = Down 7 = Left 8 = Right 9 = 16:9 10 = 4:3 11 = Letterbox 12 = VirtualWide 13 = Video 1 14 = Component 17 = HD 1 18 = HD 2 19 = HDMI 1 20 = HDMI 2 21 = HDMI 3 22 = HDMI 4 23 = SCART 24 = Video 2 25 = Video 3 32 = Sleep Timer Off 33 = Sleep Timer 30 Mins 34 = Sleep Timer 60 Mins 35 = Sleep Timer 90 Mins 36 = Sleep Timer 2 Hours 37 = Sleep Timer 4 Hours 38 = Screen 1 39 = Screen 2 44 = Cinema 45 = Virtual Cinema 46 = Native 48 = ISF Night 49 = ISF Day 50 = Custom 1 51 = Custom 2 52 = Exit 0 = English 1 = French 2 = German 3 = Italian 4 = Spanish 5 = Portuguese 6 = Simplified Chinese 7 = Traditional Chinese 8 = Swedish 9 = Russian 10 = Japanese 11 = Korean External Control Table 6-1. Serial Commands (continued) Setting Command Code Read/ Write Inc/ Dec Min Value Max Value String? Notes LMY R/W Yes -100 100 No Lamp Life Notification Enable LNE R/W No 0 1 No Lamp Life Notification Hours LNH R/W Yes 100 10,000 No Logo LED Brightness LOG R/W Yes 0 31 No Display Serial Number LSN R No N/A N/A Yes Model Name MDL R No N/A N/A Yes Memory Preset MMP R/W No 0 3 No 0 = ISF Night 1 = ISF Day 2 = Custom 1 3 = Custom 2 Action will be performed on any setting value Memory Preset Paste Memory Preset Reset Memory Preset Save Noise Filter Noise Filter Offset MPC W No N/A N/A No MPP W No N/A N/A No MPR W No 0 3 No MPS W No 0 3 No NFL R/W Yes 0 10 No NFO R/W Yes 0 10 No ORI R/W No 0 4 No PR Orientation EL IM IN A R Memory Preset Copy Y Image Alignment Left Middle y 0 = Off; 1 = On 0 = ISF Night 1 = ISF Day 2 = Custom 1 3 = Custom 2 0 = Floor Front 1 = Ceiling Front 2 = Floor Rear 3 = Ceiling Rear 4 = Auto OSD Position Horizontal OSD R/W Yes 0 100 No Output Shift Height OSH R/W Yes -50 0 No Output Shift Left Right OSL R/W Yes -300 300 No OSD Message Enable OSM R/W No 0 1 No 0 = Off; 1 = On OSD Timer OST R/W Yes 0 60 No Values from 1-4 are not allowed; if increment or decrement is used, these values will be skipped. Output Shift Up Down OSU R/W Yes -200 200 No OSD Position Vertical OSV R/W Yes 0 100 No Output Shift Width OSW R/W Yes -50 0 No Overscan Mode OVM R/W No 0 1 No Overscan OVS R/W Yes 0 20 No PCE Blue Hue PHB R/W Yes -100 100 No 96 0 = Zoom 1 = Crop Q-750d Ultra Series Installation/Operation Manual External Control Table 6-1. Serial Commands (continued) Setting Command Code Read/ Write Inc/ Dec Min Value Max Value String? PHC R/W Yes -100 100 No PCE Green Hue PHG R/W Yes -100 100 No PCE Magenta Hue PHM R/W Yes -100 100 No PCE Red Hue PHR R/W Yes -100 100 No Phase PHS R/W Yes 0 31 No PCE Yellow Hue PHY R/W Yes -100 100 No PCE Blue Level PLB R/W Yes -100 100 No PCE Green Level PCE Magenta Level PCE Red Level PCE Yellow Level Periodic Notification Enable Periodic Notification Months PCE Blue Saturation PCE Cyan Saturation PLC R/W Yes -100 100 No PLG R/W Yes -100 100 No PLM R/W Yes -100 100 No PLR R/W Yes -100 100 No PLY R/W Yes -100 100 No PNE R/W No 0 1 No PNM R/W Yes 1 255 No PSB R/W Yes -100 100 No PSC R/W Yes -100 100 No PSG R/W Yes -100 100 No PR PCE Green Saturation EL IM IN A R PCE Cyan Level Y PCE Cyan Hue PCE Magenta Saturation PSM R/W Yes -100 100 No PCE Red Saturation PSR R/W Yes -100 100 No PCE Yellow Saturation PSY R/W Yes -100 100 No PCE Blue White Balance Gain PWB R/W Yes -100 100 No PCE Red White Balance Gain PWD R/W Yes -100 100 No PCE Green White Balance Gain PWG R/W Yes -100 100 No Power PWR R/W No 0 1 No Q-750d Ultra Series Installation/Operation Manual 97 Notes 0 = Off; 1 = On 0 = Off; 1 = On External Control Table 6-1. Serial Commands (continued) Setting Command Code Read/ Write Inc/ Dec Min Value Max Value String? R01 W No N/A N/A No Input Name 2 Restore R02 W No N/A N/A No Input Name 3 Restore R03 W No N/A N/A No Input Name 4 Restore R04 W No N/A N/A No Input Name 5 Restore R05 W No N/A N/A No Input Name 6 Restore R06 W No N/A N/A No Input Name 7 Restore R07 W No N/A N/A No Input Name 9 Restore Input Name 10 Restore Input Name 11 Restore Remote Code Image Alignment Right Middle x Remote Network Control PCE RSC SatCo Action will be performed on any setting value R08 W No N/A N/A No R09 W No N/A N/A No R10 W No N/A N/A No R11 W No N/A N/A No RMC R/W Yes 0 31 No RMX R/W Yes -100 100 No RNC R/W No 0 1 No 0 = Off; 1 = On RSC R/W No 0 1 No 0 = Off; 1 = On SAT R/W No 0 1 No 0 = Off; 1 = On SBL R/W No 0 1 No 0 = Off; 1 = On PR Standby LED Enable EL IM IN A R Input Name 8 Restore Y Input Name 1 Restore Notes Splash Configure String 1 SC1 R/W No N/A N/A Yes Splash Configure String 2 SC2 R/W No N/A N/A Yes Splash Configure String 3 SC3 R/W No N/A N/A Yes Sidebar Color Blue SCB R/W Yes 0 255 No Sidebar Color Green SCG R/W Yes 0 255 No Screen SCN R/W No 0 1 No Sidebar Color Red SCR R/W Yes 0 255 No Send Errors to Runco SER R/W No 0 1 No 0 = Off; 1 = On Sharpness Offset SHO R/W Yes -50 50 No Picture menu Sharpness SHP R/W Yes -50 50 No Calibration -> Input Image menu Screen Masking Bottom SMB R/W Yes 0 200 No Screen Masking Test Pattern Enable SME R/W No 0 1 No Screen Masking Left SML R/W Yes 0 200 No 98 30 characters max 0 = Screen 1 1 = Screen 2 0 = Off; 1 = On Q-750d Ultra Series Installation/Operation Manual External Control Table 6-1. Serial Commands (continued) Setting Command Code Read/ Write Inc/ Dec Min Value Max Value String? SMM R/W No 0 1 No Screen Masking Right SMR R/W Yes 0 200 No Screen Masking Top SMT R/W Yes 0 200 No Splash Enable SPE R/W No 0 1 No Splash Timer SPT R/W Yes 5 60 No Status STA R No 0 4 Sleep Timer Subnet Mask Byte 1 Subnet Mask Byte 2 Subnet Mask Byte 3 Subnet Mask Byte 4 R/W Yes 0 15 No STM R/W No 0 5 No SU1 R/W Yes 0 255 No SU2 R/W Yes 0 255 No SU3 R/W Yes 0 255 No SU4 R/W Yes 0 255 No SYS W No N/A N/A No Q-750d Ultra Series Installation/Operation Manual 99 0 = Off; 1 = On No STH PR System Reset EL IM IN A R Sync Threshold 0 = Off; 1 = On Y Screen Masking Test Pattern Mode Enable Notes 0 = Off 1 = 30 Minutes 2 = 60 Minutes 3 = 90 Minutes 4 = 2 Hours 5 = 4 Hours Action will be performed on any setting value External Control Table 6-1. Serial Commands (continued) Setting Command Code Read/ Write Inc/ Dec Min Value Max Value String? T11 R/W No 0 1 No Trigger 1 4:3 T12 R/W No 0 1 No Trigger 1 Letterbox T13 R/W No 0 1 No Trigger 1 VirtualWide T14 R/W No 0 1 No Trigger 1 Cinema T15 R/W No 0 1 No Trigger 1 Virtual Cinema T16 R/W No 0 1 No Trigger 1 Native T17 R/W No 0 1 Trigger 2 4:3 Trigger 2 Letterbox Trigger 2 VirtualWide Trigger 2 Cinema Trigger 2 Virtual Cinema Trigger 2 Native Trigger 3 16:9 Trigger 3 4:3 T21 R/W No 0 1 No T22 R/W No 0 1 No T23 R/W No 0 1 No T24 R/W No 0 1 No T25 R/W No 0 1 No T26 R/W No 0 1 No T27 R/W No 0 1 No T31 R/W No 0 1 No T32 R/W No 0 1 No T33 R/W No 0 1 No PR Trigger 3 Letterbox No EL IM IN A R Trigger 2 16:9 Y Trigger 1 16:9 Notes 0 = Off; 1 = On Trigger 3 VirtualWide T34 R/W No 0 1 No Trigger 3 Cinema T35 R/W No 0 1 No Trigger 3 Virtual Cinema T36 R/W No 0 1 No Trigger 3 Native T37 R/W No 0 1 No Image Alignment Top Left x TLX R/W Yes -100 100 No Image Alignment Top Left y TLY R/W Yes -100 100 No Image Alignment Top Middle x TMX R/W Yes -100 100 No Image Alignment Top Middle y TMY R/W Yes -100 100 No Tint Offset TNO R/W Yes -50 50 No Picture menu Tint TNT R/W Yes -50 50 No Calibration -> Input Image menu Test Pattern Enable TPE R/W No 0 1 No 0 = Off; 1 = On Primary Test Pattern TPP R/W No 0 1 No 0 = Off; 1 = On Secondary Test Pattern TPS R/W No 0 1 No 0 = Off; 1 = On Tracking TRK R/W Yes -100 100 No Image Alignment Top Right x TRX R/W Yes -100 100 No 100 Q-750d Ultra Series Installation/Operation Manual External Control Table 6-1. Serial Commands (continued) Setting Command Code Read/ Write Inc/ Dec Min Value Max Value String? Notes TRY R/W Yes -100 100 No Test Video TST R/W No 0 4 No 1 = Color Bars 1 11 = Color Bars 2 12 = Gray Bars 13 = Focus 14 = Off 15 = Off (Restore OSD) VFD Brightness VFD R/W Yes 0 4 No 0 = 0% 1 = 25% 2 = 50% 3 = 75% 4 = 100% PR EL IM IN A R Y Image Alignment Top Right y Q-750d Ultra Series Installation/Operation Manual 101 External Control 6.2 Using Discrete IR Codes The DHD Controller accepts commands in the form of IR signals that conform to the Phillips RC5 protocol. Each DHD Controller remote control button has an RC5 control code associated with it. You can use these codes to program a third-party, “universal” remote control unit to work with the DHD Controller. These third-party products usually come with a computer software application for this purpose. For more information, consult the documentation provided with the remote control unit. IR Command Protocol ➤ The IR control codes have the following characteristics: Y • Each code consists of 14 bits: EL IM IN A R • Two (2) start bits (always 1); • A toggle bit. This bit is inverted every time a key is released and pressed again. This enables the DHD Controller to distinguish between a button that remains down and one that is pressed repeatedly. • Five (5) address bits. The default address is 17 (binary 10001). To change it, select Remote Code from the Miscellaneous menu (in the Service menu) and follow the steps given on page 80. • Six (6) data bits. • The carrier frequency is 36 kHz, with the modulated pulses having a 25% duty cycle. • Commands are sent at a maximum rate of 9 Hz. For example, here is the RC5 control code for the ON button on the DHD Controller remote control unit (assuming the default address is used): With Toggle Bit = 0 PR Hex Binary 3 1 4 1 0 1 0 0 4 0 1 1 0 0 0 0 0 1 0 1 With Toggle Bit = 1 Hex Binary Function 3 1 C 1 Start Bits 1 Toggle Bit 102 1 4 0 0 Address 0 1 1 0 0 0 0 Command Q-750d Ultra Series Installation/Operation Manual External Control Figure 6-1 shows the pulse train for this command (with the toggle bit set to zero). Data Word S1 S2 TB A4 A3 A2 A1 A0 C5 C4 Address Bits Start Bits Toggle Bit C3 C2 C1 C0 0 1 Command Bits 1 1 0 1 0 0 0 1 0 0 Modulated Carrier Zoom In of Carrier 0 0 EL IM IN A R 1.78 ms Y Encoded Data Word tp 27.8 µs 3t p First Packet RC5 Packet Transmission 14 cycles, 24.9 ms Repeated Packet PR 64 cycles, 113.8 ms Figure 6-1. RC5 Message Format Q-750d Ultra Series Installation/Operation Manual 103 External Control IR Command List ➤ Table 6-2 lists the RC5 control codes for the DHD Controller. Table 6-2. RC5 Control Codes for the DHD Controller Function RC5 Data from Remote Control (Note) RC5 Data with Toggle Bit = 1 (Note) 0x3449 0x3C49 16:9 aspect ratio 4:3 0x344A 0x3C4A 4:3 aspect ratio CINEMA 0x346C 0x3C6C Cinema aspect ratio COMP 0x344E 0x3C4E Component video input CUST 1 0x3472 0x3C72 Custom 1 memory preset CUST 2 0x3473 0x3C73 Custom 2 memory preset DOWN 0x3446 0x3C46 Down-Arrow ( ENTER 0x3444 0x3C44 ENTER EXIT 0x3474 0x3C74 EXIT HD 1 0x3451 0x3C51 HD1 video input HD 2 0x3452 0x3C52 HD2 video input HDMI 1 0x3453 0x3C53 HDMI1 video input HDMI 2 0x3454 0x3C54 HDMI2 video input HDMI 3 0x3455 0x3C56 HDMI3 video input HDMI 4 0x3456 0x3C56 HDMI4 video input ISF DAY 0x3471 0x3C71 ISF Day memory preset ISF NT 0x3470 0x3C70 ISF Night memory preset LEFT 0x3447 0x3C47 Left-Arrow ( LET BOX 0x344B 0x3C4B Letterbox aspect ratio MENU 0x3443 0x3C43 MENU NATIVE 0x346E 0x3C6E Native aspect ratio OFF 0x3442 0x3C42 Power off ON 0x3441 0x3C41 Power on RIGHT 0x3448 0x3C48 Right-Arrow ( SCART 0x3457 0x3C57 SCART video input SCREEN1 0x3466 0x3C66 Selects “Screen 1” SCREEN2 0x3467 0x3C67 Selects “Screen 2” Y 16:9 EL IM IN A R PR Description ) ) ) Note: These codes assume that the default address of 17 is used. If you change it to something other than 17, you will need to modify these codes accordingly. 104 Q-750d Ultra Series Installation/Operation Manual External Control Table 6-2. RC5 Control Codes for the DHD Controller (continued) Function RC5 Data from Remote Control (Note) RC5 Data with Toggle Bit = 1 (Note) Description 0x3460 0x3C60 Sets the sleep timer to Off ST30MIN 0x3461 0x3C61 Sets the sleep timer to 30 minutes ST60MIN 0x3462 0x3C62 Sets the sleep timer to 60 minutes ST90MIN 0x3463 0x3C63 Sets the sleep timer to 90 minutes ST2HRS 0x3464 0x3C64 Sets the sleep timer to 2 hours ST4HRS 0x3465 0x3C65 Sets the sleep timer to 4 hours UP 0x3445 0x3C45 Up-Arrow ( VID 1 0x344D 0x3C4D Composite video input 1 VID 2 0x3458 0x3C58 Composite video input 2 VID 3 0x3459 0x3C59 Composite video input 3 V-CINE 0x346D 0x3C6D Virtual Cinema aspect ratio V-WIDE 0x344C 0x3C4C VirtualWide aspect ratio EL IM IN A R Y STOFF ) PR Note: These codes assume that the default address of 17 is used. If you change it to something other than 17, you will need to modify these codes accordingly. Q-750d Ultra Series Installation/Operation Manual 105 External Control 6.3 Using HDMI CEC Messages The DHD Controller accepts and can respond to CEC command messages from a disc player, satellite receiver or DVR/set-top box via an HDMI connection. Using CEC, the DHD Controller can perform the following actions: • Turn itself and the display device on and select the correct input when the source component initiates playback of a disc or recorded program. • Turn the source component on when you switch to its corresponding input on the DHD Controller. • Turn the source component off when the DHD Controller is turned off (unless the source component is in playback mode). Y • Change its OSD language when a similar change is made at the source. EL IM IN A R To use CEC, connect your CEC-compatible sources to the HDMI inputs on the Q-750d Ultra. Set the CEC option to On (refer to CEC on page 81). Additional steps may be needed to enable CEC at the source. Refer to the documentation for your source device for more information. CEC Command List ➤ Table 6-3 lists the CEC commands supported by the DHD Controller. Table 6-3. CEC Commands Supported by the DHD Controller PR Opcode Supported? (√ = Yes, – = No) Value Initiator Follower Feature Abort 0x00 √ √ Standby 0x36 √ √ Routing Change 0x80 √ √ Routing Information 0x81 √ √ Active Source 0x82 √ √ Request Active Source 0x85 √ √ Device Vendor ID 0x87 √ √ Give Device Vendor ID 0x8C √ √ Vendor Command With ID 0xA0 √ √ Polling Message N/A √ √ Text View On 0x0D √ – Report Physical Address 0x84 √ – Inactive Source 0x9D √ – CEC Version 0x9E √ – Set OSD Name 0x47 √ – Menu Status 0x8E √ – Report Power Status 0x90 √ – Set Menu Language 0x32 – √ 106 Q-750d Ultra Series Installation/Operation Manual External Control Table 6-3. CEC Commands Supported by the DHD Controller (continued) Supported? (√ = Yes, – = No) Opcode Value Initiator Follower 0x83 – √ Set Stream Path 0x86 – √ Get CEC Version 0x9F – √ Abort Message 0xFF – √ User Control Pressed 0x44 – √ User Control Released 0x45 – √ Give OSD Name 0x46 – √ Menu Request 0x8D – √ Give Device Power Status 0x8F – √ EL IM IN A R The DHD Controller does not transmit HDMI CEC control messages from the “HDMI Audio Out” connector. PR Note Y Give Physical Address Q-750d Ultra Series Installation/Operation Manual 107 External Control PR EL IM IN A R Y Notes: 108 Q-750d Ultra Series Installation/Operation Manual 7. Specifications 7.1 Q-750d Ultra Specifications Table 7-1 lists the Q-750d Ultra specifications. Table 7-1. Q-750d Ultra Specifications Digital Light Processing™ (DLP™),Single-Chip, 16:9 SuperOnyx™ DMD™ with InfiniLightTM Illumination Illumination: RGB InfiniLightTM LEDs for 135% NTSC color gamut with Runco Smart ColorTM and Personal Color EqualizerTM Native Resolution: Aspect Ratios: Refer to Table 7-2 Video Compatibility: Picture Size (16:9 Screen): Processing: 480i, 480p, 576i, 576p, 720p, 1080i 50/60, 1080p 24/50/60 Recommended Width: 72 in. (1.83 m) to 92 in. (2.34 m) Maximum Width: 108 in. (2.74 m) Runco DHD4 Processor with ViVix IV™ technology and BRiC (Backup, Recovery and Clone) tool • Serial commands via RS-232 • Discrete infrared (IR) remote • Consumer Electronics Control (CEC) protocol support via HDMI • Ethernet PR Control Options: Color Gamut: Full HD, 1920 x 1080 (16:9) Refer to Table 7-2 Video Standards: Calibration: EL IM IN A R Y Projector Type: ISF Certified Calibration Configuration Fully adjustable, > BT.709 (REC709) Throw Distance (Factor x Screen Width): Refer to Table 3-3 Vertical Offset: 35% of screen height above or below lens center (70% of one half of the screen height) Horizontal Offset: 7.5% of screen width left or right of lens center (15% of one half of the screen width) Inputs (from DHD Controller): (1) HDMI with HDCP (1) RS-232 Q-750d Ultra Series Installation/Operation Manual 109 Specifications Table 7-1. Q-750d Ultra Specifications (continued) Brightness and Contrast: Cinema Standards Measurement System (CSMS) Specifications - Brightness: 29 foot-Lamberts (fL) - Contrast Ratio: 330:1 IM IN A R Y These measurements are taken from the projector in a controlled, home theater environment. All measurements are made to ANSI/NAPM IT7.228-1997 specifications using the Photo Research PR-650 SpectraColorimeter and Minolta LS-100 Luminance Meter, Video Essentials test DVD and a 1.3 gain, 72-inch wide screen. The projector is calibrated to a color temperature of 6,500K and has a minimum of 150 hours of usage. The foot-Lambert (fL) is the unit of measurement used in commercial movie theaters to express image brightness at the screen surface. The Society of Motion Picture and Television Engineers (SMPTE) specifies 16 fL as the target image brightness for film-based projectors using an open gate (without film in the projector). More importantly, today SMPTE specifies 12 fL as the target image brightness in Digital Cinema theaters. The foot-Lambert measurement is dependent on screen size, screen gain and projector light output. Home Theater Calibration Specifications - Light Output: 450 ANSI Lumens - Contrast Ratio: 330:1 These specifications are obtained by calibrating the projector as described above for CSMS measurements. EL Industry-Standard Specifications - Light Output: 700 ANSI Lumens - Contrast Ratio: 3 settings (Infinity:1, 20,000:1, 10,000:1 (sequential)) ColorContrast™ Colors have up to 50% higher contrast than Mercury or Xenon lamp systems. PR These are typical projector brightness and contrast specifications found in most companies’ sales literature. Runco includes these measurements in its literature to allow for direct comparison with other manufacturers’ projectors. These measurements are typically taken at 9,000K to 13,000K to get expected performance data when the projector is used in professional, commercial and industrial displays. Power Requirements: 100 to 240 VAC (auto-sensing), 50/60 Hz, 140 Watts typical (477.8 BTUs/hour) Operating Environment: 50°F to 104°F (10°C to 40°C), 0% to 85% humidity (non-condensing) Dimensions: Q-750d Ultra: See Figure 7-1 Q-750d Ultra/CineWide with AutoScope: See Figure 7-2 Weight (including lens): 49.4 lbs. (22.4 kg) Regulatory Approvals: FCC Part 15 Class B, CE Class B, UL, cUL, CB, RoHS, WEEE, local conformances as required Limited Warranty: Two (2) years parts and labor from the date of shipment from Runco. Extended RuncoCare™, RedCarpet™, and PremierCare™ assurance available. Maintenance: Zero maintenance, solid state optical path. Specifications are subject to change without notice. 110 Q-750d Ultra Series Installation/Operation Manual Specifications 7.2 DHD Controller Specifications Table 7-2 lists the DHD Controller specifications. Table 7-2. DHD Controller Specifications Aspect Ratios: 4:3, Letterbox, 16:9, VirtualWide, Cinema, Virtual Cinema, Native Video Standards: • • • • • • • • EL IM IN A R Y HDMI and DVI with HDCP for digital video Component and RGB HDTV (1080p, 1080i, 720p) Component and RGB EDTV (576p, 480p) Component and Composite SDTV (576i, 480i) RGB SCART with adaptor NTSC (M, 4.43) PAL (B, G, H, I, N, M) SECAM (M) Inputs: (4) HDMI with CEC and Deep Color (1) Component/SCART (3 x RCA) (2) Component/RGBHV (5 x BNC) (3) Composite Outputs: (1) HDMI with Deep Color to Q-750d Ultra (1) HDMI with Deep Color to second display or audio processor • • • • • • Front panel vacuum fluorescent display and keypad Discrete infrared (IR) remote RS-232 (female DB9) for serial commands USB (type B female) for firmware upgrade RS-232 (male DB9) for accessories 3.5-mm wired IR input for Niles/Xantech-compatible IR systems • Consumer Electronics Control (CEC) protocol support via HDMI • Ethernet PR Control Options: Ethernet Communication: RJ45 (female) for web server, e-mail, auto firmware upgrade and Telnet RS-232 Communication Parameters: 19200 bps, no parity, 8 data bits, 1 stop bit, no flow control Trigger Outputs: (3) +12 VDC, each rated at 250 mA and thermal fuse-protected Accessory Applications: Runco Firmware Upgrader, Runco BRiC (backup, restore, clone), CalMAN by SpectraCal for automatic calibration Power Requirements: 100-240V~, 47-63Hz, 0.45 Amps Operating Environment: 41°F to 104°F (5°C to 40°C), 0% to 90% humidity (non-condensing); up to 10,000 feet (3,048 meters) altitude Dimensions: Width = 17.50 inches (444.5 mm) Depth = 11.19 inches (284.1 mm) Height = 3.75 inches (95.3 mm) Weight: 15.4 lbs. (7.00 kg) Q-750d Ultra Series Installation/Operation Manual 111 Specifications Table 7-2. DHD Controller Specifications (continued) Regulatory Approvals: cTUVus, FCC class B, CE, RoHS, China RoHS, WEEE, C-Tick, CCC, local conformances as required Limited Warranty: Two (2) years parts and labor from the date of shipment from Runco. PR EL IM IN A R Y Specifications are subject to change without notice. 112 Q-750d Ultra Series Installation/Operation Manual Y 12.20 310.0 AIR EXHAUST .98 24.9 .15 3.8 .50 12.7 21.02 533.9 6.21 157.8 3.15 80.0 2.15 54.6 3.94 100.0 10.10 256.4 20.82 528.8 10.73 272.4 EL IM IN A R 5.71 145.1 4.43 112.6 3.30 83.9 10.15 257.9 24.47 621.5 12.20 310.0 AIR INTAKE 5.32 135.1 .15 3.8 4.92 125.0 .79 20.0 113 Q-750d Ultra Series Installation/Operation Manual .15 3.8 1.97 50.0 8.07 205.0 14.65 372.0 Figure 7-1. Overall Dimensions – Q-750d Ultra 7.3 Overall Dimensions – Q-750d Ultra 4.53 115.0 1.10 28.1 15.94 405.0 2.43 61.8 3.09 78.4 PR Specifications Figure 7-1 shows the Q-750d Ultra dimensions (all dimensions are in inches and [millimeters]). Y R A 12.20 310.0 AIR EXHAUST 9.85 250.2 VARIABLE .15 3.8 .50 12.7 .98 24.9 IN 5.71 145.1 21.02 533.9 6.21 157.8 3.94 100.0 2.15 54.6 10.10 256.5 NOMINAL 20.82 528.8 10.72 272.4 NOMINAL 3.30 83.9 NOMINAL 12.34 313.5 24.47 621.5 NOMINAL Ø 1.91 48.6 7.91 200.9 NOMINAL 3.78 95.9 12.20 310.0 AIR INTAKE 28.34 719.8 5.32 135.1 .15 3.8 4.92 125.0 .15 3.8 .79 20.0 Q-750d Ultra Series Installation/Operation Manual 114 .15 3.8 3.15 80.0 IM 1.97 50.0 8.07 205.0 11.99 304.4 10.41 264.4 EL Figure 7-2 shows the Q-750d Ultra/CineWide with AutoScope dimensions (all dimensions are in inches and [millimeters]). 7.4 Overall Dimensions – Q-750d Ultra/CineWide with AutoScope 4.53 115.0 .15 3.8 PR Specifications Figure 7-2. Overall Dimensions – Q-750d Ultra/CineWide with AutoScope Specifications 7.5 Supported Timings Table 7-3 lists the signal types supported by each input on the DHD Controller. Table 7-3. Supported Signal Timings by Input 640x480 800x600 640x480 800x600 832x624 848x480 848x480 1024x768 25.175 √ Composite 1 Composite 2 Composite 3 31.469 SCART 60.00 Component Pixel Frequency (MHz) √ √ – – HDMI 1 HDMI 2 HDMI 3 HDMI 4 Horizontal Frequency (kHz) 66.59 35.892 29.862 √ √ √ – – 72.00 37.861 31.500 √ √ √ – – 75.00 37.500 31.500 √ √ √ – – 85.00 43.269 36.000 √ √ √ – – 60.00 37.879 40.000 √ √ √ – – 72.00 48.077 50.000 √ √ √ – – 75.00 46.875 49.500 √ √ √ – – 85.00 53.674 56.250 √ √ √ – – 74.54 52.849 60.036 √ √ √ – – 47.95 25.270 27.089 √ √ √ – – 60.00 31.020 33.750 √ √ √ – – 60.00 48.363 65.000 √ √ √ – – 70.00 56.476 75.000 √ √ √ – – 75.00 60.023 78.750 √ √ √ – – 85.00 68.677 94.500 √ √ √ – – PR 832x624 Refresh Rate (Hz) Y Resolution EL IM IN A R Format HD 1 HD 2 Supported? (√ = Yes, – = No) 1024x768 1152x864 1152x864 75.00 67.500 108.000 √ √ √ – – 1280x720 1280x720 47.95 37.833 64.769 √ √ √ – – 60.00 47.396 68.250 √ √ √ – – 60.00 47.776 79.500 √ √ √ – – 75.00 60.289 102.250 √ √ √ – – 85.00 68.633 117.500 √ √ √ – – 60.00 60.000 108.000 √ √ √ – – 85.00 85.938 148.500 √ √ √ – – 60.00 63.981 108.000 √ √ √ – – 75.00 79.976 135.000 √ √ √ – – 85.00 91.146 157.500 √ √ √ – – 1280x768 1280x960 1280x1024 1280x768 1280x960 1280x1024 Q-750d Ultra Series Installation/Operation Manual 115 Specifications Table 7-3. Supported Signal Timings by Input (continued) Resolution Refresh Rate (Hz) Horizontal Frequency (kHz) Pixel Frequency (MHz) HDMI 1 HDMI 2 HDMI 3 HDMI 4 Component SCART Composite 1 Composite 2 Composite 3 1360x768 1360x768 60.00 47.712 85.500 √ √ √ – – 60.00 64.744 101.000 √ √ √ – – 60.00 65.317 121.750 √ √ √ – – 75.00 82.278 156.000 √ √ √ – – A R 1400x1050 1600x1200 60.00 75.000 162.000 √ √ √ – – 1680x1050 1680x1050 60.00 64.674 119.000 √ √ √ – – 1920x1080 1920x1080 47.95 56.821 150.007 √ √ √ – – 1920x1200 1920x1200 60.00 74.038 154.000 √ √ √ – – SCART RGBS – 50.00 – – – – – √ – 480/60i 720x487 59.94 15.734 13.500 √ √ √ – – 480/60p 720x483 59.94 31.469 27.000 √ √ √ – – 576/50i 720x576 50.00 15.625 14.750 √ √ √ – – 576/50p 720x576 31.250 29.000 √ √ √ – – 720/24p 1280x720 59.341/59.400 √ √ √ – – 720/25p 1280x720 74.250 √ √ √ – – 720/30p 1280x720 74.175/74.250 √ √ √ – – 720/50p 1280x720 50.00 37.500 75.250 √ √ √ – – 720/60p 1280x720 60.00 45.000 74.250 √ √ √ – – 1080/50i 1920x1080 50.00 28.125/31.250 74.250/72.000 √ √ √ – – 1080/60i 1920x1080 59.94/60.00 33.716/33.750 74.175/74.250 √ √ √ – – 1080/24p 1920x1080 23.98/24.00 26.978/27.000 74.175/74.250 √ √ √ – – 1080/50p 1920x1080 148.500 √ √ √ – – 1080/60p 1920x1080 59.94/60.00 67.433/67.500 148.350/148.500 √ √ √ – – EL IM 1600x1200 IN 1400x1050 Y Format HD 1 HD 2 Supported? (√ = Yes, – = No) 50.00 PR 23.98/24.00 17.982/18.000 25.00 18.750 29.97/30.00 22.478/22.500 50.00 56.250 NTSC 3.58 – 59.94/60.00 15.734/15.750 3.580 – – – – √ NTSC 4.43 – 59.94/60.00 15.734/15.750 4.430 – – – – √ PAL-B/G/H/I – 4.430 – – – – √ PAL-M – 3.580 – – – – √ PAL-N – 50.00 15.625 3.580 – – – – √ SECAM – 50.00 15.625 13.500 – – – √ √ 50.00 15.625 59.94/60.00 15.734/15.750 116 Q-750d Ultra Series Installation/Operation Manual 020-1159-00 Rev. B November 2011 Runco International • (800) 23RUNCO • Fax (503) 748-8161 • www.runco.com