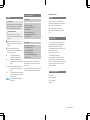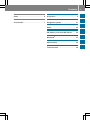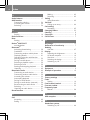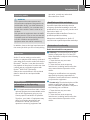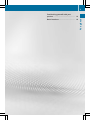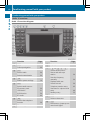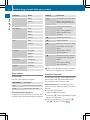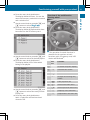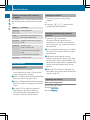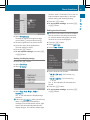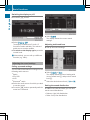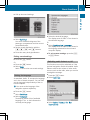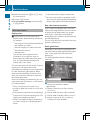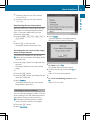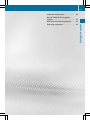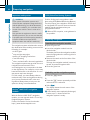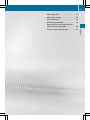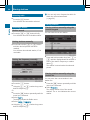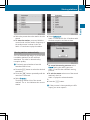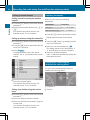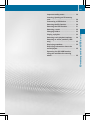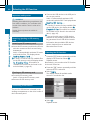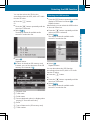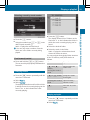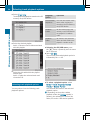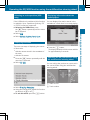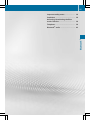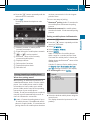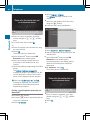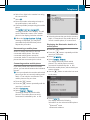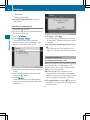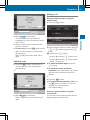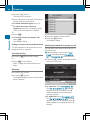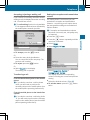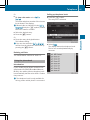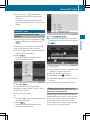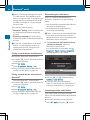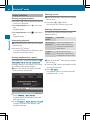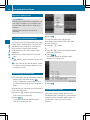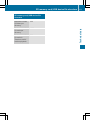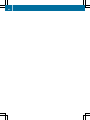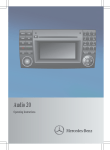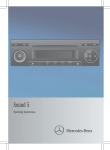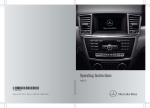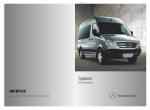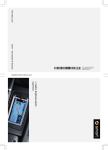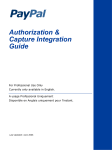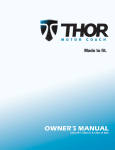Download Mercedes-Benz Audio 50 Operator`s manual
Transcript
Symbols G WARNING Warning notes make you aware of dangers which could pose a threat to your health or life, or to the health and life of others. H Environmental note Environmental notes provide you with information on environmentally aware actions or disposal. ! Notes on material damage alert you to dangers that could lead to damage to your vehicle. i These symbols indicate useful instructions or further information that could be helpful to you. This symbol designates an instruction you must follow. Several consecutive symbols X indicate an instruction with several steps. (Y page) This symbol tells you where you can find further information on a topic. This symbol indicates a warning or YY an instruction that is continued on the next page. Display This text indicates a message on the display. X Vehicle distributor In the USA: Mercedes-Benz USA, LLC One Mercedes Drive Montvale, NJ 07645-0350 www.mbusa.com www.mbsprinterusa.com Customer Assistance Center: 1-877-762-8267 In Canada: Mercedes-Benz Canada, Inc. 98 Vanderhoof Avenue Toronto, ON M4G 4C9 www.mercedes-benz.ca Customer Relations Department: 1-800-387-0100 Mercedes-Benz USA, LLC and MercedesBenz Canada Inc. are Daimler companies. Canada only: "Authorized Sprinter Dealer" is defined as an authorized Mercedes-Benz Sprinter Dealer. Publication details Internet Further information on Mercedes-Benz vehicles can be obtained on the Internet at http://www.mercedes-benz.com http://www.mbusa.com (USA only) http://www.mercedes-benz.ca (Canada only) Editorial office You are welcome to forward any queries or suggestions you may have regarding this Operator's Manual to the technical documentation team at the address on the inside of the front cover. © Mercedes-Benz USA, LLC © Mercedes-Benz Canada, Inc. Mercedes-Benz USA, LLC and MercedesBenz Canada Inc. are Daimler companies. Not to be reprinted, translated, or otherwise reproduced, in whole or in part, without written permission. Vehicle manufacturer Daimler AG Mercedesstraße 137 70327 Stuttgart Germany As at 22.02.2013 Welcome to the world of Mercedes-Benz First of all, familiarize yourself with your Audio 15. Read this manual, particularly the safety and warning notices, before you drive off. This will help you to obtain the maximum pleasure from your Audio 15 and avoid endangering yourself and others. The equipment and functions of your Audio 15 may differ depending on: Rmodel Rorder Rcountry specification Mercedes-Benz is constantly updating its systems to the state of the art. Mercedes-Benz therefore reserves the right to introduce changes in: Rdesign Requipment Rtechnology Therefore, the descriptions provided may occasionally differ from your device. Please consult an authorized Mercedes-Benz Center if you have any questions. The Operator's Manual and all supplements are an integral part of the vehicle. You should always keep them in the vehicle and pass them on to the new owner if you sell the vehicle. The technical documentation team at Daimler AG wishes you safe and pleasant motoring. 9065848102 É9065848102NËÍ Contents Index ....................................................... 4 At a glance ............................................. 9 Introduction ........................................... 7 Navigation system .............................. 21 Radio .................................................... 23 SD memory card and USB device ...... 29 Bluetooth® ........................................... 37 AUX function ....................................... 55 Technical data ..................................... 59 3 4 Index A Audio fadeout ...................................... AUX function Connecting a device ........................ Increasing the volume ...................... Selecting .......................................... 17 56 56 56 B Balance Setting ............................................. Basic functions .................................... Bass Setting ............................................. Becker® MAP PILOT see Navigation Bluetooth® Activating/deactivating ................... Conditions ....................................... Connecting another mobile phone ... Displaying details ............................. Operating using the multifunction steering wheel ................................. Pairing a mobile phone .................... Selecting a playback option ............. Selecting a track .............................. Starting and stopping playback ....... Unpairing ......................................... Bluetooth® Audio ................................. Connecting an audio device ............. Connecting another audio device .... Increasing the volume ...................... Interrupting playback ....................... Pairing an audio device .................... Pairing an audio device (external) .... Reconnecting an audio device ......... Selecting .......................................... Unpairing an audio device ................ Boost function ..................................... 16 14 16 38 38 41 41 53 39 52 52 52 42 49 49 50 53 52 50 50 50 49 51 56 C Call Accepting ......................................... 42 Ending .............................................. 42 Making ............................................. 43 Rejecting .......................................... 43 Calling Using Bluetooth® ............................. 42 Call lists Calling up an entry ........................... 46 Call waiting Accepting ......................................... 45 Changing folders ................................. 33 Cleaning ................................................. 8 Copyright ................................................ 8 Correct use ............................................ 7 D Day design ........................................... 15 Declaration of conformity ..................... 7 Deleting Call lists ........................................... 47 Display Adjusting the brightness .................. 14 On-board computer ......................... 14 Overview .......................................... 11 Selecting the design ........................ 15 Switching on/off .............................. 16 E Equipment .............................................. 8 Example of operation .......................... 12 F Factory settings .................................. Fader Setting ............................................. Fast forward/rewind .......................... Forward/rewind .................................. Frequency input Manual ............................................. 19 16 33 33 24 G GPS reception ...................................... 22 H Hands-free system Switching on/off .............................. 44 Index Overview of controls ........................... 10 I Interrupting a traffic report ................ 27 L Language Setting ............................................. 17 M Media Interface Supported file formats ..................... Metadata Displaying ........................................ Mobile phone Connecting ...................................... Displaying Bluetooth® details .......... Pairing ............................................. Pairing (external) .............................. Reconnecting ................................... Selecting .......................................... MP3 Selecting a track .............................. Multifunction steering wheel Adjusting the volume ....................... Operating an audio device ............... Operating the radio .......................... Operating the USB ........................... Overview .......................................... Using the telephone ......................... Mute function ...................................... 60 35 41 41 39 40 41 38 32 14 53 26 35 13 46 14 N Navigation Becker® MAP PILOT ......................... GPS reception .................................. Switching to ..................................... Night design ........................................ 22 22 22 15 O On-board computer Overview .......................................... 14 Operating the radio Using the multifunction steering wheel ............................................... 26 Operator's Manual General notes .................................... 7 P Pairing .................................................. 39 Phone book Calling an entry ................................ 48 Calling up ......................................... 47 Deleting an entry ............................. 48 Displaying details ............................. 48 Playback options ................................. 34 Playlists Playing back ..................................... 33 Protection against theft ........................ 8 Q Qualified specialist workshop .............. 7 R Radio Calling up stored stations ................ Entering a frequency ........................ Searching for a station ..................... Setting a station .............................. Setting stations manually ................ Station list ....................................... Storing stations ............................... Storing stations automatically ......... Storing stations manually ................ Switching wavebands ...................... Random folder ..................................... Random tracks .................................... Rear view camera ................................ Switching on manually ..................... Redial .................................................... Resetting Factory settings ............................... 26 24 24 24 24 24 24 25 24 26 34 34 18 19 44 19 S SD function Displaying metadata ........................ Displaying track information ............ Inserting a memory card .................. Selecting .......................................... 35 35 30 30 5 6 Index Selecting playback options .............. 34 Switching folders ............................. 33 SD memory card Ejecting ............................................ 30 Inserting .......................................... 30 Selecting active partition ................... 35 Selecting a track ................................. 32 Settings Adjusting the display ....................... 14 Brightness ........................................ 14 Display design ................................. 15 Language ......................................... 17 Sound settings ................................. 16 Time format ..................................... 15 Specialist workshop .............................. 7 Speed dial Calling a number .............................. 48 Station list ............................................ 24 Stations Calling up ......................................... 26 Selecting .......................................... 24 Setting manually .............................. 24 Storing ............................................. 24 Storing automatically ....................... 25 Storing manually .............................. 24 Station search ..................................... 24 Switching off ........................................ 14 Switching on ........................................ 14 T Telephone Accepting/ending a call ................... Entering phone numbers .................. Making a call .................................... Making a call from a call list ............ Redialing .......................................... Rejecting a call ................................ Rejecting or accepting a waiting call ................................................... Selecting .......................................... Setting the reception and transmission volume ........................ Switching hands-free system on/ off .................................................... Telephone book Editing an entry ................................ 42 43 43 46 44 43 45 38 45 44 48 Time Setting the format ............................ Tone settings Balance and fader ............................ Treble and bass ............................... Track Selecting .......................................... Selecting by skipping to a track ....... Selecting by track number ............... Selecting from a track list ................ Track information ................................ Track list .............................................. Traffic Announcements (TA) Activating/deactivating priority ....... Interrupting a traffic report .............. Notes ............................................... Setting the volume ........................... Treble Setting ............................................. 15 16 16 52 32 33 32 35 32 27 27 27 27 16 U Unpairing ............................................. USB (Audio) Connecting a device ........................ Displaying metadata ........................ Displaying track information ............ File structure ................................... Operating with the multifunction steering wheel ................................. Requirements .................................. Selecting .......................................... Selecting playback options .............. Switching folders ............................. 42 30 35 35 61 35 60 31 34 33 V Volume Adjusting ......................................... 14 W Wavebands Switching ......................................... 26 Introduction Operating safety operation, consult any authorized Mercedes-Benz Center. G WARNING If you operate information systems and communication equipment integrated in the vehicle while driving, you will be distracted from traffic conditions. You could also lose control of the vehicle. There is a risk of an accident. Only operate the equipment when the traffic situation permits. If you are not sure that this is possible, park the vehicle paying attention to traffic conditions and operate the equipment when the vehicle is stationary. In addition, observe the legal requirements of the country in which you are currently driving. Proper use Audio 15 can be used to receive radio stations, to play back SD memory cards and other data carriers and to make calls via the Bluetooth® function. It can also be used for the playback of the picture from the rear view camera and as a navigation system with Becker® MAP PILOT (optionally). Observe the requirements in the technical data for data carriers and permissible formats. General notes Information on the Operating Instructions i This Supplement describes Audio 15 with optional equipment as was available at the time of this Supplement going to print. Country-specific variations are possible. Therefore, your Audio 15 equipment may differ from certain descriptions and illustrations. Should you have any questions concerning equipment and Qualified specialist workshops A qualified specialist workshop has the necessary specialist knowledge, tools and qualifications to correctly carry out the work required on Audio 15. An authorized Mercedes-Benz Center is a qualified specialist workshop. Always have modifications to Audio 15 carried out at a qualified specialist workshop. Declaration of conformity Radio-based vehicle components i USA only: The wireless devices of this vehicle comply with Part 15 of the FCC Rules. Operation is subject to the following two conditions: 1. These devices may not cause interference, and 2. These devices must accept any interference, including interference that may cause undesired operation of the device. Changes or modifications not expressly approved by the party responsible for compliance could void the user’s authority to operate the equipment. i Canada only: The wireless devices of this vehicle comply with Industry Canada RSS-210 standard. Operation is subject to the following two conditions: 1. These devices may not cause interference, and 2. These devices must accept any interference, including interference that may cause undesired operation of the device. Z 7 8 Introduction Information on copyright Registered trademarks Bluetooth® technology is the standard for short-range wireless data transmission of up to approximately 10 meters. Bluetooth® is a registered trademark of Bluetooth Special Interest Group (SIG) Inc. An SD memory card is a digital storage medium. SD memory cards carry the logo displayed above. This logo is a registered trademark of SanDisk Corporation. Protection against theft This device is equipped with technical measures to protect it against theft. i Further information on protection against theft can be obtained from an authorized Sprinter Dealer. Cleaning To clean, use a slightly damp cloth. The cloth must be soft and lint-free. For stubborn dirt, you can use a mild cleaning agent. In particular, never clean the display with alcohol, acid or an abrasive cleaning agent. Equipment With Audio 15, the following functions are available: Rradio reception in wavebands FM and AM (SW, MW, LW) Rplayback of files stored on SD memory cards Rplayback of files stored on USB devices Rplayback on external devices via the AUX jack Rconnection of a personal mobile phone via Bluetooth® to call using the hands-free system Rconnection and playback of your personal audio equipment via Bluetooth® (if supported by your audio device) Rnavigation (optional, only with Becker® MAP PILOT) Rdisplay of rear view camera images (optional) Familiarizing yourself with your product ................................................ 10 Basic functions .................................... 14 At a glance 9 10 Familiarizing yourself with your product At a glance Familiarizing yourself with your product Audio 15 overview Audio 15 overview diagram Function : ; = ? A B Page Ø Calls up navigation 22 $ Selects radio Switches wavebands 24 26 i Makes system settings 14 Õ Selects audio source: SD memory card USB device AUX function BT Audio 30 31 56 49 % Selects the telephone function 38 SD memory card slot Function C Display D x to sl m Selects audio source: Stores and calls up a station Sets the frequency manually Displays radio text Selects a track Telephone number entry Searches for a phone book entry Passkey entry E j Deletes characters F % Exits menu or jumps up one menu level higher Page 11 24 24 24 43 48 39 Familiarizing yourself with your product G H I J K L Page M Navigates within the menus (turn) Confirms selection/entry (press) 9:=; Navigates within the menus Station search Skip Fast forward/rewind 24 32 33 o Sets the volume 14 q Switches on/off 14 F Station search Skips forward Fast forward 24 32 33 E Station search Skips back Rewind 24 32 33 Display Function N O Page 6 Accepts a call Makes a call Redials Accepts a waiting call 42 43 44 45 ~ Ends a call Rejects a call Rejects a waiting call 42 43 45 8 Mutes audio source Pauses SD memory card/ USB device Switches the hands-free system on/off 44 The display shows the function currently selected with its current settings and associated menus ?. The following functions and menus are available: Function Menu Navigation via Becker® MAP PILOT Radio Radio Presets : Status bar Info ; Main menu bar FM = Display/selection window ? Menu bar 14 Sound SD memory card SD At a glance Function 11 12 Familiarizing yourself with your product At a glance Function Menu Button Operation Music % Jumps back one menu level When route guidance is active: jumps to main menu j Deletes last character entered When route guidance is active: cancels route guidance Sound 9 Selects previous line AUX : Selects next line Volume ; Jumps one entry to the right Jumps back to the main menu Shows other editing options/menus = Jumps one entry to the left Jumps up one menu level higher Hides other editing options/menus Media Sound USB device USB Music Media AUX Sound BT Audio BT Audio Media Sound Telephone Telephone Call lists System Settings Display off Entry routines Control knob Use the control knob to navigate. Movement Operation Turn Selects menus and entries Press Confirms the selection Buttons and their functions In addition to the control knob, you can also operate Audio 15 with the following buttons: i When route guidance is active, all other buttons for navigation are inoperative. Example of operation The following example shows, step by step, how to select and play tracks which have been saved on an SD memory card. Initial situation: you are listening to the radio and the SD memory card is inserted in the slot. X Press the Õ button. Audio 15 calls up SD mode. X Press the : button repeatedly until the menu bar is selected. X Use the control knob or press the = and ; buttons to select Music Music. Familiarizing yourself with your product Overview of the multifunction steering wheel At a glance Press the rotary knob/pushbutton. The display shows the menu. You see the name of the memory card which is inserted and a selection list. X Use the control knob or press the : and 9 buttons to select Playlists Playlists. X Press the rotary knob/pushbutton. The display shows all playlists which have been saved on the SD memory card. X i The operation of certain functions is Use the control knob or press the : and 9 buttons to select the desired playlist. X Press the rotary knob/pushbutton. The display shows a list of titles which belong to the playlist. X described in the sections on basic functions, radio, SD memory card, USB device and Bluetooth®. Button Use the control knob or press the : and 9 buttons to select the track you wish to play first. X Press the rotary knob/pushbutton. Audio 15 plays the selected track and closes the list. Function : On-board computer display ; W Increases the volume X Reduces the volume 6 Accepts an incoming call/ redials ~ Ends/rejects a call = V X 13 Selects next main menu U Selects previous main menu & Jumps up in the menu bar * Jumps down in the menu bar Basic functions 14 At a glance Display overview of the on-board computer The display of the on-board computer shows the following menus and functions of Audio 15: Menu Functions Navigatio Route guidance n Radio Selects the stored stations on the current waveband SD/USB Selects tracks in the current folder Telephon e Accepts a call Ends/rejects a call Performs calls via the phone book Performs calls via call lists BT Audio Selects a track Setting the volume Turn the o volume control during playback. Or X Press the W or X button on the multifunction steering wheel. X Activating/deactivating the mute function X i If you change the audio source or adjust the volume, the sound switches on again automatically. i When the mute function is active, playback from the SD memory card, USB device and BT audio is paused. When you deactivate the mute function, playback will resume from the position where it was paused. Basic functions Switching on/off Press the q On/Off button. Once switched on, Audio 15 calls up the most recently active function. i Audio 15 switches itself off automatically when you remove the ignition key. X i Audio 15 switches itself off automatically when the condition of charge of the battery is low. i If Audio 15 is on while the ignition is switched off, it will switch itself off automatically after approximately 30 minutes to save the vehicle battery. Press the 8 mute button. The sound from the audio source is switched on or off. When the sound has been muted, the x symbol is shown in the status bar. i When the TA function is activated, you hear traffic reports even when the sound is muted (Y page 27). Adjusting the display Setting the brightness Press the i button. Select Settings Settings. X Select Display Display. X X sensors, Audio 15 switches over to the onboard computer depending on the light switch setting and dimming setting. X X Press the % button. To exit system settings: press the $ or Õ button. Setting the time format i The time is set via the on-board computer, Select Brightness Brightness. The display shows the brightness with current level : and previous level ;. X Set the brightness to the desired level. X Press the rotary knob/pushbutton. The new setting is saved. X Press the % button. X To exit system settings: press the $ or Õ button. see the vehicle's Operating Instructions. On vehicles with a tachograph, the time must be set on the tachographs. X Press the i button. Select Settings Settings. X Select Time Format. Format X X Setting the display design Press the i button. Select Settings Settings. X Select Display Display. X X Set the desired time format: RHH:MM (24 hrs): hrs) 24-h format, e.g. 13:15 RHH:MM (AM/PM): (AM/PM) 12-h format, e.g. 1:15 pm The # dot indicates the selected time format. X Press the % button. X To exit system settings: press the $ or Õ button. X Select Day Mode, Mode Night Mode or Automatic Automatic. The # dot indicates the display design selected. i When the Automatic setting is selected, Audio 15 (optionally) evaluates the readings from the automatic vehicle light sensor and automatically switches the display designs. On vehicles without light X 15 At a glance Basic functions Basic functions 16 Switching the display on/off At a glance X Press the i button. X Select Display Off. Off The display is switched off. Audio 15 functions remain available. The selected audio source remains audible. X To switch on the display again: press the control knob. i Alternatively, you can call up a different function (e.g. radio). Select Sound Sound. The display shows the current sound settings. X Adjusting treble and bass X Call up the sound settings. Adjusting the sound settings Calling up sound settings You can make individual tone settings for the following audio sources: RRadio RSD/USB RAUX RBluetooth® audio Select the audio source for which you wish to set the sound. X Press the : button repeatedly until the menu bar is selected. Select Treble or Bass Bass. The display shows the sound setting with current sound level : and previous sound level ;. X Select the desired sound level (-10 -10 to +10 +10). X X Setting the sound distribution In addition to treble and bass, you can also set the sound distribution. RBalance: RFader: right/left distribution front/rear distribution Basic functions Call up the sound settings. At a glance X 17 Select the desired language. The display texts of Audio 15 are shown in the selected language. Or X Select Synchronize Languages. Languages The display texts of Audio 15 are shown in the language selected for the on-board computer display. X To exit system settings: press the $ or Õ button. X Select Bal/Fad Bal/Fad. You see a schematic diagram of the passenger compartment and the current sound distribution. X Set the sound distribution with the =, ;, : and 9 buttons. X Press the rotary knob/pushbutton. X Exiting sound settings Press the % button. Or X Press the : button. X Select Back Back. Audio 15 stores the new sound settings. X Setting the language As standard, Audio 15 accepts the language set in the on-board computer. You can also set the language independently of the onboard computer. Switching audio fadeout on/off This function can only be switched on if the optional navigation module is installed. Audio fadeout reduces the volume of other audio sources, such as the radio, when you receive a navigation message. X Press the i button. X Select Settings Settings. i You must set the language of the navigation system separately. Press the i button. Select Settings Settings. X Select Language Language. The display shows a list of available languages. The # dot indicates the currently set language. X X X Select Audio Fadeout for Nav Instruction. Instruction Basic functions 18 Switch the function on O or off ª using the control knob. X Press the % button. X To exit system settings: press the $ or Õ button. At a glance X Rear view camera Safety notes ! Objects that are not at ground level appear further away than they actually are, for example: Rthe bumper of the vehicle parked behind Rthe drawbar of a trailer ball coupling of a trailer tow hitch Rthe tail-end of a truck Rslanted posts Only use the camera guide lines for orientation. Do not get any closer to objects than the lowest horizontal guide line. You may otherwise damage your vehicle and/or the object. Rthe The rear view camera is only an aid. It cannot replace your own awareness of the immediate surroundings. You are responsible for safe maneuvering and parking. When maneuvering and parking, make sure that there are no persons, animals or objects in the maneuvering area. Under the following circumstances, the rear view camera will not function, or will function in a limited manner: Rthere is very heavy rain, snow or fog Rat night or when the vehicle is in very dark places Rif the camera is exposed to very bright light Rif the area is lit by fluorescent light or LED lighting (the display may flicker) Rif there is a sudden change in temperature, e.g. when driving into a heated garage in winter Rif the camera lens is dirty or obstructed rear of the vehicle is damaged. In this case, have the camera position and setting checked at a qualified specialist workshop. Rthe Rear view camera operation If your vehicle is equipped with a rear view camera, the image from the rear view camera is relayed to the display when you engage reverse gear. Guide lines in the display (depending on the vehicle's equipment) help you with backing up. The rear view camera is only active when the ignition is switched on. Static guide lines Depending on the vehicle's equipment, the rear view camera image displays static guide lines. These guide lines assist you with backing up. The static guidelines have the following meanings: i Please note that all the data is approximate. : Distance from the rear of the vehicle, 10 ft (3 m) ; Vehicle width (to outer edge of wheels) = Vehicle width including exterior mirrors ? Vehicle center mark (e.g. to improve visibility of a trailer drawbar) Basic functions 19 A Distance from the rear of the vehicle, 10 in (0.25 m) At a glance B Distance from the rear of the vehicle, 3 ft (1 m) Deactivating the rear view camera When you shift out of reverse gear, the rear view camera is automatically deactivated after 15 seconds. Additionally, you can deactivate it manually. X Press the Ø, $, Õ, %, i or % button. Or X Select % in the menu bar. The display shows the previous view. X Select Reset Reset. A prompt appears in the display asking whether the data should be deleted. Activating the rear view camera image when driving forwards This function is available for the Sprinter. i When driving forwards, the display shows no guide lines. Press the i button for longer than two seconds. The display shows the rear view camera image. Or X Press the i button. X Press the : button repeatedly until the menu bar is selected. X Select Camera Camera. The display shows the rear view camera image without guide lines. X Resetting to factory settings You can reset the settings of Audio 15 to the factory settings. This will delete all personal data (station memory, phone book etc.). i Resetting to factory settings is useful when you sell the vehicle, for example. X X Press the i button. Select Settings Settings. To delete: select Yes Yes. The display shows a further prompt. X Confirm the second prompt with Yes as well. Audio 15 is reset and restarted. Or X To cancel the deleting process: select No. No Audio 15 is not reset. X 20 21 Becker® MAP PILOT navigation module ................................................. 22 GPS (Global Positioning System) ....... 22 Preparing navigation .......................... 22 Navigation system Important safety notes ....................... 22 22 Preparing navigation Important safety notes Navigation system G WARNING If you operate information systems and communication equipment integrated in the vehicle while driving, you will be distracted from traffic conditions. You could also lose control of the vehicle. There is a risk of an accident. Only operate the equipment when the traffic situation permits. If you are not sure that this is possible, park the vehicle paying attention to traffic conditions and operate the equipment when the vehicle is stationary. The navigation system calculates the route to the destination without taking account of the following, for example: Rtraffic lights Rstop and give way signs Rparking or stopping restrictions Rroad narrowing Rother road and traffic rules and regulations The navigation system may provide incorrect navigation announcements if the surroundings do not correspond to the data on the digital map. For example, a route may have been diverted or the direction of a oneway street may have changed. For this reason, you must always observe road and traffic rules and regulations during your journey. Road and traffic rules and regulations always have priority over the system's driving recommendations. Becker® MAP PILOT navigation module With the Becker® MAP PILOT navigation module, you can upgrade Audio 15 to a fullyfledged navigation system. Further information can be found under http://www.beckermappilot.com. GPS (Global Positioning System) Position finding and route guidance take place using GPS (Global Positioning System). For this purpose, the navigation module has an integrated GPS receiver that receives the satellite signals and determines your geographical location. i Without GPS reception, route guidance is not possible. Preparing navigation Inserting the navigation module Open the glove box. Insert the navigation module into the device holder. The battery built into the navigation module starts charging when the vehicle ignition is switched on. X Remove the catch on the front side of the device holder. This way, the navigation module is secured, as well as protected against theft. X Close the glove box. X X Switching on the navigation system Press the ß button. Or X Press the 9 button repeatedly until the main menu bar is selected. X Select Navi Navi. The display shows the main menu of the navigation system. i If the battery was completely discharged, it takes up to 1 minute before the navigation system is ready. X 23 24 24 24 26 26 27 Radio Selecting radio .................................... Selecting a station .............................. Storing stations ................................... Switching wavebands ......................... Operating the radio using the multifunction steering wheel ................... Traffic program priority (TA) .............. Storing stations 24 Selecting radio X i You can only enter frequencies which lie within the selected waveband (Y page 26). Press the $ button. You will hear the last station selected. Storing stations Radio Selecting a station Station search X Press the E or F button briefly. You will hear the next receivable station. Storing stations manually using the number keypad You can save the current station. Setting stations manually X Press and hold the E or F button until the desired position has been reached. You will hear the selected station, if it is receivable. Setting the frequency manually X Press and hold a number key from x to s until the display shows the number in front of the station frequency or station name :. The station is stored under the selected preset. Storing stations manually using the station list Press the l button. X Using the x to s number keys, enter desired frequency :. Or X Press the : button repeatedly until the menu bar is selected. X Select Radio Radio. The display shows the Radio menu. X Select Enter Frequency. Frequency X Using the x to s number keys, enter desired frequency :. X You can store the current station in the station list. X Press the : button repeatedly until the menu bar is selected. X Select Presets Presets. The display shows a list of the stored stations. The # dot indicates the current station. 25 Radio Storing stations Select the preset where the station is to be stored. X To save the station: press and hold the control knob until the station frequency or the station name is shown in the list. Audio 15 continues to play the station. X X Select Autostore Autostore. Audio 15 searches for the 10 stations with the best reception and stores them. Storing stations automatically You can automatically assign 10 presets with receivable stations from the selected waveband. The order is determined by reception quality. i Previously stored stations from this waveband will be lost. Press the $ button to select the desired waveband. X Press the : button repeatedly until the menu bar is selected. X Select Presets Presets. The display shows a list of the stored stations. The # dot indicates the current station. X To cancel the storing process: select Cancel during the storing process. Audio 15 cancels the automatic storing process. X To exit the menu: select one of the stored stations in the list. Audio 15 plays the selected station. Or X Press the % button. X i If the process is interrupted by a traffic report, you must repeat it. Operating the radio using the multifunction steering wheel 26 Calling up stored stations Calling up stations using the number keypad Press the $ button to select the desired waveband. X Briefly press a number button from x to s. You will hear the station stored in the selected preset, if it is receivable. Radio X Calling up stations using the station list Press the $ button to select the desired waveband. X Press the : button repeatedly until the menu bar is selected. X Select Presets Presets. The display shows a list of the stored stations. The # dot indicates the current station. X Switching wavebands Audio 15 can receive the following wavebands: Waveband Frequency FM (VHF) 87.7 – 107.9 MHz MW (medium wave) 530 – 1710 kHz Press the $ button repeatedly until the display shows the desired waveband. Or X Press the : button repeatedly until the menu bar is selected. X Select the current waveband (e.g FM FM). The display shows a list of wavebands. A # dot indicates the current waveband. X Select the desired waveband. Audio 15 switches waveband and plays the last station selected. X Operating the radio using the multifunction steering wheel You can call up saved stations using the multifunction steering wheel. X Select the desired station. You will hear the station stored in the selected preset, if it is receivable. Calling up a station using the control knob Press the $ button to select the desired waveband. X Select the display/selection window X Select the desired stored station using the control knob. You will hear the station stored in the selected preset, if it is receivable. X : Waveband ; Station Traffic program priority (TA) Traffic program priority (TA) TA function If you listen to a station without traffic reports or another audio source, Audio 15 can switch to a station with traffic reports for the duration of one traffic report. This TA function is also possible when the system is muted. i Traffic program priority is only available in the FM waveband. Stations which broadcast traffic announcements are marked TA in the status bar. i Telephone conversations and navigation announcements are not interrupted. Activating/deactivating the TA function Press and hold the 8 button until the display shows TA in the status bar. Or X Press the : button repeatedly until the menu bar is selected. X Select Radio Radio. X Select TA TA. X Activate O or deactivate ª the TA function as required. X To exit the menu: press the % button. X i If the TA function is switched on, you will see the TA symbol in the status bar. i You can also activate/deactivate the TA function in the SD, USB, AUX and BT audio menus. Adjusting the volume of traffic reports Turn the volume control right or left during a traffic report. i The setting also applies for following traffic reports. X Interrupting a traffic report X Briefly press any button except the q button during the traffic report. i The next traffic report can be heard again. Radio Press the $ button. Radio mode is selected. X Select Radio with the U or V button on the multifunction steering wheel. The on-board computer display shows the waveband and the station name/frequency of the selected station. X Use the 9 or : button on the multifunction steering wheel to call up the previous or next stored station. X 27 28 29 30 30 30 30 31 32 33 33 34 35 35 35 35 SD memory card and USB device Important safety notes ....................... Inserting/ejecting an SD memory card ...................................................... Connecting a USB device ................... Selecting the SD function ................... Selecting the USB function ................ Selecting a track ................................. Changing folders ................................. Playing a playlist ................................. Selecting track playback options ...... Selecting an active partition (USB only) ..................................................... Displaying metadata ........................... Displaying information about the tracks played ....................................... Operating the SD/USB function using the multifunction steering wheel .................................................... Selecting the SD function 30 Important safety notes G WARNING SD memory card and USB device Handling discs while driving may distract you from traffic conditions. You could also lose control of the vehicle. There is a risk of an accident. Handle discs only when the vehicle is stationary. Inserting/ejecting an SD memory card Connect the USB device to the USB port in the correct position. Audio 15 automatically activates USB mode and loads the files. The display shows Reading USB device... i If Audio 15 cannot find any readable files on the USB device, the display shows No Playable Files Files. Information on readable file formats can be found in the technical data (Y page 60). X i Due to the wide range of USB devices available on the market, playback cannot be guaranteed for all USB device brands. Information about suitable USB devices can be obtained from an authorized Mercedes-Benz Center. Inserting an SD memory card Insert the SD memory card into the SD slot with the contacts at the front and facing downwards. Audio 15 automatically activates SD mode and loads the files. The display shows Reading Memory Card.... Card... i If Audio 15 cannot find any readable files on the SD memory card, the display shows No Playable Files. Files Information on readable file formats can be found in the technical data (Y page 60). X Ejecting an SD memory card Press the SD memory card. Audio 15 ejects the SD memory card. X Remove the SD memory card. X Selecting the SD function X Press the Õ button repeatedly, until the display in the menu bar shows SD SD. Playback starts. Alternatively, you can select the SD function in the main menu bar. X Press the 9 button repeatedly until the main menu bar is selected. X Select Audio Audio. The display shows all available audio sources in a selection list. Connecting a USB device The port for USB devices is located in the stowage compartment on the driver's side of the instrument panel. X Select SD SD. Playback starts. Selecting the USB function Select SD SD. Playback starts. i If there is already an SD memory card inserted, you can see the name of the SD memory card instead of SD SD. Selecting the USB function X Press the Õ button repeatedly, until the display in the menu bar shows USB USB. Playback starts. Alternatively, you can select the USB function in the main menu bar. X Press the 9 button repeatedly until the main menu bar is selected. X Select Audio Audio. The display shows all available audio sources in a selection list. X X Select USB USB. Playback starts. You can also select the USB function accordingly when the SD, AUX or BT Audio function is active. X Press the l button. Or X Press the : button repeatedly until the menu bar is selected. X Select Media Media. The display shows all available audio sources in a selection list. : Playback time ; Track name = Folder name ? Current playback option (no display when playing in "normal track order") A Artist B Type of data carrier (SD memory card) C Track number Z SD memory card and USB device You can also select the SD function accordingly when the USB, AUX or BT Audio function is active. X Press the j button. Or X Press the : button repeatedly until the menu bar is selected. X Select Media Media. The display shows all available audio sources in a selection list. 31 Selecting a track 32 RIf the track has been playing for less than 8 seconds, playback moves back to the start of the previous track. RIf the track has been playing for more than 8 seconds, playback moves back to the start of the current track. i If you have selected random playback SD memory card and USB device (Y page 34), a random selection follows as the next track. X Select USB USB. Playback starts. Selecting a track with the control knob Turn the control knob clockwise or counterclockwise. Audio 15 plays the previous track again or the next track. i If you have selected random playback (Y page 34), a random selection follows as the next track. X : Playback time ; Track name = Folder name ? Current playback option (no display when playing in "normal track order") A Artist B Type of data carrier (SD memory card) C Track number Selecting a track in the track list Press the : button repeatedly until the menu bar is selected. X Select Music Music. X Select Folder Folder. The display shows the track list of the folder in which the track currently playing can be found. The # dot indicates the currently playing track. X Selecting a track Selecting a track by skipping to a track X Press the E or F button. Audio 15 plays the previous track again or the next track. i The following principles apply to the skip back function: X Select the desired track. Audio 15 plays the selected track. Playing a playlist 33 Press the % button. The display shows a list of folders on the first level. A # dot indicates the folder in which the track currently playing can be found. X Select the desired folder. X Select the track in the folder. Audio 15 plays the selected track and closes the folder structure. X Press the l button. Using the number keys x to s, enter desired track number :. Audio 15 plays the selected track. i You can only enter numbers of tracks which are in the folder currently being played. X X Fast forward/rewind X Press and hold the E or F button. The current title plays quickly backwards or forwards. Changing folders Press the : button repeatedly until the menu bar is selected. X Select Music Music. X Select Folder Folder. The display shows the track list of the folder in which the track currently playing can be found. The # dot indicates the track currently playing. X You can navigate through the folder structure of the SD memory card/USB device as follows: Process Operation 9 and : button, turning the control knob Moves within the folder level = or % button Jumps one folder level higher Pressing the control Opens a folder/ knob selects a track ; Exits the SD/USB menu Playing a playlist Press the : button repeatedly until the menu bar is selected. X Select Music Music. X Z SD memory card and USB device Selecting a track by track number Selecting track playback options 34 SD memory card and USB device X X X Select Playlists Playlists. The display shows playlists saved on the SD memory card/USB device. Select the desired playlist. Audio 15 shows a list of titles associated with this playlist. Playback option Operation Normal track sequence You hear the tracks in the same order as they are stored on the SD memory card/USB device. Random tracks All the tracks on the SD memory card/USB device are played in a random order. Random folder All tracks in the selected folder and sub-folders are played in random order. Selecting the SD/USB menu: press the : button repeatedly until the menu bar is selected. X Select SD SD/USB USB. The currently selected playback option is indicated by the # dot. X Select the title with which the playlist should start. Audio 15 plays the selected track and closes the list. Selecting track playback options You may select from the following track playback options: To select a playback option: select Normal Track Sequence, Sequence Random Tracks or Random Folder. Folder You will hear the tracks in the selected playback option. i Depending on the active random playback mode, the Random symbol is shown in the status line in front of the folder, SD card or USB device symbols. X Operating the SD/USB function using the multifunction steering wheel If the USB device is partitioned, this function is available. Up to 4 partitions (primary, FAT or FAT32 format) are supported. X Selecting the USB menu: press the : button repeatedly until the menu bar is selected. X Select USB USB. X Select Select Active Partition. Partition Displaying information about the tracks played You can display information stored in the metadata of a track that is currently playing. Displaying metadata There are two ways of displaying the names of the tracks: Rwith the names stored in the metadata of the track Rwith the file names X Press the : button repeatedly until the menu bar is selected. X Select SD SD/USB USB. X Press the m button. The display shows the folder name and title for approximately 3 seconds. Operating the SD/USB function using the multifunction steering wheel You can call up the previous or next track in the current folder using the multifunction steering wheel. : Audio source Select Display Metadata. Metadata X Using the control knob, switch the function as desired, on O or off ª. X To exit the menu: press the % button. X ; Track number Z SD memory card and USB device Selecting an active partition (USB only) 35 Operating the SD/USB function using the multifunction steering wheel 36 Using the Õ button in Audio 15, select the SD/USB function. X Using the U or V button on the multifunction steering wheel, select the SD/USB SD USB display. The track currently playing is shown on the display of the on-board computer. X Select the previous or next track using the 9 or : button on the multifunction steering wheel. SD memory card and USB device X 37 Important safety notes ....................... Conditions ............................................ Activating/deactivating the Bluetooth® function ................................... Telephone ............................................ 38 38 38 38 Bluetooth® Bluetooth® audio ................................. 49 38 Telephone Important safety notes Bluetooth® G WARNING If you operate information systems and communication equipment integrated in the vehicle while driving, you will be distracted from traffic conditions. You could also lose control of the vehicle. There is a risk of an accident. Only operate the equipment when the traffic situation permits. If you are not sure that this is possible, park the vehicle paying attention to traffic conditions and operate the equipment when the vehicle is stationary. Activating/deactivating the Bluetooth® function Press the i button. X Press the : button repeatedly until the menu bar is selected. X Select Settings Settings. X Observe the legal requirements of the country in which you are currently driving. Conditions Using Audio 15, you can use the following functions via Bluetooth®: Rmake a phone call using a mobile phone an audio file via an audio device To use the Bluetooth® function of Audio 15, the following conditions need to be met: Rplay Ryou need a mobile phone or audio device with Bluetooth® Rthe mobile phone or audio device must be located inside the vehicle in the vicinity of Audio 15 Rthe Bluetooth® function of Audio 15 is switched on (Y page 38) Rthe Bluetooth® function of the mobile phone or audio device is switched on Rthe audio device must support the A2DP and AVRCP audio profiles i Information on the Bluetooth® mobile phones and devices recommended by Mercedes-Benz is available from qualified specialist workshops. To activate: select Activate Bluetooth Bluetooth. The display shows the O symbol. The Bluetooth® function is activated. X To deactivate: press the control knob again. The display shows the ª symbol. The Bluetooth® function is deactivated. X To exit the menu: press the % button. X i The Bluetooth® function will remain active until you deactivate it again. If you switch Audio 15 off, the existing Bluetooth® connection is disconnected. The call can be continued on the mobile phone. Telephone Selecting the telephone function Press the % button. Or X Press the ; button. Or X Telephone Press the 9 button repeatedly until the main menu bar is selected. X Select Tel Tel. The display shows the telephone main menu. 39 not been connected to it for the longest period of time. X There are two ways of pairing: RBluetooth® pairing: Audio 15 searches for the mobile phone and starts the pairing process RBluetooth® external: the mobile phone searches for Audio 15 and starts the pairing process Press the % button. Press the : button repeatedly until the menu bar is selected. X Select Telephone Telephone. X Select Connect Phones. Phones X Select Update Update. Audio 15 searches for mobile phones within range for a certain period of time. If at least one mobile phone is found, the display shows the Bluetooth® name of the mobile phone. If Audio 15 does not find a mobile phone, the Search for Bluetooth devices failed message is shown in the display. X To search again: select Update Update. X X : Network provider of mobile phone currently connected ; Signal strength of mobile phone network = = or ; receiver symbol ? Bluetooth® name of the currently A B C D connected mobile phone Displays call lists Calls up other functions Displays the phone book Character bar Pairing/unpairing a mobile phone What does pairing mean? When pairing, an authorized connection is established between Audio 15 and a mobile phone. Your mobile phone must be visible. Information on how to make your mobile phone visible can be found in the operating instructions of your mobile phone. If Audio 15 and your mobile phone are paired, they will connect automatically as soon as there is a Bluetooth® connection. i Audio 15 saves the pairing data of up to 10 mobile phones. If an additional mobile phone is coupled, Audio 15 overwrites the pairing data for the mobile phone that has X Select the desired mobile phone using the control knob. The display shows the input menu for the passkey. Z Bluetooth® Pairing a mobile phone via Bluetooth® Telephone 40 Select Connect Phones. Phones The Update message is shown in the display. X Select the list symbol next to the entry using the ; button. X Press the rotary knob/pushbutton. X Enter an easy to remember, four digit number using the x to s number keys. X To confirm the entry: select OK OK. Or X Select four digits in the number bar using the control knob. X Select OK OK. The mobile phone is authorized. X Select Bluetooth® device name MB Bluetooth on the mobile phone. X Enter the four digit number selected previously on the mobile phone, and confirm. X Confirm possible prompts using the mobile phone. The Authorization successful. message is shown in the display. You will see the Bluetooth® name of the mobile phone in the display/selection window. Bluetooth® X Select External Authorization. Authorization Start the Bluetooth® scan process on the mobile phone. X Select Bluetooth® device name MB Bluetooth on the mobile phone. A prompt appears in the display asking whether the mobile phone should be authorized. X To authorize: select Yes Yes. The mobile phone is authorized. X X i When the Authorization failed. message is displayed, you may have exceeded the prescribed time period. Repeat the procedure. Pairing a mobile phone externally via Bluetooth® Press the % button. X Press the : button repeatedly until the menu bar is selected. X Select Telephone Telephone. X Enter an easy to remember, four digit number using the x to s number keys. X Select OK OK. Or X Telephone Select four digits in the number bar using the control knob. X Select OK OK. X Enter the number selected previously on the mobile phone, and confirm. X Confirm possible prompts using the mobile phone. The Authorization successful. message is shown in the display. You will see the Bluetooth® name of the mobile phone in the display/selection window. i When the Authorization failed. message is displayed, you may have exceeded the prescribed time period. Repeat the procedure. 41 Reconnecting a mobile phone Audio 15 always searches for the last connected mobile phone. If the last connected mobile phone cannot be connected, Audio 15 searches for the mobile phone that was connected prior to that. Connecting another mobile phone If you have paired more than one mobile phone, you can switch between the individual phones. i You can only switch to another authorized phone if you are not currently making a call. Audio 15 can only be connected to one mobile phone at any one time. X Select the phone that you wish to connect. Audio 15 searches for the mobile phone. If it finds a mobile phone, it is connected. Displaying the Bluetooth® details of a mobile phone Press the % button. Press the : button repeatedly until the menu bar is selected. X Select Telephone Telephone. X Select Connect Phones. Phones The display shows all paired mobile phones. The mobile phone currently connected is indicated by the # dot. X Select the mobile phone, whose details you want to display. X Use the ; button to select the icon next to the entry. X X Press the % button. X Press the : button repeatedly until the menu bar is selected. X Select Telephone Telephone. X Select Connect Phones. Phones The display shows all paired mobile phones. The mobile phone currently connected is indicated by the # dot. X X Select Details Details. The display shows the following information on the selected mobile phone: RBluetooth® name RBluetooth® address Z Bluetooth® X Telephone 42 RAvailability RAuthorization X status To exit the detailed view: press the % button. Unpairing a mobile phone Press the % button. X Press the : button repeatedly until the menu bar is selected. X Select Telephone Telephone. X Select Connect Phones. Phones The display shows all paired mobile phones. The currently connected mobile phone is indicated by the # dot. Bluetooth® X To unpair: select Yes Yes. The mobile phone is unpaired from Audio 15. Bluetooth® access to this mobile phone is deleted. X To cancel the unpairing process: select No. No The mobile phone is not unpaired from Audio 15. You have canceled the process. X Using the telephone Accepting and ending a call Select the mobile phone that you want to unpair. X Select the list symbol next to the entry using the ; button. X Select Delete Delete. A prompt appears in the display asking whether the mobile phone should be deauthorized. X When you receive a call, you will hear a ringing tone via the Audio 15 loudspeakers. The phone number of the caller is shown in the display, if it is not withheld. i If the mobile phone supports it, the ringtone of the mobile phone is played to signal an incoming call. Otherwise, you will hear the ringtone specified by Audio 15. To accept a call: press the ; button on the Audio 15 control panel or multifunction steering wheel. Or X Telephone 43 Making a call Entering a phone number using the number keys X Press the % button. Select Accept in the display. The call is played over the Audio 15 loudspeakers. Audio 15 mutes the active audio source. X Use the control knob to adjust the call volume, if desired. X To end a call: press the = button on the Audio 15 control panel or multifunction steering wheel. Audio 15 plays the active audio source again. Enter the desired phone number using the x to s number keys and the l button. i Notes on the l button: X Rto enter *: press the l button once. enter +: press the l button twice within 1.5 seconds. Rto Rejecting a call Press the = button on the Audio 15 control panel or on the multifunction steering wheel. Or X X Select Reject in the display. Audio 15 plays the current audio source again. To delete individual digits: press the í button. X To delete the entire numerical sequence: press and hold the í button until the entire numerical sequence is deleted. Or X Press the = button. X To finish the entry and make a call: press the ; button on Audio 15 or on the multifunction steering wheel. This initiates dialing. X Entering a phone number using the control knob You can also enter a phone number via the display using the control knob. Z Bluetooth® X Telephone 44 Press the % button. The entry line is selected. X Select and confirm the digits of the phone number with the control knob. X To delete individual digits: select r. X To delete the entire numerical sequence: select r repeatedly until the entire numerical sequence is deleted. Or X Select =. X To finish the entry and make a call: select ;. This initiates dialing. Bluetooth® X Calling a contact from the telephone book It is also possible to call contacts from your telephone book (Y page 48). Canceling dialing Press the = button when dialing. Or X Select = in the display. Audio 15 plays the active audio source again. X X Select the desired phone number. Press the ; button. This initiates dialing. Switching the hands-free system on/off You can switch the hands-free function on or off during a call. i When making a call, instead of Call Lists the display shows Microphone Lists, Off or Microphone On in the menu bar. X X Press the : button repeatedly until the menu bar is selected. Redialing Press the % button. X Press the ; button. The display shows the most recently dialed phone numbers. X To switch on: select Microphone On. On The The microphone is on message appears briefly in the display. The Q symbol disappears from the display/ selection window. X To switch off: select Microphone Off. Off The The microphone is off message appears briefly in the display and the Q symbol appears in the display/selection window. X Telephone Accepting/rejecting a waiting call If you receive an incoming call while already making a call, the display shows the incoming call. You also hear a tone. i The call waiting function is only available if it is supported and has been activated by the mobile phone network provider. 45 Setting the reception and transmission volume If a mobile phone is connected, you can optimize the reception and transmission volumes – even during a call. Inquire about the best possible settings at an authorized Sprinter Dealer. i If reception and transmission volumes have been incorrectly set, call quality may be impaired. Press the % button. X Press the : button repeatedly until the menu bar is selected. X Select Phone Phone. X Select Adjust Volume. Volume To accept: press the ; button. Or X Press the rotary knob/pushbutton. You are connected to the new party. The previous call is ended. X To reject: press the = button. Or X Select Reject in the display. The waiting call is rejected. X Transferring a call From the hands-free system to the mobile phone i If you wish to continue a call in private mode, you will need to perform the necessary steps on the mobile phone (see the mobile phone operating instructions). Select Reception Volume or Transmission Volume. Volume The display shows the corresponding volume, including the current and previous setting. X Select the desired volume (-2 -2 to +2 +2). X To exit the menu: press the % button twice. X From the mobile phone to the hands-free system i If you wish to continue a call using Audio 15, you will need to perform the necessary steps on the mobile phone (see the mobile phone operating instructions). Z Bluetooth® X 46 Telephone Operating a mobile phone using the multifunction steering wheel entries and call lists. Those of the previous mobile phone connected are no longer available. What is PBAP? Bluetooth® : Phone book entry It is possible to accept, end and reject calls using the multifunction steering wheel. You can also make calls from your telephone book. X Press the % button on Audio 15. X Press the U or V button on the multifunction steering wheel to select the Tel display. X To accept a call: press the ; button. X To end a call: press the = button. X To reject a call: press the = button. X To call up the telephone book: call up the telephone book on Audio 15 (Y page 47). X Select the desired phone number by using the 9 or : button. X Press the ; button. This initiates dialing. PBAP stands for Phonebook Access Profile and refers to the possibility of transferring telephone book entries and call lists from the mobile phone to Audio 15. Audio 15 supports this profile. Whether you can transfer the information mentioned depends on your mobile phone: RBluetooth® phones with Bluetooth® profile PBAP: telephone book entries and call lists are transferred automatically if Audio 15 and the mobile phone are connected to each other. RBluetooth® telephone without PBAP Bluetooth® profile: telephone book entries and call lists are not transferred. Selecting a phone number from the call lists Press the % button. Press the : button repeatedly until the menu bar is selected. X Select Call Lists. Lists X X Using call lists Introduction You can make calls via one of the following call lists: Rreceived Rdialed calls (accepted and missed calls) numbers i Telephone book entries and call lists of mobile phones with PBAP (Phonebook Access Profile) are only available if the mobile phone is connected to Audio 15. If you connect a different mobile phone, you will automatically see its telephone book X To view received calls: select Calls Received Received. Telephone Or X To view calls made: select Calls Dialed. Dialed The name and phone number of the chosen list is shown in the display. i Missed calls are identified in the Calls Received list by the á symbol, located before the name or number. Select the desired entry. Press the ; button. Or X Press the rotary knob/pushbutton. This initiates dialing. i You can also select the Calls Dialed call list from the telephone main menu by pressing the ; button. 47 Calling up the phone book X Press the % button. The entry line is selected. X Select Name Name. The display shows the telephone book. Entries are sorted alphabetically by surname. X Deleting call lists Bluetooth® X You cannot delete call lists in Audio 15 . Using the phone book Introduction If your mobile phone allows contacts to be downloaded via PBAP (Phonebook Access Profile), the mobile phone's telephone book is automatically transferred to Audio 15 when they connect. i The telephone book is only available for as long as the mobile phone is connected. Z Telephone 48 Calling a contact from the telephone book Bluetooth® X Call up the telephone book. To find a contact: enter the initial letter of the desired contact by using the l to s number keys. The selection window skips to the first contact with this initial letter. X Select the person you wish to call from the selection list. X To call: press the ; button. Or X Press the rotary knob/pushbutton. If several phone numbers are stored for one contact, a list of these phone numbers appears. Displaying contact details Call up the telephone book. Select the desired entry using the control knob. X Select the list symbol next to the entry using the ; button. X Press the rotary knob/pushbutton. X X X Select Details Details. The display shows the contact details of the entry chosen. X To close the detailed display: press the % button. X Press the % button again. The display shows the telephone book again. X To exit the telephone book: press the % again. X Deleting/editing contacts You cannot edit or delete contacts transferred onto Audio 15. Using speed dial Select the desired phone number. Press the ; button again. Or X Press the control knob again. This initiates dialing. X X If you have assigned phone numbers to speed-dial keys on your mobile phone, these may also be used on Audio 15. i This access is only possible if it is supported by your mobile phone. Bluetooth® audio X 49 Press the x to s number key assigned to the entry for longer than 2 seconds. The display shows the telephone main menu with the selected entry. This initiates dialing. Bluetooth® audio X Press the Õ button repeatedly until BT Audio is shown in the menu bar in the display. X Select Bluetooth Audio. Audio i If a Bluetooth® audio device is already connected, you will see its name instead of BT Audio. Audio Alternatively, you can select the Bluetooth® audio function via the main menu bar. X Press the 9 button repeatedly until the main menu bar is selected. X Select Audio Audio. The display shows all available audio sources in a selection list. : Track/artist ; Current playback option (no display when playing in "normal track order") = Name of the audio equipment ? Starts M or stops ¯ playback A Data medium position in the list of audio sources X Select BT Audio. Audio You can also specifically choose the Bluetooth® audio function if the SD, USB or AUX function is active. X Press the n button. Or X Press the : button repeatedly until the menu bar is selected. X Select Media Media. The display shows all available audio sources in a selection list. B Data medium type (Bluetooth® audio) Pairing/unpairing an audio device What does pairing mean? When pairing, an authorized connection is established between Audio 15 and an audio device. Your audio device must be visible. Information on how to make your audio device visible can be found in the operating instructions of your audio device. Z Bluetooth® Selecting the Bluetooth® audio function Bluetooth® audio 50 i Audio 15 saves the pairing data of up to 10 audio devices. If an additional audio device is coupled, Audio 15 overwrites the pairing data for the audio device that has not been connected to it for the longest period of time. There are two ways of pairing: Bluetooth® RBluetooth® pairing: Audio 15 searches for the audio device and starts the pairing process RBluetooth® external: the audio device searches for Audio 15 and starts the pairing process i If you pair a mobile phone as an audio Reconnecting an audio device Audio 15 connects automatically to a Bluetooth® audio device in the following cases: Rboth previously connected mobile phones were used as audio devices Rthe mobile phones establishes the connection automatically i Audio 15 does not connect automatically to an audio device that does not have a telephone function, even if this was the last Bluetooth® device connected. X device, it is automatically paired as a mobile phone as well, as long as your mobile phone supports this. Pairing an audio device via Bluetooth® To reconnect an audio device without a telephone function: select the Bluetooth® audio function. If no audio device is connected, the No Bluetooth Audio Device Connected message appears in the display. Select the Bluetooth® audio function. X Press the : button repeatedly until the menu bar is selected. X Select BT Audio. Audio X Select Bluetooth Device List. List X Carry out further steps as described for pairing a mobile phone (Y page 39). X Pairing an audio device externally via Bluetooth® Bluetooth® Select the audio function. Press the : button repeatedly until the menu bar is selected. X Select BT Audio. Audio X Select Bluetooth Device List. List X Carry out further steps as described for pairing a mobile phone (Y page 40). X X Use the : or 9 button to select Connect Last Device. Device X Press the rotary knob/pushbutton. Audio 15 searches for the audio device. If it finds an audio device, it is connected. X Connecting another audio device If you have paired more than one audio device, you can switch between the individual devices. Select the Bluetooth® audio function. X Select BT Audio using the : button. X Bluetooth® audio X 51 Select Bluetooth Device List. List The display shows all paired audio devices. The audio device currently connected is indicated by the # dot. Select Details Details. The display shows the following information on the selected audio device: RBluetooth® name RBluetooth® address Ravailability Rauthorization status X To exit the detailed view: press the % button. X Select the audio device that you want to connect. Audio 15 searches for the audio device. If it finds an audio device, it is connected. Displaying audio device details Select the Bluetooth® audio function. X Press the : button repeatedly until the menu bar is selected. X Select BT Audio. Audio X Select Bluetooth Device List. List The display shows all paired audio devices. The audio device currently connected is indicated by the # dot. X Select the audio device, whose details you want to display. X Use the ; button to select the icon next to the entry. Unpairing an audio device Select the Bluetooth® audio function. Press the : button repeatedly until the menu bar is selected. X Select BT Audio. Audio X X X Select Bluetooth Device List. List The display shows all paired audio devices. The audio device currently connected is indicated by the # dot. X Carry out further steps as described for unpairing a mobile phone (Y page 42). X Z Bluetooth® X Bluetooth® audio 52 Playing audio files Starting/stopping playback Press the : button repeatedly until the menu bar is selected. X To start playback: select M in the menu bar. Playback starts. X To stop playback: select ¯ in the menu bar. Playback stops. Bluetooth® X Interrupting playback i Not all Bluetooth® audio devices support this function. X Press the 8 button. The sound is switched off. Playback is also stopped on the audio device. Selecting a track i Not all Bluetooth® audio devices support this function. X Press the C/D button. You will hear the previous/next track. Selecting a playback option You may select from the following track playback options: Playback option Operation Normal track sequence Tracks are played in the same order as they are stored on the Bluetooth® audio device. Random tracks All the tracks on the Bluetooth® audio device are played in random order. Starting playback after a pause If the Bluetooth® connection breaks, the No Bluetooth Audio Device Connected message appears in the display. The search for available audio devices begins. i When the search has ended, the audio device can be reconnected. Select Connect Last Device. Device Playback starts immediately if the audio device permits it. X If the Bluetooth Audio Device Paused message is shown in the display, start playback manually. X i Not all Bluetooth® audio devices support this function. Press the : button repeatedly until the menu bar is selected. X Select BT Audio. Audio The playback option currently selected is indicated by the # dot. X Bluetooth® audio X To select a playback option: select Normal Track Sequence or Random Tracks. Tracks You will hear the tracks in the desired playback option. If you have selected Random Tracks Tracks, the display in the display/ selection window shows Random in front of the symbol for the audio device. X To exit the menu: press the % button. 53 Select Volume Volume. The current volume option is identified by the # dot. Increasing the volume If you play audio files from an audio device, it is possible that the volume may need to be significantly increased. You can therefore select from two volume options: Volume option Operation Standard The audio device is played at normal volume. Boost The audio device is amplified. i The varying volumes of audio sources can mean that system messages (e.g. traffic and navigation announcements) are played at a noticeably increased volume. If necessary, please deactivate the system messages or adjust their volume manually. Press the : button repeatedly until the menu bar is selected. X Select BT Audio. Audio X To select the volume option: select Standard or Boost Boost. You have set the volume option. X To exit the menu: press the % button. X Operating an audio device using the multifunction steering wheel You can call up the previous or next track in the current folder using the multifunction steering wheel. Select Audio 15 via the BT Audio function. Using the U or V button on the multifunction steering wheel, select the BT display. The on-board computer display shows track currently being played ;. X Call up the previous or next track using the 9 or : button on the multifunction steering wheel. X X Z Bluetooth® X 54 55 56 56 56 56 AUX function Important safety notes ....................... Connecting an external device .......... Selecting the AUX function ................ Increasing the volume ........................ Increasing the volume 56 Important safety notes G WARNING Handling discs while driving may distract you from traffic conditions. You could also lose control of the vehicle. There is a risk of an accident. Handle discs only when the vehicle is stationary. AUX function Connecting an external device You may connect an external device and play it back via the loudspeakers. The AUX jack intended for this purpose (3.5 mm stereo audio jack) is located in the stowage compartment on the driver's side of the dashboard. X Connect an external device to the AUX jack. i An adapter cable is required for the AUX jack. X Select AUX AUX. You can also select the AUX function accordingly when the SD, USB or BT Audio function is active. X Press the m button. Or X Press the : button repeatedly until the menu bar is selected. X Select Media Media. The display shows all available audio sources in a selection list. i If you connect an external device, Audio 15 does not automatically switch over to the AUX function. Selecting the AUX function X Press the Õ button repeatedly, until the display in the menu bar shows AUX AUX. Audio 15 plays the external device and produces sound through the loudspeakers again. Alternatively, you can select the AUX function in the main menu bar. X Press the 9 button repeatedly until the main menu bar is selected. X Select Audio Audio. The display shows all available audio sources in a selection list. X Select AUX AUX. Increasing the volume If you connect an external device via its headphones jack, it may be the case that the volume must be increased significantly. You can therefore select from two volume options: Increasing the volume Volume option Operation Standard The external device is played back at a normal volume. Boost The external device is played back louder. 57 i External devices may have different AUX function volumes, which can mean that system messages such as traffic announcements and navigation system announcements are much louder. If necessary, please deactivate the system messages or adjust their volume manually. Press the : button repeatedly until the menu bar is selected. X Select Volume Volume. The current volume option is identified by the # dot. X To select the volume option: select Standard or Boost Boost. You have set the volume option. X Set the Audio 15 volume to an average value. X Connect the external device and select the AUX function. X Increase the volume of the external equipment as much as possible without distortion. X Set the desired Audio 15 volume. X Z 58 59 60 60 60 61 Technical data Requirements for SD memory cards/USB devices ............................. Supported file formats ....................... Apple device support .......................... SD memory card/USB device file structure .............................................. Technical data 60 Apple device support Requirements for SD memory cards/ USB devices Supported file formats SD memory cards Model SD, SDHC SD memory card/ MP3, AAC, WMA, WAV, USB device MP4, M4A, M4B (maximum 2 channels) Capacity 32 GB BT Audio Format FAT/FAT32 i SD memory cards are available in many different sizes. Therefore, it cannot be guaranteed that playback is possible with every SD memory card. USB devices The following USB devices are supported: RUSB sticks RUSB hard drives Rcertain MP3 players Model USB 2.0 Format FAT/FAT32, maximum of 4 primary partitions Hard drive size 2.54 cm (1 in) 4.57 cm (1.8 in) 6.35 cm (2.5 in) Hard drive: startup/permanent current, max. (with separate power supply, if necessary) 800 mA i USB devices are available in many different sizes. Therefore, it cannot be guaranteed that playback is possible with every USB device. i Do not use a USB extension cable. i Do not use a spiral cable for the USB port. SBC, MP3 i To shorten the initialization period, only load music files onto the USB device, if possible. i Unsupported file formats are not displayed. Audio 15 does not support any DRM (Digital Rights Management) coded files. Apple device support You can play music files stored on Apple devices via AUX, USB or BT Audio. The following Apple devices are supported: RiPod® classic, 6th generation onwards (limited support for 5th generation) RiPod® nano, 3rd generation onwards (limited support for 1st and 2nd generations) RiPod® touch RiPhone® i iPod® and iPhone® are registered trademarks of Apple Inc., Cupertino, California, USA. SD memory card/USB device file structure 61 Maximum number of folders per directory 200 Maximum number of tracks per directory 1000 Maximum number of tracks in "Random tracks" random playback 300 Technical data SD memory card/USB device file structure 62 63 64