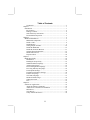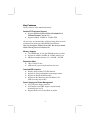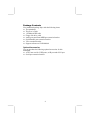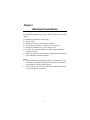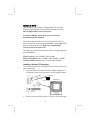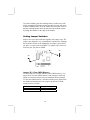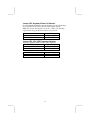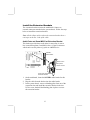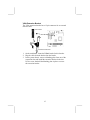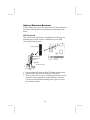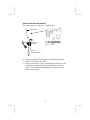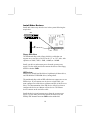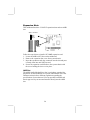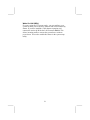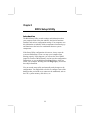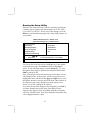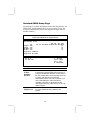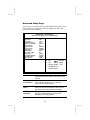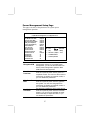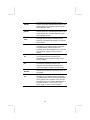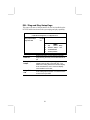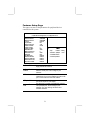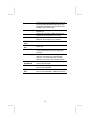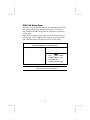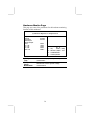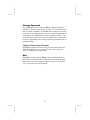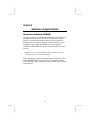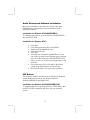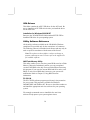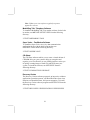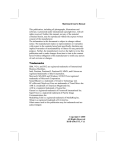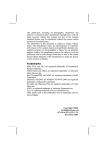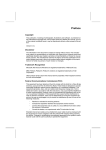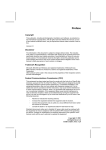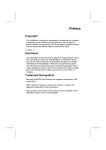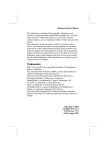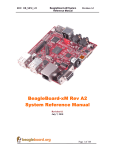Download Mercury KOB 810e FST User`s guide
Transcript
This publication, photographs, illustrations and software are under the protection of international copyright laws and all rights reserved. It does not allow any reproduction of this manual, content and any materials contained herein without the written consent of the authentic manufacturer. The information in this manual is subject to change without notice. The manufacturer does neither represent nor warrant the contents hereof; and specifically disclaims any implied warranties of merchantability or fitness for any particular purpose. Furthermore, the manufacturer reserves the right to revise and change this publication from time to time, without the obligation of notifying any person of such revision or changes. Trademarks IBM, VGA and PS/2 are registered trademarks of International Business Machines. Intel, Pentium, Pentium-II, Pentium-III, Pentium-IV, MMX, Celeron and Tualatin are registered trademarks of Intel Corporation. Microsoft, MS-DOS and Windows 95/98/NT/2000 are registered trademarks of Microsoft Corporation. PC-cillin is a registered trademark of Trend Micro Inc. AMI is a trademark of American Megatrends Inc. SuperVoice is a registered trademark of Pacific Image Communications Inc. MediaRing Talk is a registered trademark of MediaRing Inc. Other names used in this publication may be trademarks and are acknowledged. Copyright © 2001 All Rights Reserved KOB 810e TFSX, V7.2 November 2001 Table of Contents Trademarks........................................................................................ I Chapter 1 ................................................................................................... 1 Introduction ........................................................................................... 1 Key Features..................................................................................... 2 Package Contents.............................................................................. 4 Static Electricity Precautions............................................................ 5 Pre-Installation Inspection................................................................ 5 Chapter 2 ................................................................................................... 6 Mainboard Installation .......................................................................... 6 Mainboard Components ................................................................... 7 Install A CPU ................................................................................... 8 Install Memory ................................................................................. 9 Setting Jumper Switches................................................................. 10 Install the Mainboard...................................................................... 12 Install the Extension Brackets ........................................................ 13 Optional Extension Brackets .......................................................... 16 Install Other Devices ...................................................................... 18 Expansion Slots .............................................................................. 20 Chapter 3 ................................................................................................. 22 BIOS Setup Utility .............................................................................. 22 Introduction .................................................................................... 22 Running the Setup Utility ............................................................... 23 Standard CMOS Setup Page........................................................... 24 Advanced Setup Page ..................................................................... 25 Power Management Setup Page ..................................................... 27 PCI / Plug and Play Setup Page...................................................... 29 Load Optimal Settings .................................................................... 30 Load Best Performance Settings..................................................... 30 Features Setup Page........................................................................ 31 CPU PnP Setup Page ...................................................................... 33 Hardware Monitor Page.................................................................. 34 Change Password............................................................................ 35 Exit ................................................................................................. 35 Chapter 4 ................................................................................................. 36 Software & Applications ..................................................................... 36 About the Software CD-ROM ........................................................ 36 Audio Drivers and Software Installation ........................................ 37 INF Drivers..................................................................................... 37 VGA Drivers .................................................................................. 38 Utility Software Reference ............................................................. 38 II III Chapter 1 Introduction This mainboard has a Socket 370, which uses an Intel FCPGA Celeron, FCPGA Pentium III or Tualatin/Tualatin Celeron processor. You can install any one of these processors on the mainboard. This mainboard supports front-side bus speeds of 66MHz, 100MHz or 133MHz. This mainboard uses the Intel i810/i810e chipset that provides CPU Plug & Play through firmware, integrates a 3D AGP Graphics Accelerator. The mainboard has a built-in AC97 Codec and provides an AMR slot to support Audio and Modem application. In addition, the mainboard has a full set of I/O Ports including a keyboard port, a parallel port, a serial port and a VGA port. Optional two USB ports, a PS/2 mouse port, a Infrared port can be added using the ATX Form card, optional a serial port can be used by the serial port extension bracket. This mainboard has all the features you need to develop a powerful multimedia workstation. The board is Baby-AT size and has power connectors for AT/ATX power supply. 1 Key Features The key features of this mainboard include: Socket-370 Processor Support ♦ Supports FCPGA Celeron, FCPGA Pentium III and Tualatin/Tualatin Celeron CPUs ♦ Supports 66MHz, 100MHz or 133MHz FSB All processors are automatically configured using firmware and a synchronous/asynchronous Host/DRAM Clock Scheme. Note: Do not support PPGA Celeron CPU. Do not try to install PPGA Celeron processor in Socket-370. Memory Support ♦ Two DIMM slots for 168-pin SDRAM memory modules ♦ Support for 66MHz, 100MHz, & 133MHz memory bus ♦ Maximum installed memory is 2 x 256 MB = 512 MB Expansion Slots ♦ Three 32-bit PCI slots ♦ AMR slot for a special audio/modem riser card Onboard IDE channels ♦ Primary and Secondary PCI IDE channels ♦ Support for PIO (programmable input/output) modes ♦ Support for Multiword DMA modes ♦ Support for Bus Mastering and Ultra DMA 33/66 (82801AA chip only) modes Power Supply and Power Management ♦ AT/ATX power supply connector ♦ ACPI and previous PMU support, suspend switch, keyboard power on/off ♦ Supports Wake on LAN and Wake on Alarm 2 Built-in Graphics System ♦ 3D AGP Graphics Accelerator optimized for smooth 2D and 3D video ♦ The graphics system shares active memory and does not require dedicated video memory ♦ Supports high resolutions up to 1600x1200 16M colors ♦ Supports hardware DVD Accelerator and Direct DVD to TV playback AC97 Codec ♦ Compliant AC97 2.1 specification ♦ Supports 18-bit ADC (Analog Digital Converter) and DAC (Digital Analog Converter) as well as 18-bit stereo fullduplex codec Onboard I/O Ports ♦ Provides PC99 Color Connectors for easy peripheral device connections ♦ Floppy disk drive connector with 1Mb/s transfer rate ♦ Two serial port with 16550-compatible fast UART ♦ One parallel port with ECP and EPP support ♦ Optional ATX form card provides two USB ports, a miniDIN port for a PS/2 mouse and one mini-DIN port for infrared Onboard Flash ROM ♦ Automatic CPU and board configuration ♦ Supports Plug and Play configuration of peripheral devices and expansion cards Hardware Monitoring ♦ Built-in hardware monitoring for CPU & System temperatures, fan speeds and mainboard voltages Dimensions ♦ Baby-AT form factor (22cm x 22cm) 3 Package Contents Your mainboard package ships with the following items: The mainboard This User’s Guide 1 UDMA/66 IDE cable Floppy disk drive cable Audio ports and Game/MIDI port extension bracket Serial/Parallel ports extension bracket VGA extension bracket Support software on CD-ROM disk Optional Accessories You can purchase the following optional accessories for this mainboard. ATX Form card for 2 USB ports, an IR port and a PS/2 port Serial port extension bracket 4 Static Electricity Precautions Static electricity may damage components of this mainboard. Please take the following precautions while unpacking the mainboard and installing it in a system. 1. Keep the mainboard and other components in their original static-proof packaging until you are ready to install them. 2. During installation, wear a grounded wrist strap if possible. If you don’t have a wrist strap, you can discharge static electricity by touching the bare metal of the system chassis. 3. Handle the mainboard carefully by the edges. Avoid touching the components unless it is absolutely necessary. During installation, put the mainboard on top of the static-protection packaging that comes in with the component side facing up. Pre-Installation Inspection 1. Inspect the mainboard whether there are any damages to the components and connectors on the board. 2. If the mainboard seems damaged to you, please do not connect power to the system. Contact your mainboard vendor and show where the damages are. 5 Chapter 2 Mainboard Installation To install this mainboard in a system, follow the procedures in this chapter: Identify the mainboard components Install a CPU Install one or more system memory modules Verify that any jumpers or switches are set correctly Install the mainboard in a system chassis (case) Connect any extension brackets or cables to the mainboard connector headers Install any other devices and make the appropriate connections to the mainboard connector headers. Note: 1. Before installing this mainboard, make sure jumper JP1 is set to Normal, the default setting. See this chapter for information on locating JP1 and the setting options. 2. Never connect power to the system during installation. Doing so may damage the mainboard. 6 Mainboard Components Use the diagram below to identify the major components on the mainboard. Note: Any jumpers on your mainboard that do not appear in this illustration are for testing only. 7 Install A CPU This mainboard has a Socket 370 supporting FCPGA Celeron, FCPGA Pentium III and Tualatin/Tualatin Celeron processors. Do not support PPGA Celeron processor. To ensure reliability, ensure that your processor has a heatsink/cooling fan assembly. Do not try to install a Socket 7 processor in the Socket-370. A Socket 7 processor such as the Pentium-MMX, or the AMD K5/K6 does not fit in the Socket 370. Do not try to install PPGA Celeron processor in Socket-370. The following list notes the processors that are currently supported by this mainboard. FCPGA Celeron: 300~700 MHz, FSB: 66 MHz FCPGA Pentium III: 500~1130MHz, FSB: 100MHz, 133MHz Tualatin/Tualatin Celeron: up to 1.2GHz, FSB: 100MHz Installing a Socket-370 Processor A processor installs into the ZIF (Zero Insertion Force) Socket-370 on the mainboard. 1. Locate the Socket-370 and CPUFAN1. Pull the locking lever out slightly from the socket and raise it to the upright position. CPUFAN1 Pin-1 Corner Socket-370 2. On the processor, identify the Pin-1 corner by its beveled edge. 8 3. On the Socket-370, identify the Pin-1 corner. The Pin-1 corner is at the end of the locking lever when it is locked. 4. Match the Pin-1 corners and insert the processor into the socket. No force is required and the processor should drop into place freely. 5. Swing the locking lever down and hook it under the catch on the side of the socket. This secures the CPU in the socket. 6. All processors should be installed with a combination heatsink/cooling fan, connect the cable from the fan to the CPU fan power connector. Install Memory The mainboard has two DIMM sockets for system memory modules. You must install at least one memory module in order to use the mainboard. DIMM1 DIMM2 For this mainboard, you must use 168-pin, 3.3V unbuffered SDRAM memory modules. If the installed CPU uses a 66/100 MHz system bus, you must use PC100/PC133 memory. If the installed CPU uses a 133 MHz system bus, you must use PC133 memory. You can install any size memory module from 8 MB to 256 MB, so the maximum memory size is 2 x 256 MB = 512 MB. The edge connectors on the memory modules have cut outs, which coincide with spacers in the DIMM sockets so that memory modules can only be installed in the correct orientation. 9 To install a module, push the retaining latches at either end of the socket outwards. Position the memory module correctly and insert it into the DIMM socket. Press the module down into the socket so that the retaining latches rotate up and secure the module in place by fitting into notches on the edge of the module. Setting Jumper Switches Jumpers are sets of pins connected together with jumper caps. The jumper caps change the way of mainboard’s operation by changing the electronic circuits on the mainboard. If a jumper cap connects two pins, we say the pins are SHORT. If a jumper cap is removed from two pins, the pins are OPEN. JP2 1 JP1 1 Jumper JP1: Clear CMOS Memory Use this jumper to clear the contents of the CMOS memory. You may need to clear the CMOS memory if the settings in the Setup Utility are incorrect and prevent your mainboard from operating. To clear the CMOS memory, disconnect all the power cables from the mainboard and then move the jumper cap into the CLEAR setting for a few seconds. Function Normal Operation Clear CMOS Memory Jumper Setting Short Pins 1-2 Short Pins 2-3 10 Jumper JP2: Keyboard Power On Selector If you enable the keyboard power on feature, you can use hot keys on your keyboard as a power on/off switch for the system. Note: The system must provide 1A on the +5VSB (+5V Standby) signal before using the Keyboard Power On function. Function Disable Keyboard Power On Enable Keyboard Power On Jumper Setting Short Pins 1-2 Short Pins 2-3 Jumper JP3, JP4: CPU Frequency Selector These two jumpers enable to select CPU frequency. JP3: CPU Frequency Normal 66 100 MHz Jumper Setting Short Pins 1-2 Short Pins 2-3 JP4: CPU Frequency Normal 100 133 MHz Jumper Setting Short Pins 1-2 Short Pins 2-3 11 Install the Mainboard Install the mainboard in a system chassis (case). The board is a Baby-AT size mainboard with a set of I/O ports. You can install this mainboard in any AT case. Ensure that your case has an I/O cover plate that matches the ports on this mainboard. Install the mainboard in a case. Follow the instructions provided by the case manufacturer using the hardware and internal mounting points on the chassis. ATX1 JP7 PANEL1 CASFAN1 Connect the power connector from the power supply to the JP7/ATX1 AT/ATX Power connector on the mainboard. If there is a cooling fan installed in the system chassis, connect the cable from the cooling fan to the CASFAN1 fan power connector on the mainboard. Connect the case switches and indicator LEDs to the PANEL1 switch and LED connector header. See the illustration below for a guide to the connector pin assignments. Keylock Pins 8-10 Reset Switch Pins 17-18 Power LED Pins 2-4-6 2 1 Power Button/Suspend Switch Pins 21-22 + Speaker Pins 1-3-5-7 22 21 + + HDD LED Pins 15-16 Suspend LED Pins 13-14 12 Install the Extension Brackets The extension brackets connect the mainboard’s features to external connectors attached to the system chassis. Follow the steps below to install the extension brackets. Note: All the ribbon cables used on the extension brackets have a red stripe on the Pin-1 side of the cable. Audio Ports and Game/MIDI Port Extension Bracket This bracket provides three audio jacks for stereo line in, stereo line out and microphone. In addition it has a 15-pin D-connector which can be used by either a joystick or a MIDI device. 1 SOUND1Audio Header Stereo Line-in Microphone Stereo Line-out Game/MIDI Audio Ports & Game/MIDI Extension Bracket 1. On the mainboard, locate the SOUND1 audio header for this bracket. 2. Plug the cable from the bracket into the audio header. 3. In the system chassis, remove a blanking plate from one of the expansion slots and install the extension bracket in the slot. Use the screw that held the blanking plate in place to secure the extension bracket. 13 Serial/Parallel Ports Extension Bracket This bracket has one serial port - COM1 (9-pins) and one parallel port –PRN1 (25pins). On this mainboard, you can only connect one of the serial ports to the manboard header COM1. 1 COM1 1 LPT1 Serial Port COM1 Parallel Port LPT1 Serial/Parallel Ports Extension Bracket 1. On the mainboard, locate the headers COM1 and LPT1 for this bracket. 2. Plug the serial cable into COM1 and the parallel cable into LPT1. 3. In the system chassis, remove a blanking plate from one of the expansion slots and install the extension bracket in the slot. Use the screw that held the blanking plate in place to secure the extension bracket. 14 VGA Extension Bracket The VGA extension bracket has a 15-pin connector for an external monitor cable. 1 VGA1 Header VGA Extension Bracket 1. On the mainboard, locate the VGA1 header for this bracket. 2. Plug the cable from the bracket into the header. 3. In the system chassis, remove a blanking plate from one of the expansion slots and install the extension bracket in the slot. Use the screw that held the blanking plate in place to secure the extension bracket. 15 Optional Extension Brackets For this mainboard, you can also obtain an ATX form card and/or a serial port extension bracket. Install them by following the steps below. ATX Form Card This ATX Form Card provides a mini-DIN port for infrared, one mini-DIN port for a PS/2 mouse. In addition it has two USB (Universal Serial Bus) ports. 1 J3-ATX Header Infrared Port PS/2 Mouse Port USB Ports ATX Form Card 1. On the mainboard, locate the J3 ATX header for this bracket. 2. Plug the cable from the bracket into the ATX header. 3. In the system chassis, remove a blanking plate from one of the expansion slots and install the extension bracket in the slot. Use the screw that held the blanking plate in place to secure the extension bracket. 16 Serial Port Extension Bracket This bracket has one serial port – COM2 (9-pins). 1 COM2 Header Serial Port COM2 Seria Port Extension Bracket 4. On the mainboard, locate the header COM2 for this bracket. 5. Plug the serial cable into COM2. 6. In the system chassis, remove a blanking plate from one of the expansion slots and install the extension bracket in the slot. Use the screw that held the blanking plate in place to secure the extension bracket. 17 Install Other Devices Install and connect any other devices in the system following the steps below. IDE1 1 1 IDE2 1 FDD1 Floppy Disk Drive The mainboard ships with a floppy disk drive cable that can support one or two drives. Drives can be 3.5” or 5.25” wide, with capacities of 360K, 720K, 1.2MB, 1.44MB, or 2.88MB. Install your drives and connect power from the system power supply. Use the cable provided to connect the drives to the floppy disk drive header FDD1. IDE Devices IDE devices include hard disk drives, high-density diskette drives, and CD-ROM or DVD-ROM drives, among others. The mainboard ships with an IDE cable that can support one or two IDE devices. If you connect two devices to a single cable, you must configure one of the drives as Master and one of the drives as Slave. The documentation of the IDE device will tell you how to configure the device as a Master or Slave device. The Master device connects to the end of the cable. Install the device(s) and connect power from the system power supply. Use the cable provided to connect the device(s) to the Primary IDE channel connector IDE1 on the mainboard. 18 If you want to install more IDE devices, you can purchase a second IDE cable and connect one or two devices to the Secondary IDE channel connector IDE2 on the mainboard. If you have two devices on the cable, one must be Master and one must be Slave. Internal Sound Connections If you have installed a CD-ROM drive or DVD-ROM drive, you can connect the drive audio cable to the onboard sound system. On the mainboard, locate the two 4-pin connectors CD1 and CD2. There are two kinds of connector because different brands of CDROM drive have different kinds of audio cable connectors. Connect the cable to the appropriate connector. 1L 2 GND 3 GND 4R AUX1 1 CD2 CD1 Aux-In Connection If you have installed a secondary CD-ROM drive or DVD-ROM drive, you can connect the drive audio cable to the onboard sound system. On the mainboard, locate the 4-pin Aux-In header AUX1. Connect the cable to the connector. 19 Expansion Slots This mainboard has three 32-bit PCI expansion slots and one AMR slot. WOL1 connector SB5V GND Signal AMR1 PCI3 PCI2 PCI1 Follow the steps below to install a PCI/AMR expansion card. 1. Locate the AMR or PCI slots on the mainboard. 2. Remove the expansion slot cover from system chassis. 3. Insert the expansion card edge connector into the slot and press it firmly down into until fully inserted. 4. Secure the expansion card bracket to the system chassis with the screw holding the slot cover in place. AMR Slot The AMR (Audio Modem Riser) slot is an industry standard slot that allows for the installation of a special audio/modem riser card. Different territories have different regulations regarding the specifications of a modem card. You can purchase an AMR card that is approved in your area and install it directly into the AMR slot. 20 Wake On LAN (WOL) If you are using an ATX power supply, you can configure your system so that it powers down by software and can be resumed by alarms. If you have installed a LAN adapter expansion card, connect the card to the Wake On LAN connector WOL1. This allows incoming traffic to resume the system from a software power down. You need to enable this feature in the system setup utility. 21 Chapter 3 BIOS Setup Utility Introduction The BIOS Setup Utility records settings and information about your computer such as the date and time, the kind of hardware installed, and various configuration settings. Your computer uses this information to initialize all the components when booting up and functions as the basis for coordination between system components. If the Setup Utility configuration is incorrect, it may cause the system to malfunction. It can even stop your computer from booting properly. If this happens, you can use the clear CMOS jumper to clear the CMOS memory used to store the configuration information, or you can hold down the Page Up key while you reboot your computer. Holding down the Page Up key also clears the setup information. You can run the setup utility and manually make changes to the configuration. You might need to do this to configure some of the hardware that you install on or connect to the mainboard, such as the CPU, system memory, disk drives, etc. 22 Running the Setup Utility Each time your computer starts, before the operating system loads, a message appears on the screen that prompts you to “Hit <DEL> if you want to run SETUP”. When you see this message, press the Delete key and the Main menu page of the Setup Utility appears on your monitor. AMIBIOS SIMPLE SETUP UTILITY – VERSION 1.21.06 (C) 2000 American Megatrends, Inc. All Rights Reserved Standard CMOS Setup Features Setup Advanced Setup CPU PnP Setup Power Management Setup Hardware Monitor PCI / Plug and Play Setup Change Password Load Optimal Settings Exit Load Best Performance Settings Esc : Quit ↑ ↓ ← →: Select Item (Shift)F2 : Change Color F5 : Old Values F6 : Optimal values F7 : Best performance values F10 : Save&Exit Standards COMOS setup for changing time, date, hard disk type, etc. You can use the cursor arrow keys to highlight any of the options on the main menu page. Press Enter to select the highlighted option. To leave the setup utility, press the Escape key. To cycle through the Setup Utility’s optional color schemes hold down the Shift key and press F2. Some of the options on the main menu page lead to tables of items with installed values. In these pages, use the cursor arrow keys to highlight the items, and then use the PgUp and PgDn keys to cycle through the alternate values for each of the items. Other options on the main menu page lead to dialog boxes which require you to answer Yes or No by hitting the Y or N keys. If you have already made changes to the setup utility, press F10 to save those changes and exit the utility. Press F5 to reset the changes to the original values. Press F6 to install the setup utility with a set of default values. Press F7 to install the setup utility with a set of high-performance values. 23 Standard CMOS Setup Page Use this page to set basic information such as the date and time, the IDE devices, and the diskette drives. If you press the F3 key, the system will automatically detect and configure the hard disks on the IDE channels. AMIBIOS SETUP – STANDARD CMOS SETUP (C) 2000 American Megatrends, Inc. All Rights Reserved Date (mm/dd/yy) : Tue Oct. 02, 2001 Time (hh/mm/ss) : 14:10:57 Type Pri Master : Auto Pri Slave : Auto Sec Master : Auto Sec Slave : Auto LBA Blk PIO 32Bit Size Cyln Head WPcom Sec Mode Mode Mode Mode On On On On Floppy Drive A : 1.44 MB 3 1/2 “ Floppy Drive B : Not Installed Month : Jan – Dec Day : 01 – 31 Year : 1901 – 2099 ESC : Exit ↑↓ : Select Item PU/PD/+/- : Modify (Shift)F2 : Color F3 : Detect All HDD Date & Time Pri Master Pri Slave Sec Master Sec Slave Use these items to set the system date and time Floppy Drive A Floppy Drive B Use these items to set the size and capacity of the floppy diskette drive(s) installed in the system. Use these items to configure devices connected to the Primary and Secondary IDE channels. To configure an IDE hard disk drive, choose Auto. If the Auto setting fails to find a hard disk drive, set it to User, and then fill in the hard disk characteristics (Size, Cyls, etc.) manually. If you have a CD-ROM drive, select the setting CDROM. If you have an ATAPI device with removable media (e.g. a ZIP drive or an LS-120) select Floptical. 24 Advanced Setup Page Use this page to set more advanced information about your system. Take some care with this page. Making changes can affect the operation of your computer. AMIBIOS SETUP – ADVANCED SETUP (C) 2000 American Megatrends, Inc. All Rights Reserved Quick Boot 1st Boot Device 2nd Boot Device Try Other Boot Devices S.M.A.R.T. for Hard Disks BootUp Num-Lock Floppy Drive Swap Floppy Drive Seek Primary Display Password Check Boot To OS/2 > 64MB Internal Cache System BIOS Cacheable Video BIOS Shadow Graphic Win Size Enabled IDE-0 Floppy Yes Disabled On Disabled Disabled VGA/EGA Setup No Enabled Disabled Enables 64MB ESC : Quit ↑↓←→ : Select Item F1 : Help PU/PD/+/- : Modify F5 : Old Values (Shift)F2 : Color F6 : Load BIOS Defaults F7 : Load Setup Defaults Quick Boot If you enable this item, the system starts up more quickly be elimination some of the power on test routines. 1st Boot Device 2nd Boot Device Use these items to determine the device order the computer uses to look for an operating system to load at start-up time. Try Other Boot Device If you enable this item, the system will also search for other boot devices if it fails to find an operating system from the first two locations. S.M.A.R.T. for Hard Disks Enable this item if any IDE hard disks support the S.M.A.R.T. (Self-Monitoring, Analysis and Reporting Technology) feature. 25 BootUp NumLock Floppy Drive Swap This item determines if the Num Lock key is active or inactive at system start-up time. Floppy Drive Seek If you enable this item, your system will check all floppy disk drives at start up. Disable this item unless you are using an old 360KB drive. Primary Display Use this item to determine the display devices for the primary display of your computer. Password Check If you have entered a password for the system, use this item to determine if the password is required to enter the Setup Utility (Setup) or required both at start-up and to enter the Setup Utility (Always). Boot to OS/2 > 64MB Enable this item if you are booting the OS/2 operating system and you have more than 64MB of system memory installed. Internal Cache Leave this item enabled since all the processors that can be installed on this board have internal cache memory. System BIOS Cacheable If you enable this item, a segment of the system BIOS will be cached to main memory for faster execution. Video BIOS Shadow When this item is enabled, 32 kilobytes of the system video BIOS is copied to system memory from where it can execute more rapidly. Graphic Win Size This item determines the operation of the onboard graphics adapter. We recommend that you leave this item at the default value. If you have two diskette drives installed and you enable this item, drive A becomes drive B and drive B becomes drive A. 26 Power Management Setup Page This page sets some of the parameters for system power management operation. AMIBIOS SETUP – POWER MANAGEMENT SETUP (C) 2000 American Megatrends, Inc. All Rights Reserved Power Management/APM Green Monitor Power State Video Power Down Mode Hard Disk Power Down Mode Standby Time Out(Minute) Suspend Time Out(Minute) FDC/LPT/COM Ports Ring On Power On LAN Card Power On Keyboard Power On Stroke Keys Selected RTC Alarm Power On RTC Alarm Date RTC Alarm Hour RTC Alarm Minute RTC Alarm Second Disabled Suspend Suspend Suspend Disabled Disabled Monitor Disabled Disabled Disabled N/A Disabled 15 12 30 30 ESC : Quit ↑↓←→ : Select Item F1 : Help PU/PD/+/- : Modify F5 : Old Values (Shift)F2 : Color F6 : Load BIOS Defaults F7 : Load Setup Defaults Power Management/APM Use this item to enable or disable a power management scheme. If you enable power management, you can use the items below to set the power management operation. Both APM and ACPI are supported. Green Monitor Power State Use this item to determine which power-saving mode is required to power down a green PCcompliant monitor. You can force the monitor to power down in Standby or Suspend modes, or you can disable the powerdown. Video Power Down Mode Use this item to determine which power-saving mode is required to power down the graphics sub-system. You can force the graphics to power down in Standby or Suspend modes, or you can disable the powerdown. Hard Disk Power Down Mode Use this item to determine which power-saving mode is required to power down the hard disk drive(s). You can force the hard disk to power down in Standby or Suspend modes, or you can disable the powerdown. 27 Standby Time Out (Minute) This sets the timeout for Standby mode in minutes. If the time selected passes without any system activity, the computer will enter powersaving Standby mode. Suspend Time Out (Minute) This sets the timeout for Suspend mode in minutes. If the time selected passes without any system activity, the computer will enter powersaving Suspend mode. FDC/LPT/COM Ports If you set this item to Monitor, any activity on the floppy disk drive(s)/the parallel port/the serial port can resume the system from a power saving mode. Ring On Power On The system can be turned off with a software command. If you enable this item, the system can automatically resume if there is an incoming call on the Fax/Modem. You must use an ATX power supply in order to use this feature. LAN Card Power On Your system can enter a software power down. If you enable this item, the system can automatically resume if there is traffic on the network adapter. Keyboard Power On If you enable this item, you can turn the system on and off by pressing hot keys on the keyboard. You must enable the Keyboard Power On jumper in order to use this feature. Stroke Keys Selected If you have enabled the Keyboard Power On, use this item to select the hot keys to power on the system. RTC Alarm Power On The system can be turned off with a software command. If you enable this item, the system can automatically resume at a fixed time based on the system’s RTC (realtime clock). Use the items below this one to set the date and time of the wake-up alarm. You must use an ATX power supply in order to use this feature. 28 PCI / Plug and Play Setup Page This page sets some of the parameters for devices installed on the PCI bus and devices that use the system plug and play capability. AMIBIOS SETUP – PCI / PLUG AND PLAY SETUP (C) 2000 American Megatrends, Inc. All Rights Reserved Plug and Play Aware O/S Primary Graphics Adapter Assign IRQ for VGA Yes PCI VGA Yes ESC : Quit ↑↓←→ : Select Item F1 : Help PU/PD/+/- : Modify F5 : Old Values (Shift)F2 : Color F6 : Load BIOS Defaults F7 : Load Setup Defaults Plug and Play Aware O/S Enable this item if you are using an O/S that supports Plug and Play such as Windows 95 or 98. Primary Graphics Adapter This item indicates if the primary graphics adapter uses the PCI or the AGP bus. The default PCI setting still lets the onboard display work and allows the use of a second display card installed in a PCI slot. Assign IRQ for VGA If this item is enabled, an IRQ will be assigned to the VGA graphics system. You set this value to No to free up an IRQ. 29 Load Optimal Settings If you select this item and press Enter a dialog box appears. If you press Y, and then Enter, the Setup Utility loads a set of fail-safe default values. These default values are not very demanding and they should allow your system to function with most kinds of hardware and memory chips. Note: It is highly recommended that users enter this option to load optimal values for accessing the best performance. Load Best Performance Settings If you select this item and press Enter a dialog box appears. If you press Y, and then Enter, the Setup Utility loads a set of bestperformance default values. These default are quite demanding and your system might not function properly if you are using slower memory chips or other low-performance components. 30 Features Setup Page This page sets some of the parameters for peripheral devices connected to the system. AMIBIOS SETUP – FEATURES SETUP (C) 2000 American Megatrends, Inc. All Rights Reserved OnBoard FDC OnBoard Serial Port1 OnBoard Serial Port2 Ir Function Ir Duplex Mode OnBoard Parallel Port Parallel Port Mode Parallel Port IRQ Parallel Port DMA OnBoard MIDI Port MIDI Port IRQ Select OnBoard Game Port OnBoard IDE Ultra DMA Support OnBoard AC’97 Audio OnBoard AC’97 Modem OnBoard USB Function USB Function for DOS Enabled 3F8h/COM1 2F8h/COM2 Disabled N/A 378h Normal 7 N/A 300H 9 208H Both Disabled Enabled Enabled Enabled Disabled ESC : Quit Item ↑↓←→ : Select F1 : Help PU/PD/+/- : Modify F5 : Old Values (Shift)F2 : Color F6 : Load BIOS Defaults F7 : Load Setup Defaults OnBoard FDC Use this item to enable or disable the onboard floppy disk drive interface. OnBoard Serial Port1/2 Use this item to enable or disable the onboard COM1/2 serial port, and to assign a port address IR Function Use this item to define the protocol for an infrared port if you have installed an optional IR port. The choices are IrDA and ASKIR. IR Duplex Mode Use this item to define if the optional infrared port is full-duplex or half-duplex. Onboard Parallel Port Use this item to enable or disable the onboard LPT1 parallel port, and to assign a port address. The Auto setting will detect and available address. 31 Parallel Port Mode Use this item to set the parallel port mode. You can select SPP (Standard Parallel Port), ECP (Extended Capabilities Port), EPP (Enhanced Parallel Port), or ECP + EPP. Parallel Port IRQ Use this item to assign either IRQ 5 or 7 to the parallel port. Parallel Port DMA Use this item to assign a DMA channel to the parallel port. The options are 0, 1 and 3. OnBoard MIDI Port Use this item to enable or disable the onboard MIDI port, and to assign a port address. MIDI Port IRQ Select OnBoard Game Port Onboard IDE Use this item to assign an IRQ to the MIDI port. Ultra DMA Support Use this item to set Ultra DMA support for IDE devices on the Primary or Secondary IDE channels. You must enable this or UDMA devices will not work at their intended speed. OnBoard AC’ 97 Audio/Modem USB Function Use these items to enable or disable the onboard audio/modem. USB Function for DOS Enable this item if you plan to use the USB ports on this mainboard in a DOS environment. Use this item to enable or disable the onboard Game port. Use this item to enable or disable either or both of the onboard Primary and Secondary IDE channels. Enable this item if you plan to use the USB ports on this mainboard. 32 CPU PnP Setup Page This page lets you manually configure the mainboard for the CPU. The system will automatically detect the kind of CPU that you have installed and make the appropriate adjustments to the items on this page. Note: If you manually set the wrong speed and the system won’t run properly, press the Page Up key while the system is booting and a default setting will replace the incorrect CPU setting. AMIBIOS SETUP – CPU PnP SETUP ©2000 American Megatrends, Inc. All Rights Reserved CPU Speed (MHz) CPU Speed 200, 66x3 ESC : Quit ↑↓←→ : Select Item F1 : Help PU/PD/+/- : Modify F5 : Old Values (Shift)F2 : Color F6 : Load Optimal values F7 : Load Best performance values Use this item to define the internal clock speed of the CPU that you have installed. 33 Hardware Monitor Page This page sets some of the parameters for the hardware monitoring function of this mainboard. AMIBIOS SETUP – CPU PnP SETUP (C) 2000 American Megatrends, Inc. All Rights Reserved --- System Hardware Monitor --CPU Temp. System Temp. CPU Fan Speed Chassis Fan Speed Vocore Vcc + 1.8V Vcc + 3.3V Vcc + 5.0V Board + 12V CPU / System Temp. FAN Speeds & Voltage Measurements 30°C/86°F 24°C/75°F 2.000 V 1.800 V 3.300 V 5.000 V 12.000 V ESC : Quit ↑↓←→ : Select Item F1 : Help F5 : Old Values (Shift)F2 : Color PU/PD/+/- : Modify F6 : Load BIOS Defaults F7 : Load Setup Defaults These items display CPU/system temperature measurement. These items indicate cooling fan speeds in RPM and the various system voltage measurements. 34 Change Password If you highlight this item and press Enter, a dialog box appears which lets you enter a Supervisor password. You can enter no more than six letters or numbers. Press Enter after you have typed in the password. A second dialog box asks you to retype the password for confirmation. Press Enter after you have retyped it correctly. The password is then required to access the Setup Utility or for that and at start-up, depending on the setting of the Password Check item in Advanced Setup. Change or Remove the Password Highlight this item, press Enter and type in the current password. At the next dialog box, type in the new password, or just press Enter to disable password protection. Exit Highlight this item and press Enter to save the changes that you have made in the Setup Utility configuration and exit the program. When the Save and Exit dialog box appears, press Y to save and exit, or press N to exit without saving. 35 Chapter 4 Software & Applications About the Software CD-ROM The support software CD-ROM that is included in the mainboard package contains all the drivers and utility programs needed to properly run the bundled products. Below you can find a brief description of each software program, and the location for your mainboard version. More information on some programs is available in a README file, located in the same directory as the software. Note: Never try to install software from a folder that is not specified for use with your mainboard. Before installing any software, always inspect the folder for files named README.TXT, INSTALL.TXT, or something similar. These files may contain important information that is not included in this manual. 36 Audio Drivers and Software Installation Most of the sub-folders in this folder are empty, with a short README file giving directions to alternate folders for the appropriate software. Installation for Windows 2000/98/98SE/ME/95 To install the audio drivers, go to the directory \SOUND\INTEL\; then run SETUP.EXE Installation for Windows NT4.0 1. 2. 3. 4. 5. 6. Click Start. Click Settings and then click Control Panel. Double-click the Multimedia icon. Select the Device tab. Click Add. Select the item “Unlisted or Updated Driver” in the List of Drivers in the list box and then specify the path to the PCI audio NT drivers (\SOUND\INTEL\NT4). 7. Select “Avance AC’97 Drivers and Applications” and click OK. 8. Choose the proper I/O or click OK for the default setting. Setup installs the drivers and software. 9. Restart the Windows NT system when prompted. INF Drivers This folder has software and drivers for the INF that is integrated on this mainboard. Drivers are provided for Windows 2000/98/98SE/ME/95 and Windows NT. Installation for Windows 2000/98/98SE/ME/95/NT To install the INF drivers, go to the directory \INTEL\INST\; then run SETUP.EXE to install the INF driver for your operating system. 37 VGA Drivers This folder contains the AGP VXD driver for the AGP card. Be sure to install this AGP VXD driver before you install the driver for the AGP card. Installation for Windows 2000/98/NT Browse to the \VGA\INTEL81X folder and run SETUP.EXE to install the IDE driver for your operating system. Utility Software Reference All the utility software available on the CD-ROM is Windows compliant. It is provided only for the convenience of customers. The following software is furnished under license and may only be used or copied in accordance with the terms of the license. Note: The software in these folders is subject to change at anytime without prior notice. Please refer to the support CD for available software. AMI Flash Memory Utility This utility enables you to erase the system BIOS stored on a Flash Memory chip on the mainboard, and lets you copy an updated version of the BIOS to the chip. Proceed with caution when using this program. If you erase the current BIOS and fail to write a new BIOS, or write a new BIOS that is incorrect, your system will malfunction. Refer to Chapter 3, Using BIOS for more information. PC-CILLIN The PC-CILLIN software program provides anti-virus protection for your system. This program is available for Windows 2000/ME/98SE and Windows NT. Be sure to check the readme.txt and install the appropriate anti-virus software for your operating system. We strongly recommend users to install this free anti-virus software to help protect your system against viruses. 38 Note: Update your virus software regularly to protect against new viruses. MediaRing Talk- Telephony Software To install the MediaRing Talk voice modem software for the builtin modem, run MRTALK-SETUP72.EXE from the following directory: \UTILITY\MEDIARING TALK Super Voice – Fax/Modem Software To install the Super Voice voice, fax, data communication application for use with the built-in fax/modem, run PICSHELL.EXE from the following directory: \UTILITY\SUPER VOICE CD-Ghost The CD Ghost software enables you to create a virtual cabinet of CD-ROM drives on your system to help you categorize and organize your CD collection. A user-friendly interface assists you in quickly creating images of both CDs and DVDs onto your system. To install the software, run SETUP.EXE from the following directory: \UTILITY\CDGHOST\ENG\CDGHOST Recovery Genius The Recovery Genius software program is an innovative windows application system that protects your Hard Disk Drive from virus intrusion, accidental deletions, and system corruption. To install the Recovery Genius software program run SETUP.EXE from the following directory: \UTILITY\RECOVERY GENIUS\ENG\RECOVERYGENIUS 39