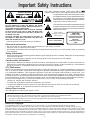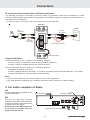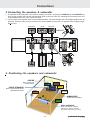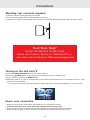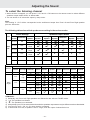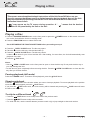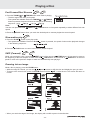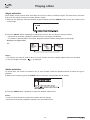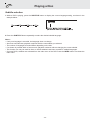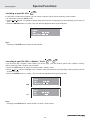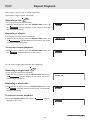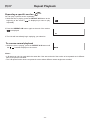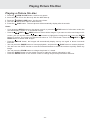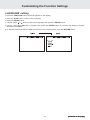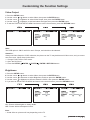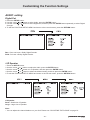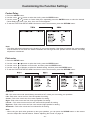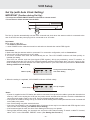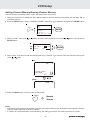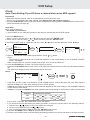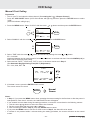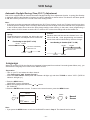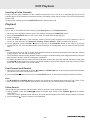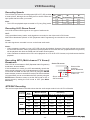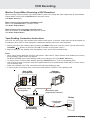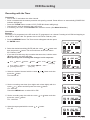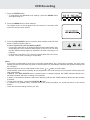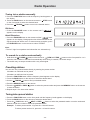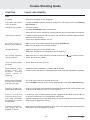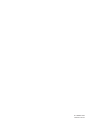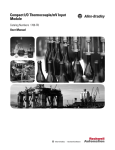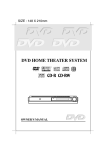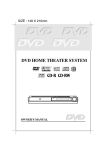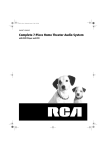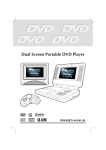Download Dolby Laboratories STS75E Owner`s manual
Transcript
DVD+VCR
HOME THEATER SYSTEM
R
CD-R CD-RW
JPG
FILES
HIGH QUALITY
OWNER'S MANUAL
IMPORTANT
This Unit does NOT allow copying
from DVD to VCR Tape
Important Safety Instructions
WARNING
This video cassette recorder (VCR) uses "ONLY"
cassette tapes, NTSC video signals (standard in US).
The lightning flash with an arrowhead symbol, within
the equilateral triangle, is intended to alert the user to
the presence of uninsulated "dangerous voltage"
within the product's enclosure that may be of sufficient
magnitude to cause an electric shock.
WARNING: TO REDUCE THE RISK OF ELECTRIC SHOCK,
DO NOT REMOVE COVER (OR BACK). NO USERSERVICEABLE PARTS INSIDE. REFER SERVICING TO
QUALIFIED SERVICE PERSONNEL.
WARNING: TO PREVENT FIRE OR SHOCK HAZARD,
DO NOT EXPOSE THIS UNIT TO RAIN OR MOISTURE.
DO NOT PLACE OBJECTS FILLED WITH LIQUIDS ON
OR NEAR THIS UNIT.
CAUTION: DANGER OF EXPLOSION IF BATTERY IS
INCORRECTLY REPLACED. REPLACE ONLY WITH THE
SAME OR EQUIVALENT TYPE.
The exclamation point within the equilateral triangle is
intended to alert the user to the presence of important
operating and maintenance (servicing) instructions
in this owner manual.
This product
contains a low power
laser device.
CLASS 1 LASER PRODUCT
* SEE BOTTOM OF UNIT FOR GRAPHIC SYMBOLS *
CAUTION
INVISIBLE LASER
RADIATION WHEN OPEN
AND INTERLOCKS ARE
DEFEATED.
AVOID EXPOSURE TO
BEAM
Placement Information
• Do not use the Unit in places which are extremely hot, cold, dusty, or humid.
• Place the Unit on a flat and even surface.
• Do not restrict the air flow of the Unit by placing it in a place with poor air flow, by covering it with a cloth, or by placing
it on carpeting.
Safety Information
• When connecting or disconnecting the AC adapter, grip the plug and not the cord itself. Pulling the cord may damage
it and create a hazard.
• When you are not going to use the unit for a long period of time, disconnect the AC adapter.
Condensation Information
• When left in a heated room where it is warm and damp, water droplets or condensation may form inside the unit.
When there is condensation inside the unit, the unit may not function normally. Let the unit stand for 1-2 hours before
turning the power on, or gradually heat the room and let the unit dry before use.
FCC Statements
NOTE: This equipment has been tested and found to comply with the limits for a Class B digital device, pursuant to
Part 15 of the FCC Rules. These limits are designed to provide reasonable protection against harmful interference
in a residential installation. This equipment generates, uses and can radiate radio frequency energy and, if not
installed and used in accordance with the instructions, may cause harmful interference to radio communications.
However, there is no guarantee that interference will not occur in a particular installation. If this equipment does cause
harmful interference to radio or television reception, which can be determined by turning the equipment off and on,
the user is encouraged to try to correct the interference by one or more of the following measures:
- Reorient or relocate the receiving antenna.
- Increase the separation between the equipment and receiver.
- Connect the equipment into an outlet on a circuit different from that to which the receiver is connected.
- Consult the dealer or an experienced radio/TV technician for help.
Rating Plate Location
The rating plate is located on the bottom of unit.
WARNING:
• Should any trouble occur, disconnect the AC power cord and refer servicing to a qualified technician.
• Do not place anything directly on the top of the Unit. Damage to the Unit can result.
•
Changes or modifications to this unit not expressly approved by the party responsible for compliance could void the user's
authority to operate the equipment.
Notes on Copyright
It is forbidden by law to copy, broadcast, show or play in public, or rent copyrighted material without permission.
Apparatus Claims of U.S. Patent #s: 4,631,603; 4,577,216; 4,819,098 and 4,907,093 licensed for limited viewing uses only.
DVD video discs are copy protected, and any recordings made from these discs will be distorted. This product incorporates
copyright protection technology that is protected by method claims of certain U.S. patents and other intellectual property rights
owned by Macrovision Corporation and other rights owners. Use of this copyright protection technology must be authorized by
Macrovision Corporation, and is intended for home and other limited viewing uses only, unless otherwise authorized by Macrovision
Corporation. Reverse engineering or disassembly is prohibited.
-1-
Important Safety Instructions
1. Read these instructions.
2. Keep these instructions.
3. Heed all warnings.
4. Follow all instructions.
5. Do not use this apparatus near water.
6. Clean only with a damp cloth.
7. Do not block any of the ventilation openings. Install in accordance with the manufacturer’s instructions.
8. Do not install near any heat sources such as radiators, heat registers, stoves, or other apparatus
(including amplifiers) that produce heat.
9. Do not defeat the safety purpose of the polarized or grounding - type plug. A polarized plug has two blades
with one wider than the other. A grounding type plug has two blades and a third grounding prong. The wide
blade or the third prong is provided for your safety. If the provided plug does not fit into your outlet, consult
an electrician for replacement of the obsolete outlet.
10. Protect the power cord from being walked on or pinched particularly at plugs, convenience receptacles,
and the point where they exit from the apparatus.
11. Only use attachments/accessories specified by the manufacturer.
12. Use only with a cart, stand, tripod, bracket, or table specified by the manufacturer,
or sold with the apparatus. When a cart is used, use caution when moving the
cart/apparatus combination to avoid injury from tip-over.
13. Unplug this apparatus during lightning storms or when unused for long periods
of time.
14. Refer all servicing to qualified service personnel. Servicing is required when the
apparatus has been damaged in any way, such as the power-supply cord or plug is damaged, liquid has
been spilled or objects have fallen into the apparatus, the apparatus has been exposed to rain or moisture
, does not operate normally, or has been dropped.
-2-
Table of Contents
Special Functions ................................. 25-27
Display function (DVD) .......................................... 25
GOTO function (DVD) ........................................... 25
IMPORTANT
Locating a specific title ......................................... 26
This Unit does NOT allow
copying from DVD to VCR tape
Locating a specific time ......................................... 27
Locating a specific title/chapter/track .................. 26
Angle setting ........................................................... 27
Audio setting .......................................................... 27
Subtitle setting ....................................................... 27
CD / DVD programmable memory ............... 28
DVD programmable memory ................................. 28
Title/Chapter programmed playback ............. 28
CD programmable memory ................................... 28
Web Site (http://www.1800customersupport.com)
Track programmed playback .......................... 28
Repeat Playback ................................... 29-30
Important Safety Instruction ..................... 1-2
Disc Formats ................................................ 5
Parts and Functions .................................. 6-9
Repeating a title/chapter (DVD) ............................ 29
Repeating a single track/whole disc (CD) ........... 29
Repeating a specific section (DVD) ...................... 30
Front Panel ................................................................. 6
Playing Picture File Disc............................. 31
Rear Panel .................................................................. 7
Playing an Picture file disc .................................... 31
Using the Remote Control ........................................ 7
Customizing the Function Settings ........ 32-40
Remote Control ...................................................... 8-9
LANGUAGE setting .................................................. 32
Display ......................................................... 10
VIDEO setting ............................................................ 33
Front Panel Display .................................................. 10
TV Shape .............................................................. 33
Display Information ................................................ 10
Video Output ....................................................... 34
Connections .......................................... 11-18
Brightness ............................................................ 34
Connecting your TV ................................................. 11
Edges .................................................................... 35
Cable TV Connections ............................... 12-15
AUDIO setting ........................................................... 36
For better reception of Radio .................................. 15
Digital Out ............................................................ 36
Connecting the speakers & subwoofer .................. 16
L/R speaker .......................................................... 36
Positioning the speakers and subwoofer .............. 16
Subwoofer ............................................................ 37
Connecting other equipment ................................ 17
Surround Delay .................................................. 37
Mounting rear surround speakers .......................... 18
Center Delay ........................................................ 38
Turning on the Unit and TV ...................................... 18
Pink noise ........................................................... 38
Power cord connection ........................................... 18
VCR Setup ............................................. 39-47
Adjusting the Sound ............................. 19-20
MENU screen ............................................................ 39
Playing a Disc ....................................... 21-24
OSD (On Screen Display) ....................................... 39
Pausing playback (still mode) ............................... 21
How to display indicators ................................. 39
Stopping playback ................................................. 21
Setup (with Auto Clock Setting) ............................ 40
Setting the 3
To skip to a different track ...................................... 21
4 Output Channel ............... 41
Mode Selection ................................................... 42
Fast Foward/Fast Reverse ..................................... 22
Channel Preset ......................................................... 43
Slow-motion play ................................................... 22
Skip (Forward) ........................................................ 22
Zooming into an image ......................................... 22
Angle selection ....................................................... 23
Audio selection ....................................................... 23
Subtitle selection .................................................... 24
-3-
Disc Formats
The unit can playback.
DVDs
[8cm(3")/12cm(5”) disc]
Compatible
Audio CDs
[8cm(3")/12cm(5”) disc]
Region Management Information
Region Management Information: This unit is designed and manufactured to respond to the Region
Management Information that is encoded on DVD discs. If the Region number printed on the DVD disc does
not correspond to the Region number of this unit, this unit cannot play that disc.
The region number of this Unit is 1.
1
Disc Function or Operation that is Not Available
When the
symbol appears on the TV screen, it indicates that the function or operation attempted is not
available at that time. This occurs because the DVD disc manufacturer determines the specific functions.
Certain functions may not be available on some discs. Be sure to read the documentation provided with the
DVD.
Icons Used on DVDs
Sample lcons
2
2
1. English
2. French
Language selections for audio
1. English
2. French
Language selections for subtitles
Screen aspect ratio
2
Multiple camera angles
Region code indicator
Notes:
• This unit supports 2-channel (L/R) audio and 5.1ch (Multi-channel) MPEG Audio 1/2 (only when the DIGITAL
AUDIO OUT coaxial jack is used for connection). It does not support 7.1 channel MPEG Audio Version 2.0.
• When playing back a CD-G (Graphics) or CD EXTRA disc, the audio portion will be played, but the graphic
images will not be shown.
Titles, Chapters and Tracks
• DVDs are divided into “titles” and “chapters”. If the
disc has more than one movie on it, each movie would
be a separate “title”. “Chapters” are sections of titles.
T
Chapter 1
Chapter 2
Chapter 3
Chapter 1
Chapter 2
Track 4
Track 5
• Audio CDs are divided into “tracks”. A “track” is
usually one song on an Audio CD.
Track 1
Track 2
Track 3
Note :
• Numbers identify each title, chapter, and track on a disc. Most discs have these numbers recorded on them,
but some do not.
Notes on Unauthorized Discs
You may not be able to play back some DVD discs on this unit if they were purchased from outside your
geographic area or made for business purposes.
-5-
Parts and Functions
Front Panel
1
2 3
4
20 19 18 17 16 15
5
14
6
13 12 11 10
1) POWER/ STANDBY button
Turn the power on or off.
2)
STOP button (for VCR)
Stop playing a tape.
3)
4)
5)
6)
7)
8)
9)
10)
14)
PLAY button (for VCR)
Press to start or resume playback
CHANNEL button UP/ DOWN (for VCR)
Use to highlight selections on a menu screen and
adjust certain setting.
Video cassette compartment
Open tray by pushing TAPE EJECT button.
Disc tray
Open or close tray by pushing DVD OPEN/CLOSE
button. Place a disc on the disc tray, label side up.
DVD OPEN/CLOSE button
Use to open and close the disc tray.
VOLUME control
Change the loudness of the sound from the speakers
connected to the unit.
Display window
Display system information.
FUNCTION button (DVD/RADIO/VCR)
Select the source.
15)
16)
17)
18)
PLAY button (for DVD)
Press to start or resume playback
12) PAUSE/ STOP/REW/F.FW button (for DVD)
Press to pause playback. Each time you press the
PAUSE button the picture advances one frame.
Press the PLAY button to resume playback.
Stop playing a disc.
Fast reverse and forward playback.
13) POWER ON/ STANDBY indicator
When the Unit is turned on by pressing the POWER
ON/STANDBY button, the light will illuminate a few
11)
19)
20)
9
7
8
seconds. If you press the POWER button on the
remote control, the Unit will turn off and go into
standby mode. The light will continue to illuminate.
VCR POWER/TIMER/VCR/REC indicator
VCR POWER : This indicator lights up whenever the
VCR is turned on.
TIMER : This indciator lights up when the VCR is set
for timer recording. Simple Recording Timer and
Recording with the Timer.
VCR : This indicator lights up when selecting "VCR"
by using TV/VCR.
REC : This indicator lights up during recording and
flashes during REC-Pause.
SET/MENU/REW/F.FWD button (for VCR)
SET : Confirm selections on a VCR menu screen.
MENU : Use to select various screen functions.
REW : Fast reverse playback.
F.FWD : Fast forward playback.
REC button (for VCR)
Record a programme from TV or other sources
(except DVD).
VCR ON/OFF button
Turn the VCR on or off.
TAPE EJECT button (for VCR)
Use to eject the tape.
Remote sensor
Accept the remote control unit signals.
VIDEO IN/AUDIO IN (L/R) jacks (AV 2 IN)
VIDEO IN : Connect a cable coming from the video
out jack of a camcorder, another VCR, or an audio
visual source here.
AUDIO IN (L/R) : Connect audio cables coming from
the audio out jacks of a camcorder, another VCR, or
an audio source here.
Note:
Screen saver - If no button is pressed within 2 minutes, the screen save function will activate for DVD only, If you want
to return to the normal screen, press any button.
-6-
(Continued on next page)
Parts and Functions
Rear Panel
21 22
23 24 25 26
AC
27 28
R
A UD I O
FM A N T.
3 0 0 ( Ω)
IN
L
VID EO
AM
LO O P
A N T.
O UT
V H F /U H F/
CA TV
37 36
21)
22)
23)
24)
25)
26)
27)
28)
29)
35 34 33 32 31 30
Power cord
S-VIDEO (DVD) output jack
Right Front speaker terminals
Centre speaker terminals
Left Front speaker terminals
AV1 IN (AUDIO) jacks
Left/Right AUDIO OUT jacks
FM ANTENNA jacks
VHF/UHF/CATV IN/OUT jacks
29
30) AM LOOP ANTENNA terminal
31) TV OUT (VIDEO) jack
32) VIDEO IN (VCR) jack
33) Left Rear speaker terminals
34) Subwoofer speaker terminals
35) Right Rear speaker terminals
36) OPTICAL OUT jack (DVD)
37) DIGITAL AUDIO OUT jack (DVD)
Notes:
• S-video out, Digital audio out and Optical out are only for the DVD section.
Using the Remote Control
• Point the Remote Control at the REMOTE SENSOR located on the Unit.
• When there is a strong ambient light source, the performance of the infrared REMOTE SENSOR may be
degraded, causing unreliable operation.
• The recommended effective distance for remote operation is about 16 feet (5 meters).
To install Batteries
2. Insert two "AA" or UM-3 size batteries.
1. Open the battery door.
Battery Replacement
When batteries become weak, the operating distance of the Remote Control is greatly reduced and you will
need to replace the batteries.
Notes:
• If the Remote Control is not going to be used for a long time, remove the batteries to avoid damage caused
by battery leakage corrosion.
• Do not mix old and new batteries. Do not mix ALKALINE, standard (CARBON-ZINC) or rechargeable
(NICKEL-CADMIUM) batteries.
-7-
(Continued on next page)
Parts and Functions
Remote Control
OPEN/
CLOSE
POWER
RETURN FUNCTION
1
2
GOTO
AM/PM
3
4
5
6
7
8
9
10
11
12
13
14
15
MEMORY
5.1 CH
2.1 CH
SOUND
VCR STOP
CH+
INPUT
TV/VCR
PRO LOGIC
CH-
SP .EP
REC
VOLUME
SETUP
VCR
ON/OFF
STOP
PREV
16
17
18
19
20
CLEAR
ANGLE
MENU
ENTER
SLOW
PLAY
PAUSE
TUNING
DISPLAY
ZOOM
SUBTITLE FM MODE
NEXT
AUDIO
BAND
A-B
DISC
REPEAT
1) POWER / button
Turns the Unit on and puts it in standby mode.
2) RETURN button
Return to the normal operation after using the SETUP menu.
3) Number (0 - 9) and AM/PM (+10) buttons
Use when creating programs, and entering a parental level
password. To select numbers over 9, press +10 button and
then the second no. for example, to enter 18, press +10 and
then 8.
AM/PM : Select AM or PM during time setting.
4) 5.1 Ch button
Switch speaker output to 5.1 channel mode. (All speakers +
subwoofer)
5) MEMORY button
Enter the number of a selected chapter or track.
Enter the number of a selected station.
Enter the number of a selected channel.
6) VCR STOP button
Stop playback.
7) CHANNEL +/- buttons
Select the desired channel.
PRO LOGIC button
8)
In AV_IN mode, switches to Dolby Pro Logic mode for VHS
tapes encoded with Dolby Pro Logic.
9) VOLUME (+ / -) buttons
Adjust the volume.
10) ENTER button
Confirm selections on a menu screen.
11) SETUP button
Selects the SET UP menu screen.
12) / CURSOR buttons
Use to highlight selections on a menu screen and adjust
certain settings.
13) VCR ON/OFF button
Turns the VCR on and off.
TUNING
buttons
14)
: Fast reverse playback of DVDs/VCRs.
: Fast forward playback of DVDs/VCRs.
TUNING
: Scan all available radio stations.
STOP button (for DVD/VCR)
15)
Stop playback.
16)
PREV button (for DVD/VCR)
Move reverse through titles, chapters or tracks on a disc.
Tune to the presetted stations.
Set a reverse video search time.
17) CLEAR button
Clear input selections and cancel certain playback functions.
18) DISPLAY button
Change disc status information displayed on the TV.
Change the screen as your desired.
19) ANGLE button
Switch the camera angle of the video presentation when
scenes with multiple camera angles are recorded on a DVD.
20) SUBTITLE button .....
Select one of the subtitle languages programmed on a DVD.
-8-
(Continued on next page)
Parts and Functions
Remote Control
21
OPEN/
CLOSE
POWER
RETURN FUNCTION
22
GOTO
23
AM/PM
24
MEMORY
5.1 CH
2.1 CH
SOUND
VCR STOP
CH+
INPUT
TV/VCR
PRO LOGIC
CH-
SP .EP
REC
VOLUME
SETUP
VCR
ON/OFF
MENU
25
26
27
28
29
30
31
ENTER
SLOW
32
STOP
PREV
CLEAR
ANGLE
PLAY
PAUSE
TUNING
DISPLAY
ZOOM
SUBTITLE FM MODE
NEXT
AUDIO
BAND
A-B
DISC
REPEAT
33
34
35
36
37
38
39
21) FUNCTION button
Display the FUNCTION screen where you can check
or change various setting.
22) OPEN / CLOSE button (for DVD)
Use to open or close the disc tray.
23) GOTO button
Skip directly to a specific location on a DVD disc.
24) 2.1 CH button
Switch speaker outputs to 2.1 channel. (Front left/right
speakers + subwoofer)
25) SOUND button
Selects sound balance and tone controls for adjustment
with the cursor buttons.
26) TV/VCR button
Use to select TV or VCR position.
27) INPUT button
Dub video material from another video device.
REC button (for VCR)
28)
Record a programme from TV or other sources (except
DVD).
29) SP • EP button
Select a recording speed (SP=standard play,
EP=extended play).
30) / CURSOR buttons
Use to highlight selections on a menu screen and
make adjust certain settings.
31) MENU button
Open and close DVD's menu.
32) SLOW
button (for DVD/VCR)
Perform slow forward playback.
33)
PLAY button (for DVD/VCR)
Start playback.
PAUSE button (for DVD/VCR)
34)
Pause playback, frame advance.
35) NEXT
button (for DVD/VCR)
Move forward through titles, chapters or tracks on a
disc.
Tune to the presetted stations.
Set a forward video search time.
36) AUDIO button
Select one of the audio soundtracks programmed on
a DVD or selects the audio output mode on a AUDIO
CD.
37) ZOOM button
Zoom into an image.
38) BAND/REPEAT-DISC button
Switch between AM or FM.
Repeat chapter or title of a DVD.
Repeat single track or whole CD.
39) FM MODE / REPEAT A - B button
Set FM MODE to FM STEREO for FM stereo sound or
to FM MONO for mono sound.
Perform point-to-point repeat playback on a DVD or
CD.
-9-
Display
Front Panel Display
CHAPTER / TRACK indicator
When a DVD is loaded in the
Unit, this indicator appears
along with the chapter number.
When a Audio CD is loaded in
the Unit, this indicator appears
along with the track number.
REPEAT 1
playback
indicator
Displayed
during
repeat
playback.
MEMORY
indicator
Displayed
during
programmed
playback.
STEREO indicator
Tune into a station. "((ST))"
will appear when an FM
broadcast is in stereo.
TITLE indicator
When a DVD is loaded in
the Unit, this indicator
appears along with the
title number.
REPEAT A-B playback
indicator
Displayed during repeat
playback.
ANGLE indicator
Appears when multiple camera angles
are recorded in the section of the DVD
that is currently playing.
R. TOTAL(REMAIN.TOTAL)
indicator
Indicates the elapsed playback time
of the disc. With some discs, this area
also shows the total play time of the
disc when playback is stopped.
OPERATION indicator
Indicates the operation status of the disc and Unit.
DOLBY
DIGITAL
indicator
Displays while Dolby
Digital
sound
processing is being
performed or when
the loaded disc
contains
Dolby
Digital sound
Display Information
The DVD displays the information shown below on the TV screen and on the Unit's DVD display depending
on the operation status.
Display Examples
TV Screen
If no disc is loaded
when the Main Unit
is switched on.
No Disc
Tray open
Open
Tray closed
Close
Loading
Stop
Playing
Play
Paused
Pause
Fast forward
x2
Fast reverse
x2
Repeat A - B
Remarks
" appears when the tray is closed and:
"
1)There is no disc in the tray.
2)The disc type is not playable in this Unit.
3)The disc is not loaded correctly (upside-down, etc.)
Loading...
Stopped
Slow
Unit Display
/
A-
The display changes to show
other indicators (total time, etc.)
Freezes the image on the screen or pauses audio playback.
The display changes to show other indicators (total
time, etc.)
Does not function for Audio CDs.
x 1/2
B
A-B
Repeat a specific section.
The operation is not permitted by the DVD Unit or the
disc.
Turn on VCR
In VCR mode.
Region (Local) Number Error Indicator
If the region (local) number of the disc that you attempt to play differs from the region number of the Unit, "Invalid Region"
appears on the TV screen. (The disc cannot be played).
- 10 -
Connections
1. Connecting to your TV
The Unit can be connected to your TV in several different ways, depending on the design of your TV.
1. Connect the TV antenna (coaxial cable) to the input jack on the unit.
2. Attach one end of the supplied coaxial cable to the output jack on the unit, and the other end of the cable to the
input jack on your TV.
Alternate Connections:
1. If your TV has Audio/Video inputs, you can also connect the unit to your TV using the supplied Audio/Video cord.
2. If your TV is equipped with an S-Video input, you can utilize the S-Video jack to connect the unit to your TV with
an S-Video cord (not supplied) instead of the yellow video cable. Please note that the S-Video and coaxial cable
connection will only carry the video signal from DVD playback. VCR playback will still require you to use the coaxial
cable connection.
Coaxial cable
(not supplied)
CATV or
ANTENNA
ANTENNA IN
(antenna or cable input)
AC
R
AUDIO
FM A NT.
300 (Ω)
IN
TV OUT
L
V IDE O
AM
LO O P
AN T.
O UT
V HF/UH F/
CATV
(Red)
(Red)
(White)
(White)
(Yellow)
(Yellow)
Coaxial cable
(supplied)
R
To Wall Outlet
When you connect this system
to your TV, be sure to turn off
the power and unplug both
units from the wall outlet before
making any connections.
AUDIO
To Audio IN
L
To Video IN
VIDEO
Audio/Video cable
(supplied)
S-Video cable (not supplied)
Note:
• When playback DVD via coaxial cable to TV alone, there will be no audio output from the TV. i.e. Sound comes
from 5 speakers plus the subwoofer only.
- 11 -
(continued to next page)
Connections
Cable TV Connections
Your VCR is capable of receiving the following non-scrambled channels.
• Scrambled channels can be received with the cable box supplied by your cable TV company.
Preparation
Set the 3
4 Output Channel of the VCR to 3 or 4.
See Setting the 3
4 Output Channel.
First check your TV/CATV system
Step 1: Is your TV cable compatible with the VCR?
• YES
Go to Step 2
Go to Step 3
• NO
Step 2: Does your CATV system have some or all channels scrambled?
• YES
Go to
• NO
Go to
Step 3: Does your CATV system have some or all channels scrambled?
• YES
Go to
• NO
Go to Step 4
Step 4: Choose the type below.
• Basic connection (only for descrambled CATV signals.)
Go to
-
or
• To watch a CATV programme while recording a TV programme by using the A/B switch.
Go to
A. Connection without a cable box
Connect as shown. Then plug in the power cords of the TV and cable box.
Rear of Unit
From CATV system
TV Rear
IN
Coaxial cable (supplied)
ANT/CABLE
OUT
VHF/UHF/
CATV
- 12 -
(continued to next page)
Connections
B. Connection with cable box
1. Connect as shown. With this connection, it is possible to record descrambled CATV signals. Then plug in the
power cords of the TV and cable box.
Rear of Unit
Cable Box
IN
OUT
Coaxial cable (Not supplied)
TV Rear
From
CATV
system
IN
Coaxial cable (supplied)
ANT/CABLE
OUT
VHF/UHF/
CATV
Notes:
• If the cable box is turned off, it will not output any signals, thus making it impossible to record or view a programme
from the CATV system.
• In the case of the above connections, it is not possible to change channels using the remote control. Only the
cable box can be used to change channels.
• Only one channel at a time can be programmed for recording programmes with the timer. It is not possible to
watch a TV programme different from the one being recorded.
• Depending on which terminals the TV has, a separate combiner (mixer) or separator (splitter) may be necessary.
2. Connect as shown. With this connection, it is not possible to record CATV programmes which have been
scrambled, but is possible to record one channel and watch the other one. Then plug in the power cords of the
TV and cable box.
Rear of Unit
TV Rear
From CATV system
Cable Box
IN
ANT/CABLE
OUT
IN
OUT
VHF/UHF/
CATV
Coaxial cable (supplied)
Coaxial cable (Not supplied)
Notes:
• With the above connection, CURSOR
or
button of the VCR or the numbered buttons on the remote control
can be used to select channels.
• Depending on which terminals the TV has, a combiner (mixer) or separator (splitter) may be necessary.
• To record one channel and watch another, the VCR must be set to the TV mode.
- 13 -
(continued to next page)
Connections
C. Connection with cable box, A/B switch and splitter
By using an A/B switch or splitter, it is possible to switch between the cable box and the VCR output.
For example, while recording a TV programme with the VCR, it is possible to watch a CATV programme (including
descrambled programmes) using the A/B switch.
• Connect as shown. Then plug in the power cords of the TV and cable box.
Cable Box
IN
OUT
TV Rear
Coaxial cable (Not supplied)
From Splitter
CATV (Not supplied)
system
A/B switch
(Not supplied)
Rear of Unit
ANT/CABLE
A
B
IN
Coaxial cable (supplied)
OUT
VHF/UHF/
CATV
Using the A/B Switch
1. Set the A/B switch to the “A” position in the following situations.
• To watch a cable TV programme while recording another programme.
• To watch a scrambled cable TV programme.
• To watch a cable TV programme when the VCR is turned off.
Notes:
• Use the cable box to change channels.
• If you turn off the cable box, you cannot watch a CATV programme.
2. Set the A/B switch to the “B” position in the following situations.
• To playback a cassette on the VCR.
• To watch a programme which is being recorded with the VCR tuner.
• To watch a programme using the VCR tuner.
- 14 -
(continued to next page)
Connections
D. Connection with two cable boxes, A/B switch and splitter
The following connection is necessary to record a cable TV programme (even those scrambled by a cable
company) while watching another cable TV programme. The following connection requires two cable boxes, a 2way splitter and an A/B switch.
• Connect as shown. Then plug in the power cords of the TV and cable box.
Cable Box 1
IN
OUT
TV Rear
From
CATV
system
Splitter
(Not supplied)
A/B switch
(Not supplied)
Rear of Unit
ANT/CABLE
A
B
IN
Coaxial cable
(Not supplied)
Coaxial cable (Not supplied)
OUT
VHF/UHF/
CATV
Cable Box 2
IN
OUT
Coaxial cable (supplied)
Using the A/B Switch
1. Set the A/B switch to the “A” position in the following situations.
• To watch a cable TV programme while recording another programme.
• To watch a cable TV programme when the VCR is turned off.
2. Set the A/B switch to the “B” position in the following situations.
• To playback a cassette on the VCR.
• To watch a programme being recorded , or to change (or watch) channels with the cable box 2. The output
channel of the cable box 2 and the VCR must be the same.
Notes:
• If you turn off the cable box, you cannot record or view a CATV programme.
• If you have questions regarding any connection procedure, please contact your cable company.
2. For better reception of Radio
FM
Connect FM antenna (supplied) to the
FM ANTENNA jacks.
AM
Connect the AM loop antenna
(supplied) to the AM LOOP ANTENNA
terminals. Rotate the AM loop antenna
to obtain the best reception.
NOTE: Position this AM loop antenna
as far away as possible from this
system and from the TV.
FM ANTENNA
AC POWER CORD
AC
R
AUDIO
FM ANT.
300 (Ω )
IN
L
VIDEO
AM
LOOP
ANT.
OUT
VHF/UHF/
CATV
AM (MW) LOOP ANTENNA (SUPPLIED)
- 15 -
(continued to next page)
Connections
3. Connecting the speakers & subwoofer
1. The speaker cords have been color-coded to simplify connection. Just plug the POSITIVE (+) and NEGATIVE (-)
ends of each speaker wire into the corresponding jacks on the rear of the Unit, matching the color tube on the end
of the speaker wire to the color-coded connector.
2. Connect each of the speaker wires to the satellite speakers. The front left/right and rear left/right speakers are all
the same. However, make sure you connect to the center speaker (color) to the one speaker which is slightly longer
than the rest.
+
FRONT (RIGHT)
FRONT (LEFT)
CENTER
AC
R
AUDIO
FM A NT.
300 ( Ω)
IN
L
V IDE O
AM
LO OP
AN T.
OUT
V HF/UH F/
CATV
+
REAR (RIGHT)
SUBWOOFER
REAR (LEFT)
4. Positioning the speakers and subwoofer
CENTER
Place on the top of
or below the TV.
FRONT
LEFT
FRONT
RIGHT
FRONT SPEAKERS
Place on both sides of the TV,
equal distances apart.
CENTER
SUBWOOFER
REAR
LEFT
SUBWOOFER
Can be placed anywhere.
REAR
RIGHT
REAR SPEAKERS
Place right beside or slightly
behind your listening position,
and a little higher than your ears.
- 16 -
(continued to next page)
Connections
5. Connecting Other Equipment
You can connect other audio and/or video equipment to your unit in different ways. The following illustrations give
a few examples of the connection possibilities.
Front of Unit
Rear of Unit
(Red)
(Red)
R
R
AUDIO
(White)
(White)
(Yellow)
(Yellow)
L
Camcorder
VIDEO
(Yellow)
(White)
VCR
(VIDEO/AUDIO cable)
(Red)
(Red)
Sound
system
(White)
(VIDEO/AUDIO cable)
(Yellow)
Analogue connection
AUDIO IN
(Red)
(Red)
R
AUDIO
(White)
(White)
(Yellow)
(Yellow)
L
VIDEO
(No need
to connect)
(No need to connect)
(VIDEO/AUDIO cable)
Rear of Unit
Amplifier of stereo system, etc.
Digital connection
Coaxial digital cable (not supplied)
or (and)
Optical digital cable (not supplied)
O PTICAL
Rear of Unit
COAXIA L
Audio equipment with
optical/coaxial digital input jack
Notes:
• If the external equipment is a television and this audio system is closed to it, you may experience interference if the
tuner function is selected while the television is working.
• When you have selected TUNER function, sound will ONLY come from the front left, right speakers and subwoofer.
• If you have a stereo VCR, make sure you set it in stereo mode.
• Due to copyright protection, DVD movies cannot be copied. If you copy a DVD movie onto a videotape, the resulting
copy will be unclear, with poor sound quality. This is NOT caused by a defective DVD system.
- 17 -
(continued to next page)
Connections
Mounting rear surround speakers
1) Mark the correct mounting position on the wall.
2) Insert a fixing screw(s) at the marked position on the wall.
3) Align the slot hole(s) of the speaker over the screw and pull the speaker downward until it is firmly hooked.
Need More Help?
DO NOT RETURN THIS TO THE STORE
Please call Customer Service at 1-800-252-6123 or
visit online help at http://www.1800customersupport.com
Turning on the Unit and TV
1)Press the POWER/STANDBY button to turn the Unit ON, or
2)Press the /POWER button on the remote control while the Unit is in standby mode.
3)Turn on the TV by pressing its POWER button.
4)Select the channel on your TV corresponding to the VIDEO IN jack that the Unit is connected to. See TV User
guide for more information.
• If you have connected the Unit successfully, the DVD logo (start-up picture) will appear on your TV screen.
Power cord connection
•
•
•
•
Make sure that all the components and speakers are connected correctly.
To prevent electrical shock, match wide blade of plug to wide slot, fully insert.
Be sure the AC power cord is disconnected and all functions are off before making connections.
When you are not going to use the Unit for a long period of time, disconnect the power cord.
- 18 -
Adjusting the Sound
To adjust the surround sound balance while Pro Logic decoding is in effect
Use the remote control to make the following changes to speaker balance:
Front speaker (left)
• Press the SOUND button repeatedly to display LEFT, then press the
or CURSOR button to adjust the
sound level. It will show on the display of the Unit.
Front speaker (right)
• Press the SOUND button repeatedly to display RIGHT, then press the or CURSOR button toadjust the
sound level. It will show on the display of the Unit.
Center speaker
CURSOR button to adjust
• Press the SOUND button repeatedly to display CENTRE, then press the or
the sound level. It will show on the display of the Unit.
Rear speaker (left)
• Press the SOUND button repeatedly to display REAR L, then press the or CURSOR button to adjust the
sound level. It will show on the display of the Unit.
Rear speaker (right)
• Press the SOUND button repeatedly to display REAR R, then press the or CURSOR button to adjust the
sound level. It will show on the display of the Unit.
Subwoofer
• Press the SOUND button repeatedly to display WOOFER, then press the or CURSOR button to adjust
the sound level. It will show on the display of the Unit.
Note :
• If you do not press any button within a few seconds, the display will return to normal.
To adjust the sound quality
Press the SOUND button repeatedly to select an equalization mode (BASS, MIDDLE, TREBLE). Press the
or
CURSOR button to adjust the sound level.
BASS : the low range of sounds
MIDDLE : the mid range of sounds
TREBLE : the high range of sounds
Bass, middle and treble control the sound from the front left and right speakers.
Dolby Digital
Dolby Digital is a sound system developed by Dolby Laboratories Inc. that gives movie theatre ambience to audio output
when the Unit is connected to a Dolby Digital 5.1 channel processor or amplifier.
This Unit automatically recognizes DVDs that have been recorded with Dolby Digital.
Not all Dolby Digital sources are recorded with 6 channels.
Some sources marked Dolby Digital may be recorded in Dolby Surround, a 2 channel system. Look for this logo on your
DVD Unit.
Manufactured under license from Dolby Laboratories.
'Dolby' , 'Pro Logic' and the double-D symbol
are trademarks of Dolby Laboratories.
- 19 -
(continued to next page)
Adjusting the Sound
To select the listening channel
1. When the disc is stopped, you can press 5.1 CH and 2.1 CH buttons on the remote control to select different
speakers output status shown as below table.
2. You can active or off subwoofer output by setup menu.
Note:
The wording "2.1 CH" will be corresponded to the audio/sound output from Front Left and Front Right speaker
plus the Subwoofer.
The following tables show which speakers are working in the various modes.
Audio Settings
DISC
DVD
CD
5.1 CH /
2.1 CH
Subwoofer
5.1 CH
ON
5.1 CH
OFF
2.1 CH
ON
2.1 CH
OFF
Speakers Output Status
L/R
Speaker
Front Left
Speaker
Front Right
Speaker
TUNER
VCR /
AV_IN
Small /
Small /
X
X
Speakers Output Status
N/A
N/A
ON
ON
Small
Large
Small /
Large
OFF
ON
ON
OFF
ON
OFF
OFF
X
X
Large
N/A
2 CH
X
X
Large
N/A
3 Stereo
X
X
Large
Subwoofer
3 CH
Rear Right
Speaker
X
Small /
3 Stereo /
Pro Logic
Pro
Logic
Rear Left
Speaker
Small
Output
Channel
4 CH
Subwoofer
Large
Audio Settings
Sources
Center
Speaker
L/R
Speaker
Front Left
Speaker
Front Right
Speaker
Center
Speaker
Rear Left
Speaker
Rear Right
Speaker
X
X
X
X
X
X
X
X
X
X
X
X
X
X
Subwoofer
X
X
X
Small
Large
Small /
Large
Small /
Large
Small /
Large
X
X
X
REMARKS:
1) Generally, only Front Left, Right speakers and Subwoofer are active at TUNER mode.
2) " " The speakers is activated.
3) " X " The speakers is not activated.
4) Always keep your VCR in stereo mode otherwise the speakers output status may be different to above listed table.
5) You can only set 5.1 CH, 2.1 CH when the disc is stopped.
6) In Subwoofer On mode, if speaker is set to "Large", then the output of subwoofer is low.
- 20 -
DVD
CD
Playing a Disc
Basic playback
This owner’s manual explains the basic instructions of this Unit. Some DVD discs are produced in a manner that allows specific or limited operation during playback. As such, the Unit
may not respond to all operating commands. This is not a defect in the Unit. Refer to the
instruction notes of discs.
“
” may appear on the TV screen during operation. A “
operation is not permitted by the Unit or the disc.
” means that the desired
Playing a Disc
1. Press the POWER/STANDBY button on the front panel or press the
turn on the Unit while the Unit is in standby mode.
2. Press the FUNCTION button to select DVD mode.
POWER button on the remote control to
See CUSTOMIZING THE FUNCTION SETTINGS before proceeding to step 3.
3. Press the OPEN / CLOSE button. The disc tray opens.
4. Place the disc on the disc tray with the label side up.
5. Press the OPEN / CLOSE button. The disc tray closes.
It takes a short while for your Unit to load the disc. After loading, for some discs, the Unit will automatically start
playback of the disc.
6. Press the PLAY button.
Notes:
• Use the OPEN / CLOSE button on the front panel to open or close the disc tray. Do not push the disc tray or
you may damage the Unit.
• Let the disc tray open completely before removing the disc. Press the OPEN / CLOSE button to close the disc
tray after you remove the disc.
Pausing playback (still mode)
Press the II PAUSE button. To resume normal playback, press the
PLAY button.
Stopping playback
Press the STOP button at the location where you want to interrupt playback. To resume playback at the position
where the disc was stopped, press the PLAY button.
If you press the STOP button twice, the Unit’s memory will be cleared and pressing the PLAY button will reset
the disc to the beginning.
To skip to a different track
• Press the
DVD
CD
PREV button once to skip to the start of the previous track.
• Press the
NEXT button to skip to the next track.
• For audio CD disc, use the number buttons (remote control only) to jump straight to that track number.
- 21 -
(continued on next page)
Playing a Disc
DVD
Fast Forward/Fast Reverse
CD
1. Press the TUNING
or
TUNING button when a disc is playing.
• The disc begins fast scan at x2 speed.
or
TUNING
• Four speeds are available. Each time TUNING
button is pressed, the speed of fast scan changes in the following
sequence:
Note :
You also can press and hold
speed.
2.Press the
REW and
F.FWD buttons on front panel repeatedly to select different fast scan
PLAY button when you reach the desired point to resume playback at normal speed.
Slow-motion play
DVD
1. Press the SLOW
button in the play mode.
• Two speeds are available. Each time SLOW
in the following sequence:
2. Press the
button is pressed, the speed of slow-motion playback changes
PLAY button to return to the normal playback speed.
SKIP (Forward)
DVD
CD
While you are playing a disc, press the
NEXT button of the remote or
F.FWD button of front panel to move to
PREV button of the remote or
REW button of the front
the beginning of the next chapter or track. Press the
panel to move to the previous chapter or track and automatically start playing it.
Zooming into an image
While a disc is playing, press the ZOOM button.
• While an image is zoomed, you can use , , and button to shift the view and display the part you want.
• To return to the normal view, press the ZOOM button until the “ off “ symbol shows. The screen will return to
normal.
• When you reach the edge of the image, the display will not shift anymore in that direction.
- 22 -
(continued on next page)
Playing a Disc
DVD
Angle selection
Some DVDs contain scenes which have been shot from a number of different angles. For these discs, the same
scene can be viewed from each of these different angles.
1. While you are playing a DVD with different angles recorded, press the ANGLE button to view the number of the
current angle.
2. Press the ANGLE button repeatedly to change the scene to the next angle in those recorded.
• About two seconds later, playback continues from the new angle you selected.
• If no button is pressed within 10 seconds, playback continues without changing the current angle.
Sequence of angle shots
EX.:
Notes:
• This function can only be used for discs on which scenes shot from multiple angles have been recorded.
• If only one angle is recorded, “
1/1
” is displayed.
Audio selection
On some discs, the sound is recorded in two or more formats. Follow the directions below to select the type of
playback.
1. While a disc is playing, press the AUDIO button to show the current audio format number.
2. Press the AUDIO button repeatedly to select the desired audio format.
Notes :
• If only one audio format is recorded, the number does not change.
• About two seconds later, playback continues in the new audio format.
- 23 -
(continued on next page)
DVD
Playing a Disc
Subtitle selection
1. While a DVD is playing, press the SUBTITLE button to display the current language setting, as shown in the
example below.
2. Press the SUBTITLE button repeatedly to select the desired subtitle language.
Notes :
• If only one language is recorded, the language does not change.
• About two seconds later, playback continues with the new subtitle you selected.
• The number of languages recorded differs depending on the disc.
• If no button is pressed within a few seconds, playback continues without changing the current subtitle.
• This function can only be used for discs on which subtitles have been recorded in multiple languages.
• On some DVDs, subtitles are activated from the main menu of the DVD. Press the MENU button to activate the
main menu.
- 24 -
DVD
Basic playback
Special Functions
DISPLAY function
Using DISPLAY, you can check and change the current settings of the following items: ANGLE, AUDIO and SUBTITLE.
• While the disc is playing, press the DISPLAY button to display the screen shown below.
Elapsed time: Elapsed time from the beginning of the chapter which is currently playing.
Remaining time: Remaining time of the title which is currently playing.
Elapsed Time
Remaining Time
• Press the DISPLAY button twice to display the screen shown as below.
• Press the ANGLE, AUDIO and SUBTITLE button to change the selected item.
Chapter
Time
Title
Angle setting
Audio setting
Subtitle setting
Title skip
• The number of the title currently playing and total titles of disc.
• Press the GOTO button to set your desired title, then press the ENTER button to confirm.
Chapter skip
• The number of the chapter currently playing and total chapters of the currently played title.
• Press the GOTO button to set your desired chapter, then press the ENTER button to confirm.
Time skip
• Elapsed time from the beginning of the currently playing chapter and the remaining time from the beginning of the
currently playing title.
• Press the GOTO button to set your desired point to start playback, then press the ENTER button to confirm.
Angle setting
• The current angle is displayed. When a disc with only one angle is played back, “
• Press the ANGLE button to select the desired angle.
Angle 1/1”
is displayed.
Audio setting
• The type of audio currently selected is displayed.
• Press the AUDIO button to select your desired type of audio.
Subtitle setting
• The subtitle number and language currently selected is displayed. When a disc with only one subtitle is played
back, “ 1/1 Eng ” is displayed.
• Press the SUBTITLE button to select your desired language.
GOTO function
This function allows you to skip directly to any part of the disc while a disc is playing.
Note :
• After settings, press the DISPLAY button again to return to the normal screen.
- 25 -
(continued on next page)
Special Functions
Basic playback
Locating a specific title
DVD
If a DVD disc contains title numbers, you can locate a specific title by directly selecting a title number.
1. In stop mode, press the GOTO button.
2. Press , or button to highlight a specific field and press the corresponding number button(s) for the title you
want.
3. Press the ENTER button to confirm. The Unit will start playback about 3 seconds later.
Note :
• Pressing the CLEAR button resets the title number.
Locating a specific title / chapter / track
DVD
CD
If you know the title / chapter / track number you want to play, you can locate a specifc title / chapter / track by
directly selecting a title / chapter / track number.
1. Press the GOTO button to search your desired title / chapter / track.
2. Press , or button to highlight a title / chapter / track and press the corresponding number button(s) for the
chapter you want.
3. Press the ENTER button to confirm. The Unit will start playback about 3 seconds later.
DVD
CD
Note :
• Pressing the CLEAR button resets the title / chapter / track number.
(continued on next page)
- 26 -
Special Functions
Basic playback
Locating a specific time
DVD
CD
You can move to a specific location by entering its corresponding time (hours, minutes, seconds)
1. Press the GOTO button.
2. Press or button to highlight time.
DVD
CD
3. Press the corresponding number buttons for the setting point you want.
• The first two numbers you entered represent hours.
• The second two numbers you entered represent minutes.
• The third two numbers you entered represent seconds.
4. Press the ENTER button to confirm. The Unit will start playback about 3 seconds later.
Notes :
• Some discs may not respond to this process.
• Some scenes may not be located as precisely as you specified.
• This method for accessing specific locations is available only within the current title of the DVD disc.
• You can move through the menu by pressing the and buttons.
• Pressing the CLEAR button resets the time.
Angle setting
DVD
1.Press the DISPLAY button twice. The FUNCTION menu is
displayed on the screen and you can see how many angles are
recorded on the disc.
2.Press the ANGLE button repeatedly to select your desired angle.
3.The Unit will change to your desired angle about 3 seconds later.
4.Press the DISPLAY button to resume the normal screen.
Audio setting
DVD
1. Press the DISPLAY button twice. The FUNCTION menu is
displayed on the screen and you can see how many audio formats
are recorded on the disc.
2. Press the AUDIO button repeatedly to select your desired type of
audio.
3. The Unit will change to your desired type audio about 3 seconds
later.
4. Press the DISPLAY button to resume the normal screen.
Subtitle setting
DVD
1. Press the DISPLAY button twice. The FUNCTION menu is
displayed on the screen and you can see how many subtitle
formats are recorded on the disc.
2. Press the SUBTITLE button repeatedly to select your desired
language.
3. The Unit will change to your desired language about 3 seconds
later.
4. Press the DISPLAY button to resume the normal screen.
- 27 -
Advanced
playback
CD / DVD programmable memory
DVD
Programmable memory
The two types of programmed playback provided by this Unit are title programmed playback and chapter programmed
playback.
Title / Chapter programmed playback
1.Press the MEMORY button while the disc is stopped.
2.Enter the title numbers in
in
--
--
. Use
or
.
button to move the highlight to chapter and enter the chapter numbers
Title
Chapter
3. Use , , or button to move to the other field.
4. Repeat steps 2 to 3.
5. Press the PLAY button to start the programmed playback.
Notes :
• If you press the STOP button, the programmed selections will be cleared.
• If you press the CLEAR button while you are entering a title or chapter, the currently entered numbers will be
erased and you can reset the numbers again.
CD
Programmable memory
Track programmed playback
1. Press the MEMORY button while the disc is stopped.
2. Enter the track numbers in
---
.
Track
3. Use , , or button to other field.
4. Repeat steps 2 to 3.
5. Press the PLAY button to start the programmed playback.
Note :
• If you press the CLEAR button while you are entering a track, the currently entered numbers are erased and you
can reset the numbers again.
- 28 -
Advanced
playback
Repeat Playback
You can play a specific title or chapter repeatedly.
(Title repeat, chapter repeat, A-B repeat)
Repeating a title
DVD
You can play the same title repeatedly.
1. While the disc is playing, press the REPEAT DISC button until
the “ Repeat Title ” indicator displays on the screen. The current
title is played repeatedly.
Repeating a chapter
You can play the same chapter repeatedly.
2. While the disc is playing, press the REPEAT DISC button until
the “ Repeat Chapter ” indicator displays on the screen. The current
chapter is played repeatedly.
To resume normal playback
3. While the disc is playing, press the REPEAT DISC button until
the “ Repeat Off ” indicator displays on the screen.
You can play a single track and whole disc repeatedly.
Repeating a single track
CD
You can play the same track repeatedly.
1. While the disc is playing, press the REPEAT DISC button until
the “ Repeat Single ” indicator displays on the screen. The current
track is played repeatedly.
Repeating a whole disc
2. While the disc is playing, press the REPEAT DISC button until
the “ Repeat All ” indicator displays on the screen. The whole disc
is played repeatedly.
To resume normal playback
3. Press the REPEAT DISC button until the “ Repeat Off ” indicator
displays on the screen.
(continued on next page)
- 29 -
Advanced
playback
Repeating a specific section
Repeat Playback
DVD
You can play a specific section repeatedly.
1. While the disc is playing, press the REPEAT A-B button at the
beginning of the section (
) is displayed you want to play
repeatedly.
2. Press the REPEAT A-B button again at the end of the section
(
) is displayed.
3. The Unit will immediately begin replaying your selection.
To resume normal playback
4.While the disc is playing, press the REPEAT A-B button until
the “ Off ” indicator displays on the screen.
Notes :
• A-B repeat can only be used within the same title. If the start and end of the section to be repeated are in different
titles, A-B repeat is cancelled.
• The A-B repeat function does not operate in scenes where different camera angles are recorded.
- 30 -
Playing Picture File Disc
Playing a Picture file disc
1. Press the
OPEN /CLOSE button, the disc tray opens.
2. Insert a Picture CD on the disc tray with the label side up.
3. Press the
OPEN/CLOSE button, the disc tray closes.
4. The unit will take a short while to load the disc.
5. Press the
PLAY button. The next picture will automatically display after 6 seconds.
Notes:
STOP button in full-screen review, the
• If you press the MENU button on the remote control, or press the
Unit will display a menu of 12 thumbnail images.
NEXT or
PREV button to review all the images. If you want to review one image in full• Press the
or
buttons to highlight the image and then press the ENTER
screen, you can use the cursor , ,
NEXT or
button to confirm. The image you selected will show on TV in Full-Screen. Press the
PREV button to review other images.
• Press the
PLAY button, the images will automatically display one by one again in about 6 seconds
intervals.
PLAY button to resume playback.
• You can press the PAUSE button to interrupt playback, and press the
• You also can use GOTO function or use the numbered buttons to enter the number to quickly select any
image.
• You can press the ZOOM button to enlarge the picture in 3 levels.
• Press the ANGLE button on the remote control to rotate the picture orientation by 90°.
• Press the AUDIO button on the remote control to change the picture presentation direction.
- 31 -
Customizing the Function Settings
LANGUAGE setting
1. Press the FUNCTION button until DVD appears on the display.
2. Press the STOP button so that no disc is playing.
3. Press the SETUP button.
4. Use the cursor
or
button to select the Language, then press the ENTER button.
5. Use the cursor
or
button to English, then press the ENTER button. The screen will change to English
Wordings immediately.
6. To exit the FUNCTION SETUP MENU and return to the normal screen, press the RETURN button.
- 32 -
(continued on next page)
Customizing the Function Settings
VIDEO setting
TV Shape
1. Press the SETUP button.
2. Use the cursor or button to select Video, then press the ENTER button.
3. Use the cursor or button to select TV Shape, then press the ENTER button.
4. Use the cursor or button to shift and select the TV type, then press the ENTER button.
5. To exit the FUNCTION SETUP MENU and return to the normal screen, press the RETURN button.
Cut off when a wide-screen
video image is played.
4:3 Pan Scan
• When wide-screen video material is played, this mode clips the
right and left sides of the image so that it can be viewed on a
conventional TV screen.
• Some wide-screen DVDs that do not permit Pan Scan mode
playback are automatically played in letterbox mode (black bands
top and bottom).
4:3 Letter Box
• When wide-screen video material is played in this mode on a
conventional TV screen , black bands appear at the top and bottom
of the screen.
16:9 Wide-screen
• This is the correct mode for playing wide-screen videos on a widescreen TV.
• You must also set the screen mode on your wide-screen TV to
"FULL".
The actual appearance of the image
depends on the screen mode setting of
your wide-screen TV.
Notes :
• The displayable picture size is preset on the DVD disc. Therefore the playback picture of some DVD discs may not
conform to the picture size you select.
• When you play DVD discs recorded in the 4:3 picture size only, the playback picture always appears in the 4:3
picture size regardless of the TV shape setting.
• If you select 16:9 wide-screen mode and you own a 4:3 TV set, the DVD playback picture will be horizontally
distorted during playback. Images will appear to be horizontally compressed. Always be sure that your TV shape
conforms to the actual TV in use.
- 33 -
(continued on next page)
Customizing the Function Settings
Video Output
1. Press the SETUP button.
2. Use the cursor or button to select Video, then press the ENTER button.
3. Use the cursor or button to select Video Output, then press the ENTER button.
4. Use the cursor
or button to shift and select the signal, then press the ENTER button.
5. To exit the FUNCTION SETUP MENU and return to the normal screen, press the RETURN button.
Note:
The RGB option is ONLY useful for use in Europe, and should not be selected.
Attention :
Always set Video Output in CVBS, otherwise, the picture on the TV may be distorted. If this occurs, and you cannot
see the screen, follow these instructions:
1. Change FUNCTION to DVD mode.
2. Open the DVD door.
3. Press the SETUP, , ENTER, , ENTER, , ENTER & RETURN buttons.
Brightness
1. Press the SETUP button.
2. Use the cursor or button to select Video, then press the ENTER button.
3. Use the cursor or button to select Brightness, and then press the ENTER button.
4. Use the cursor or button to shift and select the Off/On, then press the ENTER button.
5. If you want to exit the SETUP MENU and return to the normal screen, press the RETURN button.
On : Picture will be brighter to clarify details.
Off : Picture will have deepened colors.
Note:
• Actual effect on pictures will vary depending on the TV.
- 34 -
(continued on next page)
Customizing the Function Settings
Edges
1. Press the SETUP button.
2. Use the cursor or button to select Video, then press the ENTER button.
3. Use the cursor or button to select Edges, and then press the ENTER button.
4. Use the cursor or button to shift and select the Sharpen / Soften / Off, then press the ENTER button.
5. If you want to exit the SETUP MENU and return to the normal screen, press the RETURN button.
Sharpen : Fine detail will be easier to see.
Soften : Soft-focus effect.
Off : Picture will be returned to normal.
- 35 -
(continued on next page)
Customizing the Function Settings
AUDIO setting
Digital Out
1. Press the SETUP button.
2. Use the cursor or button to select Audio, press the ENTER button.
3. Use the cursor or button to select Digital Out, and then press the ENTER button repeatedly to select Digital
Out type.
4. To exit the FUNCTION SETUP MENU and return to the normal screen, press the RETURN button.
Raw : Does not have a Dolby Digital Decode.
PCM : Do have a Dolby Digital Decode.
L/R Speaker
1. Press the SETUP button.
2. Use the cursor or button to select the Audio, press the ENTER button.
3. Use the cursor or button to L/R Speaker, and then press the ENTER button.
or button to select the desired setting, and then press the ENTER button.
4. Use the cursor
5. To exit the FUNCTION SETUP MENU and return to the normal screen, press the RETURN button.
L/R Speaker
Small : Small size of Speaker.
Large : Large size of Speaker.
Note :
• You can adjust the channel balance on your Unit. Please see "ADJUSTING THE SOUND" on page 19.
- 36 -
(continued on next page)
Customizing the Function Settings
Subwoofer
1. Press the SETUP button.
2. Use the cursor or button to select the Audio, press the ENTER button.
3. Use the cursor
or button to Subwoofer, and then press the ENTER button.
or button to select the desired setting, and then press the ENTER button.
4. Use the cursor
5. To exit the FUNCTION SETUP MENU and return to the normal screen, press the RETURN button.
Subwoofer
"On" should be selected if your subwoofer is connected.
If "Off" is selected, no sound will be emitted by subwoofer.
Note :
• You can adjust the channel balance on your Unit. Please see "ADJUSTING THE SOUND" on page 19.
Surround Delay
1. Press the SETUP button.
2. Use the cursor or button to select the Audio, press the ENTER button.
or button to Surround Delay, then repeatedly press the ENTER button to select the desired
3. Use the cursor
Surround Delay type. 0/15ms, 5/20ms, 10/25ms or 15/30ms appears.
4. To exit the FUNCTION SETUP MENU and return to the normal screen, press the RETURN button.
Notes:
• The first number represents the Dolby Digital and the second number represents the Pro Logic.
• The delay adjustment depends on the location of your surround speakers and the front speakers. If the location
of the surround speakers is closer than the front speakers, the delay adjustment can compensate the distance
difference.
- 37 -
(continued on next page)
Customizing the Function Settings
Center Delay
1. Press the SETUP button.
2. Use the cursor or button to select the Audio, press the ENTER button.
3. Use the cursor
or
button to Center delay, then repeatedly press the ENTER button to select the desired
Center Delay type. 0ms, 1ms, 2ms, 3ms, 4ms or 5ms appears.
4. To exit the FUNCTION SETUP MENU and return to the normal screen, press the RETURN button.
Note:
• This delay adjustment depends on the location of your center speaker. If the distance between the center speaker
and the listener is less than the distance between the front right and left speaker and the listener, this delay
adjustment is balanced.
Pink noise
1. Press the SETUP button.
2. Use the cursor or button to select the Audio, press the ENTER button.
3. Use the cursor
or button to Pink noise, and then press the ENTER button.
or button to select the desired setting, and then press the ENTER button.
4. Use the cursor
5. To exit the FUNCTION SETUP MENU and return to the normal screen, press the RETURN button.
Pink noise
Off : Pink noise test mode should always be switched off, unless you are testing your speakers.
Left : Pink noise comes out from front left speaker for testing.
Center : Pink noise comes out from center speaker for testing.
Right : Pink noise comes out from front right speaker for testing.
Left sur : Pink noise comes out from rear surround left speaker for testing.
Right sur : Pink noise comes out from rear surround right speaker for testing.
Subwoofer : Pink noise comes out from subwoofer for testing.
Note :
• When using the pink noise generator to test your speakers, you can press the SOUND button on the remote
control to adjust the channel balance. Please "Adjusting the Sound" on page 19.
- 38 -
VCR Setup
MENU Screen
MENU screen is a home screen used to select various screen functions. A
submenu will appear once you select an item for the menu.
MENU
TIMER
SET UP
4
1. Turn on the TV and select the video channel. (See Setting the 3
CHANNEL PRESET
Output Channel)
CLOCK
LANGUAGE
2. Press the MAIN POWER button (MAIN POWER indicator will light up) and
then press VCR ON/OFF button to select “VCR” (VCR indicator will light
SELECT :
up).
ENTER : SET EXIT
: MENU
3. Press the MENU button to display the MENU screen.
The following 5 items can be set by using the MENU screen.
TIMER………………………...Setting a timer recording (and checking it).
SET UP…………………….....VCR operating conditions are set according to the broadcast reception and tape
playback conditions.
CHANNEL PRESET……….. Setting the channels.
CLOCK………………………. Setting the present time
LANGUAGE………………….Selection of language to be used for the MENU screen.
4. Press the cursor
or
button and then the ENTER button. The screen changes to the one which you have
selected.
5. To cancel the MENU screen, press the MENU button.
OSD (On Screen Display)
To facilitate the operation and check the current VCR mode information, the following OSD (On Screen Display)
will appear on the TV screen when using this VCR.
Display example
Recorded Section
Auto Repeat
PLAY
Play
FF
Fast
forward
Function status
REW
Rewind
Enhance Picture
Tape speed
STOP
Stop
REC
Rec
STOP
123
AUTO ENHANCE ON STEREO
SP STOP 11:30 AM SAP SAP
L R
Programme channel position
Stereo/SAP mode
Audio Output mode
Simple Recording Timer
Rec
PAUSE pause
Calendar display
Clock display
THU 4/25
10 : 0 0AM
1 : 59 . 19
Real time counter
How to Display Indicators
Each time the DISPLAY button is pressed, the screen changes as follows:
1 AUTO Display
2 FULL Display
3 COUNTER Display
4 Display off
AUTO Display
When an operation button, numbered button, CH+ or CH- button is pressed, the current function status or the
number of the channel will be displayed in the upper section of the TV screen for about 3 seconds.
PLAY
(When you press
PLAY)
REC
09
(When you press
REC while you are
receiving CH9.)
Notes:
• When the VCR power is turned off, the display mode is retained in memory.
• When you record a video signal output from this VCR on another VCR, press the DISPLAY button to select
Display Off. (If the function status is displayed on the screen, it is also recorded on the tape.)
- 39 -
(continue on next page)
VCR Setup
Set Up (with Auto Clock Setting)
IMPORTANT (Caution during Set Up):
• Do not press the VCR ON/OFF button on the VCR or remote control.
• Do not insert a video cassette into the VCR.
The Set Up function automatically sets the tuner channels and clock when the antenna cable is connected to the
rear of the VCR and the power plug is then connected to an AC outlet.
Importants:
When using a cable box:
• See Cable TV Connections.
• Leave POWER on the cable box turned on and select a channel that carries EDS signals.
Procedures
1. Make sure that the antenna cable is connected. For connection configuration, refer to Connections.
2. Connect the VCR power plug to an AC outlet.
3. The tuner channels and clock will automatically be set. The VCR POWER indicator will flash quickly to
indicate the setting.
• This VCR can monitor and use time-signals (EDS signals), which are provided by some TV stations, to
automatically adjust the VCR clock. This VCR automatically searches EDS signals, but if you are in a hurry to use
timer recording or know the channel of the EDS signal carrier in your area, follow the procedure in Auto Clock
Setting or Manual Clock Setting.
During Auto Channel Setting and
Auto Clock Setting
Flashes quickly
4. When the setting is completed, VCR POWER indicator will flash slowly.
Set Up complete
Flash slowly
Notes:
• If power is supplied to the VCR before the cable is connected, Set Up will not be able to preset the channels into
memory. If this occurs unplug the VCR from the power source and wait a few minutes. Check the cable/antenna
connection and supply power to the VCR. Set Up will automatically begin again.
• If the power is turned on during Set Up, the Auto Channel setting will be interrupted and the tuner channels will
not be able to be preset.
• Auto Clock Setting may take several minutes.
• If the Auto Clock Setting is not completed within 30 minutes, there may be no channels with EDS signals. In this
case, set the clock manually. (See Manual Clock Setting.)
• If the antenna signal is weak, the Auto Clock Setting function may not operate.
• During initial channel setting, the channels are set into the AIR channel setting. To watch a cable TV channel,
select “CATV” on the CHANNEL PRESET screen. (See Setting the Channels.)
- 40 -
(continue on next page)
VCR Setup
Setting the 3
4 Output Channel
The 3
4 Output Channel lets your change the VCR OUTPUT to standard TV broadcasting signals. Both your
TV and VCR must be set to the same channel (i.e TV on channel 3 and VCR OUTPUT channel on 3 too).
1. Press the MAIN POWER button to turn the power off.
2. Press the TV/VCR button and if
VCR POWER, TIMER and VCR indicators light up flashing.
The VCR Output Channel is 3.
VCR POWER, TIMER, VCR and REC indicators light up
flashing. The VCR Output Channel is 4.
3. To change Output Channel from 3 to 4 (or 4 to 3). Press the TV/VCR button for 2 seconds until VCR POWER,
TIMER, VCR and REC indicators (or VCR POWER, TIMER and VCR indicators) light up flashing. (As above)
4. Release the TV/VCR button, the Output Channel is set.
Notes:
• VCR Output Channel is automatically set during Set Up.
1. If Channel 3 (or 4) is an active broadcast channel in your area, the Channel 4 (or 3) will be set.
2. If both channel are the active channel or none active channel, the VCR Output Channel will be set to Channel
3.
• Cancelled the Set Up by pressing the VCR ON/OFF button during Set Up before setting the Output Channel.
- 41 -
(continue on next page)
VCR Setup
Mode Selection
You can use the SET UP selection screen to select the mode for basic features.
Preparation
• Turn on the TV and select the video channel. Press the VCR ON/OFF button (VCR ON indicator will light up)
and then press the TV/VCR button to select “ VCR” (TAPE IN indicator will light up).
1. Press the MENU button.
2. Select “SET UP” with cursor
ENTER button.
MENU
or
button and press the
MENU
TIMER
SET UP
CHANNEL PRESET
CLOCK
LANGUAGE
SELECT :
ENTER : SET
3. Set AUTO REPEAT mode to ON or OFF with cursor
Then press the
button.
(See Recorded Section Auto Repeat.)
• SAP and AUDIO OUTPUT are displayed.
See the shaded area below.
or
button.
: MENU
[AUTO REPEAT]
AUTO REPEAT
ON
ON
BLUE SCREEN
ON
SAP
AUDIO OUTPUT
MONO LR
SELECT :
ENTER : SET
4. Set BLUE SCREEN mode to ON or OFF with cursor
button.
Then press the
(See Blue Screen Noise Elimination.)
EXIT
ENTER
or
button.
6. Set AUDIO OUTPUT mode to MONO, LR L or R with cursor
button.
(See Audio Output Mode.)
7. Press the ENTER button to enter.
The screen returns to normal.
or
L R
CHANGE :
EXIT
: MENU
[BLUE SCREEN]
AUTO REPEAT
ON
BLUE SCREEN
ON
SAP
ON
AUDIO OUTPUT
MONO LR
5. Set SAP (Separate Audio Programme) mode to ON or OFF with
cursor or button.Then press the
button.
(See Recording MTS [Multi-channel TV sound] Broadcasts.)
OFF
OFF
OFF
OFF
OFF
OFF
L R
[SAP]
AUTO REPEAT
ON
BLUE SCREEN
ON
SAP
ON
AUDIO OUTPUT
MONO LR
OFF
OFF
OFF
L R
[AUDIO OUTPUT]
AUTO REPEAT
ON
BLUE SCREEN
ON
SAP
ON
AUDIO OUTPUT
MONO LR
ENTER
OFF
OFF
OFF
L R
Normal
Screen
Notes:
• If you press the MENU button to exit the mode selection screen in Step 7, the data will not be stored. Be sure to
press the ENTER button to store the data.
• SAP is used for bilingual broadcasting. Check your local broadcast station or cable company.
- 42 -
(continue on next page)
VCR Setup
Channel Preset
Your VCR can receive a maximum of 181 channels as shown below by presetting the channels into memory.
(VHF: 2 to 13, UHF: 14 to 69, CATV: 1 to 125)
Preparation
• Make sure that the cable (antenna or CATV) is connected to the IN terminal on the rear of the VCR.
1. Press the MENU button.
Select “CHANNEL PRESET” with
or
button and then press the ENTER button.
MENU
MENU
TIMER
SET UP
CHANNEL PRESET
CLOCK
LANGUAGE
SELECT :
ENTER : SET
2. Select “AIR” or “CATV” with
EX: AIR
or
ENTER
EXIT
: MENU
button and then press the
button.
CHANNEL PRESET
AIR / CATV
CH SET
3. Set “CH SET” to “AUTO” with
or
AIR
CATV
AUTO MANUAL
button and then press the ENTER button.
S
AIR / CATV
CH SET
AIR
CATV
ENTER
AUTO MANUAL
4. The auto tuning will start.
The channel display will count up and when finished, the screen returns to normal.
02
AUTOMATIC TUNING .
PLEASE WAIT .
Normal
Screen
Notes:
• Automatic tuning will not start unless the arrow is at “CH SET-AUTO” position.
• If a button is not pressed within 3 minutes during the setting procedure, the screen will return to normal.
• If the power is interrupted for more than 5 seconds, AIR/CATV selection must be set again.
• Automatic tuning will be interrupted if the VCR ON/OFF or MENU button is pressed before the screen returns
to normal.
- 43 -
(continue on next page)
VCR Setup
Adding Channel Memory/Erasing Channel Memory
Use this function to manually add or erase channels to/from the memory.
1. Select the channel to be added with the numbered buttons and the channel to be erased with the CH+, CH- or
numbered buttons.
2. Press the MENU button. Select “CHANNEL PRESET” with cursor
or
button and press the ENTER button.
MENU
TIMER
SET UP
CHANNEL PRESET
CLOCK
LANGUAGE
MENU
SELECT :
ENTER : SET
3. Select “CH SET” with cursor
ENTER button.
or
S
ENTER
EXIT
: MENU
button and then select “MANUAL” with cursor
or button. Then press the
CHANNEL PRESET
AIR / CATV
CH SET
AIR
CATV
ENTER
AUTO MANUAL
4. Select “ADD” if you want to add the channel memory or “ERASE” if you want to erase the channel memory with
cursor or button.
[ADD]
ADD
03
CHANNEL SELECT
ADD / ERASE
EXIT
:
:
: MENU
/
[ERASE]
ERASE
03
5. Press the MENU button to return to the normal screen.
MENU
Normal
Screen
Notes:
• If the power is interrupted for more than 5 seconds, the channel memory may be erased. If this happens, reset the
channels again and reset AIR/CATV selection.
• If a button is not pressed within 3 minutes during the setting procedure, the screen will return to normal.
- 44 -
(continue on next page)
VCR Setup
Clock
Auto Clock Setting (If you DO know a channel that carries EDS signals)
Preparation
• Make sure that the antenna cable is connected and connect the power cord.
• Turn on your TV and select the video channel. (See Setting the 3
4 Output Channel.)
• Press the VCR ON/OFF button (VCR ON indicator will light up) and then press the TV/VCR button to select “VCR’.
(TAPE IN indicator will light up.)
Importants:
When using a cable box:
• See Cable TV connections.
• Leave POWER on the cable box turned on and select a channel that carries EDS signals.
1. Press the MEUN button.
Select “CLOCK” with the cursor
or
button and then press the ENTER button.
or
button and then press the ENTER button.
2. Select “AUTO” with the cursor
3. Set EDS CH SET mode to “ MANUAL” with the cursor or button and then press the cursor
button.
MENU
MENU
TIMER
SET UP
CHANNEL PRESET
CLOCK
LANGUAGE
SELECT :
ENTER : SET
EXIT
CLOCK
ENTER
EDS CH SET AUTO MANUAL
AUTO
MANUAL
ENTER
EDS CH
02
: MENU
4. Select a channel that carries EDS signals with the cursor or button.
EX: 07
• The number of channels that can be selected depends on the mode setting on the CHANNEL PRESET
screen. See Notes.
When using a cable box: Input the output channel (02, 03 or 04) of the cable box.
5. Press the ENTER button to enter. The screen returns to normal.
Press the VCR ON/OFF button to turn off the VCR (TAPE IN indicator will turn off and VCR ON indicator will turn
off).
The Auto Clock Setting function will automatically set the clock.
Notes:
POWER
EDS CH SET AUTO MANUAL
EDS CH
Normal
Screen
ENTER
07
• If the EDS CH SET mode is set MANUAL mode in Step 3 and a channel that does not carry EDS signal is
selected in Step 4, the Auto Clock Setting function will not operate.
• In Step 4, the number of channels that can be selected depends on the mode setting on the CHANNEL PRESET
screen. See the table below.
• In Step 1, if you press the MENU button when operating the screen setting for the first time or after a power failure
AIR/CATV
Channels to be selected
AIR
02
03
04…….68
CATV
01
02
03 …….124
69
125
02
01
of more than 5 seconds, the LANGUAGE screen will appear.
• If you entered incorrect data during the setting procedure, re-enter the correct data in the following manner:
1. Use the cursor or button to select the data to be corrected.
2. Set the correct data with the cursor or
button.
3. After correcting the data in Step 2, press the ENTER button to enter.
• If you press the MENU button in Step 5, the data will not be stored.
• If a button is not pressed within 3 minutes during the setting procedure, the screen will return to the normal screen.
- 45 -
(continue on next page)
VCR Setup
Manual Clock Setting
Preparation
• Turn on your TV and select the video channel. (See setting the 3
4 Output Channel.)
• Press the VCR ON/OFF button (VCR ON indicator will light up) and then press the TV/VCR button to select
“VCR”.
(TAPE IN indicator will light up.)
1. Press the MENU button. Select “CLOCK” with the cursor
or
button and then press the ENTER button.
MENU
TIMER
SET UP
CHANNEL PRESET
CLOCK
LANGUAGE
MENU
SELECT :
ENTER : SET
2. Select “MANUAL” with the cursor
or
ENTER
EXIT
: MENU
button and then press the ENTER button.
CLOCK
AUTO
MANUAL
ENTER
SELECT :
ENTER : SET
CHANGE :
EXIT
: MENU
3. Select “TIME” with the cursor or button and set time by holding the cursor
or
button.
EX.: 10:28 AM
or button to set time and date. Press the AM/PM (+10) to
Numbered buttons can be used instead of cursor
select AM or PM during time setting.
4. Select and set “DATE”, “YEAR” and “ DST” in turn, in the same manner as in Step 3.
(See Automatic Daylight Saving-Time (D.S.T.) Adjustment)
EX.: Jul.4, 2002, DST: ON
CLOCK
TIME
10 : 28
DATE
YEAR DST
7 / 04 THU 02
ON
/
AND
SELECT :
ENTER : SET
CHANGE :
EXIT
: MENU
/
5. If the data I correct, press the ENTER button to enter.
The screen returns to normal.
Normal
Screen
ENTER
Notes:
• In Step 1, if you press the MENU button when operating the screen setting for the first time or after the power is
interrupted for more than 5 seconds, the LANGUAGE screen will appear.
• If you entered incorrect data during the setting procedure, re-enter the correct data in the following manner:
1. Use the cursor or button to select the data to be corrected.
or button.
2. Set the correct data with the cursor
3. After correcting the data in Step 2, press the ENTER button to enter.
• If you press the MENU button to exit the CLOCK screen in Step 5, the data will not be stored.
• If a button is not pressed within 3 minutes during the setting procedure, the screen will return to the normal
screen.
- 46 -
(continue on next page)
VCR Setup
Automatic Daylight Saving-Time (D.S.T.) Adjustment
This VCR is equipped with an internal Automatic Daylight Saving-Time Adjustment function. In spring (first Sunday
in April)and autumn (last Sunday in October), the time is adjusted as shown below. This function has been preset
to ON at the factory. Set the D.S.T. mode in the clock setting screen.
Note:
• If the timer recording programme is affected by the D.S.T. time change, check your TV listing and find out when
it reflects the time change. Some TV listings will indicate the time change in the same manner as is programmed
in this VCR.but others do not show the time change until the next morning. In that case, when programming a
timer, use the CLOCK screen to set the D.S.T. mode to OFF so the time change will not be carried out.
Spring
Programmed timer recording set within this time
frame (2:00 AM to 3:00 AM) will not be carried out.
Autumn
Because there will be two time frames from 1:00
AM to 2:00 AM , timer programming set between
these times will be influenced by the time change.
First Sunday in April (D.S.T. is ON)
1:00 AM
Last Sunday in October (D.S.T. is ON)
2:00 AM
1:00 AM
The clock is automatically
advanced 1 hour
3:00 AM
2:00 AM
The clock is automatically
set back 1 hour
4:00 AM
1:00 AM
2:00 AM
Language
When you use the VCR for the first time or the power is interrupted for more than 5 seconds (power failure, etc.), you
should set the language to be used for the MENU screen.
Preparation
• Turn on your TV and select the video channel.
(See Setting the 3
4 Output Channel.)
• Press the VCR ON/OFF button(VCR ON indicator will light up) and then TV/VCR to select “VCR”. (TAPE IN
indicator will light up.)
1. Press the MENU button.
LANGUAGE screen will appear.
or
button.
2. Select the language with the cursor
EX.: ENGLISH
3. Press the ENTER button to enter. To return to the normal screen, press the MENU button.
LANGUAGE
MENU
MENU
ENGLISH
ESPAÑOL
FRANÇAIS
SELECT :
ENTER : SET
ENTER
EXIT
Normal
Screen
: MENU
Note:
• If you press the MENU button to exit the LANGUAGE screen in Step 3. The data will not be stored.
- 47 -
VCR Playback
Inserting a Video Cassette
Gently insert the video cassette into the cassette compartment. The VCR turns on automatically and VCR ON
indicator light up. If the cassette is inserted incorrectly, the loading system will not function. Do not force the cassette
into the VCR.
To remove the cassette, press the TAPE EJECT button during stop mode.
Playback
Preparation
Turn on the TV and select the video channel. (See Setting the 3 ↔ 4 Output Channel.)
1.
2.
3.
4.
When the unit is powered ON and set to VCR mode by pressing the FUNCTION button.
Press the VCR ON/OFF button to turn on the VCR. The VCR ON indicator lights up.
Insert a cassette.
Press the PLAY
button. (The automatic tracking control system engages and “PLAY” flashes on the TV
screen for a few seconds. See Automatic Tracking control System.) TAPE IN indicator will light up.
5. To stop playback, press the STOP
button on the unit or the VCR STOP button on the remote. (If the tape
reaches its end, the VCR will automatically rewinds the tape to the beginning, turn its power off and ejects the
tape.)
Notes:
• If noise should remain on the TV screen after tracking adjustment has been completed by the Automatic Tracking
Control System, use the manual tracking mode.
• Press the CH +/- buttons during playback mode to change to manual tracking mode. Adjust the tracking using the
CH +/- buttons until the noise is minimized or eliminated.
• For tapes recorded in EP on another VCR that still have vertical jitter even after manual adjustment, hold down
button for about 2 seconds. (On screen display may be blurred.) Ejecting the tape or turning off the
the PLAY
power will return playback to its normal mode.
Fast Forward and Rewind
1. When the VCR is in stop mode, press the TUNING or TUNING
(The picture cannot be viewed in this mode.)
2. Press the STOP
button to fast forward or rewind the cassette.
button on the unit or the VCR STOP button on the remote to halt fast forward or rewind.
Notes:
TUNING and TUNING
buttons speeds may be slower for cassette tapes other than T-60, T-90 or T-120.
• The
• After rewinding the T-120 cassette tape for about 2 minutes, you can fast forward the cassette tape.
Video Search
Use the following procedure to quickly find the section you want, while viewing the picture.
1. During playback, press the TUNING
button for forward video search or the TUNING
button for reverse
video search.
There are 2 search speeds in each direction. The VCR switches between them each time the button is pressed.
button to resume normal playback.
2. Press the PLAY
- 48 -
(continued on next page)
VCR Playback
Slow Motion Playback
1. Press the SLOW
button during playback.
button to vary the slow motion playback speed between 1/5 and 1/30 of the normal playback
2. Press the SLOW
speed.
If noise bars appear on the screen, use the CH +/- buttons.
If the picture experiences vertical jitter during the slow mode, set your VCR to the STILL mode and press the CH
button again.
+/- buttons to stabilize the picture. Then press the SLOW
button to resume normal playback.
3. Press the PLAY
Still Picture and Frame Advance
1. Press the PAUSE II button during playback. This will freeze the picture on your TV.
2. If the picture vibrates vertically during still mode, use the CH +/- buttons to adjust for minimum distortion. If noise
bars appear on the screen during still mode, set your VCR to the slow mode and press the CH +/- buttons to make
the noise disappear. Then press the PAUSE II button again.
3. Press the PAUSE II button during still mode for frame advance.
button again to resume normal playback.
4. Press the PLAY
Note:
• Sound is muted during still picture, video search, frame advance and variable slow motion.
Automatic Tracking Control System
This function automatically adjusts the tracking to match the recorded tape. Auto tracking engages in the following
cases:
• When you insert the cassette and begin playback.
• When you press the CH +/- buttons at the same time.
• When the VCR has been playing back an unrecorded section of tape, and then reaches a recorded tape segment.
When auto tracking engages, “PLAY” on the TV screen flashes for a few seconds.
Poor Tracking
Normal Picture
Manual Tracking Control
When a poorly recorded tape is playback or the VCR is near an electrical or magnetic field, auto tracking may not
operate normally. In this event, manually adjust the tracking with the CH +/- buttons to make any noise disappear.
Blue Screen Noise Elimination
Set the BLUE SCREEN mode to ON on the SETUP button selection screen. (See Mode Selection.) This function
eliminates monitor noise and mutes sound during playback of unrecorded portions of a tape and when receiving a
non-broadcasting channel. Blue Screen will also appear if the VCR is set to the Auxiliary mode but no video signal
is fed to the VCR. (The BLUE SCREEN mode is set to ON at the factory.)
Notes:
• Blue Screen does not function during still picture, variable slow motion and video search.
• Blue Screen may not function properly if the broadcast signal is too strong or too weak.
• Blue Screen does not function during playback of a tape with noise recorded.
• If the antenna signal is weak while recording a TV programme or if the input signal is weak while tape dubbing,
the monitor screen may turn blue since the unit may not recognize whether or not a proper signal is being
received. In this event, set the BLUE SCREEN mode to OFF.
- 49 -
(continued on next page)
VCR Playback
Quick Start with Full Loading Mechanism
Your VCR has a standby function (Full Loading Mechanism) to allow immediate recording and playback.
After pressing the REC or PLAY
button, it takes about 2 seconds until recording or playback is engaged when
in the standby mode.
Full Automatic Playback
The Full Automatic Playback lets you enjoy playback with ease. When you insert a cassette with the erasure protection
tab removed, your VCR automatically turns on the power and playback the tape. When the tape reaches its end, the
VCR automatically rewinds the tape, turns its power off and ejects the tape.
Note:
• If the erasure protection hole is covered, press the PLAY
button after the power turns on automatically.
Audio Output Mode
Your VCR has 3 channels for audio recording (2 on the Hi-Fi track and 1 on the linear track). You can select the audio
output channels in playback mode on the SET UP selection screen. The following shows which audio channels will
be heard when a stereo Hi-Fi video cassette is playback while a stereo system is properly connected to the VCR.
(See Mode Selection.)
Hi-Fi L + R mode: LR
Normally, select Hi-Fi L + R mode on the SET UP selection screen:
both the left (L) and right ( R) audio channels will be taken from the
Hi-Fi audio track.
Normally you will not have to change to another mode.
(See Recording MTS (Multi-channel TV Sound) Broadcasts.)
Hi-Fi L mode: L
The left channel of the Hi-Fi audio track will be playback through
both speakers.
Hi-Fi R mode: R
The right channel of the Hi-Fi audio track will be playback through
both speakers.
Linear mode: MONO
The audio signal recorded on the linear audio track will be playback
through both speakers.
Note:
• When video cassettes recorded on a non-Hi-Fi VCR are playback or the Hi-Fi audio output level is poor, the audio
signal recorded on the linear audio track will automatically be playback regardless of the audio output mode.
- 50 -
VCR Recording
IMPORTANT
This Unit does NOT allow copying from
DVD to VCR tape
Recording a TV Programme
Preparation
• Turn on the TV and select the video channel. (See Setting the 3 ↔ 4 Output Channel.)
• Press the VCR ON/OFF button (VCR ON indicator will light up) and then TV/VCR to select “VCR” (TAPE IN
indicator will light up).
• If necessary, set “SAP” on the SETUP selection screen. (See Mode Selection.)
Without a Cable Box or Digital Satellite Receiver
1.
2.
3.
4.
Insert the cassette, with the erasure protection tab covered. (See Cassette Erase Protection below)
Press the SP•EP button on the remote control to set the recording speed (SP or EP). (See Recording Speeds.)
Select the desired channel with the CH +/- buttons or the numbered buttons on the remote control.
Press the REC button. The REC indicator lights up (If the erasure protection tab has been removed, the cassette
will be ejected.)
5. To stop recording, press the STOP
button. The REC indicator will turn off.
• To pause recording during the REC mode, press the PAUSE II button on the remote control (The REC indicator
will flash). To resume recording, press the PAUSE II or REC button and at the same time REC indicator will turn
on. (Pause disengages automatically after about 5 minutes to avoid damage to the tape and the VCR and stop
mode is engaged.)
With a Cable Box or Digital Satellite Receiver
1.
2.
3.
4.
5.
Insert the cassette, with the erasure protection tab covered. (See Cassette Erase Protection below.)
Press the SP•EP button on the remote control to set the recording speed (SP or EP). (See Recording Speeds.)
Set the TV and VCR channels to output CH of cable box or digital satellite receiver.
Set the cable box or digital satellite receiver to the desired channel to record.
Press the REC button. The REC indicator lights up (If the erasure protection tab has been removed, the cassette
will be ejected).
6. To stop recording, press the VCR STOP
button. The REC indicator will turn off.
Notes:
• You will be unable to watch a scrambled channel while recording.
• It is not necessary to set the clock to use this recording operation.
• “PAUSE” will flash on the TV screen if the PAUSE II button is pressed in stop mode. Press the VCR STOP
button to disengage the pause mode or press the REC button to enter the record standby mode at the same time
REC indicator will flash, then press the REC or PAUSE II button again to enter record. (The REC indicator will
light up.)
• The VCR can record a TV programme even with the TV turned off.
To Watch Another TV Programme While Recording
While recording, press the TV/VCR button to select “TV” (the TAPE IN indicator will turn off to indicate TV mode),
then select the programme you wish to view using the TV tuner.
At the end of the tape, your VCR will automatically stop recording, rewinds the tape, turns its power off and ejects the
tape.
Cassette Erase Protection
ERASURE PROTECTION TAB
A
cassette has a removable tab to prevent accidental erasure of recorded
material. Removing the tab prevents recording. To record on a video cassette
with the tab removed, place adhesive tape over the tab opening.
To Record TV or AV-in While DVD Playback
If user wants to record TV or AV-in signal and enjoy DVD at the same time, user must set to the required TV or
AV-in and activate the record the function. After recording starts, it is ok to switch to DVD mode to enjoy the DVD.
- 51 -
(continued on next page)
VCR Recording
Recording Speeds
This VCR lets you select a recording speed (SP or EP), SP provides
a better picture, although the recording time is shorter. Select the
tape speed that best suits your needs.
M ODE
CA SSETTE
T -60
T-120
T-160
Note:
• This VCR can playback tapes recorded in LP (Long Play) mode.
SP
(Standard Play)
1 hr.
2 hrs.
2 hrs. & 40 min.
EP
(Extended Play)
3 hrs.
6 hrs.
8 hrs.
Recording Hi-Fi Stereo Sound
Your VCR records AUDIO signals on two types of audio tracks.
Hi-Fi:
Using specialized rotary heads, audio signals are recorded on the video track in FM format.
Multi-sound broadcasts (Stereo or SAP [Separate Audio Programme]) are recorded on two channels.
Linear:
All audio signals are recorded in mono on the linear audio track.
Notes:
• Video cassettes recorded on a non Hi-Fi VCR can also be playback. However. If the audio signals are recorded
on two linear channels, stereo programmes will be playback in monaural and SAP (Separate Audio Programme)
will be playback with both the MAIN and SAP audio mixed together.
• Video cassettes recorded on this VCR can be playback on a non-Hi-Fi VCR. However, only the linear track will be
playback.
Recording MTS (Multi-channel TV Sound)
Broadcasts
On the TV screen
Your VCR can record stereo or SAP (Separate Audio Programme)
broadcasts, where available.
If the broadcast is in stereo, the VCR automatically records the
stereo sound in dynamic Hi-Fi. If the broadcast is in SAP, you can
record both the MAIN and the SAP sound by using the ENTER
button selection screen to set the SAP mode to ON. If the broadcast
is in stereo/SAP, you can record either the SAP sound by using the
ENTER button selection screen to set the SAP mode to ON, or
stereo sound by setting the SAP mode to OFF. (See Mode
Selection.)
Shown while
receiving
stereo broadcast.
Shown when SAP
mode is on
Shown while receiving
SAP broadcast.
MTS/SAP Recording
The monitor output listed in the table shows that the audio output mode is in the Hi-Fi L + R mode.
Broa dca st
Re ce ive d
SAP
Mode
Position
*Monitor Output
Recording
L. Spe a ke r R. Spe a ke r Hi-Fi L. CH
Hi-Fi R. CH Line a r Tra ck
OFF
L
R
L
R
L+ R
ON
L
R
L
R
L+ R
OFF
MAIN
MAIN
MAIN
MAIN
MAIN
ON
MAIN
SAP
MAIN
SAP
SAP
OFF
L
R
L
R
L+ R
ON
L+ R
SAP
L+ R
SAP
SAP
Stereo
SAP
Stereo/
SSAP
- 52 -
(continued on next page)
VCR Recording
Monitor Output When Receiving a SAP Broadcast
When receiving a SAP broadcast, if the SAP position is set to ON, change the audio output mode to select Monitor
Output (MAIN or SAP) with the ENTER button selection screen.
(See Mode Selection.)
When enjoying a TV programme with MAIN sound
Select L on the ENTER button selection screen.
(See Audio Output Mode.)
When enjoying a TV programme with SAP sound
Select R or MONO on the ENTER button selection screen.
(See Audio Output Mode.)
Tape Dubbing Connection Instructions
Your VCR can dub (copy) video material from another video device. It can also output video and audio signals for
recording on other video or audio equipment. Audio/Video dubbing cannot be done separately.
1. Switch your VCR to the auxiliary input by pressing the INPUT button on the remote control. (You can also use the
CHANNEL
/ buttons on the unit or the CH +/- buttons on the remote control.)
2. Begin recording on the dubbing VCR and playback on the source VCR simultaneously.
Notes:
• When using special playback functions (still picture, video search, frame advance and variable slow motion)
during dubbing, a blue screen may appear.
Set BLUE SCREEN mode on the dubbing VCR (for recording) to OFF. (See Mode Selection.)
• To use the TV as a monitor while dubbing, press the TV/VCR button to “VCR” on the dubbing VCR.
• Use an RCA pin-type connection cable (not supplied with VCR, but supplied with VIEWCAM) to connect source
VCR to dubbing VCR.
• Refer to the manual of the VCR connected to this unit when dubbing a tape.
• If source VCR is a monaural mode, connect the audio cable to “AUDIO-L” of the dubbing VCR.
Rear of Unit
(for playback)
R
AUDIO
FM ANT.
300 (Ω)
Viewcam
(for playback)
IN
L
VIDEO
AM
LOOP
ANT.
OUT
VHF/UHF/
CATV
Audio/Video cable
(not supplied)
R
Audio/Video cable
(supplied with Viewcam)
TV Rear
IN
AUDIO
L
VIDEO
Coaxial cable
(supplied)
OUT
VHF/UHF/
CATV
ANT/CABLE
Dubbing VCR
(for recording)
- 53 -
(continued on next page)
VCR Recording
Simple Recording Timer
The Simple Recording Timer (SRT) enables you to set the recording stop time. The SRT can be set on the TV screen
by using the remote control.
The SRT cannot be set if the clock has not been set. Make sure the clock is set before setting the SRT.
Preparation
• Turn on the TV and select the video channel. (See Setting the 3 ↔ 4 Output Channel.)
• Insert a cassette with the erasure protection tab opening covered. Power will turn on automatically (VCR ON
indicator will light up).
• Press the TV/VCR button to select “VCR” (TAPE IN indicator will light up).
• If necessary, set “SAP” on the ENTER button selection. (See Mode Selection.)
Procedures
Example:
Recording a TV programme in the SP mode. The programme is on Channel 2, ending at 9:50 AM. The present time
is 8:43 AM.
1. Select the desired channel with the numbered buttons or CH +/buttons.
EX.: Channel → 02
02
2. Set the recording speed (SP or EP) with the SP•EP button on the
remote control.
EX.: SP
SP
3. Press the REC button to enter the recording mode (REC indicator
will light up).
Then, press the REC button again to enter the simple recording timer
mode (TIMER indicator will light up). The recording stop time is
displayed.
EX.: 8:50 AM
02
SP
STOP
8 : 50 AM
02
4. Each press of REC button increases the stop time by 10 minutes.
SP
Note:
• The recording stop time will flash for a few seconds before the stop
time is fixed.
STOP
9 : 50 AM
5. When the stop time comes, recording is finished and the power turns off.
Changing the Contents of the Simple Recording Timer
1. Press the REC button. The stop time flashes on the TV screen.
2. Change the stop time as desired using the REC button.
Cancelling the Simple Recording Timer
1. Press the VCR STOP
button.
Notes:
• The Simple Recording Timer has priority over other recordings.
• Ordinary timer programmes will not be recorded when portions of the time setting of the simple recording timer
and of the time setting of the ordinary timer recording overlap.
Example:
NOT
Ordinary timer recording ……………………… recorded Recorded
(9:30 AM to 10:30 AM)
9:00
10:00
Simple recording timer………………………..
(9:00 AM to 10:00 AM)
11:00
12:00
Recorded
- 54 -
(continued on next page)
VCR Recording
Recording with the Timer
Preparation
• Turn on the TV and select the video channel.
• Insert a cassette with the erasure protection tab opening covered. Power will turn on automatically (POWER ON
indicator will light up).
• Press the TV/VCR button to select “VCR” (TAPE IN indicator will light up).
• Check that the clock is displaying the correct time.
• If necessary, set “SAP” on the ENTER button selection screen. (See Mode Selection.)
Procedures
Example:
Recording a TV programme in the SP mode: the TV programme is on channel 7 starting at 9:05 PM and stopping at
10:35 PM on August 10th. The present time is 6:35 PM on February 18th.
1. Press the MEMORY button. The Timer screen will appear and then press
the ENTER button.
2. Select the desired month/day (DATE) with the cursor
or
button and
then the press the button. The cursor will move to the next column.
EX: February 18th
• If you want to record every day or week at the same time, hold the cursor
button when you select the date.
When pressing: The recording date changes in this sequence:
8/10
MO-FR
MO-SA
DAILY
SAT…SUN
8/10
8/11
8/12…….8/8
8/9
(present)(tomorrow)
(next year)
8/9
8/8…
(next year)
SUN…..SAT…..
3. Select the desired channel with the cursor
button.
press the
EX: Channel 07
or
button and then
4. Set the recording start time (hour digits and minute digits) with the
or
button and then press the cursor
button.
cursor
EX.: 9:05 PM
Press the AM/PM button to select AM or PM.
5. Set the recording stop time with the cursor
press the cursor button.
EX.: 10:35 PM
6. Select the tape speed with the cursor
EX.: SP
or
or
button and then
button.
- 55 -
(continued on next page)
VCR Recording
7. Press the ENTER button.
• To programme the additional timer settings, press the ENTER button
and repeat steps 2-7.
8. Press the MENU button to finish settings.
The display shown to the left appears on the screen for 5 seconds, after
which the normal screen returns.
9. Press the VCR ON/OFF button to enter the timer standby mode. Be sure
that the TIMER indicator lights up.
If users re-power the Unit and watching DVD:
• If connection from DVD to TV is thought video-signal (yellow cable), they
should press the VCR ON/OFF button again to turn off VCR. Be sure
that the TIMER indicator lights up; otherwise, the timer recording is not
possible.
• If connection from DVD to TV is through coaxial cable, they cannot turn
off VCR, so the timer recording is not possible.
Notes:
• If the power is interrupted for more than 5 seconds (power failure, etc.) during timer recording, the Auto Clock
Setting will reset the time after the power is returned (the VCR ON indicator will flash) but the timer settings will
be cancelled.
• Numbered buttons can be used instead of the cursor
or
button to set the data.
• If the cassette ends before recording all the programmes, the VCR will stop, turns its power off and ejects the
tape automatically.
• In Step 9, if the VCR ON/OFF button is pressed with no cassette inserted, the TIMER indicator flashes for 5
seconds indication that timer recording is not possible.
• In Step 9, if the inserted cassette is without the erasure protection tab, TIMER indicator flashes and the cassette
is ejected.
• To stop timer recording , press the VCR STOP button.
• If a button is not pressed within 3 minutes during the setting procedure, the screen will return to the normal
screen.
• There are two timer setting screens (1/2, 2/2).
- 56 -
(continued on next page)
VCR Recording
Confirming Timer Programmes
You can see on the Timer setting screen a list of all timer programmes that are already set.
Preparation
• Turn on the TV and select the video channel.
• Press the VCR ON/OFF button (VCR ON indicator will light up) and then press
the TV/VCR button to select “VCR” (TAPE IN indicator will light up).
1. Press the MEMORY button. TIMER screen will appear.
• Check the information displayed.
2. If you want to correct the data, select the data to be changed with the cursor
or
button and then press the ENTER button. Correct the data as desired
using the cursor , , or button.Then Press the ENTER button.
See 2/2 screen also.
3. Pressing the MENU button will clear the screen.
The display shown to the left appears for 5 seconds, after which the normal
screen returns.
• After checking or correcting the programme contents, press the VCR ON/
OFF button to enter, the Timer Standby mode. (At the same time, TIMER
indicator will light up.)
Cancelling Timer Programmes
Perform the following procedure to cancel timer programmes that have already been set.
Preparation
• Turn on the TV and select the video channel.
• Press the VCR ON/OFF button (VCR ON indicator will light up) and then press
the TV/VCR button to select “VCR” (TAPE IN indicator will light up).
1. Press the MEMORY button. TIMER screen will appear.
• Select the programme you wish to cancel with the cursor
or
button.
2. Double-check that it is the programme you wish to cancel and press the CLEAR
button. It will be cleared on the screen.
3. Pressing the MENU button will clear the screen.
The display shown to the left appears for 5 seconds, after which the normal
screen returns.
• If there are still some programmes set, press the VCR ON/OFF button to
enter the Timer Standby mode. (At the same time, TIMER indicator will light
up.)
• If you press the MENU button when all of the timer programmes are cancelled,
the screen will return to normal.
- 57 -
(continued on next page)
Special Functions
Auto Enhance
1. Press the DISPLAY button twice. “ AUTO ENHANCE ON (or OFF)” will appear on the TV screen for a few second.
2. Press the SET button on the unit. Each time the button is pressed, the mode switches between ON and OFF.
(The AUTO ENHANCE is preset to ON at the factory.)
ON:
Normally leave the mode set to ON. This high picture quality function will create a clearer image during playback.
OFF:
Set to OFF when playing back a tape on the VCR while editing or when strong noise appears on the screen.
Recorded Section Auto Repeat
Set the AUTO REPEAT mode to ON on the SET UP selection screen. (See Mode Selection.) If the recorded portion
has finished and a non-recorded portion has continued for 15 seconds, the tape will automatically stop, rewind to
the beginning and repeat playback. (The AUTO REPEAT mode is preset to OFF at the factory).
Notes:
• The ON/OFF status of the Recorded Section Auto Repeat can be checked when the DISPLAY button is pressed
to display OSD.
“ mark lights when the Recorded Section Auto Repeat is on.)
(The “
• If the Recorded Section Auto Repeat is on and the tape is rewinded to the beginning with rewind or reverse video
search, the tape will automatically start playback.
Skip Search
With this feature, you can set a forward video search time to approx. 30, 50, 90 or 120 seconds of recorded material.
After searching, normal playback will resume automatically.
• Press the NEXT
button on the remote control during playback (ex. during commercials).
Number of Times Pressed
Video Search Time
1 Time
2 Times
3 Times
Approx. 30 sec.
Approx. 60 sec.
Approx. 90 sec.
4 Times
Approx. 120 sec.
Instant Replay
With this feature, you can set a reverse video search time to approx. 20, 40, 60 or 80 seconds of recorded material.
After searching, normal playback will resume automatically.
• Press the PREV
button on the remote control during playback (ex. during commercials).
Number of Times Pressed
Video Search Time
1 Time
2 Times
3 Times
Approx. 20 sec.
Approx. 40 sec.
Approx. 60 sec.
- 58 -
4 Times
Approx. 80 sec.
Radio Operation
Tuning into a station manually
1. Press the FUNCTION button until the frequency band appears on
the display.
2. Press the BAND button on the remote remote or
on the front panel to select the desired band.
3. Press the
TUNING
STOP button
button to tune in the desired station.
FM Stereo
• Press the FM MODE button on the remote until "
appears on the display.
"
Weak FM stations
• Press the FM MODE button on the remote until the "
" word
appears on the display. Background noise will be reduced but the
signal reproduced will be mono. To restore stereo reception, press
the FM MODE button on the remote to select STEREO.
Note:
• The left / right front speakers and subwoofer are activated only.
To search for a station automatically
• Hold down the
TUNING
buttons on the remote or
REW and F.FWD
buttons on the front panel for 1 to 2
seconds, and a station is searched for automatically. After tuning in a station, the search stops.
• The search may not stop at a station with a very weak signal.
Presetting stations
You can tune into a stored station directly by entering the preset number.
20 stations on FM band can be preset.
20 stations on AM band can be preset.
1. Press the FUNCTION button until the frequency band appears on the display.
2. Press the BAND button on the remote to select the desired band.
3. Use the
TUNING
button to find your desired station.
4. Press the MEMORY button on the remote.
5. Press the
NEXT or PREV
to store the station.
button to select the preset number and press the MEMORY button on the remote
6. Repeat steps 2-5 to store other stations.
Tuning into a preset station
1. Press the FUNCTION button on the front panel until the frequency band appears on the display.
2. Press the BAND button on the remote to select the desired band.
• Press the PLAY button and
NEXT or PREV
button to select the presetted station or use the numbered
buttons to enter the number to select the presetted station.
Example: To select preset number 15, press the +10 and 5 buttons.
To select preset number 10, press the +10 and 0 buttons.
- 59 -
Language Code List for Disc Language
Code Language Name Code Language Name Code Language Name Code Language Name
AA
AB
AF
AM
AR
AS
AY
AZ
BA
BE
BG
BH
BI
BN
BO
BR
CA
CO
CS
CY
DA
DE
DZ
EL
EN
EO
ES
ET
EU
FA
FI
FJ
FO
FR
Afar
Abkhazian
Afrikaans
Ameharic
Arabic
Assamese
Aymara
Azerbaijani
Bashkir
Byerlorussian
Bulgarian
Bihari
Bislama
Bengali
Bangla
Tibetan
Breton
Catalan
Corsican
Czech
Welsh
Danish
German
Bhutani
Greek
English
Esperanto
Spanish
Estonian
Basque
Persian
Finnish
Fiji
Faroese
French
FY
GA
GB
GL
GN
GU
HA
HI
HR
HU
HY
IA
IE
IK
IN
IS
IT
IW
JA
JI
JW
KA
KK
KL
KM
KN
KO
KS
KU
KY
LA
LN
LO
LT
LV
Frisian
Irish
Scots Gaelic
Galician
Guarani
Gujarati
Hausa
Hindi
Croatian
Hungarian
Armenian
Interlingua
Interlingue
Inupiak
Indonesian
Icelandic
Italian
Hebrew
Japanese
Yiddish
Javanese
Georgian
Kazakh
Greenlandic
Cambodian
Kannada
Korean
Kashmiri
Kurdish
Kirghiz
Latin
Lingala
Laothian
Lithuanian
Latvian, Lettish
MG
MI
MK
ML
MN
MO
MR
MS
MT
MY
NA
NE
NL
NO
OC
OM
OR
PA
PL
PS
PT
QU
RM
RN
RO
RU
RW
SA
SD
SG
SH
SI
SK
- 60 -
Malagasy
Maori
Macedonian
Malayalam
Mongolian
Moldavian
Marathi
Malay
Maltese
Burmese
Nauru
Nepali
Dutch
Norwegian
Occitan
(Afan) Oromo
Oriya
Panjabi
Polish
Pashto, Pushto
Portuguese
Quechua
RhaetoRomance
Kirundi
Romanian
Russian
Kinyarwanda
Sanskrit
Sindhi
Sangho
SerboCroatian
Singhalese
Slovak
SL
SM
SN
SO
SQ
SR
SS
ST
SU
SV
SW
TA
TE
TG
TH
TI
TK
TL
TN
TO
TR
TS
TT
TW
UK
UR
UZ
VI
VO
WO
XH
YO
ZH
ZU
Slovenian
Samoan
Shona
Somali
Albanian
Serbian
Siswat
Sesotho
Sundanese
Swedish
Swahili
Tamil
Telugu
Tajik
Thai
Tigrinya
Turkmen
Tagalog
Setswana
Tonga
Turish
Tsonga
Tatar
Twi
Ukrainian
Urdu
Uzbek
Vietnamese
Volapük
Wolof
Xhosa
Yoruba
Chinese
Zulu
Maintenance
Cleaning Disc
A defective or soiled disc inserted into the Unit can cause sound to drop out during playback.
Handle the disc by holding its inner and outer edges.
• Do NOT touch the surface of the unlabeled side of the disc.
• Do NOT stick paper or tape on the surface.
• Do NOT expose the disc to direct sunlight or excessive heat.
• Clean the disc before playback. Wipe the disc from the center outward with a
cleaning cloth.
• NEVER use solvents such as benzine or alcohol to clean the disc.
• Do NOT use irregular shape discs (example : heart shaped, octagonal, etc.). They may cause malfunctions.
Cleaning the Unit
• Be sure to turn the Unit off and disconnect the AC power cord before maintaining the Unit.
• Wipe the Unit with a dry soft cloth.
If the surfaces are extremely dirty, wipe clean with a cloth which has been dipped in a weak soap-and-water solution
and wrung out thoroughly, then wipe with a dry cloth.
• Never use alcohol, benzine, thinner, cleaning fluid or other chemicals. Do NOT use compressed air to remove dust.
Important Note
Before transporting the Unit, remove disc from the CD tray.
Trouble Shooting Guide
SYMPTOM
CAUSE (AND REMEDY)
DVD
No power.
• Check that the AC power cord is connected.
No picture.
• The region number of the disc doesn't match the region number of this Unit.
• The TV is not set to receive DVD signal output.
• The video cable is not connected.
• The TV is not turned on.
The picture is not
clear.
• Clean the disc.
• If video from your system has to go through your VCR to get to your TV, the copy-protection
applied to some DVD programs could affect picture quality. If you still experience problems
after checking your connections, please try connecting your Unit directly to your TV.
• The disc is scratched.
- 61 -
(continued to next page)
Trouble Shooting Guide
SYMPTOM
CAUSE (AND REMEDY)
• The location and orientation of the antenna are incorrect. If you use an indoor antenna,
change to an outdoor antenna.
• The TV antenna wire is too close to the Unit. Separate the antenna wire of the TV set from
the Unit.
No sound or only a very
low-level sound is
heard.
• Check that the speakers and equipment are connected securely.
• Make sure that you've selected the correct equipment on the system.
• The system is in pause mode or in Slow-motion Play mode. Press the
to return to normal play mode.
• Fast forward or fast reverse is performed. Press the
play mode.
PLAY button
PLAY button to return to normal
• Check the speaker settings.
• Make sure that AUDIO output and AV IN input connections are correct.
• Adjust the speakers volume.
• The DTS DVD disc cannot be decoded to have speaker output.
• This Unit is too hot, shut off the Unit for 30 minutes to cool down.
• You can use Pink Noise setting to test the speaker come out (Please see Customizing
the Function Settings)
Severe hum or noise is
heard.
• Check that the speakers and equipment are connected securely.
• Check that the connecting cords are away from a transformer or motor, and at least
10 feet (3 meters) away from a TV set or fluorescent light.
• Move your TV away from the audio equipment.
• The plugs and jacks are dirty. Wipe them with a cloth slightly moistened with alcohol.
• Clean the disc.
• Vibrations from the speakers are affecting the Unit.
The remote does not
function.
• Remove any obstacles between the remote and the Unit.
• Use the remote near the Unit.
• Point the remote at the remote sensor on the Unit.
• Replace all the batteries in the remote with new ones.
The disc does not play.
• There is no disc inside ("No Disc" appears on the TV screen).
• Insert the disc correctly with the playback side facing down on the disc tray.
• Clean the disc.
• A non-NTSC disc has been inserted. The Unit and disc region number are
incompatible.
• Condensation may have formed inside the Unit due to a sudden change in
temperature. Wait about an hour for it to clear and try again.
The DVD door cannot
open.
• Reset the Unit, press the POWER button to turn off the Unit, wait for a few seconds,
then restart the Unit.
- 62 -
Trouble Shooting Guide
SYMPTOM
CAUSE (AND REMEDY)
VCR
No power.
• Make sure the power cord is plugged in.
VCR does not receive
CATV channels.
• Use the CHANNEL PRESET screen to change from AIR mode to CATV. (See Setting
the Channels.)
VCR does not operate.
• Turn on the power.
• Press the TAPE EJECT button several times.
• Safety device in VCR is functioning. Unplug VCR and plug it in again after a few minutes.
VCR does not record.
• Cassette erasure protection tab is removed. Use a different cassette or place adhesive
tape over the tab opening.
• Check for a cassette loaded in the unit.
No color or poor TV
during normal viewing
• Make sure all cables are connected properly.
No tape movemnt.
• Make sure the VCR is not in PAUSE mode.
• Make sure the TV has been selected by pressing TV/VCR button.
• Make sure the tape has not reached the end or beginning.
No picture appears
during playback.
• Make sure the TV is set to the same channel as the VCR's 3
Timer recording does
not work.
• Power failure may have occurred.
Noise appears on the
screen when the
automatic tracking
control system is
operating.
• Adjust the tracking manually by pressing CH +/- buttons.
Cannot record a signal
through the front/rear
external input jack.
• The VCR may not be set to external input mode.
Picture or sound is not
stable during playback.
• Keep your VCR away from electrical and magnetic appliances. Be sure to position your
VCR at least 8" away from your TV or video monitor.
Stereo TV puts out
monaural sound only,
even when cassettes
recorded in Hi-Fi stereo
are playback.
• Use RCA pin type connection cables (not the supplied coaxial cable) to connect the TV
to the VCR, and set the TV to external video input mode.
Cassettes recorded in
stero mode are not
playback in stereo.
• Make sure the sound was recorded in Hi-Fi stereo. (Any stereo signals recorded on the
linear track will not be playback in stereo.)
4 Output Channel.
• Check all connecting cables.
• In some cases, with a worn or damaged tape, noise cannot be eliminated completely.
Press the INPUT button to set the VCR to external input mode. (See Tape Dubbinhg.)
• Adjust the tracking or try another Hi-Fi stereo. (Any stereo signals recorded on the linear
track will not be playback in stereo.)
- 63 -
(continued to next page)
- 64 -
811-262991-032
Printed in China