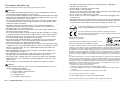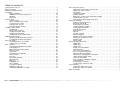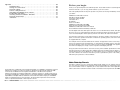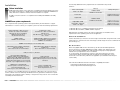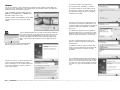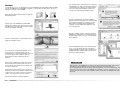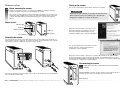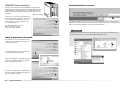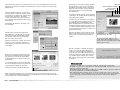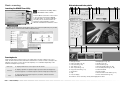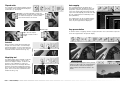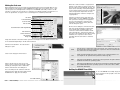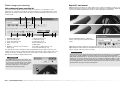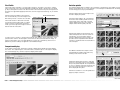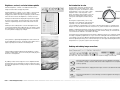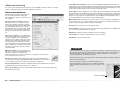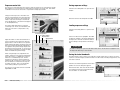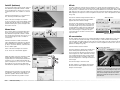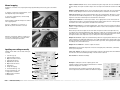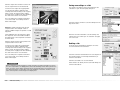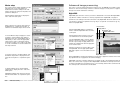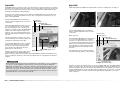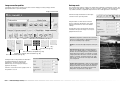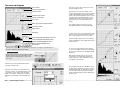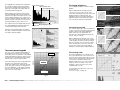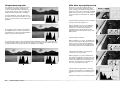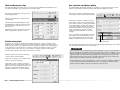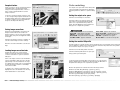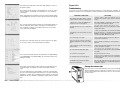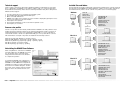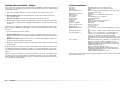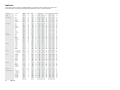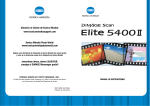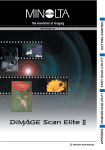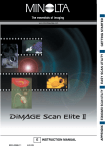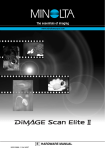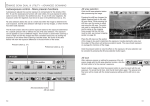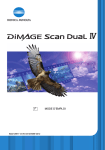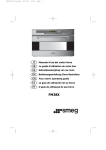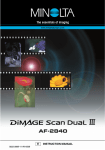Download Minolta DIMAGE SCAN ELITE 5400 Instruction manual
Transcript
Konica Minolta Customer Support: www.konicaminoltasupport.com Konica Minolta Photo World: www.konicaminoltaphotoworld.com Become a member of Konica Minolta Photo World today, free of charge, and enter the fascinating world of Konica Minolta photography. Register now, save 29.99 EUR, get DiMAGE Messenger for free! © 2005 Konica Minolta Photo Imaging, Inc. under the Berne Convention and the Universal Copyright Convention. 9979 2892 50/12984 Printed in Germany INSTRUCTION MANUAL 3 For proper and safe use Read and understand all warnings and cautions before using this product. WARNING • Use only within the voltage range specified on the unit. Inappropriate current may cause damage or injury through fire or electric shock. • Use only the specified AC adapter (Ya Hsin Industrial 092-240840) within the voltage range indicated on the adapter unit. An inappropriate adapter or current may cause damage or injury through fire or electric shock. • Do not disassemble this product. Electric shock may cause injury if a high-voltage circuit inside the product is touched. Take the product to a Konica Minolta service facility when repairs are required. • Immediately unplug the unit and discontinue use if the product is dropped or subjected to an impact in which the interior is exposed. The continued use of a damaged product may cause injuries or fire. • Store this product out of reach of children. Be careful when around children not to harm them with the product or parts. • Do not operate this product or handle the power cord with wet hands. Do not place a container with liquid near the product. If liquid comes in contact with the product, immediately unplug the unit. The continued use of a product exposed to a liquid may cause damage or injury through fire or electric shock. • Do not insert hands, inflammable objects, or metal objects such as paper clips or staples into this product. It may cause damage or injury through fire or electric shock. Discontinue use if an object enters the product. • Do not use the product near inflammable gases or liquids such as gasoline, benzine, or paint thinner. Do not use inflammable products such as alcohol, benzine, or paint thinner to clean the product. The use of inflammable cleaners and solvents may cause an explosion or fire. • When unplugging the unit, do not pull on the power cord. Hold the adapter unit when removing it from an outlet. • Do not damage, twist, modify, heat, or place heavy objects on the power cord. A damaged cord may cause damage or injury through fire or electric shock. • If the product emits a strange odor, heat, or smoke, discontinue use. Immediately unplug the product. The continued use of a damaged product or part may cause injuries or fire. • Take the product to a Konica Minolta service facility when repairs are required. CAUTION • Damage or injury through fire or electric shock may result if the product is used or stored in the following conditions: • In humid or dusty environments • In direct sunlight or hot environments • In smoky or oily areas • In unventilated areas • On unstable or unlevel surfaces • This product should only be operated in the upright position. Inappropriate placement may result in fire. • Insert the plug securely into the electrical outlet. • Do not use if the cord is damaged. • Do not connect the ground to a gas pipe, telephone ground, or water pipe. Improper grounding can result in injury from electric shock. • Do not cover the AC adapter. A fire may result. • Do not obstruct access to the AC adapter; this can hinder the unplugging of the unit in emergencies. • Unplug the product when cleaning or when the unit is not in use for long periods. • Periodically check that the power cord is not damaged and the plug is clean. Dust and dirt that may collect between the prongs of the plugs may result in fire. As an Energy Star® Partner, Konica Minolta has determined that this product meets the Energy Star® guidelines for energy efficiency. This mark certifies that this product meets the requirements of the EU (European Union) concerning interference causing equipment regulations. CE stands for Conformité Européenne. FCC Compliance Statement Declaration on Conformity DiMAGE Scan Elite 5400 II Responsible Party: Konica Minolta Photo Imaging U.S.A. Inc. Address: 725 Darlington Avenue, Mahwah, NJ 07430 This device complies with Part 15 of the FCC Rules. Operation is subject to the following two conditions: (1) This device may not cause harmful interference, and (2) this device must accept any interference received, including interference that may cause undesired operation. Changes or modifications not approved by the party responsible for compliance could void the user's authority to operate the equipment. This equipment has been tested and found to comply with the limits for a Class B digital device, pursuant to Part 15 of the FCC Rules. These limits are designed to provide reasonable protection against harmful interference in a residential installation. This equipment generates, uses and can radiate radio frequency energy and, if not installed and used in accordance with the instructions, may cause harmful interference to radio communications. However, there is no guarantee that interference will not occur in a particular installation. If this equipment does cause harmful interference to radio or television reception, which can be determined by turning the equipment off and on, the user is encouraged to try to correct the interference by one or more of the following measures: • Reorient or relocate the receiving antenna. • Increase the separation between the equipment and the receiver. • Connect the equipment to an outlet on a circuit different from that to which the receiver is connected. • Consult the dealer or an experienced radio/TV technician for help. Do not remove the ferrite cores from the cables. This Class B digital apparatus complies with Canadian ICES-003. The sound pressure level is less than 70dB according to ISO 3744 or ISO 7779. 4 For proper and safe use 5 Table of contents For proper and safe use . . . . . . . . . . . . . . . . . . . . . . . . . . . . . . . . . . . . . . . . . . . . . . . . 4 Before you begin . . . . . . . . . . . . . . . . . . . . . . . . . . . . . . . . . . . . . . . . . . . . . . . . . . . . . . 9 Adobe Photoshop Elements . . . . . . . . . . . . . . . . . . . . . . . . . . . . . . . . . . . . . . . . . . . . . 9 Installation . . . . . . . . . . . . . . . . . . . . . . . . . . . . . . . . . . . . . . . . . . . . . . . . . . . . . . . . . . . 9 Before installation . . . . . . . . . . . . . . . . . . . . . . . . . . . . . . . . . . . . . . . . . . . . . . 10 DiMAGE Scan system requirements . . . . . . . . . . . . . . . . . . . . . . . . . . . . . . . . 10 Windows. . . . . . . . . . . . . . . . . . . . . . . . . . . . . . . . . . . . . . . . . . . . . . . . . . . . . . 12 Macintosh. . . . . . . . . . . . . . . . . . . . . . . . . . . . . . . . . . . . . . . . . . . . . . . . . . . . . 14 Scanner setup . . . . . . . . . . . . . . . . . . . . . . . . . . . . . . . . . . . . . . . . . . . . . . . . . . . . . . . 16 Names of parts. . . . . . . . . . . . . . . . . . . . . . . . . . . . . . . . . . . . . . . . . . . . . . . . . 16 Before connecting the scanner . . . . . . . . . . . . . . . . . . . . . . . . . . . . . . . . . . . . 16 Connecting the scanner. . . . . . . . . . . . . . . . . . . . . . . . . . . . . . . . . . . . . . . . . . 16 Turning on the scanner . . . . . . . . . . . . . . . . . . . . . . . . . . . . . . . . . . . . . . . . . . 17 Disconnecting the scanner . . . . . . . . . . . . . . . . . . . . . . . . . . . . . . . . . . . . . . . 17 Loading the film holders . . . . . . . . . . . . . . . . . . . . . . . . . . . . . . . . . . . . . . . . . . . . . . . 18 Handling film . . . . . . . . . . . . . . . . . . . . . . . . . . . . . . . . . . . . . . . . . . . . . . . . . . 18 Where is the emulsion? . . . . . . . . . . . . . . . . . . . . . . . . . . . . . . . . . . . . . . . . . . 18 Loading 35mm film strips . . . . . . . . . . . . . . . . . . . . . . . . . . . . . . . . . . . . . . . . 18 Loading mounted slides. . . . . . . . . . . . . . . . . . . . . . . . . . . . . . . . . . . . . . . . . . 18 Loading and ejecting a film holder . . . . . . . . . . . . . . . . . . . . . . . . . . . . . . . . . 19 DiMAGE Scan Launcher . . . . . . . . . . . . . . . . . . . . . . . . . . . . . . . . . . . . . . . . . . . . . . . 20 Adding an application to the launcher. . . . . . . . . . . . . . . . . . . . . . . . . . . . . . . 20 Customizing the Quick Scan button . . . . . . . . . . . . . . . . . . . . . . . . . . . . . . . . 21 Easy Scan Utility . . . . . . . . . . . . . . . . . . . . . . . . . . . . . . . . . . . . . . . . . . . . . . . . . . . . . 22 Launching the Easy Scan Utility . . . . . . . . . . . . . . . . . . . . . . . . . . . . . . . . . . . 22 Using the Easy Scan Utility . . . . . . . . . . . . . . . . . . . . . . . . . . . . . . . . . . . . . . . 23 Basic scanning . . . . . . . . . . . . . . . . . . . . . . . . . . . . . . . . . . . . . . . . . . . . . . . . . . . . . . 26 Launching the DiMAGE Scan Utility . . . . . . . . . . . . . . . . . . . . . . . . . . . . . . . . 26 Scanning basics. . . . . . . . . . . . . . . . . . . . . . . . . . . . . . . . . . . . . . . . . . . . . . . . 26 Main window and index palette . . . . . . . . . . . . . . . . . . . . . . . . . . . . . . . . . . . . 27 Film type setup . . . . . . . . . . . . . . . . . . . . . . . . . . . . . . . . . . . . . . . . . . . . . . . . 28 Index scans . . . . . . . . . . . . . . . . . . . . . . . . . . . . . . . . . . . . . . . . . . . . . . . . . . . 28 Selecting index thumbnails . . . . . . . . . . . . . . . . . . . . . . . . . . . . . . . . . . . . . . . 28 Reverse order. . . . . . . . . . . . . . . . . . . . . . . . . . . . . . . . . . . . . . . . . . . . . . . . . . 29 Prescans. . . . . . . . . . . . . . . . . . . . . . . . . . . . . . . . . . . . . . . . . . . . . . . . . . . . . . 29 Fit-to-window button . . . . . . . . . . . . . . . . . . . . . . . . . . . . . . . . . . . . . . . . . . . . 29 Flip and rotate . . . . . . . . . . . . . . . . . . . . . . . . . . . . . . . . . . . . . . . . . . . . . . . . . 30 Grab tool . . . . . . . . . . . . . . . . . . . . . . . . . . . . . . . . . . . . . . . . . . . . . . . . . . . . . 30 Magnifying tool. . . . . . . . . . . . . . . . . . . . . . . . . . . . . . . . . . . . . . . . . . . . . . . . . 30 Auto cropping . . . . . . . . . . . . . . . . . . . . . . . . . . . . . . . . . . . . . . . . . . . . . . . . . 31 Crop prescan button . . . . . . . . . . . . . . . . . . . . . . . . . . . . . . . . . . . . . . . . . . . . 31 Making the final scan . . . . . . . . . . . . . . . . . . . . . . . . . . . . . . . . . . . . . . . . . . . . 32 Quitting the DiMAGE Scan utility . . . . . . . . . . . . . . . . . . . . . . . . . . . . . . . . . . . 33 6 Table of contents Basic image processing . . . . . . . . . . . . . . . . . . . . . . . . . . . . . . . . . . . . . . . . . . . . . . . 34 Main window and image-correction tab . . . . . . . . . . . . . . . . . . . . . . . . . . . . . 34 Digital ICE - Dust removal . . . . . . . . . . . . . . . . . . . . . . . . . . . . . . . . . . . . . . . . 35 Pixel Polish. . . . . . . . . . . . . . . . . . . . . . . . . . . . . . . . . . . . . . . . . . . . . . . . . . . . 36 Comparison display . . . . . . . . . . . . . . . . . . . . . . . . . . . . . . . . . . . . . . . . . . . . . 36 Variation palette . . . . . . . . . . . . . . . . . . . . . . . . . . . . . . . . . . . . . . . . . . . . . . . . 37 Brightness, contrast, and color-balance palette . . . . . . . . . . . . . . . . . . . . . . . 38 An introduction to color . . . . . . . . . . . . . . . . . . . . . . . . . . . . . . . . . . . . . . . . . . 39 Undoing and redoing image corrections . . . . . . . . . . . . . . . . . . . . . . . . . . . . . 39 Advanced scanning . . . . . . . . . . . . . . . . . . . . . . . . . . . . . . . . . . . . . . . . . . . . . . . . . . . 40 Setting scanner preferences . . . . . . . . . . . . . . . . . . . . . . . . . . . . . . . . . . . . . . 40 Exposure-control tab . . . . . . . . . . . . . . . . . . . . . . . . . . . . . . . . . . . . . . . . . . . . 42 Saving exposure settings. . . . . . . . . . . . . . . . . . . . . . . . . . . . . . . . . . . . . . . . . 43 Loading exposure settings. . . . . . . . . . . . . . . . . . . . . . . . . . . . . . . . . . . . . . . . 43 Saving index thumbnails . . . . . . . . . . . . . . . . . . . . . . . . . . . . . . . . . . . . . . . . . 43 Point AF (Autofocus) . . . . . . . . . . . . . . . . . . . . . . . . . . . . . . . . . . . . . . . . . . . . 44 Manual focus . . . . . . . . . . . . . . . . . . . . . . . . . . . . . . . . . . . . . . . . . . . . . . . . . . 44 AE lock . . . . . . . . . . . . . . . . . . . . . . . . . . . . . . . . . . . . . . . . . . . . . . . . . . . . . . . 45 AE area selection . . . . . . . . . . . . . . . . . . . . . . . . . . . . . . . . . . . . . . . . . . . . . . . 45 Manual cropping . . . . . . . . . . . . . . . . . . . . . . . . . . . . . . . . . . . . . . . . . . . . . . . 46 Inputting scan settings manually . . . . . . . . . . . . . . . . . . . . . . . . . . . . . . . . . . . 46 Saving scan settings as a Job . . . . . . . . . . . . . . . . . . . . . . . . . . . . . . . . . . . . . 49 Deleting a Job . . . . . . . . . . . . . . . . . . . . . . . . . . . . . . . . . . . . . . . . . . . . . . . . . 49 Master setup . . . . . . . . . . . . . . . . . . . . . . . . . . . . . . . . . . . . . . . . . . . . . . . . . . 50 Advanced image processing. . . . . . . . . . . . . . . . . . . . . . . . . . . . . . . . . . . . . . . . . . . . 51 Digital ROC . . . . . . . . . . . . . . . . . . . . . . . . . . . . . . . . . . . . . . . . . . . . . . . . . . . 51 Digital GEM . . . . . . . . . . . . . . . . . . . . . . . . . . . . . . . . . . . . . . . . . . . . . . . . . . . 52 Digital SHO. . . . . . . . . . . . . . . . . . . . . . . . . . . . . . . . . . . . . . . . . . . . . . . . . . . . 53 Image-correction palettes . . . . . . . . . . . . . . . . . . . . . . . . . . . . . . . . . . . . . . . . 54 Unsharp mask . . . . . . . . . . . . . . . . . . . . . . . . . . . . . . . . . . . . . . . . . . . . . . . . . 55 Tone curve and histogram . . . . . . . . . . . . . . . . . . . . . . . . . . . . . . . . . . . . . . . . 56 Tone-curve processing guide. . . . . . . . . . . . . . . . . . . . . . . . . . . . . . . . . . . . . . 58 Histogram processing guide . . . . . . . . . . . . . . . . . . . . . . . . . . . . . . . . . . . . . . 60 White, black, and gray-point corrections. . . . . . . . . . . . . . . . . . . . . . . . . . . . . 61 White and black-point setup. . . . . . . . . . . . . . . . . . . . . . . . . . . . . . . . . . . . . . 62 Selective-color palette . . . . . . . . . . . . . . . . . . . . . . . . . . . . . . . . . . . . . . . . . . . 62 Hue, saturation, and lightness palette . . . . . . . . . . . . . . . . . . . . . . . . . . . . . . . 63 Snapshot button . . . . . . . . . . . . . . . . . . . . . . . . . . . . . . . . . . . . . . . . . . . . . . . 64 Saving image corrections . . . . . . . . . . . . . . . . . . . . . . . . . . . . . . . . . . . . . . . . 64 Loading image-correction Jobs . . . . . . . . . . . . . . . . . . . . . . . . . . . . . . . . . . . . 64 Color matching . . . . . . . . . . . . . . . . . . . . . . . . . . . . . . . . . . . . . . . . . . . . . . . . . . . . . . 65 Setting the output color space . . . . . . . . . . . . . . . . . . . . . . . . . . . . . . . . . . . . 65 Setting the monitor ICC profile . . . . . . . . . . . . . . . . . . . . . . . . . . . . . . . . . . . . 65 Batch Scan Utility . . . . . . . . . . . . . . . . . . . . . . . . . . . . . . . . . . . . . . . . . . . . . . . . . . . . 66 7 Appendix . . . . . . . . . . . . . . . . . . . . . . . . . . . . . . . . . . . . . . . . . . . . . . . . . . . . . . . . . . . 69 Troubleshooting . . . . . . . . . . . . . . . . . . . . . . . . . . . . . . . . . . . . . . . . . . . . . . . . 69 Closing the scanner door. . . . . . . . . . . . . . . . . . . . . . . . . . . . . . . . . . . . . . . . . 69 Technical support. . . . . . . . . . . . . . . . . . . . . . . . . . . . . . . . . . . . . . . . . . . . . . . 70 Scanner color preferences . . . . . . . . . . . . . . . . . . . . . . . . . . . . . . . . . . . . . . . . 70 Uninstalling the DiMAGE Scan software . . . . . . . . . . . . . . . . . . . . . . . . . . . . . 70 Installed files and folders . . . . . . . . . . . . . . . . . . . . . . . . . . . . . . . . . . . . . . . . . 71 Checking software installation - Windows. . . . . . . . . . . . . . . . . . . . . . . . . . . . 72 Technical specifications . . . . . . . . . . . . . . . . . . . . . . . . . . . . . . . . . . . . . . . . . . 73 Job file list . . . . . . . . . . . . . . . . . . . . . . . . . . . . . . . . . . . . . . . . . . . . . . . . . . . . 74 Before you begin Thank you for purchasing this Konica Minolta product. Please take the time to read through this instruction manual so you can enjoy all the features of your new scanner. Check the packing list before using this product. If any items are missing, immediately contact your dealer. DiMAGE Scan Elite 5400 II scanner Slide Mount Holder SH-M20 35mm Film Holder FH-M20 USB Cable UC-2 AC Adapter Reset Tool RT-M10 DiMAGE Scan Elite 5400 II CD-ROM Adobe Photoshop Elements CD-ROM DiMAGE Scan Elite 5400 II instruction manual Konica Minolta International Warranty Certificate The AC adapter unit varies with region. AC-U26 is for use in North America, Taiwan, and Japan. AC-U27 is for use in continental Europe and Asia (except China and Hong Kong). AC-U28 is for use in the United Kingdom and Hong Kong. AC-U29 is for China. AC-U30 is for Australia. This instruction manual does not provide instruction in the basic operation of the personal computers, nor the basic operation of Windows or Macintosh operating systems; refer to the manuals supplied with the computer. The examples in this manual use Windows XP software. The appearance of the screens may differ from the examples when using Macintosh or other Windows operating systems. If the operating system’s display controls are set to a large font size, the text in the DiMAGE Scan applications will not be displayed correctly. Use the computer’s initial display text size. Every precaution has been taken to ensure the accuracy of this material. Specifications in this manual are based on the latest information available at the time of printing and are subject to change without notice. Konica Minolta is not responsible for any loss or damage caused by the use of this software. This instruction manual may not be copied either in part or in its entirety without the prior permission of Konica Minolta. Adobe Photoshop Elements Konica Minolta is a trademark of Konica Minolta Holdings, Inc. DiMAGE is a trademark of Konica Minolta Photo Imaging, Inc. Microsoft, Windows, Windows 98, Windows Me, Windows 2000 Professional, and Windows XP are registered trademarks of the Microsoft Corporation. Macintosh and Apple are registered trademarks of Apple Computer, Inc. Adobe and Photoshop are registered trademarks of Adobe Systems Incorporated. Digital ICE4, Digital ICE, Digital ROC, Digital GEM, and Digital SHO are trademarks of the Eastman Kodak Company. Corel PHOTOPAINT is a trademark of the Corel Corporation. All other brand and product names are trademarks or registered trademarks of their respective owners. 8 Table of contents Take time to register your copy of Photoshop Elements with Adobe. You can register online, by fax, or by mail. The software can be registered online during installation by following the instructions on the installer screens. To register by fax or mail, read the instructions in the registration folder located in the technical-information folder on the Adobe Photoshop Elements CD-ROM. 9 The following additional memory requirements are needed when using certain functions: Installation Before installation RAM-stationed programs such as anti-virus or installation-monitoring software may cause the installer to fail. Remove or disable these programs before installing the DiMAGE Scan Utility. Reinstall or enable the software when the installation is complete. Do NOT connect the scanner to a computer before installing the DiMAGE Scan Utility software. When scanning with: Memory 16-bit color depth 128MB of RAM. 256MB recommended. Digital ROC / GEM DiMAGE Scan system requirements The computer and the operating system must be guarantied by the manufacturer to support USB interface. To use the scanner, your computer system must meet the following requirements: Pentium 166 MHz or later processor. Pentium III or later recommended. PowerPC G3 or later. PowerPC G4 or later recommended. Windows 98, 98 Second Edition, 2000 Professional, Me, or XP (Home/Professional). Mac OS 9.2.2 Mac OS X 10.1.3 ~ 10.1.5, 10.2.1 ~ 10.2.8, 10.3 ~ 10.3.6 128MB of RAM. 256MB is recommended. 128MB of RAM in addition to the requirements for the Mac OS and applications. 256MB is recommended. 1.2GB hard disk space 2.0GB recommended. Pixel Polish1 Digital SHO2 Startup disk space 256MB of RAM. 512MB recommended. Digital ROC / GEM with 16-bit color depth 1.8GB hard disk space 3.6GB recommended. 3.0GB hard disk space 6.0GB recommended. 1. With Mac OS 9.2.2, no additional requirements are needed. 2. With Mac OS 9 and OS X, 320MB of RAM is required. With Macintosh operating systems, the memory requirements are in addition to the requirements for the operating system and host application. Windows XP and 2000 Notes Set the virtual memory to twice the size of the image scanned. When using Pixel Polish, set the virtual memory to four times the size of the image scanned. Image size can be confirmed in the prescan tab (p. 32). 600MB of hard-disk space on the startup disk Mac OS 9.2.2 Notes 800 X 600 monitor capable of displaying High Color (16 bit). 1024 x 768 monitor is recommended. 800 X 600 monitor capable of displaying 32,000 colors. 1024 x 768 monitor is recommended. USB (ver. 2.0 or 1.1) interface Recommended USB boards Adaptec USB2connect 3100, Adaptec USB2connect 5100, Adaptec DuoConnect, Belkin Hi-speed USB 2.0 5-Port PCI card, Belkin USB 2.0 Hi-speed 3-Port Low Profile PCI Card, or port supplied with the computer. TWAIN driver compatible with Photoshop 6.0.1, and 7.0.1, CS (8.0.1) Photoshop Elements 2.0, Paint Shop Pro 8, CorelPhotoPaint 11.0. Apple USB port Belkin Hi-speed USB 2.0 5-Port PCI card, Belkin USB 2.0 Hi-speed 3-Port Low Profile PCI Card Plug-in compatible with Photoshop 6.0.1, and 7.0.1, CS (8.0.1) Photoshop Elements 2.0, When using digital SHO, turn the virtual memory off. Allocate the RAM requirements above to the Easy Scan Utility, DiMAGE Scan Utility, or Batch Scan Utility when used alone. When using the DiMAGE Scan Utility through an image-processing application, add the memory requirements to the host software. To use Pixel Polish, the unused block of memory must be four times the size of the scanned image. When using the utility with an image-processing application, check the amount of unused memory with the host application open, but before launching the scanner utility. Check the Konica Minolta web site for the latest compatibility information: North America: http://kmpi.konicaminolta.us/ Europe: http://www.konicaminoltasupport.com This software is not compatible with Fast User switching on Mac OS X. The user must logon to use this software. Fast User Switching with Windows XP may prevent the software from operating properly. The operating system's stand-by or sleep function may cause an error or freeze the scan utility; turn the function off. 10 Installation 11 To install the software in the default folder (E:\Program Files\DS_Elite5400_2), click Next. Windows Turn on the computer to start up the Windows operating system. Windows XP and 2000 users should logon as an administrator. In the example below, the hard disk is drive E. The letters designating the drives vary between computers. Insert the DiMAGE Scan Elite 5400 II Utility CDROM into the CD-ROM drive. The DiMAGE Scan Elite 5400 II setup screen opens. To install the software in another folder, click the browse button to display the folder selection window. Specify the directory in which to install the software, then click OK. Click the “Starting up the DiMAGE Scan Elite 5400 II installer” button to start up the Install Shield Wizard. Select the components to be installed, then click the next button. Normally, the TWAIN data source should be installed. The descriptions in this manual assume the utility was installed with the TWAIN data source. If the Install Shield Wizard does not start up automatically, initiate the run routine on the start menu. Click the browse button in the run dialog box and select the CD-ROM drive from the look-in box in the browse window. Open the driver folder and then the English folder. Click on the Setup.exe file to display it in the run dialog box. Click OK. The opening screen of the InstallShield Wizard appears. Click the next button to continue. The TWAIN driver allows the scanner software to be launched directly from most image-processing applications with an import option as well as allowing the computer and scanner to communicate. The name of the default program folder is displayed. To install the software in this folder, click the next button. To install the software to another existing folder, select one of the folders listed in the existing-folders box below. Click the next button to begin installation. Click the yes button to accept the agreement and continue. Read the entire agreement carefully before continuing. If you do not agree to the terms of the license agreement, click the no button to exit the setup program. 12 Installation The InstallShield Wizard indicates if the installation was successful. Select the restart-computer option and then click the finish button. When the computer restarts, the scanner driver software is ready for use. Print out a copy of the Read Me file for reference. 13 Macintosh For Mac OS X, log on as an administrator.. Insert the DiMAGE Scan Elite 5400 II Utility CD-ROM into the CD-ROM drive; the CD-ROM icon appears on the desktop. Double click on the icon to display the contents of the CD-ROM. Any software that is running must be closed before the DiMAGE Scan Utility can be installed. Click the continue button to shut down any active applications and continue the installation routine. The cancel option will end the installation routine. Open the driver folder and then open the appropriate language folder. Driver Double click on the DiMAGE Scan Elite 5400II installer; the installer’s start-up screen opens. With Mac OS X, the user name andpassword is requested before installation canbegin. English A screen confirming the successful installation appears. Click the restart button to exit the installation program and restart the computer. The quit button exits the installer without restarting the computer. To make additional installations, click the continue button. After the computer restarts, confirm the selected DiMAGE Scan applications are installed in the designated location. Print out a copy of the Read Me file for reference. Click the continue button on the installer screen to begin the installation routine. The end-user license agreement appears. If you accept the terms of the agreement, click the accept button to continue the installation routine. If you do not agree to the conditions, click the decline button and the software will not be installed. With custom installation selected from the list box at the top left of the installer screen, the check boxes indicates the software to be installed; click on a box to deselect it. At the bottom of the installer screen, specify the destination location of the software. Use the installlocation list box to change locations; an existing location can selected or a new one created. If the DS Elite5400 2 plug-in was installed, simply move or copy the plug-in file into an image-processing application’s import folder. This allows the DiMAGE Scan Elite 5400 II Utility to be launched directly from that application. Scanner Notes With Mac OS X, the DiMAGE Scan windows may appear behind the palettes and tool bars of an image-processing application such as Adobe Photoshop 7.0, Photoshop CS, or Photoshop Elements 2.0 when opened though the application. Press the command key and drag on the lower right corner of the DiMAGE Scan window to move it. The tab key can be used to hide and show the Photoshop palettes and tool bar before the DiMAGE Scan utility is launched. Click the install button to begin installation. 14 Installation 15 Turning on the scanner Scanner setup Turn on the scanner with the power switch. Start up the computer. Before connecting the scanner Before connecting the scanner to a computer, the DiMAGE Scan Utility must first be installed. See pages 9 through 14 for the installation procedure. The scanner should be placed on a level surface free from vibrations. It should be located away from direct sunlight and in a clean, dry, well-ventilated area. Never connect the scanner cable while data is being transferred between the computer and peripheral devices. Scanner Notes When launching the DiMAGE Scan Utility, the indicator lamp blinks when the scanner is initializing. Once the indicator lamp glows steadily, the scanner can be used. Names of parts Indicator lamp Power switch Front door Quick Scan button Eject button USB port DC terminal Focus dial When the scanner is initially connected to a computer with a Windows XP operating system, the found-new-hardware wizard appears. Use the automatic installation option. Click the next button. Connecting the scanner Securely plug the A connector of the USB cable into the scanner’s USB port (1) and the B connector into the computer’s USB port. The scanner should be connected directly to the computer. Attaching the scanner to a USB hub may prevent proper operation. The “not passed Windows Logo testing” message appears. Click the continue-anyway button to complete the scanner installation. 2 1 Connect the output plug of the AC adapter to the scanner’s DC terminal (2). Plug the AC adapter into a standard household outlet. When the scanner is initially connected to a computer with a Windows 98, 98SE, or 2000 Professional operating system, the found-new-hardware wizard appears briefly. No action is required. With Windows 2000, the “Digital Signature Not Found…” message may appear. Click the yes button to complete the scanner installation. Disconnecting the scanner Never disconnect the scanner when the indicator lamp is blinking. Quit the DiMAGE Scan Utility. Confirm that the scanner indicator lamp is not blinking. Turn the scanner off and then disconnect the cable. Indicator lamp 16 Scanner setup 17 Loading film holders Handling film To achieve the best possible reproduction from the scanner, the film and film holder should be free from dust and dirt. Always work with processed film in a clean, dust-free environment. Handle film by the edges or mount to prevent fingerprints and dirt marring the image area. Special lint-free gloves are available from photographic equipment retailers for film handling as well as anti-static cloths, brushes, and blowers for removing dust. Film cleaner can be used to remove oil, grease, or dirt from film; carefully follow the manufacturer's instructions and precautions for the film cleaning solvent. Place the slides in the holder emulsion side down. The slide must be parallel with the length of the holder otherwise the top and bottom of the image area will be cropped. Carefully lower the cover until both latches click into place. When the slide mount holder is in the scanner, the last slide can be removed and a new slide inserted without ejecting the holder. When replacing slide, take care not to change the holder position. If the slide is not accessible, press the eject button once to move the slide holder to the correct position; pressing the eject button twice ejects the holder. A prescan should be made each time a slide is inserted; see page 29. Where is the emulsion? When film placing film in a holder, the emulsion side of the film should be down. When viewing the film image, if the image is orientated correctly rather than a mirror image, the emulsion side is facing down. If the image is abstract or symmetrical so its orientation is difficult to determine, the emulsion is down if the frame numbers and edge markings can be read correctly. With mounted slides, the emulsion is on the same side of the mount as the film manufacturer's or processor’s name is printed. Loading 35mm film strips Film strips of up to six frames can be loaded into the 35mm film holder. To open the holder, lift the latch and swing open the cover. Emulsion side Loading and ejecting a film holder Before using the scanner, install the DiMAGE Scan Utility. Launch one of the DiMAGE Scan Utility drivers before inserting the film holder. Do not insert the film holder into the scanner while the utility software is launching or the scanner is initializing; the indicator lamp blinks during this period. Orientation indicator With the emulsion down, place the film in the holder and under the retaining tabs. Align the film with the frame apertures. Carefully lower the cover until the latch clicks into place. Take care not to move the film during this operation. Loading mounted slides Up to four mounted slides can be inserted into the slide mount holder. The slide mounts must be between 1 mm and 3,2 mm thick to fit the holder. Glass mounts cannot be used; the glass refracts the light resulting in distorted and unevenly illuminated scans. To open the holder, lift both latches and swing open the cover. 18 Loading film holders When the indicator lamp glows steadily, insert the film holder into the scanner in the direction indicated by the arrow. Hold the holder straight and level with the orientation indicator up. Insertion mark Carefully push the holder into the scanner until the insertion mark is aligned with the scanner door; the holder is automatically fed into the scanner from that point and an index scan begins. Never touch or hinder the holder when it is in the scanner. Click the eject button in the DiMAGE Scan Utility window or press the eject button on the scanner to remove the holder; the scanner automatically ejects the holder to its initial insertion position. When using the slide holder, the eject button may have to be pressed twice. If the scanner is turned off before the holder is ejected, turn on the scanner; the holder is ejected automatically. 19 DiMAGE Scan Launcher Customizing the Quick scan button The Quick Scan button launches the DiMAGE Scan applications. When the button is pressed, the launcher is displayed; the button is disabled when a scanner application is open. With Mac OS X, the Quick Scan button is only active with the logon account used for installation. Quick Scan button Simply click on one of the launcher buttons to start the appropriate application. There should be no holder in the scanner. Refer to the following sections for more information on the use of the applications: DS Elite 5400 II Utility - page 26 Easy Scan Utility - page 22 Batch Scan Utility - page 66 The Quick Scan button can be used to launch a single application directly. Simply select the application from the drop-down menu at the bottom of the launcher; each time the Quick Scan button is pressed, that application opens along with the launcher. Scanner Notes The launcher can be opened from the programs option of the start menu (Windows) or by double clicking on the icon in the DS Elite 5400 II folder (Macintosh). Adding an application to the launcher The launcher can be used to directly open an image-processing application with which the scanner will be used. To specify the application, click the view button to display the open dialog box. In the open dialog box, locate and click on the application to highlight it. Click the open button to complete the procedure. The name of the application is displayed in the launcher. Click the other-application button to open the specified software. 20 Dimage scan launcher 21 Easy scan utility Using the Easy Scan Utility The DiMAGE Scan Easy Scan Utility is a simple, automatic scanning application for trouble-free scans. The utility works as a stand-alone program, and cannot be launched through another application. When the Easy Scan Utility is launched, the Easy Scan Wizard opens. Simply follow the instructions on the Wizard to scan images. Launching the Easy Scan Utility A screen requesting a film holder appears. Load and insert the holder following the instructions on page 18 and 19. Do not launch the utility with a film holder in the scanner. Press the Quick Scan button on the scanner to open the launcher. Click the Easy Scan Utility button to open the application. To exit the Easy Scan Utility at any point, click the quit button; the film holder is ejected automatically. The status bar gives instructions or describes a function on which the mouse pointer is located. Quit button Status bar Scanner Notes The launcher can be opened from the programs option of the start menu (Windows) or by double clicking on the icon in the DS Elite 5400 II folder (Macintosh). Click the appropriate button to specify the film type; film for slides is positive film, and film for prints is negative film. The border of the filmtype button is highlighted to indicate the selection. Click the next button to begin an index scan. Film-type buttons When the index scan is complete, thumbnails of all the images in the holder are displayed. Click the image to be scanned. The border is highlighted to indicate selection. Only one image can be selected. These functions are not available with black and white film. Pixel Polish Digital ICE Digital ROC Digital GEM Digital SHO (p. (p. (p. (p. (p. 36) 35) 51) 52) 53) Index thumbnails Rotate buttons Adjust-image check box Select image processing or rotate the image as necessary. Once an image-processing function is selected, it remains in effect until canceled. Click the adjust-image check box to open the adjust-image screen to adjust brightness, contrast, and saturation. Click the next button to continue. 22 Easy scan utility 23 If the adjust-image option was checked in the previous screen, the adjust-image screen is displayed. The same automatic image-processing functions shown in the previous screen are also displayed here. Click and drag the brightness, contrast, and saturation sliders to adjust the image; changes are reflected in the display. Any changes made remain in effect until reset or the utility is closed. Returning to the previous screen and unchecking the adjust-image box will not reset these settings. If the image was scanned for printing, the print preview dialog box opens to allow the data to be printed. The number of prints can be specified in the copies text box. Uncheck the printthis-image check box to exclude an image from the print run. To change the printer settings, click the printersetup button. Any changes made are displayed in the print preview display. If the print size set with the Easy Scan Utility is not compatible with the printer, the page size is automatically reset and highlighted in red. When using Mac OS 9.2.2, the printer name is not displayed and the number of copies cannot be selected. Click the printer-setup button and specify the printer and number of copies in the print setup dialog box. After making adjustments to the image, click the next button. Click the print button to print. Click the cancel button to cancel the print operation; the image data has been saved and can be printed at anytime. Click the tabs on the left of the dialog box depending if the scanned image is to be printed or saved as a file. Click the button which describes the output of the scanned image. Only one choice can be made. After the scanning is completed, the image is ready to use. Click the appropriate button to continue or close the utility. The quit button closes the Easy Scan Utility and ejects the film holder. The replace-film button ejects the holder so the film can be changed. The continue button allows other images in the film holder to be scanned. On the save-as screen, specify the file name, file format, and destination of the image data. See page 33 for more about formats. When saving JPEG files, the compression ratio can be specified. To scan all the images in the film holder, click the scan-all-images check box. Any image processing selected is applied to all frames. Scanner Notes Click the save button to begin the final scan. Scan-all-images check box When using a USB storage device on the same bus as the scanner, save the data on the computer’s hard disk first before transferring it to the storage device. Saving the scanned data directly to the device may corrupt the image data. Easy scan utility Print-this-image check box Copies text box To access the printer dialog box. The screen varies with operating system and printer; refer to the operating system’s help and the printer manual. Click the scan button to continue; the save-as screen opens. If an image has multiple uses, repeat the Easy Scan procedure for each use of the image. 24 Next image Frame / Number of images Previous image Preview display The Easy Scan Utility uses a color depth of 8 bit per channel. Data is saving using an sRGB color space. Color matching is not used with Digital ROC. Autoexposure is not used with black and white positive film. When printing images B4 or larger using Mac OS 9, 256MB of RAM is required in addition to the memory requirements for the OS and application. With a Macintosh OS 9 operation system, to cancel an index scan, prescan, or final scan once it has started, click and hold the mouse on the cancel button in the progress dialog box or press and hold the command and period (.) keys until the cancel button appears to depress. 25 Main window and index palette Basic scanning Launching the DiMAGE Scan Utility Do not launch the utility with a film holder in the scanner. Press the Quick Scan button on the scanner to open the launcher. Click the DiMAGE Scan Utility button to open the application. The utility can also be launched from an image-processing application; see the Windows and Macintosh installation section. Scanner Notes The utility can be opened from the programs option of the start menu (Windows) or by double clicking on the icon in the DS Elite 5400 II folder (Macintosh). Scanning basics Please read the basic scanning section in its entirety before moving on. Before any scan is made, the film holder must be loaded and inserted into the scanner; an index scan begins automatically. Three types of scans can be made singularly or in combination depending on the workflow and degree of processing: Index scan Prescan Scan 26 To display thumbnails of each image in the film holder. To display a preview of a specific image. A prescan allows an image to be focused, cropped, or corrected using the scanner’s image-processing tools. To save and export an image. Image size, resolution, and file format are specified with this scan. Basic scanning 1. 2. 3. 4. 5. 6. 7. 8. 9. Film type list box Index scan button (p. 28) Prescan button (p. 29) Scan button (p. 32) Auto-crop button (p. 31) Crop prescan button (p. 31) Eject button Help Prescan display 10.Magnifying tool (p. 30) 11.Grab tool (p. 30) 12.Close button (p. 33) 13.Rotate and flip buttons (p. 30) 14.Scan-setting window (p. 32, 46) 15.Index thumbnail 16.Frame number 17.Reverse-frame-order button (p. 29) 18.Fit-to-window button (p. 29) The windows can be resized by clicking and dragging the borders. 27 Film type setup Reverse order Before making a scan, the film type must be specified. Film type can be selected between color and black and white, positive and negative film. Film for prints is negative film. Slide film is positive film. Film type is selected from the list box in the main window. Some cameras reverse-wind the film so the last frame is exposed at the beginning of the roll. When scanning film strips, the order of the index thumbnails can be reversed to correct the chronology by simply clicking the reverseframe-order button. When the reverse-frameorder button is clicked again, the frame order follows the film holder frame order. Index scans When a film holder is inserted into the scanner, an index scan starts automatically; this function can be turned off in the preferences dialog box (p. 40). All the frames in the film holder are scanned. The frame number of the index scan corresponds to the frame number in the film holder. Press the index-scan button to make another index scan and refresh the display. Images can be prescanned or scanned without making an index scan. Prescans Close button Click the close button to close the index palette. Clicking the index-scan button opens it again. A prescan is useful for checking the image before the final scan is made as well as for applying image processing. While an image is displayed in the prescan tab after an index scan, AF is not used; the prescan button is yellow. Make a prescan to judge the image. Select the frames to be prescanned in the index palette. Click the prescan button in the main window to begin the prescan. Double clicking on the index frame also activates a prescan even if no thumbnail is displayed in the frame. Fit-to-window button Scanner Notes Index thumbnails remain in the display until another index scan. To initialize the index display and remove the current thumbnails press the control + shift + r (Windows) or command + shift + r (Macintosh). Selecting index thumbnails Normally, index thumbnails and prescan images are displayed based on their size and resolution. When the thumbnails or prescans are too large or small for the display area, clicking the fit-to-window button automatically resizes the images to fit the display. Clicking the button again displays the images at their original size. The magnification and grab tools cannot be used when this function is active. The thumbnail display allows the selection of single or multiple images for prescanning or scanning. Selected images can also be affected by the scanner software functions such as the rotate buttons. Simply click on a thumbnail to select it; the border darkens to indicate selection. To select multiple images, press and hold the control key (Windows) or command key (Macintosh) and then click on each image to be scanned. To deselect an image, click on the thumbnail a second time while holding the control key (Windows) or command key (Macintosh). To select consecutive images, press and hold the shift key and then click on the first and last images of the series. Press the control key (Windows) or command key (Macintosh) and A key at the same time to select all frames. 28 Basic scanning 29 Flip and rotate Auto cropping The orientation of the index thumbnails and prescan images can be changed with the flip and rotate buttons on the tool bar. Auto cropping eliminates the blank space around the image area. Clicking the auto-cropping button cycles through its three positions: crop to the outside edge of the image area (A), crop to the inside edge (B), and entire scan area (C). The cropping frame is indicated by a marquee (dotted line). Rotate - the rotate-right button rotates the thumbnail 90° clockwise and the rotate-left button rotates the image 90° counterclockwise each time the buttons are clicked. The cropping area can also be adjusted manually (p. 46). When using the image-correction tools, only the cropped area is displayed. Original image A B C Crop prescan button To view the results of cropping, click the crop prescan button. The scanner makes a prescan and shows the cropped area in the prescan display. Flip - when an image is flipped, it creates a mirror image. Grab tool When an image is larger than the display area, the grab tool can be used to scroll the image. Click the grab button on the tool bar. Click and drag on the image to scroll. This tool cannot be used with the fit-to-window function (p. 29). Magnifying tool The display image can be enlarged or reduced. Click the magnifying button on the tool bar. Click on the image to enlarge. To reduce, hold down the control (Windows) or option key (Macintosh) and click on the image. When the image has reached the magnification limit, the plus or minus sign in the magnifying tool disappears. This tool cannot be used with the fit-towindow function (p. 29). Scanner Notes The arrow buttons display the next or previous image in the film holder. The number between the arrow buttons indicates the displayed frame and the total number of frames in the holder. Enlarge 30 Basic scanning Reduce 31 Making the final scan Before making the final scan, the input and output parameters must be specified. While it’s possible to input the scan settings yourself, DiMAGE Scan Utility gives you an easier choice - Jobs. Jobs are preset scan settings based on image use. The DiMAGE Scan Utility contains over 60 Job files. To create your own Job files or to input the scan settings manually, see page 46. For a list of Job parameters, see page 74. The scan-setting pane is located in prescan tab. Job name Load Job button Scan resolution File resolution Scan dimensions and magnification File dimensions Unit of dimensions Reset button Image size When the Job file is loaded, a cropping frame appears on the image. The frame is proportional to the output use specified with the Job. The frame can be resized by clicking and dragging on the marquee, but the proportions remain the same; the input and output values are automatically adjusted to match the change to the cropping frame. Click the scan button in the main window to start the final scan. If the DiMAGE Scan Utility was opened in an image-processing application, the scanned image is opened in that application. If the utility is used by itself, the save as dialog box opens. Scan button Cropping frame On the save-as dialog box, enter the file name, and select the file destination and file format for the image data. If multiple images are scanned, a serial number is added to the file name automatically; enter the first number of the series in the number text box. When saving JPEG files, the compression ratio must be specified. Click the save button to make the final scan. Image size is based on the total number of pixels in the image and can be different from the size of the saved data depending on the file format selected. Click the load Job button. The Job-selection dialog box opens. JPEG This file can be compressed to reduce the file size. The compression ratio can be selected when saving. The higher the compression ratio, the smaller the file size, and more loss to image quality. TIFF A high-resolution bitmap that can be opened on any computer platform. The color depth can be specified in the preference window (p. 40). BMP A file type used in Windows. This file type can be opened in the paint software installed in the Windows operating system. PICT A file type used in Macintosh. This file can be opened in the Simple Text application installed with Macintosh operating systems. The file cannot have a width greater than 4096 pixels. Select a Job category from the list box. Click a Job file name to select it. The Job names can be sorted chronologically or alphabetically by clicking the name or date radio buttons at the bottom of the dialog box. The scan settings of the selected Job file are displayed on the right side of the window. Click the OK button to apply the Job settings. Quitting the DiMAGE Scan Utility To close the DiMAGE Scan Utility, simply click the close button in the top right corner of the main window. Sort radio buttons 32 Basic scanning 33 Basic image processing Digital ICE - dust removal Main window and image-correction tab Digital ICE reduces the effects of surface defects, dust, scratches, fingerprints, mold, etc., from the film image during scanning. Scanning time increases with the use of Digital ICE. Digital ICE cannot be used with Kodak Kodachrome film or silver-halide black and white films. This section contains details on the basic image-processing tools. For descriptions of the advanced tools, see pages 51 though 64. The prescan image or a selected index image can be displayed in the image correction window by simple clicking the tab. Make a prescan if one has not been made. Original image After Digital ICE processing 1. 2. 3. 4. 5. Digital ICE button (p. 35) Pixel Polish tab (p. 36) Pixel Polish button (p. 36) Image-correction tab Help 6. Brightness, contrast, and color-balance button (p. 38) 7. Variation button (p. 37) 8. Undo button (p. 39) 9. Redo button (p. 39) 10.Reset-all button (p. 39) 11.RGB display 12.Comparison display button (p. 36) 13.Fit-to-window button (p. 29) The utility window can be resized by clicking and dragging the bottom right corner. If the fit-towindow function is active, the displayed image adjusts automatically to fit the display area. If any changes are made to the image using the tools in the image-correction tab, the tab turns red (Windows) or an asterisk is displayed (Macintosh). Scanner Notes The RGB display shows the color values for any point in the image; place the mouse pointer over a point. The first number is the original value, the second is the current value. Press the shift key (Windows) or command key (Macintosh) to display CMY values. 34 Basic image processing Click the Digital-ICE button to activate the function. Press the prescan button to view the results. Digital ICE processing is applied to every prescan and final scan. To turn off Digital ICE, click the Digital-ICE button again. Each time the Digital ICE button is pressed, the prescan button turns yellow to indicate a prescan needs to be made. Scanner Notes Black and white chromegenic films that are designed to be developed in a C-41 or equivalent color process, Kodak T-400CN or Ilford XP2 Super, can be processed with the Digtal ICE, ROC, GEM, and SHO functions. These films should be scanned with the film type set to color negative (p. 28). Set the saturation level in the hue, saturation and lightness palette to -100 to remove the color (p. 63). The scanned data can be convertered to grayscale with an imageprocessing application to reduce file size and eliminate the color channels. Results cannot be guarantied with other types of black and white film. 35 Pixel Polish Variation palette Pixel Polish makes automatic or custom image corrections. See page 11 for memory requirements. Pixel Polish cannot be used with black and white film, 16-bit or 16-bit linear color depth (p. 40). Scanning time increases. The effect of Pixel Polish is based on the prescan image area. If the image is cropped after applying Pixel Polish, click the crop-prescan button (p. 31) to view the results. The variation palette allows an image to be corrected by comparing it to other slightly corrected images surrounding it. This is an easy method to correct images for individuals who are inexperienced in image processing or photofinishing. Click the Pixel Polish button in the main window to automatically correct the images in the film holder; previous corrections are canceled. Pixel Polish button Click the variation button in the image-correction tab to display the palette. Pixel Polish tab Select the image quality to be corrected from the list box. Each variation palette shows the current image in the center with corrected samples displayed around it. The number of samples varies with the quality selected. Pixel Polish remains in effect until canceled; click the Pixel Polish button again. To reapply image corrections made before using Pixel Polish, open the image in the image-correction tab and click the undo button. To make custom corrections, click the Pixel Polish tab and click the custom radio button. If the prescan button. Click on the descriptions in the list boxes which best describes the image. To deselect a description, click on it again (Windows) or press the command key and click on it (Macintosh). Custom settings are applied to each individual images. Click the best image among the frames. The selected image becomes the new center surrounded by a set of new images and the change is applied to the prescan image. This procedure can be repeated until the desired correction is obtained. Click the reset button to cancel changes. Comparison display In the image-correction tab, clicking the comparison display button divides the image display area in two. The original image is on the left and the corrected image is on the right. To display the corrected image only, click the comparison display button again. The difference between the samples can be changed with the variation-step slider, or by entering a value into the text box. Clicking the display-limit check box indicates when any of the image values exceed 0 (black limit) or 255 (white limit) with the complementary color. For example, if the blue channel in any area of the image exceeds those values, the limit is displayed with yellow. Click the close button to close the palette and apply any image corrections. Original image Corrected image Close button 36 Basic image processing 37 Brightness, contrast, and color balance palette An introduction to color In photography, red, green, and blue are the primary colors. The secondary colors, cyan, magenta, and yellow, are made from combining the primary colors: cyan = blue + green, magenta = blue + red, and yellow = red + green. The primary and secondary colors are grouped in complementary pairs: red and cyan, green and magenta, and blue and yellow. Click the brightness, contrast, color-balance button in the image-correction tab to display the palette. Drag the brightness, contrast, or color sliders, or enter specific values in the corresponding text box to make corrections. Dragging each slider to the right or inputting a positive number in the text box increases the brightness, contrast, and color. Changes are reflected in the displayed image and in the graph at the top of the palette. The horizontal axis of the chart indicates the original image values and the vertical axis the new values. MAGENTA BLUE YELLOW GREEN Knowing the complementary colors is very important in color balancing. If the image has CYAN a specific color cast, either subtracting the color or adding its complementary color creates a natural looking image. For example, if the image is too red, decrease the amount of red; if it is too yellow, increase the amount of blue. Clicking the auto-setting button corrects the brightness and contrast automatically without affecting the color balance. Click the reset button to cancel all changes. Click the close button to close the palette and apply any changes. Adding or subtracting equal parts of red, green, and blue has no affect on the color balance. However, it can change the overall image brightness and contrast. Usually, no more than two color channels are needed to color balance an image. Close button Is this picture too light? Adjusting brightness and contrast can be more difficult than it looks. The image on the right looks too bright, especially the mountains in the background. RED Color balancing is a skill that develops with practice. While the human eye is extremely sensitive in making comparative judgements, it is a poor tool when making absolute measurements of color. Initially, it can be very difficult to distinguish between blue and cyan, and red and magenta. However, adjusting the wrong color channel never improves an image; subtracting blue from an image that is too cyan gives a green cast to the image. Undoing and redoing image corrections Simply making everything darker with the brightness controls creates a muddy image - the snow and sky are a dull gray and there are no strong blacks. The undo, redo, and reset-all buttons only affect tools used in the image-correction tab. By adding contrast to the image, the snow is brightened while the darker trees are accentuated. The extra contrast also gives the image the appearance of being sharper as well as revealing fine details. Click the undo button to cancel the last image correction applied to the image. The number of image corrections that can be undone depends on the computer memory capacity. Click the redo button to reapply the last image correction canceled with the undo button. Click the reset-all button to cancel all image corrections applied in the image-correction tab. 38 Basic image processing 39 Advanced scanning This section covers the advanced scanning tools in the DiMAGE Scan Utility. The basic scanning section on pages 26 through 33 should be read before continuing. Setting scanner preferences Click the preferences button in the main window to open the preferences dialog box. Select preferences options to customize scanner operations. Exposure control for negatives: autoexposure adjusts the scan to compensate for the density of the negative. The manual setting uses a fixed exposure regardless of the density of the film. Manual exposure can show the exposure difference in a bracket series. When using AE lock or AE area selection with negatives (p. 45), the auto function must be selected. Auto expose for slides: to use autoexposure when scanning slides. Since the density range of slides is relatively uniform, adjusting the exposure for each slide is usually unnecessary. However, when scanning an underexposed or overexposed slide, the autoexposure system can compensate for the unusual image density. When using AE lock or AE area selection with slide film (p. 45), the auto-expose-for-slide box must be checked. Close utility after scanning: this option closes the DiMAGE Scan Utility after the final scan when using the scanner with an image-processing application. Activate this function when individual images will be scanned and then processed or retouched in another application. Uncheck the box when multiple images need to be scanned before retouching. Color depth: this option specifies the color depth of the scanned image between 8 bit, 16 bit, and 16-bit linear for each RGB channel. Because 16-bit linear color depth does not make any gamma corrections, the scan of a negative produces a negative image. 16-bit and 16-bit linear images can only be saved in the TIFF file format. Some imageprocessing application cannot open 16-bit image files such as Adobe Phototshop Elements 2.0. Multi-sample scan: multi-sample scans reduce random noise in the image by analyzing the data of each sample scan; 2, 4, 8, and 16 samples can be made. The more samples taken, the less random noise in the image and the longer the scanning time. Prescan size: to change the size of the prescan image. Color matching: to specify the output color space and monitor ICC profile. For detailed information, see the color matching section on page 65. OK button: to apply the preference settings and close the window. Cancel button: to cancel any settings made and close the window. Help button: to open the help window. Scanner Notes Manual Focus Dial: to use the manual-focus dial on the scanner unit. The appearance of the manual-focus button in the prescan tab changes when active. For more on manual focus, see page 44. If selected, autofocus and point AF cannot be used. Autofocus at scan: this option activates the autofocus function during the prescan and final scan. When using Digital ICE, ROC, and GEM, the use of autofocus is recommended. The autofocus function increases the scanning time. Prescan after point AF: the scanner automatically makes a prescan after the focus point is specified with point AF. See page 44 for more on point AF. When the autofocus-at-scan option is selected in the preferences window, the autofocus system uses the center of image to determine focus. This normally results in an excellent scan when the film plane is flat. However, if the film is warped or curled, the scanner can be focused using point AF or manual focus (p. 44). Active preferences used in scanning are shown in the prescan tab. The preference display is below the scan setting pane. The use of autofocus, manual focus dial, autoexposure, color depth, multi-sample scanning, and color matching is indicated. Color matching is indicated by the color space or monitor color profile. Index scan at loading: the scanner automatically makes an index scan each time a film holder is inserted into the scanner. Preference display 40 Advanced scanning 41 Exposure-control tab Saving exposure settings The exposure-control tab allows the scanner’s exposure system to be customized to specific films, lighting, or a personal exposure index based on the film, processing, lens, and shutter combination. This can also be used to compensate for badly exposed film. Click the save setting button to open the save window. Simply click the exposure-control tab to display the selected image. If the prescan button is yellow, make a prescan. If any changes are made to exposure, the image-correction tab turns red (Windows) or an asterisk is displayed on the tab (Macintosh). Enter the name for the setting file. Click OK. Loading exposure settings The master slider and text box control the overall exposure. The R, G, and B sliders and text boxes are used to compensate for any color shift. Click the load setting button to open the load window. Load setting button Save setting button Reset button Apply button Adjust the sliders or enter values between ±2 in 0.1 increments in the text boxes. Click the apply button to view the effect on the preview image and the histograms; the button turns red after each change indicating the adjustment is not applied to the preview image. Repeat until the desired result is achieved. To cancel all settings, click the reset button and click the apply button to initialize the preview image. When using autoexposure, adjustments are made in reference to the exposure determined by the AE system. To calibrate the scanner in reference to a standard exposure, turn the autoexposure functions off in the preference window (p. 40); set exposure control for negatives to manual or uncheck the auto-exposefor-slides check box. This is recommended when making settings for specific films. The exposure control tab cannot be used with Digital ROC or SHO. 42 Advanced scanning Click on the file name to highlight it. Click OK to apply the settings to the image displayed in the exposure-control tab. Confirm the autoexposure settings in the preferences window (p. 40). Scanner Notes To delete a setting file, open the load window and click on the file name to highlight it. Use the keyboard delete key to erase the file. Saving the index thumbnails The index images can be saved in one image file. The film holder does not have to be in the scanner to save the images, but all the frames in the film holder, including empty frames, must have been scanned. Click the save index-image button in the index palette. The save-as dialog box appears. Enter the file name, and select the file destination and file format for the image data. Click the save button to create the file 43 Point AF (Autofocus) AE lock For best results when using point AF, select an area within the image with contrast or detail. The point AF function cannot focus on a lowcontrast area such as a cloudless or overcast sky. The AE lock fixes the scanner exposure based on a specific prescan and applies it to other scans. Use this function when scanning a series of high and low-key images that have consistent exposures or a bracket series to show the exposure difference in each frame. When used with slides, the auto-expose-for-slides option must be checked in the preferences dialog box. With negatives, the exposure control for negatives must be set to auto in the preferences dialog box (p. 40). Click the point-AF button. To cancel the function, click the point-AF button again. Click on the area of image to be used for focus; the scanner focuses automatically. If the prescan-at-point-AF option is selected in the preference dialog box, a prescan begins after the scanner focuses. Manual focus The scanner can be focused manually using the focus meter. For best results, select an area within the image with contrast or detail. The manual focus functions cannot focus on a low-contrast image such as a cloudless or overcast sky. Click the manual-focus button; the button varies depending if the manual-focus dial has been activated in the preferences dialog box (p. 40). To cancel the function, click the manual-focus button again. Click on the area of image to be used for focus. The focus meter window appears. Adjust the slider or turn the manual-focus dial until the black and white bars are at their longest extension. The black bar indicates the change in focus. The white bar indicates the point of sharpest focus. Do not touch or hinder the holder. Do not use the focus dial unless activated in the preferences dialog box (p. 40). Click the prescan check box if a new prescan is required to confirm focus. Click OK to complete the operation. When the film holder is ejected, the manual-focus position is reset. 44 Advanced scanning Prescan the reference image. Click the AE lock button to fix the exposure; the lock indicator appears above the reference image. Prescan the other images in the holder to view the result. To cancel the AE lock, click the AE lock button again. The prescan and final scan is made with the locked exposure setting until the AE lock is canceled, the scanner is initialized, or the film type is changed. The exposurecontrol tab has no affect over the locked exposure value. AE lock button AE lock indicator AE area selection AE area selection allows the use of a small area within the image to determine the scan exposure. Use AE area selection with high or low-key images, or when the film has been badly exposed. When used with slides, the auto-expose-for-slides option must be checked in the preferences dialog box. With negatives, the exposure control for negatives must be set to auto in the preferences dialog box (p. 40). Click the AE-area-selection button. AE-area-selection button Press the shift key to display the solid AE area frame. While pressing the shift key, use the mouse to place the AE area around the section of the image to be used to determine the exposure. Usually placing the area over the subject of the picture produces excellent results. The area should represent on average the mid-tone of the image. Prescan the image to view the result. AE area selection is canceled by pressing the AE-area-selection button again. Prescan the image to reset changes. To enlarge or reduce the AE area, press the shift key and click and drag the edge of the marquee. To move the it, press the shift key and click and drag inside the area. Click and drag outside the marquee to define a new AE area. 45 Manual cropping Cropping is a method of recomposing the image by eliminating unnecessary space around the subject. To enlarge or reduce the cropping frame, click and drag the edge of the marquee. To move the cropping frame, click and drag inside the marquee. Click and drag outside the marquee to define a new cropping frame. Control + e (Windows) or command + e (Macintosh) selects the entire scan area. Input-resolution list box: values can be selected among the drop-down list or be entered into the box directly. The input-resolution range is from 337 dpi to the maximum resolution of 5400 dpi. Output-resolution list box: values can be selected among the drop-down list or be entered into the box directly. Output-resolution cannot be entered if pixel is selected in the unit list box. Input-size text box: input size is determined by either the cropping frame dimensions or the values entered in the width and height boxes. The cropping frame adjusts to any value entered. Input-size cannot be entered if pixel is selected in the unit list box. Input-size lock button: to lock the input values. The cropping frame can be moved, but not resized while this button is clicked. Clicking the button again releases the lock. The input-size lock button cannot be used if pixel is selected in the unit list box. Magnification text box: to set image magnification. This value is based on input and output resolution, or output and input size. The magnification text box cannot be used if pixel is selected in the unit list box. When the input size and output size are unlocked, the input resolution and output size vary according to the entered magnification value. When the output size is locked, the input resolution and input size vary according to the entered magnification value. When the input size is locked, the input resolution and output size vary according to the entered magnification. Click the crop-prescan button to make a prescan of the cropped area. To view the entire scan area, click the prescan button. Output-size text box: output size is determined by either the cropping frame dimensions or the values entered in the width and height boxes. The width and height of the output image can be directly entered into the text boxes; the input resolution, input size, and cropping frame adjust according to the entered dimensions. Output-size lock button: to lock the output size values. Inputting scan settings manually Unit list box: the input and output size unit can be changed: pixels, millimeters, centimeters, inches, pica, and points. Settings for the final scan are made in the prescan tab. Image size display: size based on the total number of pixels in the image and can be different from the size of the saved data depending on the file format selected. 1. Job name (p. 32) 2. Input-resolution list box 3. Output-resolution list box 4. Input-size text boxes 5. Magnification text box 6. Output-size text boxes 7. Unit list box 8. Image-size display 9. Load Job button (p. 32) 10.Save Job button (p. 49) 11.Input-size lock button 12.Output-size lock button 13.Reset button Reset button: to initialize all settings. 46 Advanced scanning Example 1: setting the scanner output by pixels. This example creates an image with the pixel dimension of 640 X 480 to be displayed on a monitor. Select pixel from the unit list box. Enter the dpi resolution for the output size; 640 for the width and 480 for the height. 47 Click the output-size lock button to fix the values; the output-size boxes are deselected. Saving scan settings as a Job The current scan settings can be saved. Click the save Job button to open the Job-registry dialog box. Use the mouse to adjust the cropping frame over the prescan image to define the final scanning area. Click and drag on the cropping frame to resize; the input resolution adjusts according to the cropping area. Click and drag the center of the area to move the frame. The scan settings are complete and the final scan can be made. Scan settings remain in effect until changed. Lock button Cropping frame Select the category in which to save the settings from the drop-down menu. Example 2: setting output by print size and output resolution. This example creates a 148mm X 100mm image to be printed on a 300 dpi printer. Select millimeters from the unit list box. Enter the output size; 148 for the width and 100 for the height. Click on the output-size lock button to fix the values. Enter the output resolution of the printer in the output-resolution list box: 300. Enter the Job name. Click OK to save the settings. The Job file name can contain up to 27 characters. See page 32 to load a Job. Deleting a Job Use the mouse to adjust the cropping frame over the prescan image to define the final scanning area. Click and drag on the cropping frame to resize; the input resolution adjusts according to the cropping area. Click and drag the center of the area to move the frame. A Job file can be deleted. Once deleted, it can not be recovered. Click the load Job button. The scan settings are complete and the final scan can be made. Scan settings remain in effect until changed. Select the Job file to be deleted from the Job categories in the selection window. Use the keyboard delete key to erase the selected file. Click the cancel button to close the window. Scanner Notes Never delete a Job directly from the Job folder. Always follow the method above. When scanning for a particular purpose, image resolution should be matched to the resolution of the output device. A 150dpi printer cannot take advantage of files with a greater resolution. A monitor cannot display and image whose the pixel dimensions exceeds the monitor’s. Although printers can print files at any size regardless of resolution, monitors cannot add or remove pixels to fit the image to the display area. 48 Advanced scanning 49 Master setup Advanced image processing The current scanner settings applied to the displayed prescan can be memorized and recalled. These includes settings in the main window, the prescan and processing tabs, and preferences dialog box. This section covers the advanced image-processing tools in the DiMAGE Scan Utility as well as functions to view and save image corrections. The basic image-processing section on pages 34 through 39 should be read before continuing. Click the Master setup button to display the menu. Select the save option. Digital ROC (Reconstruction of Color) can restore old faded film. The results with Digital ROC vary with the condition of the film. For memory requirements for Digital ROC, see page 11. Digital ROC Confirm the scan settings for the final scan before using Digital ROC. Check the autofocus-atscan function is active in the preferences box (p. 40), or use point AF or manual focus (p. 44) before using Digital ROC. Enter a name for the scanner setup and click the OK button to complete the operation. A maximum of ten Master setups can be saved. Click the Digital ROC button to activate the function. Click the Digital ICE4 tab to show the control pane. To recall a Master setup and apply it to selected images, click the Master setup button to display the menu; the current Master setup is indicated by a check. Select the appropriate setup from the options. The Master setup is reset when an index scan is made or the utility is closed or initialized. The check indicates the last setup selected. Reset button Apply button Digital ICE4 tab Digital ROC button Click the apply button to begin a scan; a prescan and the final scan are made together. Use the Digital ROC slider or enter an integer between 1 and 5 in the text box to adjust the amount of processing; the apply button turns red after each adjustment. Click the apply button to view the result. Click the scan button to save the data. To turn off Digital ROC, click the appropriate Digital ROC button again or move the slider to the off position. To reset the scanner to its initial settings, click the Master setup button to display the menu. Select the reset option to complete the operation. Digital ROC slider When Digital ROC is activated, the default processing level is applied to all frames in the holder. Any adjustments are only applied to the selected image(s). Digital ROC cannot be used with 16-bit linear color depth (p. 40) or silver-halide black and white films; see scanner notes on page 52. When Digital ROC is activated, the autoexposure functions for slides and negatives in the preferences box, color matching, and the AE lock, AE-area-selection, and exposure-control functions are disabled. To delete a Master setup, click the Master setup button to display the menu. Select the delete option. Highlight the Master setup name from the list. Click the delete button to complete the operation. 50 Advanced scanning 51 Digital GEM Digital SHO Digital GEM reduces the effect of grain in color film. Grain is a sandy texture that can sometimes be seen in smooth uniform areas of the image such as the sky. Grain is more pronounced in fast film. Results vary with the film. See page 11 for memory requirements. Digital GEM cannot be used with silver-halide black and white films. Digital SHO optimizes highlight and shadow detail. For memory requirements, see page 11. Confirm the scan settings for the final scan before using Digital GEM. Check the autofocus-atscan function is active in the preferences box (p. 40), or use point AF or manual focus (p. 44) before using Digital GEM. Click the Digital GEM button to activate the function. Click the Digital ICE4 tab to show the control pane. Place the Digital-GEM sample area over a portion of the image. Choose a smooth uniform area for the evaluation; skin or sky are good subjects. To enlarge or reduce the Digital GEM sample area, click and drag the edge of the marquee. To it, click and drag inside the area. Click and drag outside the marquee to define a new area. Reset button Apply button Digital ICE4 tab Digital GEM button Click the Digital SHO button to activate the function. Click the Digital ICE4 tab to show the control pane. Make a prescan. Click the apply button to begin a scan; a prescan and the final scan are made together. The sampled area is displayed on the right. Use the Digital GEM slider or enter an interger between 1 and 100 in the text box to adjust the amount of processing; the apply button turns red after each adjustment. Click the apply button to view the result. Sample display Digital GEM sample area Digital GEM slider Click the scan button to save the data. To turn off Digital GEM, click the Digital GEM button again or move the slider to the off position. When Digital GEM is activated, the default processing level is applied to all frames in the holder. Any adjustments are only applied to the selected image(s). Scanner Notes Black and white chromegenic films that are designed to be developed in a C-41 or equivalent color process, Kodak T-400CN or Ilford XP2 Super, can be processed with the Digtal ICE, ROC, GEM, and SHO functions. These films should be scanned with the film type set to color negative (p. 28). Set the saturation level in the hue, saturation and lightness palette to -100 to remove the color (p. 63). The scanned data can be convertered to grayscale with an imageprocessing application to reduce file size and eliminate the color channels. Results cannot be guarantied with other types of black and white film. 52 Advanced image processing Original Use the Digital SHO highlight and shadow sliders or enter an integer between 1 and 100 in the text box to adjust the amount of processing. The threshold slider defines the upper level shadow processing is applied and the lower level highlight processing is applied. Images have 256 levels from black (level 0) to white (level 255). With Digital SHO Reset button Apply button Digital ICE4 tab Digital SHO button The apply button turns red after each adjustment. Click the apply button to view the result. Threshold slider Highlight and shadow sliders Click the scan button to make the final scan. To turn off Digital SHO, click the Digital SHO button again or move the slider to the off position. When Digital SHO is activated, the default processing level is applied to all frames in the holder. Any adjustments are only applied to the selected image(s). Digital SHO can only be used with 8-bit color depth (p. 40). The exposure-co trol tab is disabled. This function cannot be used with silver-halide black and white films; see scanner notes on page 52. 53 Image-correction palettes Unsharp mask Six palettes in the image-correction tab can be used for image processing. Simply click the appropriate button to open the palette. The unsharp mask sharpens edges in the image without affecting overall image contrast. This mask can be used with soft or slightly out-of-focus images. The effect of the unsharp mask is very subtle, but makes a significant improvement to the overall appearance of the image. Image-correction tab Click the unsharp-mask button in the imagecorrection tab to open the palette. Drag the sliders or enter values in the text boxes to adjust the parameters of the mask. Click the reset button to restore the default settings. The full effect of the unsharp mask cannot be evaluated in the prescan image. It can only be judged in the final scan. With mask Amount: to adjust the contrast of the mask. If the value is too high, pixilation is apparent; the image becomes noticeably rough or grainy. Unsharp mask (p. 55) Selective color (p. 62) Variation (p. 37) Hue, saturation, and lightness (p. 63) Brightness, contrast, and color balance (p. 38) Tone curve and histogram (p. 56) Changes made on the palettes are reflected in the displayed image; the tab turns red (Windows) or an asterisk is displayed (Macintosh) to show image processing is applied to the image. Click the close button in the top right corner of the palette to close it. 54 Advanced image processing Radius: to increase the edge sharpness of the pixels. Threshold level: adjusted in integers between 0 and 255. The default setting is 2. If the difference between the surrounding pixels is greater than the threshold level, that pixel is recognized as a sharp subject pixel. When the level is set to 0, the whole image is corrected. The threshold level can separate smooth or even areas from edges and details to be sharpened. Shadow protection level: to limit the sharp subject pixels in the shadows. The level can be adjusted in integers between 0 and 255. When the luminance level is greater than the shadow protection level, that pixel is recognized as a sharp pixel. Original image 55 Tone curve and histogram Close button Color-histogram button Channel list box Freehand curve button Smooth curve button Tone curve White, gray, and black-point buttons Place the mouse pointer over the tone curve. Click and drag the curve. Each time the tone curve is clicked, a new node is attached. The nodes can be moved by clicking and dragging. The input and output levels of the node are displayed as it is moved. The input level (horizontal axis) refers to the original image, and the output level (vertical axis) refers to the correction applied to the image. Any changes made on the tone curve are immediately applied to the displayed image. Point-value button Apply button Histogram To draw a tone curve, click the freehand-curve button. The mouse pointer changes to the pencil tool when placed in the tone-curve box. Input shadow/gamma/highlight text boxes Input shadow/gamma/highlight sliders Output shadow/highlight text boxes Output shadow/highlight sliders Reset button Click the auto-setting button to maximize contrast and color balance automatically. The change is reflected in the prescan image. Scanner Notes When cursor is placed over the image, the RGB display and tone curve show the value of that point. The point is indicated by a circle on the tone curve. Click and drag to draw a new curve. Extreme image manipulations are possible with the freehand curve tool. To smooth a rough freehand curve, click the smooth-curve button. Nodes are automatically placed on the curve and can be adjusted with the mouse. With extreme freehand curves, the smooth curve button may significantly change the shape of the curve. The reset button cancels all changes in all channels. Click the tone-curve and histogram button in the image-correction tab. Click the arrow next to the channel list box to select the channel. To make adjustments to the color balance of the image, select the appropriate color channel. To adjust the contrast or brightness of the image, select the RGB channel. 56 Advanced image processing The histogram indicates the distribution of pixels with specific brightness and color values in the displayed image. The histogram can maximize the output of the image data. Changes made with the histogram are also displayed on the tone curve. 57 The highlight level, shadow level, and gamma are set with the sliders under the histogram. These levels are displayed numerically in the text boxes to the right of the sliders and can be changed with the keyboard. Input shadow slider Input gamma slider Input highlight slider This is a simple technique to make an image brighter. With the RGB channel selected, place the smooth-curve cursor on the center of the curve. Click and drag the curve up. Look at the displayed image to judge the result. The adjustment can be very small and still have a significant impact on the image. Moving the tone curve down makes the image darker. Gamma defines the mid-tones of the image. The input highlight slider sets the white level. All pixels to the right of the slider are set to 255 and any image detail they may contain is lost. The input shadow slider sets the black level. All pixels to the left of the slider are set to 0 and any image detail they may contain is lost. The output levels can be adjusted. By moving the output highlight and shadow sliders, the contrast of the image can be reduced. Changing brightness Output highlight slider Output shadow slider Increasing contrast The contrast of an image can be changed. The 45° line on the tone-curve graph represents the original contrast of the image. Making the angle of the tone curve greater than 45° increases the contrast. Making the angle less than 45° reduces contrast. Click the color-histogram button to view the red, green, and blue histograms. Click the button again to hide the display. With the RGB channel selected, click on the tone curve near the top and bottom to add two nodes. Slightly move the top node up and the bottom node down. This increases the angle of the central portion of the tone curve and increase the contrast of the image without making an overall change in image brightness. Tone-curve processing guide The tone curve is a graphic representation of the brightness and color levels of the image. The bottom axis is the 256 levels of the original image (input data) from black to white. The vertical axis is the corrected image (output data) with the same scale from top to bottom. Output The bottom left portion of the graph represents the dark colors and shadow areas of the image. The middle section represents the midtones: skin, grass, blue sky. The top right section is the highlights: clouds, lights. Changing the tone curve can affect the brightness, contrast, and color of the image. Highlights Mid-tones Shadows Correcting color By selecting individual color channels on the tone curve, adjustments to the overall color of an image can be made. If the image is too red, green, or blue, simply drag the corresponding color-channel curve down until the color appears natural. If the color cast is predominantly one of the secondary colors, cyan, magenta, or yellow, move the curve of the complementary color up. For example, if the image is too cyan, move the red curve up. For more on color, see page 39. Input 58 Advanced image processing 59 Histogram processing guide White, black, & gray-point processing This guide shows simple corrections that can be made with a histogram. Unlike the tone curve, the histogram provides information on a specific image. This can used to evaluate the image and make adjustments accordingly. On the tone-curve and histogram palette, corrections can be made by specifying a white, black, and gray point within the image. When a dropper tool is placed over the image, the RGB display and tone curve show the value of that point. All changes are reflected in the displayed image. The pixel distribution in the histogram shows the entire tonal range of the image is not used. There is an absence pixels in the shadows and highlights. Click the white-point button; the mouse pointer changes to the white dropper tool. By moving the shadow slider to the right and the highlight slider to the left to set the black and white levels to where the pixel distribution begins, image contrast is improved. With the dropper tool, click on the brightest neutral area of the image to define it as the white point. The values of the image are adjusted based on the selected point. The default level for the white point is 255 for each RGB channel. Click the black-point button. The gamma slider can be used to change the relative distribution of the tones in the image. By moving the gamma slider to the left toward the shadows, the image becomes lighter. By moving the gamma slider in the opposite direction, the image becomes darker. With the dropper tool, click on the darkest neutral area of the image to define it as the black point. The values of the image are adjusted based on the selected point. The default level for the black point is 0 for each RGB channel. Click the gray-point button. The gray point controls the color of the image. With the dropper tool, click a neutral area of the image to be defined as the gray point. The area used to calibrate the gray point must be neutral. The brightness level of the area is not important, but if the area has a definite color, the color is not balanced correctly. Click and hold the apply button to show the change on the histogram. To change the white and black point values, see the following section. Click the reset button to cancel the processing. 60 Advanced image processing 61 White and black-point setup Hue, saturation, and lightness palette The white and black-point values are set to 255 and 0 for each RGB level. Changing these values allow the calibration of an image with no true white or black. This palette adjusts the image in reference to the HSB color model. The HSB color model defines color based upon human perception rather than photographic processes. Click the point-value button in the tone curve and histogram palette. Click the hue, saturation, and lightness button in the image-correction tab to open the palette. Enter the new white-point or black-point values. Click OK. With the point-value-setting dialog box open, the RGB display is active and shows the value of any point in the image when the cursor is placed over it. Calibrate the image as described in the white, black, and gray point corrections section. Drag the hue, saturation, or lightness slider, or enter specific values in the corresponding text box to make corrections; changes are reflected in the display image. The hue slider rotates the colors in the image through the color space; the maximum position to the right (180°) is the same as the maximum position to the left (–180°). Click the reset button to cancel any changes. Two color samples are displayed at the bottom of the palette. The top bar indicates the color space of the original image. The bottom bar displays the relative shift to the color space. Original color space New color space Selective-color palette Selective-color correction is an advanced technique to refine the colors in the image. A cyan, magenta, yellow, and black channel can be used to adjust the six separate color groups in the image: red, green, blue, cyan, magenta, and yellow. The black-level slider controls the brightness of the selected color group.This type of correction is effective in changing a specific color without influencing any of the other colors in the image. For example, if the sky looks purplish instead of blue, magenta can be reduced in the blue color group. Click the selective-color button in the imagecorrection tab to open the palette. Select the color group to be corrected from the list box at the top of the palette. Drag a slider or enter a value in a text box to adjust the selected color group. More than one slider can be used to adjust the selected color. Changes are reflected in the display image. Click the reset button to cancel any changes. 62 Advanced image processing The auto-setting button adjusts the saturation automatically without affecting the hue or lightness. Click the reset button to cancel any changes. Scanner Notes The hue control is not a color balancing tool. When changing hue, each color is assigned a new hue depending on the degree of rotation through the color space. For example, a very simple color space could have three colors: red, green, and blue. There is a red barn next to a green tree with a blue sky. Now rotate the image in the color space; the colors are reassigned a new hue based on the position - the barn is green, the tree is blue, and the sky is red. The HSB color space is similar, but with many more hues; Unlike the brightness control in the brightness, contrast, color balance palette, the lightness control does not change the apparent density of the colors equally. For example, with an extreme increase in lightness, blue does not appear as light as yellow. 63 Snapshot button Color matching Image corrections can be stored temporarily as a thumbnail next to the displayed image. Simply click the snapshot button on the tool bar to create a thumbnail with the current image corrections. The output color space and monitor ICC profile can be specified in the preferences dialog box. Click the preferences button to open the dialog box. To return to a previous image correction, click on the corresponding snapshot thumbnail. The thumbnail image replaces the displayed image. To delete a snapshot, click on the thumbnail and press the keyboard delete key. Setting the output color space Click the color-matching-on check box. Snapshot display area Snapshot button Saving image corrections Select the output color space from the colorspace list box. Selecting the Monitor RGB option uses a specified monitor profile, see below. Click the OK button in the preferences dialog box to complete the operation. Scanner Notes Image processing applied to an image in the image-correction tab can be saved as an image-correction Job. The Job can be loaded into the utility at any time and applied to different images. sRGB - multi-media and internet standard. Apple RGB - Apple display standard. SMPTE-C - U.S. television standard. PAL/SECAM - European television standard. ColorMatch RGB - prepress standard. Click the save image-correction Job button to save the current image-correction settings. Adobe RGB - graphic arts standard. Wide-gamut RGB - specialized color space. NTSC - Japanese television standard. CIE RGB - specialized color space. Monitor RGB - to use the monitor profile. Setting the monitor ICC profile Enter the Job name. Click OK to save the settings. The ICC profile for a specific monitor can be specified in the color-matching section of the preferences dialog box. Refer to the monitor instruction manual for the profile name. This profile can be used as the output color space, see above. Loading image-correction Jobs Click the use-monitor-ICC-profile check box. Display the image to be corrected in the image-correction tab. Click the load imagecorrection Job button to open the selection dialog box. Click the load ICC-profile button to open operating system’s open dialog box. Click on an image-correction Job thumbnail to select it. Click OK to apply the Job to the displayed image. Jobs are loaded into the snapshot display area; simply click on the thumbnail to apply the image-correction Job. Multiple Jobs can be loaded. Locate and open the ICC profile for the monitor in use. The selected profile is displayed in the preferences window. Click the OK button in the preferences dialog box to complete the operation. Monitor ICC profiles are located in the in the following locations: To delete a Job, open the load window and highlight the Job to be deleted. Press the keyboard delete button to erase the file. Windows 98, 98SE, Me: [Windows] > [System] > [Color] Windows 2000: [WINNT] > [System32] > [Spool] > [Drivers] > [Color] Windows XP: [Windows] > [System32] > [Spool] -> [Drivers] > [Color] Mac OS 9: [Systemfolder] > [ColorSync profile] Mac OS X: [Library] > [ColorSync] > [Profiles] > [Displays] Load image-correction Job button 64 Advanced image processing 65 Batch scan utility The Batch Scan Utility is for scanning a large volume of images. This utility automatically scans, processes, and saves all the images in a film holder. The Batch Scan Utility is opened with the DiMAGE Scan launcher, see page 20. To set up the batch scan, click the Batch Scan Settings button in the launcher window. Confirm the scanner front door is closed and there is holder inserted as the scanner will initialize. 6. To select the destination of the scanned images. Click the view button to open the browse dialog box. Use the folder tree to locate the folder in which to save the files. Click the folder to select it. Click the OK button to complete the operation. The destination is displayed in the setting window. 7. To select file names of the scanned images. The automatic option names files based on the date and time of the scan; the file name begins with DS followed by sets of two registers to indicate the year, month, day, hour, minute, and second. DS050523134510 was scanned in 2005 on May 23rd at 1:45pm and 10 seconds. The hour registers are based on a 24-hour clock. The manual option uses the name entered in the text box plus an automatic four digit serial number. 8. Click the show information button to view the scan parameters. To change the advanced settings, click the Batch Scan setup button to open the setup dialog box, see next page. Click the button again to hide the display. 9. Click the OK button to complete the operation and return to the launcher. 1. To create and select a Master setup for Batch processing, see page 50. 2. Select the film type with the list box (p. 28). When making Batch Scans, different film types cannot be mixed. 3. Select the appropriate usage for the scan from the list box. Job files can also be used, see 4 below. 4. Click the Job load button to open the Job selection dialog box. Select the appropriate Job and click the OK button to complete the operation. For more on Job selection, see page 32 and 64. 5. To select Digital ICE, ROC, GEM, SHO, and Pixel Polish image processing, click the appropriate buttons. Refer to the previous sections in the manual for information on Digital ICE (p. 35), Digital ROC (p. 51), Digital GEM (p. 52), Digital SHO (p. 53), and Pixel Polish (p. 36). For memory requirements, see page 11. The parameters of these functions can be changed with the Batch Scan setup dialog box, see 8 below. 66 Batch scan utility When the Batch Scan Utility button in the launcher window is clicked, the scanner initializes. When the set-holder message appears, insert the holder into the scanner; all the frames in the holder are scanned and saved, and the holder is ejected automatically. To scan another batch, change the film in the holder and reinsert it into the scanner. Click the Batch Scan Utility button to begin scanning. The scanner only needs to initialize once. If the Batch Scan Utility is allocated to the Quick Scan button with the drop-down menu at the bottom of the launcher, the first time the Quick Scan button is pressed the scanner initializes and then the message to insert the holder is displayed. To scan subsequent holders, simply insert the holder and press the Quick Scan button. 67 The Batch Scan setup button opens the setup dialog box, see 8 on the previous page. The preferences tab changes scanner preferences. For more on preferences options, see page 40. For information on color matching, see page 65. When saving Batch Scan images in the PICT format, if the file width exceed 4096 pixels, the file is saved in the TIFF format automatically. The scan-setup tab specifies if images are cropped automatically as well as output size and resolution. See page 31 for information on auto cropping. See pages 32 and 46 through 49 on how to make, save, and load scan settings. The exposure-control tab controls the scanner exposure. See page 42 on how to make, save, and load exposure settings. The auto-processing tab specifies the parameters for Digital ROC (p. 51), Digital GEM (p. 52), Digital SHO (p. 52), and Pixel Polish (p. 36) image processing. The image-correction tab specifies image processing applied to the scanned images. See page 64 on how to load image-correction Jobs. The auto-setting functions automatically correct the scanned image: the tone curve and histogram option improves color and contrast: the brightness, contrast, and color-balance option improves contrast and brightness: the hue, saturation, and lightness option improves saturation. 68 Batch scan utility Appendix Troubleshooting This section covers minor problems with scanner operation. For major problems or damage, or if a problem continues to reoccur frequently, contact your dealer or a Konica Minolta service facility. SYMPTOM or MESSAGE SOLUTION When starting up the utility software, could-notconfirm-scanner-connection message appears. Confirm the cable is securely connected between the computer and scanner. Turn the scanner off and on. Click OK to continue. “Unknown error. Confirm other DiMAGE Scan software is closed” message appears. Quit all other DiMAGE Scan applications. If the problem reoccurs turn off and restart the computer. The utility software freezes or the scanning time increases. Turn off the scanner. Shut down the image-processing application and increase its memory allocation. Restart the computer and scanner. Unusual image color when scanning color negative film. Confirm color negative film is selected in the main window, and rescan the image, or color balance the image using the DiMAGE Scan’s image-processing tools. If the problem is not solved, reinstall the DiMAGE Scan Utility. The scanned image is not sharp. Select an autofocus option in the preference dialog box, or use point AF or manual focus. Images not sharp when using the manual focus dial. Slider displayed in the manual focus dialog box. Turn the manual focus dial function on in the preference dialog box. Cannot-verify-home-position message appears during scanning. The film holder was hindered during the scan. Turn off the scanner, and restart the computer. The scanner indicator lamp blinks rapidly. The scanner door was opened during setup. Close the door, and shut down and restart the scanner and DiMAGE Scan Utility. The set-holder message appears. Reload the holder into the scanner. The insufficient-memory message appears. Increase the memory requirements for the host application. If multiple images have been scanned, close and relaunch the host application. The DiMAGE Scan preview image displays unusual color reproduction. Remove the film holder and close the scanner door. Press shift+control+I (Windows) or command+shift+I (Macintosh) to initialize the scanner. Closing the scanner door If the door does not close automatically, it can be closed manually with the supplied reset tool. Insert the tool into the hole on the side of the scanner until the latch releases the door. Do not force the tool into the scanner. 69 Technical support Installed files and folders Please contact your dealer for information regarding installation, USB interface recommendations, or application compatibility. If your dealer is unable to help you, contact an authorized Konica Minolta service facility. Please have the following information ready when calling Konica Minolta technical support: The following files and folders marked with a gray field are installed in the computer system at the same time as the DiMAGE Scan Utility application software. For the location and names of the installed scanner profiles, see the scanner color profiles section on the facing page. Windows 1. 2. 3. 4. The name and model of your computer and operating system. The available application RAM and hard disk space. Other connected USB devices. DiMAGE Scan Utility version number. The version number is displayed by placing the mouse pointer on the status bar in the main window. 5. A description of the problem. 6. Any message that appears on the screen when the problem occurs. 7. The frequency of occurrence. Windows (98, Me, XP) OR WINNT (2000) Scanner color profiles Scanner color profiles are automatically installed with the DiMAGE Scan Utility software. These profiles have been included for advanced color matching with profile-to-profile conversions in sophisticated image-processing or DTP applications. MLTF5400_2.icc is for positive film an scanned with an 8-bit or 16-bit color depth. MLTF5400_2p.icc is for positive film an scanned with a16-bit linear color depth. The profiles are installed in the following locations: Windows 98, 98SE, Me: [Windows] > [System] > [Color] Windows 2000: [WINNT] > [System32] > [Spool] > [Drivers] > [Color] Windows XP: [Windows] > [System32] > [Spool] -> [Drivers] > [Color] Mac OS 9: [System] > [ColorSync profile] Mac OS X: [Library] > [ColorSync] > [Profiles] Twain.dll Twain32.dll Twunk_16.exe Twunk_32.exe System or System 32 DICEMLT005.dll DRAGMLT003 MCMLDS.dll MFSBaseLib2892.dll MFSLib2892.dll MFSIFLib2892.dll MFS003.cpl PQueen20.dll Twain_32 DS Elite5400 2 Application support DS Elite5400 2 Mac OS 9 Systemfolder Extensions Uninstalling the DiMAGE Scan Software When using Windows, select Remove DiMAGE Scan Elite 5400 2 from the DiMAGE Scan folder in the program option of the start menu. Simply follow the instructions in the windows to complete the operation. DICEMLT005 Library DRAGMLT003 Library DS Elite5400 2 Driver MCM Library DS MFSBaseLib2892 MFSButton Monitor2892 MFSLib2892 MFSIFLib2892 Queen20Lib Mac OS X To uninstall the DiMAGE Scan software from a Macintosh computer, place the DiMAGE Scan CD-ROM in the CD-ROM drive and repeat the installation procedure, but select uninstall from the list box in the installer dialog box. Confirm the location of the software. Click the uninstall button to remove the software from the computer. 70 Appendix Application support Library CFMSupport DS Elite5400 2 DICEMLT005 Library DRAGMLT003 Library MCM Library DS MFSBaseLib2892 MFSButton Monitor2892 MFSLib2892 MFSIFLib2892 MFSIOUsb2892.bundle Queen20Lib 71 Checking software installation - Windows Technical specifications If the scanner was connected to the computer before the DiMAGE Scan Utility was installed, the computer may not recognize the scanner unit. Use the following instructions to confirm the driver was installed correctly: Scan type: Film type: Film formats: Scanning dimensions: 1. Right click on the My-computer icon. Select “properties” from the drop-down menu. 2. Windows 2000 and XP: select the hardware tab in the properties window and click the device-manager button. Windows 98 and Me: click the device-manager tab in the properties window. 3. The driver file should be located in the imaging-device location of the device manager. Click on the location to display the files. “DiMAGE Scan Elite5400 2” should be listed as the imaging device. If the file are not located in the imaging-device location, open the other-devices location of the device manager. If “DiMAGE Scan Elite5400 2” is listed, use the following instructions to delete the driver: Optical input resolution: Image sensor: A/D conversion: Color depth: Dynamic range: Light source: Focusing: Interface: Power consumption: Dimensions (W x H x D): Weight (approx.): Operating environment: Storage environment: 1. Click on the driver to select it for deletion. 2. Windows 2000 and XP: click on the action button to display the drop-down menu. Select uninstall. A confirmation screen appears. Clicking the yes button removes the driver from the system. Windows 98 and Me: click the remove button. A confirmation screen appears. Clicking the yes button removes the driver from the system. 3. Restart the computer. Confirm the driver is in the proper location using the instructions at the top of the page. When the scanner is connected to a computer with a Windows XP operating system, the foundnew-hardware wizard appears. Click the next button. The “not passed Windows Logo testing” message appears. Click the continue-anyway button to complete the scanner installation. See page 17. When the scanner is connected to a computer with a Windows 98, 98SE, or 2000 Professional operating system, the found-new-hardware wizard appears briefly. No action is required. With Windows 2000, the “Digital Signature Not Found…” message may appear. Click the yes button to complete the scanner installation. 72 Appendix Scan times (approx.): Test conditions: Moving film, fixed sensor, single-pass scan Negative and positive, color and monochrome 35mm 25.06 x 37.25mm (5328 x 7920 pixels), 35mm Film Holder scan area:24mm x 36mm 5400 dpi 3-line primary-color CCD with 5340 pixels/line 16 bit 8 bit and 16 bit per color channel 4.8 (Theoretical value) White LED Autofocus, point AF, and manual focus USB 2.0 (USB 1.1 compatible) Max. 20 W 70 x 165 x 345 mm 2.8 x 6.5 x 13.6 in 1.5 kg / 3.3 lb 10° - 35°C (50° - 95°F), 15-85% humidity without condensation -20° - 60°C (-4° - 140°F), 10-85% humidity without condensation Index scan: 12 sec. (Windows), 15 sec. (Macintosh OS) Prescan: 8 sec. (Windows), 9 sec. (Macintosh OS) Scan: 25 sec. (Windows), 30 sec. (Macintosh OS) Scanning time changes according to the preferences used. Scanning time can be longer for negative film than positive film. Slide Mount Holder, Color positive film, no autoexposure, no autofocus, no image correction, 5400dpi 8-bit scan. Windows: Pentium IV 3.2 GHz, Windows XP Professional, 1.0GB RAM, 50GB hard disk space, built-in USB 2.0 port, Adobe Photoshop ver. 7.0.1. memory allocated to application:8 0% Macintosh: PowerPC G5 Dual 2 GHz, Mac OS X 10.3.6, 1.5GB RAM, 63GB hard disk space, Apple USB 2.0 port, Adobe Photoshop ver. 7.0.1. memory allocated to application:8 0% Specifications are based on the latest information available at the time of printing and are subject to change without notice. 73 Job file list Jobs can be used to make scan settings based on the final use of the image. See page 32 for more information. The following charts list the parameters of the scanner’s Job files: CATEGORY J OB NAME INPUT RES. OUTPUT RES. MAG. UNIT INPUT SIZE W H INPUT LOCK OUTPUT SIZE W H OUTPUT LOCK Default Default 1350 300 450 pixel 1980 1332 OFF 1980 1332 OFF ColorLaserPrinter A4Full A4Half A4Quarter LetterFull LetterHalf LetterQuarter 5028 3544 2514 5169 3478 2585 600 600 600 600 600 600 838 590 419 861 579 430 mm mm mm inch inch inch 35.44 35.59 35.32 1.27 1.47 1.27 25.06 25.08 25.06 0.99 0.94 0.99 OFF OFF OFF OFF OFF OFF 297 210 148 10.9 8.5 5.45 210 148 105 8.5 5.45 4.25 ON ON ON ON ON ON Photosensitive A3Full A4Full A5Full LetterFull LetterHalf LetterQuarter 8x10 11x14 10x12 Photo5x7 PostCard4x6 4741 3352 2362 3446 2319 1723 3244 4453 4055 2028 1637 400 400 400 400 400 400 400 400 400 400 400 1185 838 590 861 579 430 811 1113 1013 507 409 mm mm mm inch inch inch inch mm mm mm inch 35.44 35.44 35.59 1.27 1.47 1.27 1.23 31.99 30.11 35.11 1.47 25.06 25.06 25.08 0.99 0.94 0.99 0.99 25.07 25.07 25.05 0.98 OFF OFF OFF OFF OFF OFF OFF OFF OFF OFF OFF 420 297 210 10.9 8.5 5.45 10 356 305 178 6 297 210 148 8.5 5.45 4.25 8 279 254 127 4 ON ON ON ON ON ON ON ON ON ON ON Ink-Jet & Dye-SubPrinter SuperB A3Full A4Full A4Half A4Quarter LetterFull LetterHalf LetterQuarter Photo4x6 Photo3x5 Photo5x7 3938 3555 2514 1772 1257 2585 1739 1293 1208 1066 1521 300 300 300 300 300 300 300 300 300 300 300 1312 1185 838 590 419 861 579 431 402 355 507 mm mm mm mm mm inch inch inch mm mm mm 36.81 35.44 35.44 35.59 35.32 1.27 1.47 1.26 37.31 35.77 35.11 25.08 25.06 25.06 25.08 25.06 0.99 0.94 0.99 24.88 25.07 25.05 OFF OFF OFF OFF OFF OFF OFF OFF OFF OFF OFF 483 420 297 210 148 10.9 8.5 5.45 150 127 178 329 297 210 148 105 8.5 5.45 4.25 100 89 127 ON ON ON ON ON ON ON ON ON ON ON WebPage 1240x836 1112x750 984x663 792x534 760x512 600x404 320x240 848 761 672 542 519 410 338 72 72 72 72 72 72 72 1177 1056 933 752 720 569 469 pixel pixel pixel pixel pixel pixel pixel 1240 1112 984 792 760 600 320 836 750 663 534 512 404 240 OFF OFF OFF OFF OFF OFF OFF 1240 1112 984 792 760 600 320 836 750 663 534 512 404 240 ON ON ON ON ON ON ON PhotoCD PhotoCD2048x3072 PhotoCD1024x1536 PhotoCD512x768 2095 1048 524 300 300 300 698 349 174 pixel pixel pixel 3072 1536 768 2048 1024 512 OFF OFF OFF 3072 1536 768 2048 1024 512 ON ON ON Screen 1920x1200 1600x1200 1280x1024 1280x960 1152x870 1024x768 832x624 800x600 640x480 1310 1217 1038 973 882 779 633 609 487 72 72 72 72 72 72 72 72 72 1819 1690 1441 1351 1225 1081 879 845 676 pixel pixel pixel pixel pixel pixel pixel pixel pixel 1920 1600 1280 1280 1152 1024 832 800 640 1200 1200 1024 960 870 768 624 600 480 OFF OFF OFF OFF OFF OFF OFF OFF OFF 1920 1600 1280 1280 1152 1024 832 800 640 1200 1200 1024 960 870 768 624 600 480 ON ON ON ON ON ON ON ON ON Document A4Half A4Quarter A4Eighth LetterHalf LetterQuater LetterEighth 425 338 338 418 338 338 72 72 72 72 72 72 590 469 469 580 469 469 mm mm mm inch inch inch 35.59 31.56 22.39 1.47 1.16 0.91 25.08 22.39 15.78 0.94 0.91 0.58 OFF OFF OFF OFF OFF OFF 210 148 105 8.5 5.45 4.25 148 105 74 5.45 4.25 2.72 ON ON ON ON ON ON FilmRecorder 4K 2K 2793 1397 2400 2400 116 58 pixel pixel 4096 2048 2731 1365 OFF OFF 4096 2048 2731 1365 ON ON DigitalCameraImageSize 0.3-Megapixel 0.8-Megapixel 1.3-Megapixel 2-Megapixel 3-Megapixel 4-Megapixel 5-Megapixel 6-Megapixel 8-Megapixel 487 779 1038 1217 1557 1728 1946 2141 2482 72 72 72 72 72 72 72 72 72 676 1081 1441 1690 2162 2400 2702 2973 3447 pixel pixel pixel pixel pixel pixel pixel pixel pixel 640 1024 1280 1600 2048 2272 2560 2816 3264 480 768 1024 1200 1536 1704 1920 2112 2448 OFF OFF OFF OFF OFF OFF OFF OFF OFF 640 1024 1280 1600 2048 2272 2560 2816 3264 480 768 1024 1200 1536 1704 1920 2112 2448 ON ON ON ON ON ON ON ON ON 74 Appendix