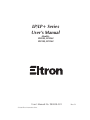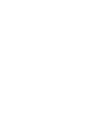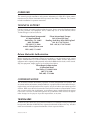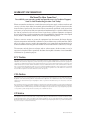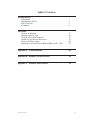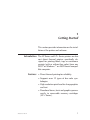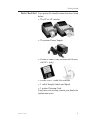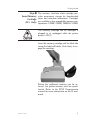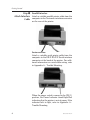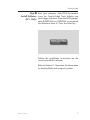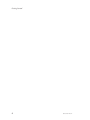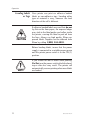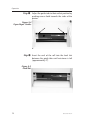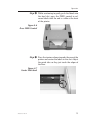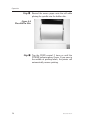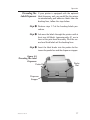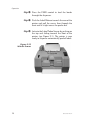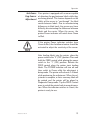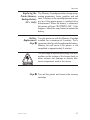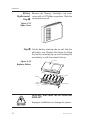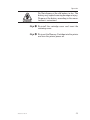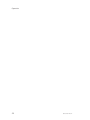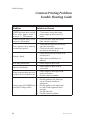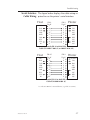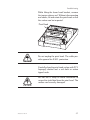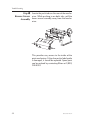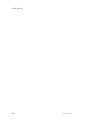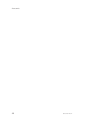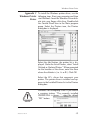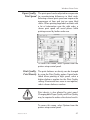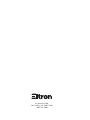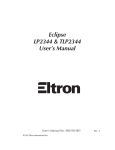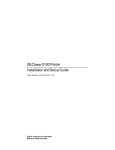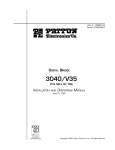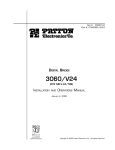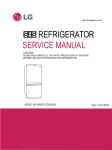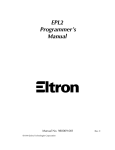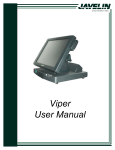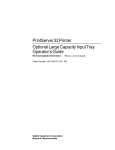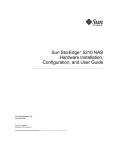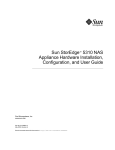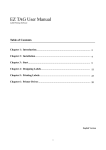Download Eltron LP2122 User`s manual
Transcript
LP/LP+ Series User’s Manual Models: LP2022, LP2042 LP2122, LP2142 User’s Manual No. 980008-001 ©1995 Eltron International Inc. Rev. B FOREWORD This manual provides installation and operation information for LP & LP+ Series printers manufactured by Eltron International Incorporated, Simi Valley, California. The contents includes installation & operation instructions. TECHNICAL SUPPORT If for any reason you require product technical support, please contact the Distributor where you first purchased your equipment. If they cannot help you or at their direction, Eltron Technical Support can be reached at: Eltron International Incorporated Eltron International, Europe 41 Moreland Road Unit 2, Rose Kiln Lane Simi Valley, CA. 93065 Reading, Berkshire, RG2 OHP England (800) 344-4003 +44 (0) 1734 752 024 FAX (805) 579-1808 FAX: +44 (0) 1734 752 005 e-mail: [email protected] BBS: (805) 579-3445 Return Materials Authorization Before returning any equipment to Eltron for in warranty or out of warranty repair, contact Repair Administration for a Return Materials Authorization (RMA) number. Repack the equipment in the original packing material and mark the RMA number clearly on the outside. Ship the equipment, freight prepaid, to the address listed below. Eltron Repair Adminstration 41 Moreland Road Simi Valley, CA 93065-1692 (805) 579-1800 FAX (805) 579-1808 COPYRIGHT NOTICE This document contains information proprietary to Eltron International Incorporated. This document and the information contained within is copyright by Eltron International Incorporated and may not be duplicated in full or in part by any person without prior written approval of Eltron. While every effort has been made to keep the information contained within current and accurate as of the date of publication, no guarantee is given or implied that the document is error-free or that it is accurate with regard to any specification. Eltron reserves the right to make changes, for the purpose of product improvement, at any time. TRADEMARKS LP Series and LP+Series are service marks and Eltron is a trademark of Eltron International Incorporated. Windows & MS-DOS are registered trademarks of Microsoft Corp. All other marks are trademarks or registered trademarks of their respective holders. 980008-002 Rev. B iii WARRANTY INFORMATION We Need To Hear From You! To establish your warranty period and provide access to Technical Support, Send Us Your Product Registration Card Today! Eltron warrants the mechanism, control electronics and power supply, under normal use and service, to be free from defects in material and workmanship for a period of twelve months from the date of purchase by the end user. Eltron warrants the printhead, under normal use and service, to be free from defects in material and workmanship for a period of 90 days from the date of purchase by the end user. Proof of purchase or product registration is required. If proof of purchase or product registration cannot be established, shipment date to the original buyer (dealer or distributor) will be be used to establish warranty period. Failure to exercise caution to protect the equipment from electrostatic discharge damage, adverse temperature and humidity conditions or physical abuse may void the warranty. Eltron will, at it’s option, repair or replace the equipment or any parts which are determined to be defective within this warranty period and which are returned to Eltron F.O.B. factory of origin. The warranty set forth above is exclusive and no other warranty, whether written or oral, is expressed or implied. Eltron specifically disclaims the implied warranties of merchantability and fitness for a particular purpose. FCC Notice: This equipment has been tested and found to comply with the limits of a Class A digital device, pursuant to Part 15 of the FCC Rules. These limits are designed to provide reasonable protection against harmful interference when the equipment is operated in a commercial environment.. This equipment generates, uses and can radiate radio frequency energy and, if not installed and used in accordance with the instructions, may cause harmful interference to radio communications. However, there is no guarantee that interference will not occur in a particular installation. Operation of this equipment in a residential area is likely to cause harmful interference in which case the user will be required to correct the interference in which case the user will be required to correct the interference at his own expense. CSA Notice: This equipment does not exceed Class A limits per radio noise emissions for digital apparatus set out in the Radio Interference Regulation of the Canadian Department of Communications. Operation in a residential area may cause unacceptable interference to radio and TV reception requiring the owner or operator to take whatever steps are necessary to correct the interference. Cet equipment ne depasse pas les limites de Classe A d’emission de bruits radioelectriques pour les appareils numerriques tells que perscrites par le Reglement sur le brouillage redioelectrique etabli par le ministere des Communications du Canada. L’exploitation faite en milieu residentiel peut entrainer le brouillage des receptions radio et tele, ce qui obligerait le proprietaire ou l’operateur a pendre les dispositions necessaires pour en eliminer les causes. CE Notice This equipment has been tested and found to comply with the European Council Directives only when used with a double shielded parallel interface cable such as Eltron part number 300058-006. Use of a lower grade interface cable may result in RF emissions that cause unacceptable interference to radio and TV reception requiring the owner or operator to take whatever steps are necessary to correct the interference. iv 980008-002 Rev. B Table Of Contents Getting Started Introduction . . . . . Unpacking the Printer . Parts Check List . . . Installation . . . . . . . . . . . . . . . . . . . . . . . . . . . . . . . . . . . . . . . . . . . . . . . . . . . . . . . . . . . . . . . . . . . . . . . . . . . . . . . . . . . . . . . . . . 1 2 3 4 Operation Controls & Indicators . . . . . . . . . . . . . . . . . . . Loading Labels or Tags . . . . . . . . . . . . . . . . . . Threading The Label Dispenser . . . . . . . . . . . . . . AutoSense Gap Sensor Adjustment . . . . . . . . . . . . Cleaning The Print Head . . . . . . . . . . . . . . . . . Replacing the Printer Memory Backup Battery (LP+ Only) . . . . . . . . . . . . . . . . . . 9 12 17 19 20 21 Appendix A - Troubleshooting . . . . . . . . . . . . . . . . 25 Appendix B - Supplies and Accessories . . . . . . . . . . . 37 Appendix C - Windows Printer Driver . . . . . . . . . . . . 39 980008-002 Rev. B v vi 980008-002 Rev. B 1 Getting Started This section provides information on the installation of the printer and software. Introduction The LP Series and LP+ Series printers are low cost direct thermal printers specifically designed for printing labels, tags or continuous receipts (with or without bar codes) from any DOS™or Windows™ or ASCII based compatible computer. Features • Direct thermal printing for reliability. • Supports over 13 types of bar code symbologies. • High resolution print head for sharp graphics and text. • Download forms, fonts and graphics permanently to removable memory cartridges (LP+ Series). 980008-001 Rev. B 1 Getting Started Unpacking the The printer is shipped in a carton and protecPrinter tive bag. Keep all packing material in case you need to move or re-ship the printer. Avoid touching the electrical connectors to prevent Electro-Static Discharge damage while setting up the printer. The discharge of electrostatic energy that accumulates on the surface of the human body or other surfaces can damage or destroy the print head or electronic components used in this device. 2 980008-001 Rev. B Getting Started Parts Check List Your printer kit should contain the items listed below. • The LP or LP+printer. • The printer Power Supply. • Create-A-Label Tools software disk & manual (LP+ only). • Printer User’s Guide (this manual). • 1 roll of Sample Labels and Spool. • 1 printer Cleaning Card. If any items are missing, contact your dealer for replacement parts. 980008-001 Rev. B 3 Getting Started Installation The following sections will step you through the installation of the printer and Create-A-Label Tools software. Step ➊ Place the printer in a suitable location that Attach Power allows easy access to printed labels. The printer Supply should never be operated while resting on it’s side or upside down. Place the power supply in a suitable location, preferably on the floor near an electrical outlet. Check that the printer power switch is in the OFF (0) position. Attach the printer power cable to the jack at the rear of the printer, near the power switch. Check the label on the power supply for input voltage requirements. Attach the power supply line cord to an electrical outlet of the proper voltage. The printer and power supply should never be operated in a location where either one can get wet. Personal injury could result. 4 980008-001 Rev. B Getting Started Step ➋ Insert Memory Cartridge (LP+ Only) The memory /real-time clock cartridge provides permanent storage for downloaded forms and time/date information. Cartridges are available in four upgradable memory configurations: 128KB, 256KB, 384KB & 512KB. The memory cartridge can be damaged if plugged in or unplugged while the printer power is ON(1). Insert the memory cartridge with the label side facing the label roll holder. Push firmly to engage the cartridge. Before the additional memory can be accessed, the printer memory must be repartitioned. Refer to the EPL2 Programming manual for more information on the M command. 980008-001 Rev. B 5 Getting Started Step ➌ Parallel Interface Attach Interface Attach a suitable parallel printer cable from the Cable computer to the Centronics interface connector on the rear of the printer. Serial Interface Attach a suitable serial printer cable from the computer to the DB-9 RS-232 Serial interface connector at the back of the printer. For additional information on serial cable wiring, refer to Appendix A - Trouble Shooting. When the power switch is moved to the ON (1) position, the Power Indicator should light Red indicating that the printer is out of paper. If the indicator fails to light, refer to Appendix A Trouble Shooting. 6 980008-001 Rev. B Getting Started Step ➍ Start your computer. After DOS has loaded, Install Software insert the Creat-A-Label Tools diskette into (LP+ Only) your floppy disk drive. From the DOS prompt, enter B:INSTALL (or A:INSTALL if you placed the diskette in drive A). Press the Enter key. Follow the installation instructions on the screen to install the software. Refer to Section 2 - Operation, for information on loading labels and using your printer. 980008-001 Rev. B 7 Getting Started 8 980008-001 Rev. B 2 Operation This section provides information on the operation of the LP and LP+ printers. Controls & The printer’s power switch is located on the Indicators rear of the unit near the power cord. Placing this switch in the “1" (ON) position will apply power to the printer. Place this switch in the ”0" (OFF) position to remove power when you have finished using your printer. The printer is equipped with one front panel control switch, labeled FEED and one indicator light labeled POWER. Refer to Figure 2-1. 980008-001 Rev. B 9 Operation Power Indicator Push Back To Release Tension Release Feed Control Label Taken Sensor Power Switch Figure 2-1 Controls & Indicators 10 980008-001 Rev. B Operation The FEED Control The FEED control can be used in two ways, tapping or holding. When power is first applied to the printer, tapping the FEED control will cause the paper to advance approximately 0.25". This condition is refereed to as a Line Feed. After printing a label, tapping the FEED control will cause the paper to advance to the top of the next label. This condition is referred to as a Form Feed. When power is first applied, holding the FEED control will cause the paper to continuously line feed until the control is released. This mode is useful when loading labels in the printer. After printing a label, holding the FEED control will cause the paper to continuously form feed until the control is released. The POWER When the printer is first switched on, the Indicator POWER indicator will glow Red. If labels are not loaded, the indicator will continue to glow Red. If labels are loaded, the indicator will switch to Green, indicating that the printer is ready for operation. Indicator Color Meaning Green Power On, labels loaded, ready for use. Red Power On, out of labels. Orange E r r o r c o n d it i o n , re f e r t o Appendix A - Troubleshooting. Dark Power Off. If the POWER indicator should fail to light or glows Red even when labels are loaded, refer to the Trouble Shooting section in Appendix A. 980008-001 Rev. B 11 Operation Loading Labels Your printer can print on adhesive backed or Tags labels or non-adhesive tags. Loading either type of material is easy, however the feed direction of the roll is different. If adhesive backed labels are used that do not lay flat on the liner paper, the exposed edges may stick to the label guides and rollers inside the printer, causing the label to peel off from the liner. Always use high quality, Eltron approved labels. Supplies can be ordered from Eltron by calling 1(800) 344-4003. Before loading labels, insure that the power supply is connected to a suitable power source and the printer power switch is in the ON (1) position. If you should run out of labels while printing, Do Not turn the power switch off while reloading or data loss may result. The printer will automatically resume printing when new labels are loaded. 12 980008-001 Rev. B Operation Step ➊ Open the top cover and remove the spindle from the printer. Place the spindle inside the roll of labels or tags. Cutting the corners off the end of the roll allows for easier insertion into the feed slot. If loading labels, place the roll in the top cover so that the end feeds from the top as shown in Figure 2-2. Figure 2-2 Loading Labels Top Feed If loading tags, place the roll in the top cover so that the end feeds from the bottom as shown in Figure 2-3. Bottom Figure 2-3 Feed Loading Tags 980008-001 Rev. B 13 Operation Step ➋ Adjust the guide tabs to their widest position by pushing one or both towards the sides of the printer. Figure 2-4 Open Paper Guides Step ➌ Insert the end of the roll into the feed slot between the guide tabs until resistance is felt (approximately 3"). Figure 2-5 Feed Slot 14 980008-001 Rev. B Operation Step ➍ While continuing to gently push the labels into the feed slot, press the FEED control to advance labels until the end is visible at the front of the printer. Figure 2-6 Press FEED Control Step ➎ Press the tension release towards the rear of the printer and center the labels in the slot. Adjust the guide tabs so they just touch the edges of the liner. Figure 2-7 Center The Labels 980008-001 Rev. B 15 Operation Step ➏ Rewind the excess paper onto the roll while placing the spindle into the holder slots. Figure 2-8 Place Roll In Slots Step ➐ Tap the FEED control 3 times or until the POWER indicator glows Green. If you were in the middle of printing labels, the printer will automatically resume printing. 16 980008-001 Rev. B Operation Threading The If your printer is equipped with the optional Label Dispenser label dispenser and you would like the printer to automatically peel adhesive labels from the backing liner, follow the steps below: Step ➊ Perform steps 1-7 of the Loading Labels procedure. Step ➋ Advance the labels through the printer until at least two full labels (approximately 6") are in front of the print head assembly. Peel the second and third labels off the backing liner. Step ➌ Insert the label leader into the peeler slot between the peeler bar and the dispenser stopper. Figure 2-9 Threading The Label Dispenser Peeler Bar Peeler Slot Dispenser Stopper 980008-001 Rev. B 17 Operation Step ➍ Press the FEED control to feed the leader through the dispenser. Step ➎ Push the Label Release towards the rear of the printer and pull the excess liner through the front until it is tight across the peeler bar. Step ➏ Activate the Label Taken Sensor by pushing on the top and sliding towards the front of the printer (see Figure 2-1). The printer is now ready to dispense automatically peeled labels. Figure 2-10 Activate Sensor Push Sensor Out To Activate 18 980008-001 Rev. B Operation AutoSense Your printer is equipped with a sensor capable Gap Sensor of detecting the gap between labels while they Adjustment are being printed. This feature depends on the ability of the sensor to “see through” the label carrier between labels. Due to manufacturing differences in label stock, the sensor may have difficulty discriminating the difference between labels and the carrier. When this occurs, the printer Power indicator will switch from Green to Red. If the printer Power indicator switches from Green to Red, the AutoSense feature should be activated to adjust the sensitivity of the sensor. After loading labels into the printer, place the power switch in the “0" (OFF) position. Press and hold the FEED control while placing the power switch in the ”1" (ON) position. Release the FEED control when the printer starts feeding labels. The POWER indicator will turn off and then switch to Green while the adjustment is being made. The printer will advance 3-4 labels while performing the adjustment. When the adjustment is complete, a status summary label will be printed and the printer will be placed in Diagnostic Dump mode. Tap the FEED Control once to switch the printer back to normal operation. When the indicator switches to Green, the printer is ready for use. 980008-001 Rev. B 19 Operation Cleaning The As you use your printer, the print head may Print Head become dirty resulting in poor print quality. Whenever new labels are loaded into the printer, the print head should be cleaned with a Cleaning Card. Cleaning cards are available in two sizes, 2" (P/N 800100-001) for the LP2022 & LP2122 and 4" (P/N 800101-001) for the LP2042 & LP2142. Supplies can be ordered from Eltron by calling 1(800) 344-4003. Step ➊ Remove any labels loaded in the printer by pressing the tension release towards the rear of the printer and rewinding them onto the roll. Step ➋ Insert the cleaning card into the feed slot between the guide tabs until resistance is felt (approximately 3"). Step ➌ While continuing to gently push the cleaning card into the feed slot, press and hold the FEED control until the card is fed through the printer. Repeat steps 2-3 twice. Discard the cleaning card after it’s use. Head cleaning cards are only effective for one cleaning cycle and should not be re-used. 20 980008-001 Rev. B Operation Replacing the Printer Memory Backup Battery (LP+ Only) The Memory Cartridge provides storage of operating parameters, forms, graphics and soft fonts. A battery in the cartridge prevents memory loss if the printer power is switched off or disconnected. When the battery is exhausted, the printer will print “BATTERY LOW”. If this happens, follow the steps below to replace the battery. Battery Turn the printer on with the Memory Cartridge Replacement installed, for a minimum of 5 minutes. This is Step ➊ to prevent data loss while replacing the battery. Memory loss will occur if this process is not completed in approximately 5 minutes. The discharge of electrostatic energy that accumulates on the surface of the human body or other surfaces can damage or destroy electronic components used in this device. Step ➋ Turn off the printer and remove the memory cartridge. 980008-001 Rev. B 21 Operation Battery Remove the Memory Cartridge’s top cover Replacement screw with a #1 Phillips screwdriver. Slide the Step ➌ casing top cover off. Figure 2-11 Open Cover Step ➍ Lift the battery retaining clip up and slide the old battery out. Replace the battery by lifting the battery retaining clip up and inserting the new battery in with the printed side up. TOP COVER Figure 2-12 Replace Battery EPROM SRAMS BATTERY BATTERY RETAINING CLIP TIME/DATE CHIP TOP COVER SCREW INSTALL BATTERY WITH PRINTED SIDE UP! Improper installation can damage the printer. 22 980008-001 Rev. B Operation WARNING Do Not dispose of the old battery in fire. The battery may explode causing damage or injury. Dispose of the battery according to the manufacturer’s instructions. Step ➎ Re-install the cartridge cover and insert the retaining screw. Step ➏ Re-insert the Memory Cartridge into the printer and turn the printer power on. 980008-001 Rev. B 23 Operation 24 980008-001 Rev. B Troubleshooting Appendix A This section addresses the most common issues Troubleshooting user’s may face with operation and configuration of your printer. The first trouble shooting reference source is the Common Problems Trouble Shooting table on the following page. Eltron International also provides a variety of information and user support services: • Faxback Service: (805) 579-1809 To find out about available technotes, supplies, accessories, specifications, pricing, etc. select (order) a catalog by FAX. • Internet: Web Address: http://www.eltron.com/eltron e-mail: [email protected] • BBS: (805) 579-3445 The BBS supports data rates up to 28.8 BPS with No Parity, 8 data bits, and 1 stop bit (n,8,1). Communications software should have an ANSI Terminal Mode (not MS Windows Terminal) such as Q-Modem. • CompuServe e-mail: 102251,1164 • Customer Service: (800) 344-4003 To order printer supplies and accessories. Eltron accepts Mastercard and Visa for phone orders. • Technical Support: (800) 344-4003 For your assistance and support with Eltron printers and software. 980008-001 Rev. B 25 Troubleshooting Common Printing Problems Toruble Shooting Guide Problem Solution or Reason POWER indicator does not light 1. Green when power switch is turned to “1" (ON) position Check power connections from power supply to printer and A.C. outlet. POWER indicator lights Green, 1. but printer will not print. Check interface cable connections from computer to printer. 1. Printer appears to be working, but nothing is printed. 2. Verify that the labels are the correct type (direct thermal). Check that the roll is loaded with the thermal side facing up. 1. Clean print head with thermal head cleaning card. Adjust print speed/darkness in software. Printing is faded. Prints only partial label. Difficult to load labels. Printer keeps printing and feeding labels when it should not be. 2. 1. Label caught on print head. 1. Label caught on print head or mechanism. 1. Label caught on label gap sensor inside mechanism. Possible software problem. 2. 1. Printing stops and POWER indi- 2. cator lights Orange or Red. 3. 4. 26 Possible problem with label gap sensor. Perform AutoSense adjustment. Possible problem with label stock. Use only Eltron approved labels and tags. Possible label jam. Possible software problem. 980008-001 Rev. B Troubleshooting Serial Interface The figure below displays the cable wiring reCable Wiring quired to use the printer’s serial interface. Host N/C RxD TxD DTR GND DSR RTS CTS RI DB-9 Pin # 1 2 3 4 5 6 7 8 9 DB-9 Pin # 1 2 3 4 5 6 7 8 9 Printer +5 Volts* TxD RxD N/C GND RDY N/C RDY N/C Female DB-9 to Male DB-9 Cable P/N 300017-006 (6') or 300017-010 (10') Host N/C RxD TxD DTR GND DSR RTS CTS RI DB-25 Pin # 8 3 2 20 7 6 4 5 22 DB-9 Pin # 1 2 3 4 5 6 7 8 9 Printer +5 Volts* TxD RxD N/C GND RDY N/C RDY N/C Female DB-25 to Male DB-9 Cable P/N 300018-006 (6') *+5 volts at 150 mA for external device (e.g. KDU or scanner) 980008-001 Rev. B 27 Troubleshooting Removing Stuck Under certain conditions, labels can become Labels stuck inside the printer on the print head or the mechanism. This usually occurs when the edges of a label pull away from the label liner. The adhesive comes in contact with the print head or the mechanism and the label peels off the liner. The easiest way to prevent this type of jam is to always use Eltron approved labels. Another way labels can become stuck in the printer is by allowing the tape at the beginning and end of the label roll to go through the printer. The tape can leave an adhesive residue behind that can stick to the label liner, causing the label to peel inside the printer. The following pages detail the procedures that must be followed to safely remove a stuck label from the print mechanism. When removing a stuck label, DO NOT use any type of sharp instrument to scrape the label off the print head or mechanism. The best cleaning agent to remove the adhesive residue from the printer surfaces is 91% Isopropyl alcohol. A label removal kit (p/n 800115-001) is available from Eltron. It contains the items necessary to safely remove a stuck label from the printer. Before attempting to remove a stuck label, remove the roll of labels by cutting the liner between two labels. Move the power switch to the OFF (0) position. Disconnect the power and interface cables. 28 980008-001 Rev. B Troubleshooting Step ➊ Move the power switch to the OFF (0) position Remove Top Cover and disconnect the power and interface cables. Place the printer upside down and remove the four rubber feet by pulling them out of the mounting holes. Using a #1 Phillips screwdriver, remove the four screws that secure the top cover. Carefully turn the printer right side up and lift off the top cover. Use care not to damage the cables leading from the top cover to the main circuit board. Disconnect the cables leading from the top cover to the main circuit board, noting there positions. 980008-001 Rev. B 29 Troubleshooting Step ➋ The most common location of stuck labels is at Remove The Print the print head. Check this area first before Head checking the remainder of the print mechanism. CAUTION The discharge of electrostatic energy that accumulates on the surface of the human body or other surfaces can damage or destroy the print head or electronic components used in this device. Before touching the print head, you should be wearing a grounding wrist strap or should touch a metal part of another piece of equipment that is properly grounded. Using a #1 Phillips screwdriver, remove the two screws that secure the top print head bracket. Remove the bracket and the head tension spring. 30 980008-001 Rev. B Troubleshooting While lifting the lower head bracket, remove the tension release rod. Without disconnecting and cables, lift and rotate the print head so that the surface can be inspected. Print Head Do not unplug the print head. The cable provides ground for E.S.D. protection. CAUTION Carefully clean the print head surface with 91% Isopropyl alcohol and a soft cloth or cotton tipped swab. Do not use a sharp or metal instrument to scrape the stuck label from the print head. The surface can be easily damaged. CAUTION 980008-001 Rev. B 31 Troubleshooting Step ➌ To install the print head, first position it back Install The Print over the platen. Lift the front slightly and insert Head the tension release rod under the metal tabs at the front edge. Lower the head down so that the ends of the rod drop into the slots on the sides of the carriage. Next, install the head tension spring aligning it with the two posts on the print carriage. Ensure that the label guide near the rear of the print carriage is fully seated. Install the top head bracket on top of the spring, aligning it with the two posts on the print carriage. Insert the two screws removed earlier and tighten to secure the print head. 32 980008-001 Rev. B Troubleshooting Step ➍ Labels can become stuck to several parts in side Remove the print mechanism. To clear labels stuck inMechanism side the mechanism, it must be removed from the printer base. Remove the three screws that secure the mechanism to the base and the screw that secures the ground wire. Carefully lift up the mechanism and disconnect the four cables that lead to the main board noting their positions. 980008-001 Rev. B 33 Troubleshooting Step ➎ Locate the push tabs on the rear of the mechaRemove Sensor nism. While pushing in on both tabs, pull the Assembly lower sensor assembly away from the mechanism. This provides easy access to the inside of the print mechanism. If the clear mylar label guide is damaged, it should be replaced. Spare parts can be ordered by contacting Eltron at 1(800) 344-4003. 34 980008-001 Rev. B Troubleshooting Step ➏ Replace the lower sensor assembly by sliding Install Print back into the mechanism until it locks in place. Mechanism Reconnect the four connectors to the main board. Position the print mechanism on the printer base and install the three screws removed earlier. Install the ground wire retaining screw. Replace the top cover and secure with the four screws removed earlier. Press the four rubber feet into the screw holes. Perform the AutoSense procedure it check for proper operation of the printer. 980008-001 Rev. B 35 Troubleshooting 36 980008-001 Rev. B Supplies Appendix B Supplies and Accessories can be ordered from Supplies and ELTRON by calling: 1(800) 344-4003. Accessories Eltron gladly accepts Mastercard and Visa. For easier ordering, use the supplies order form included with your printer. For an up-to-date supplies & spare parts list, call Eltron’s FaxBack service at 1(805) 579-1809, and order document number 2301 for LP Series printers or 2302 for LP+ Series printers. Always refer to the ELTRON part number when placing an order. Accessories Accessories available for the LP & LP+ printers are listed below. Please, always refer to the Eltron part number when placing an order. LP & LP+ Series Accessories Description Part Number Parallel Interface Cable, 6’ Parallel Interface Cable, 10’ Serial Interface Cable, 6’(DB-9 to DB-9) Serial Interface Cable, 10’(DB-9 to DB-9) Serial Interface Cable, 6’(DB-25 to DB-9) 300016-006 300016-010 300017-006 300017-010 300018-006 Battery Pack Kit, 2" (battery pack & adapter plate) Battery Pack Kit, 4" (battery pack & adapter plate) 120185-001 120186-001 Cleaning Card, 2", single Cleaning Card, 2", box of 25 Cleaning Card, 4", single Cleaning Card, 4", box of 25 800100-001 800110-001 800101-001 800111-001 User’s Manual 980008-001 LP+ Series Accessories 980008-001 Rev. B Create-A-Label TOOLS Software for DOS Create-A-Label 3 Software for DOS Create-A-Label Pro Software for Windows Windows v3.1 & 95 Printer Driver for all models 105505-001 105506-001 105504-001 105501-003 Keyboard Display Unit 120180-001 37 Accessories 38 980008-001 Rev. B Windows Printer Driver Appendix C To install the Windows printer driver, use the Windows Printer following steps. Start your computer and then Driver start Windows. Insert the Windows Driver disk- ette into your floppy disk drive. Double-click the Control Panel icon in the Main program group. Select the Printers icon, the Printers dialog box is displayed. Select the Add button, the printer list is displayed. Under the List of Printers, select “Install Unlisted or Updated Printer”. When prompted for the location of the driver, enter the drive where the diskette is (i.e. A: or B:). Click OK. Select the LP+ driver that represents your printer. The printer driver is installed and appears in the Installed Printers list in the Printers dialog box. Windows For Workgroup Users! If you receive a warning stating: “The currently installed UNIDRV.DLL is newer...”, select the default “NO” button. NOTE 980008-001 Rev. B 39 Windows Printer Driver Using The The Windows printer driver provides control Windows Driver of several printer features when printing from Create-A-Label Professional for Windows and other Windows software applications. These features are accessed through the “Printers” control panel in the Program Manager “Main” group. Paper (Label) Size Before creating a label, the paper size for the currently loaded labels must be selected in the control panel. Setting the proper label size allows the driver to provide accurate printing limits and margin information to other Windows applications including Create-A-Label. 40 980008-001 Rev. B Windows Printer Driver Paper Quality, The print speed can be adjusted to compensate Print Speed for manufacturing differences in label stock. Selecting a slower print speed can improve the appearance of lines and text on some label stocks. When printing large labels or labels with a lot of information near the right edge, a slower print speed will avoid pauses while printing caused by buffer under-run. To access this menu, select Options from the printer setup control panel. Print Quality, The print darkness or density can be changed Print Density by using the Print Quality option. If print looks faded when printing at high speed, select a higher darkness number for the Print Quality setting. If horizontal lines seem to run together, select a lower darkness number. NOTE Print density is also affected by print speed. Changing both Paper Quality and Print Quality may be required to achieve the desired results. To access this menu, select Options from the printer setup control panel. 980008-001 Rev. B 41 41 Mo re la nd Rd . Simi Va lle y, C A 93065-1692 (805)579-1800