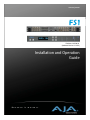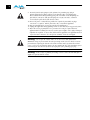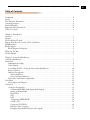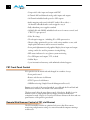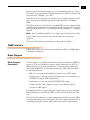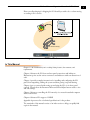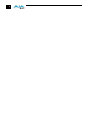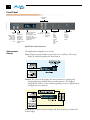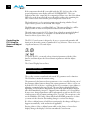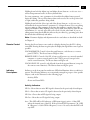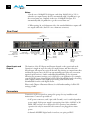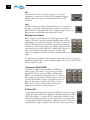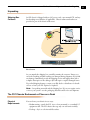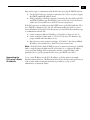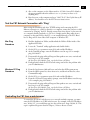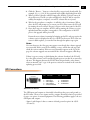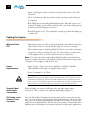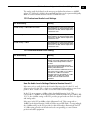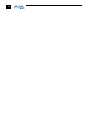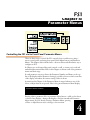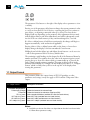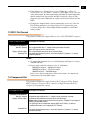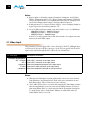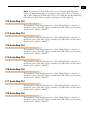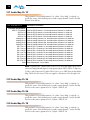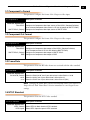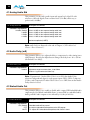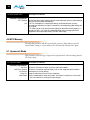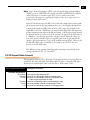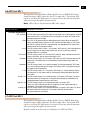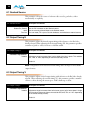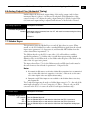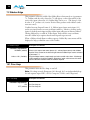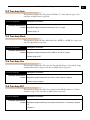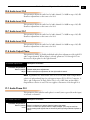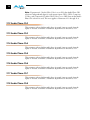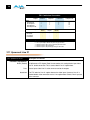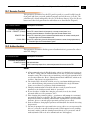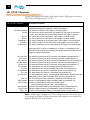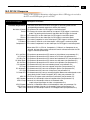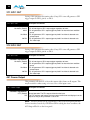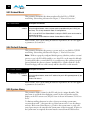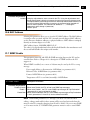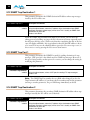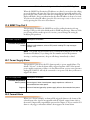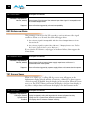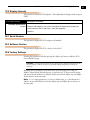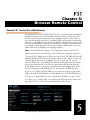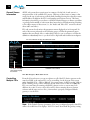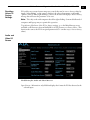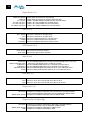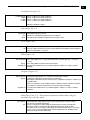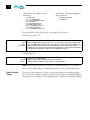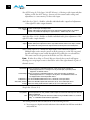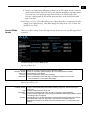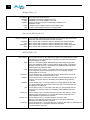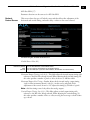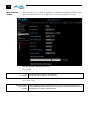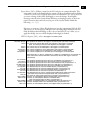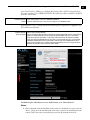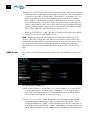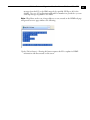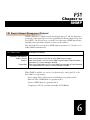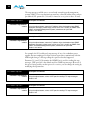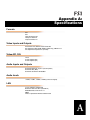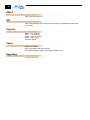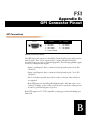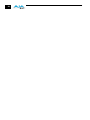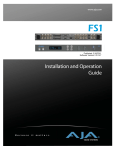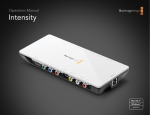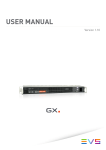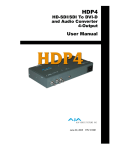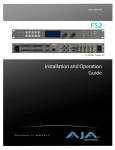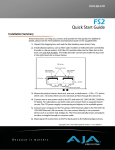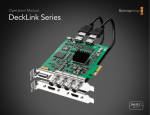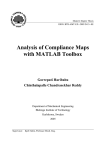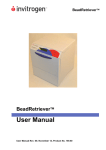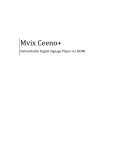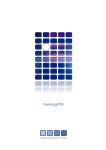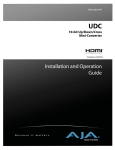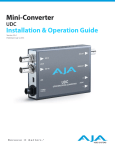Download AJA FS2 Instruction manual
Transcript
www.aja.com Published: 3/2/2010 (Software Version 2.1.2.54) Installation and Operation Guide B e c a u s e i t m a t t e r s . ii Trademarks AJA®, KONA®, and XENA® are registered trademarks of AJA Video, Inc. Io HD™ and Io™ are trademarks of AJA Video, Inc. TASCAM® is a registered trademark of TEAC Corporation. Dolby® is a registered trademark of Dolby laboratories. All other trademarks are the property of their respective holders. Notice Copyright © 2010 AJA Video, Inc. All rights reserved. All information in this manual is subject to change without notice. No part of the document may be reproduced or transmitted in any form, or by any means, electronic or mechanical, including photocopying or recording, without the express written permission of AJA Inc. FCC Emission Information This equipment has been tested and found to comply with the limits for a Class A digital device, pursuant to Part 15 of the FCC Rules. These limits are designed to provide reasonable protection against harmful interference when the equipment is operated in a commercial environment. This equipment generates, uses and can radiate radio frequency energy and, if not installed and used in accordance with the instruction manual, may cause harmful interference to radio communications. Operation of this equipment in a residential area is likely to cause harmful interference in which case the user will be required to correct the interference at his own expense. Changes or modifications not expressly approved by AJA Video can effect emission compliance and could void the user’s authority to operate this equipment. Contacting Support To contact AJA Video for sales or support, use any of the following methods: 180 Litton Drive, Grass Valley, CA. 95945 USA Telephone: +1.800.251.4224 or +1.530.274.2048 Fax: +1.530.274.9442 Web: http://www.aja.com Support Email: [email protected] Sales Email: [email protected] FS1 Installation and Operation Manual — Limited Warranty Limited Warranty AJA Video warrants that this product will be free from defects in materials and workmanship for a period of five years from the date of purchase. If a product proves to be defective during this warranty period, AJA Video, at its option, will either repair the defective product without charge for parts and labor, or will provide a replacement in exchange for the defective product. In order to obtain service under this warranty, you the Customer, must notify AJA Video of the defect before the expiration of the warranty period and make suitable arrangements for the performance of service. The Customer shall be responsible for packaging and shipping the defective product to a designated service center nominated by AJA Video, with shipping charges prepaid. AJA Video shall pay for the return of the product to the Customer if the shipment is to a location within the country in which the AJA Video service center is located. Customer shall be responsible for paying all shipping charges, insurance, duties, taxes, and any other charges for products returned to any other locations. 1 This warranty shall not apply to any defect, failure or damage caused by improper use or improper or inadequate maintenance and care. AJA Video shall not be obligated to furnish service under this warranty a) to repair damage resulting from attempts by personnel other than AJA Video representatives to install, repair or service the product, b) to repair damage resulting from improper use or connection to incompatible equipment, c) to repair any damage or malfunction caused by the use of non-AJA Video parts or supplies, or d) to service a product that has been modified or integrated with other products when the effect of such a modification or integration increases the time or difficulty of servicing the product. THIS WARRANTY IS GIVEN BY AJA VIDEO IN LIEU OF ANY OTHER WARRANTIES, EXPRESS OR IMPLIED. AJA VIDEO AND ITS VENDORS DISCLAIM ANY IMPLIED WARRANTIES OF MERCHANTABILITY OR FITNESS FOR A PARTICULAR PURPOSE. AJA VIDEO’S RESPONSIBILITY TO REPAIR OR REPLACE DEFECTIVE PRODUCTS IS THE WHOLE AND EXCLUSIVE REMEDY PROVIDED TO THE CUSTOMER FOR ANY INDIRECT, SPECIAL, INCIDENTAL OR CONSEQUENTIAL DAMAGES IRRESPECTIVE OF WHETHER AJA VIDEO OR THE VENDOR HAS ADVANCE NOTICE OF THE POSSIBILITY OF SUCH DAMAGES. Important Safety Instructions Warning: This symbol, when used in the manual, indicates a serious risk or threat to personal safety. WARNING Caution: This symbol, when used in the manual, indicates important safety and informational notices. CAUTION Warning: WARNING 1. Read these instructions 2. Keep these instructions. 3. Heed all warnings. 4. Follow all instructions. 5. Do not use this apparatus near water. 6. Clean only with a dry cloth. 7. Do not block any ventilation openings. Install in accordance with the manufacturer’s instructions. 8. Do not install near any heat sources such as radiators, heat registers, stoves, or other apparatus (including amplifiers) that produce heat. (continued next page) iii iv WARNING 9. Do not defeat the safety purpose of the polarized or grounding-type plug. A polarized plug has two blades with one wider than the other. A grounding plug has two blades and a third grounding prong. The wide blade or the third prong are provided for your safety. If the provided plug does not fit your outlet, consult an electrician for replacement of the obsolete outlet. 10. Protect the power cords from being walked on or pinched, particularly at plugs, convenience receptacles, and the point where they exit from the apparatus. 11. Only use attachments/accessories specified by the manufacturer. 12. Unplug this apparatus during lightning storms or when unused for long periods of time. 13. Refer all servicing to qualified service personnel. Servicing is required when the apparatus has been damaged in any way, such as power-supply cord or plug is damaged, liquid has been spilled, or objects have fallen into the apparatus, the apparatus has been exposed to rain or moisture, does not operate normally, or has been dropped. Warning: Do not open the chassis. There are no user-serviceable parts inside. WARNING Hazardous voltage is present inside the unit, presenting a risk of electric shock or serious personal injury. Opening the chassis will void the warranty unless performed by an AJA service center or licensed facility. Remove the two supplied AC line cords from mains power when moving the unit. Do not defeat the safety purpose of the grounding-type plug. Warning: To meet safety regulations for leakage current, connect the FS1 dual power supplies to separate branch circuits. FS1 Installation and Operation Manual — Table of Contents Table of Contents Trademarks . . . . . . . . . . . . . . . . . . . . . . . . . . . . . . . . . . . . . . . . . . . . . . . . . . . . . . . . . . . . . . . . . . ii Notice . . . . . . . . . . . . . . . . . . . . . . . . . . . . . . . . . . . . . . . . . . . . . . . . . . . . . . . . . . . . . . . . . . . . . . . ii FCC Emission Information . . . . . . . . . . . . . . . . . . . . . . . . . . . . . . . . . . . . . . . . . . . . . . . . . . . . . . . ii Contacting Support . . . . . . . . . . . . . . . . . . . . . . . . . . . . . . . . . . . . . . . . . . . . . . . . . . . . . . . . . . . . . ii Limited Warranty . . . . . . . . . . . . . . . . . . . . . . . . . . . . . . . . . . . . . . . . . . . . . . . . . . . . . . . . . . . . . iii Important Safety Instructions . . . . . . . . . . . . . . . . . . . . . . . . . . . . . . . . . . . . . . . . . . . . . . . . . . . . iii Table of Contents . . . . . . . . . . . . . . . . . . . . . . . . . . . . . . . . . . . . . . . . . . . . . . . . . . . . . . . . . . . . . . 1 1 Chapter 1: Introduction Overview . . . . . . . . . . . . . . . . . . . . . . . . . . . . . . . . . . . . . . . . . . . . . . . . . . . . . . . . . . . . . . . . . . . . . 1 Features . . . . . . . . . . . . . . . . . . . . . . . . . . . . . . . . . . . . . . . . . . . . . . . . . . . . . . . . . . . . . . . . . . . . . . 1 FS1 Front Panel Control . . . . . . . . . . . . . . . . . . . . . . . . . . . . . . . . . . . . . . . . . . . . . . . . . . . . . . . . . 2 Remote Web Browser Control of FS1 via Ethernet . . . . . . . . . . . . . . . . . . . . . . . . . . . . . . . . . . . . . 2 SNMP Interface . . . . . . . . . . . . . . . . . . . . . . . . . . . . . . . . . . . . . . . . . . . . . . . . . . . . . . . . . . . . . . . 3 Block Diagram . . . . . . . . . . . . . . . . . . . . . . . . . . . . . . . . . . . . . . . . . . . . . . . . . . . . . . . . . . . . . . . . 3 Block Diagram Description . . . . . . . . . . . . . . . . . . . . . . . . . . . . . . . . . . . . . . . . . . . . . . . . . . . 3 What’s In The Box? . . . . . . . . . . . . . . . . . . . . . . . . . . . . . . . . . . . . . . . . . . . . . . . . . . . . . . . . . . . . 4 In This Manual . . . . . . . . . . . . . . . . . . . . . . . . . . . . . . . . . . . . . . . . . . . . . . . . . . . . . . . . . . . . . . . . 5 Chapter 2: Controls and Indicators Controls and Indicators . . . . . . . . . . . . . . . . . . . . . . . . . . . . . . . . . . . . . . . . . . . . . . . . . . . . . . . . . . 7 Front Panel . . . . . . . . . . . . . . . . . . . . . . . . . . . . . . . . . . . . . . . . . . . . . . . . . . . . . . . . . . . . . . . . . . . 7 Alphanumeric Display . . . . . . . . . . . . . . . . . . . . . . . . . . . . . . . . . . . . . . . . . . . . . . . . . . . . . . . 8 Status Display . . . . . . . . . . . . . . . . . . . . . . . . . . . . . . . . . . . . . . . . . . . . . . . . . . . . . . . . . . . . . 9 Controlling the FS1—Using the Select and Adjust Buttons . . . . . . . . . . . . . . . . . . . . . . . . . . 10 Remote Control . . . . . . . . . . . . . . . . . . . . . . . . . . . . . . . . . . . . . . . . . . . . . . . . . . . . . . . . . . . 11 Indicator Descriptions . . . . . . . . . . . . . . . . . . . . . . . . . . . . . . . . . . . . . . . . . . . . . . . . . . . . . . 11 Activity Indicators . . . . . . . . . . . . . . . . . . . . . . . . . . . . . . . . . . . . . . . . . . . . . . . . . . . . . . . 11 Power and Status Indicators . . . . . . . . . . . . . . . . . . . . . . . . . . . . . . . . . . . . . . . . . . . . . . . 12 About video and format compatibility . . . . . . . . . . . . . . . . . . . . . . . . . . . . . . . . . . . . . . . . . . 13 Rear Panel . . . . . . . . . . . . . . . . . . . . . . . . . . . . . . . . . . . . . . . . . . . . . . . . . . . . . . . . . . . . . . . . . . 14 About Inputs and Outputs . . . . . . . . . . . . . . . . . . . . . . . . . . . . . . . . . . . . . . . . . . . . . . . . . . . 14 Connectors . . . . . . . . . . . . . . . . . . . . . . . . . . . . . . . . . . . . . . . . . . . . . . . . . . . . . . . . . . . . . . . . . . 14 Connector Descriptions . . . . . . . . . . . . . . . . . . . . . . . . . . . . . . . . . . . . . . . . . . . . . . . . . . . . . 15 8 Channel AES/EBU Audio Inputs And Outputs . . . . . . . . . . . . . . . . . . . . . . . . . . . . . . . 15 Analog 8 Channel Audio . . . . . . . . . . . . . . . . . . . . . . . . . . . . . . . . . . . . . . . . . . . . . . . . . . 15 RS-422 Port . . . . . . . . . . . . . . . . . . . . . . . . . . . . . . . . . . . . . . . . . . . . . . . . . . . . . . . . . . . 15 GPI . . . . . . . . . . . . . . . . . . . . . . . . . . . . . . . . . . . . . . . . . . . . . . . . . . . . . . . . . . . . . . . . . . 15 LAN . . . . . . . . . . . . . . . . . . . . . . . . . . . . . . . . . . . . . . . . . . . . . . . . . . . . . . . . . . . . . . . . . 16 Component (YPbPr/RGB) . . . . . . . . . . . . . . . . . . . . . . . . . . . . . . . . . . . . . . . . . . . . . . . . 16 S-Video (Y/C) . . . . . . . . . . . . . . . . . . . . . . . . . . . . . . . . . . . . . . . . . . . . . . . . . . . . . . . . . . 16 Composite NTSC/PAL . . . . . . . . . . . . . . . . . . . . . . . . . . . . . . . . . . . . . . . . . . . . . . . . . . . 16 Reference Video (looping) . . . . . . . . . . . . . . . . . . . . . . . . . . . . . . . . . . . . . . . . . . . . . . . . . 17 Examples of permissible reference video signals: . . . . . . . . . . . . . . . . . . . . . . . . . . . . . . . . 17 T-1 T-2 Chapter 3: Installation Installation Overview . . . . . . . . . . . . . . . . . . . . . . . . . . . . . . . . . . . . . . . . . . . . . . . . . . . . . . . . . . .19 Unpacking . . . . . . . . . . . . . . . . . . . . . . . . . . . . . . . . . . . . . . . . . . . . . . . . . . . . . . . . . . . . . . . . . . .21 Shipping Box Contents . . . . . . . . . . . . . . . . . . . . . . . . . . . . . . . . . . . . . . . . . . . . . . . . . . . . . .21 The FS1 Chassis—Rackmount or Place on a Desk . . . . . . . . . . . . . . . . . . . . . . . . . . . . . . . . . . . . .21 Physical Requirements . . . . . . . . . . . . . . . . . . . . . . . . . . . . . . . . . . . . . . . . . . . . . . . . . . . . . .21 Network Connection . . . . . . . . . . . . . . . . . . . . . . . . . . . . . . . . . . . . . . . . . . . . . . . . . . . . . . . . . . .22 TCP/IP Information You’ll Need . . . . . . . . . . . . . . . . . . . . . . . . . . . . . . . . . . . . . . . . . . . . . .22 Networking the FS1 via DHCP . . . . . . . . . . . . . . . . . . . . . . . . . . . . . . . . . . . . . . . . . . . . . . .22 Networking the FS1 using a Static IP Address . . . . . . . . . . . . . . . . . . . . . . . . . . . . . . . . . . . . 23 Networking the FS1 using the Factory Default IP . . . . . . . . . . . . . . . . . . . . . . . . . . . . . . . . . .24 Test the FS1 Network Connection with “Ping” . . . . . . . . . . . . . . . . . . . . . . . . . . . . . . . . . . . . . . .25 Mac Ping Procedure . . . . . . . . . . . . . . . . . . . . . . . . . . . . . . . . . . . . . . . . . . . . . . . . . . . . . . . .25 Windows PC Ping Procedure . . . . . . . . . . . . . . . . . . . . . . . . . . . . . . . . . . . . . . . . . . . . . . . . .25 Controlling the FS1 from a web-browser . . . . . . . . . . . . . . . . . . . . . . . . . . . . . . . . . . . . . . . . . . . .25 Installing The Latest Software . . . . . . . . . . . . . . . . . . . . . . . . . . . . . . . . . . . . . . . . . . . . . . . . . . . .26 Download the Latest FS1 Software . . . . . . . . . . . . . . . . . . . . . . . . . . . . . . . . . . . . . . . . . . . . .26 Unpack the Software . . . . . . . . . . . . . . . . . . . . . . . . . . . . . . . . . . . . . . . . . . . . . . . . . . . . . . . .26 Uploading and Installing the Software to the FS1 . . . . . . . . . . . . . . . . . . . . . . . . . . . . . . . . . .26 GPI Connections . . . . . . . . . . . . . . . . . . . . . . . . . . . . . . . . . . . . . . . . . . . . . . . . . . . . . . . . . . . . . .27 Cabling the System . . . . . . . . . . . . . . . . . . . . . . . . . . . . . . . . . . . . . . . . . . . . . . . . . . . . . . . . . . . .28 Where to Place FS1 . . . . . . . . . . . . . . . . . . . . . . . . . . . . . . . . . . . . . . . . . . . . . . . . . . . . . . . . .28 Power Requirements . . . . . . . . . . . . . . . . . . . . . . . . . . . . . . . . . . . . . . . . . . . . . . . . . . . . . . . .28 System Video/Audio Cable Connections . . . . . . . . . . . . . . . . . . . . . . . . . . . . . . . . . . . . . . . . .28 FS1 Audio Level Choices—Pro or Consumer . . . . . . . . . . . . . . . . . . . . . . . . . . . . . . . . . . . . .28 How Do Audio Levels Settings Relate to Nominal Levels? . . . . . . . . . . . . . . . . . . . . . . . . .29 Chapter 4: Parameter Menus Controlling the FS1 via Its Front Panel Parameter Menus . . . . . . . . . . . . . . . . . . . . . . . . . . . . . . .31 1.1 Output Format . . . . . . . . . . . . . . . . . . . . . . . . . . . . . . . . . . . . . . . . . . . . . . . . . . . . . . . . . . . .32 1.2 SDI 2 Out Format . . . . . . . . . . . . . . . . . . . . . . . . . . . . . . . . . . . . . . . . . . . . . . . . . . . . . . . . . .33 1.3 Component Out . . . . . . . . . . . . . . . . . . . . . . . . . . . . . . . . . . . . . . . . . . . . . . . . . . . . . . . . . . .33 2.1 Video Input . . . . . . . . . . . . . . . . . . . . . . . . . . . . . . . . . . . . . . . . . . . . . . . . . . . . . . . . . . . . . . .34 2.2 Audio Input . . . . . . . . . . . . . . . . . . . . . . . . . . . . . . . . . . . . . . . . . . . . . . . . . . . . . . . . . . . . . . .35 2.11 Audio Map Ch1 . . . . . . . . . . . . . . . . . . . . . . . . . . . . . . . . . . . . . . . . . . . . . . . . . . . . . . . . . . .36 2.12 Audio Map Ch2 . . . . . . . . . . . . . . . . . . . . . . . . . . . . . . . . . . . . . . . . . . . . . . . . . . . . . . . . . . .37 2.13 Audio Map Ch3 . . . . . . . . . . . . . . . . . . . . . . . . . . . . . . . . . . . . . . . . . . . . . . . . . . . . . . . . . . .37 2.14 Audio Map Ch4 . . . . . . . . . . . . . . . . . . . . . . . . . . . . . . . . . . . . . . . . . . . . . . . . . . . . . . . . . . .37 2.15 Audio Map Ch5 . . . . . . . . . . . . . . . . . . . . . . . . . . . . . . . . . . . . . . . . . . . . . . . . . . . . . . . . . . .37 2.16 Audio Map Ch6 . . . . . . . . . . . . . . . . . . . . . . . . . . . . . . . . . . . . . . . . . . . . . . . . . . . . . . . . . . .37 2.17 Audio Map Ch7 . . . . . . . . . . . . . . . . . . . . . . . . . . . . . . . . . . . . . . . . . . . . . . . . . . . . . . . . . . .37 2.18 Audio Map Ch8 . . . . . . . . . . . . . . . . . . . . . . . . . . . . . . . . . . . . . . . . . . . . . . . . . . . . . . . . . . .37 2.21 Audio Map Ch 1/2 . . . . . . . . . . . . . . . . . . . . . . . . . . . . . . . . . . . . . . . . . . . . . . . . . . . . . . . . .38 2.22 Audio Map Ch 3/4 . . . . . . . . . . . . . . . . . . . . . . . . . . . . . . . . . . . . . . . . . . . . . . . . . . . . . . . . .38 2.23 Audio Map Ch 5/6 . . . . . . . . . . . . . . . . . . . . . . . . . . . . . . . . . . . . . . . . . . . . . . . . . . . . . . . . .38 2.24 Audio Map Ch 7/8 . . . . . . . . . . . . . . . . . . . . . . . . . . . . . . . . . . . . . . . . . . . . . . . . . . . . . . . . .38 3.1 Component In Format . . . . . . . . . . . . . . . . . . . . . . . . . . . . . . . . . . . . . . . . . . . . . . . . . . . . . . .39 3.2 Component Out Format . . . . . . . . . . . . . . . . . . . . . . . . . . . . . . . . . . . . . . . . . . . . . . . . . . . . .39 FS1 Installation and Operation Manual — Table of Contents 3.3 Frame Rate . . . . . . . . . . . . . . . . . . . . . . . . . . . . . . . . . . . . . . . . . . . . . . . . . . . . . . . . . . . . . . . 39 3.4 NTSC Standard . . . . . . . . . . . . . . . . . . . . . . . . . . . . . . . . . . . . . . . . . . . . . . . . . . . . . . . . . . . 39 4.1 Analog Audio Std. . . . . . . . . . . . . . . . . . . . . . . . . . . . . . . . . . . . . . . . . . . . . . . . . . . . . . . . . . . 40 4.2 Audio Delay (mS) . . . . . . . . . . . . . . . . . . . . . . . . . . . . . . . . . . . . . . . . . . . . . . . . . . . . . . . . . . 40 4.3 Embed Audio Out . . . . . . . . . . . . . . . . . . . . . . . . . . . . . . . . . . . . . . . . . . . . . . . . . . . . . . . . . 40 4.4 Sample Rate Convert . . . . . . . . . . . . . . . . . . . . . . . . . . . . . . . . . . . . . . . . . . . . . . . . . . . . . . . 41 4.5 Audio Follow Video . . . . . . . . . . . . . . . . . . . . . . . . . . . . . . . . . . . . . . . . . . . . . . . . . . . . . . . . 41 4.6 AFV Memory . . . . . . . . . . . . . . . . . . . . . . . . . . . . . . . . . . . . . . . . . . . . . . . . . . . . . . . . . . . . . 42 5.1 Upconvert Mode . . . . . . . . . . . . . . . . . . . . . . . . . . . . . . . . . . . . . . . . . . . . . . . . . . . . . . . . . . . 42 5.2 Downconvert Mode . . . . . . . . . . . . . . . . . . . . . . . . . . . . . . . . . . . . . . . . . . . . . . . . . . . . . . . . 44 5.3 SD Aspect Ratio Convert . . . . . . . . . . . . . . . . . . . . . . . . . . . . . . . . . . . . . . . . . . . . . . . . . . . . 45 5.5 Downconvert AFD Default . . . . . . . . . . . . . . . . . . . . . . . . . . . . . . . . . . . . . . . . . . . . . . . . .1. . 46 5.6 AFD Out SDI 1 . . . . . . . . . . . . . . . . . . . . . . . . . . . . . . . . . . . . . . . . . . . . . . . . . . . . . . . . . . . 47 5.7 AFD Out SDI 2 . . . . . . . . . . . . . . . . . . . . . . . . . . . . . . . . . . . . . . . . . . . . . . . . . . . . . . . . . . . 47 6.1 Genlock Source . . . . . . . . . . . . . . . . . . . . . . . . . . . . . . . . . . . . . . . . . . . . . . . . . . . . . . . . . . . . 48 6.2 Output Timing H . . . . . . . . . . . . . . . . . . . . . . . . . . . . . . . . . . . . . . . . . . . . . . . . . . . . . . . . . . 48 6.3 Output Timing V . . . . . . . . . . . . . . . . . . . . . . . . . . . . . . . . . . . . . . . . . . . . . . . . . . . . . . . . . . 48 6.4 Analog Output Fine (Horizontal Timing) . . . . . . . . . . . . . . . . . . . . . . . . . . . . . . . . . . . . . . . . 49 7.1 Sidebar Keyer . . . . . . . . . . . . . . . . . . . . . . . . . . . . . . . . . . . . . . . . . . . . . . . . . . . . . . . . . . . . . 49 7.2 Sidebar Edge . . . . . . . . . . . . . . . . . . . . . . . . . . . . . . . . . . . . . . . . . . . . . . . . . . . . . . . . . . . . . . 50 10.1 Proc Amp . . . . . . . . . . . . . . . . . . . . . . . . . . . . . . . . . . . . . . . . . . . . . . . . . . . . . . . . . . . . . . . 50 10.2 Proc Amp Gain . . . . . . . . . . . . . . . . . . . . . . . . . . . . . . . . . . . . . . . . . . . . . . . . . . . . . . . . . . . 51 10.3 Proc Amp Black . . . . . . . . . . . . . . . . . . . . . . . . . . . . . . . . . . . . . . . . . . . . . . . . . . . . . . . . . . 51 10.4 Proc Amp Hue . . . . . . . . . . . . . . . . . . . . . . . . . . . . . . . . . . . . . . . . . . . . . . . . . . . . . . . . . . . 51 10.5 Proc Amp SAT . . . . . . . . . . . . . . . . . . . . . . . . . . . . . . . . . . . . . . . . . . . . . . . . . . . . . . . . . . . 51 20.0 Audio Output Levels . . . . . . . . . . . . . . . . . . . . . . . . . . . . . . . . . . . . . . . . . . . . . . . . . . . . . . . 52 20.1 Audio Level Ch1 . . . . . . . . . . . . . . . . . . . . . . . . . . . . . . . . . . . . . . . . . . . . . . . . . . . . . . . . . . 52 20.2 Audio Level Ch2 . . . . . . . . . . . . . . . . . . . . . . . . . . . . . . . . . . . . . . . . . . . . . . . . . . . . . . . . . . 52 20.3 Audio Level Ch3 . . . . . . . . . . . . . . . . . . . . . . . . . . . . . . . . . . . . . . . . . . . . . . . . . . . . . . . . . . 52 20.4 Audio Level Ch4 . . . . . . . . . . . . . . . . . . . . . . . . . . . . . . . . . . . . . . . . . . . . . . . . . . . . . . . . . . 52 20.5 Audio Level Ch5 . . . . . . . . . . . . . . . . . . . . . . . . . . . . . . . . . . . . . . . . . . . . . . . . . . . . . . . . . . 53 20.6 Audio Level Ch6 . . . . . . . . . . . . . . . . . . . . . . . . . . . . . . . . . . . . . . . . . . . . . . . . . . . . . . . . . . 53 20.7 Audio Level Ch7 . . . . . . . . . . . . . . . . . . . . . . . . . . . . . . . . . . . . . . . . . . . . . . . . . . . . . . . . . . 53 20.8 Audio Level Ch8 . . . . . . . . . . . . . . . . . . . . . . . . . . . . . . . . . . . . . . . . . . . . . . . . . . . . . . . . . . 53 21.0 Audio Output Phase . . . . . . . . . . . . . . . . . . . . . . . . . . . . . . . . . . . . . . . . . . . . . . . . . . . . . . . 53 21.1 Audio Phase Ch1 . . . . . . . . . . . . . . . . . . . . . . . . . . . . . . . . . . . . . . . . . . . . . . . . . . . . . . . . . 53 21.2 Audio Phase Ch2 . . . . . . . . . . . . . . . . . . . . . . . . . . . . . . . . . . . . . . . . . . . . . . . . . . . . . . . . . 54 21.3 Audio Phase Ch3 . . . . . . . . . . . . . . . . . . . . . . . . . . . . . . . . . . . . . . . . . . . . . . . . . . . . . . . . . 54 21.4 Audio Phase Ch4 . . . . . . . . . . . . . . . . . . . . . . . . . . . . . . . . . . . . . . . . . . . . . . . . . . . . . . . . . 54 21.5 Audio Phase Ch5 . . . . . . . . . . . . . . . . . . . . . . . . . . . . . . . . . . . . . . . . . . . . . . . . . . . . . . . . . 54 21.6 Audio Phase Ch6 . . . . . . . . . . . . . . . . . . . . . . . . . . . . . . . . . . . . . . . . . . . . . . . . . . . . . . . . . 54 21.7 Audio Phase Ch7 . . . . . . . . . . . . . . . . . . . . . . . . . . . . . . . . . . . . . . . . . . . . . . . . . . . . . . . . . 54 21.8 Audio Phase Ch8 . . . . . . . . . . . . . . . . . . . . . . . . . . . . . . . . . . . . . . . . . . . . . . . . . . . . . . . . . 54 30.1 Closed Captioning Translator . . . . . . . . . . . . . . . . . . . . . . . . . . . . . . . . . . . . . . . . . . . . . . . . 55 31.1 Upconvert Line 21 . . . . . . . . . . . . . . . . . . . . . . . . . . . . . . . . . . . . . . . . . . . . . . . . . . . . . . . . 56 35.1 Remote Control . . . . . . . . . . . . . . . . . . . . . . . . . . . . . . . . . . . . . . . . . . . . . . . . . . . . . . . . . . 57 35.2 Authentication . . . . . . . . . . . . . . . . . . . . . . . . . . . . . . . . . . . . . . . . . . . . . . . . . . . . . . . . . . . 57 36.1 GPI IN 1 Response . . . . . . . . . . . . . . . . . . . . . . . . . . . . . . . . . . . . . . . . . . . . . . . . . . . . . . . . 58 36.2 GPI IN 2 Response . . . . . . . . . . . . . . . . . . . . . . . . . . . . . . . . . . . . . . . . . . . . . . . . . . . . . . . . 59 T-3 T-4 37.1 GPI 1 OUT . . . . . . . . . . . . . . . . . . . . . . . . . . . . . . . . . . . . . . . . . . . . . . . . . . . . . . . . . . . . . .60 37.2 GPI 2 OUT . . . . . . . . . . . . . . . . . . . . . . . . . . . . . . . . . . . . . . . . . . . . . . . . . . . . . . . . . . . . . .60 40.1 Freeze Output . . . . . . . . . . . . . . . . . . . . . . . . . . . . . . . . . . . . . . . . . . . . . . . . . . . . . . . . . . . .60 50.1 IP Config . . . . . . . . . . . . . . . . . . . . . . . . . . . . . . . . . . . . . . . . . . . . . . . . . . . . . . . . . . . . . . . .61 50.2 IP Address . . . . . . . . . . . . . . . . . . . . . . . . . . . . . . . . . . . . . . . . . . . . . . . . . . . . . . . . . . . . . . .61 50.3 Subnet Mask . . . . . . . . . . . . . . . . . . . . . . . . . . . . . . . . . . . . . . . . . . . . . . . . . . . . . . . . . . . . .62 50.4 Default Gateway . . . . . . . . . . . . . . . . . . . . . . . . . . . . . . . . . . . . . . . . . . . . . . . . . . . . . . . . . .62 50.5 System Name . . . . . . . . . . . . . . . . . . . . . . . . . . . . . . . . . . . . . . . . . . . . . . . . . . . . . . . . . . . . .62 50.6 MAC Address . . . . . . . . . . . . . . . . . . . . . . . . . . . . . . . . . . . . . . . . . . . . . . . . . . . . . . . . . . . . .62 51.1 SNMP Enable . . . . . . . . . . . . . . . . . . . . . . . . . . . . . . . . . . . . . . . . . . . . . . . . . . . . . . . . . . . .63 51.2 SNMP Trap Destination 1 . . . . . . . . . . . . . . . . . . . . . . . . . . . . . . . . . . . . . . . . . . . . . . . . . . .64 51.3 SNMP Trap Port 1 . . . . . . . . . . . . . . . . . . . . . . . . . . . . . . . . . . . . . . . . . . . . . . . . . . . . . . . .64 51.4 SNMP Trap Destination 2 . . . . . . . . . . . . . . . . . . . . . . . . . . . . . . . . . . . . . . . . . . . . . . . . . . .64 51.5 SNMP Trap Port 2 . . . . . . . . . . . . . . . . . . . . . . . . . . . . . . . . . . . . . . . . . . . . . . . . . . . . . . . .65 60.1 Power Supply Alarm . . . . . . . . . . . . . . . . . . . . . . . . . . . . . . . . . . . . . . . . . . . . . . . . . . . . . . .65 60.2 Format Alarm . . . . . . . . . . . . . . . . . . . . . . . . . . . . . . . . . . . . . . . . . . . . . . . . . . . . . . . . . . . . .65 60.3 Reference Alarm . . . . . . . . . . . . . . . . . . . . . . . . . . . . . . . . . . . . . . . . . . . . . . . . . . . . . . . . . . .66 70.1 Screen Saver . . . . . . . . . . . . . . . . . . . . . . . . . . . . . . . . . . . . . . . . . . . . . . . . . . . . . . . . . . . . . .66 70.2 Display Intensity . . . . . . . . . . . . . . . . . . . . . . . . . . . . . . . . . . . . . . . . . . . . . . . . . . . . . . . . . .67 80.1 Serial Number . . . . . . . . . . . . . . . . . . . . . . . . . . . . . . . . . . . . . . . . . . . . . . . . . . . . . . . . . . . .67 80.2 Software Version . . . . . . . . . . . . . . . . . . . . . . . . . . . . . . . . . . . . . . . . . . . . . . . . . . . . . . . . . .67 99.0 Factory Settings . . . . . . . . . . . . . . . . . . . . . . . . . . . . . . . . . . . . . . . . . . . . . . . . . . . . . . . . . . .67 Chapter 5: Browser Remote Control Remote FS1 Control Via a Web Browser . . . . . . . . . . . . . . . . . . . . . . . . . . . . . . . . . . . . . . . . . . . .69 General Screen Information . . . . . . . . . . . . . . . . . . . . . . . . . . . . . . . . . . . . . . . . . . . . . . . . . .70 Controlling Multiple FS1s . . . . . . . . . . . . . . . . . . . . . . . . . . . . . . . . . . . . . . . . . . . . . . . . . . .70 Resetting Values To Factory Settings . . . . . . . . . . . . . . . . . . . . . . . . . . . . . . . . . . . . . . . . . . .71 Audio and Video I/O Screen . . . . . . . . . . . . . . . . . . . . . . . . . . . . . . . . . . . . . . . . . . . . . . . . . .71 Audio Control Screen . . . . . . . . . . . . . . . . . . . . . . . . . . . . . . . . . . . . . . . . . . . . . . . . . . . . . . .74 Convert Mode Screen . . . . . . . . . . . . . . . . . . . . . . . . . . . . . . . . . . . . . . . . . . . . . . . . . . . . . . .77 Genlock Control Screen . . . . . . . . . . . . . . . . . . . . . . . . . . . . . . . . . . . . . . . . . . . . . . . . . . . . .79 ProcAmp Control Screen . . . . . . . . . . . . . . . . . . . . . . . . . . . . . . . . . . . . . . . . . . . . . . . . . . . .80 Caption Screen . . . . . . . . . . . . . . . . . . . . . . . . . . . . . . . . . . . . . . . . . . . . . . . . . . . . . . . . . . . .81 Miscellaneous Screen . . . . . . . . . . . . . . . . . . . . . . . . . . . . . . . . . . . . . . . . . . . . . . . . . . . . . . .82 Network Screen . . . . . . . . . . . . . . . . . . . . . . . . . . . . . . . . . . . . . . . . . . . . . . . . . . . . . . . . . . .86 SNMP Screen . . . . . . . . . . . . . . . . . . . . . . . . . . . . . . . . . . . . . . . . . . . . . . . . . . . . . . . . . . . . .88 Chapter 6: SNMP FS1 Simple Network Management Protocol . . . . . . . . . . . . . . . . . . . . . . . . . . . . . . . . . . . . . . . . .91 Appendix A: Specifications Appendix B: GPI Connector Pinout Appendix C: Analog Audio Connector Pinout Chapter 1: Introduction Overview Featuring a flexible architecture, the FS1 Universal SD/HD Audio/Video Frame Synchronizer and Converter can simultaneously work with both HD and SD video—all in full 10-bit Broadcast quality video and 24-bit audio. The FS1 supports virtually any input or output, analog or digital, HD or SD. The FS1 can up- or down-convert between SD and HD, and provide simultaneous HD and SD outputs. Cross-conversions between HD formats are also supported, with simultaneous output of both formats. For audio, the FS1 supports 8-channel AES, Balanced analog, or embedded audio with full flexibility. The FS1 supports closed captioning and the conversion of closed captioning between SD and HD formats. The FS1 is also network ready, supporting web-based remote control. Features The FS1 product offers a large number of unique features for connectivity, control, and ease of use in any environment: • Universal HD/SD audio/video frame synchronizer and converter • SDHD up/down conversion • SDSD aspect ratio conversion • HDHD cross conversion (720p/1080i) • Up/down/cross converting with both the input and converted formats on SD/ HD SDI outputs (both synchronized) • HD cross converting with simultaneous downconverted SDI output • AFD support • Dual HD/SD SDI inputs and outputs • Component analog HD/SD input and output 11 1 2 • Composite/S video input and output with TBC • 8 Channel AES and balanced analog audio inputs and outputs • 16 Channel embedded audio passed to SDI outputs • Audio mapping and control with AFV (audio follows video)— 16 channels embedded audio can be mapped to any 8 • Fully redundant power supplies standard • 10/100 LAN with SNMP, embedded web server for remote control, and VTECS™ open protocol • Video Proc Amp • Closed caption support – including SD to HD upconversion • Chassis styling optimized for use in a wide variety machine rooms, with simple panel and remote web browser user interfaces • Front panel alphanumeric and graphical display shows input and output settings, and is also used for parameter viewing/editing • LED status indicators for at-a-glance system monitoring • Two GPI inputs and outputs, TTL, isolated • Sidebar Keyer • 5-year international warranty, with unlimited technical support FS1 Front Panel Control FS1 operation can be monitored and changed in a number of ways: • Front panel control • Remote web browser via Ethernet • VTECS protocol via Ethernet • SNMP monitoring (Simple Network Management Protocol) Feature sets in each of the control methods vary, although the Front Panel and Web Browser interfaces offer much of the same features. The front panel offers the most direct control of the device, ideally for use in machine rooms or where quick and fast changes and status checks must sometimes be made. Chapter 2, Controls and Indicators discusses the front and rear panel features of the panel in great detail. Remote Web Browser Control of FS1 via Ethernet The FS1 internally contains an optimized web server that allows remote monitoring and parameter setting via a network-attached computer running a web-browser. FS1 Installation and Operation Manual — SNMP Interface From a network-connected computer you can communicate with one or more FS1 devices, even getting them to identify themselves via LEDs on the front and rear panel (front: “Identify”, rear: “ID”). Networks can be closed local area networks or even a straight computer-to-FS1 cable, or the greatest flexibility, exposed through a firewall to a broadband WAN. The LAN connection on the FS1 uses a standard RJ45 connector, but internally is intelligent and communicates via standard “straight-through” CAT 5 ethernet cables or null-modem (cross-over) cables without any configuration or strapping required. 1 Note: Firefox and Internet Explorer 7 are supported as web browsers for FS1 control. Other browser software may work, but AJA cannot guarantee operation. The browser GUI operation and features are discussed in Chapter 5. SNMP Interface SNMP offers remote network monitoring of alarm conditions. SNMP support is described in Chapter 6. Block Diagram Block Diagram Description The FS1 features a very flexible architecture that allows simultaneous HD/SD operation. There are actually three separate frame synchronizers in the FS1: a full up/down/cross converting synchronizer, a downconverting synchronizer, and a standard HD/SD non-converting synchronizer. This architecture allows the following functions: • HD cross converting with simultaneous downconverted SDI output • Up/down/cross converting with both the input and converted formats on SD/HD SDI outputs (both synchronized) • Up/down/cross converting with dual SD/HD-SDI outputs • Composite and S Video outputs are always active (dedicated down- converter for HD inputs) For example, the FS1 can input 720p, and output both cross-converted 1080i HD-SDI and down-converted 525i SDI (or the same with 1080i in and 720p out). The FS1 also allows the user to set the output format, and the conversion will be automatic depending on what the input is. The FS1’s output format can also be controlled by using the reference input (follows the reference input format). 3 4 SNMP Remote Web Browser Control Remote Control Panel VTECS Other FS1s LAN or WAN Ethernet Connection Embedded Web Server Front Panel Control GPI Inputs (2) GPI Outputs (2) FS1 CPU RS422 Port (reserved for future use) Ref Ref Genlock Loop Audio Embed SD-SDI Out or HD-SDI Out (#1) Audio Embed SD-SDI Out or HD-SDI Out (#2) Input Norm Framesync Bypass Downconvert 2 SD/HD SDI In (#1) SD/HD SDI In (#2) Video Select Component YPbPr In Up/Down/Cross Converter, Framesync, ARC1 Norm Component YPbPr or RGB Out Bypass S-Video In Down Converter 2, Framesync, ARC1 Composite In SDI 1 AES/EBU Digital Audio Input 8-channels SDI 2 Audio Select Audio Processor Downconvert 2 S-Video Out Composite Out AES/EBU digital Audio 8-channels AES/EBU Analog Analog Audio Input 8-channels (Tascam-style cable) Notes: ARC1 = Aspect Ratio Converter Analog Audio Output 8-channels (Tascam-style cable) FS1 Simplified Block Diagram What’s In The Box? When you unpack your AJA FS1 chassis, you’ll find the following components: • AJA FS1 Chassis • AC Power cords (2). • The manual you’re reading (on CD). • Optional: Late-breaking News or Read-Me-First notices (where applicable, AJA may include additional bulletins related to your product and software). FS1 Installation and Operation Manual — In This Manual Please save all packaging for shipping the FS1 should you wish to do so when moving or sending it in for service. 1 AC Power Cords (2) FS1 Shipping Box Contents AJA FS1 P l Ch i In This Manual Chapter 1 is the introduction you’re reading, listing features, box contents, and requirements. Chapter 2 discusses the FS1 front and rear panel connections and indicators. Illustrations point out the various connectors and indicators with text discussions of each. Chapter 3 provides complete instructions for installing and configuring the FS1 panel, from unpacking, cabling the system and then getting it up and running. Chapter 4 gets you started with setting up and using the FS1 via its front panel controls. Discussed are the Parameter Menu and Select/Adjust buttons used to view and edit settings. Chapter 5 discusses controlling the FS1 remotely via a network-attached computer with a web browser. Chapter 6 discusses FS1 support of SNMP. Appendix A presents a list of technical specifications for the product. The remainder of the manual consists of an index section to help you rapidly find topics in the manual. 5 6 Chapter 2: Controls and Indicators Controls and Indicators When installing the AJA FS1 chassis, you’ll make media cable connections to a variety of equipment. After installation, the front panel indicators will be useful in monitoring what is happening on the system as well as troubleshooting problems that can occur. Becoming familiar with the FS1 front and rear panels will simplify installation, setup, and operation of the system. Use of the Web browser user interface and Remote Control Panel option are described in a later chapter. On the following pages are front and rear panel illustrations with notations that summarize all of the connectors and indicators. Detailed descriptions of each of the connectors and indicators follow afterward. Full installation instructions are provided in Chapter 3 later in this manual. Note: The AJA FS1 should be plugged into 3-prong AC power before you make connections to other equipment. The AC cords provide a path to ground for accidental static discharge and protect system equipment. The FS1 has two fully independent and redundant power supplies; it will operate with one or both AC power cords plugged into the unit, although fault-tolerance will only exist if both are connected. Warning: To meet safety regulations for leakage current, connect the FS1 dual power supplies to separate branch circuits. WARNING 21 1 8 Front Panel Control Menu Buttons Remote Button displays remote status (color of button) and brings up the remote control menu Status Button changes the display to the Status Mode and cycles through status and screensaver displays Alphanumeric display has two modes: Status (displays status information) and Control (for viewing and changing functions/ parameters) Select a parameter Change or adjust value of parameter selected Activity Indicator LEDs: • HD In • SD In • HD Out • SD Out • Aux • Proc Amp • LAN • Ref Power and Status Indicator LEDs: • Power 1 • Power 2 • Identify • Alarm AJA FS1 Front Panel Indicators Alphanumeric Display The Alphanumeric display has two modes: Status: Displays current machine status and/or error conditions. The Status display is enabled by pushing the Status button. Control: The control mode displays the menu structure for selecting and changing/adjusting machine functions and parameters. The display is changed from Status to Control mode by pushing a Select or Adjust button (the up/down arrow buttons). When the FS1 is powered up, the display will show an AJA logo and then the Status Display. FS1 Installation and Operation Manual — Front Panel Status Display There are eight different status displays you may see (the main status display was shown in the previous illustration). The other status displays are the video format status display, sidebar status and sidebar input displays, power/temperature display, close-captioning status, AJA logo, and System Name display. You can page through the status displays by repeatedly pressing the “Status” button under the AJA logo on the front panel. Normally, you'll be viewing the Main Status screen shown earlier. It’s the default screen at powerup. Information contained in the Status Display shows the current primary settings for the FS1: • Input Format (upper left) 1 • Output Format (lower left) • Selected Video Input setting (upper right) • Selected Audio Input setting (lower right) Input Format Video Input setting Output Format Audio Input setting For example, if set up to do a cross-convert from 1080i59.94 to 720p59.94 using embedded audio in and out, the display would look as follows: IN 1080i59.94 SDI 1 OUT 720p59.94 SDI 1 If the selected input has no valid signal present, the FS1 displays “IN No Input”. Note: If the input is incompatible with the chosen output format, the default status screen will display the actual format, such as “IN 525i 59.94". The video format status screen, however, would be the 'default' status screen at that point (since the Alarm LED would be on), and it would display “IN Incompat”. The second status screen is the video format status screen. It shows the status of the active video input, the output format, the genlock source, and the format of the reference signal (if applicable). For example, if the Output Format is set to “Follow REF”, but there is no valid reference signal present, the Output Format section of the 'video format status' screen will read “OUT No Ref ”. The sidebar status screen shows the main input format, sidebar input format, output format, and sidebar input select. Any incompatibilities between these formats aare shown as “Incompat.” The sidebar input screen always shows the detected formats of the main input and the sidebar input—to help resolve incompatibilities. The next status screen is the power/temperature status screen. If a power supply error is detected, the top line of the display will read “PS 1 Error” or “PS 2 Error.” If one of the power supplies is not plugged in, or fails completely, the display will read “PS 1 OFF” or “PS 2 OFF”, respectively. (If the Power Supply Alarm filter (60.1) is set to “Suppress”; then it will read “Power OK” instead.) 9 10 If the temperature threshold is exceeded inside the FS1, the lower line of the power/temperature status display will read “OVERHEATED”. This is an indication that video output may be compromised. Please note, that if the Alarm LED is lit on the front panel, the reason should be evident after examining the video format status screen and the power/temperature status screen. The fourth screen is a close-captioning status screen showing whether Closed Caption data is present on the selected Video Input. The fifth status screen is a scrolling AJA Logo. This same scrolling logo will be displayed when no button activity has been detected for 60 minutes. The sixth status screen is the FS1’s System Name as has been previously defined (the System Name and how to enter/edit it is described later in Chapter 4, Parameter Menus, System Name 50.5). Controlling the FS1 Using the Select and Adjust Buttons The FS1's Control system is designed to be easy to operate and remember. All functions in the menu system are numbered for easy reference. There are two sets of up/down buttons, Select and Adjust: Select Adjust To operate the FS1, one merely selects a function/parameter with the Select buttons, and then adjusts the selected function/parameter with the Adjust buttons. The Control Display has two lines: Parameter Number and Name Current Parameter Setting The top line contains a numbered and named FS1 parameter and or function. The lower line contains the current setting. The parameter Select buttons select a parameter to view or modify. Pressing one of the parameter Adjust buttons changes the current parameter's value to a new one from the FS1's list of choices—repeating the list if you continue to press Adjust-or adjusting a numerical value up or down. The exact choices displayed will vary depending on the Parameter. Adjustment choices made with the Adjust buttons take effect immediately (except 1.1 Output Format which has a 1/2 second delay). In most cases, changed parameters will be subsequently stored into the FS1s nonvolatile memory after it remains unchanged for 3 seconds. The exceptions to this are the IP Address, IP Config, Subnet Mask and all SNMP parameters: for these you must exit the selection after making changes to activate the changes. If a Select or Adjust button is held down continuously, the changes will begin to happen automatically - with acceleration if applicable. Pressing either a Select or Adjust button-while on the Status or Screen Saver displays-changes the display to the last remembered Control menu. FS1 Installation and Operation Manual — Front Panel 11 Holding down both the Adjust (up) and Adjust (down) buttons—at the same time — will set that parameter back to its factory default value. For some parameters, once a parameter is selected the first Adjust button pressed begins the editing. The top Select button then can be used to choose the position (left to right) within the parameter being edited. Holding down both the Select (up) and Select (down) buttons—at the same time — will return the front panel menu to parameter 1.1 (Output Format). If you are editing an octet, string or other parameter at the time that requires a commit action (like editing an IP address that’s blinking) and you press both Select buttons, then the edit will terminate (i.e. not take affect and not be saved). On the other hand, if you are editing menu items that should take affect as they are edited (e.g. procamp gain), then 1 the edited value will directly take affect. Note: Parameter displays and adjustment choices and values are described in detail in Chapter 4. Remote Control Pressing the Remote button once results in a display showing how the FS1 is being controlled. Pressing the button again cycles the display through all the control options possible: LOCAL+REMOTE: Control is from the panel buttons, a web browser, or remote panel (VTECS). The Remote button will glow white. REMOTE ONLY: Control of the FS1 is from a web browser on a network attached computer or a remote control panel via the VTECS protocol (except for the remote control function). The Remote button will glow red. LOCAL ONLY: FS1 control is only allowed from the front panel buttons (except for the remote control function). The Remote button will glow green. Indicator Descriptions Indicators on the front panel are multi-state LEDs that illuminate when a condition is present. The following indicators are conveniently arranged in groups to show specific subjects; each are also discussed on the following pages. • Activity LEDs • Power and Status LEDs Activity Indicators HD In—Shows that an active HD signal is detected at the previously selected input. SD In—Shows that an active SD signal is detected at the previously selected input. HD Out—Shows that an HD signal is being output. SD Out—Shows that an SD signal is being output. Aux—This LED will be ON whenever a GPI input trigger is active—if that GPI affects the internal state of the FS1. If the associated GPI In parameter ('36.1 GPI In 1 Response' or'36.2 GPI In 2 Response') is set to No action, then the LED will stay OFF. 12 Proc Amp—Shows that the ProcAmp values are different from the factory nominal values. If lit, the video passing through the FS1 is being altered according to changes in ProcAmp parameter settings (it’s no longer at unity). LAN—This LED will flash once whenever the FS1 is being controlled by a Web Browser input or remote panel. Web Browser actions that do not affect the internal state of the FS1 will not cause the LED to blink. Ref—Shows that the FS1 has an external reference video source applied to the Ref connector. Power and Status Indicators Power 1—Shows that the FS1 #1 power supply is connected to AC mains power via its power cord and is operational. Both the Power 1 and Power 2 LEDs must be lit to ensure redundant power is available. Power 2—Shows that the FS1 #2 power supply is connected to AC mains power via its power cord and is operational. Identify and ID—These two LEDs (one on the front panel and one on the rear) will blink when directed to do so via the FS1’s Web browser interface “Identify” button. This action is useful for identifying which FS1 you’re controlling when there are multiple FS1 units in a machine room being controlled by a laptop or computer. To do so via the browser, simply click “Identify” and then watch for one of the FS1s “Identify” LEDs to blink. The “Identify” LED on the front panel and “ID” LED on the rear panel perform the exact same function—no matter which side of a rack you’re facing, you’ll be able to see one of the LEDs. Alarm—If This LED is illuminated, press the Status button to see a description of the alarm event detected. The Alarm LED may be lit because of a hardware failure, because of video incompatibilities, or because of genlock loss. (Any of these conditions may be filtered out using the Alarm Filters parameters.) Note: only having one power cord connected to the FS1 will cause the alarm LED to light—this may be filtered with the Alarm Filters parameters. Video incompatibilities may be deduced from the “Alarm Status” screen. When the Alarm LED is lit, press the front panel Status button to go directly to the “Alarm Status” screen. Video incompatibilities that the FS1 may detect include: Video Incompatibility Detected Alarm Status screen will show 6.1 Genlock Source is set to “Reference”, but Reference signal format is not compatible with selected Output Format. Alarm Status screen shows: “IN..... GEN Ref “ “OUT.... REF Incompat” 6.1 Genlock Source is set to “Reference”, and selected Output Format is compatible with detected Reference format, but Input signal format is not compatible with detected Reference format. Example: if Reference and Output formats are 525, but Input is 625, Alarm Status screen shows: “IN Incompat GEN Ref “ “OUT 525i 59 REF 525i 59 “ FS1 Installation and Operation Manual — Front Panel Video Incompatibility Detected Alarm Status screen will show Input signal is not compatible with selected Output Format. Alarm Status screen shows: “IN Incompat “ “OUT 525i 59 Reference signal events that the FS1 may detect include: Reference Alarm Event Alarm Status screen will show 6.1 Genlock Source is set to “Reference”, but no Reference signal is detected. Alarm Status screen shows: “IN..... GEN1Ref” “OUT.... REF No Ref” 1.1 Output Format is set to “Reference”, but no Reference signal is detected. Alarm Status screen shows: “IN..... GEN Ref” “OUT.... REF No Ref” Sidebar incompatibility events that the FS1 may detect include: About video and format compatibility Sidebar incompatibility Event Alarm Status screen will show Sidebar format incompatible with output format Alarm Status screen shows: “IN..... SB Incompat” “OUT.... SB ...” Main input format incompatible with Sidebar keyer Alarm Status screen shows: “IN Incompat SB...” “OUT.... SB...” Sidebar Input Select incompatible with Main Input Select (both Analog inputs) Alarm Status screen shows: “IN.... SB Incompat” “OUT.... SB Incompat” The table below shows at a glance all the conversions (and straight-through modes) possible for given input formats. In the case of interlace formats the table lists the field rate; for progressive formats the table lists the frame rate. Input Possible Output Formats 525i59.94 720p59.94 1080i59.94 525i59.94 720p59.94 1080i59.94 525i59.94 720p59.94 1080i59.94 525i59.94 720p59.94 1080i59.94 1080pSF23.98 1080pSF23.981 1080i59.94 525i59.94 625i50 720p50 1080i50 625i50 625i50 625i50 1080pSF24 1080i60 720p60 1080pSF24 1080i60 1080i60 720p60 720p60 1080i60 1080i50 720p50 1080i50 720p50 1080i50 720p50 1 When the main output (SDI 1) is not 1080pSF23.98, bypass mode will not be available. 13 14 Notes: 1. In the case of 1080pSF/23.98 input—and when 1080i59.94 (or 525) is selected as an output format, the FS1 automatically adds 3:2 pulldown to get the correct frame rate. Similarly, in the case of 1080pSF/24 input, FS1 automatically adds 3:2 pulldown to get the correct frame rate. 2. When passing 24 or 60 framerate video, the standard definition outputs will not output valid video (the FS1 is not a framerate converter). Rear Panel RS422 DB9 Connector (Reserved for Future Use) AC Power Supply Socket #1 Autosensing 100 to 240VAC, 0.3A 50/60Hz AES/EBU Digital Audio In/Out Channels 1 through 8 Analog Audio In/Out Channels 1 through 8 GPI (uses Tascam-style 9-pin cable) Connector 10/100 RJ45 Ethernet LAN Connector ID (Identify) LED About Inputs and Outputs Composite In/Out Serial Digital In/Out (SD-SDI HD-SDI) Component YPbPr and RGB In/Out S-Video In/Out AC Power Supply Socket #2 Autosensing 100 to 240VAC, 0.3A 50/60Hz External Reference with LoopThrough The function of the FS1 Inputs and Outputs depend on the operational mode. Operation is simple in steps: first select an output format, and then select the desired input. All outputs are active all the time. By selecting an output format first and then the input source, the FS1 can automatically put in place any conversion required (up/down/cross). Audio embedding/disembedding is also automatic, following any parameter settings you’ve selected for your application. For example, even though the input selected might be HD-SDI with embedded audio, the analog audio output connectors will output proper analog audio that has been disembedded from the serial digital stream. Please study Chapter 4 Parameter Menus, for a full understanding of all the FS1 settings possible. Connectors Connectors on the rear panel are arranged in groups for easy installation and maintenance. Connectors provided are: • 2 AC power connectors, each 3 pin (with Ground), one for each independent power supply. Each power supply is autosensing from 100 to 240VAC at 50/ 60Hz. Only one has to be connected for FS1 operation, but redundant operation can only be ensured if both connectors are plugged into mains power. • 8 channels AES/EBU digital audio in and out, two pairs per BNC. FS1 Installation and Operation Manual — Connectors • 8 channels of analog audio in and out via a DB25 TASCAM-style cable (not supplied). • GPI connector: Dual isolated TTL compatible inputs and outputs. Functions of each are selectable in software. • 10/100 LAN RJ45 connector. • SDI video with embedded audio In/Out. There are two input and two output BNC connectors. The outputs are active all the time, although you must specify the output format (and thus whether any conversion takes place). SDI 2 can follow the input (“bypass”)—see description on the following page. 1 • Component YPbPr/RGB Video, 3 BNCs for input, and 3 BNCs for output. Component can follow the input (“bypass”)—see the description on the following page. • S-Video In/Out (Y/C), one 4-pin mini-DIN for input, and one 4-pin mini-DIN for output—see the description on the following page. • Composite NTSC/PAL Video In/Out, 1 BNC for input, and 1 BNC for output—see the description on the following page. • Reference Video (looping), 2 BNCs • RS-422: DE-9 Reserved for future use. Each of these groups of connectors are discussed on the following pages. Connector Descriptions 8 Channel AES/EBU Audio Inputs And Outputs One BNC is provided for each of four pairs of channels, both on the input and output: 1/2, 3/4, 5/6, and 7/8. AES/EBU signals are handled by the FS1 internally as 24-bit digital. Analog 8 Channel Audio The two DB25 connectors, one for input and one for output, support a TASCAM-style cable snake for balanced 8-channel audio. Analog audio signals are converted internally to 24-bit digital Audio Inputs And Outputs RS-422 Port This DE-9 connector is reserved for future use. 15 16 GPI A female DE-9 connector provides connection to external equipment or circuits via an isolated TTL-compatible interface. Appendix B contains a pinout and specifications for the GPI connector. LAN An RJ45 connector provides a 10/100 Ethernet port for connection directly to a computer or Ethernet hub or switch for connecting to a LAN. The FS1 is compatible with CAT-5 straight-through or cross-over Ethernet cables, automatically detecting which is used. SDI Input and Outputs BNC connectors are provided for two SDI inputs and two SDI outputs. SDI video connections include embedded audio In/Out (depending on your parameter settings). The outputs are active all the time, although you must specify the output format (and thus whether any conversion takes place). For example, with an SD-SDI input selected, you could set the SDI 1 output to HD 720p for an upconvert, and then set the SDI 2 output to “Follow Input” (bypass) to output the SD-SDI at the same format/framerate as the input. Use SDI wherever possible for the best quality 10-bit video input and output. If peripheral equipment has a variety of inputs/outputs, look to see if it has SDI I/O, and use it where possible. Component (YPbPr/RGB) Connect SD or HD component YPbPr or RGB video cables from a VTR, camera, or other source to the three input BNCs. Then connect the YPbPr or RGB output BNCs to your destination component device. Component video signals are A/D (input) and D/A (output) converted (10-bit). Like the SDI 2 output, Component can be set to Bypass (follow input). Output is affected by 5.3 Aspect Ratio and 1.3 Component Out parameter settings (see chapter 4 for discussion of these parameters). S-Video (Y/C) S-Video input and output female 4-pin mini-DINs provide for connection of desktop video/prosumer level equipment, including camcorders, VCRs/ VTRs, and monitors—to name a few. Use high quality shielded S-Video cables when making connections. S-video signals are converted internally to 10-bit digital. Output is affected by 5.3 Aspect Ratio and 1.3 Component Out parameter settings (see chapter 4 for discussion of these parameters). FS1 Installation and Operation Manual — Connectors Composite NTSC/PAL BNC connectors support composite NTSC or PAL standard definition input and output. Connect an NTSC or PAL composite video cable from a VTR, Camera, or other source to the Composite In BNC. Then connect the Composite Out BNC to a destination composite video device. Composite video signals are A/D (input) and D/A (output) converted (10-bit). Output is affected by 5.3 Aspect Ratio and 1.3 Component Out parameter settings (see chapter 4 for discussion of these parameters). Reference Video (looping) These two BNC connectors allow you to synchronize FS1 outputs to your 1 Trihouse reference video signal (blackburst or composite sync for SD, or level for HD). If you have a sync generator or video equipment source to use for synchronizing other video equipment in your studio, then connect its composite output here. When FS1 outputs video it uses this reference signal to lock to. Reference video does not need to be the same format as the video input/outputs, but it must have the same vertical rate (for example, 1080i Tri-level reference video will work for 525 video input and output). Examples of permissible reference video signals: • 525 Color Black • 625 Color Black • 1080i Tri-level sync • 720p Tri-Level sync 17 18 Chapter 3: Installation & Configuration Installation Overview The installation and set up of an FS1 is very simple. Plug both AC supply cords into AC mains power, connect the LAN connector to a LAN, WAN or local computer with a web-browser, and then connect source and destination video and audio equipment. WARNING Warning: Do not open the chassis. There are no user-serviceable parts inside. Hazardous voltage is present inside the unit, presenting a risk of electric shock or serious personal injury. Opening the chassis will void the warranty unless performed by an AJA service center or licensed facility. Remove the two supplied AC line cords from mains power when moving the unit. Do not defeat the safety purpose of the grounding-type plug. Warning: To meet safety regulations for leakage current, connect the FS1 dual power supplies to separate branch circuits. WARNING All of the steps of Installation and Configuration are documented in this chapter, summarized as follows: 1. Unpack the shipping box, removing the FS1 and two power cords. 2. Connect the FS1 to power, connecting the two power cords to mains AC. 31 1 20 3. If remote control of the FS1 is desired, ensure you have an Ethernet cable routed to where the FS1 will be placed. It can be connected over a LAN, or attached directly to a locally attached computer. Ensure that the computer (whether communicating over a LAN or directly to the FS1 Ethernet port) has a web browser on it (FireFox or IE 7 recommended). If the FS1 will be attached to a LAN, talk to your IT administrator and obtain the details on how he/she wishes you to configure the FS1 (DHCP or static IP, explained in this chapter). 4. If connecting to a network, configure the FS1 IP CONFIG, IP ADDR, IP MASK, and IP GATEWAY parameters according to the information obtained from your IT administrator in the last step. Connect it to the LAN. From a network attached computer or one directly connected to the FS1, “ping” the FS1 (explained later in this chapter). 5. Mount the physical chassis as desired: front rack, rear rack, or deskmount. If you are mounting multiple FS1 units, try to place them visually in the same area so if you communicate with them via a network attached computer, you can use the FS1’s “Identify” feature to turn ON the corresponding LED of the FS1 you’re communicating with. 6. Cable the system audio and video sources, VTR(s), monitors, and audio equipment. Laptop w/Web Browser for FS1 Remote Control 10/100Base-T Hub 10/100 Base-T LAN WAN/ISP Firewall & Router FS1 Network Example, Two FS1s on a LAN, with Laptop for Remote Control FS1 Installation and Operation Manual — Unpacking Unpacking Shipping Box Contents An FS1 chassis is shipped with two AC power cords, a user manual CD, and any late-breaking news bulletins (if applicable). Chassis rackmount brackets are provided as part of the chassis with screws. 1 AC Power Cords (2) AJA FS1 Panel Chassis Box Contents As you unpack the shipping box, carefully examine the contents. Ensure you received everything and that nothing was damaged during shipment. If you find any damage, immediately notify the shipping service and supply them with a complete description of the damage. AJA will repair or replace damaged items. If you find shipping damage, contact your AJA dealer or distributor for details on how to have your FS1 repaired or replaced. Note: Save packing materials and the shipping box. If you ever require service or move your system—use the packaging materials and box for safe shipment. The FS1 Chassis Rackmount or Place on a Desk Physical Requirements You can locate your chassis in two ways: • Rackmounting—attach the FS1 (rear or front mounted) to a standard 19” equipment rack. The FS1 chassis takes up only one rack unit vertically. • Desktop—lay it on a horizontal flat surface. 21 22 When planning equipment locations and mounting methods, take into account the size of the chassis: • Chassis Dimensions: Height—1 rack units, 1.75” (4.445 cm) Depth—12” (30.48 cm) Width—17.25” (43.8 cm) Network Connection The FS1 can be networked directly to a laptop or other desktop computer using a single Ethernet cable (straight or cross-over)—or it can be connected to a local area network (LAN). In either case, the FS1 connects via its 10/100Base-TX Ethernet connector. A LAN is a shared network that includes other Ethernet devices all attached via a hub or digital switch. LANs may be divided into zones separated by software or hardware routers. Routers may also be used to connect the LAN to an outside wide area network (WAN) such as the internet. Devices on a LAN have IP addresses which may be fixed and permanent, or dynamically assigned by the network (DHCP). When attaching the FS1 to a LAN, you should first talk to your network administrator and find out how they want it connected (static IP or DHCP). Your IT department will be able to supply the information you need to install the FS1 on a LAN. TCP/IP Information You’ll Need If your LAN has a DHCP server that assigns IP addresses dynamically, then you don’t have to configure anything (the FS1 defaults to DHCP). If for some reason your IT administrator prefers an assigned IP address that is fixed (called a “static IP), then get the IP address—you’ll be entering it in the “IP CONFIG parameter” of the FS1. If your LAN requires static IP addresses, then also ask your IT administrator for the Subnet Mask and default gateway IP address (your LAN’s internet router). The following two topics discuss two different ways to set up the FS1: via DHCP or via a static IP address. Networking the FS1 via DHCP The FS1 default configuration (from the factory) automatically looks for a DHCP server to issue an IP address. So, as long as your network has a DHCP server (usually part of your router), then you need to do nothing other than plugging the FS1 into the net. To manually select DHCP: use the Select buttons to navigate to the parameter “50.1 IP CONFIG”, and then use the Adjust buttons to select “DHCP”. That’s it! FS1 Installation and Operation Manual — Network Connection 23 Here are the steps to communicate with the FS1 after choosing the DHCP selection: 1. Use the Select buttons to navigate to parameter 50.2. Note on a piece of paper the DHCP supplied IP address shown. 2. With your laptop or desktop computer connected to the same LAN as the FS1 and DHCP enabled, type the IP address you noted in step 1 into the browser address bar. You should now see the FS1’s browser status screen. If the FS1 cannot get an address from the DHCP server on the LAN while the FS1 is set to DHCP via parameter 50.1, the FS1 will automatically drop back to a preset factory IP address of 192.168.0.2. In this instance you can follow these alternate steps to communicate with the FS1: 1 n is not 2). 1. Set the computer’s Ethernet IP address to 192.168.0.n (where 2. Set the computer’s Subnet mask to 255.255.255.0 (most PCs default to the proper netmask when the address is set). 3. Run a browser on the computer and type “192.168.0.2” (the factory fallback IP address). You should now see the FS1’s browser status screen. Note: (If the FS1 fails to find a DHCP server via it’s network connection, it will fall back to using the factory default static IP of 192.168.0.2—or whatever IP address you’ve previously defined. AJA recommends you define a Static IP address with parameter 50.2 so you’ll be prepared in the event your DHCP server fails.) Networking the FS1 using a Static IP Address To set a static IP address for the FS1’s IP address, you’ll also make some simple Parameter menu selections. The illustration below shows the four menu selections you need to make, while entering the information provided to you by your IT administrator (as discussed earlier). 24 Note: for parameters 50.2, 50.3, and 50.4, you will be setting IP addresses that consist of “octets” separated by a period (i.e., 90.0.180.0). For these parameters, the Select button selects the octet and then the Adjust buttons select the desired number. Pressing Select again advances to the next octet. At the final octet, the address will flash—pressing Select at that point confirms the setting. Configuring the FS1 with a Static IP Address Networking the FS1 using the Factory Default IP If you don’t want to use DHCP to network the FS1 and also don’t want to set your own static IP address, you can simply use a Default setting to use a factory setting of 10.65.74.65. This might be useful for an application where you directly connect a laptop or computer to the FS1 and want to get networking quickly. Here are the steps to set up this method of communication: 1. Use the Select buttons to navigate to parameter “50.1 IP CONFIG”, and then use the Adjust buttons to select “Default”. 2. Set your laptop or desktop computer Ethernet IP address to 10.m.n.m (where m is not 65 and n is not 74). FS1 Installation and Operation Manual — Test the FS1 Network Connection with 3. Also on the computer, set the Subnet mask to 255.0.0.0 (most PCs default to the proper netmask when the address is set—so you may not have to do anything here). 4. Run a browser on the computer and type “10.65.74.65” (the Default factory IP address). You should now see the FS1’s browser status screen. Test the FS1 Network Connection with “Ping” After setting the IP address and other TCP/IP settings and connecting the FS1’s Ethernet connection to a LAN or directly to a computer, ensure that you have a valid connection by “Pinging” the FS1. Pinging ensures that other devices on the network, or a computer directly attached to it, can see it. Simply run the Ping1utility from a computer on the same LAN as the FS1, or one attached directly to the FS1. Here’s how to Ping an FS1 from a Mac OSX computer or Windows PC: Mac Ping Procedure 1. Find the Applications Folder, and then find the Utilities Folder inside of the Applications Folder. 2. Locate the “Terminal” utility application and double-click it. 3. On the FS1, go to parameter menu 50.2 and read the IP address. 4. At the Terminal prompt, enter the IP address noted in step 3. For example: ping 192.168.0.2 5. If successful, the ping utility will respond that packets were sent, received and how long it took. For example: 64 bytes from 192.168.0.2: icmp_seq=0 ttl=64 time=0.590 ms 6. If unsuccessful, check the FS1 network settings and resolve the problem with your IT administrator. Windows PC Ping Procedure 1. From the Start button, find and locate and select the All Programs menu. 2. From the All Programs list, select Accessories, and then from that list, select Command Prompt. 3. On the FS1, go to parameter menu 50.2 and read the IP address. 4. From the Command Prompt utility’s prompt, enter the IP address noted in step 3. For example: ping 192.168.0.2 5. If successful, the ping utility will respond that packets were sent, received and how long it took. For example: 64 bytes from 192.168.0.2: icmp_seq=0 ttl=64 time=0.590 ms 6. If unsuccessful, check the FS1 network settings and resolve the problem with your IT administrator. Controlling the FS1 from a web-browser To control the FS1 from a web-browser on a network attached computer, you must enter the FS1 IP address as a URL in the browser. For example, if the FS1 IP address were “90.0.6.31”, you would then type into the web browser: http://90.0.6.31. This topic is explained in greater detail in Chapter 5: Browser Remote Control. 25 26 Note: The webUI (GUI) will keep up with (most) network changes (IP address and netmask) initiated at the GUI. On the other hand, the webUI may not reconnect to the FS1 when network changes are initiated at the FS1 Front Panel. The browser may or may not time out and display "Disconnected". When network changes are initiated in the FS1, the user should manually reestablish the webUI connection by typing in the new address, if the IP address has changed, or clicking the refresh button on the web browser. Installing The Latest Software Although the FS1 comes from the factory pre-installed with software, it may not be as up-to-date as software posted on our AJA website. This topic describes the steps required to upgrade the software in your AJA FS1. Download the Latest FS1 Software Current and past releases of FS1 software are available on the World Wide Web from AJA's website. To get the software, point your browser to: http://www.aja.com/html/FS1_update_page.html This link is also available at the bottom of the “Update Firmware” screen (discussed later on this page). Once you’re at the update page, FS1 software files can be selected to download to your Mac or PC for upgrading your local FS1 machine. Unpack the Software FS1 software update files are “ZIP” files, which you can open with a number of standard and third party uncompressor applications. The software image that you’ll install on the FS1 is a file with a name like fs1_ver_2.1.2.54.bin or similar. Note: Depending on your PC or Mac operating system settings, the “.bin” extension may not be visible to you in a file directory. Uploading and Installing the Software to the FS1 Uploading and installing the software update only requires a PC or Mac that can “see” the FS1 via its ethernet connection. Follow this procedure to install the software: 1. Point your browser at the FS1's upgrade page by clicking on the “Update Firmware” link at the bottom of the navigation box on the left-hand side of any FS1 web page. The FS1 web pages are discussed in Chapter 5. Browse and Upload Buttons Click First FS1 Installation and Operation Manual — GPI Connections 2. Click the “Browse...” button to select the file you previously downloaded. For example: fs1_ver_2.1.2.54.bin contained in the zipfile downloaded from AJA. 3. When you have selected a valid FS1 image file, click the “Upload” button in the web browser. The file you select will upload to the FS1 and be tested for validity. Incomplete, corrupted, or non-FS1 software files are rejected. 4. Wait for the procedure to complete—it will take only a few minutes. When done, the FS1 will prompt you to restart your FS1. After restart, the FS1 will be running the new software. Progress is shown on the front panel of the FS1. 5. Once these steps are complete, the FS1 will be running the software you just uploaded until the next time you upgrade it. The configuration of the FS1 prior to the upgrade will be preserved. 1 Ensure the new software is running by bringing up the FS1 web page again; the software version is displayed at the top of all FS1 web screens. If for some rare reason it didn't update, you can then run through the update steps again. Notes: On some browsers, the Retry page may appear even though the software upgrade was successful. If this occurs, before clicking on retry, refresh the web page and check the version number. If the new version number appears at the top of the page, the software upgrade was successful. If the old version appears, click Retry. If there is a power outage or glitch during the software download, the FS1 will boot the older software version and the upgrade process can then be re-started by the user. This happens because the FS1 has been designed with a safety feature where an internal “safe” copy of the previous software is retained in the event the updating process fails. GPI Connections 54321 9876 Pin 1 2 3 4 5 - Function GPI Input 1 GPI Input 2 GPI Output 1 GPI Output 2 Chassis Ground Pin 6 7 8 9 - Function I/O Ground 1 I/O Ground 2 I/O Ground 1 I/O Ground 2 GPI Connector Pinout The GPI inputs and outputs are electrically isolated from the power and ground on the FS1 frame. There are two inputs and two outputs. Electrical isolation is provided for up to two pieces of external equipment. The following guidelines apply to the two GPI inputs and outputs: • Input 1 and Output 1 share a common isolated ground on pins 6 & 8 (I/O Ground 1), 27 28 • Input 2 and Output 2 share a common isolated ground on pins 7 & 9 (I/O Ground 2). • Pin 5, local chassis ground, may only be used as a reference when isolation is not required. • Both GPI inputs are internally pulled high through a 10K ohm resistor to an isolated 5V supply, so that a relay contact closure or any device sinking at least 0.4 mA to ground will register a logic low. • Both GPI outputs are 5V TTL compatible, sourcing up to 6mA and sinking up to 4mA each. Cabling the System Where to Place FS1 • Plan adequate space for cable routing from the back of the chassis. Ensure that cable connectors are not stressed and that cables are not bent or crimped. • When rackmounting or stacking multiple FS1 chassis, ensure there is adequate airspace for cooling around the FS1 units. Note the location of cooling vents on all equipment next to the FS1 and ensure none are obstructed. Note: FS1 units earlier than serial number 2F0482 should not be stacked more than two together; later units can be stacked vertically without limit as long as there is adequate cool air supply around the FS1 vents. Power Requirements • Input Voltage—Chassis: autosensing 100VAC to 240VAC, 50/60Hz, fully redundant with both power supplies diode isolated • Power Consumption—25 Watts Warning: Do not open the chassis. There are no user-serviceable parts inside. WARNING Hazardous voltage is present inside the unit, presenting a risk of electric shock or serious personal injury. Opening the chassis will void the warranty unless performed by an AJA service center or licensed facility. Remove the two supplied AC line cords from mains power when moving the unit. Do not defeat the safety purpose of the grounding-type plug. System Video/ Audio Cable Connections When installing your system, you’ll make video and audio input/output connections. These connectors are explained individually in chapter 2. FS1 Audio Level Choices Pro or Consumer Since the FS1 handles both digital and analog audio and can convert between the two, it provides settings via the parameter menus and the remote web browser, that allow you to control the relationship between audio level in analog versus the same audio level in the digital domain. The FS1 offers four settings to accommodate these different audio relationships in both professional and consumer audio applications. FS1 Installation and Operation Manual — Cabling the System The analog audio levels listed on the next page are defined in reference to 0 dBFS (where FS = full scale), which is the maximum level that can be represented digitally. Note: test criteria mentioned here involves a 1kHz sine wave. FS1 Professional Audio Level Settings FS1 Audio Setting Meaning +24 dBu analog = 0 dBFS SMPTE standard With digital audio at maximum possible level (before clipping), the expected analog audio input level is +24 dBu, and the output will be scaled to this level. +18 dBu analog = 0 dBFS EBU standard With digital audio at maximum possible level (before clipping), the expected analog audio input level is +18 dBu, and the output will be scaled to this level. +15 dBu analog = 0 dBFS With digital audio at maximum possible level (before clipping), the expected analog audio input level is +15 dBu, and the output will be scaled to this level. 1 FS1 Consumer Audio Level Setting FS1 Audio Setting Meaning +12 dBu analog = 0 dBFS. With digital audio at maximum level (before clipping), the analog audio input level will be +12 dBu, and the output will be scaled to this level. These levels are provided for consumer equipment that outputs audio at levels lower than the professional levels. Note: In the consumer audio world, units are often given in terms of dBV, so +12.2dBu is equivalent to +10dBV. The standard operating level then corresponds to -10dBV (-7.8dBu). The "+12dBu" FS1 setting provides consumer audio levels with headroom. How Do Audio Levels Settings Relate to Nominal Levels? Most users refer to audio levels at the Standard Operating Level for the U.S. and Alignment Level for the EU—a level not at maximum level, but rather at some lower point to allow “headroom” for audio to become louder without clipping. In the U.S. most users use +4 dBu as their Standard Operating Level. This corresponds to -20dBFS in the digital domain (20 dB of headroom, per SMPTE RP155), so the +24 dBu setting on the FS1 provides proper headroom levels for digital and analog audio. Most users in the EU use 0dBu as their Alignment Level. This corresponds to 18dBFS in the digital domain (18 dB of headroom per EBU R68). Correspondingly, the +18dBu setting on the FS1 provides for this relationship. Alternatively, the FS1 +15 dBu setting provides safe headroom levels corresponding to some German professional audio equipment. 29 30 Chapter 4: Parameter Menus Controlling the FS1 via Its Front Panel Parameter Menus There are three ways to control the FS1: remotely from a web browser, using a remote control panel, and using front panel Select/Adjust buttons and Parameter Menus. This chapter deals with the latter—the most direct and all inclusive way to configure an FS1. In Chapter two we discussed the panel controls overall, so ensure you’ve read and understand that material first. Here in this Chapter we discuss each of the parameter menus and their usage. In each parameter screen we discuss the Parameter Number and Name on the top line of the display and the Parameter Setting(s) possible as shown on the bottom line of the display; remember, the current setting is what is shown. As mentioned in Chapter 2, the Parameter Menu is entered whenever any of the Select or Adjust buttons are pressed. Here is the general Parameter Menu display: Parameter Number and Name Current Parameter Setting Pressing either a parameter Select or parameter Adjust button—while on the Status or Screen Saver displays—changes the display to the last remembered Parameter Adjust menu. If you’re already viewing a Parameter Menu, pressing a Select or Adjust button causes a change to the next item. 41 1 32 Select Adjust The parameter Select buttons to the right of the display select a parameter to view or modify. Pressing one of the parameter Adjust buttons changes the current parameter’s value to a new one from the FS1’s list of choices—repeating the list if you continue to press Adjust—or adjusting a numerical value up or down. The exact choices displayed will vary depending on the parameter. Most adjustment choices made with the Adjust buttons take effect immediately and will be subsequently stored into the FS1s non-volatile memory if they remain unchanged for 3 seconds. If a Select or Adjust button is held down continuously, the changes will begin to happen automatically - with acceleration if applicable. Pressing either a Select or Adjust button-while on the Status or Screen Saver displays-changes the display to the last remembered Control menu. Holding down both the Adjust (up) and Adjust (down) buttons—at the same time —will set that parameter back to its factory default value. The remaining topical headings in this chapter list all of the Parameter Menus by number and name. The number shows the order in the menu navigation system: pressing the up or down Select button shifts you numerically up or down in the order of their assigned parameter numbers. The name is what you’ll see in the Parameter Menu display (for example, the first heading listed here is “1.1 Output Format” which is exactly what you’ll see in the top line of the display when viewing this parameter). 1.1 Output Format This parameter defines the output format of SDI 1. Depending on other parameters and settings, it may also apply to SDI 2 and the Component Video output. 1.1 Output Format Description of Choices Parameter Adjustments: Follow Input (Default) Follow Ref SD <sd_rate> HD 720p <hd_rate1> HD 1080i <hd_rate1> HD 1080psf <hd_rate2> Follow the format of the selected input Follow the format of the reference video input (Ref) Select standard definition (available SD rates are listed choices) Select HD 720p (available rates are listed choices) Select HD 1080i (available rates are listed choices) Select HD 1080psf (available rates are listed choices) Notes: 1. Available rates that are listed here are dependent on what has been chosen in the 3.3 Frame Rates parameter setting. FS1 Installation and Operation Manual — 1.2 SDI 2 Out Format 2. If the parameter 1.1 Output Format is set to “Follow Ref”, and the 6.1 Genlock Source is set to “Input”—and the 2.1 Video Input is set to select one of the analog inputs, then the output format will follow the input format rather than the format of the signal on the Ref BNC as might be expected. (This happens because this combination of settings effectively disconnects the Ref BNC.) 3. Changing the Output Format selection automatically selects new values for H & V timing parameters (6.2 Output Timing H, 6.3 Output Timing and 6.4 Analog Output Fine). Each Output Format remembers its own H & V timing settings. 1.2 SDI 2 Out Format 1 This parameter defines the output format as seen on the SDI 2 BNC connector. 1.2 SDI 2 Output Format Description of Choices Parameter Adjustments: Normal (Default) Bypass (Follow Input) Standard Def SDI 2 output follows the 1.1 Output Format parameter selection (both SDI outputs are the same format). SDI 2 output follows the format of the selected input. The output from downconverter 2 (see block diagram in Chapter 1) is always standard definition. Notes: 1. the output from downconverter 2 (see block diagram in Chapter 1) is always standard definition. 2. Bypass mode is not offered in these cases (3:2 Pulldown): 1080pSF/23.98 Input / 1080i/59.94 Output 1080pSF/23.98 Input / 525i/59.94 Output 1080pSF/24 Input / 1080i/60 Output In these cases, Bypass mode behaves like Normal mode—the output is the same format as the main SDI1 output. 1.3 Component Out This parameter defines the output format of the Component Video Output BNC connectors (Composite Out is a function of Input Format and the 1.3 Component Out parameter setting). 1.3 Component Output Parameter Adjustments: Normal (Default) Bypass (Follow Input) Standard Def Description of Choices Component output follows the 1.1 Output Format parameter selection Component output follows the format of the selected input. Notes: Bypass mode does not work when the input is 1080pSF24 and output is 1080i60 (3:2 pulldown mode). The signal type of the component output (RGB versus YPbPr) is defined in another parameter (3.2 Component OUT Format) The output from downconverter 2 (see block diagram in Chapter 1) is always standard definition. 33 34 Notes: 1. Bypass applies to all Analog outputs (Component, Composite, and S-Video). When 1.3 Component Out is set to 'Bypass', Input signal format is 525i/59.94, and 5.2 SD Aspect Ratio is set to anything other than 'Off', the Composite Out and S-Video Outputs will also bypass the Aspect-Ratio-Converter. 2. Setting parameter 1.3 Component Out to “Bypass” causes Composite Output to bypass aspect ratio conversion (parameter 5.3). 3. As in 1.2 SDI2 Out, Bypass mode is not offered in these cases (3:2 Pulldown): 1080pSF/23.98 Input / 1080i/59.94 Output 1080pSF/23.98 Input / 525i/59.94 Output 1080pSF/24 Input / 1080i/60 Output In these cases, Bypass mode behaves like Normal mode—the output is the same format as the main SDI1 output. 2.1 Video Input This parameter performs input video source selection for the FS1. Multiple input sources may be present at all the connectors on the FS1 rear panel, but the active input source routed through the FS1 will be the one selected here. 2.1 Video Input Description of Choices Parameter Adjustments: SDI 1 (Default) SDI 2 Composite S-Video Component Select SDI 1 connector as the input source Select SDI 2 connector as the input source Select the Composite connector as the input source Select the S-Video connector as the input source Select the Component connector as the input source Notes: 1. Changing the Video Input selection automatically selects new values for Proc Amp parameters (10.1 through 10.5). Each video source remembers its own Proc Amp settings. This is referred to as Source Memory. 2. If 4.5 Audio Follow Video is set to On, then changing the Video Input selection will also automatically select new values for all audio parameters associated with Audio Follow Video (see the list provided in the description of parameter 4.5 Audio Follow Video). Audio Source Memory is enabled only when 4.5 Audio Follow Video is set to On. FS1 Installation and Operation Manual — 2.2 Audio Input 2.2 Audio Input This parameter performs input audio source selection for the FS1. Multiple input sources may be present at all the connectors on the FS1 rear panel, but the active input source routed through the FS1 will be the one selected here. 2.2 Audio Input Description of Choices Parameter Adjustments: Stereo Map Channel Map Embed SDI 1 Embed SDI 2 AES unbal (Default) Analog Select stereo inputs according to Audio Map parameters 2.21 through 2.24. Any channel pair (4 pair total) can be mapped to 16 different choices. For 8 channels of embedded audio out, select and map inputs according 1 to Audio Map parameters 2.11 through 2.18. Any of the 16 embedded channels can be mapped to one of the 48 possible choices. Use the embedded audio from the SDI 1 connector as the input source Use the embedded audio from the SDI 2 connector as the input source Select the AES/EBU digital audio connectors (8-ch) as the audio input source Select the Analog audio connector (DB25, 8-ch) as the audio input source Note: If parameter 4.5 Audio Follow Video is set to ON, then Audio Input selection is independently kept for each separate input: SDI 1, SDI 2, Composite, S-Video, and Component. If Audio Follow Video is set to OFF, then another Audio Input selection is used. 35 36 2.11 Audio Map Ch1 This parameter is used with parameter 2.2—when “Channel Map” is selected—to specify the source of the audio output on channel 1. Possible choices (48 in all) are: 2.11 Audio Map Ch1 Parameter Adjustments: AES Ch 1 (default) AES Ch 2 AES Ch 3 AES Ch 4 AES Ch 5 AES Ch 6 AES Ch 7 AES Ch 8 Analog Ch 1 Analog Ch 2 Analog Ch 3 Analog Ch 4 Analog Ch 5 Analog Ch 6 Analog Ch 7 Analog Ch 8 SDI 1 Ch 1 SDI 1 Ch 2 SDI 1 Ch 3 SDI 1 Ch 4 SDI 1 Ch 5 SDI 1 Ch 6 SDI 1 Ch 7 SDI 1 Ch 8 SDI 2 Ch 1 SDI 2 Ch 2 SDI 2 Ch 3 SDI 2 Ch 4 SDI 2 Ch 5 SDI 2 Ch 6 SDI 2 Ch 7 SDI 2 Ch 8 SDI 1 Ch 9 SDI 1 Ch 10 SDI 1 Ch 11 SDI 1 Ch 12 SDI 1 Ch 13 SDI 1 Ch 14 SDI 1 Ch 15 SDI 1 Ch 16 SDI 2 Ch 9 SDI 2 Ch 10 SDI 2 Ch 11 SDI 2 Ch 12 SDI 2 Ch 13 SDI 2 Ch 14 SDI 2 Ch 15 SDI 2 Ch 16 Mute Description of Choices Selects AES channel 1 and maps it to Channel 1 audio out. Selects AES channel 2 and maps it to Channel 1 audio out. Selects AES channel 3 and maps it to Channel 1 audio out. Selects AES channel 4 and maps it to Channel 1 audio out. Selects AES channel 5 and maps it to Channel 1 audio out. Selects AES channel 6 and maps it to Channel 1 audio out. Selects AES channel 7 and maps it to Channel 1 audio out. Selects AES channel 8 and maps it to Channel 1 audio out. Selects Analog Channel 1 and maps it to Channel 1 audio out. Selects Analog Channel 2 and maps it to Channel 1 audio out. Selects Analog Channel 3 and maps it to Channel 1 audio out. Selects Analog Channel 4 and maps it to Channel 1 audio out. Selects Analog Channel 5 and maps it to Channel 1 audio out. Selects Analog Channel 6 and maps it to Channel 1 audio out. Selects Analog Channel 7 and maps it to Channel 1 audio out. Selects Analog Channel 8 and maps it to Channel 1 audio out. Selects the SDI 1 Channel 1 and maps it to Channel 1 audio out. Selects the SDI 1 Channel 2 and maps it to Channel 1 audio out. Selects the SDI 1 Channel 3 and maps it to Channel 1 audio out. Selects the SDI 1 Channel 4 and maps it to Channel 1 audio out. Selects the SDI 1 Channel 5 and maps it to Channel 1 audio out. Selects the SDI 1 Channel 6 and maps it to Channel 1 audio out. Selects the SDI 1 Channel 7 and maps it to Channel 1 audio out. Selects the SDI 1 Channel 8 and maps it to Channel 1 audio out. Selects the SDI 2 Channel 1 and maps it to Channel 1 audio out. Selects the SDI 2 Channel 2 and maps it to Channel 1 audio out. Selects the SDI 2 Channel 3 and maps it to Channel 1 audio out. Selects the SDI 2 Channel 4 and maps it to Channel 1 audio out. Selects the SDI 2 Channel 5 and maps it to Channel 1 audio out. Selects the SDI 2 Channel 6 and maps it to Channel 1 audio out. Selects the SDI 2 Channel 7 and maps it to Channel 1 audio out. Selects the SDI 2 Channel 8 and maps it to Channel 1 audio out. Selects the SDI 1 Channel 9 and maps it to Channel 1 audio out. Selects the SDI 1 Channel 10 and maps it to Channel 1 audio out. Selects the SDI 1 Channel 11 and maps it to Channel 1 audio out. Selects the SDI 1 Channel 12 and maps it to Channel 1 audio out. Selects the SDI 1 Channel 13 and maps it to Channel 1 audio out. Selects the SDI 1 Channel 14 and maps it to Channel 1 audio out. Selects the SDI 1 Channel 15 and maps it to Channel 1 audio out. Selects the SDI 1 Channel 16 and maps it to Channel 1 audio out. Selects the SDI 2 Channel 9 and maps it to Channel 1 audio out. Selects the SDI 2 Channel 10 and maps it to Channel 1 audio out. Selects the SDI 2 Channel 11 and maps it to Channel 1 audio out. Selects the SDI 2 Channel 12 and maps it to Channel 1 audio out. Selects the SDI 2 Channel 13 and maps it to Channel 1 audio out. Selects the SDI 2 Channel 14 and maps it to Channel 1 audio out. Selects the SDI 2 Channel 15 and maps it to Channel 1 audio out. Selects the SDI 2 Channel 16 and maps it to Channel 1 audio out. Mute Channel 1 (no audio) FS1 Installation and Operation Manual — 2.12 Audio Map Ch2 Note: If parameter 4.5 Audio Follow Video is set to ON, then Audio Map Ch1 selection is independently kept for each separate input: SDI 1, SDI 2, Composite, SVideo, and Component. If Audio Follow Video is set to OFF, then another Audio Map Ch1 selection is used. This note applies to Parameters 2.11 through 2.18. 2.12 Audio Map Ch2 This parameter is used with parameter 2.2—when “Channel Map” is selected—to specify the source of the audio output on channel 2. Possible choices are the same as parameter 2.11. Default = AES Ch 2. 2.13 Audio Map Ch3 1 This parameter is used with parameter 2.2—when “Channel Map” is selected—to specify the source of the audio output on channel 3. Possible choices are the same as parameter 2.11. Default = AES Ch 3. 2.14 Audio Map Ch4 This parameter is used with parameter 2.2—when “Channel Map” is selected—to specify the source of the audio output on channel 4. Possible choices are the same as parameter 2.11. Default = AES Ch 4. 2.15 Audio Map Ch5 This parameter is used with parameter 2.2—when “Channel Map” is selected—to specify the source of the audio output on channel 5. Possible choices are the same as parameter 2.11. Default = AES Ch 5. 2.16 Audio Map Ch6 This parameter is used with parameter 2.2—when “Channel Map” is selected—to specify the source of the audio output on channel 6. Possible choices are the same as parameter 2.11. Default = AES Ch 6. 2.17 Audio Map Ch7 This parameter is used with parameter 2.2—when “Channel Map” is selected—to specify the source of the audio output on channel 7. Possible choices are the same as parameter 2.11. Default = AES Ch 7. 2.18 Audio Map Ch8 This parameter is used with parameter 2.2—when “Channel Map” is selected—to specify the source of the audio output on channel 8. Possible choices are the same as parameter 2.11. Default = AES Ch 8. 37 38 2.21 Audio Map Ch 1/2 This parameter is used with parameter 2.2—when “Stereo Map” is selected—to specify the source of the channel pair for audio output channels 1 and 2. Possible choices (16 in all) are: 2.21 Audio Map Ch1/2 Description of Choices Parameter Adjustments: AES Ch 1/2 (default) AES Ch 3/4 AES Ch 5/6 AES Ch 7/8 Analog Ch 1/2 Analog Ch 3/4 Analog Ch 5/6 Analog Ch 7/8 SDI 1 Ch 1/2 SDI 1 Ch 3/4 SDI 1 Ch 5/6 SDI 1 Ch 7/8 SDI 2 Ch 1/2 SDI 2 Ch 3/4 SDI 2 Ch 5/6 SDI 2 Ch 7/8 Mute Selects AES Channels 1/2, and maps them to Channel 1/2 audio out. Selects AES Channels 3/4, and maps them to Channel 1/2 audio out. Selects AES Channels 5/6, and maps them to Channel 1/2 audio out. Selects AES Channels 7/8, and maps them to Channel 1/2 audio out. Selects Analog Channels 1/2, and maps them to Channel 1/2 audio out. Selects Analog Channels 3/4, and maps them to Channel 1/2 audio out. Selects Analog Channels 5/6, and maps them to Channel 1/2 audio out. Selects Analog Channels 7/8, and maps them to Channel 1/2 audio out. Selects SDI 1 Channels 1/2, and maps them to Channel 1/2 audio out. Selects SDI 1 Channels 3/4, and maps them to Channel 1/2 audio out. Selects SDI 1 Channels 5/6, and maps them to Channel 1/2 audio out. Selects SDI 1 Channels 7/8, and maps them to Channel 1/2 audio out. Selects SDI 2 Channels 1/2, and maps them to Channel 1/2 audio out. Selects SDI 2 Channels 3/4, and maps them to Channel 1/2 audio out. Selects SDI 2 Channels 5/6, and maps them to Channel 1/2 audio out. Selects SDI 2 Channels 7/8, and maps them to Channel 1/2 audio out. Mute Channel pair 1/2 (no audio) Note: If parameter 4.5 Audio Follow Video is set to ON, then Audio Map Ch1/2 selection is independently kept for each separate input: SDI 1, SDI 2, Composite, S-Video, and Component. If Audio Follow Video is set to OFF, then another Audio Map Ch1/2 selection is used. This note applies to Parameters 2.21 through 2.24. 2.22 Audio Map Ch 3/4 This parameter is used with parameter 2.2—when “Stereo Map” is selected—to specify the source of the channel pair for audio output channels 3 and 4. Possible choices are the same as parameter 2.21. Default = AES Ch 3/4. 2.23 Audio Map Ch 5/6 This parameter is used with parameter 2.2—when “Stereo Map” is selected—to specify the source of the channel pair for audio output channels 5 and 6. Possible choices are the same as parameter 2.21. Default = AES Ch 5/6. 2.24 Audio Map Ch 7/8 This parameter is used with parameter 2.2—when “Stereo Map” is selected—to specify the source of the channel pair for audio output channels 7 and 8. Possible choices are the same as parameter 2.21. Default = AES Ch 7/8. FS1 Installation and Operation Manual — 3.1 Component In Format 3.1 Component In Format This parameter configures the format of the Component video input. 3.1 Component In Description of Choices Parameter Adjustments: Beta YPbPr SMPTE YPbPr (Default) Configure the Component video input source as Beta YPbPr (Standard Definition) (If the selected Component video source is HD, this will default to SMPTE YPbPr) Configure the Component video input source as SMPTE YPbPr 3.2 Component Out Format 1 This parameter configures the format of the Component video output. 3.2 Component Out Description of Choices Parameter Adjustments: Beta YPbPr SMPTE YPbPr (Default) RGB Configure the Component video output as Beta YPbPr (Standard Definition) (If the Component video is HD, this will default to SMPTE YPbPr) Configure the Component video output as SMPTE YPbPr Configure the Component video output as RGB 3.3 Frame Rate This parameter selects the HD video frame rate associated with the video standard. 3.3 Frame Rate Description of Choices Parameter Adjustments: 59.94/23.98 (Default) 60/24 50/25 Select the “59.94/23.98” item if your desired rate is either 59.94 or 23.98 Select the “60/24” item if your desired rate is either 60 or 24 Select the “50/25” item if your desired rate is either 50 or 25 (PAL) Note: Changing the Frame Rates selection automatically selects a new value for 1.1 Output Format. Each “Frame Rates” selection remembers its own Output Format settings. 3.4 NTSC Standard This parameter selects the NTSC video standard. 3.4 NTSC Standard Parameter Adjustments: NTSC (Default) NTSC Japan Description of Choices Select NTSC for North America NTSC standard. Select NTSC Japan for Japan’s NTSC standard. 39 40 4.1 Analog Audio Std This parameter sets the analog audio input and output level of the FS1 with reference to full scale digital, from consumer levels (+12 dBu) all the way to professional (+24 dBu). 4.1 Analog Audio Std Description of Choices Parameter Adjustments: +24 dBu (Default) +18 dBu +15 dBu +12 dBu Select +24 dBu as the expected analog audio level Select +18 dBu as the expected analog audio level Select +15 dBu as the expected analog audio level Select +12 dBu as the expected analog audio level Maximum amplitude (0 dBFS) Note: audio levels are discussed at the end of Chapter 3 (“FS1 Audio Level Choices—Pro or Consumer”). 4.2 Audio Delay (mS) This parameter allows you to adjust the delay to compensate for video timing issues (delay/latency). Pressing the Adjust buttons changes the delay from -16 to 256 ms (the default is zero delay). 4.2 Audio Delay (mS) Description of Choices Parameter Adjustments: Variable Adjustment range increments from -16 to 256ms Default = 0 (synchronized to Video Out) Note: If parameter 4.5 Audio Follow Video is set to ON, then Audio Delay selection is independently kept for each separate input: SDI 1, SDI 2, Composite, S-Video, and Component. If Audio Follow Video is set to OFF, then another Audio Delay selection is used. 4.3 Embed Audio Out This parameter allows you to enable or disable audio output. SDI Embedded Audio output may be On, Muted (embedded silence) or turned Off (no embedded audio). Analog and AES audio outputs are not affected by 4.3 (they’re left On). 4.3 Embed Audio Out Parameter Adjustments: ON (Default) OFF MUTE Description of Choices Embedded audio will be passed Do not pass embedded audio packets to the SDI outputs. FS1 outputs SDI embedded audio packets with silence in them. FS1 Installation and Operation Manual — 4.4 Sample Rate Convert 4.4 Sample Rate Convert This parameter controls audio sample rate conversion on input audio. ON is the default (audio is rate converted and synced with video) and OFF is a setting for use when Dolby® 5.1 and similar schemes need to be preserved and the audio data passed unaltered. This setting should be left ON unless both of the following are true: 1. You want to pass digital encoded audio from either embedded or AES into embedded and/or AES out. 2. You have the embedded or AES input genlocked to the FS1 output. In other words, the encoded audio will not survive the frame-sync function (dropping or repeating frames) so it needs to be set to lock to the input. You can lock to a reference only if that reference is driving both the FS1 and the upstream source of1the embedded or AES input to the FS1. Note: If parameter 4.5 Audio Follow Video is set to ON, then Sample Rate Convert selection is independently kept for each separate input: SDI 1, SDI 2, Composite, SVideo, and Component. If Audio Follow Video is set to OFF, then another Sample Rate Convert selection is used. 4.4 Sample Rate Conversion Parameter Adjustments: ON (Default) OFF Description of Choices Normal operation. The FS1 performs audio sample rate conversion and keeps the video and audio synchronized. The FS1 does not sample rate convert the audio, leaving embedded audio as-is, useful for Dolby® 5.1 embedded audio and other applications. 4.5 Audio Follow Video This parameter determines whether audio settings are remembered for each video input. Audio Follow Video applies to these parameters: • 2.2 Audio Input • 2.11—2.18 Audio Map • 2.21—2.24 Audio Map (Stereo) • 4.2 Audio Delay • 4.4 Sample Rate Convert • 20.0 Audio Output Levels • 20.1—20.8 Audio Level Ch (n) • 21.0 Audio Output Phase • 21.1—21.8 Audio Phase Ch (n) Note: Turning Audio Follow Video (AFV) ON results in the loss of the above settings. When AFV is turned ON, the source-memory settings are written over the current settings. Turning AFV OFF again will not restore the original settings, but instead will result in the source-memory settings remaining in effect until edited again. Audio Follow Video does not apply to these parameters: • 4.1 Analog Audio Std • 4.3 Embed Audio Out 41 42 4.5 Audio Follow Video Description of Choices Parameter Adjustments: OFF (Default) ON Normal operation. Audio settings must be made separately from any video settings; they are not associated automatically. The FS1 remembers the saved audio settings associated with the currently selected input. Whenever an input is selected, the corresponding audio settings will be recalled. This allows you to set up specific audio settings for the different video inputs (i.e., perhaps the SDI 1 has a specific embedded audio channel mapping while the component video input might always use AES audio input). 4.6 AFV Memory Selecting this parameter and then pressing the up-arrow Adjust button saves the current audio settings to source-memory for the currently selected video input. 5.1 Upconvert Mode This parameter selects the type of upconversion performed on the incoming selected SD source input. 5.1 Upconvert Mode Parameter Adjustments: 4x3 Pillar 14x9 Pillar (Default) Full Screen LB to Full Wide Zoom Description of Choices Results in 4x3 image in center of screen, with black sidebars Results in 14x9 image, zoomed slightly to fill a 14x9 image with black sidebars Anamorphic full screen display Image is zoomed to fit the full screen (letterbox) Using a combination of zoom and stretch, the image is sized to fit a 16x9 screen (this can introduce a small aspect ratio change) FS1 Installation and Operation Manual — 5.1 Upconvert Mode Upconvert Illustrations—FS1 4:3 Upconverts To These displays on 16:9 4 16 Full Screen 3 9 1 4:3 Pillar LB to Full 14:9 Pillar Wide Zoom 43 44 5.2 Downconvert Mode This parameter selects the type of downconversion performed on the incoming selected HD source input. 5.2 Downconvert Mode Description of Choices Parameter Adjustments: Letterbox (Default) Crop Anamorphic 14:9 Auto AFD Image is reduced with black top and bottom added to image area, with the aspect ratio preserved Image is cropped to fit new screen size HD image is converted to full-screen SD with a 16x9 aspect ratio (anamorphic) Image is reduced slightly with aspect ratio preserved. Black is added top and bottom, and the left and right sides are cropped. Automatically selects the best downconvert mode based on the input video's Active Format Description (AFD) code. If the input video is not carrying an AFD VANC code, the downconverter defaults to the mode specified in parameter menu 5.5 (“Downconvert AFD Default”). Downconvert Illustrations—FS1 16:9 Downconverts To These displays on 4:3 16 4 Letterbox 9 3 Crop Anamorphic 14:9 FS1 Installation and Operation Manual — 5.3 SD Aspect Ratio Convert Note: Active Format Description (AFD) codes are carried in the vertical ancillary (VANC) portion of HD SDI video signals, specified in SMPTE 2016 as follows: “AFD information is intended to guide DTV receivers and/or intermediate professional video equipment regarding the display of video of one aspect ratio on a display of another aspect ratio.” In the FS1 downconverter, the AFD code on the video input can be used to guide the downconverter in choosing which mode to use to best display the important content of the input 16:9 HD video on the 4:3 SD output. For example, if the input AFD code is 10 (“Full Frame”), it means that the input video has important picture information throughout the full 16:9 frame, so the downconverter should use Letterbox mode to be sure none of the content is cropped off.1An AFD code of 9 (“Pillarbox”) says that the input video only has content within the center 4:3 area of the picture (usually because it originally came from an upconverted SD signal) so the downconverter “Crop” mode would be the best choice. There are 16 possible HD AFD codes, of which 8 are in common use. The FS1 does not process or use SD AFD codes. FS1 AFD processing (passing, removing, and re-inserting) occurs based on the setting of parameters 5.2, 5.5, 5.6 and 5.7. 5.3 SD Aspect Ratio Convert This parameter selects an SD to SD Aspect Conversion mode for converting between normal 4:3 SD video and either 16:9 Anamorphic SD video or Letterbox SD video. (In Europe 16:9 anamorphic video is also known as “Wide screen” video.) 5.3 SD Aspect Ratio Convert Parameter Adjustments: Off (Default) Letterbox H Crop Pillarbox V Crop 14:9 Description of Choices Turns aspect ratio conversion OFF Converts 16:9 Anamorphic video to Letterbox video Converts 16:9 Anamorphic video to 4:3 Standard video (crops left and right edges of video) Converts 4:3 Standard video to 16:9 Anamorphic video Converts Letterbox video to 16:9 Anamorphic video Converts 16:9 Anamorphic video to 14:9 Cropped video 45 46 SD Aspect Ratio Conversion Illustrations—FS1 4:3 Converts To These displays on 4:3 4 3 Off (no conversion) Letterbox H Crop Pillarbox V Crop 14:9 5.5 Downconvert AFD Default This parameter selects how the FS1 will operate when parameter 5.2 “Downconvert Mode” has been set to “Auto AFD” and no AFD codes are detected at the selected input source (i.e., which default does it go to). 5.5 Downcvt AFD Dflt Parameter Adjustments: Hold Last (Default) Letterbox 14x9 Anamorphic Crop Description of Choices Use the last AFD code detected and continue to use its aspect ratio selection until a new AFD code is detected again in the SDI meta data. When an AFD code isn’t present, switch the downconverter mode to Letterbox. When an AFD code isn’t present, switch the downconverter mode to 14x9. When an AFD code isn’t present, switch the downconverter mode to Anamorphic. When an AFD code isn’t present, switch the downconverter mode to Crop. FS1 Installation and Operation Manual — 5.6 AFD Out SDI 1 5.6 AFD Out SDI 1 This parameter menu determines whether the FS1 inserts a SMPTE 2016 Active Format Descriptor (AFD) packet into the SDI 1 output video. The inserted AFD code does not affect FS1 up/down/cross conversion, but it may affect downstream video processing if the signal is downconverted. Note: AFD codes are only inserted into HD video outputs. 5.6 AFD Out SDI1 Description of Choices Parameter Adjustments: OFF (Default) Auto >16:9 Full Frame Pillarbox Letterbox 14:9 4:3 Alt 14:9 16:9 Alt 14:9 16:9 Alt 4:3 1 The FS1 does not insert an AFD code into the output. If the video input has an AFD code and the FS1 is not Up/Down/Cross converting it, the input AFD code will be passed through to the output. If the FS1 is not upconverting or downconverting the input video, the input AFD code is passed through. If there is no AFD code on the input video, a “Full Frame” (8) code is inserted. If the FS1 is upconverting, the appropriate AFD code will be chosen based on the upconvert mode. The FS1 always inserts a “Box > 16:9 (center)” AFD code (4), which indicates that the HD image has an aspect ratio greater than 16:9 as a vertically centered letterbox within the 16:9 frame. The FS1 always inserts a “Full Frame” AFD code (8), which indicates that the HD image is full frame, with an aspect ratio that is 16:9. The FS1 always inserts a “4:3 (center)” AFD code (9), which indicates that the HD image has a 4:3 aspect ratio as a horizontally center pillarbox image within the 16:9 frame. The FS1 always inserts a “16:9 (with complete 16:9 image protected)” AFD code (10), which indicates that the HD image is full frame, with a 16:9 aspect ratio and all image areas are protected. The FS1 always inserts a “14:9 (center)” AFD code (11), which indicates that the HD image has a 14:9 aspect ratio as a horizontally centered pillarbox within the 16:9 frame. The FS1 always inserts a “4:3 (with alternate 14:9 center)” AFD code (13), which indicates that the HD image has a 4:3 aspect ratio and with an alternative 14:9 centered pillarbox image within the 16:9 frame. The FS1 always inserts a “16:9 (with alternative 14:9 center” AFD code (14), which indicates that the HD image has a 16:9 aspect ratio with an alternative 14:9 center within the 16:9 frame. The FS1 always inserts a “16:9 (with alternative 4:3 center)” AFD code (15), which indicates that the HD image has a 16:9 aspect ratio with an alternative 4:3 center within the 16:9 frame. 5.7 AFD Out SDI 2 This parameter menu determines whether the FS1 inserts a SMPTE 2016 Active Format Descriptor (AFD) packet into the SDI 2 output video. The inserted AFD code does not affect FS1 up/down/cross conversion, but it may affect downstream video processing if the signal is downconverted. Parameter selections are the same as for Parameter 5.6 (AFD Out SDI 1). 47 48 6.1 Genlock Source This parameter selects the source of reference video used to genlock to, either automatically or explicitly. 6.1 Genlock Source Description of Choices Parameter Adjustments: Reference (Default) Input Free run Use the Ref connector as the Genlock source Use the currently selected input as the Genlock source Free run mode (FS1 syncs to its own timebase, not locked to an external source) 6.2 Output Timing H This parameter adjusts horizontal output timing with reference to the Ref video already selected. When adjusting the horizontal timing (H), this parameter specifies a number of pixels to offset, from zero to full line width. 6.2 Output Timing H Description of Choices Parameter Adjustments: Variable Adjustment range increments from 0 to the width of the line in pixels. This could be 720, 1280, or 1920, depending on the format already chosen Default: 0 Note: Independent horizontal and vertical timing values are kept for all available output formats. 6.3 Output Timing V This parameter adjusts vertical output timing with reference to the Ref video already selected. When adjusting the vertical timing (V), this parameter specifies a number of lines to offset, moving the screen up to a half a frame up or down. 6.3 Output Timing V Parameter Adjustments: Variable Description of Choices Adjustment range increments from half a frame up to a half a frame down in single line increments (where the frame size could be 525, 625, 750, or 1125—depending on the format already chosen). Default: 0 FS1 Installation and Operation Manual — 6.4 Analog Output Fine (Horizontal 6.4 Analog Output Fine (Horizontal Timing) Further adjusts the horizontal output timing of the analog output (only) in finer increments than 6.2 (above)—in this case by sub-pixels. Each adjustment of this control, from 0 to 127 adjusts the analog output timing by 1/128th of a pixel. Like 6.2, horizontal output timing is adjusted with reference to the Ref video selected. 6.4 Analog Output Fine Description of Choices Parameter Adjustments: Variable Adjustment range increments from 0 to 127, with each increment moving the timing by 1/128th of a pixel. 1 Default: 0 7.1 Sidebar Keyer This parameter turns the Sidebar Keyer on and off, plus selects its source. When turned on, the FS1 Sidebar Keyer takes a standard definition signal from the selected input source (parameter 2.1), upconverts it, and then adds HD Sidebars from the source selected here in parameter 7.1. The Sidebars keyed over the FS1’s source video (2.1) will each have a width as specified in parameter 7.2. Sidebar video is useful when upconverting standard definition video in 4:3 Pillar mode, as the Sidebar takes the place of the black on the sides of the 4:3 aspect ratio picture. The input selected here (7.1) for the Sidebar must be an HD signal, and it must be the same format as that selected for parameter 1.1 Output Format. Notes: 1. It is normal for SD sources used for the sidebar fill to sometimes have asymmetrical edges (if video SD video isn’t cropped to “real video”). This can be seen in some cases where digital video was digitized from analog. 2. Composite and S-Video inputs are not available as the Sidebar Source since they only support SD. The Component input may be used as a Sidebar Input source for 7.1—but only if the main input selected by 2.1 is not Composite or S-Video. (There is only one A/D converter in the FS1, so it cannot be used for both inputs simultaneously.) 7.1 Sidebar Keyer Parameter Adjustments: OFF (default) SDI 1 SDI 2 Component Description of Choices Turn the Sidebar Keyer off. Turn the Sidebar Keyer on and route the video from the SDI 1 input into it. Turn the Sidebar Keyer on and route the video from the SDI 2 input into it. Turn the Sidebar Keyer on and route the video from the Component analog input into it. 49 50 7.2 Sidebar Edge This parameter selects the width of the Sidebar Keyer when turned on via parameter 7.1. Sidebars with the video selected in 7.1 will appear, on the right and left of the active video input (selected in 2.1). Sidebar Edge can be set to -128 through +128. A value of “0” produces a 4:3 center. Positive values produce wider sidebars (and a narrower center). Conflicts between Output Format (1.1), Sidebar input format, main input (2.1) and its associated format can cause an Alarm condition. Likewise, selecting analog inputs for both the main input and the sidebar input will cause an Alarm condition. Turning Sidebar Key on while in 'Follow Input' mode will also cause an Alarm, since the sidebar keyer requires that the main input be upconverted. When a Sidebar-related Alarm condition appears, Sidebar Key status menus will be displayed to help you find the cause of the conflict. 7.2 Sidebar Edge Description of Choices Parameter Adjustments: NORMAL (default) -128 to +128 (Variable) Selects a 4:3 aspect ratio center picture (2.1 selected input source) with sidebars keyed to fill the screen on the left and right from the Sidebar Keyer source selected by parameter 7.1. Using the Adjust buttons, step through and select a width value from -128 through +128 to expand or shrink the sidebars. Selecting a larger value causes the center picture to become narrower while the sidebars expand. 10.1 Proc Amp This parameter turns the Proc Amp on and off. Note: Proc Amp controls (Parameters 10.1 through 10.5) are independently kept for each separate input: SDI 1, SDI 2, Composite, S-Video, and Component. 10.1 Proc Amp Parameter Adjustments: ON OFF (default) Description of Choices Turn Proc Amp on. Turn Proc Amp off. FS1 Installation and Operation Manual — 10.2 Proc Amp Gain 10.2 Proc Amp Gain This parameter adjusts the video gain from black to 1.5 times luma in steps of .01, each time an Adjust button is pressed. 10.2 Proc Amp Gain Description of Choices Parameter Adjustments: Variable Adjustment range increments from zero to 1.5 in .01 steps. Default (unity): 1.0 1 10.3 Proc Amp Black This parameter adjusts the video black level from -20 IRE to +20 IRE in .5 steps, each time an Adjust button is pressed. 10.3 Proc Amp Black Description of Choices Parameter Adjustments: Variable Adjustment range increments from -20 IRE to +20 IRE in .5 steps. Default (unity): 0 IRE 10.4 Proc Amp Hue This parameter adjusts the video color hue through 360 degrees (color wheel). Steps increment/decrement 1 degree each time an Adjust button is pressed. 10.4 Proc Amp Hue Description of Choices Parameter Adjustments: Variable Adjustment range increments from -180 to +180 in steps of 1 degree. Default (unity): 0 degrees 10.5 Proc Amp SAT This parameter adjusts the video color saturation from black & white to 1.5 times chroma in steps of .01, each time an Adjust button is pressed. 10.5 Proc Amp SAT Parameter Adjustments: Variable Description of Choices Adjustment range increments from 0 (black and white) to 1.5 (Chroma) in steps of .01. Default: 1.0 51 52 20.0 Audio Output Levels This parameter enables or disables individual audio output level adjustment of the eight FS1 audio output channels. When Adjust is selected, parameters 20.1 through 20.8 are then used to select the output levels for each separate channel. d 20.0 Audio Output Level Description of Choices Parameter Adjustments: Unity (default) Adjust Disable audio output level adjustments. Enable audio output level adjustments for the eight audio channels. Note: If parameter 4.5 Audio Follow Video is set to ON, then Audio Output Levels selection is independently kept for each separate input: SDI 1, SDI 2, Composite, S-Video, and Component. If Audio Follow Video is set to OFF, then another Audio Output Levels selection is used. This note applies to Parameters 20.0 through 20.8. 20.1 Audio Level Ch1 This parameter adjusts the audio level of audio channel 1 ± 18dB in steps of 0.5 dB. 20.1 Audio Level Ch1 Description of Choices Parameter Adjustments: Variable Adjustment of audio level ± 18dB range in steps of .5dB. Default: +0dB Note: If parameter 4.5 Audio Follow Video is set to ON, then Audio Level Ch1 selection is independently kept for each separate input: SDI 1, SDI 2, Composite, S-Video, and Component. If Audio Follow Video is set to OFF, then another Audio Level Ch1 selection is used. This note applies to Parameters 20.1 through 20.8. 20.2 Audio Level Ch2 This parameter adjusts the audio level of audio channel 2 ± 18dB in steps of 0.5 dB. Parameter adjustments are the same as for 20.1. 20.3 Audio Level Ch3 This parameter adjusts the audio level of audio channel 3 ± 18dB in steps of 0.5 dB. Parameter adjustments are the same as for 20.1. 20.4 Audio Level Ch4 This parameter adjusts the audio level of audio channel 4 ± 18dB in steps of 0.5 dB. Parameter adjustments are the same as for 20.1. FS1 Installation and Operation Manual — 20.5 Audio Level Ch5 20.5 Audio Level Ch5 This parameter adjusts the audio level of audio channel 5 ± 18dB in steps of 0.5 dB. Parameter adjustments are the same as for 20.1. 20.6 Audio Level Ch6 This parameter adjusts the audio level of audio channel 6 ± 18dB in steps of 0.5 dB. Parameter adjustments are the same as for 20.1. 20.7 Audio Level Ch7 1 This parameter adjusts the audio level of audio channel 7 ± 18dB in steps of 0.5 dB. Parameter adjustments are the same as for 20.1. 20.8 Audio Level Ch8 This parameter adjusts the audio level of audio channel 8 ± 18dB in steps of 0.5 dB. Parameter adjustments are the same as for 20.1. 21.0 Audio Output Phase This parameter enables or disables individual audio phase adjustment of the eight FS1 audio output channels. When Adjust is selected, parameters 21.1 through 21.8 are then used to adjust phase for the eight channels. 21.0 Audio Output Phase Description of Choices Parameter Adjustments: Normal (default) Adjust Disable audio phase adjustments. Enable audio phase adjustments for the eight audio channels. Note: If parameter 4.5 Audio Follow Video is set to ON, then Audio Output Phase selection is independently kept for each separate input: SDI 1, SDI 2, Composite, SVideo, and Component. If Audio Follow Video is set to OFF, then another Audio Output Phase selection is used. This note applies to Parameters 21.0 through 21.8. 21.1 Audio Phase Ch1 This parameter selects whether audio phase is normal (same as passed from the input) or inverted on channel 1. 21.1 Audio Phase Ch1 Parameter Adjustments: Normal (default) Invert Description of Choices Phase is unaltered as it passes from the input to the output. Phase is inverted as it passes from the input to output. (This may be useful to correct analog audio signals that are incorrectly wired, placing audio out of phase at input.) 53 54 Note: If parameter 4.5 Audio Follow Video is set to ON, then Audio Phase Ch1 selection is independently kept for each separate input: SDI 1, SDI 2, Composite, S-Video, and Component. If Audio Follow Video is set to OFF, then another Audio Phase Ch1 selection is used. This note applies to Parameters 21.1 through 21.8. 21.2 Audio Phase Ch2 This parameter selects whether audio phase is normal (same as passed from the input) or inverted on channel 2. Parameter adjustments are the same as 21.1. 21.3 Audio Phase Ch3 This parameter selects whether audio phase is normal (same as passed from the input) or inverted on channel 3. Parameter adjustments are the same as 21.1. 21.4 Audio Phase Ch4 This parameter selects whether audio phase is normal (same as passed from the input) or inverted on channel 4. Parameter adjustments are the same as 21.1. 21.5 Audio Phase Ch5 This parameter selects whether audio phase is normal (same as passed from the input) or inverted on channel 5. Parameter adjustments are the same as 21.1. 21.6 Audio Phase Ch6 This parameter selects whether audio phase is normal (same as passed from the input) or inverted on channel 6. Parameter adjustments are the same as 21.1. 21.7 Audio Phase Ch7 This parameter selects whether audio phase is normal (same as passed from the input) or inverted on channel 7. Parameter adjustments are the same as 21.1. 21.8 Audio Phase Ch8 This parameter selects whether audio phase is normal (same as passed from the input) or inverted on channel 8. Parameter adjustments are the same as 21.1. FS1 Installation and Operation Manual — 30.1 Closed Captioning Translator 30.1 Closed Captioning Translator 30.1 Caption Xlator Description of Choices Parameter Adjustments: ON When set to ON and using the UpConverter, the FS1 will automatically translate incoming line 21 captions to CEA-708 format and insert the VANC packets into the converted HD video stream. This is a complete translation from CEA-608 format to CEA-708 format (including the embedded SD captions). When set to ON and using the Downconverters, the FS1 will automatically intercept and reformat the SD caption data in the incoming CEA-708 VANC1packets, and output it on line 21 of the standard definition outputs. OFF (Default) When OFF, translation is not performed. In Standard Definition (525i59.94) video, closed captioning data is encoded and sent on line 21 of both fields, using a format defined by the Consumer Electronics Association standard, CEA-608. This is traditionally called “line 21", “SD”, or “608” captioning, and is used for analog composite, analog component, and serial digital (SDI) video. In High Definition video, closed captioning is encoded and sent as Vertical Ancillary (VANC) packets in SDI video, using a format defined by the Consumer Electronics Association standard CEA-708 (there is no equivalent for analog HD video). This is traditionally called “HD”, “DTV”, or “708” captioning. The data formatting and encoding for 708 captions is very different from the data contained in 608 (SD) captioning, reflecting the added features and capabilities available with CEA-708 standard. The FS1 UpConverter automatically translates incoming line 21 captions to CEA708 format and inserts the VANC packets into the converted HD video stream. This is a complete translation from CEA-608 format to CEA-708 format (including the embedded SD captions). The FS1 DownConverters automatically intercept and reformat the SD caption data in the incoming CEA-708 VANC packets, and outputs it on line 21 of the standard definition outputs. To pass closed captioning data to the outputs, parameter 31.1 must also be set to “Pass.” The FS1 CrossConverters will reformat and pass any incoming CEA-708 VANC packets for the output frame rate. 55 56 FS1 Captioning Conversion Output Input SD 525i59.94 HD 720p59.94 HD1080i59.94 HD1080pSF23.98 HD 720p59.94 HD 1080i59.94 2 4 5 - 1 3 3 3 Output Input SD 625i50 HD 720p50 HD1080i50 SD 525i59.94 HD 1080pSF23.98 2 5 4 - SD 625i50 HD 720p50 HD 1080i50 - - - n/a n/a n/a 4 Key 12345- Line 21 (CEA-608) passthrough Line 21 (CEA-608) to SMPTE-334 (CEA-708) upconversion SMPTE-334 (CEA-708) to Line 21 (CEA-608) downconversion SMPTE-334 (CEA-708) passthrough SMPTE-334 (CEA-708) reframing for change in frame rate 31.1 Upconvert Line 21 31.1 Upconvert Line 21 Description of Choices Parameter Adjustments: Blank (Default) Pass Auto blank In UpConvert or SD Aspect Ratio Convert modes, this setting blanks input video Line 21 before conversion. This is used to blank Line 21 caption data. Passes input video Line 21 to the converter and to the outputs. The FS1 looks for Line 21 caption data on the video input. If present, Line 21 is blanked before video conversion occurs. If no caption data is found, Line 21 passes to the converter. FS1 Installation and Operation Manual — 35.1 Remote Control 35.1 Remote Control This parameter determines how the FS1 panel responds to controls locally from the front panel and from a network attached computer and web browser (or both). The selected mode is clearly indicated by the color of the Remote button. (Note: the Remote button and other front panel buttons and indicators are described in Chapter2.) 35.1 Remote Control Description of Choices Parameter Adjustments: LOCAL + REMOTE (Default) REMOTE ONLY LOCAL ONLY Allow FS1 control from the front panel, a remote control panel, or a network-attached browser. Selection lights the Remote button white. 1 Allow FS1 control only from a network attached browser or remote control panel. Selection lights the Remote button red. Allow FS1 control only from the front panel (browsers cannot change parameters) Selection lights the Remote button green. 35.2 Authentication This parameter determines whether password authentication is presented in order to make FS1 changes. 35.2 Authentication Description of Choices Parameter Adjustments: Disabled (Default) Basic No authentication User's browser prompts for a username/password for access to the FS1 Notes: 1. AJA recommends using the Disabled setting, unless it is absolutely necessary to use the “Basic” setting, since the authentication used is only as good as the underlying network security. This is due to the password being sent across the network in clear text. Security follows the “Basic” authentication defined in RFC2617, which can be read here: http://www.ietf.org/rfc/rfc2617.txt 2. The default value is Disabled. It will be reset by a two-button hold down factory reset, which will change this parameter back to Disabled; the single UP button factory reset will not (see parameter 99.0 for information). 3. Changing Authentication to Disabled will also reset the System Password parameter to the default password, which is “password”. 4. If you select Basic without first setting the password (via web), the default password will be used. See parameter 123.2. 5. After changing this parameter to Basic, your browser will prompt for a username/ password for all access to the FS1. The FS1 ignores any supplied username. Only the password will be used during authentication. If prompted for a password more than once, please re-enter the proper password each time you are asked. 6. In the web browser, changing this parameter will show/hide the controls for setting the password. 7. You may be prompted for a password before you are able to set a new password. In this case, you need to enter the default password. (This happens because enabling the feature enables it with the default password already set to “password” and all traffic to/from the FS1 needs to be authenticated once this happens.) 57 58 36.1 GPI IN 1 Response Setting of this parameter determines what happens when a GPI trigger is received at the FS1s first GPI input (pin #1 on DE-9). 36.1 GPI IN 1 Response Description of Choices Parameter Adjustments: No Action (Default) Freeze SDI1 In SDI2 In Composite In S-Video In Component In Selections below will occur when a GPI trigger is received at pin#1 and the corresponding parameter response is chosen (left column) FS1 performs no action if a GPI trigger is received at pin#1 FS1 freezes the current video frame at its outputs if a GPI trigger is received at pin#1. The freezing of the frame will stop when the GPI trigger is released FS1 selects SDI1 as the video input if a GPI trigger is received at pin#1 FS1 selects SDI2 as the video input if a GPI trigger is received at pin#1 FS1 selects Composite In as the video input if a GPI trigger is received at pin#1 FS1 selects S-Video In as the video input if a GPI trigger is received at pin#1 FS1 selects Component In as the video input if a GPI trigger is received at pin#1 When either SDI1 In, SDI2 In, Composite In, S-Video In, or Component In are selected, the input video source selected will remain selected even after the GPI trigger is released (deactivated). UC 14x9 Pillar UC Fullscrn UC LB to Full UC Wide Zoom UC 4x3 Pillar DC Letterbox DC Crop DC Anamorph DC 14x9 DC Auto AFD ARC Off ARC Lettrbox ARC H Crop ARC Pillarbox ARC V Crop ARC 14x9 FS1 performs upconversion of SD source to 14x9 pillarbox (see parameter 5.1) FS1 performs upconversion of SD source to Full screen (see parameter 5.1) FS1 performs upconversion of SD source from letterbox to Full (see parameter 5.1) FS1 performs upconversion of SD source to a wide zoom (see parameter 5.1) FS1 performs upconversion of SD source to 4x3 pillarbox (see parameter 5.1) FS1 downconverts HD source to letterbox picture (see parameter 5.2) FS1 downconverts HD source to cropped 4x3 picture (see parameter 5.2) FS1 downconverts HD source to anamorphic picture (see parameter 5.2) FS1 downconverts HD source to 14x9 picture (see parameter 5.2) FS1 downconverts HD source, selecting the best downconvert mode based on the input video's Active Format Description (AFD) code (see parameter 5.2) FS1 SD to SD aspect ration conversion is turned off (see parameter 5.3) Converts 16:9 Anamorphic video to Letterbox video (see parameter 5.3) Converts 16:9 Anamorphic video to 4:3 Standard video (crops left and right edges of video—see parameter 5.3) Converts 4:3 Standard video to 16:9 Anamorphic video (see parameter 5.3) Converts Letterbox video to 16:9 Anamorphic video (see parameter 5.3) Converts 16:9 Anamorphic video to 14:9 Cropped video (see parameter 5.3) Note: A GPI Trigger is defined as a TTL low voltage level (0 to 0.8V with respect to its isolated ground pin). GPI interface pinout and specifications are discussed in Appendix B at the back of this manual. FS1 Installation and Operation Manual — 36.2 GPI IN 2 Response 36.2 GPI IN 2 Response Setting of this parameter determines what happens when a GPI trigger is received at the FS1s second GPI input (pin #2 on DE-9). 36.2 GPI IN 2 Response Parameter Adjustments: No Action (Default) Freeze SDI1 In SDI2 In Composite In S-Video In Component In Description of Choices Selections below will occur when a GPI trigger is received at pin#2 and the corresponding parameter response is chosen (left column) FS1 performs no action if a GPI trigger is received at pin#2 FS1 freezes the current video frame at its outputs if a GPI trigger is received at pin#2. The freezing of the frame will stop when the GPI trigger 1 is released FS1 selects SDI1 as the video input if a GPI trigger is received at pin#2 FS1 selects SDI2 as the video input if a GPI trigger is received at pin#2 FS1 selects Composite In as the video input if a GPI trigger is received at pin#2 FS1 selects S-Video In as the video input if a GPI trigger is received at pin#2 FS1 selects Component In as the video input if a GPI trigger is received at pin#2 When either SDI1 In, SDI2 In, Composite In, S-Video In, or Component In are selected, the input video source selected will remain selected even after the GPI trigger is released (deactivated). UC 14x9 Pillar UC Fullscrn UC LB to Full UC Wide Zoom UC 4x3 Pillar DC Letterbox DC Crop DC Anamorph DC 14x9 DC Auto AFD ARC Off ARC Lettrbox ARC H Crop ARC Pillarbox ARC V Crop ARC 14x9 FS1 performs upconversion of SD source to 14x9 pillarbox (see parameter 5.1) FS1 performs upconversion of SD source to Full screen (see parameter 5.1) FS1 performs upconversion of SD source from letterbox to Full (see parameter 5.1) FS1 performs upconversion of SD source to a wide zoom (see parameter 5.1) FS1 performs upconversion of SD source to 4x3 pillarbox (see parameter 5.1) FS1 downconverts HD source to letterbox picture (see parameter 5.2) FS1 downconverts HD source to cropped 4x3 picture (see parameter 5.2) FS1 downconverts HD source to anamorphic picture (see parameter 5.2) FS1 downconverts HD source to 14x9 picture (see parameter 5.2) FS1 downconverts HD source, selecting the best downconvert mode based on the input video's Active Format Description (AFD) code (see parameter 5.2) FS1 SD to SD aspect ration conversion is turned off (see parameter 5.3) Converts 16:9 Anamorphic video to Letterbox video (see parameter 5.3) Converts 16:9 Anamorphic video to 4:3 Standard video (crops left and right edges of video—see parameter 5.3) Converts 4:3 Standard video to 16:9 Anamorphic video (see parameter 5.3) Converts Letterbox video to 16:9 Anamorphic video (see parameter 5.3) Converts 16:9 Anamorphic video to 14:9 Cropped video (see parameter 5.3) 59 60 37.1 GPI 1 OUT Setting of this parameter determines what (if any) FS1 event will generate a GPI trigger output at GPI 1, pin #3 on DE-9. 37.1 GPI 1 OUT Description of Choices Parameter Adjustments: No Action (Default) Alarm No Video No Ref FS1 will not trigger a GPI 1 output trigger regardless of event FS1 will generate a GPI 1 output trigger on pin#3 if an internal alarm condition occurs FS1 will generate a GPI 1 output trigger on pin#3 if no video is detected at its selected input FS1 will generate a GPI 1 output trigger on pin#3 if no video is detected at its Ref video input 37.2 GPI 2 OUT Setting of this parameter determines what (if any) FS1 event will generate a GPI trigger output at GPI 2, pin #4 on DE-9. 39.1 GPI 2 OUT Description of Choices Parameter Adjustments: No Action (Default) Alarm No Video No Ref FS1 will not trigger a GPI 2 output trigger regardless of event FS1 will generate a GPI 2 output trigger on pin#4 if an internal alarm condition occurs FS1 will generate a GPI 2 output trigger on pin#4 if no video is detected at its selected input FS1 will generate a GPI 2 output trigger on pin#4 if no video is detected at its Ref video input 40.1 Freeze Output This parameter tells the FS1 to freeze the current video frame on all outputs. This may be useful for either testing or in case of loss of the input source. 40.1 Freeze Output Description of Choices Parameter Adjustments: OFF (Default) ON Normal operation. The FS1 outputs video from the input. The FS1 captures and freezes the most current video frame and displays it on the outputs as long as this parameter is set to ON. Note: The freeze feature can be controlled not only by the front-panel and Web browser interface, but also by GPI. When GPI is causing the freeze condition, the AUX lamp will be lit on the front-panel. FS1 Installation and Operation Manual — 50.1 IP Config 50.1 IP Config This parameter determines the type of TCP/IP network configuration used by the FS1. (Networking is discussed in Chapter 3, Installation, topic “Network Connection.” Note: With parameters 50.1, 50.2 and 50.3, there is no timeout when editing— changes made while in these menus will be saved and activated when the menu is exited. 50.1 IP Config Description of Choices Parameter Adjustments: DHCP (Default) Static Addr Default Addr 1 Select automatic IP address assignment from DHCP server on LAN. Note: if the FS1 cannot find a DHCP server to communicate with, it will fail-over to the static IP address. Assign a static IP address manually (parameters 50.2, 50.3, and 50.4 will have to be entered to accomplish this). Use the factory default static IP address: 10.65.74.65 50.2 IP Address This parameter determines the static IP address used by the FS1 for TCP/IP networking. (Networking is discussed in Chapter 3, “Network Connection.” 50.2 IP Address Description of Choices Parameter Adjustments: variable Using the adjust buttons, enter an IP address compatible with your LAN (if you have one). If direct connecting to a computer, enter a legal IP address that you’ll also enter in the computer’s web browser. This is only needed for Static IP configurations. If 50.1 is set to DHCP and there is a DHCP failure, then the IP address is set to the static IP address. If 50.1 is set to Default Addr, the default static IP address is: 10.65.74.65 Note: For parameters 50.2, 50.3, and 50.4, you will be setting IP addresses that consist of “octets” separated by a period (i.e., 90.0.181.0). When editing these, the Select button selects the octet and then the Adjust buttons select the desired number. Pressing Select Up again advances to the next octet. At the final octet, the address will flash—pressing Select Up at that point confirms the setting. When these parameters are edited, you can abort the editing process by backing out (press the Select down arrow button repeatedly until the edit passes the first octet). You’ll notice that after completing the edit on the last octet, the display will blink— this is an indication that the edited IP address is about to be saved. You can save the edited IP address (press the Select arrow up to save) or choose not to save by pressing the Select arrow down button. 61 62 50.3 Subnet Mask This parameter determines the subnet mask used by the FS1 for TCP/IP networking. (Networking is discussed in Chapter 3, “Network Connection.” 50.3 Subnet Mask Description of Choices Parameter Adjustments: variable Using the adjust buttons, enter a subnet mask compatible with your LAN (if you have one). This is only needed for Static IP configurations. If 50.1 is set to DHCP, the Subnet Mask is set by the DHCP server and cannot be changed by the user. If 50.1 is set to Default Addr, the default Subnet Mask is: 255.0.0.0 Please read the “Note” about editing IP addresses in parameter 50.2 as it also applies to parameters 50.3 and 50.4. 50.4 Default Gateway This parameter determines the gateway or router used on your LAN for TCP/IP networking. (Networking is discussed in Chapter 3, “Network Connection.” Note: Without a properly configured default gateway (whether you have a router/ gateway or not), the FS1 will be unable to see other FS1s on the network, although you may still be able to control this FS1 via a web browser. Also, without a proper gateway defined, the discovery feature “Available FS1s—Click to Refresh” on the Network web page will not work correctly and list other FS1s on the network. 50.4 Default Gateway Description of Choices Parameter Adjustments: variable Using the adjust buttons, enter the IP address for your LAN’s gateway/router (if you have one). Default: 192.168.0.1 Please read the “Note” about editing IP addresses in parameter 50.2 as it also applies to parameters 50.3 and 50.4. 50.5 System Name This parameter defines a name for the FS1 and gives it a unique identifier. This same name is used both when displaying systems via the web interface and for display on the FS1’s screen saver (if System name is chosen in Parameter 70.1 Screen Saver). To eliminate trailing characters in order to shorten an existing system name, overwrite them with '-', then press the top Select button twice to save the changes and exit. Hit bottom Select button to go back to the system name to verify your entry. Spaces may not be entered in the system name via the front panel. If spaces in the system name are required, the name must be entered from the Web browser. FS1 Installation and Operation Manual — 50.6 MAC Address 50.5 System Name Description of Choices Parameter Adjustments: variable Using the adjust buttons, enter a name for the FS1. Using the adjust buttons and the top Select button, select the characters for each of the up to 20-character name. The adjust buttons scroll through the choices and the top Select button advances to the next character. While selecting characters, the character being changed will flash to show its position. The character set allowed is: '-', '.', A through Z (uppercase) and a through z (lowercase). Default: aja-fs1 50.6 MAC Address 1 Selecting this parameter allows you to view the FS1 MAC address. The MAC address is a unique value associated with the FS1’s internal network adapter. MAC addresses are also known as hardware addresses or physical addresses. MAC addresses uniquely identify an ethernet adapter on a LAN. MAC address format: MM:MM:MM:SS:SS:SS The value is 12-digit hexadecimal, where the first half identifies the manufacturer and the second half identifies the unique serial number. 51.1 SNMP Enable This parameter turns ON and OFF all SNMP messaging between the FS1 and an external client. Refer to Chapter 6 for a description of SNMP and how the FS1 supports it. When SNMP is enabled, one or more of 4 alarms may be sent by the FS1 as a trap message: Power supply failure or disconnection: fs1PSAlarm (see parameter 60.1) Reference video: fs1REFAlarm (see parameter 60.3) Format: fs1FMTAlarm (see parameter 60.2) Temperature of FS1 is over limit (internally): fs1OVRAlarm 51.1 SNMP Enable Description of Choices Parameter Adjustments: Disable (Default) Enable 1 Enable Both When set to Disable, the FS1 will not issue SNMP trap messages. When set to Enable 1, the FS1 issues SNMP trap messages to Trap Destination 1 (parameter 51.2) and as defined in the MIB. When set to Enable Both, the FS1 issues SNMP trap messages to Trap Destination 1 and 2 (parameters 51.2 and 51.4) and as defined in the MIB. Note: With SNMP parameters 51.1 through 51.6, there is no timeout when editing—changes made while in these menus will be saved and activated when the menu is exited. For example, changing from Disable to Enable 1 does not turn SNMP on. You must exit the 51.1 SNMP Enable parameter menu in order to turn SNMP on. 63 64 51.2 SNMP Trap Destination 1 This parameter determines the SNMP destination IP address where trap messages issued by the FS1 will be sent. 51.2 SNMP Trap Dest 1 Description of Choices Parameter Adjustments: variable Using the adjust buttons, enter the IP address of the destination where SNMP command messages (called “traps”) will be sent. This is usually an SNMP client somewhere on your LAN. Default: 192.168.0.3 When the SNMP Trap Destination IP addresses are edited, you can abort the editing process by backing out (press the Select down arrow button repeatedly until the edit passes the first octet). You’ll notice that after completing the edit on the last octet, the display will blink—this is an indication that the edited IP address is about to be saved. You can save the edited IP address (press the Select arrow up to save) or choose note to save by pressing the Select arrow down button. 51.3 SNMP Trap Port 1 This parameter determines the SNMP Port used for sending destination #1 trap messages. UDP port 162 is the default used for SNMP trap messages. However, if this port is being used by another protocol or service, you can change the setting by modifying this parameter. 51.3 SNMP Trap Port 1 Description of Choices Parameter Adjustments: variable Using the adjust buttons, select a UDP port for sending FS1 trap messages. Default: 162 Note: The SNMP Trap Port number does not blink when changed (as does the Trap Destination IP address); if you change the Port number and exit the parameter (moving to another parameter), the port will change immediately as edited. 51.4 SNMP Trap Destination 2 This parameter determines the secondary SNMP destination IP address where trap messages issued by the FS1 will be sent (if desired). 51.4 SNMP Trap Dest 2 Parameter Adjustments: variable Description of Choices Using the adjust buttons, enter the IP address of the destination where SNMP command messages (called “traps”) will be sent. This is usually an SNMP client somewhere on your LAN. Default: 192.168.0.3 FS1 Installation and Operation Manual — 51.5 SNMP Trap Port 2 When the SNMP Trap Destination IP addresses are edited, you can abort the editing process by backing out (press the Select down arrow button repeatedly until the edit passes the first octet). You’ll notice that after completing the edit on the last octet, the display will blink—this is an indication that the edited IP address is about to be saved. You can save the edited IP address (press the Select arrow up to save) or choose note to save by pressing the Select arrow down button. 51.5 SNMP Trap Port 2 This parameter determines the SNMP Port used for sending destination #2 trap messages. UDP port 162 is the default used for SNMP trap messages. However, if this port is being used by another protocol or service, you can change the1 setting by modifying this parameter. 51.5 SNMP Trap Port 2 Description of Choices Parameter Adjustments: variable Using the adjust buttons, select a UDP port for sending FS1 trap messages. Default: 162 Note: The SNMP Trap Port number does not blink when changed (as does the Trap Destination IP address); if you change the Port number and exit the parameter (moving to another parameter), the port will change immediately as edited. 60.1 Power Supply Alarm This parameter controls how the FS1 alarm responds to power supply failures. The default (“Normal”) is that the alarm will be triggered anytime either of the internal power supplies experiences a failure or is disconnected from a power source (becomes unplugged). If the FS1 will only be connected to one power cord, then you’ll want to suppress this alarm. 60.1 Pwr Supply Alarm Description of Choices Parameter Adjustments: Normal (default) Suppress Alarm triggers if either internal power supply experiences a failure or is disconnected from mains power. Alarm will not be triggered by a power supply failure or disconnection from power. 60.2 Format Alarm When set to Normal (default), an alarm will be triggered whenever the format of the selected input video signal is incompatible with the selected output format (refer to the matrix of inputs and compatibilities presented in Chapter 2). If you want the FS1 alarm to only trigger on hardware failures, then suppress the format alarm. 65 66 60.2 Format Alarm Description of Choices Parameter Adjustments: Normal (default) Alarm triggers if the format of the selected input video signal is incompatible with the selected output format. Suppress Alarm will not be triggered by a format incompatibility. 60.3 Reference Alarm This parameter controls how the FS1 responds to various reference video signal conditions. When set to Normal, the alarm will trigger when: 1. the reference signal is incompatible with the selected output format or is not detected at all. 2. the reference signal is required, due either to 1.1 Output format set to “Follow Ref” or 6.1 Genlock Source set to “Reference.” If you want the FS1 alarm to only trigger on hardware failures, then suppress the format alarm. 60.3 Reference Alarm Description of Choices Parameter Adjustments: Normal (default) Suppress Alarm triggers if either internal power supply experiences a failure or is disconnected from mains power. Alarm will not be triggered by a power supply failure or disconnection from power. 70.1 Screen Saver When set to “AJA Logo”, a rolling AJA logo screen saver will appear on the alphanumeric display after 60 minutes of inactivity—defined as no button presses on the front panel. If disabled, then the display just becomes dim. When the Screen saver is on, the STATUS button will return the display to the last Status display, or any Select or Adjust button will return the display to the last Parameter menu. 70.1 Screen Saver Parameter Adjustments: AJA Logo (Default) System Name Disabled Description of Choices Display horizontally rolling AJA logo after 60 minutes of button inactivity Display the FS1 system name (defined in parameter 50.5). Dim display after 60 minutes of button inactivity FS1 Installation and Operation Manual — 70.2 Display Intensity 70.2 Display Intensity This parameter determines the brightness of the alphanumeric display and front panel LEDs. 70.2 Display Intensity Description of Choices Parameter Adjustments: variable Using the adjust buttons, you can dim or brighten the alphanumeric display and activity indicator LEDs in steps from 1 (dim) to 8 (brightest) Default: 6 1 80.1 Serial Number This parameter displays the FS1’s unique serial number. 80.2 Software Version This parameter displays the FS1’s software version level. 99.0 Factory Settings Selecting this parameter and then pressing the Adjust (up) button recalls the FS1’s factory default settings. Caution: Selecting this parameter and recalling factory defaults will overwrite the current settings (with the exception of network settings and password, which are retained). Recalling factory defaults does not affect these network settings: IP Config, IP Address, Subnet Mask, Default Gateway, or the Password. To clear network settings and password and recall factory defaults, hold down both the Adjust (up) and Adjust (down) buttons at the same time. Note: To set a single parameter to its factory default value, go to that Parameter's “Adjust” menu, and hold down both the Adjust (up) and Adjust (down) buttons at the same time. 67 68 Chapter 5: Browser Remote Control Remote FS1 Control Via a Web Browser An optimized web server inside the FS1 allows you to remotely monitor and adjust parameter settings via a network-attached computer running a web-browser. The network can be a closed local area network, a straight computer-to-FS1 cable, or even exposed through a firewall to a broadband WAN (not generally recommended since anyone on the internet can then access the FS1). The LAN connection on the FS1 uses a standard RJ45 connector, but internally it’s intelligent and communicates via standard “straight-through” CAT 5 ethernet cables or null-modem (cross-over) cables without any configuration or strapping required. Note: Firefox and Internet Explorer 7 are supported as web browsers for FS1 control. Other browser software may work, but AJA cannot guarantee operation. To access the FS1, simply enter its URL in the web browser. The URL will be the IP address defined in the FS1’s Network parameter menus (50.2—please note also that 50.1 through 50.4 must all be configured correctly to access the FS1 on your network). If the FS1 is using DHCP (the default), the IP address can be found by pressing the Status button on the FS1 front panel repeatedly until the Network Status display is shown or by going to parameter 50.2 and reading it there. When the FS1 is shipped from the AJA factory, the FS1 defaults to DHCP operation. If 50.1 is set to DHCP, and the DHCP server on the network fails to grant an IP address, then the FS1 will fall back to the IP address set in STATIC ADDR (50.2). If 50.1 is set to Default Addr, the factory default static IP address is: 10.65.74.65. So, if 50.1 is set to Default Addr, you would type the following in the web browser: http://10.65.74.65 to see the FS1 web interface Main Status screen. 51 1 FS1 Web Interface, Main Status Screen 70 General Screen Information All FS1 web screens have certain areas in common. On the left of each screen is a navigational list of the available FS1 screens. Click any of these items to jump to that screen. At the top of each screen you’ll also find a heading showing the connection status and IP address in addition the FS1’s serial number and software version. This latter information is useful if you ever have to call AJA Technical Support to discuss a problem or get help. In the middle of each screen there menu choices and information pertaining to the subject matter of that screen (i.e., the “Audio and Video I/O” screen has choices about audio and video). FS1 web screens closely mirror the parameter menus displayed on its front panel. In each of the screens presented on the following pages, we’ll list the parameter menu numbers that are related. Also, to make things easier for you to reference, we’ll list the definitions redundantly here so you don’t have to flip back and forth between chapters. FS1 S/N, software version, and connection status List of FS1 Screens: Click one to Display that Screen Pull-down menu choices FS1 Web Interface, Main Status Screen Controlling Multiple FS1s From the Network screen, you can at-a-glance see all of the FS1 devices present on the same local LAN as the current FS1 you are controlling. At the bottom of the screen under “Available FS1s—Click to Refresh”, the system names of all FS1s on the LAN are listed. Clicking on any of these will bring up the Status screen of that FS1. Note: the FS1 you control may be running a different software version so screens may look different. As a rule, it’s wise to have all your FS1 devices running the most current software and the same version. Also, you must have a properly configured default gateway to see the FS1s. Note: If the Default Gateway (parameter 50.4) is not configured properly, other FS1s will not be visible here. If it displays “No FS1’s found” then check the gateway setting. FS1 Installation and Operation Manual — Remote FS1 Control Via a Web Resetting Values To Factory Settings FS1 web browser screens feature many user controls that can be reset to factory values by simply “right-clicking” on the control, whether it be a drop-down menu or adjustable “spinner” control. When right-clicking a control, the browser will display a Reset to Factory message that will cause the parameter to be reset. Note: This only works with computers that allow right-clicking. Some models/brands of computers and laptops may not permit this operation. To perform a global reset of the FS1 to factory settings, go to the Miscellaneous screen and click on the button at bottom labelled Reset all FS1 parameters to Factory Values. (This functions the same as the FS1 front panel parameter 99.0—another way to reset to factory values.) 1 Audio and Video I/O Screen FS1 Web Interface, Audio and Video I/O Screen Input Format—Information only field that displays the format the FS1 has detected at the selected input. 71 72 Output Format (1.1) Follow Input (default) Follow Ref SD <sd_rate> HD 720p <hd_rate1> HD 1080i <hd_rate1> HD 1080psf <hd_rate2> Output follows the format of the selected input Output follows the format of the reference video input (Ref) Output is standard definition (available SD rates are listed choices) Output is HD 720p (available rates are listed choices) Output is HD 1080i (available rates are listed choices) Output is HD 1080psf (available rates are listed choices) Video In (2.1) SDI 1 (default) SDI 2 Composite S-Video Component Select SDI 1 connector as the input source Select SDI 2 connector as the input source Select the Composite connector as the input source Select the S-Video connector as the input source Select the Component connector as the input source NTSC Standard (3.4) NTSC (default) NTSC Japan Select NTSC for US NTSC standard Select NTSC Japan for NTSC standard Audio In (2.2) Embed Auto (Follows Video Input select) Embed SDI 1 Embed SDI 2 AES unbal (default) Analog Use the embedded audio from the currently selected Video Input (SDI 1 or 2) as the input source. (This defaults to SDI 1 if Video In is not SDI.) Use the embedded audio from the SDI 1 connector as the input source Use the embedded audio from the SDI 2 connector as the input source Select the AES/EBU digital audio connectors (8-ch) as the audio input source Select the Analog audio connector (DB25, 8-ch) as the audio input source Frame Rate (3.3) 59.94/23.98 (default) 60/24 50/25 Select the “59.94/23.98” item if your desired rate is either 59.94 or 23.98 Select the “60/24” item if your desired rate is either 60 or 24 Select the “50/25” item if your desired rate is either 50 or 25 (PAL) Component In (3.1) Beta YPbPr SMPTE YPbPr (default) Configure the Component video input source as Beta YPbPr (Standard Definition) (If the selected Component video source is HD, this will default to SMPTE YPbPr) Configure the Component video input source as SMPTE YPbPr Component Out (3.2) Signal Type Beta YPbPr SMPTE YPbPr (default) RGB Configure the Component video output as Beta YPbPr (Standard Definition) (If the Component video is HD, this will default to SMPTE YPbPr) Configure the Component video output as SMPTE YPbPr Configure the Component video output as RGB FS1 Installation and Operation Manual — Remote FS1 Control Via a Web Analog Audio Standard (4.1) +24 dBu (default) +18 dBu +15 dBu +12 dBu Select +24 dBu as the analog audio level Select +18 dBu as the analog audio level Select +15 dBu as the analog audio level Select +12 dBu as the analog audio level Maximum amplitude (0 dBFS) Embed Audio Out (4.3) ON (default) OFF MUTE Embedded audio will be passed Do not pass embedded audio packets to the SDI outputs. 1 FS1 outputs SDI embedded audio packets with silence in them. Freeze Output (40.1) OFF (default) ON Normal operation. The FS1 outputs video from the input. The FS1 captures and freezes the most current video frame and displays it on the outputs as long as this parameter is set to ON. SDI 2 Output (1.2) Normal (default) Bypass Standard Def SDI 2 output follows the 1.1 Output Format parameter selection (both SDI 1 & 2 are the same) SDI 2 output follows the format of the selected input The output from downconverter 2 (see block diagram in Chapter 1) is always standard definition. Component Output (1.3) Normal (default) Bypass Standard Def Component output follows the 1.1 Output Format parameter selection Component output follows the format of the selected input Note: Bypass mode does not work when the input is 1080pSF24 and output is 1080i60 (3:2) pulldown mode. Note 2: the signal type of the component output is defined in another selection “Component Out” above in the screen (also parameter 3.2 from the parameter display) The output from downconverter 2 (see block diagram in Chapter 1) is always standard definition. Audio Follow Video (4.5)—This parameter determines whether audio settings are remembered for each video input. OFF (default) ON Normal operation. Audio settings must be made separately from any video settings; they are not associated automatically. The FS1 remembers the audio settings associated with the currently selected input. Whenever an input is selected, the corresponding audio settings will be recalled. This allows you to set up specific audio settings for the different video inputs (i.e., perhaps the SDI 1 has a specific embedded audio channel mapping while the component video input might always use AES audio input). 73 74 Audio Follow Video applies to these parameters: • 2.2 Audio Input • 2.11—2.18 Audio Map • 2.21—2.24 Audio Map (Stereo) • 4.2 Audio Delay • 4.4 Sample Rate Convert • 20.0 Audio Output Levels • 20.1—20.8 Audio Level Ch (n) • 21.0 Audio Output Phase • 21.1—21.8 Audio Phase Ch (n) Audio Follow Video does not apply to these parameters: • 4.1 Analog Audio Std • 4.3 Audio Out The Audio Follow Video control is also on the Audio Control screen. Side Bar Keyer Source (7.1) OFF (default) SDI 1 SDI 2 Component Turns the Sidebar Keyer OFF. Turns the Sidebar Keyer ON and selects SDI 1 as the HD input source for the Sidebar keyer. Turns the Sidebar Keyer ON and selects SDI 2 as the HD input source for the Sidebar keyer. Turns the Sidebar Keyer ON and selects Component In as the HD input source for the Sidebar keyer. (The FS1 input source selected by parameter 2.1 cannot be either Composite or S-Video when Component is chosen as the Sidebar Keyer source.) Side Bar Edge(7.2) 0 +1 to +128 -128 to -1 Produces a 4:3 centered picture Produces wider sidebars (larger number = larger sidebars) Produces narrower sidebars (smaller number = smaller sidebars) Note: please read the discussions in Chapter 4, Parameter Menus, for 7.1 Sidebar Keyer and 7.2 Sidebar Edge for complete information on usage of the Sidebar keyer. Audio Control Screen This screen offers settings for a variety of audio-related functions, including turning AFV on and off, saving AFV settings for any selected video input, and changing channel adjustments (level and phase). The actual appearance of this page can change, reflecting FS1 Installation and Operation Manual — Remote FS1 Control Via a Web Audio Output choices. For example, if the Level control is not set to Unity, then controls will appear allowing you to set the levels of the eight channels. 1 Audio Follow Video (4.5)—This parameter determines whether audio settings are remembered for each video input. OFF (default) ON Normal operation. Audio settings must be made separately from any video settings; they are not associated automatically. The FS1 remembers the audio settings associated with the currently selected input. Whenever an input is selected, the corresponding audio settings will be recalled. This allows you to set up specific audio settings for the different video inputs (i.e., perhaps the SDI 1 has a specific embedded audio channel mapping while the component video input might always use AES audio input). Audio Follow Video applies to these parameters: • 2.2 Audio Input • 2.11—2.18 Audio Map • 2.21—2.24 Audio Map (Stereo) • 4.2 Audio Delay • 4.4 Sample Rate Convert • 20.0 Audio Output Levels • 20.1—20.8 Audio Level Ch (n) • 21.0 Audio Output Phase • 21.1—21.8 Audio Phase Ch (n) Audio Follow Video does not apply to these parameters: • 4.1 Analog Audio Std • 4.3 Audio Out 75 76 Save AFV Settings for Video Input (4.6 AFV Memory)—Selecting a video input and then clicking on the Save AFV Settings... button saves the current audio settings and adjustments to source-memory for that video input. Audio Out Level (20.1)—Enables or disables individual audio output level adjustment of the eight FS1 audio output channels. Unity (default) Adjust Disable audio output level adjustments. Enable audio output level adjustments for the eight audio channels. When set to Adjust, controls are provided for adjusting the eight channels ± 18dB in steps of 0.5 dB Audio Out Phase (21.0)—Enables or disables individual audio phase adjustment of the eight FS1 audio output channels. Normal (default) Adjust Disable audio phase adjustments. Enable audio phase adjustments for the eight audio channels. When set to Adjust, controls are provided for setting each of the eight channels to normal phase or inverted phase. Source (Audio Input 2.2)—Defines the input audio source selection for the FS1. Multiple input sources may be present at all the connectors on the FS1 rear panel, but the active input source routed through the FS1 will be the one selected here. This same control is also present in the Audio and Video I/O screen. Note: If either Stereo Map or Channel Map are selected, then controls will appear allowing you to map input sources as desired for each of the eight channels or pairs of channels (stereo). Stereo Map Channel Map Embed SDI 1 Embed SDI 2 AES unbal (Default) Analog For the 8 channels of embedded audio out, select stereo inputs according to Audio Map parameters 2.21 through 2.24. Any channel pair (4 pair total) can be mapped to 16 different choices. For the 8 channels of embedded audio out, select and map inputs according to Audio Map parameters 2.11 through 2.18. Any of the 16 embedded channels can be mapped to one of the 48 possible choices. Use the embedded audio from the SDI 1 connector as the input source Use the embedded audio from the SDI 2 connector as the input source Select the AES/EBU digital audio connectors (8-ch) as the audio input source Select the Analog audio connector (DB25, 8-ch) as the audio input source Sample Rate Convert (4.4) ON (default) OFF Normal operation. The FS1 performs audio sample rate conversion and keeps the video and audio synchronized. The FS1 does not sample rate convert the audio, leaving embedded audio as-is, useful for Dolby® 5.1 embedded audio and other applications. This setting should be left ON unless both of the following are true: 1. You want to pass digital encoded audio from either embedded or AES into embedded and/or AES out. FS1 Installation and Operation Manual — Remote FS1 Control Via a Web 2. You have the embedded or AES input genlocked to the FS1 output. In other words, the encoded audio will not survive the frame-sync function (dropping or repeating frames) so it needs to be set to lock to the input. You can lock to a reference only if that reference is driving both the FS1 and the upstream source of the embedded or AES input to the FS1. Audio Delay, ms (4.2)—This slider allows you to adjust the delay to compensate for video timing issues (delay/latency). This slider changes the delay from -16 to 256 ms (the default is zero delay). Convert Mode Screen This screen offers settings for the FS1 upconverter, downconverter, and SD Aspect Ratio converters. 1 FS1 Web Interface, Convert Mode Screen Upconvert Mode (5.1) 4x3 Pillar 14x9 Pillar (default) Full Screen LB to Full Wide Zoom Results in 4x3 image in center of screen, with black sidebars Results in 14x9 image, zoomed slightly to fill a 14x9 image with black sidebars Anamorphic full screen display Image is zoomed to fit the full screen (letterbox) Using a combination of zoom and stretch, the image is sized to fit a 16x9 screen (this can introduce a small aspect ratio change) Downconvert Mode (5.2) Letterbox (default) Crop Anamorphic 14x9 Auto AFD Image is reduced with black top and bottom added to image area, with the aspect ratio preserved Image is cropped to fit new screen size HD image is converted to full-screen SD with a 16x9 aspect ratio (anamorphic) Image is reduced slightly with aspect ratio preserved.Black is added top and bottom, and the left and right sides are cropped. Automatically selects the best downconvert mode based on the input video's Active Format Description (AFD) code. If the input video is not carrying an AFD VANC code, the downconverter defaults to the mode specified in parameter menu 5.5 (“Downconvert AFD Default”). 77 78 SD Aspect Ratio (5.3) Off (default) Letterbox H Crop Pillarbox V Crop 14x9 Turns aspect ratio conversion OFF Anamorphic converted to Letterbox 16:9 to 4:3 Anamorphic 16:9 screen cropped to 4:3 screen Converts standard 4:3 screen to Pillarbox (black sidebars) as an anamorphic screen Transforms an SD Letterbox image to an anamorphic image Converts 16:9 Anamorphic video to 14:9 Cropped video Downconvert AFD Default (5.5) Hold Last (Default) Letterbox 14x9 Anamorphic Crop Use the last AFD code detected and continue to use its aspect ratio selection until a new AFD code is detected again in the SDI meta data. When an AFD code isn’t present, switch the downconverter mode to Letterbox. When an AFD code isn’t present, switch the downconverter mode to 14x9. When an AFD code isn’t present, switch the downconverter mode to Anamorphic. When an AFD code isn’t present, switch the downconverter mode to Crop. AFD Out SDI1 (5.6) OFF (Default) Auto >16:9 Full Frame Pillarbox Letterbox 14:9 4:3 Alt 14:9 16:9 Alt 14:9 16:9 Alt 4:3 The FS1 does not insert an AFD code into the output. If the video input has an AFD code and the FS1 is not Up/Down/Cross converting it, the input AFD code will be passed through to the output. If the FS1 is not upconverting or downconverting the input video, the input AFD code is passed through. If there is no AFD code on the input video, a “Full Frame” (8) code is inserted. If the FS1 is upconverting, the appropriate AFD code will be chosen based on the upconvert mode. The FS1 always inserts a “Box > 16:9 (center)” AFD code (4), which indicates that the HD image has an aspect ratio greater than 16:9 as a vertically centered letterbox within the 16:9 frame. The FS1 always inserts a “Full Frame” AFD code (8), which indicates that the HD image is full frame, with an aspect ratio that is 16:9. The FS1 always inserts a “4:3 (center)” AFD code (9), which indicates that the HD image has a 4:3 aspect ratio as a horizontally center pillarbox image within the 16:9 frame. The FS1 always inserts a “16:9 (with complete 16:9 image protected)” AFD code (10), which indicates that the HD image is full frame, with a 16:9 aspect ratio and all image areas are protected. The FS1 always inserts a “14:9 (center)” AFD code (11), which indicates that the HD image has a 14:9 aspect ratio as a horizontally centered pillarbox within the 16:9 frame. The FS1 always inserts a “4:3 (with alternate 14:9 center)” AFD code (13), which indicates that the HD image has a 4:3 aspect ratio and with an alternative 14:9 centered pillarbox image within the 16:9 frame. The FS1 always inserts a “16:9 (with alternative 14:9 center” AFD code (14), which indicates that the HD image has a 16:9 aspect ratio with an alternative 14:9 center within the 16:9 frame. The FS1 always inserts a “16:9 (with alternative 4:3 center)” AFD code (15), which indicates that the HD image has a 16:9 aspect ratio with an alternative 4:3 center within the 16:9 frame. FS1 Installation and Operation Manual — Remote FS1 Control Via a Web AFD Out SDI2 (5.7) Parameter selections are the same as for AFD Out SDI1. Genlock Control Screen This screen selects the type of Genlock source and then allows fine adjustment of the horizontal and vertical timing, and audio delay—relative to the source selected. 1 FS1 Web Interface, Genlock Control Screen Genlock Source Select (6.1) Reference (default) Input Free run Use the Ref connector as the Genlock source Use the currently selected input as the Genlock source Free run mode (FS1 syncs to its own timebase, not locked to an external source) Horizontal Output Timing, pixels (6.2)—This slider adjusts horizontal output timing with reference to the Ref video already selected. When adjusting the horizontal timing (H), this value specifies a number of pixels to offset, from zero to full line width. Horizontal Output Fine Timing—Further adjusts the horizontal analog output timing (only) in finer increments than 6.2 (above)—in this case by sub-pixels. Each adjustment of the control, from 0 to 127 adjusts the timing by 1/128th of a pixel. Note: this fine timing control only affects the analog outputs. Vertical Output Timing, lines (6.3)—This slider adjusts vertical output timing with reference to the Ref video already selected. When adjusting the vertical timing (V), this value specifies a number of lines to offset, moving the screen up to a half a frame up or down. 79 80 ProcAmp Control Screen This screen selects whether the Processing Amplifier (ProcAmp) is ON or OFF, and if ON, allows adjustment of gain, blacklevel, hue and saturation via slider controls. FS1 Web Interface, ProcAmp Control Screen Video In—Selecting a value results in the ProcAmp screen showing the current ProcAmp settings for that specific input as well as changing the FS1’s input to the one chosen. Note: Proc Amp controls (Parameters 10.1 through 10.5) are independently kept for each separate input: SDI 1, SDI 2, Composite, S-Video, and Component. ProcAmp Enable (10.1) ON OFF (default) The Processing Amplifier is turned ON and all settings are applied to the currently selected input source Turns the Processing Amplifier OFF—video is passed unaltered. All—Resets all the Proc Amp settings back to Unity, regardless of their current settings. Gain (10.2)—Slider changes the video gain from black to 1.5 times luma in steps of .01 Blacklevel (10.3)—Slider adjusts the video black level from -20 IRE to +20 IRE in .5 steps. Hue (10.4)—Slider adjusts the video color hue through 360 degrees (color wheel). Slider can adjust in increments/decrements of 1 degree or more. Saturation (10.5)—Slider adjusts the video color saturation from black & white to 1.5 times chroma in steps as small as .01. FS1 Installation and Operation Manual — Remote FS1 Control Via a Web Caption Screen This screen controls how the FS1 handles closed captioning ancillary data and whether it and VITC timecode are passed to the outputs or blanked. Caption Translator (30.1)—When set to ON and using the Upconverter, the FS1 will automatically translate incoming line 21 captions to CEA-708 format and insert the VANC packets into the converted HD video stream. This is a complete translation from CEA-608 format to CEA-708 format (including the embedded SD captions). When set to ON and using the Downconverters, the FS1 will automatically intercept and reformat the SD caption data in the incoming CEA-708 VANC packets, and output it on line 21 of the standard definition outputs. When OFF, translation is not performed. 1 Upconvert Line 21 (31.1) Blank (default) Pass Auto blank In UpConvert or SD Aspect Ratio Convert modes, this setting blanks input video Line 21 before conversion. This is used to blank Line 21 caption data. Passes input video Line 21 to the converter and to the outputs. The FS1 looks for Line 21 caption data on the video input. If present, Line 21 is blanked before video conversion occurs. If no caption data is found, Line 21 passes to the converter. Captioning Status—This field is a read-only informational display that shows whether Closed Caption data is present on the currently selected video input. FS1 Web Interface, Caption Screen 81 82 Miscellaneous Screen This screen allows you to adjust the brightness of alphanumeric display on the FS1 front panel and whether it reverts to an AJA screen saver after 60 minutes of activity. FS1 Web Interface, Miscellaneous Screen Identify LED On Off (default) Turn the front and rear panel “ID” LED lights ON. Turn the front and rear panel “ID” LED lights OFF. Screen Saver (70.1) AJA Logo (default) System Name Disabled Display horizontally rolling AJA logo after 60 minutes of FS1 front panel button inactivity Display horizontally rolling System Name after 60 minutes of FS1 front panel button inactivity Dim display after 60 minutes of button inactivity FS1 Installation and Operation Manual — Remote FS1 Control Via a Web System Name (50.5)—Defines a name for the FS1 and gives it a unique identifier. This same name is used both when displaying systems via the web interface and for display on the FS1’s screen saver (if System name is chosen in Parameter 70.1 Screen Saver). If you enter a change in this field, click Apply to enter the change. Non-English characters entered in the System Name field may not display properly on the front panel. Characters that cannot be used as part of the System Names include the following: ; < > ‘ \ | } { If you try to enter any of these illegal characters into the system name field, the FS1 will not let you. If you cut/copy and paste text containing illegal characters into the field, the background will change to the color red and the FS1 won’t allow you to apply the change (an error will be displayed when Apply is clicked). 1 GPI In 1 Response (36.1), when a GPI trigger is received at pin#1 No Action (default) Freeze SDI1 In SDI2 In Composite In S-Video In Component In FS1 performs no action if a GPI trigger is received at pin#1 (GPI DE-9 Connector) FS1 freezes the current video frame at its outputs if a GPI trigger is received at pin#1. The freezing of the frame will stop when the GPI trigger is released FS1 selects SDI1 as the video input if a GPI trigger is received at pin#1 FS1 selects SDI2 as the video input if a GPI trigger is received at pin#1 FS1 selects Composite In as the video input if a GPI trigger is received at pin#1 FS1 selects S-Video In as the video input if a GPI trigger is received at pin#1 FS1 selects Component In as the video input if a GPI trigger is received at pin#1 When either SDI1 In, SDI2 In, Composite In, S-Video In, or Component In are selected, the input video source selected will remain selected even after the GPI trigger is released (deactivated). UC 14x9 Pillar UC Fullscrn UC LB to Full UC Wide Zoom UC 4x3 Pillar DC Letterbox DC Crop DC Anamorph DC 14x9 DC Auto AFD ARC Off ARC Lettrbox ARC H Crop ARC Pillarbox ARC V Crop ARC 14x9 FS1 performs upconversion of SD source to 14x9 pillarbox (see parameter 5.1) FS1 performs upconversion of SD source to Full screen (see parameter 5.1) FS1 performs upconversion of SD source from letterbox to Full (see parameter 5.1) FS1 performs upconversion of SD source to a wide zoom (see parameter 5.1) FS1 performs upconversion of SD source to 4x3 pillarbox (see parameter 5.1) FS1 downconverts HD source to letterbox picture (see parameter 5.2) FS1 downconverts HD source to cropped 4x3 picture (see parameter 5.2) FS1 downconverts HD source to anamorphic picture (see parameter 5.2) FS1 downconverts HD source to 14x9 picture (see parameter 5.2) FS1 downconverts HD source, selecting the best downconvert mode based on the input video's Active Format Description (AFD) code (see parameter 5.2) FS1 SD to SD aspect ration conversion is turned off (see parameter 5.3) Converts 16:9 Anamorphic video to Letterbox video (see parameter 5.3) Converts 16:9 Anamorphic video to 4:3 Standard video (crops left and right edges of video—see parameter 5.3) Converts 4:3 Standard video to 16:9 Anamorphic video (see parameter 5.3) Converts Letterbox video to 16:9 Anamorphic video (see parameter 5.3) Converts 16:9 Anamorphic video to 14:9 Cropped video (see parameter 5.3) 83 84 GPI In 2 Response (36.2), when a GPI trigger is received at pin#2 No Action (default) Freeze SDI1 In SDI2 In Composite In S-Video In Component In FS1 performs no action if a GPI trigger is received at pin#2 (GPI DE-9 Connector) FS1 freezes the current video frame at its outputs if a GPI trigger is received at pin#2 FS1 selects SDI1 as the video input if a GPI trigger is received at pin#2 FS1 selects SDI2 as the video input if a GPI trigger is received at pin#2 FS1 selects Composite In as the video input if a GPI trigger is received at pin#2 FS1 selects S-Video In as the video input if a GPI trigger is received at pin#2 FS1 selects Component In as the video input if a GPI trigger is received at pin#2 When either SDI1 In, SDI2 In, Composite In, S-Video In, or Component In are selected, the input video source selected will remain selected even after the GPI trigger is released (deactivated). UC 14x9 Pillar UC Fullscrn UC LB to Full UC Wide Zoom UC 4x3 Pillar DC Letterbox DC Crop DC Anamorph DC 14x9 DC Auto AFD ARC Off ARC Lettrbox ARC H Crop ARC Pillarbox ARC V Crop ARC 14x9 FS1 performs upconversion of SD source to 14x9 pillarbox (see parameter 5.1) FS1 performs upconversion of SD source to Full screen (see parameter 5.1) FS1 performs upconversion of SD source from letterbox to Full (see parameter 5.1) FS1 performs upconversion of SD source to a wide zoom (see parameter 5.1) FS1 performs upconversion of SD source to 4x3 pillarbox (see parameter 5.1) FS1 downconverts HD source to letterbox picture (see parameter 5.2) FS1 downconverts HD source to cropped 4x3 picture (see parameter 5.2) FS1 downconverts HD source to anamorphic picture (see parameter 5.2) FS1 downconverts HD source to 14x9 picture (see parameter 5.2) FS1 downconverts HD source, selecting the best downconvert mode based on the input video's Active Format Description (AFD) code (see parameter 5.2) FS1 SD to SD aspect ration conversion is turned off (see parameter 5.3) Converts 16:9 Anamorphic video to Letterbox video (see parameter 5.3) Converts 16:9 Anamorphic video to 4:3 Standard video (crops left and right edges of video—see parameter 5.3) Converts 4:3 Standard video to 16:9 Anamorphic video (see parameter 5.3) Converts Letterbox video to 16:9 Anamorphic video (see parameter 5.3) Converts 16:9 Anamorphic video to 14:9 Cropped video (see parameter 5.3) Note: For information on GPI connections, including pinout, refer to Appendix B. GPI 1 Out (37.1) No Action (default) Alarm No Video No Ref FS1 will not trigger a GPI 1 output trigger regardless of event FS1 will generate a GPI 1 output trigger on pin#3 if an internal alarm condition occurs (GPI DE-9 Connector). See Chapter 2 for alarm descriptions. FS1 will generate a GPI 1 output trigger on pin#3 if no video is detected at its selected input FS1 will generate a GPI 1 output trigger on pin#3 if no video is detected at its Ref video input GPI 2 Out (37.2) No Action (default) Alarm No Video No Ref FS1 will not trigger a GPI 2 output trigger regardless of event FS1 will generate a GPI 2 output trigger on pin#4 if an internal alarm condition occurs (GPI DE-9 Connector). See Chapter 2 for alarm descriptions. FS1 will generate a GPI 2 output trigger on pin#4 if no video is detected at its selected input FS1 will generate a GPI 2 output trigger on pin#4 if no video is detected at its Ref video input FS1 Installation and Operation Manual — Remote FS1 Control Via a Web Front Panel Lockout—When set to Locked, this setting locks out FS1 front panel access, the same as setting 35.1 to REMOTE ONLY. This menu can only be enabled or disabled from the web browser. Unlocked (default) Locked Panel will respond as set in 35.1 REMOTE CONTROL Lock out front panel access; the same as setting 35.1 to “REMOTE ONLY” Authentication (35.2)—Setting determines whether password protection is applied to the FS1 web browser interface. Disabled (default) Basic Password Selects no password protection. 1 and Password. Selects password protection. When selected you will be prompted for a Name Ignore the “Name” field, but enter the correct password to allow web access. The factory value for password is “password”—if you select “Basic Password” you will have to initially enter the factory password before you can enter a new password using the “Set Password” field below Authentication. Once a password is entered, you have to additionally enter the same exact password in the “Confirm Password” field and then click the Change Password button to the right of it. Please read the “Notes” below. leave blank enter password here FS1 Web Interface, Miscellaneous Screen: Authentication set to “Basic Password” Notes: 1. AJA recommends using the Disabled setting, unless it is absolutely necessary to use the “Basic” setting, since the authentication used is only as good as the underlying network security. This is due to the password being sent across the network in clear text. 85 86 Security follows the “Basic” authentication defined in RFC2617, which can be read here: http://www.ietf.org/rfc/rfc2617.txt 2. The default value is Disabled. Once changed to Basic Password, only entering the password or a dual button factory reset will change this parameter back to Disabled, the single UP button factory reset will not (see parameter 99.0 for information). 3. Changing Authentication to Disabled resets the System Password parameter to the default password, which is “password”. 4. If you select Basic Password Authentication, the default password will initially be used (until you set a password with “Set Password”). 5. After selecting Basic Password, your browser will prompt for a username/password for all access to the FS1. The FS1 ignores any supplied username. Only the password will be used during authentication. If prompted for a password more than once, please re-enter the proper password each time you are asked. 6. In the web browser, changing this parameter will show/hide the Set Password and Confirm Password controls for setting the password. 7. You may be prompted for a password before you are able to set a new password. In this case, you need to enter the default password. (This happens because enabling the feature enables it with the default password already set to “password” and all traffic to/from the FS1 needs to be authenticated once this happens.) Set Password—the field used to enter a password (this field will not be visible if Authentication is set to Disabled). Confirm Password and Change Password button—the field used to confirm the password entered above; contents must match and the password will not be final until the Change Password button is clicked (these controls will not be visible if Authentication is set to Disabled). Display Intensity (70.2)—Either by using the slider or by entering a value, you can dim or brighten the alphanumeric display and activity indicator LEDs in steps from 1 (dim) to 8 (brightest). Reset All FS1 Parameters To Factory Values—As this button title implies, clicking it will cause all current FS1 parameter settings to revert to the original AJA factory values (except network settings—which are retained). Any settings you have made to date will be overwritten. Recalling factory defaults does not affect these network settings: IP Config, IP Address, Subnet Mask, or Default Gateway. To clear network settings and recall factory defaults, hold down both the Adjust (up) and Adjust (down) buttons at the same time from the FS1 front panel. Network Screen This screen contains all of the information required to set up FS1 TCP/IP networking. The screen also shows all FS1s that are on the same LAN as the FS1 the web browser is communicating with. Note: FS1 IP Address and netmask fields filter keystrokes and only allow legal characters. The FS1 also checks the format of the entry to ensure it is valid; if found to be invalid, the background of the IP Address or netmask will turn red. If you click the Update button while an invalid entry exists in one of the these fields, the FS1 will display an error dialog—you must correct the error before updating. FS1 Installation and Operation Manual — Remote FS1 Control Via a Web 1 FS1 Web Interface, Network Screen IP Address Type (50.1)—Use to change the IP address for the FS1. When an IP address is entered and the Update button is clicked, the FS1 IP address will change and the browser will display a “redirecting to...” page which should send the browser to the new IP address entered. (You can also click on a link on the redirect page.) DHCP (default) Default Addr Static Addr Select automatic IP address assignment from DHCP server on LAN Note: if the LAN DHCP server fails to grant an IP address, the FS1 will default to using the static address (factory default is 192.168.0.2) Use the factory default IP address: 10.65.74.65 Assign a static IP address manually (parameters 50.2, 50.3, and 50.4 will have to be entered to accomplish this). IP Address (50.2)—Enter an IP address compatible with your LAN (if you have one). When networking the FS1 to a computer, this is the IP address that you’ll enter in the computer’s web browser to bring up the FS1’s web interface from its embedded web server. You must also click the “Update” button to update the FS1 with the IP address entered here. Netmask (50.3)—Enter a subnet mask compatible with your LAN (if you have one). You must also click the “Update IP Address” button to update the FS1 with the changed information entered here. Default Gateway (50.4)—Enter the IP address for your LAN’s gateway/router (if you have one). You must also click the “Update IP Address” button to update the FS1 with the changed information entered here. Update Network Settings—Pressing this button requests the FS1 to update its IP information with that entered on this screen. 87 88 Available FS1 s- Click to Refresh—All of the FS1 devices present on the same local LAN as the current FS1 are listed below this heading (see note below). The serial numbers of all FS1s on the LAN, or their defined “System Names” (see parameter 50.5) are listed—and clicking on any of these will bring up the Status screen of that FS1. Note: the FS1 you control may be running a different software version so screens may look different. As a rule, it’s wise to have all your FS1 devices running the most current software and the same version. Also, without a properly configured default gateway (whether you have a router/gateway or not), the discovery feature “Available FS1s—Click to Refresh” on the Network page may not work. Below the FS1s listed are “Other” AJA devices. Items that may appear here include AJA Ki Pro recorders and AJA KUMO routers. Note: AJA devices shown are cached and may not reflect the realtime state of all devices on the LAN. As FS1s and other AJA devices are added or removed from the network they may take awhile to appear in the listing. If, at anytime you want a current view of the network (clearing the cache and showing the realtime state), then press theControl key on your keyboard while clicking the Available FS1s—Click to Refresh link. SNMP Screen This screen contains all of the information required to set up SNMP messaging to the FS1. FS1 Web Interface, SNMP Screen SNMP Disabled, Enable 1 or Enable Both (51.1)—Select Enable 1 if you want the FS1 to issue trap messages to the defined trap 1 destination. To issue trap messages to both Trap 1 and Trap destinations, Select Enable Both. Select Disabled (default) when you don’t want the FS1 to issue trap messages. Trap Receivers (51.2 to 51.5)—Enter the IP address of the destination where SNMP command messages (called “traps”) will be sent (default is 191.168.0.3). This is usually an SNMP client (“NMS” or Network Management System) somewhere on your LAN. You must also click the “Update” submit button to update the FS1 with the IP address entered here. A Port number for the TCP/IP port to be used for trap FS1 Installation and Operation Manual — Remote FS1 Control Via a Web messages from the FS1 to the NMS must also be specified (UDP port 162 is the default). Two sets of Trap Destination IP and Port numbers are provided so you can send trap messages in parallel to two NMS. Note: Illegal data, such as out of range addresses or text, entered on the SNMP web page will generate an error page similar to the following: 1 Update (Submit button)—Pressing this button requests the FS1 to update its SNMP information with that entered on this screen. 89 90 Chapter 6: SNMP FS1 Simple Network Management Protocol SNMP is defined as a “simple network management protocol” and was defined as a component of the internet protocol suite specified by the Internet Engineering Task Force (IETF). The FS1 can act as a network element that issues SNMP trap messages signalling a detected alarm condition or other system condition. First, before the FS1 can respond to SNMP requests, parameter 51.1 must be set to enable SNMP communication. 51.1 SNMP Enable Description of Choices Parameter Adjustments: Disable (Default) Enable 1 Enable Both When set to Disable, the FS1 will not issue SNMP trap messages. When set to Enable 1, the FS1 issues SNMP trap messages to Trap Destination 1 (parameter 51.2) and as defined in the MIB. When set to Enable Both, the FS1 issues SNMP trap messages to Trap Destination 1 and 2 (parameters 51.2 and 51.4) and as defined in the MIB. When SNMP is enabled, one or more of 4 alarms may be sent by the FS1 to the client NMS as a trap message: Power supply failure or disconnection: fs1PSAlarm (see parameter 60.1) Reference video: fs1REFAlarm (see parameter 60.3) Format: fs1FMTAlarm (see parameter 60.2) Temperature of FS1 is over limit (internally): fs1OVRAlarm 61 1 92 The trap message would be sent to server-based external network management systems (NMS). These trap destinations must have a fixed IP address that you have pre-defined (FS1 parameters 51.2 and 51.4 must be set to point to these, if used). 51.2 SNMP Trap Dest 1 Description of Choices Parameter Adjustments: variable 51.4 SNMP Trap Dest 2 Using the adjust buttons, enter the IP address of the destination where SNMP command messages (called “traps”) will be sent. This is usually an SNMP client (“NMS” or Network Management System) somewhere on your LAN. Default: 192.168.0.3 Description of Choices Parameter Adjustments: variable Using the adjust buttons, enter the IP address of the destination where SNMP command messages (called “traps”) will be sent. This is usually an SNMP client (“NMS” or Network Management System) somewhere on your LAN. Default: 192.168.0.3 For example, the FS1 could send a trap message if one of its redundant power supplies becomes unplugged. A client software agent that communicates with the NMS might then get a message telling the operator what has happened. Parameter 51.3 and 51.5 determine the SNMP Port(s) used for sending the trap messages. UDP port 162 is the default used for SNMP trap messages. However, if this port is being used by another protocol or service, you can change the setting by modifying these parameters. 51.3 SNMP Trap Port 1 Parameter Adjustments: variable 51.5 SNMP Trap Port 2 Parameter Adjustments: variable Description of Choices Using the adjust buttons, select a UDP port for sending FS1 trap messages. Default: 162 Description of Choices Using the adjust buttons, select a UDP port for sending FS1 trap messages. Default: 162 Appendix A: Specifications Formats 525i 625i 1080i 50/59.94/60 Hz 1080psf 23.98/24 Hz 720p 50/59.94/60 Hz Video Inputs and Outputs Dual SDI/HD-SDI, SMPTE 259/274/292/296 HD component YPbPr/RGB (RGB is output only), SMPTE-274 SD component/composite/YC (S Video) Video A/D, D/A 12 bits 2x oversampled (HD) 4x oversampled (SD) Audio Inputs and Outputs 8 Channel Balanced, 25 pin D (Tascam pinout) 8 Channel AES (BNC) 8 Channel SDI/HD-SDI Embedded Audio levels +12dBu, +15dBu, +18dBu, +24dBu, (Full Scale Digital) LAN 10/100 automatic configuration Automatic cable crossover (auto MDI-X) Embedded web server HTTP v1.1 SNMP VTECS™ protocol for Remote Control Panel A1 1 A-2 RS422 DE-9: Reserved for future use. GPI DE-9: single connector provides two inputs and two outputs. See Appendix B for pinout and specifications Physical Width: 17.25" (43.81cm) Depth: 11.75" (29.84cm) Height: 1RU, 1.75" (4.44cm) Weight: 6.5lbs (2.94kg) Convection cooled Power Voltage: 100-240 VAC Power Consumption: 25W (30W maximum) Two independent power supplies: fully redundant, diode isolated Regulatory UL, FCC Class A, CE Appendix B: GPI Connector Pinout GPI Connections 54321 9876 Pin 1 2 3 4 5 - Function GPI Input 1 GPI Input 2 GPI Output 1 GPI Output 2 Chassis Ground Pin 6 7 8 9 - Function I/O Ground 1 I/O Ground 2 I/O Ground 1 I/O Ground 2 GPI DE-9 Connector Pinout The GPI inputs and outputs are electrically isolated from the power and ground on the FS1 frame. There are two inputs and two outputs. Electrical isolation is provided for up to two pieces of external equipment. The following guidelines apply to the two GPI inputs and outputs: • Input 1 and Output 1 share a common isolated ground on pins 6 & 8 (I/O Ground 1), • Input 2 and Output 2 share a common isolated ground on pins 7 & 9 (I/O Ground 2). • Pin 5, local chassis ground, may only be used as a reference when isolation is not required. • Both GPI inputs are internally pulled high through a 10K ohm resistor to an isolated 5V supply, so that a relay contact closure or any device sinking at least 0.4 mA to ground will register a logic low. Both GPI outputs are 5V TTL compatible, sourcing up to 6mA and sinking up to 4mA each. B1 1 B-2 Appendix C: Analog Audio Connector Pinout Analog Audio Connections Connector Pinout The two DB25 connectors on the FS1 rear panel support a TASCAM-style cable snake for balanced 8-channel analog audio. The pinout is the same for both input and output connectors, each following the TASCAM DB-25 standard shown in the drawing above. C1 1 C-2