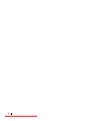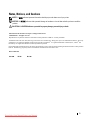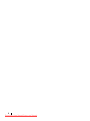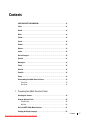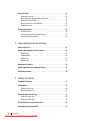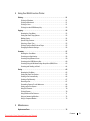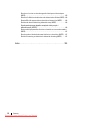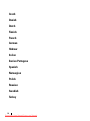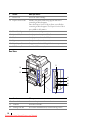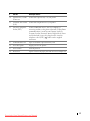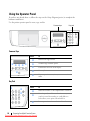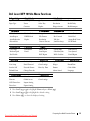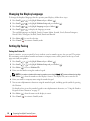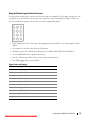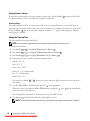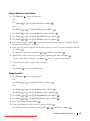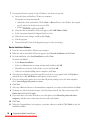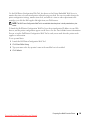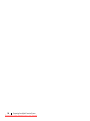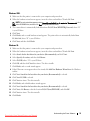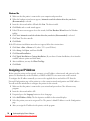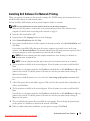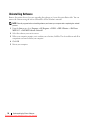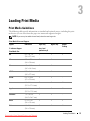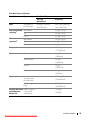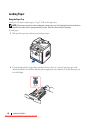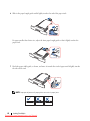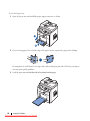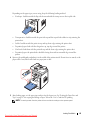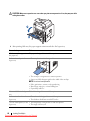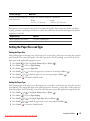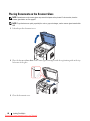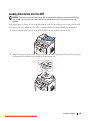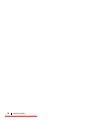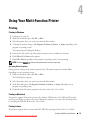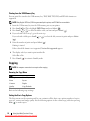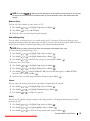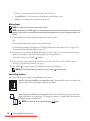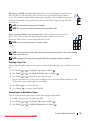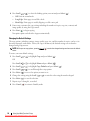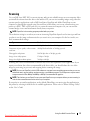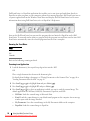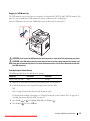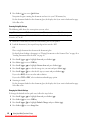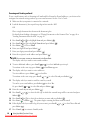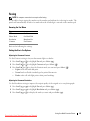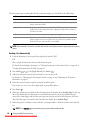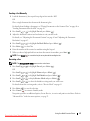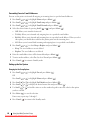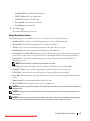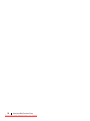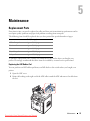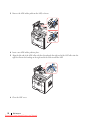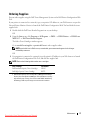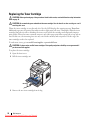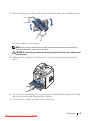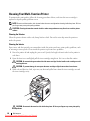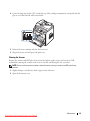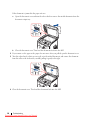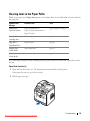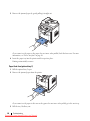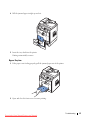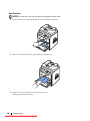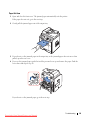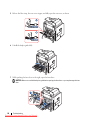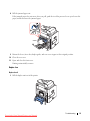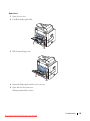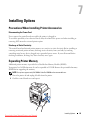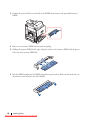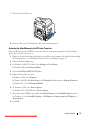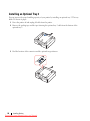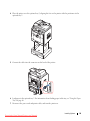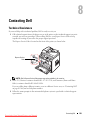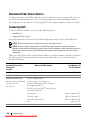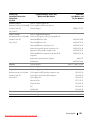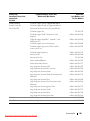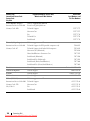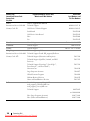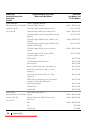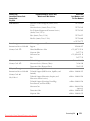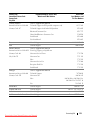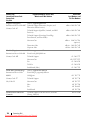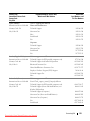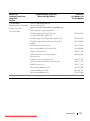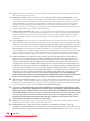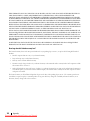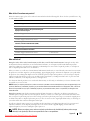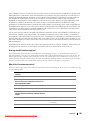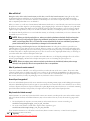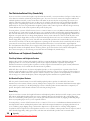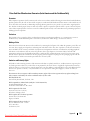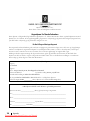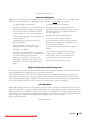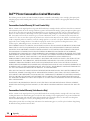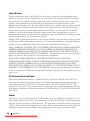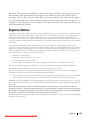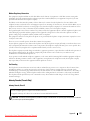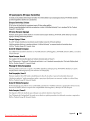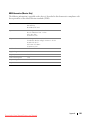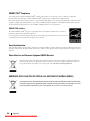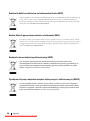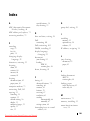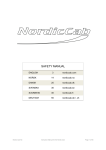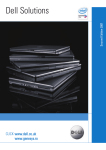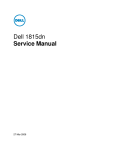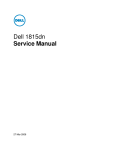Download Dell 1815dn - All-in-one Laser Printer Owner`s manual
Transcript
Dell™ Laser Multi-Function Printer 1815dn Owner’s Manual Look Inside For: • Preparing Your Multi-Function Printer • Understanding the Printer Software • Loading Print Media • Using Your Multi-Function Printer • Maintenance • Troubleshooting • Installing Options • Contacting Dell Temporary Downloaded from ManualsPrinter.com Manuals w w w. d e l l . c o m | s u p p o r t . d e l l . c o m Downloaded from ManualsPrinter.com Manuals Ordering Supplies Dell™ toner cartridges are available only through Dell. You can order toner cartridges online at www.dell.com/supplies or premier.dell.com: Dell’s secure, customizable, procurement, and support site for its larger relationship customers. USA Austria 877-INK-2-YOU 08 20 - 24 05 30 35 Belgium Canada 02.713 1590 Luxembourg Mexico Netherlands 02.713 1590 866-851-1754 020 - 674 4881 877-501-4803 Norway 231622 64 Colombia 01800-9-155676 Portugal 21 4220710 Denmark 3287 5215 Finland 09 2533 1411 France Puerto Rico Spain 866-851-1760 902120385 Sweden 08 587 705 81 Germany 0800 2873355 Switzerland 0848 335 599 Ireland 1850 707 407 UK 0825387247 Italy 0870 907 4574 800602705 NOTE: If your country is not listed, contact your Dell distributor to order supplies. Toner cartridge Part number Dell Standard Capacity Toner Cartridgea NF485 Dell High Capacity Toner Cartridge RF223 a. Dell Standard Capacity Toner Cartridge life is 3,000 pages and Dell High Capacity Toner Cartridge life is 5,000 pages. 3 Downloaded from ManualsPrinter.com Manuals 4 Downloaded from ManualsPrinter.com Manuals Notes, Notices, and Cautions NOTE: A NOTE indicates important information that helps you make better use of your printer. NOTICE: A NOTICE indicates either potential damage to hardware or loss of data and tells you how to avoid the problem. CAUTION: A CAUTION indicates a potential for property damage, personal injury, or death. Information in this document is subject to change without notice. © 2006 Dell Inc.. All rights reserved. Reproduction in any manner whatsoever without the written permission of Dell Inc. is strictly forbidden. Trademarks used in this text: Dell, DELL logo, Dell ScanCenter and Dell Toner Management System are trademarks of Dell Inc.; Microsoft and Windows are registered trademarks of Microsoft Corporation.; PaperPort is a registered trademark of ScanSoft, Inc.; Adobe and PhotoShop are registered trademarks of Adobe Systems Incorporated. Other trademarks and trade names may be used in this document to refer to either the entities claiming the marks and names of their products. Dell Inc. disclaims any proprietary interest in trademarks and trade names other than its own. Model Laser MFP 1815dn June 2006 NF 841 Rev. A00 5 Downloaded from ManualsPrinter.com Manuals 6 Downloaded from ManualsPrinter.com Manuals Contents CAUTION: SAFETY INFORMATION. . . . . . . . . . . . . . . . . . . . . . . . . . . . . . . . . . . . . . . . . 13 Czech . . . . . . . . . . . . . . . . . . . . . . . . . . . . . . . . . . . . . . . . . . . . . . . . . . . . . . . . . . . . . . . . . . 14 Danish . . . . . . . . . . . . . . . . . . . . . . . . . . . . . . . . . . . . . . . . . . . . . . . . . . . . . . . . . . . . . . . . . 14 Dutch . . . . . . . . . . . . . . . . . . . . . . . . . . . . . . . . . . . . . . . . . . . . . . . . . . . . . . . . . . . . . . . . . . 14 Finnish . . . . . . . . . . . . . . . . . . . . . . . . . . . . . . . . . . . . . . . . . . . . . . . . . . . . . . . . . . . . . . . . . 14 French . . . . . . . . . . . . . . . . . . . . . . . . . . . . . . . . . . . . . . . . . . . . . . . . . . . . . . . . . . . . . . . . . 14 German . . . . . . . . . . . . . . . . . . . . . . . . . . . . . . . . . . . . . . . . . . . . . . . . . . . . . . . . . . . . . . . . 14 Hebrew . . . . . . . . . . . . . . . . . . . . . . . . . . . . . . . . . . . . . . . . . . . . . . . . . . . . . . . . . . . . . . . . 14 Italian. . . . . . . . . . . . . . . . . . . . . . . . . . . . . . . . . . . . . . . . . . . . . . . . . . . . . . . . . . . . . . . . . . 14 Iberian Portugese . . . . . . . . . . . . . . . . . . . . . . . . . . . . . . . . . . . . . . . . . . . . . . . . . . . . . . . 14 Spanish . . . . . . . . . . . . . . . . . . . . . . . . . . . . . . . . . . . . . . . . . . . . . . . . . . . . . . . . . . . . . . . . 14 Norwegian . . . . . . . . . . . . . . . . . . . . . . . . . . . . . . . . . . . . . . . . . . . . . . . . . . . . . . . . . . . . . 14 Polish. . . . . . . . . . . . . . . . . . . . . . . . . . . . . . . . . . . . . . . . . . . . . . . . . . . . . . . . . . . . . . . . . . 14 Ruaaian . . . . . . . . . . . . . . . . . . . . . . . . . . . . . . . . . . . . . . . . . . . . . . . . . . . . . . . . . . . . . . . . 14 Swedish . . . . . . . . . . . . . . . . . . . . . . . . . . . . . . . . . . . . . . . . . . . . . . . . . . . . . . . . . . . . . . . 14 Turkey . . . . . . . . . . . . . . . . . . . . . . . . . . . . . . . . . . . . . . . . . . . . . . . . . . . . . . . . . . . . . . . . . 14 Understanding Your Multi-Function Printer. . . . . . . . . . . . . . . . . . . . . . . . . . . . . . . . . 15 Front View . . . . . . . . . . . . . . . . . . . . . . . . . . . . . . . . . . . . . . . . . . . . . . . . . . . . . . . . . 15 Rear View. . . . . . . . . . . . . . . . . . . . . . . . . . . . . . . . . . . . . . . . . . . . . . . . . . . . . . . . . . 16 1 Preparing Your Multi-Function Printer Unlocking the Scanner. . . . . . . . . . . . . . . . . . . . . . . . . . . . . . . . . . . . . . . . . . . . . . . . . . . 19 Using the Operator Panel. . . . . . . . . . . . . . . . . . . . . . . . . . . . . . . . . . . . . . . . . . . . . . . . . 20 Common Keys . . . . . . . . . . . . . . . . . . . . . . . . . . . . . . . . . . . . . . . . . . . . . . . . . . . . . . 20 Key Pad. . . . . . . . . . . . . . . . . . . . . . . . . . . . . . . . . . . . . . . . . . . . . . . . . . . . . . . . . . . . 20 Dell Laser MFP 1815dn Menu Functions. . . . . . . . . . . . . . . . . . . . . . . . . . . . . . . . . . . . 21 Changing the Display Language. . . . . . . . . . . . . . . . . . . . . . . . . . . . . . . . . . . . . . . . . . . 22 Contents Downloaded from ManualsPrinter.com Manuals 7 Setting Up Faxing . . . . . . . . . . . . . . . . . . . . . . . . . . . . . . . . . . . . . . . . . . . . . . . . . . . . . . . 22 Setting the Printer ID . . . . . . . . . . . . . . . . . . . . . . . . . . . . . . . . . . . . . . . . . . . . . . . . 22 Using the Number Keypad to Enter Characters . . . . . . . . . . . . . . . . . . . . . . . . . 23 Setting the Time and Date . . . . . . . . . . . . . . . . . . . . . . . . . . . . . . . . . . . . . . . . . . . . 24 Storing a Number for Speed Dialing . . . . . . . . . . . . . . . . . . . . . . . . . . . . . . . . . . . 25 Setting Group Dial. . . . . . . . . . . . . . . . . . . . . . . . . . . . . . . . . . . . . . . . . . . . . . . . . . . 25 Preparing Networking . . . . . . . . . . . . . . . . . . . . . . . . . . . . . . . . . . . . . . . . . . . . . . . . . . . 26 Attaching Cables. . . . . . . . . . . . . . . . . . . . . . . . . . . . . . . . . . . . . . . . . . . . . . . . . . . . 26 Printing the Network Configuration Page. . . . . . . . . . . . . . . . . . . . . . . . . . . . . . . 27 Run the Installation Software . . . . . . . . . . . . . . . . . . . . . . . . . . . . . . . . . . . . . . . . . 28 2 Understanding the Printer Software Software Overview . . . . . . . . . . . . . . . . . . . . . . . . . . . . . . . . . . . . . . . . . . . . . . . . . . . . . . 31 Installing Dell Software For Local Printing . . . . . . . . . . . . . . . . . . . . . . . . . . . . . . . . . 32 Windows XP: . . . . . . . . . . . . . . . . . . . . . . . . . . . . . . . . . . . . . . . . . . . . . . . . . . . . . . . 32 Windows 2000: . . . . . . . . . . . . . . . . . . . . . . . . . . . . . . . . . . . . . . . . . . . . . . . . . . . . . 33 Windows 98: . . . . . . . . . . . . . . . . . . . . . . . . . . . . . . . . . . . . . . . . . . . . . . . . . . . . . . . 33 Windows Me: . . . . . . . . . . . . . . . . . . . . . . . . . . . . . . . . . . . . . . . . . . . . . . . . . . . . . . 34 Assigning an IP Address . . . . . . . . . . . . . . . . . . . . . . . . . . . . . . . . . . . . . . . . . . . . . . . . . 34 Installing Dell Software For Network Printing . . . . . . . . . . . . . . . . . . . . . . . . . . . . . . 35 Uninstalling Software . . . . . . . . . . . . . . . . . . . . . . . . . . . . . . . . . . . . . . . . . . . . . . . . . . . 36 3 Loading Print Media Print Media Guidelines . . . . . . . . . . . . . . . . . . . . . . . . . . . . . . . . . . . . . . . . . . . . . . . . . . 37 Loading Paper . . . . . . . . . . . . . . . . . . . . . . . . . . . . . . . . . . . . . . . . . . . . . . . . . . . . . . . . . . 40 Using the Paper Tray . . . . . . . . . . . . . . . . . . . . . . . . . . . . . . . . . . . . . . . . . . . . . . . . 40 Using the Bypass Tray . . . . . . . . . . . . . . . . . . . . . . . . . . . . . . . . . . . . . . . . . . . . . . . 43 Setting the Paper Size and Type . . . . . . . . . . . . . . . . . . . . . . . . . . . . . . . . . . . . . . . . . . . 47 Setting the Paper Size . . . . . . . . . . . . . . . . . . . . . . . . . . . . . . . . . . . . . . . . . . . . . . . 47 Setting the Paper Type. . . . . . . . . . . . . . . . . . . . . . . . . . . . . . . . . . . . . . . . . . . . . . . 47 Placing Documents on the Scanner Glass . . . . . . . . . . . . . . . . . . . . . . . . . . . . . . . . . . 48 Loading Documents Into the ADF . . . . . . . . . . . . . . . . . . . . . . . . . . . . . . . . . . . . . . . . . . 49 8 Contents Downloaded from ManualsPrinter.com Manuals 4 Using Your Multi-Function Printer Printing . . . . . . . . . . . . . . . . . . . . . . . . . . . . . . . . . . . . . . . . . . . . . . . . . . . . . . . . . . . . . . . . 51 Printing in Windows . . . . . . . . . . . . . . . . . . . . . . . . . . . . . . . . . . . . . . . . . . . . . . . . . 51 Printing in Macintosh. . . . . . . . . . . . . . . . . . . . . . . . . . . . . . . . . . . . . . . . . . . . . . . . 51 Printing in Linux. . . . . . . . . . . . . . . . . . . . . . . . . . . . . . . . . . . . . . . . . . . . . . . . . . . . . 51 Printing from the USB Memory Key. . . . . . . . . . . . . . . . . . . . . . . . . . . . . . . . . . . . 52 Copying . . . . . . . . . . . . . . . . . . . . . . . . . . . . . . . . . . . . . . . . . . . . . . . . . . . . . . . . . . . . . . . . 52 Knowing the Copy Menu . . . . . . . . . . . . . . . . . . . . . . . . . . . . . . . . . . . . . . . . . . . . . 52 Setting the Basic Copy Options . . . . . . . . . . . . . . . . . . . . . . . . . . . . . . . . . . . . . . . 52 Making Copies. . . . . . . . . . . . . . . . . . . . . . . . . . . . . . . . . . . . . . . . . . . . . . . . . . . . . . 54 Special Copy Features . . . . . . . . . . . . . . . . . . . . . . . . . . . . . . . . . . . . . . . . . . . . . . . 54 Selecting a Paper Tray. . . . . . . . . . . . . . . . . . . . . . . . . . . . . . . . . . . . . . . . . . . . . . . 55 Printing Copies on Both Sides of Paper . . . . . . . . . . . . . . . . . . . . . . . . . . . . . . . . 55 Changing the Default Settings . . . . . . . . . . . . . . . . . . . . . . . . . . . . . . . . . . . . . . . . 56 Scanning . . . . . . . . . . . . . . . . . . . . . . . . . . . . . . . . . . . . . . . . . . . . . . . . . . . . . . . . . . . . . . . 57 Knowing the Scan Menu . . . . . . . . . . . . . . . . . . . . . . . . . . . . . . . . . . . . . . . . . . . . . 58 Scanning to an Application. . . . . . . . . . . . . . . . . . . . . . . . . . . . . . . . . . . . . . . . . . . 58 Scanning Using Network Scan . . . . . . . . . . . . . . . . . . . . . . . . . . . . . . . . . . . . . . . 59 Scanning to the USB Memory Key . . . . . . . . . . . . . . . . . . . . . . . . . . . . . . . . . . . . 60 Scanning Using the Windows Image Acquisition (WIA) Driver . . . . . . . . . . . . 63 Scanning and Sending an Email. . . . . . . . . . . . . . . . . . . . . . . . . . . . . . . . . . . . . . . 64 Faxing . . . . . . . . . . . . . . . . . . . . . . . . . . . . . . . . . . . . . . . . . . . . . . . . . . . . . . . . . . . . . . . . . 65 Knowing the Fax Menu . . . . . . . . . . . . . . . . . . . . . . . . . . . . . . . . . . . . . . . . . . . . . . 65 Setting the Basic Fax Options. . . . . . . . . . . . . . . . . . . . . . . . . . . . . . . . . . . . . . . . . 65 Sending a Fax Automatically . . . . . . . . . . . . . . . . . . . . . . . . . . . . . . . . . . . . . . . . . 66 Sending a Fax Manually . . . . . . . . . . . . . . . . . . . . . . . . . . . . . . . . . . . . . . . . . . . . . 67 Receiving a Fax . . . . . . . . . . . . . . . . . . . . . . . . . . . . . . . . . . . . . . . . . . . . . . . . . . . . . 67 Forwarding Faxes to E-mail Addresses . . . . . . . . . . . . . . . . . . . . . . . . . . . . . . . . 68 Setting up the Fax System . . . . . . . . . . . . . . . . . . . . . . . . . . . . . . . . . . . . . . . . . . . . 68 Using Fax Features . . . . . . . . . . . . . . . . . . . . . . . . . . . . . . . . . . . . . . . . . . . . . . . . . . 70 Printing Reports . . . . . . . . . . . . . . . . . . . . . . . . . . . . . . . . . . . . . . . . . . . . . . . . . . . . 70 Using Advanced Fax Features . . . . . . . . . . . . . . . . . . . . . . . . . . . . . . . . . . . . . . . . 71 Using an Answering Machine . . . . . . . . . . . . . . . . . . . . . . . . . . . . . . . . . . . . . . . . 72 Using a Computer Modem . . . . . . . . . . . . . . . . . . . . . . . . . . . . . . . . . . . . . . . . . . . 73 5 Maintenance Replacement Parts . . . . . . . . . . . . . . . . . . . . . . . . . . . . . . . . . . . . . . . . . . . . . . . . . . . . . . 75 Contents Downloaded from ManualsPrinter.com Manuals 9 Replacing the ADF Rubber Pad . . . . . . . . . . . . . . . . . . . . . . . . . . . . . . . . . . . . . . . 75 Ordering Supplies . . . . . . . . . . . . . . . . . . . . . . . . . . . . . . . . . . . . . . . . . . . . . . . . . . . . . . . 77 Replacing the Toner Cartridge . . . . . . . . . . . . . . . . . . . . . . . . . . . . . . . . . . . . . . . . . . . . 78 Cleaning Your Multi-Function Printer . . . . . . . . . . . . . . . . . . . . . . . . . . . . . . . . . . . . . . 80 Cleaning the Exterior . . . . . . . . . . . . . . . . . . . . . . . . . . . . . . . . . . . . . . . . . . . . . . . . 80 Cleaning the Interior. . . . . . . . . . . . . . . . . . . . . . . . . . . . . . . . . . . . . . . . . . . . . . . . . 80 Cleaning the Scanner. . . . . . . . . . . . . . . . . . . . . . . . . . . . . . . . . . . . . . . . . . . . . . . . 81 Cleaning the Drum . . . . . . . . . . . . . . . . . . . . . . . . . . . . . . . . . . . . . . . . . . . . . . . . . . 82 6 Troubleshooting Clearing Jams in the ADF . . . . . . . . . . . . . . . . . . . . . . . . . . . . . . . . . . . . . . . . . . . . . . . . 83 Clearing Jams in the Paper Paths . . . . . . . . . . . . . . . . . . . . . . . . . . . . . . . . . . . . . . . . . 85 Paper Feed Jam (tray 1). . . . . . . . . . . . . . . . . . . . . . . . . . . . . . . . . . . . . . . . . . . . . . 85 Paper Feed Jam (optional tray 2) . . . . . . . . . . . . . . . . . . . . . . . . . . . . . . . . . . . . . . 86 Bypass Tray Jam. . . . . . . . . . . . . . . . . . . . . . . . . . . . . . . . . . . . . . . . . . . . . . . . . . . . 87 Fuser Area Jam. . . . . . . . . . . . . . . . . . . . . . . . . . . . . . . . . . . . . . . . . . . . . . . . . . . . . 88 Paper Exit Jam . . . . . . . . . . . . . . . . . . . . . . . . . . . . . . . . . . . . . . . . . . . . . . . . . . . . . 89 Duplex Jam . . . . . . . . . . . . . . . . . . . . . . . . . . . . . . . . . . . . . . . . . . . . . . . . . . . . . . . . 91 Tips for Avoiding Paper Jams . . . . . . . . . . . . . . . . . . . . . . . . . . . . . . . . . . . . . . . . . 94 More Troubleshooting . . . . . . . . . . . . . . . . . . . . . . . . . . . . . . . . . . . . . . . . . . . . . . . . . . . 94 7 Installing Options Precautions When Installing Printer Accessories . . . . . . . . . . . . . . . . . . . . . . . . . . . 95 Expanding Printer Memory . . . . . . . . . . . . . . . . . . . . . . . . . . . . . . . . . . . . . . . . . . . . . . . 95 Activating the Added Memory in the PS Printer Properties . . . . . . . . . . . . . . . 97 Installing an Optional Tray 2 . . . . . . . . . . . . . . . . . . . . . . . . . . . . . . . . . . . . . . . . . . . . . . 98 Activating the Installed Optional Tray 2 in the Printer Properties . . . . . . . . . 100 8 Contacting Dell Technical Assistance . . . . . . . . . . . . . . . . . . . . . . . . . . . . . . . . . . . . . . . . . . . . . . . . . . . 101 Automated Order-Status Service . . . . . . . . . . . . . . . . . . . . . . . . . . . . . . . . . . . . . . . . . 102 10 Contents Downloaded from ManualsPrinter.com Manuals Contacting Dell . . . . . . . . . . . . . . . . . . . . . . . . . . . . . . . . . . . . . . . . . . . . . . . . . . . . . . . . 102 9 Appendix U.S. Terms and Conditions of Sale . . . . . . . . . . . . . . . . . . . . . . . . . . . . . . . . . . . . . . . 119 Limited Warranties and Return Policy . . . . . . . . . . . . . . . . . . . . . . . . . . . . . . . . . . . . 121 Limited Warranty for Dell-Branded Hardware Products (U.S. Only) . . . . . . 121 Limited Warranty Terms for Dell-Branded Hardware Products (Canada Only) . 124 Dell Return Policy (U.S. Only). . . . . . . . . . . . . . . . . . . . . . . . . . . . . . . . . . . . . . . . 127 Total Satisfaction Return Policy (Canada Only) . . . . . . . . . . . . . . . . . . . . . . . . 128 Dell Software and Peripherals (Canada Only) . . . . . . . . . . . . . . . . . . . . . . . . . 128 1-Year End-User Manufacturer Guarantee (Latin America and the Caribbean Only) . . . . . . . . . . . . . . . . . . . . . . . . . . . . . . . . . . . . . . . . . . . . . . . . . . . . . . . . . . . . . 129 Angreskjema For Norske Forbrukere . . . . . . . . . . . . . . . . . . . . . . . . . . . . . . . . . 130 Dell™ Printer Consumables Limited Warranties . . . . . . . . . . . . . . . . . . . . . . . . . . . 132 Consumables Limited Warranty (U.S. and Canada Only) . . . . . . . . . . . . . . . . 132 Consumables Limited Warranty (Latin America Only). . . . . . . . . . . . . . . . . . . 132 Dell Software License Agreement . . . . . . . . . . . . . . . . . . . . . . . . . . . . . . . . . . . . . . . 133 Limited Warranty . . . . . . . . . . . . . . . . . . . . . . . . . . . . . . . . . . . . . . . . . . . . . . . . . . 134 U.S. Government Restricted Rights . . . . . . . . . . . . . . . . . . . . . . . . . . . . . . . . . . 134 General . . . . . . . . . . . . . . . . . . . . . . . . . . . . . . . . . . . . . . . . . . . . . . . . . . . . . . . . . . 134 Regulatory Notices . . . . . . . . . . . . . . . . . . . . . . . . . . . . . . . . . . . . . . . . . . . . . . . . . . . . 135 FCC Notice (U.S. Only) . . . . . . . . . . . . . . . . . . . . . . . . . . . . . . . . . . . . . . . . . . . . . . . . . . 136 FCC Class B. . . . . . . . . . . . . . . . . . . . . . . . . . . . . . . . . . . . . . . . . . . . . . . . . . . . . . . 136 Industry Canada (Canada Only). . . . . . . . . . . . . . . . . . . . . . . . . . . . . . . . . . . . . . 137 CE Notice (European Union) . . . . . . . . . . . . . . . . . . . . . . . . . . . . . . . . . . . . . . . . 138 NOM Information (Mexico Only) . . . . . . . . . . . . . . . . . . . . . . . . . . . . . . . . . . . . . 143 ENERGY STAR® Compliance . . . . . . . . . . . . . . . . . . . . . . . . . . . . . . . . . . . . . . . . 144 Recycling Information. . . . . . . . . . . . . . . . . . . . . . . . . . . . . . . . . . . . . . . . . . . . . . 144 Waste Electrical and Electronic Equipment (WEEE) Directive . . . . . . . . . . . 144 SMĚRNICE PRO ELEKTRICKÝ ODPAD A ELEKTRONICKÝ NÁŘADI (WEEE) . . . . . . . . . . . . . . . . . . . . . . . . . . . . . . . . . . . . . . . . . . . . . . . . . . . . . . . . . 144 Direktiv for bortskaffelse af elektrisk og elektronisk udstyr (WEEE). . . . . . . 145 Richtlijn WEEE, afdanken van elektrische en elektronische apparaten . . . 145 Direktiivi sähkö- ja elektroniikkalaiteromusta (WEEE) . . . . . . . . . . . . . . . . . . 145 Contents Downloaded from ManualsPrinter.com Manuals 11 Directive sur la mise au rebut des appareils électriques et électroniques (WEEE) . . . . . . . . . . . . . . . . . . . . . . . . . . . . . . . . . . . . . . . . . . . . . . . . . . . . . . . . . . . 145 Richtlinie für Abfall von elektrischen und elektronischen Geräten (WEEE) . 146 Direttiva Rifiuti di apparecchiature elettriche ed elettroniche (WEEE). . . . . 146 Direktivet for kassert elektrisk og elektronisk utstyr (WEEE) . . . . . . . . . . . . . 146 Dyrektywa dotycząca odpadów urządzeń elektrycznych i elektronicznych (WEEE). . . . . . . . . . . . . . . . . . . . . . . . . . . . . . . . . . . . . . . . . . 146 Diretiva sobre equipamentos eléctricos e electrónicos a serem descartados (WEEE) . . . . . . . . . . . . . . . . . . . . . . . . . . . . . . . . . . . . . . . . . . . . . . . . . . . . . . . . . . . 147 Directiva sobre el deshecho de material eléctrico y electrónico (WEEE) . . 147 Direktiv för kassering av elektrisk och elektronisk utrustning (WEEE) . . . . . 147 Index. . . . . . . . . . . . . . . . . . . . . . . . . . . . . . . . . . . . . . . . . . . . . . . . . . 149 12 Contents Downloaded from ManualsPrinter.com Manuals CAUTION: SAFETY INFORMATION Use the following safety guidelines to help ensure your own personal safety and to help protect your system and working environment from potential damage. • Your product uses a laser. CAUTION: Use of controls or adjustments or performance of procedures other than those specified herein may result in hazardous radiation exposure. • Your product uses a printing process that heats the print media, and heat can cause certain media to release emissions. You must understand the section in your operating instructions that discusses the guidelines for selecting appropriate print media to avoid the possibility of harmful emissions. CAUTION: If your product is not marked with this symbol is properly grounded. , it must be connected to an electrical outlet that • The power cord must be connected to an electrical outlet that is near the product and easily accessible. • Refer service or repairs, other than those described in the operating instructions, to a professional service person. • This product is designed to meet safety standards with the use of specific Dell-authorized components. The safety features of some parts may not always be obvious. Dell disclaims liability associated with use of non-Dell-authorized components. CAUTION: Do not use this product during a lightning storm. 13 Downloaded from ManualsPrinter.com Manuals Czech Danish Dutch Finnish French German Hebrew Italian Iberian Portugese Spanish Norwegian Polish Ruaaian Swedish Turkey 14 Downloaded from ManualsPrinter.com Manuals Understanding Your Multi-Function Printer Front View 1 2 4 3 6 7 16 5 15 8 14 9 10 13 12 11 # Use the: When you want to: 1 Automatic Document Feeder (ADF) Load the document for copying, scanning, or sending faxes. 2 Document Width Guides Ensure proper document feeding. 3 Document Input Tray Load the document for copying, scanning, or sending faxes. 4 Document Cover Open to place a document on the scanner glass. 5 Document Glass Place a document for copying, scanning, or sending faxes. 6 Document Output Tray Hold the document as it exits the ADF. 7 Operator Panel Operate the printer. 8 Output Tray Hold paper as it exits the front of the printer. 15 Downloaded from ManualsPrinter.com Manuals # Use the: When you want to: 9 Front Cover Access the toner cartridge. 10 Express Service Code Identify your printer while using support.dell.com or contacting technical support. Enter the Express Service Code to direct your call when contacting technical support. The Express Service Code is not available in all countries. 11 Toner Cartridge Use the toner cartridge. 12 Optional Tray 2 Load paper into the optional Tray 2. 13 Tray 1 Load paper into the standard Tray 1. 14 Bypass tray Load print media one sheet at a time. 15 Paper Output Extension Keep print media from falling off the front output tray. 16 USB Memory Port Insert the USB memory key. Rear View 17 26 25 18 19 20 21 24 23 22 # Use the: When you want to: 17 Network Port Connect the printer to the network environment. 18 USB Port Insert the USB cable. 19 Locking Unit Slot Prevent the installed memory card from being remove. 16 Downloaded from ManualsPrinter.com Manuals # Use the: When you want to: 20 Optional Tray 2 Cable Connector Connect the optional Tray 2 to your printer. 21 Telephone Line Socket (Line) Connect the telephone line to your printer. 22 Extension Telephone Socket (EXT) Connect additional devices, such as a telephone or answering machine, to the printer (Optional). If the phone communication is serial in your country (such as Germany, Sweden, Denmark, Austria, Belgium, Italy, France and Switzerland), remove the plug from the extension telephone socket (EXT) ( ) and insert the supplied terminator. 23 Control Board Cover Open to install the optional memory card. 24 Power Receptacle Supply power to the printer. 25 Power Switch Turn the print on. 26 Rear Cover Open to remove the paper jams and use the rear output slot. 17 Downloaded from ManualsPrinter.com Manuals 18 Downloaded from ManualsPrinter.com Manuals 1 Preparing Your Multi-Function Printer Unlocking the Scanner 1 Remove the label completely from the scanner module by gently pulling it. The scan unlock switch automatically moves FORWARD to the unlock position. NOTE: To confirm the scanner is unlocked, open the scanner cover and make sure the blue latch is in the unlocked ( ) position. If the latch is not in the unlocked position, reach under the operator panel and pull it forward. NOTE: When you are moving the printer or do not intend to use it for a long period of time, move the switch BACKWARD to the lock position, as shown. To scan or copy a document, the switch must be unlocked. Preparing Your Multi-Function Printer Downloaded from ManualsPrinter.com Manuals 19 Using the Operator Panel If you have not already done so, follow the steps on the Setup Diagram (poster) to complete the hardware installation. Use the printer operator panel to scan, copy, and fax. Common keys Key pad Common Keys Press: ➊ ➋ ➌ ➋ ➍ ➎ To: ➊ Return to the upper menu. ➋ ➌ ➍ Scroll through available options. ➎ Stop an operation at any time, or return to main menu. Confirm the selection on the display. Start a job. Key Pad ➊ ➋ ➌ Press: To: ➊ Dial/Enter number or enter alphanumeric characters. ➋ Store frequently used fax numbers in memory or search for stored fax numbers or email addresses. It also allows you to print a Phonebook list. ➌ 20 Preparing Your Multi-Function Printer Downloaded from ManualsPrinter.com Manuals Insert a pause into a fax number in edit mode. Dell Laser MFP 1815dn Menu Functions 1. Paper Setting Paper Size 2. Copy Defaults # of Copies Paper Type Zoom Contrast 3. Fax Defaults Quality 3. Fax Defaults Contrast Receive Mode Select Tray Resolution Redial Delay Duplex Ring to Answer Redial Attmpts 4. Scan Defaults 5. Advanced Fax MSG Confirm Receive Code Image Size Send Forward Secure Receive Auto Report DRPD Mode File Format Rcv Forward Prefix Dial Auto Reduction Duplex Resolution Toll Save Stamp Rcvd Name Netscan Tm-out Junk Fax Setup ECM Mode Discard Size 5. Advanced Fax 6. Directory 7. Reports Cover Page PhoneBook Phone Book System Data Junk Fax List Modem Speed Email Sent Report Scheduled Jobs Scan Journal RCV Report MSG Confirm Email Report Rcv Disable 8. Email setup SMTP Server Default Subj 9. Network CFG Configuration 10.Sound/Volume Speaker 11. Machine Setup Machine ID User Setup Email Forward Clear Settings Ringer Date&Time Send to Self Passcode Protect Print Sys. Data Button Clock Mode Default From Change Passcode Alarm Sound Language 11. Machine Setup Power Save Select Country 12. Maintenance Clean Drum Timeout Global Access Clear Settings CCD Power Save Import Setting Toner Save Export Setting 1 Press Scroll ( or ) to highlight Menu and press Select ( 2 Press Scroll ( or ) to highlight the desired setting. 3 Press Select ( ) or select the displayed setting. ). Preparing Your Multi-Function Printer Downloaded from ManualsPrinter.com Manuals 21 Changing the Display Language To change the displayed language that the operator panel displays, follow these steps: 1 Press Scroll ( or ) to highlight Menu and press Select ( 2 Press Scroll ( or ) to highlight Machine Setup and press Select ( 3 Press Scroll ( or ) to highlight Language and press Select ( 4 Press Scroll ( or ) to display the language you want. ). ). ). The available languages are English, French, German, Italian, Spanish, Czech, Iberian Portuguese, Dutch, Polish, Norwegian, Swedish, Finish, Danish and Russian. 5 Press Select ( ) to save the selection. 6 Press Cancel ( ) to return to Standby mode. Setting Up Faxing Setting the Printer ID In most countries, you are required by law to indicate your fax number on any fax you send. The printer ID, containing your telephone number and name or company name, will be printed at the top of each page sent from your printer. 1 Press Scroll ( or ) to highlight Menu and press Select ( 2 Press Scroll ( or ) to highlight Machine Setup and press Select ( 3 Press Select ( ) to access Machine ID. 4 Enter your fax number using the number keypad. ). NOTE: If you make a mistake while entering numbers, press the left Scroll ( ). ) button to delete the last digit. 5 Press Select ( 6 Enter your name or company name using the number keypad. 7 You can enter alphanumeric characters using the number keypad, including special symbols by pressing the 1 button. ) when the number on the display is correct. The display asks you to enter the ID. For details on how to use the number keypad to enter alphanumeric characters, see "Using the Number Keypad to Enter Characters" on page 23. 8 Press Select ( ) when the name on the display is correct. 9 Press Cancel ( ) to return to Standby mode. 22 Preparing Your Multi-Function Printer Downloaded from ManualsPrinter.com Manuals Using the Number Keypad to Enter Characters As you perform various tasks, you may need to enter names and numbers. For example, when you set up your printer, you should enter your name or your company’s name and telephone number. When you store fax numbers in memory, you may also enter the corresponding names. &@$ ABC 1 2 3 GHI JKL MNO DEF 4 5 6 PQRS TUV WXYZ 7 8 9 0 • When prompted to enter a letter, press the appropriate button until the correct letter appears on the display. • For example, to enter the letter O, press the 6 button. • Each time you press the 6 button, the display shows a different letter, M, N, O and finally 6. • To enter additional letters, repeat the above step. • Press the 1 button repeatedly to enter a space, and special characters. • Press Select ( ) when you are finished. Keypad Letters and Numbers Key Assigned Numbers, Letters or Characters 1 1 @ . _ space , / * # & $ + - ‘ 2 A 3 D E F 4 G H I 4 5 J K L 5 6 M N O 7 P Q 8 T U V 9 W X 0 0 B C R Y 2 3 6 S 7 8 Z 9 Preparing Your Multi-Function Printer Downloaded from ManualsPrinter.com Manuals 23 Changing Numbers or Names If you make a mistake while entering a number or name, press the left Scroll ( last digit or character. Then enter the correct number or character. ) button to delete the Inserting a Pause For some telephone systems, it is necessary to dial an access code and listen for a second dial tone. A pause must be entered in order for the access code to function. For example, enter the access code 9 and then press Pause ( ) before entering the telephone number. A “–” appears on the display to indicate when a pause is entered. Setting the Time and Date The time and date are printed on all faxes. NOTE: You may need to change the correct time and date if loss of power to the printer occurs. To set the time and date: 1 Press Scroll ( or ) to highlight Menu and press Select ( 2 Press Scroll ( or ) to highlight Machine Setup and press Select ( 3 Press Scroll ( or ) to highlight Date&Time and press Select ( 4 Enter the correct time and date using the number keypad. ). ). ). Month= 01 ~ 12 Day= 01 ~ 31 Year= 1990 ~ 2089 Hour= 01 ~ 12 (12-hour mode) 00 ~ 23 (24-hour mode) Minute= 00 ~ 59 You can also use Scroll ( new number. 5 or ) to move the cursor under the digit you want to correct and enter a To select AM or PM for 12-hour format, press the or the button. When the cursor is not under the AM or PM indicator, pressing the moves the cursor to the indicator. or the button immediately You can change the clock mode to 24-hour format (e.g. 01:00 PM as 13:00). 6 Press Select ( ) when the time and date on the display is correct. NOTE: The printer beeps and does not allow you to proceed to the next step if a wrong number is entered. 24 Preparing Your Multi-Function Printer Downloaded from ManualsPrinter.com Manuals Storing a Number for Speed Dialing 1 Press Directory ( ) on the operator panel. OR Press Scroll ( or ) to highlight Fax and press Select ( Press Scroll ( or ) to highlight Menu and press Select ( Press Scroll ( or ) to highlight Directory and press Select ( 2 Press Scroll ( or ) to highlight PhoneBook and press Select ( ). 3 Press Scroll ( or ) to highlight Add Person and press Select ( ). 4 Enter a name and press Select ( ). For details about how to enter names, see "Using the Number Keypad to Enter Characters" on page 23. 5 Enter a one, two or three-digit speed dial number between 1 and 399, using the number keypad and press Select ( ). ). OR Or select the location by pressing Scroll ( 6 or ). ) and then press Select ( ). Enter the fax number you want to store using the number keypad and press Select ( To insert a pause between numbers, press Pause ( 7 ). ). ) and a “–” appears on the display. To store more fax numbers, repeat steps 3 through 6. OR Press Cancel ( ) to return to Standby mode. Setting Group Dial 1 Press Directory ( ) on the operator panel. OR Press Scroll ( or ) to highlight Fax and press Select ( Press Scroll ( or ) to highlight Menu and press Select ( Press Scroll ( or ) to highlight Directory and press Select ( 2 Press Scroll ( or ) to highlight PhoneBook and press Select ( ). 3 Press Scroll ( or ) to highlight Add Group and press Select ( ). 4 Enter a group name and press Select ( 5 Enter a group number between 1 and 199 and press Select ( ). OR ). ). ). Or select the location you want by pressing Scroll ( or ). ) and then press Select ( ). Preparing Your Multi-Function Printer Downloaded from ManualsPrinter.com Manuals 25 6 Enter a one, two or three-digit speed dial number you want to assign to the group and press Select ( ). Or select the location by pressing Scroll ( 7 At the Add Another? prompt, press Select ( Or press Scroll ( desired numbers. 8 or or ) and then press Select ( ). ) to enter other speed dial numbers into the group. ) to display No and press Select ( ) when you have entered all of the If you want to assign another group, repeat from step 3. OR Press Cancel ( ) to return to Standby mode. Preparing Networking A print server is any designated computer that centrally manages all client print jobs. If you are sharing your printer in a small workgroup environment and want to control all print jobs on the network, follow these instructions to attach the printer to a print server. NOTE: For additional network set-up configurations, see the User’s Guide. Attaching Cables 1 Make sure the printer is powered off and unplugged. 2 Connect one end of a standard category 5 Unshielded Twisted Pair (UTP) network cable into a LAN drop or hub, and the other end into the Ethernet network port on the back of the printer. The printer automatically adjusts the network speed. 26 Preparing Your Multi-Function Printer Downloaded from ManualsPrinter.com Manuals 3 Connect one end of the printer power cord into the socket at the back of the printer and the other end into a properly grounded outlet. Press the switch to power on the printer. 4 Warming Up Please Wait appears on the display indicating that the printer is now on. If not, make sure the power cord is firmly plugged in to the back of the printer and the electrical outlet. If the printer is on but does not print, power off the printer and wait 30 seconds. Power on the printer again, and it should reset and show Warming Up Please Wait. Printing the Network Configuration Page The Network Configuration page shows how the network interface card on your printer is configured. 1 Press Scroll ( or ) to highlight Menu and press Select ( 2 Press Scroll ( or ) to highlight Network CFG and press Select ( 3 Press Scroll ( or ) to highlight Print Sys. Data and press Select ( ). ). ). The first available menu item, Yes displays on the bottom line. 4 Press Select ( ) to print a Network Configuration page. If the Network Configuration pages is not printed: – Make sure the Ethernet cable is firmly plugged into the back of the printer. – Plug the Ethernet cable into another wall outlet. 5 Under the “TCP/IP” heading on the Network Configuration page, make sure the IP address, Subnet mask, and Gateway are what you expected. 6 Ping the printer and verify that it responds. For example, at a command prompt on a network computer, type ping followed by the new printer IP address: ping xxx.xxx.xxx.xxx If the printer is active on the network, you may receive a reply. Preparing Your Multi-Function Printer Downloaded from ManualsPrinter.com Manuals 27 7 If your printer doesn’t respond, or if the IP address is not what you expected: a Insert the drivers and utilities CD into your computer. If setup does not start automatically: • Launch the drivers and utilities CD: click Start → Run and browse your CD drive (for example, type D:\ where D is the drive letter of your CD). • Select SETUP.EXE, and then click OK. b When the drivers and utilities CD screen appears, click SetIP Address Utility. c Select your printer from the Configure Print Servers list. d Make the necessary changes, and then click Config. e Exit the program. f Print and check the Network Configuration page to verify your changes. Run the Installation Software 1 Insert the drivers and utilities CD into your computer. 2 When the drivers and utilities CD screen appears, select Network Installation and click Next. 3 For local installation, select Local Installation and click Next. For remote installation: • Select Remote Installation. • Enter your Administrator user name and password, and then click OK. • Manually enter or browse for the clients or servers and click Add. • When you are finished adding remote computers, click Next. 4 Select the network printer you want to install. If you do not see your printer listed, click Update to refresh the list or click Add Printer to add a printer to the network. 5 If you are setting up the printer on a server that will provide printing services for client computers, select I am setting up this printer on a server. 6 Click Next. 7 Select any additional software or documentation components you want to install, and then click Next. 8 To change any of the listed printer names, select the printer from the list. Enter a new name in the Printer name field and click Apply. 9 If you want other users on the network to access this printer, select Share this printer with other computers, and then enter a share name that users will easily identify. 10 Click Next. 11 When the Congratulations! screen appears, you printer software is installed. Click Finish to close the installation window. 28 Preparing Your Multi-Function Printer Downloaded from ManualsPrinter.com Manuals Use the Dell Printer Configuration Web Tool, also known as the Printer Embedded Web Server, to monitor the status of your network printer without leaving your desk. You can view and/or change the printer configuration settings, monitor toner level, and when it is time to order replacement toner cartridges, just click the Dell supplies link right from your Web browser. NOTE: The Dell Printer Configuration Web Tool is not available when the printer is locally attached to a print server. To launch the Dell Printer Configuration Web Tool, type the network printer IP address in your Web browser, and the printer configuration appears on the screen. See the User’s Guide for more information. You can set up the Dell Printer Configuration Web Tool to send you an email when the printer needs supplies or intervention. To set up email alerts: 1 Launch the Dell Printer Configuration Web Tool. 2 Click Email Alert Setup. 3 Type your name or the key operator’s name in the email list box to be notified. 4 Click Submit. Preparing Your Multi-Function Printer Downloaded from ManualsPrinter.com Manuals 29 30 Preparing Your Multi-Function Printer Downloaded from ManualsPrinter.com Manuals 2 Understanding the Printer Software Software Overview After setting up your printer and connecting it your computer, install the drivers and utilities from the drivers and utilities CD included with your printer. If you purchased a Dell computer and your printer at the same time, the drivers and utilities are automatically installed. You don’t need to install them. The drivers and utilities CD contains the following: • Dell Printer Drivers- enables your computer to communicate with your printer. To use your printer as a printer in Windows, you must install the printer driver(s). For information about installing the printer drivers in Windows, see "Installing Dell Software For Local Printing" on page 32. • Dell Printer Configuration Web Tool- enables you to monitor the status of your network printer without leaving your desk. • Printer Settings Utility- enables you to set up fax phonebook and the printer's other options from your computer desktop. It also allows you to update the printer firmware. You can also configure the scan destination application that is launched when you access Scan and then PC menu. • Dell Toner Management SystemTM- displays the status of the printer and the name of the job when you send a job to print. The Dell Toner Management System window also displays the level of toner remaining and allows you to order replacement toner cartridges. • PaperPort- enables you to scan documents, create PDFs, and turn your scanned images into editable Microsoft Word, Excel, or text files. PaperPort provides improved scanning features and supports annotations on all image types. PaperPort’s enhanced search feature allows you to find items by specific item properties. • Dell ScanCenterTM- This is the front-end that enables you to quickly scan documents into a variety of applications, such as e-mail, photo editors, and text editors. • Scan Driver- TWAIN or Windows Image Acquisition (WIA) drivers are available for scanning documents on your printer. • User’s Guide- HTML documentation provides detailed information about using your printer. • Set IP- Use this program to set your printer’s TCP/IP addresses. For details about this program, see the Network Printer User’s Guide on the network utilities CD. • PS driver- Postscript Printer Description (PPD) file. You can use the PostScript driver to print documents. • Network Scan- enables you to scan a document on your printer and save it to a network-connected computer. • PC-Fax/Network-Fax- enables you to send a fax from your computer. • Linux driver- enables you to print and scan in a Linux environment. • Macintosh printer driver- enables you to use your printer with a Macintosh computer. Understanding the Printer Software Downloaded from ManualsPrinter.com Manuals 31 Installing Dell Software For Local Printing A local printer is a printer attached to your computer using a USB cable. If your printer is attached to a network instead of your computer, skip this step and go to "Installing Dell Software For Network Printing" on page 35. NOTE: If you attach a USB printer cable while your printer and computer are powered on, the Windows hardware wizard launches immediately. Cancel the screen and use the drivers and utilities CD to install the Dell software. 1 Make sure that the printer is connected to your computer and powered on. Close all unnecessary programs. NOTE: If the printer is not connected to your computer when you install the Dell software, the No Printer Found screen appears. Follow the instructions to install the software. 2 Insert the drivers and utilities CD. 3 If required, press the Language button to select a language. 4 Select Personal Installation and click Next. 5 Select Typical Installation and click Next to install the User’s Guide, the printer drivers, scanner driver and PaperPort as the default settings. To install selected software including the Postscript driver, select Custom Installation and click Next. You can change the destination folder. 6 When the installation is complete, print a test page. Click Finish and close the wizard. You are now ready to print. If you did not cancel the hardware wizards, refer to the following instruction for installing the printer driver for your operating system. Windows XP: 1 Make sure that the printer is connected to your computer and powered on. 2 When the hardware wizard screen appears, insert the drivers and utilities CD and click Next. NOTE: For each wizard that appears, select Recommended, click Next, select CD-ROM Drives, and then click Next through the wizard screens. 3 The scanner driver is automatically loaded first from D:\1815\Scan\WINXP2K\p3scan.inf, where “D” is your CD drive. 4 Click Next. 5 Click Finish, and a second hardware wizard appears. The printer driver is automatically loaded from D:\1815\Printer\GDI\WinXP\delr1.inf, where “D” is your CD drive. 6 Click Next, and then click Finish. 32 Understanding the Printer Software Downloaded from ManualsPrinter.com Manuals Windows 2000: 1 Make sure that the printer is connected to your computer and powered on. 2 When the hardware wizard screen appears, insert the drivers and utilities CD and click Next. NOTE: For each wizard that appears, select Search for a suitable driver for my device (Recommended), click Next, select CD-ROM Drives, and then click Next through the wizard screens. 3 The scanner driver is automatically loaded first from D:\1815\Scan\WINXP2K\p3scan.inf, where “D” is your CD drive. 4 Click Next. 5 Click Finish, and a second hardware wizard appears. The printer driver is automatically loaded from D:\ delr1.inf, where “D” is your CD drive. 6 Click Next, and then click Finish. Windows 98: 1 Make sure that the printer is connected to your computer and powered on. 2 When the hardware wizard screen appears, insert the drivers and utilities CD and click Next. 3 Select Search for the best driver for your device (Recommended), and click Next. 4 Select Specify a Location, and then click Browse. 5 Select D:\USB, where “D” is your CD drive. 6 Click OK, and then click Next three times. The driver installs. 7 Click Finish, and a second wizard appears. 8 If the CD menu screen appears above the wizard, click Add New Hardware Wizard from the Windows taskbar. 9 Click Next. Search for the best driver for your device (Recommended) is selected. 10 Click Next. D:\USB is selected. 11 Click Next two times. The driver installs. 12 Click Finish, and a third hardware wizard appears. 13 Click Next. Search for the best driver for your device (Recommended) is selected. 14 Click Next, click Browse, select the location D:\1815\Scan\WIN98ME, and click OK. 15 Click Next two times. The driver installs. 16 Click Finish. Understanding the Printer Software Downloaded from ManualsPrinter.com Manuals 33 Windows Me: 1 Make sure that the printer is connected to your computer and powered on. 2 When the hardware wizard screen appears, Automatic search for a better driver for your device (Recommended) is selected. 3 Insert the drivers and utilities CD and click Next. The driver installs. 4 Click Finish, and a second wizard appears. 5 If the CD menu screen appears above the wizard, click New Hardware Wizard from the Windows taskbar. 6 Click Next. Automatic search for a better driver for your device (Recommended) is selected. 7 Click Next. The driver installs. 8 Click Finish. If the CD software installation menu does not appear, follow these instructions: 1 Click Start → Run → Browse to D: (where “D” is your CD drive). 2 Select Setup, click Open, and then click OK. 3 Click Personal Installation. 4 Click Typical Installation or Custom Installation. (If you choose Custom Installation, select from the available software options and click Next.) 5 After installation, you may click Print Test Page. 6 Click Finish. Assigning an IP Address Before using the printer on the network, you must set an IP address, subnet mask, and gateway for the printer. To automatically set the IP address, a DHCP or BOOTP server must exist on the network. To configure the IP address manually, you can use the supplied drivers and utilities CD. Print the Network Configuration page of the printer to see the current network configuration and MAC address. You will need this information to configure the printer for the network. 1 Make sure that the printer is connected to your network and powered on. Close all unnecessary programs. 2 Insert the drivers and utilities CD. 3 If required, press the Language button to select a language. 4 Select SetIP Address Utility. The list of printers available in the network displays. 5 Select the printer you want to assign an IP to. The printer’s default IP address is on the Configuration page. 6 After you assign the IP address for the printer, exit the program. 34 Understanding the Printer Software Downloaded from ManualsPrinter.com Manuals Installing Dell Software For Network Printing When you connect your printer to the network, configure the TCP/IP settings for the printer before you install the Dell software on each network printer. You can install the Dell software on the network computers locally or remotely. NOTE: You need administrative access to install printer drivers on the network computers. 1 Make sure that the printer is connected to your network and powered on. Close all unnecessary programs. For details about connecting to the network, see page 26. 2 Insert the drivers and utilities CD. 3 If required, press the Language button to select a language. 4 Select Network Installation and click Next. 5 If you want to install the drivers on this computer for network operation, select Local Installation, and click Next. If you want to install the Dell software on the remote computers or network servers on the same network, select Remote Installation. The domain administrator’s ID and password are required. Select the client computer(s) in the same domain on a network and click Next. NOTE: Both server computer and client computer should be one of the following OS: Windows XP, Windows 2000, Windows NT4.0 NOTE: The server computer should be able to resolve the client computer name into an IP address. 6 The list of printers available on the network appears. Select the printer you want to install and click Next. If you do not see your printer in the list, click Update to refresh the list or click Add Printer to add your printer to the network. To add the printer to the network, enter the port name and an existing IP address for the printer. If you want to install the printer on a server, select the I am setting up this printer on a server check box. 7 A list of the printer drivers and utilities appears. Click and select the required drivers and utilities you will use and click Next. 8 The list of printers available on the network appears. Select the printer you want to install and click Next. If you do not see your printer in the list, click Update to refresh the list or click Add Printer to add your printer to the network. To add the printer to the network, enter the port name and an existing IP address for the printer. 9 10 The screen displays the printer drivers installed on your computer. You can change the printer name, set this printer as a default to be shared on the network. Click Next. When you finish with printer installation, you may print a test page. Click Finish. Understanding the Printer Software Downloaded from ManualsPrinter.com Manuals 35 Uninstalling Software Remove the printer drivers if you are upgrading the software or if your driver installation fails. You can remove the software using the drivers and utilities CD or Windows uninstall. NOTE: Close all programs before uninstalling software, and restart your computer after completing the uninstall process. 1 From the Start menu, select Programs or All Programs → DELL → DELL Printers → Dell Laser MFP 1815 → Dell MFP Software Uninstall. 2 Select the software you want to remove. 3 When your computer prompts you to confirm your selection, click Yes. The selected driver and all its components are removed from your computer. 4 Click OK. 5 Restart your computer. 36 Understanding the Printer Software Downloaded from ManualsPrinter.com Manuals 3 Loading Print Media Print Media Guidelines The following tables provide information on standard and optional sources, including the print media sizes you can select from the paper size menu and supported weights. NOTE: If you use a print media size not listed, select the next larger size. Print Media Sizes and Support Legend Dimensions Y- indicates Support Bypass Tray Duplex Printing Y Y Y Y Y - Y Y - Y Y - Y Y - Y Y Y Y Y Y Y Y - Y Y Y Y Y Y (tray 1 and optional tray 2) Print Media Size A4 Paper Tray 8.27 x 11.7 in. (210 x 297 mm) A5 5.83 x 8.27 in. (148 x 210 mm) A6 4.13 x 5.85 in. (105 x 148.5 mm) JIS B5 7.17 x 10.1 in. (182 x 257 mm) ISO B5 6.93 x 9.84 in. (176 x 250 mm) Letter 8.5 x 11 in. (215.9 x 279.4 mm) Legal 8.5 x 14 in. (215.9 x 355.6 mm) Executive 7.25 x 10.5 in. (184.2 x 266.7 mm) Oficio 8.5 x 13.5 in. (216 x 343 mm) Folio 8.5 x 13 in. (216 x 330 mm) Loading Print Media Downloaded from ManualsPrinter.com Manuals 37 Legend Dimensions Bypass Tray Duplex Printing - Y - - Y - - Y - - Y - - Y - 3 x 5 in. to 8.5 x 14 in. - Y - Y- indicates Support Paper Tray (tray 1 and optional tray 2) Print Media Size Envelope 7-3/4 (Monarch) 3.875 x 7.5 in. Envelope COM-10 4.12 x 9.5 in. (98.4 x 190.5 mm) (105 x 241 mm) Envelope DL 4.33 x 8.66 in. (110 x 220 mm) Envelope C5 6.38 x 9.01 in. (162 x 229 mm) Envelope C6 4.49 x 6.38 in. (114 x 162 mm) Custom (76 x 127 mm to 216 x 356 mm) Print Media Supported Print Media Paper Tray Bypass Tray Standard Output Tray Paper Y Y Y Card Stock - Y Y Transparencies - Y - Labels - Y Y Dual-web and Integrated Labels - Y Y Envelopes - Y Y 38 Loading Print Media Downloaded from ManualsPrinter.com Manuals Print Media Types and Weights Print Media Paper Card stock-maximum (grain long)a Card stock-maximum (grain short)a Transparencies Type Print Media Weight Tray 1 and Optional Tray 2 Bypass Tray Xerographic or business paper 60-90 g/m2 grain long 60-135 g/m2 grain long (16-24 lb bond) (16 to 36 lb bond) Index Bristol - 120 g/m2 (31 lb) Tag - 120 g/m2 (31 lb) Cover - 135 g/m2 (35 lb) Index Bristol - 163 g/m2 (43 lb) Tag - 163 g/m2 (43 lb) Cover - 163 g/m2 (43 lb) Laser printer - 138-146 g/m2 (37-39 lb bond) Labels-maximum Paper - 163 g/m2 (43 lb bond) Dual-web paper - 163 g/m2 (43 lb bond) Polyester - Vinyl - 163 g/m2 (43 lb bond) 163 g/m2 (43 lb liner) Integrated Forms Pressure- sensitive area (must enter the printer first) - Paper base (grain long) - Envelopes 100% Cotton Sulfite, wood-free Content Maximum or up to 100% Weight- 24 lb cotton bonds a. 135-140 g/m2 (36-40 lb bond) 75-135 g/m2 (20-36 lb bond) - 75-90 g/m2 (20-24 lb) Grain short is preferred for papers over 163 g/m2 (43 lb bond). Loading Print Media Downloaded from ManualsPrinter.com Manuals 39 Loading Paper Using the Paper Tray Load up to 250 sheets of plain paper (75 g/m2, 20 lb) in the paper tray. NOTE: Set the paper type and size after loading paper into the paper tray. See "Setting the Paper Size and Type" on page 47 for the paper used in copying and faxing, or Paper Tab on the User’s Guide for PC-printing. To load paper: 1 Pull open the paper tray and remove it from the printer. 2 If you load paper that is longer than a standard (Letter or A4) size, such as Legal paper, press and unlatch the guide lock, and then slide the paper length guide out completely to extend the paper tray to its full length. 40 Loading Print Media Downloaded from ManualsPrinter.com Manuals 3 Flex the sheets back and forth to loosen them, and then fan them out. Do not fold or crease the print media. Align the edges on a level surface. 4 Insert the paper stack into the paper tray with the side to be printed on, facing down. 5 Do not exceed the maximum stack height indicated by the paper limit marks on the both inside walls of the tray. NOTE: Overloading the paper tray may cause paper jams. Loading Print Media Downloaded from ManualsPrinter.com Manuals 41 6 Slide in the paper length guide until it lightly touches the end of the paper stack. For paper smaller than Letter size, adjust the front paper length guide so that it lightly touches the paper stack. 7 Pinch the paper width guide, as shown, and move it towards the stack of paper until it lightly touches the side of the stack. NOTE: Improper adjustment of paper guides can result in paper jams. 42 Loading Print Media Downloaded from ManualsPrinter.com Manuals 8 Insert and slide the paper tray back into the printer. 9 Set the paper type and size. See "Setting the Paper Size and Type" on page 47 for copying and faxing or Paper Tab on the User’s Guide for PC-printing. Using the Bypass Tray Use the bypass tray to print manual duplex, transparencies, labels, envelopes or postcards in addition to making quick runs of paper types or sizes that are not currently loaded in the paper tray. Postcards, 3.5 by 5.83 in. (index) cards and other custom-sized materials can be printed with this printer. The minimum size is 3.0 by 5.0 in. (76 by 127 mm) and the maximum size is 8.5 by 14 in. (216 by 356 mm). Acceptable print materials are plain paper with sizes ranging from 3.0 by 5.0 in. (76 by 127 mm) to Legal, 8.5 by 14 in. (216 by 356 mm), the largest size acceptable, and weighing between 16 lb (60 g/m2) and 43 lb (163 g/m2). NOTE: Always load only the print materials specified in the Specifications on the User’s Guide to avoid paper jams and print quality problems. NOTE: Flatten any curl on postcards, envelopes and labels before loading them into the bypass tray. Loading Print Media Downloaded from ManualsPrinter.com Manuals 43 To use the bypass tray: 1 Open the bypass tray and unfold the paper support extension, as shown. 2 If you are using paper, flex or fan the edge of the paper stack to separate the pages before loading. For transparencies, hold them by the edges and avoid touching the print side. Oils from your fingers can cause print quality problems. 3 Load the print material with the side to be printed on facing up. 44 Loading Print Media Downloaded from ManualsPrinter.com Manuals Depending on the paper type you are using, keep the following loading method: • Envelopes: load them with the flap side down and with the stamp area on the top left side. • Transparencies: load them with the print side up and the top with the adhesive strip entering the printer first. • Labels: load them with the print size up and top short edge entering the printer first. • Preprinted paper: load with the design face up, top edge toward the printer. • Card stock: load them with the print side up and the short edge entering the printer first. • Preprinted paper: the printed side should be facing down with an uncurled edge toward the printer. 4 Squeeze the width guide and adjust it to the width of the print material. Do not force too much, or the paper will be bent, which will result in a paper jam or skew. 5 After loading paper, set the paper type and size for the bypass tray. See "Setting the Paper Size and Type" on page 47 for copying and faxing or Paper Tab on the User’s Guide for PC-printing. NOTE: The settings made from the printer driver override the settings on the operator panel. Loading Print Media Downloaded from ManualsPrinter.com Manuals 45 CAUTION: Make sure to open the rear cover when you print on transparencies. If not, they may tear while exiting the machine. 6 After printing, fold away the paper support extension and close the bypass tray. You can load up to: Make sure: 250 sheets of plain paper in the paper tray The paper is designed for use with laser printers. 5 sheets of envelope in the bypass tray • The stamp location is in the upper left corner. • The envelope is designed for use with laser printers. • Squeeze and slide the paper guide to the width of the envelope. NOTE: Do not load envelopes with: • Holes, perforations, cutouts, or deep embossing. • Metal clasps, string ties, or metal folding bars. • Exposed flap adhesive. 5 sheets of labels in the bypass The label is designed for use with laser printers. tray 5 sheets of card stock in the bypass tray • The card stock is designed for use with laser printers. • The thickness should not exceed 0.025 inches. 5 sheets of transparency in the • The transparency is designed for use with laser printers. bypass tray • The rough side faces you. 46 Loading Print Media Downloaded from ManualsPrinter.com Manuals You can load up to: Make sure: 5 sheets of custom sized paper Your paper size should fit within these dimensions: in the bypass tray Width Length 3.0-8.5 in. (76-216 mm) 5.0-14.0 in. (127-356 mm) Your printer has two output locations; the rear output slot and the front output tray. Before you begin copying, printing, or printing received faxes, refer to the table below about how much paper the printer output trays can hold: Output Location Capacity front output tray (face down) 150 sheets of plain paper rear output slot (face up) 1 sheet of paper Setting the Paper Size and Type Setting the Paper Size After loading paper in the paper tray or the bypass tray, you need to set the paper size using the operator panel buttons. This setting will apply to Fax and Copy modes. For PC-printing, you need to select the paper type in the application program you use. 1 Press Scroll ( or ) to highlight Menu and press Select ( 2 Press Select ( ) to access Paper Setting. 3 Press Select ( ) to access Paper Size. 4 Press Scroll ( or ) to select the paper tray you want to use and press Select ( 5 Press Scroll ( or ) to find the paper size you are using and press Select ( 6 Press Cancel ( ) to return to Standby mode. ). ). ). Setting the Paper Type After loading paper in the paper tray or the bypass tray, you need to set the paper type using the operator panel buttons. This setting will apply to Fax and Copy modes. For faxing, you can only set the paper type to the Plain Paper. For PC-printing, you need to select the paper type in the application program you use. 1 Press Scroll ( or ) to highlight Menu and press Select ( 2 Press Select ( ) to access Paper Setting. 3 Press Scroll ( or ) to highlight Paper Type and press Select ( 4 Press Scroll ( or ) to find the paper type you are using and press Select ( 5 Press Cancel ( ) to return to Standby mode. ). ). ). Loading Print Media Downloaded from ManualsPrinter.com Manuals 47 Placing Documents on the Scanner Glass NOTE: Contaminants on the scanner glass may cause black spots on the printout. For best results, clean the scanner glass before use. See page 81. NOTE: To get the best scan quality, especially for color or gray scale images, use the scanner glass instead of the ADF. 1 Lift and open the document cover. 2 Place the document face down on the scanner glass and align it with the registration guide on the top left corner of the glass. 3 Close the document cover. 48 Loading Print Media Downloaded from ManualsPrinter.com Manuals Loading Documents Into the ADF NOTICE: Do not load more than 50 sheets into the ADF or allow more than 50 sheets to be fed to the ADF output tray. The ADF output tray should be emptied before it exceeds 50 sheets or your original documents may be damaged. You can load up to 50 sheets of your original document (text side up with page one on top) into the ADF for scanning, copying, and faxing. The ADF is recommended for loading multiple page documents. 1 Place the document(s) face up on the ADF with the top edge of the documents in first. 2 Adjust the document guides to the correct document size. Make sure that the bottom of the document stack matches the document size marked on the document tray. Loading Print Media Downloaded from ManualsPrinter.com Manuals 49 50 Loading Print Media Downloaded from ManualsPrinter.com Manuals 4 Using Your Multi-Function Printer Printing Printing in Windows 1 Load paper. See page 40. 2 With your document open, click File → Print. 3 Select the printer driver you want to use from the Print window. 4 To change the printer settings, click Properties, Preference, Options, or Setup, depending on the program or operating system. The printer properties dialog box displays. 5 From the five tabs on the top of the printer properties screen, confirm the selections. 6 Click OK until the Print window appears. 7 Click OK or Print, depending on the program or operating system, to start printing. NOTE: Press the Cancel ( ) button on the operator panel to cancel a print job. Accessing Printer Properties Change printer settings in the printer properties tabs. The printer properties window differs, depending on your operating system. 1 With your document open, click File → Print. The Print dialog box appears. 2 Select the printer driver you want to use from the Print window. 3 In the Print dialog box, click Properties, Preference, Options, or Setup, depending on your program or operating system. 4 For details about the printer properties tabs, please refer to the User’s Guide. Printing in Macintosh Your printer supports Macintosh systems with a built-in USB interface or 10/100 Base-TX network interface card. When you print a file from a Macintosh computer, you can use the PostScript driver by installing the PPD file. Refer to the User’s Guide. Printing in Linux Your printer supports Linux systems with Dell’s MFP driver package. Refer to the User’s Guide. Using Your Multi-Function Printer Downloaded from ManualsPrinter.com Manuals 51 Printing from the USB Memory Key You can print files stored in the USB memory key. TIFF, BMP, TXT, PDF, and PRN file formats are supported. NOTE: Only English TXT files, PDF files generated by this printer, and TIFF 6.0 files are available. 1 Insert the USB memory key into the USB memory port on your printer 2 Press Scroll ( or ) to highlight PRINT from and press Select ( 3 Press Scroll ( or ) to select the folder or file you want and press Select ( 4 If you selected a file in step 3, go to the next step. If you selected a folder, press Scroll ( ( ). 5 or Enter the number of prints and press Select ( ). ). ) to select the file you want to print and press Select ). Printing is started. If the selected file format is not supported, Version Not supported appears. 6 The display asks if you want to print another file. Select Yes or No. 7 Press Cancel ( ) to return to Standby mode. Copying NOTE: A computer connection is not required for copying. Knowing the Copy Menu Copy # of Copies Select Tray Zoom Layout Contrast Duplex Quality Copy Defaults Refer to the following copy settings. Setting the Basic Copy Options The Copy menus on the operator panel let you customize all the basic copy options; number of copies, copy size, contrast and image quality. Set the following options for the current copy job before pressing Start ( ) to make copies. 52 Using Your Multi-Function Printer Downloaded from ManualsPrinter.com Manuals NOTE: If you press Cancel ( ) while you set the copy options, all of the options you have set for the current copy job may be canceled and return to their default status. Or, they automatically return to their default status after copying. Number of Copies You can select the number of copies from 1 to 199. 1 Press Scroll ( or ) to highlight Copy and press Select ( 2 Press Select ( ) to access # of Copies. 3 Enter the value you want using the number keypad. ). Reduced/Enlarged Copy You can reduce or enlarge the size of a copied image, from 25 percent to 400 percent when you copy original documents from the document glass or from 25 percent to 100 percent from the ADF. Note that the zoom rate available is different depending on the document loading method. NOTE: When you make a reduced copy, black lines may appear at the bottom of your copy. To select from the predefined copy sizes: 1 Press Scroll ( or ) to highlight Copy and press Select ( ). 2 Press Scroll ( or ) to highlight Zoom and press Select ( ). 3 Press Scroll ( or ) to find the size setting you want and press Select ( ). To fine-tune the size of copies: 1 Press Scroll ( or ) to highlight Copy and press Select ( ). 2 Press Scroll ( or ) to highlight Zoom and press Select ( ). 3 Press Scroll ( or ) to display Other (25-400) (from the document glass) or Other (25-100) (from the ADF) and press Select ( ). 4 Enter the value you want using the number keypad and press Select ( ). Contrast You can adjust the contrast to make the copy lighter or darker than the original. 1 Press Scroll ( or ) to highlight Copy and press Select ( 2 Press Scroll ( or ) to highlight Contrast and press Select ( 3 Press Scroll ( or ) to adjust the contrast. ). ). Quality You can use the Quality settings to improve the image quality by selecting the document type for the current copy job. 1 Press Scroll ( or ) to highlight Copy and press Select ( 2 Press Scroll ( or ) to highlight Quality and press Select ( 3 Press Scroll ( or ) to select the image quality mode and press Select ( ). ). ). Using Your Multi-Function Printer Downloaded from ManualsPrinter.com Manuals 53 • Text: Use for documents with fine details, such as fine text. • Text & Photo: Use for documents with both text and photo/gray tones. • Photo: Use for documents with photo or gray tones. Making Copies NOTE: A computer connection is not required for copying. NOTE: Contaminates on the ADF glass or the document glass may cause black vertical lines or black spots on the printout. For best results, clean the ADF glass and the document glass before use. See "Cleaning the Scanner" on page 81. Load the document(s) face up with top edge in first into the ADF. 1 OR Place a single document face down on the document glass. For details about loading a document, see "Placing Documents on the Scanner Glass" on page 48 or "Loading Documents Into the ADF" on page 49. Customize the copy settings including the number of copies, copy size, the contrast, and the image quality by selecting the copy menu and using the operator panel buttons. 2 To clear the settings, use Cancel ( ) button. 3 If necessary, you can use special copy features, such as Auto Fit, Clone, Poster, and ID copying, referring to "Special Copy Features" on page 54. 4 Press Start ( ) to begin copying. The display shows the copy processing. NOTE: You can cancel the copy job at any time. Press Cancel ( ) to stop copying. Special Copy Features Access the following copy features using Layout of copy menu. A Auto Fit Copying (available via scanner glass only): Automatically reduces or enlarges the original image to fit on the paper loaded in the printer. Clone Copying (available via scanner glass only): Prints multiple image copies from the original document on a single page. The number of images is automatically determined by the original image and paper size. NOTE: You cannot adjust the copy size using the Zoom menu. 54 Using Your Multi-Function Printer Downloaded from ManualsPrinter.com Manuals ID Copying (available via scanner glass only): Prints a two-sided original document on one sheet of paper. Use this feature to print one side on the upper half of the paper and the reverse side on the lower half without reducing the original size. This is helpful for copying a small-sized document as some portions may not be printed if the original is larger than the printable area. NOTE: You cannot adjust the copy size for ID copying. NOTE: The copy job is cancelled if no buttons are pressed for 30 seconds. Poster Copying (available via scanner glass only): Prints an image onto nine sheets of paper (3 by 3). You can paste the printed pages together to make one poster-size document. Each portion is scanned and printed one by one. NOTE: You cannot adjust the copy size for making a poster. NOTE: Contaminants on the scanner glass may cause black spots on the printout. For best results, clean the scanner glass before use. NOTE: Leaving the cover open while copying may affect the copy quality and toner consumption. Selecting a Paper Tray After loading the print media for copy output, you have to select the paper tray you will use for the copy job. 1 Press Scroll ( or ) to highlight Copy and press Select ( 2 Press Scroll ( or ) to highlight Select Tray and press Select ( 3 Press Scroll ( or ) to display the paper tray you want. ). ). You can select from Tray1, Tray2(option) and Bypass. If you do not install the optional tray 2, the Tray2(option) option will not appear on the display. 4 Press Select ( ) to save the selection. 5 Press Cancel ( ) to return to Standby mode. Printing Copies on Both Sides of Paper You can set the printer to print copies on both sides of paper automatically. 1 Load the documents to be copied in the ADF. 2 Press Scroll ( or ) to highlight Copy and press Select ( 3 Press Scroll ( or ) to highlight Duplex and press Select ( ). ). Using Your Multi-Function Printer Downloaded from ManualsPrinter.com Manuals 55 4 Press Scroll ( or ) to select the binding option you want and press Select ( • Off: Prints in normal mode. • Long Edge: Prints pages to read like a book. • Short Edge: Prints pages to read by flipping over like a note pad. ). 5 If necessary, customize the copy settings including the number of copies, copy size, contrast, and image quality by using the Copy menus. 6 Press Start ( ) to begin copying. Your printer prints on both sides of paper automatically. Changing the Default Settings The copy options, including contrast, image quality, copy size, and the number of copies, can be set to the most frequently used modes. When you copy a document, the default settings are used unless changed using Copy menus. NOTE: While you set copy options, pressing Cancel ( status. ) cancels the changed settings and returns to the default To create your own default settings: or ) to highlight Copy and press Select ( ). Press Scroll ( or ) to highlight Menu and press Select ( ) 2 Press Scroll ( or ) to highlight Copy Defaults and press Select ( 3 Press Scroll ( or ) to scroll through the setup options. 4 Press Select ( ) to access the option you want to set. 5 Change the setting using the Scroll ( 6 Press Select ( 7 Repeat steps 3 through 6, as needed. 8 Press Cancel ( 1 Press Scroll ( OR or ) to save the selection. ) to return to Standby mode. 56 Using Your Multi-Function Printer Downloaded from ManualsPrinter.com Manuals ). ) or enter the value using the number keypad. Scanning Use your Dell Laser MFP 1815 to convert pictures and text into editable images on your computer. After you install the software from the drivers and utilities CD, you can start scanning images using either the operator panel or applications such as Dell ScanCenter, PaperPort and Adobe PhotoShop on your computer, or through the network using Network Scan, which allows you to scan a document on your printer as a JPEG, TIFF or PDF and save it to a network-connected computer. Or, you can send the scanned image as an e-mail attachment directly from your printer. NOTE: PaperPort is the scanning program provided with your printer. The resolution setting to use when you scan an item using PaperPort depends on the item type and how you plan to use the image or document after you scan it in to your computer. For the best results, use these recommended settings. Item Type Resolution Documents 300 dpi black-and-white or 200 dpi grayscale or color Documents of poor quality or that contain small text 400 dpi black-and-white or 300 dpi grayscale Photographs and pictures 100-200 dpi color or 200 dpi grayscale Images for an inkjet printer 150 dpi to 300 dpi Images for a high-resolution printer 300 dpi to 600 dpi Scanning above these recommended resolutions may exceed the capabilities of the application. If you require a resolution above those recommended in the above table, you should reduce the size of the image by previewing (or pre-scan) and cropping before scanning the image. NOTE: You can use PaperPort's built-in OCR software to copy text from scanned documents so that you can use and edit the text in any text editing, word processing, or spreadsheet program. The OCR process requires textual images scanned at 150 to 600 dpi and 300 dpi or 600 dpi is recommended for graphics. NOTE: The first time you use PaperPort you must open PaperPort on your computer before you start scanning in order for the scanned document to be stored in your computer. If you prefer to use another application, such as Adobe PhotoShop, you must assign the application to the printer by selecting it from the list of available applications. Please refer to "Printer Settings Utility" on the User’s Guide. Using Your Multi-Function Printer Downloaded from ManualsPrinter.com Manuals 57 Dell ScanCenter is a PaperPort application that enables you to scan items and send them directly to PaperPort or other programs on your computer without first running PaperPort. Dell ScanCenter runs as a separate application from the Windows Start Menu and displays the Dell ScanCenter bar. For more information about using Dell ScanCenter, refer to PaperPort’s Help menu. Icons on the Dell ScanCenter bar represent the programs that are limited to PaperPort and to Dell ScanCenter. To scan and send an item to a program, click the program icon and then scan the item. Dell ScanCenter automatically starts the selected program when the scan is complete. Knowing the Scan Menu Scan USB key PC Network Refer to the following scanning methods. Scanning to an Application 1 Load the document(s) face up with top edge in first into the ADF. OR Place a single document face down on the document glass. For details about loading a document, see "Placing Documents on the Scanner Glass" on page 48 or "Loading Documents Into the ADF" on page 49. 2 Press Scroll ( or ) to highlight Scan and press Select ( 3 Press Scroll ( or ) to highlight PC and press Select ( 4 Press Scroll ( or ) to select an application to which you want to send the scanned image. The default applications are MS Paint, Email, My Documents, PaperPort, and OCR. ). ). • MS Paint: Sends the scanned image to Microsoft Paint. • Email: Sends the scanned image to your default email program on the computer. A new message window opens with the image attached. • My Documents: Saves the scanned image in the My Documents folder on the computer. • PaperPort: Sends the scanned image to PaperPort. 58 Using Your Multi-Function Printer Downloaded from ManualsPrinter.com Manuals • OCR: Sends the scanned image to OCR. NOTE: The operator panel’s application list supports up to 30 applications and is only displayed in English. NOTE: You can add more TWAIN-compliant software for scanning, such as Adobe Photoshop Deluxe, or Adobe Photoshop, from the Printer Settings Utility. 5 Press Start ( ). The selected application window opens. Adjust the scan settings and start scan. For details, refer to the User’s Guide of the application. Scanning Using Network Scan Network Scan allows you to scan a document on your printer as a JPEG, TIFF or PDF and save it to a network-connected computer. To use this feature, you must install the Network Scan program on your computer. Adding a Scanner To register your scanner as an authorized network scanner, use the Dell Network Scan Manager window. 1 In the Dell Network Scan Manager window, click the Add Device button, or double-click the Add Device icon. 2 Click Next. 3 Select Browse for a scanner. (Recommended), or Connect to this scanner. If you select Connect to this scanner, enter an IP address and then click Next. 4 A list of scanners on your network appears. Select your printer from the list and enter your printer name, the ID and Personal Identification Number (PIN). Click Next. 5 • You can enter an ID of up to 8 characters. The first character must be a letter. • The PIN must be 4 digits. This is optional. You can select the default password option. When you have added your printer to the network, Click Finish. Your printer appears on the Dell Network Scan Manager window and you can now scan through the network. Scanning Using Network Scan Using Network Scan you can scan a document from your printer to your computer through the network. 1 Load the document(s) face up with top edge in first into the ADF. OR Place a single document face down on the document glass. For details about loading a document, see "Placing Documents on the Scanner Glass" on page 48 or "Loading Documents Into the ADF" on page 49. 2 Press Scroll ( or ) to highlight Scan and press Select ( 3 Press Scroll ( or ) to highlight Network and press Select ( ). ). Using Your Multi-Function Printer Downloaded from ManualsPrinter.com Manuals 59 4 Press Scroll ( or ) to highlight PC and press Select ( 5 Press Scroll ( or ) to select the registered name you want and press Select ( 6 Enter the PIN you have registered and press Select ( 7 Press Scroll ( 8 Choose the file type and resolution and then press Select ( 9 or ). ). ). ) to highlight Scan Setting and press Select ( ). ). • Black & White: If you select this option, select file type PDF or TIFF. • Color JPEG-200: If you select this option, 200 dpi resolution and JPEG file type will be automatically selected. • Resolution: Select resolution 100 dpi, 200 dpi or 300 dpi. Press Scroll ( or If you press Select ( ) to display Start Scanning and press Select ( ). ) when the display shows Logout, your printer returns to the upper menu level. 10 The document will be scanned to computer where Network Scan is running. If your file type is TIFF or PDF, the display asks if you want to scan another page. Select Yes using Scroll ( or ) and press Select ( ). The next page is scanned and stored as the second page of the document. Repeat this until all pages are scanned, then select No. 11 After scanning, you will be logged off automatically. Scanning to the USB Memory Key NOTE: A computer connection is not required for scannin to the USB memory key. You can scan a document and save the scanned image on a USB memory key. There are two ways of doing this: you can scan to the USB memory key using the default settings, or you can manually select your own settings. You can also format the USB memory key or check the available memory space. See the User’s Guide. 60 Using Your Multi-Function Printer Downloaded from ManualsPrinter.com Manuals Plugging in a USB Memory Key The USB memory port on the front of your printer is designed for USB V1.1 and USB V2.0 memory. You must use only an authorized USB memory key whose connector style is A Plug Type. Insert a USB memory key into the USB memory port on the front of your printer. CAUTION: Do not remove the USB memory key while the printer is in operation. This may damage your printer. CAUTION: If your USB memory key has certain features, such as security settings and password settings, your printer may not automatically detect it. For details about these features, see the User’s Guide which came with your USB memory key. Scanning Using the Default Settings The following table shows the default scan settings. Image Size File Format Resolution Letter (USA), A4 (UK) JPEG 200 dpi 1 Insert the USB memory key into the USB memory port on your printer. 2 Load the document(s) face up with top edge in first into the ADF. OR Place a single document face down on the document glass. For details about loading a document, see "Placing Documents on the Scanner Glass" on page 48 or "Loading Documents Into the ADF" on page 49. 3 Press Scroll ( or ) to highlight Scan and press Select ( 4 Press Select ( ) to access USB key. ). Using Your Multi-Function Printer Downloaded from ManualsPrinter.com Manuals 61 5 Press Select ( ) to access Quick Scan. Your printer begins scanning the document and save it to your USB memory key. For the document loaded on the document glass, the display asks if you want to load another page. Select Yes or No. Scanning Using My Settings The following table shows the scan options you can select. Image Size File Format Color Resolution Letter, A4, Legal, Folio, Executive, A5, A6, B5 JPEG, BMP, TIFF, PDF Color, Gray, Mono 100, 200, 300 dpi 1 Insert the USB memory key into the USB memory port on your printer. 2 Load the document(s) face up with top edge in first into the ADF. OR Place a single document face down on the document glass. For details about loading a document, see "Placing Documents on the Scanner Glass" on page 48 or "Loading Documents Into the ADF" on page 49. 3 Press Scroll ( or ) to highlight Scan and press Select ( 4 Press Select ( ) to access USB key. 5 Press Scroll ( or ) to highlight Custom Scan and press Select ( 6 Press Scroll ( or ) to select the image size you want and press Select ( 7 Press Scroll ( or ) to select the file type you want and press Select ( ). ). ). ). If you select BMP, select scan color and resolution. If you select TIFF or PDF, select resolution and multi page option. 8 Scanning is started. For the document loaded on the document glass, the display asks if you want to load another page. Select Yes or No. Changing the Default Settings To change the defaults in the quick scan, follow the steps below. 1 Press Scroll ( or ) to highlight Scan and press Select ( 2 Press Select ( ) to access USB key. 3 Press Scroll ( or 4 Press Select ( ) to access Image Size. ). ) to highlight Default Change and press Select ( 62 Using Your Multi-Function Printer Downloaded from ManualsPrinter.com Manuals ). 5 Press Scroll ( or ) to highlight the image size, Letter, A4, Legal, Folio, Executive, A5, B5, or A6 and press Select ( ). 6 Press Scroll ( or ) to highlight Version and press Select ( 7 Press Scroll ( ( ). or ) to highlight the file format, BMP, TIFF, PDF, or JPEG and press Select 8 If you select JPEG, skip to step 11. If you select TIFF, or PDF, press Scroll ( If you select BMP, press Scroll ( Select ( ). 9 or or ). ) to select multi page option and press Select ( ). ) to select the color mode, Color, Gray, or Mono, and press If you select TIFF, PDF, or the Mono color mode for BMP, TIFF, or PDF, press Scroll ( highlight Resolution and press Select ( ). 10 Press Scroll ( or 11 Press Cancel ( ) to return to Standby mode. or ) to ) to highlight the resolution, 100 dpi, 200 dpi, or 300 dpi and press Select ( ). Scanning Using the Windows Image Acquisition (WIA) Driver Your printer also supports the WIA driver for scanning images. WIA is one of the standard components provided by Microsoft Windows XP and works with digital cameras and scanners. Unlike the TWAIN driver, the WIA driver allows you to scan an image and easily manipulate those images without using additional software. NOTE: The WIA driver works only on Windows XP. 1 Load the document(s) face up with top edge in first into the ADF. OR Place a single document face down on the document glass. For details about loading a document, see "Placing Documents on the Scanner Glass" on page 48 or "Loading Documents Into the ADF" on page 49. 2 Click Start → Control Panel → Printers and Other Hardware → Scanners and Cameras. 3 Double-click the printer icon. The Scanners and Camera Wizard launches. 4 Choose your scanning preferences and click Preview to see how your preferences affect the picture. 5 Enter a picture name, and select a file format and destination to save the picture. 6 Follow the on-screen instructions to edit the picture after it is copied to your computer. Using Your Multi-Function Printer Downloaded from ManualsPrinter.com Manuals 63 Scanning and Sending an Email To use e-mail features such as Scanning to E-mail and Fax Forward to E-mail addresses, you first need to configure the network settings and set up your e-mail account. See the User’s Guide. 1 Make sure that your printer is connected to a network. 2 Load the document(s) face up with top edge in first into the ADF. OR Place a single document face down on the document glass. For details about loading a document, see "Placing Documents on the Scanner Glass" on page 48 or "Loading Documents Into the ADF" on page 49. 3 Press Scroll ( or ) to highlight Scan and press Select ( 4 Press Scroll ( or ) to highlight Network and press Select ( 5 Press Select ( ) to access Email. 6 Enter your login ID and press Select ( 7 Enter your login password and press Select ( 8 Enter the recipient’s email address and press Select ( ). ). ). ). ). NOTE: You can enter a name you have stored in the Phone Book. The display asks if you want to enter another address. 9 To enter additional address, press Scroll ( To continue to the next step, press Select ( 10 ) when Done appears. The display asks if you want to review addresses. To review addresses, press Select ( ) to select Yes. To continue to the next setup, press Scroll ( 11 ) to select Add and repeat step 8. or or ) to select No and press Select ( ). The display asks if you want to send the e-mail to yourself. To send to your e-mail address, press Select ( Or, press Scroll ( or ) to select Yes. ) to select No and press Select ( ). 12 Enter the email subject and press Select ( 13 Press Scroll ( Select ( ). or ) to select the file type to which the scanned image will be converted and press 14 Press Scroll ( or ) to select the resolution you want and press Select ( 15 Press Start ( 16 If the display asks if you want to log off your account, press Scroll ( press Select ( ). 17 Press Cancel ( ) or Select ( ). ). ). The printer begins scanning and then sends the email. ) to return to Standby mode. 64 Using Your Multi-Function Printer Downloaded from ManualsPrinter.com Manuals or ) to select Yes or No and Faxing NOTE: A computer connection is not required for faxing. It is possible to begin typing the number on the number pad without first selecting fax mode. The printer will automatically switch to fax mode when the fourth digit is entered on the number pad. Knowing the Fax Menu Fax Fax to: Redials Phone Book On Hook Dial Resolution Broadcast Fax Contrast Fax Features Refer to the following fax settings. Setting the Basic Fax Options Adjusting the Document Contrast Use the Contrast setting to fax your documents lighter or darker. 1 Press Scroll ( or ) to highlight Fax and press Select ( 2 Press Scroll ( or ) to highlight Contrast and press Select ( 3 Press Scroll ( or ) to select the Contrast mode you want and press Select ( ). ). • Lighter works well with dark print. • Normal works well with standard typed or printed documents. • Darker works well with light print or faint pencil markings. ). Adjusting the Document Resolution Use the Resolution setting to improve the output quality of the original or to scan photographs. 1 Press Scroll ( or ) to highlight Fax and press Select ( 2 Press Scroll ( or ) to highlight Resolution and press Select ( 3 Press Scroll ( or ) to display the mode you want and press Select ( ). ). ). Using Your Multi-Function Printer Downloaded from ManualsPrinter.com Manuals 65 The document types recommended for the resolution settings are described in the table below. Mode Recommended for: Standard Documents with normal sized characters. Fine Documents containing small characters or thin lines or documents printed using a dot-matrix printer. Super Fine Documents containing extremely fine detail. The super fine mode is enabled only if the remote printer also supports the Super Fine resolution. See the notes below. Photo Documents containing shades of gray or photographs. Color Documents with colors. Sending a color fax is enabled only if the remote printer supports color fax reception and you send the fax manually. In this mode, the memory transmission is not available. NOTE: Faxes scanned in Super Fine resolution will transmit at the highest resolution supported by the receiving device. Sending a Fax Automatically 1 Load the document(s) face up with top edge in first into the ADF. OR Place a single document face down on the document glass. For details about loading a document, see "Placing Documents on the Scanner Glass" on page 48 or "Loading Documents Into the ADF" on page 49. 2 Press Scroll ( 3 Adjust the document contrast and resolution to suit your fax needs. or ) to highlight Fax and press Select ( ). For details, see "Adjusting the Document Contrast" on page 65 and "Adjusting the Document Resolution" on page 65. 4 Enter the remote fax phone number using the number keypad. You can also use, one, two or three-digit speed or group dial numbers. 5 Press Start ( 6 When the document is loaded from the document glass, the display shows Another Page? on the top line of the display after the document is scanned into the memory. If you have additional pages, remove the scanned page and load the next page from the glass and select Yes. Repeat as necessary. ). After all of the pages are scanned, select No when the display shows Another Page?. 7 When the printer establishes contact with the receiving machine, it dials the number and sends the fax. NOTE: Press Cancel ( ) to cancel the fax job at any time while sending the fax. 66 Using Your Multi-Function Printer Downloaded from ManualsPrinter.com Manuals Sending a Fax Manually 1 Load the document(s) face up with top edge in first into the ADF. OR Place a single document face down on the document glass. For details about loading a document, see "Placing Documents on the Scanner Glass" on page 48 or "Loading Documents Into the ADF" on page 49. 2 Press Scroll ( 3 Adjust the document contrast and resolution to suit your fax needs. or ) to highlight Fax and press Select ( ). For details, see "Adjusting the Document Contrast" on page 65 and "Adjusting the Document Resolution" on page 65. 4 Press Scroll ( or 5 Press Select ( ) to select Yes. 6 Enter the number of the remote fax machine using the keypad. 7 When you hear a high-pitched fax tone from the remote fax machine, press Start ( NOTE: Press Cancel ( ) to highlight On Hook Dial and press Select ( ). ). ) to cancel the fax job at any time while sending the fax. Receiving a Fax NOTE: The Dell Laser MFP 1815dn cannot receive color faxes. or ) to highlight Fax and press Select ( Press Scroll ( or ) to highlight Menu and press Select ( 2 Press Scroll ( or ) to highlight Fax Defaults and press Select ( ). 3 Press Scroll ( or ) to display Receive Mode and press Select ( ). 4 Press Scroll ( or ) to select the default receiving mode you want to use. 1 Press Scroll ( ). OR ). For details about the receiving mode, refer to “Receive Mode” on page 69. 5 Press Select ( ) to save the selection. 6 Press Cancel ( ) to return to Standby mode. Your printer provides an additional option, Secure Receive, to receive and print received faxes. Refer to “Advanced Fax” in the fax menu options, see page 71. Using Your Multi-Function Printer Downloaded from ManualsPrinter.com Manuals 67 Forwarding Faxes to E-mail Addresses You can set the printer to forward all outgoing or incoming faxes to specified email addresses. 1 Press Scroll ( or ) to highlight Menu and press Select ( 2 Press Scroll ( or ) to highlight Email setup and press Select ( 3 Press Scroll ( or ) to highlight Email Forward and press Select ( 4 Select the desired status by pressing Scroll ( 5 or ). ). ). ) and press Select ( ). • Off: Allows you to turn this feature off. • Tx Only: Allows you to forward only outgoing faxes to a specified e-mail address. • Rx Only: Allows you to forward only incoming faxes to a specified e-mail address. When you select this option, you should choose whether the printer prints out the incoming faxes. • All: Allows you to forward both incoming and outgoing faxes to a specified e-mail address. Press Scroll ( or ) to select Keep or Replace and press Select ( • Keep: The saved addresses are not deleted. • Replace: The saved addresses are deleted. 6 Enter the email address faxes will be forwarded and press Select ( 7 To enter another address, select Yes. Or, select No and press Select ( 8 Press Cancel ( ). ). ). ) to return to Standby mode. Setting up the Fax System Changing the Fax Setup Options or ) to highlight Fax and press Select ( Press Scroll ( or ) to highlight Menu and press Select ( 2 Press Scroll ( or ) to highlight Fax Defaults and press Select ( 3 Press Scroll ( or ) to display the desired menu item and press Select ( 4 Use Scroll ( or you have selected. 5 Press Select ( 1 Press Scroll ( ). OR Press Cancel ( ). ). ) to find the status or use the number keypad to enter the value for the option ) to save the selection. If necessary, repeat steps 3 through 5. 6 ). ) to return to the Standby mode. 68 Using Your Multi-Function Printer Downloaded from ManualsPrinter.com Manuals Fax options • Contrast: You can select the default contrast value to fax your documents lighter or darker. • Resolution: You can select the default resolution setting. • Ring to Answer: You can specify the number of times the printer rings, 1-7, before answering an incoming call. • Receive Mode: You can select the default fax receiving mode. • Fax mode (automatic receive mode): The printer answers an incoming call and automatically goes into receive mode. The number of rings before the printer answers can be set in the Ring to Answer option. If the user memory is full, the printer is changed to Tel mode. • Tel mode (manual receive mode): Manual receive mode is enabled when automatic fax reception is turned off. You can receive a fax by: – picking up the handset of the extension phone not directly connected to the back of the printer and then pressing the remote receive code, or – picking up the handset of the extension phone directly connected to the back of the printer and pressing Start ( ), or – accessing Fax → On Hook Dial → Yes when the bell is ringing (you can hear voice or fax tones from the remote mahine) and then pressing Start ( ) on the operator panel. • Ans/Fax mode: The printer can share one telephone line with an answering machine. In this mode, the printer will monitor the fax signal and pick up the line if there are fax tones. If the phone communication in your country is serial, this mode is not available. • DRPD Mode: Before using the Distinctive Ring Pattern Detection (DRPD) option, distinctive ring service must be installed on your telephone line by the telephone company. After the telephone company has provided a separate number for faxing with a distinctive ring pattern, configure the fax setup to monitor for that specific ring pattern. • Redial Delay: Your printer can automatically redial a remote fax machine if it was busy. Intervals from 1-15 minutes can be entered. • Redial Attmpts: You can specify the number of redial attempts, 1-13. • MSG Confirm: You can set your printer to print a report showing whether the transmission was successful, how many pages were sent, and more. The available options are On, Off and On-Error, which prints only when a transmission is not successful. • Auto Report: A report with detailed information about the previous 50 communications operations, including time and dates. The available options are On or Off. • Auto Reduction: When receiving a document as long as or longer than the paper loaded in the paper tray, the printer can reduce the size of the document to fit the size of paper loaded in the printer. Select On if you want to automatically reduce the incoming document. With this feature set to Off, the printer cannot reduce the document to fit onto one page. The document is divided and printed in actual size on two or more pages. Using Your Multi-Function Printer Downloaded from ManualsPrinter.com Manuals 69 • Discard Size: When receiving a document as long as or longer than the paper loaded in the paper tray, you can set the printer to discard any excess at the bottom of the page. If the excess is outside the margin you set, it will print on two sheets of paper at the actual size. When the document is within the margin and the Auto Reduction feature is turned on, the printer reduces the document to fit it onto the appropriate sized paper and discard does not occur. If the Auto Reduction feature is turned off or fails, the data within the margin will be discarded. Settings range from 0-30 mm. • Receive Code: The Receive Code allows you to initiate fax reception from an extension phone. If you pick up the extension phone and hear a fax tone, enter the Receive Code. The Receive Code is preset to *9* at the factory. Settings range from 0-9. • DRPD Mode: You can receive a call using the Distinctive Ring Pattern Detection (DRPD) feature which enables you to use a single telephone line to answer several different telephone numbers. In this menu, you can set the printer to recognize the ring patterns to answer. • Duplex: You can set the printer to print received faxes on both sides of paper. The available options are Off, Long Edge, and Short Edge. Using Fax Features The following fax features are available. See the User’s Guide to use fax features. • Broadcasting: Send a document to multiple locations. A second broadcast operation is not permitted until the first one is completed. • Add Page: Add documents to the previously reserved delayed transmission in the fax machine's memory. • Delay Fax: Set the fax machine to send a fax at a later pre-defined time. The display reminds you that you are in Standby mode and that a delayed fax is set. • Priority Fax: Send a high priority document ahead of reserved operations. • Cancel Job: Delete/cancel a scheduled fax job. • Ignore Toner: Set to print the incomming fax stored in memory when toner cartridge is nearly empty. Printing Reports 1 Press Scroll ( or ) to highlight Menu and press Select ( 2 Press Scroll ( or ) to highlight Reports and press Select ( 3 Press Scroll ( or ) to display the report or list you want to print on the bottom line. • PhoneBook: Phonebook list • Sent Report: Sent fax report • RCV Report: Received fax report • System Data: System data list 70 Using Your Multi-Function Printer Downloaded from ManualsPrinter.com Manuals ). ). 4 • Scheduled Jobs: Scheduled job information • MSG Confirm: Message confirmation • Junk Fax List: Junk fax number list • Scan Journal: Network Scan sessions list • Email Report: Sent email list Press Select ( ). The selected information prints out. Using Advanced Fax Features The following options are available. See the User’s Guide to use advanced fax features. • Send Forward: Set to always forward all outgoing faxes to the specified destination. • Rcv Forward: Set to forward incoming faxes to another fax number. • Toll Save: Set to store all scanned faxes in memory and send at the pre-set time. • Junk Fax Setup: Set junk fax numbers for blocking any unwanted faxes. • Secure Receive: Set Secure Receive option with or without setting a passcode to restrict a printout of received faxes. When a fax is received in this mode, the machine stores it into memory and displays Secure Receive. To print received documents, access Secure Receive and select Print with the four-digit passcode. NOTE: When this mode is turned off, any stored faxes are printed. • Prefix Dial: Set a prefix dial number, up to five digits, to dial before any auto dial number. • Stamp RCV Name: Set to print the page number and the date/time on a received page. • ECM Mode: Ensure that faxes are sent error free even in poor phone line conditions. • Cover Page: Set to attach the cover page with your fax. Create a cover page using the Printer Settings Utility. • Modem Speed: Set the maximum modem speed you want. • Receive Disable: Set your printer not to receive incoming faxes. NOTICE: For memory transmission, the Super Fine resolution is unavailable. The resolution setting is automatically changed to Fine. NOTICE: Sending a color fax is enabled only if the fax is sent manually and if the remote machine supports color fax reception. NOTICE: The fax machine automatically stores faxes in the memory if faxes are received while copying, printing, or running out of consumables (paper and toner). Faxes are printed once the machine is available. Using Your Multi-Function Printer Downloaded from ManualsPrinter.com Manuals 71 Using an Answering Machine Line Telephone Answering Device Line Phone Dell Laser MFP 1815dn Figure 1 You can connect a telephone answering device (TAD) directly to the back of your printer as shown in Figure 1. Set your printer to Ans/Fax mode and set the Ring to Answer to a digit greater than the Rings to Answer setting for the TAD. • When the TAD picks up the call, the printer monitors and takes the line if a fax tone is received and starts receiving the fax. • If the answering device is off, the printer automatically goes into Fax mode after a predefined number of rings. • If you answer the call and hear fax tones, the printer will answer the fax call if you • access Fax → On Hook Dial → Yes and press Start ( ) and then hang up the receiver, or • press the remote receive code *9* and hang up the receiver. 72 Using Your Multi-Function Printer Downloaded from ManualsPrinter.com Manuals Using a Computer Modem Line Telephone Answering Device Line LINE PC Phone AUX Dell Laser MFP 1815dn Figure 2 If you want to use your computer modem for faxing or for a dial-up internet connection, connect the computer modem directly to the back of your printer with the TAD as shown here in Figure 2. • Set your printer to Ans/Fax mode and set the Ring to Answer to a digit greater than the Rings to Answer setting for the TAD. • Turn off the computer modem's fax-receive feature. • Do not use the computer modem if your printer is sending or receiving a fax. • To fax via the computer modem, follow the instructions provided with your computer modem and fax application. • Refer to the DELL Laser MFP 1815dn User's Guide if you want to capture images using your printer and Dell ScanDirectTM and send images using your fax application with the computer modem. Using Your Multi-Function Printer Downloaded from ManualsPrinter.com Manuals 73 74 Using Your Multi-Function Printer Downloaded from ManualsPrinter.com Manuals 5 Maintenance Replacement Parts From time to time, you need to replace the rollers and fuser unit to maintain top performance and to avoid print quality problems and paper feed problems resulting from worn parts. The following items should be replaced after you have printed the specified number of pages. Item Yield (Average) ADF rubber pad Approx. 20,000 pages Transfer roller Approx. 70,000 pages Fuser unit Approx. 80,000 pages Tray rubber pad Approx. 250,000 pages Pickup roller Approx. 150,000 pages To purchase replacement parts, contact your Dell dealer or the retailer where you bought your printer. We strongly recommend that these items be installed by a trained service professional. Replacing the ADF Rubber Pad You can purchase an ADF rubber pad from your Dell dealer or the retailer where you bought your printer. 1 Open the ADF cover. 2 Rotate the bushing on the right end of the ADF roller toward the ADF and remove the roller from the slot. Maintenance Downloaded from ManualsPrinter.com Manuals 75 3 Remove the ADF rubber pad from the ADF, as shown. 4 Insert a new ADF rubber pad into place. 5 Align the left end of the ADF roller with the slot and push the right end of the ADF roller into the right slot. Rotate the bushing on the right end of the roller toward the ADF. 6 Close the ADF cover. 76 Maintenance Downloaded from ManualsPrinter.com Manuals Ordering Supplies You can order supplies using the Dell Toner Management System or the Dell Printer Configuration Web Tool. If your printer is connected to a network, type your printer’s IP address in your Web browser or open the Network Status Monitor Center to launch the Dell Printer Configuration Web Tool and click the toner supplies link. 1 Double-click the Dell Toner Reorder Program icon on your desktop. OR 2 From the Start menu, click Programs or All Programs → DELL → DELL Printers → DELL Laser MFP 1815 → Dell Toner Reorder Program. The Order Toner Cartridges window appears. Go to www.dell.com/supplies or premier.dell.com to order supplies online. NOTE: premier.dell.com is Dell’s secure, customizable, procurement and support site for its larger relationship customers. OR 3 If your printer is connected to a network, type the printer’s IP address in your Web browser to launch the Dell Printer Configuration Web Tool, and click the supplies link. NOTE: Refer to the following table to order toner cartridges. Toner cartridge Dell Standard Capacity Part number Toner Cartridgea Dell High Capacity Toner Cartridge NF485 RF223 a. Dell Standard Capacity Toner Cartridge life is 3,000 pages and Dell High Capacity Toner Cartridge life is 5,000 pages. Toner yield based on printing page with 5% page coverage, in accordance with ISO/IEC 19752 testing methodology. Yields vary with usage and environmental conditions. Maintenance Downloaded from ManualsPrinter.com Manuals 77 Replacing the Toner Cartridge CAUTION: Before performing any of the procedures listed in this section, read and follow the safety information on page 13. CAUTION: Do not touch the green underside of the toner cartridge. Use the handle on the cartridge to avoid touching this area. When the toner cartridge is near the end of its life, the LCD displays the warning message Toner Low. Additional pages may be printed, but white streaks or light print will occur. Thoroughly shake the toner cartridge from side-to-side to distribute the toner evenly inside the cartridge and temporarily improve print quality. When the toner eventually runs out, only white pages print when a print job or copy job are sent. In that case, the incoming faxes are only saved in the memory and not printed. At this stage, the toner cartridge needs to be replaced. To order more toner, go to www.dell.com/supplies or premier.dell.com. CAUTION: For best results, use Dell toner cartridges. Print quality and printer reliability are not guaranteed if you do not use Dell supplies. To replace the toner cartridge: 1 Open the front cover. 2 Pull the toner cartridge out. 3 Remove the new toner cartridge from its bag. 78 Maintenance Downloaded from ManualsPrinter.com Manuals 4 Remove the packing tape and thoroughly shake the cartridge from side-to-side to distribute the toner. Save the box and the cover for shipping. NOTE: If toner comes into contact with your clothing, wipe the toner off with a dry cloth and wash your clothing in cold water. Hot water sets toner into fabric. CAUTION: Do not touch the green underside of the toner cartridge. Use the handle on the cartridge to avoid touching this area. 5 Holding the toner cartridge by the handle and slowly insert the cartridge into the opening in the printer. 6 Tabs on the sides of the cartridge and corresponding grooves within the printer will guide the cartridge into the correct position until it locks into place completely. 7 Close the front cover. Make sure that the cover is surely closed. Maintenance Downloaded from ManualsPrinter.com Manuals 79 Cleaning Your Multi-Function Printer To maintain the print quality, follow the cleaning procedures below, each time the toner cartridge is replaced or if print quality problems occur. NOTE: Do not touch the transfer roller located under the toner cartridge when cleaning inside the printer. Oil from your fingers may cause print quality problems. CAUTION: Cleaning solvents that contain alcohol or other strong substances may discolor or crack the printer cabinet. Cleaning the Exterior Clean the printer cabinet with a soft, damp, lint-free cloth. Do not let water drip onto the printer or inside the printer. Cleaning the Interior Paper, toner, and dust particles can accumulate inside the printer and cause print quality problems, such as smearing or toner specks. Clean inside the printer to prevent these problems. 1 Power the printer off and unplug the power cord. Specify the length of time it takes for the printer to cool down. 2 Open the front cover and lightly pull the toner cartridge straight out. Set it on a clean flat surface. CAUTION: Do not touch the green underside of the toner cartridge. Use the handle on the cartridge to avoid touching this area. CAUTION: To prevent damage, do not expose the toner cartridge to light for more than a few minutes. 3 With a dry and lint-free cloth, wipe away any dust and spilled toner from the toner cartridge area and the toner cartridge cavity. CAUTION: Do not touch the transfer roller inside the printer. Oil from your fingers may cause print quality problems. 80 Maintenance Downloaded from ManualsPrinter.com Manuals 4 Locate the long strip of glass (LSU) inside the top of the cartridge compartment, and gently swab the glass to see if dirt turns the white cotton black. 5 Reinsert the toner cartridge and close the front cover. 6 Plug in the power cord and power the printer on. Cleaning the Scanner Keeping the scanner and ADF glass clean ensure the highest quality copies and sent faxes. Dell recommends cleaning the scanner at the start of each day and during the day, as needed. NOTE: If there are lines present on copied or faxed documents, check your scanner and ADF glass for any particles. 1 Slightly dampen a soft lint-free cloth or paper towel with water. 2 Open the document cover. Maintenance Downloaded from ManualsPrinter.com Manuals 81 3 Wipe the surface of the scanner glass and ADF glass until it is clean and dry. 1 2 3 4 1 White Sheet 2 Document Cover 3 ADF Glass 4 Scanner Glass 4 Wipe the underside of the white document cover and white sheet until it is clean and dry. 5 Close the document cover. Cleaning the Drum If there are streaks or spots on your print, the Organic Photo Conductor (OPC) drum of the toner cartridge may require cleaning. 1 Before setting the cleaning procedure, make sure that paper is loaded in the paper tray. 2 Press Scroll ( or ) to highlight Menu and press Select ( 3 Press Scroll ( or ) to highlight Maintenance and press Select ( ). ). The first available menu item, Clean Drum, displays on the bottom line. 4 Press Select ( ) twice. The display confirms your selection. The printer prints out a cleaning page. Toner particles on the drum surface are affixed to the paper. 5 If the problem remains, repeat steps 3 through 4 until toner particles are not affixed to the paper. 82 Maintenance Downloaded from ManualsPrinter.com Manuals 6 Troubleshooting Clearing Jams in the ADF When a document jams while it passes through the ADF, Document Jam appears on the display. NOTE: To prevent document jams, use the document glass for thick, thin or mixed documents. 1 Remove the remaining documents from the ADF. If the document is jammed in the paper feed area: a Open the ADF cover. b Remove the document by gently pulling it out. c Close the ADF cover. Then reload the document into the ADF. Troubleshooting Downloaded from ManualsPrinter.com Manuals 83 If the document is jammed in the paper exit area: a Open the document cover and turn the release knob to remove the misfed documents from the document output tray. b Close the document cover. Then load the documents back into the ADF. 2 If you cannot see the paper or the paper does not move when you pulled, open the document cover. 3 Turn the release knob so that you can easily seize the misfed document, and remove the document from the roller or the feed area by carefully pulling it gently to the right. 4 Close the document cover. Then load the documents back into the ADF. 84 Troubleshooting Downloaded from ManualsPrinter.com Manuals Clearing Jams in the Paper Paths When a paper jam occurs, Paper Jam appears on the display. Refer to the table below to locate and clear the paper jam. Operator Panel Message Location of Jam Go to Paper Jam 0 Paper Feed Jam (tray 1) page 85, page 86, or page 87. Open Front Door Paper Feed Jam (optional tray 2) Bypass Tray Jam Paper Jam 1 Fuser Area Jam page 88. Paper Exit Jam page 89. in the duplex unit page 93. Cartridge Area Pager Jam 2 Open Rear Door Duplex jam 0 Check Inside Duplex jam 1 between the duplex unit and fuser area page 91. Check Inside To avoid tearing the paper, pull the jammed paper out gently and slowly. Follow the steps below to clear the jam. Paper Feed Jam (tray 1) 1 Open and close the front cover. The jammed paper automatically exits the printer. If the paper does not exit, go to the next step. 2 Pull the paper tray open. Troubleshooting Downloaded from ManualsPrinter.com Manuals 85 3 Remove the jammed paper by gently pulling it straight out. If you cannot see the paper or the paper does not move when pulled, check the fuser area. For more information, see "Fuser Area Jam" on page 88. 4 Insert the paper tray into the printer until it snaps into place. Printing automatically resumes. Paper Feed Jam (optional tray 2) 1 Pull the optional tray 2 open. 2 Remove the jammed paper from the printer. If you cannot see the paper in this area or the paper does not move when pulled, go to the next step. 3 Pull the tray 1 half way out. 86 Troubleshooting Downloaded from ManualsPrinter.com Manuals 4 Pull the jammed paper straight up and out. 5 Insert the trays back into the printer. Printing automatically resumes. Bypass Tray Jam 1 If the paper is not feeding properly, pull the jammed paper out of the printer. 2 Open and close the front cover to resume printing. Troubleshooting Downloaded from ManualsPrinter.com Manuals 87 Fuser Area Jam NOTICE: The fuser area is hot. Take care when removing paper from the printer. 1 Open the front cover and lightly pull the toner cartridge straight out. 2 Remove the jammed paper by gently pulling it straight out. 3 Replace the toner cartridge and close the front cover. Printing automatically resumes. 88 Troubleshooting Downloaded from ManualsPrinter.com Manuals Paper Exit Jam 1 Open and close the front cover. The jammed paper automatically exits the printer. If the paper does not exit, go to the next step. 2 Gently pull the jammed paper out of the output tray. 3 If you do not see the jammed paper in the output tray or the jammed paper does not move when pulled, open the rear cover. 4 If you see the jammed paper, push the two blue pressure levers up and remove the paper. Push the levers down and skip to step 10. If you do not see the jammed paper, go to the next step. Troubleshooting Downloaded from ManualsPrinter.com Manuals 89 5 Release the blue strap, the rear cover stopper, and fully open the rear cover, as shown. 6 Unfold the duplex guide fully. 7 While pushing the fuser lever to the right, open the fuser door. NOTICE: Make sure to unfold the duplex guide before opening the fuser door or you may damage the fuser door. 90 Troubleshooting Downloaded from ManualsPrinter.com Manuals 8 Pull the jammed paper out. If the jammed paper does not move when you pull, push the two blue pressure levers up to loosen the paper, and then remove the jammed paper. 9 Return the levers, fuser door, duplex guide, and rear cover stopper to their original position. 10 Close the rear cover. 11 Open and close the front cover. Printing automatically resumes. Duplex Jam Duplex Jam 0 1 Pull the duplex unit out of the printer. Troubleshooting Downloaded from ManualsPrinter.com Manuals 91 2 Remove the jammed paper from the duplex unit. If the paper does not come out with the duplex unit, remove the paper from the bottom of the printer. 3 Push the duplex unit to the printer. CAUTION: If you do not push the duplex unit in correctly, a paper jam may occur. 92 Troubleshooting Downloaded from ManualsPrinter.com Manuals Duplex Jam 1 1 Open the rear cover. 2 Unfold the duplex guide fully. 3 Pull the jammed paper out. 4 Return the duplex guide and close the rear cover. 5 Open and close the front cover. Printing automatically resumes. Troubleshooting Downloaded from ManualsPrinter.com Manuals 93 Tips for Avoiding Paper Jams By selecting the correct paper types, most paper jams can be avoided. When a paper jam occurs, follow the steps outlined in "Clearing Jams in the Paper Paths" on page 85. • Follow the procedures in "Loading Paper" on page 40. Ensure that the adjustable guides are correctly positioned. • Do not overload the paper tray. Ensure that the paper is below the paper capacity mark on the inside wall of the paper tray. • Do not remove the paper from the tray while your printer is printing. • Flex, fan and straighten the paper before loading. • Do not use creased, damp or curled paper. • Do not mix paper types in the paper tray. • Use only recommended print materials. • Ensure that the recommended print side of print materials is facing down in the paper tray and facing up in the bypass tray. • Ensure that the duplex unit is installed correctly. More Troubleshooting For more information about error messages or printing problems, see the User’s Guide. 94 Troubleshooting Downloaded from ManualsPrinter.com Manuals 7 Installing Options Precautions When Installing Printer Accessories Disconnecting the Power Cord: Never remove the control board cover while the printer is plugged in. To avoid the possibility of an electrical shock, always disconnect the power cord when installing or removing ANY internal or external printer option. Discharge of Static Electricity: The control board and internal printer memory are sensitive to static electricity. Before installing or removing an internal printer memory, discharge static electricity from your body by touching something metal on any device plugged into a grounded power source. If you walk around before finishing installation, discharge any static electricity once again. Expanding Printer Memory Additional printer memory is provided on a Dual In-line Memory Module (DIMM). Your printer has 96 MB of memory. It can be expanded to 192 MB. Remove the preinstalled memory DIMM before upgrading the memory. NOTE: Your printer supports only Dell DIMMs. Order Dell DIMMs online at www.dell.com. 1 Power the printer off and unplug all cables from the printer. 2 Grab the control board cover and open it. Installing Options Downloaded from ManualsPrinter.com Manuals 95 3 Completely open the latches on each side of the DIMM slot and remove the preinstalled memory DIMM. 4 Remove a new memory DIMM from its antistatic package. 5 Holding the memory DIMM by the edges, align the notches on the memory DIMM with the grooves at the top of the memory DIMM slot. 6 Push the DIMM straight into the DIMM slot until it snaps into place. Make sure the latches fit over the notches located on either side of the DIMM. 96 Installing Options Downloaded from ManualsPrinter.com Manuals 7 Close the control board cover. 8 Reconnect the power cord and printer cable, and turn the printer on. Activating the Added Memory in the PS Printer Properties After installing the memory DIMM, you need to select it in the printer properties of the PostScript printer driver so that you can use it: 1 Make sure that the PostScript printer driver is installed on your computer. For details about installing the PS printer driver, see "Installing Dell Software For Local Printing" on page 32. 2 Click the Windows Start menu. 3 For Windows 98/Me/NT 4.0/2000, select Settings and then Printers. For Windows XP, select Printers and Faxes. 4 Select the Dell Laser MFP 1815 PS printer. 5 Right-click the printer icon and: In Windows 98/Me, click Properties. In Windows 2000/XP, click Print Setup or click Properties and then point to Printing Preferences. In Windows NT 4.0, click Document Default. 6 For Windows 98/Me, select Device Options. For Windows NT 4.0/2000/XP, select Device Settings. 7 Select the memory DIMM you installed from Printer Memory in the Installable Option section. For Windows 98, select Installable Option change memory. 8 → VMOption → change setting for:VMOption → Click OK. Installing Options Downloaded from ManualsPrinter.com Manuals 97 Installing an Optional Tray 2 You can increase the paper handling capacity of your printer by installing an optional tray 2. This tray holds 250 sheets of paper. 1 Power the printer off and unplug all cables from the printer. 2 Remove the packing tape and the tape fastening the optional tray 2 cable from the bottom of the optional tray 2. 3 Find the location of the connector and the optional tray positioners. 98 Installing Options Downloaded from ManualsPrinter.com Manuals 4 Place the printer over the optional tray 2, aligning the feet on the printer with the positioners in the optional tray 2. 5 Connect the cable into the connector on the back of the printer. 6 Load paper in the optional tray 2. For information about loading paper in this tray, see "Using the Paper Tray" on page 40. 7 Reconnect the power cord and printer cable, and turn the printer on. Installing Options Downloaded from ManualsPrinter.com Manuals 99 Activating the Installed Optional Tray 2 in the Printer Properties When you print a document on paper loaded in the optional tray 2, you must configure the properties of the printer driver. To access the properties of the printer driver: 1 Click the Windows Start button. 2 For Windows 98/Me/NT 4.0/2000, click Settings and point to Printers. For Windows XP, click Printers and Faxes. 3 Click the Dell Laser MFP 1815 printer. 4 Right-click the printer icon and: In Windows 98/Me, click Properties. In Windows 2000/XP, click Print Setup or click Properties and then point to Printing Preferences. In Windows NT 4.0, click Document Default. 5 Click the Printer tab, and select Tray 2 from the Option Tray drop-down list. 6 Click OK and print the document. To set the tray in the printer properties of the PostScript printer driver. 1 Click the Widows Start button. 2 For Windows 98/Me/NT4.0/2000, select Settings and then Printers. For Windows XP, select Printers and Faxes. 3 Select Dell Laser MFP 1815 PS printer. 4 Right-click the printer icon and: In Windows 98/Me, click Properties. In Windows 2000/XP, click Print Setup or click Properties and then point to Printing Preferences. In Windows NT 4.0, click Document Default. 5 Click the Device Options or Device Setting tab, and select Installed from the Tray 2 drop-down list. 6 Click OK. 100 Installing Options Downloaded from ManualsPrinter.com Manuals 8 Contacting Dell Technical Assistance If you need help with a technical problem, Dell is ready to assist you. 1 Call technical support from a telephone near or at the printer so that technical support can assist you with any necessary procedures. When calling Dell, use your Express Service Code to help expedite the routing of your call to the proper support personnel. The Express Service Code is located on the front of the printer, as shown below. Express Service Code NOTE: Dell's Express Service Code system may not be available in all countries. 2 In the U.S., Business customers should call 1-877-459-7298, and Consumer (Home and Home Office) customers should call 1-800-624-9896. If you are calling from a different country or are in a different Service area, see "Contacting Dell" on page 102 for your local telephone number. 3 Follow the menu prompts in the automated telephone system to speak with a technical support representative. Contacting Dell Downloaded from ManualsPrinter.com Manuals 101 Automated Order-Status Service To check on the status of any Dell products that you have ordered, you can go to support.dell.com, or you can call the automated order-status service. A recording prompts you for the information needed to locate and report on your order. See "Contacting Dell" for the telephone number to call for your region. Contacting Dell To contact Dell electronically, you can access the following websites: • www.dell.com • support.dell.com (support) For specific web addresses for your country, find the appropriate country section in the table below. NOTE: Toll-free numbers are for use within the country for which they are listed. NOTE: In certain countries, support specific to Dell XPS™ portable computers is available at a separate telephone number listed for participating countries. If you do not see a telephone number listed that is specific for XPS portable computers, you may contact Dell through the support number listed and your call will be routed appropriately. When you need to contact Dell, use the electronic addresses, telephone numbers, and codes provided in the following table. If you need assistance in determining which codes to use, contact a local or an international operator. Country (City) International Access Code Country Code City Code Department Name or Service Area, Website and E-Mail Address Area Codes, Local Numbers, and Toll-Free Numbers Anguilla General Support toll-free: 800-335-0031 Antigua and Barbuda General Support 1-800-805-5924 Argentina (Buenos Aires) Website: www.dell.com.ar International Access Code: 00 E-mail: [email protected] Country Code: 54 E-mail for desktop and portable computers: [email protected] City Code: 11 E-mail for servers and EMC® storage products: [email protected] Customer Care toll-free: 0-800-444-0730 Technical Support toll-free: 0-800-444-0733 Technical Support Services toll-free: 0-800-444-0724 Sales Aruba General Support 102 Contacting Dell Downloaded from ManualsPrinter.com Manuals 0-810-444-3355 toll-free: 800-1578 Country (City) International Access Code Country Code City Code Australia (Sydney) Department Name or Service Area, Website and E-Mail Address Area Codes, Local Numbers, and Toll-Free Numbers Website: support.ap.dell.com International Access Code: 0011 E-mail: support.ap.dell.com/contactus Country Code: 61 General Support 13DELL-133355 City Code: 2 Austria (Vienna) Website: support.euro.dell.com International Access Code: 900 E-mail: [email protected] Country Code: 43 Home/Small Business Sales 0820 240 530 00 City Code: 1 Home/Small Business Fax 0820 240 530 49 Home/Small Business Customer Care 0820 240 530 14 Preferred Accounts/Corporate Customer Care 0820 240 530 16 Support for XPS portable computers only 0820 240 530 81 Home/Small Business Support for all other Dell computers 0820 240 530 14 Preferred Accounts/Corporate Support Switchboard 0660 8779 0820 240 530 00 Bahamas General Support toll-free: 1-866-278-6818 Barbados General Support 1-800-534-3066 Belgium (Brussels) Website: support.euro.dell.com International Access Code: 00 Tech Support for XPS portable computers only 02 481 92 96 Country Code: 32 Tech Support for all other Dell computers 02 481 92 88 City Code: 2 Tech Support Fax 02 481 92 95 Customer Care 02 713 15 65 Corporate Sales 02 481 91 00 Fax 02 481 92 99 Switchboard 02 481 91 00 Bermuda General Support 1-800-342-0671 Bolivia General Support toll-free: 800-10-0238 Contacting Dell Downloaded from ManualsPrinter.com Manuals 103 Country (City) International Access Code Country Code City Code Department Name or Service Area, Website and E-Mail Address Brazil Website: www.dell.com/br International Access Code: 00 Customer Support, Tech Support Country Code: 55 City Code: 51 Area Codes, Local Numbers, and Toll-Free Numbers 0800 90 3355 Technical Support Fax 51 481 5470 Customer Care Fax 51 481 5480 Sales 0800 90 3390 British Virgin Islands General Support Brunei Technical Support (Penang, Malaysia) 604 633 4966 Country Code: 673 Customer Care (Penang, Malaysia) 604 633 4888 Transaction Sales (Penang, Malaysia) 604 633 4955 Canada (North York, Ontario) Online Order Status: www.dell.ca/ostatus International Access Code: 011 AutoTech (automated Hardware and Warranty Support) toll-free: 1-800-247-9362 Customer Service (Home Sales/Small Business) toll-free: 1-800-847-4096 Customer Service (med./large business, government) toll-free: 1-800-326-9463 Customer Service (printers, projectors, televisions, handhelds, digital jukebox, and wireless) toll-free: 1-800-847-4096 Hardware Warranty Support (Home Sales/Small Business) toll-free: 1-800-906-3355 Hardware Warranty Support (med./large bus., government) toll-free: 1-800-387-5757 Hardware Warranty Support (printers, projectors, televisions, handhelds, digital jukebox, and wireless) toll-free: 1-866-278-6820 1-877-335-5767 Sales (Home Sales/Small Business) toll-free: 1-800-387-5752 Sales (med./large bus., government) toll-free: 1-800-387-5755 Spare Parts Sales & Extended Service Sales 1 866 440 3355 Cayman Islands General Support 1-800-805-7541 Chile (Santiago) Sales and Customer Support Country Code: 56 City Code: 2 104 Contacting Dell Downloaded from ManualsPrinter.com Manuals toll-free: 1230-020-4823 Country (City) International Access Code Country Code City Code Department Name or Service Area, Website and E-Mail Address China (Xiamen) Technical Support website: support.dell.com.cn Country Code: 86 Technical Support E-mail: [email protected] City Code: 592 Customer Care E-mail: [email protected] Technical Support Fax Area Codes, Local Numbers, and Toll-Free Numbers 592 818 1350 Technical Support (Dell™ Dimension™ and Inspiron) toll-free: 800 858 2968 Technical Support (OptiPlex™, Latitude™, and Dell Precision™) toll-free: 800 858 0950 Technical Support (servers and storage) toll-free: 800 858 0960 Technical Support (projectors, PDAs, switches, routers, and so on) toll-free: 800 858 2920 Technical Support (printers) toll-free: 800 858 2311 Customer Care toll-free: 800 858 2060 Customer Care Fax 592 818 1308 Home and Small Business toll-free: 800 858 2222 Preferred Accounts Division toll-free: 800 858 2557 Large Corporate Accounts GCP toll-free: 800 858 2055 Large Corporate Accounts Key Accounts toll-free: 800 858 2628 Large Corporate Accounts North toll-free: 800 858 2999 Large Corporate Accounts North Government and Education toll-free: 800 858 2955 Large Corporate Accounts East toll-free: 800 858 2020 Large Corporate Accounts East Government and Education toll-free: 800 858 2669 Large Corporate Accounts Queue Team toll-free: 800 858 2572 Large Corporate Accounts South toll-free: 800 858 2355 Large Corporate Accounts West toll-free: 800 858 2811 Large Corporate Accounts Spare Parts toll-free: 800 858 2621 Colombia General Support 980-9-15-3978 Costa Rica General Support 0800-012-0435 Contacting Dell Downloaded from ManualsPrinter.com Manuals 105 Country (City) International Access Code Country Code City Code Department Name or Service Area, Website and E-Mail Address Area Codes, Local Numbers, and Toll-Free Numbers Czech Republic (Prague) Website: support.euro.dell.com International Access Code: 00 E-mail: [email protected] Country Code: 420 Technical Support 22537 2727 Customer Care 22537 2707 Fax 22537 2714 Technical Fax 22537 2728 Switchboard 22537 2711 Denmark (Copenhagen) Website: support.euro.dell.com International Access Code: 00 Technical Support for XPS portable computers only 7010 0074 Country Code: 45 Technical Support for all other Dell computers 7023 0182 Customer Care (Relational) 7023 0184 Home/Small Business Customer Care 3287 5505 Switchboard (Relational) 3287 1200 Switchboard Fax (Relational) 3287 1201 Switchboard (Home/Small Business) 3287 5000 Switchboard Fax (Home/Small Business) 3287 5001 Dominica General Support Dominican Republic General Support 1-800-148-0530 Ecuador General Support toll-free: 999-119 El Salvador General Support 01-899-753-0777 Finland (Helsinki) Website: support.euro.dell.com International Access Code: 990 Technical Support 09 253 313 60 Country Code: 358 Customer Care 09 253 313 38 City Code: 9 Fax 09 253 313 99 Switchboard 09 253 313 00 106 Contacting Dell Downloaded from ManualsPrinter.com Manuals toll-free: 1-866-278-6821 Country (City) International Access Code Country Code City Code Department Name or Service Area, Website and E-Mail Address Area Codes, Local Numbers, and Toll-Free Numbers France (Paris) (Montpellier) Website: support.euro.dell.com International Access Code: 00 Home and Small Business Country Code: 33 Technical Support for XPS portable computers only 0825 387 129 City Codes: (1) (4) Technical Support for all other Dell computers 0825 387 270 Customer Care 0825 823 833 Switchboard Switchboard (calls from outside of France) 0825 004 700 04 99 75 40 00 Sales 0825 004 700 Fax 0825 004 701 Fax (calls from outside of France) 04 99 75 40 01 Corporate Technical Support 0825 004 719 Customer Care 0825 338 339 Switchboard 01 55 94 71 00 Sales 01 55 94 71 00 Fax 01 55 94 71 01 Germany (Langen) Website: support.euro.dell.com International Access Code: 00 E-mail: [email protected] Country Code: 49 Technical Support for XPS portable computers only 06103 766-7222 City Code: 6103 Technical Support for all other Dell computers 06103 766-7200 Home/Small Business Customer Care 0180-5-224400 Global Segment Customer Care 06103 766-9570 Preferred Accounts Customer Care 06103 766-9420 Large Accounts Customer Care 06103 766-9560 Public Accounts Customer Care 06103 766-9555 Switchboard 06103 766-7000 Contacting Dell Downloaded from ManualsPrinter.com Manuals 107 Country (City) International Access Code Country Code City Code Department Name or Service Area, Website and E-Mail Address Area Codes, Local Numbers, and Toll-Free Numbers Greece Website: support.euro.dell.com International Access Code: 00 Technical Support 00800-44 14 95 18 Country Code: 30 Gold Service Technical Support 00800-44 14 00 83 Switchboard 2108129810 Gold Service Switchboard 2108129811 Sales 2108129800 Fax 2108129812 Grenada General Support toll-free: 1-866-540-3355 Guatemala General Support 1-800-999-0136 Guyana General Support toll-free: 1-877-270-4609 Hong Kong Website: support.ap.dell.com International Access Code: 001 Technical Support E-mail: [email protected] Country Code: 852 Technical Support (Dimension and Inspiron) 2969 3188 Technical Support (OptiPlex, Latitude, and Dell Precision) 2969 3191 Technical Support (PowerApp™, PowerEdge™, PowerConnect™, and PowerVault™) 2969 3196 Customer Care 3416 0910 Large Corporate Accounts 3416 0907 Global Customer Programs 3416 0908 Medium Business Division 3416 0912 Home and Small Business Division 2969 3105 India E-mail: [email protected] [email protected] [email protected] Technical Support 1600338045 and 1600448046 Sales (Large Corporate Accounts) 1600 33 8044 Sales (Home and Small Business) 1600 33 8046 108 Contacting Dell Downloaded from ManualsPrinter.com Manuals Country (City) International Access Code Country Code City Code Department Name or Service Area, Website and E-Mail Address Area Codes, Local Numbers, and Toll-Free Numbers Ireland (Cherrywood) Website: support.euro.dell.com International Access Code: 00 E-mail: [email protected] Country Code: 353 Technical Support for XPS portable computers only 1850 200 722 City Code: 1 Technical Support for all other Dell computers 1850 543 543 U.K. Technical Support (dial within U.K. only) 0870 908 0800 Home User Customer Care 01 204 4014 Small Business Customer Care 01 204 4014 U.K. Customer Care (dial within U.K. only) Corporate Customer Care Corporate Customer Care (dial within U.K. only) 0870 906 0010 1850 200 982 0870 907 4499 Ireland Sales U.K. Sales (dial within U.K. only) 01 204 4444 0870 907 4000 Fax/Sales Fax 01 204 0103 Switchboard 01 204 4444 Italy (Milan) Website: support.euro.dell.com International Access Code: 00 Home and Small Business Country Code: 39 Technical Support 02 577 826 90 City Code: 02 Customer Care 02 696 821 14 Fax 02 696 821 13 Switchboard 02 696 821 12 Corporate Technical Support 02 577 826 90 Customer Care 02 577 825 55 Fax 02 575 035 30 Switchboard Jamaica General Support (dial from within Jamaica only) 02 577 821 1-800-682-3639 Contacting Dell Downloaded from ManualsPrinter.com Manuals 109 Country (City) International Access Code Country Code City Code Department Name or Service Area, Website and E-Mail Address Japan (Kawasaki) Website: support.jp.dell.com International Access Code: 001 Technical Support (servers) Country Code: 81 Technical Support outside of Japan (servers) City Code: 44 Technical Support (Dimension and Inspiron) Technical Support outside of Japan (Dimension and Inspiron) Technical Support (Dell Precision, OptiPlex, and Latitude) Technical Support outside of Japan (Dell Precision, OptiPlex, and Latitude) Technical Support (PDAs, projectors, printers, routers) Technical Support outside of Japan (PDAs, projectors, printers, routers) Area Codes, Local Numbers, and Toll-Free Numbers toll-free: 0120-198-498 81-44-556-4162 toll-free: 0120-198-226 81-44-520-1435 toll-free:0120-198-433 81-44-556-3894 toll-free: 0120-981-690 81-44-556-3468 Faxbox Service 044-556-3490 24-Hour Automated Order Service 044-556-3801 Customer Care 044-556-4240 Business Sales Division (up to 400 employees) 044-556-1465 Preferred Accounts Division Sales (over 400 employees) 044-556-3433 Large Corporate Accounts Sales (over 3500 employees) 044-556-3430 Public Sales (government agencies, educational institutions, and medical institutions) 044-556-1469 Global Segment Japan 044-556-3469 Individual User 044-556-1760 Switchboard 044-556-4300 Korea (Seoul) E-mail: [email protected] International Access Code: 001 Support toll-free: 080-200-3800 Country Code: 82 Support (Dimension, PDA, Electronics and Accessories) toll-free: 080-200-3801 Sales toll-free: 080-200-3600 City Code: 2 Fax 2194-6202 Switchboard 2194-6000 110 Contacting Dell Downloaded from ManualsPrinter.com Manuals Country (City) International Access Code Country Code City Code Latin America Department Name or Service Area, Website and E-Mail Address Area Codes, Local Numbers, and Toll-Free Numbers Customer Technical Support (Austin, Texas, U.S.A.) 512 728-4093 Customer Service (Austin, Texas, U.S.A.) 512 728-3619 Fax (Technical Support and Customer Service) (Austin, Texas, U.S.A.) 512 728-3883 Sales (Austin, Texas, U.S.A.) 512 728-4397 SalesFax (Austin, Texas, U.S.A.) 512 728-4600 or 512 728-3772 Luxembourg Website: support.euro.dell.com International Access Code: 00 Support Country Code: 352 Home/Small Business Sales 342 08 08 075 +32 (0)2 713 15 96 Corporate Sales 26 25 77 81 Customer Care +32 (0)2 481 91 19 Fax 26 25 77 82 Macao Technical Support Country Code: 853 Customer Service (Xiamen, China) 34 160 910 Transaction Sales (Xiamen, China) 29 693 115 toll-free: 0800 105 Malaysia (Penang) Website: support.ap.dell.com International Access Code: 00 Technical Support (Dell Precision, OptiPlex, and Latitude) toll-free: 1 800 880 193 Technical Support (Dimension, Inspiron, and Electronics and Accessories) toll-free: 1 800 881 306 Technical Support (PowerApp, PowerEdge, PowerConnect, and PowerVault) toll-free: 1800 881 386 Customer Care toll-free: 1800 881 306 (option 6) Transaction Sales toll-free: 1 800 888 202 Corporate Sales toll-free: 1 800 888 213 Country Code: 60 City Code: 4 Contacting Dell Downloaded from ManualsPrinter.com Manuals 111 Country (City) International Access Code Country Code City Code Mexico Department Name or Service Area, Website and E-Mail Address Customer Technical Support International Access Code: 00 Country Code: 52 Area Codes, Local Numbers, and Toll-Free Numbers 001-877-384-8979 or 001-877-269-3383 Sales 50-81-8800 or 01-800-888-3355 Customer Service 001-877-384-8979 or 001-877-269-3383 Main 50-81-8800 or 01-800-888-3355 Montserrat General Support toll-free: 1-866-278-6822 Netherlands Antilles General Support 001-800-882-1519 Netherlands (Amsterdam) Website: support.euro.dell.com International Access Code: 00 Technical Support for XPS portable computers only 020 674 45 94 Country Code: 31 Technical Support for all other Dell computers 020 674 45 00 City Code: 20 Technical Support Fax 020 674 47 66 Home/Small Business Customer Care 020 674 42 00 Relational Customer Care 020 674 4325 Home/Small Business Sales 020 674 55 00 Relational Sales 020 674 50 00 Home/Small Business Sales Fax 020 674 47 75 Relational Sales Fax 020 674 47 50 Switchboard 020 674 50 00 Switchboard Fax 020 674 47 50 New Zealand Website: support.ap.dell.com International Access Code: 00 E-mail: support.ap.dell.com/contactus Country Code: 64 General Support 0800 441 567 Nicaragua General Support 001-800-220-1006 112 Contacting Dell Downloaded from ManualsPrinter.com Manuals Country (City) International Access Code Country Code City Code Department Name or Service Area, Website and E-Mail Address Area Codes, Local Numbers, and Toll-Free Numbers Norway (Lysaker) Website: support.euro.dell.com International Access Code: 00 Technical Support for XPS portable computers only 815 35 043 Country Code: 47 Technical Support for all other Dell products 671 16882 Relational Customer Care 671 17575 Home/Small Business Customer Care 23162298 Switchboard 671 16800 Fax Switchboard 671 16865 Panama General Support 001-800-507-0962 Peru General Support 0800-50-669 Poland (Warsaw) Website: support.euro.dell.com International Access Code: 011 E-mail: [email protected] Country Code: 48 Customer Service Phone 57 95 700 City Code: 22 Customer Care 57 95 999 Sales 57 95 999 Customer Service Fax 57 95 806 Reception Desk Fax 57 95 998 Switchboard 57 95 999 Portugal Website: support.euro.dell.com International Access Code: 00 Technical Support Country Code: 351 Customer Care Sales 707200149 800 300 413 800 300 410 or 800 300 411 or 800 300 412 or 21 422 07 10 Fax 21 424 01 12 Puerto Rico General Support 1-800-805-7545 St. Kitts and Nevis General Support toll-free: 1-877-441-4731 St. Lucia General Support 1-800-882-1521 St. Vincent and the Grenadines General Support toll-free: 1-877-270-4609 Contacting Dell Downloaded from ManualsPrinter.com Manuals 113 Country (City) International Access Code Country Code City Code Department Name or Service Area, Website and E-Mail Address Area Codes, Local Numbers, and Toll-Free Numbers Singapore (Singapore) Website: support.ap.dell.com International Access Code: 005 Technical Support (Dimension, Inspiron, and Electronics and Accessories) toll-free: 1800 394 7430 Technical Support (OptiPlex, Latitude, and Dell Precision) toll-free: 1800 394 7488 Technical Support (PowerApp, PowerEdge, PowerConnect, and PowerVault) toll-free: 1800 394 7478 Country Code: 65 Customer Care toll-free: 1 800 394 7430 (option 6) Transaction Sales toll-free: 1 800 394 7412 Corporate Sales toll-free: 1 800 394 7419 Slovakia (Prague) Website: support.euro.dell.com International Access Code: 00 E-mail: [email protected] Country Code: 421 Technical Support Customer Care 02 5441 5727 420 22537 2707 Fax 02 5441 8328 Tech Fax 02 5441 8328 Switchboard (Sales) 02 5441 7585 South Africa (Johannesburg) Website: support.euro.dell.com International Access Code: E-mail: [email protected] 09/091 Gold Queue 011 709 7713 Country Code: 27 Technical Support 011 709 7710 City Code: 11 Customer Care 011 709 7707 Sales 011 709 7700 Fax 011 706 0495 Switchboard 011 709 7700 Technical Support, Customer Service, and Sales (Penang, Malaysia) 604 633 4810 Southeast Asian and Pacific Countries 114 Contacting Dell Downloaded from ManualsPrinter.com Manuals Country (City) International Access Code Country Code City Code Department Name or Service Area, Website and E-Mail Address Area Codes, Local Numbers, and Toll-Free Numbers Spain (Madrid) Website: support.euro.dell.com International Access Code: 00 Home and Small Business Country Code: 34 Technical Support 902 100 130 City Code: 91 Customer Care 902 118 540 Sales 902 118 541 Switchboard 902 118 541 Fax 902 118 539 Corporate 902 100 130 Technical Support Customer Care 902 115 236 Switchboard 91 722 92 00 Fax 91 722 95 83 Sweden (Upplands Vasby) Website: support.euro.dell.com International Access Code: 00 Technical Support for XPS portable computers only 0771 340 340 Country Code: 46 Technical Support for all other Dell products 08 590 05 199 City Code: 8 Relational Customer Care 08 590 05 642 Home/Small Business Customer Care 08 587 70 527 Employee Purchase Program (EPP) Support 20 140 14 44 Technical Support Fax 08 590 05 594 Sales 08 590 05 185 Switzerland (Geneva) Website: support.euro.dell.com International Access Code: 00 E-mail: [email protected] Country Code: 41 Technical Support for XPS portable computers only 0848 33 88 57 City Code: 22 Technical Support (Home and Small Business) for all other Dell products 0844 811 411 Technical Support (Corporate) 0844 822 844 Customer Care (Home and Small Business) 0848 802 202 Customer Care (Corporate) 0848 821 721 Fax 022 799 01 90 Switchboard 022 799 01 01 Contacting Dell Downloaded from ManualsPrinter.com Manuals 115 Country (City) International Access Code Country Code City Code Department Name or Service Area, Website and E-Mail Address Area Codes, Local Numbers, and Toll-Free Numbers Taiwan Website: support.ap.dell.com International Access Code: 002 E-mail: [email protected] Country Code: 886 Technical Support (OptiPlex, Latitude, Inspiron, Dimension, and Electronics and Accessories) toll-free: 00801 86 1011 Technical Support (PowerApp, PowerEdge, PowerConnect, and PowerVault) toll-free: 00801 60 1256 Customer Care toll-free: 00801 60 1250 (option 5) Transaction Sales toll-free: 00801 65 1228 Corporate Sales toll-free: 00801 651 227 Thailand Website: support.ap.dell.com International Access Code: 001 Technical Support (OptiPlex, Latitude, and Dell Precision) toll-free: 1800 0060 07 Technical Support (PowerApp, PowerEdge, PowerConnect, and PowerVault) toll-free: 1800 0600 09 Customer Care toll-free: 1800 006 007 (option 7) Corporate Sales toll-free: 1800 006 009 Transaction Sales toll-free: 1800 006 006 Trinidad/Tobago General Support 1-800-805-8035 Turks and Caicos Islands General Support toll-free: 1-866-540-3355 Country Code: 66 116 Contacting Dell Downloaded from ManualsPrinter.com Manuals Country (City) International Access Code Country Code City Code Department Name or Service Area, Website and E-Mail Address U.K. (Bracknell) Website: support.euro.dell.com International Access Code: 00 Customer Care website: support.euro.dell.com/uk/en/ECare/Form/Home.asp Country Code: 44 City Code: 1344 Uruguay Area Codes, Local Numbers, and Toll-Free Numbers E-mail: [email protected] Technical Support (Corporate/Preferred Accounts/PAD [1000+ employees]) 0870 908 0500 Technical Support for XPS portable computers only 0870 366 4180 Technical Support (direct and general) for all other products 0870 908 0800 Global Accounts Customer Care 01344 373 186 Home and Small Business Customer Care 0870 906 0010 Corporate Customer Care 01344 373 185 Preferred Accounts (500–5000 employees) Customer Care 0870 906 0010 Central Government Customer Care 01344 373 193 Local Government & Education Customer Care 01344 373 199 Health Customer Care 01344 373 194 Home and Small Business Sales 0870 907 4000 Corporate/Public Sector Sales 01344 860 456 Home and Small Business Fax 0870 907 4006 General Support toll-free: 000-413-598-2521 Contacting Dell Downloaded from ManualsPrinter.com Manuals 117 Country (City) International Access Code Country Code City Code Department Name or Service Area, Website and E-Mail Address Area Codes, Local Numbers, and Toll-Free Numbers U.S.A. (Austin, Texas) Automated Order-Status Service toll-free: 1-800-433-9014 International Access Code: 011 AutoTech (portable and desktop computers) toll-free: 1-800-247-9362 Country Code: 1 Hardware and Warranty Support (Dell TV, Printers, and Projectors) for Relationship customers toll-free 1-877-459-7298 Consumer (Home and Home Office) Support for all other Dell products toll-free: 1-800-624-9896 Customer Service toll-free: 1-800-624-9897 Employee Purchase Program (EPP) Customers toll-free: 1-800-695-8133 Financial Services website: www.dellfinancialservices.com Financial Services (lease/loans) toll-free: 1-877-577-3355 Financial Services (Dell Preferred Accounts [DPA]) toll-free: 1-800-283-2210 Business Customer Service and Support toll-free: 1-800-456-3355 Employee Purchase Program (EPP) Customers toll-free: 1-800-695-8133 Printers and Projectors Support toll-free: 1-877-459-7298 Public (government, education, and healthcare) Customer Service and Support toll-free: 1-800-456-3355 Employee Purchase Program (EPP) Customers toll-free: 1-800-695-8133 Dell Sales toll-free: 1-800-289-3355 or toll-free: 1-800-879-3355 Dell Outlet Store (Dell refurbished computers) toll-free: 1-888-798-7561 Software and Peripherals Sales toll-free: 1-800-671-3355 Spare Parts Sales toll-free: 1-800-357-3355 Extended Service and Warranty Sales toll-free: 1-800-247-4618 Fax Dell Services for the Deaf, Hard-of-Hearing, or Speech-Impaired toll-free: 1-800-727-8320 toll-free: 1-877-DELLTTY (1-877-335-5889) U.S. Virgin Islands General Support 1-877-673-3355 Venezuela General Support 8001-3605 118 Contacting Dell Downloaded from ManualsPrinter.com Manuals 9 Appendix U.S. Terms and Conditions of Sale PLEASE READ THIS DOCUMENT CAREFULLY! IT CONTAINS VERY IMPORTANT INFORMATION ABOUT YOUR RIGHTS AND OBLIGATIONS, AS WELL AS LIMITATIONS AND EXCLUSIONS THAT MAY APPLY TO YOU. THIS DOCUMENT CONTAINS A DISPUTE RESOLUTION CLAUSE. These terms and conditions (“Agreement”) apply to your purchase of computer systems and/or related products and/or services and support sold in the United States (“Product”) by the Dell entity named on the invoice or acknowledgement ("Dell") provided to you. By accepting delivery of the Product, you accept and are bound to the terms and conditions of this Agreement. If you do not wish to be bound by this Agreement, you must notify Dell immediately and return your purchase pursuant to Dell's Return Policy. (See:http://support.dell.com/ContactUs/ByPhone.aspx?c=us&l=en&s=gen for our contact information.) If returned, Product(s) must remain in the boxes in which they were shipped. THIS AGREEMENT SHALL APPLY UNLESS (I) YOU HAVE A SEPARATE PURCHASE AGREEMENT WITH DELL, IN WHICH CASE THE SEPARATE AGREEMENT SHALL GOVERN; OR (II) OTHER DELL TERMS AND CONDITIONS APPLY TO THE TRANSACTION. 1 Other Documents. This Agreement may NOT be altered, supplemented, or amended by the use of any other document(s) unless otherwise agreed to in a written agreement signed by both you and Dell. If you do not receive an invoice or acknowledgement in the mail, via e-mail, or with your Product, information about your purchase may be obtained at https://support.dell.com/dellcare/Invoice.aspx or by contacting your sales representative. 2 Payment Terms; Orders; Quotes; Interest. Payment terms are within Dell's sole discretion, and, unless otherwise agreed to by Dell, payment must be made at the time of purchase. Payment for Product may be made by credit card, wire transfer, or some other prearranged payment method. Dell may invoice parts of an order separately. Your order is subject to cancellation by Dell, at Dell’s sole discretion. Unless you and Dell have agreed to a different discount, Dell’s standard pricing policy for Dell™-branded systems, which include both hardware and services in one discounted price, allocates the discount off list price applicable to the service portion of the system to be equal to the overall calculated percentage discount off list price on the entire system. Dell is not responsible for pricing, typographical, or other errors, in any offer by Dell and reserves the right to cancel any orders resulting from such errors. 3 Shipping Charges; Taxes; Title; Risk of Loss. Shipping and handling are additional unless otherwise expressly indicated at the time of sale. Loss or damage that occurs during shipping by a carrier selected by Dell is Dell's responsibility. Loss or damage that occurs during shipping by a carrier selected by you is your responsibility. You must notify Dell within 21 days of the date of your invoice or acknowledgement if you believe any part of your purchase is missing, wrong or damaged. Unless you provide Dell with a valid and correct tax exemption certificate applicable to your purchase of Product and the Product ship-to location, you are responsible for sales and other taxes associated with the order. Shipping dates are estimates only. Title to software will remain with the applicable licensor(s). 4 Warranties. THE LIMITED WARRANTIES APPLICABLE TO DELL-BRANDED HARDWARE PRODUCT CAN BE FOUND AT http://www.dell.com/policy/legal/warranty.htm OR IN THE DOCUMENTATION DELL PROVIDES WITH THE PRODUCT. DELL MAKES NO WARRANTIES FOR SERVICE, SOFTWARE, OR NON-DELL BRANDED PRODUCT. SUCH PRODUCT IS PROVIDED BY DELL “AS IS”. WARRANTY AND SERVICE FOR NON-DELL BRANDED PRODUCT, IF ANY, IS PROVIDED BY THE ORIGINAL MANUFACTURER, NOT BY DELL. DELL MAKES NO EXPRESS WARRANTIES EXCEPT THOSE STATED IN DELL'S APPLICABLE WARRANTY STATEMENT IN EFFECT ON THE DATE OF THE INVOICE, PACKING SLIP OR ACKNOWLEDGEMENT. WARRANTIES AND SERVICE WILL BE EFFECTIVE, AND DELL WILL BE OBLIGATED TO HONOR ANY SUCH WARRANTIES AND SERVICES, ONLY UPON DELL'S RECEIPT OF PAYMENT IN FULL FOR THE ITEM TO BE WARRANTED OR SERVICED. Appendix Downloaded from ManualsPrinter.com Manuals 119 5 Software. All software is provided subject to the license agreement that is part of the software package and you agree that you will be bound by such license agreement. 6 Return Policies; Exchanges. Dell’s return policy can be found at http://www.dell.com/policy/legal/warranty.htm. You must contact us directly before you attempt to return Product to obtain a Return Material Authorization Number for you to include with your return. You must return Product to us in their original or equivalent packaging. You are responsible for risk of loss, shipping and handling fees for returning or exchanging Product. Additional fees may apply. If you fail to follow the return or exchange instructions and policies provided by Dell, Dell is not responsible whatsoever for Product that is lost, damaged, modified or otherwise processed for disposal or resale. At Dell's discretion, credit for partial returns may be less than invoice or individual component prices due to bundled or promotional pricing. 7 Changed or Discontinued Product. Dell’s policy is one of ongoing update and revision. Dell may revise and discontinue Product at any time without notice to you and this may affect information saved in your online “cart.” Dell will ship Product that have the functionality and performance of the Product ordered, but changes between what is shipped and what is described in a specification sheet or catalog are possible. Parts used in repairing or servicing Product may be new, equivalent-to-new, or reconditioned. 8 Service and Support. Service offerings may vary from Product to Product. If you purchase optional services and support from Dell, Dell and/or your third-party service provider will provide such service and support to you in the United States in accordance with the terms and conditions located at http://www.dell.com/us/en/gen/services/service_service_contracts.htm or as mailed to you. You may contact Dell for more information, see http://www1.us.dell.com/content/topics/segtopic.aspx/contact/contact?c= us&l=en&s=gen for contact information. Dell and/or the third-party service provider may at their discretion, revise their general and optional service and support programs and the terms and conditions that govern them without prior notice to you. Dell has no obligation to provide service or support until Dell has received full payment for the Product or service/support contract you purchased. Dell is not obligated to provide service or support you purchase through a third party and not Dell. 9 Limitation of Liability. DELL DOES NOT ACCEPT LIABILITY BEYOND THE REMEDIES SET FORTH HEREIN, INCLUDING BUT NOT LIMITED TO ANY LIABILITY FOR PRODUCT NOT BEING AVAILABLE FOR USE, LOST PROFITS, LOSS OF BUSINESS OR FOR LOST OR CORRUPTED DATA OR SOFTWARE, OR THE PROVISION OF SERVICES AND SUPPORT. EXCEPT AS EXPRESSLY PROVIDED HEREIN, DELL WILL NOT BE LIABLE FOR ANY CONSEQUENTIAL, SPECIAL, INDIRECT, OR PUNITIVE DAMAGES, EVEN IF ADVISED OF THE POSSIBILITY OF SUCH DAMAGES, OR FOR ANY CLAIM BY ANY THIRD PARTY. YOU AGREE THAT FOR ANY LIABILITY RELATED TO THE PURCHASE OF PRODUCT, DELL IS NOT LIABLE OR RESPONSIBLE FOR ANY AMOUNT OF DAMAGES ABOVE THE AMOUNT INVOICED FOR THE APPLICABLE PRODUCT. NOTWITHSTANDING ANYTHING IN THIS AGREEMENT TO THE CONTRARY, THE REMEDIES SET FORTH IN THIS AGREEMENT SHALL APPLY EVEN IF SUCH REMEDIES FAIL THEIR ESSENTIAL PURPOSE. DELL IS NOT LIABLE TO YOU FOR WARRANTIES, SUPPORT, OR SERVICE MADE BY OR PURCHASED FROM A THIRD PARTY AND NOT DIRECTLY FROM DELL. DELL IS NOT RESPONSIBLE FOR REPRESENTATIONS OR OMISSIONS MADE BY A THIRD PARTY. 10 Applicable Law; Not For Resale or Export. You agree to comply with all applicable laws and regulations of the various states and of the United States. You agree and represent that you are buying only for your own internal use only, and not for resale or export. Dell has separate terms and conditions governing resale of Product by third parties and transactions outside the United States. Terms and conditions for resale are located at: www.dell.com/policy/legal/termsofsale.htm. 11 Governing Law. THE PARTIES AGREE THAT THIS AGREEMENT, ANY SALES THERE UNDER, OR ANY CLAIM, DISPUTE OR CONTROVERSY (WHETHER IN CONTRACT, TORT, OR OTHERWISE, WHETHER PREEXISTING, PRESENT OR FUTURE, AND INCLUDING STATUTORY, COMMON LAW, AND EQUITABLE CLAIMS) BETWEEN CUSTOMER AND DELL arising from or relating to this agreement, its interpretation, or the breach, termination or validity thereof, the relationships which result from this agreement, Dell’s advertising, or any related purchase SHALL, TO THE MAXIMUM EXTENT PERMITTED BY APPLICABLE LAW, BE GOVERNED BY THE LAWS OF THE STATE OF TEXAS, WITHOUT REGARD TO CONFLICTS OF LAWS RULES. 12 Headings. The section headings used herein are for convenience of reference only and do not form a part of these terms and conditions, and no construction or inference shall be derived there from. 13 Binding Arbitration. ANY CLAIM, DISPUTE, OR CONTROVERSY (WHETHER IN CONTRACT, TORT, OR OTHERWISE, WHETHER PREEXISTING, PRESENT OR FUTURE, AND INCLUDING STATUTORY, COMMON LAW, INTENTIONAL TORT AND EQUITABLE CLAIMS) BETWEEN CUSTOMER AND DELL, its agents, employees, principals, 120 Appendix Downloaded from ManualsPrinter.com Manuals successors, assigns, affiliates (collectively for purposes of this paragraph, "Dell") arising from or relating to this Agreement, its interpretation, or the breach, termination or validity thereof, the relationships which result from this Agreement (including, to the full extent permitted by applicable law, relationships with third parties who are not signatories to this Agreement), Dell's advertising, or any related purchase SHALL BE RESOLVED EXCLUSIVELY AND FINALLY BY BINDING ARBITRATION ADMINISTERED BY THE NATIONAL ARBITRATION FORUM (NAF) under its Code of Procedure then in effect (available , or via telephone at 1-800-474-2371). The arbitration will be limited solely to via the Internet at http://www.arb-forum.com the dispute or controversy between customer and Dell. NEITHER CUSTOMER NOR DELL SHALL BE ENTITLED TO JOIN OR CONSOLIDATE CLAIMS BY OR AGAINST OTHER CUSTOMERS, OR ARBITRATE ANY CLAIM AS A REPRESENTATIVE OR CLASS ACTION OR IN A PRIVATE ATTORNEY GENERAL CAPACITY. This transaction involves interstate commerce, and this provision shall be governed by the Federal Arbitration Act 9 U.S.C. sec. 1-16 (FAA). Any award of the arbitrator(s) shall be final and binding on each of the parties, and may be entered as a judgment in any court of competent jurisdiction. Dell will be responsible for paying any arbitration filing fees and fees required to obtain a hearing to the extent such fees exceed the amount of the filing fee for initiating a claim in the court of general jurisdiction in the state in which you reside. Each party shall pay for its own costs and attorneys’ fees, if any. However, if any party prevails on a statutory claim that affords the prevailing party attorneys’ fees, or if there is a written agreement providing for fees, the Arbitrator may award reasonable fees to the prevailing party, under the standards for fee shifting provided by law. Information may be obtained and claims may be filed with the NAF at P.O. Box 50191, Minneapolis, MN 55405. (REV 8/11) Limited Warranties and Return Policy Dell-branded hardware products purchased in the U.S. or Canada come with either a 90-day, 1-year, 2-year, 3-year, or 4-year limited warranty. To determine which warranty came with your hardware product(s), see your packing slip or invoice. The following sections describe the limited warranties and return policy for the U.S., the limited warranties and return policy for Canada and the manufacturer guarantee for Latin America and the Caribbean. Limited Warranty for Dell-Branded Hardware Products (U.S. Only) What is covered by this limited warranty? This limited warranty covers defects in materials and workmanship in your—our end-user customer's—Dell-branded hardware products, including Dell-branded peripheral products. What is not covered by this limited warranty? This limited warranty does not cover: • Software, including the operating system and software added to the Dell-branded hardware products through our factory-integration system, third-party software, or the reloading of software • Non-Dell-branded and Solution Provider Direct products and accessories • Problems that result from: – External causes such as accident, abuse, misuse, or problems with electrical power – Servicing not authorized by Dell – Usage that is not in accordance with product instructions – Failure to follow the product instructions or failure to perform preventive maintenance – Problems caused by using accessories, parts, or components not supplied by Dell • Products with missing or altered Service Tags or serial numbers • Products for which Dell has not received payment Appendix Downloaded from ManualsPrinter.com Manuals 121 THIS WARRANTY GIVES YOU SPECIFIC LEGAL RIGHTS, AND YOU MAY ALSO HAVE OTHER RIGHTS WHICH VARY FROM STATE TO STATE (OR JURISDICTION TO JURISDICTION). DELL'S RESPONSIBILITY FOR MALFUNCTIONS AND DEFECTS IN HARDWARE IS LIMITED TO REPAIR AND REPLACEMENT AS SET FORTH IN THIS WARRANTY STATEMENT. ALL EXPRESS AND IMPLIED WARRANTIES FOR THE PRODUCT, INCLUDING BUT NOT LIMITED TO ANY IMPLIED WARRANTIES AND CONDITIONS OF MERCHANTABILITY AND FITNESS FOR A PARTICULAR PURPOSE, ARE LIMITED IN TIME TO THE TERM OF THE LIMITED WARRANTY PERIOD REFLECTED ON YOUR PACKING SLIP OR INVOICE. NO WARRANTIES, WHETHER EXPRESS OR IMPLIED, WILL APPLY AFTER THE LIMITED WARRANTY PERIOD HAS EXPIRED. SOME STATES DO NOT ALLOW LIMITATIONS ON HOW LONG AN IMPLIED WARRANTY LASTS, SO THIS LIMITATION MAY NOT APPLY TO YOU. WE DO NOT ACCEPT LIABILITY BEYOND THE REMEDIES PROVIDED FOR IN THIS LIMITED WARRANTY OR FOR CONSEQUENTIAL OR INCIDENTAL DAMAGES, INCLUDING, WITHOUT LIMITATION, ANY LIABILITY FOR THIRD-PARTY CLAIMS AGAINST YOU FOR DAMAGES, FOR PRODUCTS NOT BEING AVAILABLE FOR USE, OR FOR LOST DATA OR LOST SOFTWARE. OUR LIABILITY WILL BE NO MORE THAN THE AMOUNT YOU PAID FOR THE PRODUCT THAT IS THE SUBJECT OF A CLAIM. THIS IS THE MAXIMUM AMOUNT FOR WHICH WE ARE RESPONSIBLE. SOME STATES DO NOT ALLOW THE EXCLUSION OR LIMITATION OF INCIDENTAL OR CONSEQUENTIAL DAMAGES, SO THE ABOVE LIMITATION OR EXCLUSION MAY NOT APPLY TO YOU. How long does this limited warranty last? This limited warranty lasts for the time period indicated on your packing slip or invoice, except for the following Dell-branded hardware: • Portable computer batteries carry a 1-year limited warranty. • Projector lamps carry a 90-day limited warranty. • Memory carries a lifetime limited warranty. • Monitors carry the longer of either a 3-year limited warranty or the remainder of the warranty for the Dell computer to which the monitor will be connected. • Other add-on hardware carries the longer of either a 1-year limited warranty for new parts and a 90-day limited warranty for reconditioned parts or, for both new and reconditioned parts, the reminder of the warranty for the Dell computer on which such parts are installed. The limited warranty on all Dell-branded products begins on the date of the packing slip or invoice. The warranty period is not extended if we repair or replace a warranted product or any parts. Dell may change the availability of limited warranties, at its discretion, but any changes will not be retroactive. 122 Appendix Downloaded from ManualsPrinter.com Manuals What do I do if I need warranty service? Before the warranty expires, please call us at the relevant number listed in the following table. Please also have your Dell Service Tag or order number available. Individual Home Consumers: U.S. Only Technical Support 1-800-624-9896 Customer Service 1-800-624-9897 Individual Home Consumers who purchased through an Employee Purchase Program: Technical Support and Customer Service 1-800-822-8965 Home and Small Business Commercial Customers: Technical Support and Customer Service 1-800-456-3355 Medium, Large, or Global Commercial Customers, Healthcare Customers, and Value-Added Resellers (VARs): Technical Support and Customer Service 1-800-822-8965 Government and Education Customers: Technical Support and Customer Service 1-800-234-1490 Dell-Branded Memory 1-888-363-5150 What will Dell do? During the 90 days of the 90-day limited warranty and the first year of all other limited warranties: During the 90 days of the 90-day limited warranty and the first year of all other limited warranties, we will repair any Dell-branded hardware products returned to us that prove to be defective in materials or workmanship. If we are not able to repair the product, we will replace it with a comparable product that is new or refurbished. When you contact us, we will issue a Return Material Authorization Number for you to include with your return. You must return the products to us in their original or equivalent packaging, prepay shipping charges, and insure the shipment or accept the risk if the product is lost or damaged in shipment. We will return the repaired or replacement products to you. We will pay to ship the repaired or replaced products to you if you use an address in the United States (excluding Puerto Rico and U.S. possessions and territories). Otherwise, we will ship the product to you freight collect. If we determine that the product is not covered under this warranty, we will notify you and inform you of service alternatives that are available to you on a fee basis. NOTE: Before you ship the product(s) to us, make sure to back up the data on the hard drive(s) and any other storage device(s) in the product(s). Remove any confidential, proprietary, or personal information and removable media such as floppy disks, CDs, or PC Cards. We are not responsible for any of your confidential, proprietary, or personal information; lost or corrupted data; or damaged or lost removable media. During the remaining years: For the remaining period of the limited warranty, we will replace any defective part with new or refurbished parts, if we agree that it needs to be replaced. When you contact us, we will require a valid credit card number at the time you request a replacement part, but we will not charge you for the replacement part as long as you return the original part to us within 30 days after we ship the replacement part to you. If we do not receive the original part within 30 days, we will charge to your credit card the then-current standard price for that part. We will pay to ship the part to you if you use an address in the United States (excluding Puerto Rico and U.S. possessions and territories). Otherwise, we will ship the part freight collect. We will also include a prepaid shipping container with each replacement part for your use in returning the replaced part to us. NOTE: Before you replace parts, make sure to back up the data on the hard drive(s) and any other storage device(s) in the product(s). We are not responsible for lost or corrupted data. Appendix Downloaded from ManualsPrinter.com Manuals 123 What if I purchased a service contract? If your service contract is with Dell, service will be provided to you under the terms of the service agreement. Please refer to that contract for details on how to obtain service. If you purchased through us a service contract with one of our third-party service providers, please refer to that contract for details on how to obtain service. How will you fix my product? We use new and refurbished parts made by various manufacturers in performing warranty repairs and in building replacement parts and systems. Refurbished parts and systems are parts or systems that have been returned to Dell, some of which were never used by a customer. All parts and systems are inspected and tested for quality. Replacement parts and systems are covered for the remaining period of the limited warranty for the product you bought. Dell owns all parts removed from repaired products. May I transfer the limited warranty? Limited warranties on systems may be transferred if the current owner transfers ownership of the system and records the transfer with us. The limited warranty on Dell-branded memory may not be transferred. You may record your transfer by going to Dell's website: • If you are an Individual Home Consumer, go to www.dell.com/us/en/dhs/topics/sbtopic_015_ccare.htm • If you are a Home Office, Small, Medium, Large, or Global Commercial Customer, go to www.dell.com/us/en/biz/topics/sbtopic_ccare_nav_015_ccare.htm • If you are a Government, Education, or Healthcare Customer, or an Individual Home Consumer who purchased through an Employee Purchase Program, go to www.dell.com/us/en/pub/topics/sbtopic_015_ccare.htm If you do not have Internet access, call your customer care representative or call 1-800-624-9897. Limited Warranty Terms for Dell-Branded Hardware Products (Canada Only) What is covered by this limited warranty? This limited warranty covers defects in materials and workmanship in your—our end-user customer's—Dell-branded hardware products, including Dell-branded peripheral products. What is not covered by this limited warranty? This limited warranty does not cover: • Software, including the operating system and software added to the Dell-branded hardware products through our factory-integration system, or the reloading of the software • Non-Dell branded and Solution Provider Direct products and accessories • Problems that result from: – External causes such as accident, abuse, misuse, or problems with electrical power – Servicing not authorized by Dell – Usage that is not in accordance with product instructions – Failure to follow the product instructions or failure to perform preventive maintenance – Problems caused by using accessories, parts, or components not supplied by Dell • Products with missing or altered Service Tags or serial numbers • Products for which Dell has not received payment 124 Appendix Downloaded from ManualsPrinter.com Manuals THIS WARRANTY GIVES YOU SPECIFIC LEGAL RIGHTS, AND YOU MAY ALSO HAVE OTHER RIGHTS WHICH VARY FROM PROVINCE TO PROVINCE. DELL'S RESPONSIBILITY FOR MALFUNCTIONS AND DEFECTS IN PRODUCT IS LIMITED TO REPAIR AND REPLACEMENT AS SET FORTH IN THIS WARRANTY STATEMENT, FOR THE TERM OF THE WARRANTY PERIOD REFLECTED ON YOUR PACKING SLIP OR INVOICE. EXCEPT FOR THE EXPRESS WARRANTIES CONTAINED IN THIS WARRANTY STATEMENT, DELL DISCLAIMS ALL OTHER WARRANTIES AND CONDITIONS, EXPRESS OR IMPLIED, INCLUDING WITHOUT LIMITATION IMPLIED WARRANTIES AND CONDITIONS OF MERCHANTABILITY AND FITNESS FOR A PARTICULAR PURPOSE, STATUTORY OR OTHERWISE. SOME PROVINCES DO NOT ALLOW THE EXCLUSION OF CERTAIN IMPLIED WARRANTIES OR CONDITIONS, OR LIMITATIONS ON HOW LONG AN IMPLIED WARRANTY OR CONDITION LASTS. THEREFORE, THE FOREGOING EXCLUSIONS AND LIMITATIONS MAY NOT APPLY TO YOU. WE DO NOT ACCEPT LIABILITY BEYOND THE REMEDIES PROVIDED FOR IN THIS WARRANTY STATEMENT OR FOR SPECIAL, INDIRECT, CONSEQUENTIAL, OR INCIDENTAL DAMAGES, INCLUDING, WITHOUT LIMITATION, ANY LIABILITY FOR THIRD-PARTY CLAIMS AGAINST YOU FOR DAMAGES, FOR PRODUCTS NOT BEING AVAILABLE FOR USE, OR FOR LOST DATA OR LOST SOFTWARE. OUR LIABILITY WILL BE NO MORE THAN THE AMOUNT YOU PAID FOR THE PRODUCT THAT IS THE SUBJECT OF A CLAIM. THIS IS THE MAXIMUM AMOUNT FOR WHICH WE ARE RESPONSIBLE. SOME PROVINCES DO NOT ALLOW THE EXCLUSION OR LIMITATION OF SPECIAL, INDIRECT, INCIDENTAL, OR CONSEQUENTIAL DAMAGES, SO THE ABOVE LIMITATION OR EXCLUSION MAY NOT APPLY TO YOU. How long does this limited warranty last? This limited warranty lasts for the time period indicated on your packing slip or invoice, except that the limited warranty on Dell-branded batteries lasts only 1 year and the limited warranty on the lamps for Dell-branded projectors lasts only 90 days. The limited warranty begins on the date of the packing slip or invoice. The warranty period is not extended if we repair or replace a warranted product or any parts. Dell may change the terms and availability of limited warranties, at its discretion, but any changes will not be retroactive (that is, the warranty terms in place at the time of purchase will apply to your purchase). What do I do if I need warranty service? Before the warranty expires, please call us at the relevant number listed in the following table. Please also have your Dell Service Tag or order number available. Individual Home Consumers; Home Office and Small Business Customers: Canada Only Technical Support and Customer Service 1-800-847-4096 Medium, Large, and Global Commercial Customers; Government, Education, and Healthcare Customers; and Value-Added Resellers (VARs): Technical Support 1-800-387-5757 Customer Service 1-800-326-9463 Government or Education Customers, or Individual Home Consumers who purchased through an Employee Purchase Program: Technical Support 1-800-387-5757 Customer Service 1-800-326-9463 (Extension 8221 for Individual Consumers) Dell-Branded Memory 1-888-363-5150 Appendix Downloaded from ManualsPrinter.com Manuals 125 What will Dell do? During the 90 days of the 90-day limited warranty and the first year of all other limited warranties: During the 90 days of the 90-day limited warranty and the first year of all other limited warranties, we will repair any Dell-branded hardware products returned to us that prove to be defective in materials or workmanship. If we are not able to repair the product, we will replace it with a comparable product that is new or refurbished. When you contact us, we will issue a Return Material Authorization Number for you to include with your return. You must return the products to us in their original or equivalent packaging, prepay shipping charges, and insure the shipment or accept the risk if the product is lost or damaged in shipment. We will return the repaired or replacement products to you. We will pay to ship the repaired or replaced products to you if you use an address in Canada. Otherwise, we will ship the product to you freight collect. If we determine that the problem is not covered under this warranty, we will notify you and inform you of service alternatives that are available to you on a fee basis. NOTE: Before you ship the product(s) to us, make sure to back up the data on the hard drive(s) and any other storage device(s) in the product(s). Remove any confidential, proprietary or personal information, removable media, such as floppy disks, CDs, or PC Cards. We are not responsible for any of your confidential, proprietary or personal information; lost or corrupted data; or damaged or lost removable media. During the remaining years following the first year of all limited warranties: We will replace any defective part with new or refurbished parts, if we agree that it needs to be replaced. When you contact us, we will require a valid credit card number at the time you request a replacement part, but we will not charge you for the replacement part as long as you return the original part to us within 30 days after we ship the replacement part to you. If we do not receive the original part within 30 days, we will charge to your credit card the then-current standard price for that part. We will pay to ship the part to you if you use an address in Canada. Otherwise, we will ship the part freight collect. We will also include a prepaid shipping container with each replacement part for your use in returning the replaced part to us. NOTE: Before you replace parts, make sure to back up the data on the hard drive(s) and any other storage device(s) in the product(s). We are not responsible for lost or corrupted data. What if I purchased a service contract? If your service contract is with Dell, service will be provided to you under the terms of the service contract. Please refer to that contract for details on how to obtain service. Dell's service contracts can be found online at www.dell.ca or by calling Customer Care at 1-800-847-4096. If you purchased through us a service contract with one of our third-party service providers, please refer to that contract (mailed to you with your packing slip or invoice) for details on how to obtain service. How will you fix my product? We use new and refurbished parts made by various manufacturers in performing warranty repairs and in building replacement parts and systems. Refurbished parts and systems are parts or systems that have been returned to Dell, some of which were never used by a customer. All parts and systems are inspected and tested for quality. Replacement parts and systems are covered for the remaining period of the limited warranty for the product you bought. Dell owns all parts removed from repaired products. May I transfer the limited warranty? Limited warranties on systems may be transferred if the current owner transfers ownership of the system and records the transfer with us. The limited warranty on Dell-branded memory may not be transferred. You may record your transfer by going to Dell’s website: • For Canada-purchased computers (in-country transfers) and to transfer from one customer to another, go to www.dell.ca/ca/en/gen/topics/segtopic_ccare_nav_013_ccare.htm • For out-of-country transfers (outside of the original country of purchase), go to www.dell.com/us/en/biz/topics/sbtopic_ccare_nav_016_ccare.htm If you do not have Internet access, call Dell at 1-800-847-4096 (Home Consumer customers) or 1-800-326-9463 (Corporate Commercial or Government customers). 126 Appendix Downloaded from ManualsPrinter.com Manuals Dell Return Policy (U.S. Only) Dell values our relationship with you and offers a return policy for most products that you purchase directly from Dell. Under this policy, you may return to Dell, within the applicable return policy period, products that you purchased directly from Dell for a credit or a refund of the purchase price paid, less shipping and handling and applicable restocking fees. Hardware Products and Accessories: Unless you have a separate agreement with Dell or except as provided in the section below, all hardware, accessories, peripherals, parts and software that is unopened and still in its/their sealed package or, if delivered electronically, software you have not accepted by clicking the "I agree to these Terms and Conditions" button, may be returned within twenty-one (21) days from the date on the packing slip or invoice for a credit or a refund of the purchase price paid, less shipping and handling and applicable restocking fees. Exceptions to Dell’s 21-day return policy: • PowerEdge™, PowerConnect™ and PowerVault™ products may be returned within thirty (30) days from the date on the packing slip or invoice, except that new PowerEdge™ SC servers and n series products purchased from the Small and Medium Business Sales Division may only be returned within fourteen (14) days from the date on the packing slip or invoice. • Application software or an operating system that has been installed by Dell may not be returned unless you return the entire computer under the 21-day return policy, if applicable to your purchase (if not applicable to your purchase, you may not return application software or an operating system). • Dell/EMC storage products, EMC-branded products, Unisys-branded products, PowerVault™ 160T tape libraries, enterprise software, non-Dell branded enterprise products, software and/or software licenses purchased under any type of volume purchase agreement or any non-Dell customized hardware and/or software product(s) may not be returned at any time. Restocking Fees: Unless the product is defective or the return is a direct result of a Dell error, a restocking fee of 15% may be charged on hardware, accessories, peripherals, parts and unopened software still in its/their sealed package. How to Return: To return products, you must contact Dell customer service (www.dell.com/us/en/gen/contact.htm) and receive a Credit Return Authorization Number within the return policy period applicable to the product you want to return. You must obtain a Credit Return Authorization Number in order to return the product. See "Contacting Dell" or "Getting Help" in your customer documentation or the above website to find the appropriate contact information for obtaining customer assistance. You must ship the products to Dell within five (5) days of the date that Dell issues the Credit Return Authorization Number. You must: • Ship back all products you are seeking to return to Dell. At Dell’s discretion, credit for partial returns may be less than invoice or individual component prices due to bundled or promotional pricing and any unadvertised discounts or concessions. • Return the products in their original packaging, in as-new condition along with any media, documentation, and all other items that were included in the original shipment. • Ship the product(s) at your expense, and insure the shipment or accept the risk of loss or damage during shipment. Upon receipt of the complete returned purchase, Dell will issue a credit or a refund of the purchase price paid, less shipping and handling and applicable restocking fees. NOTE: Before you ship the product(s) to us, make sure to back up the data on the hard drive(s) and any other storage device(s) in the product(s). Remove any confidential, proprietary or personal information, removable media, such as floppy disks, CDs, or PC Cards. We are not responsible for any of your confidential, proprietary or personal information; lost or corrupted data; or damaged or lost removable media. Appendix Downloaded from ManualsPrinter.com Manuals 127 Total Satisfaction Return Policy (Canada Only) If you are an end-user customer who bought new products directly from Dell, you may return them to Dell up to 30 days after you receive them for a refund or credit of the product purchase price. If you are an end-user customer who bought reconditioned or refurbished products from Dell, you may return them to Dell within 14 days after the date on the packing slip or invoice for a refund or credit of the product purchase price. In either case, the refund or credit will not include any shipping and handling charges shown on your packing slip or invoice and will be subject to a fifteen percent (15%) restocking fee, unless otherwise prohibited by law. If you are an organization that bought the products under a written agreement with Dell, the agreement may contain different terms for the return of products than specified by this policy. To return products, you must call Dell Customer Service at 1-800-847-4096 to receive a Credit Return Authorization Number. To expedite the process of your refund or credit, Dell expects you to return the products to Dell in their original packaging within 5 days of the date that Dell issues the Credit Return Authorization Number. You must also prepay shipping charges and insure the shipment or accept the risk of loss or damage during shipment. You may return software for a refund or credit only if the sealed package containing the floppy disk(s) or CD(s) is unopened. Returned products must be in as-new condition, and all of the manuals, floppy disk(s), CD(s), power cables, and other items included with a product must be returned with it. For customers who want to return, for refund or credit only, either application or operating system software that has been installed by Dell, the whole system must be returned, along with any media and documentation that may have been included in the original shipment. The "Total Satisfaction" Return Policy does not apply to Dell | EMC storage products. It also does not apply to products purchased through Dell's Software and Peripherals division. For those products, please instead refer to Dell's Software and Peripheral's then-current return policy (see the following section, "Dell Software and Peripherals (Canada Only)"). Dell Software and Peripherals (Canada Only) Third-Party Software and Peripherals Products Similar to other resellers of software and peripherals, Dell does not warrant third-party products. Third-party software and peripheral products are covered by the warranties provided by the original manufacturer or publisher only. Third-party manufacturer warranties vary from product to product. Consult your product documentation for specific warranty information. More information may also be available from the manufacturer or publisher. While Dell offers a wide selection of software and peripheral products, we do not specifically test or guarantee that all of the products we offer work with any or all of the various models of Dell computers, nor do we test or guarantee all of the products we sell on the hundreds of different brands of computers available today. If you have questions about compatibility, we recommend and encourage you to contact the third-party software and peripheral product manufacturer or publisher directly. Dell-Branded Peripheral Products Dell does provide a limited warranty for new Dell-branded peripheral products (products for which Dell is listed as the manufacturer) such as monitors, batteries, memory, docking stations, and projectors. To determine which limited warranty applies to the product you purchased, see the Dell packing slip or invoice and/or the product documentation that accompanied your product. Descriptions of Dell's limited warranties are described in preceding sections. Return Policy If you are an end-user customer who bought Dell Software and Peripherals products directly from a Dell company, you may return Dell Software and Peripherals products that are in as-new condition to Dell up to 30 days from the date on the packing slip or invoice for a refund of the product purchase price if already paid. This refund will not include any shipping and handling charges shown on your packing slip or invoice; you are responsible for those. To return products, you must call Dell Customer Service at 1-800-387-5759 to receive a Credit Return Authorization Number. You must ship the Dell Software and Peripherals products back to Dell in their original manufacturer's packaging (which must be in as-new condition), prepay shipping charges, and insure the shipment or accept the risk of loss or damage during shipment. To qualify for refund or replacement, returned products must be in as-new condition, software products must be unopened, and all of the manuals, floppy disk(s), CD(s), power cables, and other items included with a product must be returned with it. 128 Appendix Downloaded from ManualsPrinter.com Manuals 1-Year End-User Manufacturer Guarantee (Latin America and the Caribbean Only) Guarantee Dell Computer Corporation ("Dell") warrants to the end user in accordance with the following provisions that its branded hardware products, purchased by the end user from a Dell company or an authorized Dell distributor in Latin America or the Caribbean, will be free from defects in materials, workmanship, and design affecting normal use, for a period of 1 year from the original purchase date. Products for which proper claims are made will, at Dell’s option, be repaired or replaced at Dell’s expense. Dell owns all parts removed from repaired products. Dell uses new and reconditioned parts made by various manufacturers in performing repairs and building replacement products. Exclusions This Guarantee does not apply to defects resulting from: improper or inadequate installation, use, or maintenance; actions or modifications by unauthorized third parties or the end user; accidental or willful damage; or normal wear and tear. Making a Claim Claims must be made in Latin America or the Caribbean by contacting the Dell point of sale within the guarantee period. The end user must always supply proof of purchase, indicating name and address of the seller, date of purchase, model and serial number, name and address of the customer, and details of symptoms and configuration at the time of malfunction, including peripherals and software used. Otherwise, Dell may refuse the guarantee claim. Upon diagnosis of a warranted defect, Dell will make arrangements and pay for ground freight and insurance to and from Dell’s repair/replacement center. The end user must ensure that the defective product is available for collection properly packed in original or equally protective packaging together with the details listed above and the return number provided to the end user by Dell. Limitation and Statutory Rights Dell makes no other warranty, guarantee or like statement other than as explicitly stated above, and this Guarantee is given in place of all other guarantees whatsoever, to the fullest extent permitted by law. In the absence of applicable legislation, this Guarantee will be the end user’s sole and exclusive remedy against Dell or any of its affiliates, and neither Dell nor any of its affiliates shall be liable for loss of profit or contracts, or any other indirect or consequential loss arising from negligence, breach of contract, or howsoever. This Guarantee does not impair or affect mandatory statutory rights of the end user against and/or any rights resulting from other contracts concluded by the end user with Dell and/or any other seller. Dell World Trade LP One Dell Way, Round Rock, TX 78682, USA Dell Computadores do Brasil Ltda (CNPJ No. 72.381.189/0001-10) Avenida Industrial Belgraf, 400 92990-000 - Eldorado do Sul – RS - Brasil Dell Computer de Chile Ltda Coyancura 2283, Piso 3- Of.302, Providencia, Santiago - Chile Dell Computer de Colombia Corporation Carrera 7 #115-33 Oficina 603 Bogota, Colombia Dell Computer de Mexico SA de CV Paseo de la Reforma 2620 - 11° Piso Col. Lomas Altas 11950 México, D.F. Appendix Downloaded from ManualsPrinter.com Manuals 129 Skjema A (bokmål) side 1 av 2. Dette skema er alene anvendeligt for norske konsumenter Angreskjema For Norske Forbrukere Dette skjemaet er obligatorisk i følge forskrift om angreskjema av 27. februar 2001 fastsatt av Barne- og familiedepartementet med hjemmel i lov 21.12.2000 nr. 105 om opplysningsplikt og angrerett mv. ved fjernsalg og salg utenfor fast utsalgssted (angrerettloven) § 10. Skal brukes ved fjernsalg og salg utenfor fast utsalgssted av varer. Du Har 14 Dagers Ubetinget Angrerett Etter angrerettloven kan forbrukeren gå fra avtalen uten å oppgi noen grunn innen 14 dager etter at hele varen og de opplysninger som kreves med hjemmel i angrerettloven kapittel 3 er mottatt på foreskreven måte (se side 2 av dette skjemaet). Fristen løper uansett ut senest 3 måneder etter at varen er mottatt, eller 1 år dersom opplysninger om angrerett ikke er gitt. Melding om bruk av angreretten må gis til selgeren innen fristen, og kan gis på hvilken som helst måte. Du kan bruke dette skjemaet som skal være utfylt av selgeren som spesifisert nedenfor. Fristen anses overholdt dersom meldingen er avsendt innen fristens utløp, og du bør sørge for at dette kan dokumenteres. Skal være utfylt av selgeren: Selgerens navn Dell A/S Selgerens adresse Amager Strandvej 60-64, 2300 Kjøpenhavn, Danmark Telefonnr. 23 16 23 57 E-postadresse [email protected] Kontrakt/ordre/bestilling nr. Indsæt fra ordrebekreftelse om vare(r) indsæt fra ordrebekreftelse ❏ Ordrebekreftelse er vedlagt dette skjemaet. Avtalen ble inngått Indsæt____________ (dato). Skjemaet er levert/sendt ved levering (dato). Fylles ut av forbrukeren: OBS! Skjemaet skal ikke sendes til Barne- og familiedepartementet. Skjemaet er mottatt ____________________ (dato). Jeg benytter meg av angreretten. Navn ________________________________________________________________________________ Adresse ______________________________________________________________________________ Telefonnr. ______________________________ E-post adresse _________________________________ Dato ____________________ Underskrift __________________________________________________ 130 Appendix Downloaded from ManualsPrinter.com Manuals Skjema A (bokmål) side 2 av 2. Angrefristens Utgangspunkt Opplysningene i henhold til angrerettloven kapittel 3 er mottatt på foreskreven måte når kravene i § 9 jf. § 7 er oppfylt og dette skjemaet er mottatt ferdig utfylt med de opplysningene selgeren skal fylle ut. Se utdrag fra §§ 9 og 7 nedenfor. § 9. Opplysningsplikt ved avtaleinngåelse § 7. Opplysningsplikt før avtaleinngåelsen I forbindelse med inngåelse av en avtale skal forbrukeren motta følgende opplysninger lesbart og lagret på papir eller annet varig medium som forbrukeren råder over: Før det blir inngått en avtale skal forbrukeren motta opplysninger som forbrukeren har grunn til å regne med å få, herunder opplysninger som forbrukeren har krav på etter annen lovgivning. a) opplysningene som nevnt i § 7 første ledd bokstav a-f b) vilkårene og framgangsmåten for, samt virkningene av å benytte angreretten c) opplysninger om eventuell ettersalgsservice og gjeldende garantivilkår d) vilkår for oppsigelse av avtalen dersom den er tidsubegrenset eller av mer enn ett års varighet e) bekreftelse av bestillingen. Ved kjøp av varer skal forbrukeren motta opplysningene senest ved levering. Ved avtaler om varer som skal leveres til en annen enn kjøperen, kan det avtales at opplysningene skal gis først etter levering av varen. Opplysningene etter bokstav b-eskal uansett gis etter avtaleinngåelsen, selv om de er gitt på denne måten tidligere. Forbrukeren skal i alle fall ha opplysninger om: a) varens eller tjenestens viktigste egenskaper b) de totale kostnadene forbrukeren skal betale, inklusive alle avgifter og leveringskostnader, og spesifikasjon av de enkelte elementene i totalprisen c) om forbrukeren har rett til å gå fra avtalen (angrerett) eller ikke d) alle vesentlige avtalevilkår, herunder om betaling, levering eller annen oppfyllelse av avtalen samt om avtalens varighet når avtalen gjelder løpende ytelser e) selgerens eller tjenesteyterens navn og adresse f) tidsrommet tilbudet eller prisen er gyldig i Oppgjør Og Returkostnader Ved Bruk Av Angreretten Hvis du benytter deg av angreretten skal du ha tilbake det du har betalt (alle kostnader som faktisk er belastet kunden, herunder porto, ekspedisjonsgebyr og postoppkravsgebyr), og selgeren skal ha tilbake varen. Eventuelle kostnader ved retur av varer skal bæres av selgeren dersom avtalen er inngått ved telefonsalg eller salg utenfor fast utsalgssted (f.eks. dørsalg, gatesalg, messesalg og "homeparties"). Dersom avtalen er inngått ved annet fjernsalg enn telefonsalg (f.eks. postordresalg, internettsalg og tv-shopping) må du bære returkostnadene selv, med mindre selgeren har misligholdt avtalen eller selgeren i henhold til avtalen har levert en erstatningsvare, fordi den bestilte varen ikke var tilgjengelig. Andre Opplysninger Du mister ikke angreretten ved å åpne en vareforsendelse, så lenge varen kan leveres tilbake i vesentlig samme stand og mengde. Angrerettloven griper ikke inn i rettigheter du har etter bl.a. kjøpsloven hvis det skulle oppstå mangler eller forsinkelser. Dersom du beholder varen, kan du på visse vilkår kreve prisavslag, omlevering (ny vare), erstatning eller heve kjøpet (få pengene tilbake). Du må da reklamere innen rimelig tid etter at du oppdaget feilen/mangelen. Har du spørsmål om angrerettloven, kjøpsloven eller andre regler som angår deg som forbruker, kan du kontakte Forbrukerrådet på tlf. 815 58 200. Internettadresse: http://www.forbrukerportalen.no Skjemaet kan kopieres. Appendix Downloaded from ManualsPrinter.com Manuals 131 Dell™ Printer Consumables Limited Warranties The following sections describe the limited warranty for printer consumables (ink cartridges, toner cartridges, photo print packs, and photo paper) for Dell-branded printers, for the U.S., Canada, and Latin America. Refer to the appropriate limited warranty accordingly. Consumables Limited Warranty (U.S. and Canada Only) Dell Inc. warrants to the original purchaser of genuine Dell-branded toner cartridges that they will be free from defects in material and workmanship for the life of the cartridge and that for genuine Dell-branded ink cartridges, photo print packs and photo paper, they will be free from defects in material and workmanship for two years beginning on the date of invoice. If this product proves defective in either material or workmanship, it will be replaced without charge during the limited warranty period if returned to Dell. You must first call our toll-free number to get your return authorization. In the U.S., call 1-800-822-8965; in Canada, call 1-800-387-5757. If we are not able to replace the product because it has been discontinued or is not available, we will either replace it with a comparable product or reimburse you for the cartridge purchase cost, at Dell’s sole option. This limited warranty does not apply to ink or toner cartridges that have been refilled or improperly stored or due to problems resulting from misuse, abuse, accident, neglect, mishandling, incorrect environments, or wear from ordinary use. THIS WARRANTY GIVES YOU SPECIFIC LEGAL RIGHTS, AND YOU MAY ALSO HAVE OTHER RIGHTS WHICH VARY FROM STATE TO STATE (OR JURISDICTION TO JURISDICTION). DELL’S RESPONSIBILITY FOR MALFUNCTIONS AND DEFECTS IN HARDWARE IS LIMITED TO REPLACEMENT AS SET FORTH IN THIS WARRANTY STATEMENT. FOR CANADIAN CUSTOMERS, EXCEPT FOR THE EXPRESS WARRANTIES CONTAINED IN THIS WARRANTY STATEMENT, DELL DISCLAIMS ALL OTHER WARRANTIES AND CONDITIONS, EXPRESS OR IMPLIED, STATUTORY OR OTHERWISE, FOR THE PRODUCT. FOR U.S. CUSTOMERS, ALL EXPRESS AND IMPLIED WARRANTIES FOR THE PRODUCT, INCLUDING BUT NOT LIMITED TO ANY IMPLIED WARRANTIES AND CONDITIONS OF MERCHANTABILITY AND FITNESS FOR A PARTICULAR PURPOSE ARE LIMITED IN TIME TO THE TERM OF THIS LIMITED WARRANTY. NO WARRANTIES, WHETHER EXPRESS OR IMPLIED, WILL APPLY AFTER THE LIMITED WARRANTY PERIOD HAS EXPIRED. SOME STATES OR JURISDICTIONS DO NOT ALLOW THE EXCLUSION OF CERTAIN IMPLIED WARRANTIES OR CONDITIONS, OR LIMITATIONS ON HOW LONG AN IMPLIED WARRANTY OR CONDITION LASTS, SO THIS LIMITATION MAY NOT APPLY TO YOU. THIS WARRANTY COVERAGE TERMINATES IF YOU SELL OR OTHERWISE TRANSFER THIS PRODUCT TO ANOTHER PARTY. DELL DOES NOT ACCEPT LIABILITY BEYOND THE REMEDIES PROVIDED FOR IN THIS LIMITED WARRANTY OR FOR SPECIAL, INDIRECT, CONSEQUENTIAL OR INCIDENTAL DAMAGES, INCLUDING, WITHOUT LIMITATION, ANY LIABILITY FOR THIRD-PARTY CLAIMS AGAINST YOU FOR DAMAGES, FOR PRODUCTS NOT BEING AVAILABLE FOR USE, OR FOR LOST DATA OR LOST SOFTWARE. DELL’S LIABILITY WILL BE NO MORE THAN THE AMOUNT YOU PAID FOR THE PRODUCT THAT IS THE SUBJECT OF A CLAIM. THIS IS THE MAXIMUM AMOUNT FOR WHICH DELL IS RESPONSIBLE. SOME STATES OR JURISDICTIONS DO NOT ALLOW THE EXCLUSION OR LIMITATION OF SPECIAL, INDIRECT, INCIDENTAL OR CONSEQUENTIAL DAMAGES, SO THE ABOVE LIMITATION OR EXCLUSION MAY NOT APPLY TO YOU. Consumables Limited Warranty (Latin America Only) Dell Inc. warrants to the original purchaser of genuine Dell-branded toner cartridges that the cartridges will be free from defects resulting from material or manufacturing process for the life of the cartridge. For the original purchaser of genuine Dell-branded ink cartridges, photo print packs and photo paper, Dell warrants that the consumables will be free from defects resulting from material or manufacturing process for one year beginning from the date of delivery. If this product presents defects resulting from either material or manufacturing process, it will be replaced without charge during the limited warranty period if returned to Dell. 132 Appendix Downloaded from ManualsPrinter.com Manuals In order to obtain the necessary information to enable the replacement, call the appropriate toll-free number. In Mexico, call 001-877-533-6230; in Puerto Rico, call 1-877-839-5123. In cases in which either the production of the cartridge has been discontinued or the cartridge is not available, Dell reserves the right, at its sole discretion, to choose between replacing it by a similar product or reimbursing you for the purchase cost. This limited warranty does not apply to ink or toner cartridges that have been refilled or to defects resulting from misuse, abuse, accident, negligence, mishandling, improper storage or exposure to inappropriate environments. Dell’s liability for the malfunction or defect of hardware after the period of the legal warranty (and specifically the period of the legal warranty of defective products stated in the consumer protections rules), is limited to either the substitution of the product or the reimbursement as stated above. This warranty coverage terminates if you sell or otherwise transfer this product to a third party. Dell does not accept any additional liability for patrimonial, emotional or any other kind of damage caused to the consumer and/or to a third party, which exceeds the established liability either in this limited warranty or in legal rules that may apply. Dell Software License Agreement This is a legal agreement between you, the user, and Dell Products, L.P (“Dell”). This agreement covers all software that is distributed with the Dell product, for which there is no separate license agreement between you and the manufacturer or owner of the software (collectively the "Software"). By opening or breaking the seal on the Software packet(s), installing or downloading the Software, or using the Software that has been preloaded or is embedded in your computer, you agree to be bound by the terms of this agreement. If you do not agree to these terms, promptly return all Software items (disks, written materials, and packaging) and delete any preloaded or embedded Software. You may use one copy of the Software on only one computer at a time. If you have multiple licenses for the Software, you may use as many copies at any time as you have licenses. "Use" means loading the Software in temporary memory or permanent storage on the computer. Installation on a network server solely for distribution to other computers is not "use" if (but only if) you have a separate license for each computer to which the Software is distributed. You must ensure that the number of persons using the Software installed on a network server does not exceed the number of licenses that you have. If the number of users of Software installed on a network server will exceed the number of licenses, you must purchase additional licenses until the number of licenses equals the number of users before allowing additional users to use the Software. If you are a commercial customer of Dell or a Dell affiliate, you hereby grant Dell, or an agent selected by Dell, the right to perform an audit of your use of the Software during normal business hours, you agree to cooperate with Dell in such audit, and you agree to provide Dell with all records reasonably related to your use of the Software. The audit will be limited to verification of your compliance with the terms of this agreement. The Software is protected by United States copyright laws and international treaties. You may make one copy of the Software solely for backup or archival purposes or transfer it to a single hard disk provided you keep the original solely for backup or archival purposes. You may not rent or lease the Software or copy the written materials accompanying the Software, but you may transfer the Software and all accompanying materials on a permanent basis if you retain no copies and the recipient agrees to the terms hereof. Any transfer must include the most recent update and all prior versions. You may not reverse engineer, decompile or disassemble the Software. If the package accompanying your computer contains compact discs, 3.5" and/or 5.25" disks, you may use only the disks appropriate for your computer. You may not use the disks on another computer or network, or loan, rent, lease, or transfer them to another user except as permitted by this agreement. Appendix Downloaded from ManualsPrinter.com Manuals 133 Limited Warranty Dell warrants that the Software disks will be free from defects in materials and workmanship under normal use for ninety (90) days from the date you receive them. This warranty is limited to you and is not transferable. Any implied warranties are limited to ninety (90) days from the date you receive the Software. Some jurisdictions do not allow limits on the duration of an implied warranty, so this limitation may not apply to you. The entire liability of Dell and its suppliers, and your exclusive remedy, shall be (a) return of the price paid for the Software or (b) replacement of any disk not meeting this warranty that is sent with a return authorization number to Dell, at your cost and risk. This limited warranty is void if any disk damage has resulted from accident, abuse, misapplication, or service or modification by someone other than Dell. Any replacement disk is warranted for the remaining original warranty period or thirty (30) days, whichever is longer. Dell does NOT warrant that the functions of the Software will meet your requirements or that operation of the Software will be uninterrupted or error free. You assume responsibility for selecting the Software to achieve your intended results and for the use and results obtained from the Software. DELL, ON BEHALF OF ITSELF AND ITS SUPPLIERS, DISCLAIMS ALL OTHER WARRANTIES, EXPRESS OR IMPLIED, INCLUDING, BUT NOT LIMITED TO, IMPLIED WARRANTIES OF MERCHANTABILITY AND FITNESS FOR A PARTICULAR PURPOSE, FOR THE SOFTWARE AND ALL ACCOMPANYING WRITTEN MATERIALS. This limited warranty gives you specific legal rights; you may have others, which vary from jurisdiction to jurisdiction. IN NO EVENT SHALL DELL OR ITS SUPPLIERS BE LIABLE FOR ANY DAMAGES WHATSOEVER (INCLUDING, WITHOUT LIMITATION, DAMAGES FOR LOSS OF BUSINESS PROFITS, BUSINESS INTERRUPTION, LOSS OF BUSINESS INFORMATION, OR OTHER PECUNIARY LOSS) ARISING OUT OF USE OR INABILITY TO USE THE SOFTWARE, EVEN IF ADVISED OF THE POSSIBILITY OF SUCH DAMAGES. Because some jurisdictions do not allow an exclusion or limitation of liability for consequential or incidental damages, the above limitation may not apply to you. U.S. Government Restricted Rights The software and documentation are "commercial items" as that term is defined at 48 C.F.R. 2.101, consisting of "commercial computer software" and "commercial computer software documentation" as such terms are used in 48 C.F.R. 12.212. Consistent with 48 C.F.R. 12.212 and 48 C.F.R. 227.7202-1 through 227.7202-4, all U.S. Government end users acquire the software and documentation with only those rights set forth herein. Contractor/manufacturer is Dell Products, L.P., One Dell Way, Round Rock, Texas 78682. General This license is effective until terminated. It will terminate upon the conditions set forth above or if you fail to comply with any of its terms. Upon termination, you agree that the Software and accompanying materials, and all copies thereof, will be destroyed. This agreement is governed by the laws of the State of Texas. Each provision of this agreement is severable. If a provision is found to be unenforceable, this finding does not affect the enforceability of the remaining provisions, terms, or conditions of this 134 Appendix Downloaded from ManualsPrinter.com Manuals agreement. This agreement is binding on successors and assigns. Dell agrees and you agree to waive, to the maximum extent permitted by law, any right to a jury trial with respect to the Software or this agreement. Because this waiver may not be effective in some jurisdictions, this waiver may not apply to you. You acknowledge that you have read this agreement, that you understand it, that you agree to be bound by its terms, and that this is the complete and exclusive statement of the agreement between you and Dell regarding the Software. Regulatory Notices Electromagnetic Interference (EMI) is any signal or emission, radiated in free space or conducted along power or signal leads, that endangers the functioning of a radio navigation or other safety service or seriously degrades, obstructs, or repeatedly interrupts a licensed radio communications service. Radio communications services include but are not limited to AM/FM commercial broadcast, television, cellular services, radar, air-traffic control, pager, and Personal Communication Services (PCS). These licensed services, along with unintentional radiators such as digital devices, including computer systems, contribute to the electromagnetic environment. Electromagnetic Compatibility (EMC) is the ability of items of electronic equipment to function properly together in the electronic environment. While this computer has been designed and determined to be compliant with regulatory agency limits for EMI, there is no guarantee that interference will not occur in a particular installation. If this equipment does cause interference with radio communications services, which can be determined by turning the equipment off and on, you are encouraged to try to correct the interference by one or more of the following measures: • Reorient the receiving antenna. • Relocate the computer with respect to the receiver. • Move the computer away from the receiver. • Plug the computer into a different outlet so that the computer and the receiver are on different branch circuits. If necessary, consult a Dell Support representative or an experienced radio/television technician for additional suggestions. For additional regulatory information, see the owner’s manual or user’s guide for your computer. Dell™ products are designed, tested, and classified for their intended electromagnetic environment. These electromagnetic environment classifications generally refer to the following harmonized definitions: • Class A is typically for business or industrial environments. Class B products may also be utilized in a Class A environment. • Class B is typically for residential environments. Class A products should not be utilized in a Class B environment. Information Technology Equipment (ITE), including peripherals, expansion cards, printers, input/output (I/O) devices, monitors, and so on, that are integrated into or connected to the computer should match the electromagnetic environment classification of the computer. A Notice About Shielded Signal Cables: Use only shielded cables for connecting devices to any Dell device to reduce the possibility of interference with radio communications services. Using shielded cables ensures that you maintain the appropriate Electromagnetic Compatibility classification for the intended environment. For parallel printers, a cable is available from Dell. If you prefer, you can order a cable from Dell on the World Wide Web at www.dell.com. Dell has determined that this product is a Class B harmonized product. The following sections provide country-specific EMC/EMI or product safety information. Appendix Downloaded from ManualsPrinter.com Manuals 135 FCC Notice (U.S. Only) FCC Class B This equipment generates, uses, and can radiate radio frequency energy and, if not installed and used in accordance with the manufacturer’s instruction manual, may cause interference with radio and television reception. This equipment has been tested and found to comply with the limits for a Class B digital device pursuant to Part 15 of the FCC Rules. This device complies with Part 15 of the FCC Rules. Operation is subject to the following two conditions: 1 This device may not cause harmful interference. 2 This device must accept any interference received, including interference that may cause undesired operation. NOTICE: The FCC regulations provide that changes or modifications not expressly approved by Dell Inc. could void your authority to operate this equipment. These limits are designed to provide reasonable protection against harmful interference in a residential installation. However, there is no guarantee that interference will not occur in a particular installation. If this equipment does cause harmful interference with radio or television reception, which can be determined by turning the equipment off and on, you are encouraged to try to correct the interference by one or more of the following measures: • Reorient the receiving antenna. • Relocate the system with respect to the receiver. • Move the system away from the receiver. • Plug the system into a different outlet so that the system and the receiver are on different branch circuits. If necessary, consult a representative of Dell Inc. or an experienced radio/television technician for additional suggestions. The following information is provided on the device or devices covered in this document in compliance with the FCC regulations: • Product name: Multi Function Printer • Model number: Dell Laser MFP 1815dn • Company name: Dell Inc. Worldwide Regulatory Compliance & Environmental Affairs One Dell Way Round Rock, TX 78682 USA 512-338-4400 136 Appendix Downloaded from ManualsPrinter.com Manuals Modem Regulatory Information This equipment complies with Part 68 of the FCC Rules. On the bottom of your printer is a label that contains, among other information, the FCC registration number and ringer equivalence number (REN) for your equipment. If requested, you must provide this information to the telephone company. The REN is used to determine the quantity of devices that may be connected to the telephone line. Excessive RENs on the telephone line may result in the devices not ringing in response to an incoming call. In most areas, the sum of all the RENs on your telephone line should be less than five to ensure proper service from the telephone company. To be certain of the number of devices that you may connect to a line, as determined by the total RENs, contact your local telephone company. The registration jack Universal Service Order Code (USOC) used by this equipment is RJ-11C. An FCC compliant telephone cord and modular plug is provided with this equipment. This equipment is designed to be connected to the telephone network or premises wiring using a compatible modular jack that is Part 68 compliant. This equipment cannot be used on public coin-phone service provided by the telephone company. Connection to party line service is subject to state tariffs. There are no user serviceable parts on the modem contained in your printer. If your telephone equipment causes harm to the telephone network, the telephone company will notify you in advance that service may be temporarily discontinued. If advance notice is not practical, the telephone company will notify you as soon as possible. Also, you will be advised of your right to file a complaint with the FCC if you believe it is necessary. The telephone company may make changes in its facilities, equipment, operations, or procedures that could affect the operation of this equipment. If this happens, the telephone company will provide advance notice in order for you to make necessary modifications to maintain uninterrupted service. If you experience trouble with this telephone equipment, see the section titled "Contacting Dell" to find the appropriate telephone number for obtaining customer assistance. If the equipment is causing harm to the telephone network, the telephone company may request that you disconnect the equipment until the problem is resolved. Fax Branding The Telephone Consumer Protection Act of 1991 makes it unlawful for any person to use a computer or other electronic device, including fax machines, to send any message unless such message clearly contains in a margin at the top or bottom of each transmitted page or on the first page of the transmission, the date and time it is sent, identification of the business, other entity, or individual sending the message, and the telephone number of the sending machine or such business, other entity, or individual. The telephone number provided may not be a 900 number or any other number for which charges exceed local or long-distance transmission charges. Industry Canada (Canada Only) Industry Canada, Class B This Class B digital apparatus complies with Canadian ICES-003. Cet appareil numérique de la Classe B est conforme à la norme NMB-003 du Canada. NOTICE: The Industry Canada regulations provide that changes or modifications not expressly approved by Dell Inc. could void your authority to operate this equipment. Appendix Downloaded from ManualsPrinter.com Manuals 137 Modem Regulatory Information The IC label identifies certified equipment. This certification means that the equipment meets telecommunications network protective, operational, and safety requirements as prescribed in the appropriate Terminal Equipment Technical Requirements document(s). The IC label does not guarantee that the equipment will operate to the user's satisfaction. Before installing this equipment, users should ensure that it is permissible to be connected to the facilities of the local telecommunications company. The equipment must also be installed using an acceptable method of connection. The customer should be aware that compliance with the above conditions may not prevent degradation of service in some situations. Repairs to certified equipment should be coordinated by a representative designated by the supplier. Any repairs or alteration made by a user to this equipment, or equipment malfunctions, may give the telephone communications company cause to request the user to disconnect the equipment. Users should ensure for their own protection, that the electrical ground connections of the power utility, telephone lines, and internal metallic water-pipe system, if present, are connected together. This precaution may be particularly important in rural areas. NOTICE: Users should not attempt to make such connections themselves. Contact the appropriate electric inspection authority, or electrician, as appropriate. NOTE: The REN assigned to each terminal device provides an indication of the maximum number of terminals allowed to be connected to a telephone interface. The termination on an interface may consist of any combination of devices subject only to the requirement that the sum of the RENs of all the devices does not exceed the number five. The REN for the internal modem as stated on the IC regulatory label located on the bottom of the device is 0.6 B. The following information is provided in compliance with IC regulations: Dell Inc. One Dell Way Round Rock, TX 78682 USA 512-338-4400 CE Notice (European Union) This product has been determined to be in compliance with 73/23/EEC (Low Voltage Directive), 89/336/EEC (EMC Directive), and amendments of the European Union. 138 Appendix Downloaded from ManualsPrinter.com Manuals European Union, Class B This Dell device is classified for use in a typical Class B domestic environment. A "Declaration of Conformity" in accordance with the preceding directives and standards has been made and is on file at Dell Inc. Products Europe BV, Limerick, Ireland. Appendix Downloaded from ManualsPrinter.com Manuals 139 140 Appendix Downloaded from ManualsPrinter.com Manuals Appendix Downloaded from ManualsPrinter.com Manuals 141 142 Appendix Downloaded from ManualsPrinter.com Manuals NOM Information (Mexico Only) The following information is provided on the device(s) described in this document in compliance with the requirements of the official Mexican standards (NOM): Exporter: Dell Inc. One Dell Way Round Rock, TX 78682 Importer: Dell Computer de México, S.A. de C.V. Paseo de la Reforma 2620 - 11° Piso Col. Lomas Altas 11950 México, D.F. Ship to: Dell Computer de México, S.A. de C.V. al Cuidado de Kuehne & Nagel de México S. de R.L. Avenida Soles No. 55 Col. Peñon de los Baños 15520 México, D.F. Model number: Dell Laser MFP 1815dn Supply voltage: 110-127 VAC Frequency: 50/60 Hz Current Consumption: 5.0 A Output voltage: 24 VDC, 5 VDC Output current: 2.0 A, 1.0 A Appendix Downloaded from ManualsPrinter.com Manuals 143 ENERGY STAR® Compliance Any Dell product bearing the ENERGY STAR® emblem on the product or on a start-up screen is certified to comply with Environmental Protection Agency (EPA) ENERGY STAR® requirements as configured when shipped by Dell. The proper operation of the function requires a computer with VESA® DPM™ power management capabilities. When used with a computer equipped with VESA® DPM™, the monitor is ENERGY STAR®-compliant. As an ENERGY STAR® Partner, Dell Inc. has determined that this product meets the ENERGY STAR® guidelines for energy efficiency. ENERGY STAR® Emblem The EPA's ENERGY STAR® program is a joint effort between the EPA and manufacturers to reduce air pollution by promoting energy-efficient products. You can help reduce electricity usage and its side effects by turning off your product when it is not in use for extended periods of time, particularly at night and on weekends. Recycling Information Dell recommends that customers dispose of their used computer hardware, monitors, printers, and other peripherals in an environmentally sound manner. Potential methods include reuse of parts or whole products and recycling of products, components, and/or materials. Waste Electrical and Electronic Equipment (WEEE) Directive In the European Union, this label indicates that this product should not be disposed of with household waste. It should be deposited at an appropriate facility to enable recovery and recycling. For information on how to recycle this product responsibly in your country, please visit: www.dell.com/recyclingworldwide. SMĚRNICE PRO ELEKTRICKÝ ODPAD A ELEKTRONICKÝ NÁŘADI (WEEE) In the European Union, this label indicates that this product should not be disposed of with household waste. It should be deposited at an appropriate facility to enable recovery and recycling. For information on how to recycle this product responsibly in your country, please visit: www.dell.com/recyclingworldwide 144 Appendix Downloaded from ManualsPrinter.com Manuals Direktiv for bortskaffelse af elektrisk og elektronisk udstyr (WEEE) I den Europæiske Union indikerer denne etiket, at dette produkt ikke bør kasseres sammen med husholdningsaffald. Det bør bortskaffes ved en egnet facilitet for at muliggøre genbrug. For information om hvordan dette produkt genbruges ansvarligt i dit land, bedes du gå til: www.dell.com/recyclingworldwide. Richtlijn WEEE, afdanken van elektrische en elektronische apparaten In de Europese Unie geeft dit label aan dit product niet via huishoudelijk afval mag worden afgedankt. Het moet gedeponeerd worden bij een daarvoor geschikte voorziening zodat recuperatie en recyclage mogelijk zijn. Raadpleeg voor informatie over de milieuvriendelijke wijze van recyclage van dit product in uw land: www.dell.com/recyclingworldwide. Direktiivi sähkö- ja elektroniikkalaiteromusta (WEEE) Euroopan unionissa tämä tarra tarkoittaa, että tuotetta ei tule hävittää kotitalousjätteen joukossa. Se tulee toimittaa asianmukaiseen paikkaan uudelleenkäyttöä tai kierrätystä varten. Lisätietoa siitä, miten tuotteen kierrätys on järjestetty kotimaassasi, saat osoitteesta: www.dell.com/recyclingworldwide. Directive sur la mise au rebut des appareils électriques et électroniques (WEEE) En Union Européenne, cette étiquette indique que ce produit ne doit pas être jeté avec les déchets ménagers. Il doit être mis au rebut dans un centre de dépôt spécialisé pour un recyclage approprié. Pour obtenir davantage d'informations sur le recyclage approprié de ce produit dans votre pays, veuillez vous rendre sur le site : www.dell.com/recyclingworldwide. Appendix Downloaded from ManualsPrinter.com Manuals 145 Richtlinie für Abfall von elektrischen und elektronischen Geräten (WEEE) In der Europäischen Union bedeutet diese Markierung, dass dieses Produkt nicht mit dem Hausmüll entsorgt werden sollte. Es sollte zu einer sachgemäßen Einrichtung gebracht werden, um Wiedergewinnung und Recycling zu ermöglichen. Weitere Informationen über das verantwortungbewußte Recyceln dieses Produkts erhalten Sie unter: www.dell.com/recyclingworldwide. Direttiva Rifiuti di apparecchiature elettriche ed elettroniche (WEEE) Nell'Unione Europea, questa etichetta indica che questo prodotto non deve essere smaltito insieme ai rifiuti domestici. Deve essere depositato in un impianto adeguato che sia in grado di eseguire operazioni di recupero e riciclaggio. Per informazioni sulle procedure di riciclaggio responsabile di questo prodotto nel proprio Paese, visitare: www.dell.com/recyclingworldwide. Direktivet for kassert elektrisk og elektronisk utstyr (WEEE) I den Europeiske Unionen angir dette merket at produktet ikke skal kastes sammen med husholdningsavfall. Det skal leveres til et mottak for spesialavfall for gjenvinning og resirkulering. Du finner informasjon og retningslinjer for forskriftsmessig gjenvinning av dette produktet i de enkelte landene, ved ĺ gĺ til: www.dell.com/recyclingworldwide. Dyrektywa dotycząca odpadów urządzeń elektrycznych i elektronicznych (WEEE) W Unii Europejskiej etykieta ta oznacza, że tego produktu nie należy wyrzucać wraz z odpadami z gospodarstwa domowego. Należy go przekazać do odpowiedniego zakładu, gdzie zostanie poddany odzyskowi i recyklingowi. Informacje o sposobie odpowiedzialnego recyklingu tego produktu w swoim kraju można znaleźć pod adresem: www.dell.com/recyclingworldwide. 146 Appendix Downloaded from ManualsPrinter.com Manuals Diretiva sobre equipamentos eléctricos e electrónicos a serem descartados (WEEE) Na União Europeia, esta etiqueta indica que esse produto não deve ser descartado junto com o lixo normal. Ele deve ser depositado em uma instalação apropriada para recolha e reciclagem. Para obter informações sobre como reclicar este produto de forma responsável em seu país, visite: www.dell.com/recyclingworldwide. Directiva sobre el deshecho de material eléctrico y electrónico (WEEE) En la Unión Europea, esta etiqueta indica que la eliminación de este producto no se puede hacer junto con el deshecho doméstico. Se debe depositar en una instalación apropiada que facilite la recuperación y el reciclado. Para obtener más información sobre cómo reciclar este producto de manera responsable en su país, visite el sitio web: www.dell.com/recyclingworldwide. Direktiv för kassering av elektrisk och elektronisk utrustning (WEEE) Inom EU indikerar den här etiketten att produkten får inte slängas med hushållsavfall. Den ska lämnas in på en återvinningsstation. Information om hur produkten återvinns i ditt land finns på: www.dell.com/recyclingworldwide. Appendix Downloaded from ManualsPrinter.com Manuals 147 148 Appendix Downloaded from ManualsPrinter.com Manuals Index A special features, 54 tray selecting, 55 ADF (Automatic Document Feeder), loading, 48 ADF rubber pad, replace, 75 answering machine, 72 C canceling copy, 53 fax, 66 print, 51 changing, display language, 22 characters, entering, 23 cleaning drum, 82 exterior, 80 interior, 80 scanner, 81 clearing document jams, 83 paper jams, 85 computer modem, 73 contacting, Dell, 102 copying, 52 canceling, 54 contrast, 53 default setting, 56 duplex, 55 number of pages, 53 quality, 53 size, 53 D date and time, setting, 24 G group dial, setting, 25 I Dell,contacting, 102 installing memory, 95 optional tray, 98 software, 32 DIMM, installing, 95 IP address, assigning, 34 Dell contacting, 101 display language, changing, 22 document jam clearing, 83 loading ADF, 49 scanner glass, 48 drum, cleaning, 82 F faxing, 65 advanced features, 71 canceling, 66 contrast, 65 features, 70 receiving, 67 resolution, 65 sending automatically, 66 manually, 67 setting system, 68 forwarding faxes to e-mail address, 68 J jam, clearing document, 83 paper, 85 L loading document ADF, 49 scanner glass, 48 loading, paper in the bypass tray, 43 in the tray, 40 M maintenance, 75 memory, installing, 95 menu functions/menu tree, 21 149 Downloaded from ManualsPrinter.com Manuals N R U network cable, attaching, 26 replacement parts, 75 uninstalling, software, 36 network configuration page, printing, 27 report, printing, 70 USB memory key plugging, 61 scanning, 61 O operator panel, 20 option, installing memory, 95 optional tray, 98 ordering supplies, 3, 77 P paper card stock, 46 custom size, 47 envelope, 46 labels, 46 plain, 46 transparencies, 46 S safety information, 13 scanner cleaning, 81 unlocking, 19 scanning, 57 to an application, 58 to email addresses, 64 to the USB memory key, 60 using network scan, 59 WIA driver, 63 software installing local, 32 network, 35 overview, 31 speed dial, setting, 25 paper jam, clearing, 85 supplies, ordering, 77 paper size, setting, 47 support contacting Dell, 101-102 paper type, setting, 47, 54 paper, loading in the bypass tray, 43 in the tray, 40 parts of your printer, 15 pause, inserting, 24 printer ID,setting, 22 printing, 51 T time and date setting, 24 toner cartridge ordering, 3, 77 replacing, 78 troubleshooting, 83 150 Downloaded from ManualsPrinter.com Manuals