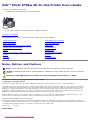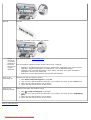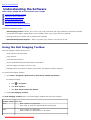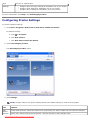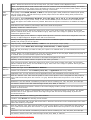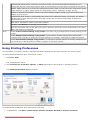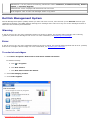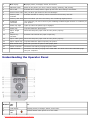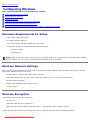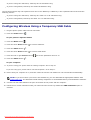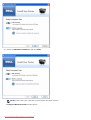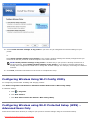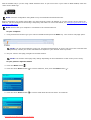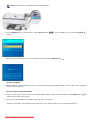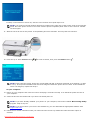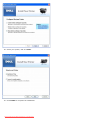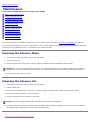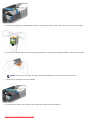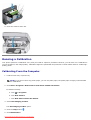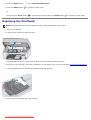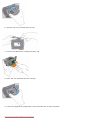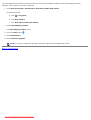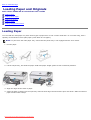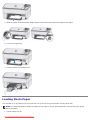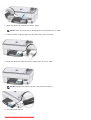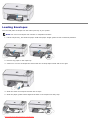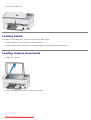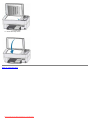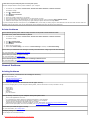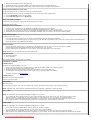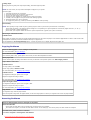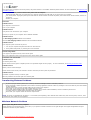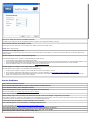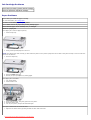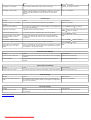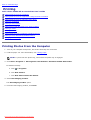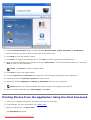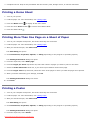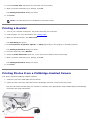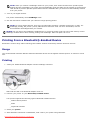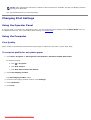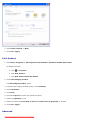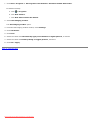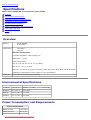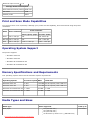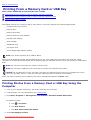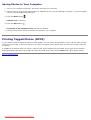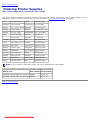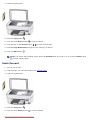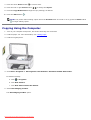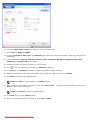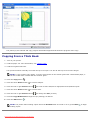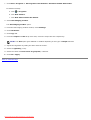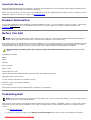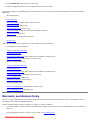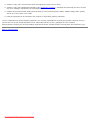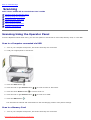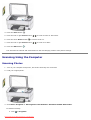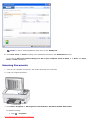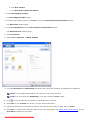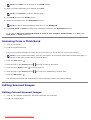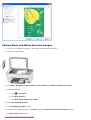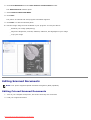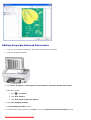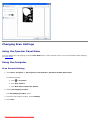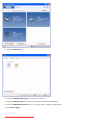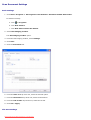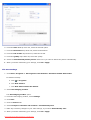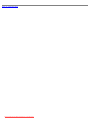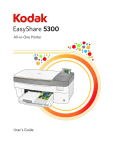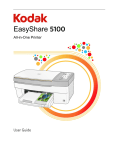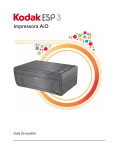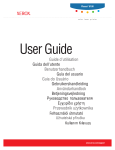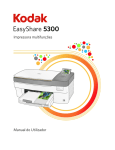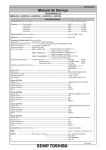Download Dell P703w - Photo All-in-One Printer Color Inkjet User`s guide
Transcript
Dell™ Photo P703w All-In-One Printer User's Guide To order ink or supplies from Dell: 1. Double-click the following icon on your desktop. 2. Visit Dell's website, or order Dell printer supplies by phone. www.dell.com/supplies For the best service, ensure you have the Dell printer Service Tag available. Finding Information Understanding the Software About Your Printer Configuring Wireless Understanding the Operator Panel Menus Maintenance Loading Paper and Originals Troubleshooting Printing Specifications Printing From a Memory Card or USB Key Ordering Printer Supplies Copying Appendix Scanning Licensing Notice Notes, Notices, and Cautions NOTE: A NOTE indicates important information that helps you make better use of your computer. NOTICE: A NOTICE indicates either potential damage to hardware or loss of data and tells you how to avoid the problem. CAUTION: A CAUTION indicates a potential for property damage, personal injury, or death. Information in this document is subject to change without notice. © 2008 Dell Inc. All rights reserved. Reproduction of these materials in any manner whatsoever without the written permission of Dell Inc. is strictly forbidden. Trademarks used in this text: Dell, the DELL, and Dell Ink Management System are trademarks of Dell Inc.; Intel, Pentium, and Xeon are registered trademarks of Intel Corporation in the United States and/or other countries; Microsoft, Windows, and Windows Vista are either trademarks or registered trademarks of Microsoft Corporation in the United States and/or other countries; AMD, Athlon, and Opteron are trademarks of Advanced Micro Devices, Inc.; Bonjour, the Bonjour logo, and the Bonjour symbol are trademarks of Apple Computer, Inc.; Bluetooth is a registered trademark owned by Bluetooth SIG, Inc. and used by Dell Inc. under license. Other trademarks and trade names may be used in this document to refer to either the entities claiming the marks and names or their products. Dell Inc. disclaims any proprietary interest in trademarks and trade names other than its own. UNITED STATES GOVERNMENT RESTRICTED RIGHT This software and documentation are provided with RESTRICTED RIGHTS. Use, duplication or disclosure by the Government is subject to restrictions as set forth in subparagraph (c)(1)(ii) of the Rights in Technical Data and Computer Software clause at DFARS 252.227-7013 and in applicable FAR provisions: Dell Inc., One Dell Way, Round Rock, Texas, 78682, USA. August 2008 Rev. A00 Model P703w Downloaded from ManualsPrinter.com Manuals Back to Contents Page Finding Information Dell™ Photo P703w All-In-One Printer User's Guide What are you looking for? Find it here Drivers for Drivers and Utilities CD my printer My User's Guide Warranty information If you purchased your Dell™ computer and printer at the same time, documentation and drivers for your printer are already installed on your computer. You can use the CD to uninstall/reinstall drivers or access your documentation. Readme files may be included on your CD to provide last-minute updates about technical changes to your printer or advanced technical reference material for experienced users or technicians. How to set up my Setting Up Your Printer poster printer Safety information Product Information Guide Express Service Code and Service Tag number Express Service Code and Service Tag number This label is located on the printer (see below). Downloaded from ManualsPrinter.com Manuals Mac No. Mac No. This label is located on the printer (see below). Latest Dell Support Website: support.dell.com drivers for my printer Answers to The Dell Support website provides several online tools, including: technical service and Solutions—Troubleshooting hints and tips, articles from technicians, and online courses support Upgrades—Upgrade information for components, such as Bluetooth dongle questions Customer Care—Contact information, order status, warranty, and repair information Downloads—Drivers and Utilities CD Reference—Printer documentation and product specifications How to use Windows® XP Windows XP Help and Support Center How to use Windows Vista® Windows Vista Help and Support Center 1. 2. 3. 4. Click Start® Help and Support or press F1. Type a word or phrase that best describes your problem, and then click the arrow icon. Click the topic that describes your problem. Follow the instructions shown on the screen. ® Help and Support or press F1. 1. Click 2. Type a word or phrase that best describes your problem, and then click the magnifying glass. 3. Click the topic that describes your problem. 4. Follow the instructions shown on the screen. Back to Contents Page Downloaded from ManualsPrinter.com Manuals Back to Contents Page Understanding the Software Dell™ Photo P703w All-In-One Printer User's Guide Using the Dell Imaging Toolbox Configuring Printer Settings Using Printing Preferences Dell Ink Management System Removing and Reinstalling Software The printer software includes: Dell Imaging Toolbox- Allows you to scan, copy, and print either the newly scanned or previously scanned documents and images. It also allows you to configure print, copy, scan, and Wi-Fi settings. Printing Preferences- Allows you to adjust printer settings. Dell Ink Management System™- Warns you when your printer is running low on ink. Using the Dell Imaging Toolbox The Dell Imaging Toolbox allows you to: Scan pictures and documents Copy pictures Print and share pictures Access troubleshooting and maintenance information Preview images you want to print or copy Manage photos (copy them to folders, print them, and perform creative copying) To access Dell Imaging Toolbox: 1. Click Start® Programs® Dell Printers® Dell Photo P703w AIO Printer. In Windows Vista®: a. Click ® Programs. b. Click Dell Printers. c. Click Dell Photo P703w AIO Printer. 2. Select Dell Imaging Toolbox. The Dell Imaging Toolbox opens. The Dell Imaging Toolbox has four main sections: In this section You can Scan Scan a photo or a document. Save, edit, or share the scanned photo or document. Copy Copy a photo or a document. Edit or resize the copied photo or document. Downloaded from ManualsPrinter.com Manuals Print Print one or multiple files. Settings Configure print and copy settings for standalone use of your printer. Configure scan settings for standalone use of your printer. Configure Wi-Fi settings for standalone use of your printer. For more information, click Help in the Dell Imaging Toolbox. Configuring Printer Settings To access Configure Settings: 1. Click Start® Programs® Dell Printers® Dell Photo P703w AIO Printer. In Windows Vista®: a. Click ® Programs. b. Click Dell Printers. c. Click Dell Photo P703w AIO Printer. 2. Select Dell Imaging Toolbox. The Dell Imaging Toolbox opens. 3. Click Settings. NOTE: Changes made to the printer settings become the default settings for most of the programs. Tab Options AIO PrinterGeneral Printer date and time- Select the check box to synchronize your printer's date and time with the computer. Power save- Select timeout values between 1 and 60 minutes to enter standby mode. Downloaded from ManualsPrinter.com Manuals Printer- Select the check box to hear a beep when you press a button on the Operator Panel. Name- Your printer has a serial number that is used to construct name for Bluetooth printing. The default name is DellP703w+XXXX, where XXXX represents the last four digits of the printer's serial number. You can change this to a more personalized name by entering a new name. AIO PrinterPrint Print quality- Select Draft, Normal, or Best for non-photo paper. Draft produces the fastest print speed, but the lowest quality. Normal delivers high-quality output and is the default setting. Best produces the highest quality for all paper. Print options- Select Borderless, Bordered, 2 to 9 per page, 2 X 2, 3 X 3, and 4 X 4 Poster Layout. The photo layouts on your printer "snap" to the nearest standard print size based on the combination of layout and paper size loaded whenever possible. Otherwise the layouts are based on a standard 2x3 aspect ratio. Print date on front- Select to print today's date on the front of the picture. Quantity- Select the number to print. Print colors as grayscale- Select the check box to print a color photo in black and white. The grayscale palette contains white, black, and 254 shades of gray. Each color in the image is replaced with a gray that matches its lightness value. Automatically apply screen balance to digital camera pictures- Select the check box to adjust the color and density of digital images for brighter color and truer flesh tones. Enable printing of tagged pictures- Select the check box to enable the printer to detect tagged photo files (DPOF) and prompt you for the options. AIO PrinterCopy Output quality- Select Draft, Normal, or Best for non-photo paper output quality. Copy options- Select Same Size, Fit to Page, Scale Percent, or Photo Layouts. Size- Set the percentage you want to scale your copies. It is enabled when you select Scale Percent in the Output. Layout- Select your preferred layout to print one of more photos on the size paper loaded (see Layouts). It is enabled when you select Photo Layouts from the Output. Brightness- Use the slide-bar to increase or decrease the brightness of copies. Quantity- Sets the default number of copies to the value you select. Print colors as grayscale- Select the check box to print a color photo in black-and-white. The grayscale palette contains white, black, and 254 shades of gray. Each color in the image is replaced with a gray that matches its lightness value. ScanGeneral Default item type- Select Documents or Pictures. Default scan destination- Select Memory card, File, or Application that list by default. Application List- You can add and remove applications from the destination list for scanned items. ScanScan as- Select a color. Color sets the printer to scan a color photo in color. Grayscale sets the printer to Document scan a black and white photo and convert it to gray. Black & White sets the printer to scan in black and white. Resolution- You can choose a resolution you want to use for scanning: 75, 150, 300, 600, and 1200 dpi. File format- Select to save the scanned image as PDF, RTF, JPEG, or TIFF file. Prompt for filename and location- Select to have Dell Imaging Toolbox prompt you for the filename and location to save the file. Automatically save- Select to automatically save scans to the name and location you specify. The default filename base is Scan appended with a three digit integer that increments sequentially as photos are scanned and saved. Base name- Edit field for entering your base filename. Location- Click Browse for choosing a new location. Save into new folder with current date as file name- Select the check box to save scanned files to the base name and location you specified. ScanPicture Scan as- Select a color. Color sets the printer to scan a color photo in color. Grayscale sets the printer to scan a black and white photo and convert it to gray. Black & White sets the printer to scan in black and white. Resolution- You can choose a resolution you want to use for scanning: 75, 150, 300, 600, and 1200 dpi. File format- Select to save the scanned image as PDF, RTF, JPEG, or TIFF file. Downloaded from ManualsPrinter.com Manuals Automatically detect picture- Select the check box so that your printer automatically detects how you arrange the pictures on the scanner glass. When it is unchecked, the entire glass is scanned as one picture. Quality- When scanning to a file and the selected file format is JPEG, you can select the compression quality of the saved file. A higher quality means the compression is lower, resulting in a larger file size. Prompt for filename and location- Select to have Dell Imaging Toolbox prompt you for the filename and location to save the file. Automatically save- Select to automatically save scans to the name and location you specify. The default filename base is Scan appended with a three digit integer that increments sequentially as photos are scanned and saved. Base name- Edit field for entering your base filename. Location- Click Browse for choosing a new location. Save into new folder with current date as file name- Select the check box to save scanned files to the base name and location you specified. Wi-Fi Select Create wireless settings of my printer if you have not yet configured the wireless settings of your printer. Select Modify wireless settings of my printer if your printer's wireless settings have already been configured but would like to change the wireless settings. For example, connecting to a different network. Select Keep wireless settings of my printer if your printer's wireless settings are already configured and you would like to add the printer to another computer in the same network. Using Printing Preferences You can change your printer settings in Printing Preferences depending on the type of project you want to create. To access Printing Preferences when a document is open: 1. Click File® Print. The Print dialog box opens. 2. Click Preferences, Properties, Options, or Setup (depending on the program or operating system). The Printing Preferences dialog box opens. To access Printing Preferences when a document is not open: 1. In Windows XP, click Start® Control Panel® Printers and Other Hardware® Printers and Faxes. Downloaded from ManualsPrinter.com Manuals In Windows Vista®: a. Click ® Control Panel. b. Click Hardware and Sound. c. Click Printers. 2. Right-click the printer icon, and then select Printing Preferences. NOTE: Changes made to the printer settings from the Printers folder become the default settings for most programs. Tab Options General Display preview before printing- Select the check box if you want to see a preview. Print quality- Select Draft, Normal, or Best depending on your desired output quality. Draft is the fastest option, but the lowest quality. Normal delivers high-quality output and is the default setting. Best produces the highest quality for all paper eliminates the banding (striping) effect that sometimes occurs in solid areas. Note: Dell picture quality is automatically selected when photo paper is selected. Paper size- Select the paper size of your paper. If you want to customize the paper, click Custom.... Borderless- Select the check box if you want to print borderless photos. Orientation- Select how the document is arranged on the printed page. You can print using portrait or landscape orientation. Copies- Customize how the printer prints several copies of a single print job Print Last Page First- Select the check box if you want to print the last page first and end with the first page. Collate pages- Select the check box if you want to collate the pages. The checkbox is enabled when the value in the spin box is greater than one. My preferences- Select a set option to load the saved settings for the selected option into each of the printing preference fields. Save Current Preferences- Click to save the current settings. Delete Current Preferences- Deletes the selected preference. Estimated Ink Levels- Click black and color icons to display the ink levels box. The level shown for the color ink cartridge is the current lowest level for the five colors within the cartridge. Note: A warning icon is displayed over the ink level icon when a low ink condition exists. A critical icon is displayed over the low level icon when an ink cartridge needs to be replaced. Order Supplies- Click to buy supplies from Dell online. Layout Layout- Select Normal, Multi-page, Poster, or Booklet. Normal is the default layout where each document page is printed on a sheet of paper. If multi-page is selected, multiple pages are printed on a sheet of paper. When you select Poster, a picture is divided into segments and printed on individual pages. Booklet allows you to print a document as a small booklet by printing two pages per sheet. Scale- Select By to enable the spin box to choose a value between 10 and 500 percent. Select To fit to enable drop-down list that contains all supported paper sizes. Print mirror image- Select the check box to flip the image for iron-on printing. Two-sides printing- Select No to print on one side of the paper only. Select Manual (Instructions provided) to perform manual duplexing where you print on one side, rotate the printed pages 180 degrees, and place them back in the main input tray to print on the other side. Advanced Color- Select how the document is to be printed. You can print in color or black and white. Watermark- Select the watermark from the drop-down list. Custom... enables you to select predefined watermarks or create and edit your own watermarks. The option Print only on first page places the watermark only on the first page of the document. Paper Type- Select the paper type from the drop-down list. Color Space- Select to determine a color range: sRGB or Adobe RGB. sRGB is a default color space for the internet. Adobe RGB encompasses most of the colors achievable on your printer by using RGB primary colors. Downloaded from ManualsPrinter.com Manuals Maintenance- You can perform the following maintenance tasks: Calibration, Printhead Cleaning, Disable Update, or Firmware Upgrade. Estimated Ink Levels- Displays both black and color ink levels. Order Supplies- Click to order ink cartridges online or by phone. Dell Ink Management System Dell Ink Management System (DIMS) notifies you when ink levels run low, and connects you to Dell.com and the right replacement cartridge. The DIMS displays warning/error messages if the ink level in any one of the cartridges touches or falls below the minimum prescribed limit. Warning If the ink level in any one of the cartridges touches 15 percent or below, the printing status expands with a warning (yellow bar) that the ink cartridge is low on ink. For more information, see Replacing Ink Cartridges. Error If the ink level in any one of the cartridges touches 5 percent or below, the printing status expands with an error (red bar) that the ink cartridge is almost empty. For more information, see Replacing Ink Cartridges. To order ink cartridges: 1. Click Start® Programs® Dell Printers® Dell Photo P703w AIO Printer. In Windows Vista®: a. Click ® Programs. b. Click Dell Printers. c. Click Dell Photo P703w AIO Printer. 2. Select Dell Imaging Toolbox. 3. Click Order Supplies. Downloaded from ManualsPrinter.com Manuals 4. If you want to order online, click Order Online. Follow the instructions in the Dell website. or If you want to order by phone, select language to display the phone number you can contact to place an order. Alternatively, you can order ink cartridges through the Status Monitor or in the Printing Status window by clicking Order Supplies and following the instructions in step 4. Removing and Reinstalling Software If your printer does not function properly, or communication error messages appear when using your printer, you can remove and reinstall the printer software. 1. Click Start® Programs® Dell Printers® Dell Photo P703w AIO Printer. In Windows Vista®: a. Click ® Programs. b. Click Dell Printers. c. Click Dell Photo P703w AIO Printer. 2. Click Uninstall Dell Photo P703w AIO Printer. 3. Follow the instructions on the screen. 4. Restart your computer. 5. Insert the Drivers and Utilities CD, and then follow the instructions on the screen. If the installation screen does not appear: a. In Windows XP, click Start® My Computer. In Windows Vista®, click ® Computer. b. Double-click the CD/DVD drive icon, and then double-click setup.exe. c. When the printer software installation screen appears, click Personal Installation or Network Installation. d. Follow the instructions on your screen to complete the installation. Back to Contents Page Downloaded from ManualsPrinter.com Manuals Back to Contents Page About Your Printer Dell™ Photo P703w All-In-One Printer User's Guide Understanding the Printer Parts Understanding the Operator Panel You can use your printer to perform a variety of tasks. Your printer can perform tasks with or without a connection to a computer. If the printer is connected to a computer, you can use either the printer operator panel or the printer software to produce quality documents. You do not need to connect your printer to a computer to print, copy, and scan. Printing without computer is through card slot or PictBridge port only. Understanding the Printer Parts Number Part Description 1 Upper cover of printer that holds your document or photograph in place while you scan it. Scanner lid Downloaded from ManualsPrinter.com Manuals 2 LCD display Displays photos, messages, status, and menus. 3 Operator panel Panel on the printer you use to control copying, scanning, and printing. 4 Wi-Fi LED Indicates Wi-Fi setup status. Lights up blue once Wi-Fi setup is successful. 5 Scanner base unit Unit you lift to gain access to the ink cartridges. 6 Memory card indicator Indicates whether a memory card is inserted in the memory card slot. 7 Memory card slots Slots into which you insert a memory card containing digital pictures. 8 PictBridge connector The connector you use to connect your PictBridge-enabled digital camera or a USB key to your printer. 9 Photo tray light Lights up when the photo tray is engaged. 10 Photo tray Tray that holds the photo paper. 11 Paper-length guide Guide that helps the paper feed into the printer properly. 12 Output tray extender Extender that extends the paper output tray. 13 Paper-width guide Guide that helps the paper feed into the printer properly. 14 Paper output tray Tray that holds the paper output by the printer. 15 Rear access door Part that you have to open to clear paper jams. 16 Power connector Connector into which you plug the power cable. 17 USB connector Connector into which you plug in the USB cable. The other end of the USB cable plugs into your computer. Understanding the Operator Panel Number Use the To 1 LCD display Display photos, messages, status, and menus. 2 Error LED Flashes amber when printer is in error state. Downloaded from ManualsPrinter.com Manuals 3 Zoom in button When in Photo Preview mode, magnifies the photo to 1.25X. Subsequent presses zoom in 0.25X increments to a maximum of 5X. When in thumbnail view, displays the current photo in preview mode. 4 Copy button Press to enter Copy mode. Lights up when in Copy mode. 5 Scan button Press to enter Scan mode. Lights up when in Scan mode. 6 Start button Start copy, print, or scan operation. 7 Power button Turn your printer on or off. 8 Power light Power light flashes white when starting up. 9 Menu button Display the main menu screen. 10 Cancel button Cancel the current operation. 11 Select button Used for selection in conjunction with the arrow button. 12 Arrow buttons Used to navigate Up , Down , Left , and Right . 13 Photo button Press to enter Photo mode. Lights up when in Photo mode. 14 Rotate button Rotate picture on the display, clockwise, 90 degrees. 15 Zoom out button When the printer is in Photo Preview mode, pressing enters thumbnail view. When a photo has been magnified with the Zoom in button, pressing the Zoom out button decreases the magnification in 0.25X increments. Back to Contents Page Downloaded from ManualsPrinter.com Manuals Back to Contents Page Configuring Wireless Dell™ Photo P703w All-In-One Printer User's Guide Minimum Requirements for Setup Wireless Network Settings Wireless Encryption Configuring Wireless Using a Temporary USB Cable Configuring Wireless Using Wi-Fi Config Utility Configuring Wireless using Wi-Fi Protected Setup (WPS) – Advanced Users Only Minimum Requirements for Setup Dell™ Photo P703w AIO Printer An existing wireless network Drivers and Utilities CD that shipped with your printer A computer running one of the following operating systems: Windows Vista® Windows® XP NOTE: Install the wireless access point or router in a central location. If you have only one wireless client, installing the base station near the client is recommended for the best Wi-Fi performance. Wireless Network Settings Some wireless network settings may be needed to configure the adapter that has been installed in the printer. Here are some of the settings that you may need: Network Name, also known as SSID (Service Set ID) BSS (Basic Service Set) Type (the type of wireless network you use - Ad-Hoc or Infrastructure) Wireless Channel Number Network Authentication and encryption type Security Key(s) Wireless Encryption The following security types are supported: No security WEP with either 64-bit or 128-bit key WPA with either 128-bit TKIP encryption engine, or 128-bit AES-CCMP encryption engine A WPA (Wi-Fi Protected Access) pre-shared key is like a password and must meet the following criteria: Downloaded from ManualsPrinter.com Manuals If you are using Hex characters, valid keys are 64 characters long. If you are using ASCII, valid keys are at least 8 characters long. The wireless network may use anywhere from one to four WEP keys. A WEP key is like a password and must meet the following criteria: If you are using Hex characters, valid keys are either 10 or 26 characters long. If you are using ASCII, valid keys are either 5 or 13 characters long. Configuring Wireless Using a Temporary USB Cable 1. Plug the printer power cable into the wall outlet. 2. Press the Power button . At your printer's Operator Panel: 3. Press the Menu button . 4. Press the down Arrow button 5. Press the Select button to scroll to Network. . 6. Press the down Arrow button to scroll to WiFi Radio. 7. Press the left or right Arrow button 8. Press the Select button to set the parameter value to on. . At your computer: 9. If you are using your printer with an existing computer: Go to step 10. If you are using your printer with a new Dell computer: Go to step 11. 10. Ensure that your computer is on, and then insert the Drivers and Utilities CD. The CD launches automatically. NOTE: If you do not have your Drivers and Utilities CD, you can download the appropriate software from support.dell.com. The Windows firewall settings might have to be disabled before you download the software. 11. Connect the USB cable between the port on the back of the printer and the computer. 12. Follow the on-screen instructions until you reach the below screen. By default the USB connection option is selected. Downloaded from ManualsPrinter.com Manuals 13. Select the Wireless connection, and click Next. NOTE: Ensure that your computer is connected to the same network. Configure Wireless Printer window opens. Downloaded from ManualsPrinter.com Manuals 14. Select Create wireless settings of my printer if you have not yet configured the wireless settings of your printer. or Select Keep wireless settings of my printer if your printer's wireless settings are already configured and you would like to add the printer to another computer in the same network. NOTE: Modify wireless settings of my printer is enabled only if your printer is already connected to a wireless network. Select Modify wireless settings of my printer if your printer's wireless settings have already been configured but would like to change the wireless settings. For example, connecting to a different network. 15. Click Next, and follow instructions on the screen to complete the setup. Configuring Wireless Using Wi-Fi Config Utility For configuring wireless after installing Dell Imaging Toolbox: Click Start® Programs® Dell Printers® Dell Photo P703w AIO Printer® WiFi Config Utility. In Windows Vista®: a. Click ® Programs. b. Click Dell Printers. c. Click Dell Photo P703w AIO Printer® WiFi Config Utility. Configuring Wireless using Wi-Fi Protected Setup (WPS) – Advanced Users Only Follow these instructions carefully to configure your printer's wireless settings using Wi-Fi Protected Setup. Downloaded from ManualsPrinter.com Manuals WPS is available only if you are using a WPS-enabled router. If you are not sure if your router is WPS enabled, check the router for the WPS logo. NOTE: Wireless configuration using WPS is only recommended for advanced users. Before configuring your printer using WPS, you must know the router's IP address. If you are not sure of the router's IP address, you can configure wireless using a temporary USB cable. For more information, see Configuring Wireless Using a Temporary USB Cable. NOTE: Ensure that your computer is connected to the wireless network. At your computer: 1. Using an Internet browser type your router's IP address and press the Enter key. Your router's web page opens. NOTE: You may be prompted to enter your username and password. If you are not sure of the username and password, contact your router manufacturer's helpline or your Internet service provider. 2. On your router's web page, navigate to the WPS section. NOTE: The location of this page may change depending on the manufacturer of the router you are using. At your printer's Operator Panel: 3. Press the Menu button . 4. Press the down Arrow button to scroll to Network, then press the Select button 5. Press the down Arrow button to scroll to WiFi Radio and ensure that it is turned On. Downloaded from ManualsPrinter.com Manuals . NOTE: The blue Wi-Fi indicator LED starts flashing blue. 6. In the Network menu, press the up or down Arrow button button. to scroll to WPS Pin, then press the Select 7. Note down the PIN shown on the LCD display. Do NOT press the Select button . At your computer: 8. Enter the PIN into the PIN textbox on your router's WPS page and initiate the WPS search on the router. Complete step 9 within 2 minutes. At your printer's Operator Panel: 9. Return to the printer within 2 minutes of initiating WPS search on the web page and press the Select button initiate the process at the printer. 10. Wait for the configuration to complete. This may take few minutes. If setup is successful, the following screen appears on your printer's LCD screen. Proceed with step 11. Downloaded from ManualsPrinter.com Manuals to If setup is unsuccessful or times out, wait for a few minutes and repeat steps 5-10. NOTE: Your printer's internal wireless antenna is located on the right side of the printer close to the operator panel. Move the printer closer to the router with the printer's operator panel closer to the router for a better wireless signal. 11. Wait for the Wi-Fi LED on the printer to stop flashing and turn solid blue. This may take few minutes. 12. Press the up or down Arrow button to scroll to Status, then press the Select button . NOTE: Ensure that the printer shows the correct SSID and that it has been assigned an IP address (i.e. NOT 0.0.0.0). If the printer IP address has not been assigned restart the printer and re-check. If the IP address still is not assigned, repeat from step 5. At your computer: 13. Return to your computer and close the router's web page. Proceed from step 14 to install the printer drivers on your computer. 14. Insert the Drivers and Utilities CD if you have not already done so. NOTE: If you have already installed your printer on your computer, launch the installed Wi-Fi Config Utility program. Skip to step 16. NOTE: If you do not have your Drivers and Utilities CD, you can download the appropriate software from support.dell.com. 15. Follow the on-screen instructions until you reach the below screen. By default the USB connection option is selected. Downloaded from ManualsPrinter.com Manuals 16. Select the Wireless connection, and click Next. NOTE: Ensure that your computer is connected to the same network. 17. Configure Wireless Printer window opens. Select Keep wireless settings of my printer, and click Next. Downloaded from ManualsPrinter.com Manuals 18. Select your printer, and click Next. 19. Click Finish to complete the installation. Downloaded from ManualsPrinter.com Manuals Back to Contents Page Downloaded from ManualsPrinter.com Manuals Back to Contents Page Understanding the Operator Panel Menus Dell™ Photo P703w All-In-One Printer User's Guide Copy Mode Photo Mode Scan Mode Copy Mode To view or change the Copy Mode menu: 1. Press the Copy button Copy Menu item Quantity on the printer's operator panel. Settings to scroll to Quantity. 1. From the Copy Menu, press the down Arrow button to change the number of copies (1-99). 2. Press the left or right Arrow button 3. Press the Select button to set and continue setting options, or Start button . The default is one copy. Color to scroll to Color. 1. From the Copy Menu, press the down Arrow button 2. Press the left or right Arrow button to change the copy color (Black and White/Color). 3. Press the Select button Quality to set and continue setting options, or Start button 1. From the Copy Menu, press the down Arrow button 2. Press the left or right Arrow button 3. Press the Select button Output to scroll to Quality. to change the copy quality (Draft/Normal/Best). to set and continue setting options, or Start button . 1. From the Copy Menu, press the down Arrow button 2. Press the left or right Arrow button 3. Press the Select button Size . to scroll to Output. to change the copy output (Scale Percent/Photo layouts/Same size/ Fit to Page). to set and continue setting options, or Start button . NOTE: You can change the Size if you have selected Scale percent or Photo layouts as an Output. Scale Percent: to scroll to Size. 1. From the Copy Menu, press the down Arrow button 2. Press the left or right Arrow button to scroll to Scale Percent. 3. Press the left or right Arrow button to change the Scale percent (10-500). 4. Press the Select button to set and continue setting options, or Start button . Photo layouts: to scroll to Size. 1. From the Copy Menu, press the down Arrow button to scroll to Photo layouts. 2. Press the left or right Arrow button 3. Press the left or right Arrow button to change the Photo layout (Borderless/Bordered/2 per page/3 per page/4 per page/9 per page/2x2 poster/3x3 poster/4x4 poster). 4. Press the Select button Brightness to set and continue setting options, or Start button 1. From the Copy Menu, press the down Arrow button 2. Press the left or right Arrow button 3. Press the Select button Preview to scroll to Brightness. to select darken or lighten. to set and continue setting options, or Start button . 1. From the Copy Menu, press the down Arrow button 2. Press the left or right Arrow button 3. Press the Select button Save Copy Settings . to scroll to Preview. to enable or disable Preview. to set and continue setting options, or Start button . to scroll to Save Settings. 1. From the Copy Menu, press the down Arrow button 2. Press the left or right Arrow button to save copy settings to Yes or No. Photo Mode To view or change the Photo Mode menu settings: 1. Insert a memory card. The printer automatically switches to Photo mode after the card is read. NOTICE: Do not attempt to remove a memory card while it is being accessed. Doing so can damage files on the card. You can safely remove a card only when the status light next to the slots is not blinking. Photo Menu Item Settings Downloaded from ManualsPrinter.com Manuals Layout 1. From the Layout, press the left or right Arrow button Index 2x2 Poster 3x3 Poster 4x4 Poster Borderless (default) Bordered 2 per Page 3 per Page 4 per Page 9 per Page 2. Press the Select button Quantity to scroll to Photo layout: to set and continue setting options, or Start button . 1. From the Photo Menu, press the down Arrow button 2. Press the left or right Arrow button 3. Press the Select button Color to scroll to Quantity. to change the number (1-99). to set and continue setting options, or Start button 1. From the Photo Menu, press the down Arrow button 2. Press the left or right Arrow button 3. Press the Select button Quality 1. From the Photo Menu, press the down Arrow button 3. Press the Select button Save settings to scroll to Color. to change the color (Black and White/Color). to set and continue setting options, or Start button 2. Press the left or right Arrow button . . to scroll to Quality. to change the photo quality (Draft/Normal/Best). to set and continue setting options, or Start button . 1. From the Photo Menu, press the down Arrow button 2. Press the left or right Arrow button to scroll to Save Settings. to set save photo settings to Yes or No. Scan Mode To view or change the Scan Mode menu settings: 1. Press the Scan button Scan Menu Item Scan what on the printer's operator panel. Settings to scroll to Scan what. 1. From the Scan Menu, press the down Arrow button 2. Press the left or right Arrow button to select Document/Photo. 3. Press the Select button Scan to to set and continue setting options, or Start button 1. From the Scan Menu, press the down Arrow button 2. Press the left or right Arrow button 3. Press the Select button Scan destination to scroll to Scan to. to select PC-USB/Memory Card/Wifi-host. to set and continue setting options, or Start button . 1. From the Scan Menu, press the down Arrow button 2. Press the left or right Arrow button 3. Press the Select button Save settings . to scroll to Scan destination. to select the File. to set and continue setting options, or Start button 1. From the Scan Menu, press the down Arrow button 2. Press the left or right Arrow button Back to Contents Page Downloaded from ManualsPrinter.com Manuals to scroll to Save Settings. to set save scan settings to Yes or No. . Back to Contents Page Maintenance Dell™ Photo P703w All-In-One Printer User's Guide Cleaning the Scanner Glass Cleaning the Scanner Lid Formatting a Memory Card Printing a Diagnostic Sheet Checking Ink Levels Replacing Ink Cartridges Running a Calibration Cleaning the Printhead Replacing the Printhead Disabling the Upgrade Upgrading the Firmware Dell™ ink cartridges are available through Dell. You can order more ink online at www.dell.com/supplies or by phone. It is recommended that you use Dell ink cartridges for your printer. Dell does not provide warranty coverage for problems caused by using accessories, parts, or components not supplied by Dell. Cleaning the Scanner Glass 1. Turn off the printer and unplug it from the wall outlet. 2. Lift the scanner lid. 3. Clean the glass with a soft cloth or sponge slightly moistened with a nonabrasive glass cleaner. NOTICE: Do not use abrasives, acetone, benzene, or carbon tetrachloride on the glass, since they can damage it. Do not place or spray liquid directly on the glass. The liquid might seep under the glass and damage the device. 4. Dry the glass with a lint free cloth. Cleaning the Scanner Lid 1. Turn off the printer and unplug it from the wall outlet. 2. Lift the scanner lid. 3. Clean the lid underside with a soft cloth or sponge slightly moistened with a mild soap and warm water. 4. Wipe the underside gently to loosen the debris. 5. Dry the underside with a chamois or soft cloth. NOTICE: Do not use paper-based wipes, as these might scratch the underside. 6. If further cleaning is needed, repeat the previous steps using isopropyl (rubbing) alcohol and wipe the underside thoroughly with a damp cloth to remove any residual alcohol. Downloaded from ManualsPrinter.com Manuals Formatting a Memory Card Formatting erases all the data on a memory card. 1. Insert a memory card into the appropriate slot. 2. Press the Menu button . 3. Press the down Arrow button 4. Press the Select button 5. Press the Start button to scroll to Format Memory Card. . . The formatting of the memory card begins. Printing a Diagnostic Sheet The Diagnostic Page contains information about your printer that can be useful when contacting Dell support. 1. Press the Menu button . 2. Press the down Arrow button 3. Press the Select button 4. Press the Start button to scroll to Print Diagnostic Sheet. . . Printing of the diagnostic sheet begins. Checking Ink Levels Your printer uses separate black and color ink cartridges. You can check the ink levels to determine how soon you might need to replace an ink cartridge. The ink level supply screen shows the amount of ink remaining in the ink tanks. 1. Press the Menu button . 2. Press the down Arrow button 3. Press the Select button to scroll to Ink Levels. . The Ink Levels screen shows ink levels in a vertical gauge format with one gauge for the Black Ink cartridge and another for the Color Ink cartridge. Replacing Ink Cartridges A Low ink warning message is displayed when one of the ink levels drops below 15 percent. NOTE: For the best quality prints, store ink cartridges in a location where the temperature does not exceed 85° F (30° C). Downloaded from ManualsPrinter.com Manuals NOTICE: Use genuine Dell ink cartridges to ensure the best results and avoid printhead damage. 1. Turn on your printer. 2. Lift the scanner base unit from the front. The printhead moves to a center position. The ink tanks are located in the printhead. Number Part 1 Printhead 2 Color ink cartridge 3 Black ink cartridge 3. Wait until the printhead is idle and silent, then pinch the pinch latch on the old ink cartridge with your thumb and forefinger. 4. Lift it out of the printhead. Downloaded from ManualsPrinter.com Manuals 5. Remove the bagged ink cartridge from the box, tear open the bag at the notch, and remove the ink cartridge. 6. Remove the orange cap from the cartridge by grasping the top edge and pulling/rotating it off the ink cartridge. NOTE: Insert the ink cartridge into the printhead immediately to prevent any drying of the ink. 7. Slide the ink cartridge into the printhead. 8. Press down the tab until you hear a click and feel the latch snap into position. Downloaded from ManualsPrinter.com Manuals 9. Close the scanner base unit. Running a Calibration Your printer performs a calibration every time you install or replace a printhead. However, you can also run a calibration if you see changes in the image quality. Calibration aligns the printheads and performs a nozzle health check to enable highquality prints. Calibrating From the Computer 1. Load the main tray or photo tray. NOTE: If you do not have any photo paper, you can use plain paper, but photo paper is highly recommended for calibrations. 2. Click Start® Programs® Dell Printers® Dell Photo P703w AIO Printer. In Windows Vista®: a. Click ® Programs. b. Click Dell Printers. c. Click Dell Photo P703w AIO Printer. 3. Select Dell Imaging Toolbox. The Dell Imaging Toolbox opens. 4. Click the Help button . 5. Click Maintenance. Downloaded from ManualsPrinter.com Manuals 6. Click Calibration. 7. Follow the instructions on the computer for calibration print to calibrate the printer. Calibrating From the Operator Panel 1. Load the main tray or photo tray. NOTE: If you do not have any photo paper, you can use plain paper, but photo paper is highly recommended for calibrations. 2. Press the Menu button . 3. Press the down Arrow button to scroll to Calibrate Printer, and then press the Select button A new screen appears with Print Calibration Page selected. 4. Press the Start button . 5. Follow the instructions on the LCD display to complete the calibration. Cleaning the Printhead If you notice a degradation in the quality of prints, the printhead may need cleaning. Cleaning the Printhead From the Computer 1. Click Start® Programs® Dell Printers® Dell Photo P703w AIO Printer. In Windows Vista®: a. Click ® Programs. b. Click Dell Printers. c. Click Dell Photo P703w AIO Printer. 2. Select Dell Imaging Toolbox. The Dell Imaging Toolbox opens. 3. Click the Help button . 4. Click Maintenance. 5. Click Printhead Cleaning. Cleaning the Printhead From the Operator Panel 1. Press the Menu button . 2. Press the down Arrow button to scroll to Clean Printhead. Downloaded from ManualsPrinter.com Manuals . 3. Press the Select button to go to Clean Printhead menu. 4. Press the Select button to perform a Basic Clean. or Press the down Arrow button to select Deep Clean and press the Select button to perform a Deep Clean. Replacing the Printhead NOTE: The printhead need not be changed normally, during the lifespan of the printer. 1. Turn on your printer. 2. Lift the scanner base unit from the front. The printhead moves to a center position. Wait until the printhead is idle and silent. 3. Remove the ink cartridges. For more information, see the steps 3 and 4 under the section Replacing Ink Cartridges. 4. Lift the printhead latch to release the printhead from the carriage. 5. Remove the old printhead from the carriage. Downloaded from ManualsPrinter.com Manuals 6. Remove the new printhead from its bag. 7. Remove and discard the orange protective cap. 8. Place the new printhead into the carriage. 9. Push firmly against the target label on the printhead until it clicks into place. Downloaded from ManualsPrinter.com Manuals 10. Reinstall the ink cartridges into the printhead. For more information, see the steps 7 and 8 under the section Replacing Ink Cartridges. 11. Close the scanner base unit. Disabling the Upgrade To enable or disable the Dell Imaging Toolbox from automatically checking for software updates each time it starts: 1. Click Start® Programs® Dell Printers® Dell Photo P703w AIO Printer. In Windows Vista®: a. Click ® Programs. b. Click Dell Printers. c. Click Dell Photo P703w AIO Printer. 2. Select Dell Imaging Toolbox. The Dell Imaging Toolbox opens. 3. Click the Help button . 4. Click Maintenance. 5. Click Disable update. Upgrading the Firmware Downloaded from ManualsPrinter.com Manuals You can update the firmware in the printer with the most recent available updates from the Dell Imaging Toolbox software. This requires an internet connection. 1. Click Start®Programs® Dell Printers® Dell Photo P703w AIO Printer. In Windows Vista®: a. Click ® Programs. b. Click Dell Printers. c. Click Dell Photo P703w AIO Printer. 2. Select Dell Imaging Toolbox. The Dell Imaging Toolbox opens. 3. Click the Help button . 4. Click Maintenance. 5. Click Firmware Upgrade. NOTE: Do not turn off printer during the firmware upgrade as it damages the printer. Back to Contents Page Downloaded from ManualsPrinter.com Manuals Back to Contents Page Loading Paper and Originals Dell™ Photo P703w All-In-One Printer User's Guide Loading Paper Loading Photo Paper Loading Envelopes Loading Labels Loading Original Documents Loading Paper You can load the main paper tray with various types of paper from 3 to 8.5 inches wide and 5 to 14 inches long, with a capacity of 100 sheets of 20 lb plain paper (clean stack of new paper). NOTE: To print from the main paper tray, ensure that the photo tray is not engaged and the lid is closed. 1. Fan the paper. 2. Lift the output tray, and slide the paper-width and paper-length guides to their outermost positions. 3. Align the edges of the stack of paper. 4. Insert the stack of paper into the input tray with the short edge forward and the print side down. Slide the stack of paper forward until it stops. Downloaded from ManualsPrinter.com Manuals 5. Slide the paper-width and paper-length guides inward until they stop at the edges of the paper. 6. Lower the output tray. 7. Pull the output tray extender out. Loading Photo Paper You can load up to 20 sheets of 10 mil thick 4x6 inch (101x150 mm) photo paper into the photo tray. NOTE: To avoid fingerprints, handle the paper by the edges or by the perforated tabs. Avoid touching the glossy side of the paper. 1. Lift the photo tray lid. Downloaded from ManualsPrinter.com Manuals 2. Slide the photo tray towards you until it stops. NOTE: When the photo tray is disengaged, the main paper tray is active. 3. Insert the stack of photo paper into the photo tray, print side down. 4. Slide the photo tray with the stack of photo paper in until it stops. NOTE: Engaging the photo tray turns the photo tray light on. 5. Close the photo tray lid. Downloaded from ManualsPrinter.com Manuals Loading Envelopes You can load plain envelopes into the main input tray of your printer. NOTE: Do not use envelopes with cutouts or cellophane windows. 1. Lift the output tray, and slide the paper-width and paper-length guides to their outermost positions. 2. Remove any paper in the input tray. 3. Insert one or more envelopes face down with the envelope flaps closed and to the right. 4. Slide the stack of envelopes forward until it stops. 5. Slide the paper guides inward against the stack of envelopes until they stop. Downloaded from ManualsPrinter.com Manuals 6. Close the output tray. Loading Labels Use letter or A4 (designed for use with ink jet printers) label sheets. 1. Ensure that none of the pages are sticking together. 2. Place a stack of label sheets on top of standard paper in the input tray, label side down. Loading Original Documents 1. Open the top cover. 2. Place the document face down on the scanner glass. Downloaded from ManualsPrinter.com Manuals 3. Close the top cover. Back to Contents Page Downloaded from ManualsPrinter.com Manuals Back to Contents Page Troubleshooting Dell™ Photo P703w All-In-One Printer User's Guide Setup Problems General Problems Improving Print Quality General Guidelines for Selecting or Loading Print Media Avoiding Jams and Misfeeds Error Messages Setup Problems Computer Problems Correct communication problems between the printer and the computer. Remove the USB cable from your printer and your computer. Reconnect the USB cable. Turn off the printer. Unplug the printer power cable from the electrical outlet. Reconnect the printer power cable into the electrical outlet, and turn on the printer. Restart your computer. Verify your printer is compatible with the computer. The printer supports Windows XP Professional x32, Windows XP Professional x64, Windows Vista® x32, and Windows Vista® 64. Ensure that your printer and computer are turned on. If the software installation screen does not appear automatically, install the software manually. 1. Insert the Drivers and Utilities CD. 2. In Windows XP, click Start® My Computer. In Windows Vista®, click ® Computer. 3. Double-click the CD/DVD drive icon, and then double-click setup.exe. 4. When the printer software installation screen appears, click Personal Installation or Network Installation. 5. Follow the instructions on your screen to complete the installation. Determine if the printer software is installed. In Windows XP, click Start® Programs or All Programs® Dell Printers. In Windows Vista®: ® Programs. 1. Click 2. Click Dell Printers. If the printer does not appear in the list of printers, the printer software is not installed. Install the printer software. For more information, see Removing and Reinstalling Software. Set your printer as the default printer. 1. In Windows XP, click Start® Control Panel® Printers and Other Hardware® Printers and Faxes. In Windows Vista®: a. Click ® Control Panel. b. Click Hardware and Sound. c. Click Printers. 2. Right-click Dell Photo P703w AIO. 3. Select Set as Default Printer. Downloaded from ManualsPrinter.com Manuals Printer does not print and print jobs are in the print queue. Check for multiple instances of the printer installed on your computer. 1. In Windows XP, click Start® Control Panel® Printers and Other Hardware® Printers and Faxes. In Windows Vista®: a. Click ® Control Panel. b. Click Hardware and Sound. c. Click Printers. 2. 3. 4. 5. Check for multiple instances for your printer. Print a job to each of these print objects to see which printer is active. Set that print object as the default printer by right-clicking the printer icon and selecting Set as Default Printer. Delete the other copies of the print object by right-clicking the printer name and selecting Delete. To prevent multiple instances of the printer in your Printers folder, ensure that you always plug the USB cable back into the same USB connector that was originally used for the printer. Also, do not install printer drivers multiple times from the Drivers and Utilities CD. Printer Problems Ensure that the printer power cable is firmly connected to the printer and the electrical outlet. Determine if the printer has been held or paused. 1. In Windows XP, click Start® Control Panel® Printers and Other Hardware® Printers and Faxes. In Windows Vista®: a. Click ® Control Panel. b. Click Hardware and Sound. c. Click Printers. 2. Right-click the printer icon. 3. Ensure that Pause Printing is not selected. If Pause Printing is selected, click Resume Printing. Ensure that you installed the ink cartridges correctly and removed the orange caps from each cartridge. For more information, see Replacing Ink Cartridges. Ensure that you loaded the paper correctly. For more information, see Loading Paper. Ensure that the printer is not connected to a PictBridge-enabled camera. For more information, see Printing Photos From a PictBridge-Enabled Camera. General Problems Printing Problems Check the ink levels, and install new ink cartridges if necessary. For more information, see: Dell Ink Management System. Replacing Ink Cartridges. Ensure that you removed individual sheets from the paper exit tray. To avoid ink smudging when you are using the following media, remove each sheet as it exits, and allow it to dry: Photo paper Glossy paper Transparency Labels Envelopes Iron-on transfers Free up memory resources on your computer when print speed is slow. Close all the applications not in use. Try minimizing the number and size of graphics and images in your document. Consider purchasing more Random Access Memory (RAM) for your computer. Remove as many unused fonts as possible from your system. Uninstall the printer software, and then reinstall it. For more information, see Removing and Reinstalling Software. Select a lower print quality. For more information, see Configuring Printer Settings. Ensure that you loaded the paper correctly. For more information, see Loading Paper. Envelope printing incorrect. The envelopes are not loaded correctly. Downloaded from ManualsPrinter.com Manuals 1. Remove the envelopes from the main paper tray. 2. Straighten the stack of envelopes against a flat surface, and reload it into the main paper tray. 3. Slide the paper-width and paper-length guides inward until they stop at the edges of the envelopes. Multiple-page document in reverse order. The printing settings are set to print the first page of your document first. Print the document in reverse order so the pages will be in the correct order when printing finishes. 1. Click the Properties button on the Print dialog. 2. Select Print last page first on the General tab. Photo print appears smudged. To avoid photo print smudging, Fingerprints may be on glossy side of paper. Handle paper by the edges. PictBridge camera not detected. 1. 2. 3. 4. Check the USB connections from the PictBridge compatible camera or device to the printer. If disconnected, reconnect the USB cable from the PictBridge compatible camera or device to the printer. Ensure that there is at least one picture in the PictBridge compatible camera or device's internal memory or memory card. Ensurethat the connected camera or device is PictBridge compatible. See your camera or device user's guide for details. Picture does not print. A selected picture does not print. The image file may be corrupt. Review the picture on the camera or computer and delete if necessary. The image file may not be JPEG format. The printer can only print JPEG files in standalone mode. Connect to a computer and use Adobe Photoshop Album SE software to print BMP and TIFF formats. Pictures cropped. Change the picture quality setting (or resolution) on your digital camera to 3:2. See your camera user's guide for details. Adjust cropped pictures using Adobe Photoshop Album SE software on your computer. If you are printing from an application on your computer, select the proper paper size in print options. NOTE: Cropping may vary depending on the selected picture size. Poor print quality. 1. Clean the printhead. 2. Run a calibration. If the problem persists, repeat as often as necessary. Print skewed or slanted. Probable Cause 1 The paper is not properly loaded in the tray. 1. 2. 3. 4. Remove the stack of paper from the main paper tray, and slide the paper guides to the outermost position. Remove the paper and check for wrinkles and tears. Straighten the stack of paper against a flat surface, and reload it into the main paper tray. Slide the paper-width and paper-length guides inward until they stop at the edges of the paper. For more information, see Loading Paper. Probable Cause 2 More than one type of paper is loaded. Load only one type of paper. Print spotted. Paper may be dirty. Use a dry, lint-free cloth to wipe clean. For excessive dirt or debris, thoroughly clean the paper tray, and load new paper. NOTE: Keep paper tray covers closed to keep dust and debris from collecting on the paper or inside the printer. Print too dark. NOTE: For best results, use only Dell Ink cartridges and paper for your printer. Try re-taking the picture with the flash on, or move within the flash range of the camera. See your camera user's guide for details. Adjust the exposure compensation on your camera, and try re-taking the picture. See your camera user's guide for details. Edit the picture using Adobe Photoshop Album SE software on your computer. See the Adobe Photoshop Album SE Help for details. Ensure that the printer is not placed in direct sunlight or is not operating in a high-temperature environment. Print too light. NOTE: For best results, use only Dell Ink cartridges and paper for your printer. Ensure that the paper is loaded with the Dell logo facing up. Reload if necessary. Try re-taking the picture with the flash off. See your camera user's guide for details. Adjust the exposure compensation on your camera, and try re-taking the picture. See your camera user's guide for details. Edit the picture using Adobe Photoshop Album SE software on your computer. See the Adobe Photoshop Album SE software Help for details. Downloaded from ManualsPrinter.com Manuals Printing Stops. Printing stops during mid-print. Paper stops feeding, and Status light may blink. NOTE: For best results, use only Dell Ink cartridges and paper for your printer. Check the paper 1. 2. 3. 4. 5. 6. 7. Disengage the photo tray if engaged. Check the paper access on the back of the printer. Remove any loose paper from the printer. Inspect the paper supplies and reload with new paper if necessary. Carefully "fan" the paper to keep the sheets from sticking together. Reload the paper trays. Do not overload. Re-engage the photo tray, if desired, and then press Start to resume printing. Slow Printing. NOTE: When printing a large number of prints, printing may slow down to prevent the print head from overheating. Ensure that the printer is not placed in direct sunlight or is not operating in a high-temperature environment (higher than 95° F, or 35° C). Close unnecessary software applications. Ensure that your computer meets the minimum system requirements. Upgrade your system if necessary. White Edges on Borderless Prints. Probable Cause White edges can appear when there are slight misalignments between the printer and paper. Some software applications are able to "hide" these small misalignments so that the prints look borderless like they are supposed to. Use the application's Fit to Page/Fill Page option, or resize the picture so it is slightly larger than the paper size. Copying Problems Check for blinking lights or error messages on the printer. For more information, see Error Messages. Ensure that the scanner glass is clean. If the scanner glass is dirty, gently wipe it with a clean, lint-free cloth dampened with water. Check paper sizes. Ensure that the paper size being used matches the size you selected on the operator panel or the Dell Imaging Toolbox. Copies faded or dull colors. Probable Cause 1 The copy quality is set to Draft. Set the copy quality to Normal or Best. For more information, see Changing Copy Settings. Probable Cause 2 The brightness setting for copies is set too light. Adjust the brightness setting to darker. For more information, see Changing Copy Settings. Copies too Light or Dark. The brightness setting for copies is set too light or dark. Adjust the brightness setting for copies For more information, see Changing Copy Settings. Copy Cut Off. The original is larger than the paper loaded. When the original is larger than the paper loaded, use the Fit to Page option to reduce your original to the size of the paper loaded. Scanning Problems Check for blinking lights and error messages on the printer. Check the USB cable. Ensure that the USB cable is firmly connected to your printer and your computer. Shut down the computer, reconnect the USB cable as shown on the Setting Up Your Printer poster, and then restart the computer. Determine if the printer software is installed. Click Start® Programs or All Programs® Dell Printers. Downloaded from ManualsPrinter.com Manuals In Windows Vista®: 1. Click ® Programs. 2. Click Dell Printers. If the printer does not appear in the list of printers, the printer software is not installed. Install the printer software. For more information, see Removing and Reinstalling Software. Correct communication problems between the printer and the computer. Remove the USB cable from your printer and your computer. Reconnect the USB cable to your printer and your computer. Turn off the printer. Unplug the printer power cable from the electrical outlet. Reconnect the printer power cable into the electrical outlet, and turn on the printer. Restart your computer. Scan Fails. Probable Cause 1 Your computer is not turned on. Turn on your computer. Probable Cause 2 Your printer is not connected to your computer. Connect your printer to your computer with a standard USB cable. Probable Cause 3 The Dell Imaging Toolbox software is not installed. Insert the Dell Imaging Toolbox installation CD and install the software. Probable Cause 4 Your computer system resources may be low. 1. Turn off your computer and printer and then turn them back on. 2. If the problem still persists, try scanning at a lower resolution. Scanned image blank. Your original is not placed correctly on the scanner glass. Place your original face down on the right front corner of the scanner glass. Proofsheet scan unsuccessful. Probable Cause 1 The scanner glass is dirty. Ensure that the scanner glass is completely clean or the proofsheet might not scan properly . For more information, see Cleaning the Scanner Glass. Probable Cause 2 Memory Card or Camera Changed Ensure that the same memory card inserted or camera connected you used to print the proofsheet. Probable Cause 3 Proofsheet not placed correctly on scanner glass. Place the proofsheet on the front right of the scanner glass. Transferring Pictures Problems If you are trying to transfer pictures from a memory card and a PictBridge camera is connected, remove it. Close unnecessary software applications, and minimize remaining application windows. Follow any messages on the screen that may have been hidden by other windows. Disconnect and then reconnect the USB cable from the printer to the computer. Ensure that you are using the USB cable included with your printer. Ensure that Adobe Photoshop Album SE software is installed. If you choose Custom installation, ensure to install the printer driver. Un-install, and then reinstall Adobe Photoshop Album SE software. Ensure that your computer meets the minimum requirements. NOTE: The printer is compatible with the Dell 8-in-1-card reader (sold separately). Other Dell USB card readers may work with the printer; however, other manufacturers' card readers are not supported. Wireless Network Problem Cannot print using Wi-Fi from my computer. Ensure that there are at least three bars (green color) in your printer to indicate a minimum Wi-Fi signal strength. Poor signal strength affects the print performance and also the print reliability. Downloaded from ManualsPrinter.com Manuals Check the placement of the printer and router. Ensure the correct placement of the printer and router to optimize the Wi-Fi signal strength. Ensure that your computer is connected to a wireless network. 1. Click Start® Control Panel. 2. Double-click Network Connections. The Wireless Network Connection icon should state that is connected with a valid IP address. If the Wireless Network Connection icon states that it is connected with an invalid IP address or not connected, go to Dell Wireless Support Center for assistance or troubleshooting your wireless network. Check that you are connected to correct network. Ensure that the SSID of the printer and the computer are same. To verify, print a Network Configuration Settings page from the printer with the following steps and verify that the SSID is the same as in the computer. Check the Network Status . 1. Press the Menu button 2. Press the down Arrow button 3. Press the Select button to scroll to Network. . 4. Scroll to Status and then press the Select button to view the network details. Ensure that the Firewall is turned off. Ensure that the firewall is disabled for printing through wireless. This is because the firewall might interfere when printing through wireless. See your Windows® help for disabling the firewall. Wi-Fi LED is blinking. This indicates that the printer is searching for Wi-Fi network. Ensure that the Access Point is on. Ensure that the network devices, such as the wireless router, are turned on for an infrastructure network. For more information on the wireless router, see the documentation that came with your wireless router. Check the distance between the printer and the Access Point. To establish a good signal between the printer and the Access Point, ensure that: The Access Point and the printer are not too far away. There is no large metal object, for example metal cabinet or refrigerator, in the transmission path. There is no other equipment, for example microwave or cordless phone, which emits radio signals (2.4 GHz). Ensure that only three computers are connected to Printer. You can configure a maximum of three wireless connections to your printer. If a fourth connection is attempted, then a computer gets disconnected. Ensure that the WiFi Radio is turned on. If the Wi-Fi radio is turned off, then follow the below steps to turn it on. . 1. Press the Menu button 2. Press the down Arrow button to scroll to Network. 3. Press the Select button . 4. Press the down Arrow button 5. Press the right Arrow button to scroll to WiFi Radio. to turn on the Wi-Fi network. Check the Access Point setting. If the wireless SSID broadcast is not enabled, see the user guide that was shipped with your Wireless Router. Also, check the Wireless Router settings. Alternatively, you can manually configure in the Wireless Setup wizard. Type the network name (SSID) in the Add Network Manually dialog box. Downloaded from ManualsPrinter.com Manuals SSID is not visible from the list of available networks. The SSID is not visible from the list of available network. It could be out of sight at the bottom of the list. Ensure that the network name (SSID) is correct. Ensure that you have entered the correct network name (SSID) in the Wireless Setup wizard. NOTE: SSID is case-sensitive. Ensure the correct WEP key is used. When connected to a WEP security mode, ensure that you have entered the correct WEP key. If you do not know the WEP key, see the user guide for the wireless router. Wireless adapter in computer is not broadcasting SSID. If the wireless adapter in the computer is not broadcasting the SSID (ad hoc): 1. Verify that the wireless adapter is broadcasting the SSID. 2. Print a Network Configuration Settings page from the printer using the following steps and verify that the SSID for the wireless adapter appears on the Network Configuration Settings. If the wireless adapter is not broadcasting the SSID, verify Wireless Network set-up on the computer. 3. Check the Network Status. For more information, see Check the Network Status. Wireless adapter on computer is not broadcasting the SSID. Wireless adapter in the computer is not broadcasting the SSID (ad hoc). 1. Verify that the computer is setup for ad hoc mode and the network name (SSID) is correct. 2. Print a network configuration setting page from the printer. For more information, see Check that you are connected to correct network. 3. Verify that the SSID for the wireless adapter appears on the Network Configuration Settings page. If the wireless adapter is not broadcasting the SSID, verify wireless network set up on the computer. Device Problems Ensure that the camera is turned on. Ensure that the USB cable from the camera is fully inserted in the USB connector. Ensure that the memory card is completely inserted. Ensure that the type of memory card you are using can be used in the printer. For more information, see Printing From a Memory Card or USB Key. Insert only one memory card at a time. When printing images from a memory card, ensure that the file format of the images is supported by the printer. Only images in JPG and a limited set of TIFF formats can be printed directly from the memory card. If you want to print photos stored on the memory card in a different file format, the photos must be transferred to your computer before printing. If the memory card file system is corrupt, reformat it in your camera. Ensure that the printer is not connected to a PictBridge-enabled camera. For more information, see Printing Photos From a PictBridge-Enabled Camera. Ensure that the device is within range of the Bluetooth radio signal (30 feet or 10 meters). Ensure that the Bluetooth technology enabled device uses a BIP, OPP, or FTP profile. Ensure that you enter a PIN of 1111 into the sending device. Downloaded from ManualsPrinter.com Manuals Ink Cartridge Problems Ensure that you install a genuine Dell ink cartridge. Ensure to replace the expired ink cartridge. Paper Problems Ensure that you loaded the paper correctly. For more information, see Loading Paper. Use Dell recommended paper for your printer. Use a smaller amount of paper when printing multiple pages. Ensure that the paper is not wrinkled, torn, or damaged. Check for a paper jam. If the paper jam is near the paper input tray: 1. Lift the output tray. 2. Firmly pull the jammed papers to remove it. NOTE: If the paper tears while removing it, check inside the printer for torn pieces of paper and remove them. More jams are likely to occur if all the torn pieces are not removed. 3. Close the output tray. 4. Press the Select button . 5. Resend your print job to print any missing pages. If the paper jam is not visible: 1. Turn off the printer. 2. Lift the scanner unit. 3. Firmly grasp the paper, and gently pull it from the printer. 4. Close the scanner unit. 5. Turn on your printer, and print the document again. If the jam is located near the rear access door: 1. Open the rear access door by pressing the tabs on either ends of the door. Downloaded from ManualsPrinter.com Manuals 2. Firmly grasp the paper, and gently pull it from the printer. 3. Close the rear access door. 4. Press the Select button to continue printing. Improving Print Quality If you are not satisfied with the print quality of your documents, there are different ways to improve the print quality. Use the appropriate paper. For example, use Dell™ Ultra Premium Photo Paper or Dell™ Premium Photo Paper if you are printing photos. Use paper which is a heavier weight, bright white, or coated. Select a higher print quality. To select a higher print quality: 1. With your document open, click File Print. The Print dialog box opens. 2. Click Preferences, Properties, Options, or Setup (depending on the program or operating system). The Printing Preferences dialog box opens. 3. On the Print Setup tab, select a higher quality setting. 4. Print your document again. 5. If the print quality does not improve, try aligning or cleaning the ink cartridges. For more information on aligning the printhead, see Running a Calibration. For more information on cleaning the printhead, see Cleaning the Printhead. For additional solutions, go to support.dell.com. General Guidelines for Selecting or Loading Print Media Attempting to print on damp, curled, wrinkled, or torn paper can cause paper jams and poor print quality. Use only high-quality, copier-grade paper for the best print quality. Avoid paper with embossed lettering, perforations, or a texture that is too smooth or rough. Paper jam may occur. Store paper in its packaging until you are ready to use it. Place cartons on pallets or shelves, not on the floor. Do not place heavy objects on top of the media. Keep paper away from moisture or other conditions that can cause it to wrinkle or curl. Store unused paper at temperatures ranging between 15°C and 30°C (59°F and 86°F). The relative humidity should be between 10% and 70%. During storage, you should use moisture-proof wrap, such as a plastic container or bag, to prevent dust and moisture from contaminating the paper. Avoiding Jams and Misfeeds You can avoid most jams and misfeeds by following these guidelines: Ensure that the media is properly loaded in the input tray. Do not overload the input tray. Do not remove media from the input tray while printing. Flex, fan, and straighten the paper before loading. Do not use creased, damp, or curled paper. Orient the media according to the instructions for the printer. Downloaded from ManualsPrinter.com Manuals Error Messages Color Ink Messages Message Cause Action/Solution Color ink cartridge is low. Ink remaining in color tank is less than 15 percent. Color ink cartridge needs to be replaced soon. Order for the color ink cartridge. Color ink cartridge needs replacing. The color ink cartridge has reached its end of life and needs to be replaced. Install a new Dell approved color ink cartridge for best results. Color ink cartridge not recognized. Color ink cartridge has an Invalid Manufacturer Code. Install a new Dell approved color ink cartridge for best results. New updates are available to optimize your print quality. Better performance can be achieved with the currently installed ink cartridges, if a firmware upgrade is performed. Upgrade your printer's firmware for best results. NOTE: Use the Dell Imaging Toolbox to upgrade. Color ink cartridge is not inserted properly. An improper electrical connection to the ink cartridge was detected. Reinstall the color ink cartridge. Color ink cartridge is not installed. Color ink cartridge is not installed or an incorrect or damaged ink cartridge is installed. Install a new Dell approved color ink cartridge for best results. Black Ink Messages Message Cause Action/Solution Black ink cartridge is low. Ink remaining in black tank is less than 15 percent. Black ink cartridge needs to be replaced soon. Order for the Ink cartridge. Black ink cartridge needs replacing. The black ink cartridge has reached its end of life and needs to be replaced. Install a new Dell approved black ink cartridge for best results. Black ink cartridge not recognized. Black ink cartridge has an Invalid Manufacturer Code. Install a new Dell approved black ink cartridge for best results. New updates are available to optimize your print quality. Better performance can be achieved with the currently installed ink cartridges, if a firmware upgrade is performed. Upgrade your printer's firmware for best results. NOTE: Use the Dell Imaging Toolbox to upgrade. Black ink cartridge is not inserted properly. An improper electrical connection to the ink cartridge was detected. Reinstall the black ink cartridge. Black ink cartridge is not installed. Black ink cartridge is not installed or an incorrect or damaged ink cartridge is installed. Install a new Dell approved black ink cartridge for best results. Paper Messages Message Cause Paper jam The printer has detected an error condition that indicates the paper may be jammed in the printer or failed to feed from the input tray. 1. Clear the paper jam. 2. Press the Select button the printer. on Action/Solution NOTE: For best result, use only Dell ink cartridges & paper for your printer. 1. Disengage the photo paper tray, if engaged. 2. Turn off your printer for 5 seconds, and then turn it back on. 3. Any paper stuck in the printer should automatically eject. 4. If the paper does not automatically eject, disconnect the power from the printer and carefully remove any paper stuck in the printer including paper pieces. NOTE: Remove the jammed papers from the Rear access door. 5. Remove the paper supply from the paper tray. Carefully fan the paper to keep the sheets from sticking together. 6. Reload the paper tray. Do not overfill. 7. Reconnect the power to the printer. 8. Re-engage the photo paper tray, if desired, then press the Start button to resume printing for a computer print job. You have to start a local print job over. 9. If the problem persists, call Dell service for assistance. Paper is loaded incorrectly. Photo paper was loaded upside down. Load photo paper print-side down. Print carriage jam. For some reason, most likely a paper jam, the carriage cannot travel Clear the jammed paper and press Select Downloaded from ManualsPrinter.com Manuals freely. button Dell paper not recognized. The Dell paper loaded needs a later version of firmware. Upgrade your printer's firmware. Proofsheet no longer valid. The device used to print the proofsheet was removed. A new session number is assigned each time a Proofsheet is printed. When the printer scans the Proofsheet it must match the current session number. Message Cause Action/Solution Printhead missing or not installed correctly. The printer has detected that a Printhead is not installed. Install the printhead. Printer requires calibration. The printer has detected that you have installed a new Printhead and now it must be calibrated. Press the Start button Calibration unsuccessful Calibration sheet not inserted correctly. Check calibration sheet placement and press the to continue. Print a new proofsheet. Print Messages Select to continue. button to continue. Cannot read calibration sheet. The printer detected a calibration sheet, but can not read it. Press the Select Some photos may not be visible. Maximum number of photos exceeded. A device was attached that contained more than the supported maximum of 1000 images. Memory Card or Digital Camera, USB Thumbdrive. None. Ink overflow container is full. Press the Select button to continue. Printer error. Print job unsuccessful. The printer failed to finish printing a swath successfully. Press the Select button. There was an error reading the tagged pictures on your input device. There is a DPOF file on the card which user has requested to be used but the file is unusable. Cannot read the file, formatting of the data is not readable, or file could be corrupt. None. button. Rear Access Door Message Message Cause Action/Solution Replace the rear access door. The Rear Access Door on the back of the printer is off or not properly installed. Install the Rear Access door. Print job stopped. During printing the printer detected that the Rear Access Door is latched. Unlatch the Rear Access door. Message Cause Action/Solution Scanner base unit is open. The scanner base unit on the top of the printer is open while printing. Close the scanner base unit. Message Cause Action/Solution Scan operation failed. Please try again. Scan operation initiated from the printer fails to communicate with the computer within a timeout period. The computer was supposed to start the scan operation. Retry the scan operation. Scanner Base Unit Message Scanner Message Bluetooth Message Message Cause Action/Solution Bluetooth connection lost. Bluetooth communication/connection dropped while downloading a file to the printer. Check the connection and resend. Back to Contents Page Downloaded from ManualsPrinter.com Manuals Back to Contents Page Printing Dell™ Photo P703w All-In-One Printer User's Guide Printing Photos From the Computer Printing Photos From the Application Using the Print Command Printing Photos From the Operator Panel Menu Printing a Proofsheet Printing a Demo Sheet Printing More Than One Page on a Sheet of Paper Printing a Poster Printing a Booklet Printing Photos From a PictBridge-Enabled Camera Printing From a Bluetooth®-Enabled Device Changing Print Settings Printing Photos From the Computer 1. Turn on your computer and printer, and ensure that they are connected. 2. Load the paper. For more information, see Loading Paper. NOTE: To print from the photo tray, ensure that the photo tray is engaged. 3. Click Start® Programs or All Programs® Dell Printers® Dell Photo P703w AIO Printer. In Windows Vista®: a. Click ® Programs. b. Click Dell Printers. c. Click Dell Photo P703w AIO Printer. 4. Select Dell Imaging Toolbox. The Dell Imaging Toolbox opens. 5. From the Dell Imaging Toolbox, click Print. Downloaded from ManualsPrinter.com Manuals 6. From the Browse Pictures dialog, load pictures from Recent Folders, Printer Card Slots, or Get Pictures. 7. Click the pictures you want to print to move them to the picture tray. 8. Click Next to go to the enhance window. 9. Click Edit... to enhance the selected photo or click Add... to add more photos to the picture tray. 10. When you finish customizing your settings, click either Save to File... to save the enhanced picture to a new file or Save to save it to the selected file. NOTE: Click Cancel to undo the changes made. 11. Click Next > to go to the Finish window. 12. From the Paper size and Print size drop-down lists, select the paper size and print size respectively. 13. Select the number of Copies per pictures you want to print. 14. Select the checkbox Optimize for cutting and Borderless, based on your preference. NOTE: Optimize for cutting is available only when the paper size is bigger than print size. 15. When you finish customizing your Print settings, click Print. Printing Photos From the Application Using the Print Command 1. Turn on your computer and printer, and ensure that they are connected. 2. Load the paper. For more information, see Loading Paper. 3. With your photo open, click File® Print. The Print dialog box opens. Downloaded from ManualsPrinter.com Manuals 4. Click Preferences, Properties, Options, or Setup (depending on the program or operating system). The Printing Preferences dialog box opens. 5. On the General, Layout, and Advanced tabs, make any necessary changes for your photo. 6. When you finish customizing your settings, click OK. The Printing Preferences dialog box closes. 7. Click Print. Printing Photos From the Operator Panel Menu 1. Turn on your printer. 2. Insert a memory card into the appropriate slot, USB Memory key into the PictBridge connector, or connect a digital camera to the PictBridge/USB connector. The last photo is displayed. NOTE: USB HDD is not supported by PictBridge connector. NOTICE: Do not attempt to remove a memory card while it is being accessed. Doing so can damage files on the card. You can safely remove a card only when the status light next to the slots is not blinking. 3. Load the paper. For more information, see Loading Paper. 4. Press the up Arrow button 5. Press the right Arrow button 6. Press Photo Menu button to select the number of prints for this photo. to preview the next photo. to change the print settings. 7. When you finish customizing your settings, press the Start button . Printing a Proofsheet 1. Turn on your printer. 2. Insert a memory card into the appropriate slot, USB Memory key into the PictBridge connector, or connect a digital camera to the PictBridge/USB connector. The last photo is displayed. NOTE: USB HDD is not supported by PictBridge connector. NOTICE: Do not attempt to remove a memory card while it is being accessed. Doing so can damage files on the card. You can safely remove a card only when the status light next to the slots is not blinking. 3. Load the paper. For more information, see Loading Paper. 4. Press the Menu button to display all the menu items. 5. Press the down Arrow button 6. Press the Start button to scroll to Proofsheet. . Proofsheet is printed. Downloaded from ManualsPrinter.com Manuals 7. Complete the four steps on the proofsheet with the memory card, storage device, or camera connected. Printing a Demo Sheet 1. Turn on your printer. 2. Load the paper. For more information, see Loading Paper. 3. Press the Menu button to display all the menu items. 4. Press the down Arrow button 5. Press the Start button to scroll to Print Demo Sheet. . Printing More Than One Page on a Sheet of Paper 1. Turn on your computer and printer, and ensure that they are connected. 2. Load the paper. For more information, see Loading Paper. 3. With your document open, click File® Print. The Print dialog box opens. 4. Click Preferences, Properties, Options, or Setup (depending on the program or operating system). The Printing Preferences dialog box opens. 5. From the layout tab, select Multi-page. 6. From the Pages per sheet drop-down list, select the number of pages you want to print on one sheet. 7. Select the Print with frame check box, if you want to print borders around each page. 8. From the Pages order drop-down list, select the order of the pages in which you want the pages to be printed. 9. When you finish customizing your settings, click OK. The Printing Preferences dialog box closes. 10. Click Print. Printing a Poster 1. Turn on your computer and printer, and ensure that they are connected. 2. Load the paper. For more information, see Loading Paper. 3. With your document open, click File® Print. The Print dialog box opens. 4. Click Preferences, Properties, Options, or Setup (depending on the program or operating system). The Printing Preferences dialog box opens. 5. From the layout tab, select Poster. Downloaded from ManualsPrinter.com Manuals 6. From the Poster size drop-down list, select the size of the poster. 7. When you finish customizing your settings, click OK. The Printing Preferences dialog box closes. 8. Click Print. NOTE: Two sided printing is not available for the Poster layout. Printing a Booklet 1. Turn on your computer and printer, and ensure that they are connected. 2. Load the paper. For more information, see Loading Paper. 3. With your document open, click File® Print. The Print dialog box opens. 4. Click Preferences, Properties, Options, or Setup (depending on the program or operating system). The Printing Preferences dialog box opens. 5. From the layout tab, select Booklet. 6. Select the Print with frame check box, if you want to print borders around each page. 7. When you finish customizing your settings, click OK. The Printing Preferences dialog box closes. 8. Click Print. Printing Photos From a PictBridge-Enabled Camera Your printer supports PictBridge-enabled cameras. 1. Insert one end of the USB cable into the camera. 2. Insert the other end of the USB cable into the PictBridge connector on the front of the printer. See the instructions included with your camera for selection of the appropriate camera USB settings and PictBridge connection and usage information. Downloaded from ManualsPrinter.com Manuals NOTE: When you connect a PictBridge camera to your printer, then all the functions from operator panel buttons become unavailable. The printer gets into PictBridge mode and waits for the camera to send pictures that should be printed. Operator panel buttons become available after you disconnect the PictBridge camera from your printer. 3. Turn on your digital camera. The printer automatically enters PictBridge mode. 4. See the instructions included with your camera to begin printing photos. NOTE: For many digital cameras, there are two USB mode selections, computer and printer (or PTP). For PictBridge printing, the printer (or PTP) USB selection should be used. For more information, see the documentation that shipped with your camera. NOTICE: Do not remove the PictBridge-enabled device or touch the printer near the area of the memory card or PictBridge-enabled device while actively printing from PictBridge. Data corruption can occur. Printing From a Bluetooth®-Enabled Device Bluetooth is a short-range radio technology that enables wireless connectivity between electronic devices. Range The recommended maximum distance between Bluetooth devices for the highest transfer speed is 10 meters or 32.81 feet. Printing 1. Insert your Kodak Bluetooth Adapter into the Pictbridge connector. Wait until the LED in the Bluetooth Adapter turns on. 2. Discover your printer on your Bluetooth®-enabled device. Your printer supports the following types of Bluetooth enabled devices: Mobile camera phones PDAs Digital still cameras 3. Select your printer. 4. After Bluetooth connection is established, send a file to your printer using Bluetooth. Downloaded from ManualsPrinter.com Manuals NOTE: When a Bluetooth connection is made no other functions are available, and the LCD display indicates printing from Bluetooth. Use your Bluetooth device to control printing. Changing Print Settings Using the Operator Panel If you are using your printer as a standalone copier, you can change the print settings from the Photo Mode menu on the Operator Panel. For more information about settings, see Photo Mode. Using the Computer Print Quality Photo quality is automatically selected when photo paper is detected in the main or photo input trays. To set print quality for non-photo paper 1. Click Start® Programs or All Programs® Dell Printers® Dell Photo P703w AIO Printer. In Windows Vista®: a. Click ® Programs. b. Click Dell Printers. c. Click Dell Photo P703w AIO Printer. 2. Select Dell Imaging Toolbox. The Dell Imaging Toolbox opens. 3. From the Dell Imaging Toolbox window, select Settings. 4. Click AIO Printer. 5. Click Print. Downloaded from ManualsPrinter.com Manuals 6. Select Draft, Normal, or Best. 7. Click OK or Apply. Print Options 1. Click Start® Programs or All Programs® Dell Printers® Dell Photo P703w AIO Printer. In Windows Vista®: a. Click ® Programs. b. Click Dell Printers. c. Click Dell Photo P703w AIO Printer. 2. Select Dell Imaging Toolbox. The Dell Imaging Toolbox opens. 3. From the Dell Imaging Toolbox window, select Settings. 4. Click AIO Printer. 5. Click Print. 6. From the Layout drop-down list, select the layout. 7. Select the Quantity (1-99). 8. Select the check box Print date on front and Print colors as grayscale, if desired. 9. Click OK or Apply. Advanced Downloaded from ManualsPrinter.com Manuals 1. Click Start® Programs or All Programs® Dell Printers® Dell Photo P703w AIO Printer. In Windows Vista®: a. Click ® Programs. b. Click Dell Printers. c. Click Dell Photo P703w AIO Printer. 2. Select Dell Imaging Toolbox. The Dell Imaging Toolbox opens. 3. From the Dell Imaging Toolbox window, select Settings. 4. Click AIO Printer. 5. Click Print. 6. Select the check box Automatically apply scene balance to digital pictures, if desired. 7. Select the check box Enable printing of tagged pictures, if desired. 8. Click OK or Apply. Back to Contents Page Downloaded from ManualsPrinter.com Manuals Back to Contents Page Specifications Dell™ Photo P703w All-In-One Printer User's Guide Overview Environmental Specifications Power Consumption and Requirements Print and Scan Mode Capabilities Operating System Support Memory Specifications and Requirements Media Types and Sizes Cables Overview Memory 64 MB SDRAM 8 MB FLASH Connectivity HS USB2.0 Wireless Wireless specifications Compliant standards - 802.11b/802.11g Bandwidth - 2.4 GHz Data Transfer Rate 802.11g: 54, 48, 36, 24, 18, 12, 9, 6 Mbps 802.11b: 11, 5.5, 2, 1 Mbps Security - 64 (40-bit key)/128 (104-bit key) WEP, WPA-PSK (TKIP, AES), WPA2-PSK (AES) (IEEE802.1x attestation function of WPA 1x non-corresponds) Printer life 10,000 print events (including Scanner) Environmental Specifications Condition Temperature Relative humidity (non-condensing) Operation 41° to 95° F 15 to 85% Storage -40° to 140° F 5 to 90% Shipping -40° to 140° F 5 to 90% Power Consumption and Requirements Power Requirements Rated AC input 100-240 V Rated frequency 50-60 Hz Downloaded from ManualsPrinter.com Manuals Maximum input current 1.3 A Average Power Consumption Draft mode document printing 62W max Idle mode 13W Standby mode 6.8W Print and Scan Mode Capabilities You can print from 72 to 19,200 dpi. Although your printer has this capability, Dell recommends using the preset resolutions. Mode Print resolution Scan resolution Photo/glossy paper All other media Draft 300 x 300 dpi NA 300 x1200 dpi Normal 300 x 300 dpi NA 600 x 1200 dpi Best 1200 x 1200 dpi 1200 x 1200 dpi 300 x 300 dpi Operating System Support The printer supports: Windows Vista x32 Windows Vista x64 Windows XP Professional x32 Windows XP Professional x64 Memory Specifications and Requirements Your operating system must meet the minimum system requirements. Operating System Processor speed RAM Hard disk Windows Vista x32 2 GHz 1024 MB 40 GB capacity with 15GB free Windows Vista x64 2 GHz 1024 MB 40 GB capacity with 15GB free Windows XP Professional x32 1.2 GHz 512 MB 1.8 GB Windows XP Professional x64 1.2 GHz 512 MB 1.8 GB Media Types and Sizes Media type Plain paper Downloaded from ManualsPrinter.com Manuals Sizes supported A4 (210x297 A5 (148x210 A6 (105x148 US Executive Load up to mm) mm) mm) (7.25x10.5 in.) (184x266 mm) 100 sheets US Legal (8.5x14 in.) (216x356 mm) US Letter (8.5x11 in.) (216x280 mm) Envelopes B5 (6.92x9.84 in.) (176x250 mm) C5 (6.38x9 in.) (162x299 mm) C6 (4.49x6.38 in.) (114x162 mm) A2 (4.37x5.75 in.) (111x146 mm) DL (designated long) (4.33x8.66 in.) (110x220 mm) US #7 (7x9 in.) (178x127 mm) US #9 (9x12 in.) (127x305 mm) US #10 (4.12x9.5 in) (105x241 mm) 10 mm stack 3.5x5.25 in. (89x133 mm) 3.5x7.25 in. (89x184 mm) 4x5.5 in. (101x140 mm) 4x8 in. (101x203 mm) Hagaki (100x148 mm) 10 mm stack Iron-on transfers A4 (210x297 mm) US Letter (8.5x11 in.) (216x280 mm) 10 mm stack Photo/glossy or matte paper 3.5x5 in. (89x127 mm) 100x150 mm 4x6 in. (101x152 mm) 4x8 in. (101x203 mm) 4x12 in. (101x305 mm) 5x7 in. (127x178 mm) 6x9 in. (152x229 mm) 8x10 in. (203x254 mm) 8.5x11 in. (216x280 mm) A4 210x297 mm 10 mm stack A4 (210x297 mm) US Letter (8.5x11 in.) (216x280 mm) 10 mm stack Greeting cards, index cards, postcards, or photo cards Transparencies Custom size paper The paper must fit the following dimensions: Width: 3.0 – 8.5 inches (76 – 216 mm) Cables Your printer uses a Universal Serial Bus (USB) cable. Back to Contents Page Downloaded from ManualsPrinter.com Manuals 100 sheets Back to Contents Page Printing From a Memory Card or USB Key Dell™ Photo P703w All-In-One Printer User's Guide Printing Photos From a Memory Card or USB Key Using the Computer Printing Photos From a Memory Card or USB Key Using the Operator Panel Printing Tagged Photos (DPOF) Most digital cameras use a memory card to store photos. The printer supports the following digital media: Compact Flash Type I and II Memory Stick Memory Stick PRO Memory Stick Duo (with adapter) Mini SD (with adapter) Secure Digital MultiMedia Card xD-Picture Card Secure Digital High Capacity (SDHC) NOTE: Your printer supports up to 8 GB for SDHC. Memory cards should be inserted with the label facing up. The card reader has two memory card slots and a USB connector to accommodate these media and an LED that lights up indicating that the card is being read or is transmitting data. NOTE: Do not insert more than one memory card at a time. NOTE: Do not insert a USB key if there is already a memory card inserted in the printer. NOTICE: Do not attempt to remove a memory card while it is being accessed. Doing so can damage files on the card. You can safely remove a card only when the status light next to the slots is not blinking. When you insert a memory card or USB key, the printer automatically switches to Photo mode. Printing Photos From a Memory Card or USB Key Using the Computer 1. Turn on your computer and printer, and ensure that they are connected. 2. Load the paper. For more information, see Loading Paper. 3. Click Start® Programs or All Programs® Dell Printers® Dell Photo P703w AIO Printer. In Windows Vista®: a. Click ® Programs. b. Click Dell Printers. c. Click Dell Photo P703w AIO Printer. 4. Select Dell Imaging Toolbox. Downloaded from ManualsPrinter.com Manuals The Dell Imaging Toolbox opens. 5. From Dell Imaging Toolbox, click Print. 6. From the Browse Pictures dialog, select Printer Card Slots and select the pictures from Memory Card. 7. Click the pictures you want to print to move them to the picture pane. 8. Click Next to go to the enhance window. 9. Click Edit... to enhance the selected photo or click Add... to add more photos to the picture pane. 10. When you finish customizing your settings, click Save to File... to save the enhanced picture to at new file, or Save to save it to the original file. 11. Click Next > to go to the Finish window. 12. From the Paper size and Print size drop-down list, select the paper size and print size respectively. 13. Select the number of Copies per pictures you want to print. 14. Select the checkbox Optimize for cutting and Borderless, based on your preference. NOTE: Optimize for cutting is available only when the paper size is bigger than the print size. 15. When you finish customizing your Print settings, click Print. Printing Photos From a Memory Card or USB Key Using the Operator Panel 1. Turn on your printer. 2. Insert a memory card into the appropriate slot, USB Memory key into the PictBridge connector, or connect a digital camera to the PictBridge/USB connector. 3. Load the paper. For more information, see Loading Paper. NOTE: To print from the photo tray, ensure that the photo tray is engaged. 4. Press the up Arrow button 5. Press the right Arrow button to select the number of prints for the photo. to preview the next photo. 6. Press the Photo Mode menu button to change the print settings. 7. When you finish customizing your settings, press the Start button Downloaded from ManualsPrinter.com Manuals . Saving Photos to Your Computer 1. Turn on your computer and printer, and ensure that they are connected. 2. Insert a memory card into the appropriate slot, USB Memory key into the PictBridge connector, or connect a digital camera to the PictBridge/USB connector. 3. Press the Menu button . Transfer to PC is selected. 4. Press the Start button . Connecting to the imaging service message box appears. 5. Follow the instructions on how to transfer the photos to your computer. Printing Tagged Photos (DPOF) If your camera supports Digital Print Order Format (DPOF), you can specify which photos to print, and how many of each, while the memory card is still in the camera. The printer recognizes these settings when you insert the memory card into the printer. If a DPOF file is detected when you insert a memory card, printer displays the Print Order screen. This screen indicates to begin printing. that tagged photos are found, the number of photos and total prints, and press the Start button Back to Contents Page Downloaded from ManualsPrinter.com Manuals Back to Contents Page Ordering Printer Supplies Dell™ Photo P703w All-In-One Printer User's Guide Your printer includes software installed to detect the ink levels in the printer. During a print job, a screen appears on your computer to warn you of low ink levels. You can order ink online at www.dell.com/supplies or by phone. US 877–INK-2-YOU Korea Australia 1300 303 290 Luxembourg 02.713 1590 Austria 8 20 - 24 05 30 35 Malaysia 1800 88 0553 Belgium 02.713 1590 Mexico 001 866 851 1754 Canada 877-501-4803 Netherlands 020 - 674 4881 Chile 1230-020-3947 Norway 231622 64 800-202874 Portugal 21 4220710 Columbia 01800-9-155676 PRC 800-858-2425 Czech Poland 022 579 59 65 Denmark 3287 5215 Puerto Rico 866-851-1760 Finland 09 2533 1411 Singapore 1800 394 7245 France 825387247 South Africa 0860 102 591 +420 225 372 711 080-999-0240 Germany 0800 2873355 Spain 902120385 Ireland 1850 707 407 Sweden 08 587 705 81 Italy 800602705 Switzerland 0848 335 599 Japan 044-556-3551 UK 0870 907 4574 NOTE: If your country is not listed, contact your Dell™ distributor to order supplies. Your printer has been designed to print using the following ink cartridges. Supply item Part number Series number Standard Capacity black ink cartridge DW905 Series 20 Standard Capacity color ink cartridge Series 20 DW906 Back to Contents Page Downloaded from ManualsPrinter.com Manuals Back to Contents Page Copying Dell™ Photo P703w All-In-One Printer User's Guide Copying Using the Operator Panel Copying Using the Computer Copying From a Thick Book Changing Copy Settings Copying Using the Operator Panel Same Size 1. Turn on your printer. 2. Load the paper. For more information, see Loading Paper. 3. Load the original photo. 4. Press the Copy button . 5. Press the down Arrow button to scroll to Output. 6. Press the left or right Arrow button to scroll to Same Size. 7. From the Copy Mode menu change the copy settings, as desired. 8. Press the Start button . NOTE: The printer starts making copies unless the Preview Mode is turned on. If so, press the Start button to begin making copies. Fit to Page 1. Turn on your printer. 2. Load the paper. For more information, see Loading Paper. Downloaded from ManualsPrinter.com Manuals 3. Load the original photo. 4. Press the Copy button . 5. Press the down Arrow button to scroll to Output. 6. Press the left or right Arrow button to scroll to Fit to Page. 7. From the Copy Mode menu change the copy settings, as desired. 8. Press the Start button . NOTE: The printer starts making copies unless the Preview Mode is turned on. If so, press the Start button to begin making copies. Scale Percent 1. Turn on your printer. 2. Load the paper. For more information, see Loading Paper. 3. Load the original photo. 4. Press the Copy button . 5. Press the down Arrow button to scroll to Output. Downloaded from ManualsPrinter.com Manuals 6. Press the left or right Arrow button 7. Press the down Arrow button to scroll to Scale Percent. to scroll to Size. 8. Press the left or right Arrow button to change the size (10-500). 9. From the Copy Mode menu change the copy settings, as desired. 10. Press the Start button . NOTE: The printer starts making copies unless the Preview Mode is turned on. If so, press the Start button to begin making copies. Photo Layout You can set the layout for making copies of photos on your printer. The following layouts are supported: Borderless (default) Bordered 2 per Page 3 per Page 4 per Page 9 per Page 2x2 Poster 3x3 Poster 4x4 Poster 1. Turn on your printer. 2. Load the paper. For more information, see Loading Paper. 3. Load the original photo. 4. Press the Copy button . 5. Press the down Arrow button to scroll to Output. 6. Press the left or right Arrow button Downloaded from ManualsPrinter.com Manuals to scroll to Photo Layouts. 7. Press the down Arrow button to scroll to Size. 8. Press the left or right Arrow button to change the layout. 9. From the Copy Mode menu change the copy settings, as desired. 10. Press the Start button . NOTE: The printer starts making copies unless the Preview Mode is turned on. If so, press the Start button to begin making copies. Copying Using the Computer 1. Turn on your computer and printer, and ensure that they are connected. 2. Load the paper. For more information, see Loading Paper. 3. Load the original photo. 4. Click Start® Programs or All Programs® Dell Printers® Dell Photo P703w AIO Printer. In Windows Vista®: a. Click ® Programs. b. Click Dell Printers. c. Click Dell Photo P703w AIO Printer. 5. Select Dell Imaging Toolbox. The Dell Imaging Toolbox opens. Downloaded from ManualsPrinter.com Manuals 6. From Dell Imaging Toolbox, click Copy to open the Copy Pictures window. The Basic Copy window opens. 7. Click Go to Advanced from the Copy Pictures window. The Advanced Copy window opens. Downloaded from ManualsPrinter.com Manuals 8. From the Select photo output drop-down list, select an output type. 9. Select Color or Black and White. 10. From the Resolution, Paper size, and Print size drop-down list, select the resolution, paper size, and print size respectively. 11. Select the checkbox Copy as individual pictures, Color restoration, Borderless, Kodak Perfect Touch technology, and Paper saver, as desired. 12. Select the number of Copies per picture (1-99) you want. 13. Click to save the options you selected as a Shortcut, if desired. 14. Click Copy or click Preview > button to preview the scanned photos, if desired. 15. Adjust the dotted box to fit around the portion of the image you want to copy and click Next>. 16. Click Edit... to enhance the selected photo. NOTE: Click Next > to go directly to the Finish window. 17. When you finish customizing your settings, click either Save to File... to save the enhanced picture at new file or Save to save it to the scanned file. NOTE: Click Cancel to undo the changes made. 18. Click Next > to go to the Finish window. 19. When you finish customizing your settings, click Copy or Finish. Downloaded from ManualsPrinter.com Manuals The picture(s) are scanned and copy progress information appears that shows the progress of the copy. Copying From a Thick Book 1. Turn on your printer. 2. Load the paper. For more information, see Loading Paper. 3. Load the original thick book. Your printer functions normally even with the top cover open. You can lift the top cover from the hinges. NOTE: To get a better Copy quality, cover the extra space on the scanner glass with a white blank paper, if the size of the book is lesser than the scanner glass. 4. Press the Copy button . 5. Press the down Arrow button to scroll to Output. 6. Press the left or right Arrow button 7. Press the down Arrow button to scroll to Same Size/Fit to Page/Scale Percent/Photo Layout. to scroll to Size. 8. Press the left or right Arrow button to change the size (10-500). 9. From the Copy Mode menu change the copy settings, as desired. 10. Press the Start button . NOTE: The printer starts making copies unless the Preview Mode is turned on. If so, press Start making copies. Downloaded from ManualsPrinter.com Manuals to begin Changing Copy Settings Using the Operator Panel If you are using your printer as a standalone copier, you can change the copy settings from the Copy Mode menus on the operator panel. For more information about settings, see Copy Mode. Using the Computer Output Quality Photo quality is automatically selected when photo paper is detected in the photo input trays. To set output quality for non-photo paper 1. Click Start® Programs or All Programs® Dell Printers® Dell Photo P703w AIO Printer. In Windows Vista®: a. Click ® Programs. b. Click Dell Printers. c. Click Dell Photo P703w AIO Printer. 2. Select Dell Imaging Toolbox. The Dell Imaging Toolbox opens. 3. From the Dell Imaging Toolbox window, select Settings. 4. Click AIO Printer. Downloaded from ManualsPrinter.com Manuals 5. Click Copy tab. 6. Select Draft, Normal, or Best. 7. Click OK or Apply. Copy Options Downloaded from ManualsPrinter.com Manuals 1. Click Start® Programs or All Programs® Dell Printers® Dell Photo P703w AIO Printer. In Windows Vista®: a. Click ® Programs. b. Click Dell Printers. c. Click Dell Photo P703w AIO Printer. 2. Select Dell Imaging Toolbox. The Dell Imaging Toolbox opens. 3. From the Dell Imaging Toolbox window, select Settings. 4. Click AIO Printer. 5. Click Copy tab. 6. From the Output and Size drop-down lists, select the output and size respectively. NOTE: The Size option gets disabled or enabled depending on the type of Output selected. 7. Adjust the brightness by sliding the slider with the mouse. 8. Select the Quantity (1-99). 9. Select the check box Print colors as grayscale, if desired. 10. Click OK or Apply. Back to Contents Page Downloaded from ManualsPrinter.com Manuals Back to Contents Page Appendix Dell™ Photo P703w All-In-One Printer User's Guide Dell Technical Support Policy Technical Assistance Obtaining Assistance Product Information Before You Call Contacting Dell Warranty and Return Policy Dell Technical Support Policy Technician-assisted technical support requires the cooperation and participation of the customer in the troubleshooting process and provides for restoration of the Operating System, application software and hardware drivers to the original default configuration as shipped from Dell, as well as the verification of appropriate functionality of the printer and all Dellinstalled hardware. In addition to this technician assisted technical support, online technical support is available at Dell Support. Additional technical support options may be available for purchase. Dell provides limited technical support for the printer and any Dell-installed software and peripherals. Support for thirdparty software and peripherals is provided by the original manufacturer, including those purchased and/or installed through Software & Peripherals (DellWare), ReadyWare, and Custom Factory Integration (CFI/DellPlus). Technical Assistance If you need help with a technical problem, Dell™ is ready to assist you. 1. Call technical support from a telephone near or at the printer so that technical support can assist you with any necessary procedures. When calling Dell, use your Express Service Code to help expedite the routing of your call to the proper support personnel. NOTE: Dell's Express Service Code may not be available in all countries. 2. In the U.S., small business customers should call 1-800-456-3355, medium and large business customers should call 1-877-671-3355, and consumer (home and home office) customers should call 1-800-624-9896. 3. Follow the menu prompts in the automated telephone system to speak with a technical support representative. Obtaining Assistance NOTE: Call the support service from a telephone near or at the computer so that the support staff can assist you with any necessary procedures. NOTE: Dell's Express Service Code system may not be available in all countries. When prompted by Dell's automated telephone system, enter your Express Service Code to route the call directly to the proper support personnel. If you do not have an Express Service Code, open the Dell Accessories folder, double-click the Express Service Code icon, and follow the directions. For instructions on using the Dell Support, see Before You Call. NOTE: Some of the following services are not always available in all locations outside the continental U.S. Call your local Dell representative for information on availability. Downloaded from ManualsPrinter.com Manuals AutoTech Service Dell's automated support service—AutoTech—provides recorded answers to the questions most frequently asked by Dell customers about their portable and desktop computers. When you call AutoTech, use your touch-tone telephone to select the subjects that correspond to your questions. For the telephone number to call for your region, see Contacting Dell. Product Information If you need information about additional products available from Dell, or if you would like to place an order, visit the Dell website at www.dell.com. For the telephone number to call for your region or to speak to a sales specialist, see Contacting Dell. Before You Call NOTE: Have your Express Service Code ready when you call. The code helps Dell's automated-support telephone system direct your call more efficiently. You may also be asked for your Service Tag. Remember to fill out the Diagnostics Checklist. If possible, turn on your printer before you call Dell for assistance and call from a telephone at or near the printer. You may be asked to relay detailed information during operations, or try other troubleshooting steps possible only at the printer itself. Ensure that the printer documentation is available. CAUTION: Before working inside your printer, follow the safety instructions in your Product Information Guide. Diagnostics Checklist Name: Date: Address: Phone number: Service Tag: Express Service Code: Return Material Authorization Number (if provided by Dell support technician): Operating system and version: Is your printer connected to a network? Yes No Network, version, and network adapter: Error message: Description of problem and troubleshooting procedures you performed: Contacting Dell NOTE: If you do not have an active Internet connection, you can find contact information on your purchase invoice, packing slip, bill, or Dell product catalog. Dell provides several online and telephone-based support and service options. Availability varies by country and product, and some services may not be available in your area. To contact Dell for sales, technical support, or customer service issues: 1. Visit support.dell.com. 2. Verify your country or region in the Choose A Country/Region drop-down menu at the bottom of the page. Downloaded from ManualsPrinter.com Manuals 3. Click Contact Us on the left side of the page. 4. Select the appropriate service or support link based on your need. Choose the method of contacting Dell that is convenient for you.You can contact Dell electronically using the following addresses: World Wide Web www.dell.com/ www.dell.com/ap/ (Asian/Pacific countries only) www.dell.com/jp/ (Japan only) www.euro.dell.com/ (Europe only) www.dell.com/la/ (Latin American and Caribbean countries) www.dell.ca (Canada only) Anonymous file transfer protocol (FTP) ftp.dell.com/ Log in as user: anonymous, and use your email address as your password. Dell Support e-mail addresses [email protected] [email protected] [email protected] (Latin America and Caribbean countries only) [email protected] (Asian/Pacific countries only) Electronic Support Service [email protected] [email protected] [email protected] (Latin America and Caribbean countries only) [email protected] (Asian/Pacific countries only) support.jp.dell.com (Japan only) support.euro.dell.com (Europe only) Electronic Quote Service [email protected] (Asian/Pacific countries only) [email protected] (Canada only) Warranty and Return Policy Dell Inc. ("Dell") manufactures its hardware products from parts and components that are new or equivalent to new in accordance with industry-standard practices. Prepare all items being returned, whether for repair or credit, as follows: 1. Call Dell to obtain a Return Material Authorization Number, and write it clearly and prominently on the outside of the box. For the telephone number to call for your region, see Contacting Dell. Downloaded from ManualsPrinter.com Manuals 2. Include a copy of the invoice and a letter describing the reason for the return. 3. Include a copy of the Diagnostics Checklist (see Diagnostics Checklist), indicating the tests that you have run and any error messages reported by the Dell Diagnostics. 4. Include any accessories that belong with the item(s) being returned (power cables, software floppy disks, guides, and so on) if the return is for credit. 5. Pack the equipment to be returned in the original (or equivalent) packing materials. You are responsible for paying shipping expenses. You are also responsible for insuring any product returned, and you assume the risk of loss during shipment to Dell. Collect On Delivery (C.O.D.) packages are not accepted. Returns that are missing any of the preceding requirements will be refused at Dell's receiving dock and returned to you. Back to Contents Page Downloaded from ManualsPrinter.com Manuals Back to Contents Page Scanning Dell™ Photo P703w All-In-One Printer User's Guide Scanning Using the Operator Panel Scanning Using the Computer Scanning From a Thick Book Editing Scanned Images Editing Scanned Documents Changing Scan Settings Scanning Using the Operator Panel From the Operator Panel's Scan menu, you can scan photos or documents to a PC-USB, Memory Card, or a PC-WiFi. Scan to a Computer connected via USB 1. Turn on your computer and printer, and ensure that they are connected. 2. Load your original photo or document. 3. Press the Scan button . 4. Press the left or right Arrow button 5. Press the down Arrow button to scroll to Scan To. 6. Press the left or right Arrow button 7. Press the Start button to scroll to Photo or Document. to scroll to PC-USB. . The document is scanned and saved based on the Dell Imaging Toolbox scan picture settings. Scan to a Memory Card 1. Turn on your computer and printer, and ensure that they are connected. Downloaded from ManualsPrinter.com Manuals 2. Insert a Memory Card into the appropriate card slot. NOTICE: Do not attempt to remove a memory card while it is being accessed. Doing so can damage files on the card. You can safely remove a card only when the status light next to the slots is not blinking. 3. Load your original photo or document. 4. Press the Scan button . 5. Press the left or right Arrow button 6. Press the down Arrow button to scroll to Scan To. 7. Press the left or right Arrow button 8. Press the Start button to scroll to Photo or Document. to scroll to Memory Card. . The document is scanned and saved to the destination File. Scan to a Computer connected via Wi-Fi Scanning to PC-WiFi option is automatically enabled when the wireless connection is established between your printer and the computer. 1. Turn on your printer and the computer. 2. Establish a wireless connection between your printer and the computer. For more information, see Configuring Wireless. 3. Load your original photo or document. Downloaded from ManualsPrinter.com Manuals 4. Press the Scan button . 5. Press the left or right Arrow button 6. Press the down Arrow button to scroll to Scan To. 7. Press the left or right Arrow button 8. Press the Start button to scroll to Photo or Document. to scroll to PC-WiFi. . The document is scanned and saved based on the Dell Imaging Toolbox scan picture settings. Scanning Using the Computer Scanning Photos 1. Turn on your computer and printer, and ensure that they are connected. 2. Load your original photo. 3. Click Start® Programs or All Programs® Dell Printers® Dell Photo P703w AIO Printer. In Windows Vista®: a. Click ® Programs. Downloaded from ManualsPrinter.com Manuals b. Click Dell Printers. c. Click Dell Photo P703w AIO Printer. 4. Select Dell Imaging Toolbox. The Dell Imaging Toolbox opens. 5. From the Dell Imaging Toolbox, click Scan to open the Scan Pictures and Document window. The Basic Scan window opens. Downloaded from ManualsPrinter.com Manuals 6. Click Go to Advanced from the Scan Pictures and Document window. The Advanced Scan window opens. 7. Select Picture. 8. Select Color or Black & White. Downloaded from ManualsPrinter.com Manuals 9. From the Resolution and Sharpening drop-down lists, select the resolution and sharpening. 10. Select the Color restoration, Red eye reduction, and Kodak Perfect Touch technology check box, if you want to scan with enhancements. 11. Click to save the options you selected as a Scan Shortcut, if desired. 12. Click Scan or click Preview > button to view the scanned image. 13. Adjust the dotted box to fit around the portion of the image you want to scan and click Next>. 14. Click Edit... to enhance the selected photo (for more information, see Editing Scanned Images) or click Scan More to add more photos to the picture tray. NOTE: Click Next > to go directly to the Finish window. 15. When you finish customizing your settings, click Save to File... to save the enhanced picture at new file, or Save to save it to the scanned file. NOTE: Click Cancel to undo the changes made. 16. Click Next > to go to the Finish window. 17. Select the destination from the Destinations list box. Downloaded from ManualsPrinter.com Manuals NOTE: To add or delete applications from the list, click Modify List. 18. Click Save, Send, or Print according to the destination selected in the Destinations list box. If you want to Save your scanned image to a file on your computer, Send to Email, or to Print, click Save, Send, or Print respectively. Scanning Documents 1. Turn on your computer and printer, and ensure that they are connected. 2. Load your original document. 3. Click Start® Programs or All Programs® Dell Printers® Dell Photo P703w AIO Printer. In Windows Vista®: a. Click Programs. Downloaded from ManualsPrinter.com Manuals ® b. Click Dell Printers. c. Click Dell Photo P703w AIO Printer. 4. Select Dell Imaging Toolbox. The Dell Imaging Toolbox opens. 5. From the Dell Imaging Toolbox, click Scan to open the Scan Pictures and Document window. The Basic Scan window opens. 6. Click Go to Advanced from the Scan Pictures and Document window. The Advanced Scan window opens. 7. Select Document. 8. Select Color, Grayscale, or Black & White. 9. From the Resolution and Sharpening drop-down lists, select the resolution and sharpening respectively. NOTE: If you change the Resolution, you can save it as a Scan Shortcut. NOTE: You can change the Sharpening, if you have selected a Color output. 10. Click to save the options you selected as a Scan Shortcut, if desired. 11. Click Scan or click Preview > button to view the scanned document. 12. Adjust the dotted box to fit around the portion of the document you want to scan and click Next>. 13. Click Edit... to enhance the selected document (for more information, see Editing Scanned Documents) or click Scan More to add more documents. Downloaded from ManualsPrinter.com Manuals NOTE: Click Next > to go directly to the Finish window. 14. When you finish customizing your settings, click Save. NOTE: Click Cancel to undo the changes made. 15. Click Next > to go to the Finish window. 16. Select the destination from the Destinations list box. NOTE: To add or delete applications from the list, click Modify List. 17. Click Save, Send, or Print according to the destination selected in the Destinations list box. If you want to Save your scanned document to a file on your computer, Send to Email, or to Print, click Save, Send, or Print respectively. Scanning From a Thick Book 1. Turn on your printer. 2. Load the original thick book. Your printer functions normally even with the top cover open. You can lift the top cover from the hinges. NOTE: To get a better Scan quality, cover the extra space on the scanner glass with the white blank paper, if the size of the book is lesser than the scanner glass. 3. Press the Scan button . 4. Press the left or right Arrow button 5. Press the down Arrow button to scroll to Scan To. 6. Press the left or right Arrow button 7. Press the Start button to scroll to Photo or Document. to scroll to PC-USB/Memory Card/PC-WiFi. . The document is scanned and saved based on the Dell Imaging Toolbox scan picture settings. Editing Scanned Images Editing Colored Scanned Images 1. Turn on your computer and printer, and ensure that they are connected. 2. Load your original photo. Downloaded from ManualsPrinter.com Manuals 3. Click Start® Programs or All Programs® Dell Printers® Dell Photo P703w AIO Printer. In Windows Vista®: a. Click ® Programs. b. Click Dell Printers. c. Click Dell Photo P703w AIO Printer. 4. Select Dell Imaging Toolbox. The Dell Imaging Toolbox opens. 5. From the Dell Imaging Toolbox, click Scan to open the Scan Pictures and Document window. The Basic Scan window opens. 6. Click Go to Advanced from the Scan Pictures and Document window. The Advanced Scan window opens. 7. Select Picture® Color. 8. Click Scan. The picture is scanned and scan progress information appears. 9. Click Edit... to edit the selected photo. 10. Edit the image using the tools available in your program. You may be able to: Enhance your image (Sharpening, Color restoration, Red eye reduction, Facial Retouch, Kodak Perfect Touch technology) Adjust the brightness, contrast, saturation, shadows, midtones, and highlights of your image Custom Facial Retouch of your image Crop your image Downloaded from ManualsPrinter.com Manuals Editing Black and White Scanned Images 1. Turn on your computer and printer, and ensure that they are connected. 2. Load your original photo. 3. Click Start® Programs or All Programs® Dell Printers® Dell Photo P703w AIO Printer. In Windows Vista®: a. Click ® Programs. b. Click Dell Printers. c. Click Dell Photo P703w AIO Printer. 4. Select Dell Imaging Toolbox. The Dell Imaging Toolbox opens. 5. From the Dell Imaging Toolbox, click Scan to open the Scan Pictures and Document window. The Basic Scan window opens. Downloaded from ManualsPrinter.com Manuals 6. Click Go to Advanced from the Scan Pictures and Document window. The Advanced Scan window opens. 7. Select Picture® Black and White. 8. Click Scan. The picture is scanned and scan progress information appears. 9. Click Edit... to edit the selected photo. 10. Edit the image using the tools available in your program. You may be able to: Enhance your image (Sharpening) Adjust the brightness, contrast, shadows, midtones, and highlights of your image Crop your image Editing Scanned Documents NOTE: Your printer supports Optical Character Recognition (OCR) capability. Editing Colored Scanned Documents 1. Turn on your computer and printer, and ensure that they are connected. 2. Load your original document. Downloaded from ManualsPrinter.com Manuals 3. Click Start® Programs or All Programs® Dell Printers® Dell Photo P703w AIO Printer. In Windows Vista®: a. Click ® Programs. b. Click Dell Printers. c. Click Dell Photo P703w AIO Printer. 4. Select Dell Imaging Toolbox. The Dell Imaging Toolbox opens. 5. From Dell Imaging Toolbox, click Scan to open the Scan Pictures and Document window. The Basic Scan window opens. 6. Click Go to Advanced from the Scan Pictures and Document window. The Advanced Scan window opens. 7. Select Document® Color. 8. Click Scan. The document is scanned and scan progress information appears. 9. Click Edit... to edit the selected document. 10. Edit the document using the tools available in your program. You may be able to: Enhance your document (Sharpening) Adjust the brightness, contrast, saturation, shadows, midtones, highlights, and invert your document Crop your document Downloaded from ManualsPrinter.com Manuals Editing Grayscale Scanned Documents 1. Turn on your computer and printer, and ensure that they are connected. 2. Load your original document. 3. Click Start® Programs or All Programs® Dell Printers® Dell Photo P703w AIO Printer. InWindows Vista®: a. Click ® Programs. b. Click Dell Printers. c. Click Dell Photo P703w AIO Printer. 4. Select Dell Imaging Toolbox. The Dell Imaging Toolbox opens. 5. From the Dell Imaging Toolbox, click Scan to open the Scan Pictures and Document window. Downloaded from ManualsPrinter.com Manuals The Basic Scan window opens. 6. Click Go to Advanced from the Scan Pictures and Document window. The Advanced Scan window opens. 7. Select Document® Grayscale. 8. Click Scan. The document is scanned and scan progress information appears. 9. Click Edit... to edit the selected document. 10. Edit the document using the tools available in your program. You may be able to: Enhance your document Convert gray scale to black and white, adjust the brightness, contrast, and invert your document Crop your document Editing Black and White Scanned Documents 1. Turn on your computer and printer, and ensure that they are connected. 2. Load your original document. Downloaded from ManualsPrinter.com Manuals 3. Click Start® Programs or All Programs® Dell Printers® Dell Photo P703w AIO Printer. In Windows Vista®: a. Click ® Programs. b. Click Dell Printers. c. Click Dell Photo P703w AIO Printer. 4. Select Dell Imaging Toolbox. The Dell Imaging Toolbox opens. 5. From the Dell Imaging Toolbox, click Scan to open the Scan Pictures and Document window. The Basic Scan window opens. 6. Click Go to Advanced from the Scan Pictures and Document window. The Advanced Scan window opens. 7. Select Document® Black and White. 8. Click Scan. The document is scanned and scan progress information appears. 9. Click Edit... to edit the selected document. 10. Edit the document using the tools available in your program. You may be able to: Adjust the brightness, contrast, and invert your document Crop your document Downloaded from ManualsPrinter.com Manuals Changing Scan Settings Using the Operator Panel Menu You can change the scan settings from the Scan Mode menu on the operator panel. For more information about settings, see Scan Mode. Using the Computer Scan General Settings 1. Click Start® Programs or All Programs® Dell Printers® Dell Photo P703w AIO Printer. In Windows Vista®: a. Click ® Programs. b. Click Dell Printers. c. Click Dell Photo P703w AIO Printer. 2. Select Dell Imaging Toolbox. The Dell Imaging Toolbox opens. 3. From the Dell Imaging Toolbox, select Settings. 4. Click Scan. Downloaded from ManualsPrinter.com Manuals 5. Click the General tab. 6. Select the Default item type, Documents or Pictures. 7. From the Default scan drop-down list, select the Default scan destination. 8. Click the Applications list button, if you want to add or delete any application. 9. Click OK or Apply. Downloaded from ManualsPrinter.com Manuals Scan Document Settings Basic Settings 1. Click Start® Programs or All Programs® Dell Printers® Dell Photo P703w AIO Printer. In Windows Vista®: a. Click ® Programs. b. Click Dell Printers. c. Click Dell Photo P703w AIO Printer. 2. Select Dell Imaging Toolbox. The Dell Imaging Toolbox opens. 3. From the Dell Imaging Toolbox, select Settings. 4. Click Scan. 5. Click the Document tab. 6. From the Scan as drop-down list, select the desired option. 7. From the Resolution drop-down list, select the Resolution. 8. From the File format drop-down list, select the format. 9. Click OK or Apply. File Save Settings Downloaded from ManualsPrinter.com Manuals 1. Click Start® Programs or All Programs® Dell Printers® Dell Photo P703w AIO Printer. In Windows Vista®: a. Click ® Programs. b. Click Dell Printers. c. Click Dell Photo P703w AIO Printer. 2. Select Dell Imaging Toolbox. The Dell Imaging Toolbox opens. 3. From the Dell Imaging, Toolbox select Settings. 4. Click Scan. 5. Click the Document tab. 6. Select Prompt for filename and location or Automatically save. 7. Make any necessary changes to your scan settings, if you select Automatically save. 8. When you finish customizing your settings, click OK or Apply. Scan Picture Settings Basic Settings 1. Click Start® Programs or All Programs® Dell Printers® Dell Photo P703w AIO Printer. In Windows Vista®: a. Click ® Programs. b. Click Dell Printers. c. Click Dell Photo P703w AIO Printer. 2. Select Dell Imaging Toolbox. The Dell Imaging Toolbox opens. 3. From the Dell Imaging Toolbox, select Settings. 4. Click Scan. 5. Click the Picture tab. Downloaded from ManualsPrinter.com Manuals 6. From the Scan as drop-down list, select the desired option. 7. From the Resolution drop-down list, select the Resolution. 8. From the File format drop-down list, select the format. 9. From the Quality drop-down list, select the quality. 10. Select the Automatically detect picture check box if you want to detect the picture automatically. 11. When you finish customizing your settings, click OK or Apply. File Save Settings 1. Click Start® Programs or All Programs® Dell Printers® Dell Photo P703w AIO Printer. In Windows Vista®: a. Click ® Programs. b. Click Dell Printers. c. Click Dell Photo P703w AIO Printer. 2. Select Dell Imaging Toolbox. The Dell Imaging Toolbox opens. 3. From the Dell Imaging Toolbox, select Settings. 4. Click Scan. 5. Click the Picture tab. 6. Select Prompt for filename and location or Automatically save. 7. Make any necessary changes to your scan settings, if you select Automatically save. 8. When you finish customizing your settings, click OK or Apply. Downloaded from ManualsPrinter.com Manuals Back to Contents Page Downloaded from ManualsPrinter.com Manuals Back to Contents Page Licensing Notice Dell™ Photo P703w All-In-One Printer User's Guide BSD License and Warranty statements The printer resident software contains: Software licensed under the BSD license and warranty statements BSD License and Warranty statements Copyright (c) 1991 The Regents of the University of California. All rights reserved. Redistribution and use in source and binary forms, with or without modification, are permitted provided that the following conditions are met: 1. Redistributions of source code must retain the above copyright notice, this list of conditions and the following disclaimer. 2. Redistributions in binary form must reproduce the above copyright notice, this list of conditions and the following disclaimer in the documentation and/or other materials provided with the distribution. 3. The name of the author may not be used to endorse or promote products derived from this software without specific prior written permission. THIS SOFTWARE IS PROVIDED BY THE AUTHOR ``AS IS'' AND ANY EXPRESS OR IMPLIED WARRANTIES, INCLUDING, BUT NOT LIMITED TO, THE IMPLIED WARRANTIES OF MERCHANTABILITY AND FITNESS FOR A PARTICULAR PURPOSE ARE DISCLAIMED. IN NO EVENT SHALL THE AUTHOR BE LIABLE FOR ANY DIRECT, INDIRECT, INCIDENTAL, SPECIAL, EXEMPLARY, OR CONSEQUENTIAL DAMAGES (INCLUDING, BUT NOT LIMITED TO, PROCUREMENT OF SUBSTITUTE GOODS OR SERVICES; LOSS OF USE, DATA, OR PROFITS; OR BUSINESS INTERRUPTION) HOWEVER CAUSED AND ON ANY THEORY OF LIABILITY, WHETHER IN CONTRACT, STRICT LIABILITY, OR TORT (INCLUDING NEGLIGENCE OR OTHERWISE) ARISING IN ANY WAY OUT OF THE USE OF THIS SOFTWARE, EVEN IF ADVISED OF THE POSSIBILITY OF SUCH DAMAGE. Back to Contents Page Downloaded from ManualsPrinter.com Manuals