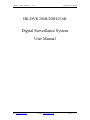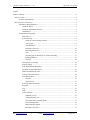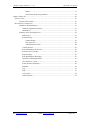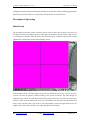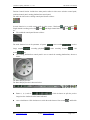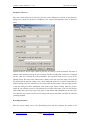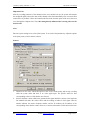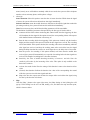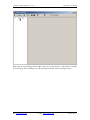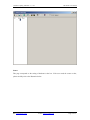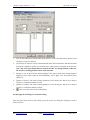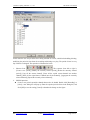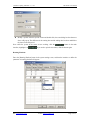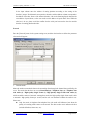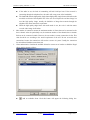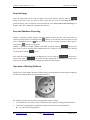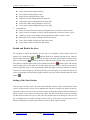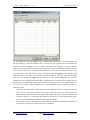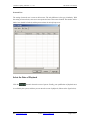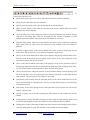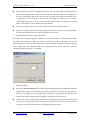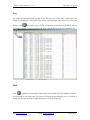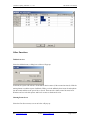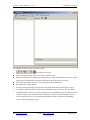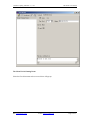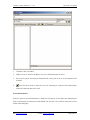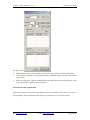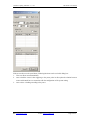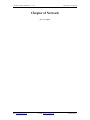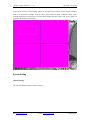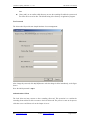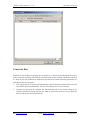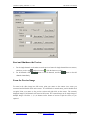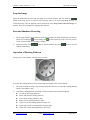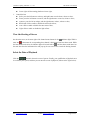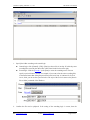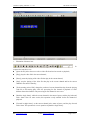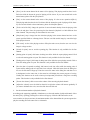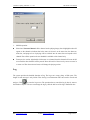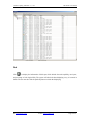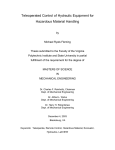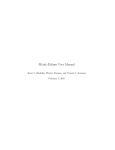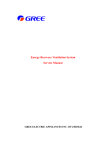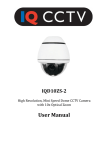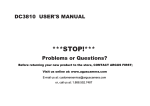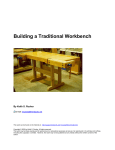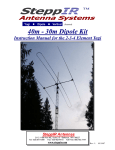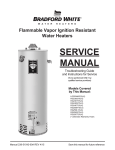Download Shenzhen Hyking Industrial Co., Ltd HK-DVR 208H User manual
Transcript
Shenzhen Hyking Industrial Co., Ltd HK-DVR User Manual HK-DVR 204H/208H/216H Digital Surveillance System User Manual Web: www.kingcctv.com E-mail: [email protected] Page 1 of 1 Shenzhen Hyking Industrial Co., Ltd HK-DVR User Manual Content Chapter of Server .................................................................................................................................... 4 INTRODUCTION .................................................................................................................................... 5 Purpose of the Manual ............................................................................................................ 5 DESCRIPTION OF OPERATING .............................................................................................................. 5 Installation and Initialization................................................................................................... 5 Install the Driver ............................................................................................................. 5 Install the Application Software...................................................................................... 5 Initialization .................................................................................................................... 5 Explanation of Operating ........................................................................................................ 6 Main Screen .................................................................................................................... 6 System Setting................................................................................................................. 8 Select the Current Setting Channel ......................................................................... 9 Auto Logon ............................................................................................................. 9 Auto Shutdown........................................................................................................ 9 Parameter of Preview ............................................................................................ 10 Recording Parameter ............................................................................................. 10 Alert ...................................................................................................................... 13 Set and Apply the Working List of Auto Recording.............................................. 17 Rotating Platform .................................................................................................. 19 Network................................................................................................................. 20 Zoom the Preview Image .............................................................................................. 22 Snap the Image.............................................................................................................. 23 Start and Shutdown Recording...................................................................................... 23 Operation of Rotating Platform..................................................................................... 23 Enable and Disable the Alert......................................................................................... 24 Setting of the Alert Section ........................................................................................... 24 User Management ......................................................................................................... 25 Host user ............................................................................................................... 25 Network User ........................................................................................................ 27 Select the Data of Playback........................................................................................... 27 Playback ........................................................................................................................ 29 Log ................................................................................................................................ 32 Disk ............................................................................................................................... 32 Other Functions............................................................................................................. 33 Talkback in voice .................................................................................................. 33 Chatting Room Server........................................................................................... 33 The Client End of Chatting Room......................................................................... 35 Network Information:............................................................................................ 36 Multi-language Support ........................................................................................ 37 Mask Part of Section ............................................................................................. 37 Web: www.kingcctv.com E-mail: [email protected] Page 2 of 2 Shenzhen Hyking Industrial Co., Ltd HK-DVR User Manual Matrix.................................................................................................................... 37 Set the Preset Point of Speed Dome...................................................................... 38 Chapter of Network............................................................................................................................... 40 INTRODUCTION .................................................................................................................................. 41 Purpose of the manual........................................................................................................... 41 DESCRIPTION OF OPERATING ............................................................................................................ 41 Installation and Initialization................................................................................................. 41 Install the Application Software.................................................................................... 41 Initialization .................................................................................................................. 41 Summary of the Operating Screen ........................................................................................ 41 Main Screen .................................................................................................................. 41 System Setting............................................................................................................... 42 Channel Setting ..................................................................................................... 42 User Password....................................................................................................... 44 Authentication of Client ........................................................................................ 44 Control the Host ............................................................................................................ 45 Start and Shutdown the Preview ................................................................................... 46 Zoom the Preview Image .............................................................................................. 46 Snap the Image.............................................................................................................. 47 Start and Shutdown Recording...................................................................................... 47 Operation of Rotating Platform..................................................................................... 47 View the Server’s Alert ................................................................................................. 48 Select the Data of Playback........................................................................................... 48 Playback ........................................................................................................................ 50 Log ................................................................................................................................ 53 Disk ............................................................................................................................... 54 Auto Switch................................................................................................................... 55 Other Functions............................................................................................................. 56 Web: www.kingcctv.com E-mail: [email protected] Page 3 of 3 Shenzhen Hyking Industrial Co., Ltd HK-DVR User Manual Chapter of Server Username: super Password: <none> Web: www.kingcctv.com E-mail: [email protected] Page 4 of 4 Shenzhen Hyking Industrial Co., Ltd HK-DVR User Manual Introduction Purpose of the Manual The potential reader of this manual is end user. In the manual described in detail how to operate and maintain the Digital Surveillance System. By the manual, the common user will learn the brief content of the software, how to use the software, how to solve the frequent problem, and optimize the performance of the software. Specification of Applying Installation and Initialization Install the Driver 1. 2. After correctly inserted the COIN MPEG4 series board, please start Windows 2000 system and then logon. The system will display a screen to promote you that found new hardware and prepare to install. Always click cancel button to skip the installation. Insert the installing CD-ROM and run the program Install.exe that in the directory of hikinstall. Click install or update driver button to install automatically, and then click yes button for all dialog box. The advantage of this installing procedure is to replace the old driver entirely, and ensure the installed driver is the correct version. Install the Application Software The software is non-installing software. All the features assembled in a single program without any supports form other control. It need not register on user’s computer, and won’t create any obsolete files. Therefore, this software needn’t to be installed in any way. The only thing that user needs to do is to copy all the files from the directory Sever to any disk (Disk C is preferred), and the directory Server can be renamed. In the same way, to delete all the files for uninstall. Initialization The application program will automatically initialize the software. After correctly installed the driver, please start the main application program P_coin.exe. The system will promote you it is the first time Web: www.kingcctv.com E-mail: [email protected] Page 5 of 5 Shenzhen Hyking Industrial Co., Ltd HK-DVR User Manual running the program, and then automatically initialize the system data. All the configuring information that the system needed will be set as initial value without the intervention of the user. Description of Operating Main Screen The operating screen of the system is shown as below. There are three main sections in the screen. At the upper left is the Video Display Section, at the right is the Function Control Section, which is seem as a teleoperator (include: audio & video source selection panel, combined control panel, rotating platform/lens control panel), and the Status Display Section. Video Display Section: The video display section can be divided into full screen, 1-screen, 4-screen, 9-screen, 16-screen in sequence, which according to the version of software. The video images are displayed in this section. To zoom the concerned video image in full screen by point your mouse to the preview window and left double-click mouse. To switch back to normal status, just left double-click mouse again. Anytime point your mouse to the image display section and right click mouse, the display section will switch into full screen, right click again to switch back. Web: www.kingcctv.com E-mail: [email protected] Page 6 of 6 Shenzhen Hyking Industrial Co., Ltd HK-DVR User Manual Function Control Section: include three main panels: audio & video source selection control panel, combined control panel, rotating platform/lens control panel. The audio & video source selecting control panel shown as below: , current channel Its main function is to switch current audio & video source. Unselected Single channel recording (write) Stop , Start , and Single channel alert Stop , Start , Alert etc. The combined control panel shown as below: The main function is to set the parameter of system, image snapshot , recording playback auto recording video recording shutdown , , , preview , full , etc. record The rotating platform/lens control panel is use to control the rotating platform/lens, shown as below: The Status Display Section: The Status Display Section is shown as below: Button 1, 4, 9, and 16: : Click the button to split the preview image into the windows that the button indicated. Auto switch button: Click the button to switch the mode between Non-switch and Switch . Web: www.kingcctv.com E-mail: [email protected] Page 7 of 7 Shenzhen Hyking Industrial Co., Ltd HK-DVR User Manual Time information column: To display current time . Space information button: To display current remained space of each hard disk. Log button: To view the system log. User management button: The entrance of user management module. Voice listening button: Non-listening status , Listing status can perform the real-time listening to the voice of current channel. with the function the user Operation locking button: Unlock status , Locked status . Any operation will be prohibited while the locked status was activated. The user should firstly enter the username and password to unlock the system, and then the operation will be available. Latest adding function button: >>, click this button to view the latest adding function for each upgraded version. System Setting Firstly the user should select the video channel that need to be set, and then click the button on the main interface of system. If there is a channel in the status of record/alert, or the whole network users is connecting to the system, a message box will pop-up to prompt the user: The data will suffering harm or loss if the user enter the system setting now, which shown as below: At this time, the user can leave the auto-button at the position of status. Click button to shutdown all the recording or alerting. If the user enters the system setting screen in normal, click the Apply button to take the setting into effect immediately. At last, click the OK button to quit the system-setting screen. Click Cancel button to quit without save the change. Web: www.kingcctv.com E-mail: [email protected] Page 8 of 8 Shenzhen Hyking Industrial Co., Ltd HK-DVR User Manual Select the Current Setting Channel The system will constantly set a channel that a user finally selected (usually selected from main screen) as the current channel. While the user enter the system setting screen, all the information that display on the page will correspond to this channel. If the user tries to switch the channel while setting the system, please enter the Channel(C) menu, and the user can view all the channels displayed in sequent and choose one randomly. Thus, all the information that displaying on the page will switch to the corresponding channel. Auto Logon If the user needs to skip the prompt that to enter the username and password and run the system automatically, please enter the Others (O) menu and choose the option of auto login, then the system will pop-up a dialog box as below: 1. 2. 3. 4. 5. Admin Password: Correspond to the password of Windows 2000 administrator. The system will adopt the login username as the admin username and need not to enter again. Auto-run the System: checked this option and next time the system will auto-run while it start up. Otherwise, the system will auto login, but auto-run is unavailable. [OK]: Save the setting and quit. [Cancel]: Quit without save the setting. [Return]: Quit and disable all the latest changes. Auto Shutdown If the user needs to shutdown the system at a fixed time every day, please enter the Others (O) menu and check the option of auto shutdown, then the system will pop-up the corresponding dialog box. Enter the correct value of time setting, then save the change and quit. Thus, the system will shutdown automatically at appointed time. Usually, the system will shutdown with 1 minute ahead. Web: www.kingcctv.com E-mail: [email protected] Page 9 of 9 Shenzhen Hyking Industrial Co., Ltd HK-DVR User Manual Parameter of Preview Enter the system-setting screen and select [Preview] menu. Rolling the scroll bar on the [Preview] dialog box to adjust the parameter of brightness, hue, contrast and saturation, which is shown as below. Input the characters into the input column of [Preview Area Title:] to name the channel. The name of channel will be displayed among the preview image with the recording time, and can be overlapped into the video file to identify the video information. This operation needs the user to turn on the [Record] option. The name of the channel can be display as the title of preview image. Click [Set all the channel has the identical setting as the current setting (M)] button to set all the channel has the identical setting of preview parameters as the current audio & video setting. Click the [Apply] button to take the setting into effect immediately. Click [OK] to quit. Please carefully adjust the preview image till you satisfied, because it will influence the recorded video image. If the user checked the [This channel only open for the super user] option, so this channel will unavailable for the none-super user. Therefore, they cannot view the preview image while logon, and cannot search the file while the recording playback. Recording Parameter Enter the system setting screen, select [Recording] menu, and then configure the options in the Web: www.kingcctv.com E-mail: [email protected] Page 10 of 10 Shenzhen Hyking Industrial Co., Ltd HK-DVR User Manual [Recording] menu to setting the parameters, which is shown as below: The definition of each parameter are listed as below: Limit the Max Size of file: While the user checked this option, the system will automatically limit the data code stream of video. A specific parameter for limitation can be input in the column behind. Following are results of testing: 1. For M card, it is almost unavailable for adjust this option and control nothing at all. But for H card it has the perfect effect. However, the mosaic will appear while record the fast action. 2. For H card, strongly recommend that to use this option to control code stream. Otherwise, enormous code stream will be created while record the fast action. Simple Setting: Suit for common user, because it is easy to adjust. Quality level: There are five levels for the quality level, which is from super level to forth level. The super level has the best quality, and the image of playback has the best definition. But the size of generated document is too large, which is twice as large as the first level. Therefore, the super level is not the best recommendation. Level 1 and level 2 have the better image quality of playback that basically same as the preview image. In addition, the size of generated document is not too large. Hence, the two levels are recommended. Advanced Setting: More difficult to adjust and suit for professional user. 1. Interval of key frame: The pre-set value is 301, which has the best effect while network monitoring is not required. If the network monitoring is available, please adjust the interval value to 100. The user is able to adjust this value according to requirement. As the common rule, the interval value is the multiple of 3 and then add 1, such as, the value 301 is 3 multiply 100 and Web: www.kingcctv.com E-mail: [email protected] Page 11 of 11 Shenzhen Hyking Industrial Co., Ltd HK-DVR User Manual then add 1. While the video playback, in the seconds of interval of key frame/total frame per second, the video image will appear a light shake. This case can be revised while increase the interval value of key frame. 2. Total frame per second: the value of frame can be adjusted between 1 to 25 frames per second. The quality of real time record will increase with more frames you set per second. While transmit the frame through network, the frame should be adjusted to a proper value in order to adapt the different communication bandwidth. 3. Coefficient of Quantification: The parameter of compression that particularly influence the quality of recorded video. The coefficient includes three adjustable parameters. Usually, the image quality will reduce by the increasing of the adjustable parameter’s values. The default value is 15/20/15. The rule of adjust is that the frame I is same as frame P, and frame B is 5 greater than frame I. Night Reduced Code Stream: At the periods that not strongly require the surveillance, the user can select a rational period and switch on this option. The system will automatically reduce the code stream during this period, therefore, the size of video files in the unit time will be reduced, which is as the one third of the video file that created by the simple setting or advanced setting. The points that should be explained are: 1. The definition of video image won’t be reduced for playback while the code stream was reduced. But there are only 5 frames per second. The value “5 frames” is the suitable choice that has been through the tested strictly. This value balances the reduced code stream and the video image quality of playback. If the user requires the recorded video image has the high quality of real time, please shutdown this option. 2. “From:” and “To:” The selected period of time is set as 24 hours time system, such as < “18:00:00” “to: 23:00:00”> and< “18:00:00” “to: 17:00:00”>. The two settings are both available. With the first setting the recording with lower code stream can keep in 5 hours, and in the second setting the recording with lower code stream can keep in 23 hours. Please refer to the examples above. Other Options: 1. Record voice simultaneously: To select this option means that record the audio and video signal simultaneously, otherwise record the video image only. 2. Display the name and time on video file: Select this option to overlap some information on the preview screen and video image, such as the time while recording and the name of channel, etc. 3. Transparent process: which is indicating the transparent level of the name and time that displayed on the video files. 4. (Minutes) the time length for packs all channels’ video files: Set the time for pack the video file. The minimum time is 2 minuets, and the maximum is 10 hours. Usually, it is recommended that pack the video file every 30 minutes or 1 hour. 5. Default value: it is needed to mention the user that if the camera connected to a channel is PAL mode, then the default frame number is 25 frames per second, the NTSC mode is 30 frames per second. The system will automatically detect the camera mode without intervention of the user. Web: www.kingcctv.com E-mail: [email protected] Page 12 of 12 Shenzhen Hyking Industrial Co., Ltd HK-DVR User Manual Important Note: After the recording parameter of the channels on the sever end has been set, the system will transmit the configured quality about video data of this channel to the client immediately once a network client connected to any channel. Unless the transmit mode that in the network option of the server has been set as through the telephone line. Thus, this setting directly influenced the receiving effect for the network end. Alert Enter the system-setting screen, select [Alert] menu. To set each of the parameter by adjust the options in the [alert] menu, which is shown as below: General 1. 2. Detection of lost video: Check this option to turn on the sound alerting and the log recording while the system detect that there is no video signal input. The specific sound for alert corresponding to the wave file that the user selected. Send to telephone: means whether the generated alert signal should be connect to the telephone line Modem and awake the remote client with the sending of audio & video signal. Here the number indicates the remote telephone number, and the IP indicates the IP address of the corresponding client that the remote client set to connect and transmit. If this function has been Web: www.kingcctv.com E-mail: [email protected] Page 13 of 13 Shenzhen Hyking Industrial Co., Ltd 3. 4. HK-DVR User Manual started, merely to set an IP address randomly while the user needs the system to dial a telephone number, such as stationary phone, mobile phone or Pager. Alert type Sensor detection: Select this option to start the alert of sensor detection. While detect the signal of sensor, the system will activate the hardware alert logic immediately Software detection: means the mobile detection, while detect the mobile signal that reached the pre-setting sensitivity, the system will activate the mobile alert immediately. None: Do not start any alert, and all the subsidiary parameters will be unavailable. The definition of subsidiary parameters that specified by the alert type is listed as below: Announce all the clients whom monitoring this channel while the alert triggering: the host will broadcast the alert signal if this option selected, the corresponding clients will response with detailed character information or alert map, etc. Start the alert recording while alert triggering: if this option not checked, only the interface display and alert output will be processed while the alert signal was received. The recording will be unavailable. If this option checked, the recording will activate immediately while the alert signal was received, and keep the working status after received the last alert signal during the delay time that the user has set. As the figure above, the delay time is 50 seconds. Start the preview for recording: if this option checked, each time when the mobile alert received, the system will automatically save a period of recording before the alert signal was received. The length of recording time is less than 2 minutes. Sensitivity: the value of mobile detecting sensitivity is between 1 and 100. Note: the sensitivity will reduce by the increasing of the value. This option is only available to the detection of software. Activate the sound of alert: Here the setting of this function is same as the detection of lost video. (Second) Alert duration: Indicate the durative time value of the corresponding alert sound while the system received the alert signal each time. Map to the alert box output: start the alert box output while received the alert signal, using for alert by the detection of software. Map Click the [Map..] button at the upper right corner, the [Map Setting of Alert] dialog box will pop-up. In this dialog box the user can add, modify, save, and delete the map and alert point, which is shown as below. Web: www.kingcctv.com E-mail: [email protected] Page 14 of 14 Shenzhen Hyking Industrial Co., Ltd HK-DVR User Manual Right click the corresponding indicator light of alert on the main interface, a [Alert Observer] dialog box will pop-up. The red blinking area is the point that has alerted, shown as the figure below: Web: www.kingcctv.com E-mail: [email protected] Page 15 of 15 Shenzhen Hyking Industrial Co., Ltd HK-DVR User Manual Sensor This page corresponds to the setting of hardware’s alert box. If the user needs the sensor to alert, please carefully refer to the illustration below: Web: www.kingcctv.com E-mail: [email protected] Page 16 of 16 Shenzhen Hyking Industrial Co., Ltd 1. 2. 3. 4. 5. 6. HK-DVR User Manual [Use the alert instrument]: Checked this option means to use the alert instrument, and the system will always occupy a serial port. [Serial Port]: the software of host will automatically detect the local hardware and then list all the serial ports available for system. User should select a serial port that corresponds to the alert box. Note: This serial port should different from the decoder of rotating platform. Otherwise, the decoder of rotating platform cannot work in normal. [Output as soon as Received the Alerting Signal]: if this option checked, the alerting signal of triggering sensor will be output as alert immediately, such as light, voice, and sound of police whistle, etc. [Number of Sensor]: The actual working parameters of the alerting box that the user using as reference to confirm the number of sensor. [Number of Output]: The actual working parameters of the alerting box that the user using as reference to confirm the number of output. : Click to test the selected sensor immediately. Set and Apply the Working List of Auto Recording Enter the [Auto] menu of the system setting screen, the screen of working list will appear, which is shown as below: Web: www.kingcctv.com E-mail: [email protected] Page 17 of 17 Shenzhen Hyking Industrial Co., Ltd HK-DVR User Manual In this menu the user can pre-define the working schedule for a week, which include adding, deleting, modifying the period of time about the recording and alerting every day. The period of time in every day cannot be overlapped. The operation is illustrated as below: 1. 2. Shortcut Icon: . The sequence from left to right is [Create a new period], [Modify the currently selected period], [Delete the currently selected period], [Copy all the current channel], [Paste all the copied current channel into another channel], [Paste all the copied data of channel into all the channels], [Aggregate the currently selected channel], [Spread the currently selected channel]; Skillful Operation: Create a new period: spread the channel that needs to be handle. Double click [Recording] or [Alert], a new dialog box will pup-up. Enter the required period of time in the dialog box, and click [OK] to save the setting, [Cancel] to abandon the change. As the figure: Web: www.kingcctv.com E-mail: [email protected] Page 18 of 18 Shenzhen Hyking Industrial Co., Ltd HK-DVR User Manual Modify a period: Point this period of time and double click, the same dialog box that shown as above will pop-up. The difference is the starting time and the ending time has been modified as the time of selected period. button in the main Note: while the system in the status of auto working, click the interface, highlight is as . If you need to quit the auto status, click the button again. Rotating Platform Enter the [Rotating Platform] menu in the system-setting screen, and then the interface to define the parameter of rotating platform will appear: Web: www.kingcctv.com E-mail: [email protected] Page 19 of 19 Shenzhen Hyking Industrial Co., Ltd HK-DVR User Manual In the input column enter the address of rotating platform according to the setting of the decoder’s jumper. Each channel corresponds to a decoder, and the address column corresponds to the address of decoder. Some of the advanced decoder, such as the Samsung Speed dome has the own address of speed dome, so the user needs to set the address of speed dome. Note: While the alert box is in use, please avoid the conflict from the serial port between the alert box and the decoder of rotating platform decoder. Network Enter the [Network] menu in the system-setting screen, and then the interface to define the parameter of network will appear: 1. Transmit mode: Means the mode to transmit the data to the networking client through the channel that specified by the server. The modes that the host can set are Broad Band (0) / Telephone Line (1) / Telephone Line with Audio (2) / High Quality Single Frame (3) / High Quality Single Frame with Audio (4), which extend the content of network. Among these modes, the high quality single frame mode is able to transmit a high quality frame per second, and the user can determine whether the audio in use. Please note: Only the mode of telephone line/telephone line with audio will influence host about the quality of recording while connect to the network. The other modes won’t influence the host (include definition, frame rate, etc). Web: www.kingcctv.com E-mail: [email protected] Page 20 of 20 Shenzhen Hyking Industrial Co., Ltd 2. 3. HK-DVR User Manual If the audio in use, the load of transmitting will add 3.6M per hour. If the network is connecting through the telephone line, the audio will occupy most of the bandwidth. The bandwidth that the high quality single frame/high quality single frame with audio mode needed is two thirds of the telephone line. If the user do not require the real time image, but need the high quality image, actually the definition of image that transmit through the telephone line cannot meet their requirement. While the high quality single frame with audio mode in use, the voice is real time status even the video image is off and on. Max number of connection: means the maximum number of clients that can be connected to the host’s channel. After the particularly test, the maximum number of the channels that a common P4 host can be connected is 4000. However, the user needn’t so many connections in fact. This value should be set according to the actual requirement of the user. Do not set much more connections, because the connections will cost the resource of system. Usually, the connection for each channel should not more than 100. Client authentication: Confirm the available clients for current server in order to shield the illegal client, which is shown as below: : Add an available client. Click this button will appear the following dialog box: Web: www.kingcctv.com E-mail: [email protected] Page 21 of 21 Shenzhen Hyking Industrial Co., Ltd HK-DVR User Manual Enter the required data in detail, click [OK], and then the information will be added into the client list. : Delete current client; : Modify the information of current client; : Checked this option means switch on the ID authentication function of server, and then activate the option of valid accessing client. The entire accessing client should be authenticated, only the valid client is able to access the server. Zoom the Preview Image To zoom in the video image into full screen, point your mouse to the camera view screen you concerned and left double-click on the mouse. To switch back to normal status, just left double-click on again. Point your mouse to the preview section and right click on the mouse. The currently displayed images of all channels will zoom in full screen. The zoomed image can be single image or multiple images. Click the 1, 4, 9,16 buttons on the bottom of screen to split the screen, as you required. Web: www.kingcctv.com E-mail: [email protected] Page 22 of 22 Shenzhen Hyking Industrial Co., Ltd HK-DVR User Manual Snap the Image Select the channel that need to snap the image as the current channel, and then click the button on the main screen of system to snap a image and save to the corresponding directory. To search this image, enter the playback screen and find out at the Snap Frame in Preview Image of a channel, which is according to the snapping date and time. Start and Shutdown Recording Method 1: Operating in single channel: Select the channel of audio & video source that need to be , which is at the selecting section of audio & video operated, and then click the recording button source. Highlight the button as , then this channel start the recording. Click the button again to switch back to , then the recording halt. Method 2: Operating in multiple channels with simple operation: Click the button on the main screen of system, and then all the channels start for recording. To stop the recording or alerting for all channels, click the button. Note: After the working list of auto recording has been set, just click the button once to switch to the status of , the system will start immediately according the pre-setting. Since then, the only operation for user is to click the quit button of main program Operation of Rotating Platform Firstly select a video channel, and then click the section of rotating platform at the bottom of right part, the panel of rotating platform will appear. Shown as below: The available operation for the panel of rotating platform listed as below: 1. The lock button in the center for lock the buttons, which control the rotating platform and lens; 2. Control the rotating platform: according to the direction that the arrowhead indicated. Up: roll up the rotating platform; Web: www.kingcctv.com E-mail: [email protected] Page 23 of 23 Shenzhen Hyking Industrial Co., Ltd 3. HK-DVR User Manual Down: roll down the rotating platform; Left: roll the rotating platform to left; Right: roll the rotating platform to right; Upper left: roll the rotating platform to upper left. Upper right: roll the rotating platform to upper right; Lower left: roll the rotating platform to lower left; Lower right: roll the rotating platform to lower right; Control the lens Scale: press the left button to scale-up, and right button to scale-down, release to close; Zoom: press the left button to zoom in, and the right button to zoom out, release to close; Aperture: press the left to enlarge, and the right button to reduce, release to close; Rain brush: click to enable or disable the rain brush of host; Auto: click to enable or disable the auto status of host; Light: click to enable or disable the light of host. Enable and Disable the Alert The operation of enables and disables the alert only to be handled by single channel. Select the indicator light in the channel selecting section. Then the channel to be operated and click the indicator light will switch as and the alert detection is activated in this channel. Click the button again to switch back to and halt the detection. While the alert activated, if the system detect the alert signal, the indicator light of alert for this channel will turn into , then the system will start the alert recording and send out alarm sound (if this option has been checked). After the alert occurred, with the right click mouse on the corresponding red indicator light, the map that indicate the location of the alert occurred will pop-up. On the map the alert point will display as red. With left click mouse on the corresponding red alert indicator light to shutdown the alert, and the indicator light will switch back to . Setting of the Alert Section If the user does not want to draw the alert section manually, then the system will include the whole screen as an alert section. The user can set multiple alert sections on each preview image. The process described as below: press the Ctrl key and draw a square on the needed image of channel with the left button of mouse. If you want to remove an alert section, left click mouse on this section and a dialog box that shown as below will pop-up. Then select the needed option in the dialog box. Here the Ctrl key is important for the operations. While press the Ctrl key, all the squares of alert section for all channels will display (if existed); while release the Ctrl key, all the squares will hide. Web: www.kingcctv.com E-mail: [email protected] Page 24 of 24 Shenzhen Hyking Industrial Co., Ltd HK-DVR User Manual The alert section with correct setting will save in the system permanently and always available. While the user start the mobile detection for a channel with manual mode or auto mode, all the alert sections of this channel will display as yellow. If the system detects alert occurred in an alert section of a channel, thus the alert section that corresponding to the channel will turn into red and activate alarm at the same time. User Management Click the icon in the main screen to enter the user management program. The users of this system are divided into host user and network user. Each kind of user has the different authority. Host user Web: www.kingcctv.com E-mail: [email protected] Page 25 of 25 Shenzhen Hyking Industrial Co., Ltd HK-DVR User Manual Use the default super user name super to logon, and then add or modify the user. Only the super user has the authority to add and modify the user. To close the main program you can shutdown the computer or return to desktop status. The common user only has the authority to start the computer and run the program. If the main program to be closed, the computer will shutdown automatically and cannot return to desktop. It is recommend that the authority of system to be hold by only one. After correctly logon, a screen that shown as below will appear. Select and highlight a line, and then right click mouse on this line. Thus, a menu with all options will appear. Note: the system has an initial super user, the username is super and the password is none. Please distinguish the caps. The information in user management module will be available while to be modified. For example, the user can enter the user management module when the main monitoring system in work, and then add a new user. Thus, the new user will be available for the main monitoring system immediately without to restart the system. 1. User logic: the system will be in the locked status immediately while start. At this time the user need to user a username to unlock. The system insists the latest user whom passed the authentication is the current user. The system won’t promote the user to enter the username and password, which is use to determine that change the current user or cancel the operation, unless the current user is handling an operation that beyond his authority. 2. For the need of security, please lock the system while the system in the normal status, which is to prevent some illegal users to perform the incorrect operation. Web: www.kingcctv.com E-mail: [email protected] Page 26 of 26 Shenzhen Hyking Industrial Co., Ltd HK-DVR User Manual Network User The setting of network user is same as the host user. The only difference is the type of authority. With the setting of network user, some users can operate the host at the remote location. The number of this kind of user should be limited, and the password must be strictly kept secret. Select the Data of Playback Click the button in the main screen of system. Usually, your qualification of playback must be verified by the system, and then you can enter the screen of playback. (Shown as the figure below). Web: www.kingcctv.com E-mail: [email protected] Page 27 of 27 Shenzhen Hyking Industrial Co., Ltd 1. 2. 3. HK-DVR User Manual Specify the folder according to the search logic: General logic: click [Channel]->[File]->[Date] to select a file of one day. If in this day some recording files occurred, then these files will be listed in the list box at the right. Note: you can select Entire in the [Channel], and then the system will search all the channels. Extend logic: Click the [Extend>>]in the[Date]to enter the extending search. You can specify a period of time to search. For example, if you want to list the entire recording files of the normal status that during the period between 0:0:0 of Sept. 4, 2002 and 23:59:59 of Oct. 4, 2002, you can set the system as below. The style of the screen is same as the [Search file or folder] command of the Windows: Confirm the file need to playback: if the setting of the searching logic is correct, then the matching files will be listed in the file list box at the below. Click for select a single line. To select multiple lines, press the Ctrl key or use the mouse to draw a frame round. The operation is same as the Windows Explorer. Click [Play] Button , or double click the selected file, the system will automatically identify the format of files. Use the special media player for MPEG4 or picture browser to play or display the files. The types of play include [Concentrated playback] and [Separate playback] click the option into the button, and then select in the drop-down list. [Concentrated playback]: means that concentrate the entire selected file in the current channel of the playback screen, and then playback in this channel in sequent. If the Web: www.kingcctv.com E-mail: [email protected] Page 28 of 28 Shenzhen Hyking Industrial Co., Ltd HK-DVR User Manual playback screen has never been opened, the first playback channel will be set as the current channel in default. For example: the current channel of playback screen is #2, therefore, all the files will be concentrated into the channel 2 to playback one by one. [Separate playback]: means that set the current channel as the starting point and playback the currently selected files with separate the files to each channel of the playback screen in average. For example, in total the number of channel in the playback screen is 4, the number of current channel is 2. There are 5 files has been selected, and these files will be playback at the same time, which according to the sequence that listed in the list box and assigned according to the sequence of 2->3->4->1->2. Thus, the channel 2 has been assigned 2 files. 4. 5. To backup the selected files by click the [Backup] button ; Maybe the user wants to take a detailed analysis for the video data that recorded sometime. Click the log button to open the system-working log to analyze by comparing. Playback After selected the correct data of playback, the system will open the main screen of playback, which is shown as below: 1. Illustration of shortcut ions: Web: www.kingcctv.com E-mail: [email protected] Page 29 of 29 Shenzhen Hyking Industrial Co., Ltd HK-DVR User Manual In sequence the icons above are: [Open the file]: allow the user to select a video file from local or network to playback; [Play]: play the video file in the current channel; [Pause]: pause the playing of the video file that play in the current channel; [Stop]: stop the playing of the video file that play in the current channel and let the current channel in the status of stand by; [To the starting point of file]: change the position of current channel that hop from the playing video file to the starting place. Note: the processing for first channel of playback is a little different from other channels. The processing for first channel is more exact. [Back the single frame]: while the current channel in the status of pause, and the play backward with a frame. Note: for some version, this operation is only available for the first channel of playback. [Forward in single frame]: set the current channel in the status of pause, and the play forward with a frame. This operation is reverse operation of [Back the single frame]. [Slow]: set the current channel in the status of slow playing. This playing mode has three levels. Each time click the button the speed of playing will be slower. If you want switch back to the normal status, please click the [Fast] button. [Fast]: set the current channel in the status of fast playing. It is the reverse operation of [Slow]. This playing mode has three levels. Each time click the button the speed of playing will be faster. If you want switch back to the normal status, please click the [Slow] button. [To the end of the file]: change the position of current channel that hop from the playing video file to the end place. Note: the processing for first channel of playback is a little different from other channels. The processing for first channel is more exact. [Snap frame]: snap an image from the video that playing in the current channel and save to the system specified folder as a bitmap picture. The user can find out this image by search the logic in the playback screen [Full screen]: set the video playing section to fill up the entire screen, thus the user can view the image in a larger section. [Switch of repeat]: start or end the repeating play. This function is only available for the first channel. [Starting point of repeat]: this button is taking into effect while the repeat playing started. Click to select the starting point of repeat. This function is only available for the first channel. [Ending point of repeat]: this button is taking into effect while the repeat playing started. Click to select the ending point of repeat. This function is only available for the first channel. Web: www.kingcctv.com E-mail: [email protected] Page 30 of 30 Shenzhen Hyking Industrial Co., Ltd HK-DVR User Manual [Save the data of repeated recording]: this button is take into effect while the starting point of repeat and the ending point of repeat have been selected. Click this button, then the dialog box for save the file name will pop-up. Enter the correct file name in the dialog box and then save it in background. At the same time, in the status bar will display the current progress of saving. Usually, this function can be used to intercept an important period from a long time recording packet. This function is only available for the first channel. [Turn on the volume]: click to turn on the volume of the currently playback channel. [Adjust the volume]: move the slide bar from left to right then the volume will increase gradually. If you want to eliminate the voice, move the slide bar to the left end. 2. Set the maximum numbers of playback channel: According to the supporting capability of hardware to set the total number of playback channel. Select the menu [File]->[Setting], a dialog box as below will pop-up. Click the OK button after set the correct number. Then the system will immediately adjust the number of channel to match the setting. At the present time, the maximum number of the channel that the system supported to play the recording file at the same time is 16 channels. 3. Skillful operation: Selection of Current Channel: click a channel on the playing image, then a highlight border will appear on the channel to indicate that in the status of selected. At the same time, the shortcuts, status bar, and progress bar of playing will be switched into the status that correspond to this channel. Here all the operation the user handled is available to this channel only. Zoom preview section: right double click mouse on a channel, then this channel will zoom in full screen and the other channels will be paused. Draw the border of the screen by mouse to zoom in or zoom out. Then the motion of mouse will change the playing section. Web: www.kingcctv.com E-mail: [email protected] Page 31 of 31 Shenzhen Hyking Industrial Co., Ltd HK-DVR User Manual Log The system provides the detailed functions of log. The log won’t occupy plenty of disk space. The length of each message is only 20 bits. Thus the log is an information base and worth to record and analyze. Click to enter the log screen. The operation that to search the log by date is same as the Windows Explore. The user can arrange the log by click the title bar of the log’s detailed list box. Disk Click to display the information of disk space, which include the total capability, used space, and percentage of each logical disk. The system will refresh the data displaying every 10 seconds in default. The user can also click the [Refresh] button to refresh the displaying. Web: www.kingcctv.com E-mail: [email protected] Page 32 of 32 Shenzhen Hyking Industrial Co., Ltd HK-DVR User Manual Other Functions Talkback in voice Select the talkback menu, a dialog box as below will pop-up: In default, the system will call out a client address that in connect (if the connection existed). Click the starting button to send the request of talkback. While you in the talkback please insert the microphone into the sound card that to the port of Mic or LineIn. Then enter the volume control in status bar of Windows and to set the Microphone and LineIn as mute to eliminate the echo. Chatting Room Server Select the Chat Server menu, a screen as below will pop-up: Web: www.kingcctv.com E-mail: [email protected] Page 33 of 33 Shenzhen Hyking Industrial Co., Ltd HK-DVR User Manual The functions in this screen are described as below: 1. 2. 3. : In sequent the icons are: Start or close the chatting room server: press to start the server. Broadcast: If this option is checked, the message that you send will be broadcasted to every client. If this option is unchecked, the message will be sent to the clients that you specified. Cut off the connection to a client: to eject a client from the chatting room. Refresh the list of online clients. Enter the content of message in the input bar at the right bottom and press Enter key to send. Use the port: an idle port 7410 to be set as the communication port by system. The user should logon through the same port. The value of this port can be modified but must be let the user know, or the user cannot logon. Another function of this port is: the user can start multiple ports to set various chatting room servers, and then guide the different client to logon the corresponding server in order to grouping the users. Web: www.kingcctv.com E-mail: [email protected] Page 34 of 34 Shenzhen Hyking Industrial Co., Ltd HK-DVR User Manual The Client End of Chatting Room Select the Chat client menu and a screen as below will pop-up. Web: www.kingcctv.com E-mail: [email protected] Page 35 of 35 Shenzhen Hyking Industrial Co., Ltd HK-DVR User Manual 1. Username: enter a username. 2. Address of server: enter the IP address of server or the domain name of server. 3. Port of server: please note that you should enter the correct port of server, or the connection will be failed. 4. : Press this icon, which is means the server is connecting or connected. The normal status means the connection has been cut off. Network Information: Select the menu of network information, a dialog box will pop-up. In the dialog box displaying the client’s current status of connection in each channel. The user can even cut off the connection to some clients in this dialog box. Web: www.kingcctv.com E-mail: [email protected] Page 36 of 36 Shenzhen Hyking Industrial Co., Ltd HK-DVR User Manual Multi-language Support The user can select the language for the operation of the system in this menu, for example the user can switch to the Simplified Chinese, Traditional Chinese, English, Japanese, Korea, etc. The system will automatically save the user’s selection. English is the default language of system. Mask Part of Section If you want to perform the function that mask part of the preview image, you must enter the system as the super user. Then, press the Shift key and left click mouse on the corresponding video preview section. With this operation you can mask the image or cancel the mask. The user can modify the material and size of the masked image, which is means user can modify the size and color of the Log.bmp file in the Server directory. The user can also print the company logo into the file. Matrix The user can break the limitation of channel’s number out of the system by the receiving matrix or through the external TV wall of matrix. The setting that used by the system to the matrix is shown as Web: www.kingcctv.com E-mail: [email protected] Page 37 of 37 Shenzhen Hyking Industrial Co., Ltd HK-DVR User Manual the figure below: 1. 2. 3. Single channel switch: set the parameter of input and output, and then click the switch button. Auto switch the grouping: set the grouping and the subordinate options, and then click the auto switch button. Switch to single group: click the switching button of single group after specified a group. As the figure shown that it is going to switch to group a. Set the Preset Point of Speed Dome Figure of the interface: the status of each channel can be set as working or idle. If the user won’t use the speed dome, please uncheck the option [Start up] to reduce the cost of system resources. Web: www.kingcctv.com E-mail: [email protected] Page 38 of 38 Shenzhen Hyking Industrial Co., Ltd HK-DVR User Manual If the user needs to use the speed dome, following functions can be set in this dialog box: 1. Line scan: linear scan automatically. 2. Auto switch the sensor’s alert triggering to the preset point: in this option the relation between sensor and channel have no connection with the configuration of the system setting. 3. Auto cruises: switching according to the preset. Web: www.kingcctv.com E-mail: [email protected] Page 39 of 39 Shenzhen Hyking Industrial Co., Ltd HK-DVR User Manual Chapter of Network Password: super Web: www.kingcctv.com E-mail: [email protected] Page 40 of 40 Shenzhen Hyking Industrial Co., Ltd HK-DVR User Manual Introduction Purpose of the manual The potential reader of this manual is the end user. In the manual described in detail how to operate and maintain the Digital Surveillance System. By the manual, the common user will learn the brief content of the software, how to use the software, how to solve the frequent problem, and optimize the performance of the software. Specification of Applying Installation and Initialization Install the Application Software The software is non-installing software. All the features assembled in a single program without any supports form other control. It need not register on user’s computer, and won’t create any obsolete files. Therefore, this software needn’t to be installed in any way. The only thing that user needs to do is copy all the files from the directory Client to any disk (Disk C is preferred), and the directory Client can be renamed. In the same way, to delete all the files for uninstall. The configuration information that the software leave in the registry is less and needn’t to be cleared. However, the user is able to eliminate all the information by run the program initialize.exe. Initialization To initialize the software is processed automatically by application program. Start the main application program CoinNet.exe. The system will automatically initialize the system data. All the configuring information that the system needed will be set as initial value without the intervention of user. Summary of the Operating Screen Main Screen The operating screen of the system was shown as below. There are three main sections in the screen. Web: www.kingcctv.com E-mail: [email protected] Page 41 of 41 Shenzhen Hyking Industrial Co., Ltd HK-DVR User Manual At the upper left is the Video Display Section, at the right is the Function Control Section, which is seem as a teleoperator (include: audio & video source selection panel, combined control panel, rotating platform/lens control panel), and the Status Display Section. Please refer to the chapter of server for the details of each section. System Setting Channel Setting The screen of channel setting is shown as below: Web: www.kingcctv.com E-mail: [email protected] Page 42 of 42 Shenzhen Hyking Industrial Co., Ltd 1. 2. 3. HK-DVR User Manual to add or delete a grouping in correspondence. Click After selected a corresponding group, click the button to perform the operation of adding, deleting or modifying for the grouping in correspondence. Every component for the setting of each connection is described as below: [Select]: the channel will be reflected on the main screen after this option to be selected. [Name]: give a name for the host channel. [Host address]: the IP address of destination server host, please don’t mix with the local IP address. [Channel]: indicate the channel of destination server host, which is not the logic channel of local. [Working status]: the requested working status that the local connect to the client end, which include: none, preview, recording preview. Select none means give a connecting definition only, but not set the working status. At this time, activate the option on main screen is unavailable to this connection. The user should manually click the preview or recording preview button to confirm the working mode. button [Buffer]: set the preview buffer for the channel of client end. The value of buffer should correspond to the number of frame. The video image will play more smoothly with the increasing of the buffer value, but more capacity of the memory need to store the buffer Web: www.kingcctv.com E-mail: [email protected] Page 43 of 43 Shenzhen Hyking Industrial Co., Ltd HK-DVR User Manual data. [Store path]: use to confirm which directory to store the recording file while the system need the client end to record on line. The default setting is the directory of application program. User Password The client end will provide some simple functions of user management: After change the password, click the[OK]button to take the change in effect immediately, as the figure shown. Note: the initial password is super. Authentication of Client The local client end may connect to other extending client end. This operation is to confirm the extending client end that is able to connect to the local client end. The process is same as the process of the host server end. Please refer to the chapter of server. Web: www.kingcctv.com E-mail: [email protected] Page 44 of 44 Shenzhen Hyking Industrial Co., Ltd HK-DVR User Manual Control the Host Sometimes in the condition of applying, the user maybe try to control the host through the client end, such as control the recording, alert detection, switch the mode of auto-working, and shutdown the host, etc. Thus, the user can perform these operations by the function of central control that provided by the network end. Shown as the figure. 1. IP of central control: the system will automatically search the host that connected to the network end, and then list in the pulldown list. The user can randomly select a host to connect. 2. Username and password: the username and password that enter in this in this column is the username and password of the network user, which is specified by the host of server. Please do not mix with the password of network user. Web: www.kingcctv.com E-mail: [email protected] Page 45 of 45 Shenzhen Hyking Industrial Co., Ltd HK-DVR User Manual Start and Shutdown the Preview 1. For the single channel: on the main screen the preview button for single channel has two statuses, which are preview stop 2. and preview start For all channels: click channels immediately. , click the button to switch. button to start all channels, and click button to close all Zoom the Preview Image To zoom in the video image into full screen, point your mouse to the camera view screen you concerned and left double-click on the mouse. To switch back to normal status, just left double-click on again. Point your mouse to the preview section and right click on the mouse. The currently displayed images of all channels will zoom in full screen. The zoomed image can be single image or multiple images. Click the 1, 4, 9,16 buttons on the bottom of screen to split the screen, as you required. Web: www.kingcctv.com E-mail: [email protected] Page 46 of 46 Shenzhen Hyking Industrial Co., Ltd HK-DVR User Manual Snap the Image Select the channel that need to snap the image as the current channel, and then click the button on the main screen of system to snap an image and save to the corresponding directory. To search this image, enter the playback screen and find out at the Snap Frame in Preview Image of a channel, which is according to the snapping date and time. Start and Shutdown Recording 1. For the single channel: on the main screen the preview button for single channel has two statuses, and recording start which are recording stop will be activated while the recording is starting. 2. Simple operation: click channels immediately. , click the button to switch. Note: the preview button to start all channels, and click button to close all Operation of Rotating Platform Firstly select a video channel, which is shown as below: To control the rotating platform of host channel that corresponds to the current channel: 1. The center lock button using to lock the buttons that the client use to control the rotating platform, which is unavailable to host. 2. Control the rotating platform: according to the direction that the arrowhead indicated. Up: roll up the rotating platform; Down: roll down the rotating platform; Left: roll the rotating platform to left; Right: roll the rotating platform to right; Upper left: roll the rotating platform to upper left. Upper right: roll the rotating platform to upper right; Lower left: roll the rotating platform to lower left; Web: www.kingcctv.com E-mail: [email protected] Page 47 of 47 Shenzhen Hyking Industrial Co., Ltd 3. HK-DVR User Manual Lower right: roll the rotating platform to lower right; Control the lens Scale: press the left button to scale-up, and right button to scale-down, release to close; Zoom: press the left button to zoom in, and the right button to zoom out, release to close; Aperture: press the left to enlarge, and the right button to reduce, release to close; Rain brush: click to enable or disable the rain brush of host; Auto: click to enable or disable the auto status of host; Light: click to enable or disable the light of host. View the Alerting of Server On the main screen, at the most right of the channel status buttons is the indicator light. While it turns into , that means the corresponding host channel is alerting and send out alarm sound. While the host shutdown the alert, the indicator light will switch back to , and the alarm sound muted. At the same time the alert information box will pop-up, the user can reverse to track the alerting channel. Select the Data of Playback Click the button in the main screen of system. Usually, your qualification of playback must be verified by the system, and then you can enter the screen of playback. (Shown as the figure below). Web: www.kingcctv.com E-mail: [email protected] Page 48 of 48 Shenzhen Hyking Industrial Co., Ltd HK-DVR User Manual 1. Specify the folder according to the search logic: General logic: click [Channel]->[File]->[Date] to select a file of one day. If in this day some recording files occurred, then these files will be listed in the list box at the right. Extend logic: Click the [Extend>>] n the [Date] to enter the extending search. You can specify a period of time to search. For example, if you want to list the entire recording files of the normal status that during the period between 0:0:0 of Sept. 4, 2002 and 23:59:59 of Oct. 4, 2002, you can set the system as below. The style of the screen is same as the [Search file or folder] command of the Windows: 2. Confirm the file need to playback: if the setting of the searching logic is correct, then the Web: www.kingcctv.com E-mail: [email protected] Page 49 of 49 Shenzhen Hyking Industrial Co., Ltd HK-DVR User Manual matching files will be listed in the file list box at the below. Click for select a single line. To select multiple lines, press the Ctrl key or use the mouse to draw a frame round. The operation is same as the Windows Explorer. 3. Click [Play] Button , or double click the selected file, the system will automatically identify the format of files. Use the special media player for MPEG4 or picture browser to play or display the files. The types of play include [Concentrated playback] and [Separate playback] click the option into the button, and then select in the drop-down list. [Concentrated playback]: means that concentrate the entire selected file in the current channel of the playback screen, and then playback in this channel in sequent. If the playback screen has never been opened, the first playback channel will be set as the current channel in default. For example: the current channel of playback screen is #2, therefore, all the files will be concentrated into the channel 2 to playback one by one. [Separate playback]: means that set the current channel as the starting point and playback the currently selected files with separate the files to each channel of the playback screen in average. For example, in total the number of channel in the playback screen is 4, the number of current channel is 2. There are 5 files has been selected, and these files will be playback at the same time, which according to the sequence that listed in the list box and assigned according to the sequence of 2->3->4->1->2. Thus, the channel 2 has been assigned 2 files. 4. 5. To backup the selected files by click the [Backup] button ; Maybe the user wants to take a detailed analysis for the video data that recorded sometime. Click the log button to open the system-working log to analyze by comparing. Playback After selected the correct data of playback, the system will open the main screen of playback, which is shown as below: Web: www.kingcctv.com E-mail: [email protected] Page 50 of 50 Shenzhen Hyking Industrial Co., Ltd 1. HK-DVR User Manual Illustration of shortcut ions: In sequence the icons above are: [Open the file]: allow the user to select a video file from local or network to playback; [Play]: play the video file in the current channel; [Pause]: pause the playing of the video file that play in the current channel; [Stop]: stop the playing of the video file that play in the current channel and let the current channel in the status of stand by; [To the starting point of file]: change the position of current channel that hop from the playing video file to the starting place. Note: the processing for first channel of playback is a little different from other channels. The processing for first channel is more exact. [Back the single frame]: while the current channel in the status of pause, and the play backward with a frame. Note: for some version, this operation is only available for the first channel of playback. [Forward in single frame]: set the current channel in the status of pause, and the play forward with a frame. This operation is reverse operation of [Back the single frame]. Web: www.kingcctv.com E-mail: [email protected] Page 51 of 51 Shenzhen Hyking Industrial Co., Ltd HK-DVR User Manual [Slow]: set the current channel in the status of slow playing. This playing mode has three levels. Each time click the button the speed of playing will be slower. If you want switch back to the normal status, please click the [Fast] button. [Fast]: set the current channel in the status of fast playing. It is the reverse operation of[Slow]. This playing mode has three levels. Each time click the button the speed of playing will be faster. If you want switch back to the normal status, please click the[Slow]button. [To the end of the file]: change the position of current channel that hop from the playing video file to the end place. Note: the processing for first channel of playback is a little different from other channels. The processing for first channel is more exact. [Snap frame]: snap a image from the video that playing in the current channel and save to the system specified folder as a bitmap picture. The user can find out this image by search the logic in the playback screen [Full screen]: set the video playing section to fill up the entire screen, thus the user can view the image in a larger section. [Switch of repeat]: start or end the repeating play. This function is only available for the first channel. [Starting point of repeat]: this button is taking into effect while the repeat playing started. Click to select the starting point of repeat. This function is only available for the first channel. [Ending point of repeat]: this button is taking into effect while the repeat playing started. Click to select the ending point of repeat. This function is only available for the first channel. [Save the data of repeated recording]: this button is take into effect while the starting point of repeat and the ending point of repeat have been selected. Click this button, then the dialog box for save the file name will pop-up. Enter the correct file name in the dialog box and then save it in background. At the same time, in the status bar will display the current progress of saving. Usually, this function can be used to intercept an important period from a long time recording packet. This function is only available for the first channel. [Turn on the volume]: click to turn on the volume of the currently playback channel. [Adjust the volume]: move the slide bar from left to right the volume will increase gradually. If you want to eliminate the voice, move the slide bar to the left end. 2. Set the maximum numbers of playback channel: According to the supporting capability of hardware to set the total number of playback channel. Select the menu [File]->[Setting], a dialog box as below will pop-up. Click the OK button after set the correct number. At the present time, the maximum number of the channel that the system supported to play the recording file at the same time is 16 channels. Web: www.kingcctv.com E-mail: [email protected] Page 52 of 52 Shenzhen Hyking Industrial Co., Ltd 3. HK-DVR User Manual Skillful operation: Selection of Current Channel: click a channel on the playing image, then a highlight border will appear on the channel to indicate that in the status of selected. At the same time, the shortcuts, status bar, and progress bar of playing will be switched into the status that correspond to this channel. Here all the operation the user handled is available to this channel only. Zoom preview section: right double click mouse on a channel, then this channel will zoom in full screen and the other channels will be paused. Draw the border of the screen by mouse to zoom in or zoom out. Then the motion of mouse will change the playing section. Log The system provides the detailed functions of log. The log won’t occupy plenty of disk space. The length of each message is only 20 bits. Thus the log is an information base and worth to record and analyze. Click to enter the log screen. The operation that to search the log by date is same as the Windows Explore. The user can arrange the log by click the title bar of the log’s detailed list box. Web: www.kingcctv.com E-mail: [email protected] Page 53 of 53 Shenzhen Hyking Industrial Co., Ltd HK-DVR User Manual Disk Click to display the information of disk space, which include the total capability, used space, and percentage of each logical disk. The system will refresh the data displaying every 10 seconds in default. The user can also click the [Refresh] button to refresh the displaying. Web: www.kingcctv.com E-mail: [email protected] Page 54 of 54 Shenzhen Hyking Industrial Co., Ltd HK-DVR User Manual Auto Switch The user can switch the normal mode 1. Right click mouse on the to the switching mode . button will pop-up a menu that displayed every grouping. After the user selected a grouping, the system will regroup the screen and display all channels of the grouping. 2. Left click mouse on the Web: www.kingcctv.com button will pop-up dialog box, which is shown as below: E-mail: [email protected] Page 55 of 55 Shenzhen Hyking Industrial Co., Ltd 3. HK-DVR User Manual Click Grouping>Channel Rule to select the channel, and then confirm the switching time, the system will take the setting in effect immediately. The problems that listed below can be solved by the rolling view function: Try to monitor much more channels by the limited bandwidth. Try to monitor much more channels by a computer with the lower performance. Try to manage much more hosts through a client. 4. Fast switching: right click mouse on a random displaying window in the main screen, a menu will pop-up to display the grouping>channel. After the user made a selection, this displaying window will switch to the selected channel immediately. Other Functions Please refer to the chapter of server. Web: www.kingcctv.com E-mail: [email protected] Page 56 of 56