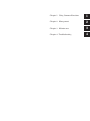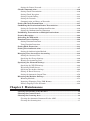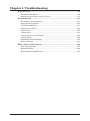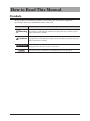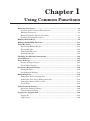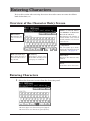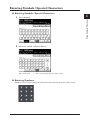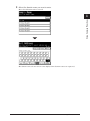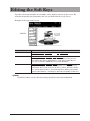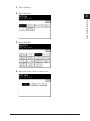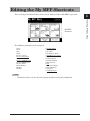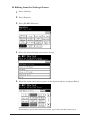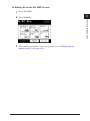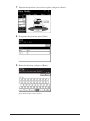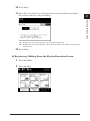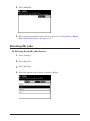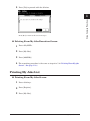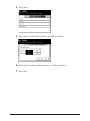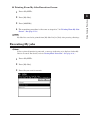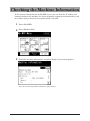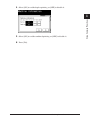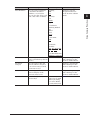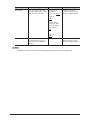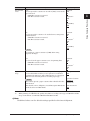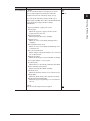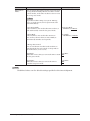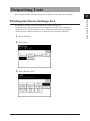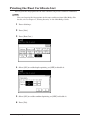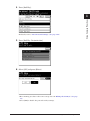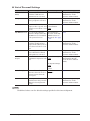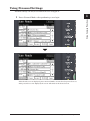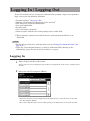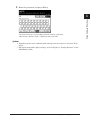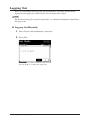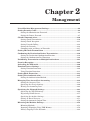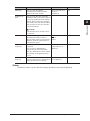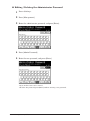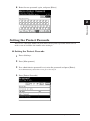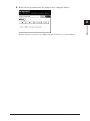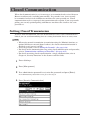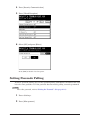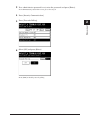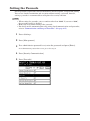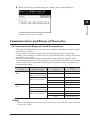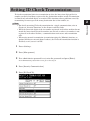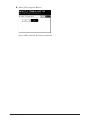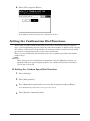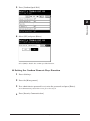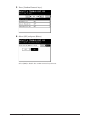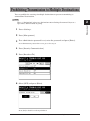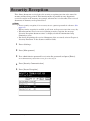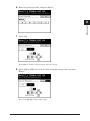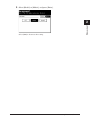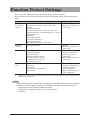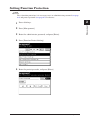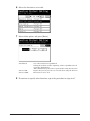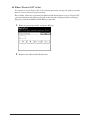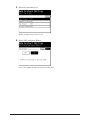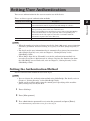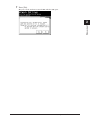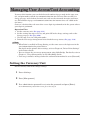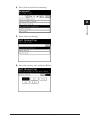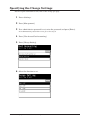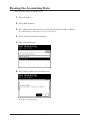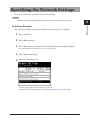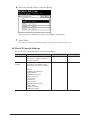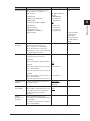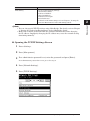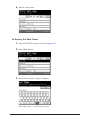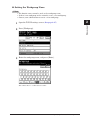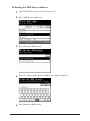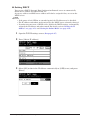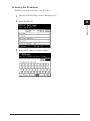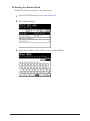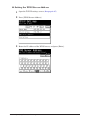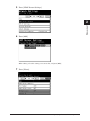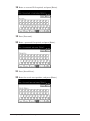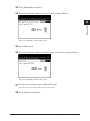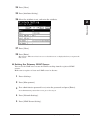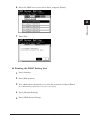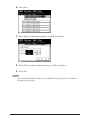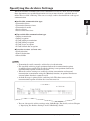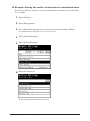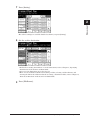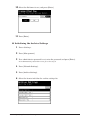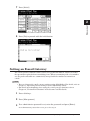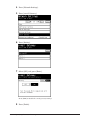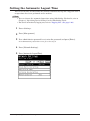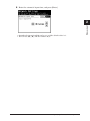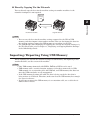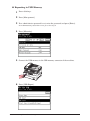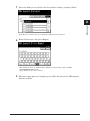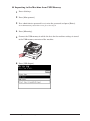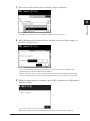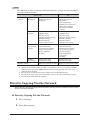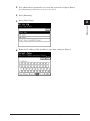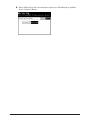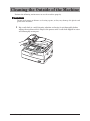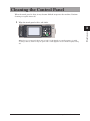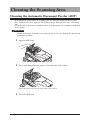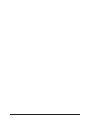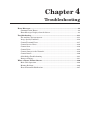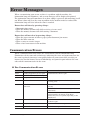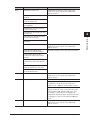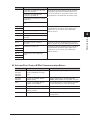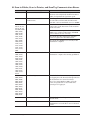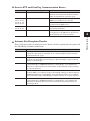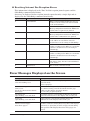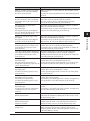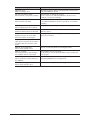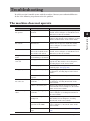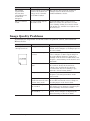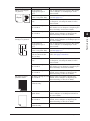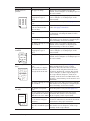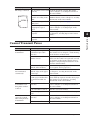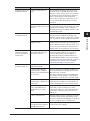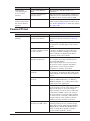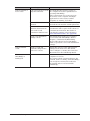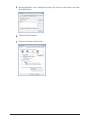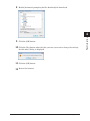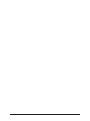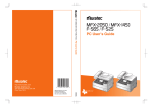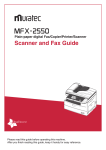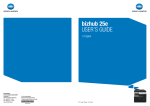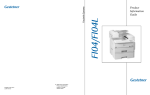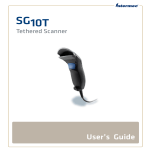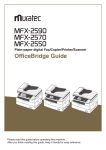Download Muratec MFX-2550 Guide Instruction manual
Transcript
Plain-paper digital Fax/Copier/Printer/Scanner Administrator’s Guide Please read this guide before operating this machine. After you finish reading this guide, keep it handy for easy reference. Chapter 1 Using Common Functions 1 Chapter 2 Management 2 Chapter 3 Maintenance 3 Chapter 4 Troubleshooting 4 Contents How to Read This Manual............................................................................................v Symbols........................................................................................................................ v Key Descriptions........................................................................................................vi Screens........................................................................................................................vi Chapter 1 Using Common Functions Entering Characters...................................................................................................1-2 Overview of the Character Entry Screen................................................................1-2 Entering Characters................................................................................................1-2 Entering Symbols / Special Characters..................................................................1-3 Deleting / Inserting Characters...............................................................................1-6 Editing the Soft Keys..................................................................................................1-8 Editing the My MFP Shortcuts..............................................................................1-11 Using My Jobs............................................................................................................1-14 Registering /Editing My jobs.................................................................................1-14 Deleting My jobs.....................................................................................................1-18 Printing My Jobs List............................................................................................1-19 Executing My jobs..................................................................................................1-21 Checking the Machine Information......................................................................1-22 List of Entries.............................................................................................................1-24 Paper Settings............................................................................................................1-27 Setting the Bypass Paper......................................................................................1-27 List of Paper Settings.............................................................................................1-28 Specifying Default Settings....................................................................................1-30 Setting Example.....................................................................................................1-30 List of Default Settings..........................................................................................1-31 Outputting Lists........................................................................................................1-35 Printing the Device Settings List..........................................................................1-35 Printing the User Usage Management List.........................................................1-36 Printing the Root Certificate List..........................................................................1-38 List of Lists.............................................................................................................1-39 Using Personal Settings...........................................................................................1-40 Specifying Personal Settings.................................................................................1-40 Using Personal Settings.........................................................................................1-43 Logging In / Logging Out.........................................................................................1-44 Logging In...............................................................................................................1-44 Logging Out............................................................................................................1-46 Chapter 2 Management List of Machine Management Settings...................................................................2-2 Setting Security Codes...............................................................................................2-4 Setting the Administrator Password.......................................................................2-4 ii Contents Setting the Protect Passcode...................................................................................2-7 Closed Communication............................................................................................2-10 Setting Closed Transmission.................................................................................2-10 Setting Closed Reception.......................................................................................2-11 Setting Passcode Polling........................................................................................2-12 Setting the Passcode..............................................................................................2-14 Communication and Range of Passcodes..............................................................2-15 Setting ID Check Transmission.............................................................................2-17 Confirming the Destination Before Transmission.............................................2-19 Setting the Destination Confirmation Function...................................................2-19 Setting the Confirmation Dial Functions.............................................................2-20 Prohibiting Transmission to Multiple Destinations.........................................2-23 Security Reception....................................................................................................2-24 Activating the PIN mask..........................................................................................2-26 Function Protect Settings.......................................................................................2-28 Setting Function Protection..................................................................................2-29 Using Function Protection.....................................................................................2-31 Setting Mode Protection..........................................................................................2-33 Setting User Authentication...................................................................................2-35 Setting the Authentication Method.......................................................................2-35 Managing User Access/Cost Accounting..............................................................2-38 Setting the Currency Unit.....................................................................................2-38 Specifying the Charge Settings.............................................................................2-40 Erasing the Accounting Data................................................................................2-42 Specifying the Network Settings...........................................................................2-43 Specifying the TCP/IP Settings.............................................................................2-46 Registering LDAP Servers.....................................................................................2-57 Specifying the Archive Settings.............................................................................2-69 Setting an E-mail Gateway...................................................................................2-73 Setting the Automatic Logout Time......................................................................2-76 Mirroring the Machine Settings............................................................................2-78 Mirroring Methods.................................................................................................2-78 Importing / Exporting Using USB Memory..........................................................2-79 Directly Copying Via the Network........................................................................2-84 Chapter 3 Maintenance Cleaning the Outside of the Machine.....................................................................3-2 Cleaning the Control Panel.......................................................................................3-3 Cleaning the Scanning Area.....................................................................................3-4 Cleaning the Automatic Document Feeder (ADF)..................................................3-4 Cleaning the Scanning Area....................................................................................3-5 Contents iii 1 Chapter 4 Troubleshooting Error Messages............................................................................................................4-2 Communication Errors............................................................................................4-2 Error Messages Displayed on the Screen...............................................................4-8 Troubleshooting.........................................................................................................4-11 The machine does not operate...............................................................................4-11 Image Quality Problems........................................................................................4-12 Cannot Transmit Faxes.........................................................................................4-15 Cannot Receive Faxes............................................................................................4-16 Cannot Scan...........................................................................................................4-16 Cannot Print...........................................................................................................4-18 Cannot Connect to the Network............................................................................4-19 Cannot Install........................................................................................................4-20 OfficeBridge Troubleshooting................................................................................4-21 Browser Settings....................................................................................................4-23 When a Power Failure Occurs................................................................................4-26 Main Unit Operation.............................................................................................4-26 Memory Backups....................................................................................................4-26 Erased Document Notification..............................................................................4-27 iv Contents How to Read This Manual 1 Symbols In this manual, the following symbols are used with the items where important operational and safety information must be observed. Symbol Meaning Warning Describes warnings to protect yourself and others from serious or potentially fatal injury if you handle the machine incorrectly. For safe operation, please follow instructions carefully. Caution Notes a caution to protect yourself and others from personal injury or damage to properties if you handle the machine incorrectly. For safe operation, please follow instructions carefully. IMPORTANT Describes important conditions or restrictions you should carefully observe to avoid problems caused by incorrect operations. Note Describes reference information and additional notes for operation. How to Read This Manual v Key Descriptions In this manual, the operating keys are described as follows: The key names on the control panel are shown in < >, and the key names on the touch panel are in [ ]. Keys on the control panel Enclosed in < >, for example, <Job Confirm. Fax Cancel>. Touch panel keys Enclosed in [ ], for example, [Contrast]. Screens This manual uses the screens of the MFX-2550 standard model, unless otherwise stated. The screens you see may differ, depending on the options installed. vi How to Read This Manual Chapter 1 Using Common Functions Entering Characters...................................................................................................1-2 Overview of the Character Entry Screen................................................................1-2 Entering Characters................................................................................................1-2 Entering Symbols / Special Characters..................................................................1-3 Deleting / Inserting Characters...............................................................................1-6 Editing the Soft Keys..................................................................................................1-8 Editing the My MFP Shortcuts..............................................................................1-11 Using My Jobs............................................................................................................1-14 Registering /Editing My jobs.................................................................................1-14 Deleting My jobs.....................................................................................................1-18 Printing My Jobs List............................................................................................1-19 Executing My jobs..................................................................................................1-21 Checking the Machine Information......................................................................1-22 List of Entries.............................................................................................................1-24 Paper Settings............................................................................................................1-27 Setting the Bypass Paper......................................................................................1-27 List of Paper Settings.............................................................................................1-28 Specifying Default Settings....................................................................................1-30 Setting Example.....................................................................................................1-30 List of Default Settings..........................................................................................1-31 Outputting Lists........................................................................................................1-35 Printing the Device Settings List..........................................................................1-35 Printing the User Usage Management List.........................................................1-36 Printing the Root Certificate List..........................................................................1-38 List of Lists.............................................................................................................1-39 Using Personal Settings...........................................................................................1-40 Specifying Personal Settings.................................................................................1-40 Using Personal Settings.........................................................................................1-43 Logging In / Logging Out.........................................................................................1-44 Logging In...............................................................................................................1-44 Logging Out............................................................................................................1-46 Entering Characters Refer to this section when entering characters for sender names or names for address book destinations, etc. Overview of the Character Entry Screen Number of entered characters /Number of characters that can be entered This displays the number of characters that can be entered and the number of characters entered so far. Edit window This displays the entered characters. [.com] button You can register up to 10 domain name extensions for your convenience. (See page 1-4.) Mode selection keys They change the type of characters that are being entered. Return key Press this to insert a line break while entering text in cover page or e-mail text. Cursor keys They move the character entry position. Delete Press this to delete characters. Entering Characters 11 Select the character to enter from the character panel. ••To enter upper case characters, press [Upper]. ••To enter lower case characters, press [Lower]. 1-2 Entering Characters Entering Symbols / Special Characters Entering Symbols / Special Characters 1 Using Common Functions 11 Press [Symbol]. 22 Select the symbol, and press [Enter]. You can enter “@”, “_”, “.”, and “.com” from the character entry screen. Entering Numbers Numbers can be entered using the numeric keys or from the character entry screen. Entering Characters 1-3 Entering Spaces Press [Space] while entering characters. Entering “.com” You can press the [.com] button when entering e-mail addresses, etc. to easily enter domain names. You can also register the parts other than the domain name in advance to easily enter frequently used strings. Note For details on registering domain names, refer to Chapter 7, “Registering Other Settings” in the Scanner and Fax Guide. 11 Enter the e-mail address. 22 Press [.com]. 1-4 Entering Characters 33 Select the domain name you want to enter. The selected domain name is entered. Using Common Functions 1 The domain name selection screen is not displayed if no domain names are registered. Entering Characters 1-5 Deleting / Inserting Characters To delete a character, use the cursor buttons to move the cursor to the character you want to delete, and then press [Delete]. And to insert a character, use the cursor buttons to move the cursor to the insert position and enter the character. Deleting Characters 11 Use the cursor buttons to move the cursor to the position of the character you want to delete. 22 Press [Delete]. The last entered character can be deleted by just pressing [Delete]. 1-6 Entering Characters Inserting Characters 11 Use the cursor buttons to move the cursor to the right of the position you want to insert the characters. Using Common Functions 1 22 Enter the characters. The characters will be inserted before the cursor. Entering Characters 1-7 Editing the Soft Keys Up to five advanced functions of each mode can be displayed on the ready screen. By assigning frequently used functions, you can use them from the ready screen. Example of the copy ready screen Soft Key Ready Screen Functions that Can Be Assigned Copy screen Doc.Type, Contrast, Card Copy, Zoom, Sort, DuplexCopy, Doc.Size, Bypass, Combine, Next Doc., ScanTag Scanner screen Resolution, Contrast, Doc.Type, Color, File Name, Zoom, Scan Size, Next Doc., Duplex Scan, Color Adjust, Broadcast, Batch Scan, File Format, Speed-Dial, Attachment, Mail Address, e-mail Subject, Mail History, Category, Comments, TWAIN Box, Scan Path, Hold Time Fax screen Resolution, Contrast, Broadcast, Redial, Mail History, Monitor, Seed-Dial, AutoDist., Group Tx, Auto Rx, SecurityRx, TTI, Cover Page, Tx Report, File Format, Delayed Tx, Scan Size, Next Doc.,Polling, F-Polling, Polling Doc., F-Code Tx, F-Code Doc., Closed Tx, ID Check, Memory Tx, Dialing Options, Mail Address, e-mail Subject, Batch Tx, CheckMail , E Gateway Note Underlined values are the default settings specified at the time of shipment. 1-8 Editing the Soft Keys 11 Press <Setting>. 22 Press [Register]. Using Common Functions 1 33 Press [Soft Key]. 44 Select the ready screen you want to set. Editing the Soft Keys 1-9 55 Select the soft key you want to edit. 66 Select the function you want to display as a soft key, and press [Enter]. To continue to specify other soft keys, repeat the procedure from step 5. 1-10 Editing the Soft Keys Editing the My MFP Shortcuts My MFP shortcuts The following functions can be assigned: • Copy • Scan • Fax • Print • Scan to e-mail • Scan to PC Folder • Scan to Box • Scan to USB Memory • Scan to FTP Server • Scan to Print • Share Rx Box • Rx Box • Tx Box • Security Print • Shared Box • User Box • PC Folder to Print • USB Memory to Print • Register • Paper Settings • Default Settings • Management • List • Personal Settings • Sound Settings • Language • ScanTag (Scan) Note Underlined values are the default settings specified at the time of shipment. Editing the My MFP Shortcuts 1-11 1 Using Common Functions You can change the shortcut keys on the screen displayed when <My MFP> is pressed. Editing from the Settings Screen 11 Press <Setting>. 22 Press [Register]. 33 Press [My MFP Shortcut]. 44 Select the shortcut button you want to change. 55 Select the screen you want to register in the shortcut button, and press [Enter]. To continue to specify other shortcut buttons, repeat the procedure from step 4. 1-12 Editing the My MFP Shortcuts Editing From the My MFP Screen 11 Press <My MFP>. 1 Using Common Functions 22 Press [Add/Edit]. 33 The remaining procedure is the same as steps 4 to 5 in “Editing from the Settings Screen”. (See page 1-12.) Editing the My MFP Shortcuts 1-13 Using My Jobs Register a series of operations in My Jobs to allow all the registered operations to be performed with one press of the button. This is useful for registering frequently used operations. Note •• Up to six jobs can be registered. •• The destinations in the personal address book cannot be registered. •• Print jobs cannot be registered. •• The machine emits a beeping sound when registering My Jobs. The mode key corresponding to the mode being registered also flashes, to inform you that the My Jobs is being registered. Registering /Editing My jobs Registering / Editing From the My jobs Screen This section describes the procedure for registering My Jobs. When editing, select the job you want to edit in step 4, and press [Edit]. After the screen in step 8 is displayed, select the item to change. 11 Press <Setting>. 22 Press [Register]. 33 Press [My Jobs]. 1-14 Using My Jobs 44 Press [Add]. When editing, select the job you want to edit, and press [Edit]. Proceed to step 9. 55 Select the type of job you want to register. 66 Press [Yes]. Using My Jobs 1-15 Using Common Functions 1 77 Perform the operation you want to register, and press <Start>. 88 To register the job name, press [Title]. 99 Enter the job name, and press [Enter]. Up to 40 characters can be entered. 1-16 Using My Jobs 111 Press [Start]. 111 Select [Yes] to include the start key operation in the job or [No] to not include 1 Using Common Functions the start key operation, and press [Enter]. l No: Displays the screen indicating the content registered in the job. Displays the screen indicating the content registered in the job, and then automatically starts the job. l Yes: 111 Press [Close]. Registering / Editing From the My jobs Execution Screen 11 Press <My MFP>. 22 Press [My Jobs]. Using My Jobs 1-17 33 Press [Add/Edit]. 44 The remaining procedure is the same as steps 4 to 12 in “Registering / Editing From the My jobs Screen”. (See page 1-14.) Deleting My jobs Deleting From My jobs Screen 11 Press <Setting>. 22 Press [Register]. 33 Press [My Jobs]. 44 Select the job you want to delete, and press [Delete]. 1-18 Using My Jobs 55 Press [Yes] to proceed with the deletion. Using Common Functions 1 Press [No] to return to the screen in step 3. Deleting From My Jobs Execution Screen 11 Press <My MFP>. 22 Press [My Jobs]. 33 Press [Add/Edit]. 44 The remaining procedure is the same as steps 4 to 5 in “Deleting From My jobs Screen”. (See page 1-18.) Printing My Jobs List Printing From My Jobs Screen 11 Press <Setting>. 22 Press [Register]. 33 Press [My Jobs]. Using My Jobs 1-19 44 Press [List]. 55 Select [ON] to enable duplex printing, or [OFF] to disable it. 66 Select [ON] to enable combined printing, or [OFF] to disable it. 77 Press [Yes]. 1-20 Using My Jobs Printing From My Jobs Execution Screen 11 Press <My MFP>. 33 Press [Add/Edit]. 44 The remaining procedure is the same as steps 4 to 7 in “Printing From My Jobs Screen”. (See page 1-19.) Note My Jobs list can also be printed from [My Jobs List] in [List] after pressing <Setting>. Executing My jobs Note If the registered function is protected, a message indicating so is displayed when My Jobs is executed. For details, refer to “Setting Mode Protection”. (See page 2-33.) 11 Press <My MFP>. 22 Press [My Jobs]. 33 Press the you want to execute. Using My Jobs 1-21 Using Common Functions 1 22 Press [My Jobs]. Checking the Machine Information In the machine information on the My MFP screen, you can check the IP address and network settings of the machine, the status of optional equipment and consumables, and the number of pages that have been printed with each mode. 11 Press <My MFP>. 22 Press [Machine Info]. 33 Check the machine information, and press [Print] if you want to print it. If you do not want to print the information, press [Close]. 1-22 Checking the Machine Information 44 Select [ON] to enable duplex printing, or [OFF] to disable it. 55 Select [ON] to enable combined printing, or [OFF] to disable it. 66 Press [Yes]. Checking the Machine Information 1-23 Using Common Functions 1 List of Entries You can register useful functions to use with each mode, such as address book destinations, My Jobs, and various shortcuts. Function Description Settings Reference page Address Book Entry You can register, edit, and delete address book destinations. Chapter 7, “Registering Destinations” in the Scanner and Fax Guide. Group You can register, edit, and delete groups. Chapter 7, “Registering Destinations” in the Scanner and Fax Guide. Soft Key You can set frequently used functions as soft keys. Copy Functions Doc.Type, Contrast, Duplex Copy, Sort, Card Copy 1-8 Scanner Functions Doc.Type, Contrast, Resolution, File Name, Color Fax Functions Resolution, Contrast, Redial, Monitor, Broadcast My Jobs You can register, edit, and delete My Jobs, or print a list of My Jobs. 1-14 Favorite Address You can register, edit, and delete destinations to display in the [Faves] tab on the scanner screen. Chapter 7, “Registering Destinations” in the Scanner and Fax Guide. Folder Shortcut You can register, edit, and delete shortcuts to shared folder paths. Chapter 7, “Registering Destinations” in the Scanner and Fax Guide. FTP Shortcut You can register, edit, and delete shortcuts to FTP servers. Chapter 7, “Registering Destinations” in the Scanner and Fax Guide. TWAIN Box You can register or edit the name and I.D. code for a TWAIN box. Chapter 2, “Scanning Documents Using a TWAIN Box” in the Scanner and Fax Guide. 1-24 List of Entries Description You can register conditions to determine whether to distribute a received fax. You can also edit, delete, and print a list of the conditions. Settings Setting OFF ON Reference page Chapter 4, “Useful Reception Functions” in the Scanner and Fax Guide. Priority Low Middle High Conditions Matching Method Any Initial Final Equal Auto Print OFF ON Schedule Weekday Mon, Tue, Wed, Thu, Fri, Sat, Sun Start Time/End Time 12:00 am to 11:59 pm File Name You can register the file name for the scanned image data in advance. Chapter 7, “Registering Other Settings” in the Scanner and Fax Guide. Document Category You can register, edit, and delete document categories to use when saving scanned documents in a box. Chapter 7, “Registering Other Settings” in the Scanner and Fax Guide. Domain Name You can register the domain names to display on the character entry screen. Chapter 7, “Registering Other Settings” in the Scanner and Fax Guide. My MFP Shortcut You can change the My MFP shortcut keys. USB Memory to Print, Scan to USB Memory, ScanTag, Scan to PC Folder, Security Print, List 1 Using Common Functions Function Auto Distribute 1-11 List of Entries 1-25 Function F-Code Box Description Settings Secure Box You can register, edit, and delete F-Code Boxes, or print Hold Time 0 - 31 Day: 0 Day a list of the F-Code boxes. Reference page Chapter 4, “F-Code Communications” in the Scanner and Fax Guide. I.D.Code 0000 Bulletin Box Rx Protect, Auto Print, Overwrite, Erase Tx Doc OFF ON I.D.Code 0000 Template You can register a subject and mail text for internet faxes and Scan to E-Mail in advance. Chapter 7, “Registering Other Settings” in the Scanner and Fax Guide. Note Underlined values are the default settings specified at the time of shipment. 1-26 List of Entries Paper Settings 1 Using Common Functions You can make paper settings for receiving faxes and making copies. You can also insert the paper for sorting. Setting the Bypass Paper Set the paper size when you load paper in the bypass tray. 11 Press <Setting>. 22 Press [Paper Settings]. 33 Press [Bypass]. Paper Settings 1-27 44 Select the paper size, and press [Enter]. Note Custom-sized paper can be used for PC printing only. List of Paper Settings The settings for the various functions in the paper settings are printed out in the device settings list. (See page 1-35.) Function Description Settings Cassette1 You can set the type and size of paper used in Cassette 1. Letter Legal H.LTR Cassette2* 1 You can set the type and size of paper used in Cassette 2. Letter Legal H.LTR Bypass You can set the type and size of paper used in the bypass tray. Letter For details, refer to “Setting the Bypass Paper”. (See page Legal 1-27.) H.LTR Executive DL COM10 Monarch Postcard OHP (LTR)*2 A4 A5 A5 A6 F4 Custom 1-28 Paper Settings Description Copy You can specify the cassettes to use when [Auto] is set for the paper selection. OFF: This cassette is not used. ON: This cassette is used. Settings Cassette1 OFF ON Cassette2* 1 OFF ON BypassTray OFF ON Fax You can specify the cassette to be used when receiving faxes or internet faxes. OFF: This cassette is not used. ON: This cassette is used. Note Cassette1 OFF ON Cassette2* 1 OFF ON BypassTray OFF ON You cannot set a paper cassette to [OFF] when using “Separate Rx Page”. Separate Rx Page List You can select the paper cassette to use for printing lists. OFF: This cassette is not used. ON: This cassette is used. Cassette1 OFF ON Select the cassette that will be used to print the first page of a received fax. This enables you to separate received faxes by printing the first page with a different size or color paper, while the rest of the fax prints on another paper type. Setting OFF ON Note You Cassette2* 1 OFF ON Separator Cassette Cassette 1 Cassette 2* 1 cannot specify a paper cassette that is disabled for the fax function. For details, refer to Chapter 4, “Useful Reception Functions” P rint Document in the Scanner and Fax Guide. OFF ON *** *** Cassette 2 is only displayed when installed in the machine. When printing on OHP film, the quality may differ according to the type of OHP film and the usage environment. (Confirmed OHP film: PP2500 from 3M) Note Underlined values are the default settings specified at the time of shipment. Paper Settings 1-29 1 Using Common Functions Function Select Print Cass Specifying Default Settings The default values are those used when you press <Reset> to return to the ready screen. The machine returns to the default settings if is left without any operation for a designated period of time. Changing the default values of often-used functions can shorten the time required to adjust settings. Setting Example Here the procedure for changing the default ready screen. 11 Press <Setting>. 22 Press [Default Settings]. 33 Press [Default Mode]. 1-30 Specifying Default Settings 44 Select the screen to set, and press [Enter]. Using Common Functions 1 You can continue to set other default values. List of Default Settings Function Description Settings Default Mode You can set the ready screen to display when the power switch is turned ON and when the specified auto reset time has elapsed. Auto Reset Time You can set the time until each screen returns to the ready screen. Copy Scan Fax Print My MFP Copy Screen, Scanner Screen Automatic Reset Time: Automatic Reset Time When the machine does not operate for a set period 01-10 Minutes: 03 Minutes of time an operation is completed, the selected settings are reset. (The defaults are restored) Reset After Scan: When this is enabled, the resolution, zoom, and other settings are reset after the document is scanned. Reset After Scan OFF ON Fax Screen, Printer Screen, My MFP Screen Automatic Reset Time When the machine does not operate for a set period 01 - 10 Minutes: 03 Minutes of time an operation is completed, the selected settings are reset. (The defaults are restored) Copy Settings You can set the default values for the copy mode, such as the document type and contrast for the documents to be copied. For details, refer to Chapter 3, “Specifying Default Copy Settings” in the Copier Guide. Scanner Settings You can set the default values for the scanner mode, such as the document type and contrast for the documents to be scanned. For details, refer to Chapter 7, “Specifying Default Settings” in the Scanner and Fax Guide. Specifying Default Settings 1-31 Function Description e-mail Settings You can set the default settings for batch transmissions, templates, and the file format for the Scan to E-Mail function and internet faxes. For details, refer to Chapter 7, “Specifying Default Settings” in the Scanner and Fax Guide. Fax Settings You can set the default values for the fax mode, such as the resolution and contrast for the documents to be faxed. For details, refer to Chapter 7, “Specifying Default Settings” in the Scanner and Fax Guide. Printer Settings You can set the default values for the printer mode, such as the printer controller settings and the auto deletion time setting for security printing. For details, refer to Chapter 9, “Setting the Print Controller” and “Setting the Auto Deletion Time for Security Printing” in the Printer Guide. Settings Sound Settings You can set the various sound settings. Volume Low You can adjust the volume of the confirmation tone, Middle completion tone, alarm, operation help, and beep. High These volumes cannot be set individually. Confirmation Tone You can change the tone that is heard when pressing the buttons. OFF Low Mid High Completion Tone OFF The machine can inform you that a copy or internet Type 1 Type 2 fax operation is completed with a beep. Type 3 Custom To set all of the following completion tones, select either [OFF], or [Type 1] to [Type 3]. To set the sounds individually, select [Custom], and specify the settings individually. Copy Complete: When copying is complete Transmission Complete: When fax or internet fax transmission is completed Reception Complete: When fax or internet fax reception is completed Rx Print Complete: When printing of a received document is complete PC Printing Complete: When the printing of a document from a computer is complete List Printing Complete: When printing of a list is complete Glass Scan Complete: When the scanning of a document on the document glass is complete 1-32 Specifying Default Settings Function Description Settings Alarm You can set the machine to inform you of errors such as when paper has jammed or when the machine has run out of memory using a beep. OFF ON Custom To set all of the following alarm sounds, select either [ON] or [OFF]. To set the sounds individually, select [Custom], and specify the settings individually. Paper jam: When a paper jam occurs Out of paper: When the paper in a paper cassette or the bypass tray has run out Toner replacement: When replacing the toner cartridge PC print error: When an error occurs while printing from a computer Fax Communication error: When an error occurs while transmitting a fax or internet fax Fax cancel information: When <Stop> is pressed and there is a reserved fax or internet fax Memory Overflow: When the memory becomes full while scanning Cover Open: When a cover is open Document jam: When there is a document jammed in the ADF Drum cartridge replacement: When replacing the drum cartridge Checkout error: When the machine wants you to call for service Charge Wire: When the drum charge wire requires cleaning Fax Reception Print Warning: When the paper for printing a received fax has run out Beep You can set the ringer for fax reception. 1 Using Common Functions Sound Settings OFF ON Specifying Default Settings 1-33 Function Energy Save Mode Description Settings You can specify the settings for the low power mode or sleep mode including the time it takes to switch to those modes, or the time it takes to start or reset the energy save mode. Note Regardless of this setting, if you press <Energy Save> on ready screen, the low power mode will start immediately. Low Power Mode If the machine is not used for the time set here, it will automatically enter the low power mode. Low Power Mode 1 - 60 Minutes: 1 Minute Sleep Mode If the machine is not used for the amount of time set here when in the Low Power Mode, it automatically switches to sleep mode. Sleep Mode 1 - 120 Minutes: 1 Minute Energy Save Period You can set the time it takes for the machine to switch from the low power mode or sleep mode to the normal state, or vice-versa. Start Time: Start Time When this is set to ON, you can set the time to start OFF the low power mode. ON Reset Time: When this is set to ON, you can set the time to reset the low power mode. Reset Time OFF ON Note Underlined values are the default settings specified at the time of shipment. 1-34 Specifying Default Settings Outputting Lists Printing the Device Settings List The following settings can be checked on the device settings list. •• Settings in the [Paper Settings] screen, displayed after pressing <Setting> •• Settings in the [Default Settings] screen, displayed after pressing <Setting> •• Settings in the [Management] screen, displayed after pressing <Setting> 11 Press <Setting>. 22 Press [List]. 33 Press [Settings List]. Outputting Lists 1-35 1 Using Common Functions You can print various lists from [List] that is displayed after pressing <Setting>. 44 Select [ON] to enable duplex printing, or [OFF] to disable it. 55 Select [ON] to enable combined printing, or [OFF] to disable it. 66 Press [Yes]. Printing the User Usage Management List Prints a list of the number of pages each user has used for each mode, and total results for the charges and communication times. The following information is included on the user usage management list. •• The charge per page for copies, faxes, scans, and prints. •• The total charge and total communication time for all users •• The total communication time for guests and regular users •• The total number of pages and total charge of faxing for guests and regular users Note •• The number of pages and communication times for internet faxes are added to the fax items. •• Only the items set to ON in User Usage Management are printed in the list. (See page 2-38.) •• A maximum of 999,999 pages and a maximum time of 999:59:59 (999 hours, 59 minutes, 59 seconds) can be counted. •• For information on resetting the counters, refer to “Erasing the Accounting Data”. (See page 2-42.) •• If you want to print the device usage status for a specific user only, print the list from OfficeBridge. For details, refer to Chapter 3, “Usage Management” in the OfficeBridge Guide. 1-36 Outputting Lists 11 Press <Setting>. 22 Press [List]. 1 Using Common Functions 33 Press [User / Cost]. 44 Select [ON] to enable duplex printing, or [OFF] to disable it. 55 Select [ON] to enable combined printing, or [OFF] to disable it. 66 Press [Yes]. Outputting Lists 1-37 Printing the Root Certificate List You can print the fingerprints for the root certificates of private certificate authorities. Note You can also print the fingerprints for the root certificates from OfficeBridge. For details, refer to Chapter 3, “Setting Security” in the OfficeBridge Guide. 11 Press <Setting>. 22 Press [List]. 33 Press [Root Cert.]. 44 Select [ON] to enable duplex printing, or [OFF] to disable it. 55 Select [ON] to enable combined printing, or [OFF] to disable it. 66 Press [Yes]. 1-38 Outputting Lists List of Lists Content printed Reference page Prints a list of the destinations registered in the address book. The list can be printed in order of the numbers or in alphabetical order. Chapter 7, “Registering Destinations” in the Scanner and Fax Guide. Group List Prints a list of the destinations registered in the address book as groups. The list can be printed in order of the numbers or in alphabetical order. Chapter 7, “Registering Destinations” in the Scanner and Fax Guide. Journal List Prints a list of the communication results of transmitted/received faxes, transmitted/received e-mails, and the Scan to Folder and Scan to FTP functions. Chapter 6, “Managing the Communication History” in the Scanner and Fax Guide. Note You can also print the journal report from OfficeBridge. For details, refer to Chapter 2, “Checking the Jobs or History” in the OfficeBridge Guide. Settings List Prints a list of the bypass paper settings, the default settings for each function, and the device management settings, etc. 1-35 Stored Document List Prints a list of the stored documents, such as the polling documents, F-Code documents, reserved documents, received documents, and PC fax transmission documents. Refer to Chapter 4 of the Scanner and Fax Guide. User Usage Management List Prints a list of the number of pages each user has used for each mode, and total results for the charges and fax communication times. 1-36 My Jobs List Prints a list of the registered My Jobs. 1-19 Auto Distribution Setting List Prints a list of the distributing conditions set. Chapter 4, “Useful Reception Functions” in the Scanner and Fax Guide. F-Code Box List Prints a list of the registered F-Code boxes. Chapter 4, “F-Code Communications” in the Scanner and Fax Guide. LDAP Server List Prints a list of the registered LDAP servers. 2-67 Root Certificate List You can print the fingerprints for the root certificates of private certificate authorities. 1-38 Note Underlined values are the default settings specified at the time of shipment. Outputting Lists 1-39 1 Using Common Functions List name Address Book List Using Personal Settings In the personal settings, you can customize the various settings for each user. Personal settings are displayed when a user login is performed. (See page 1-44.) Note Personal settings cannot be used when the authentication method is set to [Network]. (See page 2-35.) Specifying Personal Settings Setting Example Here the procedure for setting the soft keys is described as an example. 11 Perform the user login operation. (See page 1-44.) 22 Press <Setting>. 33 Press [Personal Settings]. If you press [Personal Settings] without performing a user login, the message “Please login.” is displayed. Return to the ready screen and log in. 1-40 Using Personal Settings 44 Press [Soft Key]. For details, refer to “List of Personal Settings”. (See page 1-42.) 55 Press [Soft Key Customization]. 66 Select [ON] and press [Enter]. ••The remaining procedure is the same as steps 4 to 6 in “Editing the Soft Keys”. (See page 1-8.) ••Select [OFF] to disable the personal soft key settings. Using Personal Settings 1-41 Using Common Functions 1 List of Personal Settings Function Description Settings Reference page Address Book Entry You can register, edit, and delete address book destinations for each user. Chapter 7, “Registering Destinations” in the Scanner and Fax Guide. Group You can register, edit, and delete groups for each user. Chapter 7, “Registering Destinations” in the Scanner and Fax Guide. Soft Key You can set the soft keys to display on the copy, fax, and scanner screens when a user logs in. My MFP Shortcut You can set the shortcut buttons to display when the My MFP screen is switched to the personal screen. Soft Key Customization OFF ON 1-8 The settings are the same as the My MFP shortcuts on [Register]. (See page 1-11.) 1-11 Favorite Address You can register, edit, and delete destinations to display in the [Faves] tab on the scanner screen for each user. Chapter 7, “Registering Destinations” in the Scanner and Fax Guide. Folder Shortcut You can register, edit, and delete shortcuts to shared folder paths for each user. Chapter 7, “Registering Destinations” in the Scanner and Fax Guide. Transmission Report You can set a fax Personal Settings transmission report for each OFF user. ON Chapter 6, “Checking the Transmission Result” in the Scanner and Fax Guide. Tx Report Settings OFF Print e-mail Default Display You can select to display either the shared screen or personal screen when the user logs in. List You can print a list of the destinations in the personal address book and personal groups. Shared Personal 1-43 Chapter 7, “Registering Destinations” in the Scanner and Fax Guide. Note Underlined values are the default settings specified at the time of shipment. 1-42 Using Personal Settings Using Personal Settings Personal settings can only be used when the user is logged in. 1 Using Common Functions 11 Press <Personal Mode> after performing a user login. If the shared screen is displayed, press <Personal Mode> to switch to the personal screen. If the personal screen is displayed, the screen will switch to the shared screen. Using Personal Settings 1-43 Logging In / Logging Out To use the machine after receiving user authentication, perform a login. If you perform a login, you can use the following functions. •• Personal settings*1 (See page 1-40.) •• Printing and transmitting documents in the user box*1 •• TTI (using user registered information) •• Scan path notification •• Security print •• User access/cost accounting*1 •• Journal report (with the user name printing in the sender field) *1 T hese functions cannot be used when the user authentication method is set to [Network]. Note •• For details on setting user authentication, refer to “Setting User Authentication”. (See page 2-35.) •• When the “Guest Account Setting” is effective at Machine Policy Setting on the OfficeBridge, press <Reset> to use the machine as a guest. Logging In 11 Press <Login> on the ready screen. If the ready screen is not displayed, press <Reset> to display the ready screen, and then press <Login>. 22 Select the user ID, and press [Enter]. ••If the user ID entry screen is displayed, press [Input User] to select the user or enter the user ID, and press [Enter]. ••To set user authentication or the machine policy, press [Input User] to enter the user ID. 1-44 Logging In / Logging Out 33 Enter the password, and press [Enter]. ••If a password is not set, press [Enter] without entering a password. ••The message “Failed to login.” is displayed if the login fails. Note •• Depending on the user authentication settings, you can register a new user ID in step 2. •• For details on machine policy settings, refer to Chapter 3, “Setting Security” in the OfficeBridge Guide. Logging In / Logging Out 1-45 Using Common Functions 1 Logging Out There are two methods for logging out after performing a user login; manual forced logging out and logging out automatically after the logout time elapses. Note For details on setting the automatic logout time, see “Setting the Automatic Logout Time”. (See page 2-76.) Logging Out Manually 11 Press <Login> after performing a user login. 22 Press [Yes]. If you press [No], you will not be logged out. 1-46 Logging In / Logging Out Chapter 2 Management List of Machine Management Settings...................................................................2-2 Setting Security Codes...............................................................................................2-4 Setting the Administrator Password.......................................................................2-4 Setting the Protect Passcode...................................................................................2-7 Closed Communication............................................................................................2-10 Setting Closed Transmission.................................................................................2-10 Setting Closed Reception.......................................................................................2-11 Setting Passcode Polling........................................................................................2-12 Setting the Passcode..............................................................................................2-14 Communication and Range of Passcodes..............................................................2-15 Setting ID Check Transmission.............................................................................2-17 Confirming the Destination Before Transmission.............................................2-19 Setting the Destination Confirmation Function...................................................2-19 Setting the Confirmation Dial Functions.............................................................2-20 Prohibiting Transmission to Multiple Destinations.........................................2-23 Security Reception....................................................................................................2-24 Activating the PIN mask..........................................................................................2-26 Function Protect Settings.......................................................................................2-28 Setting Function Protection..................................................................................2-29 Using Function Protection.....................................................................................2-31 Setting Mode Protection..........................................................................................2-33 Setting User Authentication...................................................................................2-35 Setting the Authentication Method.......................................................................2-35 Managing User Access/Cost Accounting..............................................................2-38 Setting the Currency Unit.....................................................................................2-38 Specifying the Charge Settings.............................................................................2-40 Erasing the Accounting Data................................................................................2-42 Specifying the Network Settings...........................................................................2-43 Specifying the TCP/IP Settings.............................................................................2-46 Registering LDAP Servers.....................................................................................2-57 Specifying the Archive Settings.............................................................................2-69 Setting an E-mail Gateway...................................................................................2-73 Setting the Automatic Logout Time......................................................................2-76 Mirroring the Machine Settings............................................................................2-78 Mirroring Methods.................................................................................................2-78 Importing / Exporting Using USB Memory..........................................................2-79 Directly Copying Via the Network........................................................................2-84 List of Machine Management Settings You can specify the important settings related to the machine, such as the user install mode and security communication settings, and network settings, etc. If you set an administrator password, a screen for entering the administrator password is displayed whenever [Management] is pressed, which enables you to prevent users other than the administrator from changing the settings. Function Description Security You can specify the various Communication security communication settings, such as closed transmission, ID check verification, destination confirmation, and security reception settings. Settings Closed Transmission, Closed Reception, ID Check Tx, Confirm Destination, Confirm Speed-Dial, Confirm Numeric keys, Passcode Polling OFF ON Reference page 2-10 Broadcast Tx OFF ON Secure Reception OFF ON (current time) Passcode 0000 to 9999: 0000 Function Protect Setting You can manage the various settings Prohibited using an administrator password Protect ON and protect passcode. Protect OFF 2-28 Mode Protect Setting You can set the machine to prohibit the copy, scan, fax, or print modes from being used. OFF ON 2-33 User Access/Cost Accounting You can check the total number of pages and communication time used by each user for copies and faxes, set a charge per page, and calculate the total cost each user has incurred for copies and faxes. Currency Setting Dollar Euro Pound Yen No Unit 2-38 Charge Setting Copy, Scan, Fax, Print: OFF ON (0.00 / page) Network Settings You can set the network settings for using the machine on a network. 2-43 User Install You can specify the settings required for using the machine. Chapter 3, “Initial Setup (User Install)” in the Scanner and Fax Guide. 2-2 List of Machine Management Settings Description Settings Direct Copy Allowed Allowed NotAllowed You can copy the settings information to another machine (must be the same model). Initialize all data You can erase the data set in the <Setting> mode, such as the address book and copy/fax function settings, and the data saved in the machine, such as the stored documents. When this operation is done, the machine reboots from itself. Reference page 2-78 1 2 Caution Data that has been cleared cannot be restored. PIN Mode The entered PIN (personal OFF identification number) will not Mode1 appear in the journal, error message Mode2 printout, delayed command list or transmission report. 2-26 Admin Password No administrator You can set the administrator password is set at password. shipment. You can set an administrator password to prevent users other than the administrator from editing the settings in the [Management] screen. 2-4 Protect Passcode No protect passcode is 2-7 You can set the protect passcode. A protect passcode is required when set at shipment. using function protect settings. Note Underlined values are the default settings specified at the time of shipment. List of Machine Management Settings 2-3 Management Function Mirroring Setting Security Codes You can set an administrator password to prevent users other than the administrator from editing the settings in the [Management] screen, and enable the administrator to centrally manage machines. A protect passcode is a four digit number required when setting function protect settings and printing security reception documents. Setting the Administrator Password Up to 28 characters can be entered for an administrator password. Make sure to make a note of and store the password after setting it. IMPORTANT If you forget the administrator password, it is necessary to initialize the machine and set the password again. In such a case, contact your authorized Muratec dealer. Setting the Administrator Password 11 Press <Setting>. 22 Press [Management]. 2-4 Setting Security Codes 33 Press [Admin Password]. 1 44 Enter the password you want to set, and press [Enter]. Up to 28 characters can be entered. 55 Enter the password again, and press [Enter]. Setting Security Codes 2-5 Management 2 Editing / Deleting the Administrator Password 11 Press <Setting>. 22 Press [Management]. 33 Enter the administrator password, and press [Enter]. 44 Press [Admin Password]. 55 Enter the new password, and press [Enter]. ••Up to 28 characters can be entered. ••To delete the password, press [Enter] without entering a new password. 2-6 Setting Security Codes 66 Enter the new password again, and press [Enter]. 1 Management 2 Setting the Protect Passcode You can set a four digit number of your choice for the protect passcode. Make sure to make a note of and store the number after setting it. Setting the Protect Passcode 11 Press <Setting>. 22 Press [Management]. 33 If an administrator password is set, enter the password and press [Enter]. If an administrator password is not set, proceed to step 4. 44 Press [Protect Passcode]. Setting Security Codes 2-7 55 Enter the protect passcode using the numeric keys, and press [Enter]. Enter a four digit number. Note Make sure to make a note of and store the protect passcode you set so that you do not forget it. It is also necessary to enter the protect passcode when disabling it. Editing / Deleting the Protect Passcode 11 Press <Setting>. 22 Press [Management]. 33 If an administrator password is set, enter the password and press [Enter]. If an administrator password is not set, proceed to step 4. 44 Press [Protect Passcode]. 55 Enter the current protect passcode using the numeric keys, and press [Enter]. 2-8 Setting Security Codes 66 Enter the new passcode using the numeric keys, and press [Enter]. 1 To delete the protect passcode, enter “0000” using the numeric keys, and press [Enter]. Setting Security Codes 2-9 Management 2 Closed Communication When closed communication is set, fax messages are transmitted and received between Muratec machines only (excluding some models). If a passcode is set, faxes can only be transmitted and received with Muratec machines the same passcode set. Closed communication can be set separately for transmission and reception. If you set passcode polling, you can only perform polling with Muratec machines that also have the same passcode set. Setting Closed Transmission If you set closed transmission, since the destination that faxes can be transmitted to is limited, you can avoid transmitting faxes to a wrong destination due to an entry error. Note •• When using manual transmission (transmission using the [Monitor] function, an optional handset or external phone handset), the closed transmission function is disabled, even if you set it to ON. •• To set the passcode, refer to “Setting the Passcode”. (See page 2-14.) •• For details on the communication range using closed communication and passcodes, refer to “Communication and Range of Passcodes”. (See page 2-15.) •• For details on setting closed transmission for a single communication, refer to Chapter 4, “Security Functions” in the Scanner and Fax Guide. 11 Press <Setting>. 22 Press [Management]. 33 If an administrator password is set, enter the password and press [Enter]. If an administrator password is not set, proceed to step 4. 44 Press [Security Communication]. 2-10 Closed Communication 55 Press [Closed Transmission]. 1 Management 2 66 Select [ON] and press [Enter]. Press [OFF] to disable closed transmission. Setting Closed Reception If you set closed reception, since the sender that faxes can be received from is limited, you can avoid receiving faxes from the wrong machine due to an entry error. Note •• To set the passcode, refer to “Setting the Passcode”. (See page 2-14.) •• For details on the communication range using closed communication and passcodes, refer to “Communication and Range of Passcodes”. (See page 2-15.) 11 Press <Setting>. 22 Press [Management]. 33 If an administrator password is set, enter the password and press [Enter]. If an administrator password is not set, proceed to step 4. Closed Communication 2-11 44 Press [Security Communication]. 55 Press [Closed Reception]. 66 Select [ON] and press [Enter]. Press [OFF] to disable closed reception. Setting Passcode Polling If you set passcode polling, you can only perform polling with Muratec machines that also have the same passcode set. If the passcode does not match, polling cannot be performed. Note To set the passcode, refer to “Setting the Passcode”. (See page 2-14.) 11 Press <Setting>. 22 Press [Management]. 2-12 Closed Communication 33 If an administrator password is set, enter the password and press [Enter]. If an administrator password is not set, proceed to step 4. 1 55 Press [Passcode Polling]. 2 Management 44 Press [Security Communication]. 66 Select [ON] and press [Enter]. Press [OFF] to disable passcode polling. Closed Communication 2-13 Setting the Passcode Set the passcode required for closed transmission, closed reception, and passcode polling. You can use closed transmission and reception without setting a passcode; however, setting a passcode is recommended to strengthen the security function. Note •• When setting the passcode, enter a number other than “0000”. If you enter “0000”, the passcode setting is disabled. •• Make sure that you do not forget the passcode. •• For details on the communication range using closed communication and passcodes, refer to “Communication and Range of Passcodes”. (See page 2-15.) 11 Press <Setting>. 22 Press [Management]. 33 If an administrator password is set, enter the password and press [Enter]. If an administrator password is not set, proceed to step 4. 44 Press [Security Communication]. 55 Press [Passcode]. 2-14 Closed Communication 66 Enter the four digit passcode using the numeric keys, and press [Enter]. 1 Management 2 To disable the passcode, enter “0000”. Communication and Range of Passcodes Communication Range of Closed Transmission •• When closed transmission is set, fax messages cannot be transmitted to machines other than Muratec machines. •• If the passcode set on your machine does not match the passcode set on the other machine, faxes cannot be transmitted. Refer to the following table (example of when the passcode is set to “1234”). •• The closed transmission function of this machine is not compatible with the closed transmission function of our earlier machines. If the destination machine has an earlier version of the closed transmission function set, transmission cannot be performed even if the passcodes match. Passcode set in the machine Not set (0000) Destination machine (receiver machine) Passcode set in other machine Result Other brand machine – Communication errors Our machine (Without security function) – Communication OK 0000 Communication OK 1234 Communication OK 5678 Communication OK Our machine (With security function) Set (1234) Other brand machine – Communication error Our machine (Without security function) – Communication error 0000 Communication error 1234 Communication OK 5678 Communication error Our machine (With security function) Note When a communication error occurs, an error message is printed. The error is denoted as error code “T.2.2”. Closed Communication 2-15 Communication Range of Closed Reception •• When closed reception is set, fax messages cannot be received from machines other than Muratec machines. •• If the passcode set on your machine does not match the passcode set on the other machine, faxes cannot be received. Refer to the following table (example of when the passcode is set to “1234”). •• In the case of our earlier machines with the closed communication function, if the other machine has an earlier version of the closed communication function set, closed reception can be performed in the same manner as “with security function”. Passcode set in the machine Not set (0000) Other machine (sender machine) Passcode set in other machine Result Other brand machine – Communication errors Our machine (Without security function) – Communication OK 0000 Communication OK 1234 Communication OK 5678 Communication OK Our machine (With security function) Set (1234) Other brand machine – Communication error Our machine (Without security function) – Communication error 0000 Communication error 1234 Communication OK 5678 Communication error Our machine (With security function) Communication Range of Passcode Polling •• If the passcode set on your machine does not match the passcode set on the other machine, polling cannot be performed. Refer to the “Communication Range of Closed Transmission” table (example of when the passcode is set to “1234”). •• In the case of our earlier machines with the security communication function, passcode polling can be performed. 2-16 Closed Communication Setting ID Check Transmission Note •• For details on setting ID check transmission for a single communication, refer to Chapter 4, “Security Functions” in the Scanner and Fax Guide. •• When the lower four digits of the fax number registered in the other machine do not match the lower four digits of the number you entered, or when a fax number is not registered in the other machine, a communication error occurs and transmission fails. •• When using manual transmission (transmission using the [Monitor] function, an optional handset or external phone handset), the ID check transmission function is disabled, even if you set it to ON. 11 Press <Setting>. 22 Press [Management]. 33 If an administrator password is set, enter the password and press [Enter]. If an administrator password is not set, proceed to step 4. 44 Press [Security Communication]. 55 Press [ID Check Tx]. Setting ID Check Transmission 2-17 1 2 Management ID check transmission limits fax transmission to when the lower four digits of the fax number you dialed and those registered in the destination machine match. Transmission is allowed only when both digits are matched. This function reduces problems caused by transmitting fax messages to the wrong destination due to line trouble, etc. 66 Select [ON] and press [Enter]. Select [OFF] to disable ID check transmission. 2-18 Setting ID Check Transmission Confirming the Destination Before Transmission Note For details on confirming the destination before transmission, refer to Chapter 4, “Security Functions” in the Scanner and Fax Guide. Setting the Destination Confirmation Function The screen for confirming the entered destination will be displayed before starting transmission. 11 Press <Setting>. 22 Press [Management]. 33 If an administrator password is set, enter the password and press [Enter]. If an administrator password is not set, proceed to step 4. 44 Press [Security Communication]. 55 Press [Confirm Destination]. Confirming the Destination Before Transmission 2-19 1 2 Management You can prevent the transmission of faxes to the wrong destination by setting the machine to require the entered destination to be confirmed or entered twice before transmission. 66 Select [ON] and press [Enter]. Press [OFF] to disable the destination confirmation function. Setting the Confirmation Dial Functions When using an address book destination or entering a destination using the numeric keys, a screen prompting you to re-enter the entered fax number is displayed. Re-entering the number enables you to check whether an incorrect number has been entered, which prevents the transmission of faxes to the wrong destination. There are two confirmation dial functions you can set; confirm speed-dial and confirm numeric keys. Note When using manual transmission (transmission using the [Monitor] function, an optional handset or external phone handset), the confirm dial function is disabled, even if you set it to ON. Setting the Confirm Speed-Dial Function 11 Press <Setting>. 22 Press [Management]. 33 If an administrator password is set, enter the password and press [Enter]. If an administrator password is not set, proceed to step 4. 44 Press [Security Communication]. 2-20 Confirming the Destination Before Transmission 55 Press [Confirm Speed-Dial]. 1 Management 2 66 Select [ON] and press [Enter]. Select [OFF] to disable the confirm speed-dial function. Setting the Confirm Numeric Keys Function 11 Press <Setting>. 22 Press the [Management]. 33 If an administrator password is set, enter the password and press [Enter]. If an administrator password is not set, proceed to step 4. 44 Press [Security Communication]. Confirming the Destination Before Transmission 2-21 55 Press [Confirm Numeric keys]. 66 Select [ON] and press [Enter]. Select [OFF] to disable the confirm numeric keys function. 2-22 Confirming the Destination Before Transmission Prohibiting Transmission to Multiple Destinations You can prohibit the entering of multiple destinations to prevent transmitting to unintentional destinations. Note 2 Management Here, a “destination” refers to a destination entered using the numeric keys or a speed-dial, address book, or group. 1 11 Press <Setting>. 22 Press [Management]. 33 If an administrator password is set, enter the password and press [Enter]. If an administrator password is not set, proceed to step 4. 44 Press [Security Communication]. 55 Press [Broadcast Tx]. 66 Select [OFF] and press [Enter]. Press [ON] to disable broadcast prohibition. Prohibiting Transmission to Multiple Destinations 2-23 Security Reception This allows documents received after the security reception start time to be stored in memory without being printed. This function makes it possible to store documents received at night in the memory, for example, when no one is in the office. The received documents in memory can be printed later. Note •• To set security reception, it is necessary to set a protect passcode in advance. (See page 2-7.) •• When security reception is enabled, it will start at the preset start time every day. •• When documents have been received during security reception, the message “Security Reception document exists” is displayed and the information lamp illuminates green. •• For details on printing the received documents that are stored, refer to Chapter 4, “Security Functions” in the Scanner and Fax Guide. 11 Press <Setting>. 22 Press [Management]. 33 If an administrator password is set, enter the password and press [Enter]. If an administrator password is not set, proceed to step 4. 44 Press [Security Communication]. 55 Press [Secure Reception]. 2-24 Security Reception 66 Enter the protect passcode, and press [Enter]. 1 Management 2 77 Press [ON]. Press [OFF] to disable security reception. Proceed to step 9. 88 Select [AM] or [PM] and set the security reception starting time, and press [Enter]. You can use [], [], and the numeric keys. Security Reception 2-25 Activating the PIN mask To prevent unauthorized long-distance calls, some PBX (private branch exchanger) systems require a PIN (personal identification number) entry when dialing a number. Your machine's PIN masking feature helps you keep that PIN private. With PIN masking activated, you can dial a number plus a PIN, but the PIN will not appear in the journal, error message printout, delayed command list or transmission report. The PIN may contain up to eight characters including the * or # symbols. You can enter them from the numeric keys. There are three possible PIN masking settings: Deactivates PIN masking. Any PIN you enter will appear on the display and/or printouts Off: which show the number you dial. Mode 1: Each remote fax machine has a PIN access code per department. Mode 2: Each fax user has a PIN access code per department. Note •• For details on transmitting using the PIN mask function, refer to Chapter 4, “Security Functions” in the Scanner and Fax Guide. •• If Mode 1 is set, a PIN is registered in advance when registering a destination. For details, refer to Chapter 7, “Registering Destinations” in the Scanner and Fax Guide. 11 Press <Setting>. 22 Press [Management]. 33 If an administrator password is set, enter the password and press [Enter]. If an administrator password is not set, proceed to step 4. 44 Press [PIN Mode]. 2-26 Activating the PIN mask 55 Select [Mode1] or [Mode2], and press [Enter]. 1 Management 2 Select [OFF] to deactivate the setting. Activating the PIN mask 2-27 Function Protect Settings You can use the administrator password to manage various functions. You can manage the following functions using the administrator password and protect codes. Function Fax functions Internet fax functions Transmission using address book destinations Transmission using the numeric keys (direct dialing) Group transmission Manual transmission (transmission using the [Monitor] function, an optional handset or external phone handset) Redialing Closed transmission ID check transmission F-Code transmission Transmission using the e-mail history Common functions Device settings Executing My Jobs *** Registering address book destinations Registering groups Auto distribution Storing polling documents Storing F-Code documents Registering F-Code boxes Registering My Jobs Address Outputting lists What can be managed Prohibit Require protect passcode when using book list Group list *1 Journal list Auto distribution setting list My Jobs list Prohibit Require protect passcode when using nly administrator can O register (administrator password requested when using) Require protect passcode when using nly administrator can O output list (administrator password requested when outputting) Require protect passcode when outputting When the communication management function is protected, displaying of the communication history is also protected. Note When using manual transmission (transmission using [Monitor] function, an optional handset or external phone handset), the following functions cannot be restricted. •• Transmission using address book destinations •• Transmission using the numeric keys (direct dialing) •• Redialing 2-28 Function Protect Settings Setting Function Protection Note To set function protection, it is necessary to set an administrator password (see page 2-4) and protect passcode (see page 2-7) in advance. 1 22 Press [Management]. 33 Enter the administrator password, and press [Enter]. 44 Press [Function Protect Setting]. 55 Enter the protect passcode, and press [Enter]. Function Protect Settings 2-29 Management 2 11 Press <Setting>. 66 Select the function to set or edit. 77 Select either option, and press [Enter]. Prohibited: Protect ON: Protect OFF: Use of the fax function is prohibited. Setting the machine and the outputting of lists is prohibited for all except the administrator. (The administrator password is requested when using the function) Require the protect passcode to be entered when using the function. The function can be used. 88 To continue to specify other functions, repeat the procedure in steps 6 to 7. 2-30 Function Protect Settings Using Function Protection When a fax function is set to “Prohibited” 1 2 Management When a fax function is set to “Prohibited” in the function protection settings, it cannot be used. If you select the function, the message “This has been set to disable the function. Please contact an administrator.” is displayed. Press [Close] to close the message. When a machine setting or list is set to “Prohibited” When a machine setting or list is set to “Prohibited” in the function protection settings, the administrator password is required when using the function. For example, when the registering of address book destinations is set to “Prohibited”, a screen requesting the administrator password to be entered is displayed when <Setting>, [Register], and then [Address Book Entry] is pressed. 11 Enter the administrator password, and press [Enter]. 22 Register the address book destination. Function Protect Settings 2-31 When “Protect ON” is Set If a function is set to “Protect ON” in the function protection settings, the protect passcode must be entered when using that function. For example, when the registering of address book destinations is set to “Protect ON”, a screen requesting the protect passcode to be entered is displayed when <Setting>, [Register], and then [Address Book Entry] is pressed. 11 Enter the protect passcode, and press [Enter]. 22 Register the address book destination. 2-32 Function Protect Settings Setting Mode Protection 1 Note 2 •• If you prohibit the use of the mode set as the ready screen, the ready screen will automatically be changed to the My MFP screen. •• You can also prohibit the use of modes by user policy using the user policy settings of OfficeBridge. For details, refer to Chapter 3, “Setting Security” in the OfficeBridge Guide. 11 Press <Setting>. 22 Press [Management]. 33 If an administrator password is set, enter the password and press [Enter]. If an administrator password is not set, proceed to step 4. 44 Press [Mode Protect Setting]. Setting Mode Protection 2-33 Management You can prohibit the copy, scanner, fax, or printer modes from being used. For example, if you enable Copy Protect, the machine will not switch to the copy screen, even if <Copy> is pressed. 55 Select the function to set. In this example, [Copy Protect] is set. 66 Select [ON] and press [Enter]. If you select [OFF], the function protection is disabled. 2-34 Setting Mode Protection Setting User Authentication There are three types of authentication methods. Authentication method Description Stand-Alone Performs user authentication using the user information in the machine. User information must be registered in OfficeBridge in advance. Single Sign On Performs user authentication using the user information in the machine after performing Active Directory authentication. If the corresponding user information is not registered in OfficeBridge, it will automatically be newly registered. If the corresponding user information is already registered, it will be overwritten with the information registered in Active Directory. Network Performs user authentication using the information in Active Directory. Note •• When the number of registered users exceeds the limit (200 users), user registration will not be performed and users will log in as guest, even when [Single Sign On] is set. •• For details on the user information that is automatically registered or overwritten when [Single Sign On] is set, refer to Chapter 3, “Setting Security” in the OfficeBridge Guide. •• When [Single Sign On] or [Network] is set for the authentication method, it is necessary to register a domain name in advance. Register the domain name from the OfficeBridge screen. For details, refer to Chapter 3, “Setting Security” in the OfficeBridge Guide. Setting the Authentication Method Set the authentication method for users that log in. Note •• You can also set the authentication method using OfficeBridge. For details, refer to Chapter 3, “Setting Security” in the OfficeBridge Guide. •• Do not set the machine policy from the control panel. Specifying of the machine policy settings may fail if you do so. 11 Press <Setting>. 22 Press [Management]. 33 If an administrator password is set, enter the password and press [Enter]. If an administrator password is not set, proceed to step 4. Setting User Authentication 2-35 1 2 Management You can set authentication for the users to restrict use of the device. 44 Press [Network Settings]. 55 Press [AuthenticationMethod]. The default setting is [Stand-Alone]. 66 Select the item to set, and press [Enter]. 2-36 Setting User Authentication 77 Press [Yes]. The power of the machine is turned OFF, and then ON again. 1 Management 2 Setting User Authentication 2-37 Managing User Access/Cost Accounting If you use this function, you can check the total number of pages used for the copy, scan, fax, and print modes and the fax communication time for each user. You can also set a charge per page and calculate the total cost each user has incurred for copies and faxes, etc. (The number of pages and communication times for internet faxes are added to the fax items.) Costs are calculated for each user when a user login is performed or for the guests when a guest login is performed. Operation Flow 11 Set the currency unit. (See page 2-38.) 22 Set the settings for copy, scan, fax, and print ON in the charge settings, and set the charge per page. (See page 2-40.) 33 Use the copy, scan, fax, and print modes. 44 Print the user usage management list to check the usage status. (See page 1-36.) Note •• When Print is enabled in Charge Setting, set the same user as the login user in the user information for the printer driver. For details on the printer driver settings, refer to Chapter 6, “Driver Print Settings” in the Printer Guide. •• You can also set the user usage management using OfficeBridge. For details, refer to Chapter 3, “Usage Management” in the OfficeBridge Guide. •• User usage cannot be managed when the authentication method is set to [Network]. Setting the Currency Unit Set the currency unit in the charge settings. 11 Press <Setting>. 22 Press [Management]. 33 If an administrator password is set, enter the password and press [Enter]. If an administrator password is not set, proceed to step 4. 2-38 Managing User Access/Cost Accounting 44 Press [User Access/Cost Accounting]. 1 Management 2 55 Press [Currency Setting]. 66 Select the currency unit, and press [Enter]. Managing User Access/Cost Accounting 2-39 Specifying the Charge Settings Set the required functions to ON, and set the charge per page. 11 Press <Setting>. 22 Press [Management]. 33 If an administrator password is set, enter the password and press [Enter]. If an administrator password is not set, proceed to step 4. 44 Press [User Access/Cost Accounting]. 55 Press [Charge Setting]. 66 Select the function to set. 2-40 Managing User Access/Cost Accounting 77 Press [ON]. 1 Management 2 Press [OFF] to disable the charge setting. 88 Enter the charge per page and press [Enter]. You can use [], [], and the numeric keys. 99 To continue to specify other functions, repeat the procedure in steps 6 to 8. Managing User Access/Cost Accounting 2-41 Erasing the Accounting Data You can delete all the accounting data. 11 Press <Setting>. 22 Press [Management]. 33 If an administrator password is set, enter the password and press [Enter]. If an administrator password is not set, proceed to step 4. 44 Press [User Access/Cost Accounting]. 55 Press [Counter Reset]. 66 Press [Yes] to delete the accounting data. Press [No] to return to step 5. 2-42 Managing User Access/Cost Accounting Specifying the Network Settings Note Contact your network administrator if you are unsure about these settings. Setting Example Here the procedure for switching the LAN speed is described as an example. 11 Press <Setting>. 22 Press [Management]. 33 If an administrator password is set, enter the password and press [Enter]. If an administrator password is not set, proceed to step 4. 44 Press [Network Settings]. 55 Select the function to set. ••In this example, [Network Connection] is selected. ••For details on the settings, refer to “List of Network Settings”. (See page 2-44.) Specifying the Network Settings 2-43 1 2 Management You can set the various functions related to networking. 66 Select the desired setting, and press [Enter]. In this example, the LAN speed is changed to [100Mbps - Full Duplex]. 77 Press [Close]. To continue to change other default settings, repeat the procedure in steps 5 to 6. List of Network Settings You can set the various functions related to networking. Function Description Ping You can enter a specific IP address and execute a ping to check the connection status. LDAP Server Setting You can register, edit, delete, and print a list of LDAP (Light Directory Access Protocol) servers. Name LDAP Server Address Port Number LDAP Server Login OB User Login Account ID Password Search Base MaxNumber of results Time Limit Optional Setting Attribute Setting 2-44 Specifying the Network Settings Settings Not registered Reference page 2-57 Description Workgroup DNS Server Addresses DNS Suffix Obtain IP address (DHCP) IP Address Subnet Mask Default Gateway WINS Server Address IPv6 Setting Archive Settings Settings The MAC address is entered WORKGROUP Not registered Not registered ON OFF 192.168.1.10 255.255.255.0 Not registered Not registered 1 2 Refer to Chapter 3, “Setting the Connection Environment” in the OfficeBridge Guide. Not registered When the machine transmits and receives documents via fax or e-mail, you can transmit those documents to a specified destination via fax, or store them in a specified shared folder. e-mail Gateway You can transmit documents to an e-mail gateway (fax server). Setting You can specify the default setting. Reference page 2-46 2-69 2-73 ON OFF Prefix Enter the prefix for the local part of Not registered the e-mail address. Up to 32 characters can be entered. Suffix Enter the suffix for the local part of Not registered the e-mail address. Up to 48 characters can be entered. Authentication Method Set the authentication method for users that log in. Automatic LogoutTime You can set the time it takes before 1 - 10min the machine automatically logs out 3min a logged in user if no operations have been performed on the machine. Delete Restriction Settings You can initialize the access restrictions set in OfficeBridge from the machine. Use this function when you cannot access OfficeBridge. Stand-Alone Single Sign On Network 2-35 2-76 Specifying the Network Settings 2-45 Management Function TCP/IP Settings You can set the settings for using the machine on a network. Host Name Function Description Scan to Print Clear You can delete the printers registered in the Scan to Print Monitor from the machine. Use this function when the computer using the Scan to Print Monitor cannot access the machine. Initiliaze Service Setting You can initialize the service settings specified in the machine policy settings of OfficeBridge from the machine. Use this function when you cannot access OfficeBridge. Network Connection You can set the communication speed for the LAN that is connected. Settings Reference page Auto 100Mbps - Full Duplex 100Mbps - Half Duplex 10Mbps - Full Duplex 10Mbps - Half Duplex Note Underlined values are the default settings specified at the time of shipment. Specifying the TCP/IP Settings You can set the settings for using the machine on a network. The following items can be set. Item Description Host Name Enter the host name of the machine. The default setting is the MAC address, and up to 15 characters can be entered. Workgroup Enter the workgroup name of the network the machine is connected to. The default setting is “WORKGROUP”, and up to 15 characters can be entered. DNS Server Addresses When using a DNS server, enter the primary DNS server address and the secondary DNS server address. DNS Suffix To perform name resolution using only a host name, register the DNS suffix. Obtain IP address (DHCP) Enables the setting for automatically obtaining IP addresses using a DHCP (Dynamic Host Configuration Protocol) server. To automatically obtain IP addresses, select [ON]. Otherwise, select [OFF]. IP Address Enter the IP address. Note If DHCP is enabled, you cannot display or edit the IP address. Subnet Mask Enter the subnet mask. Note If DHCP is enabled, you cannot edit the subnet mask. Default Gateway If you are using a gateway, enter the gateway address. WINS Server Address If you are using a WINS server, enter the WINS server address. 2-46 Specifying the Network Settings Description You can set the following settings: Obtain IPv6 address Link Local Address Global IP Address Subnet Prefix Length Default Gateway For details on the IPv6 settings, refer to Chapter 3, “Setting the Connection Environment” in the OfficeBridge Guide. Note •• You can also specify TCP/IP settings using OfficeBridge. For details, refer to Chapter 3, “Setting the Connection Environment” in the OfficeBridge Guide. •• Make sure to obtain permission from the network administrator before changing the IP address. Improperly changing the IP address may cause the network to stop functioning normally. Opening the TCP/IP Settings Screen 11 Press <Setting>. 22 Press [Management]. 33 If an administrator password is set, enter the password and press [Enter]. If an administrator password is not set, proceed to step 4. 44 Press [Network Settings]. 55 Press [TCP/IP Settings]. Specifying the Network Settings 2-47 1 2 Management Item IPv6 Setting 66 Specify each setting. Setting the Host Name 11 Open the TCP/IP settings screen. (See page 2-47.) 22 Press [Host Name]. 33 Enter the host name, and press [Enter]. You cannot enter “*” at the start of a name. 2-48 Specifying the Network Settings Setting the Workgroup Name Note •• The domain name cannot be used as the workgroup name. •• If there is no workgroup on the network, create a new workgroup. •• Contact your administrator to create a new workgroup. 2 Management 11 Open the TCP/IP settings screen. (See page 2-47.) 1 22 Press [Workgroup]. 33 Enter the workgroup name, and press [Enter]. You cannot enter “*” at the start of a name. Specifying the Network Settings 2-49 Setting the DNS Server Address 11 Open the TCP/IP settings screen. (See page 2-47.) 22 Press [DNS Server Addresses]. 33 Press [Preferred DNS server]. 44 Enter the address of the primary DNS server, and press [Enter]. 55 Press [Alternate DNS server]. 2-50 Specifying the Network Settings 66 Enter the address of the secondary DNS server, and press [Enter]. 1 Management 2 Setting the DNS Suffix 11 Open the TCP/IP settings screen. (See page 2-47.) 22 Press [DNS Suffix]. 33 Enter the suffix to use when performing a DNS search, and press [Enter]. Specifying the Network Settings 2-51 Setting DHCP You can use a DHCP (Dynamic Host Configuration Protocol) server to automatically obtain the IP address and subnet mask, etc. A gateway address and DNS server address will also be assigned if they are set on the DHCP server. Note •• If the power is left OFF for an extended period, the IP address may be disabled. •• The IP address and subnet mask assigned by the DHCP server cannot be changed. •• If you do not want to use a DHCP server, disable the DHCP settings, and manually assigned the IP address and subnet mask. For details, refer to “Setting the IP Address” (see page 2-53) and “Setting the Subnet Mask” (see page 2-54). 11 Open the TCP/IP settings screen. (See page 2-47.) 22 Press [Obtain IP address]. 33 Select [ON] to obtain the IP address automatically or [OFF] to not, and press [Enter]. 2-52 Specifying the Network Settings Setting the IP Address If DHCP is disabled, manually set the IP address. 1 22 Press [IP Address]. 2 Management 11 Open the TCP/IP settings screen. (See page 2-47.) 33 Enter the IP address, and press [Enter]. Specifying the Network Settings 2-53 Setting the Subnet Mask If DHCP is disabled, manually set the subnet mask. 11 Open the TCP/IP settings screen. (See page 2-47.) 22 Press [Subnet Mask]. 33 Enter the IP address of the subnet mask, and press [Enter]. 2-54 Specifying the Network Settings Setting the Gateway Address 11 Open the TCP/IP settings screen. (See page 2-47.) 1 22 Press [Default Gateway]. Management 2 33 Enter the IP address of the gateway address, and press [Enter]. Specifying the Network Settings 2-55 Setting the WINS Server Address 11 Open the TCP/IP settings screen. (See page 2-47.) 22 Press [WINS Server Address]. 33 Enter the IP address of the WINS server, and press [Enter]. 2-56 Specifying the Network Settings Registering LDAP Servers Item Description Name This is the button name displayed on the screen. Up to 23 characters can be entered. If nothing is registered, the first 23 characters of the LDAP server address is displayed instead. LDAP Server Address Enter the name or IP address of the LDAP server to register. Up to 99 characters can be entered. Port Number Enter the port number of the LDAP server. A number between 0 and 65535 can be set, and the default value is 389. LDAP Server Login Set whether a login is required to access the LDAP server. Set OB User Login, Account ID, and Password when you set this setting to ON. OB User Login Set whether to use the OfficeBridge user information when a login is required to access the LDAP server. When this setting is enabled, if you register the LDAP server authentication account and password in the user registration of OfficeBridge, it is not necessary to enter an account and password each time a search is performed. Account ID Register this when not using the OfficeBridge user information when a login is required to access the LDAP server. If you do not register an account, the account will have to be entered when a search is performed. Up to 49 characters can be entered. Password Register this when not using the OfficeBridge user information when a login is required to access the LDAP server. If you do not register a password, the password will have to be entered when a search is performed. Up to 29 characters can be entered. Search Base Enter the starting search position of the LDAP server. Up to 99 characters can be entered. MaxNumber of results Set how many search results to display. An error is displayed when the number of search results exceeds the maximum. A number between 1 and 100 can be set, and the default value is 50. Time Limit Set the maximum amount of time until the search results are displayed. An error is displayed when the time taken for search results exceeds the maximum. A number between 0 and 9999 seconds can be set for the time, and the default value is 0 (unlimited). Optional Setting You can add search conditions to the parameters. Additional Attribute Enter the search condition attribute to add. Up to 49 characters can be entered. Additional String Enter the search condition value to add. Up to 99 characters can be entered. Search Method Select the search method. Specifying the Network Settings 2-57 1 2 Management You can search for destination information such as the e-mail address and name from an LDAP (Lightweight Directory Access Protocol) server. You can register the following information. Item Description Attribute Setting Name 1 Set the name attribute. Up to 49 characters can be entered, and the default value is “cn”. Name 2 Set the name attribute. Up to 49 characters can be entered, and the default value is “commonname”. e-mail Address 1 Set the e-mail address attribute. Up to 49 characters can be entered, and the default value is “mail”. e-mail Address 2 Set the e-mail address attribute. Up to 49 characters can be entered. Fax Number 1 Set the fax number attribute. Up to 49 characters can be entered, and the default value is “facsimileTelephoneNumber”. Fax Number 2 Set the fax number attribute. Up to 49 characters can be entered. Telphone Number 1 Set the phone number attribute. Up to 49 characters can be entered, and the default value is “telephoneNumber”. Telphone Number 2 Set the phone number attribute. Up to 49 characters can be entered. Company Name 1 Set the company name attribute. Up to 49 characters can be entered, and the default value is “company”. Company Name 2 Set the company name attribute. Up to 49 characters can be entered, and the default value is “o”. Note You can also specify LDAP settings using OfficeBridge. For details, refer to Chapter 3, “Setting the Connection Environment” in the OfficeBridge Guide. Registering / Editing LDAP Servers This section describes the procedure for registering an LDAP server. When editing, select the LDAP server you want to edit in step 6, and press [Edit]. After the screen in step 7 is displayed, select the item to change. Note Up to five LDAP servers can be registered in the machine, but destinations cannot be searched for on all the servers at the same time. Only one server can be searched at a time. 11 Press <Setting>. 22 Press [Management]. 33 If an administrator password is set, enter the password and press [Enter]. If an administrator password is not set, proceed to step 4. 44 Press [Network Settings]. 2-58 Specifying the Network Settings 55 Press [LDAP Server Settings]. 1 Management 2 66 Press [Add]. When editing, select the setting you want to edit, and press [Edit]. 77 Press [Name]. Specifying the Network Settings 2-59 88 Enter the name to register in the LDAP server settings, and press [Enter]. 99 Press [LDAP Server Address]. 111 Enter the LDAP server name or the IP address of the LDAP server, and press [Enter]. 111 Press [Port Number]. 111 Enter the port number, and press [Enter]. You can use [], [], and the numeric keys. 2-60 Specifying the Network Settings 111 Press [LDAP Server Login]. 111 Select [ON] to require a login when accessing the LDAP server, or [OFF] to not require it, and press [Enter]. 1 Management 2 If you selected [ON], proceed to step 15. If you selected [OFF], proceed to step 21. 111 Press [OB User Login]. 111 Select either option, and press [Enter]. If you selected [ON], proceed to step 20. If you selected [OFF], proceed to step 16 . 111 Press [Account ID]. Specifying the Network Settings 2-61 111 Enter an account ID if required, and press [Enter]. 111 Press [Password]. 222 Enter a password if required, and press [Enter]. 222 Press [Search Base]. 222 Enter the search start position, and press [Enter]. 2-62 Specifying the Network Settings 222 Press [MaxNumber of results]. 222 Enter the maximum number of search results, and press [Enter]. 1 Management 2 You can use [], [], and the numeric keys. 222 Press [Time Limit]. 222 Enter the maximum number of seconds for the search time, and press [Enter]. You can use [], [], and the numeric keys. 222 To add search conditions, press [Optional Setting]. If you do not want to change add any, proceed to step 35. 222 Press [Additional Attribute]. Specifying the Network Settings 2-63 222 Enter the attribute to add to the LDAP search, and press [Enter]. 333 Press [Additional String]. 333 Enter the attribute value to add to the LDAP search, and press [Enter]. 333 Press [Search Method]. 333 Select the search method, and press [Enter]. Any: Initial: Final: Equal: Not used.: Displays search results that include the entered value. Displays search results that start with the entered value. Displays search results that end with the entered value. Displays search results that match the entered value. Does not use the entered value. 2-64 Specifying the Network Settings 333 Press [Close]. 333 Press [Attribute Setting]. 2 Management 333 Select the attribute to set, and enter the attribute. 1 333 Press [Close]. 333 Press [Enter]. The message “This server has been set as a default server.” is displayed when you register the first server. Setting the Primary LDAP Server You can set the LDAP server to use for LDAP searching from the registered LDAP servers. Make sure to register at least one LDAP server in advance. 11 Press <Setting>. 22 Press [Management]. 33 If an administrator password is set, enter the password and press [Enter]. If an administrator password is not set, proceed to step 4. 44 Press [Network Settings]. 55 Press [LDAP Server Setting]. Specifying the Network Settings 2-65 66 Press [Default Server]. 77 Select the LDAP server to use, and press [Enter]. Deleting LDAP Servers 11 Press <Setting>. 22 Press [Management]. 33 If an administrator password is set, enter the password and press [Enter]. If an administrator password is not set, proceed to step 4. 44 Press [Network Settings]. 55 Press [LDAP Server Setting]. 2-66 Specifying the Network Settings 66 Select the LDAP server you want to delete, and press [Delete]. 1 Management 2 77 Press [Yes]. Printing the LDAP Setting List 11 Press <Setting>. 22 Press [Management]. 33 If an administrator password is set, enter the password and press [Enter]. If an administrator password is not set, proceed to step 4. 44 Press [Network Settings]. 55 Press [LDAP Server Setting]. Specifying the Network Settings 2-67 66 Press [List]. 77 Select [ON] to enable duplex printing, or [OFF] to disable it. 88 Select [ON] to enable combined printing, or [OFF] to disable it. 99 Press [Yes]. Note You can print the LDAP setting list from [LDAP Server] in [List] that is displayed after pressing <Setting>. 2-68 Specifying the Network Settings Specifying the Archive Settings When the machine transmits and receives documents via fax or e-mail, you can transmit those documents to a specified destination via fax, or store them in a specified shared folder. This is called “archiving”. You can set a single archive destination for each type of communication. 1 2 Management n Archivable communication type •• Transmitted faxes •• Transmitted internet faxes •• Transmitted e-mails •• Received faxes •• Received internet faxes n Non-archivable communication type •• Polling transmission •• Polling reception •• F-Code polling transmission •• F-Code polling reception •• F-Code secure reception •• F-Code bulletin box reception n Location to store (at least one) •• Fax destination •• E-mail destination •• Shared folder Note •• Transmitted e-mails cannot be archived to a fax destination. •• The specified archiving is only performed when the transmission/reception is completed successfully. The specified archiving is not performed when the transmission/reception results in an error. •• When the archive settings are enabled, realtime transmission and manual transmission (transmission using the [Monitor] function, an optional handset or external phone handset) cannot be used. •• A check message is printed if the archiving fails. This does not mean that transmission/reception failed for the fax or internet fax. •• You can also specify archive settings using OfficeBridge. For details, refer to Chapter 3, “Specifying the Archive Settings” in the OfficeBridge Guide. Specifying the Network Settings 2-69 Example: Setting the archive destination for transmitted faxes Here the procedure for setting the archive destination for transmitted faxes is described as an example. 11 Press <Setting>. 22 Press [Management]. 33 If an administrator password is set, enter the password and press [Enter]. If an administrator password is not set, proceed to step 4. 44 Press [Network Settings]. 55 Press [Archive Settings]. 66 Select the item to set. In this example, [Transmitted Fax] is selected. 2-70 Specifying the Network Settings 77 Press [Setting]. 1 The archive settings are enabled / disabled each time you press [Setting]. 88 Set the archive destination. ••For details on setting fax numbers or e-mail destinations, refer to Chapter 5, “Specifying Destinations” in the Scanner and Fax Guide. ••If you set a fax destination, proceed to step 11. ••There are two methods available when setting a folder; selecting a folder shortcut, and entering the link to the folder. For details on setting a destination folder, refer to Chapter 1, “Basic Scan Functions” in the Scanner and Fax Guide. 99 Press [FileFormat]. Specifying the Network Settings 2-71 Management 2 111 Select the file format to set, and press [Enter]. 111 Press [Enter]. Initializing the Archive Settings 11 Press <Setting>. 22 Press [Management]. 33 If an administrator password is set, enter the password and press [Enter]. If an administrator password is not set, proceed to step 4. 44 Press [Network Settings]. 55 Press [Archive Settings]. 66 Select the item to initialize the archive settings for. 2-72 Specifying the Network Settings 77 Press [Initial]. 1 Management 2 88 Press [Yes] to proceed with the initialization. Setting an E-mail Gateway The e-mail gateway function enables you to set a prefix and suffix in advance to reduce the operations required when transmitting faxes. When transmitting with a fax number set, the prefix and suffix are automatically merged with the number to transmit an e-mail. Note •• You can also specify e-mail gateway settings using OfficeBridge. For details, refer to Chapter 3, “Specifying Device Settings” in the OfficeBridge Guide. •• For details on transmitting faxes using the e-mail gateway function, refer to Chapter 4, “Various Fax Functions” in the Scanner and Fax Guide. 11 Press <Setting>. 22 Press [Management]. 33 If an administrator password is set, enter the password and press [Enter]. If an administrator password is not set, proceed to step 4. Specifying the Network Settings 2-73 44 Press [Network Settings]. 55 Press [e-mail Gateway]. 66 Press [Setting]. 77 Select [ON], and press [Enter]. Press [OFF] to disable the e-mail gateway settings. 88 Press [Prefix]. 2-74 Specifying the Network Settings 99 Enter the prefix to add before the fax number using the numeric keys, and press [Enter]. 1 Management 2 Up to 32 characters can be entered. 111 Press [Suffix]. 111 Enter the suffix to add to the end of the fax number using the numeric keys, and press [Enter]. Up to 48 characters can be entered. Note •• Make sure the total number of characters for the prefix, fax number, and suffix is within 50 characters. •• For details on specific prefixes and suffixes, refer to the instruction manual for the e-mail gateway. Specifying the Network Settings 2-75 Setting the Automatic Logout Time You can set the time it takes before the machine automatically logs out a logged in user if no operations have been performed on the machine. Note •• You can also set the automatic logout time using OfficeBridge. For details, refer to Chapter 3, “Specifying Device Settings” in the OfficeBridge Guide. •• For details on manually logging out, refer to “Logging Out”. (See page 1-46.) 11 Press <Setting>. 22 Press [Management]. 33 If an administrator password is set, enter the password and press [Enter]. If an administrator password is not set, proceed to step 4. 44 Press [Network Settings]. 55 Press [Automatic LogoutTime]. 2-76 Specifying the Network Settings 66 Enter the automatic logout time, and press [Enter]. 1 •• A number between 1 and 10 can be set, and the default value is 3. •• You can use [], [], and the numeric keys. Specifying the Network Settings 2-77 Management 2 Mirroring the Machine Settings You can copy the data for the machine settings (such as the copy settings, fax settings, and address book settings) to another machine of the same model. This is useful when you want to set the same settings for multiple machines. Mirroring Methods Importing / Exporting Via the Web You can use a computer to export the data for the machine settings via the Web, and import that data into another machine. Machine settings data Export Import Machine settings data Importing / Exporting Using USB Memory You can export the data for the machine settings to USB memory, and import that data into another machine. A computer is not required. Export Machine settings data 2-78 Mirroring the Machine Settings Machine settings data Import Directly Copying Via the Network You can directly copy the data for the machine settings to another machine via the network. A computer is not required. 1 Machine settings data Copy Destination machine Original machine Note •• You can save the data for the machine settings exported via the Web to USB memory, and then import it into another machine. You can also import the data for the machine settings exported to USB memory to a machine via the Web. •• Use OfficeBridge when importing or exporting the data for the machine settings via the Web. For details, refer to Chapter 3, “Displaying and Copying Machine Settings” in the OfficeBridge Guide. Importing / Exporting Using USB Memory When exporting the data for the machine settings to USB memory and importing it into another machine, use the screen of the machine. Note •• Only USB memory formatted with FAT12, FAT16, or FAT32 can be used. •• USB memory with a security function, memory card readers connected via USB, USB memory via an extension cable and USB hub, and USB memory that does not meet the USB standards, are all unsupported. •• If the USB memory becomes full while the data is being saved, the data that is being written is all deleted. Therefore, make sure that the USB memory has enough free space in advance. •• If you want to connect the USB memory via an extension cable, use a cable that is shorter than 3 meters. Mirroring the Machine Settings 2-79 Management 2 Exporting to USB Memory 11 Press <Setting>. 22 Press [Management]. 33 If an administrator password is set, enter the password and press [Enter]. If an administrator password is not set, proceed to step 4. 44 Press [Mirroring]. 55 Connect the USB memory to the USB memory connector of the machine. 66 Press [USB Export]. 2-80 Mirroring the Machine Settings 77 Select the folder to save the data for the machine settings, and press [Next]. 1 Press [Root] to return to the screen when the USB memory is inserted. 88 Enter the file name, and press [Export]. ••The default file name is “Product Name_Machine serioul number_Date and Time (YYYYMMDDhhmmss).mdx”. ••Up to 80 characters can be entered. 99 When the export process is complete, press [OK], and remove the USB memory from the machine. Mirroring the Machine Settings 2-81 Management 2 Importing to the Machine from USB Memory 11 Press <Setting>. 22 Press [Management]. 33 If an administrator password is set, enter the password and press [Enter]. If an administrator password is not set, proceed to step 4. 44 Press [Mirroring]. 55 Connect the USB memory in which the data for the machine settings is stored to the USB memory connector of the machine. 66 Press [USB Import]. 2-82 Mirroring the Machine Settings 77 Select the machine settings data to import, and press [Import]. 1 Press [Root] to return to the screen when the USB memory is inserted. 88 Select [Setting only] to import only the machine settings or [All] to import all the data, and press [Yes]. ••If you select [Setting only], the user information is erased. If you select [All], the user information is overwritten with the imported data. ••Refer to the table on the next page for the difference between the settings imported when you select [Setting only] and the settings imported when you select [All]. (See page 2-84.) 99 When the import process is complete, press [OK], and remove the USB memory from the machine. When the machine information is imported, the machine is automatically restarted. Mirroring the Machine Settings 2-83 Management 2 Note The difference in what is imported when [Setting only] is selected and when [All] is selected is indicated below. Setting only OfficeBridge settings All User information Address book (shared) Shortcuts (shared) Templates Address Machine settings LDAP server settings SNMP setting Machine setup Machine default settings 1 TCP/IP settings* 2 E-mail settings* 3 Internet time setting* Machine management settings Charge setting Network filtering Document box settings 4 Usage management* 5 Secure settings* ScanTag Machine information Machine name and installation location Machine name and installation location Machine settings book (shared) Shortcuts (shared) Templates User registration Address book (personal) Shortcuts (personal) User box forwarding settings LDAP server settings SNMP setting Machine setup Machine default settings 1 TCP/IP settings* 2 E-mail settings* 3 Internet time setting* Charge setting Network filtering Document box settings 4 Usage management* 5 Secure settings* Auto distribution User policy ScanTag All data saved in the machine All data saved in the machine *1 Except for the host name and IP address. *2 Except for the machine name, machine e-mail address, return e-mail address, SMTP authentication user name, SMTP authentication password, POP3 user name, and authentication method. *3 Except for the synchronization time and previous synchronization time. *4 Except for the data counted for each function such as the time and number of pages. *5 Except for the SSL certificate settings. Directly Copying Via the Network When directly copying the data for the machine settings via the network, use the screen of the destination machine. Directly Copying Via the Network 11 Press <Setting>. 22 Press [Management]. 2-84 Mirroring the Machine Settings 33 If an administrator password is set, enter the password and press [Enter]. If an administrator password is not set, proceed to step 4. 1 55 Press [Direct Copy]. 2 Management 44 Press [Mirroring]. 66 Enter the IP address of the machine to copy from, and press [Enter]. Mirroring the Machine Settings 2-85 77 Select [Setting only] to copy only the machine settings or [All] to copy all the data, and press [Yes]. ••If you select [Setting only], the user information is erased. If you select [All], the user information is overwritten with the imported data. ••Refer to the table in “Importing to the Machine from USB Memory” for the difference between the settings imported when you select [Setting only] and the settings imported when you select [All]. (See page 2-84.) 88 When the import process is complete, press [OK]. When the machine information is imported, the machine is automatically restarted. 2-86 Mirroring the Machine Settings Allowing / Prohibiting Machine Setting Transmission Requests Transmission request Set to [NotAllowed] Prohibited Destination machine Original machine 11 Press <Setting>. 22 Press [Management]. 33 If an administrator password is set, enter the password and press [Enter]. If an administrator password is not set, proceed to step 4. 44 Press [Mirroring]. 55 Press [Direct Copy Allowed]. Mirroring the Machine Settings 2-87 1 2 Management You can set whether to allow machine setting transmission requests from other machines. If you set [NotAllowed], data that indicates that transmission requests are prohibited are sent to the machine that sent the transmission request. 66 Select [Allowed] to allow transmission requests or [NotAllowed] to prohibit them, and press [Enter]. 2-88 Mirroring the Machine Settings Chapter 3 Maintenance Cleaning the Outside of the Machine.....................................................................3-2 Cleaning the Control Panel.......................................................................................3-3 Cleaning the Scanning Area.....................................................................................3-4 Cleaning the Automatic Document Feeder (ADF)..................................................3-4 Cleaning the Scanning Area....................................................................................3-5 Cleaning the Outside of the Machine Perform the following maintenance to use the machine properly. IMPORTANT Do not use benzene or thinner as cleaning agents, as they may damage the plastic and paint of the machine. 11 Dip a soft cloth in a mild cleaning solution and wring it out thoroughly before wiping the machine with it. Repeat the process with a soft cloth dipped in water and thoroughly wrung out. 3-2 Cleaning the Outside of the Machine Cleaning the Control Panel When the touch panel is dirty, it may become difficult to operate the machine. Perform cleaning at regular intervals. 1 2 11 Wipe the touch panel with a soft cloth. When the area is extremely dirty, wipe it with a cloth dipped in a small quantity of a mild cleaning solution, and then wipe it again with a cloth dipped in water and thoroughly wrung out. Cleaning the Control Panel 3-3 Maintenance 3 Cleaning the Scanning Area Cleaning the Automatic Document Feeder (ADF) If the document feeder rollers or scanning glass are dirty, the documents may become dirty and black lines may appear in the scanned images. This can also cause a document jam. Clean the ADF at least once a month to ensure that documents are transmitted with high image quality. IMPORTANT Do not use benzene or thinner as cleaning agents, as they may damage the plastic and paint of the machine. 11 Open the ADF cover. 22 Use a cloth moistened with water to clean the face of the rollers. Rotate the rollers by hand to clean the entire roller surface. 33 Close the ADF cover. 3-4 Cleaning the Scanning Area Cleaning the Scanning Area A dirty platen cover will cause black lines or other unwanted markings in scanned images. To maintain high picture quality, clean the platen cover plate and cover pad at least once a month. 11 Open the platen cover. 1 2 Maintenance 3 22 Dip a soft cloth in water and wring it out thoroughly, and then wipe the document glass, ADF glass, platen cover pad, and platen cover with it. Platen cover pad Platen cover ADF glass Document glass 33 Close the platen cover. Note When the area is extremely dirty, wipe it with a cloth dipped in a small quantity of a mild cleaning solution, and then wipe it again with a cloth dipped in water and thoroughly wrung out. Cleaning the Scanning Area 3-5 3-6 3-6 Chapter 4 Troubleshooting Error Messages............................................................................................................4-2 Communication Errors............................................................................................4-2 Error Messages Displayed on the Screen...............................................................4-8 Troubleshooting.........................................................................................................4-11 The machine does not operate...............................................................................4-11 Image Quality Problems........................................................................................4-12 Cannot Transmit Faxes.........................................................................................4-15 Cannot Receive Faxes............................................................................................4-16 Cannot Scan...........................................................................................................4-16 Cannot Print...........................................................................................................4-18 Cannot Connect to the Network............................................................................4-19 Cannot Install........................................................................................................4-20 OfficeBridge Troubleshooting................................................................................4-21 Browser Settings....................................................................................................4-23 When a Power Failure Occurs................................................................................4-26 Main Unit Operation.............................................................................................4-26 Memory Backups....................................................................................................4-26 Erased Document Notification..............................................................................4-27 Error Messages When a transmission error occurs, or there is a problem with the machine, the information lamp will illuminate, and an error message will be displayed or printed. The information lamp will sometimes clear when <Stop> is pressed, and sometimes it will not. When it does not clear, the error or problem in the machine must be resolved. The information lamp will clear when the error is resolved. Errors that will clear by pressing <Stop>: •• Communication errors •• When the memory becomes full while receiving a fax or e-mail •• When the memory becomes full while storing a document Errors that will not clear by pressing <Stop>: •• When the paper runs out or when a paper jam or document jam occurs •• When the toner runs out •• When a cover or cassette is open •• When a fatal error occurs in the machine Communication Errors When a communication error occurs, the alarm sounds, and the information lamp illuminates red. An error code and message indicating the cause and countermeasure for the error is printed. A message is not printed when an error occurs while receiving an internet fax, but the history screen of OfficeBridge and journal report indicate the error code and the countermeasure for the error. Fax Communication Errors Error code Error message Countermeasure D.0.1 Sending stopped. Please try again. Transmit the document again. D.0.2 The line was busy. Please try again. D.0.3 Fax job was cancelled by user. D.0.7 Check condition of remote fax. Check the fax reception method used by the receiving party. D.0.8 No dial tone detection. Check line connection. Check whether the modular cable is connected correctly. Check the dial tone detection settings in the user install mode. Check the location where the pause is entered, and transmit the document again. These symbols may not be required, depending on the switchboard. T.1.1 Confirm the remote fax. Check the correct fax number and transmit the document again. T.1.4 Fax job was cancelled by user. Transmit the document again. T.2.1 Confirm the remote fax. Check the settings on the other machine. 4-2 Error Messages Error message Countermeasure Confirm the remote fax. Transmit the document again. If this error continues to occur, contact your authorized Muratec dealer. ID check Tx error. ID does not matched. Check the settings on the other party's machine. ID check Tx error. No fax number stored on remote fax. 2 Transmission error. Remote fax is not compatible. 3 Transmission error. No passcode stored in remote fax. Transmission error. Passcode does not matched. 4 Polling Tx error. Polling document is not stored in memory. Polling Tx error. Remote fax is not compatible. Confirm the remote fax. Transmit the document again. If this error continues to occur, contact your authorized Muratec dealer. F-Code Tx error. No F-Code information in remote machine. Check the settings on the other party's machine. F-Code polling Tx error. The Box does not exist in the remote machine. F-Code polling Tx error. Polling document is not stored in F-Code box. The other side performed F-Code polling reception for secure box. F-Code Polling Tx error. Cannot access the F-Code box T.2.3 Cannot send with minimum speed. Transmit the document again. If this error continues to occur, contact your authorized Muratec dealer. T.3.1 Scanning error. Transmit the document again. If you transmitted a document longer than 35.4 in. (900 mm), cut the document so that it is within 35.4 in. (900 mm) and transmit it again. If the screen “Lamp error. Checkout error” Is displayed after the error occurs, turn the power of the machine OFF and then ON again, and try making a copy. If the screen disappears, transmit the document again. If the screen does not disappear, contact your authorized Muratec dealer. T.4.1 Confirm the remote fax. 1 Transmit the document again. If this error continues to occur, contact your authorized Muratec dealer. Error Messages 4-3 Troubleshooting Error code T.2.2 Error code Error message Countermeasure T.4.2 The remote machine could not receive document. The transmitted pages were received but some of them might have had poor image quality. Check the image quality of the document received on the other party's machine. T.5.1 Confirm the remote fax. T.5.2 Confirm the remote fax. T.5.3 Cannot send at minimum speed. Transmit the document again. If this error continues to occur, contact your authorized Muratec dealer. T.8.1 Cannot send a fax in SuperG3 mode. T.8.10 T.8.11 R.1.1 Confirm the remote fax. The sending party may have made an operational mistake. If you know who the sending party is, ask them to transmit the document again. R.1.2 Confirm the remote fax. If you know who the sending party is, ask them to transmit the document again. If this error continues to occur, contact your authorized Muratec dealer. Reception error. Remote fax is not compatible. Reception could not be performed because the security function is set. For details on disabling the settings to receive documents, refer to “Closed Communication”. (See page 2-10.) Reception error. No passcode stored Reception could not be performed because the on remote fax. security function is set. For details on disabling the settings to receive documents, refer to “Closed Communication”. (See page 2-10.) Reception error. Passcode does not match. Reception could not be performed because the security function is set. For details on disabling the settings to receive documents, refer to “Closed Communication” (See page 2-10.) Polling Rx error. Polling document is not stored on remote fax. Check the settings on the other party's machine. Confirm the remote fax. Out of paper reception is full. A problem such as the machine running out of paper or a paper jam has cause the maximum number of documents that can be stored without printing to be reached. Once the problem such as the machine running out of paper or a paper jam has been resolved, the stored documents will be printed and the machine will be able to receive documents again. F-Code Polling Rx error. Remote machine does not have F-Code polling function. Check the settings on the other party's machine. Confirm the remote fax. If you know who the sending party is, ask them to transmit the document again. If this error continues to occur, contact your authorized Muratec dealer. 4-4 Error Messages Error message F-Code Rx error. The box does not exist in the machine. F-Code Rx error. The F-Code reception is prohibited. Countermeasure Check the F-Code box settings on the machine. Contact the other party to inform them of an F-Code box which can perform reception, and request them to transmit the document again. F-Code Rx error. Cannot access the F-Code box 2 F-Code Rx error. the F-Code box is full. R.2.3 Confirm the remote fax. R.3.1 If you know who the sending party is, ask them to transmit the document again. If this error continues to occur, contact your authorized Muratec dealer. R.3.3 Reception was stopped. R.3.4 Cannot receive at minimum speed. R.3.6 Some pages were not received correctly. R.4.4 Memory overflow. R.4.1 Inbound document cannot be received. If you know who the sending party is, request them to cut the document and transmit it again. R.4.2 Confirm the remote fax. If you know who the sending party is, ask them to transmit the document again. If this error continues to occur, contact your authorized Muratec dealer. R.5.1 R.5.2 R.8.1 R.8.10 Cannot send a fax in SuperG3 mode. R.8.11 Internet Fax / Scan to E-Mail Communication Errors Error code 1 Error message Countermeasure 980, 984, 985, 986, 991, 992, 996, 999 Not able to transmit. Please transmit the message again. Transmit the document again. 987, 988, 990, 997 Not able to transmit. Please confirm setting. In the mail settings, check whether the SMTP / POP settings are specified correctly. 989 Not able to transmit. Please confirm e-mail address. Check whether the e-mail address specified for the destination is entered correctly. 994 No reply from the email server. Check the network connection. 995 Not able to transmit. Mail server cannot be found. Check the DNS settings. 1002 Not able to transmit. Stopped. The <Stop> key was pressed during transmission. Error Messages 4-5 3 4 Troubleshooting Error code Scan to Folder, Scan to Printer, and ScanTag Communication Errors Error code Error message Countermeasure 9000, 9999 System error occurred. An error occurred because the system memory was temporarily insufficient. Wait a while, and perform the operation again. 9989 Size of a file to exceed the maximum size. The file specified as the file to attach exceeded the size limit. The maximum file size that can be transmitted at once is 20 MB. Cannot connect. 3, 18, 19, 20, 21, 22, 23, 24, 25, 26, 27, 28, 1001, 1003, 1007, 1008, 1009, 1010, 1011, 1013, 1015, 1016, 1017, 1032, 1033, 1066, 1080, 1087, 1122, 1123, 1183, 1230, 1231, 1232, 1233, 1234, 2001 Check whether there is a computer with the same name as the host name of the machine on the network. In the TCP/IP settings, check whether the DNS server address, DNS suffix, and WINS server address are set correctly. Check whether the destination computer name is registered in the DNS server. Check whether WINS is set correctly in the destination computer. 1002, 1004, 1006, 2250, 2251, 2252, 2999, 3019, 3020, 3021, 3022, 3023, 3024, 3025, 3026, 3027, 3028, 3029, 3030, 3031, 3034, 3035, 3036, 3039, 65535 Cannot read or write to the file. Check whether the shared folder on the destination computer has writing prohibited. 1005, 1012, 2002, 2004, 2005, 2006, 2007, 2049, 2050, 2051, 2052, 2064, 2065, 2067, 2069, 2071, 2081, 2082, 2083, 2087, 2088, 2089, 2090, 2091 Not able to log in. Check whether the user name and password for logging in to the shared folder specified as the destination are entered correctly. If you are using Windows 2003, enter the name and password of a user with write privileges for logging in. 1018 Not a shared folder. Check whether the file specified as the file to attach exists. 1067 Not a shared folder. Check whether the folder specified as the destination to save the file is set as a shared folder. 4-6 Error Messages Scan to FTP and ScanTag Communication Errors 9000, 9999 Error message System error occurred. Countermeasure An error occurred because the system memory was temporarily insufficient. Wait a while, and perform the operation again. 2, 3, 5, 6, 7, 8, 9, Cannot connect. 11, 13, 14, 15, 28, 30, 31, 36, 42, 55, 56, 63 In the TCP/IP settings, check whether the DNS server address is set correctly. 17, 18, 19, 21, 23, 25, 26, 27 Cannot read or write to the file. Check whether the destination FTP server has writing prohibited. 67 Not able to log in. Check whether the user name and password for logging in to the FTP server specified as the destination are entered correctly. Check whether the destination FTP server is registered in the DNS server. Internet Fax Reception Results These single digit codes are displayed in the “Result” field of reception journal reports and the OfficeBridge communication history. Error code Countermeasure 2 The image attached to the received e-mail does is not supported by the machine. Request the other party to attach the file in a format supported by the machine and transmit the file again. 3 The fax forwarding request was denied for the received e-mail. Check the fax forwarding request settings in “E-mail Settings > Optional E-mail Settings” in OfficeBridge. 4 Cannot connect to the POP3 server. In “E-mail Settings > SMTP/POP Settings” in OfficeBridge, check whether the POP3 server address, POP3 port number, SSL, and POP3S port number settings are correctly specified. 5 The POP3 server could not be found. Check the DNS server address setting in the TCP/IP settings. In “E-mail Settings > SMTP/POP Settings” in OfficeBridge, check whether the POP3 server address, POP3 port number, SSL, and POP3S port number settings are correctly specified. 6 Authentication failed for the POP3 server. In “E-mail Settings > SMTP/POP Settings” in OfficeBridge, check whether the authentication method, POP3 user name, and POP user password settings are correctly specified. Error Messages 4-7 1 2 3 4 Troubleshooting Error code Resolving Internet Fax Reception Errors This information is displayed in the “Note” field of reception journal reports and the OfficeBridge communication history. A message is displayed in the reception journal reports but only a single digit code is displayed in the OfficeBridge communication history. Error code Error message Description 2 Forwarded Fax When a fax forwarding destination was set for the received e-mail, a fax was forwarded to the set destination. 3 Print When the received e-mail was a reply to a Message Disposition Notification (MDN), the results of the reception were printed. 4 MDN Error When the received e-mail was requesting a Message Disposition Notification (MDN), the results of the confirmation were printed. 5 Forwarding Error The received e-mail was forwarded according to the “When an e-mail that cannot be analyzed is received” setting in OfficeBridge. 6 Mail Returned Error The received e-mail was returned to the sender according to the “When an e-mail that cannot be analyzed is received” setting in OfficeBridge. 7 Mail Notification Error An error notice was transmitted to the sender according to the “When an e-mail that cannot be analyzed is received” setting in OfficeBridge. 8 Mail Size Over Error The e-mail could not be received because the size was too large. A notice was transmitted to the sender. 9 Mail Deleted The received e-mail was erased. Error Messages Displayed on the Screen Message on the display Description / Solution Check covers. Close the flashing cover. The cover indicated on the display is open or has not been closed securely. Close it properly. Continue storing… Jam recover. Set the document. Press <Start>. From page: The document has jammed while being stored into memory. To continue storing, reset the document from the page number on the display, and press <Start>. To cancel the job, press [Cancel]. Document jam. Open flashing cover and check. Document jam has occurred while feeding the document. Follow the instructions on the display and clear the jam. Paper jam. Open flashing cover and check. Paper jam has occurred while printing. Follow the instructions on the display and clear the jam. Memory overflow. Number of stored page: Store these pages? You tried to store more pages into memory than your machine could store. Press [Yes] to keep the scanned pages in memory, or press [No] to delete all pages stored during this operation. The display shows how many pages are stored. 4-8 Error Messages Description / Solution Memory overflow. Cannot sort print. To print one set only, press [Print]. To cancel, press [Cancel]. While preparing to sort the print job, the machine run out of memory. To print one set, press [Print]. To cancel the print job, press [Cancel]. Cassette 2 setting is not available. To auto select the casette and print, press [Auto Select]. To cancel, press [Cancel]. The cassette specified on the application software or printer driver has not been installed into the machine. To select another cassette automatically, press [Auto Select]. To cancel the print job, press [Cancel]. Use bypass tray to print on the specified paper. Specified paper: Set paper in bypass, press [Bypass tray] or, change the bypass tray paper size. To cancel, press [Cancel]. The paper specified on the application software or printer driver is not loaded into the cassette. To print the image on paper set in bypass tray, press [Bypass tray]. To cancel the print job, press [Cancel]. Printing on non-plain paper using the bypass. Set paper in bypass, press [Bypass tray]. To cancel, press [Cancel]. The paper specified on the application software or printer driver is not loaded into the cassette. To print the image, load the paper in bypass tray and press [Bypass tray]. To cancel the print job, press [Cancel]. Unable to use selected paper for duplexing. To print on a single side, press [Print on 1-side]. To cancel, press [Cancel]. The paper size specified on the application software or printer driver is not available for duplex printing. To print the data on single side, press [Print on 1-side]. To cancel the print job, press [Cancel]. Can only perform duplex printing on plain paper. To print on a single side, press [Print on 1-side]. To cancel, press [Cancel]. The paper media type you specified on the application software or printer driver is not available for duplex printing. To print on single side, press [Print on 1-side]. To cancel the print job, press [Cancel]. The specified paper is not loaded. Specified paper: Set paper in the bypass tray or, change the bypass tray paper size. To cancel, press [Cancel]. The paper you specified on the application software or printer driver is not loaded in the bypass tray. Set the specified paper in the bypass tray, or set the paper size in the tray. To cancel the print job, press [Cancel]. The specified paper is not loaded. Specified paper: Load the specified paper. To cancel, press [Cancel]. The paper you specified on the application software or printer driver is not loaded in the cassette. Set the specified paper in the cassette. To cancel the print job, press [Cancel]. The specified paper is not loaded. Specified paper in Cassette 1(Cassette2, or bypass tray). Load the specified paper. To cancel, press [Cancel]." The paper you specified on the application software or printer driver is not loaded. To print the job, load the paper into cassette or bypass tray you specified. To cancel the print job, press [Cancel]. Paper size error. Specified paper: Load paper in Cassette 1(Cassette2, or bypass tray). To cancel, press [Cancel]. The paper you specified on the application software is not loaded. To print the job, load the paper into cassette or bypass tray. To cancel the print job, press [Cancel]. Open Front Cover. Follow instruction A. The drum charge wire needs cleaning. Open the front cover and follow the instruction displayed on the screen to clean the drum charge wire. Open Front Cover. Follow instruction A. Printer not usable. The printer is not available because the drum charge wire is dirty. Open the front cover and follow the instruction displayed on the screen to clean the drum charge wire. Checkout error. Lamp error. The scanner lamp is dim or not operating. Make repeated copies to help evaporate any internal moisture. If that doesn’t resolve the problem, contact your authorized Muratec dealer. Error Messages 4-9 1 2 3 4 Troubleshooting Message on the display Message on the display Description / Solution Checkout error. Mirror cartridge error. The mirror carriage has become inoperable. Contact your authorized Muratec dealer. The toner is almost empty. Please install a new toner cartridge. Your machine is almost out of toner. Please contact your authorized Muratec dealer soon to purchase a new toner cartridge. Drum life nearing end. Please install new drum. Your drum needs to be replaced soon. Please contact your authorized Muratec dealer to purchase a new drum cartridge. Out of paper. Please supply paper for reception. The paper ran out during fax reception. Load paper. Checkout error: code Printer malfunctions been detected. An internal error has occurred. Contact your authorized Muratec dealer. Paper size error. Bypass tray size error, check the direction and size of the paper. The paper specified on the application software or printer driver is not loaded. Paper size error. Open the 1st cassette (2nd cassette), check the direction and size of the paper. This file is not supported. Please check: Decode error The file you tried to print is an unsupported file. Memory overflow. Not enough memory. Processing is not complete. Please copy again. The machine run out of memory. Press [Close] to see the problem (There may be paper jam, or no paper). PDF encryption error. Please check the security setting of the PDF file. The file you tried to print is an unsupported file. Encrypted PDF files are not supported. This file is not supported. Please check: Decode error. The file you tried to print is an unsupported file. 4-10 Error Messages Troubleshooting Read this section if trouble occurs with the machine. Contact your authorized Muratec dealer if the following steps do not solve the problem. 2 The machine does not operate Things to check Countermeasure Is the power cable firmly inserted? Check the power switch and power plug. For details, refer to Chapter 1, “Part Names and Functions” in the User's Guide. Is the power switch ON? Turn ON the main power switch and <Power>. For details, refer to Chapter 1, “Part Names and Functions” in the User's Guide. Nothing appears on the screen Is the <Energy Save> key illuminated? The machine is in the energy save mode. Disable the energy save mode. For details, refer to Chapter 1, “Control Panel” in the User's Guide. Unable to dial Is the modular cable connected to both the main unit and the wall outlet? Make sure the line is connected correctly. For details, refer to Chapter 1, “Part Names and Functions” in the User's Guide. The phone does not work Is the machine in the middle Wait until the machine finishes transmitting. of transmitting a document? The paper does not come out Is the paper loaded? Load the paper into the cassette or into the bypass tray. For details, refer to Chapter 1, “Loading Paper” in the User's Guide. Is there a paper jam? Check the error message and remove the jammed paper. (See page 4-8.) The paper jams often Is the paper loaded properly? Load the paper properly. For details, refer to Chapter 1, “Loading Paper” in the User's Guide. Is the cassette loaded properly? The document does not come out Are you using an appropriate Use appropriate paper. For details, refer document? to Chapter 1, “Loading Documents” in the User's Guide. Is there a document jam? The document jams often Make sure the cassette is pushed all the way in. Remove the jammed document and reload it. For details, refer to Chapter 5, “Document Jams” in the User's Guide. Are you using an appropriate Use an appropriate document. For details, document? refer to Chapter 1, “Loading Documents” in the User's Guide. Is the document guide misaligned? Align the document guide with the document. For details, refer to Chapter 1, “Loading Documents” in the User's Guide. Are there any pieces of paper left in the ADF? Open the ADF cover and check. For details, refer to Chapter 5, “Document Jams” in the User's Guide. Is the document feeder roller Clean the document feeder roller. (See page dirty? 3-4.) Troubleshooting 4-11 3 4 Troubleshooting The machine does not operate Status 1 Status Things to check Countermeasure The settings registered for the time data and address book destinations disappear Did you turn the power OFF The batteries that retain the registered settings may have died. Contact your and leave the machine for authorized Muratec dealer. a long period, or turn the power OFF everyday? The cover will not closed Are you pressing only one side of the cover? Press both sides of the cover to close it. When you cannot close the front cover, the toner cartridge locking lever may be turned left. In this case, turn the lever right to close the front cover. Image Quality Problems If you follow the steps below and do not resolve the problem, contact your authorized Muratec dealer. Symptom Printing is faint (smudged, unclear) Cause Countermeasure The paper is damp. Replace the paper with new paper. For details, refer to Chapter 1, “Loading Paper” in the User's Guide. The contrast setting is incorrect. Specify the setting correctly. For details, refer to Chapter 1, “Basic Copy Settings” in the Copier Guide, Chapter 1, “Basic Scan Settings” in the Scanner and Fax Guide, and Chapter 3, “Basic Faxing” in the Scanner and Fax Guide. Is the color of the document If you are receiving a document, ask faint? the sender to change the document to a black color. (Copying the document is recommended.) If you are making a copy, make the contrast setting darker. The print head is dirty. Clean the print head. For details, refer to Chapter 4, “Cleaning the Printer” in the User's Guide. Use the paper specified in the manuals of Is paper other than that specified in manuals of the the machine. For details, refer to Chapter 1, “Loading Paper” in the User's Guide. machine being used? The toner cartridge is worn Replace the toner with a new toner cartridge. out or broken. For details, refer to Chapter 4, “Replacing the Toner Cartridge” in the User's Guide. The drum cartridge is worn Replace with a new drum cartridge. For out or broken. details, refer to Chapter 4, “Replacing the Drum Cartridge” in the User's Guide. 4-12 Troubleshooting PRINTER Black stripes or smudges are printed PRINTER Cause Countermeasure You are using an inappropriate type of paper. Use an appropriate type of paper. For details, refer to Chapter 1, “Loading Paper” in the User's Guide. The document glass or platen cover pad is dirty. Clean the document glass or platen cover pad. (See page 3-5.) 1 The drum charge wire is dirty. Clean the drum charge wire. For details, refer to Chapter 4, “Cleaning the Printer” in the User's Guide. 2 The toner cartridge is worn Replace the toner with a new toner cartridge. out or broken. For details, refer to Chapter 4, “Replacing the Toner Cartridge” in the User's Guide. 3 The drum cartridge is worn Replace with a new drum cartridge. For out or broken. details, refer to Chapter 4, “Replacing the Drum Cartridge” in the User's Guide. 4 The paper is damp. Replace the paper with new paper. For details, refer to Chapter 1, “Loading Paper” in the User's Guide. You are using an inappropriate type of paper. Use an appropriate type of paper. For details, refer to Chapter 1, “Loading Paper” in the User's Guide. The document glass or platen cover pad is dirty. Clean the document glass or platen cover pad. (See page 3-5.) The ADF glass in the ADF or the document feeder roller is dirty. Clean the ADF glass or document feeder roller. (See page 3-4 and 3-5.) The drum charge wire is dirty. Clean the drum charge wire. For details, refer to Chapter 4, “Cleaning the Printer” in the User's Guide. The toner cartridge is worn Replace the toner with a new toner cartridge. out or broken. For details, refer to Chapter 4, “Replacing the Toner Cartridge” in the User's Guide. The drum cartridge is worn Replace with a new drum cartridge. For out or broken. details, refer to Chapter 4, “Replacing the Drum Cartridge” in the User's Guide. The whole paper is printed in black Nothing is printed The drum cartridge is worn Replace with a new drum cartridge. For out or broken. details, refer to Chapter 4, “Replacing the Drum Cartridge” in the User's Guide. The machine may be malfunctioning. Contact your authorized Muratec dealer. Is the document loaded upside down? Load the document correctly. For details, refer to Chapter 1, “Loading Documents” in the User's Guide. The drum cartridge is worn Replace with a new drum cartridge. For out or broken. details, refer to Chapter 4, “Replacing the Drum Cartridge” in the User's Guide. The machine may be malfunctioning. Contact your authorized Muratec dealer. Troubleshooting 4-13 Troubleshooting Symptom White or black spots are printed Symptom Blank spots are printed PRINTER PRINTER PRINTER PRINTER PRINTER PRINTER Cause Countermeasure The paper is damp. Replace the paper with new paper. For details, refer to Chapter 1, “Loading Paper” in the User's Guide. You are using an inappropriate type of paper. Use an appropriate type of paper. For details, refer to Chapter 1, “Loading Paper” in the User's Guide. The document glass is dirty. Clean the document glass. (See page 3-5.) The ADF glass in the ADF or the document feeder roller is dirty. Clean the ADF glass or document feeder roller. (See page 3-4 and 3-5.) The drum charge wire is dirty. Clean the drum charge wire. For details, refer to Chapter 4, “Cleaning the Printer” in the User's Guide. The toner cartridge is worn Replace the toner with a new toner cartridge. out or broken. For details, refer to Chapter 4, “Replacing the Toner Cartridge” in the User's Guide. The drum cartridge is worn Replace with a new drum cartridge. For out or broken. details, refer to Chapter 4, “Replacing the Drum Cartridge” in the User's Guide. The paper comes out wrinkled The entire printout is dirty You are using an inappropriate type of paper. Use an appropriate type of paper. For details, refer to Chapter 1, “Loading Paper” in the User's Guide. The paper is damp. Replace the paper with new paper. For details, refer to Chapter 1, “Loading Paper” in the User's Guide. The document glass is dirty. The rear side of a duplex printed document shows through on the front side. Clean the document glass. (See page 3-5.) When making duplex copies of a thin document, the rear side of the document may be scanned and printed onto the front document. Lighten the contrast. For details, refer to Chapter 1, “Basic Copy Settings” in the Copier Guide, Chapter 1, “Basic Scan Settings” in the Scanner and Fax Guide, and Chapter 3, “Basic Faxing” in the Scanner and Fax Guide. PRINTER The toner cartridge is worn Replace the toner with a new toner cartridge. out or broken. For details, refer to Chapter 4, “Replacing the Toner Cartridge” in the User's Guide. The edges of the paper The platen cover pad is are dirty dirty. Clean the platen cover pad. (See page 3-5.) Are you copying onto paper Select paper that is the same size as the larger than the document? document. For details, refer to Chapter 1, (With the ratio set to 100%) “Basic Copying” in the Copier Guide. PRINTER Are the orientations of the document and paper different? Select paper with the same orientation as the document. Alternatively, match the document orientation to the paper orientation. Reduce the ratio to match the paper size. The document was not reduced to match the paper For details, refer to Chapter 1, “Basic Copy Settings” in the Copier Guide. size. 4-14 Troubleshooting R PRINTE Cause Countermeasure The document is not loaded Load the document correctly. For details, correctly. refer to Chapter 1, “Loading Documents” in the User's Guide. Use a document that can be loaded in the ADF. For details, refer to Chapter 1, “Loading Documents” in the User's Guide. Is there anything on the ADF glass? Clean the ADF glass. (See page 3-5.) 2 You are using an inappropriate type of paper. Use an appropriate type of paper. For details, refer to Chapter 1, “Loading Paper” in the User's Guide. 3 Is the paper loaded properly? Load the paper properly. For details, refer to Chapter 1, “Loading Paper” in the User's Guide. 4 Is the cassette loaded properly? Make sure the cassette is pushed all the way in. Cannot Transmit Faxes Status Cannot perform transmission Documents are not transmitted continuously Cannot perform transmission even though the number is dialed The document cannot be scanned when using memory transmission 1 The document is not suitable for loading in the ADF. Things to check Countermeasure Are you performing the transmission procedure correctly? Check the procedure and try again. For details, refer to Chapter 3, “Basic Faxing” in the Scanner and Fax Guide. Is the destination fax number correct? If you are using an address book destination, make sure the number is registered correctly by printing out the list. For details, refer to Chapter 7, “Registering Destinations” in the Scanner and Fax Guide. Is there something wrong with the other machine? Ask the other party to prepare the machine for reception. (Power, paper, etc.) Are the documents loaded with the edges of the paper all lined up? Reload the documents. For details, refer to Chapter 1, “Loading Documents” in the User's Guide. Do the loaded documents include pages smaller than the minimum width (4.7 in.)? These pages should be set on the document glass and kept separate from the other pages. For details, refer to Chapter 1, “Loading Documents” in the User's Guide. Is the document loaded correctly? Load the document correctly. For details, refer to Chapter 1, “Loading Documents” in the User's Guide. Is the fax number correct? Dial the correct fax number. Is the other party's line busy? Wait until the line is available and try again. Is the document loaded correctly? Load the document correctly. For details, refer to Chapter 1, “Loading Documents” in the User's Guide. Is the memory full? Check the memory. Troubleshooting 4-15 Troubleshooting Symptom The image is slanted Status Cannot transmit a document created in an application on a computer via fax or e-mail Things to check Countermeasure Have you checked the network environment? Refer to “Cannot Connect to the Network” to check the network environment. (See page 4-19.) Is “Muratec Fax” installed? Install “Muratec Fax”. For details, refer to Chapter 2, “Installing to Windows” in the Printer Guide. Is “Muratec Fax” set as the printer? Select “Muratec Fax” as the printer in the print menu of the application. Are the port settings of “Muratec Fax” incorrect? Set the correct “printing port” setting for “Muratec Fax”. For details, refer to Chapter 2, “Installing to Windows” in the Printer Guide. Refer to the help, etc. for your browser to enable cookies. Cannot Receive Faxes Status Cannot perform reception Polling reception does not work, and an error message is printed out Things to check Countermeasure Is the machine in the auto reception mode? Check the reception mode. For details, refer to Chapter 3, “Basic Faxing” in the Scanner and Fax Guide. Does the machine have paper loaded? Load paper. For details, refer to Chapter 1, “Loading Paper” in the User's Guide. Is there a paper jam? Check the error message and remove the jammed paper. (See page 4-2.) Is the modular cable connected to both the main unit and the wall outlet? Make sure the line is connected correctly. For details, refer to Chapter 1, “Part Names and Functions” in the User's Guide. Is the memory full? Check the memory. Has the other party specified Register the passcode in the security a passcode? function. (See page 2-14.) Has the other party registered a polling document? Ask the other party to register a polling document. Cannot Scan Status Cannot perform scanning 4-16 Troubleshooting Things to check Countermeasure Have you checked the network environment? Refer to “Cannot Connect to the Network” to check the network environment. (See page 4-19.) Is the size of the data too large? The maximum amount of data that can be scanned at once is 20 MB. If the size of the data is too large, change the scan resolution or disable the batch transmission function. Things to check Countermeasure The maximum amount of data that can be scanned at once is 20 MB. If the size of the data is too large, change the scan resolution or disable the batch transmission function. If the e-mail settings of the destination have a limit on the size of data that can be received, check that the limit is not being exceeded. Open OfficeBridge and correctly set the Are the account and password for the mail server account and password for the mail server. For details on the settings, refer to Chapter 3, correct? “Setting the Connection Environment” in the OfficeBridge Guide. Cannot Use the Scan Is there a firewall set? to Folder Function The sender information differs from the registered information Firewall software may be stopping the file sharing function of Windows. Change the settings of the firewall to enable the computer you are using to use the file sharing function. Are the shared folder settings correct? In environments where domain authentication is used for the network, the Scan to Folder function cannot be used, even if you set access privileges to domain users. Assign folder access privileges to local users. Was a user login performed successfully? Was the user information correct? In the user information, check whether the name and e-mail address are registered correctly. For details, refer to Chapter 3, “Setting the Connection Environment” in the OfficeBridge Guide. A user login must be performed to send e-mail using the registered information. For details, refer to “Setting User Authentication”. (See page 2-35.) Cannot use the Scan Is the power of the selected to Printer function printer turned ON? Is Scan to Print Monitor installed in the computer? And is Scan to Print Monitor set correctly? Turn the power ON. Refer to Chapter 2, “Installing to Windows” in the Printer Guide to install Scan to Print Monitor in the computer. Check the settings of Scan to Print Monitor. For details, refer to Chapter 7, “Registering Destinations” in the Scanner and Fax Guide. Check whether Scan to Print Monitor is Is Scan to Print Monitor started on the computer it is started on the computer it is installed in. If Scan to Print Monitor is not started, start it. installed in? Does the computer in which Scan to Print Monitor is installed have free disk space? Printing may not be performed correctly, depending on the free disk space of the computer. In this case, delete files not being used on the computer to increase the free disk space. Is there a firewall set? Firewall software may be stopping programs communicating. Change the settings of the firewall to make the “ScanToPM.exe” program on your computer able to communicate. Are the settings of the shared folder set in Scan to Print Monitor correct? If write privileges are not set for the shared folder, change the settings. Troubleshooting 4-17 1 2 3 4 Troubleshooting Status Cannot use the Scan Is the size of the data too to E-Mail function large? Status Cannot print correctly using the Scan to Printer function Things to check Countermeasure Are you using Windows 2000? Try specifying “200 dpi” for the scan resolution. Does the computer have enough memory? Expand computer memory. The computer on which the Scan to Print Monitor is installed should have more memory than 512 MB. If you become unable to use the computer which registered the printer for some reason, use “Scan to Print Clear” to delete the printer. (See page 2-46.) Cannot delete a printer registered in the Scan to Printer function Cannot Print Status Cannot perform printing Things to check Countermeasure Have you checked the network environment? Refer to “Cannot Connect to the Network” to check the network environment. (See page 4-19.) Is paper loaded? Load the paper properly. For details, refer to Chapter 1, “Loading Paper” in the User's Guide. Has the toner run out? Has the drum cartridge reached the end of its life? Check the screen of the machine, and if a message is displayed, replace the toner cartridge and drum cartridge. For details, refer to Chapter 4, “Replacing the Toner Cartridge” in the User's Guide. Is the system memory of the Check whether the memory capacity of computer insufficient? the computer meets the requirements for operating OfficeBridge. If the requirements are not met, increase the memory of the computer. If multiple applications or unnecessary resident programs are running, close them. 4-18 Troubleshooting Is the printer driver installed? Refer to Chapter 2, “Installing to Windows” or Chapter 3, “Installing to Mac OS X” in the Printer Guide to install the required printer driver. Is the correct printer selected? Select “Muratec MFX-2550” (alternatively, “Muratec MFX-2550 PCL5e” or “Muratec MFX-2550 PCL6”, etc.) as the printer in the print menu of the application. Is the printing port correct? Check whether the printing port is correct in the properties screen of the printer driver. Refer to the help, etc. for your computer. If the machine is connected via a USB cable, confirm that “USBxx” (where “xx” refers to the port number) is selected. If the machine is connected via a network, confirm that an lpr port with the same address as the IP address set in the machine is selected. Are you printing from Mac OS X 10.2 via USB cable? When you print from Mac via USB cable, the following settings are not available: Paper Type, Toner Saving, Print Density, Binding Width (Front), and Binding Width (Back). Print via network or upgrade your Mac version to Mac OS X 10.3 or later. Things to check Countermeasure Are the paper size and orientation settings, etc. set in the application being prioritized? The settings of the application software may be prioritized, depending on the settings of the printer driver. Specify the correct settings in the application software. Does the machine have sufficient memory for printing? If you are printing multiple sets, first check whether you can print one set. Set a lower image resolution. Alternatively, reduce the size of the data by simplifying the image. Is the optional PostScript Cannot print PDF documents correctly Memory attached? using Muratec MFX2550 PDF Direct Print or operating from machine control panel You may print them correctly when the optional PostScript Memory is attached. If problems occur when performing operations using a computer, such as using OfficeBridge, or using the Internet Fax or Scan to Folder functions, check the following table first. Status Things to check 2 3 4 Cannot Connect to the Network Cannot connect to the network 1 Countermeasure Is the power cable firmly inserted? Check whether it is firmly inserted into the power socket and power plug. Is the power switch ON? Turn ON the power switch. For details, refer to Chapter 1, “Power Switch and Energy Save Mode” in the User's Guide. Are the network settings correct? Specify the correct network settings in the machine. For details, refer to “Specifying the Network Settings”. (See page 2-43.) Is the LAN cable firmly inserted? Check whether the LAN cable is firmly inserted into the machine and any network devices (LAN hubs, routers, etc.) Is the LAN cable or LAN card damaged? Check the LAN cable or LAN card. If one of them is damaged, replace it. Is the power of any network accessories (LAN hubs, routers, etc.) turned ON? Turn ON the power of any network devices (LAN hubs, routers, etc.). Are any network devices (LAN hubs, routers, etc.) damaged? Connect the device to another port, and check whether it operates properly. If it does not operate, replace the device. Are the settings of the network device correct? Refer to the instruction manual of the device to specify the correct network settings in the machine. If you replace a device, specify the network settings again. Troubleshooting 4-19 Troubleshooting Status Cannot print correctly Cannot Install Status Cannot install 4-20 Troubleshooting Things to check Countermeasure Did you follow the installation procedure? Perform the installation by following the procedure indicated in the manual. For details, refer to Chapter 2, “Installing to Windows”, or Chapter 3, “Installing to Mac OS X” in the Printer Guide. Are you logged in as a restricted user (with User privileges)? Log on with a user account that has Administrator privileges, and perform the installation. Is there a problem with the computer? Is Windows unstable? Is the CD-ROM drive operating correctly? Try performing the installation again after restarting the computer. Check the operation of the CD-ROM drive. Refer to the help, etc. for your computer. Is there a problem with the setup CD-ROM? Check whether the CD-ROM can be read in the Explorer of Windows. If there is a problem with the setup disc, contact your authorized Muratec dealer. Did you perform the installation in a supported environment? Check the list of supported operating systems. For details, refer to Chapter 1, “System Requirements” in the Printer Guide. Is there any security software or port monitoring software running? Close any security software or port monitoring software, and perform the installation again. Refer to the help, etc. for your computer. OfficeBridge Troubleshooting Status Things to check Countermeasure General problems Have you checked the network environment? Refer to “Cannot Connect to the Network” to check the network environment. (See page 4-19.) 1 Cannot connect to OfficeBridge Is the entered IP address correct? When entering the IP address into your browser, check the IP address set in the machine. 2 Is there an incorrect IP address registered in a shortcut to OfficeBridge? If you are connecting to OfficeBridge using a shortcut, check that the IP address set in the properties screen displayed by right-clicking the shortcut is the same as the IP address set in the machine. 3 Are the browser settings correct? If your environment is using a proxy, register the IP address for OfficeBridge as an exception. If you are using Internet Explorer, click [LAN Settings] in the [Tools] – [Internet Options] – [Connections] tab of the menu bar, check the proxy server settings, and register the IP address of OfficeBridge as an exception. If you are using another browser, refer to the help for that browser to check the settings. Are the security settings of the browser correct? Refer to page 4-23 to check the settings. Is your user information registered? Contact your administrator to register the user information in OfficeBridge. For details, refer to Chapter 3, “Registering Users” in the OfficeBridge Guide. Are cookies enabled? Refer to the help, etc. for your browser to enable cookies. Is the login password correct? Correctly enter the password registered in the user information of OfficeBridge. Is an application that can display images installed? You cannot display documents unless there is an application for displaying JPEG, TIFF, and PDF files installed in your computer. Close OfficeBridge, and install an application for displaying images. You may also not be able to display documents if the version of your application is too old. Install the latest version of the application. If the settings of the application include OCR settings, disable OCR. Documents saved in OfficeBridge do not open Is the application for opening Refer to the documentation of your computer documents set correctly? to set the associations of the application program for opening documents. Troubleshooting 4-21 Troubleshooting 4 Status Cannot transmit or receive faxes Cannot transmit e-mail The memory OfficeBridge is running low 4-22 Troubleshooting Things to check Countermeasure Is the system memory of the Check whether the memory capacity of computer sufficient? the computer meets the requirements for operating OfficeBridge. If the requirements are not met, increase the memory of the computer. If multiple applications or unnecessary resident programs are running, close them. Is the modular cable firmly inserted? Check whether the modular cable is firmly inserted into the machine and the phone line. Are advanced communication functions (such as the closed transmission function) set? There are settings for restricting transmission and reception in the advanced communication functions. For details on canceling the settings, refer to Chapter 2, “Closed Communication”. (See page 2-10.) Are the auto distribution settings correct? Auto distribution settings are required to receive faxes with OfficeBridge. Refer to Chapter 3, “Automatically Distributing Received Documents” in the OfficeBridge Guide to specify the correct auto distribution settings. Are the account and password settings for the mail server correct? Specify the correct account and password settings for the mail server. For details, refer to Chapter 3, “Setting the Connection Environment” in the OfficeBridge Guide. Delete unnecessary files and save files to computers or servers. You cannot perform operations that use the network, such as scanning, until OfficeBridge has enough free memory. Received faxes are printed and are not stored inside OfficeBridge. Browser Settings Use the following method to change the browser security settings. (The screens are of Windows Vista.) 11 Start the browser, and select [Tools] – [Internet Options] from the menu bar or tool bar. 1 2 3 Troubleshooting 4 22 Click the [Security] tab, and select [Trusted sites]. 33 Click the [Sites] button. 44 Enter the IP address of the server you are using in [Add this website to the zone] in the format “http://xxx.xxx.xxx.xxx”. Troubleshooting 4-23 55 Deselect [Require server verification (https:) for all sites in this zone], and click the [Add] button. 66 Click the [Close] button. 77 Click the [Custom level] button. 4-24 Troubleshooting 88 Enable [Automatic prompting for file downloads] for downloads. 1 2 3 99 Click the [OK] button. 111 Click the [Yes] button when the [Are you sure you want to change the settings for this zone?] dialog is displayed. 111 Click the [OK] button. 111 Restart the browser. Troubleshooting 4-25 Troubleshooting 4 When a Power Failure Occurs Main Unit Operation When a power failure occurs During a phone call... You can continue the conversation. During transmission... The transmission will be cut off. When the power recovers, the pages halfway transmitted will be automatically transmitted again if memory transmission is being used. They will not be automatically transmitted again if real-time transmission is being used. Transmit the document again. During reception... Reception will be cut off. When the power recovers, the pages received completely before the power failure will be printed. During copying... Printing will stop. During the printing of a list... During the power failure Copy Fax transmission Fax reception Making a phone call Receiving a phone call Cannot copy. Cannot transmit. Cannot receive. You can make a call using the dial keys on external phone handset. You can pick up an optional handset or external phone handset to receive a call. Memory Backups Image data stored in memory is retained for approximately 72 hours even if a power failure occurs or the machine is shut down. Note that the power of the machine has to have been turned ON for at least 24 hours in advance. 4-26 When a Power Failure Occurs Erased Document Notification When the image data stored in memory is erased by accident, a notification will be printed as soon as the power recovers, listing information about the erased image data. An example of the notification is indicated below. Example Print 1 2 3 Troubleshooting 4 Document Type Description Job Number The documents reserved in memory for transmission. Polling Doc The documents stored in memory for polling reception. TWAIN Box Doc The documents stored in TWAIN box. FCODE Box Doc The documents reserved in memory for transmission. Following items are printed to identify the document: • Box number • Box name • Document name • Box type (Security / Bulletin) Rx document in memory The received documents in memory. Following items are printed to identify the document: • Sender name • Start time • Page(s) • Note When a Power Failure Occurs 4-27 4-28 4-28