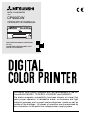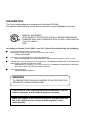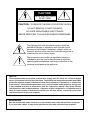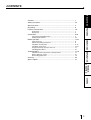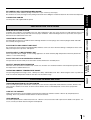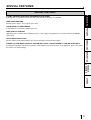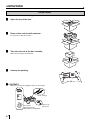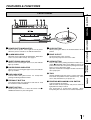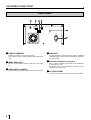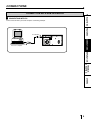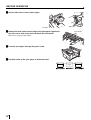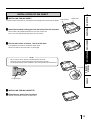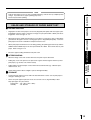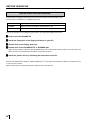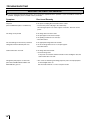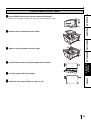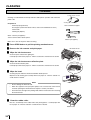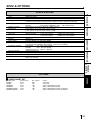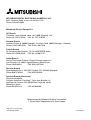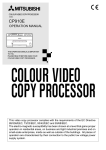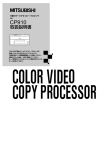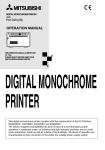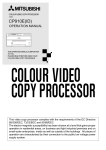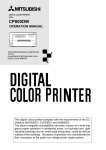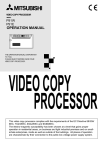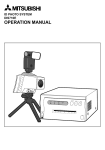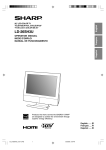Download Mitsubishi Electric 900D-ID Instruction manual
Transcript
DIGITAL COLOR PRINTER MODEL CP900DW OPERATION MANUAL FEED&CUT RESET COPY THIS OPERATION MANUAL IS IMPORTANT TO YOU. PLEASE READ IT BEFORE USING YOUR DIGITAL COLOR PRINTER. This digital color printer complies with the requirements of the EC Directive 89/336/EEC, 73/23/EEC, 93/42/EEC and 93/68/EEC. The electro-magnetic susceptibility has been chosen at a level that gains proper operation in residential areas, on business and light industrial premises and on small-scale enterprises, inside as well as outside of the buildings. All places of operation are characterised by their connection to the public low voltage power supply system. INFORMATION This Class A digital apparatus complies with Canadian ICES-003. Cet appareil numérique de la classe A est conforme à la norme NMB-003 du Canada. MEDICAL EQUIPMENT WITH RESPECT TO ELECTRIC SHOCK, FIRE AND MECHANICAL HAZARDS ONLY IN ACCORDANCE WITH UL 2601-1 AND CAN/CSA C22.2 NO. 60601.1. 57RF According to Clause 5 in UL 2601-1 sec 6.8.1, this unit is classified by the following; 2 2 2 2 The type of protection against electric shock: EQUIPMENT energized from an external electrical power source: CLASS I EQUIPMENT The degree of protection against harmful ingress of water: Ordinary EQUIPMENT (enclosed EQUIPMENT without protection against ingress of water) The degree of safety of application in the presence of a FLAMMABLE ANAESTHETIC MIXTURE WITH AIR or WITH OXYGEN OR NITROUS OXIDE: EQUIPMENT not suitable for use in the presence of a FLAMMABLE ANAESTHETIC MIXTURE WITH AIR or WITH OXYGEN OR NITROUS OXIDE The mode of operation: CONTINUOUS OPERATION WARNING : TO PREVENT FIRE OR SHOCK HAZARD, DO NOT EXPOSE THIS APPLIANCE TO RAIN OR MOISTURE. This product is to be employed with medical equipment, just for reference purpose, not for medical diagnostic purpose. When you dispose of the unit or accessories, you must obey the law in the relative area or country and the regulation of the medical facility. CAUTION RISK OF ELECTRIC SHOCK DO NOT OPEN CAUTION: TO REDUCE THE RISK OF ELECTRIC SHOCK, DO NOT REMOVE COVER (OR BACK) NO USER-SERVICEABLE PARTS INSIDE REFER SERVICING TO QUALIFIED SERVICE PERSONNEL. The lightning flash with arrowhead symbol, within an equilateral triangle, is intended to alert the user to the presence of uninsulated "dangerous voltage" within the product's enclosure that may be of sufficient magnitude to constitute the risk of electric shock. The exclamation point within an equilateral triangle is intended to alert the user to the presence of important operating and maintenance (servicing) instructions in the literature accompanying the appliance. NOTE: This equipment has been tested and found to comply with the limits for a Class A digital device, pursuant to Part 15 of the FCC Rules. These limits are designed to provide reasonable protection against harmful interference when the equipment is operated in a commercial environment. This equipment generates, uses, and can radiate radio frequency energy and, if not installed and used in accordance with the instruction manual, may cause harmful interference to radio communications. Operation of this equipment in a residential area is likely to cause harmful interference in which case the user will be required to correct the interference at his or her own expense. WARNING: Use the included AC power cord so as not to interfere with radio and television reception. If you use other cables, it may cause interference with radio and television reception. CONTENTS PRECAUTIONS 1 2-4 5 6 7-8 FEATURES Contents ................................................................................................ Safety precautions ................................................................................ Special features .................................................................................... Unpacking ............................................................................................. Features and functions ......................................................................... Front panel ............................................................................................. 7 Rear panel ............................................................................................. 8 Connections .......................................................................................... 9-10 Connection with USB interface .............................................................. 9 Setting mode switches ........................................................................... 10 CONNECTIONS PREPARATION Before operation .................................................................................... 11-16 Paper sheet set ...................................................................................... Unlock the printing mechanism .............................................................. Installation of print paper ........................................................................ Installation of ink sheet .......................................................................... Usage and storage of paper sheet set ................................................... Installing printer driver ............................................................................ 11 11 11-13 13-15 15 16 Troubleshooting .................................................................................... 17-19 Indication on the front panel & countermeasures .................................. 17 Before calling for service ........................................................................ 18 Overcoming paper jams ......................................................................... 19 Cleaning ................................................................................................ 20 Spec & options ...................................................................................... 21 TROUBLESHOOTING OTHERS 1 SAFETY PRECAUTIONS In the interest of safety, please observe the following precautions: POWER REQUIREMENT This product is designed for operation on 120V AC or 220-240V AC 50/60Hz. Never connect to any outlet or power supply having a different voltage or frequency. WARNING: THIS APPARATUS MUST BE GROUNDED. AVERTISSEMENT: CET APPAREIL DOIT ETRE MIS A LA TERRE. PROTECTIVE MEASURES IF ABNORMALITIES ARISE, .... If the printer emits smoke or abnormal sounds, immediately unplug the power cord from the printer or power outlet. Continued use may be dangerous. Contact your dealer about having the printer checked and serviced. NEVER INSERT ANY OBJECT INTO THE UNIT Nothing other than supplies for this printer should ever be inserted into the printer. Other items can cause a safety hazard and extensive damage to the mechanism and electronics. DO NOT SET HEAVY OBJECTS ON TOP OF THE UNIT Heavy objects can damage the unit and/or cause misoperation. AVOID DAMAGING THE POWER CORD Do not set anything heavy on the power cord nor allow it to become pinched, or cut. If the power cord becomes damaged, replace it immediately to avoid shock hazard or electrical fire. When the power cord is replaced, use the same type as originally supplied, it is designed to reduce interference to radio & TV reception. When unplugging the power cord, hold the plug, and remove it carefully. KEEP THE UNIT DRY - DO NOT PLACE WATER OR OTHER LIQUID CONTAINERS ON TOP OF THE UNIT Liquids which get into the unit can cause serious damage to the unit and potential shock or fire danger. If liquid is spilled into or seeps into the unit, unplug the Power Cord immediately and seek service as soon as possible to avoid additional or possible damage due to corrosion. “In the interest of safety, avoid handling of liquids near the unit.” DO NOT REMOVE THE CABINET. THERE ARE NO USER SERVICEABLE PARTS INSIDE AND YOU WILL EXPOSE YOURSELF TO HAZARDOUS VOLTAGES AND/OR YOU MAY CAUSE DAMAGE TO THE UNIT. Touching internal parts is dangerous, and may cause a malfunction. Contact your dealer to carry out internal checks and adjustments. Disconnect the power cord before opening the cover to clear a paper jam, etc. UNPLUG THE POWER CORD DURING A LONG ABSENCE OR DURING AN ELECTRICAL STORM Turn off the Main Power switch and unplug the power cord during a long absence or during an electrical storm. WHEN TRANSPORTING THE UNIT When transporting the unit, remove the sheet cartridge and paper. Make sure to slide the printing mechanism lock switch to the lock position. BE CAREFUL AROUND PRINT PAPER EXIT SLOT Do not insert your fingers or any object into the paper slot during printing. Do not touch the cutter blade inside the paper exit slot, it can cause injury. DO NOT TOUCH THE THERMAL HEAD It becomes hot during printing and may remain hot for a time, causing injury. Oils, salts and moisture from your hands will contaminate the head and may spoil the prints. 2 BE CAREFUL WITH THE PRINTING MECHANISM PRECAUTIONS Do not move the printer while the printing mechanism is open. This may cause injury. Be careful not to catch your fingers in the printing mechanism when sliding the mechanism back into the normal closed position. CONNECTING CABLES Use the power cord supplied with the printer. INSTALLATION LOCATIONS Ventilation slots and holes are provided on the rear, sides and bottom of this unit. Place the unit on a hard and level surface and locate at least 4 inches (10 cm) from walls to insure proper ventilation. When installing the unit in a system rack, leave space between the unit and the back of the rack. CONNECTIONS PREPARATION UNSUITABLE LOCATIONS FEATURES MAINTAIN GOOD VENTILATION Avoid installing the printer in unstable locations with high vibration or in hot-springs areas where hydrogen sulfide and acidic ions are likely to be generated. PLACES WITH HIGH HUMIDITY AND DUST Do not place the unit in locations with high humidity and dust, as this can cause extensive damage. Avoid places where unit is likely to be exposed to oily fumes and vapours. PLACES LIKELY TO BE EXTREMELY HOT Places exposed to direct sunlight, or near heating appliances can attain extremely high temperatures which may deform the cabinet, or cause other damage. PLACE THE UNIT ON A HORIZONTAL SURFACE The operation of the unit is likely to be affected if it is tilted, inclined or in unstable places. When the unit is moved from a cold area into a warm area, moisture can condense inside the unit and prevent operation. Allow the temperature to stabilize before use. OPERATING AMBIENT TEMPERATURE RANGE The operating temperature range is 41°F - 104°F (5°C to 40°C) and humidity of 20 - 80%. When using the unit in a system rack, make sure that the temperature inside the rack does not exceed this range. TROUBLESHOOTING PROTECT AGAINST DEW FORMATION OTHERS FOR LONG OPERATING LIFE UNSUITABLE MATERIALS FOR THE PRINTER Paint coat flaking and plastic deformation are likely to occur if the unit is wiped with chemical dusters, benzine, thinner or any other solvent, if rubber or PVC items are left in contact with the unit for a extended period, or if the unit is sprayed with insecticide. CARE OF THE CABINET Unplug and clean with a soft cloth slightly moistened with a mild soap and water solution. Allow to dry completely before operating. Never use petroleum based solutions or abrasive cleaners. HEAD ABRASION The thermal printhead, like a video head, wears out. When it is worn, it becomes hard to print out fine details of the picture. If it occurs, consult your dealer about having the head replaced. 3 SAFETY PRECAUTIONS CONNECTING DEVICES Read thoroughly the Safety Notices, Cautions and “Operating Precautions” of the instruction booklets for the other devices connected with the unit. CAUTION ON RELOCATING When transporting the unit, make sure it is not likely to be subjected to impacts. This can be a primary cause for damage. Before moving the unit, make sure to disconnect the power cord from the power outlet, and the cables from the connected devices. SAFETY CHECKS Periods: Scope: a) According to the recommendations of the manufacturer of medical device. Visual inspection Housing, leads, controls, displays, labels/ markings, accessories, operation manual. b) Functionality test Testing of functions (according to operation manual) as well as compatibility and usability of device and accessories. c) Electrical test Testing of electrical safety of the system according to EN60601-1. High humidity or dust Avoid locations with high humidity and dust in order to avoid malfunction. Also avoid locations subject to corrosive gasses and smoke. Heat Direct sunlight, heaters or other heat sources may deform the housing and subsequently cause malfunctioning. TECHNICAL DESCRIPTION The supplier will make available on request such circuit diagrams, component part lists, descriptions, calibration instructions or other information which will assist the USER’s appropriately qualified technical personnel to repair those parts of the EQUIPMENT which are classified by the manufacturer as repairable. The use of ACCESSORY equipment not complying with the equivalent safety requirements of this equipment may lead to a reduced level of safety of the resulting system. Consideration relating to the choice shall include: - use of the accessory in the PATIENT VICINITY - evidence that the safety certification of the ACCESSORY has been performed in accordance to the appropriate EN60601-1 and/or EN60601-11 harmonized national standard. The transportation and storage environmental conditions are: Temperature : -20°C - +60°C (-4°F - +140°F) Humidity : 90%RH or less at 40°C(104°F) Atmospheric pressure : 500 hPa - 1060 hPa OTHER CAUTIONS Dust or other foreign matter adhering to the print paper or the sheet cartridge, or deformation resulting from exposure to extremely low or high temperatures could cause loss of color, uneven color or lines, or wrinkles in the print images. NOTE: MEMORIZED IMAGES ARE STORED IN VOLATILE MEMORY AND MAY BE LOST IN THE EVENT OF POWER FLUCTUATION OR MALFUNCTION. As for paper sheet set, refer to page 21, “Options”. WARNING : Use the USB cable according to the recommendations as below, in order to comply with EN60601-1-2. The USB cable with appropriate plug should be 2m long or shorter, comply with USB 2.0 standard High speed requirements and USB IF (USB Implementers Forum) approved. Information: This equipment complies with EN55011, class B, group 1. 4 SPECIAL FEATURES SPECIAL FEATURES PRECAUTIONS 2 PRINT SIZES ARE AVAILABLE DEPENDING ON INK SHEET 2 printing sizes, L size (max.110 x 162 mm) and S size (max.110 x 105 mm), are selectable. HIGH SPEED PRINTING Printing speed is approx. 12 seconds (in S size print). LARGE CAPACITY PRINT MEDIA FEATURES S size media has a maximum of 200 prints per roll. HIGH QUALITY PRINTING High quality print is available in dye sublimation mode. It also employs 256 gradients in each YMC, and about 16,700,000 colours total. CONNECTIONS PREPARATION 325 PPI HIGH RESOLUTION 325 PPI (Pixel Per Inch) high resolution gives precise illustrations and sharp photo images. UNIQUE COLOUR IMAGE CONTROL SYSTEM WITH THE IC CHIP ATTACHED TO THE INK SHEET ROLL By setting the supplied IC chip to ink cassette, the remaining print count of the ink sheet can be displayed. The IC also controls the colours of the printed images. TROUBLESHOOTING OTHERS 5 UNPACKING UNPACKING Take the unit out of the box by the following procedures. Make sure to check the contents. 1 Open the top of the box. O R DE O VI SS UR CE LO PRO CO PY CO 2 Be careful not to drop the contents. 3 Make sure to keep the unit horizontal. O R DE O VI SS UR CE LO PRO CO PY CO 4 Remove the cushion with contents. Take the unit out of the box carefully. Unwrap the packing. 2 CONTENTS Make sure to check the supplied contents on the cushion. Power cords (2) DIGITAL COLOR PRINTER Ink cassette Operation manual Printer driver (1 floppy disk) 6 Spacers (4) Screws (4) FEATURES & FUNCTIONS 1 2345 PRECAUTIONS FRONT PANEL 6 78 FEED&CUT RESET COPY FEATURES C 1 POWER BUTTON(INDICATOR) 8 COPY BUTTON 2 ALARM INDICATOR 9 PRINT OUTLET 3 SHEET ERROR INDICATOR A OPEN BUTTON Press to turn on power. Press again to turn off power. When the power is turned on, the indicator illuminates. When this unit is overheated, this lamp flashes. When other errors occur, the LED is steady. See page 17. 4 PAPER ERROR INDICATOR When an error concerning print paper occurs, this indicator lights up or blinks. The printed paper comes out here. Do not put any objects in front of the outlet. C Press to slide out the printing mechanism. Make sure to unlock PRINTING UNIT LOCK SWITCH. Reset the power if this button does not open the printing mechanism. Then try to press this button again. Open the mechanism to load paper and ink cassette or to clear a paper jam. B TRAY 6 FEED&CUT BUTTON C PRINTING MECHANISM LOCK SWITCH Indicator blinks during data transfer. It is steady while printing and during feed&cut function. Pressing this button, the print paper is fed and cut. And the mechanism will be initialized. 7 RESET BUTTON Reset the print count to 1 when this button and FEED&CUT button are pressed together. 6 Hold the printed image that comes out of the print outlet. Press down and pull the knob to extend the tray. Make sure to fully extend the tray for proper use. Locks the printing mechanism. Shift the switch to the left (LOCK side) to lock and to the right (UNLOCK side) to unlock. This mechanism is locked when shipping. When transporting this unit, make sure to lock the mechanism. 7 OTHERS 5 DATA INDICATOR TROUBLESHOOTING When an error concerning ink sheet occurs, this indicator lights up or blinks. When pressing this button, the memorized data will be printed. CONNECTIONS PREPARATION 9 A B FEATURES & FUNCTIONS REAR PANEL 1 2 3 4 87654321 REMOTE OFF ON 5 USB AC LINE 6 1 REMOTE TERMINAL 4 USB PORT 2 MODE SWITCHES 5 Potential equalization connector Terminal connection for service remote only. This terminal is to be used by qualified service personnel only. Used to set the various functions of this unit. See page 10. 3 USB CABLE CLAMPER Use this clamper so that the USB port is not disconnected. Use this terminal to connect the unit to a device equipped with USB interface such as a personal computer. See page 9 for connection. This is used to equalize the potential of the equipment connected to the unit. For details, refer to the installation instruction of the equipment to be connected. 6 AC LINE SOCKET Connects to the provided power cord. Insert the cord firmly. 8 CONNECTIONS PRECAUTIONS CONNECTION WITH USB INTERFACE 2 CONNECTING WITH PC Connect this unit with a personal computer as following example. FEATURES To USB port 87654321 REMOTE OFF ON USB CONNECTIONS PREPARATION AC LINE To USB port Personal computer Printer TROUBLESHOOTING OTHERS 9 CONNECTIONS SETTING MODE SWITCHES 2 SETTING MODE SWITCHES Set the mode switches on the rear panel according to the equipment connected. All the switches are set to OFF as shown right when shipped from the factory. Turn off the power when changing the mode switch settings. 87654321 OFF ON With the switch No.1 and No. 2, the printing speed can be set. Switch No. 1 2 OFF OFF ON ON OFF ON ON OFF Print speed Prints at the speed set by the printer driver FINE mode print FAST mode print With the switch No.3 to No. 8, the following can be set. Switch No. Settings 3 4 5 6 7 8 Functions OFF Uses the normal gamma curve of images ON Uses the gamma curve for connecting to ultrasound diagnostic equipment OFF Normal print ON Mirror print OFF Prints with surface coating ON Prints without surface coating OFF Not used (Set this switch to OFF.) OFF When the printed paper remains at the print outlet, PAPER indicator blinks and this unit stops printing. ON Even if the printed paper remains at the print outlet, PAPER indicator remains turned off and this unit does not stop printing. OFF Automatic feed&cut mode This will cause the printer to perform an automatic feed and cut after installation of the paper and ink sheet. ON 10 Manual feed&cut mode BEFORE OPERATION PRECAUTIONS Before printing, 1. Unlock the printing mechanism. (See below) 2. Install the print paper and ink cassette. (pages 11-15) PAPER SHEET SET Make sure to use the following types of paper sheet and ink sheet set. FEATURES 2 PAPER SHEET SET Ink sheet size No. of prints Usage CK900S CK900L S size L size 200 130 Colour print Colour print CK900S4P CK900L4P S size L size 130 90 Surface-laminated colour print Surface-laminated colour print CK900S4P(HX)EU CK900L4P(HX)EU S size L size 130 90 Surface-laminated colour print for ID photo Surface-laminated colour print for ID photo CONNECTIONS PREPARATION Product name UNLOCK THE PRINTING MECHANISM 1 2 RELEASING THE PRINTING MECHANISM LOCK 1 Press down and pull the knob to extend the paper tray. 2 TROUBLESHOOTING 2 Shift the printing mechanism lock switch to the right (UNLOCK). (See page 8.) OTHERS INSTALLATION OF PRINT PAPER Do not remove the seal on the print paper yet. Gear Seal 1 Insert the print paper roller with gear on the left. Press the folder 1 as shown right, and set the print paper roller. 2 1 Front side 11 BEFORE OPERATION 2 Set the other side of roller without gear. 1 Right side Left side 3 Remove the seal, and insert the edge of the print paper right below arrow marks the roller cover with arrow marks towards the front panel. Make sure to insert the paper straight. 4 Feed the print paper through the paper outlet. 5 Pull both sides of the print paper to eliminate slack. Paper 12 Paper Paper 2 INSTALLING THE INK SHEET Colored roller PRECAUTIONS INSTALLATION OF INK SHEET White roller Load the ink sheet roll to the ink cassette before inserting the ink cassette into the printer. FEATURES 1 Insert the ink sheet rollers gear into the holes of the ink cassette. Put the white roller (rolled with ink sheet) to the ink cassette first. Then, insert the colored roller (take-up) to the ink cassette. CONNECTIONS PREPARATION 2 Put the other sides of rollers. Set IC at this time. IC chip with the IC holder is attached to the ink sheet. Set the IC holder to the ink cassette as shown right. • NOTE Do not remove the IC chip or IC holder from the ink sheet. Removal of the IC will stop the printer from functioning correctly. • Set the projected part of the IC holder to the correct position as shown below. TROUBLESHOOTING IC holder OTHERS Projected part 2 INSTALLING THE INK CASSETTE 1 Eliminate any slack of the ink sheet. Hold the colored roller and turn the white roller. 13 BEFORE OPERATION 2 Insert the ink cassette with the ink sheet into its compartment. Put the ink cassette into the printer drawer as shown 1. Then, set the other side (with handle) as shown right. When exchanging the ink cassette, remove it by holding the handle. (See page 19.) 1 1 2 2 INSERT THE PRINTING UNIT 1 Push the printing unit until it is locked into place. 2 After plugging the power cord, press POWER button on the front panel. 3 Press FEED & CUT button. The print paper is automatically cut after feeding about 10 cm (4 inches). 4 Repeat the above step 3 once or twice. Feeding the print paper will eliminate fingerprints and dust during handling. The printing unit is initialized. • NOTE Do not feed the print paper more than 2 times. Doing so will not allow the number of prints indicated on page 11 to be printed. The installation of print paper and ink cassette is completed. NOTE An IC is built in the ink sheet. This is the IC chip, not a battery. This IC can be thrown away as normal waste. 14 2 PRECAUTIONS NOTE Take the print paper one by one after completing printing. Pull out the tray completely when using it. If you fail to do so, paper jamming may occur. Put the tray back after printing. USAGE AND STORAGE OF PAPER SHEET SET Fingerprints or dust on the paper’s surface may degrade print quality and cause paper jams. Immediately after the paper is replaced, 2 images may be printed with a blank part due to fingerprints. Refer to Pages 11 - 12. • When print paper is rapidly transferred from a cool place to a hot place, vapor or dew will be generated on the paper’s surface causing paper jams or degraded print quality. Leave the print paper in the room to stabilize its temperature before use. • When print paper and ink sheet run out during printing, the printing operation stops and the SHEET and/or PAPER lamp on the front panel will be lit or blink. Set new ink sheet or print paper. Refer to Pages 11-15. • Excessive paper feeding will reduce total print count. • When the image comes into contact with water, the print may be discolored. • Fading may occur if the print-face is exposed to organic chemical agents which may affect print paper (e.g. alcohol, ester, ketone based). • Fading will be accelerated upon contact with PVC-based materials (e.g. adhesive tapes, rubber erasers, etc.). • Avoid storing prints in direct sunlight or places with high humidity. • Leaving the print paper in contact with PVC-based materials causes color of print paper to change or staining to occur. • Never store print paper in places that are close to heat sources, high humidity or dust. Keep print paper in a place where; Temperature : 5°C - 30 °C (41°F - 86°F) Humidity : 20 - 60%RH CONNECTIONS PREPARATION • FEATURES 2 BEFORE PRINTING 2 AFTER PRINTING TROUBLESHOOTING 2 STORAGE OTHERS 15 BEFORE OPERATION INSTALLING PRINTER DRIVER A printer driver is required to print the data from a personal computer connected with this unit. The printer driver for Windows® is supplied with this unit. Product name Operating conditions CPD900W Applies for Microsoft®Windows®98 and Windows® Me CPD900N0 Applies for Microsoft®Windows® 2000 and Windows XP® Refer to the “Read me” for installing the printer driver in the floppy disk supplied with this unit. 2 How to open the ReadMe file 1 Install the floppy disk in the floppy disk drive on your PC. 2 Double-click on the floppy disk icon. 3 Double-click on the ReadMeE.TXT or ReadMeE.pdf. Adobe Acrobat Reader is required to open ReadMeE.pdf file. You can download Acrobat Reader free from the Web site of Adobe Systems Incorporated (http://www.adobe.com/products/acrobat/). 4 Install the printer driver by following the instruction in the file. Windows®98, Windows®Me, Windows® 2000 and WindowsXP® are the registered trademarks of Microsoft Corporation in the U.S.A. and other countries. Adobe and Acrobat are registered trademark of Adobe Systems Incorporated. 16 TROUBLESHOOTING INDICATION ON THE FRONT PANEL & COUNTERNEASURES PRECAUTIONS If for some reason printing is not possible or error occurs during printing, the indicators on the front panel will be lit. In this case, follow the procedure described below. : lit ALARM SHEET PAPER DATA Causes Paper is used up. Paper is not installed. : not lit Countermeasures • Set a new roll of paper. Refer to pages 11-13. IC chip is not installed. The data in IC chip cannot be read correctly. • Use an ink sheet with the attached IC chip. • Set the attached IC chip on an ink sheet. • Use the correct ink sheet with IC chip. IC chip and the ink mark are not the same. A wrong media type is set. • Use correct IC chip and ink sheet. The ink cassette is not installed. • Install the ink cassette. Refer to pages 13-15. The ink sheet and the print paper are not combined correctly. • Use them in the correct combination. The temperature of the thermal head becomes too high. • Wait until the ALARM indicator goes off. *Note The print paper is left at the print outlet. • Remove the print paper. Paper jam occurs. • Refer to page 19 “Overcoming paper jams”. Press FEED&CUT button. Other defects. • Press FEED&CUT button. In case of paper jam, refer to page 19 “Overcoming paper jams”. If the status is not improved by carrying out this measure, consult your dealer. TROUBLESHOOTING • Replace the ink sheet with a new one. Refer to pages 13-15. CONNECTIONS PREPARATION The ink sheet is used up. FEATURES *Note : : blinks When setting the continuous printing, this unit starts printing again after the indicator goes off. OTHERS 17 TROUBLESHOOTING BEFORE CALLING FOR SERVICE 2 Use the following troubleshooting chart to try to resolve any apparent defect in operation. If you are unable to resolve the problem, unplug the power cord and contact your dealer. Symptom Check and Remedy No power (when POWER lamp does not illuminate) Is the power cord plug disconnected from the outlet? → Connect the power cord plug to the outlet firmly. After tuning the power off, wait for approx. 2 minutes. Then turn on the power. The image is not printed. Is the image data sent to this unit? Is the print paper or ink sheet used up? Is the printing mechanism set correctly? → Check the status. The stored image in the memory cannot be enlarged to fill the maximum print area. Is the appropriate image data transferred? Is the S-size image data sent for L-size print paper? → Check the status. COPY button does not work. Is the image data transferred? → Send an image data. If the power is turned off and then turned on after sending the data, the COPY button does not work. Though the print paper is not left at the print outlet, PAPER indicator blinks and DATA indicator goes on. 18 → The sensor for detecting remaining paper may fail to work properly due to infrared light and so on. Set the mode switch No. 7 on the rear panel to ON. OVERCOMING PAPER JAMS PRECAUTIONS 1 Press OPEN button to pull out the printing mechanism. When it is not working, reset the power. Then try to press OPEN button again. FEATURES 2 Remove the ink cassette with ink sheet. CONNECTIONS PREPARATION 3 Remove the print paper as shown right. 2 1 4 Cut the defective part of the print paper with scissors. TROUBLESHOOTING 5 Cut both edges of the print paper. OTHERS 6 Install the print paper. (Refer to pages 11-13.) 19 CLEANING CLEANING A small amount of alcohol Cleaning as indicated below will help maintain stable printer operation and extend the printer’s life. Preparations Alcohol (isopropyl alcohol) Cleaning part How to hold tissue paper Tissue paper (Fold in half about 4 times, and use the folded side to clean.) Cotton buds Cleaning kit (Option)* Other : Cleaner pen (Option)* *Please ask the dealer about options. Cleaner pen (Option) Make sure to turn off the power before cleaning. 1 Press OPEN button to pull the printing mechanism out. 2 Remove the ink cassette and print paper. 3 Wipe the ink sheet sensor. Ink sheet sensor Front panel Clean the parts circled in the right figure. Carefully wipe with tissue paper etc. which is soaked in a small amount of alcohol. 4 Wipe the ink sheet sensor reflection plate. Clean the metal reflection plate. Carefully wipe with tissue paper etc. which is soaked in a small amount of alcohol. 5 Wipe the head. Ink sheet sensor reflection plate Thermal head Cleaning the part under the thermal head which develops heat. Wipe the head cleaning part carefully with tissue paper etc. which is soaked in a small amount of alcohol. • NOTE Do not damage the thermal head. • When the symptom of the poor print quality is not corrected even if the head is cleaned, replacing the thermal head is required. Contact your dealer. • Thermal head is hot right after printing. Wait until the head cools before cleaning the thermal head. 6 Clean the rubber roller. Dust etc. can build up on the rubber roller after prolonged use. Carefully wipe with tissue paper etc. which is soaked in a small amount of alcohol. Rubber roller 20 SPEC & OPTIONS SPECIFICATIONS Print quality Ink sheet Print paper Installation conditions Operation altitude Outside dimensions Weight Accessories CONNECTIONS PREPARATION Supply method Interface Power supply Power consumption Digital color printer CP900DW Thermal Dye Sublimation 3 colour faces progressive printing (yellow, magenta and cyan) and surface lamination Dot resolution Max. 1280 x 960 pixels (S size) 325 PPI Max. 1676 x 1280 pixels (L size) PPI : Pixel Per Inch 256 (8 bits) for each colour ( About 16.7 million colours) S size Approx. 12 sec./sheet (No surface coated) L size Approx. 18 sec./sheet (No surface coated) Special cartridge method Special roll paper S size 110 x 105mm Printing area 100 x 75mm L size 162 x 110mm Printing area 130 x 100mm Automatic (roll paper) USB Ver1.1 AC120V, 50/60 Hz, AC 220-240V, 50/60Hz 1.4A (AC120V, 50/60Hz) during priting (0.2A when not printing) 0.7A (AC220-240V, 50/60Hz) during priting (0.1A when not printing) Temperature : 5°C - 40°C (41°F - 104°F) Humidity : 20% - 80% (No dewing) Atmospheric pressure : 700 hPa - 1060 hPa Within Horizontal ±5° 280(W) x 150(H) x 400(D) mm 11kg Power cords (2), Ink cassette (1), Operation manual (1), Printer driver (1 floppy disk), Spacer (4), Screw(4) FEATURES Number of grades Printing time PRECAUTIONS Class Model Printing method TROUBLESHOOTING OPTIONS Product name CK900S CK900L CK900S4P CK900L4P CK900S4P(HX)EU CK900L4P(HX)EU Ink sheet size S size L size S size L size S size L size No. of prints 200 130 130 90 130 90 OTHERS 2 PAPER SHEET SET Usage Color print Color print Surface-laminated color print Surface-laminated color print Surface-laminated color print for ID photo Surface-laminated color print for ID photo 21 MITSUBISHI DIGITAL ELECTRONICS AMERICA, INC. 9351 Jeronimo Road, Irvine, CA 92618, U.S.A. Phone 949-465-6000 Mitsubishi Electric Europe B.V. UK Branch Travellers Lane, Hatfield, Herts. AL10 8XB, England, U.K. Phone (0) 1707 276100 FAX (0) 1707 278755 German Branch Gothaer Strasse 8, 40880 Ratingen ; Postfach 1548, 40835 Ratingen ; Germany Phone (2102) 486-9250 FAX (2102) 486-7320 French Branch 25, Boulevard des Bouvets - 92741 NANTERRE cedex Phone (01) 55.68.55.00 FAX (01) 55.68.57.31 Italian Branch Centro Direzionale Colleoni, Palazzo Perseo-Ingresso 2, Via Paracelso 12, 20041 Agrate Brianza, (Milano) Italy Phone (039) 60531 FAX (039) 6057694 Benelux Branch Nijverheidsweg 23 A, 3641 RP. Postbus 222, 3640 AE Mijdrecht Phone 02972-82461 FAX 02972-83936 Spanish Branch (Barcelona) Sucursal en españa Polígono Industrial "Can Magí", Calle Joan Bucallà 2-4, Apartado de Correos 420, 08190 Sant Cugat del Vallês, Barcelona, Spaín Phone 93.5653154 FAX 93.5894388 Manufactured by Mitsubishi Electric Corporation 1 Zusho Baba, Nagaokakyo-city, Kyoto Japan Made from recycled paper PRINTED IN JAPAN 871C593A4