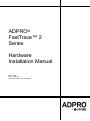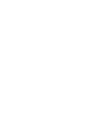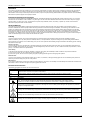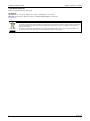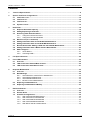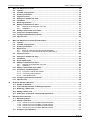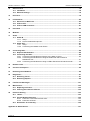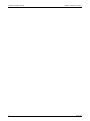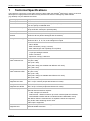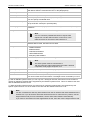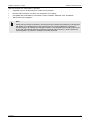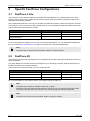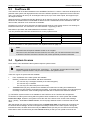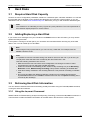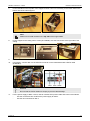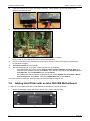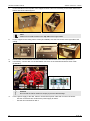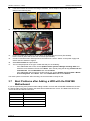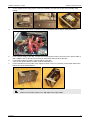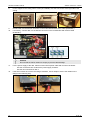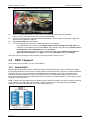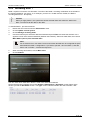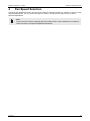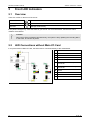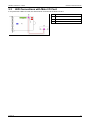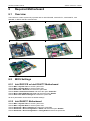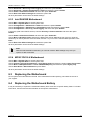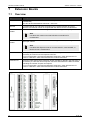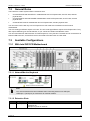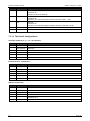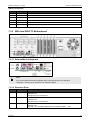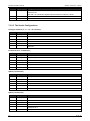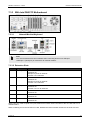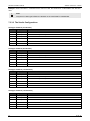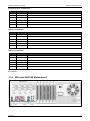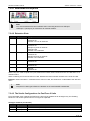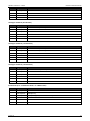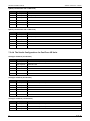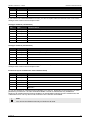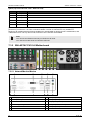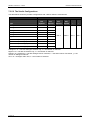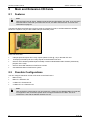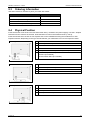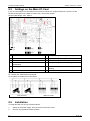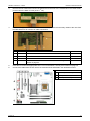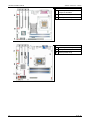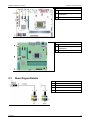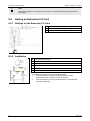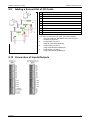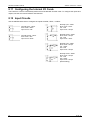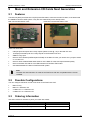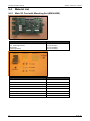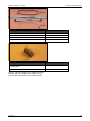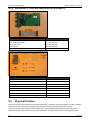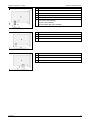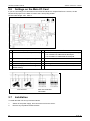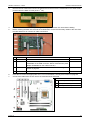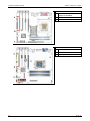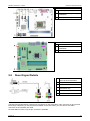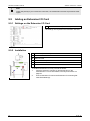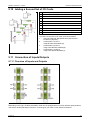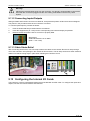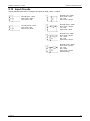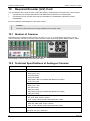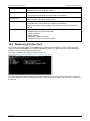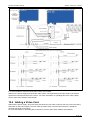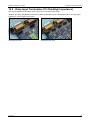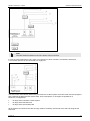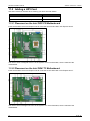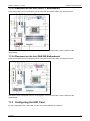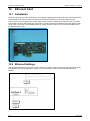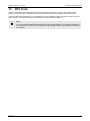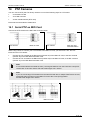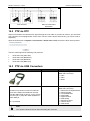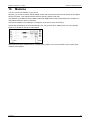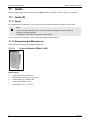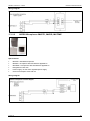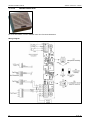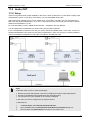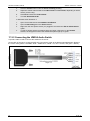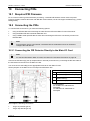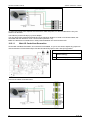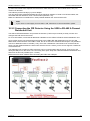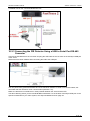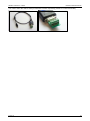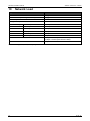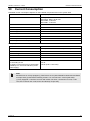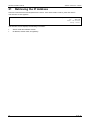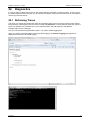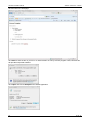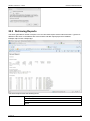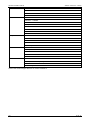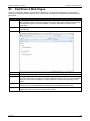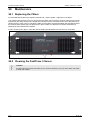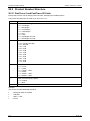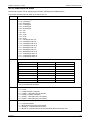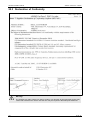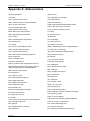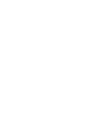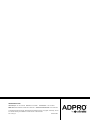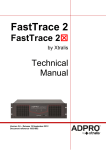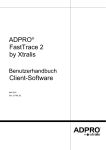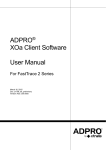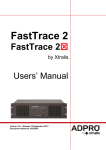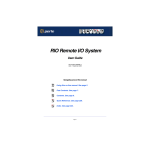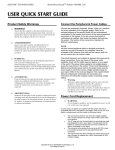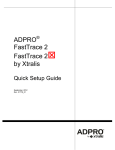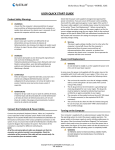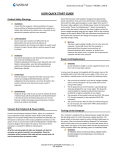Download MiTAC PH10LU Installation manual
Transcript
ADPRO® FastTrace™ 2 Series Hardware Installation Manual March 2015 Doc. 21790_05 Firmware version XOa 3.00.0003 ADPRO® FastTrace™ 2 Series Hardware Installation Manual Disclaimer The contents of this document are provided on an "as is" basis. No representation or warranty (either express or implied) is made as to the completeness, accuracy or reliability of the contents of this document. The manufacturer reserves the right to change designs or specifications without obligation and without further notice. Except as otherwise provided, all warranties, express or implied, including without limitation any implied warranties of merchantability and fitness for a particular purpose are expressly excluded. Intellectual Property and Copyright This document includes registered and unregistered trademarks. All trademarks displayed are the trademarks of their respective owners. Your use of this document does not constitute or create a license or any other right to use the name and/or trademark and/or label. This document is subject to copyright owned by Xtralis. You agree not to copy, communicate to the public, adapt, distribute, transfer, sell, modify, or publish any contents of this document without the express prior written consent of Xtralis. General Warning This product must only be installed, configured and used strictly in accordance with the General Terms and Conditions, User Manual and product documents available from Xtralis. All proper health and safety precautions must be taken during the installation, commissioning, and maintenance of the product. The system should not be connected to a power source until all the components have been installed. Proper safety precautions must be taken during tests and maintenance of the products when these are still connected to the power source. Failure to do so or tampering with the electronics inside the products can result in an electric shock causing injury or death and may cause equipment damage. Xtralis is not responsible and cannot be held accountable for any liability that may arise due to improper use of the equipment and/or failure to take proper precautions. Only persons trained through an Xtralis accredited training course can install, test and maintain the system. Liability You agree to install, configure, and use the products strictly in accordance with the User Manual and product documents available from Xtralis. Xtralis is not liable to you or any other person for incidental, indirect, or consequential loss, expense or damages of any kind including without limitation, loss of business, loss of profits, or loss of data arising out of your use of the products. Without limiting this general disclaimer the following specific warnings and disclaimers also apply: Fitness for Purpose You agree that you have been provided with a reasonable opportunity to appraise the products and have made your own independent assessment of the fitness or suitability of the products for your purpose. You acknowledge that you have not relied on any oral or written information, representation, or advice given by or on behalf of Xtralis or its representatives. Total Liability To the fullest extent permitted by law that any limitation or exclusion cannot apply, the total liability of Xtralis in relation to the products is limited to: (i) in the case of services, the cost of having the services supplied again; or (ii) in the case of goods, the lowest cost of replacing the goods, acquiring equivalent goods or having the goods repaired. Indemnification You agree to fully indemnify and hold Xtralis harmless for any claim, cost, demand, or damage (including legal costs on a full indemnity basis) incurred or which may be incurred arising from your use of the products. Miscellaneous If any provision outlined above is found to be invalid or unenforceable by a court of law, such invalidity or unenforceability will not affect the remainder which will continue in full force and effect. All rights not expressly granted are reserved. Document Conventions The following typographic conventions are used in this document. Convention Description Bold Used to denote: emphasis. Used for names of menus, menu options, toolbar buttons. Italics Used to denote: references to other parts of this document or other documents. Used for the result of an action. The following icons are used in this document. Icon Description Note. This icon indicates information of special interest that will help the reader make full use of the product, optimise performance, etc. Failure to read the note will not result in physical harm to the reader, or damage to equipment or data. Caution! This icon indicates danger to equipment. The danger can be loss of data, physical damage to the equipment, or permanent corruption of configuration details. Warning! This icon indicates danger of physical harm to the reader. Not following instructions may lead to death or permanent injury. Warning! This icon indicates danger of electric shock. This may lead to death or permanent injury. Warning! This icon indicates that there is a danger of inhaling dangerous substances. This may lead to death or permanent injury. 21790_05 3 ADPRO® FastTrace™ 2 Series Hardware Installation Manual Trade Name Statement ADPRO is a registered trademark of Xtralis Pty Ltd. Contact Us UK and Europe +44 1442 242 330 D-A-CH +49 431 23284 1 Middle East +962 6 588 5622 Asia +86 21 5240 0077 The Americas +1 781 740 2223 Australia and New Zealand +61 3 9936 7000 www.xtralis.com Environmental Information The crossed-out wheeled bin means that within the European Union the product must be taken to separate collection at the product end of life. This applies to the device but also to any accessories marked with this symbol. Do not dispose of these products as unsorted municipal waste. If you need more information on the collection, reuse, and recycling systems please contact your local waste administration. You can also contact us for more information on the environmental specifications of our products. 4 21790_05 ADPRO® FastTrace™ 2 Series Hardware Installation Manual Contents 1 Technical Specifications ...................................................................................................................... 9 2 Specific FastTrace Configurations ....................................................................................................12 2.1 FastTrace 2 Lite .........................................................................................................................12 2.2 FastTrace 2X ..............................................................................................................................12 2.3 FastTrace 2E ..............................................................................................................................13 2.4 System License .........................................................................................................................13 3 Hard Disks ............................................................................................................................................15 3.1 Required Hard Disk Capacity ...................................................................................................15 3.2 Adding/Replacing a Hard Disk .................................................................................................15 3.3 Retrieving Hard Disk Information ............................................................................................15 3.3.1 Using the ta,smart Command ........................................................................................15 3.3.2 Using the XOa Client Software ......................................................................................16 3.4 Material List (for 1 Hard Disk) ..................................................................................................17 3.5 Adding Hard Disks with an Intel DH55TC Motherboard ........................................................17 3.6 Adding Hard Disks with an Intel DH61BE Motherboard ........................................................20 3.7 Boot Problems after Adding a HDD with the DH61BE Motherboard ...................................23 3.8 Adding Hard Disks with a MiTAC PH10LU Motherboard ......................................................24 3.9 RAID 1 Support ..........................................................................................................................27 3.9.1 About RAID 1 .................................................................................................................27 3.9.2 Activating RAID 1 ...........................................................................................................28 4 Fan Speed Selection ...........................................................................................................................29 5 Front LED Indicators ...........................................................................................................................30 5.1 Overview ....................................................................................................................................30 5.2 LED Connections without Main I/O Card ................................................................................30 5.3 LED Connections with Main I/O Card ......................................................................................31 6 Required Motherboard ........................................................................................................................32 6.1 Overview ....................................................................................................................................32 6.2 BIOS Settings ............................................................................................................................32 6.2.1 Intel DG31PR or Intel DG41TY Motherboard ................................................................32 6.2.2 Intel DH55TC Motherboard ............................................................................................32 6.2.3 Intel DH61BE Motherboard ............................................................................................33 6.2.4 MiTAC PH10LU Motherboard ........................................................................................33 6.3 Replacing the Motherboard ......................................................................................................33 6.4 Replacing the Motherboard Battery ........................................................................................33 7 Extension Boards ................................................................................................................................34 7.1 Overview ....................................................................................................................................34 7.2 General Rules ............................................................................................................................35 7.3 Available Configurations ..........................................................................................................35 7.3.1 With Intel DG31PR Motherboard ...................................................................................35 7.3.2 With Intel DG41TY Motherboard ...................................................................................37 7.3.3 With Intel DH55TC Motherboard ...................................................................................39 7.3.4 With Intel DH61BE Motherboard ...................................................................................41 7.3.5 With MiTAC PH10LU Motherboard................................................................................46 21790_05 5 Hardware Installation Manual ADPRO® FastTrace™ 2 Series 8 Main and Extension I/O Cards ............................................................................................................48 8.1 Features .....................................................................................................................................48 8.2 Possible Configurations ...........................................................................................................48 8.3 Ordering Information ................................................................................................................49 8.4 Physical Position ......................................................................................................................49 8.5 Settings on the Main I/O Card ..................................................................................................50 8.6 Installation .................................................................................................................................50 8.7 Reset Signal Details ..................................................................................................................53 8.8 Adding an Extension I/O Card .................................................................................................54 8.8.1 Settings on the Extension I/O Card ...............................................................................54 8.8.2 Installation ......................................................................................................................54 8.9 Adding a Second Set of I/O Cards ...........................................................................................55 8.10 Connection of Inputs/Outputs .................................................................................................55 8.11 Configuring the Internal I/O Cards ..........................................................................................56 8.12 Input Circuits .............................................................................................................................56 9 Main and Extension I/O Cards Next Generation ...............................................................................57 9.1 Features .....................................................................................................................................57 9.2 Possible Configurations ...........................................................................................................57 9.3 Ordering Information ................................................................................................................57 9.4 Material List ...............................................................................................................................58 9.4.1 Main I/O Card with Mounting Set (#39544000) .............................................................58 9.4.2 Extension I/O Card with Mounting Set (#39544010) .....................................................60 9.5 Physical Position ......................................................................................................................60 9.6 Settings on the Main I/O Card ..................................................................................................62 9.7 Installation .................................................................................................................................62 9.8 Reset Signal Details ..................................................................................................................65 9.9 Adding an Extension I/O Card .................................................................................................66 9.9.1 Settings on the Extension I/O Card ...............................................................................66 9.9.2 Installation ......................................................................................................................66 9.10 Adding a Second Set of I/O Cards ...........................................................................................67 9.11 Connection of Inputs/Outputs .................................................................................................67 9.11.1 Overview of Inputs and Outputs ....................................................................................67 9.11.2 Connecting Inputs/Outputs ............................................................................................68 9.11.3 Cable Strain Relief .........................................................................................................68 9.12 Configuring the Internal I/O Cards ..........................................................................................68 9.13 Input Circuits .............................................................................................................................69 10 Required Encoder (A/V) Card .............................................................................................................70 10.1 Number of Cameras ..................................................................................................................70 10.2 Technical Specifications of Analogue Cameras ....................................................................70 10.3 Replacing a Video Card ............................................................................................................71 10.4 Adding a Video Card .................................................................................................................72 10.5 Video Input Termination (75 Ohm/High Impedance) .............................................................73 11 HIPI Card for IP Cameras ....................................................................................................................74 11.1 Ethernet Settings ......................................................................................................................74 11.2 Adding a HIPI Card ....................................................................................................................76 11.2.1 Placement on the Intel DG31PR Motherboard ..............................................................76 11.2.2 Placement on the Intel DG41TY Motherboard ..............................................................76 11.2.3 Placement on the Intel DH55TC Motherboard ..............................................................77 11.2.4 Placement on the Intel DH61BE Motherboard ..............................................................77 11.3 Configuring the HIPI Card ........................................................................................................77 6 21790_05 ADPRO® FastTrace™ 2 Series Hardware Installation Manual 12 Ethernet Card .......................................................................................................................................78 12.1 Installation .................................................................................................................................78 12.2 Ethernet Settings ......................................................................................................................78 13 DTC Card ..............................................................................................................................................79 14 PTZ Cameras........................................................................................................................................80 14.1 Serial PTZ on MIO Card ............................................................................................................80 14.2 PTZ via DTC ...............................................................................................................................81 14.3 PTZ via USB Converters ...........................................................................................................81 15 Presidium .............................................................................................................................................82 16 Modems ................................................................................................................................................83 17 Audio ....................................................................................................................................................84 17.1 Audio IN......................................................................................................................................84 17.1.1 Setup ..............................................................................................................................84 17.1.2 Recommended Microphones .........................................................................................84 17.2 Audio OUT ..................................................................................................................................87 17.2.1 Setup ..............................................................................................................................87 17.2.2 Connecting the VM22A Audio Switch ............................................................................88 18 Connecting PIRs ..................................................................................................................................89 18.1 Required PIR Firmware .............................................................................................................89 18.2 Connecting the PIRs .................................................................................................................89 18.2.1 Connecting the PIR Detector Directly to the Main I/O Card ..........................................89 18.2.2 Connecting the PIR Detector Using the USB to RS-485 8-Channel Distribution Unit..............................................................................................................91 18.2.3 Connecting the PIR Detector Using a USB to Serial Port RS-485 Converter ...............92 19 Network Load .......................................................................................................................................94 20 Current Consumption .........................................................................................................................95 21 Retrieving the IP Address ...................................................................................................................96 22 Diagnostics ..........................................................................................................................................97 22.1 Retrieving Traces ......................................................................................................................97 22.2 Retrieving Reports ....................................................................................................................99 23 FastTrace 2 Web Pages ....................................................................................................................101 24 Maintenance .......................................................................................................................................102 24.1 Replacing the Filters ...............................................................................................................102 24.2 Cleaning the FastTrace 2 Server ...........................................................................................102 25 Product Labelling ..............................................................................................................................103 25.1 Labels .......................................................................................................................................103 25.2 Product Number Structure .....................................................................................................104 25.2.1 FastTrace 2 and FastTrace 2X Units ...........................................................................104 25.2.2 FastTrace 2E Units ......................................................................................................105 25.3 Declaration of Conformity ......................................................................................................106 Appendix A: Abbreviations.........................................................................................................................107 21790_05 7 Hardware Installation Manual 8 ADPRO® FastTrace™ 2 Series 21790_05 ADPRO® FastTrace™ 2 Series 1 Hardware Installation Manual Technical Specifications The FastTrace 2 unit is the current video security system within the ADPRO ® FastTrace™ series. It has been developed as a high performance video security unit that can either be managed by CMS software (e.g. M3000) or by the ADPRO XOa client. Operating system PC platform – Linux OS Network protocols TCP, UDP, FTP, Telnet, HTTP, SMTP, RTSP, RTP Bandwidth Remotely adjustable: compression, fps, and quality. You can specify a bandwidth limit. Bandwidth consumption 6 fps CIF/SIF: 70 kbps 12 fps 4CIF/SIF: 400 kbps in optimal quality Software updates Local and remote Maximum number of cameras FastTrace 2/2X: 16 (total of analogue and IP cameras) FastTrace 2E: 32 (total of analogue and IP cameras) Analogue cameras (*) FastTrace 2/2X: 4, 8, 12, or 16 analogue A/V inputs FastTrace 2E: 4, 8, 12, 16, or 20 analogue A/V inputs Video: PAL or NTSC BNC connectors (1.0 Vp-p; 75 ohm) Max. cable length: 350 m (RG59); 610 m (RG11) Audio: 1 input per analogue camera Screw connectors Input level: 2.0 Vp-p; 1000 ohm Analogue cameras Video resolution PAL QCIF (176 x 144) CIF (352 x 288) 2CIF (704 x 288) DCIF (528 x 384) (not available with DS42xx A/V cards) 4CIF (704 x 576) Analogue cameras Video resolution NTSC QSIF (176 x 120) SIF (352 x 240) 2SIF (704 x 240) DSIF (528 x 320) (not available with DS42xx A/V cards) 4SIF (704 x 480) Analogue cameras images/second PAL CIF, 2CIF, DCIF: 25 fps / camera 4CIF: 15 fps / camera (25 fps with DS42xx A/V cards) Analogue cameras images/second NTSC QSIF, SIF, 2SIF, DSIF: 30 fps / camera 4SIF: 15 fps / camera (25 fps with DS42xx A/V cards) IP cameras (**) Up to 20 IP cameras on a dedicated IP network. Optional network interface required: 1 HIPI card per 8 IP cameras FastTrace 2E: 1 Ethernet card for up to 32 IP cameras (with XOa software, Intel DH61BE or MiTAC PH10LU motherboard and 4 GB RAM or more) With MiTAC PH10LU motherboard: no separate network card required. Only H.264 video streaming can be used. Audio input is supported. Video resolution and images/second 21790_05 Depends solely on the IP camera type. Maximal HD/MP resolution. 9 ADPRO® FastTrace™ 2 Series Hardware Installation Manual Video output VGA connector; adjustable resolution (up to SXGA) With MiTAC PH10LU motherboard: DVI-I or DP (DisplayPort) Video compression H.264 Audio compression The audio compression depends on the camera type. Bandwidth Remotely adjustable: compression, fps, and quality. You can specify a bandwidth limit. Bandwidth consumption 6 fps CIF/SIF: 70 kbps 12 fps 4CIF/SIF: 400 kbps in optimal quality Recording type Continuous, on event (e.g. input, motion detection), alarm over IP (S3100), Presidium Storage Max. 4 x 4 TB SATA hard disks. RAID 1 support Note You can connect a portable DVD writer to export video sequences. Use the USB connector on the front, or the USB connectors on the back of the FastTrace 2. Remote visualisation Internet Explorer; Windows XP, Windows Vista, Windows 7, Windows Server 2003, Windows Server 2008 Management Power supply 100–240 VAC, 50/60 Hz (+80 % efficiency) Internet Explorer (installs XOa client software) VSKWin software M3000 software VideoCentral Platinum HeiTel EMS software third-party CMS software Note The video system must be connected to a 100-230 VAC/16 A mains outlet with proper earth, applying a separate, locally approved power cord. Operating temperature 5–40 °C (see Fan Speed Selection on page 29) Humidity 20–93 % RH (non-condensing) Dimensions 445 x 132.5 x 300 mm (W x H x D) without flanges You can fix rubber feet on the bottom. The height is then increased by 2.5 mm. (*) With an ENTRY system license you can only use 4 analogue cameras, because this is the maximum number of analogue cameras that is supported by the ENTRY system license. This is for instance the case with the ADPRO FastTrace 2 Lite. (**) With an ENTRY system license you cannot use IP cameras, because this is not supported by this specific system license. This is for instance the case with the ADPRO FastTrace 2 Lite. Note You are not allowed to draw any other streams from the IP cameras than those destined for the FastTrace 2. If you do need to draw other streams from the IP camera for any reason, use the single stream mode (for more information, see the XOa Client Software User Manual). If you have to use streams for other applications as well, then also use the single stream mode. 10 21790_05 ADPRO® FastTrace™ 2 Series Hardware Installation Manual Multi-site FastTrace 2 configuration is possible: Integration of up to 10,000 FastTrace 2 video security systems Remote video and audio, live video, and consultation of recordings Compatible with FOXnet®Plus, FALCONnet, S3100, Presidium, VSKwin®, VCP, and M3000 SDK for third-party integration Note Please use the reference numbers in this document (for example #17434080) for ordering parts with Xtralis, or for identifying the correct required part. If a part is indicated by a reference number ending in an asterisk (for example #1729121*), this indicates that several variants exist for the part (for example reference numbers #17291210 and #17291211). These variants are interchangeable. Any variant is suitable for the task described. 21790_05 11 ADPRO® FastTrace™ 2 Series Hardware Installation Manual 2 Specific FastTrace Configurations 2.1 FastTrace 2 Lite The FastTrace 2 Lite has been designed, developed and manufactured as a complete FastTrace 2 video security system, but the Entry system license that is included, limits the number of supported cameras to a maximum of 4 analogue cameras. Also note that the FastTrace 2 Lite can only operate with analogue cameras; it does not support IP cameras. The FastTrace 2 Lite comes with an Entry system license. It is not possible to expand the video system with new licenses and/or extra extension boards. a FastTrace 2 FastTrace 2 Lite Full system license TX (transmission) only license Entry level license For more information on the system licenses, see System License on page 13. For more information on FastTrace 2 Lite, see the commercial datasheet. You can download the datasheet from our website www.xtralissecurity.com (logon not required for commercial datasheets). Note The FastTrace 2 Lite has become obsolete. Xtralis no longer provides it. 2.2 FastTrace 2X The FastTrace 2X has been developed as a more powerful video system with higher performance and more efficient operation. The major difference is that the FastTrace 2X supports up to 16 analytic channels, while the FastTrace 2 is limited to a maximum of 4 analytic streams. The FastTrace 2X comes with a full or TX-only system license. FastTrace 2 FastTrace 2X Full system license TX (transmission) only license Entry level license For more information on the system licenses, see System License on page 13. Note The FastTrace 2X requires software version 2.6 or higher. Wherever in this document the term FastTrace 2 is used, you can assume that the term refers to both the FastTrace 2 and the FastTrace 2X, unless specifically mentioned otherwise. Note The FastTrace 2X has become obsolete. Xtralis no longer provides it. 12 21790_05 ADPRO® FastTrace™ 2 Series 2.3 Hardware Installation Manual FastTrace 2E The FastTrace 2E is the latest hardware in the ADPRO® FastTrace™ 2 series. It has been developed as a powerful video system with high performance and more efficient operation to replace the former FastTrace units. The FastTrace 2E has up to 20 analogue video inputs, up to 32 IP video inputs, and supports up to 32 analytic channels. Although the XOa 3 software technically allows for 32 IP channels, these 32 channels are only available on FastTrace 2E models with an Intel DH61BE or MiTAC PH10LU motherboard, and 4 GB RAM or more. On other models, maximum 16 IP channels are available. Furthermore, to use the 32 IP channels, the FastTrace 2E requires a new system license. Use Xchange to install the new license. For instructions, see Field Alert #6 – Upgrading to Xoa 3. Remember to purchase and install additional IP licenses if required. You can purchase the FastTrace 2E with a full or TX-only system license. FastTrace 2 FastTrace 2E Full system license TX (transmission) only license Entry level license For more information on the system licenses, see System License on page 13. Note The FastTrace 2E requires software version 2.10 or higher. Wherever in this document the term FastTrace 2 is used, you can assume that the term refers to both the FastTrace 2 and the FastTrace 2E, unless specifically mentioned otherwise. 2.4 System License From version 2.00, all ADPRO video systems require a system license. Note Applications such as IntrusionTrace, LoiterTrace…, IP channels, and the video encoder cards require a separate license. They are not included in the system license. There are 3 types of system licenses available: FULL: all features of the video system are available. ENTRY(*): all features are available, with these restrictions: You can use only 4 analogue cameras (no IP camera support). You can use only 1 hard disk. You can only use 1 MIO card (and no EIO cards). TRANSMITTER (TX) only: all features are available, but continuous recording is not allowed and recording on event is fixed to 5 seconds pre-recording, 10 seconds event recording, and 0 seconds postrecording. Furthermore, event recording stops when the limit of 16,000 events has been reached. (*) The ENTRY system license is not available for the FastTrace 2X or FastTrace 2E configuration. A FastTrace 2 video system running without system license will behave as a video system with a FULL license for 5 days. However, the system informs the user of the license error via the event message 0013 – [SYST] – SYSTEM LICENSE ERROR, and via a popup window at each connection with the XOa client. After that period of 5 days, the video system enters a locked-down state, and refuses all connections for live streams and recordings. All active configured recordings continue on the video system. During this locked-down state, the XOa client shows only the About window (so that you can retrieve the necessary information to order a new license) and the Transfer window (so that you can upload a license to the 21790_05 13 Hardware Installation Manual ADPRO® FastTrace™ 2 Series FastTrace 2 video system). For more information on uploading licenses, see the XOa Client Software User Manual. Note The system license is locked on the FastTrace 2 motherboard and is therefore system specific: the license must include the correct MAC address. When you upload the system license and your unit already has other licenses (e.g. an encoder license, a LoiterTrace license…), your video system merges all these licenses together in one license file. For backup and archiving, you only need to download one file. 14 21790_05 ADPRO® FastTrace™ 2 Series 3 Hard Disks 3.1 Required Hard Disk Capacity Hardware Installation Manual As there are lots of configuration possibilities, Xtralis has a hard disk space calculator available. You can find this hard disk space calculator on the CD/DVD provided with your FastTrace 2 video system, or you can download it from our website www.xtralissecurity.com. Make sure you log on with sufficient download rights. Note The calculator is an estimating tool only. Figures are purely indicative. The real requirements of the hard disk capacity depend on scene content. 3.2 Adding/Replacing a Hard Disk If you receive error messages from your hard disk in the Status screen of the XOa client, you may need to replace the faulty hard disk. If the system is running out of disk space, you can add a new hard disk without removing any of the hard disks in use. You can install up to 4 hard disks. Note When using an Entry system license, you can use only 1 hard disk. For example, with the ADPRO FastTrace 2 Lite. Note It is possible to mount a hard disk coming from another unit into a new unit. If you do this, you can play back video that has been recorded by the other FastTrace 2 unit. Take the following restrictions into account: Make sure that the new unit has the same configuration concerning the number of video channels as the unit from which the hard disk was taken. Xtralis recommends to immediately put the number of days recording to 0 (in the Recording Behaviour screen, Maximum days recording). This prevents overwriting of valuable data. Clear all recording conditions in the recording behaviour. This prevents overwriting of valuable data. Do not mix hard disks from different FastTrace 2 units into one, because this will result in unpredictable behaviour. Do not add the old disk to the new unit, but replace the disk(s) in the new unit by the old disk(s). 3.3 Retrieving Hard Disk Information You can retrieve hard disk information and identify possibly hard disks using the Telnet ta,smart command, or using the XOa client software. 3.3.1 Using the ta,smart Command SMART stands for Self-Monitoring Analysis and Reporting Technology. Execute the ta,smart command in a Telnet session to obtain the SMART information for all hard disks in the FastTrace 2 video system. 21790_05 15 ADPRO® FastTrace™ 2 Series Hardware Installation Manual The screen displays the following information: Device Indicates the specific hard disk Power status The power status column displays one of the following statuses: Smart status ERROR there is a problem retrieving the power status of the drive ACTIVE/IDLE drive operates normally STANDBY drive is in low power mode (drive is in spin-down status) SLEEPING drive is in lowest power mode (drive is completely shut down) The smart status column displays one of the following statutes: ERROR drive is failing ALERT there is a problem retrieving SMART info from the drive, or the drive may be in the process of failing NORMAL no problems found with the drive Temperature The temperature column displays from left to right: the minimum temperature of the disk the current temperature of the disk the maximum temperature of the disk Force [ON/OFF] ON = SMART is checked on disk in STANDBY or SLEEPING mode OFF = SMART is only checked on disks in ACTIVE/IDLE mode Interval Indicates the interval (in minutes) between SMART checks. Temperature threshold If the disk temperature is higher than this threshold, the system generates the alarm I102: 'SMART HDD ALERT TEMP'. 3.3.2 Using the XOa Client Software If you have more than one hard disk installed in your server, you can check which hard disk is causing the alarm messages in the XOa client via System > Maintenance > Harddisks. The Smart column shows the operational status of the hard disks. 16 21790_05 ADPRO® FastTrace™ 2 Series 3.4 Hardware Installation Manual Material List (for 1 Hard Disk) Part Amount+ Reference Number A Support for disk 2 1 x #1729121* B Support for disk 3 and 4 1 x #1729122* C Disk screws 4 x #17434080 or #17434060 D Dented washers M4 4 x #17720050 E Mounting screws 4 x #17439080 SATA cable 1 x #1652087* Tie-wraps 1 x #17730220 3.5 Adding Hard Disks with an Intel DH55TC Motherboard To add one or more hard disks with an Intel DH55TC motherboard, proceed as follows: 1. Switch off the power supply and remove the lid. Then remove the front plate. You can now see the mounting holes for the disk bays: 21790_05 17 Hardware Installation Manual ADPRO® FastTrace™ 2 Series 2. Fix the second disk to the support #1729121* with the screws #17434080 or #17434060 and dented washers M4 #17720050. 3. Fix the support to the casing with 4 screws (#17439080): 2 at the front, and 2 at the left side of the casing. 4. Connect the disk to the SATA2 connector on the motherboard with the SATA cable (#1652087*). 5. For the power supply to the disk, connect the remaining SATA power connector on the power cable of disk 1 (not the one on the tail end; that one is reserved for the D.O.M.) to the disk. If you need to add more disks, continue with the next step. If you do not need to add more disks, skip to step 12. 6. 18 21790_05 ADPRO® FastTrace™ 2 Series 7. Hardware Installation Manual Fix the third disk on the top side of the support for disk 3 and 4. If necessary, fix the fourth disk on the bottom side of the same support. Note Make sure to install the disk on the top side of the support first. 8. Fix the support to the casing with 4 screws (#17439080): 2 at the front, and 2 at the right side of the casing. 9. 10. Connect disk 3 to the eSATA4 connector on the motherboard with a SATA cable (#1652087*). If necessary, connect disk 4 to the eSATA5 connector on the motherboard with a SATA cable (#1652087*). Caution! Do not bend the SATA cables too sharply to prevent cable damage. 11. For the power supply to disks 3 and 4, take an unused SATA power cable and connect it as follows: Use the connector that is closest to the power supply for disk 4. Use the next connector for disk 3. 21790_05 19 Hardware Installation Manual ADPRO® FastTrace™ 2 Series 12. If the SATA cables do not have a locking mechanism, use tie-wraps to secure the cables on the disk(s) in the following way: 13. If there are unused cables left, bundle them with tie-wraps. 14. Fix the front plate (#17011610) on the base with the screws (#17444080). Put the cover in place and secure with 10 screws (#17439080). Connect a monitor/screen and keyboard to the server. Switch on the power supply and wait for the boot window to appear. Select XOa Installer and press Enter. The next step depends on the type of hard disk that you are installing: If the added hard disk is new, choose Update current system > Manage recording disks and select the new hard disk in the list. Press Enter. Then choose (using the tab key) Format and use selected disks. Choose Main Menu and choose Reboot. If the added hard disk comes from another server unit, choose Update current system > Mount all recording disks. Press Enter. Then choose Main Menu and choose Reboot. 15. 16. 17. The video system now reboots. After rebooting, the new hard disk is ready for use. 3.6 Adding Hard Disks with an Intel DH61BE Motherboard To add one or more hard disks with an Intel DH61BE motherboard, proceed as follows: 1. 20 Switch off the power supply and remove the lid. Then remove the front plate. 21790_05 ADPRO® FastTrace™ 2 Series Hardware Installation Manual You can now see the mounting holes for the disk bays: 2. Fix the second disk to the support #1729121* with the screws #17434080 or #17434060 and dented washers M4 #17720050. 3. Fix the support to the casing with 4 screws (#17439080): 2 at the front, and 2 at the left side of the casing. 4. Connect the disk to the SATA2 connector on the motherboard with the SATA cable (#1652087*). 5. For the power supply to the disk, connect the remaining SATA power connector on the power cable of disk 1 (not the one on the tail end; that one is reserved for the D.O.M.) to the disk. If you need to add more disks, continue with the next step. If you do not need to add more disks, continue with step 12. 6. 21790_05 21 Hardware Installation Manual 7. ADPRO® FastTrace™ 2 Series Fix the third disk on the top side of the support for disk 3 and 4. If necessary, fix the fourth disk on the bottom side of the same support. Note Make sure to install the disk on the top side of the support first. 8. Fix the support to the casing with 4 screws (#17439080): 2 at the front, and 2 at the right side of the casing. 9. 10. Connect disk 3 to the SATA3 connector on the motherboard with a SATA cable (#1652087*). If necessary, connect disk 4 to the SATA6GA connector on the motherboard with a SATA cable (#1652087*). Caution! Do not bend the SATA cables too sharply to prevent cable damage. 11. 22 For the power supply to the disk, take an unused SATA power cable and connect it as follows: Use the connector that is closest to the power supply for disk 4. Use the next connector for disk 3. 21790_05 ADPRO® FastTrace™ 2 Series Hardware Installation Manual 12. If the SATA cables do not have a locking mechanism, use tie-wraps to secure the cables on the disk(s) in the following way: 13. If there are unused cables left, bundle them with tie-wraps. 14. Fix the front plate (#1701164x or #1701166x) on the base with the screws (#17444080). Put the cover in place and secure with 10 screws (#17439080). Connect a monitor/screen and keyboard to the FastTrace 2 server. Switch on the power supply and wait for the boot window to appear. Select XOa Installer and press Enter. The next step depends on the type of hard disk that you are installing: If the added hard disk is new, choose Update current system > Manage recording disks and select the new hard disk in the list. Press Enter. Then choose (using the tab key) Format and use selected disks. Choose Main Menu and choose Reboot. If the added hard disk comes from another server unit, choose Update current system > Mount all recording disks. Press Enter. Then choose Main Menu and choose Reboot. 15. 16. 17. The video system now reboots. After rebooting, the new hard disk is ready for use. 3.7 Boot Problems after Adding a HDD with the DH61BE Motherboard If you are experiencing boot problems after adding a HDD in a server with a DH61BE motherboard, check if the SATA cable connections between the HDDs and motherboard are correct. The table below shows the correct devices and SATA connectors: Device SATA Connector D.O.M. SATA0 HDD1 SATA1 HDD2 SATA2 HDD3 SATA3 HDD4 SATA6G 21790_05 23 Hardware Installation Manual ADPRO® FastTrace™ 2 Series If the cables connections are different, proceed as follows: 1. 2. 3. 4. 5. 6. 7. 8. Change the cable connections as described in the table. Adjust the boot order in the BIOS. To do so, follow the steps below. Switch off the power supply to the server. Connect a monitor/screen and keyboard to the server. Switch on the power supply and press F2 to enter BIOS mode. Choose Boot, and then choose Boot Drive Order. The screen displays the current boot order. Put the D.O.M. (= Device on Module; its name is different from the disk names) at the top of the list. Use the + and – keys to move the D.O.M. in the list. Press Enter to confirm. Choose Exit, and then choose Exit & Save Changes. Choose Yes to confirm. The server continues booting. If booting is successful, the Xtralis start window appears. 3.8 Adding Hard Disks with a MiTAC PH10LU Motherboard To add one or more hard disks with a MiTAC PH10LU motherboard, proceed as follows: 1. Switch off the power supply and remove the lid. Then remove the front plate. You can now see the mounting holes for the disk bays: 2. 24 Fix the second disk to the support #1729121* with the screws #17434080 or #17434060 and dented washers M4 #17720050. 21790_05 ADPRO® FastTrace™ 2 Series Hardware Installation Manual 3. Fix the support to the casing with 4 screws (#17439080): 2 at the front, and 2 at the left side of the casing. 4. Connect the disk to the SATA2 connector on the motherboard with the SATA cable (#1652087*). 5. For the power supply to the disk, connect the remaining SATA power connector on the power cable of disk 1 (not the one on the tail end; that one is reserved for the D.O.M.) to the disk. If you need to add more disks, continue with the next step. If you do not need to add more disks, continue with step 12. Fix the third disk on the top side of the support for disk 3 and 4. If necessary, fix the fourth disk on the bottom side of the same support. 6. 7. Note Make sure to install the disk on the top side of the support first. 21790_05 25 Hardware Installation Manual ADPRO® FastTrace™ 2 Series 8. Fix the support to the casing with 4 screws (#17439080): 2 at the front, and 2 at the right side of the casing. 9. 10. Connect disk 3 to the SATA3 connector on the motherboard with a SATA cable (#1652087*). If necessary, connect disk 4 to the SATA4 connector on the motherboard with a SATA cable (#1652087*). Caution! Do not bend the SATA cables too sharply to prevent cable damage. 11. 12. 26 For the power supply to the disk, take an unused SATA power cable and connect it as follows: Use the connector that is closest to the power supply for disk 4. Use the next connector for disk 3. If the SATA cables do not have a locking mechanism, use tie-wraps to secure the cables on the disk(s) in the following way: 21790_05 ADPRO® FastTrace™ 2 Series Hardware Installation Manual 13. If there are unused cables left, bundle them with tie-wraps. 14. Fix the front plate (#1701164x or #1701166x) on the base with the screws (#17444080). Put the cover in place and secure with 10 screws (#17439080). Connect a monitor/screen and keyboard to the FastTrace 2 server. Switch on the power supply and wait for the boot window to appear. Select XOa Installer and press Enter. The next step depends on the type of hard disk that you are installing: If the added hard disk is new, choose Update current system > Manage recording disks and select the new hard disk in the list. Press Enter. Then choose (using the tab key) Format and use selected disks. Choose Main Menu and choose Reboot. If the added hard disk comes from another FastTrace 2 unit, choose Update current system > Mount all recording disks. Press Enter. Then choose Main Menu and choose Reboot. 15. 16. 17. The video system now reboots. After rebooting, the new hard disk is ready for use. 3.9 RAID 1 Support From version 2.8.xx onwards, you can activate RAID 1. 3.9.1 About RAID 1 RAID stands for Redundant Array of Independent Disks (originally Redundant Array of Inexpensive Disks). It is a storage technology that combines multiple disk drive components into a logical unit. Data is distributed across the drives in one of several ways called RAID levels, depending on the level of redundancy and performance required. RAID has become an umbrella term for computer data storage schemes that can divide and replicate data among multiple physical drives, while the operating system can still access the data as being on one single drive. RAID 1 is about mirroring without parity or striping. Data is written identically to two drives, thereby producing a “mirrored set”: the read request is serviced by either of the two drives containing the requested data, whichever one has the shortest search time plus rotational latency. 21790_05 27 Hardware Installation Manual ADPRO® FastTrace™ 2 Series 3.9.2 Activating RAID 1 RAID 1 requires a minimum of 2 hard disks. The size of the RAID 1 recording combination is the smaller of the 2 disks installed in your server. If, for example, you have a 1 TB disk and a 2 TB disk, the RAID 1 recording disk has a 1 TB capacity. Caution! When you apply RAID 1, the system formats the selected disks and erases the data on the disks. You will lose all the data on the disks. To activate RAID 1, proceed as follows: 1. 2. 3. 4. Reboot the server and access the XOa Installer menu. Choose Update current system. Choose Manage recording disks. Use the arrows keys to select the desired hard disk and press Enter to activate the selection. An X appears in front of the selected hard disk (between the brackets). Select two hard disks, then choose Make RAID 1 (mirror) from selected disks. Note Do not select three or four disks. The third and fourth disk will then be configured as spare disks within the RAID 1 configuration. If you want to put disk 1 and 2 in RAID 1, and also disk 3 and 4 in RAID 1, execute this step twice. 5. 6. When mirroring has finished, choose Main menu. Choose Reboot. You can check which disks are in RAID 1 mode in the XOa client software. Launch the XOa client software and choose System > Maintenance > Harddisks. At the bottom of the window you find the Harddisks section. The Type column indicates whether the disk is a RAID 1 disk. 28 21790_05 ADPRO® FastTrace™ 2 Series 4 Hardware Installation Manual Fan Speed Selection Two large fans dissipate the heat. The fans have a switch to select the speed: low, medium, or fast. For most ambient temperatures, you can set the fan speed to medium. Change the fan speed only for extreme ambient temperatures. Note The most recent units are equipped with new models of fans. These models have no switch to select the speed. The speed is adjusted automatically. 21790_05 29 ADPRO® FastTrace™ 2 Series Hardware Installation Manual 5 Front LED Indicators 5.1 Overview There are 3 LEDs on the front of the server: Green LED Power is on Yellow LED Fault Blue LED Storage media activity If the yellow LED lights up, check the status of your server. For more information, see the XOa Client Software User Manual. Caution! When the 3 LEDs are flashing simultaneously, the system is busy updating the recording disks. In that case, do not turn off power. 5.2 LED Connections without Main I/O Card In a system without a Main I/O card, the LED board is connected directly to the motherboard. 30 A Front LED board B White C Yellow D Green E White F Intel motherboard front panel connector G MiTAC motherboard front panel connector H White I Yellow J Green K White 21790_05 ADPRO® FastTrace™ 2 Series 5.3 Hardware Installation Manual LED Connections with Main I/O Card In a system with a Main I/O card, the LED board is connected to the Main I/O card. 21790_05 A Main I/O card B 6-pole LED connector C Red conductor D Front LED board 31 ADPRO® FastTrace™ 2 Series Hardware Installation Manual 6 Required Motherboard 6.1 Overview The FastTrace 2 video system only operates with an Intel DG31PR, Intel DG41TY, Intel DH55TC, Intel DH61BE, or MiTAC PH10LU motherboard. Intel DG31PR motherboard Intel DG41TY motherboard Intel DH55TC motherboard Intel DH61BE motherboard MiTAC PH10LU motherboard 6.2 BIOS Settings 6.2.1 Intel DG31PR or Intel DG41TY Motherboard Choose Main > System Time to set the system time. Choose Main > System Date to set the system date. Choose Advanced > Numlock and select the option Off. Choose Power > After Power Failure and select the option Power-On. Choose Boot > Boot USB Devices First and select the option Enable. Choose Exit > Exit & Save Changes and select the option Yes. All other parameters can be left to the default settings. 6.2.2 Intel DH55TC Motherboard Choose Main > System Time to set the system time. Choose Main > System Date to set the system date. Choose Advanced > Boot > Numlock and select the option Off. Choose Advanced > Drive Configuration > Smart and select the option Disable. Choose Advanced > Drive Configuration > Config AHCI and select the option On. 32 21790_05 ADPRO® FastTrace™ 2 Series Hardware Installation Manual Choose Advanced > Event log > Event logging and select the option Disable. Choose Advanced > Chipset Configuration > HPET and select the option Disable. Choose Power > After Power Failure and select the option Power-On. Choose Exit > Exit & Save Changes and select the option Yes. All other parameters can be left to the default settings. 6.2.3 Intel DH61BE Motherboard Choose Main > System Time to set the system time. Choose Main > System Date to set the system date. Choose Configuration > SATA drives > Smart and select the option Disable. Choose Configuration > SATA drives > Chipset SATA mode and select the option AHCI. Choose Configuration > Event log > Event logging and select the option Disable. If necessary (with newer BIOS versions): Choose Security > Chassis Intrusion and select the option Disable. Choose Power > After Power Failure and select the option Power-On. Choose Boot > Hard drive order and place the DOM CSS HSV40-256M at the top of the list, using the arrows keys on the keyboard to select the DOM, and the + key to move the selected DOM upwards. Press Enter. Choose Exit > Exit & Save Changes and select the option Yes. All other parameters can be left at the default settings. Note With the Intel DH61BE motherboard, you need to reset the BIOS settings every time you replace or add a hard disk. 6.2.4 MiTAC PH10LU Motherboard Choose Main > System Time to set the system time. Choose Main > System Date to set the system date. Choose Chipset > PCH-IO Configuration > Front Panel Audio and select the option Legacy Front Panel. Choose Boot > CSM parameters > Launch PXE OPROM policy and select the option Legacy only. Choose Save & Exit > Exit and Reset and press Enter. All other parameters can be left at the default settings. 6.3 Replacing the Motherboard Do not replace the motherboard in the field. If the motherboard needs replacing, send back the server to your supplier. 6.4 Replacing the Motherboard Battery It may be necessary to replace the motherboard battery after some time of specific battery faults. For further instructions, see the technical documentation of the specific motherboard. 21790_05 33 ADPRO® FastTrace™ 2 Series Hardware Installation Manual 7 Extension Boards 7.1 Overview Type Description HIPI PCI Express extension board for 8 IP cameras. (Not compatible with MiTAC PH10LU motherboard) See also technical datasheet 19531930 – HIPI card. Ethernet For FastTrace 2E only: Ethernet connection for IP camera network up to 32 IP cameras. An Ethernet card is not required with the MiTAC PH10LU motherboard. 4ch/8ch DS40xx PCI extension board for 4 or 8 analogue cameras, including audio inputs per camera. Note Use these PCI cards on an Intel DG31PR or Intel DG41TY motherboard. 4ch/8ch DS42xx PCI Express extension board for 4 or 8 or 16 analogue cameras, including audio inputs per camera. Note Use these PCI Express cards on an Intel DH55TC, Intel DH61BE, or MiTAC PH10LU motherboard. Main I/O Main Input Output board: USB extension card, inserted by default in the free slots, or if necessary in a free PCI or PCI Express connector. For more information, see technical datasheet 19531920 – Main & Extension I/O Cards or 19531900 – Main I/O and Extension I/O Next Generation. Extension I/O Extension Input Output board: extension board, inserted by default in the free slots, or if necessary in a free PCI of PCI Express connector and linked to the Main I/O board, extending the number of inputs and outputs. For more information, see technical datasheet 19531920 – Main & Extension I/O Cards or 19531900 – Main I/O and Extension I/O Next Generation. 34 21790_05 ADPRO® FastTrace™ 2 Series 7.2 Hardware Installation Manual General Rules The FastTrace 2 video system offers 6 extension slots: On Intel DG31PR and Intel DG41TY motherboards: two PCI Express slots, two PCI slots, and two physical slots. On Intel DH55TC and Intel DH61BE motherboards: three PCI Express slots, one PCI slot, and two physical slots. On the MiTAC PH10LU motherboard: four PCI Express slots, and two physical slots. You can insert a HIPI card only in a PCI Express slot. HIPI cards are not allowed on the PH10LU motherboard. The A/V cards type DS40xx require a PCI slot. The A/V cards type DS42xx require a PCI Express slot. They also require different types of motherboard, so you cannot mix DS40xx and DS42xx cards. You can insert Main I/O and Extension I/O cards anywhere, in any free slot. The MIO card is connected to an internal USB connector, and the EIO card is connected to the MIO card via a flat cable. 7.3 Available Configurations 7.3.1 With Intel DG31PR Motherboard 7.3.1.1 Network/Monitor/Keyboard Note You must restart the XOa client software after connecting devices to a USB port. USB input 1 (/dev/ttyU1) is reserved for an external modem. 7.3.1.2 Extension Slots Slot Type Accepts 1 PCI Express Main I/O Extension I/O HIPI (ETH1) for 8 IP cameras 21790_05 35 ADPRO® FastTrace™ 2 Series Hardware Installation Manual Slot Type Accepts 2 PCI Express Main I/O Extension I/O HIPI (ETH1) for 8 IP cameras 3 PCI Main I/O Extension I/O A/V with 4 or 8 channels (lowest camera numbers: CAM 1 > 4/8) 4 PCI Main I/O Extension I/O A/V with 4 or 8 channels (highest camera numbers: CAM 5/9 > 8/16) 5 / Extension I/O 6 / Main I/O 7.3.1.3 The Xtralis Configurations Analogue Cameras (4 – 8 – 12 – 16 Channels) Slot Type Extension Card 1 PCI Express Extension I/O 2 2 PCI Express Main I/O 2 3 PCI A/V 4 channels 1 or A/V 8 channels 2 4 PCI A/V 8 channels 1 5 / Extension I/O 1 6 / Main I/O 1 IP Cameras (8 or 16 Channels) Slot Type Extension Card 1 PCI Express HIPI (ETH1) 2 PCI Express HIPI (ETH2) 3 PCI Extension I/O 2 4 PCI Main I/O 2 5 / Extension I/O 1 6 / Main I/O 1 Hybrid (12 Channels) Slot Type Extension Card 1 PCI Express HIPI (ETH1) 2 PCI Express Extension I/O 2 3 PCI A/V 4 channels 1 4 PCI Main I/O 2 5 / Extension I/O 1 6 / Main I/O 1 36 21790_05 ADPRO® FastTrace™ 2 Series Hardware Installation Manual Hybrid (16 Channels) Slot Type Extension Card 1 PCI Express HIPI (ETH1) 2 PCI Express Extension I/O 2 3 PCI Main I/O 2 4 PCI A/V 8 channels 1 5 / Extension I/O 1 6 / Main I/O 1 7.3.2 With Intel DG41TY Motherboard 7.3.2.1 Network/Monitor/Keyboard Note You must restart the XOa client software after connecting devices to a USB port. USB input 1 (/dev/ttyU1) is reserved for an external modem. 7.3.2.2 Extension Slots Slot Type Accepts 1 PCI Express Main I/O Extension I/O HIPI (ETH1) for 8 IP cameras 2 PCI Express Main I/O Extension I/O HIPI (ETH1) for 8 IP cameras 3 PCI Main I/O Extension I/O A/V with 4 or 8 channels (lowest camera numbers: CAM 1 > 4/8) 21790_05 37 ADPRO® FastTrace™ 2 Series Hardware Installation Manual Slot Type Accepts 4 PCI Main I/O Extension I/O A/V with 4 or 8 channels (highest camera numbers: CAM 5/9 > 8/16) 5 / Extension I/O 6 / Main I/O 7.3.2.3 The Xtralis Configurations Analogue Cameras (4 – 8 – 12 – 16 Channels) Slot Type Extension Card 1 PCI Express Extension I/O 2 2 PCI Express Main I/O 2 3 PCI A/V 4 channels 1 or A/V 8 channels 2 4 PCI A/V 8 channels 1 5 / Extension I/O 1 6 / Main I/O 1 IP Cameras (8 or 16 Channels) Slot Type Extension Card 1 PCI Express HIPI (ETH1) 2 PCI Express HIPI (ETH2) 3 PCI Extension I/O 2 4 PCI Main I/O 2 5 / Extension I/O 1 6 / Main I/O 1 Hybrid (12 Channels) Slot Type Extension Card 1 PCI Express HIPI (ETH1) 2 PCI Express Extension I/O 2 3 PCI A/V 4 channels 1 4 PCI Main I/O 2 5 / Extension I/O 1 6 / Main I/O 1 Hybrid (16 Channels) Slot Type Extension Card 1 PCI Express HIPI (ETH1) 2 PCI Express Extension I/O 2 3 PCI A/V 8 channels 1 4 PCI Main I/O 2 5 / Extension I/O 1 6 / Main I/O 1 38 21790_05 ADPRO® FastTrace™ 2 Series Hardware Installation Manual 7.3.3 With Intel DH55TC Motherboard 7.3.3.1 Network/Monitor/Keyboard Note You must restart the XOa client software after connecting devices to a USB port. USB input 1 (/dev/ttyU1) is reserved for an external modem. 7.3.3.2 Extension Slots Slot Type Accepts 1 PCI Express Main I/O Extension I/O HIPI (ETH1) for 8 IP cameras A/V with 4 or 8 channels 2 PCI Express Main I/O Extension I/O HIPI (ETH1) for 8 IP cameras A/V with 4 or 8 channels 3 PCI Express Main I/O Extension I/O A/V with 4 or 8 or 16 channels 4 PCI Main I/O Extension I/O 5 / Main I/O Extension I/O 6 / Main I/O Extension I/O When using A/V cards of equal A/V inputs, attribute the lowest camera numbers to the A/V card that is in or closest to slot 1. When combining a 4CH and an 8CH A/V card, attribute the lowest camera numbers to the 4CH A/V card. 21790_05 39 ADPRO® FastTrace™ 2 Series Hardware Installation Manual Example: camera numbers 1–4 allocated to the 4CH A/V card, and numbers 5–12 allocated to the 8CH A/V card. Note Only the A/V cards type DS42xx are allowed on the Intel DH55TC motherboard. 7.3.3.3 The Xtralis Configurations Analogue Cameras (4 Channels) Slot Type Extension Card 1 PCI Express Extension I/O 2 2 PCI Express A/V 4 channels 1 (DS42xx) 3 PCI Express 4 PCI Main I/O 2 5 / Extension I/O 1 6 / Main I/O 1 Analogue Cameras (8 Channels) Slot Type Extension Card 1 PCI Express Extension I/O 2 2 PCI Express A/V 8 channels 1 (DS42xx) 3 PCI Express 4 PCI Main I/O 2 5 / Extension I/O 1 6 / Main I/O 1 Analogue Cameras (12 Channels) Slot Type Extension Card 1 PCI Express Extension I/O 2 2 PCI Express A/V 4 channels 1 (DS42xx) 3 PCI Express A/V 8 channels 1 (DS42xx) 4 PCI Main I/O 2 5 / Extension I/O 1 6 / Main I/O 1 Analogue Cameras (16 Channels) Slot Type Extension Card 1 PCI Express Extension I/O 2 2 PCI Express 3 PCI Express A/V 16 channels 1 (DS42xx) 4 PCI Main I/O 2 5 / Extension I/O 1 6 / Main I/O 1 40 21790_05 ADPRO® FastTrace™ 2 Series Hardware Installation Manual IP Cameras (8 or 16 Channels) Slot Type Extension Card 1 PCI Express HIPI (ETH1) 2 PCI Express HIPI (ETH2) 3 PCI Express Extension I/O 2 4 PCI Main I/O 2 5 / Extension I/O 1 6 / Main I/O 1 Hybrid (12 Channels) Slot Type Extension Card 1 PCI Express HIPI (ETH1) 2 PCI Express Extension I/O 2 3 PCI Express A/V 4 channels 1 4 PCI Main I/O 2 5 / Extension I/O 1 6 / Main I/O 1 Hybrid (16 Channels) Slot Type Extension Card 1 PCI Express HIPI (ETH1) 2 PCI Express Extension I/O 2 3 PCI Express A/V 8 channels 1 4 PCI Main I/O 2 5 / Extension I/O 1 6 / Main I/O 1 A sticker below each slot, visible from the back of the appliance, indicates which card has been installed at that position. 7.3.4 With Intel DH61BE Motherboard 21790_05 41 ADPRO® FastTrace™ 2 Series Hardware Installation Manual 7.3.4.1 Network/Monitor/Keyboard Note You must restart the XOa client software after connecting devices to a USB port. USB input 1 (/dev/ttyU1) is reserved for an external modem. 7.3.4.2 Extension Slots Slot Type Accepts 1 PCI Express Main I/O Extension I/O A/V with 4 or 8 or 16 channels 2 PCI Express Main I/O Extension I/O HIPI (ETH1) for 8 IP cameras Ethernet Card A/V with 4 or 8 channels 3 PCI Express Main I/O Extension I/O HIPI (ETH2) for 8 IP cameras A/V with 4 or 8 channels 4 PCI Main I/O Extension I/O 5 / Main I/O Extension I/O 6 / Main I/O Extension I/O When using A/V cards of equal A/V inputs, attribute the lowest camera numbers to the A/V card that is in or closest to slot 1. When combining a 4CH and an 8CH A/V card, attribute the lowest camera numbers to the 4CH A/V card. Example: camera numbers 1–4 allocated to the 4CH A/V card, and numbers 5–12 allocated to the 8CH A/V card. Note Only the A/V cards type DS42xx are allowed on the Intel DH61BE motherboard. 7.3.4.3 The Xtralis Configurations for FastTrace 2 Units From December 2013 onwards the FastTrace 2 will only be available as an analogue-only unit. Existing FastTrace 2 IP and/or Hybrid units can no longer be expanded. Analogue Cameras (4 Channels) Slot Type Extension Card 1 PCI Express A/V 4 channels 1 (DS42xx) 2 PCI Express 42 21790_05 ADPRO® FastTrace™ 2 Series Hardware Installation Manual Slot Type Extension Card 3 PCI Express Extension I/O 2 4 PCI Main I/O 2 5 / Extension I/O 1 6 / Main I/O 1 Analogue Cameras (8 Channels) Slot Type Extension Card 1 PCI Express A/V 8 channels 1 (DS42xx) 2 PCI Express 3 PCI Express Extension I/O 2 4 PCI Main I/O 2 5 / Extension I/O 1 6 / Main I/O 1 Analogue Cameras (12 Channels) Slot Type Extension Card 1 PCI Express A/V 4 channels 1 (DS42xx) 2 PCI Express A/V 8 channels 1 (DS42xx) 3 PCI Express Extension I/O 2 4 PCI Main I/O 2 5 / Extension I/O 1 6 / Main I/O 1 Analogue Cameras (16 Channels) Slot Type Extension Card 1 PCI Express A/V 16 channels 1 (DS42xx) 2 PCI Express 3 PCI Express Extension I/O 2 4 PCI Main I/O 2 5 / Extension I/O 1 6 / Main I/O 1 IP Cameras (8 or 16 Channels with 1 or 2 HIPI Cards) Slot Type Extension Card 1 PCI Express Extension I/O 2 2 PCI Express HIPI (ETH1) 3 PCI Express HIPI (ETH2) (only when 16 channels) 4 PCI Main I/O 2 5 / Extension I/O 1 6 / Main I/O 1 21790_05 43 ADPRO® FastTrace™ 2 Series Hardware Installation Manual Hybrid (12 Channels with 1 HIPI Card) Slot Type Extension Card 1 PCI Express A/V 4 channels 1 2 PCI Express HIPI (ETH1) 3 PCI Express Extension I/O 2 4 PCI Main I/O 2 5 / Extension I/O 1 6 / Main I/O 1 Hybrid (16 Channels with 1 HIPI Card) Slot Type Extension Card 1 PCI Express A/V 8 channels 1 2 PCI Express HIPI (ETH1) 3 PCI Express Extension I/O 2 4 PCI Main I/O 2 5 / Extension I/O 1 6 / Main I/O 1 7.3.4.4 The Xtralis Configurations for FastTrace 2E Units Analogue Cameras (4 Channels) Slot Type Extension Card 1 PCI Express A/V 4 channels 1 (DS42xx) 2 PCI Express Ethernet Card 3 PCI Express Extension I/O 2 4 PCI Main I/O 2 5 / Extension I/O 1 6 / Main I/O 1 Analogue Cameras (8 Channels) Slot Type Extension Card 1 PCI Express A/V 8 channels 1 (DS42xx) 2 PCI Express Ethernet Card 3 PCI Express Extension I/O 2 4 PCI Main I/O 2 5 / Extension I/O 1 6 / Main I/O 1 Analogue Cameras (12 Channels) Slot Type Extension Card 1 PCI Express A/V 4 channels 1 (DS42xx) 2 PCI Express A/V 8 channels 1 (DS42xx) 3 PCI Express Ethernet card 44 21790_05 ADPRO® FastTrace™ 2 Series Hardware Installation Manual Slot Type Extension Card 4 PCI Main I/O 2 5 / Extension I/O 1 6 / Main I/O 1 If you want to use a second Extension I/O card, you have to replace either the Ethernet card or one of the analogue video cards in the PCI Express slots. Analogue Cameras (16 Channels) Slot Type Extension Card 1 PCI Express A/V 16 channels 1 (DS42xx) 2 PCI Express Ethernet Card 3 PCI Express Extension I/O 2 4 PCI Main I/O 2 5 / Extension I/O 1 6 / Main I/O 1 Analogue Cameras (20 Channels) Slot Type Extension Card 1 PCI Express A/V 16 channels 1 (DS42xx) 2 PCI Express A/V 4 channels 1 (DS42xx) 3 PCI Express Ethernet card 4 PCI Main I/O 2 5 / Extension I/O 1 6 / Main I/O 1 If you want to use a second Extension I/O card, you have to replace either the Ethernet card or one of the analogue video cards in the PCI Express slots. IP Cameras (Up to 32 Channels* with 1 Ethernet Card) Slot Type Extension Card 1 PCI Express 2 PCI Express Ethernet Card 3 PCI Express Extension I/O 2 4 PCI Main I/O 2 5 / Extension I/O 1 6 / Main I/O 1 (*) You can purchase IP camera licenses individually or in sets of 4. Depending on the license(s) you have purchased, you will have 1-32 video channels available. The full 32 channels are only available on FastTrace 2E models with XOa firmware installed, an Intel DH61BE or MiTAC PH10LU motherboard, and 4 GB RAM or more. On any other model, maximum 16 IP channels are available. Note You can use the Ethernet card only on FastTrace 2E units. 21790_05 45 ADPRO® FastTrace™ 2 Series Hardware Installation Manual Hybrid (up to 32 Channels* with 1 Ethernet Card) Slot Type Extension Card 1 PCI Express A/V 4 or A/V 8 or A/V 16 channels 2 PCI Express Ethernet Card 3 PCI Express Extension I/O 2 4 PCI Main I/O 2 5 / Extension I/O 1 6 / Main I/O 1 (*) You can purchase IP camera licenses individually or in sets of 4. Depending on the license(s) you have purchased, you will have 1-32 video channels available. The full 32 channels are only available on FastTrace 2E models with XOa firmware installed, an Intel DH61BE or MiTAC PH10LU motherboard, and 4 GB RAM or more. On any other model, maximum 16 IP channels are available. Note You can use the Ethernet card only on FastTrace 2E units. You cannot use HIPI cards on FastTrace 2E units. 7.3.5 With MiTAC PH10LU Motherboard 7.3.5.1 Network/Monitor/Modem A PS/2 (keyboard) G dev/ttyU4 (USB) B DVI-I (monitor) H dev/ttyU3 (USB) C ETH0: network for FastTrace 2 device I DisplayPort (monitor) D ETH1: IP gateway, network for IP cameras… J dev/ttyU1 (USB, modem) E Audio line in K dev/ttyU2 (USB) F Audio line out 46 21790_05 ADPRO® FastTrace™ 2 Series Hardware Installation Manual 7.3.5.2 The Xtralis Configurations The table below shows the possible configurations with a MiTAC PH10LU motherboard: Slot Type 1 PCI Express 2 PCI Express Analogue 4 ch A/V 4 ch – Analogue 8 ch A/V 8 ch – Analogue 12 ch A/V 4 ch A/V 8 ch Analogue 16 ch A/V 16 ch – Analogue 20 ch A/V 16 ch A/V 4 ch Digital 1–32 ch – – Hybrid 32 ch (4 analogue) A/V 4 ch – Hybrid 32 ch (8 analogue) A/V 8 ch – Hybrid 32 ch (12 analogue) A/V 4 ch A/V 8 ch Hybrid 32 ch (16 analogue) A/V 16 ch – 3 PCI Express 4 PCI Express 5 6 – – EIO 2 MIO 2 EIO 1 MIO 1 Analogue x ch = unit with analogue cameras only, x = the number of channels Digital x ch = unit with IP cameras only, x = the number of channels Hybrid x ch (y analogue) = unit with analogue and IP cameras, x = the total number of channels, y = the number of analogue channels A/V x ch = analogue video card, x = the number of channels 21790_05 47 Hardware Installation Manual 8 Main and Extension I/O Cards 8.1 Features ADPRO® FastTrace™ 2 Series Note With the FastTrace 2E Series, Xtralis introduced the Next Generation I/O cards. If you are using Next Generation cards with your FastTrace 2E unit, see Main and Extension I/O Cards Next Generation on page 57. The Main I/O (MIO) and Extension I/O (EIO) cards are internal I/O cards, to be fitted inside the ADPRO FastTrace 2 system. They are also called OTB (on-the-board) cards. These I/O cards offer: 8 tamper-protected inputs and 4 relay outputs (rated 14 VDC @ 1 A) on the Main I/O card 12 tamper-protected inputs and 4 relay outputs on the Extension I/O card driver for PTZ cameras (half/full duplex RS-485) or audio module/VM22A audio switcher (selected by jumpers on the card) driver for front LED indicators on FastTrace 2 model auto-detected cards on FastTrace 2 system 8.2 Possible Configurations You can configure maximum 2 sets of I/O cards on the FastTrace 2: Main I/O only Main I/O + Extension I/O 2 x Main I/O + Extension I/O 2 x Main I/O + 2 x Extension I/O Note With an ENTRY system license you can install only 1 Main I/O card. Multiple Main I/O cards are not supported. Also, an ENTRY system does not support Extension I/O cards. This is for instance the case with the ADPRO FastTrace 2 Lite. 48 21790_05 ADPRO® FastTrace™ 2 Series 8.3 Hardware Installation Manual Ordering Information Use these reference numbers to place your order with Xtralis: Item Reference Number Main I/O card 39544070 Main I/O card plus mounting set 39544000 Extension I/O card 39544080 Extension I/O card plus mounting set 39544010 8.4 Physical Position Insert the first set of I/O cards in the two furthermost slots (= nearest to the power supply). Use the L-shaped brackets to fix the cards to the chassis. Insert the Main I/O card in the furthermost slot (= slot 6). Insert the second set in the PCI or PCI Express slots on the motherboard using the included PCI or PCI Express Inserters. Depending on the type of motherboard, you need either a PCI or PCI Express Inserter. Mounting on chassis: PCI connector: PCI Express connector: 21790_05 A I/O card, bottom side B Locknut (#17439010) C M3 stud D Chassis E L-shaped metal bracket (#17291141) – on top side F Screw M2.5 (#17420060) Nut M2.5 (#17429000) Dented washer M2.5 (#17720090) A I/O card, bottom side B PCI inserter (#17291100) C Motherboard D PCI connector A I/O card, bottom side B Motherboard C PCI Express connector D PCI Express inserter (#17291110) 49 ADPRO® FastTrace™ 2 Series Hardware Installation Manual 8.5 Settings on the Main I/O Card If you are connecting PTZ cameras from the same RS-485 bus to multiple FastTrace 2 servers, set the RS-485 PTZ jumper on the Main I/O card to the 2-wire (PTZ) position. RS-485 cable length: max. 1200 m. A To Extension I/O card (#21760300) G Jumper setting: normally open relay contact B To front LEDs (#21760101) H Jumper setting: normally closed relay contact C USB port; to second Main I/O card I Jumper setting: PTZ output (*) D To nearest USB port on motherboard (#16540260) J Jumper setting: VM22A output (*) E Reset signal from motherboard (#21760401) K RS-485 PTZ jumper: 4-wire setting (default setting) F To AUDIO on motherboard (#16540280) L RS-485 PTZ jumper: 2-wire setting (*) PTZ/VM22A: On 1st Main I/O: addressed as /dev/ttyU6. On 2nd Main I/O: addressed as /dev/ttyU8. PTZ cameras 8.6 Main I/O cards Installation To install the Main I/O card, proceed as follows: 1. 2. 50 Switch off the power supply, and remove the lid from the server. Remove any superfluous blind brackets. 21790_05 ADPRO® FastTrace™ 2 Series Hardware Installation Manual 3. Remove the two cables that connect the LED board on the front to the motherboard. The LEDs will be powered from the Main I/O card (of the 1st set). 4. Before inserting the Main I/O card into the motherboard, connect all necessary cables to the card. See the table below for an overview of cable connections. 5. 6. From To Cable A MIO 1 Motherboard audio #16540280 B MIO 1 Front LED board #21760101 C MIO 1 Motherboard USB #16540260 D MIO 1 Motherboard reset. For more information, see Reset Signal Details on page 53. #21760401 Insert the I/O card in the appropriate slot. For more information, see Physical Position on page 49. Connect the cables from the I/O card to the motherboard as indicated in the illustrations below. DG31PR motherboard 21790_05 A AUDIO (to MIO card) B USB (to MIO card) C Reset (to MIO card) 51 ADPRO® FastTrace™ 2 Series Hardware Installation Manual DG41TY motherboard A AUDIO (to MIO card), use adapter #16500660 B USB (to MIO card) C Reset (to MIO card) DH55TC motherboard 52 A AUDIO (to MIO card) B USB (to MIO card) C Reset (to MIO card) 21790_05 ADPRO® FastTrace™ 2 Series Hardware Installation Manual DH61BE motherboard A AUDIO (to MIO card) B USB (to MIO card), use adapter #16500660 C Reset (to MIO card) PH10LU motherboard 8.7 21790_05 A AUDIO (to MIO card) B USB (to MIO card), use adapter #16500665 C Reset (to MIO card) Reset Signal Details A Connector – Main I/O B Grey wire C White wire D Intel motherboard E MiTAC motherboard 53 ADPRO® FastTrace™ 2 Series Hardware Installation Manual Note Check the polarity! If you reverse the connection, the motherboard receives a permanent reset signal. 8.8 Adding an Extension I/O Card 8.8.1 Settings on the Extension I/O Card A From Main I/O card (#21760300) B Jumper setting: normally open relay contact C Jumper setting: normally closed relay contact 8.8.2 Installation A Flat cable (#21760300) B Extension I/O card C Main I/O card D Red conductor = pin 1 E To motherboard AUDIO connector F To motherboard USB connector To install an Extension I/O card, proceed as follows: 1. Insert the extension card into an appropriate slot on the motherboard. See Physical Position on page 49. 2. Connect the Main I/O card to the Extension I/O card using flat cable #21760300 (A). 54 21790_05 ADPRO® FastTrace™ 2 Series 8.9 Hardware Installation Manual Adding a Second Set of I/O Cards A Flat cable (#21760300) B Flat cable (#21760300) C EIO 2 D MIO 2 E EIO 1 F MIO 1 G Red conductor = pin 1 H To motherboard AUDIO connector I To motherboard USB connector (MIO 1 only) J Flat cable (#16540260) To insert a second set of I/O cards, proceed as follows: 1. Insert all cards into appropriate slots (see Physical Position on page 49). 2. Connect MIO 1 to EIO 1 using flat cable #21760300 (A). 3. Connect MIO 2 to EIO 2 using a flat cable #21760300 (B). 4. Connect MIO 1 to MIO 2 using a flat cable #16540260 (J). 8.10 Connection of Inputs/Outputs 21790_05 55 ADPRO® FastTrace™ 2 Series Hardware Installation Manual 8.11 Configuring the Internal I/O Cards The FastTrace 2 server automatically detects all connected MIO and EIO cards. To configure the inputs and outputs, see the XOa Client Software User Manual. 8.12 Input Circuits Use the ADPRO XOa client to configure the inputs as NEOL, SEOL, or DEOL. Normally open – NEOL Short circuit = alarm Open circuit = idle Normally open – SEOL Short circuit = alarm 1K1 = idle Open circuit = tamper Normally closed – NEOL Short circuit = idle Open circuit = alarm Normally closed – SEOL Short circuit = tamper 1K1 = idle Open circuit = alarm Normally open – DEOL Short circuit = tamper 1K1 = alarm 3K3 = idle Open circuit = tamper Normally closed – DEOL Short circuit = tamper 1K1 = idle 3K3 = alarm Open circuit = tamper (Default setting) 56 21790_05 ADPRO® FastTrace™ 2 Series Hardware Installation Manual 9 Main and Extension I/O Cards Next Generation 9.1 Features The Main I/O (MIO) and Extension I/O (EIO) Next Generation cards are internal I/O cards, to be fitted inside the ADPRO FastTrace 2/2E system. They are also called OTB (on-the-board) cards. Main I/O Next Generation card: Extension I/O Next Generation card: These I/O cards offer: 8 tamper-protected inputs and 4 relay outputs (rated 14 VDC @ 1 A) on the Main I/O card 12 tamper-protected inputs and 4 relay outputs on the Extension I/O card GND for every input driver for PTZ cameras (half/full duplex RS-485) on the Main I/O card; you need to set 1 jumper to select 2- or 4-wire PTZ driver for audio module/VM22 audio switcher on the Main I/O card; with improved audio quality driver on the Main I/O card for front LED indicators of FastTrace 2/2E model auto-detected Main I/O cards on FastTrace 2/2E system Note The Main I/O and Extension I/O cards of the FastTrace 2/2E are compatible with the V3100 HYBRID. 9.2 Possible Configurations You can configure maximum 2 sets of I/O cards on the FastTrace 2/2E: Main I/O only Main I/O + Extension I/O 2 x Main I/O + 1 x Extension I/O 2 x Main I/O + 2 x Extension I/O 9.3 Ordering Information Use these reference numbers to place your order with Xtralis: Item Reference Number Main I/O card plus mounting set 39544000 Extension I/O card plus mounting set 39544010 21790_05 57 ADPRO® FastTrace™ 2 Series Hardware Installation Manual 9.4 Material List 9.4.1 Main I/O Card with Mounting Set (#39544000) Part Amount + Reference Number Main I/O card (incl. mounting bracket, M3 screws, and hex spacers) 1 x #39544070 (1 x #17291161) (2 x #17439030) (2 x #17210070) Part Amount + Reference Number L-profile 1 x #17291141 Locknut 1 x #17439020 Screw M2.5 2 x #17420060 Nut M2.5 2 x #17429000 Dented washer M2.5 2 x #17720090 Self-locking screw M3 1 x #17439030 PCI Inserter 1 x #17291100 PCI Express Inserter 1 x #17291110 58 21790_05 ADPRO® FastTrace™ 2 Series Hardware Installation Manual Part Amount + Reference Number Flat cable (6 pins x 35 cm) 1 x #21760101 Flat cable (10 pins x 20 cm) for USB 1 x #16540260 Flat cable (10 pins x 30 cm) for audio 1 x #16540280 Reset cable 1 x #21760402 Part Amount + Reference Number Connector adapter for DG41TY and DH61BE motherboards 1 x #16500660 Connector adapter for PH10LU motherboard 1 x #16500665 DG41TY: place the adapter on the AUDIO connector. DH61BE: place the adapter on the USB connector. PH10LU: place the adapter on the USB connector. 21790_05 59 ADPRO® FastTrace™ 2 Series Hardware Installation Manual 9.4.2 Extension I/O Card with Mounting Set (#39544010) Part Amount + Reference Number Extension I/O card (incl. mounting bracket, M3 screws, and hex spacers) 1 x #39544080 (1 x #17291161) (2 x #17439030) (2 x #17210070) Flat cable (26 pins) 1 x #21760300 Part Amount + Reference Number L-profile 1 x #17291141 Locknut 1 x #17439020 Screw M2.5 2 x #17420060 Nut M2.5 2 x #17429000 Dented washer M2.5 2 x #17720090 Self-locking screw M3 1 x #17439030 PCI Inserter 1 x #17291100 PCI Express Inserter 1 x #17291110 9.5 Physical Position Insert the first set of I/O cards in the two furthermost slots (= nearest to the power supply). Use the L-shaped brackets to fix the cards to the chassis. Insert the Main I/O card in the furthermost slot (= slot 6). Insert the second set in the PCI or PCI Express slots on the motherboard using the included PCI or PCI Express Inserters. Depending on the type of motherboard, you need either a PCI or PCI Express Inserter. 60 21790_05 ADPRO® FastTrace™ 2 Series Mounting on chassis: PCI connector: PCI Express connector: 21790_05 Hardware Installation Manual A I/O card, bottom side B Locknut (#17439010) C M3 stud D Chassis E L-shaped metal bracket (#17291141) – on top side F Screw M2.5 (#17420060) Nut M2.5 (#17429000) Dented washer M2.5 (#17720090) A I/O card, bottom side B PCI inserter (#17291100) C Motherboard D PCI connector A I/O card, bottom side B Motherboard C PCI Express connector D PCI Express inserter (#17291110) 61 ADPRO® FastTrace™ 2 Series Hardware Installation Manual 9.6 Settings on the Main I/O Card If you are connecting PTZ cameras from the same RS-485 bus to multiple FastTrace 2 servers, set the RS-485 PTZ jumper on the Main I/O card to the 2-wire (PTZ) position. RS-485 cable length: max. 1200 m. A PTZ and audio (VM22) G USB port; to second Main I/O card B To AUDIO on motherboard (#16540280) H To nearest USB port on motherboard (#16540260) On 1st Main I/O: addressed as /dev/ttyU6. On 2nd Main I/O: addressed as /dev/ttyU8. C To Extension I/O card (#21760300) I Reset cable, grey wire D To front LEDs (#21760101) J Reset cable, white wire E RS-485 PTZ jumper: 2-wire setting K Reset signal from motherboard (#2176040*) F RS-485 PTZ jumper: 4-wire setting (default setting) PTZ cameras 9.7 Main I/O cards Next Generation Installation To install the Main I/O card, proceed as follows: 1. 2. 62 Switch off the power supply, and remove the lid from the server. Remove any superfluous blind brackets. 21790_05 ADPRO® FastTrace™ 2 Series Hardware Installation Manual 3. Remove the two cables that connect the LED board on the front to the motherboard. The LEDs will be powered from the Main I/O card (of the 1st set). 4. 5. Remove the female connectors (A, see figure below) from the Main I/O card before installing. Before inserting the Main I/O card into the motherboard, connect all necessary cables to the card. See the table below for an overview of cable connections. 6. 7. From To Cable B MIO 1 Front LED board #21760101 C MIO 1 Motherboard USB (Intel motherboard: place adapter #16500660 on the USB connector; MiTAC motherboard: place adapter #16500665 on the USB connector) #16540260 D MIO 1 Motherboard reset. For more information, see Reset Signal Details on page 65. #21760402 E MIO 1 Motherboard audio #16540280 Insert the I/O card in the appropriate slot. For more information, see Physical Position on page 60. Connect the cables from the I/O card to the motherboard as indicated. DG31PR motherboard 21790_05 A AUDIO (to MIO card) B USB (to MIO card) C Reset (to MIO card) 63 ADPRO® FastTrace™ 2 Series Hardware Installation Manual DG41TY motherboard A AUDIO (to MIO card), use adapter #16500660 B USB (to MIO card) C Reset (to MIO card) DH55TC motherboard 64 A AUDIO (to MIO card) B USB (to MIO card) C Reset (to MIO card) 21790_05 ADPRO® FastTrace™ 2 Series Hardware Installation Manual DH61BE motherboard A AUDIO (to MIO card) B USB (to MIO card), use adapter #16500660 C Reset (to MIO card) PH10LU motherboard 9.8 A AUDIO (to MIO card) B USB (to MIO card), use adapter #16500665 C Reset (to MIO card) Reset Signal Details A Connector – Main I/O and Main I/O Next Generation B Grey wire C White wire D Connector – Main I/O Next Generation only E Intel motherboard F MiTAC motherboard The Main I/O Next Generation card has two connectors for the reset cable: a pin connector (A) and a screw terminal (D). Depending on the plug that is available on the reset cable, you can connect it to either connector on the new Main I/O cards. On older Main I/O cards, only the pin connector is available. 21790_05 65 ADPRO® FastTrace™ 2 Series Hardware Installation Manual Note Check the polarity! If you reverse the connection, the motherboard receives a permanent reset signal. 9.9 Adding an Extension I/O Card 9.9.1 Settings on the Extension I/O Card A From Main I/O card (#21760300) No settings are required on the Extension I/O card. 9.9.2 Installation A Flat cable (#21760300) B Extension I/O card C Main I/O card D Red conductor = pin 1 E To motherboard AUDIO connector F To motherboard USB connector To install an Extension I/O card, proceed as follows: 1. Insert the extension card into an appropriate slot on the motherboard. For more information, see Physical Position on page 60. 2. Connect the Main I/O card to the Extension I/O card using flat cable #21760300 (A). 66 21790_05 ADPRO® FastTrace™ 2 Series Hardware Installation Manual 9.10 Adding a Second Set of I/O Cards A Flat cable (#21760300) B Flat cable (#21760300) C EIO 2 D MIO 2 E EIO 1 F MIO 1 G Red conductor = pin 1 H To motherboard AUDIO connector I To motherboard USB connector (MIO 1 only) J Flat cable (#16540260) To insert a second set of I/O cards, proceed as follows: 1. Insert all cards into appropriate slots (see Physical Position on page 60). 2. Connect MIO 1 to EIO 1 using flat cable #21760300 (A). 3. Connect MIO 2 to EIO 2 using a flat cable #21760300 (B). 4. Connect MIO 1 to MIO 2 using a flat cable #16540260 (J). 9.11 Connection of Inputs/Outputs 9.11.1 Overview of Inputs and Outputs Main I/O Extension I/O (*) 75 and 76 are interconnected. Depending on the type, the Next Generation cards can be equipped with one of two different spring insertion connectors: Dinkle (standard) or Phoenix. For both types you need a 2 mm slotted screwdriver. 21790_05 67 ADPRO® FastTrace™ 2 Series Hardware Installation Manual Warning! Although the pictures below show only the connector, it is strongly recommended to connect the wires with the connectors plugged into the card. Wiring a handheld connector may cause injuries. 9.11.2 Connecting Inputs/Outputs Wiring to Dinkle and Phoenix connectors is identical; except that the position of tabs and holes is swapped. The picture in the procedure below shows a Phoenix connector. To connect inputs/outputs, proceed as follows: 1. 2. 3. Push the slotted tab firmly inwards with the screwdriver. Insert the stripped wire (6–7 mm) into the corresponding round hole as deeply as possible. Release the tab and pull the wire to check if it is properly fitted. Wire gauge: Solid and stranded: 16–24 AWG (diam. 1.3–0.5 mm) 9.11.3 Cable Strain Relief After connecting all the wires, use a tie-wrap to attach the cables to the chassis. Run the tie-wrap through one of the extension card openings in the chassis as shown below. The tie-wrap serves as a strain relief and makes sure that the wiring stays in place when handling the FastTrace 2 unit. 9.12 Configuring the Internal I/O Cards The FastTrace 2 server automatically detects all connected MIO and EIO cards. To configure the inputs and outputs, see the XOa Client Software User Manual. 68 21790_05 ADPRO® FastTrace™ 2 Series Hardware Installation Manual 9.13 Input Circuits Use the ADPRO XOa client to configure the inputs as NEOL, SEOL, or DEOL. Normally open – NEOL Short circuit = alarm Open circuit = idle Normally open – SEOL Short circuit = alarm 1K1 = idle Open circuit = tamper Normally closed – NEOL Short circuit = idle Open circuit = alarm Normally closed – SEOL Short circuit = tamper 1K1 = idle Open circuit = alarm Normally open – DEOL Short circuit = tamper 1K1 = alarm 3K3 = idle Open circuit = tamper Normally closed – DEOL Short circuit = tamper 1K1 = idle 3K3 = alarm Open circuit = tamper (Default setting) 21790_05 69 ADPRO® FastTrace™ 2 Series Hardware Installation Manual 10 Required Encoder (A/V) Card You use different video cards (encoder cards) with different motherboards in the FastTrace 2 video system: Use DS40xx-HCI encoder cards with the Intel DG31PR and Intel DG41TY motherboards. Use DS42xx-HFVI-E encoder cards with the Intel DH55TC, Intel DH61BE, and MiTAC PH10LU motherboards. Do not mix different cards within the same video system. Caution! The XOa 3 firmware does not support DS40xx-HCI encoder cards. 10.1 Number of Cameras Depending on the installed encoder card(s), you have 4, 8, 12, 16, or 20 analogue A/V inputs. You can connect analogue cameras to the rear of the FastTrace 2 video system using BNC RG59 or RG11 cables. Each analogue camera needs a separate BNC input. 10.2 Technical Specifications of Analogue Cameras video standard PAL or NTSC video compression H.264 video resolution PAL: QCIF (176 x 144) CIF (352 x 288) 2CIF (704 x 288) DCIF (528 x 384) (not available with DS42xx A/V cards) 4CIF (704 x 576) NTSC: frames per second QSIF (176 x 120) SIF (352 x 240) 2SIF (704 x 240) DSIF (528 x 320) (not available with DS42xx A/V cards) 4SIF (704 x 480) PAL: CIF, 2CIF, DCIF: 25 fps / camera 4CIF: 15 fps / camera (25 fps with DS42xx A/V cards) NTSC: QSIF, SIF, 2SIF, DSIF: 30 fps / camera 4SIF: 15 fps / camera (25 fps with DS42xx A/V cards) audio 70 1 input per analogue camera, with screw connectors input level: 2.0 Vp-p; 1000 ohm 21790_05 ADPRO® FastTrace™ 2 Series Hardware Installation Manual audio compression OggVorbis Codec 16 kbps (DS40xx cards) OggVorbis Codec G711 (DS42xx cards) bandwidth Compression, fps, and quality are remotely adjustable. You can specify a bandwidth limit in the XOa client software. bandwidth consumption 6 fps CIF/SIF: 70 kbps 12 fps 4CIF/SIF: 400 kbps in optimal quality PTZ Several protocols available For a detailed list, see the XOa Client Software User Manual. For more information on the possible PTZ connections, see PTZ Cameras on page 80. management Internet Explorer (installs the XOa client software) (IMPORTANT: turn off Protected Mode) VSKWin software M3000 software VideoCentral Platinum software third-party software (e.g. EMS by HeiTel) 10.3 Replacing a Video Card First check your license (either via the Status page in the XOa client software, or via a Telnet connection using the command ta,license). If no license information is listed, your license may have been deleted (by accident). Contact your dealer for a new license. (For more information, see System License on page 13). Trace the faulty video card by checking live images of the connected cameras in the XOa client. Switch off the power supply and remove the faulty video card. Insert the new video card in the slot where you removed the old one. 21790_05 71 Hardware Installation Manual ADPRO® FastTrace™ 2 Series It is recommended to return the faulty video card to your reseller. Switch on the power supply and reboot the video system. The replacement part will include a new license. Upload the received license file to the server. For more information on uploading files to the video system, see the XOa Client Software User Manual. 10.4 Adding a Video Card Switch off the power supply. Open the casing and insert the new video card (in a free slot). Close the casing and switch on the power supply. The new video card will include a new license on delivery. Upload the received license file to the server. For more information on uploading files to the server, see the XOa Client Software User Manual. 72 21790_05 ADPRO® FastTrace™ 2 Series Hardware Installation Manual 10.5 Video Input Termination (75 Ohm/High Impedance) This is only available on the latest version of the 8 or 16 channel video cards. Jumpers JP1–JP8/16 determine whether the corresponding video input is terminated with 75 ohm (if jumper is placed) or not (if jumper is removed). 8-channel A/V card 21790_05 16-channel A/V card 73 Hardware Installation Manual 11 ADPRO® FastTrace™ 2 Series HIPI Card for IP Cameras The HIPI card offers an isolated LAN network (10/100/1000 Mbps on RJ45 connector) to connect IP cameras. Note The HIPI card can also function as Ethernet card from version 2.9 onwards. The HIPI card is no longer used for new FastTrace 2 units. It is not compatible with the MiTAC PH10LU motherboard. 11.1 Ethernet Settings The Ethernet connection of your FastTrace 2 server and the Ethernet connections of the installed HIPI card(s) must be set on different IP ranges! IP cameras can be connected on either HIPI card, as shown in the illustration below, with a maximum of 8 cameras per HIPI card. Yet, if you have installed two HIPI cards you can connect up to 16 IP cameras to the same switch/HIPI card. 74 21790_05 ADPRO® FastTrace™ 2 Series Hardware Installation Manual Note The HIPI Ethernet interfaces use ETH1 and/or ETH2, not ETH0. In case of 2 HIPI cards with IP only, there is no restriction in which camera is connected to which port. A 16-camera network can be connected to a single port. The HIPI card is automatically detected by the FastTrace 2 video system. Each HIPI card must be configured with a different IP address and a subnet mask. As a consequence, 3 IP ranges are possible on a FastTrace 2 configuration: IP range of the FastTrace 2 video system IP range of the first HIPI card IP range of the second HIPI card All IP cameras connected to the HIPI card (by means of a switch) must be set in the same IP range as the HIPI card. 21790_05 75 ADPRO® FastTrace™ 2 Series Hardware Installation Manual 11.2 Adding a HIPI Card Use these reference numbers when ordering your HIPI card with Xtralis: Extension Board Reference Number HIPI card: card only 39544300 Hybrid HIPI card: card + mounting set 39544320 11.2.1 Placement on the Intel DG31PR Motherboard Insert the first HIPI card in PCI Express slot E. Insert the second HIPI card in PCI Express slot D. The card in slot E is assigned as ETH1 in the system. For more information, see the manual of the motherboard. 11.2.2 Placement on the Intel DG41TY Motherboard Insert the first HIPI card in PCI Express slot D. Insert the second HIPI card in PCI Express slot C. The card in slot D is assigned as ETH1 in the system. For more information, see the manual of the motherboard. 76 21790_05 ADPRO® FastTrace™ 2 Series Hardware Installation Manual 11.2.3 Placement on the Intel DH55TC Motherboard Insert the first HIPI card in PCI Express slot E. Insert the second HIPI card in PCI Express slot D. The card in slot E is assigned as ETH1 in the system. For more information, see the manual of the motherboard. 11.2.4 Placement on the Intel DH61BE Motherboard Insert the first HIPI card in PCI Express slot E. Insert the second HIPI card in PCI Express slot B. The card in slot E is assigned as ETH1 in the system. For more information, see the manual of the motherboard. 11.3 Configuring the HIPI Card For the configuration of the HIPI card, see the XOa Client Software User Manual. 21790_05 77 Hardware Installation Manual 12 ADPRO® FastTrace™ 2 Series Ethernet Card 12.1 Installation FastTrace 2E units with Intel motherboards are standard equipped with an Ethernet card. Units with a MiTAC motherboard do not have an Ethernet card; the motherboard contains the necessary LAN connector. If you want to use an analogue-only system (with 2 video encoder cards) and you want to insert 2 I/O cards sets (2 Main I/O cards and 2 Extension I/O cards), you need to take out the Ethernet card and replace it with an I/O card. If you have a slot available (with only 1 video encoder card), you can use the available slot for the Extension I/O 2 card. 12.2 Ethernet Settings You must set the Ethernet connection of your FastTrace 2 video system and the Ethernet connections of the installed Ethernet card to different IP ranges. For more information, see the XOa Client Software User Manual. 78 21790_05 ADPRO® FastTrace™ 2 Series 13 Hardware Installation Manual DTC Card The DTC card offers down-the-coax PTZ control for analogue cameras. The DTC card is built in at the factory; you cannot order it separately. It is inserted on the back of the audio/video connection board. The DTC card requires software. You can retrieve the current software version of the DTC card in the XOa client software. For more information, see the XOa Client Software User Manual. Note You can insert DTC boards in FastTrace 2E units only with maximum 16 analogue channels. If you want to install a DTC card in a device with 20 analogue channels, then channels 17-20 will be removed. 21790_05 79 ADPRO® FastTrace™ 2 Series Hardware Installation Manual 14 PTZ Cameras You can connect PTZ (Pan-Tilt-Zoom) cameras in one of the following ways for PTZ control: on the Main I/O card via a USB converter via the coaxial interface (DTC card) Each method is described in detail below. 14.1 Serial PTZ on MIO Card Connect the PTZ camera to the MIO card as shown below: PTZ camera Main I/O card PTZ camera Main I/O card Next Generation When using 5 wires to connect your PTZ camera to the Main I/O card, you also have a TX+ and TX– terminal on the PTZ camera: Connect the TX+ terminal to the RA terminal (number 24) of the Main I/O card, or the RX+ terminal (number 35) on the MIO Next Generation card. Connect the TX– terminal to the RB terminal (number 25) on the Main I/O card, or the RX– terminal (number 37) on the MIO Next Generation card. Note It is recommended to terminate the last (= the longest distance from the FastTrace 2 unit) PTZ camera with a 120 ohm resistor. RS-485 cable length: max. 1200 m. Note If you are connecting PTZ cameras from the same RS-485 bus to multiple FastTrace 2 servers, set the RS-485 PTZ jumper on the Main I/O card to the 2-wire (PTZ) position. RS-485 cable length: max. 1200 m. PTZ cameras 80 Main I/O cards 21790_05 ADPRO® FastTrace™ 2 Series PTZ cameras Hardware Installation Manual Main I/O cards Next Generation 14.2 PTZ via DTC Some PTZ cameras can send the PTZ signal through the coax cable. If you want to use this, you must have your FastTrace 2 unit equipped with a DTC card. The DTC card is built in at the factory; you cannot order it separately. Open the PTZ window via System > Connections > Serial Ports / PTZ. Check if the DTC card is present. The DTC card supports the following PTZ protocols: Down-the-Coax (Pelco Ext.) Down-the-Coax (Baxall Std.) Down-the-Coax (Baxall Alt.) Down-the-Coax (BBV coax) 14.3 PTZ via USB Converters Device Reference Number Pin Assignment USB to RS-485 converter 20415490 RS-485 pin assignment (DB9 male connector) 1 = 485– 2 = 485+ 5 = GND USB to RS-232 converter 20415510 RS-232 pin assignment (DB9 male connector) 1 = Received Line Signal Detect 2 = Received Data 3 = Transmitted Data 4 = DTE Ready 5 = Signal Ground 6 = DCE Ready 7 = Request to Send 8 = Clear to Send 9 = DCE Ready RS-232 is only used on some PTZ cameras (such as the Philips G3 Autodome camera). Limit the cable length to 50 ft (± 15 m). If more than 50 ft (15 m), keep the cable capacitance below 2500 pF. (pF = picofarad) Note You need to reboot the server after connecting the converter. 21790_05 81 Hardware Installation Manual 15 ADPRO® FastTrace™ 2 Series Presidium You can associate video outputs from a Presidium with FastTrace 2 analogue inputs. Use coax cables to connect the video outputs of the Presidium system to the video inputs of the FastTrace 2 video system for further analysis and recording. It is then possible to transmit alarms from the Presidium to the FastTrace 2 server over the IP network. See also the XOa Client Software User Manual. 82 21790_05 ADPRO® FastTrace™ 2 Series 16 Hardware Installation Manual Modems You can connect one modem to your server. Normally, you connect a classic PSTN (ISDN) modem with serial port to the server by means of the USB to RS-232 converter. This USB to RS-232 converter needs a specific FTDI chip. The Stollman TA+USBA is the only ISDN modem with USB interface that is supported on the FastTrace 2 unit (without having to use the converter). Connect the modem to the USB input 1 /dev/ttyU1 on the server (rear connections). Consult the specifications of the motherboard in your unit to know which USB input to use. The example below is for the MiTAC PH10LU motherboard. Restart the XOa client software before configuring the modem. For more information, see the XOa Client Software User Manual. 21790_05 83 Hardware Installation Manual 17 ADPRO® FastTrace™ 2 Series Audio Not only video images can be used in the Live Video screen, also audio – both in and out – is possible. 17.1 Audio IN 17.1.1 Setup For cameras with an audio input, you can choose to record audio and listen to audio in the live view. Note If the connection bandwidth is low, it is recommended to disable live audio streaming. Audio IN is unbalanced audio. Changing the audio settings requires a system restart. To set up audio for the cameras, see the XOa Client Software User Manual. 17.1.2 Recommended Microphones These microphones have been tested and approved. 17.1.2.1 Crown All-Weather PZM-11LLWR Specifications Technology: electret condenser Designed for outdoor use: -10 to +60 °C Power supply: 12–24 VAC or DC Current consumption: 4 mA Dimensions: 11.5 x 7 x 4.4 mm 84 21790_05 ADPRO® FastTrace™ 2 Series Hardware Installation Manual Wiring Diagram 17.1.2.2 ADPRO Microphones IMUSTD, IMUPIR, IMUTEMP Specifications IMUSTD = standard microphone IMUPIR = microphone with PIR detector appearance IMUTEMP = microphone with heat detector appearance Designed for indoor use Power supply: 12 VDC from regulated power supply Current consumption: 200–400 mA Wiring Diagram 21790_05 85 Hardware Installation Manual 17.1.2.3 ADPRO® FastTrace™ 2 Series ADPRO Audio Unit For more information, see the ADPRO Audio Unit Technical Datasheet. Wiring Diagram 86 21790_05 ADPRO® FastTrace™ 2 Series Hardware Installation Manual 17.2 Audio OUT 17.2.1 Setup There is one general audio output available on the server: either via the MIO or via the audio out plug of the motherboard (= green 3.5 mm jack). If necessary, you can add VM22A audio units. Audio outputs are available on one or two VM22A units, connected in cascade. Unit 0 is controlled by the MIO card, and drives loudspeakers 1 to 10. Unit 1 connects to the first unit through the EIO loop connecter and drives loudspeakers 11 to 20. For more information, see the VM22A Audio Switcher – Installation and User Manual. You can assign each loudspeaker to a camera using the XOa client software. If only 1 loudspeaker is needed on the site, you can do without the VM22A switch. In this case, connect an amplified loudspeaker to the audio out plug of the motherboard (= green 3.5 mm jack). It is also possible to connect an amplified loudspeaker to the audio out output on the Main I/O Card. Note If talk-back does not work, check the following: Routers may block UDP packets. Use TCP or configure the router to allow UDP packets. Use the PC headphones plug instead of the PC microphone plug. The microphone on your computer is not correctly configured. In this case you need to configure the microphone device. In Windows XP: 1. 2. 3. 21790_05 In Control Panel, select Sound and Audio Devices. Open the Voice tab in the Sounds and Audio Devices Properties dialog box. Check whether the default device is the device you want to use. 87 Hardware Installation Manual 4. 5. 6. 7. ADPRO® FastTrace™ 2 Series Click the Volume button under the Voice recording heading. Adjust the vertical volume slide on the Mic volume or Line volume, depending on which device you are using. Click OK and close the Control Panel. Test with Sound Recorder. In Windows Vista / Windows 7: 1. 2. 3. 4. Open Control Panel and click Hardware and Sound. Open the Recording tab in the Sound window. Right-click the microphone device you plugged in and select the Set as default device option. To test if it works, tap the microphone with your finger a few times. In the Sounds window, the empty lines next to the default microphone light up in green. 17.2.2 Connecting the VM22A Audio Switch A specific cable is used to connect the VM22A to the server. On the back of the server, locate the MIO card. Connect the cable to the MIO as illustrated below. Respect the colour code (yellow = STROBE; white = AUDIO OUT, shield = 0V, red = CLOCK, and green = DATA). 88 21790_05 ADPRO® FastTrace™ 2 Series 18 Hardware Installation Manual Connecting PIRs 18.1 Required PIR Firmware For a correct functioning of the PIR alarm processing, a minimal PIR firmware version 2.00 is required. Previous firmware versions also work with RS-485 communication, but do not support all features (e.g. Alarm Management). 18.2 Connecting the PIRs To connect PIRs to the server, you have the following options: using an RS-485 cable and connecting the cable from the PIR to the Main I/O card of the server using the USB to RS-485 8 channel distribution unit using a USB to serial port RS-485 converter and connecting the PIR to the converter by means of an RS-485 cable Note From firmware version 2.6 onwards, a separate PIR-HLI application license is required to configure the PIR devices. 18.2.1 Connecting the PIR Detector Directly to the Main I/O Card Note For the Next Generation Main I/O cards, see Main I/O Cards Next Generation on page 90. Connect the PIR device(s) (set up multiple PIRs in cascade) to the server by connecting the RS-485 cable of the PIR closest to the server to the Main I/O card. You must connect the PIR(s) to the appropriate terminals on the Main I/O card. Set the jumpers on the Main I/O to PTZ output and RS-485 2-wire. MIO card Next Generation I Jumper setting: PTZ output (*) J Jumper setting: VM22A output (*) K RS-485 PTZ jumper: 4-wire setting (default setting) L RS-485 PTZ jumper: 2-wire setting (*) PTZ/VM22A: On 1st Main I/O: addressed as /dev/ttyU6. On 2nd Main I/O: addressed as /dev/ttyU8 Also bridge the following connections: TA (pin 21) with RA (pin 24) TB (pin 22) with RB (pin 25) 21790_05 89 ADPRO® FastTrace™ 2 Series Hardware Installation Manual (*) Some PIR models have separate 0V terminals for data and power; on other models there is only one common 0V terminal. The PIRs are powered locally by a power adapter. You can place locally powered PIR detectors at the maximum distance of 1200 m for RS-485 cables, but remember that this remains a 3-line communication (RS-485 + 0V). Make sure that there is no difference in earth potential between the server and the PIR. 18.2.1.1 Main I/O Cards Next Generation On the MIO card Next Generation, all connectors are available, so you do not need to adjust any jumpers to choose between PTZ and audio output. Set the RS-485 PTZ jumper to the 2-wire (PTZ) position. MIO card Next Generation E RS-485 PTZ jumper: 4-wire setting (default setting) F RS-485 PTZ jumper: 2-wire setting Connect the cables as shown below. 90 21790_05 ADPRO® FastTrace™ 2 Series Hardware Installation Manual (*) Some PIR models have separate 0V terminals for data and power; on other models there is only one common 0V terminal. The PIRs are powered locally by a power adapter. You can place locally powered PIR detectors at the maximum distance of 1200 m for RS-485 cables, but remember that this remains a 3-line communication (RS-485 + 0V). Make sure that there is no difference in earth potential between the server and the PIR. Note If you use a 24 VAC supply for more than 1 PIR, make sure to connect all PIRs in phase. 18.2.2 Connecting the PIR Detector Using the USB to RS-485 8-Channel Distribution Unit The USB to RS-485 distribution unit provides 8 channels (1 PIR unit per channel) to easily connect and configure the PIR units to the server. For more information, see technical datasheet 19532060 on the USB to RS-485 8-channel distribution unit. Up to 8 PIRs can be connected through star wiring to the USB to RS-485 distribution unit. Only the 485 bidirectional communication of the PIRs is used, we do not use the mechanical PIR tampers. It is possible to connect 4 distribution units in cascade (= only one of the 4 distribution units needs to be connected to the server, but the cables between the other units shall not exceed 1 metre), so the server supports a maximum of 32 PIR devices. The distribution unit contains a USB connection port for communication with the server. Connect it to the dev/ttyU2 USB port on the server. Do not use any other ports. Keep the USB cable between distribution unit and server as short as possible (max. 1 metre). Restart the XOa client software after connecting the PIR to the USB port. 21790_05 91 Hardware Installation Manual ADPRO® FastTrace™ 2 Series A detailed view of one connected distribution unit: 18.2.3 Connecting the PIR Detector Using a USB to Serial Port RS-485 Converter Connect the PIR detector to the converter and plug the USB cable of the converter in the dev/ttyU2 USB port of the server. Restart the XOa client software after connecting the PIR to the USB port. You can place locally powered PIR detectors at the maximum distance of 1200 m for RS-485 cables, but remember that this remains a 3-line communication (RS-485 + 0V). Make sure that there is no difference in earth potential between the server and the PIR. The above drawing shows you the Intel DH61BE motherboard. For the location of dev/ttyU2 USB port on the specific motherboard of your video system, see Required Motherboard on page 32. 92 21790_05 ADPRO® FastTrace™ 2 Series Hardware Installation Manual You need to order the USB to serial port RS-485 converter separately (reference number 20415490). 21790_05 93 ADPRO® FastTrace™ 2 Series Hardware Installation Manual 19 Network Load Application Bandwidth volume Alarm transmission Negligible Remote control (executing commands) Negligible Software update Volume of about 170 MB Configuration update Volume of 150 kB Video streaming 4CIF / 25 ips 400 kbps / camera 4CIF / 6 ips 140 kbps / camera CIF / 25 ips 80 kbps / camera CIF / 6 ips 43 kbps / camera QCIF / 25 ips 17 kbps / camera QCIF / 6 ips 6 kbps / camera Audio in 16 kbps / camera (with DS40xx cards) 64 kbps / camera (with DS42xx cards) Audio out 8 kbps Video streaming H.264, VBR, and quality set to medium. 94 21790_05 ADPRO® FastTrace™ 2 Series 20 Hardware Installation Manual Current Consumption Estimated current consumption depends on the installed components and on the system load: Motherboard 16 W (Intel) Processor 25 W (AMD) Intel DG31, DG41: 65 W max. Intel DH55: 73 W max. Intel DH61: 77 W max. 4 channel A/V card 3.5 W 8 channel A/V card 7W Western digital RE hard disk 11 W Western digital RE2 hard disk 12 W Main I/O card 1W Extension I/O card 1W HIPI card (for IP cameras) 3W DTC card (“Down the Coax”) 0.5 W Example (with maximum values): Motherboard 16 W Processor 77 W (DH61BE with Core i7 microprocessor) Two 8-channels A/V cards 14 W 4 Western Digital RE2 hard disks 48 W Main I/O card 1W Extension I/O card 1W TOTAL on secondary circuit on primary circuit (total current consumption divided by 0.8 – this is the efficiency of the power supply) 157 W 196 W (0.80 A / 230 VAC) Note Measurement on a fully equipped (*) FastTrace 2 server (with DH61BE motherboard and G850 microprocessor) produced the following results: 0.41 A at 230 VAC 95 W (idle state). (*) Fully equipped = FastTrace 2 server with 2 Main I/O cards, 1 Extension I/O card, 1 HIPI card, two 8-channel A/V cards, and 4 hard disks (2 TB per disk). 21790_05 95 Hardware Installation Manual 21 ADPRO® FastTrace™ 2 Series Retrieving the IP Address Connect a monitor/screen and keyboard to the server. If the video matrix is active, press Ctrl+Alt+F1. The welcome screen appears: Video Security FastTrace 2E (XOa V3.00.003) Ip: 10.0.0.10 Subnet: 255.255.255.0 Gateway: 10.0.0.1 The welcome screen displays the following information: Server model and software version IP address, subnet mask, and gateway. 96 21790_05 ADPRO® FastTrace™ 2 Series 22 Hardware Installation Manual Diagnostics In case of major troubles with the server, the system allows to generate a number of traces. In some cases, the Xtralis Support Division may ask you to activate and capture some traces and files that can be helpful to resolve any technical issues. 22.1 Retrieving Traces The server can output its internal trace buffer to hard disk to allow tracing for longer periods of time without losing the data. This happens with the Telnet command tr,output,file. To easily retrieve these files, type the server’s IP address in the address bar of your internet browser and add /log.php to the address. Example: http://10.0.0.10/log.php. Here you can download the generated log files. You need to enable logging first. When you open the web page without having enabled logging, the Internal Logging page appears. It displays the instructions to enable logging. 21790_05 97 Hardware Installation Manual ADPRO® FastTrace™ 2 Series Click the link on the web page. Click Save to store the file on your PC or a network folder. Do not try to find a program online, because this will provide unexpected websites. Click Open and choose Notepad as the default application. 98 21790_05 ADPRO® FastTrace™ 2 Series Hardware Installation Manual 22.2 Retrieving Reports The server generates a number of reports. You can view these reports via the internet browser. Type the IP address of the server in the address bar of the browser and add /report.php to the IP address. Example: http://10.0.0.10/report.php The Server Report shows the following items: General Memory usage Time + zone Processes Uptime 21790_05 99 ADPRO® FastTrace™ 2 Series Hardware Installation Manual Performance Vmstat I/O stat PID stat MP stat Network Interfaces – available Interfaces – enabled Routes Listen ports Netstat – all DEV stats Sockstat ARP cache Filesystem Mounts S.M.A.R.T Fsck Open files Free disk space Hardware CPU Memory Mainboard PCI Udev database Server Server version Server process memory usage Files Active config Contact the Xtralis Support Division for further assistance. 100 21790_05 ADPRO® FastTrace™ 2 Series 23 Hardware Installation Manual FastTrace 2 Web Pages There are several web pages to consult with the FastTrace 2. To open these web pages in your internet browser you need to type the IP address in the address bar, followed by the extensions as described in the table below. Web page Description index.php This is the main page of the FastTrace 2. If the client has been installed, this page automatically opens the XOa client application (see the XOa Client Software User Manual). If the application has not yet been installed, you will be redirected to the setup page (setup.php). setup.php On this page you can download the XOa client application (see the XOa Client Software User Manual). tools.php This page contains the links to the internal logging, the core dump and the network trace: log.php Here you can download the log files (see Retrieving Traces on page 97). report.php Here you can consult essential information on the configuration. core.php Here you can download the core dump (crash info) and watch dump (hang info) when you encounter these specific problems. The Xtralis Support Division may ask you to send these files to them for further investigation. Always mention the version when providing a core dump! phpshell.php This is a Linux console through a web browser. You need a username and password to use this tool. This is by default only accessible for the Xtralis Development Team. net.php Here you find a network sniffer for network tracing. This comes in handy to check why a certain client cannot connect to the FastTrace 2 server. 21790_05 101 Hardware Installation Manual 24 ADPRO® FastTrace™ 2 Series Maintenance 24.1 Replacing the Filters It is essential that the filters are regularly cleaned and – when needed – replaced by new filters. You need an Allen wrench (3 mm) to remove the front plate of the FastTrace 2 server. Remove the screws indicated by the white arrows on the image below and remove the front plate. Remove the dirty filters and replace them by clean ones (or new filters). Make sure the filters are placed straight with the edges behind the chassis before putting the front plate back in place. Make sure that there is no filter material stuck between the front plate and the chassis! Put the screws back in place. Take care that the USB slot (indicated by the red arrow) is accessible. 24.2 Cleaning the FastTrace 2 Server Caution! Do NOT clean the device with water or any corrosive products. Use only dust cloths and wipes to clean the outside. 102 21790_05 ADPRO® FastTrace™ 2 Series 25 Hardware Installation Manual Product Labelling 25.1 Labels All ADPRO products are labelled. Older systems: Device Marking on Device FastTrace 2 XTRALIS Security Solutions BELGIUM TYPE: ADPRO FastTrace 2 ASSY number 54VHHID0 – YYMM 100–240 VAC; 50/60 Hz; 6 A FOR INDOOR USE ONLY sn. YYYY – 54VHHID0- nnnn Marking on Package XTRALIS Security Solutions BELGIUM TYPE: ADPRO FastTrace 2 ASSY number 54VHHID0 – YYMM 100–240 VAC; 50/60 Hz; 6 A FOR INDOOR USE ONLY sn. YYYY – 54VHHID0- nnnn 54VHHID0 = version dependent; see Product Number Structure on page 104. YY = year (2 digits) MM = month YYYY = year (4 digits) nnnn = sequential number Newest systems: 21790_05 103 Hardware Installation Manual ADPRO® FastTrace™ 2 Series 25.2 Product Number Structure 25.2.1 FastTrace 2 and FastTrace 2X Units Each product version has an 8-digit product number, indicating the installed options. The product number layout is made up as: 55 V HH I D 0 55 The FastTrace 2 product number V The video channel type: HH 0 = 4 analogue 1 = 8 analogue 2 = 12 analogue 3 = 16 analogue 4 = 8 IP 5 = 16 IP 6 = 4 analogue and 8 IP 7 = 8 analogue and 8 IP The hard disk size: I 00 = TX only (500 GB) 01 = 500 GB 02 = 1 TB 03 = 2 TB 04 = 3 TB 05 = 4 TB 06 = 5 TB 07 = 6 TB 08 = 7 TB 09 = 8 TB 10 = 9 TB I/O option: D 0 = no I/O 1 = 1 MIO 2 = 1 MIO + 1 EIO 3 = 2 MIO 4 = 2 MIO + 1 EIO 5 = 2 MIO + 2 EIO Down The Coax (DTC) option: 0 = no DTC 1 = DTC 0 Free digit Example: The product number 55602200 stands for: 4 analogue and 8 IP cameras 1 TB HDD 1 MIO + 1 EIO no DTC 104 21790_05 ADPRO® FastTrace™ 2 Series Hardware Installation Manual 25.2.2 FastTrace 2E Units Each product version has an 8-digit product number, indicating the installed options. The product number layout is made up as: 58 VV HH I D 58 The FastTrace 2E product number VV The video channel type: HH 10 = 4 analogue 20 = 8 analogue 30 = 12 analogue 40 = 16 analogue 50 = 20 analogue 01 = 4 IP 02 = 8 IP 03 = 12 IP 04 = 16 IP 05 = 20 IP 11 = 4 analogue and 4 IP 12 = 4 analogue and 8 IP 13 = 4 analogue and 12 IP 14 = 4 analogue and 16 IP 21 = 8 analogue and 4 IP 22 = 8 analogue and 8 IP 23 = 8 analogue and 12 IP 31 = 12 analogue and 4 IP 21 = 12 analogue and 8 IP 41 = 16 analogue and 4 IP The hard disk size: Single disk RAID 1 Ready 2x RAID 1 Ready 11 = 1x 500 GB 21 = 2x 500 GB 41 = 4x 500 GB 12 = 1x 1 TB 22 = 2x 1 TB 42 = 4x 1 TB 13 = 1x 2 TB 23 = 2x 2 TB 42 = 4x 2 TB 14 = not used 24 = not used 42 = not used 15 = 1x 4 TB 25 = 2x 4 TB 42 = 4x 4 TB 16 = 1x “X” TB* 26 = 2x “X” TB* 42 = 4x “X” TB* … … … 19 = 1x “X” TB* 22 = 2x “X” TB* 42 = 4x “X” TB* 00 = Transmission (FastTrace 2 TX) only (1 TB) * X is to be defined in the future. I I/O option: D Special options: 21790_05 0 = no I/O 1 = 1 MIO (8 inputs, 4 outputs) 2 = 1 MIO + 1 EIO (20 inputs, 8 outputs) 3 = 2 MIO (16 inputs, 8 outputs) 4 = 2 MIO + 1 EIO (28 inputs, 12 outputs) 5 = 2 MIO + 2 EIO (40 inputs, 16 outputs) 0 = no special options 1 = DTC (Down The Coax) card inserted 2 = Bundle (+ 2 IntrusionTrace licenses) 3 = Bundle (+ 2 IntrusionTrace licenses) and DTC (Down The Coax) card 105 Hardware Installation Manual ADPRO® FastTrace™ 2 Series 25.3 Declaration of Conformity Warning! The FastTrace 2 video system is a class A product. In a domestic environment this product may cause radio interference in which case the user may be required to take adequate measures. 106 21790_05 ADPRO® FastTrace™ 2 Series Hardware Installation Manual Appendix A: Abbreviations 3G: third generation GND: ground A: ampere GUI: graphical user interface AGC: automatic gain control HD: high definition AHCI: Advanced Host Controller Interface HDD: hard disk drive APN: Access Point Name HDMI: High-Definition Multimedia Interface HPET: High Precision Event Timer A/V card: audio/video card AWG: American wire gauge BIOS: basic input output system HTTP: hypertext transfer protocol BNC: Bayonet Neill–Concelman IC: interconnection Cam: camera ID: identifier CBR: constant bitrate compression I/O: input/output CD: compact disk IP: internet protocol ch: channel ips: images per second CIF: common intermediate format ISDN: Integrated Services for Digital Network CMS: central monitoring station IT: Information Technology CPU: central processing unit Jpg: Joint Photographic Experts Group DCE: data circuit-terminating equipment DCIF: double CIF kbps: kilobit per second DEOL: dual end of line LAN: local area network /dev/ttyU1: USB input 1 LED: light emitting diode DHCP: Dynamic Host Configuration Protocol mA: milliampere DIN: Deutsches Institut für Normung (German national organisation for standardisation) MAC: Media Access Control DNS: domain name system DP: DisplayPort DTC: down the coax DTE: data terminal equipment DVD: digital video disk DVI: Digital Visual Interface DVI-D: digital only DVI EIO: Extension I/O EMS: Event Management System ETH: Ethernet interface fps: frames per second ft: foot/feet FTDI: Future Technology Devices International FTP: file transfer protocol Hz: Hertz kB: kilobyte MB: megabyte Mbps: megabit per second MIC: microphone MIO: Main I/O mm: millimetre NC: normally closed NEOL: no end of line NO: normally open NTP: network time protocol NTSC: National Television System Committee OS: operating system OSD: on screen display OSID: Open-Area Smoke Imaging Detection OTB: on the box / on the board GB: gigabyte PAL: Phase Alternating Line GDI: Graphics Device Interface PC: personal computer GHz: gigahertz PCI: peripheral component interconnect 21790_05 107 ADPRO® FastTrace™ 2 Series Hardware Installation Manual pF: picofarad SP: Service Pack PIN: personal identification number SPK: speaker PIR: passive infrared SVGA: Super Video Graphics Array PoE: power over Ethernet SXGA: Super Extended Graphics Array PPP: point-to-point protocol Sync: synchronisation PSTN: public switched telephone network TB: terabyte PTZ: pan tilt zoom TCP: transmission control protocol QCIF: quarter CIF TX: transmission QSIF: quarter SIF UDP: user datagram protocol RAID: redundant array of independent disks USB: Universal Serial Bus RH: relative humidity VAC: voltage alternating current RMG: remotely managed multi-service gateway (= FastTrace 2 device) RTP: real-time transport protocol VBR: variable bitrate compression RTSP: real-time streaming protocol SATA: serial ATA SDK: software development kit SEOL: single end of line SIF: source input format SIM: subscriber identity module SMART: Self-Monitoring, Analysis, and Reporting Technology VCP: VideoCentral Platinum VDC: voltage direct current VGA: Video Graphics Array Vp-p: voltage peak-to-peak W: watt W x H x D: width x height x depth YUV: colour space with separate luminance (brightness) and chrominance (colour) components. SMTP: Simple Mail Transfer Protocol 108 21790_05 www.xtralis.com UK and Europe +44 1442 242 330 D-A-CH +49 431 23284 1 Middle East +962 6 588 5622 Asia +86 21 5240 0077 The Americas +1 781 740 2223 Australia and New Zealand +61 3 9936 7000 A Disclaimer about this document, statements about Intellectual Property, Copyrights, and Liability, as well as a General Warning are available in an earlier section of this document. Doc. 21790_05 P/N 19531902