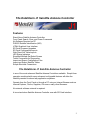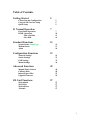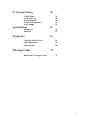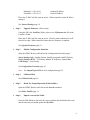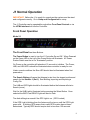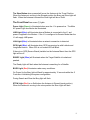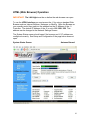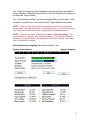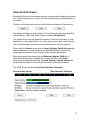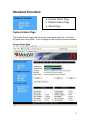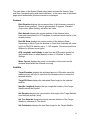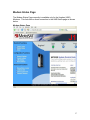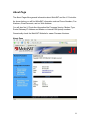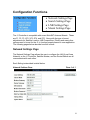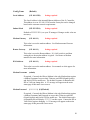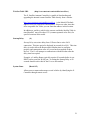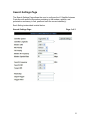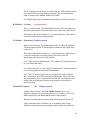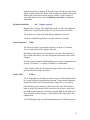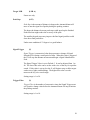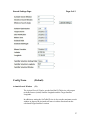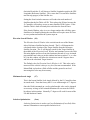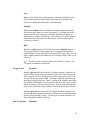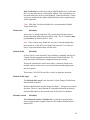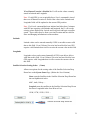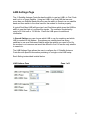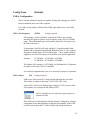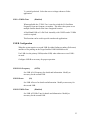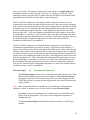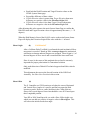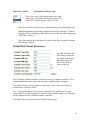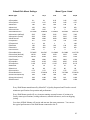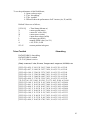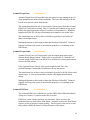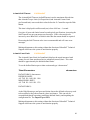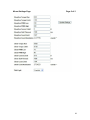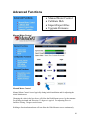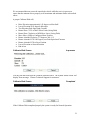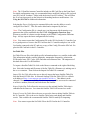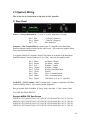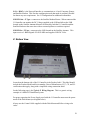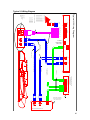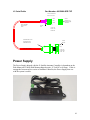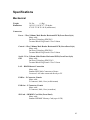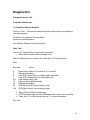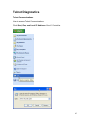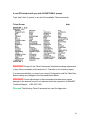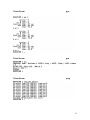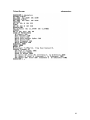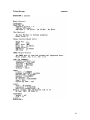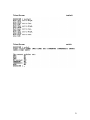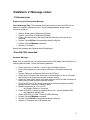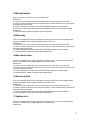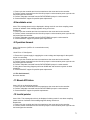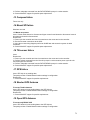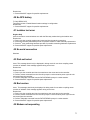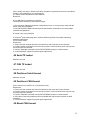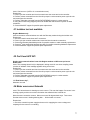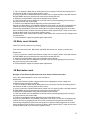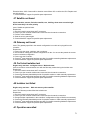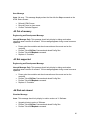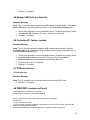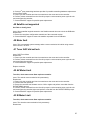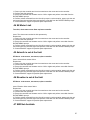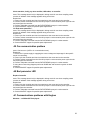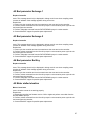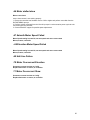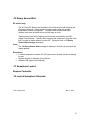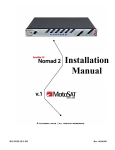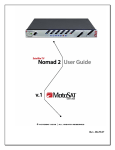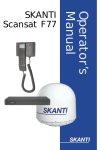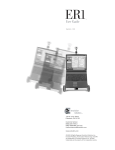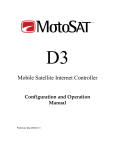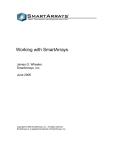Download MotoSAT J1 Installation manual
Transcript
J1 Mobile Satellite Antenna Controller User and Installation Manual Firmware Version 1.0.0 Mar 1, 2010 The DataStorm J1 Satellite Antenna Controller Features Stand Alone Satellite Antenna Controller Front Panel Search, Stow, and Power Commands No Software Required on PC DVB-S2 Satellite Identification (NID) HTML Graphical User Interface SD Card Firmware Upgrades SD Card Configuration Imports Web Direct Sat Table Imports LED Status Indicators Simplified Multiple Sat Select Screen Telnet Commands for Diagnostics Import and Export Configuration Files Import and Export Satellite Tables Simple Electrical Connections The DataStorm J1 Satellite Antenna Controller is one of the most advanced Satellite Antenna Controllers available. Simple User operation combined with many advanced configurable features will allow the flexibility needed for almost any application anywhere. Operate from the Front Panel or through a PC using an Internet Browser such as Internet Explorer, Firefox, Sapphire, Chrome or many other Browsers. No external software external is required. A true stand alone Satellite Antenna Controller now with SD Card Interface. 2 Table of Contents Getting Started 5 Connection and Configuration Using the SD Card for Setup Quick Setup J1 Normal Operation 5 5 5 7 Front Panel Operation HTML Operation Find a Satellite Stow Dish Standard Functions 7 10 11 14 15 System Status (Main Page) Modem Status About Configuration Functions 15 17 18 19 Network Settings Search Settings LNB Settings Mount Settings Advanced Functions 19 22 33 36 49 Manual Motor Control Calibrate Dish Import/Export Files Upgrade Firmware SD Card Functions SD Autoload SD J1 Files SD LoadOnce Manuals 49 50 52 54 57 57 57 57 57 3 J1 (System) Wiring 58 J1 Rear Panel J1 Bottom View Wiring Diagram Serial Cable (Optional) Power Supply Specifications 58 59 60 61 61 62 Mechanical Electrical Diagnostics 62 63 64 Controller Start Up Test Telnet Diagnostics Telnet Screens Message Codes DataStorm J1 Messages Codes 64 65 66 71 71 4 Getting Started! If this is a new system install or just upgrading to the new J1 Controller it is important to follow the guidelines below to insure the system functions properly. Connection and Configuration! Nearly all technical support calls on new installations are due to bad or improper wiring, or incorrect configurations. Please be sure to review these two items before contacting technical support for assistance. The J1 must be configured properly before it can be used in normal operation. Before proceeding insure that all wiring to the J1 Controller is correct. This would include any connections to the DataStorm Mount. See J1 System Wiring. Using the SD Card for Setup The J1 Satellite Antenna Controller includes a Front Panel SD Card Slot. This feature will allow the user to upgrade firmware, import configuration files, and import Sat Tables without being connected to a PC or Network. See SD Card Functions for setup and use. Quick Setup Once the System is installed and wired the next step is to prepare the J1 Controller for the users specific requirements. Below is a quick list to follow to insure proper operation. Please follow the steps below in the order as shown. Step 1 Set up a Network Connection between the J1 and the PC Using the SD Card, LoadOnce Folder, place a modified configuration file in the LoadOnce folder. Name the file “IPConfig.txt” and place the IP information needed to work in the existing Network (Router) LocalAddr = 192.168.1.250 SubnetMask = 255.255.255.0 /new controller IP address /if different 5 ModemIp = 192.168.0.1 GateAddr = 192.168.1.1 /modem IP address /router IP address Place into J1 SD Card Slot, turn on power. When controller restarts IP Info is changed. See Network Settings page 19. Step 2 Upgrade Firmware (If necessary) Using the SD Card, LoadOnce Folder, place a new J1firmware.hex file in the LoadOnce folder. Place into J1 SD Card Slot, turn on power. Wait for status indicators to scroll from left to right. When controller restarts the new firmware is updated. See Upgrade Firmware page 54. Step 3 Modify Configuration Functions Open the HTML Browser and choose the Configuration Functions pages; Search Settings (all) - Satellite System, Satellite Longitude, and RX Polarity Search Settings (HNS) - TX Polarity, Modem IF Frequency, Symbol Rate LNB Settings – As necessary See Configuration Functions page 19. Note: Step 4 See Import/Export Files to save configuration page 52. Calibrate Dish See Calibrate Dish page 50. Step 5 Ready for Normal Operation (Find Satellite) Open the HTML Browser and click on the Search command. See Find a Satellite page 11. Step 6 Import a current Sat Table Once the Dish Mount is locked to the correct satellite and the Modem has come into the network you should update the Sat Table. 6 Import Web Sat Table allows the user to directly import the latest Satellite Table File from the MotoSAT Web Site. In Network Settings (Web Sat Table URL) is a default web address of http://www.motosat.com/sattables/world.csv. This address can be changed if future sites are available. For this import to work the user must be connected to an active modem (Network) and locked onto the Satellite. See Import/Export Files page 52. Step 7 Save Configurations and Sat Tables Once the J1 Controller and Dish Mount have been set up properly the Current Sat Table and Config Files should be exported. See Import/Export Files page 52. After exporting these files to the PC, remove the SD Card from the J1 Card Slot and connect the SD Card to your PC. Save the Config file and Sat Table to the J1 Files Folder on the SD Card for backup. Place SD Card back into J1 Controller. The J1 Files Folder is used to store different Firmware versions, and different Dish Mount configuration files samples. This is just a working folder on the SD Card. The J1 Controller can not read or write any files to this folder. 7 J1 Normal Operation IMPORTANT! Before the J1 is ready for normal use the system must be wired and configured correctly. Go to Setup and Configuration for setup. The J1 Controller can be operated through either Front Panel Controls or via the HTML Interface built into the Controller. Front Panel Operation Model J1 The Front Panel has three Buttons. The Power Button is used to turn the J1 Controller On and Off. When Powered on the Green LED to the Left of the Power Button will illuminate. AC Power Rocker Switch must be in On “Illuminated” position. On Power up the controller will take about 15 seconds to initialize. The Power, LNB, and LAN LED’s should be illuminated when controller is ready for use. Under normal conditions the Stow LED should also be illuminated when first powered on. The Search Button will cause the Antenna to rise from the stowed position and search for the Satellite 1 (Sat 1). See Building, Importing and Exporting a Config File. The LNB and GPS lights should be illuminated before the Antenna will start a Search (move). Wait for the LNB Light to illuminate before pressing the Select Button. Once selected the BUSY and READY lights will start to flash. The dish will begin a search if the GPS Light is on. (GPS Locked) If the GPS Light is blinking then the Antenna will not move until the GPS Light goes solid. A blinking GPS means that a valid GPS location has not been determined. Typically GPS should acquire lock in less than 120 seconds. 8 The Stow Button when pressed will move the Antenna to the Travel Position. When the Antenna is moving to the Stowed position the Busy and Stow Light will flash. When the Antenna is stowed the Stow Light will be on Solid. The Front Panel has seven (7) lights. Power Light (Green) is illuminated when ever the J1 is powered on. The Main AC power Light should also be illuminated. LNB Light (Blue) will illuminate when a Modem is connected to the J1 and power is applied to the Modem. If the J1 is configured to Generic Mode then the J1 will supply LNB power. LAN Light (Blue) is illuminated when a network connection is detected. GPS Light (Blue) will illuminate when GPS has received a valid Latitude and Longitude location. When GPs is not locked LED will Blink. If there is no GPS (Sensor Board) installed on the Antenna Mount then the GPS light will be off. READY Light (Blue) will illuminate when the Target Satellite is locked and peaked. The Ready Light will flash when the Antenna is searching for a Satellite. BUSY Light (Red) illuminates under many conditions. On Power Up the Busy light will flash for approximately 15 seconds while the J1 Controller is initializing the system configuration. During Search and Stow the Busy light will flash. STOW Light (Red) is on Solid when the Antenna is Stowed (travel position). When the Antenna is moving to the stow position the Stow Light will flash. 9 HTML (Web Browser) Operation IMPORTANT! The LAN Light must be on before the web browser can open. To use the HTML Interface you must access the J1 by using a standard Web Browser such as Internet Explorer, Netscape, or Mozilla. Open the Browser as you normally would then type into the address bar the IP Address of the J1 Controller. The default IP address of the J1 is set to 192.168.1.250. This address can be changed in the Network Settings Screen. The System Status screen should open if the browser and J1 IP address are configured correctly. See Setup and Configuration if the page below does not open. System Status Screen Antenna Stowed 10 Find a Satellite (Search) Before the System will begin a search the LNB and LAN status indicators must be illuminated. The GPS indicator will illuminate when valid GPS is acquired. Clicking on the Search button will cause the Antenna to begin a search for the Default Satellite. (Also referred to as the Target Satellite.) A Drop Down Box below the Search Button allows the user to select any Satellite Configured in the Sat Table. Highlight the desired Satellite and click the Search button. Satellite Selector Screen Antenna Stowed 11 Satellite Selector Screen Drop Down Table The arrow above is showing the current default satellite in the Drop Down box. The Default Satellite is created in Search Settings. (Satellite Longitude) By clicking on the Down Arrow in the Drop Down box, a list of all available satellites will Appear in the Sat Table window. The size and order of these satellites can be configured Search Settings. See Search settings. After highlighting the desired satellite in the Sat Table window, clicking the Search button will begin the search for the selected satellite. The Sensors and Satellite Status located on the lower part of the screen will display the Antenna Mount position and the current Satellite information while the Search is in progress. System Status Screen Searching Sky Under normal search conditions the J1 Controller will search for a Reference Satellite(s) that is near the true southern part of the sky based upon the current GPS Longitude. 12 The J1 may find and peak several satellites before identifying a valid satellite. Once a Reference Satellite is identified the J1 will calculate and move directly to the Selected Target Satellite. The J1 will peak the satellite for maximum Signal Quality at that location. After the peak is completed the J1 will reconfirm the Target Satellite Identification. NOTE: There are conditions where the Antenna can move into an adjacent Satellite with a stronger signal level. If this happens the J1 Controller should ID that Satellite and then move to the Target Satellite as described above. NOTE: There are two types of Searches available in Search Settings. The default search is referred to as a Longitude Search. The alternative Search is referred to as Target Search. We recommend the default setting. See Setup and Configuration for details. Search Operation completed the system is ready for use. System Status Screen Search Complete 13 Stow the Dish (Stow) Stowing the Dish puts the antenna back into a travel position where the Antenna is in a Face Down position on the roof of the vehicle pointing toward the rear of the vehicle. Clicking on the Stow button will cause the Antenna to begin the Stow routine. The System will begin to stow and the J1 Front Panel will show Stow and Busy Lights flashing. The HTML Status Screen will show Stowing Dish. The typical stow routine will cause the antenna to first move elevation to a full back position, then rotate Skew to a correct stow position, then rotate Azimuth fully counterclockwise, and finish stowing Elevation to a full down position. When using the Generic mode type in Search Settings, Satellite System the antenna elevation is moved up above the Satellite Belt first to prevent any undesired transmissions from hitting any other satellites during stow. When using specific modems such as iDirect and Hughes (HNS) the J1 Controller has the ability to disable the Transmit function of the Modem. When these modems are selected in Search Settings, Satellite System the Antenna will not need to move elevation up before stowing the antenna. The HTML Screen will show Stow Dish Operation Completed. System Status Screen Stow Operation Complete 14 Standard Functions System Status Page Modem Status Page About Page System Status Page The System Status Page is the first screen (main index page) the J1 controller will open when using HTML. From this page all other functions can be accessed. System Status Page 15 The main frame of the System Status page (white) includes the Search, Stow and Stop Commands along with status indicators. In the lower area of the Status page mount and satellite position information is displayed. Sensors Dish Elevation displays the current position of the Antenna in respect to Stowed (travel position). Stow is approximately 0 degrees. Elevation Origin under Mount Settings will affect this value. Dish Azimuth displays the current position of the Antenna in the horizontal travel plane (0 to 375 degrees of rotational travel) relative to the stowed position. Dish RX Skew displays the current position of the Antenna Skew. Depending on Mount Type the Antenna or Feed Horn Assembly will rotate (roll) in a CW/CCW direction up to +/- 103 degrees. Skew stow position is different for different mount types. GPS Longitude and Latitude is read from the GPS module located on the Antenna Mount or when Manual Location is “Enabled” in Search Settings. Motor Current displays the power consumption of the motors on the Antenna Mount when the Antenna is moving. Satellite Target Elevation displays the calculated amount of Elevation travel the antenna mount will have to raise from the Stowed position to locate the selected satellite. Target RX Skew displays the calculated Skew Angle for the selected satellite. Satellite Longitude displays the true Longitudal location of the Target Satellite above the Equator. Sat Elevation displays the true elevation look angle of the Target Satellite from the Earth horizon (level). Sat True Azimuth displays the actual compass direction of the Target Satellite in reference to True North. Sat Polarization displays the true Skew Angle for the Target Satellite. 16 Modem Status Page The Modem Status Page currently is available only for the Hughes (HNS) Modems. This link offers a direct connection to the HNS Status page as shown below. Modem Status Page 17 About Page The About Page offers general information about MotoSAT and the J1 Controller. As shown below you will find MotoSAT information such as Phone Numbers, Fax Numbers, Email Accounts, and our Web Address. You will also find J1 Controller information like Firmware Version, Modem Type, Router/Gateway IP Address and Modem or internal ESN (serial) numbers. Occasionally check the MotoSAT Website for newer Firmware Versions. About Page 18 Configuration Functions Network Settings Page Search Settings Page LNB Settings Page Mount Settings Page The J1 Controller is compatible with seven MotoSAT Antenna Mounts. These are F1, F2, F3, XF2, XF3, G74, and G75. Along with the type of mount, adjustments for Satellite Location, LNB Frequencies, Polarity and many other options need to be set for the J1 to function properly based on user application. The following pages below describe how this is done. Network Settings Page The Network Settings Page allows the user to configure the LAN (Local Area Network) so the J1 Controller, Satellite Modem, and the Router/Switch can all communicate with each other. Each Setting is described in detail below. Network Settings Page Page 1 of 1 19 Config Name (Default) Local Address (192.168.1.250) Setting required The Local Address is the internal Ethernet Address of the J1 Controller. This address is set at 192.168.1.250 from the factory but can be changed based on the customer network requirements. Subnet Mask (255.255.255.0) Setting required Default to 255.255.255.0, see your IT manager if changes to this value are necessary. Modem Gateway (192.168.1.1) Setting required This value is set to the modem address. See Modem manual for more information. Router Gateway (192.168.1.1) Setting required This value is set to the Router address. If a LAN switch is used then setting this to the modem address is typical. See Router or Modem manuals for more information. DNS Address (192.168.1.1) Setting required This value is set to the modem address. See manuals or white papers for more information. Modem Username (admin) If required. Currently the iDirect Modem is the only Modem that requires a Modem Username to access their Telnet to read SNR (Signal Quality) and feed it GPS for mobile use. The default Username is admin but the ISP or VAR can change this. A -25 message will appear on the main status page if this name is not correct. Modem Password (*********) (P@55w0rd!) If required. Currently the iDirect Modem is the only Modem that requires a Modem Username and Password to access their Telnet to read SNR (Signal Quality) and feed it GPS for mobile use. The default Password is set internally but will display ******** on this screen. Contact the ISP or VAR if this requires changing. A -25 message will appear on the main status page if this password is not correct. 20 Web Sat Table URL (http://www.motosat.com/sattables/world.csv) The J1 Satellite Antenna Controller is capable of downloading and upgrading the internal current Satellite Table directly from a website. http://www.motosat.com/sattables/world.csv is the MotoSAT default address to receive current Sat Table updates. If there are other sites that offer compatible Sat Tables you can enter that address in this location. In addition to world.csv which is the current worldwide Satellite Table in time MotoSAT may offer other CSV (comma separated value files) for specific locations in the world. Startup Delay (4) Startup Delay sets a time delay from J1 Power On to active LAN connection. This time period is displayed in seconds (0 to 999). This time delay is used to allow the Router and or Modem time to configure properly and communicate after AC power has been applied to these devices. The J1 will attempt to communicate with the modem after the delay time has expired. Example; a LinkSys Router typically requires 20 seconds before it sets DHCP and accesses the WAN port. So setting the Startup Delay to 30 seconds should resolve this for the J1 to see the modem. System Name (MotoSAT) Allows users to name and manage several vehicles by identifying the J1 Controller through remote access. 21 Search Settings Page The Search Settings Page allows the user to configure the J1 Satellite Antenna Controller with specific information pertaining to the modem, satellite, and polarization necessary to find, peak and track the correct satellite(s). Each Setting is described in detail below. Search Settings Page Page 1 of 2 22 Config Name (Default) Satellite System (Generic) Setting required When no modem is connected or does not require any external input then Generic is recommended. Satellite System sets Modem or ISP type. Setting this value for the proper modem type will allow the J1 to integrate at different levels with specific modems. Currently the J1 shares data with the Hughes Net and iDirect Modems allowing the J1 to confirm correct Satellite Identification, Signal Quality level, set TX ranging values, etc. Other Modems currently displayed in the Satellite System drop down box function as Generic mode. Important Note: It is extremely important that when using Hughes Net mode that many of the following configurations are set correctly. Just being close will not work. Satellite Longitude (101W) Setting required Satellite Longitude is a numerical value followed by an E or W. This will set the Default Satellite (Target Satellite) Location. i.e. 101W The Bandwidth Provider (VAR) will supply the Satellite Longitude required for the modem to lock to the correct RF carrier. When inputting a Satellite Longitude in the western hemisphere you should place a W after the numerical longitude value. When inputting a Satellite Longitude in the eastern hemisphere you must place an E after the numerical longitude value. If you do not place a W or E after the numerical value the hemisphere will default to West (W). Modem LNB (LNB A) 23 The J1 Controller has the ability to search using one LNB and then switch to a second LNB for proper Modem operation. We recommend using LNB A settings as the Modem LNB when possible. See LNB Settings Page for additional information for LNB setup and use. RX Polarity (Vertical) Setting required This is a critical setting. The Bandwidth Provider (VAR) will supply the RX polarization required for the modem to lock to the correct RF carrier. This will be either H (horizontal) or V (vertical) polarized. This must be correct for the Modem to operate properly. TX Polarity (Horizontal) Hughes required Hughes critical setting! The Bandwidth Provider (VAR) will supply the TX polarization required for the modem to transmit the RF signal in the correct field. This will be either H (horizontal) or V (vertical) polarized. This must be correct for the Modem to operate properly and to not cause RF interference with other users of the Satellite. Note: When using the DataStorm F1 or G74 Mount TX Polarization must be set to Horizontal Only! Note: When using F2, F3, XF2, and XF3 mounts the TX Polarization must be set to the opposite field of the RX Polarization. Note: The G75 Mount requires the user to physically set the LNB and BUC polarization at the Feed Assembly on the mount. These fields can not be adjusted by the J1 Controller but the RX and TX settings must be set the same as the physical settings on the mount for the modem to operate properly. Modem IF Frequency (0) Hughes required Hughes critical setting! When the Satellite System type is set to HughesNet (Hughes) you must enter the Receive Frequency (950-2150 MHz) supplied by your Bandwidth Provider in this position. When not used in Hughes mode this value should normally be set to 0. Under conditions where a Satellite you are wanting to find (Target Satellite) is sitting between two stronger satellites (adjacent satellites) it 24 might be necessary to input an IF frequency that will help you peak on the Target Satellite without the signals from the adjacent satellites causing the Dish to pull off and peak onto an adjacent satellite. In this situation a value other than 0 can be used. See Building a Sat Table for additional information. Modem Symbol Rate (30) Hughes required Hughes critical setting! The Bandwidth Provider (VAR) will supply the Symbol Rate required for the modem to lock to the correct RF carrier The symbol rate is entered in Msps (Mega Symbols per Second). Example; 30,000,000 symbols per second is entered as 30 Msps. Search Frequency (1250) The Search Frequency is the initial frequency set in the J1 Controller Tuner to find most Satellite Signals in the sky. Depending on the general center frequencies of most of the Satellites in the viewable orbit above your GPS Longitudal position this value can be changed. In North America most Ku Band Satellites have a many transponders that are near 1250 MHz IF. So using 1250 MHz is recommended. Check Satellite Charts for the particular region in the world you plan to operate and make changes as needed. Search LNB (LNB A) The J1 Controller has the ability to search using one LNB and then switch to a second LNB for proper Modem operation. Under normal conditions the Modem LNB, Search LNB, and Target LNB will be set to LNB A. If the Satellite you are wanting to find is not in the same RF Frequency band as most of the Satellites in the satellite arc (belt) above, then using one LNB to search and then switching to another LNB for the Modem to lock is possible with this setting. A Dual Band LNB is required for this configuration. See LNB Settings Page for additional information for LNB setup and use. 25 Target LNB (LNB A) Future use only. Peak Step (0.33) Peak Step is the amount of distance in degrees the Antenna Mount will move to test the signal level/quality during the peaking routines. The larger the distance between peak steps could speed up the finished Peak times but might reduce the accuracy of the peak. The smaller the peak steps may improve the final signal peak but could slow down final peak times. Under most conditions 0.33 degrees is a good balance. Signal Trigger (5) Signal Trigger is a numerical value that represents a change of Signal Strength Level during a small period of time. When this value is triggered the J1 will stop the antenna movement and begin a Signal Identification Peak. The Signal Trigger Value is set to Default 5. It can be adjusted from 1 to 40. The lower this value can be set the wider view of the sky for a quicker search. If this value is set too low the J1 will begin to stop on false targets such as trees, lights, and buildings. The higher this value is set the narrower the sky view search angle. Setting range is 1 to 50. Trigger Filter (2) Trigger Filter is the number of consecutive times the Signal Trigger must see a positive change value before the Antenna Mount will stop to initiate the peaking routines. Setting range is 1 to 10. 26 Search Settings Page Page 2 of 2 Config Name (Default) Azimuth Search Window (21) The Azimuth Search Window sets the Satellite ID Table size with respect to the Reference (initial) Satellite Longitude and the Target Satellite Longitude. In addition to setting the Sat Table ID size it also sets the maximum search window in degrees the Azimuth will move in either direction from the calculated Target Satellite Location. 27 On initial Search the J1 will choose a Satellite Longitude equal to the GPS Longitude (Reference Satellite). This causes the J1 to search for Satellites near the top (apogee) of the Satellite Arc. Setting the Search window narrower will reduce the total number of Satellites that the Sat Table will ID. This reduces the ID time because the J1 Controller will not have to test as many Satellite DVB Carriers. If the Satellite Table is built efficiently this can reduce the Search Times. If the Search Window value is set to a larger number this will allow more Satellites to be identified during the search but will require more ID Time on every unknown Satellite the system stops on. Elevation Search Window (10) The Elevation Search Window is the vertical search area of the Mount after a Reference Satellite has been located. The J1 will determine the calculated relative location of the Target Satellite from the Reference Satellite Location. The J1 will begin a search for the Target Satellite in the middle of the Elevation Search Window and continue to move the Dish Elevation higher and lower from this location at the end of every Azimuth pass until the total value set in this window has been searched. i.e. a value of 10 in this window will allow the elevation to search 5 degrees above and below the calculated Target location. The Default value for Elevation Search Window is 10. This value can be narrowed if the vehicle is always very level, but not recommended. If the Mount/Dish is placed on a Skid or Pallet and the ground is not level increasing this value may be necessary. Minimum Search Angle (17) This is the lowest Satellite Look Angle allowed by the J1 Controller when in search mode. From the factory the J1 is set with an angle of 17 degrees. Once the Dish is mounted on a roof or platform this value can be changed as necessary as long as full Azimuth Rotation will not cause the LNB to hit objects in this rotation. Normally 17 degrees will work for most of the US and Southern Canada. Isolation Optimization (Low) Isolation Optimization is used to set Cross Polarization (Cross Pol) of the antenna Transmitter to an acceptable Isolation level. 28 Low When set to Low the skew (polarization) is calculated from the current GPS readings and the Feed Assembly will rotate the calculated value. There are no additional adjustments in the Low mode. Medium When set to Medium, Skew is initially set using the Low mode routine. Once the mount is near the correct elevation the J1 will then test the tilt sensors attached to the mount by rotating the Azimuth 180 degrees to determine the levelness of the mount. Any offset in level will be added or subtracted to the GPS calculated value and the Feed Assembly will be corrected as required. High When set to High mode the J1 will first perform the Medium routines. Once locked onto the Target Satellite the J1 controller will initialize a signal feedback routine using either the internal DVB Tuner in the J1 or if using a Hughes modem will initiate an ACP with the Hughes NMC Cross Pol server. Note: TX Offset when used will influence the final Skew location. See TX Offset for additional information. Target Search (Disabled) When Target Search is Disabled the J1 Satellite Antenna Controller will begin an initial search for any/all satellites in the true southern part of the sky (Longitude Search). During this search the polarization is set to H or V Field with no skew offset added. Elevation is adjusted to pass through the highest satellites in the arc. Once a satellite in the Southern part of the sky has been identified the J1 will correct the Skew for the Target Satellite and move directly to the calculated position. In most cases, this search in areas of the world where many satellite can be identified is most efficient. When Target Search is Enabled the J1 Satellite Antenna Controller will calculate the proper Elevation and Skew and begin a direct azimuth search for the selected satellite (Target). Use this type of search when there are fewer identifiable satellites in the arc. Dual Verification (Disabled) 29 Dual Verification is used in areas where high RF Reflectivity could cause the J1 to stop and peak on a reflected RF signals. This is normally in an area with multi-story steel or glass buildings. When Enabled the J1 must verify two satellites in the proper orbital locations before completing the Search Operation. Note: With Dual Verification Enabled it is recommended to Enable Target Search also. Motion Stow (Disabled) Motion Stow is initiated when the Tilt (accelerometer) Sensors detect motion other than mild rocking caused by wind. The J1 Controller must be powered on for Motion Stow to work. Note: Some vehicles may disable the AC power when the ignition has been turned on. If the DC Power Supply that runs the J1 is on this AC Power circuit then Motion Stow will not work. Inclined Orbit (Disabled) Inclined Orbit is used when the Target Satellite is constantly moving in a Vertical Elevation pattern from the determined Clark Orbital slot. To track this kind of Satellite this configuration must be Enabled. This mode could also be used in areas where a mount is placed on an unstable surface such as snow or mud and minimal mount adjustments may be required. This routine CAN NOT be used for a vehicle or platform in motion. Inclined Orbit Angle (0) The Inclined Orbit Angle is set when the Vertical Change of an Inclined Orbit Satellite is known. Inclined Orbit Satellites usually change less than +/- 6 degrees in a vertical direction. There is a small amount of Azimuth deviation on an Inclined Orbit Satellite which is also tracked when Inclined Orbit is Enabled. Manual Location (Disabled) When Manual Location is Disabled the J1 reads the current location values (Latitude and Longitude) from the GPS module installed on the Mount/UCB. 30 When Manual Location is Enabled the J1 will use the values currently stored in Latitude and Longitude. Note: If valid GPS is ever acquired before a Search command is issued then even if Manual Location is Enabled the values in the Latitude and Longitude fields will be updated to the current GPS position. Note: If a Search command has been initiated and it has been 3 minutes with GPS not acquiring valid latitude and longitude, the J1 will use the existing values displayed in Latitude and Longitude and begin a satellite search. These values may be from a previous location and not valid for Skew and Ranging information in some modems. Latitude Latitude values can be entered manually if GPS is not able to enter valid data to this field. Even if Manual Location has been Enabled once GPS acquires valid Latitude data it will overwrite the current value in this field. Longitude Longitude values can be entered manually if GPS is not able to deliver valid data to this field. Even if Manual Location has been Enabled once GPS acquires valid Longitude data it will overwrite the current value in this field. Satellite Selection Sorting Order (Name) Allows two options for the sorting order of the Satellite Selection Drop Down box on the System Status Page. (Below the Search button) Name sorts the Satellites in the Satellite Selection Drop Down box into an Alphabetical order. AMC, Anik, Galaxy … Longitude sorts the satellites in the Satellite Selection Drop Down box into a Longitudal order from West to East. 129W, 127W, 125W, 123W … Satellite Selection Drop Down box 31 Note: The first selection shown in the Satellite Selection Drop Down box is the Default Satellite. This Satellite is configured in Search Settings Satellite Longitude. Satellite Selection Longitude (95W) Satellite Selection Longitude (SSL) should be set to the approximate center of the (Mobile) region the Dish Mount is going to be used. The default value (95W) is for North America. Africa 22E, Asia 120E, Australia 135E, China 105E, Europe 15E, Middle East 45E, Siberia 75E, Russia (West) 45E, South America 60W, SE Asia 90E Note: You can add satellites to the East or West in the Satellite Table Drop Down box by moving this value higher or lower. Satellite Selection Window (70) The Satellite Selection Window (SSW) (in degrees) selects the total number of Satellites that will be displayed in the Satellite Selection Drop Down box on the System Status Page. The Window is centered on the Satellite Selection Longitude. Note: Only Satellites in this window (SSW) can be selected or used for identification. The window must large enough to include the Satellite Longitude of any Satellite that is entered into Search Settings Satellite Longitude. Note: You can add or reduce the number of satellites in the Satellite Table Drop Down box by changing this value. 32 LNB Settings Page The J1 Satellite Antenna Controller has the ability to use two LNB’s to Find, Peak and Lock to a Target Satellite. Using two LNB’s or a Dual LNB that can see more than one Satellite Band offers the user the ability to Search on one satellite band and then switch to the other band for the modem to function properly. A typical Dual Band LNB will have two Local Oscillators which gives the LNB the ability to see the High or Low Band Ku signals. The oscillator is switched by using a 22 KHz tone or 13/18Volts. Check the LNB specs for additional information. In Search Settings you can choose which LNB to use for searching and which LNB is needed for the Modem. Sometimes one satellite band has many satellites to use as a Reference Satellite while the satellite you need to find for the modem is not common and would be difficult to find if it was the only satellite to search for. The LNB Settings Page allows the user to configure the J1 Satellite Antenna Controller with specific information pertaining to a single or dual LNB setup. Each Setting is described in detail below. LNB Settings Page Page 1 of 1 33 Config Name (Default) LNB A Configuration The J1 Satellite Antenna Controller is capable of using and managing two LNB’s. In most conditions only one LNB is required. Use LNB A as the primary LNB (modem LNB) when either one or two LNB’s are used. LNB A LO Frequency (10750) Setting required LO Frequency (Local Oscillator) is used in the LNB to mix with the incoming RF signal to produce an IF Frequency in the 950 to 2150 MHz range. The LNB manufacturer will normally mark the LO Frequency on the side of the device. To determine if an LNB will work with the J1 Controller and the Data Modem add or subtract the Satellite RF Band from the LO. The resultant frequencies should in the 950-2150 MHz range. Check with the Modem supplier to see what IF Frequency is needed for your specific application. Example; 11,700 MHz – 10750 MHz = 950 MHz 12,200 MHz – 10750 MHz = 1450MHz The Default LO Frequency is 10750 MHz, for Ku Band the LO Frequency is usually set between 9750 to 11300 MHz. It is extremely important this value is set correctly for proper J1 operation. LNB A Power (18) Setting required LNB power is the actual DC Voltage supplied through the coax cable. This voltage is usually in the range 12 to 24 VDC (DC volts). Some LNB’s will use two different input voltages (13/18) to select either LO Frequency or to change the RF Polarity (H/V). The J1 Controller lets you choose the type of power to control the LNB. If the LNB can see both polarities and the polarity is changed by voltage it is important to note that depending on the physical assembly of the LNB to the Feed Assembly that 13 Volts could be either H (horizontal) or 34 V (vertical) polarized. Select the correct voltage scheme to fit the application. LNB A 22 KHz Tone (Disabled) When applicable the 22 KHz Tone is used to switch the LO Oscillator Frequency from one frequency to another. This allows the system to see multiple satellite bands at the same Longitude location. A Dual Band LNB or Co-Pol Feed Assembly with 2 LNB’s and a 22 KHz switch is required. This function can be used in special search mode applications. LNB B Configuration When the system requires a second LNB for either finding secondary (Reference) satellites or for peaking on the Target Satellite LNB B should be used. Use LNB A as the primary LNB (modem LNB) when either one or two LNB’s are used. Configure LNB B as necessary for proper operation. LNB B LO Frequency (10750) See LNB A LO Frequency for details and information. Modify as necessary for the second LNB. LNB B Power (18) See LNB A Power for details and information. Modify as necessary for the second LNB. LNB B 22 KHz Tone (Disabled) See LNB A 22 KHz Tone for details and information. Modify as necessary for the second LNB. 35 Mount Settings Page The Mount Settings Page allows the user to make adjustments the Mount Stowed Position, Skew Offsets, and even basic motor operation parameters. WARNING! Making adjustments to any mount configuration settings can cause the system to not function properly. Any adjustments to these setting should be performed under the supervision of a certified MotoSAT installer or through MotoSAT Technical Support. Technical Support 1-800-247-7486 If you have made adjustments to any of the settings below and the dish no longer performs a complete Calibrate Dish (Test Dish) you should perform an NVClear and run another Calibrate Dish before contacting MotoSAT Technical Support. Note: An NVClear will also clear other configuration settings that may need to be reconfigured. Do not re-import a configuration file to resolve the above issue. Each Setting is described in detail below. 36 Mount Settings Page Page 1 of 2 Note: We recommend whenever possible to make mechanical adjustments to the Dish Mount before making configuration changes to the J1 Controller. When changes are made to the J1 Controller for Dish Mount adjustments the customer will be responsible for insuring the J1 Controller if replaced or NVCleared has re-installed all configurations necessary for the Dish Mount to function properly. Config Name (Default) Azimuth Origin (0) The Azimuth Origin primary function is to center the Dish Mount onto the Roof Mounting Plate when in the Stowed position. The F1, F2, and F3 mounts move the Dish Azimuth to a physical current stall at the Azimuth down limit before allowing the Elevation to move down to the Stowed position. If the Azimuth current stall position is off by several degrees then it is possible for the RF Assembly arms to be off centered in the Roof Mounting Plate and actually rest on one of the rails extending the length of the plate. If this happens the dish will not stow fully down onto the roof. There are no mechanical adjustments to the mount and Mounting 37 plate to correct this. By making a small positive angle change to Azimuth Origin this mechanical tolerance can be corrected. Typically 1 or 2 degrees is sufficient. After making this setting, raise Elevation 75 degrees and stow the Dish to test Azimuth center. Repeat the process until the Azimuth Stow is centered properly. The G74, and G75 mounts move the Dish Azimuth to a physical current stall at the Azimuth down limit before allowing the Elevation to move down to the Stowed position. If the Azimuth current stall position is off by several degrees then it is possible for the RF Assembly arms to be off centered in the Roof Mounting Plate and actually rest on one of the rails extending the length of the plate. If this happens the dish will not stow fully down onto the roof. There are mechanical adjustments that can be made to correct this Azimuth Offset. Loosen the 8 ¼-20 Cap Screws that secure the Dish Mount to the Roof Mounting Plate and rotate the Dish mount to center the Azimuth Stow position. Only use the Azimuth Origin Configuration adjustment as a short term solution until the mechanical solution can be accomplished. The XF2 and XF3 mounts move the Dish Azimuth to a physical current stall at the Azimuth down position then move back in a positive (up) direction approximately 2.5 degrees to an electronic limit before allowing the Elevation to move down to the Stowed position. If the Azimuth current stall position is off by several degrees then it is possible for the RF Assembly arms to be off centered in the Roof Mounting Plate and actually rest on one of the rails extending the length of the plate. If this happens the dish will not stow fully down onto the roof. There are mechanical adjustments that can be made to correct this Azimuth Offset. Loosen the 8 ¼-20 Cap Screws that secure the Dish Mount to the Roof Mounting Plate and rotate the Dish mount to center the Azimuth Stow position. Only use the Azimuth Origin Configuration adjustment as a short term solution until the mechanical solution can be accomplished. Elevation Origin (3) Recommended adjustment The Elevation Origin sets the correct Search Elevation value for the type of Dish Mount when the Mount is placed on a level platform. When Elevation Origin is set properly, both Dish Elevation and Target Elevation values displayed on the HTML Main Status Page show the same approximate value when locked onto the Target Satellite. Note: Make sure the Dish Mount is installed on a level platform or vehicle and the platform or vehicle is setting on a level surface before setting Elevation Origin. Depending on type of Dish Mount the J1 controller will set a default Elevation Origin value in configuration. This value can be changed and exported to a configuration file. To adjust Elevation Origin the Dish Mount must be locked to a valid (Target) satellite. 38 Read both the Dish Elevation and Target Elevation values on the HTML System Status page. Record the difference of these values. If Dish Elevation value is greater than Target Elevation then enter difference as a positive value in the Elevation Origin field. If Dish Elevation value is less than Target Elevation then enter difference as a negative value in the Elevation Origin field After adjusting this value return to the main System Status Page to confirm the Dish Elevation and Target Elevation values are approximately the same. (+/- .25 degrees) When the Dish Mount is Stowed the Dish Elevation on the main System Status Page will display the Elevation Origin Offset value with the +/- inverted. Skew Origin (0) Call MotoSAT After a Calibrate Dish (Test Dish) is performed the total mechanical Skew movement is recorded. Based on Skew counts per degree the mechanical stall limits are known and total Degrees are assigned. Skew Origin is ½ of the total degrees of Skew travel and is considered the lower stall limit. Skew 0 (zero) is the center of this mechanical travel and is extremely important for proper polarization for Transmitter Isolation. Only under direction of MotoSAT technical support should this value be modified. This adjustment does not set the Stowed location of the LNB Feed Assembly. See Skew Stow Position in this section. Skew Offset (0) The J1 Controller use GPS Location to calculate the correct Horizontal and Vertical Skew Angles of a specific satellite base upon the Dish location on earth. However, some Satellites in the Clarke Orbit are Skewed off several degrees from what should be a true H/V based upon their Longitudal position. Your ISP or NOC should provide you with a Skew Offset in this case which you can add as a positive or negative value in Skew Offset. This will correct the initial search skew angle. 39 Skew TX Offset (0) Recommended adjustment Tx (Transmitter) Offset allows the installer the ability to correct the mechanical errors of the RF Assembly so the Dish Mount when peaked on Satellite will be properly Cross polled for maximum Transmitter Isolation. Note: For best performance using Skew TX Offset, Isolation Optimization in Search Settings Page should be set to medium. Note: If Isolation Optimization is set to High, Skew TX Offset should be set to 0 (zero). Make sure the Dish Mount is installed on a level platform or vehicle and the platform or vehicle is setting on a level surface before setting Elevation Origin. To set Skew TX Offset the Dish Mount must be peaked on the Target Satellite. Record the Target RX Skew value on the main System Status Page. Call the NOC/NMC (or your ISP provider) and request a Cross Pol Isolation Test. Inform them you are setting up a Mobile Antenna System and would like to find the Peak Isolation Value (not just a passing value). Go to the Manual Motor Control Page. Primarily using the Skew buttons make adjustments to the Dish Mount in .5 or 1 degree steps under the direction of the NOC until a peaked Isolation value is obtained. Note: If Azimuth or Elevation adjustments are required during this test please set motor steps to .33 degrees or less. Return to the main System Status Page and record the Dish RX Skew value. Record the difference of the Target RX Skew and the Dish RX Skew including if it is a positive or negative difference. Go to the Mount Settings Page and enter this value into Skew TX Offset and update Settings. To confirm the proper adjustments, Stow the Dish Mount then Search for the Target Satellite. After the Target Satellite has completed peaking the Dish RX Skew should correct itself from the Target RX Skew by the amount set in Skew TX Offset (+/- .33 degrees). Note: With Isolation Optimization set to medium there will be additional differences between Target RX Skew and Dish RX Skew depending on the Levelness of the vehicle. 40 Skew Stow Position (determined by Mount Type) This value is set by default depending on the Dish Mount type. Only make adjustments if directed by MotoSAT Technical Support (800-247-7486) Skew Stow Position is usually set by default depending on the Dish Mount type. Making adjustments to this setting without the direction of MotoSAT Technical Support could cause damage to the Dish Mount or the RF Assembly components (LNB, BUC, motors…) This value displays the actual physical location of the Skew Assembly when the Dish Mount is Stowed. Default Dish Mount Parameters Azimuth, Elevation, and Skew Motor Parameters are similar in format but individual values will differ in the fields as shown to the left. The J1 Satellite Antenna Controller will detect what type of Mount is installed. Every mount has different counts, motor start up torques, running speeds, and limits. Listed below are the current defaults for each mount. These values may change as needed in new software versions. Note: After performing an NVClear and restarting the J1 Controller you can type “showconfig” in a telnet session to see what the current default settings are for the Dish Mount connected to the J1 Satellite Antenna Controller. The default values are listed below for each Dish Mount Type 41 Default Dish Mount Settings Mount Type AzTorqueRun AzTorqueLimit AzPwmLow AzPwmLimit AzCurrentLimit AzCountResolution AzCountLimit (defined) AzCountLimit (actual) AzStallTimeout ElTorqueRun ElTorqueLimit ElPwmLow ElPwmLimit ElCurrentLimit ElCountResolution ElCountLimit (defined) ElCountLimit (actual) ElStallTimeout SkTorqueRun SkTorqueLimit SkPwmLow SkPwmLimit SkCurrentLimit SkCountResolution SkCountLimit (defined) SkCountLimit (actual) SkStallTimeout Mount Types Listed F1 F2/3 G74 G75 XF2/3 0.1 0.25 100 456 0.85 12.74445 4715 4715 1000 0.2 0.4 100 456 0.85 75.78567 10534 10534 1000 0.025 0.125 10 80 0.75 8.34 938 938 1000 0.1 0.25 100 400 0.85 14.86601 5500 5500 1000 0.45 0.6 100 456 2 64.6745 9248 9248 1000 0.025 0.125 10 80 0.75 5.734033 1180 1180 1000 0.45 0.85 100 256 2 14.09432 5225 5225 3000 0.8 1 140 312 3 22.54483 3250 3250 2000 0.025 0.125 10 80 0.75 8.34 938 938 1000 0.45 0.85 100 256 2 14.09432 5225 5225 3000 0.8 1 140 312 3 22.54483 3250 3250 2000 0.025 0.125 10 80 0.75 7.357466 813 813 1000 0.45 0.75 30 450 1.25 19.91111 7265 7265 1500 0.65 1.99 100 450 3 11.37778 1620 1620 1500 0.025 0.125 10 80 0.75 5.734033 1180 1180 1000 Every Dish Mount manufactured by MotoSAT is Quality Inspected and Tested to exceed minimum specification for operation and performance. Every Dish Mount tested will vary in motor running currents because of variances in factory motor specifications, bearing tolerances, material tolerances, and even shipping jarring. Over time all Dish Mounts will seat in and run near the same parameters. You can see the typical performance of the Dish Mount connected to the J1. 42 To see the performance of this Dish Mount; Open a telnet session Type “showdebug” Type “testdish” Data will show the performance of all 3 motors (Az, El, and Sk) Defined Values are as follows; [12:34:56] A V W T L P A 123.45 = Time Stamp (hh:mm:ss) = motor current (amps) = motor DC volts (volts) = motor power (watts) = input motor torque (in/lbs) =set torque run (in/lbs) =running PWM value (0 to 511) = AZ, E=EL, S=SK =current position in degrees Telnet Testdish Showdebug DATASTORM % showdebug DATASTORM % testdish [22:52:43] Motor is active. [Time] A-current, V-volts, W-watts, T-torque run, L-torque set, P-PWM, A-Az [22:52:43] A 0.59, V 4.411, W 2.615, T 0.08, L 0.45, P 30, A 155.89 [22:52:44] A 0.97, V 6.081, W 5.957, T 0.24, L 0.45, P 31, A 155.89 [22:52:44] A 1.00, V 5.246, W 5.274, T 0.25, L 0.45, P 32, A 155.89 [22:52:44] A 1.16, V 5.246, W 6.086, T 0.31, L 0.45, P 33, A 155.89 [22:52:44] A 1.18, V 5.604, W 6.645, T 0.32, L 0.45, P 34, A 155.89 [22:52:44] A 0.90, V 5.783, W 5.218, T 0.21, L 0.45, P 35, A 155.89 [22:52:55] A 1.28, V 10.01, W 12.91, T 0.37, L 0.45, P 106, A 224.94 [22:52:55] A 1.08, V 10.55, W 11.42, T 0.28, L 0.45, P 107, A 224.94 [22:52:55] A 0.61, V 10.43, W 6.455, T 0.09, L 0.45, P 108, A 224.94 [22:52:55] A 0.90, V 11.14, W 10.05, T 0.21, L 0.45, P 109, A 224.94 [22:52:55] A 1.03, V 11.26, W 11.61, T 0.26, L 0.45, P 110, A 224.94 [22:52:56] A 1.03, V 10.96, W 11.31, T 0.26, L 0.45, P 111, A 233.33 [22:52:56] A 1.00, V 11.32, W 11.38, T 0.25, L 0.45, P 112, A 233.33 [22:52:56] A 1.18, V 11.08, W 13.15, T 0.32, L 0.45, P 113, A 233.33 [22:52:56] A 1.03, V 11.32, W 11.68, T 0.26, L 0.45, P 114, A 233.33 [22:52:56] A 0.90, V 10.85, W 9.790, T 0.21, L 0.45, P 115, A 233.33 43 Azimuth Torque Run Call MotoSAT Azimuth Torque Run (AzTorqueRun) sets the typical average running torque (L) of the azimuth motor under normal conditions. The lower this setting can be the less the wear and tear on the Dish Mount. This setting determines the rate of acceleration of motor speed from the Azimuth PWM Low (AzPwmLow) setting. The J1 Controller will continue to step up the PWM value until input motor torque (T) matches AzTorqueRun (L). When this happens the PWM (P) will stop incrementing and continue to run at that value. The manufacture has set these values in default to typically be half of the DC Motor rated output torque. Making adjustments to this setting without the direction of MotoSAT Technical Support could cause the system to not function properly or even damage to the Dish Mount. Azimuth Torque Limit Call MotoSAT Azimuth Torque Limit (AzTorqueLimit) is the maximum input motor torque allowed during dish movement. If this value is exceeded the J1 Controller will reset the current PWM back to the PWM Low (AzPwmLow) setting and continue to move the Dish Mount. If the Azimuth Torque Limit is still exceeded until the Stall Time Out (AzStallTimeout) is reached the Dish Mount will stop movement. The manufacture has set these values in default to typically be the DC Motor rated output torque. It is not recommended to set this value higher than the motor ratings. Making adjustments to this setting without the direction of MotoSAT Technical Support could cause the system to not function properly or even damage to the Dish Mount. Azimuth PWM Low Call MotoSAT The Azimuth PWM Low (AzPwmLow) sets the PWM (Pulse Width Modulated) voltage level in the J1 Controller motor driver circuits. PWM Low, motor voltages performs two functions. One is to reduce the mechanical start-up stress on the Dish Mount. Second is to allow the Dish Mount to move at slower speeds for signal peaking. The lower this value can be set and still perform reliably the better overall performance of the mount. 44 If this value is set to low the J1 controller will not function properly and display different motor error messages. If this value is set to high the primary issue could be poor peaking of the RF signal and a noticeable jerking motion of the dish mount. Making adjustments to this setting without the direction of MotoSAT Technical Support could cause the system to not function properly. Azimuth PWM High Call MotoSAT The Azimuth PWM High (AzPwmLimit) sets the PWM (Pulse Width Modulated) maximum voltage level the J1 Controller motor driver circuits can output. This PWM values is set in default to approach the maximum DC Voltage output of the J1 Controller. Setting the PWM value lower will result in the antenna moving slower but will not reduce overall performance except for total Satellite Lock times. Setting this PWM value higher will not improve performance of the system. Making adjustments to this setting without the direction of MotoSAT Technical Support could cause the system to not function properly. Azimuth Current Limit Call MotoSAT The Azimuth Current Limit (AzCurrentLimit) sets the maximum allowed azimuth motor current for a specific time (AzStallTimeout) period before the dish will stop moving and display a stall message. This value is different depending on the Dish Mount Type used. Current Limit is usually set at a value lower than the rated value of the DC motor. In cases where a specific section (angle) of a Dish Mount exceeds the Current Limits the Current Limit value can be increased above the DC Motor ratings. But if the DC Motor ratings are exceeded more than 25% of the time the Dish Mount is moving then the mount should be repaired. Making adjustments to this setting without the direction of MotoSAT Technical Support could cause the system to not function properly or even damage to the Dish Mount. 45 Azimuth Stall Timeout Call MotoSAT The Azimuth Stall Timeout (AzStallTimeout) sets the maximum allowed time that Azimuth Torque Limit (AzTorqueLimit) and Azimuth Current Limit (AzCurrentLimit) can exceed their values before the J1 Controller stops the Dish Mount. This time is displayed in milliseconds (ms) where 1000 ms = 1 second. Over time if gears and chains loosen beyond typical specifications, increasing the Stall Timeout may prevent motor error messages. If this value needs to be increase by more than 200% of default value then the mount should be repaired. Decreasing the Stall Timeout value is not recommended and will cause error messages. Making adjustments to this setting without the direction of MotoSAT Technical Support could cause the system to not function properly. Azimuth Count Limit Call MotoSAT The Azimuth Count Limit (AzCountLimit) displays the actual measured total counts of travel from maximum limit to minimum (stowed) limit. This value should be approximately the default defined limits. To see the defined limits open a telnet session and type “showmotors” Telnet Showmotors showmotors DATASTORM % showmotors DEFINED LIMITS AZ: 7265 EL: 1620 SK: 1180 MEASURED LIMITS AZ: 7248 EL: 1619 SK: 1176 … DATASTORM % As the Dish Mount ages and gears and chains loosen the defined values may need to be modified to keep the measured values in tolerance. This can only be accomplished though exporting, modifying (defined limits), and importing the configuration file. See Import/Export Files. Making adjustments to this setting without the direction of MotoSAT Technical Support could cause the system to not function properly. 46 Azimuth Count Resolution Call MotoSAT The Azimuth Count Resolution (AzCountResolution) displays the actual counts per degree of the Dish Mount. All MotoSAT Dish Mounts use some type of position counters to determine the actual location of the mount relative to the Stowed position. Each mount and every motor (AZ, EL, SK) output different numbers of counts per degree. To make this information usable the counts are converted to degrees as a standard frame of reference. Even though a user could change the counts per degree value in telnet it is not recommended. These values will not change unless MotoSAT makes physical changes to the Dish Mount. Making adjustments to this setting without the direction of MotoSAT Technical Support could cause the system to not function properly or even damage to the Dish Mount. Elevation and Skew Settings Call MotoSAT Like Azimuth settings described above, the Elevation and Skew settings are configured similarly. Every Dish Mount has default settings for each of the fields shown below and it is recommended to not make any changes to these settings without instruction from MotoSAT Technical Support. Making adjustments to this setting without the direction of MotoSAT Technical Support could cause the system to not function properly or even damage to the Dish Mount. Dish Light (Enabled) Enabled Under normal use when the Dish Light is Enabled the DataStorm Dish will have a glowing Blue reflection off of the Dish surface when the dish is deployed. When the Dish is stowed this light will be off. Disabled If the user chooses to have this light off all the time simply disable this feature. 47 Mount Settings Page Page 2 of 2 48 Advanced Functions Manual Motor Control Calibrate Dish Import/Export Files Upgrade Firmware Manual Motor Control Manual Motor Control Manual Motor Control is used typically during initial installation and for adjusting the initial Isolation test. Changing the value in the box above will allow the Dish Mount to move by that amount. For peaking Azimuth and Elevation .33 degrees is typical. For adjusting Skew in Isolation Testing .5 degrees works better. Holding a direction button down will not allow the Dish Mount to move continuously. 49 Calibrate Dish Testdish Calibrate Dish (Testdish) A Calibrate or Test Dish is used to confirm the mechanical performance of the Dish Mount. This function should be performed after installation of either a new Dish Mount or Satellite Antenna Controller. A Test Dish will confirm the Mount Setting Configuration parameters. If the Dish Mount completes the entire test without errors, the Dish will be in the stowed position and the HTML page will confirm the Test has passed. If the Test Dish fails open a telnet session to repeat the test using telnet commands; DATASTORM % showdebug DATASTORM % testdish Capture the entire Test and contact MotoSAT Technical Support for additional assistance. Unless a count sensor has failed one of the motor parameters above in mount settings (Default Dish Mount Parameters) may be modified to allow a successful Test Dish. If any parameters are changed we recommend you export and save the new Configuration File. If your Satellite Antenna Controller has been replaced these files can be imported into the new Controller. 50 We recommend that one person be outside the vehicle while the test is in process to assure that the antenna moves properly to all maximum and minimum limits as described above. A proper Calibrate Dish will; Raise Elevation approximately 145 degrees to Max Stall Lower Elevation to 85 degrees dish angle Test Elevation Peak Speed and Currents Rotate Skew CCW to MAX Skew Limit (facing Dish) Rotate Skew Clockwise to MIN Skew Limit (facing Dish) Move Skew (LNB) to Configured Stow Position Rotate Azimuth Clockwise 375 degrees (360 +15) Rotate Azimuth CCW 180 Degrees, test Peak Speed and Currents Rotate Azimuth CCW to Stow Position Lower Elevation to Stowed Position End of test Calibrate Dish Screen In process If at any time the Dish stops the Calibrate Dish has failed. The System Status Screen will display Error message. Contact Technical Support for assistance. Calibrate Dish Screen Completed If the Calibrate Dish completed properly the system is ready for Normal Operation. 51 Import/Export Files Import/Export Files The J1 Satellite Antenna Controller is capable of exporting and importing both Configuration and Satellite Table files. This feature allows the installer a faster way to configure and complete a system installation. By importing a configuration with the same Dish Mount type and making small modifications to Network and Search settings the controller can be ready for a Testdish in minutes. Configuration Files Configuration Files contain the specific parameters of the J1 Controller which include IP Address, Modem, RF hardware, Satellite and Polarization, and Dish Mount settings. To Import Configuration File click on the Browse command to the right of the dialog box. Select the location and file name of the corrected configuration file (filename.txt) making sure it has a .txt extension. Then click on the Import Configuration File command. Note: If any Network IP settings are changed in the imported configuration file the J1 controller will automatically reset to restart the Ethernet connection to allow the IP settings to initiate. 52 Note: The J1 Satellite Antenna Controller includes an SD Card Slot on the Front Panel. For initial configuration setup it is recommended that a modified Config.txt file is placed on a SD Card (in “loadonce” folder) with the desired Local IP Address. This will allow the J1 to boot up properly on the Network with making hardware modifications. See Using the SD Card for additional information. Selecting the Export Configuration command allows the user the ability to send a config.txt file to the PC. This file can be edited and re-imported by the user. Note: The Configuration File is a simple text (.txt) document which contains every parameter that is also modifiable thru the HTML Configuration Functions Page. Whenever possible it is better to make changes to the HTML Configuration Functions Page. Always export the latest configurations for back up. Note: You can not export the Configuration File to the SD Card in the J1 Controller, but it is a good practice to remove the SD Card from the J1 Controller and place it in an SD Card reader connected to the PC and save a copy of the Config File on the SD Card. Replace the SD Card back in the J1 Controller. Sat Table Files Sat Table Files are files which hold specific information about every satellite in this table. This information includes satellite longitudes, transponder frequencies, polarization, DVB symbol rates, FEC Codes, NID, and other miscellaneous data. The uniqueness of this data allows the J1 to ID Satellites. To import a Satellite Table File click on the Browse command to the right of the dialog box. Select the location and file name of the Sat Table file (filename.csv) making sure it has a .csv extension. Then click on the Import Sat Table File command. Import Web Sat Table allows the user to directly import the latest Satellite Table File from the MotoSAT Web Site. In Network Settings (Web Sat Table URL) is a default web address of http://www.motosat.com/sattables/world.csv. This address can be changed if future sites are available. For this import to work the user must be connected to an active modem (Network) and locked onto the Satellite. Export Default Sat Table allows the user access to the original Satellite Table that is embedded in the firmware. Over time this Satellite Table will become less useful. Export Current Sat Table allows the user access to the latest working Satellite Table in the J1 Controller. This is the active Satellite Table being used during and Satellite search. This would be the recommended Satellite Table to modify for importing. Note: You can not export the Sat Table File to the SD Card in the J1 Controller. 53 Upgrade Firmware Upgrading Firmware The J1 Satellite Antenna Controller has a microcontroller that is software upgradeable in the field. Compare the current Firmware Version on the About Page with the latest Firmware available on the MotoSAT Website. If a newer version is available check the Firmware document to see if the upgrade is recommended. There are several ways to complete a Firmware Upgrade. HTML Upgrade Firmware Under Advanced Functions select Upgrade Firmware. The Upgrade Firmware Page will open. Click on the Browse button to the right side of the dialog box and select the location and name of the new firmware file (firmwareversion.hex). Click on the Upgrade button in the center of the screen. The firmware will begin loading. Do not interrupt this process. The green progress bar will show the approximate completion time. The upgrade takes about 10 minutes. 54 Upgrade Firmware in process When complete the Screen will display Upgrade Firmware Complete and the J1 Controller will restart in about 15 seconds. Upgrade Firmware Complete In about 15 to 30 seconds the HTML main Status Page should open. Upgrade Firmware thru J1 Front Panel From the J1 Satellite Antenna Controller Front Panel there are several Ethernet IP options available to perform a Firmware Upgrade. Firmware Upgrade with Configured IP Address While holding down the Search button and then pressing the Power button and holding both for approximately one second, will cause the J1 Controller to power up in Boot Mode using the current configured Local IP Address. See Network Settings, Local Address. Open your Browser to the current Configured IP Address. The Upgrade Firmware Page should open. Follow steps in HTML Upgrade Firmware above to complete Firmware Upgrade. 55 Firmware Upgrade using IP Address 192.168.1.250 While holding down the Search and Stow buttons and then pressing the Power button and holding both for approximately one second, will cause the J1 Controller to power up in Boot Mode using a Local IP Address of 192.168.1.250 . This is the Default IP Address of the J1 Controller from MotoSAT. Open your Browser to IP Address192.168.1.250. The Upgrade Firmware Page should open. Follow steps in HTML Upgrade Firmware above to complete Firmware Upgrade. Firmware Upgrade using IP Address 192.168.0.250 While holding down the Stow button and then pressing the Power button and holding both for approximately one second, will cause the J1 Controller to power up in Boot Mode using a Local IP Address of 192.168.0.250 . This is the Default IP Address of the J1 Controller from MotoSAT. Open your Browser to IP Address192.168.0.250. The Upgrade Firmware Page should open. Follow steps in HTML Upgrade Firmware above to complete Firmware Upgrade. Upgrade Firmware thru SD Card The J1 Satellite Antenna Controller can also have Firmware Upgraded through the SD Card Slot. Load the latest firmware to the SD Card into either the autoload or LoadOnce folder and place the SD Card into the J1 Controller Card Slot. Hold down the Search and Stow buttons and then press the Power button and hold for approximately one second. The J1 will initiate a Firmware Upgrade and the Indicator lights will scroll from right to left. See Using the SD Card for additional information. 56 SD Card Functions The SD Card Slot on the J1 Satellite Antenna Controller allows the installer and user a valuable tool for setup and programming. For new installs, using this feature will allow the installer the ability to configure the J1 Controller much quicker. The SD Card comes from MotoSAT with 4 Folders preloaded. The Autoload Folder is intended to be used by an installer to load the same files multiple times into different systems with J1 Controllers. This folder will allow one firmware.hex file, one sattable.csv file, and one config.txt file. (Empty from factory) The J1 Files Folder is used to store different Firmware versions, and different Dish Mount configuration files samples. This is just a working folder on the SD Card. The J1 Controller can not read or write any files to this folder. The LoadOnce Folder is similar to the Autoload Folder with one major difference. After the LoadOnce Folder has updated the J1 Controller with a file, the J1 will delete that file from the LoadOnce Folder. So as the name implies “load once”. This feature allows the user to get new Firmware from the MotoSAT Website and place into the LoadOnce Folder, after it is has updated the J1 it will clear that file from the folder and not try to accidentally update again. (Empty form factory) The Manuals Folder will hold any MotoSAT technical manual available for the J1 Satellite Antenna Controller. This is just a technical folder on the SD Card. The J1 Controller can not read or write any files to this folder. 57 J1 (System) Wiring The J1 has Six (6) Connections on the back of the Controller. J1 Rear Panel Power > 3 Pin Terminal Block > 12 VDC to 15VDC Input up to 10 Amps. Pin 1 Red Pin 2 Black Pin 3 N/C + Volts DC (Positive) - Volts DC (Negative) No Connection Antenna > 9 Pin Terminal Block > connects the J1 Controller to the DataStorm Satellite Antenna usually mounted on the vehicle roof. This connector supplies Motor Power and Position Information. Use supplied MotoSAT Antenna Control Cable and wire as shown to the DataStorm Satellite Antenna Circular Connector (9 or 14 Pin). Only use the supplied cable. Pin 1 Pin 2 Pin 3 Pin 4 Pin 5 Pin 6 Pin 7 Pin 8 Pin 9 Black Brown Red Orange Yellow Green Blue White Purple AZ Motor - Output AZ Motor + Output El Motor + Output El Motor - Output Position Count Halt Input Ground CAN + Communications CAN - Communications UCB Power (+12 to +15 Volts DC) I/O RS232 > 3 Pin Terminal > RS232 Output Only! Outputs a continuous GPS data stream in NEMA format. Also outputs limited diagnostics. Bits per second: 4800, Data Bits: 8, Parity: None, Stop Bits: 1, Flow Control: None Use Cable 406-D9M-SER-T3P. Example NEMA GPS Data Stream $GPGGA,152231,4043.0754,N,11157.0855,W,1,05,02.00,001289.1,M,-21.3,M,,*41 $GPGGA,152231,4043.0754,N,11157.0855,W,1,05,02.00,001289.1,M,-21.3,M,,*41 $GPGGA,152231,4043.0754,N,11157.0855,W,1,05,02.00,001289.1,M,-21.3,M,,*41 $GPGGA,152231,4043.0754,N,11157.0855,W,1,05,02.00,001289.1,M,-21.3,M,,*41 58 LAN > RJ45 > is the Network Interface to communicate to a Local Computer, Router, and Satellite Modem. This Port has configuration tools that make it extremely flexible for almost any user requirement. See J1 Configuration for additional information. LNB RX Out > F Type > connects to the Satellite Modem/Router. When connected the J1 Controller can monitor the DC Voltage supplied to the LNB and allows the LNB located on the Satellite Antenna Mount to be shared by both the J1 Controller and the Satellite Modem at the same time with no external splitters or switches required. LNB RX In > F Type > connects to the LNB located on the Satellite Antenna. This input receives L Band Signals 950-2050 MHz and supplies LNB DC Volts. J1 Bottom View Located on the bottom side of the J1 Controller is the Product Label. This label should include the Product Model and Series number, Date of Manufacturer, FCC, CE, and UL certifications that apply, along with a simplified wiring connection detail. On the following page is the Typical J1 Wiring Diagram. This is a generic wiring example of a MotoSAT DataStorm System. For proper operation the Power Supply used with the J1 Controller must meet the power needs of the Dish Mount (see diagram below). Always use the Control Cable supplied with the Dish Mount and follow wiring color codes. 59 Typical J1 Wiring Diagram Typical J1 Wiring Diagram In An te n n a Co n tro l 3 Red 4 O r ange 5 Yellow Po we r Se ri a l Ou t L AN Use J1-Serial 1 5 ' - 5 0 ' Ty p i c a l TX RG 6 Ca b l e So l i d Co p p e r Ou t L NB In L NB D3 L AN ->> Swi tc h /Ro u te r L AN Ca b l e s 1 Black 6 G r een 7 Blue 8 Whit e 9 Pur ple fo r a d d i ti o n a l wi ri n g 2 3 Ch e c k www.m o to s a t.c o m 1 Swi tc h /Ro u te r a n d ro u te r c o n fi g u ra ti o n s . To Computer <<- 1 ' - 6 ' Ty p i c a l J 1 L NB Ou t ->> M o d e m Sa t In (RX In ) MotoSAT DataStorm Satellite Antenna Sa t M o u n t TX <<- M o d e m Sa t Ou t (RX Ou t) 1 5 ' - 5 0 ' Ty p i c a l Sa t M o u n t RX ->> J 1 L NB In Cable to Modem F1 > 2 2 AWG F2 > 1 8 AWG 3 MotoSAT DataStorm J1 Satellite Antenna Controller Po we r Su p p l y F1 > 1 2 V 4 Am p F2 > 1 5 V 6 Am p F3 > 1 5 V 8 Am p G7 4 > 1 5 V 8 Am p G7 5 > 1 5 V 8 Am p XF2 > 1 5 V 8 Am p XF3 > 1 5 V 8 Am p - VDC I n An te n n a Co n tro l Ca b l e + VDC I n 2 F3 > 1 8 AWG RX 4 /WAN In 1 - DC XF > 1 8 AWG M o to SAT F/XF Se ri e s Co n n e c to r Pl a te 2 Br own 1 SAT Out LAN SAT + DC See M odem and Router M anuals for additional wiring and s etup info. Satellite M odem /Satellite Router 60 Serial Port J1 Serial Cable Part Number: 406-D9M-SER-T3P Connects to Controller Models D3, D4, D5, H1, H2, H3, J1 1 Shield Connector Terminal Block Plug On Shore Technologies 2 Black 3 Natural NOTE: For Null Modem reverse pins 2 and 3 Strip wires this end. to 1/8" 716-EDZ1550-3 Wiring 1 - Shield - Gnd 2 - Black - RXD 3 - Natural - TXD Optional Serial Cable to connect to and RS232 DTE device. Connector DB 9 Male Satellite Modem Serial Port 2 Cond 22 AWG w/shield Grey 9 Pin D-Sub M ale 5 4 3 2 Wiring 5 - Shield - Gnd 3 - Natural - RXD 2 - Black - TXD Power Supply The Power Supply shipped with the J1 Satellite Antenna Controller is dependent on the Dish Mount used. Most Dish Mounts shipped require 15 Volt DC at 8 Amps. If this is an upgrade from an earlier version of Antenna Controller, the Power Supply that was with the system is usable 61 Specifications Mechanical Weight Dimensions 2.0 Lbs (.9 Kg) 1.85 H X 11.0 W X 7.5 D Inches 47 H X 279 W X 190 D (millimeters) Connectors Power - 3 Pos, 5.08mm, Male Header Horizontal PCB (Green Euro Style) Mates with; On Shore Technology EDZ950/3 Terminal Block Plug Female 3 Pos 5.08mm Control - 9 Pos, 5.08mm, Male Header Horizontal PCB (Green Euro Style) Mates with; On Shore Technology EDZ950/9 Terminal Block Plug Female 9 Pos 5.08mm Serial - 3 Pos, 3.81mm, Male Header Horizontal PCB (Green Euro Style) GPS Mates with; On Shore Technology EDZ1550/3 Terminal Block Plug Female 3 Pos 3.81mm LAN – RJ45 Ethernet Connection Mates with; Standard RJ45 Male Connector to Router Crossover LAN when connected directly to PC LNB In – F Connector, Female Mates with; F Connector, Male, Coax (to dish mount) LNB Out – F Connector, Female Mates with; F Connector, Male, Coax (to modem) SD Card – SD/MMC Card Slot (Front Panel) Mates with; Standard SD/MMC Memory Card (up to 4 GB) 62 Electrical Power Input 12VDC to 15VDC 4.8 to 8.6 Amps Motor 5 VDC to 15 VDC Az, El, Sk up to 8 Amps Dish Mount 12VDC to 15VDC 1 Amp Max. LNB 13VDC/18VDC 750 mA (3 Pin Euro) (9 Pin Euro) (9 Pin Euro) Power Consumption Off Standby Dish Search Max Power 0 Amps .7 Amps 3 Amps 8.6 Amps 0 Watts 10 Watts 45 Watts 130 Watts (On Satellite) (Dish Moving) (Dish Stall) (Power Supply Rated) Communications CAN Bus Serial Port LAN Port DiSEqC Halt/Count SD/MMC half duplex (Dish Mount) (9 Pin Euro) RS232 Output Only (NEMA 0183) (3 Pin Euro) 4800 Baud 8N1, no flow Limited Diagnostic Port 10BaseT/100BaseT Auto negotiate (RJ45) LNB Switching (LNB RF In) (F Conn) Bi-directional (Dish Mount) (9Pin Euro) SD/MMC Card Memory (Front Panel) RF Ports LNB Input 950MHz to 2150MHz (L Band Input) 13VDC/18VDC/DiSEqC/22KHz (LNB Control) LNB Output 950MHz to 2150MHz (L Band Pass Thru) (LNB DC Power Pass Thru) Temperature Operational 32F to 132F (0 C to 55 C) Storage -30F to 158F (-35 C to 70 C) 63 Diagnostics Firmware Version 1.0.0 Controller Startup test J1 Controller Status Indicators Power up Test. This test will determine that the main power up sequence is operating properly. No Modem Connected in Generic Mode. Antenna in stowed position. Use windows Desktop Clock as the timer. Start Test Turn on AC Power Switch on right side of controller. Switch will illuminate a Burnt Orange Color. Wait for Windows clock to start at the 0 Second (12 O’clock position) Start! Seconds 0 0 0 1 2-5 13 18 55 180 Action Press Power button on Left side of J1 Controller. ON light illuminates. LAN, GPS, Ready, Busy, and Stow lights illuminate LAN, GPS, Ready, Busy, and Stow lights Off LAN flashes Delay Time LAN and Stow light illuminates LNB light illuminates GPS light On solid (Lock minimum time) GPS light On solid (Lock maximum time) Busy LED may flicker occasionally If GPS Antenna does not have 360degree view of sky times may differ. Times from 12 to 180 seconds have a +/- 3 second tolerance. End Test. 64 Telnet Diagnostics Telnet Communications How to access Telnet Communications. Click Start, Run, and Local IP Address of the J1 Controller. 65 A new DOS window will open with DATASTORM % prompt. Type “help” after % symbol to see all of the available Telnet commands. Telnet Screen help WARNING! Except for the Telnet Commands listed below making adjustments to any of the commands could cause the J1 Controller to not function properly. It is recommended that you export your current Configuration and Sat Table files before making any changes to the commands listed above. WARNING! Some adjustments to the commands listed above may cause damage to the antenna mount if not adjusted under the supervision of MotoSAT Technical Support. 1-800-247-7486 Proceed The following Telnet Commands are used for diagnostics. 66 Telnet Screen gps Telnet Screen gsn Telnet Screen ping 67 Telnet Screen showmotors 68 Telnet Screen sensors 69 Telnet Screen testhalt Telnet Screen switch 70 DataStorm J1 Message codes: -1 Unknown error Engineering and Development Message Internal Message Only: This message should only display in when the MPU can not determine a specific message or issue. If this massage appears during normal consumer operation. Capture Screen shot for Engineering Support Capture Config Files for Engineering Support Power cycle the controller and check connections at the mount and on the controller Perform Telnet NVClear Command and reload Config files. Perform Telnet UCBupdate command. Replace J1 Controller Report this message and Captured data to Engineering. -2 Invalid CAN command Hardware Message Issue: The J1 controller can not communicate with the UCB (Upper Control Board) or is receiving bad CAN data. Check the following hardware. Power cycle the J1 Controller. Leave off for 15 seconds minimum. Check wiring diagram to insure that the UCB and J1 Controller are properly wired. Perform Ohms test on Blue and White wire for 60 Ohms. Check the 9 Pin Green Cable Connector is seated properly to the J1 Controller and the both ends of the connector are pushed in evenly. Check the Green, Blue, White, and Purple wires on the 9 Pin Cable Connector is making secure electrical and mechanical contact. Check the 9 Pin or 14 Pin Circular connector to the Antenna Mount is seated properly and the Connector is locked in place. Measure purple wire for 12 to 15 VDC. o No Voltage, Replace J1 Controller Check UCB LED’s, (located on Antenna Mount) for 1 second Heartbeat LED. o Nor Heartbeat, replace UCB Check UCB LED’s, for CAN TX and RX LEDS flickering. Perform Telnet UCBupdate command. Perform Telnet NVClear Command and reload Config files Replace J1 Controller and UCB at same time. 71 -3 Bad parameter Issue: Can bus error. (UCB to J1 communication error) Resolutions: 1. Power cycle the controller and check connections at the mount and on the controller 2. Perform nvclear command from the J1boot% prompt in a telnet session power cycle the unit and reconfigure the controller. 3. Perform ucbupdate command from the DATASTORM% prompt in a telnet session. 4. Using the mounts wiring diagram perform an OHMS test and ensure the system is within tolerances. 5. Contact MotoSAT support for possible parts replacement. -4 Not ready Issue: This message should only be displayed in debug mode for use when compiling newer versions of software if this massage appears during normal use: Resolutions: 1. Power cycle the controller and check connections at the mount and on the controller. 2. Perform nvclear command from the J1boot% prompt in a telnet session power cycle the unit and reconfigure the controller. 3. Perform ucbupdate command from the DATASTORM% prompt in a telnet session. 4. Contact MotoSAT support for possible parts replacement. -5 Bad return value Issue: This message should only be displayed in debug mode for use when compiling newer versions of software if this massage appears during normal use: Resolutions: 1. Power cycle the controller and check connections at the mount and on the controller. 2. Perform nvclear command from the J1boot% prompt in a telnet session power cycle the unit and reconfigure the controller. 3. Perform ucbupdate command from the DATASTORM% prompt in a telnet session. 4. Contact MotoSAT support for possible parts replacement. -6 Access denied Issue: This message should only be displayed in debug mode for use when compiling newer versions of software if this massage appears during normal use: Resolutions: 1. Power cycle the controller and check connections at the mount and on the controller. 2. Perform nvclear command from the J1boot% prompt in a telnet session power cycle the unit and reconfigure the controller. 3. Perform ucbupdate command from the DATASTORM% prompt in a telnet session. 4. Contact MotoSAT support for possible parts replacement. -7 System error Issue: This message should only be displayed in debug mode for use when compiling newer versions of software if this massage appears during normal use: Resolutions: 72 1. Power cycle the controller and check connections at the mount and on the controller. 2. Perform nvclear command from the J1boot% prompt in a telnet session power cycle the unit and reconfigure the controller. 3. Perform ucbupdate command from the DATASTORM% prompt in a telnet session. 4. Contact MotoSAT support for possible parts replacement. -8 Handshake error Issue: This message should only be displayed in debug mode for use when compiling newer versions of software if this massage appears during normal use: Resolutions: 1. Power cycle the controller and check connections at the mount and on the controller. 2. Perform nvclear command from the J1boot% prompt in a telnet session power cycle the unit and reconfigure the controller. 3. Perform ucbupdate command from the DATASTORM% prompt in a telnet session. 4. Contact MotoSAT support for possible parts replacement. -9 Operation timeout Issue: Can bus error. (UCB to J1 communication error) Resolution: 12volt PS on 15 Volt System 1. Ensure the J1 power supply is supplying the correct voltage and amperage for the specific mount it is controlling. 2. Power cycle the controller and check connections at the mount and on the controller. 3. Perform nvclear command from the J1boot% prompt in a telnet session power cycle the unit and reconfigure the controller. 4. Perform ucbupdate command from the DATASTORM% prompt in a telnet session. 5. Using the mounts wiring diagram perform an OHMS test and ensure the system is within tolerances. 6. Contact MotoSAT support for possible parts replacement. -10 "PC Serial timeout", Not used obsolete. -11 Mount A/D failure Issue: UCU is not functioning properly 1. Power cycle the controller and check connections at the mount and on the controller. 2. Perform ucbupdate command from the DATASTORM% prompt in a telnet session. 3. Contact MotoSAT support for possible replacement. -12 Invalid pointer Issue: N/A = This message should only be displayed in debug mode for use when compiling newer versions of software if this massage appears during normal use: Resolutions: 1. Power cycle the controller and check connections at the mount and on the controller. 2. Perform nvclear command from the J1boot% prompt in a telnet session power cycle the unit and reconfigure the controller. 73 3. Perform ucbupdate command from the DATASTORM% prompt in a telnet session. 4. Contact MotoSAT support for possible parts replacement. -13 Compass failure Future use only . -14 Mount SPI failure Obsolete not used -15 Mount not present Issue: Control cable shorted or disconnected Upper control board shorted or disconnect. Internal wire harness shorted or disconnected. Resolutions: 1. Power cycle the controller and check connections at the mount and on the controller. 2. Check and reseat connections at the UCU.. 3. Using the mounts wiring diagram perform an OHMS test and ensure the system is within tolerances. 4. Contact MotoSAT support for possible parts replacement. -16 Tilt sensor failure Issue: Resolutions: 1. Power cycle the controller and check connections at the mount and on the controller. 2. Perform nvclear command from the J1boot% prompt in a telnet session power cycle the unit and reconfigure the controller. 3. Perform ucbupdate command from the DATASTORM% prompt in a telnet session. 4. Contact MotoSAT support for possible parts replacement. -17 GPS failure Issue: GPS chip is not sending data. Temporary solution: Enable Manual location settings in configuration. Resolutions: 1. Contact MotoSAT support for possible replacement. -18 Shorted GPS Antenna F1 mount Trimble Antenna Issue: GPS antenna is not sending data to the GPS chipset. Temporary solution: Enable Manual location settings in configuration. Resolutions: 1. Contact MotoSAT support for possible replacement. -19 Open GPS Antenna F1 mount only BRICK UCB Issue: GPS antenna is not sending data to the GPS chipset Temporary solution: Enable Manual location settings in configuration. 74 Resolutions: 1. Contact MotoSAT support for possible replacement. -20 No GPS battery F1 Only BRICK UCB Temporary solution: Enable Manual location settings in configuration. Resolutions: 1. Contact MotoSAT support for possible replacement. -21 Isolation test error Hughes Only Issue: there was a communications error with the Direcway modem during the isolation test. Resolutions: 1. Power cycle the controller modems and router and check network connections. 2. Contact the Direcway bandwidth provider for possible modem or radio assembly replacement. rd 3. Contact 3 party networking hardware provider for possible networking hardware replacement. 4. Contact MotoSAT support for possible parts replacement. -22 No serial connection Obsolete -23 Dish not tested Issue: This message should only be displayed in debug mode for use when compiling newer versions of software if this massage appears during normal use: Resolutions: Perform test dish 1. Power cycle the controller and check connections at the mount and on the controller. 2. Perform nvclear command from the J1boot% prompt in a telnet session power cycle the unit and reconfigure the controller. 3. Perform ucbupdate command from the DATASTORM% prompt in a telnet session. 4. Contact MotoSAT support for possible parts replacement. -24 Bad version Issue: This message should only be displayed in debug mode for use when compiling newer versions of software if this massage appears during normal use: Resolutions: 1. Power cycle the controller and check connections at the mount and on the controller. 2. Perform nvclear command from the J1boot% prompt in a telnet session power cycle the unit and reconfigure the controller. 3. Perform ucbupdate command from the DATASTORM% prompt in a telnet session. 4. Contact MotoSAT support for possible parts replacement. -25 Modem not responding 75 Issue: Usually only seen in IDirect mode when username or password is incorrect or the IDirect modem is not responding or not commissioned. If in iDirect modem with iDirect modem attached: Resolution: Or no LNB power from Modem to controller Telnet sensors command to read modem voltage 1. Check network Cabling and network configurations on the J1 to ensure they match with the iDirect option files information. 2. Using the DATASTORM% telnet prompt use the setvalue commands to re set the modem username and password. Or import name using Config file rd 4. Contact 3 party networking and or modem hardware provider for possible networking hardware replacement. If not in iDirect mode: Resolutions: 1. Power cycle the controller and check connections at the mount and on the controller. 2. Perform nvclear command from the J1boot% prompt in a telnet session power cycle the unit and reconfigure the controller. 3. Perform ucbupdate command from the DATASTORM% prompt in a telnet session. 4. Contact MotoSAT support for possible parts replacement. -26 Serial TX locked Obsolete not used -27 CAN TX locked Obsolete not used -28 Positioner Serial timeout Obsolete not used -29 Positioner CAN timeout Issue: Can bus error. (UCB to J1 communication error) Resolutions: 1. Power cycle the controller and check connections at the mount and on the controller. 2. Perform nvclear command from the J1boot% prompt in a telnet session power cycle the unit and reconfigure the controller. 3. Perform ucbupdate command from the DATASTORM% prompt in a telnet session. 4. Using the mounts wiring diagram perform an OHMS test and ensure the system is within tolerances. 5. Contact MotoSAT support for possible parts replacement. -30 Mount CAN timeout 76 Issue: Can bus error. (UCB to J1 communication error) Resolutions: 1. Power cycle the controller and check connections at the mount and on the controller. 2. Perform nvclear command from the J1boot% prompt in a telnet session power cycle the unit and reconfigure the controller. 3. Perform ucbupdate command from the DATASTORM% prompt in a telnet session. 4. Using the mounts wiring diagram perform an OHMS test and ensure the system is within tolerances. 5. Contact MotoSAT support for possible parts replacement. -31 Isolation test not available Hughes Modems only Issue: there was a communications error with the Direcway modem during the isolation test. Resolutions: 1. Check all coaxial connections and F connectors. 2. Power cycle the controller modems and router and check network connections. 3. Contact the Direcway bandwidth provider for possible modem or radio assembly replacement. rd 4. Contact 3 party networking hardware provider for possible networking hardware replacement. 5. Contact MotoSAT support for possible parts replacement. -32 Can't load ACP API Hughes only communications issue with Hughes modem or HNS cross pol server. Retest later. Issue: This message should only be displayed in debug mode for use when compiling newer versions of software if this massage appears during normal use: Resolutions: 1. Power cycle the controller and check connections at the mount and on the controller. 2. Perform nvclear command from the J1boot% prompt in a telnet session power cycle the unit and reconfigure the controller. 3. Perform ucbupdate command from the DATASTORM% prompt in a telnet session. 4. Contact MotoSAT support for possible parts replacement. -33 "Bad license key", Obsolete not used -34 Motor overcurrent Azimuth Issue: The Azimuth motor is drawing too much current. This can also happen if a counter is not working properly and the mount hits a limit when the software thinks it should not. Motor has seen excessive currents. Man move motor 90 degrees both ways. Test counts. See that motor moves. Nothing blocking dish…. Hit limit when no counts. Resolutions: 1. Check the controller’s power supply and ensure it is supplying the correct voltage and amperage for the mount it is controlling 77 2. On a J1 Isolate the Motor that is causing the error by running a Test Dish and making note of the direction the dish is moving when the error occurs. 3. On a J1 ensure the controller has firmware version 3.9.0 or higher, perform a test dish from the DATASTORM% prompt to determine the motor that is causing the error. 4. Attempt to move that Motor using manual software motor controls. 5. If the Unit still will not move attempt to move that motor by directly applying power (9-18v) to the proper wires on the control cable. 6. Continue to troubleshoot below depending on the motor with the issue. Azimuth and Skew Motors: It is possible to determine if the issue is on the UCU by swapping the location the motor is plugged into the UCU as the connectors are the same size and has the same wiring configuration. If the motor causing the error will work while plugged into its counter parts connection on the UCU then the issue is with the UCU (replace UCU). If it will not, the issue is with the Motor itself or its count sensor (replace motor). Elevation Motor: 90% of these will be elevation motor failure 10% could be the UCU. Replace and test in that order. 7. Contact MotoSAT support for possible parts replacement. -35 Motor count Azimuth Issue: The azimuth counter is not counting. Test man motor movement. Bad sensor, bad UCB, bad scotch lock, broken or shorted wire Resolutions: 1. On a J1 ensure the controller has firmware version 3.9.0 or higher, perform a test dish from the DATASTORM% prompt to determine the motor that is causing the error. 2. Attempt to move that Motor using manual software motor controls. 3. If the Unit still will not move attempt to move that motor by directly applying power (9-18v) to the proper wires on the control cable. 4. Contact MotoSAT support for possible parts replacement. -36 Bad motor count Displays in Test Dish Only. Manually man move dish to confirm bad sensor. Issue: After a dish calibration a count is out of tolerance. Resolutions: 1. Check the controller’s power supply and ensure it is supplying the correct voltage and amperage for the mount it is controlling. 2. On a J1 Isolate the Motor that is causing the error by running a Test Dish and making note of the direction the dish is moving when the error occurs. 3. On a J1 ensure the controller has firmware version 3.9.0 or higher, perform a test dish from the DATASTORM% prompt to determine the motor that is causing the error. 4. Attempt to move that Motor using manual software motor controls. 5. If the Unit still will not move attempt to move that motor by directly applying power (9-18v) to the proper wires on the control cable. 6. Continue to troubleshoot below depending on the motor with the issue. Azimuth and Skew Motors: It is possible to determine if the issue is on the UCU by swapping the location the motor is plugged into the UCU as the connectors are the same size and has the same wiring configuration. If the motor causing the error will work while plugged into its counter parts connection on the UCU then the issue is with the UCU (replace UCU). If it will not, the issue is with the Motor itself or its count sensor (replace motor). 78 Elevation Motor: 90% of these will be elevation motor failure 10% could be the UCU. Replace and test in that order. 7. Contact MotoSAT support for possible parts replacement. -37 Satellite not found Check sat table, scansat, find other satellite, tree, building, skew motor not wired right G75 tri assembly is in other polarity Issue: Satellite acquisition failed. Resolutions: 1. Check all coaxial connections and F connectors. 2. Power cycle the controller modems and router and check network connections. 3. Perform a dish calibration. 4. Send the unit to search again. 5. Contact MotoSAT support for possible parts replacement. -38 Gateway not found Issue: The gateway specified in the network configuration is not able to be pinged from the controller. Resolutions: 1. Power cycle the router, switches, and or modems. 2. Check network cabling and network configurations on the J1 to ensure they match the current routers or switches configuration. 3. Power cycle the Controller. rd 4. Contact 3 party networking hardware provider for possible networking hardware replacement. 5. Contact MotoSAT support for possible parts replacement. -39 Can't start isolation test Hughes only, test later.. no Hughes server. Wait and retest Issue: there was a communications error with the Direcway modem during the isolation test. Resolutions: 1. Check all coaxial connections and F connectors. 2. Power cycle the controller modems and router and check network connections. 3. Contact the Direcway bandwidth provider for possible modem or radio assembly replacement. rd 4. Contact 3 party networking hardware provider for possible networking hardware replacement. 5. Contact MotoSAT support for possible parts replacement. -40 Isolation test failed Hughes only, test later... Wait and retest try other satellite. Issue: The Direcway modem failed the isolation test. Resolutions: 1. Check all coaxial connections and F connectors. 2. Power cycle the controller modems and router and check network connections. 3. Change isolation optimization in the controllers’ configuration to High or Medium as necessary. 4. Contact the Direcway bandwidth provider for possible modem or radio assembly replacement. rd 5. Contact 3 party networking hardware provider for possible networking hardware replacement. 6. Contact MotoSAT support for possible parts replacement. -41 Operation cancelled 79 User Message Issue: No error. This message displays when the User hits the Stop command on the HTML Status Screen. Refresh HTML Screen Recycle Power to clear screen. Contact Technical Support. -42 Out of memory Engineering and Development Message Internal Message Only: This message should only display in debug mode when compiling newer versions of software. If this massage appears during normal consumer operation. Power cycle the controller and check connections at the mount and on the controller Perform Telnet NVClear Command and reload Config files. Perform Telnet UCBupdate command. Replace J1 Controller -43 Not supported Engineering and Development Message Internal Message Only: This message should only display in debug mode when compiling newer versions of software. If this massage appears during normal consumer operation. Power cycle the controller and check connections at the mount and on the controller Perform Telnet NVClear Command and reload Config files. Perform Telnet UCBupdate command. Replace J1 Controller -44 Dish not stowed Obsolete Message Issue: This message should only display in earlier versions of J1 Software. Upgrade to latest version of Software. Perform Telnet NVClear Command and reload Config files. Perform Telnet UCBupdate command. 80 Replace J1 Controller -45 Modem LNB Volts not detected Hardware Message Issue: The J1 controller does not detect any LNB Voltage from the Modem. The Modem RX In or LNB In port should be connected to the J1 Controller RX Out to Modem Port. Check wiring diagram to insure that Modem and J1 Controller are properly wired. Test Modem LNB Voltage for DC Volts. Typically 13 to 24 Volts. Replace J1 Controller -46 Controller RF Cables reversed Hardware Message Issue: The J1 controller detects the Modem LNB Voltage coming into the Controller From Mount RX In port. The Modem RX In or LNB In port should be connected to the J1 Controller RX Out to Modem Port. Check wiring diagram to insure that Modem and J1 Controller are properly wired. From Mount RX In cable must go to the RX port on the Antenna Mount. RX Out to Modem must be connected to the Modem RX In port. Recycle power to the J1 Controller. Replace J1 Controller -47 DVB not detected J1 Controller Only Hardware Message Issue: The J1 controller can not communicate with the internal DVB Tuner. Replace J1 Controller -48 DiRECWAY modems not found Or no LNB power from Modem to controller Telnet sensors command to read modem voltage Issue: In Hughes Net or Direcway mode but cant talk to the modem. Resolutions: 1. Power cycle the controller. 2. Check network Cabling and network configurations on the J1 to ensure they match with the modems commissioning information. 3. Contact the DiRECWAY bandwidth provider for possible modem replacement. 81 rd 4. Contact 3 party networking hardware provider for possible networking hardware replacement. If not in iDirect mode: 5. Power cycle the controller and check connections at the mount and on the controller. 6. Perform nvclear command from the J1boot% prompt in a telnet session power cycle the unit and reconfigure the controller. 7. Contact MotoSAT support for possible parts replacement. -49 Satellite not supported Sat Table or Config issue Issue: Wrong satellite longitude entered or the Satellite entered does not exist in the DVB table. Resolutions: 1. Ensure the controllers configurations match that of the connected modem. 2. Contact MotoSAT support to ensure the satellite requested is in the DVB table. -50 Motor limit Issue: This is a standard system message when a motor reaches its limit while using manual motor controls. No error. -51 Tuner AGC did not lock Issue: DVB Tuner failure Resolutions: 1. Power cycle the controller and check connections at the mount and on the controller. 2. Perform nvclear command from the J1boot% prompt in a telnet session power cycle the unit and reconfigure the controller. 3. Contact MotoSAT support for possible parts replacement. Replace controller -52 AZ Motor Limit Test dish, check man counts. Stow replaces controller. Issue: The azimuth motor reached its limit prematurely. Resolutions: 1. Power cycle the controller and check connections at the mount and on the controller. 2. Perform stow dish operation. 3. Ensure the controller has firmware version 3.9.0 or higher and perform a test dish from the DATASTORM% prompt. 4. Perform nvclear command from the J1boot% prompt in a telnet session power cycle the unit and reconfigure the controller higher and perform a test dish from the DATASTORM% prompt. 5. Contact MotoSAT support for possible parts replacement. -53 El Motor Limit Test dish, check man counts. Stow replaces controller. Issue: The elevation motor reached its limit prematurely. Resolutions: 82 1. Power cycle the controller and check connections at the mount and on the controller. 2. Perform stow dish operation. 3. Ensure the controller has firmware version 3.9.0 or higher and perform a test dish from the DATASTORM% prompt. 4. Perform nvclear command from the J1boot% prompt in a telnet session, power cycle the unit and reconfigure the controller higher and perform a test dish from the DATASTORM% prompt.. 5. Contact MotoSAT support for possible parts replacement. -54 SK Motor Limit Test dish, check man counts. Stow replaces controller. Issue: The skew motor reached its limit prematurely. Resolutions: 1. Power cycle the controller and check connections at the mount and on the controller. 2. Perform stow dish operation. 3. Ensure the controller has firmware version 3.9.0 or higher and perform a test dish from the DATASTORM% prompt. 4. Perform nvclear command from the J1boot% prompt in a telnet session, power cycle the unit and reconfigure the controller higher and perform a test dish from the DATASTORM% prompt.. 5. Contact MotoSAT support for possible parts replacement. -55 Azimuth is not at the limit XF Mount.. read sensors, test mount, replace controller Issue: Azimuth limits sensor failure. Resolutions: 1. Power cycle the controller and check connections at the mount and on the controller. 2. Perform stow dish operation. 3. Ensure the controller has firmware version 3.9.0 or higher and perform a test dish from the DATASTORM% prompt. 4. Perform nvclear command from the J1boot% prompt in a telnet session, power cycle the unit and reconfigure the controller higher and perform a test dish from the DATASTORM% prompt.. 5. Contact MotoSAT support for possible parts replacement. -56 Elevation is not at the limit XF Mount.. read sensors, test mount, replace controller Issue: Elevation limits sensor failure. Resolutions: 1. Power cycle the controller and check connections at the mount and on the controller. 2. Perform stow dish operation. 3. Ensure the controller has firmware version 3.9.0 or higher and perform a test dish from the DATASTORM% prompt. 4. Perform nvclear command from the J1boot% prompt in a telnet session, power cycle the unit and reconfigure the controller higher and perform a test dish from the DATASTORM% prompt. 5. Contact MotoSAT support for possible parts replacement. -57 SNR Not Available 83 Check sat table, Config, try other satellite, LNB cables, or controller Issue: This message should only be displayed in debug mode for use when compiling newer versions of software if this massage appears during normal use: Resolutions: 1. Power cycle the controller and check connections at the mount and on the controller. 2. Perform nvclear command from the J1boot% prompt in a telnet session power cycle the unit and reconfigure the controller. 3. Perform ucbupdate command from the DATASTORM% prompt in a telnet session. 4. Contact MotoSAT support for possible parts replacement. -58 "Bad motor parameter", Issue: This message should only be displayed in debug mode for use when compiling newer versions of software if this massage appears during normal use: Resolutions: 1. Power cycle the controller and check connections at the mount and on the controller. 2. Perform nvclear command from the J1boot% prompt in a telnet session power cycle the unit and reconfigure the controller. 3. Perform ucbupdate command from the DATASTORM% prompt in a telnet session. 4. Contact MotoSAT support for possible parts replacement. -59 Can communication problem Issue: Can bus error. (UCB to J1 communication error) Resolution: 1. Ensure the J1 power supply is supplying the correct voltage and amperage for the specific mount it is controlling. 2. Power cycle the controller and check connections at the mount and on the controller. 3. Perform nvclear command from the J1boot% prompt in a telnet session power cycle the unit and reconfigure the controller. 4. Perform ucbupdate command from the DATASTORM% prompt in a telnet session. 5. Using the mounts wiring diagram perform an OHMS test and ensure the system is within tolerances. 6. Contact MotoSAT support for possible parts replacement. -60 Bad parameter LED Replace Controller Issue: This message should only be displayed in debug mode for use when compiling newer versions of software if this massage appears during normal use: Resolutions: 1. Power cycle the controller and check connections at the mount and on the controller. 2. Perform nvclear command from the J1boot% prompt in a telnet session power cycle the unit and reconfigure the controller. 3. Perform ucbupdate command from the DATASTORM% prompt in a telnet session. 4. Contact MotoSAT support for possible parts replacement. -61 Communications problems with Hughes Obsolete… call MotoSAT if displayed. 84 -62 Bad parameter Exchange 1 Replace Controller Issue: This message should only be displayed in debug mode for use when compiling newer versions of software if this massage appears during normal use: Resolutions: 1. Power cycle the controller and check connections at the mount and on the controller. 2. Perform nvclear command from the J1boot% prompt in a telnet session power cycle the unit and reconfigure the controller. 3. Perform ucbupdate command from the DATASTORM% prompt in a telnet session. 4. Contact MotoSAT support for possible parts replacement. -63 Bad parameter Exchange 2 Replace Controller Issue: This message should only be displayed in debug mode for use when compiling newer versions of software if this massage appears during normal use: Resolutions: 1. Power cycle the controller and check connections at the mount and on the controller. 2. Perform nvclear command from the J1boot% prompt in a telnet session power cycle the unit and reconfigure the controller. 3. Perform ucbupdate command from the DATASTORM% prompt in a telnet session. 4. Contact MotoSAT support for possible parts replacement. -64 Bad parameter Bad Key Replace Controller Issue: This message should only be displayed in debug mode for use when compiling newer versions of software if this massage appears during normal use: Resolutions: 1. Power cycle the controller and check connections at the mount and on the controller. 2. Perform nvclear command from the J1boot% prompt in a telnet session power cycle the unit and reconfigure the controller. 3. Perform ucbupdate command from the DATASTORM% prompt in a telnet session. 4. Contact MotoSAT support for possible parts replacement. -65 Motor stalled elevation Motor Count issue Issue: elevation counter is not working properly Resolutions: 1. Ensure the controller has firmware version 3.9.0 or higher and perform a test dish from the DATASTORM% prompt. 2. Perform nvclear command from the J1boot% prompt in a telnet session power cycle the unit and reconfigure the controller. 3. Contact MotoSAT support for possible parts replacement. 85 -66 Motor stalled skew Motor count issue Issue: skew counter is not working properly 1. Ensure the controller has firmware version 3.9.0 or higher and perform a test dish from the DATASTORM% prompt. 2. Perform nvclear command from the J1boot% prompt in a telnet session power cycle the unit and reconfigure the controller. 3. Contact MotoSAT support for possible parts replacement. -67 Azimuth Motor Speed Failed Motor Speed testing in test dish, set mot speed and mot current retest Mount, motors, controller --68 Elevation Motor Speed Failed Motor Speed testing in test dish, set mot speed and mot current retest Mount, motors, controller -69 Halt Line Failure -70 Motor Overcurrent Elevation Set motor currents in telnet or Config Replace bad motor or mount, or controller -71 Motor Overcurrent Skew Set motor currents in telnet or Config Replace bad motor or mount, or controller 86 -72 Rotary Sensor Wait XF mount only The XF2 and XF3 Mounts use Quadrature Count Sensors for both Azimuth and Elevation positioning. These sensors operate properly when the outside temperature is above 32 degrees F. In extreme cold environments these sensors must warm up before the mount will begin to move. These sensors have built in heating circuits that are monitored by the UCB (Upper Control Board). Typically under extreme cold conditions it may take more than 1 minute for these sensors to reach 32F. During this time a -72 Rotary Sensor Wait message will display. Issue: The -72 Rotary Sensor Wait message is displayed. Dish will not move with this display present. Resolutions: If outside temperature is below 32F (0C) then wait for several minutes for display to clear. Replace Azimuth or Elevation Count Sensor. Replace UCB (Upper Control Board). -73 Semaphore Locked Replace Controller -74 Locked Semaphore Released. End of Document Mar 1, 2010 87