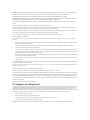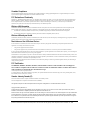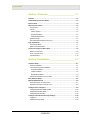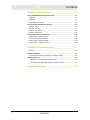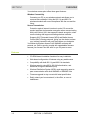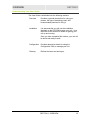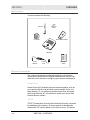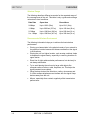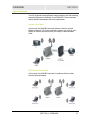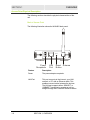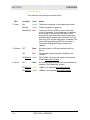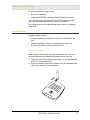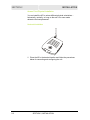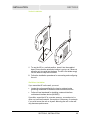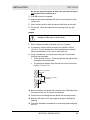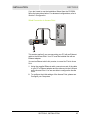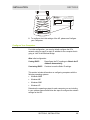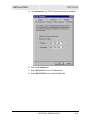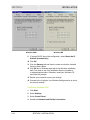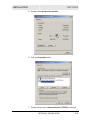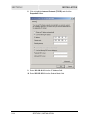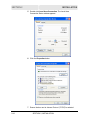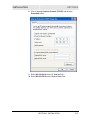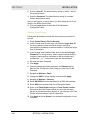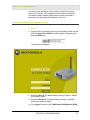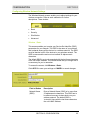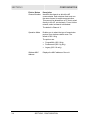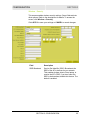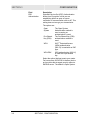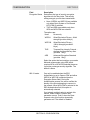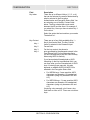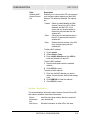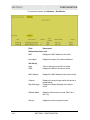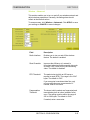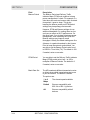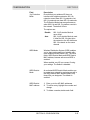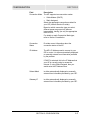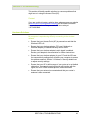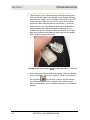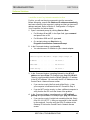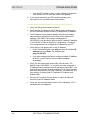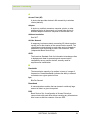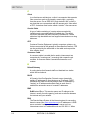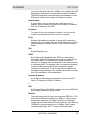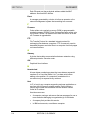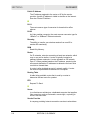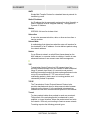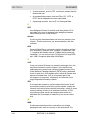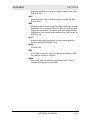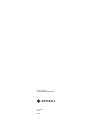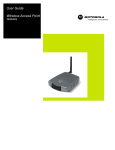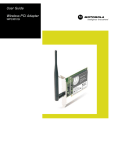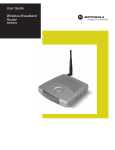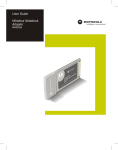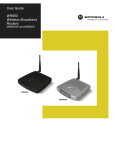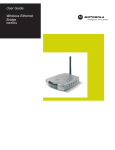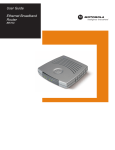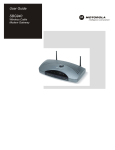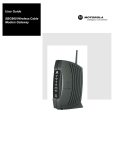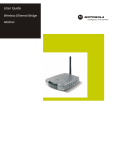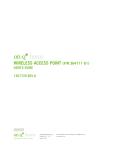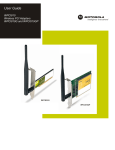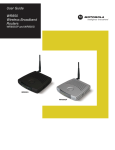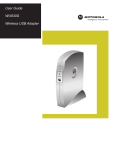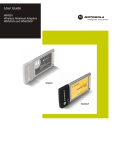Download Motorola WE800G - Wireless EN Bridge User guide
Transcript
User Guide
Wireless Access Point
WA840G
WARNING: TO PREVENT FIRE OR SHOCK HAZARD, DO NOT EXPOSE THIS PRODUCT TO RAIN OR MOISTURE. THE UNIT MUST NOT BE
EXPOSED TO DRIPPING OR SPLASHING. DO NOT PLACE OBJECTS FILLED WITH LIQUIDS, SUCH AS VASES, ON THE UNIT.
CAUTION: TO ENSURE REGULATORY COMPLIANCE, USE ONLY THE PROVIDED POWER AND INTERFACE CABLES.
CAUTION: DO NOT OPEN THE UNIT. DO NOT PERFORM ANY SERVICING OTHER THAN THAT CONTAINED IN THE INSTALLATION AND
TROUBLESHOOTING INSTRUCTIONS. REFER ALL SERVICING TO QUALIFIED SERVICE PERSONNEL.
This device must be installed and used in strict accordance with the manufacturer’s instructions as described in the user documentation that comes with the
product.
Postpone router installation until there is no risk of thunderstorm or lightning activity in the area.
Do not overload outlets or extension cords, as this can result in a risk of fire or electric shock. Overloaded AC outlets, extension cords, frayed power cords,
damaged or cracked wire insulation, and broken plugs are dangerous. They may result in a shock or fire hazard.
Route power supply cords so that they are not likely to be walked on or pinched by items placed upon or against them. Pay particular attention to cords where
they are attached to plugs and convenience receptacles, and examine the point where they exit from the product.
Place this equipment in a location that is close enough to an electrical outlet to accommodate the length of the power cord.
Place this equipment on a stable surface.
When using this device, basic safety precautions should always be followed to reduce the risk of fire, electric shock and injury to persons, including the
following:
•
Read all of the instructions {listed here and/or in the user manual} before you operate this equipment. Give particular attention to all safety precautions.
Retain the instructions for future reference.
•
Comply with all warning and caution statements in the instructions. Observe all warning and caution symbols that are affixed to this equipment.
•
Comply with all instructions that accompany this equipment.
•
Avoid using this product during an electrical storm. There may be a risk of electric shock from lightning. For added protection for this product during a
lightning storm, or when it is left unattended and unused for long periods of time, unplug it from the wall outlet, and disconnect the cable system. This will
prevent damage to the product due to lightning and power surges.
•
Operate this product only from the type of power source indicated on the product’s marking label. If you are not sure of the type of power supplied to your
home, consult your dealer or local power company.
•
Upon completion of any service or repairs to this product, ask the service technician to perform safety checks to determine that the product is in safe
operating condition.
It is recommended that the customer install an AC surge protector in the AC outlet to which this device is connected. This is to avoid damaging the equipment by
local lightning strikes and other electrical surges.
Different types of cord sets may be used for connections to the main supply circuit. Use only a main line cord that complies with all applicable product safety
requirements of the country of use.
Installation of this product must be in accordance with national wiring codes.
Place unit to allow for easy access when disconnecting the power cord/adapter of the device from the AC wall outlet.
Wipe the unit with a clean, dry cloth. Never use cleaning fluid or similar chemicals. Do not spray cleaners directly on the unit or use forced air to remove dust.
This product was qualified under test conditions that included the use of the supplied cables between system components. To be in compliance with regulations,
the user must use these cables and install them properly. Connect the unit to a grounding type AC wall outlet using the power adapter supplied with the unit.
Do not cover the device, or block the airflow to the device with any other objects. Keep the device away from excessive heat and humidity and keep the device
free from vibration and dust.
Installation must at all times conform to local regulations.
FCC Compliance Class B Digital Device
This equipment has been tested and found to comply with the limits for a Class B digital device, pursuant to Part 15 of the FCC Rules. These limits are designed
to provide reasonable protection against harmful interference in a residential environment. This equipment generates, uses, and can radiate radio frequency
energy and, if not installed and used in accordance with the instructions, may cause harmful interference to radio communications. However, there is no
guarantee that interference will not occur in a particular installation. If this equipment does cause harmful interference to radio or television reception, which can
be determined by turning the equipment off and on, the user is encouraged to try to correct the interference by one of the following measures:
•
Reorient or relocate the receiving antenna.
•
Increase the separation between the equipment and receiver.
•
Connect the equipment into an outlet on a circuit different from that to which the receiver is connected.
•
Consult the dealer or an experienced radio/TV technician for help.
CAUTION: Changes or modifications not expressly approved by Motorola for compliance could void the user’s authority to operate the equipment.
Canadian Compliance
This Class B digital apparatus meets all requirements of the Canadian Interference Causing Equipment Regulations. Cet appareil numérique de la classe B
respects toutes les exigences du Règlement sur le matériel brouilleur du Canada.
FCC Declaration of Conformity
Motorola, Inc., Broadband Communications Sector, 101 Tournament Drive, Horsham, PA 19044, 1-215-323-1000, declares under sole responsibility that the
WR850G, WE800G, WA840G, WN825G, WPCI810G, and BR700 comply with 47 CFR Parts 2 and 15 of the FCC Rules as a Class B digital device. This
device complies with Part 15 of FCC Rules. Operation of the device is subject to the following two conditions: (1) This device may not cause harmful
interference, and (2) this device must accept any interference that may cause undesired operation.
Wireless LAN Information
The WR850G, WE800G, WA840G, WN825G, and WPCI810G Wireless LAN products are wireless network products that uses Direct Sequence Spread
Spectrum (DSSS) radio technology. This product is designed to be inter-operable with any other wireless DSSS type product that complies with:
•
The IEEE 802.11 Standard on Wireless LANs (Revision B), as defined and approved by the Institute of Electrical Electronics Engineers.
•
The Wireless Fidelity (WiFi) certification as defined by the Wireless Ethernet Compatibility Alliance (WECA).
Wireless LAN and your Health
The WR850G, WE800G, WA840G, WN825G, and WPCI810G, like other radio devices, emits radio frequency electromagnetic energy, but operates within the
guidelines found in radio frequency safety standards and recommendations.
Restrictions on Use of Wireless Devices
In some situations or environments, the use of wireless devices may be restricted by the proprietor of the building or responsible representatives of the
organization. For example, these situations may include:
•
Using wireless equipment on board an airplane.
•
Using wireless equipment in any environment where the risk of interference to other devices or services is perceived or identified as harmful.
If you are uncertain of the applicable policy for the use of wireless equipment in a specific organization or environment (such as airports), you are encouraged to
ask for authorization to use the device prior to turning on the equipment.
The manufacturer is not responsible for any radio or television interference caused by unauthorized modification of the devices included with this product, or the
substitution or attachment of connecting cables and equipment other than specified by the manufacturer. Correction of interference caused by such unauthorized
modification, substitution, or attachment is the responsibility of the user.
The manufacturer and its authorized resellers or distributors are not liable for any damage or violation of government regulations that may arise from failing to
comply with these guidelines.
FCC Certification
The WR850G, WE800G, WA840G, WN825G, and WPCI810G contains a radio transmitter and accordingly has
been certified as compliant with 47 CFR Part 15 of the FCC Rules for intentional radiators. Products that contain a
radio transmitter are labeled with FCC ID and the FCC logo.
Caution: Exposure to Radio Frequency Radiation.
To comply with the FCC RF exposure compliance requirements, the separation distance between the antenna and any person’s body (including hands, wrists,
feet and ankles) must be at least 20 cm (8 inches).
Canada - Industry Canada (IC)
The wireless radio of this device complies with RSS 210 and RSS 102 of Industry Canada.
This Class B digital device complies with Canadian ICES-003 (NMB-003).
Cet appareil numérique de la classe B respects toutes les exigences du Règlement sur le matériel brouilleur du Canada
Copyright © 2003 by Motorola, Inc.
All rights reserved. No part of this publication may be reproduced in any form or by any means or used to make any derivative work (such as
translation, transformation or adaptation) without written permission from Motorola, Inc.
Motorola reserves the right to revise this publication and to make changes in content from time to time without obligation on the part of Motorola to
provide notification of such revision or change. Motorola provides this guide without warranty of any kind, either implied or expressed, including,
but not limited to, the implied warranties of merchantability and fitness for a particular purpose. Motorola may make improvements or changes in
the product(s) described in this manual at any time.
MOTOROLA and the Stylized M Logo are registered in the US Patent & Trademark Office. Microsoft Windows screen shots are used by
permission of Microsoft Corporation. All other product or service names are the property of their respective owners. © Motorola, Inc. 2003
Contents
Section 1:Overview _______________________ 1-1
Features ................................................................................................................ 1-2
Understanding Your User Guide ......................................................................... 1-3
Box Contents ........................................................................................................ 1-4
Wireless Connections .......................................................................................... 1-4
Access Point .......................................................................................................1-4
TCP/IP.................................................................................................................1-4
Static IP Address...........................................................................................................1-5
Dynamic IP Address......................................................................................................1-5
Understanding Wireless ................................................................................................1-5
Wireless Range...................................................................................................1-6
Recommended Wireless Environment ................................................................1-6
Type of Networks.................................................................................................. 1-7
Access Point Mode..............................................................................................1-7
WDS Access Point Mode ....................................................................................1-7
Access Point Physical Description..................................................................... 1-8
Back of Access Point...........................................................................................1-8
Front of Access Point ..........................................................................................1-9
LED Description ................................................................................................1-10
Section 2:Installation______________________ 2-1
Hardware Setup .................................................................................................... 2-1
Antenna Installation.............................................................................................2-1
Access Point Physical Installation .......................................................................2-2
Horizontal Installation ....................................................................................................2-2
Vertical Installation ........................................................................................................2-3
Wall Mount Installation ..................................................................................................2-3
Electrical Connection to Access Point .................................................................2-6
Easy Software Setup ............................................................................................ 2-6
Manual Software Setup ........................................................................................ 2-6
Wired Connection to Access Point ......................................................................2-7
Wireless Connection to Access Point..................................................................2-8
Configure Your Computers.................................................................................. 2-9
Configuring Windows 98SE and ME .................................................................2-10
Configuring Windows 2000 ...............................................................................2-12
Configuring Windows XP...................................................................................2-15
Configure Your Wireless Security Settings...................................................... 2-19
Logging In .........................................................................................................2-19
Wireless Security Setup ....................................................................................2-20
CONTENTS
I
CONTENTS
Section 3:Configuration ___________________ 3-1
Using the Web-Based Configuration Utility ........................................................3-1
Logging In ...........................................................................................................3-1
Navigation ...........................................................................................................3-2
Help, Restart, and Logout ...................................................................................3-2
Configuring Wireless Network Settings ..............................................................3-3
Wireless - Basic ..................................................................................................3-3
Wireless - Security ..............................................................................................3-5
Wireless - Site Monitor ......................................................................................3-11
Wireless - Advanced .........................................................................................3-13
Configuring Control Panel Settings...................................................................3-16
Control Panel - Network Access........................................................................3-16
Control Panel - Device Security ........................................................................3-18
Control Panel - Firmware Update......................................................................3-18
Control Panel - Configuration Data ...................................................................3-19
Section 4:Troubleshooting _________________ 4-1
Contact................................................................................................................4-1
Hardware Solutions...............................................................................................4-1
My computer is experiencing difficulty in connecting to the AP.....................................4-2
Software Solutions................................................................................................4-3
I would like to see if my Internet connection is alive......................................................4-3
I cannot access the Web-Based Configuration Utility for the AP...................................4-4
Section 5:Glossary _______________________ 5-1
II
CONTENTS
Section 1:Overview
Congratulations on purchasing the Motorola Wireless Access Point
WA840G. With this unit, you have entered the world of freedom and
independence – freedom from wires and the independence to
communicate wherever YOU choose.
Because the Access Point (AP) is built with both the popular 802.11b
wireless standard and the new nearly 5-times-faster 802.11g
standard, your unit provides you the ultimate in flexibility and speed.
With Wi-Fi® Protected Access (WPA) included, your wireless
connections are robust and secure, giving you the security to
communicate without fear that your signal might be compromised.
Upgradeable firmware keeps the AP’s control software up-to-date.
The WA840G captures the latest technology in a package that will
stay current for many years, protect your home network, and provide
you easy home network management.
Wireless Access Point WA840G
SECTION 1, OVERVIEW
1-1
SECTION 1
OVERVIEW
Your wireless access point offers these great features:
Wireless Connectivity
Connects your PC to your wireless network and allows you to
communicate unfettered. Using the 802.11g and 802.11b
wireless standards will ensure compliance with the now and the
future.
Secure Transmission
Protection against Internet intruders is crucial. Of course the
product supports single session encryption when communicating
with just the client, but it also supports network encryption, when
communicating with larger surrounding wireless networks.
Supports Wi-Fi Protected Access (WPA) and Media Access
Control (MAC) filtering protocols, giving you the choice to share
your Internet connection with only those whom you designate.
Your Motorola Wireless Access Point WA840G connects and
protects you. Built-in security coupled with upgradeable firmware
ensures your Access Point will work for you for years to come.
Features
1-2
!
CD-ROM based Installation Assistant for easy installation
!
Web-based configuration of features using any web browser
!
Compatibility with both 802.11g and 802.11b standards
!
Wireless security using WPA, 802.1X Authentication, and
Advanced Encryption Standard (AES)
!
Wireless Distribution System (WDS) mode supporting peer-topeer communication with other WA840G or WR850G units
!
Firmware upgrade to stay current with latest specification
!
Easily extend your home network, in the office, or even at
tradeshows
SECTION 1, OVERVIEW
OVERVIEW
SECTION 1
Understanding Your User Guide
The User Guide is subdivided into the following sections:
Overview
Provides a general introduction for using your
product, the type of technology used, and
recommended practices for using it.
Installation
It is assumed that you will use the Installation
Assistant on the CD-ROM to setup your unit. If not,
then refer to this section for details on getting your
unit up and running.
Once you have completed this section, your unit will
be active and ready to work.
Configuration
Provides descriptive details for using the
Configuration Utility to manage your unit.
Glossary
Defines the terms and acronyms.
SECTION 1, OVERVIEW
1-3
SECTION 1
OVERVIEW
Box Contents
Your box contains the following:
Antenna
Ethernet
Cable
CD-ROM
Base Station Stand
WA840G
Power
Adapter
Power
Cord
Quick Start
Guide
Wireless Connections
The various technologies and features utilized by your wireless
access point require some conceptual explanation so that you can
make the correct choices in configuring your wireless access point.
Access Point
Access Points (AP) wirelessly connect networks together, such as
your network with the Internet (which can be thought of as a very
large network). Or, by configuring multiple clients such as laptops,
each using their own AP, you are able to create your own private
wireless Ad-Hoc network.
TCP/IP
TCP/IP (Transmission Control Protocol/Internet Protocol) comprises
the backbone of the Internet. IP moves packets of data between
nodes while TCP verifies delivery from client to server. The device
1-4
SECTION 1, OVERVIEW
OVERVIEW
SECTION 1
you hook up to your wireless access point will identify itself with an IP
address so that the network will know where to retrieve and deposit
requested information.
Static IP Address
A static IP address is a fixed address that is assigned manually to a
device on the network. Static IP addresses must be unique and
cannot be shared, therefore they are used in situations where the
address should never change, like print servers or PC servers.
Dynamic IP Address
A dynamic IP address is a temporary IP number, dynamically or
randomly generated by a DHCP server. The address lasts only as
long as the server allots, usually in the space of a day or two. When
the IP address expires, the client is automatically reassigned a new
IP address, ensuring smooth communication.
Understanding Wireless
Your wireless AP uses a radio transmission technology defined by
the Institute of Electrical and Electronics Engineers (IEEE) called
802.11 or Wi-Fi (Wireless Fidelity). This standard is subdivided into
distinct categories of speed and the frequency spectrum used,
designated by the lower case letter after the standard. For example,
your AP supports both the ‘b’ and ‘g’ specifications. The 802.11b
specification transmits data rates up to 11 Mbps while the 802.11g
specifications transmits data rates up to 54 Mbps. These are
theoretical speeds so your performance may vary. The radio waves
radiate out in a donut-shaped pattern. The waves travel through walls
and floors, but transmission power and distance are affected. The
theoretical distance limit is 1,000 feet (305 meters), but actual
throughput and distance varies.
Both standards operate in the 2.4 GHz range, meaning other
electrical appliance also might interfere with the AP – televisions,
radios, microwave ovens, and 2.4 GHz cordless telephones. Thus
positioning your AP where it encounters the least interference gains
the greatest benefit to maintaining a quality connection.
SECTION 1, OVERVIEW
1-5
SECTION 1
OVERVIEW
Wireless Range
The following describes different scenarios for the expected range of
the coverage area of the unit. This table is only a guide and coverage
varies due to local conditions.
Data Rate
Open Area
Closed Area
54 Mbps
Up to 100 ft (30m)
Up to 60 ft (18m)
11 Mbps
Up to 900 feet (275 m)
Up to 160 feet (49 m)
5.5 Mbps
Up to 1300 feet (396 m)
Up to 200 feet (61 m)
2 or 1 Mbps
Up to 1500 feet (457 m)
Up to 300 feet (91 m)
Recommended Wireless Environment
The following information helps you to achieve the best wireless
performance:
1-6
!
Placing your base station in the physical center of your network is
the premium location because the antenna radiates out the signal
in all directions.
!
Placing the unit in a higher location, such as atop a cabinet, helps
to disperse the signal cleanly, especially to receiving locations on
upper stories.
!
Direct line of sight achieves better performance, but obviously is
not always achievable.
!
Try to avoid placing the unit next to large solid objects like
computer cases, monitors, walls, fireplaces, etc. This helps the
signal penetrate more cleanly.
!
Other wireless devices like televisions, radios, microwaves and
2.4 GHz cordless telephones can interfere with the signal. Keep
devices away from the unit.
!
Mirrors, especially silver-coated, negatively affect transmission
performance.
SECTION 1, OVERVIEW
OVERVIEW
SECTION 1
Type of Networks
Your AP supports several different usage scenarios and the following
examples illustrate the flexibility of your WA840G. Some scenarios
require additional hardware that can be purchased.
Access Point Mode
In this mode, the WA840G connects wireless clients to a wired
Ethernet network. This is the most likely scenario you will use, as it
shares an Internet connection with your laptop or other wireless
client.
WDS Access Point Mode
In this mode, the WA840G connects its wireless clients to other
Access Points wirelessly.
SECTION 1, OVERVIEW
1-7
SECTION 1
OVERVIEW
Access Point Physical Description
The following sections describe the physical characteristics of the
unit.
Back of Access Point
The following illustration shows the WA840G back panel:
Reset
Power
Power
Receptacle
1-8
LAN
LAN
Port
Antenna
Reset Antenna
Button
Feature
Description
Power
The power adapter receptacle.
LAN Port
This port connects to the Internet, your LAN
network, or PC with an Ethernet cable. This
enables communication between the devices.
The LAN port supports either 10BASE-T or
100BASE-T transmission speeds as well as
straight-through and Crossover Ethernet cables.
SECTION 1, OVERVIEW
OVERVIEW
SECTION 1
Feature
Description
Reset Button
A dual-function button. It either resets your unit
or resets the unit to the default login settings.
If the AP is experiencing trouble connecting to
the Internet, briefly press and release the Reset
button to reset the AP. This retains its
configuration information.
To reset the unit to the factory defaults, while
the unit is powered, press and hold the Reset
button for more than 5 seconds.
This clears the AP’s user settings, including
User ID, Password, IP Address, and Subnet
Mask. Refer to the Configuration section for reconfiguring the AP.
Antenna
The antenna used for wireless connections. You
are able to rotate and tilt the antenna to gain the
best signal reception.
Front of Access Point
The following illustration shows the front of the unit.
1
r
we
Po
2
W
le
ire
3
ss
e
vic
De
The LEDs of the access point indicate operational information of its
status.
SECTION 1, OVERVIEW
1-9
SECTION 1
OVERVIEW
LED Description
The underlined items represent network activity.
LED
1 Power
Condition
Color
Status
ON
Green
The device is powered on and operating normally.
Blinking
Green
Firmware update is in progress.
Blinking/ON Red
2 Wireless
OFF
None
No mobile station or AP has associated with this
device.
ON
Red
The wireless interface has been disabled by the
firmware.
ON/Blinking Green
3 Device
The power LED turns RED as soon as the reset
button is depressed. If the reset button is held down
for more than 5 seconds, the LED starts to blink
during which the access point’s default user name,
password and IP address will be restored. The LED
then turns OFF until the reset button is released. The
power LED keeps blinking RED if the firmware is
corrupted indicating the firmware needs to be
restored.
OFF
None
802.11b/802.11g connection exists in this wireless
domain/active traffic present.
No external Ethernet device has been attached and
detected. The Ethernet link is down.
ON/Blinking Amber 10BaseT link detected/active traffic present.
ON/Blinking Green
1-10
100BaseT link detected/active traffic present.
SECTION 1, OVERVIEW
Section 2:Installation
To get your network up and running:
!
Setup your hardware.
!
Insert the CD-ROM for Software Setup. Follow the prompts.
If you prefer to setup the Access Point’s (AP) software manually,
refer to the Manual Software Setup found in this section.
The following sections provide detailed instructions for completing
these tasks.
Hardware Setup
Hardware setup includes:
!
Antenna Installation: verifying the antenna is connected to the
unit.
!
Physical Installation: where you physically place your unit.
!
Electrical Connection: how to power your unit.
Antenna Installation
When shipped, the antenna is already installed on the main unit. If
you have to detach and reattach the antenna to the main unit:
1
Take the bottom of the antenna and locate, on the right backside
of the AP, the threaded knob.
2
Screw the antenna connector clockwise on to the threaded knob
until firmly seated. Do not overtighten.
SECTION 2, INSTALLATION
2-1
SECTION 2
INSTALLATION
Access Point Physical Installation
You can install the AP in various different physical orientations –
horizontally, vertically, or hung on the wall. Your own needs
determine the best placement.
Horizontal Installation
1
2-2
Place the AP in the desired location and follow the procedures
below for connecting and configuring the unit.
SECTION 2, INSTALLATION
INSTALLATION
SECTION 2
Vertical Installation
1
To use the AP in a vertical position, insert it into the supplied
base. Ensure that the antenna’s location is on top, as it does not
allow the unit to nestle into the base. The AP’s foot slides snugly
into the base to keep the unit stable.
2
Follow the installation procedures for connecting and configuring
the unit.
Wall Mount Installation
If you mount the AP on the wall, you must:
!
Locate the unit as specified by the local or national codes
governing residential or business communications services.
!
Follow all local standards for installing a network interface
unit/network interface device (NIU/NID).
If possible, mount the AP to concrete, masonry, a wooden stud, or
other very solid wall material. Use anchors if necessary; for example
if you must mount the unit on drywall. Mounting the unit on the wall
may decrease performance.
SECTION 2, INSTALLATION
2-3
SECTION 2
INSTALLATION
To mount your AP on the wall:
1
Print the Wall Mounting Template.
3.15”
[80.00mm]
MODEL WA840G
INPUT VOLTAGE: +5VDC, 2A
FCC ID: F2NWA840G
PART NUMBER: AAAAAA-BBB-CC
S/N: PPPPMMYJJJSSSSSCAABBCCCC
MODEL: WA840G
Tested To Comply
With FCC Standards
WIRELESS MAC: AB CD EF 01 23 45
FOR HOME OR OFFICE USE
MADE IN TAIWAN
The illustration is drawn at a one-to-one scale, which means that
when printed, it provides the exact dimensions required to mount the
unit.
2
2-4
Click the Print icon or choose Print from the File menu to display
the Print dialog box. (A sample print dialog follows.)
SECTION 2, INSTALLATION
INSTALLATION
SECTION 2
Be sure you print the template at 100% scale and that Fit to page is
not checked in the Print dialog box.
3
Click OK to print the template.
4
Measure the printed template with a ruler to ensure that it is the
correct size.
5
Use a center punch to mark the center of the holes on the wall.
6
On the wall, locate the marks for the mounting holes you just
made.
WARNING!
Before drilling holes, check the structure for potential
damage to water, gas, or electric lines.
7
Drill the holes to a depth of at least 3.8 cm (1½ inches).
8
If necessary, seat an anchor in each hole. Use M5 x 38 mm
(#10-16 x 1½ inch) screws with a flat underside and maximum
screw head diameter of 10.5 mm to mount the unit.
9
Using a screwdriver, turn each screw until part of it protrudes
from the wall, as shown:
!
There must be 4.0 mm (.16 inches) between the wall and the
underside of the screw head.
!
The maximum distance from the wall to the top of the screw
head is 7.6 mm (.3 in).
7.6 mm (.3 inches)
maximum
10.5 mm (.4 inches)
maximum
4.0 mm
10 Remove the front two plastic feet, nearest to the LED panel, from
the bottom of the unit to uncover the keyholes.
11 Place the unit so the keyholes are above the mounting screws.
12 Slide the AP down until it stops against the top of the keyhole
opening.
13 Follow the installation procedures for connecting and configuring
the unit.
SECTION 2, INSTALLATION
2-5
SECTION 2
INSTALLATION
Electrical Connection to Access Point
Your AP does not have an On/Off power switch and therefore will
only be powered on by plugging in the power adapter. Use only the
original power adapter supplied with your unit.
To power
supply
1
Connect the power adapter to the AP’s Power port, found on the
back of the unit.
2
Then plug the power adapter into a grounded and surge
protected power outlet.
!
The Power LED on the front panel lights green when
connected properly.
Easy Software Setup
Run the Installation Wizard program from the supplied CD-ROM to
quickly setup your network. Once your network is up and running,
refer to Section 3:Configuration for advanced configuration.
Manual Software Setup
If you’d prefer to manually setup your network, use this section to
configure it. This section details the physical connection of the AP to
your network as well as the configuration needed by your PC.
To set up your wireless network:
2-6
!
Physically connect and power on the Access Point
!
Configure your PCs
!
Enter Wireless Security settings
SECTION 2, INSTALLATION
INSTALLATION
SECTION 2
If you don’t want to use the Installation Wizard from the CD-ROM,
follow the instructions below. For advanced configurations, refer to
Section 3:Configuration.
Wired Connection to Access Point
Reset
Power
LAN
Antenna
This section applies if you are connecting your PC with an Ethernet
cable to the Access Point. Your PC must be installed first with an
Ethernet adapter.
You need one Ethernet cable for this procedure, to connect the PC to the Access
Point.
1
Using the supplied Ethernet cable, connect one end of the cable
to your PC’s Ethernet adapter and the other end to the LAN port
on the Access Point. You are now able to configure the Access
Point.
2
To configure the initial settings of the Access Point, please see
Configure your Computers.
SECTION 2, INSTALLATION
2-7
SECTION 2
INSTALLATION
Wireless Connection to Access Point
WARNING!
Initial configuration of the Access Point with a wireless
connection is NOT secure and is not recommended by
Motorola. If at all possible, for an initial configuration,
use an Ethernet cable to connect to the AP.
Reset
Power
LAN
Antenna
If you are connecting your client (most likely a PC) wirelessly to the
AP, you can use the Motorola WPCI810G, a wireless PCI card for
your desktop PC. If you have a laptop, the Motorola WN825G
wireless PC card provides access.
The WN825G and WPCI810G are not supported under Windows 95, 98, nor NT.
Windows 98SE, ME, 2000, and XP are supported.
1
2-8
To connect the PC to the AP through a wireless connection,
ensure the PC’s wireless adapter SSID (Service Set Identifier) is
set to the AP’s default setting of motorola appended with the last
3 characters of the Wireless MAC address (an example SSID:
motorola 345) and that no encryption is enabled.
SECTION 2, INSTALLATION
INSTALLATION
SECTION 2
MODEL WA840G
INPUT VOLTAGE: +5VDC, 2A
FCC ID: F2NWA840G
PART NUMBER: AAAAAA-BBB-CC
S/N: PPPPMMYJJJSSSSSCAABBCCCC
MODEL: WA840G
Tested To Comply
With FCC Standards
WIRELESS MAC: AB CD EF 01 23 45
FOR HOME OR OFFICE USE
MADE IN TAIWAN
MODEL WA840G
INPUT VOLTAGE: +5VDC, 2A
FCC ID: F2NWA840G
PART NUMBER: AAAAAA-BBB-CC
S/N: PPPPMMYJJJSSSSSCAABBCCCC
MAC address
MODEL: WA840G
Tested To Comply
With FCC Standards
WIRELESS MAC: AB CD EF 01 23 45
FO R HOM E OR OF FICE U SE
MADE IN TAIWAN
2
To configure the initial settings of the AP, please see Configure
your Computers.
Configure Your Computers
For initial configuration, you need to initially configure the PC’s
network setting to specify a static IP address for the computer that is
going to “talk” to the Ethernet Bridge.
After initial configuration:
If using DHCP
Reconfigure the PC’s settings to Obtain An IP
Address Automatically.
If not using DHCP
Continue to use the Static IP settings.
This section includes information on configuring computers with the
following operating systems:
!
Windows 98SE
!
Windows ME
!
Windows 2000
!
Windows XP
Determine the operating system for each computer you are including
in your wireless network and follow the steps to configure the network
settings for that PC.
SECTION 2, INSTALLATION
2-9
SECTION 2
INSTALLATION
Configuring Windows 98SE and ME
2-10
1
Click Start.
2
Select Settings > Control Panel.
3
Double-click Network. The Network window is displayed:
4
On the configuration tab, select the TCP/IP line the for the
appropriate Ethernet adapter. There might be multiple adapters
installed – choose only the one that is configured for your
adapter. In the example above, a 3Com Ethernet adapter card is
installed and is the appropriate choice for this example.
SECTION 2, INSTALLATION
INSTALLATION
SECTION 2
5
Click Properties. The TCP/IP Properties window is displayed:
6
Click the IP address tab.
7
Enter 192.168.40.1 into the IP Address field.
8
Enter 255.255.255.0 into the Subnet Mask field.
SECTION 2, INSTALLATION
2-11
SECTION 2
INSTALLATION
Windows 98SE
9
Windows ME
(If using a DHCP after initial configuration, select Obtain An IP
Address Automatically.)
10 Click OK.
11 Click the Gateway tab and check to make sure that the Installed
Gateway field is blank.
12 Click OK twice. Windows might ask for the Windows installation
disk. First check to see if the installation files are installed at
c:\windows\options\cabs. Otherwise, install your Windows CD
and follow the prompts.
13 Restart your computer to save your settings.
14 Proceed to the Configure Your Wireless Settings section to set up
the security settings.
Configuring Windows 2000
2-12
1
Click Start.
2
Select Settings.
3
Select Control Panel.
4
Double-click Network and Dial-Up Connections.
SECTION 2, INSTALLATION
INSTALLATION
SECTION 2
5
Double-click Local Area Connection.
6
Click the Properties button.
7
Ensure the box next to Internet Protocol (TCP/IP) is selected.
SECTION 2, INSTALLATION
2-13
SECTION 2
INSTALLATION
8
Click to highlight Internet Protocol (TCP/IP) and click the
Properties button.
9
Enter 192.168.40.10 into the IP Address field.
10 Enter 255.255.255.0 into the Subnet Mask field.
2-14
SECTION 2, INSTALLATION
INSTALLATION
SECTION 2
11 (If using a DHCP after initial configuration, select Obtain An IP
Address Automatically.)
12 Click OK twice to exit and save your settings.
13 Restart your computer to save your settings.
14 Proceed to the Configure Your Wireless Settings section to set up
the security settings.
Configuring Windows XP
This configuration assumes you have retained the default interface
for Windows XP. If you are running the ‘Classic’ interface, please
follow the instructions for Windows 2000.
1
Click Start.
2
Select Settings.
3
Select Control Panel.
4
Double-click Network and Dial-Up Connections.
SECTION 2, INSTALLATION
2-15
SECTION 2
2-16
INSTALLATION
5
Double-click Local Area Connection. The Local Area
Connection Status window appears.
6
Click the Properties button.
7
Ensure the box next to Internet Protocol (TCP/IP) is selected.
SECTION 2, INSTALLATION
INSTALLATION
SECTION 2
8
Click to highlight Internet Protocol (TCP/IP) and click the
Properties button.
9
Enter 192.168.40.10 into the IP Address field.
10 Enter 255.255.255.0 into the Subnet Mask field.
SECTION 2, INSTALLATION
2-17
SECTION 2
INSTALLATION
11 (If using a DHCP after initial configuration, select Obtain An IP
Address Automatically.)
12 Click OK twice to exit and save your settings.
13 Proceed to the Configure Your Wireless Settings section to set up
the security settings.
2-18
SECTION 2, INSTALLATION
INSTALLATION
SECTION 2
Configure Your Wireless Security Settings
Due to the limitation of the Wi-Fi WPA Test Plan, your AP’s factory
default settings are not set at their maximum security level.
Adjustments are strongly recommended to ensure that you
communicate securely on your wireless network at maximum
strength. Failure to configure these settings properly could
compromise your network to wireless hackers.
Logging In
If at all possible, connect your computer with an Ethernet cable to the
AP and not wirelessly. If you log into the AP wirelessly for the first
time, someone could be snooping and see the changes you make to
passwords, thereby compromising your security from the very start.
After you have configured the security settings, then wirelessly
connecting to your AP is safe.
1
Once the AP is connected, open your web browser. Enter into the
URL field http://192.168.40.1 (the AP’s default IP address) and
press Enter.
The login screen will appear.
SECTION 2, INSTALLATION
2-19
SECTION 2
INSTALLATION
2
Enter the User ID. The default factory setting is “admin”, without
the quotation marks.
3
Enter the Password. The default factory setting is “motorola”,
without the quotation marks.
Once you have logged in, for security reasons, you should change the User ID and
Password. See Wireless Security Setup.
4
Click the Log In button to enter the AP’s Web-based
Configuration Utility.
Wireless Security Setup
Follow these procedures to setup the correct security protocols for
your AP.
1
Select Control Panel > Device Security.
2
In the Change User ID field, enter in the desired Login User ID.
For strong security, select an ID that contains multiple of
case-sensitive characters as well as numbers. It cannot be longer
than 64 characters.
3
In the Change User Password field, enter in the desired Login
Password. For strong security, select a password that contains
multiple of case-sensitive characters as well as numbers and
symbols like “_ + )”. It cannot be longer than 64 characters.
4
Re-enter the same Password.
5
Click Apply.
6
Once the settings have been accepted, click Restart and log
back into the Configuration Utility using your new User ID and
Password.
7
Navigate to Wireless > Basic.
8
Change the SSID to a user-friendly name and click Apply.
9
Navigate to Wireless > Security.
10 Select WPA-PSK from the drop down list of ESS Authentication.
11 Select AES from the drop down list of Encryption Status.
12 Enter a new Pass Phrase and again in Pass Phrase Confirm.
Remember this Pass Phrase so that you can enter the same
phrase for the Motorola client devices on your wireless LAN. Pass
Phrase must be between 8 and 63 characters.
13 Click Apply and then Restart. Your wireless configuration is now
complete.
2-20
SECTION 2, INSTALLATION
Section 3:Configuration
You can use the information in this section to modify the Access
Point’s (AP) settings. For example you can customize features for
your home network, change settings such as your user name or
password, view the status of the network, and more.
Using the Web-Based Configuration Utility
Logging In
1
Once the AP is connected, open your web browser. Enter into the
URL field http://192.168.40.1 (the AP’s default IP address) and
press the Enter key.
The login screen appears.
2
Enter the User ID. The default factory setting is “admin”, without
the quotation marks.
3
Enter the Password. The default factory setting is “motorola”,
without the quotation marks.
4
Click Log In to enter the AP’s Web-based Configuration Utility.
SECTION 3, CONFIGURATION
3-1
SECTION 3
CONFIGURATION
Navigation
Each of the following subsections provides descriptions for the
components of the AP’s Configuration Utility – accessible from a web
browser. These sections include:
!
Wireless
!
Control Panel
To navigate, click on a major section and then the associated
subsection. For example, to adjust the User Login ID, click
CONTROL PANEL on the left, then DEVICE SECURITY tab at top
on the right. The Web-based Configuration Utility uses Javascript.
Your web browser’s Javascript needs to be enabled.
Help, Restart, and Logout
Click on the appropriate command to execute the action.
Help
If assistance is required in using the AP, click Help.
Restart
To restart your session with the Configuration Utility, click
Restart. If you see Restart flashing, the change you have
made requires that you restart the unit.
For convenience, it is recommended that you finish
all of your configuration changes and then restart the
unit.
Logout
3-2
To logout out of the AP’s Configuration Utility, click
Logout.
SECTION 3, CONFIGURATION
CONFIGURATION
SECTION 3
Configuring Wireless Network Settings
The Wireless Network screens enable you to adjust settings for your
wireless connection. Refer to each subsection for further
descriptions. These include:
!
Basic
!
Security
!
Site Monitor
!
Advanced
Wireless - Basic
This screen enables you to setup your Service Set Identifier (SSID)
parameters for your network. The SSID is the name of your network
that is shared among all the devices in a wireless network. The SSID
must be identical on all of the devices in your wireless network. The
SSID is case-sensitive and must not exceed 32 alphanumeric
characters.
The default SSID is motorola appended with the last three characters
of the unit’s MAC address. It is recommended that you change this to
a name easy for you to remember.
To access the screen, click Wireless > Basic.
Click APPLY to save your settings or CANCEL to cancel changes.
Field or Button
Description
Network Name
(SSID)
Enter a Network Name (SSID) of no more than
32 alphanumeric characters. This SSID has to
be entered on every wireless device on your
wireless network. The default SSID is
“motorola” along with the last three characters
the unit’s MAC address.
SECTION 3, CONFIGURATION
3-3
SECTION 3
CONFIGURATION
Field or Button
Description
Channel Number
Identifies the channel on which the AP
communicates. Each wireless client must use
the same channel to enable communication.
This can only be altered from a PC that is wired
directly to the AP, not wirelessly. For an Ad-hoc
network, select a channel to broadcast.
The default is Channel 11.
Operation Mode
Enables you to select the type of transmission
protocol your wireless network uses. The
default is 802.11b/g
The options are:
!
!
!
Wireless MAC
Address
3-4
Compatibility (802.11b/g)
Performance (802.11g only)
Legacy (802.11b only)
Displays the MAC address of the unit.
SECTION 3, CONFIGURATION
CONFIGURATION
SECTION 3
Wireless - Security
This screen enables wireless security settings. Some fields activate
other options. Refer to the descriptions for details. To access the
screen, click Wireless > Security.
Click APPLY to save your settings or CANCEL to cancel changes.
Field
Description
SSID Broadcast
Service Set Identifier (SSID). Broadcasts the
SSID of the AP to devices on your network.
This enables wireless clients, like a laptop, to
receive the AP’s SSID. If you don’t want the
SSID to be broadcast, disable this feature. The
default is enabled.
SECTION 3, CONFIGURATION
3-5
SECTION 3
CONFIGURATION
Field
Description
ESS
Authentication
Extended Service Set (ESS). Authentication
differs from Encryption in that you are
establishing either an open or secure
verification of communication with an AP. This
setting does not encrypt your transmission.
The options are:
Open
System
The Open System
Authentication method is
used, meaning no
authentication is used.
Pre-Shared
Key (PSK)
The Pre-Shared Key (PSK)
authentication method is
used.
WPA
Wi-Fi® Protected Access
(WPA) authentication
(802.1X) is used with an EAP
type.
WPA-PSK
WPA authentication (802.1X)
is used with a pre-shared
key.
Select the option that best meets your needs.
For home users, WPA-PSK is the best choice
as it provides the strongest security without a
RADIUS server. The default is Open System.
3-6
SECTION 3, CONFIGURATION
CONFIGURATION
SECTION 3
Field
Description
Encryption Status
Determines the type of security encryption
algorithms for the Key Index. This security
setting encrypts your wireless transmission.
None, WEP64, and WEP128 are available
only when Open System or Pre-Shared
KEY (PSK) is selected.
! TKIP and AES are available only when
WPA and WPA-PSK are selected.
The options are:
!
None
No security
WEP64
Wired Equivalent Privacy - 64-bit
strength (provides 4 Keys)
WEP128
Wired Equivalent Privacy 128-bit strength (provides 2
Keys)
TKIP
Temporal Key Integrity Protocol changes the temporal key often
(provides 1 Key)
AES
Advanced Encryption Standard
(provides 1 Key)
Select the option that best matches your needs.
Motorola recommends using AES (which
requires WPA or WPA-PSK selected) because
it provides a stronger security algorithm. The
default is None.
802.1X mode
Can only be enabled when the ESS
Authorization is set to Open or PSK and either
WEP64 or WEP128 is selected (see the
Encryption Status field). During the
Authentication process, the server verifies the
identity of the client attempting to connect to
the network. When WPA-PSK is selected in the
ESS Authentication field, this option is
automatically selected.
If not already enabled, select to activate this
feature. When enabled, Dynamic Key
generation occurs. That is, when the client
requests a key, this function dynamically
generates one. The default is disabled.
SECTION 3, CONFIGURATION
3-7
SECTION 3
CONFIGURATION
Field
Description
Key Input Method
Unavailable if WPA is selected. The options
are:
! Pass Phrase
! Hexadecimal
! ASCII
If you select either Pass Phrase or
Hexadecimal, in Key Content, the format of the
Key appears in a hexadecimal format.
If you are using other non-Motorola wireless
products and a security algorithm other than
WPA-PSK, you must enter your WEP keys
manually in hexadecimal format for the
non-Motorola wireless products.
Select the option that best matches your needs.
The default is Pass Phrase.
Pass Phrase
Enter the Pass Phrase to be used for Key
encryption. Remember this Pass Phrase so
that you can enter the same phrase for the
Motorola client devices on your wireless LAN.
You will use this Pass Phrase when using WPA
security with your client devices. Pass Phrase
must be between 8 and 63 characters.
Key Length
Only available when ESS Authentication is set
PSK and the Encryption Status is set to None.
The option selected determines the strength of
the key.
There are two options:
! 128-bit
! 64-bit.
Select the option that best matches your needs.
3-8
SECTION 3, CONFIGURATION
CONFIGURATION
SECTION 3
Field
Description
Key Index
There are up to different 4 Keys (1, 2, 3, or 4)
that can be selected, the amount determined by
what is selected in the Encryption
Authentication and Encryption Status field. You
are selecting one of the Key Content fields
below. The Key selected here must match
between the AP and the client. For example, if
you select Key 1 here you have to select Key 1
for the client.
Select the option that best matches your needs.
The default is 1.
Key Content
Key 1
Key 2
Key 3
Key 4
There are up to four fields available (Key 1 –
Key 4) that can be filled. The Key Content
format is selected in the Password Input
Format field.
For the key content, the phrase is
auto-generated by the password entered in the
Pass Phrase field. For non-Motorola clients,
you will use these Keys (and not Pass Phrase)
when using WEP for security.
If you have selected Hexadecimal or ASCII
formatting (in the Key Input Method field), you
can then enter your own Hexadecimal or ASCII
keys. If entering keys manually, this also
depends on whether WEP64 or WEP128 is
selected in the Encryption Status field.
For WEP64 keys, 5 case sensitive ASCII
characters are allowed or 10 hexadecimal
characters (using only characters 0-9 and
A-F).
! For WEP128 keys, 13 case sensitive ASCII
characters are allowed or 26 hexadecimal
characters (using only characters 0-9 and
A-F).
If entering a key manually, don’t leave a key
field blank or enter all 0’s. These are not secure
keys.
!
SECTION 3, CONFIGURATION
3-9
SECTION 3
CONFIGURATION
Field
Description
Group Key
Renewal Interval
Only available if ESS Authentication is set to
WPA. This is the number of seconds that pass
until your AP sends out a new group key. Enter
in the option that best matches your needs. The
default is 300 seconds.
RADIUS Server
IP
RADIUS is an authentication and accounting
system used by many Internet Service
Providers (ISPs), which verify users.
RADIUS Server
Port Number
Either of the conditions need to exist:
Open System is selected, along with either
WEP64 or WEP128, and 802.1X is enabled
! WPA is selected and TKIP or AES is
selected.
Enter the RADIUS Server IP and Port number.
!
The default RADIUS Port Number is 1812.
RADIUS Shared
Secret
A password that is entered twice for
confirmation.
RADIUS Shared
Secret
Confirmation
3-10
SECTION 3, CONFIGURATION
CONFIGURATION
SECTION 3
Field
Description
Wireless MAC
Access Control
List
Enables you to control which PC has access to
your wireless network based upon their MAC
address. The default is disabled. The options
are:
Enable
Select to enable/disable the MAC
Access Control List (ACL). When
disabled, the MAC ACL is not
active and any wireless station is
allowed to communicate with the
wireless AP.
Allow
Allows only the wireless devices in
the ACL to communicate with the
wireless AP.
Deny
Denies wireless devices in the ACL
from communicating with the
wireless AP.
To add a MAC address:
1
2
3
Check enable.
Select Allow or Deny.
Enter a MAC Address and click ADD to
enter the Address into the ACL.
To edit a MAC address:
1
Remove and replace with the updated
address.
2 Click APPLY to save.
To delete a MAC address:
1
2
3
Click into the MAC address you wish to
delete. Once activated, the field will change
color.
Click REMOVE to clear the address.
Click APPLY to save.
Wireless - Site Monitor
This screen displays information about wireless Access Points (AP)
and stations, and their associated information:
Station
Association
List
Identifies only those stations that are connected
your wireless AP.
Site Survey
Reveals information of other APs in the area.
SECTION 3, CONFIGURATION
3-11
SECTION 3
CONFIGURATION
To access the screen, click Wireless > Site Monitor.
Field
Description
Station Association List
MAC
Displays the MAC address of the client.
Host Name
Displays the name of the device attached.
Site Survey
3-12
Scan
Click to search for more APs or clients.
SSID
Displays the SSID of the device found.
MAC Address
Displays the MAC address of the device found.
Channel
Displays the channel upon which the device is
broadcasting.
Signal Strength
Displays the Signal Strength of the device
found.
Wireless Mode
Displays which protocol is used, 802.11b or
802.11g.
Security
Displays the security protocol used.
SECTION 3, CONFIGURATION
CONFIGURATION
SECTION 3
Wireless - Advanced
This section enables you to turn on and off your wireless network and
adjust wireless parameters. Generally, the settings here should
remain at their default values.
To access screen, click Wireless > Advanced. Click APPLY to save
your settings or CANCEL to cancel changes.
Field
Description
Radio Interface
Enables you to turn on and off the wireless
feature. The default is enabled.
Short Preamble
Improves the efficiency of a network's
throughput when transmitting special data such
as voice, VoIP (Voice-over IP) and streaming
video. The default is disabled.
RTS Threshold
The packet size at which an AP issues a
request to send (RTS). The range is 0 to 2347
bytes. The default is 2347.
If you encounter inconsistent data flow, only
minor modifications are recommended. If
needed, enter a new value.
Fragmentation
Threshold
The size at which packets are fragmented and
transmitted a piece at a time instead of all at
once. The setting must be within the range of
256 to 2346 bytes. The default is 2346.
If needed, enter a new value.
SECTION 3, CONFIGURATION
3-13
SECTION 3
CONFIGURATION
Field
Description
Beacon Period
The Beacon Period and Delivery Traffic
Indicator Maps (DTIM) work together to keep
power management in check. For example, if a
client does not receive a beacon within a certain
time period, it goes to sleep. This is why
lowering the beacon period and DTIM period
settings may keep sleepy clients awake.
However, DTIM and Beacon settings do use
additional bandwidth. So, setting them too low
can have an effect on WI-FI performance. On
the other hand, if no wireless clients use power
management, then increasing the DTIM and
Beacon settings may improve overall
throughput. Usually the default settings are fine.
A beacon is a packet broadcast by the Access
Point to keep the network synchronized. You
are able to set the Beacon Period value from 1
to 65535 in Time Units (TU). The default is 100.
If needed, enter a new value.
DTIM Period
You are able to set the Delivery Traffic Indicator
Maps (DTIM) period value from 1 to 255 in
multiples of Beacon Periods. The default is 3.
If needed, enter a new value.
Basic Rate Set
The AP broadcasts different transmission rates
so clients know which transmission rate to use
to join the network. The default is Default.
The options are:
3-14
1 to 2
Mbps
The slowest speed available.
Default
Ensures compatibility with
802.11b or 802.11g devices
All
Ensures compatibility with all
devices.
SECTION 3, CONFIGURATION
CONFIGURATION
SECTION 3
Field
Description
11g Protection
Mode
Ensures that your wireless AP does not
interfere with neighbor networks. 802.11b
networks cannot hear 802.11g networks, but
802.11g networks can hear 802.11b networks.
The Protection Mode improves performance
when 802.11b and 802.11g stations coexist in
the network. The default is Auto.
The options are:
WDS Mode
Disable
802.11g Protection Mode is
never used.
Auto
802.11g Protection Mode is used
if either an 802.11b client joins
the network or the AP detects an
802.11b network on the same
channel
Wireless Distribution System (WDS) enables
you to share and expand your network with
other wireless Access Points (AP). The WDS
fields, WDS Restrict Mode and WDS Restrict
MAC address, become active once WDS is
enabled.
When enabled, any AP can connect if using
your settings. The default is disabled.
WDS Restrict
Mode
An activated WDS Restrict Mode enables you
to protect your network by assigning access in
the WDS Restrict MAC address field to only
those APs you designate. The default is
enabled.
WDS Restrict
MAC address
1
2
3
Enter up to four AP MAC addresses.
To edit an entry, highlight the number and
change.
To delete a number, delete each field.
SECTION 3, CONFIGURATION
3-15
SECTION 3
CONFIGURATION
Configuring Control Panel Settings
The Control Panel screens enable administrative maintenance for
your AP, such as changing your User Name/Password, updating your
firmware, or backing up your configuration.
The following screens are available in Control Panel:
!
Network Access
!
Device Security
!
Firmware Update
!
Configuration Data
Control Panel - Network Access
This screen enables you to change your Connection Mode and IP
settings.
To access the screen, click Admin Control Panel > Network
Access. Click APPLY to save your settings or CANCEL to cancel
changes.
3-16
Field
Description
LAN Ethernet
MAC Address
Displays the unit’s MAC address.
SECTION 3, CONFIGURATION
CONFIGURATION
SECTION 3
Field
Description
Connection Mode
The AP supports two connection modes:
! Cable Modem (DHCP)
! Static Assigned
Select the appropriate connection method for
your ISP (Internet Service Provider).
Based on which connection type you select,
different areas are grayed out (become
inaccessible), leaving you only the appropriate
fields to fill in.
For details on each Connection Mode type,
refer to Section 2:Installation.
Connection
Status
Provides current information about the
connection status of the AP.
IP Address
The AP’s IP Address used to connect to your
ISP or router. It is either automatically displayed
or manually entered from information provided
by the provider.
If DHCP is selected, this is the IP Address that
your AP is currently using to access the
Internet. If using Static Assigned, then you
would enter the IP Address here.
Subnet Mask
Is either automatically displayed or manually
entered from information provided by your ISP.
Gateway IP
Is either automatically displayed or manually
entered from information provided by your ISP.
SECTION 3, CONFIGURATION
3-17
SECTION 3
CONFIGURATION
Control Panel - Device Security
This screen enables you to change your User ID and password and
enables you to manage your AP remotely.
To access the screen, click Admin Control Panel > Device
Security. Click APPLY to save your settings or Clear to cancel
changes.
Field
Description
Login User ID
Changes the User ID used for logging into
the AP’s web-based utility. It cannot be
longer than 63 bytes. A blank user name is
not allowed. The default is “admin”.
Login Password
Use this option to change the Password,
used to log into the AP’s web based utility. It
cannot be longer than 63 bytes. A blank
password is not allowed. The default is
“motorola”.
Login Password
Confirm
Re-enter the User Password.
Login Idle Time
The amount of idle time (no actions occur)
that elapses before the AP automatically logs
you off. The default is 10 minutes.
Control Panel - Firmware Update
This screen enables you to update the firmware (AP’s hardware
control mechanism). Listed on this screen is the current version of
the Model Number, Serial Number, and Firmware Number; enabling
you to verify that you are running the most current version.
Access this website www.motorola.com/broadband/networking to check
for a firmware update.
3-18
SECTION 3, CONFIGURATION
CONFIGURATION
SECTION 3
To access the screen, click Admin Control Panel > Firmware
UPDATE.
To update the firmware:
1
Download the latest file to your computer.
2
To locate the file you downloaded, type the path to the file or click
Browse and navigate to it.
3
Click UPDATE to update the AP with the selected firmware file.
The AP will inform you that you successfully updated the unit.
4
Follow the prompts for restarting.
Control Panel - Configuration Data
This screen enables you to save and restore your settings, that you
have currently configured for your AP, to a file. You are also able to
reset the AP to the factory default settings.
To access the screen, click Admin Control Panel > Configuration
Data.
To reset the AP to its original configuration; click FACTORY
DEFAULTS.
To backup your settings:
1 Click BACKUP.
2
From the pop up window, choose the destination for the file.
3
Enter a descriptive file name.
To restore your settings:
1 Locate the Configuration file on your computer by entering the
path to the file or click Browse and navigate to it.
2
Click RESTORE to reapply the saved settings with the selected
file.
SECTION 3, CONFIGURATION
3-19
Section 4:Troubleshooting
This section will detail possible solutions to common problems that
might occur in using the Access Point (AP).
Contact
If you are unable to locate a solution here, please access our website
at www.motorola.com/broadband/networking for the latest information.
You can also reach us 7 days a week, 24 hours a day at
1-877-466-8646.
Hardware Solutions
My computer is experiencing difficulty connecting to the wireless
network.
!
Ensure that your Access Point (AP) is powered on and that the
Wireless LED is lit.
!
Ensure that your wireless adapter (PCI card, Notebook or
Ethernet adapter) is installed correctly and is active.
!
Ensure that your wireless adapter’s radio signal is enabled.
Review your adapter’s documentation for further instructions.
!
Ensure that your wireless adapter for your PC and the AP have
the same security settings that will allow your computer to access
the wireless network. Section 3: Wireless > Security details how
to adjust security settings.
!
Ensure that your AP is within range of your router or is not behind
obstruction, for example metal structures will interfere with the
signal, as will 2.4 GHz cordless phones, and microwaves.
!
Ensure that your antenna is connected and that your router’s
antenna is also connected.
SECTION 4, TROUBLESHOOTING
4-1
SECTION 4
TROUBLESHOOTING
My computer is experiencing difficulty in connecting to the AP.
!
Check that all of your cable connections are tight and secured.
This includes the cables from the wall to your modem, between
the router and modem, and, if available, from the AP to your PC.
Ensure that your LEDs are not lit Red or not at all. For further
information about LED descriptions, see Section 1: Overview.
!
Ensure that you are using Ethernet cables and not telephone
cables between the router and modem, router and PC, or if
available, AP and PC. Ethernet cables use a wider RJ-45 style
plug using 8 wires where telephone style plugs use the smaller
RJ-11 style plug using 4 to 6 wires.
The plug on the left is RJ-45; the plug on the right is RJ-11 – use only
RJ-45.
!
Ensure that your Ethernet adapter is enabled. Check the System
Tray at the bottom right of your display to see an icon that looks
like a monitor.
You can click on this to see the status of
your Ethernet adaptor. Also in Control Panel > Network and
Dial-Up Connections, you can examine the state of your Ethernet
adaptor.
4-2
SECTION 4, TROUBLESHOOTING
TROUBLESHOOTING
SECTION 4
Software Solutions
I would like to see if my Internet connection is alive.
For this, you will use the ping command to test the connection.
Before attempting, ensure that Obtain an IP address automatically
has been selected in the computer’s settings and that you have an IP
address assigned. Refer to Section 2: Configuration > Configure
Your Computers, for further details.
1
2
Open a command prompt by clicking Start and Run.
!
For Windows 98 and ME, in the Open field, type command
and press Enter or OK.
!
For Windows 2000 and XP, type cmd.
!
Or, navigate using your Start button to
Programs>Accessories>Command Prompt.
In the Command window, type ipconfig.
!
You should see an IP address for your network adapter:
Ethernet Adapter Local Area Connection:
Connection-specific DNS Suffix.: Example.example.example.com.
IP Address. . . . . . . . . . . . : 192.168.40.3
Subnet Mask . . . . . . . . . . . : 255.255.255.0
Default Gateway . . . . . . . . . : 192.168.40.1
3
In the Command window, type ping followed by the AP’s IP
address and press Enter. For example type: ping 192.168.40.3.
There is a good possibility that the Default Gateway’s IP address
is the AP’s IP address. You can verify the AP’s IP address on the
Control Panel > Network Access screen.
4
!
If you receive a reply (the first word will be Reply…), then
your computer is connected to the AP. Proceed to Step 4.
!
If you do NOT receive a reply, try from a different computer to
verify that the first PC is not the cause of the problem.
In the Command window, type ping and your ISP’s default
gateway and press Enter. For example type: ping 192.168.40.1.
!
If you receive a reply (It might look something like this: Reply
from 216.109.125.72…), then your connection to the Internet
is alive and well. You can verify the ISP’s IP address at the
Gateway IP field on the Control Panel > Network Access
screen.
SECTION 4, TROUBLESHOOTING
4-3
SECTION 4
TROUBLESHOOTING
!
5
If you do NOT receive a reply, try from a different computer to
verify that the first PC is not the cause of the problem.
If you cannot determine your ISP’s default gateway, ping
www.yahoo.com or another known web location.
I cannot access the Web-Based Configuration Utility for the AP.
4-4
!
Verify your Ethernet connection to the AP.
!
Verify that the IP address of the PC being used to configure the
AP is on the same network as the AP’s configuration IP address.
!
The IP address of your network adapter must be on the same
network and not a duplicate of any others on the network (for
example: 192.168.40.3 and using a subnet mask of
255.255.255.0 can be used to login to the AP’s default IP address
of 192.168.40.1). Refer to Section 2: Configuration > Configure
Your Computers on how to adjust the IP address for your PC.
!
Verify that you can ping the AP on this IP address.
!
In the Command window, type ping and your AP’s default IP
address and press Enter. For example type:
ping 192.168.40.3
!
If you have changed the factory configured default IP address
of the AP, you will need to set your network adapter
accordingly.
!
Verify you are entering the correct URL in the browser. The
default is http://192.168.40.1. If you think you have changed the
IP address used to configure the AP and cannot remember it, you
must reset the unit back to factory defaults. To do this, press and
hold the reset button for more the 5 seconds. This clears the AP’s
user settings, including User ID, Password, IP Address, and
Subnet mask.
!
Once the AP is reset to factory default, re-verify the Ethernet
connectivity and IP address issues.
!
Verify you are using the latest version of IE or Netscape. IE 5.2
and below are not supported.
SECTION 4, TROUBLESHOOTING
Section 5:Glossary
A
Access Point (AP)
A device that provides wireless LAN connectivity to wireless
clients (stations).
Adapter
A device or card that connects a computer, printer, or other
peripheral device to the network or to some other device. A
wireless adapter connects a computer to the wireless LAN.
Address translation
See NAT.
Ad-Hoc Network
A temporary local area network connecting AP clients together,
usually just for the duration of the communication session. The
clients communicate directly to each other and not through an
established, such as through a router. Also known as: IBSS
(Independent Basic Service Set).
ASCII
The American Standard Code for Information Interchange refers
to alphanumeric data for processing and communication
compatibility among various devices; normally used for
asynchronous transmission.
B
Bandwidth
The transmission capacity of a medium in terms of a range of
frequencies. Greater bandwidth indicates the ability to transmit
more data over a given period of time.
bps
Bits Per Second
Broadband
A communications medium that can transmit a relatively large
amount of data in a given time period.
BSS
Basic Service Set. A configuration of Access Points that
communicate with each other without resorting any infrastructure.
Also known as Ad-Hoc networks. Also see ESS.
SECTION 5, GLOSSARY
5-1
SECTION 5
GLOSSARY
C
Client
In a client/server architecture, a client is a computer that requests
files or services such as file transfer, remote login, or printing
from the server. On an IEEE 802.11b/g wireless LAN, a client is
any host that can communicate with the access point. Also called
a CPE. A wireless client is also called a “station.” Also see server.
Coaxial Cable
A type of cable consisting of a center wire surrounded by
insulation and a grounded shield of braided wire. The shield
minimizes electrical and radio frequency interference. Coaxial
cable has high bandwidth and can support transmission over long
distances.
CPE
Customer Premise Equipment: typically computers, printers, etc,
that are connected to the gateway at the subscriber location. CPE
can be provided by the subscriber or the cable service provider.
Also called a client.
Crossover Cable
A crossover cable is a cable that is used to interconnect two
computers by "crossing over" (reversing) their respective pin
contacts. A crossover cable is sometimes known as a null
modem.
D
Default Gateway
A routing device that forwards traffic not destined to a station
within the local subnet.
DHCP
A Dynamic Host Configuration Protocol server dynamically
assigns IP addresses to client hosts on an IP network. DHCP
eliminates the need to manually assign static IP addresses by
“leasing” an IP address and subnet mask to each client. It
enables the automatic reuse of unused IP addresses.
DMZ
DeMilitarized Zone. This service opens one IP address to the
Internet, usually for online gaming, and acts as a buffer between
the Internet and your network.
DNS
The Domain Name System is the Internet system for converting
domain names (like www.motorola.com) to IP addresses. A DNS
server contains a table matching domain names such as
Internetname.com to IP addresses such as 192.169.9.1. When
5-2
SECTION 5, GLOSSARY
GLOSSARY
SECTION 5
you access the world-wide web, a DNS server translates the URL
displayed on the browser to the destination website IP address.
The DNS lookup table is a distributed Internet database; no one
DNS server lists all domain name to IP address matches.
Domain Name
A unique name, such as motorola.com, that maps to an IP
address. Domain names are typically much easier to remember
than are IP addresses. See DNS.
Download
To copy a file from one computer to another. You can use the
Internet to download files from a server to a computer.
Driver
Software that enables a computer to interact with a network or
other device. For example, there are drivers for printers, monitors,
graphics adapters, modems, Ethernet, USB, HPNA, and many
others.
DSL
Digital Subscriber Line
DSSS
Direct-Sequence Spread Spectrum. DSSS is a transmission
technology used in WLAN transmissions where a data signal at
the sending station is combined with a higher data rate bit
sequence, or chipping code, that divides the user data according
to a spreading ratio. The chipping code is a redundant bit pattern
for each bit that is transmitted, which increases the signal's
resistance to interference. If one or more bits in the pattern are
damaged during transmission, the original data can be recovered
due to the redundancy of the transmission.
Dynamic IP Address
An IP address that is temporarily leased to a host by a DHCP
server. The opposite of Static IP Address.
E
ESS
An Extended Service Set (ESS) is a set of two or more BSSs that
form a single subnetwork. See also BSS.
Ethernet
The most widely used LAN type, also known as IEEE 802.3. The
most common Ethernet networks are 10Base-T, which provide
transmission speeds up to 10 Mbps, usually over unshielded,
twisted-pair wire terminated with RJ-45 connectors. Fast Ethernet
(100Base-T) provides speeds up to 100 Mbps. “Base” means
“baseband technology” and “T” means “twisted pair cable.”’
SECTION 5, GLOSSARY
5-3
SECTION 5
GLOSSARY
Each Ethernet port has a physical address called the MAC
address. Also see MAC address.
Event
A message generated by a device to inform an operator or the
network management system that something has occurred.
F
Firmware
Code written onto read-only memory (ROM) or programmable
read-only memory (PROM). Once firmware has been written onto
the ROM or PROM, it is retained even when the device is turned
off. Firmware is upgradeable.
FTP
File Transfer Protocol is a standard Internet protocol for
exchanging files between computers. FTP is commonly used to
download programs and other files to a computer from web pages
on Internet servers.
G
Gateway
A device that enables communication between networks using
different protocols. See also router.
GUI
Graphical User Interface
H
Hexadecimal
A base-sixteen numbering system that uses sixteen sequential
numbers (0 to 9 and the letters A to F) as base units before
adding a new position. On computers, hexadecimal is a
convenient way to express binary numbers.
Host
In IP, a host is any computer supporting end-user applications or
services with full two-way network access. Each host has a
unique host number that combined with the network number
forms its IP address.
Host also can mean:
5-4
!
A computer running a web server that serves pages for one or
more web sites belonging to organization(s) or individuals
!
A company that provides this service
!
In IBM environments, a mainframe computer
SECTION 5, GLOSSARY
GLOSSARY
SECTION 5
I
ICMP
Internet Control Message Protocol is a protocol used for error,
problem, and informational messages sent between IP hosts and
gateways. ICMP messages are processed by the IP software and
are not usually apparent to the end-user.
IEEE
The Institute of Electrical and Electronics Engineers, Inc.
(http://www.ieee.org) is an organization that produces standards,
technical papers, and symposiums for the electrical and
electronic industries and is accredited by ANSI. 802.11b and
802.11g are examples of standards they have produced.
Internet
A worldwide collection of interconnected networks using TCP/IP.
IP
Internet Protocol is a set of standards that enable different types
of computers to communicate with one another and exchange
data through the Internet. IP provides the appearance of a single,
seamless communication system and makes the Internet a virtual
network.
IP Address
A unique 32-bit value that identifies each host on a TCP/IP
network. TCP/IP networks route messages based on the
destination IP address.
For a Class C network, the first 24 bits are the network address
and the final 8 bits are the host address; in dotted-decimal format
it appears “network.network.network.host.”
ISDN
Integrated Services Digital Network
ISP
Internet Service Provider
L
LAN
Local Area Network. A local area network provides a full-time,
high-bandwidth connection over a limited area such as a home,
building, or campus. Ethernet is the most widely used LAN
standard.
SECTION 5, GLOSSARY
5-5
SECTION 5
GLOSSARY
M
MAC Address
The Media Access Control address is a unique, 48-bit value
permanently saved in the ROM at the factory to identify each
Ethernet network device. It is expressed as a sequence of 12
hexadecimal digits printed on the unit’s label. You need to
provide the MAC Address to the cable service provider. Also
called an Ethernet address, physical address, hardware address,
or NIC address.
MB
One megabyte; equals 1,024 x 1,024 bytes, 1,024 kilobytes, or
about 64 million bits.
Mbps
Million bits per second (megabits per second). A rate of data
transfer.
MTU
The Maximum Transmission Unit is the largest amount of data
that can be transmitted in one discrete message on a given
physical network. The MTU places an upper bound on the size of
a message that can be transferred by the network in a single
frame. Messages exceeding the MTU must be fragmented before
transmission, and reassembled at the destination.
Multicast
A data transmission sent from one sender to multiple receivers.
See also broadcast and unicast.
N
NAT
Network Address Translation is an Internet standard for a LAN to
use one set of IP addresses for internal traffic and a second set
of IP addresses for external traffic. NAT provides some security
because the IP addresses of LAN computers are invisible on the
Internet.
Network
Two or more computers connected to communicate with each
other. Networks have traditionally been connected using some
kind of wiring.
NIC
A Network Interface Card converts computer data to serial data in
a packet format that it sends over the LAN. A NIC is installed in
an expansion slot or can be built-in. Every Ethernet NIC has a
MAC address permanently saved in its ROM.
5-6
SECTION 5, GLOSSARY
GLOSSARY
SECTION 5
P
Packet
The unit of data that is routed between the sender and
destination on the Internet or other packet-switched network.
PCMCIA
The Personal Computer Memory Card International Association
sets international standards for connecting peripherals to portable
computers. Laptop computers typically have a PCMCIA slot that
can hold one or two PC Cards to provide features such as
Ethernet connectivity.
PING
A network utility that tests host reachability by sending a small
packet to the host and waiting for a reply. If you PING a computer
IP address and receive a reply, you know the computer is
reachable over the network. It also stands for “Packet InterNet
Groper.”
Port Triggering
A mechanism that allows incoming communication with specified
applications.
PPP
Point-to-Point Protocol is used to transport other protocols,
typically for simple links over serial lines. It is most commonly
used to access the Internet with a dial-up modem.
PPPoE
Point-to-Point Protocol over Ethernet. Used by many DSL Internet
Service Providers for broadband connection.
PPTP
Point-to-Point Tunneling Protocol encapsulates other protocols. It
is a new technology to create VPNs developed jointly by several
vendors.
Private IP Address
An IP address assigned to a computer on a LAN by the DHCP
server for a specified lease time. Private IP addresses are
invisible to devices on the Internet. See also Public IP Address.
Protocol
A formal set of rules and conventions for exchanging data.
Different computer types (for example PC, UNIX, or mainframe)
can communicate if they support common protocols.
SECTION 5, GLOSSARY
5-7
SECTION 5
GLOSSARY
Public IP Address
The IP address assigned to the router or AP by the service
provider. A public IP address is visible to devices on the Internet.
See also Private IP Address.
R
RJ-11
The most common type of connector for household or office
phones.
RJ-45
An 8-pin modular connector; the most common connector type for
10Base-T or 100Base-T Ethernet networks.
Roaming
The ability to transfer your wireless session from one AP to
another AP seamlessly.
ROM
Read-Only Memory.
Router
On IP networks, a device connecting at least two networks, which
may or may not be similar. A router is typically located at a
gateway between networks. A router operates on OSI network
layer 3. It filters packets based on the IP address, examining the
source and destination IP addresses to determine the best route
on which to forward them.
A router is often included as part of a network switch. A router
can also be implemented as software on a computer.
Routing Table
A table listing available routes that is used by a router to
determine the best route for a packet.
RTS
Request To Send.
S
Server
In a client/server architecture, a dedicated computer that supplies
files or services such as file transfer, remote login, or printing to
clients. Also see client.
Service Provider
A company providing Internet connection services to subscribers.
5-8
SECTION 5, GLOSSARY
GLOSSARY
SECTION 5
SMTP
Simple Mail Transfer Protocol is a standard Internet protocol for
transferring e-mail.
Static IP Address
An IP address that is permanently assigned to a host. Normally, a
static IP address must be assigned manually. The opposite of
Dynamic IP Address.
Station
IEEE 802.11b term for wireless client.
Subscriber
A user who accesses television, data, or other services from a
service provider.
Subnet Mask
A methodology that determines what the router will examine for
the destination of an IP address. A router delivers packets using
the network address.
Switch
On an Ethernet network, a switch filters frames based on the
MAC address, in a manner similar to a bridge. A switch is more
advanced because it can connect more than two segments.
T
TCP
Transmission Control Protocol on OSI transport layer four,
provides reliable transport over the network for data transmitted
using IP (network layer three). It is an end-to-end protocol
defining rules and procedures for data exchange between hosts
on top of connectionless IP. TCP uses a timer to track
outstanding packets, checks error in incoming packets, and
retransmits packets if requested.
TCP/IP
The Transmission Control Protocol/Internet Protocol suite
provides standards and rules for data communication between
networks on the Internet. It is the worldwide Internetworking
standard and the basic communications protocol of the Internet.
Tunnel
To place packets inside other packets to send over a network.
The protocol of the enclosing packet is understood by each
endpoint, or tunnel interface, where the packet enters and exits
the network. VPNs rely on tunneling to create a secure network.
Tunneling requires the following protocol types:
SECTION 5, GLOSSARY
5-9
SECTION 5
GLOSSARY
!
A carrier protocol, such as TCP, used by the network that the
data travels over
!
An encapsulating protocol, such as IPSec, L2F, L2TP, or
PPTP, that is wrapped around the original data
!
A passenger protocol, such as IP, for the original data
U
UDP
User Datagram Protocol. A method used along with the IP to
send data in the form of message units (datagram) between
network devices over a LAN or WAN.
Unicast
A point-to-point data transmission sent from one sender to one
receiver. This the normal way you access websites. See also
multicast.
USB
Universal Serial Bus is a computer interface for add-on devices
such as printers, scanners, mice, modems, or keyboards. USB
1.1 supports data transfer rates of 12 Mbps and plug-and-play
installation. You can connect up to 127 devices to a single USB
port. USB 2.0 supports data rates of 480 Mbps.
V
VoIP
Voice over Internet Protocol is a method to exchange voice, fax,
and other information over the Internet. Voice and fax have
traditionally been carried over traditional telephone lines of the
Public Switched Telephone Network (PSTN) using a dedicated
circuit for each line. VoIP enables calls to travel as discrete data
packets on shared lines. VoIP is an important part of the
convergence of computers, telephones, and television into a
single integrated information network.
VPN
A virtual private network is a private network that uses “virtual”
connections (tunnels) routed over a public network (usually the
Internet) to provide a secure and fast connection; usually to users
working remotely at home or in small branch offices. A VPN
connection provides security and performance similar to a
dedicated link (for example, a leased line), but at much lower
cost.
W
WAN
A wide-area network provides a connection over a large
geographic area, such as a country or the whole world. The
5-10
SECTION 5, GLOSSARY
GLOSSARY
SECTION 5
bandwidth depends on need and cost, but is usually much lower
than for a LAN.
WAP
Wireless Access Point or Wireless Access Protocol. See also
Access Point.
WEP
Wired Equivalent Privacy encryption protects the privacy of data
transmitted over a wireless LAN. WEP uses keys to encrypt and
decrypt transmitted data. The access point must authenticate a
client before it can transfer data to another client. WEP is part of
IEEE 802.11b.
Wi-Fi®
Wireless fidelity (pronounced why'-fy) brand name applied to
products supporting IEEE 802.11b/g.
WLAN
Wireless LAN.
WPA
Wi-Fi Protected Access. A security regimen developed by IEEE
for protection of data on a WLAN.
WWW
World Wide Web. An interface to the Internet that you use to
navigate and hyperlink to information.
SECTION 5, GLOSSARY
5-11
Visit our website at:
www.motorola.com/broadband
494153-001
07/03
MGBI