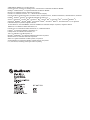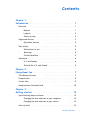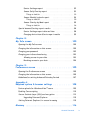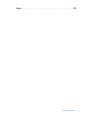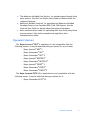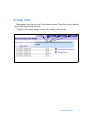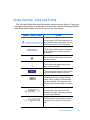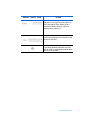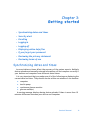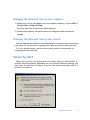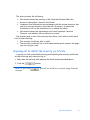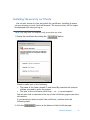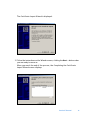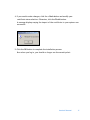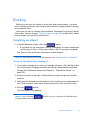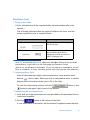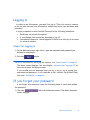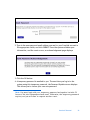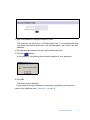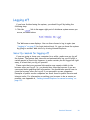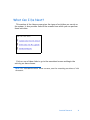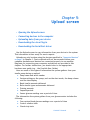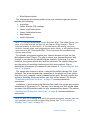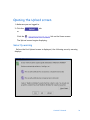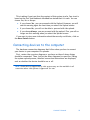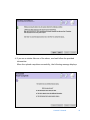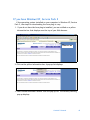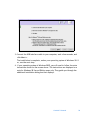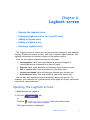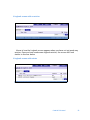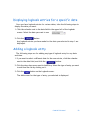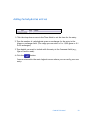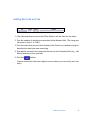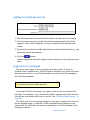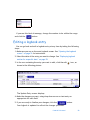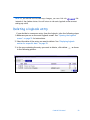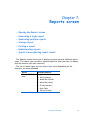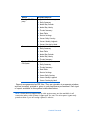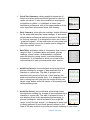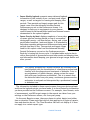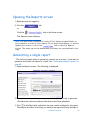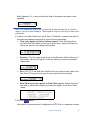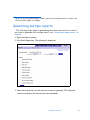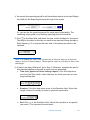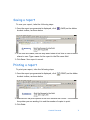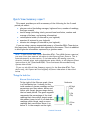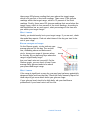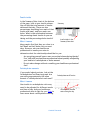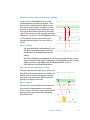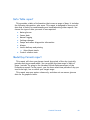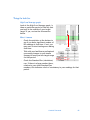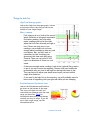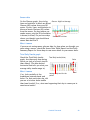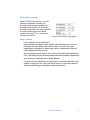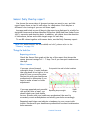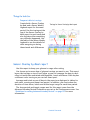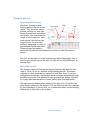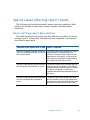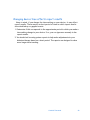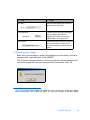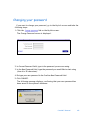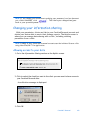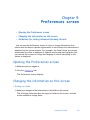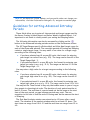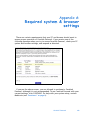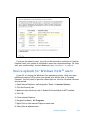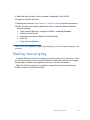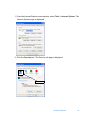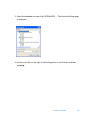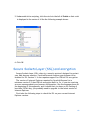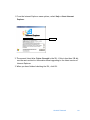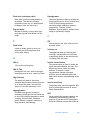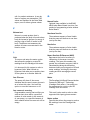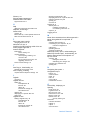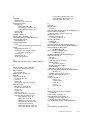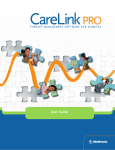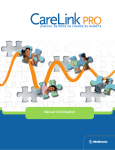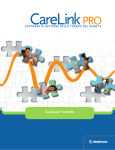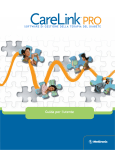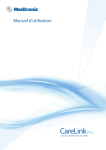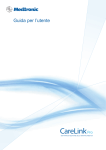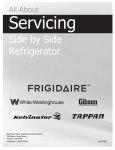Download Bayer HealthCare Ascensia Elite Blood Glucose Meter MODEL Ascensia Elite User guide
Transcript
THERAPY MANAGEMENT SOFTWARE FOR DIABETES User Guide ©2007 Medtronic MiniMed, Inc. All rights reserved. CareLink™ Personal, CareLink™ Pro, Paradigm Link™, and ComLink™ are trademarks of Medtronic MiniMed Paradigm® and Bolus Wizard® are registered trademarks of Medtronic MiniMed BD Logic™ is a trademark of Becton, Dickinson and Company LifeScan™ is a trademark of LifeScan, Inc., a Johnson & Johnson Company LifeScan OneTouch®, OneTouch® Profile®, OneTouch® Ultra®, OneTouch® Ultra® 2, OneTouch® UltraSmart®, OneTouch® Basic®, OneTouch® FastTake®, OneTouch® SureStep® are registered trademarks of LifeScan, Inc. Ascensia®, Glucometer®, Ascensia® DEX®, Glucometer® DEX®, Ascensia® DEX® 2, Glucometer® DEX® 2, Ascensia® DEXTER-Z® II, Glucometer® DEXTER-Z®, Ascensia® ESPRIT® 2, Glucometer® ESPRIT®, Glucometer® ESPRIT® 2, Glucometer ELITE® XL, are registered trademarks of Bayer Corporation, Diagnostics Division Ascensia ELITE™ XL, Ascensia® BREEZE™, Ascensia® CONTOUR™ are trademarks of Bayer Corporation, Diagnostics Division MediSense™ is a trademark of Abbott Laboratories, Inc. Precision Xtra™ is a trademark of Abbott Laboratories, Inc., MediSense Products FreeStyle® is a registered trademark of TheraSense, Inc. FreeStyle Flash™ is a trademark of TheraSense, Inc. Java™ is a trademark of Sun Microsystems, Inc. Microsoft® and Windows® are registered trademarks of Microsoft Corporation Windows Vista™ is a trademark of Microsoft Corporation Adobe® is a registered trademark of Adobe Systems, Incorporated Acrobat® Reader® is a registered trademark of Adobe Systems, Incorporated U.S., International, and foreign patent applications are pending REF MMT-7333 6025081-0U1 041907 Contents Chapter 1: Introduction Overview . . . . . . . . . . . . . . . . . . . . . . . . . 1 ................................................1 Reports ...........................................1 Logbook ........................................... 2 Secure access Supported devices ...................................... 2 . . . . . . . . . . . . . . . . . . . . . . . . . . . . . . . . . . . . . . . .2 Equivalent devices User safety ............................... 4 . . . . . . . . . . . . . . . . . . . . . . . . . . . . . . . . . . . . . . . . . . .5 Indications for use . . . . . . . . . . . . . . . . . . . . . . . . . . . . . . . . . . . 5 Warnings . . . . . . . . . . . . . . . . . . . . . . . . . . . . . . . . . . . . . . . . . . . 5 Contraindications . . . . . . . . . . . . . . . . . . . . . . . . . . . . . . . . . . . . 5 Assistance . . . . . . . . . . . . . . . . . . . . . . . . . . . . . . . . . . . . . . . . . . . . . . . . 6 U.S. and Canada . . . . . . . . . . . . . . . . . . . . . . . . . . . . . . . . . . . . . . 6 Outside the U.S. and Canada. . . . . . . . . . . . . . . . . . . . . . . . . . . . 6 Chapter 2: Navigational tips . . . . . . . . . . . . . . . . . . . . . . . 7 The Welcome screen . . . . . . . . . . . . . . . . . . . . . . . . . . . . . . . .7 Common links . . . . . . . . . . . . . . . . . . . . . . . . . . . . . . . . . . . . . . . . . . . .8 Screen tabs . . . . . . . . . . . . . . . . . . . . . . . . . . . . . . . . . . . . . . . . . . . . .9 Using buttons, links and fields Chapter 3: Getting started . . . . . . . . . . . . . . . . . . . . . . . . 10 . . . . . . . . . . . . . . . . . . . . . . 12 Synchronizing dates and times . . . . . . . . . . . . . . . . . . . . . . . . . . . . . 12 Changing the date and time on your computer Changing the date and time on your device Security alert . . . . 13 . . . . . 13 . . . . . . . . . . . . . . . . . . . . . . . . . . . . . . . . . . . . . . . . . . 13 CareLink™ Personal i Choosing not to install the security certificate Installing the security certificate Enrolling . . . . . . . . 14 . . . . . . . . . . . . . . . . . . . 15 . . . . . . . . . . . . . . . . . . . . . . . . . . . . . . . . . . . . . . . . . . . . . . . . 18 Completing enrollment . . . . . . . . . . . . . . . . . . . . . . . . . . . . . . . . 18 Terms of use and privacy statement . . . . . . . . . . . . . . . . . . . . 18 Enrollment form . . . . . . . . . . . . . . . . . . . . . . . . . . . . . . . . . . . . 19 Logging in . . . . . . . . . . . . . . . . . . . . . . . . . . . . . . . . . . . . . . . . . . . . . . . 21 Steps for logging in . . . . . . . . . . . . . . . . . . . . . . . . . . . . . . . . . 21 If you forget your password . . . . . . . . . . . . . . . . . . . . . . . . . . . . . . . 21 Logging off . . . . . . . . . . . . . . . . . . . . . . . . . . . . . . . . . . . . . . . . . . . . . . . 24 Security reasons for logging off . . . . . . . . . . . . . . . . . . . . . . . 24 Displaying online help files . . . . . . . . . . . . . . . . . . . . . . . . . . . . . . . . 25 Reviewing the privacy statement . . . . . . . . . . . . . . . . . . . . . . . . . . . . . 26 Reviewing terms of use . . . . . . . . . . . . . . . . . . . . . . . . . . . . . . . . . . . . 27 Chapter 4: Home screen . . . . . . . . . . . . . . . . . . . . . . . . 28 Opening the Home screen . . . . . . . . . . . . . . . . . . . . . . . . . . . . . . . . . 30 Recent Activity – Last 5 Uploads What Can I Do Next? Chapter 5: Upload screen . . . . . . . . . . . . . . . . . . . . . . . . . . . . 30 . . . . . . . . . . . . . . . . . . . . . . . . . . . . . . . . . . . . . 31 . . . . . . . . . . . . . . . . . . . . . . . 32 Opening the Upload screen Security warning . . . . . . . . . . . . . . . . . . . . . . . . . . . . . . . . . 34 . . . . . . . . . . . . . . . . . . . . . . . . . . . . . . . . . 34 Connecting devices to the computer . . . . . . . . . . . . . . . . . . . . . . . 35 Overview of hardware connections. . . . . . . . . . . . . . . . . . . . . . 36 Hardware connection diagrams Uploading data from your device . . . . . . . . . . . . . . . . . . 37 . . . . . . . . . . . . . . . . . . . . . . . . 39 Verifying your device upload . . . . . . . . . . . . . . . . . . . . 43 Downloading the Java Plug-in . . . . . . . . . . . . . . . . . . . . . . . . . . . . . . . . . 44 If you have Windows XP, Service Pack 2 Downloading the SerialPort driver . . . . . . . . . . . . 45 . . . . . . . . . . . . . . . . . . . . . . . . . 47 Installing the USB interface cable driver . . . . . . . . . . . . . . . . . . . 48 CareLink™ Personal ii Chapter 6: Logbook screen . . . . . . . . . . . . . . . . . . . . . 51 Opening the Logbook screen . . . . . . . . . . . . . . . . . . . . . . . . . . . . . . 51 Displaying logbook entries for a specific date . . . . . . . . . . . . . . . . . . 53 Adding a logbook entry . . . . . . . . . . . . . . . . . . . . . . . . . . . . . . . . . . 53 Adding Carbohydrates entries Adding Exercise entries . . . . . . . . . . . . . . . . . . . . . 54 . . . . . . . . . . . . . . . . . . . . . . . . . . 55 Adding HbA1c entries . . . . . . . . . . . . . . . . . . . . . . . . . . . . . 56 Adding Infusion Set Change entries Adding Urine Ketone entries . . . . . . . . . . . . . . . . . . 56 . . . . . . . . . . . . . . . . . . . . . . . 57 Logbook error messages . . . . . . . . . . . . . . . . . . . . . . . . . . . . . . 57 Editing a logbook entry . . . . . . . . . . . . . . . . . . . . . . . . . . . . . . . . . . . 58 Deleting a logbook entry Chapter 7: Reports screen . . . . . . . . . . . . . . . . . . . . . . . . . . . . . . . . . 59 . . . . . . . . . . . . . . . . . . . . . . 61 Opening the Reports screen . . . . . . . . . . . . . . . . . . . . . . . . . . . . . . . 66 Generating a single report . . . . . . . . . . . . . . . . . . . . . . . . . . . . . . . 66 Generating multiple reports . . . . . . . . . . . . . . . . . . . . . . . . . . . . . . . 68 Saving a report . . . . . . . . . . . . . . . . . . . . . . . . . . . . . . . . . . . . . . . . . . . . 71 Printing a report . . . . . . . . . . . . . . . . . . . . . . . . . . . . . . . . . . . . . . . . 71 Identifying the report title Understanding reports . . . . . . . . . . . . . . . . . . . . . . . . . . . . . . 72 . . . . . . . . . . . . . . . . . . . . . . . . . . . . . . . . . . . . 72 Quick View Summary report . . . . . . . . . . . . . . . . . . . . . . . . 73 Things to look for . . . . . . . . . . . . . . . . . . . . . . . . . . . . . . . . . . . . . 73 Daily Summary report . . . . . . . . . . . . . . . . . . . . . . . . . . . . 78 Things to look for . . . . . . . . . . . . . . . . . . . . . . . . . . . . . . . . . . . . . 79 Data Table report . . . . . . . . . . . . . . . . . . . . . . . . . . . . . . . . 84 Modal Day Periods report . . . . . . . . . . . . . . . . . . . . . . . . . . 84 Things to look for . . . . . . . . . . . . . . . . . . . . . . . . . . . . . . . . . . . . . 85 Modal Day Hourly report . . . . . . . . . . . . . . . . . . . . . . . . . . 86 Things to look for . . . . . . . . . . . . . . . . . . . . . . . . . . . . . . . . . . . . . 87 Trends Summary report . . . . . . . . . . . . . . . . . . . . . . . . . . . 88 Things to look for . . . . . . . . . . . . . . . . . . . . . . . . . . . . . . . . . . . . . 89 CareLink™ Personal iii Device Settings report . . . . . . . . . . . . . . . . . . . . . . . . . . . . 92 Sensor Daily Overlay report . . . . . . . . . . . . . . . . . . . . . . . . 93 Things to look for . . . . . . . . . . . . . . . . . . . . . . . . . . . . . . . . . . . . . 93 Sensor Weekly Logbook report . . . . . . . . . . . . . . . . . . . . . 94 Things to look for . . . . . . . . . . . . . . . . . . . . . . . . . . . . . . . . . . . . . 95 Sensor Overlay by Meal report . . . . . . . . . . . . . . . . . . . . . 95 Things to look for . . . . . . . . . . . . . . . . . . . . . . . . . . . . . . . . . . . . . 96 Special issues affecting report results . . . . . . . . . . . . . . . . . . . . . . 98 Device Settings report date and time . . . . . . . . . . . . . . . . . . 98 Changing device time affects report results Chapter 8: My Info screen . . . . . . . . . . 99 . . . . . . . . . . . . . . . . . . . . . .100 Opening the My Info screen . . . . . . . . . . . . . . . . . . . . . . . . . . . . . . 100 Changing the information on this screen Changing your password . . . . . . . . . . . . . . . . . . . . . 100 . . . . . . . . . . . . . . . . . . . . . . . . . . . . . . . . 102 Changing your information sharing . . . . . . . . . . . . . . . . . . . . . . . . . . . 103 Allowing access to your data . . . . . . . . . . . . . . . . . . . . . . . . . . 103 Revoking access to your data . . . . . . . . . . . . . . . . . . . . . . . . . 104 Chapter 9: Preferences screen . . . . . . . . . . . . . . . . . . . .105 Opening the Preferences screen . . . . . . . . . . . . . . . . . . . . . . . . . . 105 Changing the information on this screen . . . . . . . . . . . . . . . . . . . . 105 Guidelines for setting Advanced Intraday Periods . . . . . . . . . . . . . . 107 Appendix A: Required system & browser settings . . . . . . . . . . 108 Device uploads for Windows Vista™ users . . . . . . . . . . . . . . . . . . . . . 109 Enabling Java scripting . . . . . . . . . . . . . . . . . . . . . . . . . . . . . . . . . . . 110 Secure Sockets Layer (SSL) and encryption . . . . . . . . . . . . . . . . . . 113 Upgrading Internet Explorer . . . . . . . . . . . . . . . . . . . . . . . 115 Setting Internet Explorer for secure browsing . . . . . . . . . . . 115 Glossary ....................................................116 CareLink™ Personal iv Index .......................................................122 CareLink™ Personal v Chapter 1: Introduction • Overview • Supported devices • User safety • Assistance Overview CareLink™ Personal is a Web-based system designed to help you manage your diabetes. It has many key features: ➠ ➠ ➠ ➠ ➠ It copies (uploads) data from your devices: insulin pump, continuous glucose monitor, and supported blood glucose meters. Device data is stored on a networked database. There is an online logbook where you can record self-reported information, such as how many carbohydrates you ate. Uploaded data and other information stored on the system can be viewed through several different types of treatment reports. Access to data and personal information on this system is secure. Reports Reports show you data gathered from your device(s), and from what you directly entered into the system. Examples of the report data you can get include: ➠ ➠ ➠ ➠ ➠ Pump operation, such as alarm settings and maximum allowed bolus amount. Insulin delivery rates, types and times. Blood glucose reading levels and times. Sensor glucose reading levels and times. Bolus Wizard® or online logbook entry data. CareLink™ Personal 1 Reports are displayed in PDF format. They can be viewed online, saved, or printed. You can share your reports with your healthcare professional. They can use reports to determine if and how your treatment regimen should be adjusted. Logbook The logbook allows you to enter the following self-reported information: Carbohydrates eaten ➠ Exercise activity ➠ Urine ketone results ➠ HbA1c results ➠ Infusion set changes The data from your logbook is used in the reports you create. You can see how, for example, your carbohydrate intake compares to blood glucose levels for the same day or time. You can also use it as an online diary of your diabetes management. ➠ Secure access Entry into the system is secure. It requires the use of a username and password that is unique to you. Do not give away your username and password. This way, no one else will be able to log in and see your information. Also, the system uses Secure Sockets Layers (SSL) technology, which encrypts data during transmission. Supported devices The following devices are supported for use with this system. Note: Some devices supported by this system may not be available in all countries where this system is approved for use. ➠ Supported insulin pumps: – ➠ Medtronic MiniMed Paradigm model series pumps - 515, 715, 522, 722, 522K and 722K (U.S. only) Supported continuous glucose monitors: – Medtronic Guardian® REAL-Time Continuous Glucose Monitoring System CareLink™ Personal 2 ➠ Supported glucose meters: – Paradigm Link™ Blood Glucose Monitor – BD Logic™ – LifeScan – – – – OneTouch® Profile® – OneTouch® Ultra® – OneTouch® Ultra® 2 – OneTouch® UltraSmart® – OneTouch® Basic® – OneTouch® FastTake® – OneTouch® SureStep® Bayer – Ascensia® BREEZE™ – Ascensia® CONTOUR™ Bayer Ascensia® DEX® family, including the following compatible meters: – Ascensia® DEX® – Glucometer® DEX® – Ascensia® DEX® 2 – Glucometer® DEX® 2 – Ascensia® DEXTER-Z® II – Glucometer® DEXTER-Z® – Ascensia® ESPRIT® 2 – Glucometer® ESPRIT® – Glucometer® ESPRIT® 2 Bayer Ascensia ELITE™ family, including the following compatible meters: – Ascensia ELITE™ XL – Glucometer ELITE® XL – Precision Xtra™ – TheraSense FreeStyle®, FreeStyle Flash™ CareLink™ Personal 3 ➠ ➠ ➠ The Medtronic MiniMed Com-Station, for uploading pass-through third party meters. See the Com-Station User Guide for details about the required hardware. Medtronic MiniMed ComLink, for uploading the Medtronic MiniMed Paradigm Pump or the Guardian REAL-Time CGM System. See the ComLink User Guide for details about the required hardware. Data communications cable for uploading data from third-party blood glucose meters. Each meter manufacturer supplies a data communications cable. Equivalent devices The Bayer Ascensia® DEX® is equivalent to and compatible with the following meters. It may be selected during an upload for any of them: – Bayer Ascensia® DEX® 2 – Bayer Glucometer® DEX® – Bayer Glucometer® DEX® 2 – Bayer Ascensia® DEXTER-Z® – Bayer Glucometer® DEXTER-Z® – Bayer Ascensia® ESPRIT® 2 – Bayer Glucometer® ESPRIT® – Bayer Glucometer® ESPRIT® 2 The Bayer Ascensia ELITE™ XL is equivalent to and compatible with the following meter. It may be selected during an upload for it: – Bayer Glucometer ELITE® XL CareLink™ Personal 4 User safety Indications for use CareLink Personal is intended for use as a tool to help control diabetes. The purpose of this system is to take information transmitted from insulin pumps, continuous glucose monitors and glucose meters, and logbook data entered by the patient, and turn it into CareLink Personal reports. The reports provide information that can be used to identify trends and track daily activities; such as carbohydrates eaten, meal times, insulin delivery, and blood glucose readings. Warnings ➠ ➠ ➠ ➠ This system is intended to be used together with advice from a healthcare professional familiar with the diagnosis and treatment of diabetes. You should be monitoring your blood glucose levels at least 4 - 6 times a day. This system is not intended to provide medical advice and should not be relied upon for such purpose. Do not make any changes to your treatment without talking to your healthcare professional first. Contraindications None known CareLink™ Personal 5 Assistance If you need further help with this system, contact one of the following resources. U.S. and Canada Medtronic MiniMed provides a number to call for residents of the United States and Canada for guidance with software problems. The hours are Monday through Friday from 8:00 a.m. to 5:00 p.m. Pacific Standard Time. Department Telephone number 24 Hour HelpLine, if calling from within the United States and Canada (800) 646-4633 800-MiniMed 24 Hour HelpLine if calling from outside the United States and Canada 818-576-5555 MiniMed Web site www.minimed.com Outside the U.S. and Canada For assistance for residents of regions outside the United States or Canada, please contact your local country representative. CareLink™ Personal 6 Chapter 2: Navigational tips • The Welcome screen • Common links • Screen tabs • Using buttons, links and fields The Welcome screen Note: The system screens may vary slightly from the examples shown in this user guide. This screen displays each time you enter the system, log off, or time out. It allows you to safely sign in to the system, and choose country and language. If you have not done so, select your If you are NOT an enrolled user: click the Sign Up Now button. country and language settings. If you in in these you are are an anenrolled enrolleduser: user:fillfill fields and click the Sign In button. these fields and click Sign In. CareLink™ Personal 7 Note: The chapter “Getting started” on page 12 has details on enrolling and logging in. Common links Nearly all of the system screens display links (underlined words) near the top and bottom of the screen. Links take you to other screens in the system. The name of the link tells you which screen displays when you click on it. Note: Log-Off takes you to the Welcome screen. To display a linked screen, click on any part of the underlined link name. Click on any of these links to go to another screen in the system. CareLink™ Personal 8 Screen tabs Tabs appear near the top of all the system screens. They allow you to quickly get to the main system screens. To get to the screen named on the tab, simply click the tab. Click any of these tabs to display the primary screens of the system. CareLink™ Personal 9 Using buttons, links and fields The following table describes the various system buttons, links or fields you will see in the system, and the type of action they require. Becoming familiar with these should make it easier for you to use this system. Button, Link or Field Action Click this type of link on the Home screen to go to another screen on the system. The new screen allows you to do the listed action. Click this type of link to go to a screen and do the listed action or display the listed information. Click to edit the logbook entry on the same row as this button. Click to delete the logbook entry on the same row as this button. Click on any button like this to do the action listed on the button (Update, Add, etc.) Click buttons like this to display the next screen, cancel, go back or finish functions like device uploads. The button label tells you what action you can do when you click on it. Enter the date in the field, or click the calendar to the right of the field, and select the year, month and date. Click the arrow(s) in these fields to display a drop-down list of choices for filling in the field. CareLink™ Personal 10 Button, Link or Field Action Type text in the gray box to the right of or below this type of field. (When you are editing such fields, delete or type over existing text to replace it.) Click in the radio button (circle) next to your choice for this field. If you see a question mark next to a field, you can click it to display information about how to fill in the field. CareLink™ Personal 11 Chapter 3: Getting started • Synchronizing dates and times • Security alert • Enrolling • Logging in • Logging off • Displaying online help files • If you forget your password • Reviewing the privacy statement • Reviewing terms of use Synchronizing dates and times Incorrect dates or times affect the accuracy of the system reports. Multiple device uploads and manually entered information will not compare correctly if your devices and computer have different dates/times. It is very important that you make sure all of the following are displaying the current date and time. They should also be within one minute of one another. computer ➠ insulin pump ➠ continuous glucose monitor ➠ glucose meter(s) A warning message displays during device uploads if there is more than 10 minutes difference between your device and computer. ➠ CareLink™ Personal 12 Changing the date and time on your computer 1. Double-click on the time display on your computer desktop, or select Start > Control Panel > Date and Time. The Date and Time Properties window displays. 2. Use the menu options, tabs and controls to change the date and time as needed. Changing the date and time on your device See the appropriate Medtronic MiniMed pump or continuous glucose monitor user guide for instructions on changing the date and time on those devices. For your glucose meter, see the meter’s user guide for instructions on changing the date and time. Security alert When you first enter the system and click either Sign In or Sign Up Now, a security alert may display. Depending on your Internet Explorer settings, you may never see this alert. However, if you do, this section describes what it is and how to handle it. CareLink™ Personal 13 The alert provides the following: Information about the security of the CareLink Personal Web site. ➠ Access to the system’s security certificate. ➠ Statement that information you exchange with this system is secure, but you have not yet chosen to trust the site. By secure, it means the information will not be distributed to or viewed by others. ➠ Information about the organization who owns/operates CareLink Personal, and whether the certificate is current. You should check to see if the security alert has a circle with a check mark next to the following: ➠ ➠ ➠ The security certificate date is valid. The security certificate has a valid name matching the name of the page you are trying to view. Choosing not to install the security certificate If you do not feel comfortable viewing and installing the security certificate, do the following each time you log in: 1. Make sure the security alert displays the check marks described above. 2. Click the Note: If you click Personal. button. , you will not be able to continue using CareLink CareLink™ Personal 14 Installing the security certificate You can also choose to view and install the certificate. Installing it means you are choosing to trust CareLink Personal. The security alert will no longer be displayed each time you log in. Note: You only have to complete this procedure one time. 1. Display the certificate by clicking the button. Check to make sure of the following: ➠ ➠ The name of the issuer (Issued To and Issued By) matches the Internet address you used to enter the system. The date of the certificate (Valid from... to ...) has not expired. You can also click on the tabs at the top of the Certificate page to see more information. If you decide you want to install the certificate, continue with the following steps: 2. Click the button at the bottom of the Certificate page. CareLink™ Personal 15 The Certificate Import Wizard is displayed. 3. Follow the instructions on the Wizard screens, clicking the Next > button when you are ready to move on. When you reach the end of the process, the Completing the Certificate Import Wizard screen displays. CareLink™ Personal 16 4. If you need to make changes, click the < Back button and modify your certificate store selection. Otherwise, click the Finish button. A message displays saying the import of the certificate to your system was successful. 5. Click the OK button to complete the installation process. Now when you log in, you should no longer see the security alert. CareLink™ Personal 17 Enrolling Before you can use the system to store data and create reports, you must enroll. During enrollment you will provide information about yourself through an enrollment form. Later you can view or change this enrollment information by going to the My Info screen. See the chapter “My Info screen” on page 100 to learn more about how to update your personal information. Completing enrollment 1. From the Welcome screen, click the button. ➠ If you have not yet selected a country or language, a screen is displayed to allow you to do so. Select your country, and, if necessary, language. The Terms of Use and Privacy Statement screen displays. Note: If the Security Alert pop-up displays, see “Security alert” on page 13. Terms of use and privacy statement 1. If you need to change your country or language selection, click the link at the top of the screen. Language selection can also be changed after enrollment through the Preferences screen (see Chapter 9, “Preferences screen” on page 105). 2. Use the scroll bar to the right of each section to page through and read the contents. 3. Make sure the statements at the bottom of the screen are true statements for you. Click to place a check mark in the boxes next to each one that is true. 4. Click the button. The Enrollment Form displays. Note: If you click the screen without enrolling. button, you are returned to the Welcome CareLink™ Personal 18 Enrollment form 1. Filling in the fields 1. Enter information in all the required fields—the ones marked with a red asterisk, *. The following table describes the types of fields on the form, and the action required for you to complete them: Field Action Text Entry Type your information into the gray field to the right. Pull Down Menu Click the arrow to the right of the gray field to display a selection list. Highlight your choice and click it to place it in the gray field. Note: If you already have a U.S. Medtronic MiniMed Online Store username and password, type them into the Username and Password fields. Spaces are not allowed in usernames. If you use spaces in a password, you will have to remember to enter the same spaces each time you use that password. 2. Understanding a field Some of the fields that might require explanation, have question mark buttons, , next to them. When you click on the question mark, a window displays with information about how to fill in the field. To close the information window, click the button or the button in the upper right corner of the window. 3. Submitting the enrollment form 1. Verify that all of the information you have provided on the enrollment form is correct and complete. 2. Click the button at the bottom of the form. If your enrollment is successful, the Enrollment Completed screen displays. CareLink™ Personal 19 Note: If you receive an error message after clicking the Submit button, it could be for one of the following reasons: ➠ ➠ ➠ not all of the required fields have been completed. the information in one or more of the fields is either not complete or is the wrong type of information for that field. Your username matches someone else’s. 3. Click the button to return to the Welcome screen to log in. See “Logging in” on page 21 for information on logging in. CareLink™ Personal 20 Logging in In order to use this system, you must first log in. This is for security reasons, so no one else can see your information unless they know your username and password. A login is required to use CareLink Personal in the following situations: ➠ ➠ ➠ Each time you access the system. If you change your mind after choosing to log off. Your session times out, which happens if there is no activity on a screen for several minutes. Steps for logging in 1. On the Welcome screen sign in box, type the username and password you entered at enrollment. 2. Click the button. Note: If the Security Alert pop-up displays, see “Security alert” on page 13. The Home screen displays. See the chapter, “Home screen” on page 28, to learn more about the Home screen. If you receive an error message when you try to log in, try re-typing your username and password. If you continue to fail, contact the Product Help Line (see “Assistance” on page 6). If you forget your password If you forget your password, take the following steps to reset and update the password. 1. Click the screen displays: link on the Welcome screen. The Reset Password CareLink™ Personal 21 2. Type in the username and email address you use for your CareLink account in the appropriate fields, and click SUBMIT. Once the system validates your information, and the reset occurs, an acknowledgement page displays: 3. Click the OK button. 4. A temporary password is emailed to you. The next time you log in to the system using this temporary password, the Password Update screen displays. This allows you to choose your own new password. Note: You must login with your temporary password and update it within 24 hours of the time the password was reset. Otherwise, the temporary password expires, and you will need to request another reset. CareLink™ Personal 22 5. Type in a password in the New Password field. The password can be from 4 to 20 characters long. It is recommended that you make it at least 8 characters, and include upper case, lower case and numbers. 6. Re-type your new password in the Confirm Password field. 7. Click the button. A box displays, confirming the successful update of your password. 8. Click OK. The Home screen displays. If you experience any problems in resetting or updating your password, contact the HelpLine (see “Assistance” on page 6). CareLink™ Personal 23 Logging off If you have finished using the system, you should log off by taking the following step: 1. Click the link in the upper right part of whichever system screen you are on, as shown below: The Welcome screen displays. You can then choose to log in again (see “Logging in” on page 21 for login instructions). Or, you can leave the system by going to another Web site or by closing Internet Explorer. Security reasons for logging off If you are going to leave your computer for a while, make sure you log off the system. The system does time out and automatically log you off after a certain period of inactivity. However, to make certain you are logged off right away, it is best that you log off yourself. Please note that your personal information may remain visible in the browser after you log off. So, you should also close the browser if you are concerned about guarding that information. You should take special care to close the browser after you log off if you use public access computers. Examples of public access computers are those found in public libraries and Internet cafes. For information on setting your browser to be as secure as possible, see Appendix A, “Setting Internet Explorer for secure browsing” on page 115. CareLink™ Personal 24 Displaying online help files If you need help while you are on the system, you can display the online help screens. These are instructions and guidelines similar to this document that you can view from the system. To display the online help, take the following steps: 1. Click the link in the upper right part of whichever screen you are on, as shown below: The online help screens display. Follow the tabs and links, and use the search tools and Back button to access the topic you want. CareLink™ Personal 25 Reviewing the privacy statement You can read the Privacy Statement at any time during your use of the system by taking the following steps. This gives the security and privacy measures in effect to protect all CareLink Personal users. 1. From anywhere in the system, click the Privacy Statement link at the bottom of the screen, as shown below: The Privacy Statement screen displays. Use the scroll bar on the right side of the screen to see all of the information. 2. To print out this screen, select File > Print from the Internet Explorer menu options. 3. To close this screen, click the in the upper right corner of the Internet Explorer title bar. CareLink™ Personal 26 Reviewing terms of use You can read the Terms of Use any time while in the system by taking the following steps. Terms of Use states the agreement for use of CareLink Personal you accepted at enrollment. 1. From anywhere in the system, click the Terms of Use link at the bottom of the screen, as shown below: The Terms of Use screen displays. Use the scroll bar on the right side of the screen to see all of the information. 2. To print out this screen, select File > Print from the Internet Explorer menu options. 3. To close this screen, click the Explorer title bar. in the upper right corner of the Internet CareLink™ Personal 27 Chapter 4: Home screen • Opening the Home screen • Recent Activity – Last 5 Uploads • What Can I Do Next? The Home screen is the first screen you see when you log in to CareLink Personal. It is a personalized screen, welcoming you and displaying the following information: Recent Activity – Last 5 Uploads: information about your most recent device uploads. ➠ What Can I Do Next?: links to the other screens where you can use the system’s features. When you first enroll, before any device uploads, the Recent Activity – Last 5 Uploads section is empty. The Home screen lets you know that you have not yet stored any data. ➠ CareLink™ Personal 28 Once you have done some device uploads, the Home screen will look more like the following. CareLink™ Personal 29 Opening the Home screen There are two ways to open the Home screen: ➠ ➠ Logging into the system always takes you to the Home screen first. Once you are logged in, open the Home screen from anywhere within the system by clicking on the tab. Recent Activity – Last 5 Uploads This section of the Home screen displays the last five device uploads you have done. The information about these uploads displays in three columns with the following data: The date of the upload. ➠ The name of the device from which you uploaded data. ➠ The serial number of the device from which you uploaded data. The information is displayed as follows: ➠ The number of device uploads displayed is less than five if you have not yet done five uploads. If you have yet to perform any device uploads at all, this section of the Home screen is empty. Note: Information about uploading from devices is in the chapter “Upload screen” on page 32. CareLink™ Personal 30 What Can I Do Next? This section of the Home screen gives the types of activities you can do on the system. It also provides links to the screens from which you can perform these activities: Click on one of these links to go to the associated screen and begin the activity you have chosen. Note: For information about these screens, see the remaining sections of this document. CareLink™ Personal 31 Chapter 5: Upload screen • Opening the Upload screen • Connecting devices to the computer • Uploading data from your device • Downloading the Java Plug-in • Downloading the SerialPort driver Use the Upload screen to copy information from your device to the system. This information is then ready for use in reports. Uploads can only be done using the devices specified in “Supported devices” on page 2 in Chapter 1. Device uploads will not be successful unless your computer hardware and devices are connected properly to one another. Diagrams for connecting your computer and devices are provided in this chapter. For further instructions, you should refer to the appropriate hardware user guide (e.g., the ComLink User Guide). Here are some of the types of information the system gathers from your insulin pump during an upload: Pump name and serial number ➠ Various settings on the pump, such as the alert mode, the beep volume and the time display ➠ Basal insulin amounts delivered ➠ Bolus insulin types and amounts delivered ➠ Priming amounts ➠ Suspend periods ➠ Sensor glucose readings over a period of time The information the system gathers from your glucose meter includes the following: ➠ ➠ ➠ ➠ Your various blood glucose readings over a period of time Control solution tests Check strip tests CareLink™ Personal 32 Blood ketone values The information the system gathers from your continuous glucose monitor includes the following: ➠ ➠ ➠ ➠ ➠ ➠ ➠ Isig values Sensor Glucose (SG) readings Sensor coefficient values Sensor Calibration factors Meal Markers Insulin Injections Note: To retrieve certain data from a Guardian REAL-Time CGM System, you must first have entered the data via the Capture Event feature. This is entered manually on the monitor. It includes meter BG reading, exercise duration, boluses given, and carbohydrates eaten. Refer to the Capture Event instructions in the “Guardian® REAL-Time Continuous Glucose Monitoring System User Guide.” For uploads, the system requires your Internet browser to have the Sun Microsystems Java™ Plug-in. The plug-in allows your Internet Explorer Web browser to run the device upload program (applet). If the plug-in is not installed, the system detects this and lets you know. The system then gives you the option of installing it before your first device upload. Plug-in installation information is contained in this chapter in “Downloading the Java Plug-in” on page 44. The system also requires a driver, called the SerialPort package file, to be installed. This driver extends the capabilities of the plug-in so it can gather data from your computer’s serial communications port. You will be given the option of installing this driver before your first device upload. The section “Downloading the SerialPort driver” on page 47 contains installation instructions. In addition, if you are using the USB interface cable, the system may require installation of the driver for it. This may occur during your first upload when you select the USB interface cable for your communication device. The section “Installing the USB interface cable driver” on page 48 contains installation instructions. Note: If your PC is running with the Vista operating system, and you have not yet uploaded a device with this operating system, see “Device uploads for Windows Vista™ users” on page 109. CareLink™ Personal 33 Opening the Upload screen 1. Make sure you are logged in. 2. Click the tab. or Click the link on the Home screen. The Upload screen begins displaying. Security warning Before the first Upload screen is displayed, the following security warning displays. CareLink™ Personal 34 This is asking if you trust that the content of this system is safe. Your trust is based on the fact that Medtronic MiniMed has stated that it is safe. You can choose Yes, No or Always. ➠ ➠ ➠ If you choose Yes, you can proceed with the Upload. However, you will see this warning again the next time you select the Upload screen. If you choose No, you will not be able to proceed with the upload. If you choose Always, you can proceed with the upload. Plus, you will no longer see this warning when you select the Upload screen. If you want to view more information about the security certificate, click on the More Details button. Connecting devices to the computer The hardware connection diagrams that follow show you how to connect your device to your computer for uploads. First, review the overview diagram so you have an idea of where things should be connected. Then, look at the other diagrams for specifics. During the system upload process, detailed connection instructions are displayed, such as whether the device should be on or off. Note: Some devices supported by this system may not be available in all countries where this system is approved for use. CareLink™ Personal 35 Overview of hardware connections Note: The above example shows the ComLink being used as the communication device between a pump and a PC.The Guardian REAL-Time CGM System can also use the ComLink to communicate with the PC. CareLink™ Personal 36 Hardware connection diagrams PC connections USB port Serial port Optional Components connect to serial port on your PC ComLink for use with the Paradigm series pumps CareLink™ Personal 37 Meter Options 25 to 9 pin Serial Adapter Connect to USB port on your computer BD Logic™ Connect to serial port on your computer Elite™ XL Paradigm Link™ Connect to serial port on your computer Note: The above diagram provides a few examples, and does not attempt to show all of the supported meters. CareLink™ Personal 38 Uploading data from your device Once you connect your device to your computer, you are ready to use the Upload screen to copy device data. The data uploaded from your device(s) is stored in the system—not on your computer. Data is accessed from the system via the Internet. This way, uploaded files do not use up your computer storage space. Note: If you click on another system tab or link during an upload, the upload will be cancelled. WARNING: If a bolus or temp basal is being delivered, allow it to finish before uploading the pump. CAUTION: The pump will be in SUSPEND mode during an upload. Make sure the pump is taken out of SUSPEND mode when the upload is complete. The following steps take you through the process of a device upload: 1. Make sure you are on the Upload screen. Note: For Java plug-in installation, see “Downloading the Java Plug-in” on page 44. For SerialPort driver installation, see “Downloading the SerialPort driver” on page 47. CareLink™ Personal 39 Once the applet loads, the first device upload window displays: 2. Follow the instructions on the window (to select device). When you are ready to go to the next step, click NEXT> to display the next window. Follow the instructions on each window, making sure to click NEXT> when you are ready to move on. Note: If you see screens for installing the driver for the USB interface cable, see “Installing the USB interface cable driver” on page 48. To skip steps in the process, wait until the FINISH button is highlighted, and click on it instead of NEXT>. 3. When you see the Verify Connections window, read the steps. This is to ensure you have properly set up communication between your computer and device. (If need be, see “Connecting devices to the computer” on page 35.) When you CareLink™ Personal 40 are ready to complete the upload, click FINISH. A progress window similar to the following displays: Tip: To stop the upload, click CANCEL. This window shows the progress of your device upload. Its display changes to tell you each step in the upload. A Checking Conditions window displays if there are differences between the device you are uploading and one you uploaded before. If there is a difference in the time settings between your device and your computer, another Checking Conditions window displays. See the following example. CareLink™ Personal 41 4. If you see a window like one of the above, read and follow the provided information. When the upload completes successfully, the following message displays: CareLink™ Personal 42 The screen lists options for how to make use of the uploaded data. It also reminds Paradigm Link users to disconnect the Link from the PC to conserve battery life. If you want to see if your upload was recorded in the database, see “Verifying your device upload.” If you get an error message and cannot fix it, see “Assistance” on page 6. CAUTION: Once the upload is complete, make sure the pump is no longer in suspend mode. Verifying your device upload If you want to make sure your device upload was entered into the system database, check the Home screen: 1. Click the tab. The Home screen displays. 2. Look at the Recent Activity – Last 5 Uploads section of the screen. The upload you just performed should be listed at the top of the list as the most recent upload. It will have today’s date and the name of the device you uploaded data from. Most recent upload If you want to create a report using the data you just uploaded, see the chapter “Reports screen” on page 61. CareLink™ Personal 43 Downloading the Java Plug-in If your operating system is Windows XP, with Service Pack 2, see the section “If you have Windows XP, Service Pack 2” on page 45 first. 1. If you do not have the Java plug-in installed, you will be notified on the Upload screen. 2. Click the button displays, asking if you want to install the plug-in. . A pop-up window 3. Click YES. The download progress is displayed. Note: Some operating systems may require that you have Administrative privileges in order to install the Java plug-in. 4. Accept the License Agreement when it is displayed, and select Typical for Setup Type. An installation progress window displays. 5. The installation of the plug-in is complete when you are returned to the Upload screen. Note: You may be prompted to restart your computer in order for the Java installation to take effect. If so, close any open programs and restart your computer. CareLink™ Personal 44 If you have Windows XP, Service Pack 2 If the operating system installed on your computer is Windows XP, Service Pack 2, the steps for downloading the Java plug-in vary: 1. If you do not have the Java plug-in installed, you are notified on a yellow information bar that displays near the top of your Web browser. Information Bar 2. Click on the yellow information bar. A pop-up list displays. 3. Select Install ActiveX Control from the pop-up list. The Security Warning pop-up displays. CareLink™ Personal 45 4. Click the INSTALL button. A window displays the Java installation progress. 5. Accept the License Agreement when it is displayed, and select Typical for Setup Type. An installation progress window displays. 6. The installation of the plug-in is complete when you are returned to the Upload screen. Note: You may be prompted to restart your computer in order for the Java installation to take effect. If so, close any open programs and restart your computer. CareLink™ Personal 46 Downloading the SerialPort driver During your first device upload, the system requires the installation of a driver called the SerialPort package file. When you see the following screen, take the step that follows to download the required driver. 1. When you are ready to download and install the driver, click the button. The installation is complete when the Upload device selection screen is displayed. If you want further information about the Serialport package file, go to the provided URL, http://www.serialio.com. CareLink™ Personal 47 Installing the USB interface cable driver Depending on the interface cable you are using, the system may require installation of the USB interface cable driver. During the first upload in which you select the USB interface cable as your communication device, the following screen may display. If so, take the steps that follow to download the required driver. 1. Make sure you do not have the USB interface cable connected to your PC, and click Next >. The following screen displays: CareLink™ Personal 48 2. Wait until one of the following two screens display. The screen you will see depends on your operating system. or CareLink™ Personal 49 3. Connect the USB interface cable to your computer, wait a few seconds, and click Next >. The installation is complete, unless your operating system is Windows 98. If so, see the next step. 4. If your operating system is Windows 98SE, you will need to follow the extra instructions shown on the screen above. The instructions are displayed as a note for Windows 98 Second Edition users only. They guide you through the additional installation dialog box that displays. CareLink™ Personal 50 Chapter 6: Logbook screen • Opening the Logbook screen • Displaying logbook entries for a specific date • Adding a logbook entry • Editing a logbook entry • Deleting a logbook entry The Logbook screen is where you can record events related to your diabetes therapy. Display this screen to view, add, edit or delete logbook entries. Your logbook information is included in many of the system reports. Here are the types of logbook entries you can make: Carbohydrates: date, time and number of grams/exchanges of carbohydrates you consumed for a meal or snack. ➠ Exercise: date, time, duration and intensity level of your exercise. ➠ HbA1c results: date, time and results of your HbA1c test. ➠ Infusion set change: date and time you changed your infusion set. ➠ Urine ketones: date, time and results of your urine ketone test. You can also add comments to provide details about your entries. For example, your comment for a carbohydrate entry might be "Dinner: pasta with meat sauce, salad and bread." ➠ Opening the Logbook screen 1. Make sure you are logged in. 2. Click the or tab. Click the link on the Home screen. The Logbook screen is displayed. CareLink™ Personal 51 A Logbook screen with no entries Above is how the Logbook screen appears when you have not yet made any entries. Once you have made some logbook entries, the screen will look similar to the one below. A Logbook screen with entries CareLink™ Personal 52 Displaying logbook entries for a specific date Once you have logbook entries for various dates, take the following steps to display the date you want. 1. Click the calendar next to the date field in the upper left of the Logbook screen. Select the date you want to see. 2. Click the button. Any logbook entries you have made for the date you selected in step 1 are displayed. Adding a logbook entry The following steps are for adding any type of logbook entry for any date and time. 1. If you want to select a different date for the new entries, click the calendar next to the date field, and click the button. 2. Click the drop-down arrow next to Add Entry. Select the type of entry you want to add from the list by clicking on it. 3. Click the button on the Logbook screen. The Add screen for the type of entry you selected is displayed. CareLink™ Personal 53 Adding Carbohydrates entries 1. Click the drop-down arrows in the Time fields to set the time for the entry. 2. Type the number of carbohydrate grams or exchanges for the entry in the grams or exchanges field. (The range you can enter is 1 to 1,000 grams or 0.1 to 50 exchanges.) 3. Type details you want to include with the entry in the Comment field (e.g., type of food or meal). 4. Click the button. You are returned to the main Logbook screen where you can verify your new entry. CareLink™ Personal 54 Adding Exercise entries 1. Click the drop-down arrows in the Time fields to set the time for the entry. 2. Type the number of minutes you exercised in the Minutes field. (The range you can enter is from 1 to 1440.) 3. Click the drop-down arrow in the Intensity field. Select low, medium or high to describe how hard you were exercising. 4. Type details you want to include with the entry in the Comment field (e.g., the kind of exercise or how you felt). 5. Click the button. You are returned to the main Logbook screen where you can verify your new entry. CareLink™ Personal 55 Adding HbA1c entries 1. Click the drop-down arrows in the Time fields to set the time for the entry. 2. Type the results of your HbA1c test in terms of percentage in the HbA1c test result field. But, do not type the ‘%’ symbol. (The range you can enter is from 3.0 to 19.9.) 3. Type details you want to include with the entry in the Comment field (e.g., conditions relating to the test). 4. Click the button. You are returned to the main Logbook screen where you can verify your new entry. Adding Infusion Set Change entries 1. Click the drop-down arrows in the Time fields to set the time for the entry. 2. Type details you want to include with the entry in the Comment field (e.g., difficulties with the change). 3. Click the button. You are returned to the main Logbook screen where you can verify your new entry. CareLink™ Personal 56 Adding Urine Ketone entries 1. Click the drop-down arrows in the Time fields to set the time for the entry. 2. Click the drop-down arrow in the Urine ketone measurement field. Select negative, trace, small, moderate, or large—whichever best describes your results. 3. Type details you want to include with the entry in the Comment field (e.g., any action the results may require). 4. Click the button. You are returned to the main Logbook screen where you can verify your new entry. Logbook error messages There are a few types of error messages you may receive if there is a problem with a logbook entry. The first type of message is a general type that describes such errors as a conflict between two entries. See the message in the following example: If you see this kind of message, you need to take action according to the message. For example, if you received the above message you would find the two entries and decide which one to correct. See “Editing a logbook entry” on page 58. The other type of error message happens if you type a number that is out of the acceptable range. A reminder of the acceptable range displays in red underneath the field with the incorrect information. See the message in the following example: CareLink™ Personal 57 If you see this kind of message, change the number to be within the range and click the button. Editing a logbook entry You can go back and edit a logbook entry at any time by taking the following steps: 1. Make sure you are on the main Logbook screen. See “Opening the Logbook screen” on page 51 for instructions. 2. Select the date of the entry you want to change. See “Displaying logbook entries for a specific date” on page 53. 3. In the row containing the entry you want to edit, click the edit shown in the following picture. icon, as The Update Entry screen displays. 4. Make the changes you want, using drop-down arrows or text-entry as appropriate for each field. 5. If you are ready to finalize your changes, click the button. Your logbook is updated to reflect the changes you made. CareLink™ Personal 58 Note: If you decide not to make any changes, you can click the link instead of the Update button. You will return to the main Logbook screen without making any edits. Deleting a logbook entry If you decide to remove an entry from the logbook, take the following steps: 1. Make sure you are on the main Logbook screen. See “Opening the Logbook screen” on page 51 for instructions. 2. Select the date of the entry you want to delete. See “Displaying logbook entries for a specific date” on page 53. 3. In the row containing the entry you want to delete, click delete in the following picture. CareLink™ Personal , as shown 59 The Delete entry screen displays: 4. If you are sure you want to delete the entry displayed, click the button. You are returned to the main Logbook screen where you can verify the entry no longer appears in the logbook. Note: If you decide not to delete the entry displayed, click the link. You are returned to the Logbook screen without deleting the entry. CareLink™ Personal 60 Chapter 7: Reports screen • Opening the Reports screen • Generating a single report • Generating multiple reports • Saving a report • Printing a report • Understanding reports • Special issues affecting report results The Reports screen allows you to display and print several different report types. The report type you select depends upon the data you want to display and the duration you want reported. The list of report types you can select from varies depending on the device(s) you have uploaded. Device Paradigm 515/715 pump Available Reports ➠ Quick View Summary ➠ Daily Summary ➠ Modal Day Periods ➠ Modal Day Hourly ➠ Trends Summary ➠ Data Table ➠ Device Settings CareLink™ Personal 61 Device Paradigm 522/722 pump Available Reports ➠ Quick View Summary ➠ Daily Summary ➠ Modal Day Periods ➠ Modal Day Hourly ➠ Trends Summary ➠ Data Table ➠ Device Settings ➠ Sensor Daily Overlay ➠ Sensor Weekly Logbook Glucose Meter ➠ Sensor Overlay by Meal ➠ Quick View Summary ➠ Daily Summary ➠ Data Table ➠ Modal Day Periods ➠ Modal Day Hourly Guardian REAL-Time CGM System ➠ Trends Summary ➠ Quick View Summary ➠ Daily Summary ➠ Trends Summary ➠ Data Table ➠ Device Settings ➠ Sensor Daily Overlay ➠ Sensor Weekly Logbook ➠ Sensor Overlay by Meal Reports are generated as PDF files. They are viewable in a separate window, and can be saved, printed or given to your healthcare professional. Each type of report available in this system is described below. Note: Some devices supported by this system may not be available in all countries where this system is approved for use. Certain report types only produce data if you are using a specific device. CareLink™ Personal 62 ➠ Quick View Summary: shows graphical summaries of insulin as well as sensor and blood glucose for the two weeks you select. It also shows statistical and logbook information in tables. It is designed to assist your healthcare professional with a one-page summary of the most important information about your therapy. ➠ Daily Summary: shows glucose readings, insulin delivered by the pump and important pump changes. It also shows carbohydrate and exercise entries recorded in the logbook for the day selected. It is designed to allow you to see a “graphical logbook” of the interaction of your pump with the other events in your day to assist you in using your pump for optimal control. ➠ Data Table: provides a table of information that covers a range of days. It includes meter and sensor glucose readings, insulin values, carbohydrates consumed, exercise duration, pump events, and miscellaneous information. It is intended to allow you to see all the collected data to help you understand other reports. ➠ Modal Day Periods: plots individual and average blood glucose readings for a range of days analyzed over a standard or typical day. The data is grouped over specified time periods of the day. It also displays the graph information in tabular form. It is designed to assist you in seeing how well your glucose stayed within your target range before and after meals, in the evening and during sleeping time. ➠ Modal Day Hourly: plots individual and average hourly blood glucose readings for a range of days analyzed over a standard or typical day. The data is grouped by hour. It also displays a pie chart representing percentages of glucose readings at, above and below your target BG range, as well as hypo events. It is designed to assist you in seeing patterns in your blood glucose related to the time of the day, and also to provide an overall summary of your blood CareLink™ Personal 63 glucose readings. ➠ Trends Summary: graphs daily sensor and blood glucose readings, insulin delivery, and carbohydrate intake. These are shown as one, two, four or six day averages and totals, depending on the duration selected. It also displays the graphical information in tabular form. It is designed to show trends and interactions of this information. This is to assist you and your healthcare professional in understanding how well your therapy management is working. More long-term trends can be shown than with the Quick View Summary because the duration can be much longer. ➠ Device Settings: displays pump or Guardian REAL-Time settings in effect for the date and time you select (e.g., Max Basal and Alert Mode). For pumps, it also graphs the active basal insulin pattern and any other basal insulin pattern that has been defined. It is designed to give you a complete report of your device settings at a particular point in time. This is to assist you in understanding other reports or to simply document your settings. You should not select a date or time for this report that is earlier than the first upload of this device or later than the last upload. Otherwise, the system reports the settings of the nearest device upload to the date and time you selected. ➠ Sensor Daily Overlay: provides seven days of sensor glucose tracings placed on top of one another to help show repeating patterns and differences from day to day. Each day’s tracing has its own color. It includes a table with sensor glucose information about each day, such as highs, lows, averages, and number of calibrations. There are also tables and pie charts showing information about glucose control based on a target range, such as number and type of excursions. CareLink™ Personal 64 ➠ ➠ Sensor Weekly Logbook: presents sensor data and logbook information in the context of pre- and post-meal target ranges, as well as targets for evening and sleeping time periods. Time periods and target ranges used for this report come from the Advanced Intraday Periods Preferences you set on the Preferences screen. It is designed to help you to see impacts to your glucose control based on delivered Bolus insulin and external events documented in the system Logbook. Sensor Overlay by Meal: displays snapshots of seven days of sensor glucose tracings placed on top of one another during meal events— one hour before, during, and a time period after breakfast, lunch and dinner. It is intended to help show repeating patterns and differences during meal periods from day to day. Time periods and target ranges used for this report come from the Advanced Intraday Periods Preferences you set on the Preferences screen. Each day’s tracing has its own color. It includes tables and pie charts with a description of glucose before and after meals and sleeping time, and information about keeping your glucose in target ranges before and after you eat. WARNING: The reports produced by CareLink Personal are intended to be used together with the consultation of a healthcare professional familiar with the diagnosis and treatment of diabetes. Prior to any adjustment of insulin therapy, please review the report data with your healthcare professional. This is to ensure that the historical data from your pump, continuous glucose monitor, and meter is analyzed and interpreted by a professional trained in diabetes care. The information included in these reports comes from your device uploads and from the logbook entries you have made. It is also affected by information you have provided on the Preference screen. For example, time formats, units of measurement, and BG target ranges in the reports are taken from your settings on the Preference screen, not from your pump. On the main Reports screen, there are places to select date(s) and either time or duration. Please note that while a date applies to all types of reports, time and duration do not. The Time/Duration field will not display if it does not apply to a certain report type. CareLink™ Personal 65 Opening the Reports screen 1. Make sure you are logged in. 2. Click the tab. or Click the link on the Home screen. The Reports screen displays. Note: You must have a minimum of version 5.0 of Adobe Acrobat Reader on your computer in order to view reports. If you do not have Reader, or need to update your version, click on the link on the first Reports screen. This takes you to the Adobe Web site where you can download a free copy. Generating a single report The following steps apply to generating reports one at a time. If you want to generate more than one report at a time, see “Generating multiple reports” on page 68. 1. Open the Reports screen. The following is displayed: 2. From the list on the left, click the name of the report you want to generate (The selection varies according to the devices you have uploaded.) 3. Click in the Date field, and select the year, month and date for the report. This may be the date for the day you want to see reported (Pump Settings or CareLink™ Personal 66 Daily Summary). Or, it may be the start date of the period you want to see reported. Note: You should not select the current day as the end date for a duration report, such as Trend Summary. These reports require a full day of data to be meaningful. 4. If there is no other field to set, go to Step 5. Otherwise, complete the part of this step that applies to the type of report you are generating: ➠ Time (only applies to Device Settings report): Click the drop-down arrows in the Time fields at the top of the screen. Select the time for which you want to view pump setting data. ➠ Duration: Click the drop-down arrow in the Duration field at the top of the screen. Select the length of time for which you want to generate report data. ➠ End: Click in the End Date field at the top of the screen. Select the last date in the period you want to see reported (the end date). ➠ Data Table Input (only applies to Data Table report): Check the check box next to each data category you want to display in the Data Table report. 5. Click the button. Your report is generated and is displayed as a PDF file in a separate window. CareLink™ Personal 67 Note: If you are generating a report with several weeks worth of data, the PDF will take longer to display. Generating multiple reports The following steps apply to generating more than one report at a time. If you want to generate only a single report, see “Generating a single report” on page 66. 1. Open the Reports screen. 2. Click Batch Reporting. The following is displayed: 3. Select the check box for each report you want to generate (The selection varies according to the devices you have uploaded.) CareLink™ Personal 68 4. You can set the reporting period for all the selected reports at once by filling in the fields for the Reporting Period at the top of the screen. Or, you can set the reporting period for each report individually. The remaining steps guide you in setting reporting period information. 5. Click in the Date field, and select the year, month and date for the report. This may be the date for the day you want to see reported (Pump Settings or Daily Summary). Or, it may be the start date of the period you want to see reported. Note: You should not select the current day as the end date for a duration report, such as Trend Summary. These reports require a full day of data to be meaningful. 6. If there is no other field to set, go to Step 7. Otherwise, complete the part of this step that applies to the type of report you are generating: ➠ Time (only applies to Device Settings report): Click the drop-down arrows in the Time fields. Select the time for which you want to view pump setting data. ➠ Duration: Click the drop-down arrow in the Duration field. Select the length of time for which you want to generate report data. ➠ End: Click in the End Date field. Select the last date in the period you want to see reported (the end date). CareLink™ Personal 69 ➠ Data Table Input (only applies to Data Table report): Check the check box next to each data category you want to display in the Data Table report. 7. Click the button. Your reports are generated and are displayed as a PDF file in a separate window. Note: If you are generating reports with several weeks worth of data, the PDF will take longer to display. CareLink™ Personal 70 Saving a report To save your report, take the following steps: 1. Once the report you generated is displayed, click Acrobat toolbar, as shown below. (SAVE) on the Adobe 2. In the Save As window, use the drop-down menu in the Save in field to select where to save. Type a name for the report in the File name field. 3. Click Save. Your report is saved. Printing a report To print your report, take the following steps: 1. Once the report you generated is displayed, click Acrobat toolbar, as shown below. (PRINT) on the Adobe 2. Make sure all the print options in the Print window are correct. This includes the printer you are sending it to and the number of copies to print. 3. Click Print. CareLink™ Personal 71 Your report is printed out on the printer you selected. Identifying the report title The title of each report is displayed at the top of the first report page. The report title includes the type of report, the name or ID of the person the report is for, and the dates covered by the report. See the following graphic for an example of a report title. Report Title Understanding reports There is a link near the top right of the Reports screen, called . When you click this link, help text displays with information describing the report you generated. Also, where appropriate, it explains what you should be looking for in the results. The following sections contain the information displayed when you click on the Understanding My Reports link for each different report. Note: The target glucose range displayed on various reports is determined by settings you enter on the Preferences screen, not by what you may have set on your pump. You set your BG Target Range High and BG Target Range Low preferences (with the help of your healthcare professional). Any glucose reading between these two settings is reported as “within target range.” Readings above the high setting or below the low setting are reported as high or low excursion events. CareLink™ Personal 72 Quick View Summary report This report provides you with a summary of the following for the 2 week period you select: glucose control (including averages, highs and lows, number of readings, and hypo events) ➠ insulin usage (including totals, percent basal and bolus, number and average of boluses, and priming information) ➠ carbohydrate intake (if entered in your logbook) ➠ exercise (if entered in your logbook) ➠ infusion set changes (if entered in your logbook). If you are using a sensor-augmented pump or a Guardian REAL-Time device, this report may include glucose data captured by the sensor. This is in addition to blood glucose information captured by a glucose meter. ➠ Note: To see certain data from a Guardian REAL-Time CGM System reported, you must first have entered the data via the Capture Event feature. This is entered manually on the monitor. It includes meter BG reading, exercise duration, boluses given, and carbohydrates eaten. Refer to the Capture Event instructions in the “Guardian® REAL-Time Continuous Glucose Monitoring System User Guide.” If you run the Quick View Summary report for the Guardian REAL-Time device only, this report will look slightly different than what is described below. Things to look for Glucose Distribution bar To the right of the Glucose graph, there is a Distribution bar. It shows you the total number of glucose readings and the percentage you were above, below and within your target glucose range during the two week period. The green segment represents the percentage of the total readings that were within target range— this makes it easy to tell if you had more readings within target range or more readings that were either above it or below it. In the example on the right, CareLink™ Personal Distribution 835 high (24%) 2,536 (72%) 155 low (4%) 73 there were 835 glucose reading that were above the target range, which is 24 percent of the total readings. There were 2,536 glucose readings within the target range, which is 72 percent of the total readings. Finally, there were 155 glucose readings that were below the target range, which is four percent of the total readings. According to the Distribution bar on your report, what percentage of the time are you within your target range? What it means Ideally, you should mostly be in your target range. If you are not, check the modal day reports. Find out what times of the day you tend to be out of your range. Glucose averages and ranges On the Glucose graph, circles indicate your average glucose for the day. The vertical line, extending above and below each circle, shows your range of glucose values for the day. Do you have any days where the range is significantly large? Range Average Are your basal rates set correctly? On the Glucose graph, you can check to see if your average daily glucose tends to be above your prescribed target range. What it means If the range is significant on any day, you may have had many potentially dangerous highs and lows that day. Check the Daily Summary Report for those days to get more detail about your glucose range. If your glucose levels tend to be high daily, ask your healthcare professional if your basal rate is set too low. CareLink™ Personal 74 BG and Sensor Values On the Glucose graph, the circles, lines and statistics in black are Blood Glucose (BG) values from your BG meter. Circles, lines, and statistics in Blue are Sensor Glucose (SG) values from the sensor. If you are using a sensor-augmented pump you should see both BG and SG information. Do you have days where you thought you should have sensor data but don't? BG values Sensor values What it means If you are not seeing sensor glucose data for days when you thought you were using a sensor, check the Sensor Data Table Report and the Daily Summary Report for those days to see more detail on your sensor data. Daily insulin totals and type The Insulin Delivery graph shows the total amount of insulin you received each day. It also shows the breakdown between basal and bolus insulin. Over a week, what is the relationship between the basal insulin as you are taking and the bolus insulin? Insulin Delivery (Units) What it means Many people find that they are close to a half basal and half bolus ratio on most days. However, ask your healthcare professional to assess your rates to determine what the relationship should be for you. CareLink™ Personal 75 Hypo events Check the statistics below the Glucose graph to see how many hypo events you had during this period. What it means See if you have had one or more hypo events during the two-week period. If so, you might want to check the Daily Summary report for those days for more details. Number of hypo events each day Infusion set changes At the bottom of the page, the last line of Logbook the Logbook table shows you when you changed your infusion set. Are you changing every three days? Check the Blood Glucose graph. Look at how your glucose control was the day before versus the day after you changed your infusion infusion set changes set. What it means Sometimes, if you don't change your infusion set often enough, insulin will not be absorbed properly, or your insulin may not be working as well after being left at ambient temperatures for longer than recommended. See if you tend to have high blood glucose levels the day before you change your set. And then see if your glucose levels are back in your target range the day after your set change. Maybe try changing your infusion set more frequently to see if that helps you stay in better control. CareLink™ Personal 76 Exercise On the bottom of the page, in the Log Book table, note the days that you exercised. Did your exercise affect your glucose control (see the glucose graph and statistics for each day you exercised)? Glucose What it means When exercising, you may need less insulin. Suspending your pump, or using a temporary basal rate, may help you stay in better control while you are exercising. Logbook CareLink™ Personal 77 Daily Summary report This report centers around only one day—whatever day you have selected. It shows you three graphs: meter and sensor glucose readings ➠ insulin usage ➠ the carbohydrates you have eaten and your exercise (if you recorded these) A table at the bottom summarizes the information displayed in the three graphs. ➠ If you look down the page, you will see that on all three graphs, the time of day is aligned. So, looking from graph to graph, you see exactly what was happening at the same time for all the elements. If you are using a sensor-augmented pump or Guardian REAL-Time device, this report will include any sensor glucose data available for the day. Note: To see certain data from a Guardian REAL-Time CGM System reported, you must first have entered the data via the Capture Event feature. This is entered manually on the monitor. It includes meter BG reading, exercise duration, boluses given, and carbohydrates eaten. Refer to the Capture Event instructions in the “Guardian® REAL-Time Continuous Glucose Monitoring System User Guide.” If you run the Quick View Summary report for the Guardian REAL-Time device only, this report will look slightly different than what is described below. CareLink™ Personal 78 Things to look for Blood glucose reading outside target range Check the Glucose graph. Are any of your blood glucose readings outside of your target range? If so, how many? Glucose What it means What else was occurring that day that might have caused you to be out of range? – Check the Insulin Delivery and Target range Carbohydrate and Exercise graphs. Look at how your boluses, basal rate and meals correlate to your blood glucose readings. – Look at the Modal Day Glucose reports. See if there is a pattern to being out of your target range that time of day. – Ask your healthcare professional about adjusting your basal rates to keep you within your target range. Click for more information. Hyperglycemic and hypoglycemic readings Are any of your blood glucose readings below 60 or above 240? Glucose What it means – Review what to do if you are hypoglycemic or hyperglycemic. – Look at the Modal Day reports to see if there is a pattern to being this far out of your target range at a certain time of day. – If a pattern appears, ask your healthcare professional if you are taking enough (or NOT enough) insulin at that time. – Ask your healthcare professional about adjusting your basal rates to keep you within your target range. Click for more information. Blood glucose readings CareLink™ Personal 79 Sensor glucose values If you are on a sensor-augmented pump, do you see sensor glucose (SG) values plotted as a tracing line? The SG tracing line will give you a much clearer picture of your glucose control. Look to see that your sensor is being properly calibrated with BG values and that you do not have too many sensor alarms. Glucose What it means If you are not seeing sensor glucose data for a day when you thought you were using a sensor, or if there are many alarms or times with no data, check the Sensor Data Table Report to see more detail on your sensor events and alarms. Sensor glucose values plotted as a tracing line SG trace above or below target Does the SG trace go outside your target range? Glucose Does your SG go above or below your target range for long periods of time or many times during the day? What it means – What else was occurring that day that might have caused you to be out of range? Sensor glucose tracing above target range – Check the Insulin Delivery and Carbohydrate and Exercise graphs. Look at how your boluses, basal rate and meals correlate to your SG trace. – Look at the various Modal and Overlay reports. See if there is a pattern to being out of your target range that time of day. CareLink™ Personal 80 Glucose readings below 60 or above 240 Are any of your glucose readings below 60 or above 240? Glucose What it means Review what to do if you are hypoglycemic or hyperglycemic. – Your sensor-augmented pump has the ability to alert you when you are hypoglycemic or hyperglycemic. You may want to ensure that your pump’s High and Low alarms are set correctly to alert you to these events. – Review the Modal and Overlays reports 60 to see if there is a pattern to being this far out of your target range at a certain time of day. – If a pattern appears, ask your healthcare professional if you are taking enough (or NOT enough) insulin at that time. – Be sure to ask your healthcare professional about the many features of your pump, such as basal rates and the Bolus Wizard (which includes insulin to carbohydrate ratios, insulin sensitivity and active insulin), which are designed to help keep you within your target range. Click for more information. Blood glucose readings below CareLink™ Personal 81 Insulin totals In the Summary Data chart at the bottom of the page, look at your insulin column. You will see the total amount of insulin delivered that day. There are also percentages describing how much of that insulin was basal, and how much was bolus. What is the relationship between the percentage basal insulin as you are taking and the percentage bolus insulin? What it means Summary Insulin totals in the Summary Data chart Many people find that they are close to a half basal and half bolus ratio on most days. However, ask your healthcare professional to assess your rates to determine what the relationship should be for you. – Are you giving yourself one or more correction boluses during the day? If so, talk with your healthcare professional about possibly readjusting your insulin-to-carbohydrate or bolus amount. – Do not make changes without consulting your healthcare professional first! Carbohydrate amounts If you made logbook entries, look at the Carbohydrates and Exercise graph. Are you eating approximately the same amount of carbohydrates at each meal? Carbohydrates and Exercise What it means Your insulin to carbohydrate ratio may need to be adjusted for different meals and time of day. Ask your healthcare professional what is right for you. Click to learn more about carbohydrate counting. Carbohydrate amounts eaten during the day CareLink™ Personal 82 Comparing carbs, insulin and glucose readings Look at each carbohydrate dot on the Carbohydrates and Exercise graph. Then look at the Insulin Delivery graph to see how much bolus insulin you gave for the amount of carbohydrates consumed. Now look up at the Glucose graph to see what your meter and/or sensor reading was after that meal. Do this for all carbohydrate dots on the graph. Do you notice that your glucose was too high or too low after a meal? What it means – Ask your healthcare professional if you are giving yourself enough insulin for the amount of carbohydrates you are eating. – Ask your healthcare professional if you are giving yourself the correct type of bolus for the type of food eaten. For example, a slice of pizza might be better controlled with a Dual Wave Bolus. Click for information on the Dual Wave bolus. Exercise and blood glucose readings Did you exercise this day? If so, look up at your Blood Glucose graph to see what your meter and/or sensor reading was before and after you exercised. Was your blood glucose too high or too low? What it means Discuss with your healthcare professional your insulin requirements for exercise. Click to learn to better control your blood glucose levels by temporarily adjusting your basal rate. CareLink™ Personal 83 Data Table report This provides a table of information that covers a range of days. It includes the following information—plus more. This report is designed to show you all data that is useful for understanding and troubleshooting other reports. You choose the type of data you want to see reported. ➠ ➠ ➠ ➠ ➠ ➠ ➠ Meter glucose Sensor data Manual logging Settings changes Pumps and sensor diagnostics information Alarms Insulin delivery and priming ➠ ➠ Bolus Wizard details Control solution tests Modal Day Periods report This report will show you glucose trends by periods of the day—typically periods revolving around meals. You can adjust the time range of each of these “periods” by going to the Intraday Periods Preferences part of the Preferences screen. In the report, you can learn what time periods of day you tend to be high, low or within your target range. This report uses your meter values only, and does not use sensor glucose data for its graphs or table. CareLink™ Personal 84 Things to look for High/Low/Average graph Look at the High/Low/Average graph. Is there a particular period of the day that you tend to be outside of your target range? If yes, review the information below. What it means – Check the statistics at the bottom to see if you had a significant number of BG readings at that time. If not, you may want to start testing more during that time. – Talk with your healthcare professional concerning changes to your insulin therapy to move you into target range for that period. – Check the Standard Dev. (deviations) row. If there is a large number there, relative to your other Standard Dev. numbers, this indicates a lack of consistency in your readings for that period. CareLink™ Personal 85 – Look at the second graph. Each dot on this graph represents one meter reading. See how many meter readings you had at the time when the first chart showed you high or low. If there are only one or two readings, you probably do not have enough meter readings to draw any real conclusions. But, you will want to remember to start checking your glucose at this time each day going forward. Then you can refer to this report to determine if there is a real trend. – If there are enough meter readings, look at the Logbook Diary report to see if you eat or exercise regularly. Discuss with your healthcare professional why you tend to be high/low during that time of day. They can help you adjust your basal rates to put you back within range after exercise. – If you tend to be high/low in the morning, you will probably want to know what is happening with your glucose while you are sleeping. Modal Day Hourly report This report analyzes blood glucose trends by time of day. Over the range of days you specified, it averages blood glucose readings by hour. So, for example, in a two-week period, you can see what your blood glucose level was at 8:00 a.m., 10:00 p.m., etc. You can learn what times of day you tend to be high, low, or within your target BG range. This report does not use sensor glucose data for its graphs or table. CareLink™ Personal 86 Things to look for High/Low/Average graph Look at the High/Low/Averages graph. Is there a particular time of day that you tend to be outside of your target range? What it means – First thing to do is to look at the second graph. Each dot on this graph represents one meter reading. See how many meter readings you had at the time when the first chart showed you high or low. If there are only one or two readings, you probably do not have enough meter readings to draw any real conclusions. But, you will want to remember to start checking your glucose at this time each day going forward. Then you can refer to this report to determine if there is a real trend. – If there are enough meter readings, look at the Logbook Diary report to see if you eat or exercise regularly. Discuss with your healthcare professional why you tend to be high/low during that time of day. They can help you adjust your basal rates to put you back within range after exercise. – If you tend to be high/low in the morning, you will probably want to know what is happening with your glucose while you are sleeping. Distributions and Statistics chart Look at the Distributions and Statistics pie chart on the bottom of the page. This chart will show how well you controlled your diabetes over the time range you specified. Click for information about how pump therapy can help you stay in range. If you are not in your target range, see the information below. CareLink™ Personal 87 What it means – First, look to the left of the pie chart to see how many meter readings you had during that time. Check with you healthcare provider to see if you have enough data to draw any accurate conclusions. – Look at the top graph to see what times of day are particularly troublesome for you. Discuss with your healthcare professional adjusting your basal rates and possibly your boluses to move you into target range. You may also want to work with your healthcare professional on fine-tuning your pump. – If you are not on a pump, you might benefit from more intensive management. Click to read more about it. Trends Summary report This report shows you trends in your glucose control, insulin usage and carbohydrate intake. For whatever time period you specified (2 weeks – 12 weeks) you will see graphs with the following. Your average glucose reading for each day in that time period. ➠ Your total insulin usage for each day in that time period. ➠ The total number of carbohydrates you consumed for each day in that time period. To the right of the graphs, you will see a summary of the graph data. This includes the number of meter readings you had, your average glucose reading, your average insulin per day, etc. ➠ A summary table at the bottom of the report presents data for 14 different days. The interval at which the data is reported on this table varies according to the length of the reporting period: 2-week reporting period: every day ➠ 4-week reporting period: every 2nd day ➠ 8-week reporting period: every 4th day ➠ 12-week reporting period: every 6th day If you are using a sensor-augmented pump or Guardian REAL-Time device, this report will include sensor glucose information in addition to blood glucose information. ➠ Note: To see certain data from a Guardian REAL-Time CGM System reported, you must first have entered the data via the Capture Event feature. This is entered manually on the monitor. It includes meter BG reading, exercise duration, boluses given, and carbohydrates eaten. Refer to the Capture Event CareLink™ Personal 88 instructions in the “Guardian® REAL-Time Continuous Glucose Monitoring System User Guide.” If you run the Quick View Summary report for the Guardian REAL-Time device only, this report will look slightly different than what is described below. Things to look for Daily Glucose graph Check the Daily Glucose graph. Were there any days that your average glucose readings were out of your target range? Glucose - High/Low/Average What it means – First, try the following. If you’ve been looking at a two week range, try viewing 8 or 12 weeks to see if there are patterns to when you are out of range. – If there is a pattern, what day of the week are you typically out of range? Does your lifestyle dramatically change each week on that particular day? (For example, do you usually sleep more and eat more on weekends?) Check the carbohydrate graph at the bottom of the page. See if there are days that you tend to eat more than others. – Ask your healthcare professional if you have different insulin requirements for different days of the week. This might be based on the kinds of activities that you typically perform on those days. They might recommend using different basal rates for certain periods. – If there is not a pattern, look back in your personal calendar. Were you sick that day? If so, you can work with your healthcare professional to determine your insulin requirements for days that you are sick. Program a temp basal into your pump for sick days. CareLink™ Personal 89 Sensor data On the Glucose graph, the circles, Glucose - High/Low/Average lines and statistics in black are Blood Glucose (BG) values from your BG meter. Circles, lines, and statistics in blue are Sensor Glucose (SG) values from the sensor. On days where you used a sensor, only the SG information is shown (in blue). Do you have days Sensor data is in blue where you thought you should have sensor data but don't? What it means If you are not seeing sensor glucose data for days when you thought you were using a sensor, check the Sensor Data Table Report and the Daily Summary Report for those days to see more detail on your sensor data. Total Daily Insulin graph Check the Total Daily Insulin Total Daily Insulin (Units) graph. Are there any days during which you took a lot more insulin than others? (The blue dotted horizontal line tells you what your average daily insulin usage is.) What it means Average daily total for the Bolus Basal If so, look carefully at the period breakdown between basal and bolus. For that particular day, did you use a lot more bolus insulin than basal insulin? If so, what was happening that day to cause you to need more insulin? CareLink™ Personal 90 Daily insulin averages Next to Total Daily Insulin, you will see some numbers showing you average basal insulin compared to average bolus insulin. On average, are you using about the same amount of bolus insulin as you are basal insulin each day? If no, review the information below. What it means Next to the Total Daily Insulin graph – Look carefully at the breakdown between basal and bolus. Many people find that they are close to a half basal and half bolus ratio on most days. However, ask your healthcare professional to assess your rates to determine what the relationship should be for you. – Are you giving yourself one or more correction boluses during the day? If so, talk with your healthcare professional about possibly readjusting your insulin-to-carbohydrate or bolus amount. – Consult with your healthcare professional to come up with basal rate testing to help you fine tune your basal rates. Do not make changes without consulting your healthcare professional first. CareLink™ Personal 91 Device Settings report You can see all other elements you have programmed into your pump or Guardian REAL-time device—alarm volume, the remote serial number, etc. This report provides a helpful record of your device settings in case of settings loss. You can also protect device settings by using the Save Settings feature in the Utilities > User Settings menu on your pump or Guardian REALTime device. You may also want to consider using ParadigmPAL™ which allows you to program and store pump settings on your PC. You can then quickly upload them to your pump from the PC. The date and time you select for your Device Settings report affects the data in the report. See “Device Settings report date and time” on page 98 for more information. Note: For the pump, this report does not show actual insulin usage. It only displays the basal rates that have been programmed into the pump. It also shows which basal rate was active at the time of upload. CareLink™ Personal 92 Sensor Daily Overlay report You choose the seven days of glucose tracings you want to see, and this report layers them on top of each other for comparison. Each day has a different color tracing so you can tell them apart. Averages and totals across all days in the report are displayed in a table for statistical items such as Mean Absolute Difference (MAD) and Area Under Curve (AUC), excursion and duration data. In addition, pie charts show the duration of time above, below and within target range for each day. To see BG values together with sensor data, use the Daily Summary report. Note: For definitions of the terms MAD and AUC, please refer to the “Glossary” on page 116. Things to look for Repeating patterns Check the Sensor Data graph at the top of the report that shows the sensor glucose tracings for 1 – 7 days. See if you can spot trends across the days. What it means If you see a trend toward Post prandial rise and fall after breakfast overnight drops, it could indicate that your basal is too high or it is a drop off from a correction dose. Discuss this with your healthcare professional to determine if you need to make a basal or bolus adjustment. Rapid If you see repeated post prandial Repeating drop overnight drops rise and fall after a meal, you should check your food-insulin factors. Discuss with your healthcare professional the need to accurately count carbohydrates and modify your bolus accordingly. Repeated rapid drops can indicate a tendency to over-correct with insulin. Discuss with your healthcare professional how best to determine bolus amounts. CareLink™ Personal 93 What else was going on Use the information provided by each table and chart to help determine the larger picture of your daily glucose control. What does it mean? Look at the number and type of high and low excursions you had on a given day. Then compare that to the pie chart to see how much time was spent above, below and at target. The tracings at the top of the report show you what time of day excursions were occurring and whether they were occurring at about the same time each day. From all this, you can see patterns in your glucose control. Discuss any trends with your healthcare provider to decide if a change therapy should be made. Sensor Weekly Logbook report Use this tabular report to help understand the results of other sensor reports. This report shows you up to seven days of sensor glucose readings, insulin usage, carbohydrate intake, and related events from your logbook or pump for time periods that you specify (sleeping and eating). The time periods and target ranges used for this report come from the Advanced Intraday Periods Preferences you set on the Preferences screen. See “Guidelines for setting Advanced Intraday Periods” on page 107 for more information. The table lists the following: Sensor glucose readings for each day in that time period (including before and after meals). ➠ Carbohydrate intake for each day in that time period. ➠ Bolus insulin delivered each day in that time period. ➠ Events that may affect sensor readings, such as exercise, an infusion set change or pump suspension. At the bottom of the tables, you will see a summary of the entire period. This includes the average sensor glucose reading over all days for each time period, the percent of sensor glucose readings over the days that were within your target range, and the total number of sensor glucose readings that were taken for all days for each time period. ➠ CareLink™ Personal 94 Things to look for Compare table to tracings Create both a Sensor Overlay by Meal and a Sensor Weekly Logbook report for the same period. Use the tracings at the top of the Sensor Overlay by Meal report to spot trends and also the days when something very different happened. Use the table of the Sensor Weekly Logbook to see the details for what was going on during these trends and differences. Tracings for Sensor Overlay by Meal report Sensor Overlay by Meal report Use this report to keep your glucose in range after eating. You choose up to seven days of glucose tracings you want to see. This report layers the tracings on top of each other so you can compare the days to each other in time blocks associated with Breakfast, Lunch and Dinner. Each day has a different color tracing so you can tell them apart. Averages and totals across all days in the report are displayed in tables for each meal, evening and sleep time period. In addition, pie charts show the duration of time above, below and within target range for each time period. The time periods and target ranges used for this report come from the Advanced Intraday Periods Preferences you set on the Preferences screen. See “Guidelines for setting Advanced Intraday Periods” on page 107 for more information. CareLink™ Personal 95 Things to look for Patterns and differences Check the Overlay by Meal High Drop to low Low Event graphs at the top of the report. They show the sensor glucose tracings for each day during time periods associated with meals. You determine the length of time shown for each meal period. You also set the range of time for post-meal analysis, depending on when in the time period the meal falls. These settings are made in Advanced Intraday Periods Preferences section on the Preferences screen. Also look at the table of totals and averages below the graphs. See if you can spot trends across the days. Do you see any big differences on certain days? What does it mean? The Average, High and Low sensor glucose listed in the table for the time of 3 a.m. to 6 a.m. indicate a high fasting glucose. The sensor readings for after breakfast go higher still and then drop. If you are seeing patterns like this, discuss your basal and bolus amounts with your healthcare provider. The pattern of high glucose after dinner followed by a drop indicates the need to better match your food and insulin. The high glucose reading after lunch for the date of 3/13 and the low after dinner reading for the date of 3/12 are different than the readings for the other days. If you see this, try to determine what you were doing differently at this time on those days. CareLink™ Personal 96 Averages and distribution Check the Daily Average by Meal Event table and the Meal Event Distributions. Do you see a lot of yellow or orange? What does it mean? Yellow on this table or on the pie charts indicates sensor glucose reading that are above your target range. Orange indicates readings below your target range. White on the chart represents the number of readings that were within target. If you are seeing a lot of yellow or orange, discuss your food and insulin matching with your healthcare provider. CareLink™ Personal 97 Special issues affecting report results The following sections discuss special system reporting conditions. Read them to get an idea of what report results to expect in these kinds of situations. Device Settings report date and time This table shows how the system uses date and time you select for Device Settings reports. It shows how that date and time compared to the upload ones affects report data: Selected versus Upload date & time What is reported... You select a date and time that falls before the first recorded device upload, or after the last recorded upload. The system reports the settings of the nearest device upload to the date and time you selected. It uses the upload it reports as the date and time of the report. It also notes the date and time you selected, and says settings not available for that time and date. You select a date and time that falls between two overlapping device uploads on record. The system creates a device settings report by starting with the first upload. It then adds all detected changes to the settings up to the date and time you requested. It reports your requested date and time as the date and time of the report. You select a date and time that falls between two non-overlapping device uploads on record. The system reports the settings of the earlier upload, and does not report any changes after that upload. It reports the earlier upload’s date and time as the date and time of the report. CareLink™ Personal 98 Changing device time affects report results Keep in mind, if you change the time setting on your device, it may affect report results. There may be a short period of time in which report results show doubled-up or gapped events. 1. Determine if this corresponds to the approximate period in which you made a time setting change to your device. If so, you can ignore an anomaly in the report results. 2. You should not be using system reports to help make adjustments to your diabetes therapy based on a short period. The reports are designed to show more longer term trending. CareLink™ Personal 99 Chapter 8: My Info screen • Opening the My Info screen • Changing the information on this screen • Changing your password • Changing your information sharing Use the My Info screen to view or change the information you provided during enrollment. You can make changes to reflect a new address, to change your security question, and so forth. You can also change your password from this screen. Opening the My Info screen 1. Make sure you are logged in. 2. Click the link. The My Info screen displays. Changing the information on this screen 1. Editing the fields Make your changes to the information in the fields on this screen. The following table describes the types of fields on the screen, and the action needed to change them: CareLink™ Personal 100 Field Action Text Entry Type your information over the text in the gray field to the right. Pull Down Menu Click the arrow to the right of the gray field to display a selection list. Highlight your choice and click it to replace what is in the gray field. Check Boxes Click to select the check box or click to clear the check box. A check in the check box means you are selecting the option. 2. Submitting your changes Make sure you are ready to submit the changes you have made, and have completed all required fields. Click UPDATE. The following message displays, confirming that the system database was successfully updated with your new personal information. Click OK. Note: If you have not clicked the Update button, and would rather not change your information, select My Info again. Or, you can navigate to another page. CareLink™ Personal 101 Changing your password If you want to change your password, go to the My Info screen and take the following steps: 1. Click the link on the My Info screen. The Change Password screen is displayed. 2. In Current Password field, type in the password you are now using. 3. In the New Password field, type the password you would like to start using (from 4 to 20 characters). 4. Re-type your new password in the Confirm New Password field. 5. Click CHANGE. The following message displays, confirming that your new password has been saved to the system’s database. CareLink™ Personal 102 Note: If you change your mind about updating your password, and you have not yet clicked CHANGE, click . This clears your changes and goes back to your previous password. Changing your information sharing With your permission, clinics can link to your CareLink Personal account and obtain your device data to use in their therapy reports. The MyInfo screen is where you can manage data sharing with a clinic, including revoking permission from a clinic. Note: Linking to your CareLink Personal account must be initiated from a clinic using the CareLink™ Pro application. Allowing access to your data 1. Go to the Information Sharing section on the MyInfo screen. 2. Click to select the check box next to the clinic you now want to have access to your CareLink Personal data. A verification message is displayed. 3. Click OK. CareLink™ Personal 103 4. Click UPDATE on the MyInfo screen. This clinic is now allowed access to your CareLink Personal data. Revoking access to your data 1. Go to Information Sharing section on the MyInfo screen. 2. Click to clear the check box next to the clinic you no longer want to have access to your CareLink Personal data. A verification message is displayed. 3. Click OK. 4. Click UPDATE on the MyInfo screen. This clinic no longer has access to your CareLink Personal data. If they try to access it, they will receive notice that you have revoked their access. CareLink™ Personal 104 Chapter 9: Preferences screen • Opening the Preferences screen • Changing the information on this screen • Guidelines for setting Advanced Intraday Periods You can use the Preferences screen to view or change information that affects how the data in reports is generated. It also affects how information is displayed on the system screens. For example, the Time Format you choose determines how time is displayed in logbook entries and report graphs. Also, you can use this screen to change the language in which everything in this system is displayed. Opening the Preferences screen 1. Make sure you are logged in. 2. Click the link. The Preferences screen displays. Changing the information on this screen 1. Editing the fields 1. Make your changes to the information in the fields on this screen. The following table describes the types of fields on the screen, and the action needed to change them: CareLink™ Personal 105 Field Action Pull Down Menu Click the arrow to the right of the gray field to display a selection list. Highlight your choice and click it to replace what is in the gray field. Text Entry Type your information over the text in the gray field to the right. Radio Button Selection Click the radio button (circle) next to the option you want to select. 2. Understanding a field Some of the fields have question-mark buttons, , next to them. Click the question mark to bring up an information window about how to fill in the field. When you are ready to close the information window, click the button or the in the upper right corner. 3. Submitting your updates 1. Make sure all of the information on the screen is set the way you want. 2. Click the button at the bottom of the screen. The following message displays, verifying that the system’s database has been successfully updated with your changes. CareLink™ Personal 106 Note: If you have not clicked Update, and you would rather not change your information, click the Preferences link again. Or, navigate to another page. Guidelines for setting Advanced Intraday Periods These fields allow you to enter all time periods and target ranges used by the Sensor Overlay by Meal Report and Sensor Weekly Logbook Report. It is important to set these to closely match your eating and sleeping habits. The following information can also be accessed by clicking on the button in the Advanced Intraday periods section on the Preferences screen. The SG Target Ranges specify a Before Meal and After Meal target range for each of the three meal periods. The overnight periods of Evening and Sleeping contain a single target range. You may enter a low value for a target range according to the following rules. If you have selected mg/dL as your BG units, the format for entering your target low value is xxx (e.g. 123). The range can be from 40 to the Target Range High - 2. ➠ If you selected mmol/L as your BG units, the format for entering your target low value is xx.x (e.g. 12.3). The range can be from 2.2 to the Target Range High - 0.1. You may enter a high value for a target range according to the following rules. ➠ If you have selected mg/dL as your BG units, the format for entering your target high value is xxx (e.g. 123). The range can be from 60 to 300. ➠ If you selected mmol/L as your BG units, the format for entering your target high value is xx.x (e.g. 12.3). The range can be from 3.3 to 16.6 You may set the Time Periods in any way that makes sense to you so long as they remain in chronological order. The duration of each period must be at least 0.5 hours. The end time of a period need not be the same as the start time of the next period, so gaps between periods may exist. The one exception to this rule is that the end of Evening must be the same as the start of Sleeping. ➠ The Post-Meal Analysis window can extend up to 4.0 hours after a meal event. The duration of the analysis window must be at least 0.5 hours. The start time can range from 0.0 to 3.5 and the end time can range from 0.5 to 4.0. CareLink™ Personal 107 Appendix A: Required system & browser settings There are certain requirements that your PC and browser should meet to ensure proper operation of CareLink Personal. If you receive one of the following messages when you try to access CareLink Personal, check your PC system and browser settings, and respond as directed. If you see the above screen, you are allowed to continue to CareLink Personal, although it is not recommended. To use CareLink Personal with your current settings, click CONTINUE. For help with your system setup, contact Medtronic (see “Assistance” on page 6). CareLink™ Personal 108 If you see the above screen, you will not be allowed to continue to CareLink Personal until your system is modified to meet the required settings. For help with your system setup, contact Medtronic (see “Assistance” on page 6). Device uploads for Windows Vista™ users If your PC is running the Windows Vista operating system, there are some additional steps to follow when you upload your device data to CareLink Personal. You only need to perform these steps for the first CareLink Personal device upload. 1. Open Internet Explorer, and navigate to Tools > Internet Options. 2. Click the Security tab. 3. Make sure the check box next to Enable Protected Mode is NOT checked. 4. Click OK. 5. Close Internet Explorer. 6. Navigate to Start > All Programs 7. Right-Click on the Internet Explorer menu item. 8. Select Run as Administrator. CareLink™ Personal 109 9. When the User Account Control window is displayed, click ALLOW. 10.Logon to CareLink Personal. 11.Upload your device(s). See Chapter 5: Upload screen for upload instructions. 12.Once you have successfully uploaded a device, reset the Internet Explorer security settings: ➠ From Internet Explorer, navigate to Tools > Internet Options. ➠ Click the Security tab. ➠ Check the box next to Enable Protected Mode. ➠ Click OK ➠ Close Internet Explorer. Note: Once you complete an upload successfully, you do not need to repeat this process. Enabling Java scripting CareLink Personal uses Java scripting to perform some of its functions. If the Java Script setting for your Internet Explorer is disabled, you need to change this setting to enable scripting before you try to access the system. Take the following steps if you need to change the Java Script setting to Enable or want to check the setting. CareLink™ Personal 110 1. From the Internet Explorer menu options, select Tools > Internet Options. The Internet Options page is displayed. 2. Click the Security tab. The Security tab page is displayed. Internet Icon CareLink™ Personal 111 3. Select the Internet icon and click CUSTOM LEVEL ... The Security Settings page is displayed. 4. Use the scroll bar on the right of the Settings box to scroll down to Active scripting. CareLink™ Personal 112 5. Underneath Active scripting, click the circle to the left of Enable so that a dot is displayed in the center of it like the following example shows: 6. Click OK. Secure Sockets Layer (SSL) and encryption Secure Sockets Layer (SSL) refers to a security protocol designed to protect your Web browser sessions. CareLink Personal requires your browser to be enabled for SSL Version 3. It also requires support for 128-bit SSL encryption. The version of Internet Explorer required by CareLink Personal (at a minimum version 5.5) has 128-bit encryption built in. So, if you are receiving an error message about your browser configuration, like the message shown at the beginning of this appendix, and it shows that you have an SSL setting of less than 128-bit key, you probably need to upgrade to the latest version of Internet Explorer. First take the following steps to check the SSL on your current Internet Explorer version. CareLink™ Personal 113 1. From the Internet Explorer menu options, select Help > About Internet Explorer. SSL Level 2. The amount listed after Cipher Strength is the SSL. If this is less than 128-bit, see the next section for information about upgrading to the latest version of Internet Explorer. 3. When you have finished checking the SSL, click OK. CareLink™ Personal 114 Upgrading Internet Explorer If you need to upgrade your Internet Explorer to the latest version, you must to go to the Microsoft Internet Explorer Web site: 1. Click on the following link to go to the Microsoft Internet Explorer Web site: http://www.microsoft.com/windows/ie/default.asp 2. Click on the most recent version of Internet Explorer under the Latest Downloads column, and follow the download instructions. Setting Internet Explorer for secure browsing There is an Internet Explorer variable you need to have set so that if you log off of the system, but do not close Internet Explorer, someone cannot use the Explorer Back button, before. , to see any of the screens you had displayed Take the following steps to check the setting, and, if need be, set it as follows: 1. Select Tools > Internet Options from the Internet Explorer main menu. 2. Click the Advanced tab. 3. Scroll down to the Security check items. 4. Make sure there is a check mark in the box next to “Do not save encrypted pages to disk.” (If need be, click in the box to place a check mark in it.) 5. Click OK. CareLink™ Personal 115 Glossary A B A1c Basal insulin Glycosylated hemoglobin A1c Test Hemoglobin A1c test, used to interpret blood glucose level over a period of time. Area Under the Curve (AUC) Indicates the level of glucose control that is being reported by the sensor. It compliments excursion data. Excursion data indicates the frequency of highs or lows. AUC indicates the magnitude of events by showing how far out of control and for how long. Audio bolus The pump can be programmed so the user hears a beep when they select a bolus insulin amount (0.5 or 1.0 units) to be delivered. This is useful for situations when it is difficult to see the buttons on the pump. Authenticate A means by which a user verifies their identity by use of a username and password combination when entering a Web site area that contains sensitive patient information or data. An amount of insulin delivered automatically by an insulin pump based on preprogrammed profiles and personalized rates set in the pump. The pump delivers a daily pattern of insulin that typically covers "background" insulin needs during periods of fasting (i.e., overnight and between meals). Basal patterns The user can program up to three different basal rate patterns into their pump for the delivery of basal insulin: Standard, A, and B. For each pattern there is the option of setting up to 48 basal rates. Basal profile A basal rate with a start and stop time. The user can program several different profiles into their pump, each with a different basal rate, during a 24-hour period of time to achieve better glucose control. Basal rate The pump setting that provides a continuous infusion of insulin to keep the blood glucose stable between meals and during the night. Basal insulin mimics pancreatic insulin delivery—which meets all the body’s non-food related insulin needs. BG Blood Glucose CareLink™ Personal 116 Bolus insulin A dose of insulin given to cover an expected rise in blood glucose (such as the rise after a meal) or to lower a high blood glucose down to target range. Com-Station A device used to download pass-through third-party meter data to the computer. ComLink A radio frequency (RF) transceiver device used to download Paradigm pump or Guardian REAL-Time CGM System data to the computer. C Cal Reminder The pump will trigger a Meter BG By HH:MM alarm automatically every 12 hours, signaling that the current calibration value is no longer valid. The value of the Cal Reminder is the amount of time before the current calibration value expires by which the user wants to be reminded to calibrate. For example, if the Cal Reminder is set to 2 hours, the Meter BG By HH:MM alarm will occur 2 hours before calibration is required. Correction bolus The amount of insulin needed to return a high blood glucose level back down to target range. Correction bolus factor How much 1.0 unit of insulin will lower your blood glucose. This factor is used to calculate a correction bolus amount when your blood sugar is high. (BG level) – (BG target) = X. X ÷ (correction bolus factor) = correction bolus amount Carb ratio (carbohydrate ratio) Used when counting carbohydrates in grams. The amount of carbohydrates covered by one unit of insulin. (Also see exch ratio.) Carb units D Dual Wave™ bolus Combination of a Normal bolus that is delivered immediately, then followed by a Square Wave bolus. The Square Wave portion is delivered evenly over a period of time. The food entry when using the Bolus Wizard. Entered as (carbohydrate) grams or exchanges. CareLink Personal A therapy management Web application that allows uploading, logging and reporting of diabetes data via the Internet. CH Carbohydrate E Easy bolus Method of delivery for a Normal bolus by using the Easy Bolus button on the pump. CareLink™ Personal 117 Exch ratio (exchange ratio) Hypoglycemic Used when counting carbohydrates as exchanges. The amount of insulin required to cover one (1) carbohydrate exchange. (Also see carb ratio.) Low blood glucose as seen by monitoring blood glucose levels, with or without any or all of the following symptoms: excessive hunger, shaking or tremors, perspiration, "dancing" visions, headache, blurred speech, sudden mood swings or personality change. Express bolus Method of delivery for any bolus type using the express bolus button on the pump. F I IFU Food bolus A dose of insulin given to cover the expected rise in blood glucose that occurs after eating. H HbA1c Glycosylated hemoglobin HbA1c Test Hemoglobin A1c test, used to interpret blood glucose level over a period of time. High Glucose The pump will alarm if the sensor indicates that the user’s sensor glucose is at or above this value. You have the option to turn this feature on or off. Hyperglycemic Elevated blood glucose as seen by monitoring blood glucose levels with any or all of the following symptoms: nausea, vomiting, blurred vision, headache, gastric distress, frequent urination of large amounts, and lethargy. Instructions for Use, also referred to as the User Guide. Infusion set The apparatus used for inserting and securing a cannula below the skin and transporting insulin to the insertion site via tubing from the pump. Insulin concentration The concentration or type of insulin the doctor has prescribed for the user. This affects the rate of insulin the pump delivers. If the user’s insulin concentration changes, the basal profiles, and the maximum basal and bolus rates must be reprogrammed in the pump. Insulin sensitivity The amount that your blood glucose (BG) level is reduced by one unit of insulin. (Bolus Wizard data). ISIG Sensor values that indicate whether the transmitter electronics are working properly. If you see an ISIG value that is less than 24.00 nA or more than 29.00 nA, CareLink™ Personal 118 call for product assistance. It may be time to replace your transmitter. ISIG values are displayed in the Data Table report, next to sensor glucose values. K Ketone test Ketone is a waste product that is produced when the body is forced to burn body fat instead of glucose for energy. It may be a sign of lack of insulin in the body. The Ketone test measures the amount of ketone concentrated in the blood or urine. L M Manual bolus Optional item available in the BOLUS MENU when Bolus Wizard is active. One method of programming a bolus without Bolus Wizard. Max basal insulin The maximum amount of basal insulin that the pump will deliver at one time. (set by the user). Max bolus The maximum amount of bolus insulin that the pump will deliver at one time. (set by the user). Mean Absolute Difference (MAD) Link To turn on and setup the meter option that allows the pump to receive BG readings from the Paradigm Link meter. It is also used in this system to refer to hypertext links. When clicked on, hypertext links take you to another place in the system or to another Web site. Low Glucose The pump will alarm if the sensor indicates that the user’s sensor glucose is at or below this value. You have the option to turn this feature on or off. Low reservoir warning Programmable warning that notifies you with an alert when either a specified number of units remain in the reservoir of your pump, or a specified amount of time remains before the reservoir will be empty. Represents the level of accuracy in calibration of the sensor to meter readings. The lower this number, the greater the calibration accuracy. MAD is calculated by taking the difference between closely occurring pairs of SG and meter readings, dividing by the meter reading and then averaging across all pairs. Meter The Paradigm Link Blood Glucose Monitor Powered by BD Logic™ Technology (Paradigm Link meter). Your pump can be programmed to receive your BG readings from this meter. This word is also used to refer to other supported third-party glucose meters. Meter option Feature that allows the pump to receive BG readings from the Paradigm Link meter. CareLink™ Personal 119 N Square Wave portion (Sq) The second part of a Dual Wave bolus. The Square Wave portion delivers evenly over a period of time after the NOW portion delivers. Normal bolus An immediate delivery of a specified unit amount of insulin. Now The “Normal” portion of a Dual Wave bolus. The now portion delivers immediately and is then followed by the Square portion. Step Measurement of insulin that you set and use for Easy Bolus delivery. Suspend Function on the pump that stops all insulin delivery. Any current bolus and/or prime deliveries are canceled. The basal delivery is paused until restarted. P Pattern feature Extended pump feature that allows you to program optional basals (Pattern A, Pattern B) that support activities that are not a part of your day-to-day routine, but are usual in your lifestyle. Such activities could be a sport that you do once a week or a change in your sleep pattern over the weekend. T Temp Temporary Temp basal (tmp basal) Temporary one-time basal insulin with a specified amount and duration. Used to support insulin needs for special activities or conditions that are not part of the normal daily routine. Pattern, standard Your normal basal that supports your usual day-to-day activity. When the Patterns feature is off, the pump uses your standard (basal) pattern. Transmtr ID The serial number of the transmitter currently in use. R RF U Radio frequency (RF). μL micro liter S Square Wave™ bolus Bolus delivered evenly over a specified time period (30 minutes to 8 hours). Upload The process of transferring diabetes device data to the CareLink Personal server. CareLink™ Personal 120 User The registered person. CareLink™ Personal 121 Index A Adding a logbook entry 53 Carbohydrates 54 Exercise 55 HbA1c 56 Infusion Set Change 56 Urine Ketones 57 B monitor 33 pump 32 Data Table report, understanding 84 Date and time synchronizing 12 changing computer date & time 13 changing device date & time 13 Deleting a logbook entry 59 Device data, uploading verifying an upload 43 Back button Internet Explorer secure setting 115 Device time changing inaccurate results 99 Devices changing date and time 13 connecting to your computer 35, 37 supported 2 ComLink 4 Com-Station 4 continuous glucose monitors 2 glucose meters 3 Guardian REAL-Time CGMS 2 insulin pumps 2 meter data communications cable 4 uploading 39 C Changing computer date and time 13 device date and time 13 inaccurate results 99 My Info screen 100 editing the fields 100 submitting your changes 101 Preferences screen 105 editing the fields 105 submitting your updates 106 understanding the fields 106 your password 102 ComLink supported 4 Computer changing date and time 13 Com-Station supported 4 Connecting devices to your computer 35 instruction diagrams 37 Connecting meters to your computer 35 Displaying logbook entries for a specific date 53 Displaying online help 25 Downloading the Java Plug-in 44 Windows XP, Service Pack 2 45 Downloading the SerialPort package file 47 E Editing a logbook entry 58 Enrolling 18 enrollment form 19 security alert 13 terms of use and privacy statement 18 instruction diagrams 37 Connecting pumps to your computer 35 instruction diagrams 37 Continuous glucose monitors supported 2 Guardian REAL-Time CGMS 2 Contraindications 5 D Enrollment form enrolling 19 F Forgetting your password Daily Summary report, understanding 78 Data communications cable supported 4 Data gathered during uploads meter 32 what to do 21 G Generating a report 66, 68 CareLink™ Personal 122 Glossary 116 Glucose meters supported 3 Guardian REAL-Time CGMS supported devices 2 H Help displaying online help information 25 HelpLine, contacting 6 Home screen opening 30 Recent Activity - Last 5 Uploads section 30 What Can I Do Next? section 31 I Inaccurate report results deleting a logbook entry 59 displaying entries for a specific date 53 editing a logbook entry 58 opening 51 overview 51 Logging in 21 security alert 13 installing certificate 15 not installing certificate 14 steps for 21 Logging off 24 M Meter data communications cable supported 4 Meter data gathered from uploads 32 Meters changing date and time 13 connecting to your computer 35, 37 instruction diagrams 37 supported 3 uploading data 39 verifying an upload 43 changing device time 99 Indications for use 5 Installing the USB interface cable driver 48 Insulin pumps supported 2 Internet Explorer back button secure setting 115 required settings Java Scripting, enabling 110 overview 108 Secure Sockets Layer (SSL) 113 upgrading version 115 secure browser setting 115 J Java Plug-in, downloading 44 Windows XP, Service Pack 2 45 Java Scripting, enabling required Internet Explorer settings 110 Modal Day Hourly report, understanding 86 Modal Day Periods report, understanding 84 Monitor data gathered from uploads 33 My Info screen changing 100 editing the fields 100 submitting your changes 101 changing your password 102 opening 100 N Navigating the system 7 Navigational tips 7 buttons 10 common links 8 fields 10 links 10 screen tabs 9 the Welcome screen 7 L Logbook overview 2 Logbook entries adding 53 Carbohydrates 54 Exercise 55 HbA1c 56 Infusion Set Change 56 Urine Ketones 57 deleting 59 displaying for a specific date 53 editing 58 Logbook screen adding a logbook entry 53 Carbohydrates 54 Exercise 55 HbA1c 56 Infusion Set Change 56 Urine Ketones 57 O Online help, displaying 25 Opening Home screen 30 Logbook screen 51 My Info screen 100 Preferences screen 105 Reports screen 66 Upload screen 34 security warning 34 Overview Carelink™ Personal 1 logbook 2 reports 1 secure access 2 CareLink™ Personal 123 P Sensor Overlay by Meal report 95 Sensor Weekly Logbook report 94 Trends Summary report 88 Password changing 102 what to do if you forget it 21 Preferences screen changing 105 editing the fields 105 submitting your updates 106 understanding the fields 106 opening 105 overview 105 Printing a report 71 Privacy policy, reviewing 26 Pump data gathered from uploads 32 Pump Settings report understanding 92 Pump settings report results effects of date and time selection 98 Pumps changing date and time 13 connecting to your computer 35, 37 instruction diagrams 37 supported 2 uploading data 39 verifying an upload 43 S Safety 5 Secure access overview 2 Secure browser setting for Internet Explorer 115 Secure Sockets Layer (SSL) required Internet Explorer settings 113 Security alert 13 installing certificate 15 not installing certificate 14 Security certificate installing 15 not installing 14 Security warning on the Upload screen 34 Sensor Daily Overlay report, understanding 93 Sensor Overlay by Meal report, understanding 95 Sensor Weekly Logbook report, understanding 94 SerialPort package file, downloading 47 Supported devices 2 ComLink 4 Com-Station 4 continuous glucose monitors 2 glucose meters 3 equivalent devices 4 Guardian REAL-Time CGMS 2 insulin pumps 2 meter data communications cable 4 Q Quick View Summary report, understanding 73 R Recent Activity - Last 5 Uploads section of the Home screen 30 Report results special issues 98 Report titles, locating 72 Reports generating 66, 68 locating the title 72 overview 1 printing 71 special issues affecting results 98 Synchronizing date and time of computer and devices 12 changing computer date & time 13 changing device date & time 13 System how to navigate 7 buttons 10 common links 8 fields 10 links 10 screen tabs 9 Reports screen generating a report 66, 68 locating the report title 72 opening 66 overview 61 printing a report 71 special issues affecting results 98 Understanding This Report link 72 Daily Summary report 78 Data Table report 84 Modal Day Hourly report 86 Modal Day Periods report 84 Pump Settings report 92 Quick View Summary report 73 Sensor Daily Overlay report 93 T Terms of use and privacy statement enrolling 18 Terms of Use, reviewing 27 Time and date synchronizing 12 changing computer date & time 13 changing device date & time 13 Trends Summary report, understanding 88 U Understanding This Report link CareLink™ Personal 124 Daily Summary report 78 Data Table report 84 key information about reports 72 Modal Day Hourly report 86 Modal Day Periods report 84 Pump Settings report 92 Quick View Summary report 73 Sensor Daily Overlay report 93 Sensor Overlay by Meal report 95 Sensor Weekly Logbook report 94 Trends Summary report 88 Upgrading Internet Explorer version 115 Upload screen connecting devices to your computer 35 downloading the Java Plug-in 44 Windows XP, Service Pack 2 45 downloading the SerialPort package file 47 installing the USB interface cable driver 48 opening 34 security warning 34 overview 32 uploading device data 39 verifying an upload 43 Uploading device data 39 verifying an upload 43 USB interface cable driver, installing 48 User safety contraindications 5 indications for use 5 warnings 5 V Verifying a device upload 43 W Warnings 5 Web site how to navigate 7 Welcome screen 7 What Can I Do Next? section of the Home screen 31 CareLink™ Personal 125