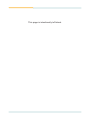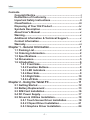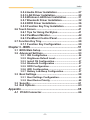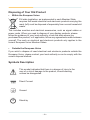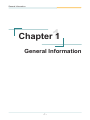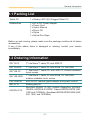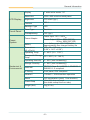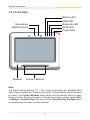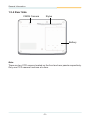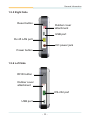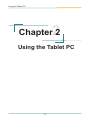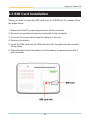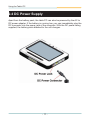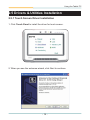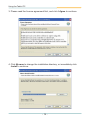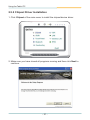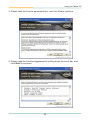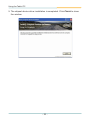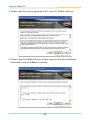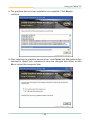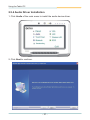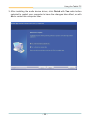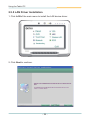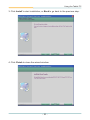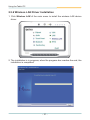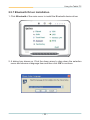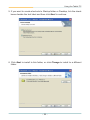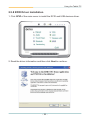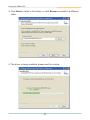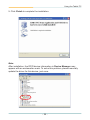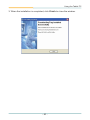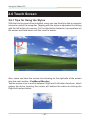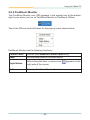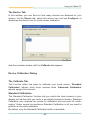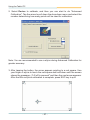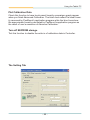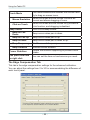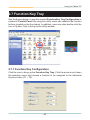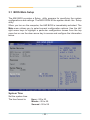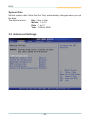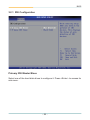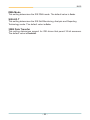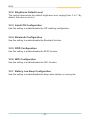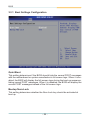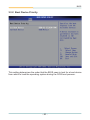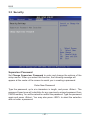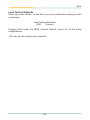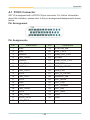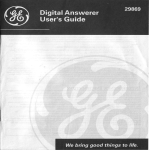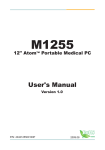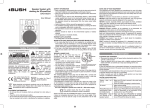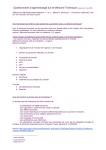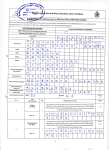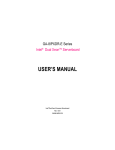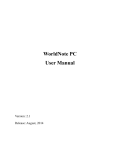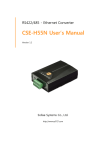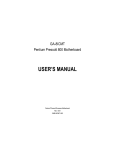Download Arbor Technology Gladius G0710S User`s manual
Transcript
Gladius G0710(S) Rugged Tablet PC User's Manual Version 1.0 P/N: 4012071000100P 2009.12 This page is intentionally left blank. Index Contents Copyright Notice................................................................i Declaration of Conformity.................................................i Important Safety Instructions..........................................ii Classification....................................................................iii Disposing of Your Old Product.......................................iv Symbols Description.......................................................iv About User's Manual........................................................v Warning..............................................................................v Additional Information & Technical Support..................v Contact Information..........................................................v Warranty............................................................................vi Chapter 1 - General Information..........................................1 1.1 Packing List.................................................................2 1.2 Ordering Information..................................................2 1.3 Specifications..............................................................3 1.4 Dimensions..................................................................5 1.5 Introduction.................................................................6 1.5.1 Front Side.........................................................7 1.5.2 Function Buttons.............................................8 1.5.3 LED Indicators.................................................8 1.5.4 Rear Side..........................................................9 1.5.5 Right Side.......................................................10 1.5.6 Left Side.........................................................10 Chapter 2 - Using the Tablet PC........................................11 2.1 Getting Started..........................................................12 2.2 Battery Replacement................................................13 2.3 SIM Card Installation................................................16 2.4 DC Power Supply......................................................17 2.5 Drivers & Utilities Installation..................................18 2.5.1 Touch Screen Driver Installation.................18 2.5.2 Chipset Driver Installation............................21 2.5.3 Graphics Driver Installation.........................24 -- Index 2.5.4 Audio Driver Installation...............................27 2.5.5 LAN Driver Installation..................................29 2.5.6 Wireless LAN Driver Installation..................31 2.5.7 Bluetooth Driver Installation........................32 2.5.8 RFID Driver Installation.................................36 2.5.9 Function Key Tray Installation.....................39 2.6 Touch Screen............................................................41 2.6.1 Tips for Using the Stylus..............................41 2.6.2 PenMount Monitor.........................................42 2.6.3 PenMount Control Panel...............................43 2.7 Function Key Tray.....................................................50 2.7.1 Function Key Configuration.........................50 Chapter 3 - BIOS.................................................................51 3.1 BIOS Main Setup......................................................52 3.2 Advanced Settings...................................................53 3.2.1 3.2.2 3.2.3 3.2.4 3.2.5 3.2.6 3.2.7 IDE Configuration................................................54 Brightness Default Level.....................................57 Install OS Configuration......................................57 Bluetooth Configuration.....................................57 RFID Configuration..............................................57 WiFi Configuration...............................................57 Battery Low Beep Configuration........................57 3.3 Boot Settings............................................................58 3.3.1 Boot Settings Configuration...............................59 3.3.2 Boot Device Priority............................................60 3.3 Security.....................................................................61 3.4 Exit Options..............................................................63 Appendix.............................................................................65 A.1 POGO Connector.....................................................66 - II - Copyright Notice All Rights Reserved. The information in this document is subject to change without prior notice in order to improve the reliability, design and function. It does not represent a commitment on the part of the manufacturer. Under no circumstances will the manufacturer be liable for any direct, indirect, special, incidental, or consequential damages arising from the use or inability to use the product or documentation, even if advised of the possibility of such damages. This document contains proprietary information protected by copyright. All rights are reserved. No part of this manual may be reproduced by any mechanical, electronic, or other means in any form without prior written permission of the manufacturer. Declaration of Conformity CE Class B This product has passed the CE test for environmental specifications when shielded cables are used for external wiring. We recommend the use of shielded cables. This kind of cable is available from ARBOR. Please contact your local supplier for ordering information. This product has passed the CE test for environmental specifications. Test conditions for passing included the equipment being operated within an industrial enclosure. In order to protect the product from being damaged by ESD (Electrostatic Discharge) and EMI leakage, we strongly recommend the use of CE-compliant industrial enclosure products. FCC Class B This device complies with part 15 of the FCC Rules. Operation is subject to the following two conditions: (1) This device may not cause harmful interference, and (2) this device must accept any interference received, including interference that may cause undesired operation. This equipment has been tested and found to comply with the limits for a Class B digital device, pursuant to part 15 of the FCC Rules. These limits are designed to provide reasonable protection against harmful interference when the equipment is operated in a residential environment. This equipment generates, uses, and can radiate radio frequency energy and, if not installed and used in accordance with the instructions, may cause harmful interference to radio communications. Operation of this equipment in a residential area is likely to cause harmful interference in which case the user will be required to correct the interference at his own expense. -- IEC 60601-1/EN60601-1 This product complies with the system standard IEC 60601-1 Medical Electrical Equipment Part 1: General Requirements for Safety. And therefore, the product is exclusively interconnected with IEC 60601-1 certified equipment in the patient environment. Equipment connected to the analog or digital interfaces of the unit must comply with the respective IEC standards (e.g. IEC 60601-1 for medical equipment). Furthermore all configurations shall comply with the current version of the standard for SYSTEMS IEC 60601-1-1. Everybody who connects additional equipment to the signal input part or signal output part configures a medical system, and is therefore responsible that the system complies with current version of the requirements of the system standard IEC 60601-1-1. If in doubt, consult the technical service department or your local representative. Important Safety Instructions Read these safety instructions carefully 1. Read all cautions and warnings on the equipment. 2. Place this equipment on a reliable surface when installing. Dropping it or letting it fall may cause damage 3. Make sure the correct voltage is connected to the equipment. 4. For pluggable equipment, the socket outlet should be near the equipment and should be easily accessible. 5. Keep this equipment away from humidity. 6. Disconnect this equipment from the A/C outlet before cleaning it. Use a moist cloth. Do not use liquid or sprayed detergent for cleaning. 7. Do not scratch or rub the screen with a hard object. 8. Never use any of the solvents, such as Thinner Spray-type cleaner, Wax, Benzene, Abrasive cleaner, Acid or Alkaline solvent, on the Medical Display. Harsh chemicals may cause damage to the cabinet and the touch sensor. 9. Remove dirt with a lightly mositened cloth and a mild solvent detergent. Then wipe the cabinet with a soft dry cloth. 7. The openings on the enclosure are for air convection and protect the equipment from overheating. DO NOT COVER THE OPENINGS. 8. Position the power cord so that people cannot step on it. Do not place anything over the power cord. 9. If the equipment will not be used for a long time, disconnect it from the power source to avoid damage by transient overvoltage. - ii - 10. Never pour any liquid into openings. This may cause fire or electrical shock. 11. Never open the equipment. For safety reasons, the equipment should be opened only by qualified service personnel. 12. If one of the following situations arises, get the equipment checked by service personnel: a. The power cord or plug is damaged. b. Liquid has penetrated into the equipment. c. The equipment has been exposed to moisture. d. The equipment does not work well, or you cannot get it to work according to the user's manual. e. The equipment has been dropped or damaged. f. The equipment has obvious signs of breakage. 13. The sound pressure level at the operator's position, according to IEC 704-1:1982, is no more than 70dB(A). 14. Keep this User’s Manual for later reference. 15. DO NOT LEAVE THIS EQUIPMENT IN AN UNCONTROLLED ENVIRONMENT WHERE THE STORAGE TEMPERATURE IS BELOW -20° C (-4° F) OR ABOVE 60° C (140° F). THIS MAY DAMAGE THE EQUIPMENT. UL Class I Classfication: With respect to electric shock, fire and mechanical hazards only, in accordance with UL-60601-1 and CAN/CSA C22.2 No. 601.1. Classification • Powered by Class I power supply • No applied part • Degree of protection against the ingress of water: IPX0 • Mode of operation: Continuous • The equipment is not suitable for use in the presence of a flammable anesthetic mixture with air or nitrous oxide: Not AP or APG Category. - iii - Disposing of Your Old Product • Within the European Union EU-wide legislation, as implemented in each Member State, requires that waste electrical and electronic products carrying the mark (left) must be disposed of separately from normal household waste. This includes monitors and electrical accessories, such as signal cables or power cords. When you need to dispose of your display products, please follow the guidance of your local authority, or ask the shop where you purchased the product, or if applicable, follow any agreements made between yourself. The mark on electrical and electronic products only applies to the current European Union Member States. • Outside the European Union If you wish to dispose of used electrical and electronic products outside the European Union, please contact your local authority so as to comply with the correct disposal method. Symbols Description This symbol indicates that there is a danger of injury to the user or a risk of damage to the product, should warning notices be disregarded. Direct Current Ground Stand-by - iv - About User's Manual This User's Manual is intended for experienced users and integrators with hardware knowledge of personal computers. If you are not sure about any description in this User’s Manual, please consult your vendor before further handling. Warning Any changes or modifications not expressly approved by the guarantee of this device could void the user’s authority to operate the equipment. Additional Information & Technical Support You can download the related technical documents such as datasheet and user’s manual as well as driver on our website. Please do not hesitate to call or e-mail our customer service when you still cannot get the information you need. http://www.arbor.com.tw E-mail: [email protected] Contact Information ARBOR Technology Corp. 10th fl., No. 700, Zhong Zheng Rd., Zhong He, 235 Taipei, Taiwan. TEL: +886-2-8226-9396 FAX: +886-2-8226-9398 -- Warranty This product is warranted to be in good working order for a period of one year from the date of purchase. Should this product fail to be in good working order at any time during this period, we will, at our option, replace or repair it at no additional charge except as set forth in the following terms. This warranty does not apply to products damaged by misuse, modifications, accident or disaster. Please be advised that disassembling this equipment may void the warranty as well. Vendor assumes no liability for any damages, lost profits, lost savings or any other incidental or consequential damage resulting from the use, misuse of, or inability to use this product. Vendor will not be liable for any claim made by any other related party. Vendor disclaims all other warranties, either expressed or implied, including but not limited to implied warranties of merchantibility and fitness for a particular purpose, with respect to the hardware, the accompanying product’s manual(s) and written materials, and any accompanying hardware. This limited warranty gives you specific legal rights. Return authorization must be obtained from the vendor before returned merchandise will be accepted. Authorization can be obtained by calling or faxing the vendor and requesting a Return Merchandise Authorization (RMA) number. Returned goods should always be accompanied by a clear problem description. - vi - General Information 1 Chapter 1 General Information Chapter 1 - General Information -- General Information 1.1 Packing List Tablet PC 1 x Gladius G0710(S) Rugged Tablet PC Accessories 1 x AC to DC Power Adapter 1 x Power Cord 1 x User’s Manual 1 x Driver CD 1 x Stylus 1 x Stylus-Pen Rope Before up and running, please make sure the package contains all of above accessories. If any of the above items is damaged or missing, contact your vendor immediately. 1.2 Ordering Information G0710-CF 7" Intel Atom™ tablet PC with 4GB CF G0710-HDD 7" Intel Atom™ tablet PC with 60GB 1.8" IDE HDD G0710S-CF 7" Intel Atom™ tablet PC with 4GB CF, outdoor readable touch screen G0710S-HDD 7" Intel Atom™ tablet PC with 60GB 1.8" IDE HDD, outdoor readable touch screen PAC-M090W 90W AC/DC medical grade adapter and power cord kit BAT-0710 Battery pack kit HSUPA-0710 MiniCard HSUPA (3.75G) module supporting WCDMA, HSUPA, HSDPA & E-GPRS, Triband HSDPA/UMTS (850, 1900 and 2100MHz), Quadband EDGE/GPRS/GSM (850, 900, 1800, and 1900MHz) -- General Information 1.3 Specifications Model Name Gladius G0710(S) Rugged Tablet PC CPU Intel Atom Z510 1.1GHz with 400MHz FSB Chipset Intel® System Controller Hub US15W Graphics Controller GMA 500 Integrated Memory Soldered onboard 1GB DDR2-533 SDRAM Audio Azalia HD Audio codec ALC888-GR 1 x 4GB CompactFlash (default) Storage 1 x 60GB 1.8" slim IDE HDD (option) System Realtek 8111B PCI-E Gigabit Ethernet 802.11 b/g/n WLAN Connectivity Bluetooth 2.0 + EDR module RFID Camera I/O HSUPA (3.75G) (optional) ISO 15693/14443A/14443B RFID (distance: 3 ~ 5cm; speed: 5 cards/sec.) 1 x 1.3 megapixel CMOS camera w/ Microphone (front) 1 x 2.0 megapixel CMOS camera (rear) Serial Port 1 x RS-232 USB Port 2 x USB 2.0 LAN 1 x RJ-45 GbE LAN Power Input 1 x DC jack Docking Connection 1 x 35-pin pogo connector for docking station LEDs & Buttons LED Indicator 5 LEDs on the front panel Power Button 1 x Power on/off button Reset Button 1 x System reset button RFID Button 1 x RFID on/off button Function Button 8 x Function button -- General Information LCD Display Touch Panel Display 7” wide active matrix TFT Resolution 1024 x 600 resistive touch panel Brightness 375 cd/m2 (typ.) Contrast 400:1 Backlight Type LED Panel Type Resistive Transparency 73% (typ.) Power Input: 100 ~ 240VAC Power System Power Adapter Battery Power Output: 20VDC, 90W (G0710) 20VDC, 60W (G0710S) Li-ion battery pack 4S1P 2600mAH; Approximately 4hrs charged battery life 210 x 36 x 160 mm (8.26" x 1.42" x 6.29") Dimensions (W x D x H) 0 ~ 45ºC (32 ~ 113ºF) Operating Temp. Transport & Storage -20 ~ 60ºC (-4 ~ 140ºF) Temp. Operating Humidity 5 ~ 85% (non-condensing) Mechanical & Environmental Storage Humidity 5 ~ 95% (non-condensing) EMI/EMC CE/FCC Class B, UL60601-1, EN60601-1/ EN60601-1-2 compliant IP Rating Front panel, IP54 compliant Vibration 1 Grms/5 ~ 500Hz/random operation Shock 10G acceleration (peak; 11ms duration) Transit Drop 1.2m (4ft) drop on wood (five sides except the front side) Weight (Net) 1kg (2.2 lb) -- General Information 1.4 Dimensions 210 160 36 Unit: mm -- General Information 1.5 Introduction As an ultra slim and ultra light unit which is easily to access, the tablet PC is equipped with a 7” active matrix TFT panel with a touch screen in front of it. The enclosure of the unit is IP54 compliant; and designed with the Intel Atom Z510 processor that consumes ultra low power, the system using passive ventilation does not rely on fans which are often unreliable. Besides, the system features instant resume and long charged battery life up to four hours. 35-pin POGO connector to docking station -- General Information 1.5.1 Front Side Battery LED HDD LED Bluetooth LED RFID LED Power LED Microphone CMOS Camera Speaker Function Buttons Note: The eight function buttons (F1 ~ F8) on the front panel are available after users have installed the Function Key utility. These buttons can be defined by users. The Control Buttons table below lists the default value for each function button. Should you want to change the settings, please select Start > Settings > Control Panel and then click the Function Key Configure icon to configure the functions of those buttons. -- General Information 1.5.2 Function Buttons Button Description Brightness Up Press to increase brightness Brightness Down Press to decrease brightness Volume Up Press to increase speaker volume Volume Down Press to decrease speaker volume Mute Press to enable/disable sound Bluetooth Press to enable/disable Bluetooth connectivity Wi-Fi Press to enable/disable Wi-Fi connectivity Touch Press to lock/unlock the touch screen. 1.5.3 LED Indicators LED Color Power Green RFID Amber Status Description On Power on Off No power On RFID reader enabled Off RFID reader disabled Bluetooth Blue Blinking Bluetooth connection is active HDD Purple Blinking HDD is accessing On Battery fully charged Battery Green Blinking Battery is charging -- General Information 1.5.4 Rear Side CMOS Camera Stylus Battery Note: There are two CCD camera located on the front and rear panels respectively. Only one CCD camera functions at a time. -- General Information 1.5.5 Right Side Reset button Rubber cover attachment USB port RJ-45 LAN port DC power jack Power button 1.5.6 Left Side RFID button Rubber cover attachment RS-232 port USB port - 10 - Using the Tablet PC 2 Chapter 2 Using the Tablet PC Chapter 2 - Using the Tablet PC - 11 - Using the Tablet PC 2.1 Getting Started This chapter is intended to give users the information about how to utilize the various function of the tablet PC. To be familiar with using the computer, please take a few minutes to read this manual. Before installing operating system and driver utilities, you should prepare your own USB keyboard and USB CD ROM drive, and the power adapter included in the package if the battery charge level is insufficient. When the operating system on your computer is ready, please use the accompanying Driver CD to install the drivers and utilities for the respective devices. Apart from battery replacement, SIM card installation and DC power supply, the following sections will also guide you through the drivers and utilities installation step by step. - 12 - Using the Tablet PC 2.2 Battery Replacement The tablet PC is equipped with a 4S1P rechargeable battery pack. When you want to replace the battery or remove it for SIM card installation, please follow the steps below: 1. Disconnect the DC power plug and turn off the computer. 2. Remove any peripheral devices connected to the computer. 3. Unscrew the screw which fixes the battery to the unit. 4. Remove the battery. 5. Insert the new battery into the battery compartment and fix it with the screw. Battery pack Battery compartment - 13 - Using the Tablet PC Instructions for Rechargeable Battery Pack How to recharge: • To recharge the Lithium-ion battery pack, install it into the computer and then connect the power adapter to the power input plug of the computer. • The battery will be fully charged within 2-4 hours (depending on the capacity of the battery). When finished charging, the charge indicator will turn on steadily in green and then it’s recommended to remove the adapter from the computer. •It’s recommended not to recharge intermittently, which means not plugging and unplugging the power adapter frequently in short period of time. •It’s recommended to turn off the computer before charging. • Do not use the power adapter that is not made for your computer. Supplying the computer with inappropriate voltage may cause harm to the battery or, even worse, may burn the computer. How to use: •It’s recommended to supply power via the adapter without the battery installed, while you are to use the computer for a long time. And reinstall the battery before you go out. • The lithium-ion battery is currently one of the most popular battery packs right now. The biggest advantage is that it has no memory effect that users needn’t worry about. Users can charge the battery anytime whether the battery is fully drained or not. However, it’s recommended that users drain the battery until the system shows power shortage warning and then recharge the battery. Doing so is helpful to the reliability of using the battery. • Don’t use the battery pack as a power supply for other equipment. How to store: • Don’t expose the battery to elevated heat situations such as under direct sunlight in a car or near fire. • Don’t disassemble the battery, or the battery leakage might cause skin or eye injury. If electrolyte leaking from the battery pack contacts your skin or clothing, immediately flush it with running water. If it splashes in eye, rinse the eye at least 15 minutes with clean water and then seek medical attention. • To avoid battery leakage or explosion, don’t discard the battery into water - 14 - Using the Tablet PC or fire, or near a heat source such as a gas stove or an oven. • Use the appropriate container to store the battery such as a paper box. Do not allow a metal object to touch the terminals of the battery. • When storing for a long period of time, keep the battery approximately at the charging state of 60 ~ 80% and regularly use it. The battery should be completely discharged and recharged once each month to condition the cells inside the battery to ensure the battery delivers the most available capacity. • The battery consists of precision electrical components and cells. Do not drop or hit the battery. - 15 - Using the Tablet PC 2.3 SIM Card Installation When you want to insert the SIM card (only for HSUPA-0710), please follow the steps below: 1. Disconnect the DC power plug and turn off the computer. 2. Remove any peripheral devices connected to the computer. 3. Unscrew the screw which fixes the battery to the unit. 4. Remove the battery. 5. Insert the SIM card into the SIM card slot with the gold-colored contacts facing down. 6. When finished, insert the battery into the battery compartment and fix it with its screw. - 16 - Using the Tablet PC 2.4 DC Power Supply Apart from the battery pack, the table PC can also be powered by the AC to DC power adpater. If the battery is running low, you can immediately plug the DC connector into the power jack of the computer. With the DC power being supplied, the battery pack attached to the unit charges. - 17 - Using the Tablet PC 2.5 Drivers & Utilities Installation 2.5.1 Touch Screen Driver Installation 1. Click Touch Panel to install the driver for touch screen. 2. When you see the welcome wizard, click Next to continue. - 18 - Using the Tablet PC 3. Please read the license agreement first, and click I Agree to continue. 4. Click Browse to change the installation directory, or immediately click Install to continue. - 19 - Using the Tablet PC 5. Please wait for a while until the progress bar completes. 6. The installation is completed. Click Finish to close this window. - 20 - Using the Tablet PC 2.5.2 Chipset Driver Installation 1. Click Chipset of the main menu to install the chipset device driver. 2. Make sure you have closed all programs running and then click Next to continue. - 21 - Using the Tablet PC 3. Please read the license agreement first, and click Yes to continue. 4. Please read the License Aggrement by pulling down the scroll bar, and click Next to continue. - 22 - Using the Tablet PC 5. The chipset device driver installation is completed. Click Finish to close the window. - 23 - Using the Tablet PC 2.5.3 Graphics Driver Installation 1. Click VGA of the main menu to install the graphics device driver. 2. Make sure you have closed all programs running and then click Next to continue. - 24 - Using the Tablet PC 3. Please read the license agreement first, and click Yes to continue. 4. Please read the Readme file for system requiremsnts and installation information, and click Next to continue. - 25 - Using the Tablet PC 5. The graphics device driver installation is completed. Click Next to continue. 6. After installing the graphics device driver, click Finish with Yes radio button selected to restart your computer to have the changes take effect, or with No to restart this computer later. - 26 - Using the Tablet PC 2.5.4 Audio Driver Installation 1. Click Audio of the main menu to install the audio device driver. 2. Click Next to continue. - 27 - Using the Tablet PC 3. After installing the audio device driver, click Finish with Yes radio button selected to restart your computer to have the changes take effect, or with No to restart this computer later. - 28 - Using the Tablet PC 2.5.5 LAN Driver Installation 1. Click LAN of the main menu to install the LAN device driver. 2. Click Next to continue. - 29 - Using the Tablet PC 3. Click Install to start installation, or Back to go back to the previous step. 4. Click Finish to close the wizard window. - 30 - Using the Tablet PC 2.5.6 Wireless LAN Driver Installation 1. Click Wireless LAN of the main menu to install the wireless LAN device driver. 2. The installation is in progress; when the progress bar reaches the end, the installation is completed. - 31 - Using the Tablet PC 2.5.7 Bluetooth Driver Installation 1. Click Bluetooth of the main menu to install the Bluetooth device driver. 2. A dialog box shows up. Click the down arrow to drop down the selection menu and choose a language item and then click OK to continue. - 32 - Using the Tablet PC 3. Check the driver information and click Next to continue. 4. Please read the license agreement first; select I accept the terms in the license agreement and then click Next to continue. - 33 - Using the Tablet PC 5. If you want to create shortcuts to Startup folder or Desktop, tick the check boxes beside the text label and then click Next to continue. 6. Click Next to install to this folder, or click Change to install to a different folder. - 34 - Using the Tablet PC 7. Click Install to start installation, or click Back to go back to the previous step. 8. After the installation is completed, click Finish to close the window. - 35 - Using the Tablet PC 2.5.8 RFID Driver Installation 1. Click RFID of the main menu to install the RFID and USB devices driver. 2. Read the driver information and then click Next to continue. - 36 - Using the Tablet PC 3. Click Next to install to this folder, or click Browse to install to a different folder. 4. The driver is being installed, please wait for a while. - 37 - Using the Tablet PC 5. Click Finish to complete the installation. Note: After installation, the RFID device information in Device Manager may appear with an exclamation mark. To solve this problem, please manually update the driver for this device, just once. - 38 - Using the Tablet PC 2.5.9 Function Key Tray Installation 1. After you put the CD-ROM into the CD-ROM drive, the driver and utility installation main menu appears. Click FunctionKey to install the function key configuration utility. 2. Click Next to continue. - 39 - Using the Tablet PC 3. When the installation is completed, click Finish to close the window. - 40 - Using the Tablet PC 2.6 Touch Screen 2.6.1 Tips for Using the Stylus With the touch screen driver installed, users can use the stylus like a computer mouse to control the computer. Tapping with the stylus is equivalent to clicking with the left button of a mouse. For the right button behavior, tap anywhere on the screen and hold down until the menu is shown. Also, users can have the mouse icon showing on the right side of the screen (see the next section—PenMount Monitor). Tap the mouse icon to switch between Right and Left button functions, which means the stylus touching the screen will behave the same as clicking the Right/Left mouse button. - 41 - Using the Tablet PC 2.6.2 PenMount Monitor The PenMount Monitor icon (PM) appears in the system tray at the bottomright corner when you turn on PenMount Monitor in PenMount Utilities. Tap on the PM icon and hold down for the pop-up menu shown below. PenMount Monitor has the following functions: Control Panel Launch the PenMount Control Panel utility. Beep Set the Beep function for each device. Right Button After ticking this item, a mouse icon right side of the screen. Exit Exits the PenMount Monitor function. - 42 - appears on the Using the Tablet PC 2.6.3 PenMount Control Panel After you have selected the Control Panel item on the pop-up menu, the PenMount Control Panel utility UI appears as below. The functions of the PenMount Control Panel such as Device, Calibrate, Setting, Multiple Monitors, Tools and About are explained in the following sections. The Tools Tab When you click the PenMount icon in the system tray and select "Control Panel" from the menu, "PenMount Control Panel" will appear. Among the four tabs—Device, Multiple Monitors, Tools and About—the function of Tools should be described first as follows: Draw Tests or demonstrates the PenMount touch screen operation. Advanced Calibration Enable Advanced Calibration function. Right Button Icon Enable right button function. The icon can show on Desktop or in the system tray at the bottom-right corner. - 43 - Using the Tablet PC The Device Tab In this window, you can find out how many devices are detected on your system. On the Device tab, select the device icon and tap Configure, or double tap the device icon for touch screen calibration. And then another window with the Calibrate tab appears. Device Calibration Dialog The Calibrate Tab This function offers two ways to calibrate your touch screen. ‘Standard Calibration‘ adjusts most touch screens while ‘Advanced Calibration’ adjusts aging touch screens. Standard Calibration The Standard Calibration function lets you match the touch screen to your display so that the point you touch is accurately tracked on screen. Standard Calibration only requires four points for calibration and one point for confirmation. Under normal circumstance Standard Calibration is all you need to perform an accurate calibration. By default, only the Standard Calibration button is available. - 44 - Using the Tablet PC 1. Please tap the Standard Calibration button to start calibration procedures. 2. After tapping the button, the arrow appears pointing to a red square. Use your finger or stylus to touch the red square and hold down until the screen shows the message—"Lift off to proceed". 3. And then the next arrow appears. After the fifth red point calibration is complete, press ESC key to quit. - 45 - Using the Tablet PC NOTE: The older the touch screen gets, the more Advanced Mode calibration points you need for an accurate calibration. Use a stylus during Advanced Calibration for greater accuracy. Please follow the step as below: Advanced Calibration The Advanced Calibration function improves the accuracy of calibration by using more involved engineering calculations. Use this function only if you have tried the Standard Calibration and there is still a discrepancy in the way the touch screen maps to the display. You can choose 4, 9, 16 or 25 points to calibrate, though we suggest that you first try 9 points, if it is still not tracking well then try 16 or 25 points. The more points you use for calibration, the greater the accuracy. Errors in calibration may occur due to viewing angle, or individual skill, and there may be little difference in using 16 or 25 points. Note that a stylus is recommended for the most accurate results. 1. Come back to PenMount Control Panel and select the Tools tab. Tap the Advanced Calibration button to enable it (when enabled, the small rectangle in the middle appears in yellow). - 46 - Using the Tablet PC 2. Select Device to calibrate, and then you can start to do "Advanced Calibration". Tap the arrow to pull down the drop-down menu and select the number determining how many points will be used for calibration. Note: You are recommended to use a stylus during Advanced Calibration for greater accuracy. 3. After tapping the button, the arrow appears pointing to a red square. Use your finger or stylus to touch the red square and hold down until the screen shows the message—"Lift off to proceed" and then the next arrow appears. After the fifth red point calibration is complete, press ESC key to quit. - 47 - Using the Tablet PC Plot Calibration Data Check this function to have touch panel linearity comparison graph appear when you finish Advanced Calibration. The black lines reflect the ideal linearity assumed by PenMount's application program while the blue lines show the approximate linearity calculated by PenMount's application program as the result of user’s execution of Advance Calibration. Turn off EEPROM storage Tick this function to disable the write-in of calibration data in Controller. The Setting Tab - 48 - Using the Tablet PC Touch Mode This mode enables and disables the mouse's ability to drag on-screen icons. Mouse Emulation Select this mode and the mouse functions as normal and allows dragging of icons. Click on Touch Select this mode and the mouse only provides a click function, and dragging is disabled. Beep Sound Turn On/Off Beep Sound. Beep on Pen Down Beep occurs when pen is down. Beep on Pen Up Beep occurs when pen is up. Beep on Both Beep occurs when pen is down or up. Beep Frequency Modifies sound frequency. Beep Duration Modifies sound duration. Cursor Stabilizer Enable the function supporting to prevent cursor shake. Use press and hold as right click You can set the time out and area as you need. The Edge Compensation Tab This tab is the edge compensation settings for the advanced calibration. You can adjust the settings from 0 to 30 for accommodating the difference of each touch panel. - 49 - Using the Tablet PC 2.7 Function Key Tray See the figures below, a new item named FunctionKey Tray Configuration is created in Control Panel. By using this utility, users can redefine the function buttons located on the front panel. In addition, users can also double click the icon in System Tray to bring up the utility window. 2.7.1 Function Key Configuration Click the icon to bring up the Function Key Tray. Click the arrow to pull down the selection menu and choose a function to be assigned to the individual function button (F1 ~ F8). - 50 - BIOS 3 Chapter 3 BIOS Chapter 3 - BIOS - 51 - BIOS 3.1 BIOS Main Setup The AMI BIOS provides a Setup utility program for specifying the system configurations and settings. The BIOS ROM of the system stores the Setup utility. When you turn on the computer, the AMI BIOS is immediately activated. The Main menu allows you to select several configuration options. Use the left/ right arrow keys to highlight a particular configuration screen from the top menu bar or use the down arrow key to access and configure the information below. System Time Set the system time. The time format is: Hour : 00 to 23 Minute : 00 to 59 Second : 00 to 59 - 52 - BIOS System Date Set the system date. Note that the ‘Day’ automatically changes when you set the date. The date format is: Day : Sun to Sat Month : 1 to 12 Date : 1 to 31 Year : 1999 to 2099 3.2 Advanced Settings - 53 - BIOS 3.2.1 IDE Configuration Primary IDE Master/Slave Select one of the hard disk drives to configure it. Press <Enter> to access its sub menu. - 54 - BIOS IDE Configuration Sub Menu Type This setting determines the type of the IDE device. The default value is Auto. LBA/Large Mode This setting enables or disables support for IDE drives with capacities greater than 528MB. The default value is Auto. Block (Multi-Sector Transfer) This setting enables or disables to support IDE drives using Block Mode. The default value is Auto. PIO Mode This setting determines the IDE Programmed I/O mode. The default value is Auto. - 55 - BIOS DMA Mode This setting determines the IDE DMA mode. The default value is Auto. S.M.A.R.T This setting determines the IDE Self-Monitoring, Analysis and Reporting Technology mode. The default value is Auto. 32Bit Data Transfer This setting determines support for IDE drives that permit 32-bit accesses. The default value is Enabled. - 56 - BIOS 3.2.2 Brightness Default Level This setting determines the default brightness level ranging from 0 to 7. By default, the value is set to 5. 3.2.3 Install OS Configuration Use this setting to enable/disable the OS installing configuration. 3.2.4 Bluetooth Configuration Use this setting to enable/disable the Bluetooth function. 3.2.5 RFID Configuration Use this setting to enable/disable the RFID function. 3.2.6 WiFi Configuration Use this setting to enable/disable the WiFi function. 3.2.7 Battery Low Beep Configuration Use this setting to enable/disable the beep when battery is running low. - 57 - BIOS 3.3 Boot Settings - 58 - BIOS 3.3.1 Boot Settings Configuration Quiet Boot This setting determines if the BIOS should hide the normal POST messages with the motherboard or system manufacture’s full-screen logo. When it is enabled, the BIOS will diaplay the full-screen logo during the boot-up sequence, hiding normal POST messages. When it is disabled, the BIOS will display the normal POST messages instead of the full-screen logo. Bootup Num-Lock This setting determines whether the Num Lock key should be activated at boot up. - 59 - BIOS 3.3.2 Boot Device Priority This setting determines the order that the BIOS uses to look for a boot device from which to load the operating system during the DOS boot process. - 60 - BIOS 3.3 Security Supervisor Password Set Change Supervisor Password to enter and change the options of the setup menus. When you select this function, the following message will appear at the center of the screen to assist you in creating a password. Enter New Password: Type the password, up to six characters in length, and press <Enter>. The password typed now will substitute for any previously entered password from CMOS memory. You will be asked to confirm the password. Type the password again and press <Enter>. You may also press <ESC> to abort the selection and not enter a password. - 61 - BIOS With a password enabled, a Password Check item appears. Set this item to Setup, you will be prompted to enter the password every time you try to enter the BIOS Setup utility. This prevents an unauthorized person from changing any part of your system configuration. You can also require the BIOS to request a password every time your system is rebooted by setting it to Always. This would prevent unauthorized use of your computer. To clear a password, just leave the field blank and press <Enter> when you are prompted to enter a new password. Once the password is cleared, the following message will appear at the center of the screen. Password Uninstalled. - 62 - BIOS 3.4 Exit Options Save Changes and Exit Pressing <Enter> on this item and it asks for confirmation: Save configuration changes and exit setup? Pressing <OK> stores the selection made in the menus in CMOS - a special section of memory that stays on after you turn your system off. The next time you boot your computer, the BIOS configures your system according to the Setup selections stored in CMOS. After saving the values the system is restarted again. Discard Changes and Exit Exit system setup without saving any changes. <ESC> key can be used for this operation. - 63 - BIOS Load Optimal Defaults When you press <Enter> on this item, you get a confirmation dialog box with a message: Load Optimal Defaults? [OK] [Cancel] Pressing [OK] loads the BIOS Optimal Default values for all the setup configurations. <F9> key can be used for this operation. - 64 - Appendix Appendix Appendix - 65 - Appendix A.1 POGO Connector G0710 is equipped with a POGO 35-pin connector. For further information about this interface, please refer to the pin arrangement/assignments shown below. Pin Arrangement Pin Assignments Definition Pin Definition Pin 1 GND 19 SYSTEM_IN# 2 GND 20 LAN_TRL3- 3 +20AUX 21 SMB_CLK_CPU 4 LAN_TRL0+ 22 3V3SB 5 +20AUX 23 SMB_DATA_CPU 6 LAN_TRL0- 24 USB_PP2 7 +20AUX 25 CRT_R_HSYNC 8 LAN_TRL1+ 26 USB_PN2 9 VCC5 27 CRT_R_VSYNC 10 LAN_TRL1- 28 CRADLE_IN# 11 VCC3 29 CRT_BLUE 12 GND 30 CRT_CLK 13 VCC5 31 CRT_GREEN 14 LAN_TRL2+ 32 CRT_DAT 15 VCC5 33 CRT_RED 16 LAN_TRL2- 34 GND 17 DOCK_GPIO 35 GND 18 LAN_TRL3+ - 66 -