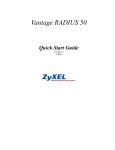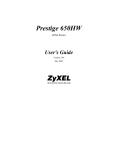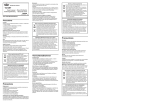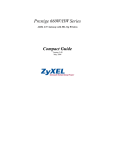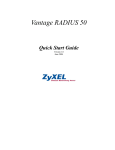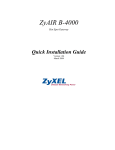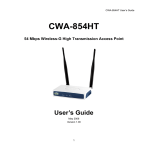Download ZyXEL Communications 650 Series User`s guide
Transcript
ADSL Internet Access Device Prestige 650 Compact Guide E n g l i s h Ve r s i o n Corporate Headquarters ZyXEL Communications Co. Tel: +886-3-578-3942 Fax: +886-3-578-2439 Email: [email protected] http://www.zyxel.com http://www.zyxel.com.tw North America ZyXEL Communications Inc. Tel: +1-714-632-0882 Fax: +1-714-632-0858 Email: [email protected] http://www.zyxel.com Germany ZyXEL Deutschland GmbH. Tel: +49 2405 6909 0 Fax: +49 2405 6909 99 Email: [email protected] http://www.zyxel.de Norway ZyXEL Communications A/S Tel: +47 22 80 61 80 Fax: +47 22 80 61 81 Email: [email protected] http://www.zyxel.no Sweden ZyXEL Communications A/S Tel: +46 31 744 77 00 Fax: +46 31 744 77 01 Email: [email protected] http://www.zyxel.se Finland ZyXEL Communications Oy Tel: +358-9-4780 8400 Fax: +358-9-4780 8448 Email: [email protected] Support Model P650H Series P650HW Series Denmark ZyXEL Communications A/S Tel: +45 39 55 07 00 Fax: +45 39 55 07 07 Email: [email protected] http://www.zyxel.dk 65-020-650024 Prestige 650H/HW Table of Contents 1 Introducing the Prestige ................................................................................................................ 2 2 Hardware ........................................................................................................................................ 3 2.1 Rear Panel Connections ............................................................................................................ 3 2.2 Inserting a PCMCIA Wireless LAN Card................................................................................. 4 2.3 The Front Panel LEDs............................................................................................................... 4 3 Setting Up Your Computer’s IP Address..................................................................................... 6 3.1 Windows 2000/NT/XP.............................................................................................................. 6 3.2 Checking/Updating Your Computer’s IP Address .................................................................... 7 3.3 Testing the Connection to the Prestige...................................................................................... 7 4 Configuring Your Prestige ............................................................................................................ 8 4.1 Accessing Your Prestige Via Web Configurator....................................................................... 8 4.2 Common Screen Command Buttons ....................................................................................... 10 4.3 Internet Access Using the Wizard........................................................................................... 10 4.4 Test Your Internet Connection................................................................................................ 15 5 Advanced Configuration ............................................................................................................. 15 5.1 Wireless LAN Setup ............................................................................................................... 15 5.2 Wireless LAN Security Setup ................................................................................................. 17 5.3 Network Address Translation Overview................................................................................. 18 5.4 Configuring SUA Server......................................................................................................... 18 5.5 UPnP Overview....................................................................................................................... 20 5.6 Configuring UPnP................................................................................................................... 20 6 Troubleshooting ........................................................................................................................... 21 1 Introducing the Prestige The Prestige 650H/HW ADSL router is the ideal all-in-one device for small networks connecting to the Internet via ADSL. Key features of the Prestige include wireless LAN, NAT, Remote Management and UPnP. See your User’s Guide for more details on all Prestige features. You should have an Internet account already set up and have been given most of the following information. INTERNET ACCOUNT INFORMATION Your device’s WAN IP Address (if given): __________________ DNS Server IP Address (if given): Primary __________________, Secondary _________________ Virtual Path Identifier (VPI): ____________ Virtual Channel Identifier (VCI): ____________ 2 Prestige 650H/HW INTERNET ACCOUNT INFORMATION Multiplexing (VC-based or LLC-based): VC LLC Encapsulation: RFC 1483 ENET ENCAP Ethernet Encapsulation Gateway IP Address: ____________________ PPPoA User Name: ____________ PPPoE Service Name: ____________ Password: ____________ User Name: ____________ Password: ____________ 2 Hardware 2.1 Rear Panel Connections Figure 1 Prestige Hardware Connections 3 Prestige 650H/HW Table 1 Prestige Rear Panel Description LABEL DESCRIPTION 1. DSL Connect to a telephone jack using the included phone wire. 2. LAN 1..4 Connect to a computer/external hub using an Ethernet cable. 3. POWER Connect to a power source using the power adapter for your region (see your User’s Guide). After you’ve made the connections, connect the power cable to a power supply and push in the power button to turn on the Prestige. The PWR LED turns on. The SYS LED blinks while performing system testing and then turns steady on if the testing is successful. A LAN LED turns on if a LAN port is properly connected. CONSOLE Connect to a serial port (COM port) on your computer using the RS-232 end (the big end) of the console cable (optional part). Connect the other end to the Prestige CONSOLE port. RESET You only need to use this button if you’ve forgotten the Prestige’s password. It returns the Prestige to the factory defaults (password is 1234, LAN IP address 192.168.1.1 etc.; see your User’s Guide for details). 2.2 Inserting a PCMCIA Wireless LAN Card To add optional wireless LAN capabilities, you need a ZyAIR series wireless LAN PCMCIA card. Step 1. Locate the slot labeled Wireless LAN on the Prestige. Step 2. With its pin connector facing the slot and the LED side facing upwards, slide the ZyAIR wireless LAN card into the slot. Never force, bend or twist the wireless LAN card into the slot. Step 3. Restart the Prestige. The WLAN LED should turn on. 2.3 The Front Panel LEDs Figure 2 Prestige Front Panel 4 Prestige 650H/HW Refer to the following table for more detailed LED descriptions. Table 2 Front Panel LED Description LED PWR COLOR DESCRIPTION On The Prestige is receiving power. Off The Prestige is not receiving power. On The Prestige is functioning properly. Blinking The Prestige is rebooting. Off The system is not ready or has malfunctioned. Red On Power to the Prestige is too low. PPPoE Green On The connection to the PPPoE server is up. Off There is no connection to the PPPoE server. LAN 1-4 Green On The Prestige has a successful 10Mb Ethernet connection. Blinking The Prestige is sending/receiving data. Off The Prestige does not have 10Mb Ethernet connection. On The Prestige has a successful 100Mb Ethernet connection. Blinking The Prestige is sending/receiving data. Off The Prestige does not have 100Mb Ethernet connection. On Wireless link is ready. Off Wireless link is not ready or has failed. Blinking The Prestige is sending/receiving data through the WLAN. On The Prestige is linked successfully to a DSLAM. Blinking The Prestige is initializing the DSL line. Off The DSL link is down. Blinking The Prestige is sending/receiving data. Off The system is ready, but is not sending/receiving data. SYS Green STATUS Green Orange WLAN DSL ACT Green Green Green 5 Prestige 650H/HW 3 Setting Up Your Computer’s IP Address Skip this section if your computer is already set up to accept a dynamic IP address. This is the default for most new computers. The Prestige is already set up to assign your computer an IP address. Use this section to set up your computer to receive an IP address or assign it a static IP address in the 192.168.1.2 to 192.168.1.254 range with a subnet mask of 255.255.255.0. This is necessary to ensure that your computer can communicate with your Prestige. Your computer must have an Ethernet card and TCP/IP installed. TCP/IP should already be installed on computers using Windows NT/2000/XP, Macintosh OS 7 and later operating systems. 3.1 Windows 2000/NT/XP 1. In Windows XP, click start, Control Panel. In Windows 2000/NT, click Start, Settings, Control Panel. 2. In Windows XP, click Network Connections. In Windows 2000/NT, click Network and Dial-up Connections. 3. Right-click Local Area Connection and then click Properties. 4. Select Internet Protocol (TCP/IP) (under the General tab in Win XP) and click Properties. 5. The Internet Protocol TCP/IP Properties screen opens (the General tab in Windows XP). - To have your computer assigned a dynamic IP address, click Obtain an IP address automatically. If you know your DNS sever IP address(es), type them in the Preferred DNS server and/or Alternate DNS server fields. -To configure a static IP address, click Use the following IP Address and fill in the IP address (choose one from192.168.1.2 to 192.168.1.254), Subnet mask (255.255.255.0), and Default gateway (192.168.1.1) fields. Then enter your DNS server IP address(es) in the Preferred DNS server and/or Alternate DNS server fields. If you have more than two DNS servers, click Advanced, the DNS tab and then configure them using Add. 6 Prestige 650H/HW 6. Click Advanced. Remove any previously installed gateways in the IP Settings tab and click OK to go back to the Internet Protocol TCP/IP Properties screen. 7. Click OK to close the Internet Protocol (TCP/IP) Properties window. 8. Click OK to close the Local Area Connection Properties window. 3.2 Checking/Updating Your Computer’s IP Address 1. In the computer, click Start, (All) Programs, Accessories and then Command Prompt. 2. In the Command Prompt window, type "ipconfig" and then press ENTER to verify that your computer’s IP address is in the correct range (192.168.1.2 to 192.168.1.254) with subnet mask 255.255.255.0. This is necessary in order to communicate with the Prestige. Refer to your User’s Guide for detailed IP address configuration for other Windows and Macintosh computer operating systems. 3.3 Testing the Connection to the Prestige 1. Click Start, (All) Programs, Accessories and then Command Prompt. 2. In the Command Prompt window, type "ping” followed by a space and the IP address of the Prestige (192.168.1.1 is the default). 7 Prestige 650H/HW 3. Press ENTER and the following screen displays. C:\>ping 192.168.1.1 Pinging 192.168.1.1 with 32 bytes of data: Reply Reply Reply Reply from from from from 192.168.1.1: 192.168.1.1: 192.168.1.1: 192.168.1.1: bytes=32 bytes=32 bytes=32 bytes=32 time=10ms time<10ms time<10ms time<10ms TTL=254 TTL=254 TTL=254 TTL=254 Ping statistics for 192.168.1.1: Packets: Sent = 4, Received = 4, Lost = 0 (0% loss), Approximate round trip times in milli-seconds: Minimum = 0ms, Maximum = 10ms, Average = 2ms Your computer can now communicate with the Prestige using the LAN port. 4 Configuring Your Prestige This Compact Guide shows you how to use the web configurator only. See your User’s Guide for background information on all Prestige features and SMT (System Management Terminal) configuration. 4.1 Accessing Your Prestige Via Web Configurator Step 1. Launch your web browser. Enter “192.168.1.1” as the web site address. Web site address. Figure 3 Entering Prestige LAN IP Address in Internet Explorer Step 2. An Enter Network Password window displays. Enter the user name (“admin” is the default), password (“1234” is the default) and click OK. 8 Prestige 650H/HW Default user name. Figure 4 Web Configurator: Password Screen Step 3. You should now see the web configurator Site Map screen. Click Wizard Setup to begin a series of screens to configure your Prestige for the first time. Click a link under Advanced Setup to configure advanced Prestige features. Click a link under Maintenance to see Prestige performance statistics, upload firmware and back up, restore or upload a configuration file. Click Logout in the navigation panel when you have finished a Prestige management session. WIZARD Navigation panel LOGOUT Figure 5 Web Configurator: Site Map Screen 9 Prestige 650H/HW The Prestige automatically logs you out if it is left idle for five minutes; press ENTER to log back in again. 4.2 Common Screen Command Buttons The following table shows common command buttons found on many web configurator screens. Apply Click Apply to save your changes back to the Prestige. Reset/Cancel Click Reset or Cancel to begin configuring this screen afresh. 4.3 Internet Access Using the Wizard Use the Wizard Setup screens to configure your system for Internet access settings and fill in the fields with the information in the Internet Account Information table. Your ISP may have already configured some of the fields in the wizard screens for you. Step 1. In the Site Map screen click Wizard Setup to display the first wizard screen. From the Mode drop-down list box, select Routing (default) if your ISP allows multiple computers to share an Internet account. Otherwise select Bridge. Select the encapsulation type your ISP uses from the Encapsulation drop-down list box. Choices vary depending on what you select in the Mode field. Select the multiplexing method used by your ISP from the Multiplex drop-down list box. Enter the correct Virtual Path Identifier (VPI) and Virtual Channel Identifier (VCI) numbers supplied by your ISP in the VPI and VCI fields. These fields may already be configured. Click Next. Figure 6 Wizard Screen 1 Step 2. The second wizard screen varies depending on what mode and encapsulation type you use. All screens shown are with routing mode. Configure the fields and click Next to continue. 10 Prestige 650H/HW If your ISP provides the name of your PPPoE service provider, enter it in the Service Name field. Enter the user name and password exactly as your ISP assigned them. Select Obtain an IP Address Automatically if you have a dynamic IP address; otherwise select Static IP Address and type your ISP assigned IP address in the text box below. Select Connect on Demand when you don't want the connection up all the time and specify an idle time-out period (in seconds) in the Max. Idle Timeout field. Select Nailed-Up Connection when you want your connection up all the time. The Prestige will try to bring up the connection automatically if it is disconnected. Figure 7 Internet Connection with PPPoE From the Network Address Translation drop-down list box, select SUA Only, Full Feature or None. Refer to the Network Address Translation section for more information. Enter the IP address given by your ISP in the IP Address field. The IP Address field is not available for bridge mode. Refer to Figure 7 for description of the Network Address Translation field. Figure 8 Internet Connection with RFC 1483 11 Prestige 650H/HW In the ENET ENCAP Gateway field, enter the gateway IP address given by your ISP. Refer to Figure 7 for other field descriptions. Figure 9 Internet Connection with ENET ENCAP Refer to Figure 7 for field descriptions. The IP Address and Network Address Translation fields are not available for bridge mode. Figure 10 Internet Connection with PPPoA Step 3. Verify the settings in the screen shown next. To change the LAN information on the Prestige, click Change LAN Configurations. Otherwise click Save Settings to save the configuration and skip to step 5. 12 Prestige 650H/HW Figure 11 Wizard Screen 3 Step 4. If you want to change your Prestige LAN settings, click Change LAN Configuration to display the screen as shown next. 13 Prestige 650H/HW Enter the IP address of your Prestige in dotted decimal notation in the LAN IP Address field. For example, 192.168.1.1 (factory default). If you change the Prestige’s LAN IP address, you must use the new IP address if you want to access the web configurator again. Enter a subnet mask in dotted decimal notation in the LAN Subnet Mask field. Figure 12 Wizard: LAN Configuration From the DHCP Server drop-down list box, select On to allow your Prestige to assign IP addresses, an IP default gateway and DNS servers to computer systems that support the DHCP client. Select Off to disable DHCP server. When DHCP server is used, set the following items: Specify the first of the contiguous addresses in the IP address pool in the Client IP Pool Starting Address field. Specify the size or count of the IP address pool in the Size of Client IP Pool field. Enter the IP address(es) of the DNS server(s) in the Primary DNS Server and/or Secondary DNS Server fields. Step 5. The Prestige automatically tests the connection to the computer(s) connected to the LAN ports. To test the connection from the Prestige to the ISP, click Start Diagnose. Otherwise click Return to Main Menu to go back to the Site Map screen. Figure 13 Wizard Screen 4 14 Prestige 650H/HW 4.4 Test Your Internet Connection Launch your web browser and navigate to www.zyxel.com. Internet access is just the beginning. Refer to the User’s Guide for more detailed information on the complete range of Prestige features. If you cannot access the Internet, open the web configurator again to confirm that the Internet settings you configured in the Wizard Setup are correct. 5 Advanced Configuration This section shows how to configure some of the advanced features of the Prestige. 5.1 Wireless LAN Setup A wireless LAN (WLAN) provides a flexible data communications system that you can use to access various services (the Internet, email, printer services, etc.) on the wired network without additional expensive network cabling infrastructure. In effect, a wireless LAN environment provides you the freedom to stay connected to the wired network while moving in the coverage area. To configure wireless settings, click Advanced Setup in the navigation panel, Wireless and then click the Wireless link. Figure 14 Wireless LAN: Wireless 15 Prestige 650H/HW The following table describes the fields in this screen. Table 3 Wireless LAN: Wireless LABEL DESCRIPTION ESSID (Extended Service Set IDentity) The ESSID is a unique name to identify the Prestige in the wireless LAN. Wireless clients associating to an Access Point (the Prestige) must have the same ESSID. Enter a descriptive name (up to 32 printable 7-bit ASCII characters). Hide ESSID Select Yes to hide the ESSID so a wireless client cannot obtain the ESSID through passive scanning. Select No to make the ESSID visible so a wireless client can obtain the ESSID through passive scanning. Channel ID The range of radio frequencies used by IEEE 802.11b wireless devices is called a channel. Set the operating frequency/channel depending on your particular region. Select a channel from the drop-down list box. Adjacent APs with overlapping coverage areas should use different channels to reduce crosstalk. Crosstalk occurs when the radio signals from access points overlap and interfere with one another degrading performance. RTS/CTS Threshold Select this option to enable the RTS (Request To Send)/CTS (Clear To Send) threshold to minimize collisions. Enter a value between 0 and 2432. The default is 2432. Request To Send is the threshold (number of bytes) for enabling the RTS/CTS handshake. Data with its frame size larger than this value will perform the RTS/CTS handshake. Setting this attribute to be larger than the maximum MSDU (MAC Service Data Unit) size turns off the RTS/CTS handshake. Fragmentation Threshold Fragmentation Threshold is the maximum data fragment size that can be sent. WEP Encryption WEP (Wired Equivalent Privacy) encrypts data frames before transmitting them over the wireless network. Select Disable allows all wireless computers to communicate with the access points without any data encryption. Select 64-bit WEP or 128-bit WEP and then configure the keys in the fields provided to activate data encryption. Key 1 to Key 4 The WEP keys are used to encrypt data. Both the Prestige and the wireless clients must use the same WEP key for data transmission. If you chose 64-bit WEP, then enter any 5 characters (ASCII string) or 10 hexadecimal characters ("0-9", "A-F"). If you chose 128-bit WEP, then enter 13 characters (ASCII string) or 26 hexadecimal characters ("0-9", "A-F"). Select only one key to be activated at any one time. 16 Prestige 650H/HW The wireless clients and Prestige must use the same ESSID, channel ID and WEP encryption key (if WEP is enabled) for wireless communication. 5.2 Wireless LAN Security Setup For added security, set your Prestige to check the MAC address of the wireless client device against a list of allowed or denied MAC addresses. To set up the MAC address list for wireless LAN, click Advanced Setup in the navigation panel, Wireless and then click the MAC Filter link. Figure 15 Wireless LAN: MAC Address Filter The following table describes the fields in this screen. Table 4 Wireless LAN: MAC Address Filter FIELD Active DESCRIPTION Select Yes from the drop down list box to enable MAC address filtering. 17 Prestige 650H/HW Table 4 Wireless LAN: MAC Address Filter FIELD DESCRIPTION Define the filter action for the list of MAC addresses in the MAC Address table. Select Deny Association to block access to the router, MAC addresses not listed will be allowed to access the router Action Select Allow Association to permit access to the router, MAC addresses not listed will be denied access to the router. MAC Address Enter the list of MAC addresses in this table. 5.3 Network Address Translation Overview NAT (Network Address Translation - NAT, RFC 1631) is the translation of the IP address of a host in a packet. For example, the source address of an outgoing packet, used within one network is changed to a different IP address known within another network. If you have a single public IP address then select SUA Only in the NAT-Mode screen (see Figure 16). If you have multiple public IP addresses then you may use full feature mapping types (see the User’s Guide for more details). NAT supports five types of IP/port mapping. They are: 1. One-to-One: One-to-one mode maps one local IP address to one global IP address. Note that port numbers do not change for One-to-one NAT mapping type. 2. Many-to-One: Many-to-One mode maps multiple local IP addresses to one global IP address. 3. Many-to-Many Overload: Many-to-Many Overload mode maps multiple local IP addresses to shared global IP addresses. 4. Many-to-Many No Overload: Many-to-Many No Overload mode maps each local IP address to unique global IP addresses. 5. Server: This type allows you to specify inside servers of different services behind the NAT to be accessible to the outside world. 5.4 Configuring SUA Server An SUA server set is a list of inside (behind NAT on the LAN) servers, for example, web or FTP, that you can make visible to the outside world even though SUA makes your whole inside network appear as a single computer to the outside world. 18 Prestige 650H/HW Step 1. From the main screen click Advanced Setup and then NAT to open the NAT-Mode screen. Select SUA Only. Figure 16 NAT: Mode Step 2. Click Edit Details. Figure 17 SUA/NAT Server The following table describes the fields in this screen. 19 Prestige 650H/HW Table 5 SUA/NAT Server LABEL DESCRIPTION Start Port No. Type a port number in this field. To forward only one port, type the port number again in the End Port field. To forward a series of ports, type the start port number here and the end port number in the End Port field. End Port No. Type a port number in this field. To forward only one port, type the port number in the Start Port field above and then type it again in this field. To forward a series of ports, type the last port number in a series that begins with the port number in the Start Port field above. IP Address Enter the inside IP address of the server here. 5.5 UPnP Overview Universal Plug and Play (UPnP) is a distributed, open networking standard that uses TCP/IP for simple peer-to-peer network connectivity between devices. A UPnP device can dynamically join a network, obtain an IP address, convey its capabilities and learn about other devices on the network. In turn, a device can leave a network smoothly and automatically when it is no longer in use. All UPnP-enabled devices may communicate freely with each other without additional configuration. Disable UPnP if this is not your intention. Windows ME and Windows XP support UPnP. See the Microsoft website for information about other Microsoft operating systems. Make sure you apply Microsoft’s UPnP security patch before enabling the UPnP feature. Refer to the Microsoft website. 5.6 Configuring UPnP Click Advanced Setup and then UPnP to open the UPnP screen. Figure 18 UPnP The following table describes the fields in this screen. 20 Prestige 650H/HW Table 6 UPnP FIELD DESCRIPTION Enable the Universal Plug and Play (UPnP) Service Select this checkbox to activate UPnP. Be aware that anyone could use a UPnP application to open the web configurator's login screen without entering the Prestige's IP address (although you must still enter the password to access the web configurator). Allow users to make configuration changes through UPnP Select this check box to allow UPnP-enabled applications to automatically configure the Prestige so that they can communicate through the Prestige, for example by using NAT Traversal, UPnP applications automatically reserve a NAT forwarding port in order to communicate with another UPnP enabled device; this eliminates the need to manually configure port forwarding for the UPnP enabled application. 6 Troubleshooting Table 7 Troubleshooting PROBLEM CORRECTIVE ACTION None of the LEDs turn on when you turn on the Prestige. Make sure that you have the correct power adapter connected to the Prestige and plugged in to an appropriate power source. Check all cable connections. Cannot access the Prestige from the LAN. Check the cable connection between the Prestige and your computer or hub. Refer to the Rear Panel Connections section for details. If the LEDs still do not turn on, you may have a hardware problem. In this case, you should contact your local vendor. Ping the Prestige from a LAN computer. Make sure your computer Ethernet adapter is installed and functioning properly. Cannot ping any computer on the LAN. If the LAN LEDs are all off, check the cable connections between the Prestige and your LAN computers. Verify that the IP address, subnet mask of the Prestige and the LAN computers are in the same IP address range. Cannot ping any computer on the WLAN Make sure the wireless card is properly inserted in the Prestige and the WLAN LED is on. Make sure the wireless card on the wireless client is working properly. Check that both the Prestige and wireless client(s) are using the same ESSID, channel and WEP keys (if WEP encryption is activated). 21 Prestige 650H/HW Table 7 Troubleshooting Cannot get a WAN IP address from the ISP. The WAN IP is provided after the ISP verifies the MAC address, host name or user ID. Find out the verification method used by your ISP and configure the corresponding fields. If the ISP checks the user ID, check your service type, user name, and password in the WAN screen. Cannot access the Internet. Verify the Internet connection settings in the WAN screen. Make sure you entered the correct user name and password. For wireless clients, check that both the Prestige and wireless client(s) are using the same ESSID, channel and WEP keys (if WEP encryption is activated). 22 ADSL Internet Access Device Prestige 650 Compact Guide E n g l i s h Ve r s i o n Corporate Headquarters ZyXEL Communications Co. Tel: +886-3-578-3942 Fax: +886-3-578-2439 Email: [email protected] http://www.zyxel.com http://www.zyxel.com.tw North America ZyXEL Communications Inc. Tel: +1-714-632-0882 Fax: +1-714-632-0858 Email: [email protected] http://www.zyxel.com Germany ZyXEL Deutschland GmbH. Tel: +49 2405 6909 0 Fax: +49 2405 6909 99 Email: [email protected] http://www.zyxel.de Norway ZyXEL Communications A/S Tel: +47 22 80 61 80 Fax: +47 22 80 61 81 Email: [email protected] http://www.zyxel.no Sweden ZyXEL Communications A/S Tel: +46 31 744 77 00 Fax: +46 31 744 77 01 Email: [email protected] http://www.zyxel.se Finland ZyXEL Communications Oy Tel: +358-9-4780 8400 Fax: +358-9-4780 8448 Email: [email protected] Support Model P650H Series P650HW Series Denmark ZyXEL Communications A/S Tel: +45 39 55 07 00 Fax: +45 39 55 07 07 Email: [email protected] http://www.zyxel.dk 65-020-650024