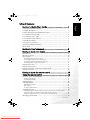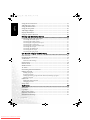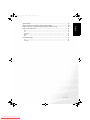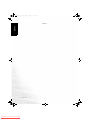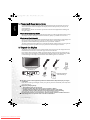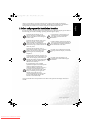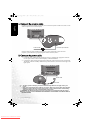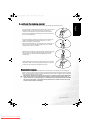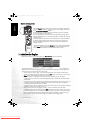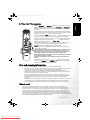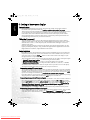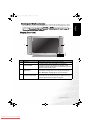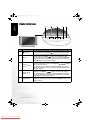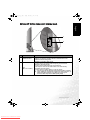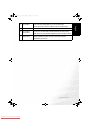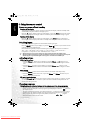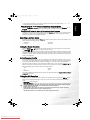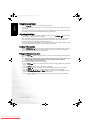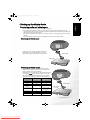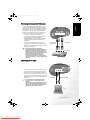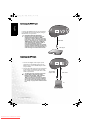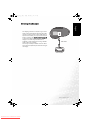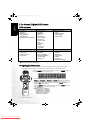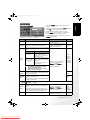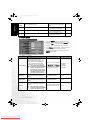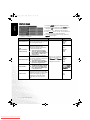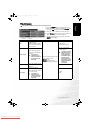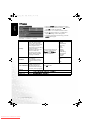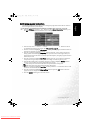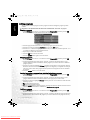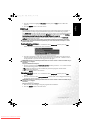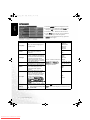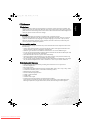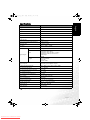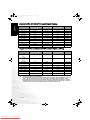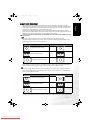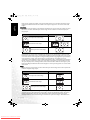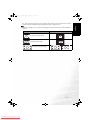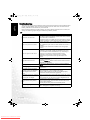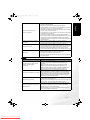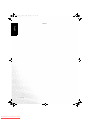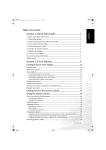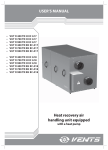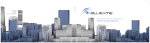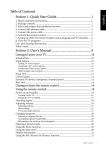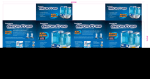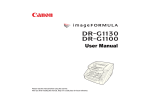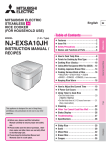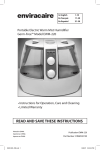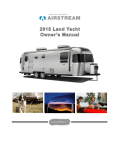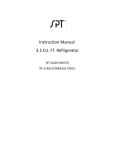Download BenQ DV3251 User`s manual
Transcript
DV3251-En.book Page i Monday, December 12, 2005 4:07 PM Table of Contents English Section 1: Quick Start Guide........................................ 1 1. Please read these instructions......................................................................... 2 2. Unpack the display ......................................................................................... 2 3. Select and prepare the installation location .................................................. 3 4. Connect the antenna cable ............................................................................. 4 5. Connect the power cable ................................................................................ 4 6. Activate the remote control............................................................................ 5 7. Initialise the display ........................................................................................ 6 8. View the TV programs ................................................................................... 7 Care and cleaning information .......................................................................... 7 What’s next? ........................................................................................................ 7 Section 2: User’s Manual .............................................. 9 Getting to know your display.................................................10 Introduction........................................................................................................ 10 What do I connect?............................................................................................. 10 Input options ...................................................................................................... 10 Connecting analog TV source inputs.................................................................................10 Connecting Composite (AV) source inputs ......................................................................10 Connecting Component Video source inputs ...................................................................10 Connecting other Graphic source inputs...........................................................................11 Display (front view)............................................................................................ 11 Display control panel.......................................................................................... 12 External AV devices (temporary) terminal panel ............................................. 13 Display (rear view).............................................................................................. 14 Getting to know the remote control ......................................16 Using the remote control .......................................................18 Power on, power off and standby ...................................................................... 18 Turning on the display........................................................................................................18 Turning off the display........................................................................................................18 Switching inputs ................................................................................................. 18 Adjusting volume................................................................................................ 18 Adjusting the volume ..........................................................................................................18 Mute setting .........................................................................................................................18 TV sound mode selection ...................................................................................................18 Changing programs ............................................................................................ 18 Using the program selection buttons on the remote control to change programs .........18 Using the program 5/6 buttons to sequentially change programs....................................19 Using the recall button to return to the previous viewed program..................................19 Selecting a picture mode .................................................................................... 19 Table of Contents Downloaded From TV-Manual.com Manuals i DV3251-En.book Page ii Monday, December 12, 2005 4:07 PM English Using the freeze function ................................................................................... 19 Adjusting aspect ratio ......................................................................................... 19 Using the PIP function ....................................................................................... 19 Using the sleep timer .......................................................................................... 20 Adjusting backlight ............................................................................................. 20 Display information............................................................................................ 20 Using the Teletext function................................................................................ 20 Setting-up the display device ................................................. 21 Connecting audio and video inputs................................................................... 21 Connecting the SCART inputs........................................................................................... 21 Connecting the SCART outputs ........................................................................................ 21 Connecting the Composite Video input ........................................................................... 22 Connecting the S-Video input .......................................................................................... 22 Connecting the Component Video input ......................................................................... 23 Connecting the PC input ................................................................................................... 23 Connecting the HDMI input ............................................................................................. 24 Connecting the DVI input ................................................................................................. 24 Connecting the audio output ............................................................................................. 25 On-Screen Display (OSD) menu........................................... 26 OSD structure ..................................................................................................... 26 Navigating the OSD menu ................................................................................. 26 Audio menu ........................................................................................................ 27 Advanced Audio Settings.................................................................................................... 27 Picture menu....................................................................................................... 28 Feature menu ...................................................................................................... 30 Window menu .................................................................................................... 31 TV menu ............................................................................................................. 32 Performing manual installation ......................................................................... 33 Editing programs ................................................................................................ 34 Naming a program.............................................................................................................. 34 Swapping programs ............................................................................................................ 34 Locking (preventing a program from selection)/unlocking a program .......................... 34 Deleting a program ............................................................................................................. 34 Child lock ............................................................................................................ 35 Enabling/disabling child lock ............................................................................................. 35 Changing password............................................................................................................. 35 Setup menu ......................................................................................................... 36 Reference................................................................................. 37 Disclaimer ........................................................................................................... 37 Copyright ............................................................................................................ 37 Battery safety notice............................................................................................ 37 Functions and features ....................................................................................... 37 Dimensional drawings........................................................................................ 38 ii Downloaded From TV-Manual.com Manuals Table of Contents DV3251-En.book Page iii Monday, December 12, 2005 4:07 PM English Specifications ...................................................................................................... 39 Supported PC (D-Sub/DVI) Input Signal Timing ........................................... 40 Supported Video (Component/DVI) Input Signal Timing ............................. 40 Aspect ratio behaviour ....................................................................................... 41 16:9 .......................................................................................................................................41 4:3 .........................................................................................................................................41 Letterbox ..............................................................................................................................42 Wide .....................................................................................................................................42 Real.......................................................................................................................................43 Troubleshooting ................................................................................................. 44 TV.........................................................................................................................................44 Antenna................................................................................................................................45 Table of Contents Downloaded From TV-Manual.com Manuals iii DV3251-En.book Page iv Monday, December 12, 2005 4:07 PM <Memo> English iv Downloaded From TV-Manual.com Manuals Table of Contents DV3251-En-QuickStartGuide.fm Page 1 Tuesday, December 13, 2005 2:03 PM English V32S/DV3251/DV3253 LCD Display Section 1: Quick Start Guide Welcome Downloaded From TV-Manual.com Manuals DV3251-En-QuickStartGuide.fm Page 2 Tuesday, December 13, 2005 2:03 PM 1. Please read these instructions English Congratulations on purchasing your BenQ V32S/DV3251/DV3253 LCD Display. You have a state-of-the-art flat widescreen digital LCD display which should provide you with years of viewing pleasure. Please take a few minutes to read these quick start instructions through before installing and using the display. What’s in the Quick Start Guide? Section 1 contains the Quick Start Guide which provides you with enough information to setup the display and start viewing TV station broadcasts as quickly as possible. This is section 1. What’s in the User’s Manual? Section 2 contains the User's Manual which details the features and functions of the display and the remote control, describes how to connect to other devices, and provides product specifications and troubleshooting information for your further assistance. The User’s Manual also describes how to customise the display settings so that you can gain the best viewing experience possible to suit your preferences and viewing environment. 2. Unpack the display The display carton disconnects from its base and lifts off over the top of the display. Follow the instructions on the carton to remove the upper carton from the base. If you haven’t done so already, carefully unpack the display and accessories (located in the top foam packers) from the delivery carton by lifting the display from the base whilst being careful to avoid damage to the display, and check that all the following items are included: V32S/DV3251/DV3253 LCD display (x1) Remote control (x1) Power cable (x1) AAA batteries (x2) Antenna cable (x1) Service information (x1) Quick Start Guide and User's Manual (x1) The type of power cable supplied may differ from that illustrated, dependant upon your region of purchase. If any item is missing or damaged, contact your place of purchase immediately and notify them of the discrepancy. Dispose of packaging wisely: • • • • The cardboard carton can be recycled. Do not leave plastic bags within reach of young children or babies. Consider storing the packaging (if possible) for future transport of the display. Check that you haven’t left an accessory inside the packaging, before discarding. Please keep the product documentation in a safe place for later reference. For the primary safety of yourself and others, this LCD display should be handled with care to avoid damage to it or to persons which come into contact with it. 2 Downloaded From TV-Manual.com Manuals Section 1: Quick Start Guide DV3251-En-QuickStartGuide.fm Page 3 Tuesday, December 13, 2005 2:03 PM English All LCD screens have a very thin protective layer of glass which is liable to marking or scratching, and cracking if struck or pressured. The liquid crystal substrate is also liable to damage under excessive force or extreme temperatures. Please handle with care. 3. Select and prepare the installation location In order to prevent potential dangers and prolong the service life of the display, please observe the following points when installing, operating and cleaning the display. Do NOT place the display on an uneven, sloping or unstable surface where it may fall and cause damage to itself or others. If recessed into a wall opening, you must leave at least 50–100mm free space both top and bottom for ventilation. Do NOT place the display near water, like a spa or pool, or in a position which will allow the splashing or spraying of water onto the display, like in front of an open window where rain water may enter. If wall mounting, allow at least 30mm space on top for attaching the display to the wall bracket. It slides in and down onto the bracket from above. Do NOT place the display near or above sources of heat, such as radiators, heaters, fuel stoves and other heatgenerating items (including audio amplifiers). Do NOT cover or block the vents and openings whilst the display is switched on. Do NOT place the display in direct sun or where direct sun or spot lighting will shine onto the display, as the heat may damage the display and the bright light will make viewing the display more difficult than necessary. Do NOT place the display in an enclosed place without allowing for ventilation. If wall mounting, have a suitable qualified and experienced tradesperson mount it safely. Ensure that the mounting bracket (optional accessory) is securely screw fixed to the wall structure, and not just the wall render, lining or cladding. Do not glue the bracket to the wall. Use only a recommended BenQ TV wall bracket for this model display. Ensure the bracket is level horizontally. Once all considerations and precautions have been made, position the display where most suitable. Section 1: Quick Start Guide Downloaded From TV-Manual.com Manuals 3 DV3251-En-QuickStartGuide.fm Page 4 Tuesday, December 13, 2005 2:03 PM 4. Connect the antenna cable English Connect a TV antenna cable fly-lead from your TV antenna system or Cable TV (CATV) to the antenna input on the rear of the display. Antenna cable To antenna input terminal Check to make sure that all cable connections are correct and firmly in place. For best reception, you should have a properly aligned outdoor antenna system. 5. Connect the power cable 1. Locate the power cable from the packaging, unwrap it, and plug the appropriate end into the AC input socket on the rear of the display (as illustrated below). 2. Connect the other end into an appropriate wall power outlet, and switch it on (if switched). The display will enter standby mode and the power indicator (on the front lower right) will light up red. Power outlet Power Cable • The type of power cable plug and socket illustrated may differ from the type used in your region. • Only use an appropriate power cable for your region. Never use a power cable which appears damaged or frayed. Never change the plug type on a power cable. Be aware of total loading when using extension cords or multiple outlet power boards. WARNING: This BenQ LCD display has been engineered and manufactured with the highest priority on safety, however IMPROPER USE CAN RESULT IN POTENTIAL ELECTRICAL SHOCK OR FIRE HAZARD. 4 Downloaded From TV-Manual.com Manuals Section 1: Quick Start Guide DV3251-En-QuickStartGuide.fm Page 5 Tuesday, December 13, 2005 2:03 PM 6. Activate the remote control English Locate the remote control and batteries from the packaging, and unwrap them. Turn the remote control end up to reveal its base, and open the lid of the battery compartment by using a small coin or similarly curved object to rotate the slot 90° anticlockwise. The lid is spring loaded and will popup and come loose from the remote control body. Insert the batteries (supplied) ensuring that the positive and negative marked battery terminals match the (+) and (-) marks in the battery compartment. Note that these batteries are provided for your convenience so that you can operate the display straight away. You should replace them as soon as possible. Refit the lid of the battery compartment by inserting the hinge into the recess at one edge and levering the lid down into position with the thumb of the hand holding the remote control body. Whilst holding the lid in place in this manner, use your other hand and a small coin or similarly shaped object to rotate the locking slot 90° clockwise locking the lid in place. Remote control usage tips Point and aim the top front of the Remote Control directly at the display when pressing the buttons. Do not cover the sensor window on the front of the display (beside the power indicator lamp), or place objects in front of it which will block the direct line-of-sight between the Remote Control and the display sensor window. • Do not let the remote control become wet, or place it in humid environments (like bathrooms.) • If the remote control sensor window on the display is in direct sunlight or strong light, the remote control may not operate properly. In this situation, change the light source or readjust the angle of your display, or operate the remote control from a location closer to the remote control sensor window on the display. Section 1: Quick Start Guide Downloaded From TV-Manual.com Manuals 5 DV3251-En-QuickStartGuide.fm Page 6 Tuesday, December 13, 2005 2:03 PM Test the remote control English Press the Power button on the remote control. The display should turn on, and the power indicator change to green. If so, progress to the next step (7. Initialise the display) below. If the display does not turn on, first check that the power is available (the power indicator will be lit red). If so, try pressing the power button on the right of the top edge of the display. If the display turns on by this method, the problem lies with the remote control. Secondly, check that the remote control batteries are properly installed. If need be, replace the batteries with new ones or known good ones. See the troubleshooting section at the rear of the User’s Manual for further assistance. To turn off the display, press the Power button on the top of the display, or the Power button on the remote control again, and the display will return to standby mode (the power indicator will turn red.) 7. Initialise the display When first turned on (and until tuned), the "First Turn On" menu will display: The display uses the selections you make in this menu to determine which menu language to display and which TV station programs to search for and tune appropriate to the region you selected. This process need only ever be done once. 1. You can use the left,right, up and down buttons on the remote control or the display to navigate through the menu, and use the OK button on the remote control or the Input button on the display to make each selection. 2. When you select a ‘Language’, the ‘Country’ and TV ‘Standard’ items will change automatically to suit. You can select from English, Français, Nederlands, Deutsch, Italiano and Español. • Once you’ve selected a ‘Language’, if your country is not displayed in the ‘Country’ item, you can select one from UK, France, Netherlands, Germany, Italy, Spain, Austria, Belgium, Luxemburg, Switzerland, Portugal, or Others. • If ‘Others’ is selected as the ‘Country’, you will also need to select the TV broadcast standard suitable for your region from BG, DK, I or L. 3. After you’ve chosen your ‘Language’, ‘Country’ and TV ‘Standard’, select the ‘Auto Installation’ menu item and then press the OK button on the remote control. After a short pause, the display will start searching for available programs and tune, sort and store them for you. This may take several minutes, depending on the available TV programs in your local reception area. Please allow the display to complete this tuning process. 6 Downloaded From TV-Manual.com Manuals Section 1: Quick Start Guide DV3251-En-QuickStartGuide.fm Page 7 Tuesday, December 13, 2005 2:03 PM 8. View the TV programs English Press the Program or Program buttons on the remote control (as highlighted in the illustration) or press the Program or Program buttons on the top of the display to view the TV programs available in your area. You can also select a program directly by selecting the station number using the numeric buttons on the remote control, For example, to select program 8, press the program selection button. To select a double-digit program, press the Program entry button on the remote control, and then enter the program number using the program selection buttons. For example, to select program 28, press the Program entry button, and then the , program selection buttons on the remote control. The remote control features a program return button so that you can quickly return to the previous viewed program, by pressing the Recall button (also highlighted in the illustration). Please refer to the User’s Manual for further information about the display and its operation. The LCD display is a high resolution display device. To achieve the best possible display results, it is recommended that you connect it to a digital video source and set the source output resolution to match the LCD display resolution then select an appropriate aspect ratio. When viewing traditional (analog) TV source, it is recommended that you set the aspect ratio to 4:3 or Wide. See the User’s Manual for more information about aspect ratios and settings. To alter the volume, press the + or - button on the remote control or the Volume upor Volume downbutton on the display. The volume indicator will display on-screen. Care and cleaning information • • • • • Always turn off the display by pressing the power button before cleaning. Do NOT use cream, liquid, aerosol or spray cleaners. Use only a slightly damp well wrungout (drip-free) and lint-free, clean soft cloth and lightly wipe the display. If necessary, use a pH-neutral liquid dish-washing detergent diluted with water on a separate clean lint-free cloth to remove oil or grease marks. Wipe over again with a clean dry lint-free cloth to remove any smear marks. Under close examination and in certain circumstances, you may notice that a few nonactive pixels appear on the screen as a fixed point of colour. Please note that this does not affect the performance of your product as it is usually not visible at normal viewing distances. If the display is not going to be used for an extended period of time (like when you’re going away for holidays), it should be switched off and unplugged from the wall outlet. You should also consider removing the batteries from the remote control (as they may leak). What’s next? You have reached the end of Section 1: Quick Start Guide. By now, you should have a reasonable understanding of your new LCD display and its controls, know how to unpack, install, connect, turn on, tune, change the programs, and how to care for and maintain it. Should you wish to maximise your viewing experience pleasure, Section 2 of this booklet contains the User's Manual which describes how to customise the display settings to suit your preferences and viewing environment. It details the features and functions of the display and the remote control, describes how to connect other devices, and provides product specifications and troubleshooting information for your further assistance. Section 1: Quick Start Guide Downloaded From TV-Manual.com Manuals 7 DV3251-En-QuickStartGuide.fm Page 8 Tuesday, December 13, 2005 2:03 PM <Memo> English 8 Downloaded From TV-Manual.com Manuals Section 1: Quick Start Guide DV3251-En.book Page 9 Monday, December 12, 2005 4:07 PM English V32S/DV3251/DV3253 LCD Display Section 2: User’s Manual Welcome Downloaded From TV-Manual.com Manuals DV3251-En.book Page 10 Monday, December 12, 2005 4:07 PM Getting to know your display English Introduction This booklet is divided into two sections: the Quick Start Guide; and the User’s Manual. For details of the Quick Start Guide, see "1. Please read these instructions" on page 2. This is section 2, the User's Manual which describes how to customise the display settings so that you can gain the best viewing experience possible to suit your preferences and viewing environment. This section details the features and functions of the display and the remote control, describes how to connect to other devices, and provides product specifications and troubleshooting information for your further assistance. What do I connect? This LCD display is a state-of-the-art flat widescreen digital display device. It has a built-in analog TV tuner which can be used to view standard definition analog television (TV or ATV), cable television (CATV), or radio frequency (RF) modulated video through its coaxial TV Antenna input socket. However, the high quality of a widescreen LCD display isn’t realized through analog TV. The highest possible quality display is only possible from high definition digital video sources like High Definition TV (HDTV), High Definition DVD (HVD). Input options This display supports the simultaneous connection of several different types of TV, Video and Graphic sources, and permits you to select whichever one of the available sources you wish to view at any time. You use the Input button on the remote control or the display to cycle through and select an input source. There are multiple sockets on the rear and side of the display for TV, Video, and Graphic inputs. • Analog TV source input includes: 1 x Coaxial analog TV Antenna (BNL) • Video source inputs include: 2 x S-Video, 2 x Composite Video, and 2 x SCART. • Graphic source inputs include: 2 x Component Video (Y/Pb/Pr) or (Y/Cb/Cr), 1 x HDMI/ DVI, and 1 x PC D-Sub. You should connect whichever TV, Video or Graphic sources you wish to view on the display. You need not connect more than one if that one is all you wish to view. Connecting analog TV source inputs The TV Antenna input is the only input which can make use of the built-in TV tuner and enable this display to be referred to as a TV. You can connect an external VHF or UHF TV antenna (if available) to the TV Antenna input using an appropriate TV coaxial cable, and select the 'ATV' input to view analog TV broadcasts. See "4. Connect the antenna cable" on page 4. If you have cable TV, you can connect your cable TV decoder box to the TV Antenna input using an appropriate TV coaxial cable, and select the 'ATV' input to view cable TV. Connecting Composite (AV) source inputs You can connect an external analog video device (if available—VCR, VCD or DVD) to either of the Composite Video (AV or SCART) or S-Video inputs, and select 'AV1', 'AV2' (for SCART input), 'AV3', 'AV4' (for AV input), 'AV3-S', 'AV4-S' (for S-Video input) or 'AV2-S' (for S-Video via SCART input) as the input source respectively to view analog video. See "Connecting the Composite Video input" on page 22, "Connecting the SCART inputs" on page 21 or "Connecting the S-Video input" on page 22. If the video source device supports it, you could alternatively connect it using the Component inputs for the best possible resolution picture. Connecting Component Video source inputs You can connect Component Video inputs such as an external digital TV (DTV) tuner to either of the Component Video inputs, and select the 'Component 1' or 'Component 2' input respectively to view DTV broadcasts. See "Connecting the Component Video input" on page 23. 10 Downloaded From TV-Manual.com Manuals Getting to know your display DV3251-En.book Page 11 Monday, December 12, 2005 4:07 PM Connecting other Graphic source inputs Display (front view) 1 1 2 3 4 No. 1 Name Description Speakers High-fidelity speakers for generating sounds. 2 Power indicator • Lights up green when the display is powered on. • Lights up red when the display is in standby mode. • Flashes red when the display is connected to a PC and the PC enters standby mode. 3 Light sensor If activated, this sensor detects ambient lighting condition and adjusts the brightness of the display automatically. See "Backlight" on page 36 for more information. 4 Remote control sensor Receives command signals from the remote control. Do not obstruct the sensor by placing any objects in front of it, which will hinder the reception of signals. Getting to know your display Downloaded From TV-Manual.com Manuals 11 English You can connect a PC video card graphic source (if available) like an RGB output or a digital DVI output. If your device supports HDMI output, you can also use the HDMI input on the LCD display for connection. Select the 'PC', 'DVI' or 'HDMI' input respectively to view the display. See "Connecting the PC input" on page 23, "Connecting the DVI input" on page 24 and "Connecting the HDMI input" on page 24. DV3251-En.book Page 12 Monday, December 12, 2005 4:07 PM Display control panel English No. 1 2 3 4 5 12 Downloaded From TV-Manual.com Manuals Name (Power) 3 4 5 2 1 Description Toggles the display between standby mode and on. (Performs the same action as the Power button on the remote control.) INPUT • Cycles through possible input signal sources. (Performs the same action as the Input button on the remote control.) • In the OSD (On-Screen Display) menu, selects the highlighted menu item to enter a submenu. (Performs the same action as the OK button on the remote control.) Program buttons • Sequentially selects the previous or next tuned TV program. (Performs the same action as the Program / buttons on the remote control.) • In the OSD menu, moves the selection highlight up or down. (Performs the same action as the arrow up/down buttons on the remote control.) Volume buttons / / MENU button Getting to know your display • Adjusts the volume level of the speakers. (Performs the same action as the Volume +/- buttons on the remote control.) • In the OSD menu, moves the selection highlight left or right or changes settings. (Performs the same action as the arrow left/ right buttons on the remote control.) Displays the OSD menu if not visible, or exits the current menu if displayed. (Performs the same action as the Menu button on the remote control.) DV3251-En.book Page 13 Monday, December 12, 2005 4:07 PM External AV devices (temporary) terminal panel English 1 2 No. 1 2 Name Headset socket AV4 (RCA or S-Video) Description This socket is an audio output for connecting an external headset. The display speakers will be muted whenever the headset socket is being used. • VIDEO (Composite video input): Connect to the composite video output of your AV device. • AUDIO (L/R audio inputs): Connect to the audio output of your AV device. (This input is common for either Video or S-Video audio.) • S-VIDEO (S-Video input): Connect to the S-Video output of your AV device. Connect your external AV device using either the Video or S-Video inputs. If both are connected to a video source at the same time, SVideo input takes preference over Video input. If you get to choose, S-Video will provide a better quality image. Getting to know your display Downloaded From TV-Manual.com Manuals 13 DV3251-En.book Page 14 Monday, December 12, 2005 4:07 PM Display (rear view) English 1 No. Name 2 3 4 5 6 7 8 9 11 10 12 13 Description 1 AC INLET Connect to the AC power cable 2 HDMI Connect to a DVI digital video or HDMI digital audio/video output of your digital source device 3 PC AUDIO Connect to the audio output of either the PC or DVI digital video output as appropriate for your source device. 4 PC D-SUB Connect to a PC's RGB video (D-Sub) output. See "Supported PC (D-Sub/DVI) Input Signal Timing" on page 40 for compatible timing modes. 5 COMPONENT 2 Y Cr/Pr Cb/Pb Connect each to the component video (Y Cb/Pb Cr/Pr) outputs of appropriate video source devices 6 COMPONENT 1 Y Cr/Pr Cb/Pb Connect each to the component video (Y Cb/Pb Cr/Pr) outputs of appropriate video source devices 7 COMPONENT 1 AUDIO Connect each to the component audio outputs of appropriate video source devices to match that of each component video input 8 COMPONENT 2 AUDIO Connect each to the component audio outputs of appropriate video source devices to match that of each component video input 9 14 Downloaded From TV-Manual.com Manuals AV3 VIDEO AV3 S-VIDEO Getting to know your display Connect to either the Composite Video or S-Video output as appropriate for your AV source device Connect your external AV device using either the Video or S-Video inputs. If both are connected to an AV source at the same time, SVideo input takes preference over Video input. S-Video will provide a better quality image. DV3251-En.book Page 15 Monday, December 12, 2005 4:07 PM AV3 AUDIO 11 ANTENNA Connect to your antenna TV/CATV cable system 12 AV1 SCART AV2 SCART Connect each to the SCART output of up to 2 separate AV source devices. AV1 is full SCART compliant and also accepts gaming RGB. AV2 is AV input SCART compliant and also accepts S-Video. AUDIO OUT Connect to the audio input of an audio device. This output is always available, however, its level is fixed and cannot be controlled by the Volume. 13 Getting to know your display Downloaded From TV-Manual.com Manuals 15 English 10 Connect to the audio output of either the Composite Video or SVideo output as appropriate for your AV source device. (These inputs are common for either Video or S-Video audio.) DV3251-En.book Page 16 Monday, December 12, 2005 4:07 PM Getting to know the remote control English 1. Power Press this button to power the display on and off. See "Power on, power off and standby" on page 18. 2. Input Press this button to select a different input source. See "Switching inputs" on page 18. 3. Backlight Press this button to select your desired screen backlight level. See "Adjusting backlight" on page 20. 4. Information Press this button to display the screen image source information. See "Display information" on page 20. 5. Sleep • Press this button to set the automatic shut-off timer. See "Using the sleep timer" on page 20. • When Teletext is displayed on the screen, press this button to select the corresponding colour Teletext page. See "Using the Teletext function" on page 20. 6. TV sound • Press this button to toggle between stereo, mono and bilingual sound reception. During bilingual broadcasts, Sound 1 /Sound 2, or sound 1 /sound 2 / Sound 3 (depending on the received broadcasting signal) can be selected. See "TV sound mode selection" on page 18. • When Teletext is displayed on the screen, press this button to select the corresponding colour Teletext page. See "Using the Teletext function" on page 20. 7. Preset • Press this button to select from among 4 preset picture modes. See "Selecting a picture mode" on page 19. • When Teletext is displayed on the screen, press this button to select the corresponding colour Teletext page. See "Using the Teletext function" on page 20. 8. Audio • Press this button to select the AV source audio mode. (This is for all audio except TV Sound modes.) • When Teletext is displayed on the screen, press this button to select the corresponding colour Teletext page. See "Using the Teletext function" on page 20. 9. Mode Press this button to cycle the Teletext display mode between Teletext only or with Teletext superimposed on the display. See "Using the Teletext function" on page 20. 10. Index Press this button to go to the Teletext index page. See "Using the Teletext function" on page 20. 11. Reveal Press this button to display any concealed Teletext information. See "Using the Teletext function" on page 20. 16 Downloaded From TV-Manual.com Manuals Getting to know the remote control DV3251-En.book Page 17 Monday, December 12, 2005 4:07 PM English 12. Subpage Press this button to enter the subpage of a Teletext menu. See "Using the Teletext function" on page 20. 13. Teletext Press this button to turn the Teletext decoder on or off. Page store won’t start until the Teletext decoder is activated. See "Using the Teletext function" on page 20. 14. PIP Press this button to simultaneously view signals from two different sources on the screen. See "Using the PIP function" on page 19. 15. / / / and OK • : Press the or buttons to select settings. • : Press the or buttons to adjust OSD menu settings. • Press OK to execute selections, or to enter a submenu you have selected. See "Navigating the OSD menu" on page 26. 16. / Freeze Press this button to freeze the image on the screen. Press the button again to resume viewing in real time. See "Using the freeze function" on page 19. 17. / Aspect Press this button to adjust the screen image aspect ratio. See "Adjusting aspect ratio" on page 19. 18. / Program • Press these buttons to sequentially change programs. See "Changing programs" on page 18. • When Teletext is displayed on the screen, press these buttons to go to the previous or next page. See "Using the Teletext function" on page 20. 19. +/- Volume Press these buttons to raise or lower the volume level. See "Adjusting volume" on page 18. 20. MENU Press this button to display the OSD (On-Screen Display) menu for commands and settings. Press again to close. See "Navigating the OSD menu" on page 26. 21. Mute Press this button to mute the sound output. Press it again to restore the sound output. See "Mute setting" on page 18. 22. Program selection Press these buttons to select the program you wish to view. See "Using the program selection buttons on the remote control to change programs" on page 18. 23. Recall Press this button to toggle between the current and the previous program you were viewing. See "Using the recall button to return to the previous viewed program" on page 19. Getting to know the remote control Downloaded From TV-Manual.com Manuals 17 DV3251-En.book Page 18 Monday, December 12, 2005 4:07 PM Using the remote control English Power on, power off and standby Turning on the display After plugging the display's power cord into a wall outlet, the display will enter standby mode automatically. The power indicator will light up red. Press the (Power) button on the top of the display, or press the Power button on the remote control as highlighted. The display will turn on and the power indicator will change to green. Turning off the display Press the (Power) button on the top of the display, or the Power button on the remote control again, and the display will return to standby mode. The power indicator will turn red. Switching inputs Turn on all connected equipment or devices before selecting an input. Press the INPUT button on your display, or press the Input button on your remote control to display the current selected input. Press the button repeatedly until your desired input is displayed. The sequence is as follows: ATV AV1 AV1-RGB AV2 (or AV2-S) AV3 (or AV3-S) AV4 (or AV4-S) Component 1 Component 2 PC HDMI (or DVI) ATV... • AV2-S will appear only when S-Video (Y/C) signal is detected from the SCART inputs. • AV3-S and AV4-S will appear only when the S-Video input signal is connected to these inputs. • DVI will appear only when DVI digital video signal is connected to the HDMI input. Adjusting volume Adjusting the volume 1. Press the Volume button on your display or press the Volume + button on your remote control to increase volume. The volume indicator will increase in length as volume rises. 2. Press the Volume button on your display, or press the Volume - button on your remote control to decrease volume. The volume indicator will decrease in length as volume falls. Mute setting 1. Press the Mute button on the remote control to turn off the audio temporarily. 2. Press the Mute button once more, or press the Volume display to restore the sound level. or Volume button on your TV sound mode selection Press the TV sound button on your remote control to select "Sound 1", "Sound 2", "Sound 3", "Auto", "Nicam", "Stereo" or "Mono" systems (the items available will depend on the TV sound system being received). Changing programs Using the program selection buttons on the remote control to change programs • To select a single-digit program, press the corresponding program selection button on the remote control. For example, to select program 8, press the program selection button on the remote control. • To select a double-digit program, press the Program entry button on the remote control, and then enter the program number using the program selection buttons. For example, to select program 28, press the Program entry button, and then the , program selection buttons on the remote control. 18 Downloaded From TV-Manual.com Manuals Using the remote control DV3251-En.book Page 19 Monday, December 12, 2005 4:07 PM • The program indicator icon on the top right corner of the screen shows either '-' or '--' to indicate which entry mode is selected. / buttons to sequentially change programs Press the Program / buttons on your remote control, or press the Program Program buttons on the display to sequentially cycle through your TV programs. English Using the program or Using the recall button to return to the previous viewed program To return to the previous viewed program, press the Recall button on your remote control. This button can be used to toggle between the two most recently viewed programs without having to press the precise program number. Selecting a picture mode To select a picture mode, press the Preset select from the following settings: • Standard • Cinema button on the remote control. This enables you to • Dynamic • Personal Using the freeze function Press the Freeze / button on the remote control to freeze the image on the screen. Press the Freeze / button again to restore normal viewing. This freeze function does not control the input source which will continue normally, but not be displayed whilst the image remains frozen. When the image freeze is stopped, normal play will resume in real time. That is, the displayed image will jump to the current time and any interim video is not displayed. Adjusting aspect ratio There may be situations where you select an image source which has a different aspect ratio to your screen. This model display has a true widescreen TV 16:9 aspect ratio, and so when viewing 4:3 aspect images like those from the built-in analog TV tuner, the screen will not be filled. Should you wish to stretch or resize the image to fill the screen, you can use the Aspect / button on the remote control to select an aspect ratio you prefer. It will cycle through the following display aspect ratios for each press of the button: • 16:9 • Wide • 4:3 • Real • Letterbox The items available will depend on the input source being selected. See "Aspect ratio behaviour" on page 41 for details. Using the PIP function If your display is connected to both a Video and a Graphic source, pressing the PIP button allows you to display both images on the screen at the same time in PIP (Picture In Picture) mode. • Full Screen: Normal display. • Video On Graphic: Display the Video picture in a window inserted over the Graphics picture. • Video image sources: TV (ATV), Composite Video (AV1, AV2, AV3 and AV4), Interlaced RGB Component Video (AV1-RGB ) and S-Video (AV2-S, AV3-S and AV4-S). • Graphic image source: PC. • If the display is set to Video On Graphic mode while the graphic image source cannot be detected, the Video picture will not be displayed either. • The Teletext function is not available in the Video image in PIP mode. Using the remote control Downloaded From TV-Manual.com Manuals 19 DV3251-En.book Page 20 Monday, December 12, 2005 4:07 PM Using the sleep timer English Press the Sleep button to enter the sleep timer function. Press the button again to set the time interval. Time is set in increments of 30 minutes, from 0 to 180 minutes. At the expiration of this time, the display will go into Standby mode. This is useful if you want the display to automatically turn itself off after a set period of time. Adjusting backlight To adjust the intensity of your display's backlight system, press the Backlight button to select between "Auto", "Dark", Normal" or "Bright". When viewing the display in dimly lit rooms it is recommended to set the backlight to "Dark" which will reduce the image brightness and make the dark areas of the image darker thus maintaining a high contrast image in a dark environment. If "Auto" is selected, the ambient light sensor will be activated and the display’s backlight will be changed automatically according to the ambient lighting condition. Display information Press the Information button to display the signal information, including input video signal source, Video format, TV sound and current selected program. The information displayed varies according to the input source being selected. Using the Teletext function Press the Teletext again. button to display Teletext. To return to normal viewing, press the button Teletext is only available when 'ATV' is selected as the input source, and a program which transmits Teletext is currently displayed. Not all TV stations broadcast Teletext. If in doubt, please contact the TV station. When Teletext is displayed on the screen, you can: • Press the Mode button to cycle between Teletext modes including Teletext only and mixed display. • Press the Index button to go to the Teletext index page. • Press the Reveal button to display any concealed Teletext information (if available). • Press the Subpage button to enter the subpage of a Teletext menu (if available). • Press the TV sound, Audio, Preset or Sleep buttons to jump to the corresponding coloured pages as displayed across the bottom of the Teletext screen. • Press the or buttons to go to the previous or next Teletext page (if available). 20 Downloaded From TV-Manual.com Manuals Using the remote control DV3251-En.book Page 21 Monday, December 12, 2005 4:07 PM Setting-up the display device English Connecting audio and video inputs Pay attention to the following when making connections: • For safety reasons, before connecting any external devices, please turn the devices off. • Also, before deciding upon a particular connection method, please familiarise yourself with the location and type of each input. • Be aware that if incorrect connections are made, picture or colour quality may be adversely affected. • Once connected, please ensure that all plugs and connectors are firmly seated. Connecting the SCART inputs Connect the AV1 or AV2 (SCART) terminal on the display to the SCART terminal on the AV equipment using a SCART cable (not provided). SCART cable DVD player Connecting the SCART outputs Connect the AV1 or AV2 (SCART) terminal on the display to the SCART terminal on the AV equipment using a SCART cable (not provided). Depending on the input source connected and selected by using the Input button on the remote control, the AV1 and AV2 SCART terminals can be set to output different types of signals as shown in the table below: Selected input ATV AV1 (Composite Video) AV1 RGB AV2 (Composite/SVideo) Corresponding AV1 Corresponding AV2 SCART output SCART output ATV ATV AV1 (Composite ATV Video) ATV ATV ATV AV3/AV4 (Composite/ S-Video) ATV Component 1/2 PC HDMI (DVI) ATV ATV ATV ATV AV3/AV4 (S-Video recombined as Composite Video) ATV ATV ATV SCART cable DVD recorder or VCR Setting-up the display device Downloaded From TV-Manual.com Manuals 21 DV3251-En.book Page 22 Monday, December 12, 2005 4:07 PM Connecting the Composite Video input English Connect the Composite Video output of your AV equipment to the Composite Video (AV3) input terminals on the back of the display using the Composite Video cable (RCA connector, not provided) as illustrated. A Composite Video cable consists of three connectors: Yellow (video), White (left channel audio), and Red (right channel audio). Composite Video input is the most commonly used signal input, however, this type of input provides the least optimal image quality. S-Video and Component Video provide better quality signals. Many video sources can only output Composite video signals, for example, most VCRs, analog Camcorders and game consoles. Composite video cable Video game console Connecting the S-Video input 1. Connect the S-Video output of your AV equipment to the display's AV3 S-VIDEO terminal using the S-Video cable (not provided). Pay attention to the alignment of the plugs on the S-Video cable when inserting so as not to damage any pins. 2. Connect the audio output of your AV equipment to the display's AV3 AUDIO L/R input terminals using the AV cable (not provided). The yellow plugs are not used. You need not connect both a Composite Video and an S-Video from the same device; just one or the other. If you have the choice, use the S-Video instead of Composite Video as an S-video signal provides a higher quality image to that of Composite Video. 22 Downloaded From TV-Manual.com Manuals Setting-up the display device S-Video cable Audio cable DVD player DV3251-En.book Page 23 Monday, December 12, 2005 4:07 PM Connecting the Component Video input English The display supports two separate sets of Component Video inputs. This allows you to connect two independent Component Video equipped AV devices to the display at the same time if you wish. You then need only select the appropriate input to view using the INPUT button on the remote control. A Component Video cable consists of three connectors: Green (Y), Blue (Pb), and Red (Pr). 1. Connect the Component Video output of your AV equipment to the display's COMPONENT (Y CB/PB CR/PR) terminals using the Component Video cable (not provided). 2. Connect the audio output of your AV equipment to the display's COMPONENT AUDIO L/R input terminals using an audio cable (not provided). Component Video cable Of the analog video signal types, Component Video offers the best quality. Ensure the connector colours match, as failure to connect the correct colours of the cables to the corresponding coloured terminals will result in a incorrectly coloured or badly distorted image. See "Supported Video (Component/DVI) Input Signal Timing" on page 40 for timing options. Audio cable DVD player Connecting the PC input 1. Connect the video output of your PC to the PC D-SUB terminal on the display using a mini (15-pin) D-Sub cable (not provided). 2. Connect the audio output of your PC to the display's PC AUDIO input terminal using an appropriate mini-jack stereo audio cable (not provided). Audio cable Mini D-Sub cable See "Supported PC (D-Sub/DVI) Input Signal Timing" on page 40 for timing options. If you require more information on how to connect your particular equipment type, please refer to the manual of the piece of equipment you wish to connect. PC Setting-up the display device Downloaded From TV-Manual.com Manuals 23 DV3251-En.book Page 24 Monday, December 12, 2005 4:07 PM Connecting the HDMI input English Connect the HDMI output of your equipment to the HDMI terminal on the display using an HDMI cable (not provided). HDMI (High-Definition Multimedia Interface) is an uncompressed and alldigital audio/video interface. HDMI provides an interface between any audio/ video source, such as a set-top box, DVD player, or A/V receiver over a single cable. HDMI supports existing high-definition video formats (576p, 720p and 1080i). It also has the flexibility to support enhanced definition formats such as 480p, as well as standard definition formats such as NTSC or PAL. It also supports Dolby 5.1 audio and high-resolution audio formats. HDMI cable DVD player Connecting the DVI input 1. Connect the digital video output of your equipment to the HDMI terminal on the display using a DVI to HDMI adaptor cable (not provided). 2. Connect the audio output of your equipment to the display's PC AUDIO input terminal using an appropriate mini-jack stereo audio cable (not provided). The DVI input only supports progressive signals. When connected to a High Definition Set Top Box, 1080i should be selected as the output resolution. When connected to a Personal Computer select 1024 x 768 as the image resolution. See "Supported PC (D-Sub/DVI) Input Signal Timing" on page 40 for further information. 24 Downloaded From TV-Manual.com Manuals Setting-up the display device DVI to HDMI adaptor cable Audio cable PC DV3251-En.book Page 25 Monday, December 12, 2005 4:07 PM Connecting the audio output English The display provides a set of (RCA type) stereo audio output terminals for delivering the audio signal to a sound system or other audio devices. If you use this outlet, you may wish to mute the built-in speakers. See "Audio menu" on page 27. Connect the AUDIO OUT L/R terminals on the display to the audio input terminals of an amplifier or other audio device using a suitable audio cable (not provided). This output is always available. Its level is fixed and cannot be adjusted by the Volume setting of the display. Audio cable Audio amplifier Setting-up the display device Downloaded From TV-Manual.com Manuals 25 DV3251-En.book Page 26 Monday, December 12, 2005 4:07 PM On-Screen Display (OSD) menu English OSD structure Audio • Volume • Balance • Sound Type • Steady Sound • Speaker Out • Advanced Audio Settings Window • PIP • Video Input • Graphics Input • PIP Audio Picture • Picture Mode • Contrast • Brightness • Colour • Sharpness • Colour TEMP. • NTSC Tint • NTSC Setup • Auto • Frequency • Phase • H. Position • V. Position TV • Country • Standard • Auto Installation • Manual Installation • Program Edit • Child Lock Feature • Black Extension • ACE • Noise Reduction • Aspect Ratio • Auto Format Setup • Language • Freeze • Backlight • Sleep Timer • DPMS • DVI Input • Reset All Settings The available menu items are dependent on the input source being selected. Unavailable items will be greyed out or not displayed. Navigating the OSD menu You can use the On-Screen Display (OSD) menu to adjust all the settings on your display. Select the function you desire, and refer to the pages indicated for more information. Press the MENU button on your remote control, or the MENU button on the display to show the menu on screen: • Press the , , or buttons on the remote control, or the Program , Program , Volume or Volume buttons on the display to select items on the menu, choose functions or change settings. • Press the OK button on the remote control, or the INPUT button on the display to enter the submenu. • Press the MENU button on the remote control, or the MENU button on your display to exit from the main menu. For details see: • "Audio menu" on page 27 • "Picture menu" on page 28 • "Feature menu" on page 30 • "Window menu" on page 31 • "Setup menu" on page 36 • "TV menu" on page 32 26 Downloaded From TV-Manual.com Manuals On-Screen Display (OSD) menu DV3251-En.fm Page 27 Thursday, December 15, 2005 2:20 PM Audio menu Item Volume Function Adjust volume level. Balance Adjust left or right speaker volume level. Operation Range Use to increase or to 0 to 47 decrease volume. Use to increase right speaker volume, to increase left -12 to 12 speaker volume level. Selects a sound type for current viewing input source. Current viewing input source Sound Type Available sound types Auto, Mono, Stereo, NICAM, Sound 1, Sound 2, Sound 3 ATV (available options are dependent on the signal received) Stereo: audio input from the left AV1, AV1 RGB, and right channels AV2 (AV2-S), AV3 Sound 1: audio input from the left (AV3-S), AV4 channel only (AV4-S) Sound 2: audio input from the right channel only The items available for selection will vary depending upon the TV sound system being transmitted. If the sound quality is poor, try using 'Mono' as this is stronger. Use the and buttons on the remote control or the Volume and Volume buttons on the display to change the selection. Automatically adjusts the sound level to be constant amongst different TV stations when viewing TV programs. Enables sound output from the display’s Speaker speakers when set to 'On'. Out You may wish to set this to 'Off' when using an external sound system. Steady Sound • • • • • • • Auto Mono Stereo Sound 1 Sound 2 Sound 3 NICAM • Off • Auto • Off • On Advanced Audio Settings - Press OK to enter. Allows you to select a suitable audio preset mode according to the type of sound being played. Preset Mode If "Personal" is selected, you can adjust the Treble, Mid Treble, Middle, Mid Bass and Bass settings individually to your satisfaction. Treble Adjust treble tones. Use the and buttons on the remote control or the Volume and Volume buttons on the display to change the selection. • • • • • Classic POP Jazz Rock Personal Useto increase treble tone, -12 to 12 to decrease treble tone. On-Screen Display (OSD) menu Downloaded From TV-Manual.com Manuals 27 English 1. Press the MENU button to display the main menu. 2. Press theorbuttons to select Audio and then press OK to enter the submenu. 3. Press theorbuttons to select an item. 4. In the Audio menu, use theorbuttons to adjust the setting or select the options. 5. To return to the menu one level up, press the MENU button again. DV3251-En.fm Page 28 Thursday, December 15, 2005 2:20 PM English Mid Treble Adjust mid-treble tones. Middle Adjust mid tones. Useto increase mid treble tone,to decrease mid treble tone. Useto increase middle tone, to decrease middle tone. Useto increase mid bass tone, to decrease mid bass. Use to increase bass tone, to decrease bass tone. Mid Bass Adjust mid-bass tones. Bass Adjust bass tones. -12 to 12 -12 to 12 -12 to 12 -12 to 12 Picture menu 1. Press the MENU button to display the menu. 2. Press the or buttons to select Picture and then press OK to enter the submenu. 3. Press the or buttons to select an item. 4. In the Picture menu, use the or buttons to adjust the setting or select the options. 5. To return to the menu one level up, press the MENU button again. Item Picture Mode Function To restore a factory preset or user customized picture mode. If Personal is selected, you can adjust the Contrast, Brightness, Colour and Sharpness settings individually to your satisfaction. Operation Use the and buttons on the remote control or the Volumeand Volume This option will not appear when PC or DVI (via the HDMI buttons on the display to change the selection. input) is the signal source. Range • • • • Standard Cinema Dynamic Personal Remember to press the Prebutton on the remote set control to switch to the picture mode you want to use. Contrast Brightness Colour 28 Downloaded From TV-Manual.com Manuals Adjusts image white level when Personal is selected as the Picture Mode. Adjusts image black level when Personal is selected as the Picture Mode. Adjusts image colour level when Personal is selected as the Picture Mode. This option will not appear when PC or DVI (via the HDMI input) is the signal source. On-Screen Display (OSD) menu for brighter whites for darker whites 0 to 64 for brighter blacks for darker blacks 0 to 64 for more intense colours 0 to 64 for less intense colours. DV3251-En.book Page 29 Monday, December 12, 2005 Adjusts image sharpness level when Personal is selected as the Picture Mode. This option will not appear when PC or DVI (via the HDMI input) is the signal source. for sharper image for softer image 0 to 7 • Warm: Biased toward red Use the and buttons • Normal: the remote control or Standard video/ the colour tint of the black on Colour TEMP. Adjust the Volume and Volume TV colour and white part of the image. buttons on the display temperature to change the selection. • Cool: Biased toward blue - for PC input Adjusts colour tint for redder tones NTSC Tint 0 to 64 This option is not available for greener tones for PAL video sources. NTSC Setup Adjust the black level in NTSC video. This option is not available for PAL video sources. Use the and buttons on the remote control or the Volume and Volume buttons on the dis- 0, 7.5 IRE play to change the selection. The following options will appear only when PC is the signal source. Auto Frequency Phase H. Position V. Position Automatically adjusts frequency, phase, H. position and V. position Press the OK button on the remote control or to place the image on the screen. the INPUT button on the display to begin the auto adjustment function. Adjusts the display clock frequency. Adjusts the display clock phase. Adjusts the horizontal position of the image. Adjusts the vertical position of the image. -15 to 15 Use the and buttons -15 to 15 on the remote control or the Volume and Volume -30 to 30 buttons on the display to change the selection. -30 to 30 On-Screen Display (OSD) menu Downloaded From TV-Manual.com Manuals 29 English Sharpness 4:07 PM DV3251-En.book Page 30 Monday, December 12, 2005 4:07 PM Feature menu English 1. Press the MENU button to display the menu. 2. Press the or buttons to select Feature and then press OK to enter the submenu. 3. Press the or buttons to select an item. 4. In the Feature menu, use the or buttons to adjust the setting or select the options. 5. To return to the menu one level up, press the MENU button again. Item Function Operation the contrast among details Black Extension Enhances when viewing dark images. ACE (Auto Contrast Enhancement) Adjusts the auto contrast enhancement function that optimizes the image contrast ratio for interlaced inputs only. This option will not appear when PC, DVI (via the HDMI input), HDMI or HD Component Video (720p or 1080i) is the signal source. Adjusts the image noise reduction Use the and buttons function that helps to remove noise on the remote control or in TV images. Suitable in fringe and the Volume and Volume Noise Reduction poor TV reception areas. buttons on the display This option will not appear to change the selection. when PC or DVI (via the HDMI input) is the signal source. Adjust image aspect ratio. The Real, Letter Box and Wide options are unavailable when PC or DVI (via the HDMI input) is the signal source. Aspect Ratio Auto Format 30 Downloaded From TV-Manual.com Manuals Set the display to automatically adjust screen aspect ratio when the SCART input is used, or when a WSS (Wide Screen Signaling) signal is detected from Composite Video inputs (ATV, AV1, AV2, AV3 or AV4). On-Screen Display (OSD) menu • • • • Range Low Middle High Off • • • • Low Middle High Off • • • • Low Middle High Off Refer to "Aspect ratio behaviour" on page 41. • On • Off DV3251-En.book Page 31 Monday, December 12, 2005 4:07 PM Window menu 1. Press the MENU button to display the menu. 2. Press the or buttons to select Window and then press OK to enter the submenu. 3. Press the or buttons to select an item. 4. In the Window menu, use the or buttons to adjust the setting or select the options. 5. To return to the menu one level up, press the MENU button again. Item PIP Function Display Video and Graphic images simultaneously in either full-screen or Picture-InPicture mode. Operation Range • Full Screen • Video On Graphic ATV, AV1, AV1 RGB, AV2 (AV2-S), AV3 (AV3S), AV4 (AV4-S) Select the video signal input source for the PIP function. Video Input This option is available only if Video On Graphics is selected as the PIP mode. Select the graphics signal Graphics Input input source for the PIP function. (Picture-In-Picture audio) Select which audio source you want to hear. PIP Audio This option is available only if Video On Graphics is selected as the PIP mode. The AV2-S option is available only if SVideo (Y/C) signal is detected from the SCART inputs. The AV3-S and AV4-S options are available only if the AV3 or AV4 S-Video signals are connected. Use the and buttons on the remote control or the Volume and Volume buttons on the display to change the selection. PC • Main • Sub On-Screen Display (OSD) menu Downloaded From TV-Manual.com Manuals 31 English This item is available only when PC is the signal source. DV3251-En.book Page 32 Monday, December 12, 2005 4:07 PM TV menu English 1. Press the MENU button to display the menu. 2. Press the or buttons to select TV and then press OK to enter the submenu. 3. Press the or buttons to select an item. 4. In the TV menu, use the or buttons to adjust the setting or select the options. 5. To return to the menu one level up, press the MENU button again. Item Country Function Select the country where you live. This assists the auto-tuning operation and allows programs to be stored on the corresponding program numbers. For instance, Program 9 is stored on CH9, and responds to direct single numeric button program changing commands. Operation Use the and buttons on the remote control or the Volume and Volume buttons on the display to change the selection. Select the TV standard for your country. Standard Only available if 'Other' is set as the Country menu item. Searches through all available programs and Auto Installation adds them to memory. Press OK to start. Beware that this erases all previously stored programs. Manual Refer to "Performing manual installation" on page 33. Installation Program Edit Refer to "Editing programs" on page 34. Child Lock Refer to "Child lock" on page 35. 32 Downloaded From TV-Manual.com Manuals On-Screen Display (OSD) menu • • • • • • • • • • • • Range UK France Netherlands Germany Italy Spain Austria Belgium Luxemburg Switzerland Portugal Others • • • • L BG I DK DV3251-En.book Page 33 Monday, December 12, 2005 4:07 PM Performing manual installation English The Manual Installation feature allows you to change the program locations that are stored in the TV Program memory of the display. This option is not possible when the Child lock is activated. See "Child lock" on page 35. 1. From the TV Menu, press the or buttons to select Manual Installation and then press the OK button. The Manual Installation menu will display: 2. If the Country menu item is set to "Other", you should press the or buttons to select a TV standard according to your region. See "TV menu" on page 32. 3. Press the button to highlight Selected PR and then press the program selection buttons to input the TV program you want to set up. 4. Press the button to highlight Frequency and then press the or buttons to start the tuning system. If the tuned program is incorrect, press the or button again until your desired program is located. You can directly input the frequency using the program selection buttons if you wish. 5. Press the button to highlight Fine Tune and then press the or buttons to adjust the reception of TV signal (only necessary where the image or sound reception is poor). 6. If the SCART signal input is connected, press the button to highlight Decode and then press the or buttons to select from the following options: • On: Select this option if an external decoder Set-Top-Box (STB) is being used. • Off: Select this option if no external decoder STB is being used. 7. Press the button to highlight Text Code and then press the or buttons to select a code format for the Teletext function. 8. Press the button to highlight Store on Prog. and then press the OK button to save this program to the TV Program memory. 9. Press the MENU button again to close the menus. On-Screen Display (OSD) menu Downloaded From TV-Manual.com Manuals 33 DV3251-En.book Page 34 Monday, December 12, 2005 4:07 PM Editing programs English You can delete unwanted programs, add a program name and change the program position number. This option is not possible when the Child lock is activated. See "Child lock" on page 35. Naming a program 1. In the TV Menu, press the or buttons to select Program Edit and then press the OK button. The following Program Edit menu will appear. 2. Press the program selection buttons to select the program you want to name. 3. Press the button to highlight Edit Name then press the OK button. 4. Press the or buttons to highlight the character you want to edit, and then press the buttons to change it to your desired character. 5. Repeat step 4 to edit other characters. 6. Press the OK button to store the name. 7. Press the MENU button again to close the menu. or Swapping programs 1. In the TV Menu, press the or buttons to select Program Edit and then press the OK button. 2. In the Program Edit menu that appears, press the button, and then the direct access program selection buttons to select the current program you wish to relocate to a different program position. 3. Press the button to highlight PR Swap and then press the direct access program selection buttons to select the new location for the program. Two digit entry is required. For example, press "02" to select CH2. The program memory location is changed once the new numbers are entered. 4. Press the MENU button to close the menu. Locking (preventing a program from selection)/unlocking a program 1. In the TV Menu, press the or buttons to select Program Edit and then press the OK button. 2. In the Program Edit menu that appears, press the button, and then the direct access program selection buttons to select the number of the program you wish to lock. 3. Press the button to highlight PR Lock and then press the or buttons to select from the following options: • On: Lock the selected program. • Off: Unlock the selected program. 4. Press the MENU button to close the menus. All programs which are locked cannot be viewed when the Child Lock function is enabled. See "Child lock" on page 35. Deleting a program 1. In the TV Menu, press the or buttons to select Program Edit and then press the OK button. 2. In the Program Edit menu that appears, press the button, and then the program selection buttons to select the number of the program you wish to delete from the program memory. 34 Downloaded From TV-Manual.com Manuals On-Screen Display (OSD) menu DV3251-En.book Page 35 Monday, December 12, 2005 4:07 PM Child lock The Child Lock function can be used to prevent access to selected programs. For example, to prevent children viewing inappropriate broadcast programs such as adult-only programs. This Child Lock only affects the RF Antenna input (not AV inputs), and prohibits the selection or display of every program which has had its PR Lock menu item set to "On". See "Locking (preventing a program from selection)/unlocking a program" on page 34. The correct password is required to unlock and view those programs once the Child Lock Activate menu item is set to "On". WARNING: You will be inconvenienced if you activate the password functionality and subsequently forget the password. Write the password you use in this manual, and keep it in a safe place for later recall. Enabling/disabling child lock 1. In the TV Menu, press the or buttons to select Child Lock and then press the OK button. The following Child Lock menu will appear. 2. You will be prompted to enter the password (default password: 0000). Enter the password using the program selection buttons. When entering, you can press the button to clear a wrong character. If you enter the wrong password, try again. IMPORTANT: Write your selected password down here in this manual so that it is available to you should you ever forget it Password: __ __ __ __. Keep this manual in a safe place. 3. Press the button to select Child Lock Activate and then press the or buttons to select from the following options: • On: Enables the Child Lock. Once enabled, the preselected programs will be locked. • Off: Disables the Child Lock. 4. Press the MENU button to close menus. Changing password 1. In the TV Menu, press the or buttons to select Child Lock and then press the OK button. 2. Press the button to select Change Password and then enter a new 4-digit password using the program selection buttons. IMPORTANT: Write your selected password down here in this manual so that it is available to you should you ever forget it Password: __ __ __ __. Keep this manual in a safe place. 3. Enter the new password again using the program selection buttons. 4. Press the MENU button to close the menu. On-Screen Display (OSD) menu Downloaded From TV-Manual.com Manuals 35 English 3. Press the button to highlight PR Delete and then press the OK button to delete the program. 4. Press the MENU button to close the menus. DV3251-En.book Page 36 Monday, December 12, 2005 4:07 PM Setup menu English 1. Press the MENU button to display the menu. 2. Press the or buttons to select Setup and then press OK to enter the submenu. 3. Press the or buttons to select an item. 4. In the Setup menu, use the or buttons to adjust the setting or select the options. 5. To return to the menu one level up, press the MENU button again. Item Language Freeze Backlight Sleep Timer DPMS DVI Input Reset All Settings 36 Downloaded From TV-Manual.com Manuals Function Select your desired language for the OSD menu. Freeze the motion on the screen image (however, broadcast continues). Adjust backlight intensity. If "Auto" is selected, the ambient light sensor will be activated and the display’s backlight will be changed automatically according to the ambient lighting condition. Set the Sleep timer to automatically turn off the display. The Display Power Management System (DPMS) protects the screen and enters power saver mode when no PC signal is detected. Select input signal type via DVI input if a PC or Video output device is connected to the display. Remember to adjust the timing settings of the output device according to "Supported Video (Component/DVI) Input Signal Timing" or "Supported PC (DSub/DVI) Input Signal Timing" on page 40. Restore all settings to their default values. The TV program settings will not be reset. On-Screen Display (OSD) menu Operation • • • • • • Range English Français Nederlands Deutsch Italiano Español • Off • On • Auto • Dark • Normal Use the and buttons on • Bright the remote control or the 0, 30, 60, 90, 120, Volume and Volume 150, 180 minutes buttons on the display to change the selection. • Off • On • PC • Video Press the OK button on the remote control or the Input button on the display to activate the reset. DV3251-En.book Page 37 Monday, December 12, 2005 4:07 PM Reference BenQ Corporation makes no representations or warranties, either expressed or implied, with respect to the contents of this User's Manual. BenQ Corporation reserves the right to revise this publication and to make changes from time to time in the contents thereof without obligation to notify any person of such revision or changes. Copyright Copyright 2005 BenQ Corporation (www.benq.com). All rights reserved. No part of this publication may be reproduced, transmitted, transcribed, stored in a retrieval system or translated into any language or computer language, in any form or by any means, electronic, mechanical, magnetic, optical, chemical, manual or otherwise, without the prior written permission of BenQ Corporation. Battery safety notice The use of the wrong type of batteries may cause chemical leaks and/or explosion. Please note the following: • Always ensure that the batteries are inserted with the positive and negative terminals in the correct direction as shown in the battery compartment. • Different types of batteries have different characteristics. Do not mix different types. • Do not mix old and new batteries. Mixing old and new batteries will shorten battery life and/ or cause chemical leaks from the old batteries. • When batteries fail to function, replace them immediately. • Chemicals which leak from batteries may cause skin irritation. If any chemical matter seeps out of the batteries, wipe it up immediately using a dry cloth. • Due to varying storage conditions, the battery life for the batteries included with your display may be shortened. Replace them within 3 months or as soon as you can after initial use. Functions and features • • • • • • • • • • • 1366 x 768 native image resolution providing true widescreen TV 16:9 aspect ratio 500 cd/m2 brightness 800:1 contrast ratio Compatible with digital television formats, including 480i / 480p / 576i / 576p / 720p / 1080i 2:2 Pull Down Recovery (PAL); 3:2 Pull Down Recovery (NTSC) Multiple preset picture modes Picture In Picture display function Ceiling or wall mountable Graphic OSD Constant audio output Several function shortcut Remote Control buttons including: Input selection, Preset Picture modes, Freeze frame, Aspect ratio control, PIP, Sleep timer, Back-light adjustment, Display Information, Teletext, Stereo/bi-lingual sound options. Reference Downloaded From TV-Manual.com Manuals 37 English Disclaimer DV3251-En.book Page 38 Monday, December 12, 2005 4:07 PM Dimensional drawings English Unit: mm 38 Downloaded From TV-Manual.com Manuals Reference DV3251-En.book Page 39 Monday, December 12, 2005 4:07 PM Specifications V32S/DV3251/DV3253 Weight 20 Kg (Net) Display Dimensions 997 (W) x 593.5 (H) x 123.5 (D) mm LCD Panel Size 80 cm (31.5 inches) Aspect ratio 16:9 Native resolution 1366 x 768 Brightness 500 cd/m2 Contrast ratio 800:1 Viewing angle (left/right/up/down) 85º/85º/85º/85º Response time 8 ms grey to grey Amplifier 8W x 2, 80Hz ~ 20KHz TV Analog PAL TV tuner Video S-Video Composite video (RCA) Composite video (SCART - Cenelec) Component video (Y PB/CB PR/CR) Audio input Graphic HDMI DVI (via HDMI) PC D-sub PC/DVI audio Signal inputs Signal outputs RCA type audio output Minijack type headphone output Component Video timings 480i / 480p / 576i / 576p / 720p / 1080i PC horizontal frequency 31.5 ~ 60 kHz PC horizontal frequency tolerance ± 0.5 kHz PC vertical frequency 60 ~ 75 Hz PC vertical frequency tolerance ± 0.5 Hz Power supply AC 220-240V, 50/60 Hz Power consumption 180 Watts Operating temperature 0°C ~40 °C (at sea level) Storage temperature -10 °C ~ 50 °C (at sea level) Video Systems NTSC, PAL, SECAM Audio Systems A2, NICAM English Model Design and specifications are subject to change without notice. Reference Downloaded From TV-Manual.com Manuals 39 DV3251-En.book Page 40 Monday, December 12, 2005 4:07 PM Supported PC (D-Sub/DVI) Input Signal Timing English Resolution 720 x 400 640 x 480 640 x 480 640 x 480 800 x 600 800 x 600 800 x 600 1024 x 768 1024 x 768 1024 x 768 1360 x 768 Horizontal Frequency (Khz) 31.467 31.469 37.861 37.5 37.9 48.077 46.875 48.363 56.476 60.023 47.7 Vertical Frequency (Hz) 70.082 59.94 72.819 75 60.317 72.188 75 60 70.069 75.029 60 Dot Clock Frequency (Mhz) 28.32 25.175 31.5 31.5 40 50 49.5 65 75 78.75 85.5 Note VGA VGA VGA VGA SVGA SVGA SVGA XGA XGA XGA Supported Video (Component/DVI) Input Signal Timing Resolution 720 x 480i (not available for DVI input) 720 x 576i (not available for DVI input) 720 x 480p 720 x 576p 1280 x 720p59 1280 x 720p60 1280 x 720p50 1920 x 1080i59 1920 x 1080i60 1920 x 1080i50 Horizontal Frequency (Khz) Vertical Frequency (Hz) Dot Clock Frequency (Mhz) Note 15.73 59.94 13.5 Interlaced 15.62 50 13.5 Interlaced 31.47 31.25 44.955 45 37.5 33.716 33.75 28.13 59.94 50 59.94 60 50 59.94 60 50 27 27 74.176 74.25 74.25 74.176 74.25 74.25 Progressive Progressive Progressive Progressive Progressive Interlaced Interlaced Interlaced • PC (D-Sub/DVI) and Video (Component/DVI) timing modes outside of these tables are not recognised and will not be displayed. • To gain the best quality image on the display, you should select 1024 x 768 @60Hz as your PC source resolution, and select the '4:3' aspect ratio on the display when viewing PC input. • If the picture contains movement or character shimmering when the signal timing is changed, activate the Auto function in the Picture menu to recalibrate the image. See "Auto" on page 29. • To fill the entire screen with a PC input signal, set the aspect ratio to '16:9'. 40 Downloaded From TV-Manual.com Manuals Reference DV3251-En.book Page 41 Monday, December 12, 2005 4:07 PM Aspect ratio behaviour The Real, Letter Box and Wide options are unavailable when PC or DVI (via the HDMI input) is the signal source. 16:9 No matter what the aspect of the image source, resizes the image linearly and nonproportionately to fit the full 16:9 screen. This may alter the resultant displayed image aspect, depending upon the aspect of the image source. Original (source) video image Resultant (displayed) video image 4:3 aspect ratio video image Letterboxed video image 16:9 aspect ratio video image '16:9' is most suitable for images which are already in a 16:9 aspect, like HDTV, as it displays them without any aspect alteration. This differs from the 'Wide' aspect setting (described below) in that '16:9' uses linear image resizing, whereas 'Wide' uses non-linear resizing. 4:3 Resizes the image linearly and non-proportionately to a 4:3 aspect ratio, no matter what the aspect of the image source. In this mode, only an area of 1024 x 768 pixels in the center of the screen is used to display images. Original (source) video image Resultant (displayed) video image 4:3 aspect ratio video image Letterboxed video image 16:9 aspect ratio video image '4:3' is most suitable for images which are already in a 4:3 aspect, like standard definition TV, as it displays them without any aspect alteration. However, on this 16:9 aspect screen, there will be Reference Downloaded From TV-Manual.com Manuals 41 English According to the signal sources connected to the display, the input video images may have different native aspect ratios. Aspect ratio refers to the ratio between the length and width of the video image. For example, standard definition TV video images have a 4:3 native aspect ratio, while HDTV video images have a 16:9 native aspect ratio. Your display is a digital display device that is capable of displaying video images in various aspect ratios regardless of their native aspect ratios. Please refer to the descriptions below for the selectable aspect ratios of the display and the resultant video images. DV3251-En.book Page 42 Monday, December 12, 2005 4:07 PM English black (unlit) vertical bars visible on the vertical edges of the screen on either side of the image, marking the difference between the width of a 4:3 aspect image and a 16:9 screen of the same height. Letterbox Resizes and scales the image proportionately and linearly at a given zoom ratio which can reach full screen, no matter what the aspect of the image source. This does not alter the displayed image aspect. Original (source) video image Resultant (displayed) video image 4:3 aspect ratio video image Letterboxed video image or 16:9 aspect ratio video image 'Letterbox' scales the image to a larger size than the screen on the expectation that the source is presented in a 4:3 aspect ratio. This effectively enlarges the size of the image so that the width matches the width of the screen, and the height stretches beyond the height of the screen to give a 16:9 ratio version of the original 4:3 image, resulting with the cropping of the top and bottom of the original 4:3 image. Some of the image is cropped and lost (not visible on-screen). 'Letterbox' is most suitable for images which are displayed in the so-called letterbox presentation format, which is created from a 16:9 aspect ratio image scaled down proportionally to fit into a 4:3 aspect display frame, resulting in black (unlit) horizontal bars visible on the image top and bottom marking the difference between the height of a 16:9 aspect image and a 4:3 screen of the same width. Wide Resizes the image non-linearly, no matter what the aspect of the image source. This may alter the resultant displayed image aspect. Original (source) video image Resultant (displayed) video image 4:3 aspect ratio video image Letterboxed video image 16:9 aspect ratio video image 'Wide' non-linearly resizes the height of the image until it matches the full display height, and non-linearly resizes the width of the image until it matches the full display width. Non-linear resizing typically alters the image more towards the edges of the image, leaving the centre relatively unaltered. Non-linear resizing is useful for 4:3 aspect ratio images. This differs from 42 Downloaded From TV-Manual.com Manuals Reference DV3251-En.book Page 43 Monday, December 12, 2005 4:07 PM the '16:9' aspect setting in that '16:9' uses linear image resizing, whereas 'Wide' uses non-linear resizing. All of the available image is displayed and none is cropped or lost. Displays the image in a one-to-one pixel mapping in the centre of the screen without alteration or resize. Original (source) video image Resultant (displayed) video image 4:3 aspect ratio video image Letterboxed video image 16:9 aspect ratio video image or Reference Downloaded From TV-Manual.com Manuals 43 English Real DV3251-En.book Page 44 Monday, December 12, 2005 4:07 PM Troubleshooting English There are a very many external influences and circumstances beyond the control of BenQ which may be causing problems with your BenQ LCD display. Some of the more common and user fixable problems are listed below for your assistance. Please check the following list before calling your nearest BenQ Customer Service Center, and attempt the following steps to diagnose and fix the problem yourself: TV Symptoms Possible Causes • Check that the power plug is securely inserted into both the AC Mains socket on the display and the wall outlet, and that the wall outlet is switched on. Power does not turn ON • Check that power is available from the wall outlet by trying another appliance or desk lamp from that same wall outlet. • Ensure the display power is ON (Indicated by the green Power indicator on the front of the unit) • Try a different input source to check whether the source is There is no picture or sound at fault. • Check for mis-connection of cables or for wrong input source. Your TV antenna signal is being affected by interference from automobiles, trains, high-voltage transmission lines, neon signs or another sources of interference. Try redirecting or There are spots on the screen relocating your antenna to reduce the affects of the interference. If the antenna is exterior, have a suitable qualified and experienced antenna specialist adjust the antenna. • Check whether all the picture adjustments have been properly performed. Degraded colours or hue • Press the Preset button on the remote control to select a different picture mode. Try selecting a different aspect ratio by pressing the Aspect Improper screen position or size / button on the remote control. Ensure the display's aspect ratio is correctly set to suit the The image appears distorted image source. The image appears too bright, • Reduce the contrast setting. and there is a loss of definition • The DVD player is set for a high-level output. in the brightest areas of the • The AV video signal has not been terminated properly somewhere in the external AV equipment. image The image appears too 'washed • Reduce the brightness level till the black areas of the picture appear as black. out', or the darkest areas of the • The DVD player may be set at too high a brightness level. image appear too bright. • Check the PC cable for disconnection. Power indicator lamp flashes • This indicates the PC input has been selected with no PC source signal available. red. • The display has been placed in PC Standby mode. The PC input signal resolution is set too high. 1360 x 768 @ "Out of range" appears 60Hz is the highest acceptable PC timing. 44 Downloaded From TV-Manual.com Manuals Reference DV3251-En.book Page 45 Monday, December 12, 2005 4:07 PM Remote control does not function properly Check for incorrect battery orientation. Check for dead batteries Check your distance and angle from the display. Check whether remote control is properly being pointed at the display's remote control sensor window. Check for any obstacle between the remote control and the remote control sensor window. Check that the remote control sensor window is not under strong fluorescent lighting. Check for any devices (PC or personal digital assistant, PDA) nearby that transmit infrared signal which may cause interference to signal transmission between the remote control and the LCD display. Turn off the infrared function of these devices. Make sure the antenna cable is properly connected. Change programs to confirm if the symptom is still present. Make sure the antenna cable is properly connected. Change programs to confirm if the symptom is still present. If PC is selected as the input signal source, use the Auto function in the Picture Menu to let the display adjust picture automatically. Select Real as the display aspect ratio. Check whether you have selected Mute for Audio setting. Make sure the volume is not set to minimum. Check the AV cables for disconnection. Check to see that the Speaker Out option is set to 'Off' in the Audio menu. • • • There is no picture or sound, just noise. Picture is not clear. No sound. • • • • • • • • • Antenna Symptoms The picture is not sharp or the picture contains image movement. • • • • • • The picture is doubled or tripled • The picture is spotted • • There are stripes on the screen or colours faded • Possible Causes The reception may be weak. Change programs to confirm if the symptom is still present. Make sure the outside antenna is not disconnected. Make sure the antenna is facing the right direction. If the antenna is exterior, have a suitable qualified and experienced antenna specialist adjust the antenna. Make sure the antenna is facing the right direction. Picture ghosting is caused by reflections from buildings, large metal structures and mountains. Carefully realign your antenna to minimise the ghost images. Ultimately a higher quality antenna professionally installed may be necessary to reduce the ghosting. There may be interference from automobiles, trains, high voltage lines, neon lights, etc. There may be interference between the antenna cable and power cable. Try positioning them further apart. Is the display receiving interference from other devices? Transmission antennas of radio broadcasting stations and transmission antennas of amateur radios and cellular phones may also cause interference. Use the display as far away as possible from devices that may cause possible interference. Reference Downloaded From TV-Manual.com Manuals 45 English • • • • DV3251-En.book Page 46 Monday, December 12, 2005 4:07 PM <Memo> English 46 Downloaded From TV-Manual.com Manuals Reference