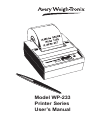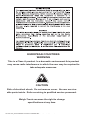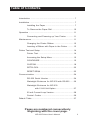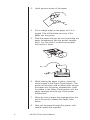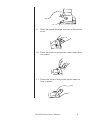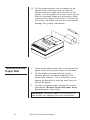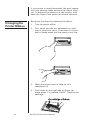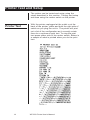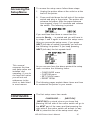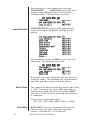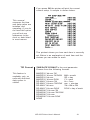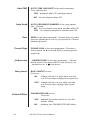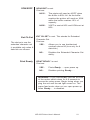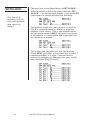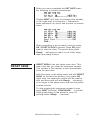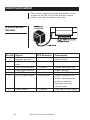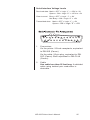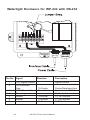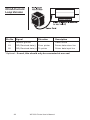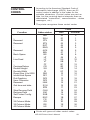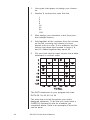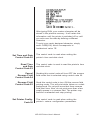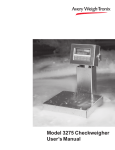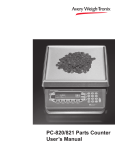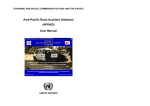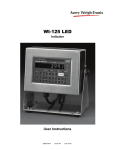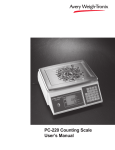Download Avery Weigh-Tronix WP-233 User`s manual
Transcript
Model WP-233 Printer Series User’s Manual EUROPEAN COUNTRIES WARNING This is a Class A product. In a domestic environment this product may cause radio interference in which the user may be required to take adequate measures. CAUTION Risk of electrical shock. Do not remove cover. No user serviceable parts inside. Refer servicing to qualified service personnel. Weigh-Tronix reserves the right to change specifications at any time. 12/13/04 233_U.P65 PN 29607-0014M e1 Printed in USA 2 WP-233 Printer User’s Manual Table of Contents Introduction ............................................................................. 7 Installation ............................................................................... 7 Installing the Paper .................................................. 7 To Remove the Paper Roll ..................................... 10 Operation .............................................................................. 11 Connecting and Powering up Your Printer ............ 11 Maintenance .......................................................................... 11 Changing the Printer Ribbon ................................. 12 Inserting a Ribbon with Paper in the Printer .......... 13 Printer Test and Setup .......................................................... 14 Printer Test ............................................................. 14 Accessing the Setup Menu ..................................... 15 CONFIGURE ........................................................... 15 CUSTOM ................................................................. 18 SETCLOCK... .......................................................... 22 RESET SEQ# .......................................................... 23 Communication .................................................................... 24 RS-232 Serial Version ............................................ 24 Watertight Enclosure for WP-233 with RS-232 ...... 26 Watertight Enclosure for WP-233 with 12-48 Volt Option ............................... 27 20 mA Current Loop Version .................................. 28 Control Codes ........................................................ 29 Default Table ......................................................................... 37 Pages are numbered consecutively beginning with the cover page. WP-233 Printer User’s Manual 3 Specifications Interface-Serial Character Buffering Print Method Character Matrix Available BAUD rates: 300, 600, 1200, 2400, 4800, 9600, 19200 Voltage levels: RS-232C: -9 Volts to + 9 Volts 20mA current loop Character format: ASCII character set—10 bits per character required, 7 or 8 of which are data bits. Parity selection is even or odd for 7 data bits. Bit mapped graphics—10 bits per character required, 8 of which are data bits. Busy signal - Clear to Send (CTS) XON-XOFF 9.5K standard Approximately 9,500 byte capacity. Impact dot matrix 5 x 8 or 5 x 5 dot matrix Character Spacing 24 column: 32 column: 40 column: Line Feed Spacing 7.6 lines per inch in character mode 9.1 lines per inch in graphic mode Print Speed 12.8 characters/inch 17 characters/inch 21 characters/inch 38 lines per minute for 24 column 33 lines per minute for 32 and 40 column Paper Table top: Panel mount: Power 1.5 Watts (idle), 10 Watts (while printing) 2.25"W x 2.50"D; 0.44" I.D. 2.25"W x 1.25"D AC Voltage 9 VAC (120 VAC stepdown converter incl.) Multi-national converters optional DC Voltage Optional 9-12 VDC 100mA idle, 1500mA with 100% printing, 2.9A peak with 100% printing External Dimensions Operating Temp. Print Head Life 4 4"W x 4.5"L x 2"H (desktop model) 5°C - 40°C (41°F - 104°F) 500,000 lines mean character before failure. WP-233 Printer User’s Manual Options Ribbon life Paper Time and Date (factory installed) Black- 200,000 characters Purple-250,000 characters Large roll - 12,500 lines Small roll - 3,000 lines WP-233 Printer User’s Manual 5 6 WP-233 Printer User’s Manual Introduction The Model WP-233 dot matrix printer has one of these electrical interfaces: RS-232 Current Loop This manual is split into the following main sections: • • • • • • Introduction Installation Operation Maintenance Printer Test and Setup Communication Installation Please follow the precautions listed below when setting up your printer. They are designed to help you keep your printer working at its best. • Plug your power supply into an appropriate grounded outlet. • Place your printer on a flat hard surface, like a tabletop. • Keep your printer out of direct sunlight. Installing the Paper 1. Remove the printer cover by pressing on the groove patterns to pop the front edge up. Lift off the cover. 2. Press the rocker switch to the left. The light will go off. WP-233 Printer User’s Manual 7 8 3. Unroll several inches of the paper. 4. Cut a straight edge on the paper roll if it is jagged. This will facilitate the entry of the paper into the printer. 5. Slide the paper through the slot connecting the paper compartment and the printer compartment. You can slide it in about one-quarter inch before it stops. 6. While holding the paper in place, press the rocker switch to the Paper Feed position. The printer will activate, and a rubber roller will pull the paper into the printer compartment. Hold the switch in the Paper Feed position until the paper emerges from the top of the printer mechanism. 7. When an inch of paper has emerged from the top of the printer, release the Paper Feed button. 8. Now pull the paper through the printer, until several inches are exposed. WP-233 Printer User’s Manual 9. Slide the paper through the slot in the printer cover. 10. Push the back of the printer cover down and into place. 11. Press the front of the printer cover down to lock in place. WP-233 Printer User’s Manual 9 12. Put the paper spindle into the paper roll as shown below, and place the roll with the spindle onto the snaps near the back of the printer. Turn the paper roll so as to take up any slack in the paper feeding to the printer. Make sure the roll of paper turns freely. If it does not turn freely, the paper will jam and will possibly damage the printer mechanism. To Remove the Paper Roll 1. Advance the paper about one inch beyond the paper cutter by using the Paper Feed switch. 2. Lift the paper roll away from the printer housing and cut the paper feeding to the printer with scissors. Try to make the cut as square as possible to help the next time you reload the paper. 3. Pull the remaining paper through the printer mechanism. Be sure to pull the paper from the top (paper cutter side). WARNING! Pulling the paper out of the back of the printer will damage the print mechanism. 10 WP-233 Printer User’s Manual Operation Connecting and Powering up and Your Printer For DC modified units supplied with cable, connect positive voltage to striped wire. See the DC power connection illustration below: 1. Attach the appropriate cable between the printer and your indicator. The connector on the printer side is “keyed” so that you cannot plug the cable in the wrong way. This means that the pins should be positioned so that a slight pressure will seat the cable properly. Do not force the pins in. Doing so could damage the cable. 2. Plug the power cord into the back of the printer. Plug the transformer into an appropriate AC outlet. The unit will power up automatically and print Ready. This means the printer is ready to print. The paper feed switch on the printer is a rocker type switch. Push the left side of the rocker switch to toggle the printer on and offline. Push the right side of the switch to advance the paper. Your printer is now ready for printing. The printer stores characters for printing until one of two things happens: 1. The line buffer is filled. 2. It receives a line feed (hexadecimal 0A) or a carriage return (hexadecimal 0D) code. When (1) or (2) occurs, the contents of its line buffer. If when the carriage return is simply advances the paper blank line in the printout. printer prints out the the buffer is empty received, the printer one line, leaving a Maintenance 22332-0029 22332-0011 22332-0045 114815534 109316536 22335-0018 22335-0026 23019-0019 23019-0043 When printing becomes faint or difficult to see, replace the ribbon in your printer with an Epson ERC-09 cartridge ribbon. EJECT PUSH NCI Part Numbers: Black ribbon: Purple: Long-lasting Black: Wall mount power: Paper spindle: Paper roll 1.25” dia: Paper roll 2.75” dia: Almond paper cutter Grey paper cutter Clear plastic paper roll cover 115513184 WP-233 Printer User’s Manual 11 If your printer is used infrequently, the print impression may become weak because the ribbon dried out. To advance the ribbon to a new section, hold down the Paper Feed switch for several seconds. Changing the Printer Ribbon 12 Below are the steps for replacing the ribbon: 1. Turn the printer offline. 2. Four small grooves are embossed on each side of the printer cover. Push down on one or both of these areas until the printer cover tilts. 3. When the printer cover is tilted up, lift it completely off. 4. Push down on the right side of ribbon cartridge where it is marked “PUSH”. Remove the cartridge. WP-233 Printer User’s Manual Inserting a Ribbon with Paper in the Printer If you get ribbon ink on the printer case, wipe it off immediately. Once it dries it is difficult to remove. 5. Install cartridge. Be sure the ink cartridge is inserted firmly to prevent weak or irregular printing. The cartridge must be properly seated and aligned for best printing. 6. Turn the cartridge “knob” (marked by an arrow) clockwise to stretch the ribbon. 7. Replace the cover. 8. Replace the paper. You may insert the ribbon cartridge if there is already paper in the printer. Hold the cartridge as shown above and slide it over the paper and into the printer compartment. Be sure the paper goes between the ribbon cartridge and the ink ribbon. WP-233 Printer User’s Manual 13 Printer Test and Setup The printer can be tested and setup using the steps described in this section. Testing and setup are done using the rocker switch on the printer. Printer Test 14 With the printer unplugged at the outlet or at the back of the printer, press and hold the right side of switch as you plug the unit in. The printer will print out a list of the configuration as it currently exists then do a continuous print test. To stop the print test press either side of the rocker switch. Below is a sample of what is printed when you do the print test. WP-233 Printer User’s Manual Accessing the Setup Menu To access the setup menu follow these steps: 1. Unplug the printer either at the outlet or at the back of the printer. 2. Press and hold down the left side of the rocker switch and plug in the printer. The printer will advance the paper. After the paper advance has stopped, count 3-5 seconds and release the switch. The following is printed: If you wait less than three or more than five seconds Ready. . . is printed and you will have to try steps 1 and 2 again to access the setup menu. After you access the setup menu, if you press NEXT (left side of switch) repeatedly you will see the following list printed. If you keep pressing NEXT (left side) the list repeats itself. This manual assumes the time and date option are installed and operating. If you do not have this option you will not see references to the clock or date listed in most menus. CONFIGURE. . . As you can see form the above printout the setup menu contains the following items: • • • • CONFIGURE menu CUSTOM menu SET CLOCK menu RESET SEQ# The following pages explain these items and how to customize the printer to your needs. The first setup menu item reads CONFIGURE . . . [NEXT/OK] [NEXT/OK] is a visual clue so you know that pressing the left side of the rocker switch will go to the NEXT part of the menu and that pressing the right side of the rocker switch will accept (or say OK to) what this line of the setup menu says. WP-233 Printer User’s Manual 15 With the printer in the setup menu and with CONFIGURE . . . [NEXT/OK] as the last item printed, press OK (right side) to access the configure menu. The following is printed: Load Defaults LOAD DEFAULTS gives you the opportunity to reset the printer to all default settings (shown below). Choose OK to do this or NEXT to go to the next parameter. The following is printed: Baud rate is the next parameter you can set in the configure menu. The complete list of parameters and their possible values is shown below. Baud Rate The sample list above shows the current baud rate is 1200. To accept this, press OK (right side) or view the next baud rate value by pressing NEXT (left side). Press OK when the baud rate you want is displayed. Choose from these baud rates; 300, 600, 1200, 2400, 4800, 9600, or 19200 Data Bits 16 DATA BITS is the next parameter. Choose the data bit value the same way baud rate was chosen. Choices are 7 or 8 data bits. WP-233 Printer User’s Manual Parity Stop Bits Handshake Parity can be selected only if 7 data bits are set. Choose Odd, Even or None. STOP BITS is the next parameter. Choose 1 or 2 stop bits. HANDSHAKE is the next parameter. Choose from the following settings: BUSY-LINE BUSY-BUFFER XON/XOFF-LINE XON/XOFF-BUFFER NONE Cols COLUMNS is the next parameter. Select the number of characters per line (columns) for this parameter. The choices you have are 24, 32, or 40. Below are samples of each: Invert INVERT is the next parameter. Choose YES if you want inverted text (upside down) or NO if you want non-inverted text (right side up) in your printouts. Below is an example of inverted text. Font FONT is the next parameter. Choose from a 5 x 5 dot matrix print pattern or a 5 x 8 dot matrix pattern. The 5 x 5 dot pattern produces only upper case (capital) letters. WP-233 Printer User’s Manual 17 Mag The last parameter is MAGNIFICATION. This refers to the size of printed type from your printer. Your choices (with examples) are NONE DOUBLE WIDE DOUBLE HIGH DOUBLE WIDE/HIGH After you choose one of the magnifications the printer will print Ready. . . to show the printer is out of the configuration menu and the setup menu and is ready to print. CUSTOM. . . 18 The next setup menu item after CONFIGURE. . . is CUSTOM. . .. With the printer in the setup menu and with CUSTOM. . . as the last item printed, if you press OK (right side) the printer will print the following: WP-233 Printer User’s Manual If you press OK the printer will print the current custom setup. A sample is shown below. This manual assumes the time and date option are installed and operating. If you do not have this option you will not see references to the clock or date listed in most menus. This printout shows you how each item is currently set. Below is an explanation of each item and the choices you can make for each. T/D Format This feature is available only on units with the time/ date option installed. TIME/DATE FORMAT is the next parameter. Choose from the following formats. MM/DD/YY hh:mm ?M MM/DD/YY hh:mm ?M DOW MM/DD/YY hh:mm MM/DD/YY hh:mm DOW DD-MM-YY hh:mm ?M DD-MM-YY hh:mm ?M DOW DD-MM-YY hh:mm DD-MM-YY hh:mm DOW DD/MON/YY hh:mm ?M DD/MON/YY hh:mm ?M DOW DD/MON/YY hh:mm DD/MON/YY hh:mm DOW NONE WP-233 Printer User’s Manual MM = month DD = day YY = year hh = hour mm = minutes ?M = AM or PM DOW = day of week 19 Auto T&D AUTO TIME AND DATE is the next parameter. Your choices are YES - autoprint after CR (carriage return) NO - do not autoprint after CR Auto Seq# AUTO SEQUENCE NUMBER is the next parameter. Choose NO - don’t autoprint sequence number after CR YES - do autoprint sequence number after CR Zero ZERO is the next parameter. Choose how you want the zero character to look in your printouts. Choose between 0 and 0. Pound Sign POUND SIGN is the next parameter. Choose to show pound as # or as the British sterling pound symbol £. _Underscore _UNDERSCORE is the next parameter. Choose which symbol the same ASCII code will print, an _underscore or a left arrow. £ Busy Invert BUSY INVERT is next. Choices: NO - voltage will be in a high state until the unit is busy then voltage level goes low. YES - voltage will be in a low state until the unit is busy then voltage level goes high. Online/Offline ONLINE/OFFLINE is next. Choices: YES - enables the rocker switch to turn the printer offline. NO - 20 disables the ONLINE/OFFLINE ability. WP-233 Printer User’s Manual XON/XOFF Ext Ch Set The choice to use the extended character set is available only when 8 data bits are chosen. Print Ready XON/XOFF is next. Choices: 90/10 - The printer will send an XOFF when the buffer is 90% full. As the buffer empties the printer will send an XON when the buffer reaches 10% of capacity 90/80 - XOFF is sent at 90% and XON sent at 80%. EXT CH SET is next. This stands for Extended Character Set. Choices: YES - Allows you to use hexidecimal numbers above 80 (true only for 8 data bits.) NO - Disables the Extended Character Set ability. PRINT READY is next. Choices: YES - Prints Ready. . . upon power up. NO - Disables printing Ready. . . WARNING - If you choose NO, hold the left side of the rocker switch down for 4-6 seconds to access the setup menu. Begin timing when you plug the unit and the red light comes on. The paper feed motor does not run upon power up when Ready. . . is disabled. WP-233 Printer User’s Manual 21 SETCLOCK. . . This feature is available only on units with the time/ date option installed. The next item in the Setup Menu is SET CLOCK. . . With the printer in the setup menu and with SET CLOCK. . . as the last item printed, if you press OK (right side) the printer will print the following: The printout shows the year currently in memory. The 9 is reversed (white on black) to show the position of the cursor. This is the number which will be incremented if NEXT (left side) is pressed. If the number is correct press OK (right side) and the following is printed: The cursor now appears over the 2nd position. Press NEXT (left side) to increment this number if needed and OK if it is right. Continue this sequence of accepting or changing the year, month, day, and DOW (Day Of Week). 22 WP-233 Printer User’s Manual When you have completed the SET DATE menu the following is printed automatically: Choose NEXT (left side) to increment the number or OK (right side) to accept the 1. Repeat this same procedure for hours and minutes as shown below. When everything is as you want it and you press OK, START CLOCK is printed. Press OK (right side) to start the clock. The printer then prints Ready. . . showing you that it is out of the setup menu and ready to print. RESET SEQ# RESET SEQ# is the last setup menu item. This menu item lets you reset the sequence number. This number is the number of print transactions since the last reset. With the printer in the setup menu and with RESET SEQ# as the last item printed, if you press OK (right side) the sequence number will be reset to zero and the printer will print Ready. . . showing it is no longer in the setup menu and that the printer is ready to print. To skip resetting the sequence number to zero, press NEXT (left side). CONFIGURE. . . is printed. Unplug and replug in the printer to return to printing mode. Ready. . . is printed. WP-233 Printer User’s Manual 23 Communication This section shows the cable differences in the models of the WP-233 printer and the control codes and communication protocols. RS-232 Serial Version Pin No. Signal DTE Direction Description 1 Chassis ground - Cable shield 2 (TD) Transmitted From printer Printer data output line data 3 (RD) Received data To printer Printer data input line 7 (SG) Signal Ground - Signal ground 10 +12VDC To printer Only w/9-12VDC option 11 (CTS) Clear to send From printer Signal (equivalent to BUSY) indicating that printer is ready for operation and can receive data. 21 Power return 24 To printer WP-233 Printer User’s Manual Only w/9-12 VDC option Serial Interface Voltage Levels Received data: Mark = OFF = Logic “1” = -25V to -3V Space = ON = Logic “0” = +25V to +3V Clear to send: Busy = OFF = Logic “1” = -9V Not Busy = ON = Logic “0” = +9V Transmitted data: 1. Mark = OFF = Logic “1” = -9V Space = ON = Logic “0” = +9V Connectors On the printer: 25-hole receptacle, equivalent to DB-25S (Canon) On the cable: 25-pin plug, equivalent to DB25P (Canon) Shell equivalent to DB-C2-J9 (Canon) 2. Cable Use cable less than 25 feet long. A shielded cable using twisted pair conductors is desirable. WP-233 Printer User’s Manual 25 Watertight Enclosure for WP-233 with RS-232 Pin No. Signal 1 2 3 4 5 6 7 Direction (SG) Signal Ground (RD) Received Data (CTS) Clear to Send Chassis ground Ground Neutral Hot 26 Description - Signal Ground To Printer From Printer To Printer To Printer To Printer Printer Data Input Line Equivalent to BUSY Cable shield 117 AC Ground 117 AC Neutral 117 AC Hot WP-233 Printer User’s Manual Watertight Enclosure for WP-233 with 12-48 Volt Option Pin No. Signal 1, 2 3 4 5 6, 7 8 Direction (PWR) Power (CTS) Clear to Send (SG) Signal Ground (RD) Received Data (PWR RTN) (CG) Chassis ground To Printer From Printer To Printer To Printer - WP-233 Printer User’s Manual Description ±12-48 VDC Equivalent to BUSY Signal ground Printer Data Input Line Power Return Cable Shield 27 20 mA Current Loop Version Pin No. Signal Direction Description 1* Chassis ground - Cable shield 23 (RD) Received data(-) From printer Printer data return line 25 (RD) Received data(+) To printer Printer data input line *Optional - If used, this should only be connected at one end. 28 WP-233 Printer User’s Manual CONTROL CODES According to the American Standard Code of Information Interchange (ASCII), there are 32 control codes in addition to the codes for the printable characters. (Control codes are sent as data, but the receiving device interprets them as abbreviated ‘’instructions”, communication - status messages, etc.) The printer recognizes these control codes: Function Reserved Reserved Reserved Back Space Line Feed Carriage Return Double Height Double Width Reset Seq. # to 0000 Inhibit Line Space Dot Graphics User Character Reserved Get time and date Stop Reverse Field Reverse Field Set Printer Config. Escape 24 Column Mode 32 Column Mode 40 Column Mode Abbreviation Code Hex Decimal NUL SOH STX ETX EOT ENQ ACK BEL BS HT LF VT FF CR SO SI DLE DC1 DC2 DC3 NAK SYN ETB CAN EM SUB ESC FS GS RS US 00 01 02 03 04 05 06 07 08 09 0A 0B 0C 0D 0E 0F 10 11 12 13 15 16 17 18 19 1A 1B 1C 1D 1E 1F 0 1 2 3 4 5 6 7 8 9 10 11 12 13 14 15 16 17 18 19 21 22 23 24 25 26 27 28 29 30 31 Printer will ignore all other control codes. WP-233 Printer User’s Manual 29 Back Space Code 8 Upon receipt of this code, the printer erases from its buffer the previously received character. This is useful in correcting typing errors for programs that send data both to a video screen and the hardcopy printer. Remember that if you type more characters than the printer can print on a line, the printer will automatically start printing. Line Feed Code 10 The printer handles this control code in exactly the same manner as carriage return (control code 13) except when a line feed immediately follows a carriage return. The line feed code is ignored if it is immediately preceded by a carriage return. The default setting is 7.6 lines per inch. Carriage Return Code 13 Double Height Code 14 Whenever a carriage return code is received, the printer will print out the current contents of its buffer, then clear the buffer to get ready for additional data. This control code tells the printer to switch to the double height character line. The control code can be sent at any time on a line, it need not be the first code received by the printer after a carriage return. You cannot mix normal and double height characters on the same line. Once you select the double height, the printer will remain in that mode until it receives a carriage return or line feed. A line print caused by a buffer full condition will not clear the double height command. This means that the “wrap around” print line will also be double height if the double height command was sent before the line buffer was filled. Double Width Code 15 This control code tells the printer to switch to double width character printing. The control code should be sent as the first character on a line. If it is received after half the maximum characters per line were sent then the printer will ignore all characters on the last half of the line. You cannot mix normal and double width characters on the same line. Once you select the double width, the printer will remain in that mode until it receives a carriage return or line feed. A line print caused by a buffer full condition will not clear the double width command. This means that the “wrap 30 WP-233 Printer User’s Manual around” print line will also be double width if the double width command was sent before the line buffer was filled. Enlarged Printing Codes 14 and 15 Enlarged printing may be selected by sending both the double height command (code 14) and the double width command (control 15). The control codes may be sent in either order, but because of the double width restrictions, the codes should be sent at the beginning of a line. Example of Control Codes 14 and 15: Reset Sequence Number Code 16 When the printer receives this control code it will immediately reset the sequence number to 00000. Inhibit Line Spacing Code 17 A standard character line is made up of ten dot lines. Eight of these dot lines are used for the printable character and two are used for space between lines. When using character graphics it is desirable to eliminate the two blank lines so the graphic characters connect together. Sending a CHR$(17) which is control code 17 anywhere on a line of data will stop the printer from putting space between that line and the next. If a CHR$(17) is not on a print line, the normal space between lines will be printed. Example: Run: WP-233 Printer User’s Manual 31 Dot Graphics Code 18 The mechanism used in printer prints one line of dots across at a time. This means that when it prints one line of characters it has actually printed ten lines of dots where the first eight lines make up the character and the last two lines are blank for the space between character lines. By using the CHR$(18) control code, you can tell the printer which dots to print for one whole dot line. Since there are 144 dots per line, you must follow the CHR$(18) control code with 144 bits of information. For every place there is a one in the 144 bit pattern you send, the printer will print a dot. Rather than receive one bit at a time the printer expects to receive the information eight bits at a time. This means that after receiving a CHR$(18) the next eighteen 8 bit characters it receives will be printed as dots to form one dot line. To figure out the dot pattern values to send after the CHR$(18), you will need some grid paper. A large sheet with 144 grid boxes across would be convenient. If such a large sheet of paper is not available, you could divide your pattern in half and work with 72 grid boxes across. Divide up your grid paper by drawing a heavy line down every 8 boxes across. Now fill in each box of the grid that you want to be printed. Now do the following procedure to compute the eighteen values which describe your desired bit pattern. Imagine placing the number sequence over each of the first eight grid boxes. Now add together all the numbers above the boxes which are filled in or have a dot as in the example above. In our example, we would have 2 + 16 + 32 which equals 50. The 50 becomes the first entry of a data statement which would be followed by seventeen more numbers computed in the exact same manner as the example. Once you have the eighteen values in a data statement, you need simply run a program which PRINTS a CHR$(18) followed by the data value read from the data statement. Don’t forget to end all of your Print statements with semicolon. This will prevent carriage returns CHR$(13) from being sent, which would become part of the eighteen data values for which the printer is waiting. 32 WP-233 Printer User’s Manual Example 1: Example 2: User Programmable Character Code 19 By using CHR$(1) you enter the Custom Character mode. This allows you to design and print your own 6 x 8 character by inputting data. A DATA statement is made of numbers that represent a row of dots which when READ all together, will make up your character. To design your character, follow the example below. You should notice that each number in the DATA statement corresponds to one row in your character. To design a character, follow these steps: WP-233 Printer User’s Manual 33 1. Use quad ruled paper to design your character. 2. Number 8 consecutive rows like this: 1 2 4 8 16 32 64 128 3. Now design your character in dot form (see the example below). 4. Add together all the numbers from the column on the left, counting only where you have placed a dot in a row. In our example, the first column has three dots located in rows 4, 8, and 16. Added together they equal 28. 5. Put your final total for each column into a data statement in column order. The DATA statement in your program will read: DATA 28, 34, 65, 65, 54, 34 The next step is to tell the printer your newly designed character. To do this you must send a CHR$(19) followed by the six numbers you computed above. Here is an example of how this can be done. 34 WP-233 Printer User’s Manual After typing RUN, your custom character will be stored in the printer’s memory. It will retain this information until the printer is switched off or until you write over the data by defining a different character. To print your newly designed character, simply send CHR$(126) which corresponds to hexidecimal value 7E. Set Time and Date Control Code 20 This control code is used when setting the printer’s time and date clock. Read Time and Date Control Code 22 This control code is used to read the printer’s time and date clock. Cancel Reverse Field Control Code 24 Sending this control code will turn OFF the reverse field mode that is selected using control code 25. Reverse Field Control Code 25 Send this control code to turn ON the reverse field printing mode. This will print white letters on a dark background. Do not print more that three reverse field print lines. Also, do not print more than a few empty spaces in a reverse field. The printer may become overloaded and stop printing. Set Printer Config. Code 26 This control code is used when setting the printer’s various configuration parameters. WP-233 Printer User’s Manual 35 Selectable Column Width Codes 29, 30, 31 The printer powers up in the column mode last selected by configuration. You can change the column width by sending the appropriate control code from the list below: Control code 29 - 24 columns Control code 30 - 32 columns Control code 31 - 40 columns You can send the control code at any point on a line before the buffer becomes filled. You cannot change column widths on the same line. Printable Characters NOTE: (ASCII characters from Hex 80 to FF are unsupported and will cause problems if you attempt to print them.) Printer Escape Command Code Definitions The RS-232 serial version can produce all ASCII characters from hex 20 through hex 7D (decimal 32 through 125). Here’s what they look like: Note the last two codes of the usual ASCII character set are not supported. Instead, if CHR$(126), which corresponds to hexadecimal 7E, is received by the printer, it will print the character defined in its RAM (Random Access Memory). The section on USER Programmable Character describes how this RAM can be loaded with any 6 x 8 pattern. Command Print formatted data <ESC> 0 HH:MM 24 hour format <ESC> 1 HH:MM_?M 12 hour format with <ESC> 2 MM/DD/YY <ESC> 3 DD-MM-YY <ESC> 4 <ESC> 5 <ESC> 6 <ESC> 9 36 AM or PM month/day/year day-month-year/numeric month DD-MON-YY day-month-year with 3 letter abbreviation of the month DOW day of week abbreviation currently configured format XXXX current sequence number WP-233 Printer User’s Manual Default Table Below is a table showing the possible values for the Custom and Configuration menu parameters. The values shown in bold type are the default settings. Custom Menu T/D Format 1 2 3 4 5 6 7 8 9 10 11 12 13 - None MM/DD/YY_hh:mm_?M MM/DD/YY hh:mm ?M DOW MM/DD/YY hh:mm MM/DD/YY hh:mm DOW DD-MM-YY hh:mm ?M DD-MM-YY hh:mm ?M DOW DD-MM-YY hh:mm DD-MM-YY hh:mm DOW DD-MON-YY hh:mm ?M DD-MON-YY hh:mm ?M DOW DD-MON-YY hh:mm DD-MON-YY hh:mm DOW ConfigurationMenu Baud 1 2 3 4 5 6 7 - 300 600 1200 2400 4800 9600 19200 Data Bits 1 - 7 2 - 8 Parity 1 - ODD (none if data bits = 8) 2 - EVEN (none if data bits = 8) Auto T&D 1 - NO (no print after CR) 2 - YES (print after CR) Stop Bits 1 - 1 2 - 2 Auto SEQ# 1 - NO (no print after CR) 2 - YES (print after CR) Handshake Zero 1 - 0 2 - 0 Zero with slash Zero without slash 1 2 3 4 5 Pound 1 - # 2 - £ U.S. pound symbol British pound sterling Columns 1 - 24 2 - 32 3 - 40 Underscore Left arrow Inver 1 - No (non-inverted printing) 2 - YES (inverted printing) Font Type 1 - 5x8 font 2 - 5x5 font symbol ➔ Underscore 1 - _ 2 - Busy Invert 1 - Non-inverted busy (CTS) 2 - Inverted busy Online/Offline 1 - switch function enabled 2 - switch function disabled Ext Ch Set 1 - NO (no extended char. set) 2 - YES Print Ready 1 - Print “Ready” message 2 - Don’t print “Ready” message Magnification 1 2 3 4 WP-233 Printer User’s Manual - - None BUSY-LINE (serial only) BUSY-BUFF (serial only) XON/XOFF-LINE (serial only) XON/XOFF-BUFF(serial only) No magnification Double width Double height Double width, double height 37 This page left intentionally blank. 38 WP-233 Printer User’s Manual WP-233 Printer User’s Manual 39 Avery Weigh-Tronix USA 1000 Armstrong Dr. Fairmont, MN 56031 USA Telephone: 507-238-4461 Facsimile: 507-238-4195 e-mail: [email protected] www.wtxweb.com Avery Weigh-Tronix UK Foundry Lane Smethwick, West Midlands England B66 2LP Tel: +44 870 90 34343 Fax: +44 121 224 8183 Email: [email protected] Web site:www.averyweightronix.com Avery Weigh-Tronix Canada, ULC 217 Brunswick Boulevard Pointe Claire, QC H9R 4R7 Canada Telephone: 514-695-0380 Toll free: 800-561-9461 Facsimile: 514-695-6820 www.weigh-tronix.ca