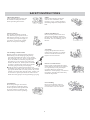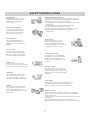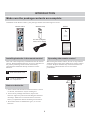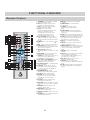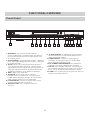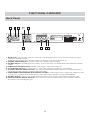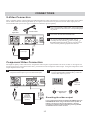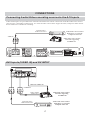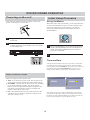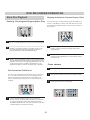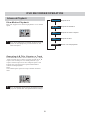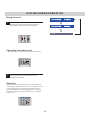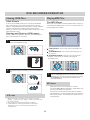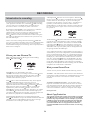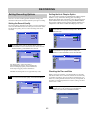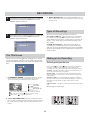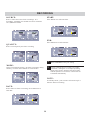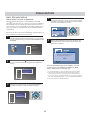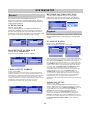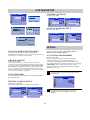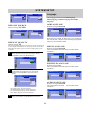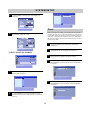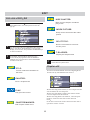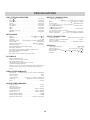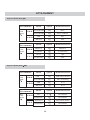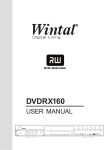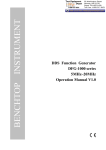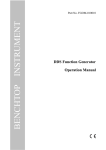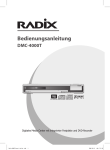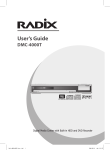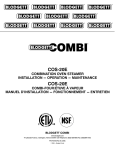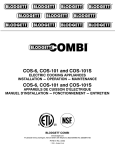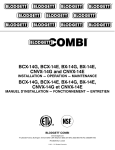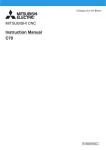Download Wintal DVDR-X30 User`s manual
Transcript
DVDR-X30 USER’S MANUAL SAFETY INSTRUCTIONS Safety Symbols This symbol indicates there is a dangerous voltage within the DVD Recorder, which may have sufficient magnitude to constitute a risk of electric shock if not handled correctly. To avoid the risk of electric shock, do not open the housing at any time. This symbol identifies important operating and maintenance (servicing) instructions. Be sure to follow instructions identified with this symbol to avoid potential damage to your unit. Safety Precautions WARNING: TO REDUCE THE RISK OF FIRE OR ELECTRIC SHOCK, DO NOT EXPOSE THIS APPLIANCE TO RAIN OR MOISTURE. DANGEROUS HIGH VOLTAGES ARE PRESENT INSIDE THE ENCLOSURE. DO NOT OPEN THE CABINET. REFER SERVICING TO QUALIFIED PERSONNEL ONLY. DO NOT STARE INTO BEAM OR BLINDNESS MAY RESULT. This DVD Recorder employs a laser system. To prevent direct exposure to laser beam, do not try to open the enclosure or defeat the interlocks. Use of controls, adjustments or the performance of procedures other than those specified may result herein hazardous radiation exposure. To prevent direct exposure to laser beam, do not try to open the enclosure. Visible laser radiation when open and interlocks defeated. Other Precautions Do not put any objects in the tray other than approved video and audio discs. Do not open the unit, touch the inner parts or insert any foreign objects into the unit. Place the unit on a level, open surface. Do not locate the unit under direct sunshine, near heating devices or in very dusty or dirty places. Otherwise, the unit may be damaged. Hold the plug tight when connecting or disconnecting the AC power supply. Do not put any weight on AC cord or attempt to service the AC cord if it becomes damaged. Keep unit away from open windows or near anyplace where water may get into the unit and damage it. Do not stack heavy objects on the unit. Condensation may form in the unit when moving it from very cold to very warm or humid locations. In such cases, wait for the unit to come to room temperature and the condensation to evaporate before using the unit. Do not place the unit near radio receiver or other video or audio devices. Should a nearby radio receiver experience interference while the unit is running, turn the DVD Recorder off. 1 SAFETY INSTRUCTIONS 1.Read this Manual After unpacking this product read the manual carefully and follow all the operating instructions. 5.Heat Position the unit away from heat sources such as radiators, heat registers, stoves, or other products (including amplifiers) that produce heat. 2.Power Sources This product should be operated only from the type of power source indicated on the unit. If you are not sure of the type of power supply to your home, consult your product dealer or local power company. 6.Water and Moisture Do not use this product near water such as near a bathtub, wash bowl, kitchen sink, or laundry tub, in a wet basement, near a swimming pool or the like. 3.Grounding or Polarization If this product is equipped with a polarized alternating current line plug(a plug having one blade wider than the other), it will fit into The outlet only one way. This is a safety feature. If you are unable to insert the plug fully into the outlet, try reversing the plug. If the plug should still fail to fit, contact your electrician to replace your obsolete outlet. Do not defeat the safety purpose of the polarized plug. If this product is equipped with a three-wire grounding type plug, it will only fit into a grounding type power outlet. This is a safety feature. If you are Unable to insert the plug into the outlet, contact your electrician to replace your obsolete outlet. Do not defeat the safety purpose of the grounding type plug. 4.Ventilation Slots and openings in the cabinet are provided for ventilation and to ensure operation of the product and to protect it from overheating. Do not block or cover these openings. 7.Cleaning Unplug this product from the A/C outlet before cleaning. Use a damp cloth to clean the unit. Do not use liquid or aerosol cleaners. 8.Power Cord Protection Power supply cords should be routed so that they are not likely to be walked on or pinched by items placed upon or against them. Pay particular attention to cords at plugs, convenience receptacles, and the point where they exit from the product. 9.Overloading Do not overload wall outlets or extension cords as this can result in a risk of fire or electric shock. 2 SAFETY INSTRUCTIONS 10.Lightning Unplug the unit from the wall outlet during storms to prevent damage from lightning and power surges. 11.Objects and Liquids Never push objects into this product as that could result in a fire or electric shock. Never spill liquids on the product. 12.Attachments Do not use attachments not recommended by the product manufacturer as they may cause hazards. 13.Accessories Do not place this product on an unstable platform. The product may fall, causing serious injury or serious damage to the product. 14.Disc Tray Keep your fingers clear of the disc tray as it is closing. Neglecting to may cause serious personal injury. 15.Burden Do not place heavy objects on the product. The object may fall causing serious personal injury and serious damage to the product. 16.Discs Do not use a cracked, deformed or repaired disc. These discs are easily broken and may cause serious personal injury and product malfunction. 17.Damage Requiring Service Unplug the unit from the A/C outlet and refer servicing to qualified service personnel under the following conditions: a) When the power cord or plug is damaged. b) If liquid has been spilled into or objects have fallen into the product. c) If the product has been exposed to rain or water. d) If the product does not operate normally. e) If the product has been dropped or damaged in any way. f) When the product exhibits a distinct change in performance. 18. Servicing Do not attempt to service this product yourself as this may expose you to dangerous voltage or other hazards. Refer all servicing to qualified service personnel. 19. Replacement Parts Be sure the service technician has used authorized replacement parts. Unauthorized substitutions may result in fire, electric shock, or other hazards. 20.Safety Check Upon completion of any service or repairs, ask the service technician to perform safety checks to determine that the product is in proper operating condition. 21.Splashing The apparatus shall not be exposed to dripping or splashing and no objects filled with liquids, such as vases, shall be placed on the apparatus. 22.Battery Usage Battery leakage may result in bodily injury or damage to the unit. In order to avoid battery problems, please follow These instructions. Install all batteries correctly, with+and -aligned as marked on the unit. Do not mix batteries(old/new,carbon/alkaline, etc.). Remove batteries when the unit is not used for a long time. 3 SAFETY INSTRUCTIONS PRODUCTS WITH PROGRESSIVE SCAN OUTPUTS (525P/625P) NOTICE REQUIREMENTS (From the 525p/625p Addendum to the DVD License Agreement) Licensee will incorporate the following wording, as appropriate, together with the applicable list of Licensee's high definition television sets, in all product manuals or the like applicable to any DVD Recorder with a YUV progressive scan output: For DVD Recorders with 525p, but not 625p, progressive scan output: CONSUMERS SHOULD NOTE THAT NOT ALL HIGH DEFINITION TELEVISION SETS ARE FULLY COMPATIBLE WITH THIS PRODUCT AND MAY CAUSE ARTIFACTS TO BE DISPLAYED IN THE PICTURE. IN CASE OF 525 PROGRESSIVE SCAN PICTURE PROBLEMS, IT IS RECOMMENDED THAT THE USER SWITCH THE CONNECTION TO THE STANDARD DEFINITION OUTPUT. IF THERE ARE QUESTIONS REGARDING OUR TV SET COMPATIBILITY WITH THIS MODEL 525p DVD RECORDER, PLEASE CONTACT OUR CUSTOMER SERVICE CENTER. For DVD Recorders with 625p, but not 525p, progressive scan output: CONSUMERS SHOULD NOTE THAT NOT ALL HIGH DEFINITION TELEVISION SETS ARE FULLY COMPATIBLE WITH THIS PRODUCT AND MAY CAUSE ARTIFACTS TO BE DISPLAYED IN THE PICTURE. IN CASE OF 625 PROGRESSIVE SCAN PICTURE PROBLEMS, IT IS RECOMMENDED THAT THE USER SWITCH THE CONNECTION TO THE STANDARD DEFINITION' OUTPUT. IF THERE ARE QUESTIONS REGARDING OUR TV SET COMPATIBILITY WITH THIS MODEL 625p DVD RECORDER, PLEASE CONTACT OUR CUSTOMER SERVICE CENTER. For DVD Recorders with both 525p and 625p progressive scan outputs: CONSUMERS SHOULD NOTE THAT NOT ALL HIGH DEFINITION TELEVISION SETS ARE FULLY COMPATIBLE WITH THIS PRODUCT AND MAY CAUSE ARTIFACTS TO BE DISPLAYED IN THE PICTURE.IN CASE OF 525 OR 625 PROGRESSIVE SCAN PICTURE PROBLEMS, IT IS RECOMMENDED THAT THE USER SWITCH THE CONNECTION TO THE 'STANDARD DEFINITION OUTPUT.IF THERE ARE QUESTIONS REGARDING OUR TV SET COMPATIBILITY WITH THIS MODEL 525p AND 625p DVD RECORDER, PLEASE CONTACT OUR CUSTOMER SERVICE CENTER. 4 SAFETY INSTRUCTIONS This product incorporates copyright protection technology that is protected by method claims of certain U.S. patents and other intellectual property rights owned by Macrovision Corporation and other rights owners. Use of this copyright protection technology must be authorized by Macrovision Corporation, and is intended for home and other limited viewing uses only unless otherwise authorized by Macrovision Corporation. Reverse engineering or disassembly is prohibited. Manufactured under license from Dolby Laboratories. "Dolby", and the double-D symbol are trademarks of Dolby Laboratories. 5 CONTENTS SAFETY INSTRUCTIONS . . . . .. . . . . . . . . . . . . . . . . . 1- 5 CONTENTS . . . . . . . . . .. . .. . . . . . . . . . . . . . . . . . . . . . . . . . 6 Rec ord . . . . . . . . . . . . . . . . . . . . . . . . . . . . . . . . . . . . . . 3 0-3 1 Lan gua ge . . . . . . . . . . . . . . . . . . . . . . . . . . . . . . . . . . . . . . . .3 1 Cha nne l sca n . . . . . . . . . . . . . . . . . . . . . . . . . . . . . . . . . .32 -33 Clo ck . . . . . . . . . . . . . . . . . . . . . . .. . . . . . . . . . . . . . . . . . . . .33 INTRODUCTION DVD R/RW Recorder and Progressive scan Player . . . . . . . 7 Opt ica l dis c com pat ibi lit y . . . . . . . . . . . . . . . . ... . . . . . . . . . . 8 Car ing f or op tic al di scs . . . . . . . . . . . . . . . . . . . . . . . . . . . . . . . .8 Make sure the package contents are complete . . . . . . . . .. . . . .9 Installing batteries in the remote control . . . .. .. .. .. .. . . .. . . .9 Ope rat ing t he re mot e con tro l . . . . . . . . . . . . . . . . . . . . . . .. . . . .9 EDIT Edi t a tit le of D VD RW . . . . . . .. . . . . . . . . . . . . . . . . . . . . . . . . 34 Cha pte r edi t . . . . . . . . . . . . . . . . . . . . . . . . . . . . . . .. . . . . . . . . . . 34 Edi t a dis c on th e DVD R . . . . . .. . . . . . . . . . . . . . . . . . . . . . 35 TROUBLE SHOOTING Pla yba ck . . . . . . . . . . . . . . . . . . . . . . . . . . . . . . . . . . . . . . . . . . . . . 36 Recording . . . . . . . . . . . . . .. . . . . . . . . . . . . . . . . . . . . . . . 36 FUNCTIONAL OVERVIEW Rem ote c ont rol . . . . . . . . . . . . . . . . . . . . . . . . . . . . . . . . . . . . . . 10 Fro nt pa nel . . . . . . . . . . . . . . . . . . . . . . . . . . . . . . . . . . . . . . . ... 1 1 Fro nt VF D dis pla y . . . . . . . . . . . . . . . . . . . . . . . . . . . . . . . . . . .12 Bac k pan el . . . . . . . . . . . . . . . .. . . ... . . . . . . . . . . . . . . . . . . . . . 13 SPECIFICATIONS . . . . . . . . . . .. . . .. . . . . . . .. . . . . . . . . . . . . 37 ATTACHMENT . . . . . . . . . . . . . . . . . . . . . . . . . . . . . . . . . . 38 CONNECTIONS Composite video(Typical connection) . . . . . . . . . .. . . . .. . . . 14 Aud io ou tpu t con nec tio ns . . . . . . . . . . . . . . . . . . . . . . . . . . . . .1 5 Ant enn a & TV co nne cti ons . . . . . . . . . . . . . . . . . . . . . . . . . . . .15 AV2 Inputs (VIDEO IN)DV input . ... . . . . . . . . . . . . . . . .. .. 16 DVD RECORDER OPERATION Pow eri ng on t he un it . . . . . . . . . . . . . . . . . . . . . . . . . . . . . . . . .1 7 Ini tia l Set up Pr oce dur e . . . . . . . . . . . . . . . . . . . . . . . . . . . . . . 17 Usi ng th e men us . . . . . . . . . . . . . . . . . . . . . . . . . . . . . . . . . . .. . 1 7 Ins ert ing a D isc . . . . . . . . . . . . . . . . . . . . . . . . . . . . . . . . . . . . . 18 Usi ng Di sc me nus . . . . . . . . . . . . . . . . . . . . . . . . . . . . . . . . . . . 18 Bas ic di sc pl ayb ack . . . . . . . . . . . . . . . . . . . . . . . . . . . . . . . . .. 19 Adv anc ed pl ayb ack . . . . . . . . . . . . . . . . . . . . . . . . . . . . . . . . . 20 Slo w mot ion p lay bac k . . . . . . . . . . . . . . . . . . . .. . . . . . . . . . . . 20 Rep eat ing a s egm ent y ou de fin e . . . . . . . . . . . . . . . . . . . . . . .20 Mul ti- ang le fu nct ion . . . . . . . . . . . . . . . . . . . . . . . . . . . . . . . . . 21 Cha ngi ng th e aud io tr ack . . . . . . . . . . . . . . . . . . . . . . . . . . . . . 2 1 Sub tit les . . . . . . . . . . . . . . . . . . . . . . . . . . . . . . . . . . . . . . . . . . . 2 1 View ing J PEG f ile s . . . . . . . . . . . . . . . . . . . . . . . . . . . . . . . . . . 22 Pla yin g MP3 f ile s . . . . . . . . . . . . . . . . . . . .. . . . . . . . . . . . . . . 22 RECORDING Int rod uct ion t o rec ord ing . . . . . . . . . . . . . . . . . . . . . . . . . . . 2 3 Set tin g rec ord ing o pti ons . . . . . . . . . . . . . . . . . . . . . . . . . 2 4 Set tin g the a uto c hap ter o pti on . . . . . . . . . . . . . . . . . . . . . . . 24 Che cki ng th e Time a nd Da te . . . . . . . . . . . .. . . . . . . . . . . . 2 4-2 5 The Ti tle s cre en . . . . . . . . . . . . . . .. . . . . . . . . . . . . . . . . . . . . . . 2 5 Type s of Re cor din gs . . . . . . . . . . . . . . . . . . . . . . . . . . . . . . . 25 Mak ing a L ive R eco rdi ng . . . . . . . . . . . . . . . . . . . . . . . . 25 -26 Rec ord ing . . . . . . . . . . .. . . . . . . . . . . . . . . . . . . . . . . . . . . . . . 26 Tim er Re cor din g . . . . . . . . . . . . . . . . . . . . . . . . . . . . . . . . 26- 27 FINALIZATION . . . . . . . . . . . . . . . . . . . . .. . .. . . . . . . . . . . . 2 8 SYSTEM SETUP Gen era l . . . . . . . . . . . . . . . . . . . . . . . . . . . . . . . . . . . . . . . . ..2 9 Pla yba ck . . . . . . . . . . . . . . . . . . . . . . . . . . . . .. 29- 30 6 INTRODUCTION DVD R/RW Recorder and Progressive Scan Player JPEG PROGRESSIVE SCAN The recording provides you the ability to create your own DVD discs from your home movies, favorite TV programs and more. Because of the outstanding compatibility of DVD R/RW discs, the discs you create will be suitable for playback in most DVD Players. You can record from the unit's built-in TV tuner or an external video source like a video camera. And when you're ready to watch your recordings or commercial DVD, you can enjoy them in the highest quality with the unit's progressive scan video out and digital audio out. DVD R/RW Recorder Progressive scan DVD R/RW Progressive scan video with 3:2 pull down playback DVD+R, DVD+RW, DVD-R, DVD-RW, DVD, CDR,CD-RW, SVCD,MP3, JPEG, HDCD Kodak picture CD, MPEG4. Component Video, S-Video and Composite Video Outputs 96 kHz / 24 bit D/A converter Stereo and 5.1CH Audio outputs, Optical and Coaxial digital outputs. Advanced playback functions: Slow playback, Repeat playback, Parental control, Mp3 format, JPEG format, Screen saver, Zoom In/Out, Track selection, Onscreen display and more. Record from your TV, camcorder, VCR, DVD Live, timer and scheduled recording functions Multiple recording modes, HQ, SP, EP, SLP Up to 6 hours recording on one DVD R/RW Disc On-Screen disc title navigator gives you quick, easy access to your recordings Built-In TV tuner, side and rear A/V inputs Editing features with Add/del, Hide Chapters Your recordings are playable on most DVD players. 7 INTRODUCTION CD-AUDIO: An on-screen navigator is provided to select and play tracks when using CD-Audio discs. Optical disc compatibility This unit is compatible with a wide range of available optical discs for recording and playback. Discs suitable for Recording and Playback You must use DVD R or DVD RW discs to record on this unit. CD-R/RW: This unit features an on-screen navigator for easy access to playable files stored on CD-R/RW discs, such as JPG images and MP3 music. DVD R: These discs can only be written to once. Existing recordings can be hidden but not deleted. So, any disc space already used by a recording cannot reclaim. DVD R discs are required to be "Finalized" before they will be compatible with standard DVD player. Once a disc is finalized, no further recordings can be made. DVD RW: DVD RW discs can be written to and erased multiple times. Existing recordings can be deleted and disc space regained. These discs do not require a finalization procedure. As soon as a recording is made, the disc will be compatible with standard DVD player. Caring for Optical Discs 1. Hold a disc by the rim or with an index finger in the central hole. Never touch the signal surface. 2. Finger prints or stains on the surface of the disc may cause signal loss. 3. Use a soft cloth and wipe in a radiating manner from the center of the disc to the outer rims when cleaning the disc surface. 4. Never add labels or adhesive tapes on the discs be careful not to scratch or damage the disc surface. 5. To prevent discs from becoming bent or deformed, they should be vertically kept in the disc storage case. to prevent damage, avoid leaving discs in your car, where they may be subject to direct sunlight and high temperature. 6. Do not use any disc accessory to improve the audio quality, disc protective solutions or lens cleaner. these products may damage the disc surface. Discs suitable for Playback The unit are coded for Region 4, and are compatible with discs marked accordingly. 4 DVD R/RW: These discs can be played back when recorded in standard DVD video format. Labels TM TM TM TM Tapes Labeling Side Surface 8 INTRODUCTION Make sure the package contents are complete In addition to the DVD recorder, your package contains the following accessories. Remote control Batteries(AAA) A/V cable (Composite Video, Stereo Audio) Installing batteries in the remote control 2 Warranty Operating the remote control When using the remote control, be sure to stay within a 30degree angle of the sensor (More than 3 meter )on the receiver. Keep in mind that any obstructions between the remote control and the receiver will effect performance. This unit comes completely with batteries for the remote control. When installing batteries, be sure to take note of the polarity markings on the inside of the battery compartment and match them up with those on the batteries. 1 Manual Slide off the back cover Install the batteries in the compartment. 30 Notes on batteries 1. If the remote control functions better when it is closer to the unit, the batteries may be running low. 2. In case of any leakage of batteries, dispose the batteries right away and avoid touching the chemical discharge. Make sure to clean the remote control's battery compartment before installing new batteries. 3. Do not mix batteries of different types, or use old batteries. 9 30 FUNCTIONAL OVERVIEW Remote Control 1 23 2 4 6 3 24 5 25 7 26 8 9 27 10 28 11 12 13 14 30 31 15 32 29 16 33 34 17 18 36 20 38 22 40 37 19 21 35 39 1. STANDBY - Turn the unit on and set the unit to Standby mode. 2.AV2-Select input sources to front CVBS in, Front S-VIDEOO in. 3. AV1-Select input sources to Rear CVBS in, Rear S-VIDEO. 4.STOP - Press once to stop playback and hold the last position in memory. Playback can be resumed where it was left off by pressing PLAY. Press twice to clear the last playback position. 5.PLAY /PAUSE - Playback a disc, chapter or track. Press again during playback to pause. Playback or Pause the disc. 6.EARSE-Press to earse the DVD RW disc. 7.REC - Press to begin a live recording. 8.PRO.DISC-Press once to protect DVD+RW disc that has been recorded. Press twice to unprotect. 9. REC. MODE - Select the recording quality mode: HQ, SP, EP, SLP. 10.REV/FWD - Scan in fast reverse or forward on DVD or other discs. 11. MENU - Access DVD or other disc's menu, and can turn PBC funtion ON/OFF when playing SVCD. 12/14. (CH+/-)/ UP/DOWN - In RF IN mode, use to select a channel or to highlight the item you desired. 13/31. RIGHT/LEFT - To highlight the item you desired. 15 . SETUP - Access the on-screen Setup Menu for settings adjustment. Use direction keys to highlight the item you desired. 16.NUMBER KEYS - Enter numeric values while setting options. 17.STEP-Step by step playback. 18.SLOW - Slow motion playback mode in1/2,1/4 ,1/8or 1/16 speed. Press PLAY to resume normal playback. 19. AUDIO - Select an audio track on DVD disc or other discs. 20.PSCAN - Select the video out format for progressive scan mode or interlace scan. 21.REPEAT- Select to repeat A-B, Chapter, Title or Disc. 22.RETURN -Resume playback for DVD discs or other discs. 23.OPEN / CLOSE - Open /Close the disc tray. 24.TV/DVD-Press to TV mode and Press to DVD playback mode. 10 25.MUTE - Temporarily cancel audio playback. 26. FINALIZE-Press to finalize the DVD+R disc. 27. TIMER - Access the timer menu for scheduled recording Setup. 28.PREV/NEXT- Advance to the next track or play previous track on DVD or other disc. 29.USB-Press to select playing the picture or music in stored, if an USB is inserted. 30.Select - Select option in menus. Play a disc, chapter or track with some discs. For other discs, press PLAY key. 32.DV-Press to select DV IN as input source. 33.GOTO - To Select your desired time, chapter of the disc to play. 34.ADD/CLEAR-Use to delete characters when entering words, further more, you can use it to program your playback order. 35. SUB-T - Select an available Subtitle. 36.TITLE-Access the title screen on DVD discs, displaying a graphical representation of the recordings and providing easy navigation. 37/38.VOL(-/+)-Use to increase or decrease volume value. 39.ZOOM - Press to magnify the screen with DVD or other discs and JPG discs. 40.OSD - Bring up the on-screen display showing information for the playback section. FUNCTIONAL OVERVIEW Front Panel 1. STANDBY - Turn the unit on and sends the unit to standby mode. In standby mode, the unit will use a minute amount of power to enable power-on by the remote control. 2. PLAY/PAUSE - Begin playback of a disc, chapter or track. Press again during playback to pause, and again to resume playback. 3. STOP - Press once to stop playback of a disc and save the location of the stop point. The disc can be played back from the stop point by pressing PLAY. To erase the stop point and reset the play location to the beginning of the disc, press STOP a second time. 4. REC- Begin a live recording. 5. SOURCE - Select input sources when the recorder is in live record mode - TV Tuner, Front CVBS, Rear CVBS, Rear S-Video, DV, And switch DVD recorder mode to live recording mode. 6/7. PREV/NEXT- Advance to the next track or play previous track on DVD or other disc. 8. OPEN/CLOSE - Press to open or close the disc tray. 9. S-VIDEO INPUT - S-VIDEO input for recording. To select this input, use the SOURCE button and choose FRONT S-VIDEO. 10. VIDEO INPUT - Composite video input for recording. To select this input, use the SOURCE button and choose FRONT CVBS. 11/12. STEREO AUDIO INPUTS-Use with Front CVBS IN , or Front S-VIDEOIN for recording. 13. DV I N - The i-link DV input Jack. Connecting the DV or digital camcorder for recording, To select this input. Use the SOURCE button and source DV IN. 14. USB -Press to select playing the picture or music in stored, if an USB is inserted. 11 FUNCTIONAL OVERVIEW Front VFD Display 1. FUNCTION INDICATORS Indicate the status of advanced disc playback Functions: REC Recording indicator. PBC PBC (Playback Control) Function is enabled. These indicators show the playback status of a DVD, CD or other optical disc-Currently Playing, Paused. Indicate the timer recording 2. PROCESSOR INDICATORS These indicators display the status of the surround sound processors and type of sound track currently active. CHANNEL the TV channel indicates DOLBY the Dolby Digital processor is active. TV. Indicate the TV channel. 3. DISC TYPE INDICATORS Display the type of optical disc inserted - DVD, SVCD,CDDA (Music CD), or Mp3. 4.TITLE /CHAPTER/TRACK INDICATOR Display the number of the current Title, Chapter or Track on DVD, Music CDs and other discs. 5.MULTI-FUNCTION DISPLAY When playing a DVD or other optical disc, displays the elapsed time of the playback session or track. Also displays disc tray status, system messages and more. When the unit is in Standby Mode, displays the system clock. 12 FUNCTIONAL OVERVIEW Back Panel 1 2 3 4 6 5 7 8 9 1. R F IN / O UT - For antenna or cable TV connection. pass through connection to TV does not transfer the output signal from the DVD recorder. *Some units do not have a pass through connector. In this case, use a splitter (See page 16). 2.STEREO AUDIO INPUTS-Use with S-VIDEO IN or VIDEO IN for recording. 3.S-VIDEO INPUT- S-VIDEO input for recording. To select this input, use the SOURCE button and choose Rear SVIDEO. 4.COMPOSITE VIDEO OUTPUT-Standard video output is supported by most TVs 5. 5.1CH AUDIO OUTPUT - Connect to TV or other audio equipment supporting 5.1CH audio in. 6. COAXIAL DIGITAL AUDIO OUTPUT - Use a special coaxial digital audio connector to send the RAW code or LPCM digital signal to devices supporting digital decoding. 7.COMPONENT/PROGRESSIVE SCAN VIDEO OUTPUT-Use this output with Tvs supporting component video or progressive scan input for best video quality. Select this output in the DVD recorders SETUP MENU. 8.S-VIDEO UTPUT-Connect to TV with S-VIDEO in for better picture quality than standard composite video. 9.OPTICAL DIGITAL AUDIO OUTPUT-Use to connect to a receiver or other device with 5.1channel decoders. This output is the coded digital signal. 13 CONNECTIONS Connecting the video output to your TV In order to use the DVD recorder, you need to make a video connection to your TV. The capabilities of your TV and the cables you have on hand will determine the connections you can use. There are 3 possible connection types: Composite Video - The most widely used connection. This unit includes an A/V cable for Composite Video. - S-Video - A higher quality connection that requires a special S-Video cable and an S-Video capable TV. - Component Video - The highest quality video connection. Supported on high-end TVs and requires a special cable. Composite Video (Typical connection) This unit ships with a composite video (A/V) cable for connection to TV with a standard video input as shown below. This is the most widely used type of connection. On most TV's, this connector is colored yellow, and is normally accompanied by stereo audio inputs, colored red and white for stereo channels right and left respectively. 1 First, use the supplied A/V cable to connect to the composite video input on your TV. This is normally a yellow-colored connector that matches the video output on the back of this unit. If you wish to hear sound through the TV, connect the red and white stereo audio connections as well. Composite Video Input Jack 2 Turn on the TV and DVD recorder and select the DVD playback mode with the remote control. 3 On your TV , select the video input. This is normally done by selecting Video 1, or Video Input with the remote control. On some TV s, this is done by selecting a particular channel. Composite Video / Stereo Audio Cable STEREO AUDIO IN L R 14 TV with Composite Video Input (Typical Connection) CONNECTIONS S-Video Connection This is a higher quality connection than standard composite video, and requires a special S-Video cable not included. The S-Video connector is distinguishable by its 4 pins, as shown below. If your TV has an S-Video input jack, it's recommended that you use this type of connection for better picture quality. 1 S-Video Input Jack S-Video Cable 2 3 Turn on the unit and select the DVD mode. On your TV, select the S-Video input. This is normally done by selecting Ycb/cr or Ypb/pr or S-VIDEO with the remote control. On some TV S this is done by selecting a particular channel. S R L First, use a special S-Video cable. Connecting the SVideo output from the unit to the corresponding input on your TV. TV with S-Video Input Component Video Connection The highest quality video connection, component video requires separate cables for the Y, Cb/Pb, Cr/ Pr signals. To use the progressive scan option on this unit, you need to use the component video output. Using the component video output requires these steps: 1 1 First, use the supplied A/V cable to connect to the component video input on your TV. Select this input. Change the TV OUT MODE to the progressive scan by press the PSCAN and SELECT key, select the correct video input on your TV. Component Video Cable Y L Component Video Input Jacks R TV with Component Video Input / Progressive Scan capabil ity Y Pb Cb/Pb Cr/Pr Pr VIDEO INPUT Resetting the video output If you inadvertently switch the OUTPUT FORMAT setting to PROGRESSIVE while using a standard TV not capable of PSCAN, you will lose video. If this happens, reset the recorder to its default video settings by pressing PSCAN and SELECT on the remote control. 15 CONNECTIONS Audio Output Connections This unit features a variety of audio outputs for connection to a receiver or other audio equipment. Use the included A/V cable to connect the stereo audio outputs for connection to a TV or stereo receiver. Optical and Coaxial digital audio outputs send an encoded digital bitstream, suitable for receivers with Dolby decoding capability. These outputs require special cables not included. STEREO AUDIO IN TV or receiver with stereo audio in L R OPTICAL DIGITAL AUDIO IN Receiver with Dig ital Audio Input COAXIAL DIGITAL AUDIO IN Antenna & TV Connections This unit is available with and without an antenna pass through connection. For units with an antenna input connector and with pass through connector, as shown below to the left , use antenna or cable TV connection to connect RF input and RF output connect to a TV. With Passthrough Connector Without Passthrough Connector ANTENNA OR CABLE TV CONNECTION ANTENNA OR CABLE TV CONNECTION IN Splitter OUT OR TV with coaxial antenna or cable TV connection 16 OUT TV with coaxial antenna or cable TV connection CONNECTIONS Connecting Audio/Video recording sources to the A/V Inputs Audio/Video inputs are provided on the front side and back of the unit for connection of outside audio/video sources such as VCRs, camcorders, DVD players, etc. External video sources must support S-Video, Composite Video and/or Stereo Audio to be suitable for recording. COMPOSITE VIDEO / STEREO AUDIO OUTPUT Audio/Video sources such as DVD player or VCR with Composite Video Out VIDEO IN V L Audio/Video source such as camcorder supporting S-VIDEO Out R AV2 Inputs (VIDEO IN) and DV INPUT DIGITAL VIDEO IN S-VIDEO IN V L R L R S Audio/Video source such as camcorder supporting S-VIDEO Out S-VIDEO / STEREO AUDIO OUTPUT COMPOSITE VIDEO / STEREO AUDIO OUTPUT Audio/V ideo source such as DVD player or VCR with Composite Video Out 17 DVD RECORDER OPERATION Powering on the unit Initial Setup Procedure Using the Menus Only after all connections are complete, connect the power cord and power on the unit. 1 2 When the unit is first powered on, you'll be prompted to set the time and date as well as TV Tuner options. You can always change any of the settings you chosen during the initial setup later in the DVD recorder's SETUP MENU. Plug the standard jack end into a wall socket or power strip. Press STANDBY on the remote control or front panel to bring the system out of standby mode. The system is now ready to use. 1 2 Use the UP/DOWN keys to increase or decrease the value of a selected field or move to a field above or below. Use the LEFT/RIGHT keys to move to the previous or next fields. Press SELECT to select an option and continue. Time and Date Setting the time and date correctly is important, as the timer recording depends on an accurate setting. The time format used is 24H. Use the UP/DOWN keys to increase or decrease the time or date and the LEFT/RIGHT keys to move to a different field. When you have done, press SELECT key. ¡ Notes on¡ Power° states ± SYSTEM SETUP There are 3 power states for this unit: 1. OFF - not connect the power cord. The unit draws no power and cannot be turned on by the remote control. 2. STANDBY - the unit has not been taken out of standby by pressing either the standby key on the remote control or the standby button on the front panel. The unit draws a slight amount of power to enable the remote control receiving circuit. 3. ON - the standby button on the remote control or the standby button on the front panel has been pressed. The unit is ready to use. CLOCK SYSTEM SETUP CLOCK D a t e ( m m / dd / y y ) 01/01/ 01 D a t e ( m m / dd / y y ) 01/01/ 01 Time(hh:mm:ss) 21:45: 23 Time(hh:mm:ss) 21:45: 23 Press RETURN/EDIT to exit edit mode, Press UP/DOWN or 0-9 to edit. The initial setup is now complete. Remember, any settings chosen during the initial setup can be changed at any time in the DVD recorder's SETUP MENU. Press SETUP to exit the initial setup and begin using your DVD recorder. 18 DVD RECORDER OPERATION Inserting a Disc 2 2 1 Press the OPEN/CLOSE button on the remote control or front panel to open the disc tray. Press ENTER to confirm your selection. Accessing a menu after play has started FRONT PANEL 1 OR 22 Insert a disc. Labeling Side Surface 33 Close the disc tray by pressing OPEN / CLOSE on the remote control or front panel. Using Disc Menus Playing a Disc from the Menu Most DVD will automatically display a menu after the disc is inserted. This first menu is the first of possibly many layers, and is therefore known as the menu. 1 Use the ARROW keys on the remote control to navigate through the menu to the appropriate selection to start the movie. 19 If you wish to re-enter the menu after disc play has started, use the MENU key. MENU also exits the menu at any time. DVD RECORDER OPERATION Basic Disc Playback Skipping to the Next or Previous Chapter /Track Starting, Pausing and Stopping Disc Play 22 1 22 You can advance or skip back through the chapters or tracks on DVD discs, audio CDs and other discs with the NEXT and PREV buttons on the remote control or front panel. 3 PLAY - To begin playback of a disc, press PLAY/PAUSE. 1 PAUSE - To freeze the video on a single frame, press the PLAY/PAUSE key during playback. To resume normal playback, press PLAY/PAUSE again. 2 3 STOP - To stop playback of a disc, press STOP. The first time STOP is pressed the location where disc play was halted is saved. You can begin playback where you left off by pressing PLAY. If STOP is pressed twice, the playback location is reset to the beginning of the disc. SKIP PREVIOUS - Press the PREV button on the remote control or front panel to skip back to the previous track. SKIP NEXT - To advance to the next chapter or track,press the NEXT button on the remote control or front panel. Frame advance 1 Press PAUSE during normal playback. 2 One frame is advanced each time you press STEP. 3 Press PLAY to resume normal play. Fast Forward and Fast Reverse You can scan through DVD and other discs in forward or reverse direction at speeds up to 32X(eight times normal speed).Fast forward/reverse scanning will only work during disc playback, not when the disc is stopped. 1 To use the fast forward/reverse function with the remote control, press the REV or FWD key repeatedly to cycle through all speeds in the desired direction. Available speeds are 2X, 4X, 16X, and 32X. To resume normal playback, press the PLAY key. 20 DVD RECORDER OPERATION Advanced Playback A_ Repeat the A A-B RPT Repeat the A-B RPT C-RPT Repeat the same chapter T-RPT Repeat the title NORMAL Return normal playback Slow Motion Playback This unit supports slow motion playback to 1/16 normal speed. 1 Press the SLOW button repeatedly to step through all options for slow playback. you can choose 1/2,1/4 , 1/8or1/16 speed. Repeating A-B,Title, Chapter, or Track Press REPEAT button to choose between A_B, Chapter ,Title or Track. Press it once to set the A point for A_B repeat. The second press sets the B point for A_B repeat. The third press activates Chapter repeat. The Fourth press activates Title repeat and the fifth it returns normal playback. Note: Title and Chapter repeat are only available on DVD discs 1 Press the REPEAT button during playback.Each time you press repeat button the repeat mode will change. 21 DVD RECORDER OPERATION Muting the sound 1 Press the MUTE button on the remote control to temporarily cancel the audio signal at any time. Press MUTE again to resume normal audio. SUBTITLES 01/02CH SUBTITLES 02/02EN Off Changing the audio track Most discs are recorded with multiple audio tracks. 1 During playback, press the AUDIO button to change the audio track. Subtitles Most DVD discs include at least one subtitle track in one language. Subtitles are useful to viewing movies in a foreign language or for hearing-impaired viewers. Press the SUB-T button during playback to choose one of the subtitle available on the disc, or turn the subtitle off. 22 DVD RECORDER OPERATION Viewing JPEG Files Playing MP3 Files Slide Shows The MP3 Player You can view JPEG picture files stored on CD-R/RW discs individually or in slide show mode on your TV. JPEG is the standard format for pictures stored in digital cameras, the internet and many other applications. When you insert a disc with JPEG files, a slide show will automatically begin. When you insert a disc containing MP3 files, the player will launch the MP3 player ( an on-screen interface for playing MP3 music files). Rotating and Flipping JPEG Images File play--PLAY While a JPEG is displayed, you can rotate the image or flip it horizontally or vertically. 1 FILE&DIRECTORY 01:01:22-01:02:23 FAVORITE/PROGRAM XXXX.MP3 XXXX.MP3 XXXX.MP3 XXXX.MP3 XXXX.MP3 XXXX.MP3 XXXX.MP3 XXXX.MP3 XXXX.MP3 XXXX.MP3 To rotate an image in the clockwise direction, press the RIGHT arrow key. . TRACK LIST - A list of the tracks and folders on the disc. . CURRENT FILE - The current file will begin to be played. . PLAYBACK INFO - Displays the current track number, total tracks on the disc and elapsed playback time. 2 To flip the image horizontally, press the DOWN arrow key. 1 Use the UP/DOWN arrow keys to select a file to play. Alternatively, you can jump to a file directly by using the NUMBER keys, select the file number, then pressing SELECT. MP3 notes MP3 files must be stored on discs with the extension¡°Mp3 ¡± , such as¡°song1.mp3¡± , otherwise the files will not be recognized. You can have a maximum of 250 files or folders. CD-R/RW discs containing MP3 files should be in ISO/9660, mode 1, closed section format for best compatibility. JPG notes 1. JPEG files must be stored on discs with the extension "JPEG" , such as "Picture. JPEG" , otherwise the files will ¡° ¡° ¡± not be¡± recognized. 2. You can have a maximum of 250 files or folders. 3. CD-R/RW discs containing JPEG files should be in ISO/9660, mode 1, closed section format for best compatibility. 23 RECORDING Introduction to recording Although DVD RW discs are more expensive than DVD Rs,they can actually be more economical and convenient for certain situations. For example, if you are recording TV programs you may want to "recycle" discs - recording over episodes you have already watched. In this situation, DVD+RW discs are the best choice because a single disc can be used over and over again - there's fewer discs to buy and keep track of. You already know that DVD discs provide the highest quality video playback available. Now, with DVD R/RW recording, you can create your own DVDs from your home movies, favorite TV shows or virtually any other video source. Recording to DVD R/RW is easy. The process is similar in many ways to your old VCR, but with many new enhancements. You can record live by simply pressing one button, or set the timer for scheduled recordings. And DVD RW discs can be erased and used over and over again more than one thousand times and still look crystal clear. Try that with VHS tapes! DVD+RW Think of DVD RW (DVD+ReWritable) discs as the digital equivalent of your old VHS tapes. Like video tape, DVD RWdiscs can be recorded to, erased and re-used. But unlike videotape, DVD RW discs will retain their crystal-clear digital quality even after being erased and re-recorded over 1000 times! This superior quality will not be degraded with the passage of time like VHS tapes. There's lots of new editing features with DVD R/RW that give your recordings a flexibility that you never had with VHS. The title screen gives you quick access to your recordings with thumbnail images you can change. You can quickly add or delete titles or chapters. Also, unlike DVD+R discs, DVD+RW discs do not require a "Finalization" process for compatibility with standard DVD player. To understand why this is so, consider the following: In order for your recordings to be compatible with standard DVD player, a TOC (Table of Contents) must be written to each disc. Since DVD RW discs are ReWritable, the TOC can be constantly updated as new recordings are made. This means that a DVD +RW disc can be played on a standard DVD player directly after the first recording, and will remain compatible as new material is added later. Discs you can Record To This unit will accept two disc types for recording: DVD RW and DVD R. DVD+R DVD-RW What you can Record From DVD-R You can record your own DVD from the following sources: DVD R discs are "Recordable" discs that cannot be erased. Once a recording is made to a DVD R disc, the disc space used by that recording can not be reclaimed, although the recording itself can be "hidden" so it is not viewable when the disc is played. TV Tuner - This unit features a built-in TV Tuner that can be connected to a cable TV hookup or standard antenna to record your favorite TV shows. You can auto-scan for available channels . DVD R discs must be finalized before they can be played back on standard DVD player. Once this process is complete, no more recordings can be added. This is and important difference between DVD R and DVD RW discs. While the TOC (Table of Contents) can be written to and updated many times on a DVD RW disc, the TOC on a DVD R disc can only be written once. Therefore, you cannot move a DVD R between the recorder and a DVD player as you add recordings to the disc. Instead, you must complete the disc before it is playable on a standard DVD player. AV Inputs (Composite/S-Video) - Use the Audio/Video inputs to record from consumer electronics devices such as your camcorder and VCR. You can also connect external TV tuners, DVD player, etc. to the A/V inputs - basically any video device that has a S-Video or composite video output, DV Input/1394 About Copy Protection You cannot record from a video source that is encoded with Macrovision copy-protection, such as most DVD produced by major studios. As an example, if you have a DVD recorder connected to an AV input and attempt to record a DVD, an error message will occur, letting you know that the disc is copy-protected. DVD not encoded with Macrovision can be used as a recording source. Although DVD R offers less recording flexibility than DVD RW, the lower cost per disc and the fact that the material cannot be erased or edited make it the best choice for large distributions of recordings to friends or clients. 24 RECORDING Setting the Auto Chapter Option Setting Recording Options You can set the recorder to automatically add a"chapter marker" every 5 minutes during your recordings. During playback, this will allow you to skip forward or back in 5minutes intervals by using the NEXT/PREV keys on the remote control. These chapter markers are compatible with most standard DVD player as well. There are several recording options and other settings that should be understood and checked before you begin recording. Setting the Record Quality The record quality determines the quality of your recordings as well as the maximum amount of video you can record on a disc. The higher the quality, the less video recording time can be recorded. 1 Press SETU P to access the setup m enu. Move to R EC OR D icon. SYSTEM SETUP RECORD A uto ch a p t er m ar ke r De fa u l t s o u r ce De fa u l t q u a l ity 1 SYSTEM SETUP RECORD ON Tuner Default source ON Tuner Default quality SP Auto chapter marker SP Press SETU P to enter to System Setup and use U P/D OWN to move to the record icon. Then move to D efault Quality .press SELECT to confirm. SYSTEM SETUP 2 RECORD Auto chapter marker Default source ON Tuner Default quality SP Press R IGHT to highlight the icon and press SELEC T. And UP/D OW N to select the ON /OFF. SYSTEM SETUP RECORD ON ON OFF OFF SP Auto ch apte r marker Defa ult so urce Defa ult q uality HQ: High quality. About 60 minutes SP: Standard play quality. About 120minutes EP: Extended play quality. About240minutes SLP: Super long play. About 360minutes Checking the Time and Date NOTE: Recording time is an approximately value. 2 Before you begin recording, you should make sure the time and date are both correct. The time and date are used not only to schedule recordings, but also to label recordings that you make live. Setting the time and date correctly is important, as the timer recordings depend on an accurate setting. The time format used is 24H. You can set the record quality in the SETUP M ENU. RECORD Aut o chapter ma rker ON D efault sou rce Tuner D efault quality SP HQ SP EP SLP 1 D uring stop status, press SETUP to access the SETUP m enu. U se arrow keys to hightlight the clock icon, then move to the date and time. SYS TEM SETUP CLOCK 25 D a te ( m m/ dd / y y ) 0 1 /0 1 /0 1 Ti m e ( h h : m m : s s ) 2 1 :4 5 :2 3 RECORDING 2 3. NEXT INDICATOR - The ARROW SYMBOL appears ¡°date (mm/dd/yy)¡± When is highlighted, press SELECT and input the local date by NUMBER KEY, press SELECT again to confirm it. above or below the 3 titles, indicating that a previous page of titles exists. SYSTEM SETUP CLOCK Date(mm/dd/yy) 01/01/01 Time(hh:mm:ss) 21:45:23 Types of Recordings 3 There are two recording methods you can use: LIVE RECORDING - You can start a live recording by simply pressing the REC button while viewing video from an input source, such as the TV tuner or AV inputs. A live recording will end automatically if the disc is full. TIMER RECORDING - You can also schedule a recording to automatically begin at a particular date and time by using the DVD Recorder's built-in TIMER function. Recording can be scheduled to record once a week or daily. When is highlighted, press SELECT ¡°time (hh:mm:ss)¡± and input the local time by NUMBER KEY press SELECT again to confirm it . SYSTEM SETUP CLOCK Date(mm/dd/yy) 01/01/01 Time(hh:mm:ss) 21:45:23 The Title Screen Making a Live Recording When you insert a DVD RW or DVD R disc, the title screen will appear. The title screen displays thumbnail images and information for each title (recording) on the disc. Selecting the Input Source After a DVD RW or DVD R disc is inserted in the DVD recorder, you must select the input source that will be recorded. You may choose from the following input sources: TUNER - The DVD recorder's built-in TV tuner allows you to record your favorite TV programs. REAR CVBS - The composite video input located at the back of the unit. Used for any video device with composite video output. REAR S-VIDEO - Located on the back panel, S-VIDEO provides a better picture than standard composite video. Use this input for camcorders or other video devices when possible FRONT CVBS - Composite video input located on the right side. DV IN- Digital video input. 1. THUMBNAIL IMAGE - An image taken from the first frame of the recording, the thumbnail image provides a visual cue to help you identify the titles on the disc. 1.TITLE 01/01/00 12:03:47 SP 00:00:20 .The name of the pre-recorded. The default is TITLE. .The date of the record. .The time of the record. .The quality .Length of the record. 2. TITLE INFORMATION - Displays information about the recording, including the date and time that the recording was made, the total length of the recording and the record quality. 1 26 2 RECORDING 1 2 DVD+R discs must be finalized After selecting the input source for recording, press the REC. MODE button to choose recording quality. Remember, your recoding is not complete on a DVD R disc until the disc is finalized, until a DVD R disc is finalized, it can be recorded to, played back and edited on the DVD recorder, but it will not be compatible with any other DVD player, Finalization makes the disc compatible for playback on standard DVD players. Once a disc is finalized, no more recordings can be added. For more on finalization, see EDIT DISC(Page 35). You can press REC key to start recording. Title limit Recording A DVD R/RW disc may contain up to 48 titles. Attempting to add additional title after reaching this limit will result in an error. In live recording mode, you may record with no specific end point, using the REC button. Timer Recordings 1 2 3 4 You can use the timer function to schedule recording to begin and end at specific time. Timer recordings are designed for unattended operation, and the unit can work in standby mode. During a timer recording, the recorder may not be used for any other operations. To begin recording, press the REC button. This will begin recording without a specific end time. Alternatively, the end time will be dependent on the amount of disc space available, as well as the record mode (quality) setting. An indicator will appear on the screen letting you know that the recording has begun. The DVD recorder's front panel display will show "REC"indicator, followed by the elapsed time of the recording. 1 First setup the clock of your system as CLOCK setup. ¡° ¡± 2 You may pause the DVD recorder during a live recording. Simply press PAUSE and the recording will stop temporarily. Press REC again to resume recording. Press TIMER, the record schedule will pop up. Record scheduler Source Quality Date Start End 1 2 3 4 5 6 To end recording, press STOP. Keep in mind that the recording will end automatically if the disc runs out of space. There will be a STOP while the recorder updates the disc contents. NOTE: If you want to delete a schedule. Highlight the one and press ADD/CLEAR. To return to the title screen, press TITLE. You will see a thumbnail image representing your last recording, with information on the details of the recording, including the date and time the recording was made, along with the length and recording mode. 3 27 Use UP/DOWN to select one schedule, and press SELECT to access item editor as below in each item you can also use direction keys to highlight and press SELECT to choose your desired setting. RECORDING SOURCE: START: Select video source for timer recordings. It is including: TUNER (you should search TV channels first )FRONT CVBS. Press SELECT to edit start time. END: Press SELECT to edit end time. QUALITY: Select record quality for timer recoding. 4 MODE: 5 Select recording frequency for timer recording: Daily, Weekly, or Once. Press SELECT to edit mode. Select CONFIRM to save your setting In three minutes before it is ready to record the scheduled, It will appear a record prompt dialog, affirm press confirm, abolish press cancel and if without operation for a moment, It will record the scheduled automatically. NOTE: In standby mode, your recorder will wake up in 1 minutes before recording. DATE: Select date for timer recording, Press SELECT to edit date. 28 FINALIZATION DISC FINALIZATION 4 When do discs need to be finalized? DVD R/DVD-RW discs recorded with your DVD recorder will play fine on your nuit, or on your computer DVD-ROM with or without disc finalization. However, If you want to view your DVD on a standard DVD player then you will have to finalize the disc to make the disc compatible. You will come across the FINALIZE DISC DIALOGUE BOX which reminds you that no new content can be recorded on the disc once finalized. Choose YES to continue the finalization process. PAL DVD DVD My DVD Finalize disc Warning:This operation will finalize EDIT the DVD+R disc in loader. If finalized Record your discs as per the manual(Pg.24)and when you wish to finalize, follow the steps below. 1 Press the TITLE key on the remote control. With the first thumbnail selected, hit the UP key on your remote control. This will bring you to the DISC INFORMATION SCREEN. PAL My DVD DVD 01/01/2000 EDIT 17:17:35 it can not recordnew content any more. Are you sure to continue? No Yes 5 Wait for the finalization process to complete. Do not power off the unit or remove the disc until the process is complete. PAL DVD DVD My DVD Finalize disc Total process needs about 9 minutes. EDIT Do not power off. Working now..... 15% 2 Notice the Yellow Arrow on the screen. Keying RIGHT on your remote control will bring the disc finalization screen. PAL DVD Once the Finalization process is complete, you will be able to play your DVD disc on almost any DVD player. Some points to remember are: Play Rename disc Record a new title Finalize disc 1. You can not make any new recordings on a finalized disc. 2. The play Disc/Rename Disc/Finalize Disc/Record New Title menu options will only appear on un-finalized discs. 3. It is not necessary to finalize the disc if you will be using the disc with the DVD Recorder or your computer DVD-ROW. 4. You can not finalize DVD+RW discs. EDIT 3 Using your remote control, choose FINALIZE DISC with the arrow keys and hit the SELECT button. PAL DVD Play Rename disc Record a new title Finalize disc EDIT 29 SYSTEM SETUP RESTORE FACTORY SETTINGS General Use this option to RESET the unit to FACTORY DEFAULTS. All settings will be reset, including the DATE and TIME. All stored CHANNELS will be lost. The General menu including Screen saver, Progressive/Interlace,Video output format, Restore factory settings. The realization of functions must be under STOP condition. GeneraL SCREEN SAVER GeneraL Scre e n S ave r Pr og re ssive /In ter lace Vide o ou tpu t for ma t Re sto re factory setting s SYSTEM SETUP Re sto re facto ry se tting s System will r eset all the se tup item to defa ult value . OK to co nfirm. Cance l to disc ard Progressive/Interlace Interl ace Video output format PA L Playback The playback including TV aspect ratio, rating level, Digital audio output, Closed captions analog audio output. GeneraL ON Interlace Scre e n S ave r ON Prog re ssive /In terlace Interlace Interlace O FF PAL OK Vide o ou tpu t for ma t Re sto re factor y setting s TV ASPECT RATIO ON PAL OK Default setting: LETTER BOX Please set according to your TV screen shape PLAYBACK PROGRESSIVE/INTERLACE PLAYBACK TV a sp e c t ra tio Let t er box Ra tin g leve l OFF Dig ita l a ud io o utp ut RAW Clo sed ca ptio ns An a log a ud io ou tp ut Default setting: INTERLACE Progressive scan mode need TV support. ON 2C H Please set according to your TV screen shape SYSTEM SETUP GeneraL Gene raL Scr een Saver ON Screen Sa ve r ON Prog ressive /Inte rlace Interlace Prog ressive/Interla ce Interlace Vid eo ou tpu t forma t PAL OK Vid eo o utp ut for mat Restore facto ry setting s C AN C EL OK OK Rest ore factor y settings Default setting :ON You can enable the built-in SCREEN SAVER. When enabled by choosing ON, the Screen Saver will start if the unit remain paused for a period of about 5 minutes, protecting your TV from possibleĀ “ screen burnā ” that could occur when a still image is displayed for too long. SYSTEM SETUP ! ON Screen Saver Restor e fa ctory se ttings TV a sp e ct ra tio Letter box Ra tin g leve l 16:9 OFF Pan Dig ita l a ud io o utp ut Clo sed ca ptio ns An a log a ud io ou tp ut Scan RAW ON 2CH Please set accordin g to your TV scree n shape You can setup your DVD Recorder to work with normal and wide screen televisions. If you are using a wide screen TV, set this option to 16:9 WIDE TV to match the aspect ratio of your TV. When used with a normal TV (4:3 aspect ratio), the 4:3 NORMAL/PS setting results in the typical ” “ĀPan & Scanā display, where a movie is clipped on the sides to fit into the TV screen. The 4:3 NORMAL/LB LETTER BOX setting will enable the“ Letterbox” format, where the movie is presented in wide screen format with black lines at the top and bottom of the screen. The 4:3 NORMAL/PS and NORMAL/LB settings usually will have no effect, since very few movies support both options. DVDs are generally recorded with either PS or LB and do not allow switching between the two. So, viewing a wide screen DVD on a standard TV will result in black bars on the top and bottom of the screen. P ro gress iv e PAL Interlace OK Progressive scan mode need TV support! VIDEO OUTPUT FORMAT Default setting: PAL Your DVD Recorder will work with TVs based on the NTSC and PAL standards, as well as TVs designed to function with both standards, or Multi System models. NTSC is the standard TV system used in the USA, Canada, Japan and many other countries. The PAL TV system is used in Europe, Africa and the Middle East, among other places. Refer to your TV's documentation to make sure which model you have. PARENTAL LEVEL SYSTEM SETUP GeneraL SYSTEM SETUP Default setting :OFF You must set up a PASSWORD to use the Parental Level options. When you first attempt to use the Parental Control, you are prompted to create a NEW PASSWORD. Choose any 5 digit number for your password and press SELECT . SELECT the password again to confirm. After your password is set up, use the PASSWORD menu option to change your existing password. You will be prompted to SELECT the OLD password, then the NEW password twice to confirm. If you have forgotten your password, you may use the MASTER PASSWORD of 3308 in place of the old password. GeneraL Scre en Sa ver ON Scre en Sa ver ON Prog re ssive/Inte rlace Interlace Pr og re ssive/Inte rlace Interlace Vide o ou tp ut for ma t PAL Vide o ou tp ut forma t PAL Restor e fa cto ry setting s OK Restor e fa ctory setting s PAL OK NTSC 30 SYSTEM SETUP CLOSED CAPTIONS A Y B P L ACK SYS TEM SE TUP TV aspect rat io L etterbox Rating level Closed captions O F F R A W O N Analog audio output 2CH Digit al audio output Default setting: OFF ENTER PASSWORD SYSTEM SETUP P A L Y B AC K TV aspect ratio O K C AN C E L Rating level O F F R A W O F F 2C H Digital audio output Closed captions Analog audio output DVD play level control Set RatingLevel PLAYBACK L etterbox TV aspect ratio Rating level Digital audio output Closed captions Analog audio output Letter box OFF RAW OFF ON OFF Set Rating Level ANALOG AUDIO OUTPUT OFF OK New password OFF OFF 8. Audio NEW OK New password Default setting: 2CH NEW SYSTEM SETUP P L A Y B ACK TV aspect ratio Rating level Ne w p asswor d TV aspect ratio Closed captions O F F R A W O F F Rating level Analog audio output 2CH Analog audio output Digital audio output New p assword PLAYBACK L etterbox Digital audio output Closed captions OK Lett er box OFF RAW OFF 2CH 2CH 5.1C H Confir m Cance l RECORD The record menu includs Auto chapter marker , Default source , Default quality . NOTE ON PARENTAL SECURITY Remember to keep in mind that since the MASTER PASSWORD is listed above; your recorder may not be secure if this manual is accessible by your children. AUTO CHAPTER MARKER Default setting: ON CHOOSE RATING Default setting: OFF The rating level allows you to limit the use of your DVD recorder to only those DVD discs that do not exceed the rating you specify. Choices include Kid Safe, G, PG, PG13, PGR, R, NC17, ADULT , and OFF (All discs play). When the parental level is set, DVD discs that support parental control will play only after entering the correct password . Non-supporting discs, however, will beĀimmuneāto lockout. “ ” You can set the recorder to automatically add a "chapter marker" every 5 minutes during your recordings. During playback, this will allow you to skip forward or back in 5 minutes intervals by using the NEXT/PREV keys on the remote control. These chapter markers are compatible with most standard DVD player as well. 1 SET PASSWORD ” , then SELECT To change the password, SELECT“Ā3308ā the new password. Press SETUP to access the setup m enu. M ove to RECORD icon. SYSTEM SETUP RECORD Auto chapter marker Default source DIGITAL AUDIO OUTPUT Default quality Default setting: RAW ON Tuner SP Select audio output format according to your amplifier. SYSTEM SETUP P L A Y B ACK SYSTEM SETUP P L AY B AC K TV a spe ct ratio L etterbox TV aspe ct ra tio Lett er box Rating leve l O F F R A W O N 2CH Ratin g level O FF Dig ita l a ud io ou tp ut R AW R AW LPCM 2CH Digital a ud io o utpu t Closed cap tio ns An alog a ud io o utpu t Select audio output format according to your amplifier. Clo se d cap tion s Ana lo g a udio outpu t 2 Select audio output format according to your amplifier. 31 Press RIGHT to highlight the icon then press SELECT. And use UP/DOW N to select the O N/OFF. SYSTEM SETUP SYSTEM SETUP RE CO RD SYSTEM SETUP Default source ON Tun er Default quality SP Auto chapter marker Language RE COR D Auto chapter marker Default source Default quality ON ON OFF OFF SP The language menu includs OSD language , Menu language , Subtitle language and Audio language. OSD LANGUAGE DEFAULT SOURCE Default setting: ENGLISH Default setting : TUNER LANGUAGE OSD Language R EC O RD R EC O RD Default source ON Tuner Default quality EP Aut o ctapter marker Aut o ctapter marker Menu Language Subtitle Language ON Default source Tuner Default quality Rear CVB S EP DV Tu ner Audio Language SYSTEM SETUP LANG UAG E EN GL ISH OSD Language ENGLISH Menu Language OFF EN GL ISH Subtitle Language Audio Language ENGLISH ENGLISH ENGLISH OFF ENGLISH When playing a DVD, or Music CD, you can display the current title, chapter/track and elapsed playback time on-screen with the OSD. DEFAULT QUALITY Default setting : SP The Record quality determines the quality of your recordings as well as the maximum amount of video you can record on a disc. The higher the quality is the less video recording time can be recorded. 1 MENU LANGUAGE Default setting: ENGLISH The realization of function must be under STOP condition. Press SETUP to access the setup m enu. Press UP/DOWN to select the RECO RD icon. LANGUAGE RECO RD OSD Language ENGLISH Menu Language Audio Language Default source ON Tuner Default quality SP LANGUAG E EN GL ISH Menu Language Subtitle Language Auto chapter marker SYSTEM SETUP OSD Language OFF EN GL ISH Subtitle Language Audio Language ENGLISH ENGLISH ENGLISH CHINESE OFF DANISH ENGLISH SUBTITLE LANGUAGE 2 Default setting: OFF The realization of function must be under STOP condition. Press RIGHT to highlight the icon ,then press SELECT and UP/DO WN to select the record quality. SYSTEM SETUP LA NG U AG E SYSTEM SETUP LA NGU AG E OSD Language ENGLISH OSD Language Menu Language ENGLISH Menu Language Subtitle Language Audio Language OFF ENGLISH RECO RD Auto chapter marker Default source Default quality Audio Language ENGLISH ENGLISH OFF OFF ENGLISH ENGLISH CHINESE ON Tuner SP HQ SP EP SLP AUDIO LANGUAGE Default setting: ENGLISH The realization of function must be under STOP condition. HQ: High quality. about 60 minutes SP: Standard play quality. about 120minutes EP: Extended play quality. about240minutes SLP: Super long play. About 360minutes SYS TEM SET UP LANGUAGE OSD Language Menu Language Subt itle Language Audio Language 3 Subtitle Language After your selection, press SELECT to confirm it. 32 SYS TEM SET UP LANGUAGE ENGLISH OSD Language ENGLISH ENGLISH Menu Language ENGLISH O FF ENGLISH Subt itle Language O FF Audio Language ENGLISH ENGLISH CHINESE DANISH SYSTEM SETUP 1 Channel scan Press number keys or Ch-/Ch+ to change channel. The channel scan includs Default TV system, Scan channel , Modify channel information and Sort channel order . The realization of function must be under STOP condition. DEFAULT TV SYSTEM Default setting : PAL B/G SYSTEM SETUP CHANNEL SCAN Default TV system PAL B/ G Scan chan nels SCAN m o d i f y c h a n n e l i n f o r ma t i o n EDIT S or t chan nel o rd er SORT 2 Use UP/DO WN to change item . LEFT/RIGHT to manual scan. Press Stop to stop m anual. Select default TV system SCAN CHANNELS To record TV programs you should search TV channels first. SYSTEM SETUP UP/DOWN to change item, LEFT/RIGHT to manual scan, STOP to stop manual scan. CHANNEL SCAN Defaul t TV system PAL B/G S can chan nels SCAN m o d i f y c h a n n e l in fo r ma ti o n EDIT S or t chan nel o rd er SORT 3 UP/DOWN to change item, select to edit. Choose right TV system. 175.25MHZ Total found 0 channel, Press STOP to stop scanning. MODIFY CHANNEL INFORMATION UP /DOWN to change item, S ELECT to edit. NOTICE: This function is only used, when you had scaned TV channels. 4 SYSTEM SETUP UP /DOWN to cha nge so und mo de, SE LE CT to con firm. UP/DOWN to change item. SELECT to skip/unskip channel. CHANNEL SCAN D ef aul t TV syst em PAL B/G Scan channel s SCAN m o d i f y c h a n n e l in fo r ma ti o n EDIT S or t c han nel o rd er SORT UP /DOW N to chan ge it em, P ress SELE CT to ski p/uns kip chann el. Modify channel inrformatio 33 UP /DOW N to hide /unhide ch anne l. SE LECT t o con firm SYSTEM SETUP 5 CHANNEL SORT Use UP/DO WN to change item. LEFT/RIGHT to fine tune. P 000Ch000S kip P 000Ch001S kip P 000Ch002S kip P 000Ch003S kip P 000Ch004S kip P 000Ch005S kip P 000Ch006S kip P 000Ch007S kip P 000Ch008S kip P 000Ch000S kip UP/DOW N Key to select insert pos ition , SELECT /LEFT k ey to insert channel. UP/DOWN to cha nge item, LEFT/RIGHT to fine tune. 6 Clock Before you begin recording, you should make sure the time and date are both correct. The time and date are used not only to schedule recordings, but also to label recordings that you make live. Setting the time and date correctly is important, as the timer recordings depend on an accurate setting. The time format used is 24H . Exit channel inform ation edit. 1 Press SELECT to save your change of channel information. 2 During stop status, press SETUP to access the setup menu. Use RIGHT/LEFT to highlight the clock icon . SORT CHANNEL ORDER 3 SYSTEM SETUP CHANNEL SCAN D e f a ul t T V sy st em PAL B/G Sc an ch an ne ls SCAN mo di fy ch an ne l i nf or ma ti on EDIT So rt ch an ne l o rd er SORT 4 Use up/down to highlight the Date and Tim e. “ date (mm /dd/yy)ā”is highlighted, press WithĀ RETURN/EDIT to exit edit m ode. Press UP/DO WN or 0-9 edit. Resort channel order SYSTEM SETUP 1 CLOCK D a t e (m m / dd / y y ) 01/01/01 T i m e ( hh : m m :s s ) 21:45:23 Use UP/DOWN keys to change channel, SELECT keys to select channel. CH ANN EL SORT Press RETURN/EDIT to exit edit mode, Press UP/DOWN or 0~9 to edit. P 000Ch000S kip P 000Ch001S kip P 000Ch002S kip P 000Ch003S kip P 000Ch004S kip P 000Ch005S kip P 000Ch006S kip P 000Ch007S kip P 000Ch008S kip 5 “ time (hh:mm :ss)ā”is highlighted, press WithĀ RETURN/EDIT to exit edit m ode. Press UP/DOWN or 0-9 edit. SYSTEM SETUP CLOCK UP/DOWN Key to change channel, Right key to sel ect channel, return to confi rm. 2 Use UP/DO WN keys to move the channel to the position which you want, SELECT key to complete the sort. D a t e ( m m / dd / y y ) 0 1 / 0 1 /0 1 Time( hh:m m:ss) 2 1 : 4 5 :2 3 Press SELECT to edit time. 34 EDIT Edit a title of DVD RW 1 HIDE CHAPTER: Mark current chapter invisible in play mode Insert a recorded DVD RW disc on the disc tray. Press EDIT button ,the index picture screen will pop up. INDEX PICTURE: Snap current screen as title index picture e SPLIT TITLE: 2 3 Divide current title to 2 titles at current point Use the direction keys to highlight the title, which you want to edit. Press the RIGHT key. The menu will display on the screen, and press the UP/DOWN keys to select a sub-item. T-ELAPSED: Display the elapsed time Press EDIT, the title edit bar appears on the screen while playing back.Press UP/DOWN to highlight one icon and enter it. Press UP/DOWN to select a sub-item. 4 Press EDIT to quit the menu Chapter edit TITLE: Get into the EDIT MODE menu and highlight the fourth icon by UP/DOWN and select it. You can select title that want to edit here CHAPTER: Go to a chapter here When selecting insert maker, a new chapter marker will be add to the current point. When selecting delete marker, the marker of the current chapter will be deleted. When selecting delete all markers, all of chapter markers in the current title will be deleted. Note From the second icon in the control bar the above operation can be viewed. PLAY: Play process control CHAPTER MARKER: Edit chapter marker here 35 EDIT 3 Rename title Press SELECT to run the operation. RENAME TITLE You can rename the current title. Select the RENAME TITLE with TITLE-NAME displayed. On the screen, there appears a keyboard. Play Rename disc Erase disc Record a new title Overwrite disc Lock disc Titl e name TITLE PLAY This item is selected to play the disc A BC D E F G H I J K 0 1 2 L MN O P Q R S T U V 3 4 5 W X Y Z ( ) _ : ? . 6 7 8 9 Space Caps BkSp Delete Clear Exit RENAME DISC Press SELECT to rename the disc OK Press the direction keys (UP/DOWN/RIGHT/LEFT) to highlight the character which you want to input, and press SELECT to confirm it. The control bars of the last line in the keyboard is for edit command. Select OK to save the title name. Note: The maximum length of the title name is up to 9 characters. ERASE DISC Erase DVD RW Disc only RECORD A NEW TITLE Record new title. OVERWRITE DISC LOCK DISC Lock DVD RW disc only When the icon display LOCK, it shows you can lock your current disc. if you have locked your disc, you can not make any more except play it back, but you can unlock it by UNLOCK. EDIT title on the DVD RW 1.Insert a recorded DVD RW on the disc tray 2.Use UP/DOWN key to select a title which you want to edit 1. TITLE 03/15/2004 11:19:01 HQ 00:01:00 EDIT A DISC ON THE DVD R 2. TITLE 03/15/2004 11:19:01 HQ 00:01:00 3. TITLE 03/15/2004 11:19:01 HQ 00:01:00 Play Rename disc Record a new title Finailize disc 3.Press the RIGHT key, the edit bar appears on the screen, Press UP/DOWN to hightlight one icon and SELECT it to edit the title. 4.Press the LEFT key to quit the operation. PLAY This item is selected to play the disc. 1. TITLE 03/15/2004 11:19:01 HQ 00:01:00 Play title Edit title Rename title RENAME DISC Press SELECT to rename the disc. Erase title Overwrite title Overwrite disc 2. TITLE 03/15/2004 11:19:01 HQ 00:01:00 3. TITLE 03/15/2004 11:19:01 HQ 00:01:00 RECORD A NEW TITLE Record new title. FINAILIZE DISC DVD+R/DVD-RW) Remember, your recoding is not complete on a DVD R/DVD-RW disc until the disc is finalized, until a DVD R/DVD-RW disc is finalized, it can be recorded to, played back and edited on the DVD recorder, but it will not be compatible with any other DVD player, finalization makes the disc compatible for playback on standard DVD players. Once a disc is finalized, no more recordings can be added. EDIT A DISC ON THE DVD RW 1 Insert a DVD RW on the disc tray. 2 Press DISC OPER to access the editing menu. 36 TROUBLE SHOOTING Distorted Picture when Connected to a VCR Common Problems & Solutions This DVD recorder is built with Macrovision copy- protection. This will distort the signal when it is used with VCRs. Connect the recorder directly to the TV. Playback The DVD Recorder Does Not Power On The AC power cord may be loose or not plugged in. Make sure the power cord is secure in the AC socket and the connector on the back of the recorder. The unit may be in Standby Mode. Turn the recorder on with the remote control Standby button, wait for a few seconds, then turn the unit back on. There must be a pause between powering the unit down and back on of a few seconds. A Specific Disc Does Not Play The disc may be dirty. Try cleaning the disc. Make sure the disc is not in upside-down The REGION CODE of the disc may not match that of the recorder. In this case, the disc cannot be used. The Remote Control Does Not Function Make sure you're aiming the remote control directly at the recorder remote control sensor, located on the front panel. Make sure there are no obstacles between the remote control and the recorder. The batteries may be drained. Try changing the batteries in the remote control. You could be using the remote control too far away. Try within 4 meters from the recorder. There is No Picture on the TV Screen Make sure the connections from the recorder to the TV are secure. Verify that the TV's channel is set to match the video input you are using. Refer to the TV's documentation. ¡± ¡° ¡±¡° ¡± On most TVs the¡° "AUX In" , "Video In"or "A/V In" channel should match the video input connector. If you're using the S-Video connector, your TV may have a separate input channel for this type. Recording Recording Will Not Start The video input source may be protected with Macrovision Copy or CGMS Protection. The disc may already contain recordings of a different TV System type - PAL or NTSC. If the disc already contains a PAL recording, you cannot record from an NTSC source, and vice versa. The maximum number of titles - 48 - may have been reached. If the disc is a DVD R/DVD-RW, it may already be FINALIZED The disc is not a DVD R/RW disc The Disc Cannot be Erased The disc is not a DVD RW disc. The disc may be dirty. Try cleaning the disc. Recordings Do Not Play on Other DVD Player If the disc is a DVD R/DVD-RW, make sure it has been FINALIZED. The DVD player may not support DVD R/RW discs. Timer Recording Does Not Start. The time/date is invalid or conflicts with another schedule. The time/date settings of the recorder are incorrect. Set the time/date in SETUP menu. The specified video input source is unavailable. The disc is out of space. The Picture Appears Stretched or Squeezed The video aspect ratio may be set wrong for your television type. Enter the SETUP MENU and select the VIDEO setup MENU. Try changing the TV display setting to normal/PS (4:3 Pan & Scan) if you are using a standard TV, or Wide TV(16:9 Wide) if your TV is a Wide-Screen type. The Disc Doesn't Eject If the recorder is in Standby Mode with the glowing red LED to the left of the disc tray, the disc will not eject. Turn the recorder on with the remote control and then eject the disc. 37 NOTE: 1.Please be sure on the condition of STANDBY prior to power off. 2.To prevent improper condition, restarting within five minutes since power off shall not be advised. 3.The playing effect shall not be assured if user operates the products with bad quality DVD RW discs. 4.If this DVD RW has been stay under 0 temperature for more than 30minutes, Please keep it in an warmer environment (over 15temperature) before you plug in. SPECIFICATIONS OUTPUT CONNECTIONS DISC TYPES SUPPORTED Com pon ent Vi deo O ut . . . . . . . . . . . . . . . . . . . . . . . . . . . . Y . . . . . . . . . . ..1.0 0.2Vp-p (75 Ohm), Negative Sync Pb/ Pr . . . . . . . . . . . . . . . . . . . . . . . 0. 7 0.1 4Vp -p (7 5 Ohm ) S-Vi deo O ut . . . . .. . . . . .. . .. . . . . .. . .. . . . . Min i DIN 4 -Pi n (Y= 1.0 0.2 Vp-p C=0.3 Vp-p 75 Ohm) Composite Video Out . .. . .. .. . .. .. . .. .. . ... One Pin Jack, 1.0 0.2Vp-p (75 Ohm) Coaxial Digital Out . . . .. . .. . .. . .. . .. . .. . .. .One Pin Jack, 0.5+0.1/0.5-0.2Vp-p (75 Ohm) Optical Digital Out . . . . . . . . Standard Optical Connector Analog Audio Out . . . . 2.0+0.2/2.0-1.0 VRMS (470 Ohm) DVD RW . . . . . . . . . . . . . . . . . . . . . . . . . . . . . . . Pla yba ck DVD R . . . . . . . . . . . . . . . . . . . . . . . . . . . . . . . . . Pla yba ck DVD -Vid eo . . . . . . . . . . . . . . . . . . . . . . . . . . . . . . Pl ayb ack SVC D . . . . . . . . . . . . . . . . . . . . . . . . . . . . . Pla yba ck CD- Aud io . . . . . . . . . . . . . . . . . . . . . . . . . . . . . . . Pl ayb ack CD- R/RW . . . . . . . . . . . . . . . . . . . . . . . . . . . . . . . P lay bac k MP3 . . . . . . . . . . . . . . . . . . . . . . . . . . . . . . . . . . . . . .. Pl ayb ack JPE G. . . . . . . . . . . .. . . . . . . . . . . . . . . . . . . . . . . . . . P lay bac k Kod ak Pi ctu re CD . . . . . . . . . . . . . . . . . . . . . . . . . . P lay bac k MPE G4 . . . . . . . . . . . . . . . . . . . . . . . . . . Pl ayb ack RECORDING Med ia . . . . . . . . . . . . . . . . . . . . . . . . . DV D R, DV D RW Dia met er . . . . . . . . . . . . . . . . . . . . . . . . . . . . . . . . . . . 12 cm Cap aci ty . . . . . . . . . . . . . . . . . . . . . . . . . . . . . . . . . . 4. 7GB Recording Time . . . . . Approximately 6 Hours (SLP Mode) TV Sy ste ms . . . . . . . . . . . . . . . . . . . . . . . . . . . . NT SC/ PAL Dig ita l Com pre ssi on . . . . . . . . . . . . . . . MP EG 2, M PEG 1 Rec ord ing Ty pes . . . . . . . . . . . . . . . . . . . . . . . . L ive , Time r Max Simultaneous Timer Recordings . . . . . . . . . . . . . . . . 8 Rec ord ing F eat ure s . . . . . . . . . . . . . . . . . . . . . . . . . . . . . . . Pause Record, Auto-Insert Chapter, Index Screen Navigator, Multi Record Modes Edi tin g Fea tur es . . . . . . . . . . . . . . . . . . . . . . . . . . . . . . . . . . Erase Disc, Show Chapter, Edit Title Name PLAYBACK MP3 & JPG Navigator Fast Forward / Reverse to 32X Slow Motion Playback Repeat Playback (Chapter/Disc & A-B) Commercial Skip Function Zoom in or out to 12%,25%,50%,100%,200%,400%when viewing JPG images. And to 150%,200%when playing movie. VIDEO PERFORMANCE Resolution . . . 720x480 NTSC, 720x576 PAL in HQ Mode DA Con ver ter . . . . . . . . . . . . . . . . . . . . . . . . . . . . . . . 8 -bi t AD Co nve rte r . . . . . . . . . . . . . . . . . . . . . . . . . . . . . . . . 9-b it Video Outputs . . . . . . . . .Composite, S-Video, Component Scanning . . . . . . . . . . . . . . . . . Progressive Scan, Interlaced Las er . . . . . . . . . . . . . . . . . . . . . . . . . . . . . . . . . . . . . 65 0nm AUDIO PERFORMANCE DA Con ver ter. . . . . . . . . . . . . . . . . . . . . . . . . . . . . . . 24 bi t AD Co nve rte r . . . . . . . . . . . . . . . . . . . . . . . . . . . . . . . 24 bi t DVD Linear Sound 48 kH z Sam pli ng . . . . . . . . . . . . . . . . . . . . . 4H z to 22 k Hz 96 kH z Sam pli ng . . . . . . . . . . . . . . . . . . . . . 4H z to 44 k Hz Aud io CD . . . . . . . . . . . . . . . . . . . . . . . . . . 4 Hz to 2 0kH z Sig nal t o Noi se Ra tio . . . . . . . . . . . . . . . . . . . . . . . . > 90d B Aud io Dy nam ic Ra nge . . . . . . . . . . . . . . . . . . . . . . . > 80d B Harmonic Distortion . . . . . . . . . . . . . < 0.001% (W.PEAK) 38 INPUT CONNECTIONS S-Video In (Rear) . . . . . . . . . . . Mini DIN 4-Pin (75 Ohm) Composite Video In (Front/Rear). .. . ......... . .. .. ...Cinch, 1Vp-p (75 Ohm) Stereo Audio In (Front/Rear) . . .. .. .. 1.6VRMS (47 Ohm) PHYSICAL ¡æ Ope rat ing C ond iti ons . . . . . . . . . . . . . . . . . . . . . . .0 to 4 0 Power Supply . . . . . . . . . . . .. . . . AC 110-240V, 50/60Hz Pow er Co nsu mpt ion . . . . . . . . . . . . . . . . . . . . . . . . . . . 3 0W Dimensions . . . . . .. 55mm 430mm 250mm(H W L) Weig ht . . . . . . . . . . . . . . . . . . . . . . . . . . . . . . . . . . . 7. 7 LBS ATTACHMENT Support Media (DVD R) Recommend Max write speed :8 Speed Media MITSUBISHI 4 MCC MITSUBISHI 8 MCC 02RG20 TDK 8 003 RICOH 4 R01 DVD-R DVD+R NO Recommend Max write speed :8 Speed Media PRINCO 4 PRINCO FUSION 8 YUDEN000 OPTO 4 Op1 FUJIFILM 8 R01 RW) Recommend Max write speed :4 Speed Media TDK 2 Manufacture ID TDK502SAKUM3 DVD-R NO Recommend MCC 01RW4 MITSUBISHI 4 TDK 4 W11 RICOH 4 W11 DVD+R Max write speed :4 Manufacture ID DVD-R DVD+R Support Media (DVD Manufacture ID Speed Media Manufacture ID SKC 2.4 OPTODISC RISHENG 4 OPTODISC IMATION 2 OPTODISCW002 RISHENG 4 OPTODISC DVD+R DVD-R 39