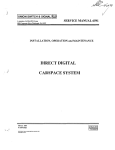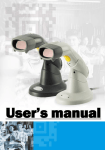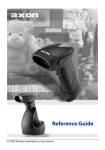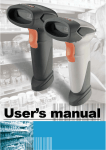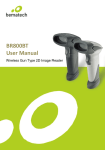Download Zebex z3190BT Specifications
Transcript
Z-3190BT Quick Reference Guide Table of Contents Revision History....................................................................................................2 Important Notice ..................................................................................................2 General Handling Precautions ..............................................................................2 Guidance for Printing ...........................................................................................3 Laser Safety ..........................................................................................................3 For CE-Countries...................................................................................................3 Power Supply .......................................................................................................4 Wireless Communication .....................................................................................4 Product Overview.........................................................................................................8 Scanner and Accessories ..............................................................................................9 Battery Installation .....................................................................................................10 Installing Cable Clip ....................................................................................................11 Connecting the Cradle ................................................................................................13 Charging the Battery ..................................................................................................14 Power On the Scanner................................................................................................15 Radio Communication Host Type ...............................................................................15 Cradle Host Mode ..............................................................................................15 SPP Master/SPP Slave Mode ..............................................................................16 HID Mode ...........................................................................................................16 Paging the Scanner.....................................................................................................16 Scanner USB Online to Host .......................................................................................16 USB Online Mode ...............................................................................................16 Visible Indicators........................................................................................................17 How to Scan ...............................................................................................................18 Handheld scanning .............................................................................................18 Presentation Scanning ........................................................................................18 Default Parameters ....................................................................................................19 Programming Card .....................................................................................................21 Introduction .......................................................................................................21 Programming Procedure ....................................................................................21 System Settings ..........................................................................................................22 Cradle Host Mode ......................................................................................................23 Wireless Mode ...........................................................................................................24 SPP Slave Mode ..................................................................................................24 SPP Master Mode ...............................................................................................25 HID mode ...........................................................................................................26 USB Online Mode .......................................................................................................27 Disable USB communication...............................................................................27 Enable USB communication ...............................................................................27 Set USB as the primary connection ....................................................................27 Data Transmit Method ...............................................................................................28 Normal ...............................................................................................................28 Out of Range ......................................................................................................28 Batch Mode ........................................................................................................28 Clearing Batch ............................................................................................................29 Batch Transfer ............................................................................................................29 Batch Mode Sounds Settings ......................................................................................30 Appendix ....................................................................................................................31 1 Revision History Changes to the original manual are listed below: Version Date Description of Version 1.0 September. 02, 2011 Initial release 1.1 October. 26, 2011 Corrected names and password setting procedure 1.2 March. 26, 2012 Added wireless communication tips 1.3 April. 25, 2012 Added cable clip installation 1.4 June. 14, 2012 Removed the charging cradle section 1.5 September. 03, 2013 Added cradle host enable instruction Important Notice No warranty of any kind is made in regard to this material, including, but not limited to, implied warranties of merchantability or fitness for any particular purpose. We are not liable for any errors contained herein nor for incidental or consequential damages in connection with furnishing, performance or use of this material. We shall be under no liability in respect of any defect arising from fair wear and tear, willful damage, negligence, abnormal working conditions, failure to follow the instructions and warnings, or misuse or alteration or repair of the products without written approval. No part of this document may be reproduced, transmitted, stored in a retrieval system, transcribed, or translated into any human or computer or other language in any form or by any means electronic, mechanical, magnetic, optical, chemical, biological, manual or otherwise, except for brief passages which may be quoted for purposes of scholastic or literary review, without express written consent and authorization. We reserve the right to make changes in product design without reservation and without notification. The material in this guide is for information only and is subject to change without notice. All trademarks mentioned herein, registered or otherwise, are the properties of their various, ill, assorted owners. General Handling Precautions Do not dispose the scanner in fire. Do not put the scanner directly in the sun or by any heat source. Do not use or store the scanner in a very humid place. Do not drop the scanner or allow it to collide violently with other objects. Do not take the scanner apart without authorization 2 Guidance for Printing This manual is in A6 size. Please double check your printer setting before printing it out. When the barcodes are to be printed out for programming, the use of a high-resolution laser printer is strongly suggested for the best scan result. Laser Safety This equipment generates, uses, and can radiate radio frequency energy. If not installed and used in accordance with the instructions in this manual, it may cause interference to radio communications. The equipment has been tested and found to comply with the limits for a Class A computing device pursuant to EN55022 and 47 CFR, Part 2 and Part 15 of FCC Rules. These specifications are designed to provide reasonable protection against interference when operated in a commercial environment. Radiant Energy: The laser scanner uses one low-power visible laser diodes operating at 650nm in an opto-mechanical scanner resulting in less than 3.9μW radiated power as observed through a 7mm aperture and averaged over 10 seconds. Do not attempt to remove the protective housing of the scanner, as unscanned laser light with a peak output up to 0.8mW would be accessible inside. Laser Light Viewing: The scan window is the only aperture through which laser light may be observed from this product. A failure of the scanner engine, while the laser diode continues to emit a laser beam, may cause emission levels to exceed those for safe operation. The scanner has safeguards to prevent this occurrence. If, however, a stationary laser beam is emitted, the failing scanner should be disconnected from its power source immediately. Adjustments: Do not attempt any adjustments or alteration of this product. Do not remove the protective housing of the scanner. There are no user-serviceable parts inside. Optical: The use of optical instruments with this product will increase the eye hazard. Optical instruments include binoculars, magnifying glasses, and microscopes but do not include normal eye glasses worn by the user. CAUTION: Use of controls or adjustments or performance of procedures other than those specified herein may result in hazardous radiation exposure. For CE-Countries This scanner is in conformity with CE standards. Please note that an approved, CE-marked power supply unit should be used in order to maintain CE conformance. 3 Power Supply Use only original factory battery and the charging equipments. Using any other type of battery and charging equipment may damage the scanner and invalidate the warranty. Do not short the battery terminals. The battery could overheat. Do not attempt to split or peel the outer casing. Remove the battery if the scanner is not going to be used for a long time. If the battery is left unused for more than 3 months, you need to charge the battery before use. Wireless Communication Wireless technology operates 100M / 75M with communication cradle. Maximum communication range may vary depending on obstacles (person, metal, wall, etc.) or electromagnetic environment. The following conditions may affect the sensitivity of wireless communication. There is an obstacle such as a person, metal, or wall between this unit and wireless device. A device using 2.4 GHz frequency, such as a wireless LAN device, cordless telephone, or microwave oven, is in use near this unit. Because wireless devices and wireless LAN (IEEE802.11b/g) use the same frequency, microwave interference may occur and resulting in communication speed deterioration, noise, or invalid connection if this unit is used near a wireless LAN device. In such a case, perform the following. Use this unit at least 10 m (about 30 ft) away from the wireless LAN device. If this unit is used within 10 m (about 30 ft) of a wireless LAN device, turn off the wireless LAN device. Install this unit and wireless device as near to each other as possible. Microwaves emitting from a wireless device may affect the operation of electronic medical devices. Turn off this unit and other wireless devices in the following locations, as it may cause an accident. Where inflammable gas is present, in a hospital, train, airplane, or a petrol station 4 Near automatic doors or a fire alarm This unit supports security capabilities that comply with the wireless standard to provide a secure connection when the wireless technology is used, but security may not be enough depending on the setting. Be careful when communicating using wireless technology. We do not take any responsibility for the leakage of information during wireless communication. Connection with all wireless devices cannot be guaranteed. A device featuring wireless function is required to conform to the wireless standard specified by wireless SIG, and be authenticated. Even if the connected device conforms to the above mentioned wireless standard, some devices may not be connected or work correctly, depending on the features or specifications of the device. Depending on the device to be connected, it may require some time to start communication. 5 Tips to help improve your wireless network 1. Position the access point (host/cradle) in a relatively empty space at central location. When possible, place the access point in a central location on the high ground (1m or above). If your access point is against an outside wall, the signal will be weak on the other side of the room. X Bad host placement X 2. Bad host placement O Good host placement O Good host placement Move the access point (host/cradle) off the floor and away from walls and metal objects (such as metal file cabinets). Metal objects, walls, and floors will interfere with your wireless signals. The closer your access point is to these obstructions, the more severe the interference, and the weaker your connection will be. 6 3. Reduce wireless interference. The most common wireless technology, 802.11g (wireless-G), operates at a frequency of 2.4 gigahertz (GHz). Many cordless phones, microwave ovens, hospital equipments, refrigerator, LED, and other wireless electronics also use this frequency. If you use these wireless devices in your office, your device might not be able to "hear" the signals over the noise coming from them. If your network uses wireless-G, you can quiet the noise by avoiding wireless electronics that use the 2.4 GHz frequency. Instead, look for cordless phones and other devices that use the 5.8 GHz or 900 megahertz (MHz) frequencies. Because 802.11n (wireless-N) operates at both 2.4 GHz and the less frequently used 5.0 GHz frequency, you may experience less interference on your network if you use this technology. Avoid possible wireless interference 4. Update the firmware or driver of your wireless dongle. If you are using a wireless dongle or other similar devices to make the connection, getting the latest firmware or driver updates may improve the performance. Visit your manufacturer’s website for the updates. 7 Product Overview This scanner is a gun type rugged wireless CCD/Laser barcode scanner with a state of the art scan engine. Featuring a superb scanning speed and able to withstand 1.5 meter drop, it is ideal for manufacturing and logistic sectors. Scanner LED Indicator Exit Window Buzzer Trigger Strap Hole Cable Connector Metal Charging Contacts Cradle Charging Contacts Function Trigger/LED indicator Host Connector DC Power Connector Wireless Address Label 8 Scanner and Accessories The scanner package contains: Scanner/ Cradle (optional) Li-ion battery pack Communication cable for cradle (optional) Mini USB B to mini USB A cable 5V USB Power adapter CD-ROM or handbook (Containing manual and programming guide) Cable clip If any contents are damaged or missing, please contact your dealer immediately. 9 Battery Installation Installing Batteries The rechargeable batteries are packed individually for shipping safety. Please follow the steps below to install the batteries. Always use the rechargeable batteries provided by the manufacturer to avoid any non-compatible danger or void the warranty. 1. 2. Unscrew the cap from the battery compartment at the bottom of the scanner and insert the battery. Make sure the red tag on the battery is tugged in and not blocking the cable connector and close the cap. 3. Tighten the screw on the cap to secure the battery. 10 Installing Cable Clip Cable clip is used to hold the mini USB cable in USB Online Mode. With the cable clip, you can easily transform your wireless scanner into a wired one. Please follow the instructions below to attach the cable clip to the scanner. 1. Insert the cable clip to the strap hole as shown. 2. Gently turn the cable clip counter-clockwise and push the cable clip all the way through the strap hole. 3. Attach the bottom part of the cable clip to the scanner handle. 4. Attach the cable to the cable clip. 11 Removing Cable Clip 1. Detach the cable from the clip and detach the bottom part of the cable clip from the scanner handle. 2. Unhook the left part of the cable clip from the strap hole then turn it clockwise. While in turning motion, push the cable clip all the way through. 3. Remove the cable clip from the strap hole. 12 Connecting the Cradle The cradle host features wireless technology and is designed to support radio communication to the scanner. It can be used for both battery charging and radio communication. 1. Take the desirable interface cable and insert the RJ-45 connector on the bottom of the cradle. You will hear a clear and short “click” sound; then connect the other end to the host. 2. Connect the included USB cable of mini USB port in the bottom of the cradle and connect other end to USB power adaptor. 3. Connect the USB power adaptor into AC outlet. The LED indicator on the cradle should flash blue until it made connection with the scanner. Communication cable Mini USB B to USB power When using Keyboard wedge and USB interface for cradle communication, it is not necessary to have an external power adapter if host has sufficient power. But these interfaces need external power adapter when charging batteries. The mini USB port on the bottom of the cradle should only be connected using the USB power adaptor. Please do not connect the USB cable to a PC host for charging when using the cradle. 13 Charging the Battery The scanner offers two different ways to charge the battery: USB Cable or Cradle. To charge the battery using the cradle: 1. Connect the cradle. 2. Place the scanner on the cradle. You will hear a short beep sound from the scanner indicating scanner is in contact with the cradle. 3. The battery begins charging when the scanner LED indicator starts flashing green. LED turns steady green when charging is complete. Approx. charging time: 4.5 hours To charge the battery using the USB cable: There are two method to charge scanner via USB cable. Host USB Power Power adaptor Connect the mini USB connector directly to the scanner. 1. 2. Connect the other end of the USB connector to the host to begin charging. You can also connect the USB cable to an outlet using the power adapter to charge the battery. The battery begins charging when the scanner LED indicator starts flashing green. LED turns steady green when charging is complete. Approx. charging time: 5~6 hours 14 The scanner will power on automatically when charging. Batteries shipped may not be full charged and should be fully charged for maximum charge capacity. Recommended charging environment is temperature in 0°C~35°C (32°F~95°F). Power On the Scanner 1. Ensure the battery is fully charged. Please refer to the previous section to charge the battery. 2. Press and hold the trigger for 1 second until a long beep sound is heard to turn on the scanner. Radio Communication Host Type This scanner support three radio communication types: Cradle Host mode SPP master/slave mode HID mode Cradle Host Mode The scanner communicates with the host through the cradle and the cradle communicates directly to the host via host interface cable connection. Typically, scanner and cradle in the same delivery box are paired in factory. As soon as both are powered on, they should find and connect to each other immediately. However, under special circumstance that the scanner and the cradle are not paired with the cradle, please see User’s Manual for detail operation information. 15 SPP Master/SPP Slave Mode The scanner communicates with the host through wireless connection. Please see User’s Manual for detail operation information. HID Mode The scanner communicates with the smart phone through wireless HID connection. Please see User’s Manual for detail operation information Paging the Scanner 1. Ensure the cradle is properly connected to the host and LED indicator is showing steady blue. 2. Press the function trigger on the cradle. You should hear the scanner make 3 beep sounds and blue LED flash 3 times if it is in range. Scanner USB Online to Host The scanner provides other ways for you to connect to the host. When the radio communication is not available, the scanner can be connected to transmit data via USB Online mode. Please see USB Online Mode for detail operation information. USB Online Mode The scanner connects directly to a USB host to recharge and transmit data. 16 Visible Indicators Group 2 Group 1 Group_ 2 LED Status Group_1 Indication Blue Flashing Waiting for radio connection (flash time 0.5s : 0.5s). Blue fast Flashing Radio connecting. Blue Slow Flashing Device connected (flash time 0.03s : 3s). A barcode was decoded successfully Data transmission 1 Blue Flashing Blue Fast Flashing Green Flashing Steady Green Steady Red Red flashing slow (with continuous beep sound) Red flash twice (with 2 beep sound) Charging mode Battery fully charged Programming mode Low battery warning Very low battery warning Cradle LED LED Status Red steady and blue continuous flashing Steady red and blue Indication Cradle is radio disconnected and power from DC adaptor is lost. Cradle is radio connected. But lost DC power from the adaptor. Red and blue interchange USB Interface communication failed. Steady blue Cradle is radio connected. Cradle is radio disconnected. Blue flashing 17 How to Scan There are two ways to scan with this device. Handheld scanning Presentation scanning Handheld scanning 1. Power on the scanner. 2. Press the trigger and aim at the barcode as illustrated. 3. When decoding is successful, the scanner beeps and the LED indicates blue. Presentation Scanning 1. Put the scanner into the cradle for presentation scanning. 2. Move the barcode label approach the scanner scanning zone. 3. When decoding is successful, the scanner beeps and the LED indicates blue. 18 Default Parameters Parameter Default Radio communication Wireless host Pairing mode Data transmit Radio protocol timeout Power off timeout Encryption Cradle Host Unlocked Normal 5 seconds 20 minutes Enable Cradle Host RS-232 communication Baud rate Parity Data bits Stop bit RTS/CTS Terminator Keyboard Wedge Communication Terminator Keyboard Terminator USB Communication Terminator Code mode Keyboard Wand Emulation Wand emulation speed Data output Pair contact on cradle Scanner Decoder Selection EAN/UPC CODE 39 Code 32 CODABAR ITF 2 OF 5 9600 none 8 1 off <CR><LF> PC/AT US keyboard Enter(Alpha numeric) Enter Scan code US keyboard Normal Black=high Enable Default Enable Enable Disable Enable Enable 19 MSI Chinese post code Code 93 Code 128 EAN-128 Telepen Code 11 Standard 2 of 5 Industrial 2 of 5 GS1 DataBar Beeper Sound Frequency Duration Operating Parameter Scan mode Stand mode Header and trailer Inter-message delay Inter-character delay Code Identifiers Identifier code as ZEBEX standard Identifier code as AIM standard Code 39 identifier code ITF 2 of 5 identifier code Chinese post code identifier code UPC-A identifier code UPC-E identifier code EAN-13 identifier code EAN-8 identifier code Codabar identifier code Code 128 identifier code Code 93 identifier code Disable Disable Enable Enable Disable Disable Disable Disable Disable Disable Default Medium Medium Default Trigger mode Enable None None None Default Disable Disable M I H A E F FF N K L 20 Programming Card Introduction This programming card contains only frequently-used programming bar code labels used to configure the scanners. For detailed programming instructions and safety notices please refer to the User’s Manual or Programming Guide. Programming Procedure 1. Power up the scanner. 2. Scan the Start of Configuration barcode. 3. Scan the barcode for the desired feature. Multiple features can be enabled or disabled before scanning the End of Configuration barcode. 4. Scan the End of Configuration barcode and save the new configuration. 5. To give up a configuration change, power off the scanner before scanning the End of Configuration barcode or scan the Abort barcode. 6. For some parameter setting, such as barcode length and identifier code, it is required to scan the Set barcode to save the configuration. See these parameter descriptions for this procedure. Power up the scanner Scan the “Start of Configuration” barcode Scan barcode of the desired feature Scan the “End of Configuration” barcode Scan the “Abort” barcode Finish the configuration Power off the scanner Discard the configuration 21 Start Of Configuration System Settings Return scanner to factory defaults Return cradle host to factory defaults Return to USB default (Communication cradle link required) Return to wand emulation default (Communication cradle link required) Return to RS232 default (Communication cradle link required) IBM PC/AT/PS2 keyboard emulation (Communication cradle link required) Return as USB-virtual COM port default Return to stand-alone keyboard default Return as OPOS port default Abort (exit programming mode without any updates) End Of Configuration 22 Start Of Configuration Cradle Host Mode 1. Connect the cradle and the computer. Please make sure the cradle LED is flashing blue indicating it’s not linked to any scanner. If the LED shows steady blue, the cradle is already paired to another scanner so you must unpair the scanner before continuing. 2. Power on the scanner and enable cradle host mode if necessary. To enable Cradle Host mode, scan the following barcodes: Start Of Configuration, Cradle Host mode enable, then End Of Configuration. Cradle Host mode enable 3. Use the scanner to scan the pairing barcode at the bottom of the cradle to begin pairing. 3 short beeps will be heard. 4. The LED indicator on the scanner will flash blue rapidly indicating search mode in process. The LED on the cradle becomes steady blue when the pairing is successful. 5. Scan the label of the corresponding host interface the cradle is using in System Settings to begin using the scanner. End Of Configuration 23 Start Of Configuration Wireless Mode SPP Slave Mode 1. Turn on the host computer and activate its wireless connection. 2. Select your wireless device. Or open the dialog wireless devices and click “Add”. 3. Power on the scanner and program it with “SPP Slave mode” label. Scanner SPP Slave enable 4. On Devices tab, click Add. This will open the Add Wireless Device Wizard. 5. Select the "My device is set up and ready to be found" checkbox, and then click Next. 6. Scanner should be on the list of discoverable devices. The default name of the scanner is “ZBBT”. Select “ZBBT” and click “Next”. 7. Select “Let me choose my own passkey” and enter the pin code. The default pin code is “12345678 (must be at least 4 digits and not more than 8 numeric digits). 8. Click “Next” to connect the scanner to the host. A short beep should be heard upon connection. End Of Configuration 24 Start Of Configuration SPP Master Mode 1. Power on of the remote device and have its address ready in hand. Please also make it discoverable. 2. Program the scanner with the “SPP Master enable” barcode. Scanner SPP Master enable 3. Scan “Set wireless address” to set the address. Set wireless address (SPP Master only) 4. Use the ASCII table in Programming Guide to input the 12 digit wireless address. For example: if the address is “011B1345600”, scan “0”, “0”, “1”, “1”, “B”, “1”, “3”, “4”, “5”, “6”, “0”, “0” from ASCII barcode labels. 5. Scan “Confirm Setting” to store the address. Confirm Setting (for address and pin code setting required) 6. Setup and input the pin code if necessary. Please see Setting Pin Code section for more details. 7. Scan “Required Pair with slave (SPP Master)” to begin pairing. Required Pair with slave (SPP Master) End Of Configuration 25 Start Of Configuration HID mode 1. Power on the scanner and program it with “HID Mode”. To connect a smart mobile phone (for example, Android phone), the Smart phone mode must also be enabled. HID mode Smart phone mode 2. Enable wireless function on your host and follow the instructions in your host to set it to discover other wireless devices in its surrounding. 3. The scanner should be on the list of discoverable devices. The default name of the scanner is “ZBBT”. You will be prompt to enter paring pin code. Select “ZBBT” and input the pin code that appears on your mobile device to connect scanner to the phone. 4. Scan the Enter barcode to confirm. A short beep should be heard upon connection. Enter Full ASCII ---CR Function key-----“Enetr(num.)” End Of Configuration 26 Start Of Configuration USB Online Mode The scanner connects directly to a USB host to recharge and transmit data. You may enable or disable the functions using the following settings. Disable USB communication USB online scan disable Enable USB communication USB online scan enable Set USB as the primary connection USB online scan, Ignore radio communication End Of Configuration 27 Start Of Configuration Data Transmit Method The data transfer method includes three types: Normal (default), Out-of-Range Mode, and Batch Mode. Users may modify this setting according to their preferences. Normal When the scanner is within the connection range, the scanned data will be transferred to the host computer immediately. If the scanner is out of its connecting range, the scanner does not send or store any data. Data transmit normal Out of Range Scanned data are stored when scanner is out of its wireless communication range. When scanner is back into its communication range or re-connected, the stored data are sent when scanning next barcode label. Out of range buffer enable Batch Mode Whether within the connection range or not, in batch mode, the scanner stores all scanned data that will be transferred to the host computer after scanning “Send Batch Data” label. Number of storable bar codes = 61,365 bytes of memory / (number of characters in the bar code +2) Batch mode enable End Of Configuration 28 Start Of Configuration Clearing Batch Use the settings in this section to clear the stored data. “Confirm Setting” label must be read to save the settings in this section. Clear batch data after send Clear batch data by scanning “Delete batch data” label Confirm Setting (for address and pin code setting required) Delete batch data Batch Transfer Use the settings in this section to setup batch transfer. Hold the trigger for over 1 second to send the data. Send Batch Data By Scanning Label Send Batch Data on line USB cable contact Send Batch data on cradle End Of Configuration 29 Start Of Configuration Batch Mode Sounds Settings Use the settings in this section to setup the sound. Out of range resend data with beeper sound Out of range resend data without beeper sound in Out of range mode. Send Batch Data without beep Send Batch Data with Beep End Of Configuration 30 Appendix ASCII Code 39 Table A B C D E F G H I J K L M N O P Q R S T U V W X Y Z 31 0 1 2 3 4 5 6 7 8 9 Enter Full ASCII ---CR Function key-----“Enetr(num.)” 32 593-33190E-202