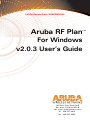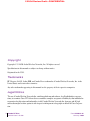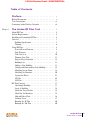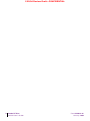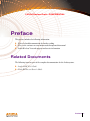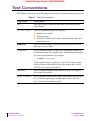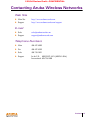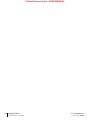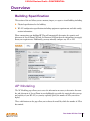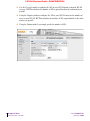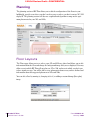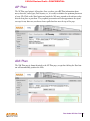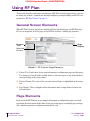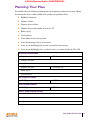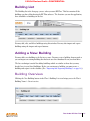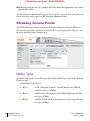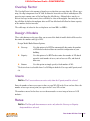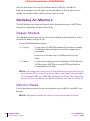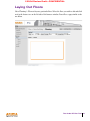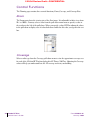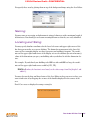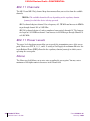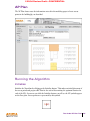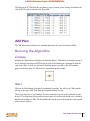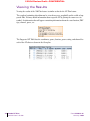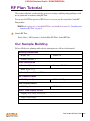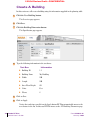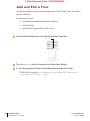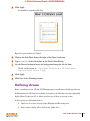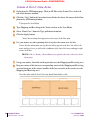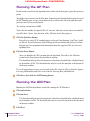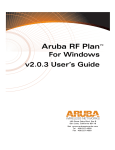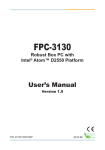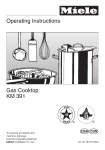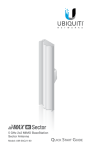Download Aruba Networks AirOS v2.3 User`s guide
Transcript
1/22/04 Review Draft—CONFIDENTIAL
TM
Aruba RF Plan
For Windows
v2.0.3 User’s Guide
180 Great Oaks Blvd. Ste B
San Jose, California 95119
Net www.arubanetworks.com
Tel 408.227.4500
Fax 408.227.4550
1/22/04 Review Draft—CONFIDENTIAL
Copyright
Copyright © 1/22/04 Aruba Wireless Networks, Inc. All rights reserved.
Specifications in this manual are subject to change without notice.
Originated in the USA.
Trademarks
RF Director, AirOS, Aruba 5000, and Aruba 52 are trademarks of Aruba Wireless Networks, Inc. in the
United States and certain other countries.
Any other trademarks appearing in this manual are the property of their respective companies.
Legal Notice
The use of Aruba Wireless Networks Inc. switching platforms and software, by all individuals or corporations, to terminate Cisco VPN client devices constitutes complete acceptance of liability by that individual or
corporation for this action and indemnifies, in full, Aruba Wireless Networks Inc. from any and all legal
actions that might be taken against it with respect to infringement of copyright on behalf of Cisco Corporation.
ii
Aruba RF Plan
v2.0.3 User’s Guide
Part 0500030-01
January 2004
1/22/04 Review Draft—CONFIDENTIAL
Table of Contents
Chapter 1
Preface . . . . . . . . . . . . .
Related Documents . . . . . . . . . .
Text Conventions. . . . . . . . . . .
Contacting Aruba Wireless Networks .
.
.
.
.
.
.
.
.
.
.
.
.
.
.
.
.
.
.
.
.
.
.
.
.
.
.
.
.
.. v
.. v
. . vi
. vii
The Aruba RF Plan Tool
About RF Plan . . . . . . . . . . . .
System Requirements . . . . . . . . .
Installing and Launching RF Plan . . .
Overview . . . . . . . . . . . . . . .
Building Specification . . . . . .
Planning . . . . . . . . . . . . .
Using RF Plan . . . . . . . . . . . .
General Screen Elements . . . . .
Page Elements . . . . . . . . . .
Task Overview . . . . . . . . . .
Planning Your Plan . . . . . . . .
Step-by-Step Navigation . . . . .
Building List . . . . . . . . . . .
Adding a New Building . . . . . .
.
.
.
.
.
.
.
.
.
.
.
.
.
.
.
.
.
.
.
.
.
.
.
.
.
.
.
.
.
.
.
.
.
.
.
.
.
.
.
.
.
.
.
.
.
.
.
.
.
.
.
.
.
.
.
.
.
.
.
.
Naming and Dimensioning Your Building .
Modeling Access Points . . . . . . . . . .
Modeling Air Monitors . . . . . . . . . .
Laying Out Floors . . . . . . . . . . . .
AP Plan . . . . . . . . . . . . . . . . .
AM Plan . . . . . . . . . . . . . . . . .
RF Plan Tutorial . . . . . . . . . . . . . . .
Our Sample Building . . . . . . . . . . .
Create A Building . . . . . . . . . . . .
Model the Access Points . . . . . . . . .
Model the Air Monitors. . . . . . . . . .
Add and Edit a Floor . . . . . . . . . . .
Defining Areas . . . . . . . . . . . . . .
Running the AP Plan . . . . . . . . . . .
Running the AM Plan . . . . . . . . . .
.
.
.
.
.
.
.
.
.
.
.
.
.
.
.
.
.
.
.
.
.
.
.
.
.
.
.
.
.
.
.
.
.
.
.
.
.
.
.
.
.
.
.
.
.
.
.
.
.
.
.
.
.
.
.
.
.
.
.
.
.
.
.
.
.
.
.
.
.
.
.
.
.
.
.
.
.
.
.
.
.
.
.
.
.
.
.
.
.
.
.
.
.
.
.
.
.
.
.
.
.
.
.
.
.
.
.
.
.
.
.
.
.
.
.
.
.
.
.
.
.
.
.
.
.
.
.
.
.
.
1
2
2
2
3
3
6
8
8
8
10
11
12
13
13
15
18
20
21
29
31
33
33
34
35
35
36
37
40
40
Aruba RF Plan
v2.0.3 User’s Guide
iii
1/22/04 Review Draft—CONFIDENTIAL
iv
Aruba RF Plan
v2.0.3 User’s Guide
Part 0500030-01
January 2004
1/22/04 Review Draft—CONFIDENTIAL
Preface
This preface includes the following information:
z A list of related documentation for further reading
z A key to the various text conventions used throughout this manual
z Aruba Wireless Networks support and service information
Related Documents
The following items are part of the complete documentation for the Aruba system:
z Aruba AirOS User’s Guide
z Aruba RF Director Starter’s Guide
Preface
v
1/22/04 Review Draft—CONFIDENTIAL
Text Conventions
The following conventions are used throughout this manual to emphasize important concepts:
TABLE 1 Text Conventions
Type Style
Description
Italics
This style is used to emphasize important terms and to mark the
titles of books.
System items
This fixed-width font depicts the following:
z Sample screen output
z System prompts
z Filenames, software devices, and certain commands when mentioned in the text.
Commands
In the command examples, this bold font depicts text that the user
must type exactly as shown.
<Arguments>
In the command examples, italicized text within angle brackets represents items that the user should replace with information appropriate to their specific situation. For example:
# send <text message>
In this example, the user would type “send” at the system prompt
exactly as shown, followed by the text of the message they wish to
send. Do not type the angle brackets.
vi
[ Optional ]
In the command examples, items enclosed in brackets are optional.
Do not type the brackets.
{ Item A | Item B }
In the command examples, items within curled braces and separated
by a vertical bar represent the available choices. Enter only one
choice. Do not type the braces or bars.
Aruba RF Plan
v2.0.3 User’s Guide
Part 0500030-01
January 2004
1/22/04 Review Draft—CONFIDENTIAL
Contacting Aruba Wireless Networks
Web Site
z Main Site
http://www.arubanetworks.com
z Support
http://www.arubanetworks.com/support
E-mail
z Sales
[email protected]
z Support
[email protected]
Telephone Numbers
z Main
408-227-4500
z Fax
408-227-4550
z Sales
408-754-1201
z Support
In the U.S.: 800-WI-FI-LAN (800-943-4526)
International: 408-754-1200
Preface
vii
1/22/04 Review Draft—CONFIDENTIAL
viii
Aruba RF Plan
v2.0.3 User’s Guide
Part 0500030-01
January 2004
1/22/04 Review Draft—CONFIDENTIAL
The Aruba RF Plan Tool
RF Plan is a three-dimensional wireless deployment modeling tool that enables Network
Administrators to Design an efficient Wireless Local Area Network (WLAN) for their corporate environment, optimizing coverage and performance, and eliminating complicated WLAN
network setup.
RF Plan provides the following critical functionality:
z
z
z
z
z
Defines WLAN Coverage
Defines WLAN environment security coverage
Assesses equipment requirements
Optimizes radio resources
Creates an exportable WLAN profile that may be imported into an Aruba switch and be
used to configure and deploy the WLAN.
RF Plan provides a view of each floor, allowing Network Administrators to specify how Wi-Fi
coverage should be provided. RF Plan then provides coverage maps and AP/AM placement
locations.
Unlike other static site survey tools that require administrators to have intricate knowledge of
building materials and other potential Radio Frequency (RF) hazards, RF Plan calibrates coverage on the fly through a sophisticated RF calibration algorithm. This real-time calibration
lets administrators characterize the indoor propagation of RF signals in order to determine the
best channel and transmission power settings for each AP. Real-time calibration can be automatically programmed or manually undertaken at any time in order to quickly adapt to
changes in the wireless environment.
The Aruba RF Plan Tool
1
1/22/04 Review Draft—CONFIDENTIAL
About RF Plan
This section introduces the various features of RF Plan, the function of each feature, and the
information required by the feature. A detailed discussion of each feature is provided in
“Using RF Plan” on page 8.
System Requirements
Aruba RF Plan requires:
z Windows 2000 or Windows XP
z Microsoft Internet Explorer 6.0 or later
z Macromedia Flash 6.0 or later plug-in for Internet Explorer
z Intel Pentium® III 800Mhz (min) or equivalent
z 128MB RAM
z 10MB available hard drive space
Installing and Launching RF Plan
Installing RF Plan is simple, just follow the 3 steps below and you’ll be ready to use RF Plan in
no time at all.
NOTE—RF Plan only runs on Windows 2000 and WindowsXP.
1
Locate the file named Aruba RF Plan.zip.
2
Unzip the file.
3
Launch setup.exe
The installer will automatically install the files in the C:\Program Files\Aruba RF
Plan directory.
4
Launch RF Plan.
Select: Start > All Programs > Aruba Offline RF Plan> Aruba RF Plan.
2
Aruba RF Plan
v2.0.3 User’s Guide
Part 0500030-01
January 2004
1/22/04 Review Draft—CONFIDENTIAL
Overview
Building Specification
This section of the tool allows you to construct, import, or export a virtual building including:
z Physical specifications for the building.
z WLAN configuration specifications including equipment requirements and radio configuration information.
When constructing your building RF Plan will automatically determine the quantity and
placement of Access Points (AP) and Air Monitors (AM) based on the information you supply
about your requirements. Additionally, you may manually configure any AP or AM.
AP Modeling
The AP Modeling page allows you to enter the information necessary to determine the number and placement of Access Points in your building(s) to provide the required radio coverage
and capacity of your WLAN, or you may explicitly specify the number of APs you wish to
deploy.
Three radio buttons on the page allow you to choose the model by which the number of APs is
determined.
The Aruba RF Plan Tool
3
1/22/04 Review Draft—CONFIDENTIAL
z Use the Coverage model to configure the APs in your WLAN based on desired WLAN
coverage. RF Plan calculates the number of APs required based on the information you
provide.
z Using the Capacity model to configure the APs in your WLAN based on the number of
users on your WLAN. RF Plan calculates the number of APs required based on the information you provide.
z Using the Custom model, you simply specify the number of APs.
4
Aruba RF Plan
v2.0.3 User’s Guide
Part 0500030-01
January 2004
1/22/04 Review Draft—CONFIDENTIAL
AM Modeling
The AM Modeling page allows you to enter the information necessary to determine the number and placement of Air Monitors in your building(s), or you may explicitly specify the number of AMs you wish to deploy. Two radio buttons on the page allow you to choose the model
by which the number of AMs is determined.
z Use the Coverage model to configure the AMs in your WLAN based on desired WLAN
coverage. RF Plan calculates the number of AMs required based on the information you
provide.
z Use the Custom model manually specify the number of AMs you wish to deploy.
The Aruba RF Plan Tool
5
1/22/04 Review Draft—CONFIDENTIAL
Planning
The planning section of RF Plan allows you to edit the configuration of the floors in your
building(s), specify areas where you don’t need coverage or where you don’t want an AP/AM
deployed. The planning section will also use a sophisticated algorithm to map out the optimum placements for your APs and AMs.
Floor Layouts
The Floors page allows you to see where your APs and AMs are placed and allows you to edit
information about the floor and change the background image that you see displayed. You may
define areas in which RF Plan will not place an AP or AM, and areas in which you don’t care
to have signal coverage. You will be able to view information about areas you have defined and
information about the suggested placement of APs and AMs.
You can edit a floor by naming it, changing its level, or adding a custom bitmap (floor plan)
image.
6
Aruba RF Plan
v2.0.3 User’s Guide
Part 0500030-01
January 2004
1/22/04 Review Draft—CONFIDENTIAL
AP Plan
The AP Plan page brings it all together. Once you have given RF Plan information about
users, data rates, radio types, floor layouts, etc., it is ready to calculate the optimum placement
of your APs. Click on the Start button and watch the APs move around as the software calculates the best place to put them. The graphical presentation will also approximate the signal
coverage for any data rate you choose from a pull-down box near the top of the page.
AM Plan
The AM Plan page is almost identical to the AP Plan page, except that clicking the Start button will automatically position the AMs.
The Aruba RF Plan Tool
7
1/22/04 Review Draft—CONFIDENTIAL
Using RF Plan
This section describes each feature and function of RF Plan in detail and provides a reference
for using each of them. A guided tour through configuring a sample building and WLAN are
provided in “RF Plan Tutorial” on page 33.
General Screen Elements
When RF Plan is started, the browser window will show the default page: the RF Plan page.
For ease of navigation, all of the pages in the RF Plan tool have a similar page structure:
Feature
Tree
Page
Display
Selected
Feature
FIGURE 1 RF Director Page Elements
z Feature Tree–Each feature has its own information or configuration pages and sub-pages.
The feature tree lists all of the available features. You can navigate to any of the listed features by clicking on the feature name.
z Selected Feature–The name of the currently selected feature is highlighted in the feature
tree.
z Page Display–This area displays all the information and/or input fields relevant to the
selected feature.
Page Elements
Each tool in the RF Plan has its own unique information or configuration pages, each with
specialized data and control fields. Some of the page items appear on multiple pages and provide a similar navigation or configuration function in each.
8
Aruba RF Plan
v2.0.3 User’s Guide
Part 0500030-01
January 2004
1/22/04 Review Draft—CONFIDENTIAL
Fields
z Information Fields–These fields are used only for displaying information. The data in
these fields cannot be edited directly on the displayed screen.
z Data Entry Fields–Boxed text fields contain user-configurable data. To enter or edit the
information, click inside the field box.
z Pull-down Menus–These fields allow you to select an item from a preset list. The currently selected item is displayed in the box. When the arrow button is selected, a list of
available options will appear. You can change the current selection by clicking on any item
in the options list.
z Scrolling Menus–These fields allow you to select an item from a preset list. Use the scroll
arrows to view the available options. To select a specific item from the list, click on the
item when displayed.
z Check Boxes–These fields are represented as small squares in front of the item text. These
fields allow you to turn items on or off by clicking on the check box. A feature or option
will be turned on, selected, or enabled (as appropriate) when the box is checked. A feature
or option will be turned off, unselected, or disabled when the box is empty.
z Radio Buttons–These fields are represented as small circles in front of the item text.
When a group of these items appears together, only one can be selected at any given time.
An item is selected when its circle is filled. An item is unselected when the circle is empty.
Action Buttons
The following buttons are generally available on configuration pages.
z Apply–Accept all configuration changes made on the current page (does not save
changes).
z Save–Save all applied configuration changes made since during this configuration session
to a database file. Unsaved configuration changes will be lost when the RF Plan tool is
exited.
The Aruba RF Plan Tool
9
1/22/04 Review Draft—CONFIDENTIAL
Task Overview
Before you begin take a minute to review this section, it explains the general steps in the order
they should be taken to create a building and plan the WLAN for it.
z Gather information about your building’s dimensions and floor plan.
z Determine the level of coverage you want for your Access Points and Air Monitors.
z Create a new building and add it’s dimensions.
z Enter the parameters of your Access Point coverage.
z Enter the parameters of your Air Monitor coverage.
z Add floors to your building and import the floor plans.
z Define special areas.
z Generate suggested AP and AM tables by executing the AP/AM Plan features.
z Export the building.
10
Aruba RF Plan
v2.0.3 User’s Guide
Part 0500030-01
January 2004
1/22/04 Review Draft—CONFIDENTIAL
Planning Your Plan
You should collect the following information before beginning to plan your network. Having
the information below readily available will expedite your planning efforts.
z
Building Dimensions
z
Number of floors
z
Distance between floors
z
Number of users and number of users per AP
z
Radio type(s)
z
Overlap Factor
z
Desired data rates for access points
z
Desired monitoring rates for air monitors
z
Areas of your building(s) that you don’t necessarily want coverage
z
Areas of your building(s) where you don’t want to, or cannot, deploy an AP or AM
Building Dimensions
Height:
Width:
Number of Floors:
User Information
Number of Users:
Users per AP:
Radio Types:
Overlap Factor:
AP Desired Rates
802.11b|g:
802.11a:
AM Desired Rates
802.11b|g:
802.11a:
Don’t Care/Deploy Areas
The Aruba RF Plan Tool
11
1/22/04 Review Draft—CONFIDENTIAL
Step-by-Step Navigation
Three important buttons appear on most of the pages in the application.
Move To Next Step
Save Information To File
Apply Information
Applying and Saving
When you edit information on any of the RF Plan pages you need to apply that information
before it is effective. However, applying the information doesn’t save it to your hard drive. You
must click on the Save button to permanently save the information.
NOTE—Always Apply. If you advance to the next step without clicking on the Apply button
the information will be lost.
Next Step
RF Plan will sequence you through all the pages as you setup your WLAN. When you have
finished entering the information for each page, click on the Next Step button located in the
upper right-hand portion of the page.
12
Aruba RF Plan
v2.0.3 User’s Guide
Part 0500030-01
January 2004
1/22/04 Review Draft—CONFIDENTIAL
Building List
The Building list is the first page you see when you start RF Plan. This list contains all the
buildings you have defined using the RF Plan software. The first time you run the application,
there should be no buildings in the list.
You may add, edit, and delete buildings using this window. You may also import and export
buildings using the import and export buttons.
Adding a New Building
You may add a new building to the list in two ways. You may create a building from scratch or
you can import an existing building that has been saved in a database file on your hard drive.
The later technique is useful for adding buildings which are similar to those that you may
already have in your list of buildings. Before you can import a building you must create a
building and export it to the database. (See “Importing and Exporting Buildings” on page 16.)
Building Overview
Clicking the New Building button in the Plan > Building List view brings you to the Plan >
Building Name > Overview view.
The Aruba RF Plan Tool
13
1/22/04 Review Draft—CONFIDENTIAL
The Overview view shows the default values for your new building, most of which you can
change in the following pages.
14
Aruba RF Plan
v2.0.3 User’s Guide
Part 0500030-01
January 2004
1/22/04 Review Draft—CONFIDENTIAL
Naming and Dimensioning Your Building
Navigate to the Dimension view by clicking on the Building Dimension button in the upper
right-hand corner of the page. Naming and dimensioning your building is as simple as entering the correct values in the text boxes in the Dimension window.
z Building ID
This consists of two decimal numbers separated by a dot. The first
is the campus ID. The campus ID will always be “1” if there is only
one campus. The second is the building number.
The valid range for these fields is any integer from 1 to 255.
z Building Name
Enter a user friendly name for the building.
The Building Name may be an alpha-numeric string up to 64 characters in length.
z Width and Height Enter the rectangular exterior dimensions of the building.
The valid range for this field is any integer from 1 to a value corresponding to 1 ×1012 .
z Inter-floor
Height
This is the distance between floor surfaces in the building.
The valid range for this field is any integer from 1 to a value corresponding to 1 ×1012 .
NOTE—This is NOT the distance from floor to ceiling. Some
buildings have a large space between the interior ceilings and
the floor above.
z Floors
Enter the number of floors in your building here.
The valid range for this field is any integer from 1 to a value corresponding to 1 ×1012 .
z Units
Specify the units of measurement for the dimensions you specified
on the page. The choices are feet and meters.
The Aruba RF Plan Tool
15
1/22/04 Review Draft—CONFIDENTIAL
Campus ID
Building Number
Building ID and Building Name
Enter a building ID and a building name for the building where you are planning to deploy the
WLAN.
Exterior Dimensions and Units
Specify the exterior dimensions and units of measure for your building by typing the appropriate values in the text boxes in the Dimension view page.
The values you will specify are:
Importing and Exporting Buildings
RF Plan allows you to import and export files that define the parameters of your buildings.
The files that you import and export are XML files and depending on how many floors your
buildings have, and particularly how many background images you have for your floors, the
XML files may be quite large. (See “Background Images” on page 24.)
16
Aruba RF Plan
v2.0.3 User’s Guide
Part 0500030-01
January 2004
1/22/04 Review Draft—CONFIDENTIAL
Export Buildings
The Export Buildings page allows you to export the configuration of the WLAN you just created so that it may be imported into and used to automatically configure your Aruba switches.
Files exported from RF Plan will be placed in the C:\Program Files\Aruba RF
Plan\data\ directory on your hard drive.
When exporting a building file it is recommended that you check the Include Images check
box.
When naming your exported file, be sure to give the file the .XML file extension.
Example: My_Building.XML
Import Buildings
The Import Buildings page allows you to import configuration information from an existing
Aruba switch so you can modify it for use on another switch or in an another building.
Only XML files exported from an Aruba switch or from Aruba RF Plan may be imported into
RF Plan.
The Aruba RF Plan Tool
17
1/22/04 Review Draft—CONFIDENTIAL
NOTE—Importing any other file, including XML files from other applications, may result in
unpredictable results.
Any file you wish to import must be in the C:\Program Files\Aruba RF Plan\data\ path. You
can not specify any other path in the RF Plan Import Buildings dialog.
Modeling Access Points
The AP Modeling page allows you to specify all the information necessary for RF Plan to
determine the appropriate placement of your APs. Here you will specify the radio type, overlap factor, placement model, and data rates.
Radio Type
Specify the radio type(s) of your APs using the pull-down Radio Type menu on the Modeling
Parameters page.
Available Radio Type Choices:
18
z 801.11a
5GHz, Orthogonal Frequency Division Multiplexing (OFDM)
with data rates up to 54Mbps.
z 802.11b
2.4GHz, Direct Spread Spectrum (DSSS) multiplexing with data
rates up to 11Mbps.
z 802.11g
2.4GHZ, OFDM/CCK (Complementary Code Keying) with data
rates up to 54Mbps.
Aruba RF Plan
v2.0.3 User’s Guide
Part 0500030-01
January 2004
1/22/04 Review Draft—CONFIDENTIAL
Overlap Factor
The Overlap Factor is the amount of signal area overlap that you want when the APs are operating. Overlap is important if an AP fails. It allows the network to self-heal with adjacent APs
powering up to assume some of the load from the failed device. Although there may be no
holes in coverage in this scenario, there will likely be a loss of throughput. Increasing the overlap will allow for higher throughputs when an AP has failed and will allow for future capacity
as the number of users increases.
The valid range of values for the overlap factor are from 100% to 1000%.
Design Models
Three radio buttons on the page allow you to control the kind of model which will be used to
determine the number and type of APs.
Design Model Radio Button Options:
z Coverage
Use this option to let RF Plan automatically determine the number
of APs based on desired data rates and the configuration of your
building.
z Capacity
Use this option to let RF Plan determine the number of APs based
upon the total number of users, ratio of users to APs, and desired
data rates.
z Custom
Use this option to simply specify a fixed number of APs.
The desired rate is selectable from 1 to 54 Mbps in both the Coverage and Capacity models.
Users
NOTE—The Users text boxes are active only when the Capacity model is selected.
Enter the number of users you expect to have on your WLAN in the Users text box. Enter the
number of users per access point you expect in the Users/AP text box.
The numbers entered in the these two text boxes must be no-zero integers between 1-255
inclusive.
Rates
NOTE—The Rate pull-down menus are active only when the Coverage or Capacity
design models are selected.
The Aruba RF Plan Tool
19
1/22/04 Review Draft—CONFIDENTIAL
Select the desired data rates from the pull-down menus for 802.11b/g and 802.11a.
High data transmission rates will require an increased number of AP to be placed in your
building. You should carefully evaluate your user’s data rate needs.
Modeling Air Monitors
The AM Modeling page allows you to specify all the information necessary for RF Plan to
determine the appropriate placement of your AMs.
Design Models
Two radio buttons on the page allow you to control the kind of model which will be used to
determine the number and type of APs.
Design Model Radio Button Options:
z Coverage
Use this option to let RF Plan automatically determine the number
of AMs based on desired monitor rates and the configuration of
your building.
Desired rate is selectable from 1 to 54 Mbps in the Coverage
model.
z Custom
Use this option to simply specify a fixed number of AMs. When the
AM Plan portion of RF Plan is executed, RF Plan will make an
even distribution of the AMs.
NOTE—The monitor rates you select for the AMs should be less than the data rates you
selected for the APs. If you set the rate for the AMs at a value equal to that specified for
the corresponding PHY type AP, RF Plan will allocate one AM per AP. If you specify a
monitor rate larger than the data rate, RF Plan will allocate more than one AM per AP.
Monitor Rates
Use the drop down menus to select the desired monitor rates for 802.11b/g and 802.11a air
monitors.
NOTE—This option is available only when the coverage design model is selected.
20
Aruba RF Plan
v2.0.3 User’s Guide
Part 0500030-01
January 2004
1/22/04 Review Draft—CONFIDENTIAL
Laying Out Floors
Go to Planning > Floors to layout a particular floor. Select the floor you wish to edit and click
on it in the feature tree on the left side of the browser window. You will see a page similar to the
one below.
The Aruba RF Plan Tool
21
1/22/04 Review Draft—CONFIDENTIAL
Control Functions
The Planning page contains three control functions, Zoom, Coverage, and Coverage Rate.
Zoom
The Zoom control sets the viewing size of the floor image. It is adjustable in finite views from
10% to 1000%. You may select a value from the pull-down zoom menu or specify a value in
the text box to the left of the pull-down. When you specify a value, RF Plan adjusts the values
in the pull-down to display a set of values both above and below the value you typed in the text
box.
Coverage
Select a radio type from the Coverage pull-down menu to view the approximate coverage area
for each of the APs that RF Plan has deployed in AP Plan or AM Plan. Adjusting the Coverage
values will help you understand how the AP coverage works in your building.
22
Aruba RF Plan
v2.0.3 User’s Guide
Part 0500030-01
January 2004
1/22/04 Review Draft—CONFIDENTIAL
NOTE—You will not see coverage circles displayed here until you have executed either an
AP Plan or an AM Plan.
Coverage Rate
Adjusting the coverage rate will also affect the size of the coverage circles for AMs. Adjusting
the rate values will help you understand how the coverage works in your proposed building.
Floor Editor
The Floor Editor allows you to specify the background image, and name the floor. The Floor
Editor is accessible from the Floors Page by clicking on the Edit Floor link.
The Aruba RF Plan Tool
23
1/22/04 Review Draft—CONFIDENTIAL
Naming
You may name the floor anything you choose as long as the name is an alpha-numeric string
with a maximum length of 64 characters. The name you specify will appear just to the right of
the Floor Number displayed just above the background image in the Planning view.
Background Images
A background image (floor plan image) may be imported into RF Plan for each floor. A background image is extremely helpful when specifying areas where coverage is not desired or
areas where an AP/AM is not to be physically deployed.
Select a background image using the Browse button on the Floor Editor Dialog.
z File Type and Size
Background images must be JPEG format and may not exceed 2048 X 2048 pixels in size.
Attempting to import a file with a larger pixel footprint than that specified here will result in
the image not scaling to fit the image area in the floor display area.
NOTE—Because the background images for your floors are embedded in the XML file
that defines your building you should strongly consider minimizing the file size of the
JPEGs you use for your backgrounds. You can minimize the file size by selecting the
maximum compression (lowest quality) in most graphics programs.
z Image Scaling
Images are scaled (stretched) to fit the display area. The display area aspect ratio is determined
by the building dimensions specified on the Dimension page.
Area Editor
The area editor allows you to specify areas on your buildings floors where you either do not
care about coverage, or where you do not want to place an AP or AM.
Open the Area Editor by clicking on the New link in the Areas field just below the area where
the background image is displayed.
Area Editor “New” Link
24
Aruba RF Plan
v2.0.3 User’s Guide
Part 0500030-01
January 2004
1/22/04 Review Draft—CONFIDENTIAL
You specify these areas by placing them on top of the background image using the Area Editor.
Naming
You may name an area using an alpha-numeric string of characters with a maximum length of
64 characters. You should give areas some meaningful name so that they are easily identified.
Locating and Sizing
You may specify absolute coordinates for the lower left corner and upper right corner of the
box that represents the area you are defining. The datum for measurement is the lower left
corner of the rectangular display area that represents your building’s footprint. The coordinates of the upper right-hand corner of the display area are the absolute (no unit of measure)
values of the dimensions you gave your building when you defined it with the dimension feature.
For example: If you defined your building to be 200 feet wide and 400 feet long, the coordinates of the upper right-hand corner would be (199, 399).
NOTE—Rember, the location is zero based, so the values range from 0 to (height-1 and
width-1).
You may also use the drag and drop feature of the Area Editor to drag your area to where you
want it and resize it by dragging one or more of the handles displayed in the corners of the
area.
Don’t Care areas are displayed as orange rectangles.
The Aruba RF Plan Tool
25
1/22/04 Review Draft—CONFIDENTIAL
Don’t Deploy areas are displayed as yellow rectangles.
Access Editor
The Access Editor allows you to manually create or modify a suggested access point.
Naming
RF Plan automatically names APs using the default convention “ap number”. It assigns the
number starting at 1 and increasing by one for each new AP. When you manually create an AP
that new AP is then assigned the next “ap” number in sequence and added to the bottom of
the suggested AP list.
You may name an Access Point anything you wish. The name must be comprised of alphanumeric characters and be 64 characters or less in length.
26
Aruba RF Plan
v2.0.3 User’s Guide
Part 0500030-01
January 2004
1/22/04 Review Draft—CONFIDENTIAL
Location
262 ft.
The physical location of the AP is specified by X-Y coordinates beginning at the lower left corner of the display area. The numbers you specify in the X and Y text boxes are whole units.
The X coordinates increase as a point moves up the display and the Y coordinates increase as
they move from left to right across the display.
Y
98
0,0
126
X
418 ft.
Fixed
Fixed APs don’t move when RF Plan executes the positioning algorithm.
NOTE—You might typically set an AP as fixed when you have a specific room, such as a
conference room, in which you want saturated coverage. You might also want to consider using a Fixed AP when you have an area that has an unusually high user density.
Choose Yes or No from the drop down box. Choosing Yes will lock the position of the AP as it
is shown in the coordinate boxes of the Access Editor. Choosing No will allow RF Plan to move
the AP as necessary to achieve best performance.
PHY Types
The PHY Type drop down menu allows you to specify what radio mode the AP will use. You
may choose from one of the following:
z
802.11a/b/g
z
802.11a
z
802.1 b/g
802.11 Types
The 802.11 b/g and 802.11a Type drop down boxes allow you to choose the mode of operation
for the access point. You may choose to set the mode of operation to access point (Aruba AP)
or Air Monitor.
The Aruba RF Plan Tool
27
1/22/04 Review Draft—CONFIDENTIAL
802.11 Channels
The 802.11a and 802.11b/g channel drop down menus allow you to select from the available
channels.
NOTE—The available channels will vary depending on the regulatory domain
(country) in which the device is being operated.
802.11a channels begin at channel 34 at a frequency of 5.170 MHz and increase in 20MHz
steps through channel 161 at 5.805 Mhz.
802.11b/g channels begin at 1 and are numbered consecutively through 14. The frequencies begin at 2.412 MHz on channel 1 and increase in 22 MHz steps through Channel 14
at 2.484 MHz.
802.11 Power Levels
The power level drop down menus allow you to specify the transmission power of the access
point. Choices are OFF, 0, 1, 2, 3, and 4. A setting of 4 will apply the maximum Effective Isotropic Radiated Power (EIRP) allowed in the regulatory domain (country) in which you are
operating the access point.
Memo
The Memo text field allows you to enter notes regarding the access point. You may enter a
maximum of 256 alpha-numeric characters in the Memo field.
28
Aruba RF Plan
v2.0.3 User’s Guide
Part 0500030-01
January 2004
1/22/04 Review Draft—CONFIDENTIAL
AP Plan
The AP Plan feature uses the information entered in the modeling pages to locate access
points in the building(s) you described.
Running the Algorithm
Initialize
Initialize the Algorithm by clicking on the Initialize button. This makes an initial placement of
the access points and prepares RF Plan for the task of determining the optimum location for
each of the APs. As soon as you click the Initialize button you will see the AP symbols appear
on the floor plan. Access points are represented by this symbol.
The Aruba RF Plan Tool
29
1/22/04 Review Draft—CONFIDENTIAL
Colored circles around the AP symbols on the floor plan indicate the approximate coverage of
the individual AP and the color of the circle represents the channel on which the AP is operating. The circles appear when you select an approximate coverage value on one of the Floors
pages. You may also use click on an AP icon and drag it to manually reposition it.
Start
Click on the Start button to launch the optimizing algorithm. You will see the AP symbols
moving on the page as RF Plan finds the optimum location for each.
The process may take several minutes. You may watch the progress on the status bar of your
browser. The algorithm will stop when the movement is less than a threshold value calculated
based on the number of APs. The threshold value may be seen in the status bar at the bottom
of the browser window.
Viewing the Results
The results of optimizing algorithm may be viewed two ways: graphically and in a table of suggested APs. You may obtain information about a specific AP by placing the cursor over its
symbol. An information box will appear containing information about the exact location, PHY
type, channel, power, etc.
30
Aruba RF Plan
v2.0.3 User’s Guide
Part 0500030-01
January 2004
1/22/04 Review Draft—CONFIDENTIAL
The Suggested AP Table lists the coordinates, power, location, power setting, and channel for
each of the APs that are shown in the floor plan.
AM Plan
The AM Plan feature calculates the optimum placement for your air monitors (AMs).
Running the Algorithm
Initialize
Initialize the Algorithm by clicking on the Initialize button. This makes an initial placement of
the air monitors and prepares RF Plan for the task of determining the optimum location for
each of the AMs. As soon as you click the Initialize button you will see the AM symbols
appear on the floor plan. Air Monitors are represented by this symbol.
Start
Click on the Start button to launch the optimizing algorithm. You will see the AM symbols
moving on the page as RF Plan finds the optimum location for each.
The process may take several minutes. You may watch the progress on the status bar of your
browser. The algorithm will stop when the movement is less than a threshold value calculated
based on the number of AMs. The threshold value may be seen in the status bar at the bottom
of the browser window.
The Aruba RF Plan Tool
31
1/22/04 Review Draft—CONFIDENTIAL
Viewing the Results
Viewing the results of the AM Plan feature is similar to that for the AP Plan feature.
The results of optimizing algorithm may be viewed two ways: graphically and in a table of suggested AMs. You may obtain information about a specific AP by placing the cursor over its
symbol. An information box will appear containing information about the exact location, PHY
type, channel, power, etc.
The Suggested AP Table lists the coordinates, power, location, power setting, and channel for
each of the APs that are shown in the floor plan.
32
Aruba RF Plan
v2.0.3 User’s Guide
Part 0500030-01
January 2004
1/22/04 Review Draft—CONFIDENTIAL
RF Plan Tutorial
This section will guide you through the process of creating a building and populating it with
access points and air monitors using RF Plan.
You can use the RF Plan portion of RF Director or you can use the stand-alone Aruba RF
Plan product.
NOTE—If you haven’t yet installed RF Plan, you should do so now. See “Installing and
Launching RF Plan” on page 2.
1
Launch RF Plan.
Select: Start > All Programs > Aruba Offline RF Plan> Aruba RF Plan.
Our Sample Building
We have filled in the planning table with the information we will use in this tutorial.
Building Dimensions
Height: 100
Width: 100
Number of Floors: 2
User Information
Number of Users:
Users per AP: N/A
Radio Types: a, b, g
Overlap Factor: Medium (150%)
AP Desired Rates
802.11b|g: 48 Mbps
802.11a: 48 Mbps
AM Desired Rates
802.11b|g: 24
802.11a: 24
Don’t Care/Deploy Areas
Shipping & Receiving = Don’t Care
Lobby = Don’t Deploy
The Aruba RF Plan Tool
33
1/22/04 Review Draft—CONFIDENTIAL
Create A Building
In this section we will create a building using the information supplied in the planning table.
1
Click the New Building button.
The Overview page appears.
2
Click Save.
3
Click the Building Dimension button.
The Specification page appears.
4
Type the following information in the text boxes.
Text Box
Information
z Building ID
1.1
z Building Name
My Building
z Width
100
z Length
100
z Inter Floor Height
20
z Units
Feet
z Floors
2
5
Click on Save.
6
Click on Apply.
Notice that each time you click on the Apply button RF Plan automatically moves to the
next feature in the list. In this case RF Plan moves to the AP Modeling Parameters page.
34
Aruba RF Plan
v2.0.3 User’s Guide
Part 0500030-01
January 2004
1/22/04 Review Draft—CONFIDENTIAL
Model the Access Points
You will now determine how many access points are required to cover your building with a
specified data transfer rate and overlap.
In this example we will use the Coverage Model and make the following assumptions about the
performance of our WLAN.
z
Radio Types: a/b/g
z
Overlap factor: Medium (150%)
z
802.11a desired rate: 48 Mbps
z
802.11b desired rate: 48 Mbps
1
Select “801.11 a|b|g” from the Radio Type pull-down box.
2
Select “Medium” from the Overlap Factor pull-down box.
Notice that the percentage show at the left of the pull-down box changes to 150%.
3
Select “48” from the 802.11 b|g Desired Rate pull-down box.
4
Select “48” from the 801.11 a Desired Rate pull-down box.
Notice that the number of required APs has changed to 5.
5
Click Save, then Apply.
Model the Air Monitors
You will now determine how many air monitors are required to provide a specified monitoring
rate.
In this example we will continue to use the Coverage Model and make the following assumptions:
z
802.11 b|g monitor rate: 48 Mbps
z
802.11 a monitor rate: 48 Mbps
1
Select “24” from the 802.11 b|g Monitor Rate pull-down box.
2
Select “24” from the 802.11 a Monitor Rate pull-down box.
Notice that the number of required AMs is now 2.
3
Click Save, then Apply.
The Aruba RF Plan Tool
35
1/22/04 Review Draft—CONFIDENTIAL
Add and Edit a Floor
You will now add floor plans to your floors and specify “Don’t Deploy” and “Don’t Care”
areas for each floor.
In this section you will:
1
z
Add a background image floor plan for each floor.
z
Name the floors.
z
specify Don’t Deploy and Don’t Care areas.
Click on the Edit Floor link at the right of the Floor 1 indicator.
Edit Floor Link
2
Type Entrance Level in the Name box of the Floor Editor Dialog.
3
Use the Browse button to locate the background image for the 1st floor.
The file will be located in C:\Program Files\Aruba RF Plan\tutorial\tutorial floor 1.jpg
36
Aruba RF Plan
v2.0.3 User’s Guide
Part 0500030-01
January 2004
1/22/04 Review Draft—CONFIDENTIAL
4
Click Apply.
You should see something like this:
Repeat the process above for Floor 2.
5
Click on the Edit Floor link at the right of the Floor 2 indicator.
6
Type Second Level in the Name box of the Floor Editor Dialog.
7
Use the Browse button to locate the background image for the 1st floor.
The file will be located in C:\Program Files\Aruba RF Plan\Tutorial\tutorial floor 2.jpg
8
Click Apply.
9
Click Save in the Planning window.
Defining Areas
Before you advance to the AP and AM Planning pages you will want to define special areas.
In this section you will learn how to define areas where you either do not want to physically
deploy (Don’t Deploy) an AP, or where you don’t care if there is coverage or not.
In this exercise we will assume that we:
z
Don’t care if we have coverage in the Shipping and Receiving areas.
z
Don’t want to deploy APs or AMs in the Lobby Area
The Aruba RF Plan Tool
37
1/22/04 Review Draft—CONFIDENTIAL
Create A Don’t Care Area
1
Go back to the AP Planning page. Click on AP Plan in the Feature Tree at the left
side of the browser window.
2
Click the “New” link in the Areas box located below the lower left corner of the floor
plan in the AP Planning window.
This opens the Area Editor.
3
Type Shipping and Receiving in the Name text box in the Area Editor.
4
Select “Don’t Care” from the Type pull-down menu box.
5
Click the Apply button.
Notice that an orange box appears near the center of the floor plan.
6
Use your mouse (or other pointing device) to place the cursor over the box.
Notice that the information you typed in the editor appears in the box. You will see the
name and type of area, as well as the coordinates of the lower left corner and upper right
corner of the box.
NOTE—The x = 0 and y = 0 coordinates correspond to the lower left corner of the
layout space.
7
Using your mouse, left-click and drag the box over the Shipping and Receiving area.
8
Drag one corner of the box to a corresponding corner of the Shipping and Receiving
area and using one of the corner handles of the box, stretch it to fit exactly over the
Shipping and Receiving area.
Your floor plan with the Don’t Care box should look similar to this:
38
Aruba RF Plan
v2.0.3 User’s Guide
Part 0500030-01
January 2004
1/22/04 Review Draft—CONFIDENTIAL
9
Click Save.
Create A Don’t Deploy Area
10
Click the “New” link in the Areas box located below the lower left corner of the floor
plan in the AP Planning window.
11
Type Lobby in the Name text box in the Area Editor.
Select “Don’t Deploy” from the Type pull-down menu box.
12
Click the Apply button.
Notice that an yellow box appears near the center of the floor plan.
13
Use your mouse (or other pointing device) to place the cursor over the box.
Notice that the information you typed in the editor appears in the box. You will see the
name and type of area, as well as the coordinates of the lower left corner and upper right
corner of the box.
NOTE—The x = 0 and y = 0 coordinates correspond to the lower left corner of the
layout space.
14
Using your mouse, left-click and drag the box over the Lobby area on the floor plan.
15
Drag one corner of the box to a corresponding corner of the lobby and using one of
the corner handles of the box, stretch it to fit exactly over the lobby area.
Your floor plan with the Don’t Deploy box should look similar to this:
16
Click Save.
17
When you are finished defining area in the Floors page, click the AP Planning button
to advance to the next step in the process (AP Plan page).
The Aruba RF Plan Tool
39
1/22/04 Review Draft—CONFIDENTIAL
Running the AP Plan
In this section you will run the algorithm that searches for the best place to put all your access
points.
You might want to zoom in on the floor plan. Zoom using the Zoom pull-down near the top of
the AP Planning page, or type a zoom factor in the text box at the left of the pull-down and
press the enter key on your keyboard.
Try entering a zoom factor of 400.
Notice that the number of required APs is 5, the same value that you saw when you modeled
your APs above. Notice, also, that none of the APs show on the floor plan yet.
1
Click the Initialize button.
You will see a total of 5 AP symbols appear on the two floor diagrams, 3 on Floor 1 and 2
on Floor 2. You will also notice that the Suggested Access Points tables below each floor
diagram have been populated with information about the suggested APs for each corresponding floor.
2
Click the Start Button.
After you Initialize the APs you must start the algorithm. You will see the APs move
around on the floor plans as the algorithm is running.
The algorithm will stop when the movement is less than a threshold value calculated based
on the number of APs. The threshold value may be seen in the status bar at the bottom of
the browser window.
To see the approximate coverage areas of each of the APs, select an AP type from the Approx.
Coverage pull-down box and select a rate from the Coverage Rate pull-down box.
3
Click Save, then click the AM Planning button.
Running the AM Plan
Running the AM Plan algorithm is exactly like running the AP Plan above.
1
Click on Initialize.
2
Click on Start.
The algorithm will stop when the movement is less than a threshold value calculated based
on the number of AMs. The threshold value may be seen in the status bar at the bottom of
the browser window.
3
40
Click Save.
Aruba RF Plan
v2.0.3 User’s Guide
Part 0500030-01
January 2004