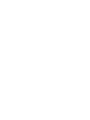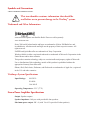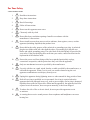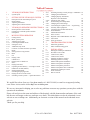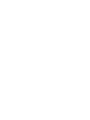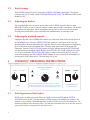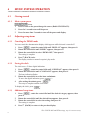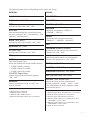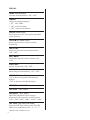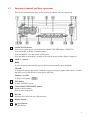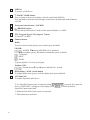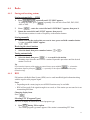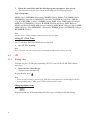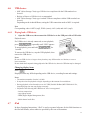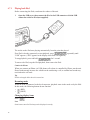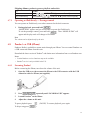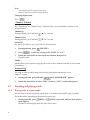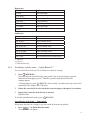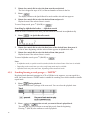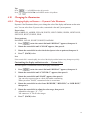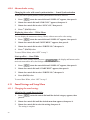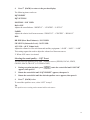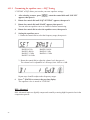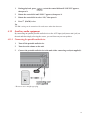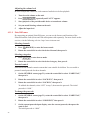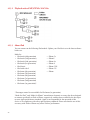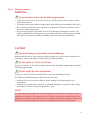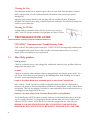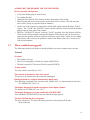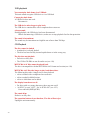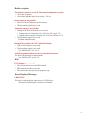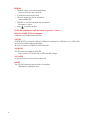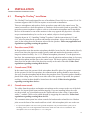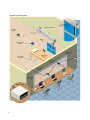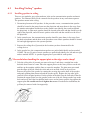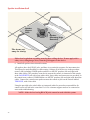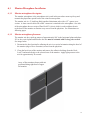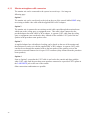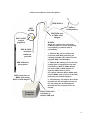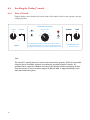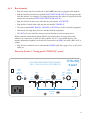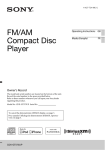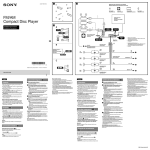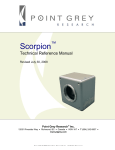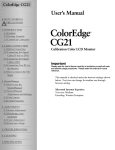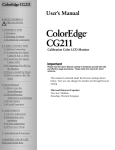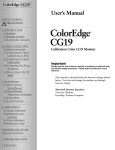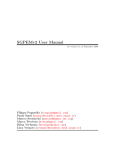Download Vitalinq 94A-07 Installation manual
Transcript
TM by VIS-A-VIS, INC. 7936 Camino Circle Miami, FL 33143 [email protected] (800) 319-6014 Operations and Installation Manual Vitalinq™ Communication System Model 94A-07 CDX-GT575UP Symbols and Conventions This icon identifies cautions: information that should be read before use to prevent damage to the Vitalinq™ system. Trademark and Other Information SiriusXM subscriptions and Satellite Radio Tuner are sold separately. www.siriusxm.com. Sirius, XM and all related marks and logos are trademarks of Sirius XM Radio Inc. and its subsidiaries. All other marks and logos are the property of their respective owners. All rights reserved. ZAPPIN and Quick-BrowZer are trademarks of Sony Corporation. Windows Media is either a registered trademark or trademark of Microsoft Corporation in the United States and/or other countries. This product contains technology subject to certain intellectual property rights of Microsoft. Use or distribution of this technology outside of this product is prohibited without the appropriate license(s) from Microsoft. iPhone, iPod, iPod classic, iPod nano, and iPod touch are trademarks of Apple Inc., registered in the U.S. and other countries. VitalinqTM System Specifications Input Ratings:100-220V~ 50-60Hz 1.6A MAX Operating Temperature: 25˚C (77˚F) Stereo Power Amplifier Specifications Output: Speaker outputs Speaker impedance: Only use with provided 8 ohm speakers Maximum power output: 8W × 4 (with Vis-A-Vis provided 8 ohm speakers) For Your Safety 1. Read these instructions. 2. Keep these instructions. 3. Heed all warnings. 4. Follow all instructions. 5. Do not use this apparatus near water. 6. Clean only with dry cloth. 7. Do not block any ventilation openings. Install in accordance with the manufacturer’s instructions. 8. Do not install near any heat sources such as radiators, heat registers, stoves, or other apparatus (including amplifiers) that produce heat. 9. Do not defeat the safety purpose of the polarized or grounding-type plug. A polarized plug has two blades with one wider than the other. A grounding type plug has two blades and a third grounding prong. The wide blade or the third prong are provided for your safety. If the provided plug does not fit into your outlet, consult an electrician for replacement of the obsolete outlet. 10. Protect the power cord from being walked on or pinched particularly at plugs, convenience receptacles, and the point where they exit from the apparatus. 11. Only use attachments/accessories specified by the manufacturer. 12. Use only with the cart, stand, tripod, bracket, or table specified by the manufacturer, or sold with the apparatus. When a cart is used, use caution when moving the cart/ apparatus combination to avoid injury from tip-over. 13. Unplug this apparatus during lightning storms or when unused for long periods of time. 14. Refer all servicing to qualified service personnel. Servicing is required when the apparatus has been damaged in any way, such as power-supply cord or plug is damaged, liquid has been spilled or objects have fallen into the apparatus, the apparatus has been exposed to rain or moisture, does not operate normally, or has been dropped. 15. To reduce the risk of fire or electric shock, do not expose this apparatus to rain or moisture. 16. A warning that excessive sound pressure from earphones and headphones can cause hearing loss. Table of Contents 1 1.1 2 VITALINQ™ INTRODUCTION 1 SETTING UP THE VITALINQ™ SYSTEM 3 System layout 2 2.1 2.2 2.3 2.4 Description of the VITALINQ™ system Initial settings Adjusting the headset Adjusting the overhead controls 3 3 4 4 3 VITALINQ™ OPERATING INSTRUCTIONS 4 3.1 Initial operation of the headset 3.2 Operation of overhead speaker and desk microphone 4 4 6 MUSIC SYSTEM OPERATION 4.1 Getting started 4.1.1 Music system power 4.2 Adjusting setup items 4.2.1 Canceling the DEMO mode 4.2.2 Setting the clock 4.2.3 Additional setup items 4.3 Location of controls and basic operations 4.4Radio 4.4.1 Storing and receiving stations 4.4.2RDS 4.5CD 4.5.1 Playing a disc 4.6 USB devices 4.6.1 Playing back a USB device 4.7 iPod 4.7.1 Playing back iPod 4.7.2 Operating an iPod directly — Passenger control 4.8 Pandora® via USB (iPhone) 4.8.1 Streaming Pandora® 4.9 Searching and playing tracks 4.9.1 Playing tracks in various modes 4.9.2 Searching a track by name — Quick-BrowZer™ 5 6 6 6 6 6 6 9 11 11 11 12 12 13 13 13 14 15 15 15 16 16 17 4.9.3 4.10 4.10.1 4.10.2 4.11 4.11.1 4.11.2 4.12 4.12.1 4.12.2 4.13 4.13.1 4.13.2 4.13.3 4.13.4 5 5.1 5.2 Searching listening to track passages - ZAPPIN™ Changing the illumination Changing display and buttons Dynamic Color Illuminator Advanced color setting Sound Settings and Setup Menu Changing the sound settings Customizing the equalizer curve — EQ7 Setting Auxiliary audio equipment Connecting the portable audio device SiriusXM tuner Additional Information Notes on discs Playback order of MP3/WMA/ AAC files About iPod Safety precautions 19 20 20 20 22 23 23 24 25 25 26 26 27 TROUBLESHOOTING GUIDE 28 Most likely problems Music troubleshooting guide 6INSTALLATION 6.1 6.1.1 6.1.2 6.1.3 6.2 6.2.1 6.3 6.3.1 6.3.2 6.3.3 6.4 6.4.1 6.4.2 Planing the Vitalinq™ installation Procedure room (LAB) Control room (TEK) Control room console Installing Vitalinq™ speakers Installing speakers in ceiling Monitor Microphone Installation Monitor microphone description Monitor microphone placement Monitor microphone cable connection Installing the Vitalinq™ console Front of Console Rear of console 18 19 28 29 33 33 33 33 33 35 35 37 37 37 38 40 40 41 We would like to hear from you. Our phone number is 1-800-319-6014, or email us at support@vitalinq. com. Please visit us on the web at http://www.vitalinq.com. We are very interested in helping you to solve any problems or answer any questions you may have with the operation or installation. Please call and give us the name and address of the hospital, cath lab phone number and name of the cath lab director or manager so that we can better serve them. This information can also be submitted via our web site at www.vitalinq.com. Additionally, an electronic version of this manual can be obtained at our web site. Thank you for your help. © Vis-A-Vis 2004-2014 Rev 08/27/2014 1 VITALINQ™ INTRODUCTION Vitalinq™ is a communication system designed to meet the specific needs that arise during diagnostic and interventional procedures. Vitalinq™ enables TM physicians to have continuous two-way conversation with control room operators throughout diagnostic and catheterization procedures. Capable of picking by VIS-A-VIS, INC. up conversation in a normal tone of voice, Vitalinq™ allows control room operators to respond immediately to physicians requests. As vital signs are monitored by the control room operator, the physician can receive up-to-the-moment communication on the patient’s condition. The Vitalinq™ communication system provides speakers and microphones for the procedure room (LAB) and control room (TEK). The speakers are mounted in the ceiling. Control room operators have the option of using the overhead speaker and desk microphone, or a headset. The procedure room microphone is attached to the video monitor (or monitor cluster) opposite the physician, or optionally, integrated into the ceiling by replacing a standard ceiling tile. The unique construction of our procedure room microphones contribute to Vitalinq’s high intelligibility, even within the acoustically active space of a full-functioning lab. Designed to minimize the loss of articulation by reducing the potential echo path, Vitalinq™ gathers and transmits speech in a highly efficient manner. Complete and comprehensive, the Vitalinq™ removes the need for talk-listen switching, eliminating the risks posed by breaks in conversation. Physicians and control room operators may converse without interruption. Integrated into the console but operationally separate from the communication system is a stereo system capable of playing music from a variety of sources. Sources include AM/FM radio (subject to the limitations imposed by building shielding effects), compact discs and music from external devices such as a smart phone, satellite radio, flash drive or any device capable of output to a mini-stereo or USB jack. We strive to provide the most flexible system available. To learn more about Vitalinq’s advanced capabilities, please contact us at 1-800-319-6014 or by email at [email protected]. Advanced capabilities and options include: • Wireless headset to replace corded headset • Auxiliary wireless headsets are available for scrub or circulator nurses to provide discreet communication with the control room operator. • Remote connections for headsets & foot switches. • Support for multiple headsets / desk microphones. • Telephone interconnectability. Contact us for details. 1 1.1 2 System layout 2 SETTING UP THE VITALINQ™ SYSTEM 2.1 Description of the VITALINQ™ system Refer to Section 6 “INSTALLATION” for installation instructions. The Vitalinq™ is very easy to use and versatile. The standard system is composed of a pair of music speakers and a communication speaker in both the procedure and control rooms. The speakers are mounted overhead in the ceiling. The procedure room also has a microphone mounted to the monitor array opposite the physician. (If specifically requested when the system was purchased, you may have an overhead microphone in the ceiling instead of the monitor microphone). The control room is where the console is located to which all devices are ultimately connected. Also in the control room and plugged into the console, are a desk microphone and a headset with foot switch. One desk microphone, headset and foot switch are included with each system. On the front of the console, divided between the top and bottom, are controls for the music system and controls for talking and listening to the procedure room, respectively. At the rear of the console are 1/4” jacks for foot switches and a thumbnail adjustable control for the headset talk volume. Words in BLUE throughout this document refer to labels on the console. The LISTEN control, FOOT SWITCH jack and HEADSET jack on each side of the console work together. If a headset is plugged into the HEADSET jack on the left side of the console, the foot switch for this headset needs to be plugged into the LEFT FOOT SWITCH jack on the rear of the console. Conversely, if a headset is plugged into the HEADSET jack on the right side of the console, the foot switch for this headset needs to be plugged into the RIGHT FOOT SWITCH jack on the rear of the console. When depressed, the foot switch allows the headset to transmit speech to the procedure room. Without a foot switch connected, the headset constantly transmits sound to the procedure room. The volume of the headset earpiece is adjusted using the LISTEN volume control located adjacent to the HEADSET jack. The volume for the procedure room communication speaker (used to transmit speech from the control room) is controlled by the HEADSET TALK VOLUME switch located on the rear of the console. The OVERHEAD CONTROLS, at the bottom center of the console, are for the desk microphone and speaker in the control room. In the OVERHEAD CONTROLS section are a TALK switch and an overhead LISTEN VOLUME control. The BUTTON and TALK VOLUME are only used for setup. The TALK/MUTE switch on the console should always be in the TALK position when using a desk mic, and the LED will be RED. The TALK/MUTE switch and its associated LED are used primarily with a Control room pyramid microphone (optional equipment), which has no other switch. In this situation, when the LED is RED the people in the procedure room can hear you. With the TALK/MUTE in MUTE, the LED will be GREEN and the Control room mic is off. 3 2.2 Initial settings Turn LISTEN controls to the 12:00 position. LISTEN VOLUME control OFF. Plug power cord into 120 volt AC outlet. Set the TALK/MUTE switch to TALK. The LED above talk switch should be RED. 2.3 Adjusting the headset Put on headset and listen to person in procedure room. LISTEN controls what you hear. HEADSET TALK, on rear of console controls volume that procedure room hears. The headset microphone tube telescopes. Move microphone tube tip close to the corner of your mouth. Pressing foot switch allows you to talk and listen simultaneously to procedure room. 2.4 Adjusting the overhead controls Unplug the headset. The OVERHEAD controls are at the lower front of the console between the HEADSET jacks. Turn the LISTEN VOLUME switch to 3 and listen to the Lab. You should be able to hear background noise. Lock the desk mic in the talk position by depressing the LOCK button on the microphone base. The blue lamp behind the LOCK button will illuminate. Turn the TALK VOLUME control clockwise while pressing the BUTTON until you just barely hear feedback squeal. Release the BUTTON. The TALK volume level is now set. As you switch the LISTEN VOLUME louder or softer, the sound in the Lab varies by an inverse amount to prevent feedback. When finished, be sure to unlock the microphone by pressing the LOCK button again. The blue lamp will go out. 3 VITALINQ™ OPERATING INSTRUCTIONS OVERHEAD CONTROLS LISTEN LISTEN VOLUME HEADSET TALK VOLUME BUTTON 1 2 OFF 3 HEADSET 4 LISTEN TALK 5 MUTE 94A-07 3.1 ADJUSTING FOR MAXIMUM VOLUME SET LISTEN VOLUME TO 3, PLACE MUTE SWITCH ON TALK, HOLD BUTTON IN, ADJUST TALK VOLUME UNTIL FEEDBACK JUST STOPS, THEN RELEASE BUTTON. FOR SERVICE CALL 1 -8 0 0 -3 1 9 -6 0 14 Initial operation of the headset BLUE words are labels on console. Place the TALK switch on MUTE and the LISTEN VOLUME control at OFF. Turn the headset LISTEN control to the middle of its rotation. The headset is easy to adjust. The headband slides in and out of the ear-cup. Put the headset on. The headset microphone tube telescopes. Move it so that the microphone tube tip is near the corner of your mouth. Listen to someone in the procedure room. 4 Pressing the foot switch allows you to talk via the headset, to people in the procedure room. You will hear the people in the procedure room whether the foot switch is pressed or not. Not pressing the footswitch will mute your voice. Unplugging the foot switch un-mutes the headset microphone. Adjust the headset LISTEN volume for a comfortable level by means of the volume control labeled LISTEN. The left headset LISTEN volume control is for a headset plugged into the left jack and the right one controls the right jack. The foot switches control the same side jack. The white slotted shaft on the rear by the left footswitch jack labelled HEADSET TALK controls both of the headsets talk volume. 3.2 Operation of overhead speaker and desk microphone Adjust the LISTEN VOLUME control to a comfortable level for people in the control room. To talk to the procedure room without using the headset, place the TALK switch in the TALK position. The GREEN light will turn RED. The desk mic has a push to talk switch on its base. If desired, the microphone may be locked in the always on mode by pressing the LOCK button on the microphone base. There is a blue light behind the button that lights up to show that it is locked on. To release the always on mode, press the LOCK button again. There is a blue light behind the button that lights up to show that it is locked on. If the TALK VOLUME control is turned too far clockwise, you will hear a hum or squeal; turn it down using your thumbnail or small screwdriver, as described in Section 2.5. It is normal to have to speak louder when using the overhead TALK position. When not in use leave the TALK switch in MUTE. The talk volume may be adjusted by following the directions on the console. To lock the microphone in the “always on” position, press the “Lock” button. To unlock, press the “Lock” button again. A blue light behind the button is illuminated when the microphone is locked on. The “Talk” button is used for normal Push-To-Talk operation. 5 4 MUSIC SYSTEM OPERATION 4.1 Getting started 4.1.1 Music system power 1 2 3 button Press to turn on the power/change the source (Radio/CD/USB/AUX). Press for 1 second to turn off the power. Press for more than 2 seconds to turn off the power and display. 4.2 Adjusting setup items 4.2.1 Canceling the DEMO mode You can cancel the demonstration display which appears while this unit is turned off. 1Press , rotate the control dial until “DISPLAY” appears, then press it. 2 Rotate the control dial until “DEMO” appears, then press it. 3 Rotate the control dial to select “DEMO-OFF,” then press it. The setting is complete. 4Press O(BACK) twice. The display returns to normal reception/ play mode. 4.2.2 Setting the clock The clock uses a 12-hour digital indication. 1Press , rotate the control dial until “GENERAL” appears, then press it. 2 Rotate the control dial until “CLOCKADJ” appears, then press it. The hour indication flashes. 3 Rotate the control dial to set the hour and minute. To move the digital indication, press +/–. 4 After setting the minute, press . The setup is complete and the clock starts. To display the clock, press 4.2.3 . Additional setup items 1Press , rotate the control dial until the desired category appears, then press it. 2 Rotate the control dial until the desired item appears, then press it. 3 Rotate the control dial to select the setting, then press it.* The setting is complete. 4Press O (BACK) to return to the previous display. 6 * For CLOCK-ADJ and BTM settings, step 4 is not necessary. The following items can be set depending on the source and setting: GENERAL: SOUND: CLOCK-ADJ (Clock Adjust) EQ7 PRESET CAUT ALM*1 - NOT USED EQ7 SETTING BEEP Activates the beep sound: “ON,” “OFF.” POSITION- NOT USED AUTO OFF Shuts off automatically after a desired time when the unit is turned off: “NO,” “30S (Seconds),” “30M (Minutes),” “60M (Minutes).” AUX-A*1 (AUX Audio) Activates the AUX source display: “ON,” “OFF”. REAR/SUB- NOT USED CT (Clock Time) Activates the CT function: “ON,” “OFF” BTM ZAPPIN*3 ZAP TIME (Zappin Time) Selects the playback time for the ZAPPIN function. •• “Z.TIME-1 (about 6 seconds),” •• “Z.TIME-2 (about 15 seconds),” •• “Z.TIME-3 (about 30 seconds).” ZAP BEEP (Zappin Beep) Applies a beep sound between track passages: “ON,” “OFF.” PARENTAL*4 Sets the parental lock to “ON” or “OFF,” and edits the passcode. *1 When the unit is turned off. *2 When the tuner is selected. *3 When the CD or USB is selected. *4 When the SiriusXM Connect tuner is connected. BALANCE Adjusts the sound balance: “RIGHT-15”– “CENTER” – “LEFT-15.” FADER Adjusts the relative level between rooms: “FRONT-15” – “CENTER” – “REAR-15.” DM+*3 LOUDNESS (Dynamic Loudness) Reinforces bass and treble for clear sound at low volume levels: “ON,” “OFF.” ALO (Automatic Level Optimizer) Adjust the playback volume level of all playback sources to the optimum level: “ON,” “OFF.” RB ENH*4 - NOT USED SW DIREC*5 - NOT USED S.WOOFER*2 (Subwoofer) - NOT USED HPF (High Pass Filter) - NOT USED AUX VOL*6 (AUX Volume Level) Adjusts the volume level for each connected auxiliary equipment: “+18dB” – “0 dB” – “-8 dB.” This setting negates the need to adjust the volume level between sources. *1 Does not appear when “SET F/R POS” is set to “OFF”. *2 When the audio output is set to “SUB-OUT”. *3 Does not appear when the tuner is selected. *4 When the audio output is set to “REAR-OUT” and “SW DIREC” is set to “OFF”. *5 When the audio output is set to “REAR-OUT” and “RBE MODE” is seet to “OFF”. *6 When the AUX is selected. 7 DISPLAY: DEMO (Demonstration) Activates the demonstration: “ON,” “OFF.” DIMMER Changes the display brightness. •• “AT” - NOT USED •• “ON”: to dim the display. •• “OFF”: deactivate the dimmer. COLOR (Preset Color) Selects the preset color of the display and buttons on the main unit. CUSTOM-C (Custom Color) Selects a preset color as a basis for further customizing. SND SYNC Selects the color with sound synchronization: “ON,” “OFF.” WHT MENU Sets the effect when the source is switched: “ON,” “OFF.” START-WHT Sets the start up color: “ON,” “OFF.” AUTO SCR* (Auto Scroll) Scrolls long items automatically: “ON,” “OFF.” M.DISPLAY (Motion Display) “SA”: to show moving patterns and spectrum analyzer. “OFF”: to deactivate the Motion Display. LPF FREQ*2 - NOT USED LPF SLOP*2 - NOT USED SW PHASE*3 - NOT USED HPF FREQ (High Pass Filter Frequency) Selects the front/rear speaker cut-off frequency: “OFF,” “50Hz,”“60Hz,” “80Hz,” “100Hz,” “120Hz.” HPF SLOP (High Pass Filter Slope) Selects the HPF slope (effective only when HPF FREQ is set to other than “OFF”): “1,” “2,” “3.” 8 *When the CD or USB is selected. 4.3 Location of controls and basic operations This section contains instructions on the location of controls and basic operations. 1 SOURCE/OFF button*1 Press to turn on the power; select the source (Radio/CD/USB/Pandora® USB/AUX). Press repeatedly to change to another source. Press and hold for 1 second to turn off the power. Press and hold for more than 2 seconds to turn off the power and the display disappears. 2 SEEK +/– buttons Radio: To tune in stations automatically (press); find a station manually (press and hold). CD/USB: To skip tracks (press); skip tracks continuously (press, then press again within about 2 seconds and hold); reverse/fast-forward a track (press and hold). Pandora® via USB: To skip a track (press+) . 3 ZAP button To enter ZAPPIN™ mode. 4 Control dial/ENTER/MENU button Rotate to adjust volume. Press to enter setup mode. 5 Disc slot Insert the disc (label side up), playback starts. 6 Display window 7 (eject) button To eject the disc. 9 8 USB Port To connect a USB device. 9 O (BACK) / MODE button Press to return to the previous display; select the radio band (FM/AM). Press and hold to enter/cancel the passenger control/enter the bookmark mode (Pandora® via USB). 10 Front panel release button - LOCKED 11 (BROWSE) button To enter the Quick-BrowZer™ mode; list the station (Pandora® via USB). 12 PTY (Program Type)/CAT (Category)*2 button To select PTY in RDS. 13 Number buttons Radio: To receive stored stations (press); store stations (press and hold). CD/USB: / : ALBUM ▼/▲(during MP3/WMA/AAC playback) To skip an album (press); skip albums continuously (press and hold). : N (Repeat)*3 : SHUF : PAUSE To pause playback. To cancel, press again. Pandora® USB: / : Thumbs down (▼)/up (▲) (press and hold for 1 second) 14 DISP (display) / SCRL (Scroll) button To change display items (press); scroll the display item (press and hold). 15 AUX input jack To connect a portable audio device. *1 If a SiriusXM Connect tuner is connected: when device (“SIRIUSXM”) will appear on the display. Press SiriusXM Connect tuner band. *2 When the SiriusXM Connect tuner is connected. *3 This button has a tactile dot. 10 is pressed, the connected to select the desired 4.4Radio 4.4.1 Storing and receiving stations Storing automatically — BTM 1Press repeatedly until “TUNER” appears. To change the band, press repeatedly. You can select from FM1, FM2, FM3, AM1 or AM2. 2Press 3 , rotate the control dial until “GENERAL” appears, then press it. Rotate the control dial until “BTM” appears, then press it. The unit stores stations in order of frequency on the number buttons. Storing manually 1 While receiving the station that you want to store, press and hold a number button ( to ) until “MEM” appears. Receiving the stored stations 1 Select the band, then press a number button ( to ). Tuning automatically 1 Select the band, then press +/– to search for the station. Scanning stops when the unit receives a station. Repeat this procedure until the desired station is received. Tip If you know the frequency of the station you want to listen to, press and hold +/– to locate the approximate frequency, then press +/– repeatedly to fine adjust to the desired frequency (manual tuning). 4.4.2RDS FM stations with Radio Data System (RDS) service send inaudible digital information along with the regular radio program signal. Notes • Depending on the country/region, not all RDS functions may be available. • RDS will not work if the signal strength is too weak, or if the station you are tuned to is not transmitting RDS data. Changing display items Press . Selecting PTY (Program Types) Use PTY to display or search for a desired program type. 1Press during FM reception. The current program type name appears if the station is transmitting PTY data. 11 2 Rotate the control dial until the desired program type appears, then press it. The unit starts to search for a station broadcasting the selected program type. Type of programs: NEWS (News), INFORM (Information), SPORTS (Sports), TALK (Talk), ROCK (Rock), CLS ROCK (Classic Rock), ADLT HIT (Adult Hits), SOFT RCK (Soft Rock), TOP 40 (Top 40), COUNTRY (Country), OLDIES (Oldies), SOFT (Soft), NOSTALGA (Nostalgia), JAZZ (Jazz), CLASSICL (Classical), R AND B (Rhythm and Blues), SOFT R B (Soft Rhythm and Blues), LANGUAGE (Foreign Language), REL MUSC (Religious Music), REL TALK (Religious Talk), PERSNLTY (Personality), PUBLIC (Public), COLLEGE (College), WEATHER (Weather) Note You may receive a different radio program from the one you select. Setting CT (Clock Time) The CT data from the RDS transmission sets the clock. 1 Set “CT-ON” in setup. Note The CT function may not work properly even though an RDS station is being received. 4.5CD 4.5.1 Playing a disc This unit can play CD-DA (also containing CD TEXT) and CD-R/CD-RW (MP3/WMA/ AAC files). 1 Insert the disc (label side up). Playback starts automatically. To eject the disc, press . Note • When ejecting/inserting a disc, keep any USB devices disconnected to avoid damage to the disc. • Corresponding codec is MP3 (.mp3), WMA (.wma), and AAC (.m4a). Changing display items Press . Displayed items may differ depending on the disc type, recording format and settings. 12 4.6 USB devices • MSC (Mass Storage Class)-type USB devices compliant with the USB standard can be used. • Backup of data to a USB device is recommended. • MSC (Mass Storage Class)-type Android™ Phone compliant with the USB standard can be used. Depending on the Android Phone, setting the USB connection mode to MSC is required. Note Corresponding codec is MP3 (.mp3), WMA (.wma), AAC (.m4a) and AAC (.mp4). 4.6.1 Playing back a USB device 1 Open the USB cover, then connect the USB device to the USB port with a USB cable. Playback starts. If a USB device is already connected, to start playback, press repeatedly until “USB” appears. To stop playback, press and hold 1 second. for To remove the USB device, stop the USB playback, then remove the USB device. Notes Do not use USB devices so large or heavy that they may fall down due to vibration, or cause a loose connection. Do not detach the front panel during playback of the USB device, otherwise USB data may be damaged. Changing display items Press . Displayed items may differ depending on the USB device, recording format and settings. Notes • The maximum number of tracks is 10,000. • It may take time for playback to begin, depending on the amount of recorded data. • During playback or fast-forward/reverse of a VBR (Variable Bit Rate) MP3/WMA/AAC file, elapsed playing time may not display accurately. • Playback of the following MP3/WMA/AAC files is not supported. – lossless compression – copyright-protected – DRM (Digital Rights Management) files – Multi-channel audio files 4.7iPod In these Operating Instructions, “iPod” is used as a general reference for the iPod functions on the iPod and iPhone, unless otherwise specified by the text or illustrations. 13 4.7.1 Playing back iPod Before connecting the iPod, turn down the volume of the unit. 1 Open the USB cover, then connect the iPod to the USB connector with the USB connection cable for iPod (not supplied). The tracks on the iPod start playing automatically from the point last played. If an iPod is already connected, to start playback, press repeatedly until “USB” appears. (“IPD” appears in the display when iPod is recognized.) To stop playback, press and hold for 1 second. To remove the iPod, stop the iPod playback, then remove the iPod. Caution for iPhone When you connect an iPhone via USB, phone call volume is controlled by iPhone, not the unit. Do not inadvertently increase the volume on the unit during a call, as sudden loud sound may result when the call ends. Tip iPod is recharged while the unit is turned on. Resuming mode When the iPod is connected to the dock connector, playback starts in the mode set by the iPod. In this mode, the following buttons do not function. • (REP) • (SHUF) Changing display items Press . Note Some letters stored in iPod may not be displayed correctly. 14 Skipping albums, podcasts, genres, playlists and artists To Skip Skip continuously 4.7.2 Do this Press / (ALBUM ▼/▲) [press once for each] Press and hold / (ALBUM ▼/▲) [hold to desired point] Operating an iPod directly — Passenger control You can operate an iPod directly even when connected to the dock connecter. 1 During playback, press and hold . “MODE IPOD” appears and you will be able to operate the iPod directly. To exit the passenger control, press and hold . Then “MODE AUDIO” will appear and the play mode will change to iPod mode. Note The volume can be adjusted only by the unit. 4.8 Pandora® via USB (iPhone) Pandora® Radio is available to stream music through your iPhone. You can control Pandora® on a USB-connected iPhone from this unit. Download the latest version of Pandora® and obtain more information from www.Pandora.com Notes • Certain Pandora® service functions may not be available. • Pandora® service is only available in the U.S. 4.8.1 Streaming Pandora® Before connecting the iPhone, turn down the volume of the unit. 1 Open the USB cover, then connect the iPhone to the USB connector with the USB connection cable for iPhone (not supplied). 2Press repeatedly until “PANDORA USB” appears. 3 Launch Pandora® on the iPhone. 4 Adjust the volume on this unit. To pause playback press To skip a song press (PAUSE). To resume playback, press again. +. 15 Notes You cannot skip back to the previous song. Pandora® limits the number of skips allowed. Changing display items Press . “Thumbs” feedback The “Thumbs Up” or “Thumbs Down” feedback allows you to personalize stations to suit your preference. Thumbs Up During playback, press and hold (▲) for 1 second. Thumbs Down During playback, press and hold (▼) for 1 second. Station list The station list allows you to easily select a desired station. 1 During playback, press 2Press 3 (BROWSE). + to select the sorting order “DATE” or “A-Z.” Rotate the control dial to select the desired station, then press it. Playback starts. Shuffle Shuffle allows you to listen to songs played on one or more Pandora® stations in your station list randomly. Bookmarking The song or artist currently being played can be bookmarked and stored in your Pandora® account. 1 During playback, press and hold 2 Rotate the control dial to select “TRK” (Track) or “ART” (Artist), then press it. 4.9 Searching and playing tracks 4.9.1 Playing tracks in various modes until “BOOKMARK” appears. You can listen to tracks repeatedly (repeat play) or in random order (shuffle play). Available play modes differ depending on the selected sound source. 1 16 During playback, press (REP) or (SHUF) repeatedly until the desired play mode appears. Playback in selected play mode may take time to start. Repeat play Select TRACK N ALBUM N PODCAST*1 N ARTIST*1 N PLAYLIST*1 N GENRE*1 N OFF To play track repeatedly. album repeatedly. podcast repeatedly. artist repeatedly. playlist repeatedly. genre repeatedly. track in normal order (Normal play). Shuffle play Select SHUF ALBUM SHUF DISC*2 SHUF PODCAST*1 SHUF ARTIST SHUF PLAYLIST SHUF GENRE*1 SHUF DEVICE*3 SHUF OFF To play album in random order. disc in random order. podcast in random order. artist in random order. playlist in random order. genre in random order. track in normal order. track in normal order (Normal play). *1 iPod only *2 CD only *3 USB and iPod only 4.9.2 Searching a track by name — Quick-BrowZer™ You can search for a track in a CD or USB device easily by category. 1Press (BROWSE)*. The unit enters the Quick-BrowZer mode, and the list of search categories appears. When the track list appears, press O (BACK) repeatedly until the desired search category appears. * During playback, press (BROWSE) for more than 2 seconds to directly return to the beginning of the category list (USB only). 2 Rotate the control dial to select the desired search category, then press it to confirm. 3 Repeat step 2 until the desired track is selected. Playback starts. To exit the Quick-BrowZer mode, press (BROWSE). Searching by skip items — Jump mode When many items are in a category, you can search the desired item quickly. 1Press + in Quick-BrowZer mode. The item name will appear. 17 2 Rotate the control dial to select the item near the one desired. The list is skipped in steps of 10% of the total number of items in the list. 3Press . The display returns to the Quick-BrowZer mode and the selected item appears. 4 Rotate the control dial to select thedesired item and press it. Playback starts if the selected item is a track. To cancel Jump mode, press O (BACK) or –. Searching by alphabetical order — Alphabet search When an iPod is connected to the unit, you can search for a desired item alphabetically. 1Press + in Quick-BrowZer mode. 2 Rotate the control dial to select the first letter of the desired item, then press it. A list of items beginning with the selected letter appears in alphabetical order. 3 Rotate the control dial to select the desired item, then press it. Playback starts if the selected item is a track. To cancel Alphabet search, press O (BACK) or –. Notes • In Alphabet search, a symbol or article (a/an/the) before the selected letter of the item is excluded. • Depending on the search item you select, only Jump mode may be available. • Alphabet search may take some time, depending on the amount of tracks. 4.9.3 Searching listening to track passages — ZAPPIN™ By playing back short track passages in a CD or USB device in sequence, you can search for a track you want to listen to. ZAPPIN mode is suitable for searching for a track in shuffle or shuffle repeat mode. 1Press during playback. Playback starts from a passage of the next track. You can select the playback time. 2Press or when a track you want to listen is played back. The track that you select returns to normal play mode from the beginning. Pressing O (BACK) also confirms a track to playback. 18 Tips Press Press / +/– in ZAPPIN mode to skip a track. (ALBUM ▼/▲) in ZAPPIN mode to skip album. 4.10 Changing the illumination 4.10.1 Changing display and buttons — Dynamic Color Illuminator Dynamic Color Illuminator allows you to change the color of the display and buttons on the main unit. You can select from 12 preset colors, customized color and 5 preset patterns. Preset colors: RED, AMBER, M_AMBER, YELLOW, WHITE, LIGHT GREEN, GREEN, LIGHT BLUE, SKY BLUE, BLUE, PURPLE, PINK. Preset patterns: RAINBOW, OCEAN, SUNSET, FOREST, RANDOM. 1Press , rotate the control dial until “DISPLAY” appears, then press it. 2 Rotate the control dial until “COLOR” appears, then press it. 3 Rotate the control dial to select the desired preset color or pattern, then press it. 4Press O (BACK) twice. Note If the control dial is rotated rapidly, the color of the display and the buttons may change too quickly. Customizing the display and button color — Custom Color You can register a customized color for the display and buttons. 1Press , rotate the control dial until “DISPLAY” appears, then press it. 2 Rotate the control dial until “CUSTOM-C” appears, then press it. 3 Rotate the control dial until “BASE” appears, then press it. You can select a preset color as a basis for further customizing. When you select “BASE,” customized color is overwritten. 4 Rotate the control dial to select from “RGB RED,” “RGB GRN,” or “RGB BLUE,” then press it. 5 Rotate the control dial to adjust the color range, then press it. Adjustable color range: “0” – “32.” You cannot set “0” for all color ranges. 6Press O (BACK) twice. 19 4.10.2 Advanced color setting Changing the color with sound synchronization — Sound Synchronization When you select a preset pattern, sound synchronization becomes effective. 1Press rotate the control dial until “DISPLAY” appears, then press it. 2 Rotate the control dial until “SND SYNC” appears, then press it. 3 Rotate the control dial to select “SYNC-ON,” then press it. 4Press O (BACK) twice. Displaying clear color — White Menu You can display the menu more clearly (White) without concern for color setting. 1Press rotate the control dial until “DISPLAY” appears, then press it. 2 Rotate the control dial until “WHT MENU” appears, then press it. 3 Rotate the control dial to select “WHITE-ON,” then press it. 4Press O (BACK) twice. To cancel White Menu, select “OFF” in step 3. Start up effect — Start White In the Start White setting, when you press , the display and buttons on the main unit turns white once, then change to the customized color. 1Press rotate the control dial until “DISPLAY” appears, then press it. 2 Rotate the control dial until “START-WHT” appears, then press it. 3 Rotate the control dial to select “WHITE-ON,” then press it. 4 Press (BACK) twice. To cancel Start White, select “OFF” in step 3. 4.11 Sound Settings and Setup Menu 4.11.1 Changing the sound settings Adjusting the sound characteristics 1Press press it. 20 , rotate the control dial until the desired category appears, then 2 Rotate the control dial until the desired menu item appears, then press it. 3 Rotate the control dial to select the setting, then press it. The setting is complete. 4Press O (BACK) to return to the previous display. The following items can be set: EQ7 PRESET EQ7 SETTING POSITION - NOT USED BALANCE Adjusts the sound balance: “RIGHT-15” – “CENTER” – “LEFT-15.” FADER Adjusts the relative level between rooms: “FRONT-15” – “CENTER” – “REAR-15.” DM+ RB ENH (Rear Bass Enhancer) - NOT USED SW LEVEL (Subwoofer Level) - NOT USED AUX VOL*1 (AUX Volume level) Adjusts the volume level for each connected auxiliary equipment: “+18 dB” – “0 dB” – “–8 dB.” This setting negates the need to adjust the volume level between sources. *1 When AUX source is activated Selecting the sound quality — EQ7 Preset You can select an equalizer curve from 7 equalizer curves (XPLOD, VOCAL, EDGE, CRUISE, SPACE, GRAVITY, CUSTOM or OFF). 1 During reception/playback, press appears, then press it. , rotate the control dial until “SOUND” 2 Rotate the control dial until “EQ7 PRESET” appears, then press it. 3 Rotate the control dial until the desired equalizer curve appears, then press it. 4Press O (BACK) twice. To cancel the equalizer curve, select “OFF” in step 3. Tip The equalizer curve setting can be memorized for each source. 21 4.11.2 Customizing the equalizer curve — EQ7 Setting “CUSTOM” of EQ7 allows you to make your own equalizer settings. 1 After selecting a source, press appears, then press it. , rotate the control dial until “SOUND” 2 Rotate the control dial until “EQ7 SETTING” appears, then press it. 3 Rotate the control dial until “BASE” appears, then press it. You can select an equalizer curve as a basis for further customizing. 4 Rotate the control dial to select the equalizer curve, then press it. 5 Setting the equalizer curve. 1. Rotate the control dial to select the frequency range, then press it. BAND1: 63 Hz BAND3: 400 Hz BAND5: 2.5 kHz BAND7: 16.0 kHz BAND2: 160 Hz BAND4: 1 kHz BAND6: 6.3 kHz 2. Rotate the control dial to adjust the volume level, then press it. The volume level is adjustable in 1 dB steps, from -6 dB to +6 dB. Repeat steps 1 and 2 to adjust other frequency ranges. 6Press O (BACK) to return to the previous display. The equalizer curve is stored in “CUSTOM.” DM+ Advanced DM+ Advanced improves digitally compressed sound by restoring high frequencies lost in the compression process. 22 1 During playback, press then press it. , rotate the control dial until “SOUND” appears, 2 Rotate the control dial until “DM+” appears, then press it. 3 Rotate the control dial to select “ON,” then press it. 4Press O (BACK) twice. Tip The DM+ setting can be memorized for each source other than the tuner. 4.12 Auxiliary audio equipment By connecting an optional portable audio device to the AUX input jack (stereo mini jack) on the unit and then simply selecting the source, you can listen on your car speakers. 4.12.1 Connecting the portable audio device 1 Turn off the portable audio device. 2 Turn down the volume on the unit. 3 Connect the portable audio device to the unit with a connecting cord (not supplied)*. * Be sure to use a straight type plug. 23 Adjusting the volume level Be sure to adjust the volume for each connected audio device before playback. 1 Turn down the volume on the unit. 2Press repeatedly until “AUX” appears. 3 Start playback of the portable audio device at a moderate volume. 4 Set your usual listening volume on the unit. 5 Adjust the input level. 4.12.2 SiriusXM tuner By connecting an optional SiriusXM tuner, you can use the features and functions of the SiriusXM satellite radio (Sirius and XM subscriptions sold separately). For more details on the services, visit the following web site: http://www.siriusxm.com/ Selecting channels 1Press 2 (BROWSE) to enter the browse mode. Rotate the control dial to select the desired channel, then press it. Selecting categories 1Press 2 to enter browse mode. Rotate the control dial to select the desired category, then press it. Parental control Some SiriusXM channels contain content that is not suitable for children. You can enable a parental control passcode for these channels. 1 On the GENERAL menu (page 21), rotate the control dial to select “PARENTAL,” then press it. 2 Rotate the control dial to select “LOCK SEL,” then press it. 3 Rotate the control dial to select “LOCKON,” then press it. To unblock the channels, select “OFF” in step 3, then enter the passcode. The initial passcode is “0000.” To change the passcode 24 1 On the GENERAL menu (page 21), rotate the control dial to select “PARENTAL,” then press it. 2 Rotate the control dial to select “CODE EDIT,” then press it. 3 On the current passcode input display, enter the current passcode, then press the control dial. The initial passcode is “0000.” 4 On the new passcode input display, enter your new 4-digit passcode, then press the control dial. Displaying the SiriusXM Radio ID 1 During playback, press (BROWSE) to enter the browse mode. 2 Rotate the control dial to select the channel “0,” then press it. Changing display items Press . 4.13 Additional Information 4.13.1 Notes on discs • Do not expose discs to direct sunlight or heat sources such as hot air ducts, nor leave it in a car parked in direct sunlight. • Before playing, wipe the discs with a cleaning cloth from the center out. Do not use solvents such as benzine, thinner, commercially available cleaners. • This unit is designed to play back discs that conform to the Compact Disc (CD) standard. Dual Discs and some of the music discs encoded with copyright protection technologies do not conform to the Compact Disc (CD) standard, therefore, these discs may not be playable by this unit. Discs that this unit CANNOT play • Discs with labels, stickers, or sticky tape or paper attached. Doing so may cause a malfunction, or may ruin the disc. • Discs with non-standard shapes (e.g., heart, square, star). Attempting to do so may damage the unit. • 8 cm (3 1/4 in) discs. Notes on CD-R/CD-RW discs • The maximum number of: (CD-R/CD-RW only) »» folders (albums): 150 (including root folder) »» files (tracks) and folders: 300 (may less than 300 if folder/file names contain many characters) »» displayable characters for a folder/file name: 32 (Joliet)/64 (Romeo) • If the multi-session disc begins with a CD-DA session, it is recognized as a CD-DA disc, and other sessions are not played back. • Discs that this unit CANNOT play »» CD-R/CD-RW of poor recording quality. »» CD-R/CD-RW recorded with an incompatible recording device. »» CD-R/CD-RW which is finalized incorrectly. »» CD-R/CD-RW other than those recorded in music CD format or MP3 format conforming to ISO9660 Level 1/Level 2, Joliet/Romeo or multi-session. 25 4.13.2 Playback order of MP3/WMA/ AAC files 4.13.3 About iPod You can connect to the following iPod models. Update your iPod devices to the latest software before use. Made for • iPod touch (4th generation) • iPod touch (3rd generation) • iPod touch (2nd generation) • iPod touch (1st generation) • iPod classic • iPod with video* • iPod nano (6th generation) • iPod nano (5th generation) • iPod nano (4th generation) • iPod nano (3rd generation) • iPod nano (2nd generation) • iPod nano (1st generation)* • • • • • • • iPhone 5s iPhone5 iPhone 4s iPhone 4 iPhone 3GS iPhone 3G iPhone * Passenger control is not available for iPod nano (1st generation). “Made for iPod,” and “Made for iPhone” mean that an electronic accessory has been designed to connect specifically to iPod or iPhone, respectively, and has been certified by the developer to meet Apple performance standards. Apple is not responsible for the operation of this device or its compliance with safety and regulatory standards. Please note that the use of this accessory with iPod or iPhone may affect wireless performance. 26 4.13.4 Safety precautions WARNING To prevent injury or fire, take the following precautions: • To prevent a short circuit, never put or leave any metallic objects (such as coins or metal tools) inside the unit. • If the unit starts to emit smoke or strange smells, turn off the power immediately and call us. • Be careful not to drop the unit or subject it to strong shock. The unit may break or crack because it contains glass parts. • Do not touch the liquid crystal fluid if the LCD is damaged or broken due to shock. The liquid crystal fluid may be dangerous to your heath or even fatal. If the liquid crystal fluid from the LCD contacts your body or clothing, wash it off with soap immediately. CAUTION To prevent damage to the machine, note the following: Do not install the unit in a spot exposed to direct sunlight or excessive heat or humidity. Also avoid places with too much dust or the possibility of water splashing. Do Not Load 3-in. CDs in the CD slot If you try to load a 3 in. CD with its adapter into the unit, the adapter might separate from the CD and damage the unit. Do Not Load CDs with attached labels If you try to load a CD with an attached label, it may jam and damage the unit. The following malfunctions may result from using such discs: • Inability to eject a disc (due to a label or sticker peeling off and jamming the eject mechanism). • Inability to read audio data correctly (e.g., playback skipping, or no playback) due to heat shrinking of a sticker or label causing a disc to warp. NOTE: The illustrations of the display and the panel appearing in this manual are examples used to explain more clearly how the controls are used. Therefore, what appears on the display in the illustrations may differ from what appears on the display on the actual equipment, and some of the illustrations on the display may represent something impossible in actual operation. 27 Cleaning the Unit If the faceplate of this unit is stained, wipe it with a dry soft cloth. If the faceplate is stained badly, wipe the stain off with a cloth moistened with neutral cleaner, then wipe neutral detergent off. Applying spray cleaner directly to the unit may affect its mechanical parts. Wiping the faceplate with a hard cloth or using a volatile liquid such as thinner or alcohol may damage the surface or erase characters. Cleaning the CD Slot As dust tends to accumulate in the CD slot, clean it every once in a while. Your CDs can get scratched if you put them in a dusty CD slot. 5 TROUBLESHOOTING GUIDE VITALINQ™ Communications Troubleshooting Guide Call us first! We want to hear from you. 1-800-319-6014 or [email protected] The communication system between the procedure room and control room is very easy to repair. All devices unplug for easy replacement. 5.1 Most likely problems Nothing works. Check to see that the power cord is plugged in, and that the white (or grey), and blue cables are plugged into the proper jacks. No music. Check to see that the white and blue cables are plugged all the way into the proper jacks. Try a CD. FM or AM stations may be blocked by the shielding effect of the building. See section 4 for music system operating instructions. People in Procedure Room hear unwanted speech or noise from Control Room. If the Console ‘TALK’ switch is up (LED is red) and the desk mic talk bar is depressed or locked on, the people in the Procedure Room will hear the Control Room via the Control Room microphone. This will also happen if a headset is connected and the Foot Switch is pressed or it is unplugged or not plugged in all the way. Operator can’t hear people in the Procedure Room while wearing Headset. Verify that Headset LISTEN control is turned clockwise; Verify that Headset plug is in all the way. Try another Headset. Try plugging the Headset into the other jack on the Console and adjust its LISTEN control. Verify that the Foot Switch is plugged into the same side jack. HEADSET AND FOOTSWITCH MUST BE CONNECTED TO OPPOSITE SIDE FROM DESK MIC CONNECTION. IF HEADSET IS PLUGGED INTO SAME SIDE 28 AS DESK MIC, THE HEADSET MIC WILL BE MUTED. Doctor can’t hear the Operator. • • • • Verify that Headset plug is in all the way. Try another Headset. Unplug the Foot Switch. If the Doctor can hear, then replace Foot Switch. Move Headset and Foot Switch to jacks on the other side of Console. (The left and right sides of the Console are separate Headset channels.) • On the rear of the Console are small white slotted shaft, which controls Headsets “TALK” volume. The “TALK” and “LISTEN” volume controls and Foot Switch control the Headset plugged into the same side of the console. • Place the ‘TALK-MUTE Switch’ in the up (“TALK”) position. Press the desk mic talk bar. (This uses the desk microphone and not the Headset.) If the Doctor can now hear the Operator then the problem is that the Headset or Headset circuit of the Console is not working. If the Doctor still can’t hear, the problem is either in the White Cable, the Console or the Cath Lab microphone. 5.2 Music troubleshooting guide The following checklist will help you remedy problems you may encounter with your unit. General No sound • The volume is too low. • The CD is incompatible with the disc format (MP3/WMA). • The unit is turned off. Turn unit ON by Pressing (SOURCE). No beep sound. The beep sound is canceled (see 4.2.3). The contents of the memory have been erased. The power to the unit has been disconnected (unplugged). During playback or reception, demonstration mode starts. If no operation is performed for 5 minutes with “DEMO-ON” set, demonstration mode starts. Set “DEMO-OFF” (see 4.2.1). The display disappears from/does not appear in the display window. The dimmer is set “DIM-ON” (see 4.2.3). The display disappears if you press and hold ( SOURCE/OFF). Press and hold ( SOURCE/OFF) on the unit until the display appears. The Auto Off function does not operate. The unit is turned on. The Auto Off function activates after turning off the unit. Turn off the unit. 29 USB playback You cannot play back items via a USB hub. This unit cannot recognize USB devices via a USB hub. Cannot play back items. A USB device does not work. Reconnect it. The USB device takes longer to play back. The USB device contains files with a complicated tree structure. A beep sounds. During playback, the USB device has been disconnected. Before disconnecting a USB device, make sure to stop playback first for data protection. The sound is intermittent. The sound may be intermittent at a high-bit-rate of more than 320 kbps. CD Playback The disc cannot be loaded. • Another disc is already loaded. • The disc has been forcibly inserted upside down or in the wrong way. The disc does not playback. • Defective or dirty disc. • The CD-Rs/CD-RWs are not for audio use (see 4.10). MP3/WMA/AAC files cannot be played back. The disc is incompatible with the MP3/WMA/AAC format and version (see 4.10). MP3/WMAAAC files take longer to play back than others. The following discs take a longer time to start playback. • a disc recorded with a complicated tree structure. • a disc recorded in Multi Session. • a disc to which data can be added. The display items do not scroll. • For discs with very many characters, those may not scroll. • “A.SCRL” is set to “OFF”. Set “A.SCRL-ON” (see 4.2.3). Press and hold (DSPL)(SCRL). The sound skips. Defective or dirty disc. The operation buttons do not function., The disc will not eject. Unplug the unit momentarily. 30 Radio reception The stations cannot be received. The sound is hampered by noises. • Check the frequency. • An external antenna may be necessary. Call us. Preset tuning is not possible. • Store the correct frequency in the memory. • The broadcast signal is too weak. Automatic tuning is not possible. • Setting of the local seek mode is not correct. »» Tuning stops too frequently: Set “LOCAL-ON” (see 4.2.3). »» Tuning does not stop at a station: Set “LOCAL-OFF(see 4.2.3). • The broadcast signal is too weak. Perform manual tuning. During FM reception, the “ST” indication flashes. • Tune in the frequency accurately. • The broadcast signal is too weak. Set “MONO-ON” (see 4.2.3). An FM program broadcast in stereo is heard in monaural. The unit is in monaural reception mode. Set “MONO-OFF’ (see 4.2.3). RDS PTY displays “- - - - - - - -.” • The current station is not an RDS station. • RDS data has not been received. • The station does not specify the program type. Error Displays/Messages CHECKING The unit is confirming the connection of a USB device. Wait until confirming the connection is finished. 31 ERROR • The disc is dirty or inserted upside down. Clean or insert the disc correctly. • A blank disc has been inserted. • The disc cannot play due to a problem. Insert another disc. • USB device was not automatically recognized. Reconnect it again. • Press to remove the disc. FAILURE (Illuminates until any button is pressed.) - Call us. HUB NO SUPRT (HUB Not Support) USB hub is not supported on this unit. NO DEV (SOURCE/OFF) is selected without a USB device connected. A USB device or a USB cable has been disconnected during playback. Be sure to connect a USB device and USB cable. NO MUSIC The disc does not contain a music file. Insert a music CD in this unit or MP3 playable changer. NO NAME A disc/track name is not written in the track. RESET The CD unit cannot be operated due to a problem. Momentarily unplug the unit. 32 6INSTALLATION 6.1 Planing the Vitalinq™ installation The Vitalinq™ has been designed for ease of installation. Please feel free to contact Vis-A-Vis customer support at 800-319-6014 at anytime to assist with an installation. There are microphones and speakers for the procedure room and for the control room. The control room utilizes a desk microphone or a headset with foot switch (both are provided). The procedure room microphone is what we refer to as the monitor microphone and is attached to the face of the monitor or one of the monitors in the array opposite the physician1. All cables are pre-terminated and may be run free or in conduit, subject to local regulations. Using the layout in “6.2 Installing Vitalinq™ speakers” and the instructions in 6.1.1 and 6.1.2, select locations for the speakers and monitor microphone. Always check for adequate space in the ceiling above the locations selected for the speakers. Follow any applicable local regulations regarding securing the speakers. 6.1.1 Procedure room (LAB) In the procedure room the monitor microphone should be located on the video monitor directly across from where the physician would typically stand and attached to the monitor with it’s long axis oriented vertially. See “6.3.2 Monitor microphone placement”. For the physician to hear best, the communication speaker should be near the physician and more than six feet away from the microphone and the door to the control room. The music speakers should be placed about four feet on either side of the physician, usually at the ends of the table. Follow local regulations regarding securing these devices. 6.1.2 Control room (TEK) In the control room, the operator’s desk microphone should be placed in a position convenient for the operator. For the best operation, the communication speaker should be more than six feet away from the microphone and the door to the procedure room. The music speakers should be placed in the ceiling, three or four feet on either side of the operator. If provided, the optional auxiliary wireless headset should be located near the console. Follow local regulations regarding securing these devices. 6.1.3 Control room console The cables from the speakers and monitor microphone need to connect to the rear of the desk console. See layout typical layout on following page. If you are installing before the walls are sheet-rocked, use a junction box near the console and one in the ceiling. Connect them with a 1” conduit. Cables can be pulled through by staggering the connectors. Follow local regulations regarding securing these devices. The communication system has volume controls for headset and overhead devices. Headset jacks are on the front of the console and foot switch / desk microphone jacks are on the rear. * If a special microphone referred to as the pyramid microphone was provided with the system you are installing, please refer to the supplemental instructions which came with it for it’s installation. This microphone is the size of and replaces a 2’ x 2’ ceiling tile. 33 Typical System Layout 34 6.2 Installing Vitalinq™ speakers 6.2.1 Installing speakers in ceiling There are two modular, gray eight conductor jacks on the communication speaker and music speakers. The Ethernet cables can be connected to the speakers in any convenient sequence. The speakers mount in the ceiling. 1. Determine placement of all speakers. In the procedure room, a communications speaker should be located in the general area near the physician and more than six feet away from the monitor microphone and the door to the control room (ideally above and just behind the physician). A right music speaker should be located at the table end that would be to the right of the physician, and a left music speaker at the table end that would be to the left of the physician. 2. In the control room, the communication speaker should be more than six feet away from the desk microphone and the door to the procedure room. Music speakers should be located left and right appropriate to the operator position. 3. Remove the ceiling tiles (if present) in the locations you have determined for the ceiling devices. 4. In the speaker box, the communication speakers are packed individually and are marked COMM. The two (2) pairs of music speakers are packed individually, two left and two right and are marked MUSIC. A speaker support plate is provided for each speaker. * Be careful when handling the support plate as the edges can be sharp!! 5. Take the ceiling tiles (if present) you removed in step 2 and draw a straight line on the backside from corner to corner. Place the support plate over the lines you drew on the tile and line up the template with the lines to center the template. The plate must not extend past the edges of the tile. Mark the circle and cut it out with a knife or drywall saw. Remove the grille of the speaker by rotating the securing legs on the back of the speaker and gently pushing them down towards the speaker grille. Replace the legs after grille removal to their original position. Put the speaker in the hole from the front side of the tile. Position the support plate over the speaker on the rear of the tile. Rotate out the legs on the back and screw down the four phillips head screws on the front to pull the legs against the support plate. Be careful not to over tighten the screws. If needed after installation, the grill may be removed with a bent paperclip. 35 Speaker installation detail Speaker Support Plate Speaker (Mounting Dogs Extended) Tile shown cut away for clarity Follow local regulations regarding securing these ceiling devices. If none apply, add a safety wire (ceiling hanger wire) from the grid support to the device. 6. Install all speakers into selected locations. All speakers have dual GRAY jacks, and there is no particular sequence for interconnection. This allows for much flexibility in cable routing. Connect all of the devices in the procedure room (LAB), including COMM speaker and the two MUSIC speakers (left and right) with short white cables. The procedure room device nearest the console is connected to the console at the LAB WHITE jack with a long white cable. Spare cables and connectors are provided. In the control room, connect COMM and the two MUSIC speakers (left and right) with short blue cables. Connect the control room speaker nearest the console to jack on the console labeled TEK BLUE, with a blue cable. Using the provided color coded cables as instructed (white for procedure room and blue for control room) will aid in the event that Vis-A-Vis customer support needs to be contacted to assist with troubleshooting. 36 NOTE: Older devices having BLACK jacks cannot be used with this system. 6.3 Monitor Microphone Installation 6.3.1 Monitor microphone description The monitor microphone is the microphone (mic) used in the procedure room to pick-up and transmit the physicians speech back to the control room operator. The monitor mic is a 13 inch long black anodized aluminum tube with a 1/2” square cross section. A short coaxial cable with a BNC connector is attached to the microphone. One side of the microphone has two strips of Dual-Lock™ (velcro) which is used to adhere the mic to the bezel of the monitor or monitor array across from the physician. See illustrations on following pages. 6.3.2 Monitor microphone placement The monitor mic has a pick-up pattern of approximately 180º in the horizontal plane and about 20º in the vertical plane and therefore the mic must be oriented with it’s long axis vertical. See image below. 1. Determine the best location for adhering the mic in a vertical orientation along the bezel of the monitor (edge of face of monitor) across from the physician. 2. Clean the bezel area of the monitor and remove the adhesive backings from the DualLock™ and attach firmly to the selected area of the monitor. Apply light pressure to the mic for approximately 30 seconds. Array of four monitors shown with mic positioned along right bezel of upper left monitor 37 6.3.3 Monitor microphone cable connection The monitor mic can be connected to the system in several ways. See image on following page. Option 1 The monitor mic can be run directly to the jack on the rear of the console labeled MM5 using an existing available video cable with the supplied BNC to RCA adapter. Option 2 The monitor mic is connected to an existing coaxial cable routed through the monitor boom which runs to the ceiling space or equipment room. This cable is then connected to the provided adapter box with a BNC to RCA adapter. A separate CAT5 cable from the ceiling space or equipment room can then be daisy chained off the available CAT5 jack of the last speaker in the procedure room speaker series. Option 3 A supplied adapter box with adhesive backing can be placed on the rear of the monitor and the monitor mic can be to it with the supplied BNC to RCA adapter. A separate CAT5 cable can then be run through the monitor boom to the last speaker in the speaker series of the procedure room and connected to it’s open CAT5 connector (daisy-chained from the procedure room speakers). Option 4 Same as Option 2 except that the CAT5 cable is run back to the console and along with the white CAT5 cable from the procedure room speakers connected to a provided CAT5 splitter in the LAB WHITE jack on the rear of the console. Other connection combinations are possible. 38 Monitor microphone connection options SEE NOTE 3 CAT5 to LAB speakers SEE NOTES BNC to BNC coupler (supplied) BNC & CAT5 extension cables not provided MM-5 Monitor microphone BNC Connection to MM-5 Jack using BNC to RCA adapter VITALINQ CONSOLE BNC/RCA coax to CAT5 cable adaptor NOTES: There are 3 options for connection of Monitor Mic to Console, depending on availability of cable & ease of accessibility. 1. Monitor Mic can be run directly to Console AUX RCA jack using an existing available video cable with the supplied BNC to RCA adapter. 2. Monitor Mic cabling can be run into ceiling space or equipment room and connected to a BNC to CAT5 adapter box with a BNC to RCA adapter. A separate CAT5 cable is run to the console. Both the White CAT5 cable and the MM-5 cable connect to the LAB jack using the enclosed splitter. 3. Alternatively, the adapter box can be inserted into the ceiling device loop in the Lab using the enclosed splitter inserted into the Connection box as needed. White CAT5 cable to splitter in console LAB jack Vis-A-Vis, Inc. 7936 Camino Circle Miami, FL 33143 [email protected] 305-274-3713 © Vis-A-Vis 2004-2008 MM-5 MONITOR MICROPHONE LAB CONNECTIONS 94A06 s/n 06S860 & newer. 5/08 39 6.4 Installing the Vitalinq™ console 6.4.1 Front of Console Plug the headset into a headset jack on the front of the console closest to the operator’s normal working location. OVERHEAD CONTROLS LISTEN LISTEN VOLUME HEADSET TALK VOLUME BUTTON 1 OFF 2 3 HEADSET 4 LISTEN TALK 5 MUTE 94A-07 ADJUSTING FOR MAXIMUM VOLUME SET LISTEN VOLUME TO 3, PLACE MUTE SWITCH ON TALK, HOLD BUTTON IN, ADJUST TALK VOLUME UNTIL FEEDBACK JUST STOPS, THEN RELEASE BUTTON. FOR SERVICE CALL 1 - 8 0 0 - 3 1 9 -6 0 1 4 Note: The Console is usually placed on control room counter near operator. If this is not possible, it may be placed in another location, convenient for operation of music controls. An optional remote connection (Remote Console) for the headset and foot switch may located near the operator. Contact customer support at 800-319-6014 or [email protected] to learn more about this option. 40 6.4.2 Rear of console • Plug foot switch into foot switch jack on the SAME side that you plugged in the headset. • Plug the Desk Mic into the jack marked FOOT SWITCH OR AUX IN on the opposite side from the headset. For example, if you plug the headset into the right jack, plug the desk mic into the left one (marked LEFT FOOT SWITCH OR AUX IN) • Plug the white Procedure room cable into the jack marked LAB WHITE. • Plug the blue Control room cable into the jack marked TEK BLUE. • The jacks marked MM5, BLACK, YELLOW, or SILVER are used for optional equipment. • Instructions for using these jacks are included with the equipment. • The ANT jack is provided for using an external antenna in weak reception areas. When a monitor mounted microphone (MM5) is provided, there are many factors that influence its connections, so there are many options. See 6.3.3 for available options. The monitor mounted microphone can be directly connected to the MM5 jack with a BNC to RCA adapter. • Plug the three conductor power cable into the POWER jack. Don’t plug it in to an AC power outlet yet. Proceed to Section 2: “Setting up the VITALINQ™ system” NO USER SERVICEABLE PARTS INSIDE CALL 1-800-319-6014 FOR SERVICE RIGHT FOOT SWITCH OR AUX IN MM5 AUX S T POWER LEFT FOOT SWITCH HEAD OR AUX IN SET TALK ANT TEK BLUE LAB WHITE BLACK VITALINQ 94A07 YELLOW SILVER S L SECURITY CABLE 41