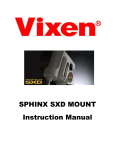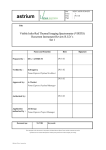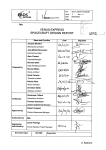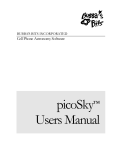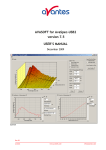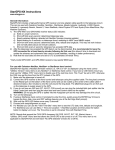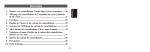Download Vixen Starbook-S Instruction manual
Transcript
Instruction Manual for the STARBOOK-S Set PREFACE Thank you for your purchase of a Vixen STARBOOK-S Go-To controller and Motors Set. The STAR BOOK-S features intuitive Go To operation with its LCD display for the Vixen GP series equatorial mounts. We hope it will help increase your enjoyment of your observing session. You should refer to the instruction manuals for your telescope together with this manual. Read this instruction manual completely before use - Always keep this instruction manual near your telescope to ensure quick answers to any questions. - This instruction manual describes necessary precautions for the safe use of the product by preventing possible injuries to yourself and others, as well as damage to the equipment. . WARNING! Never look directly at the sun with your naked eyes or though this product. irreversible eye damage may result. nc Permanent and uy ,I - Never connect the cable of the STARBOOK-S with other equipment such as a PC. It may cause a failure, heating or electrical shock. - This equipment has been tested and found to comply with the limits for a Class B digital device, pursuant of Part 15 of the FCC rules. M rS ta rG CAUTION - Do not use the product while traveling or walking, as injuries may arise from stumbling, falling or collision with objects. - Keep plastic and vinyl packing materials away from children, these may cause danger from swallowing or suffocation. - Do not use the product in a wet environment. 1 CONTENTS CONTENTS 3 BEFORE USE Checking Contents Parts Descriptions Legend on the Screen Flow of Operation 4 4 4 6 7 PREPARATION About Batteries 8 8 9 9 11 12 12 INITIAL SETTING Turning the Power On and Off Setting Language Setting Local Time Setting Location Saving the Settings 13 13 14 15 16 17 BASIC OPERATION Moving the Telescope 18 18 M rS ta rG SETTING UP Installing the RA Motor Installing the DEC Motor Connecting the Cables Supplying the Power APPLICATION Chart Setting LCD Adjustment Backlighting Duration Adjustment Backlash Compensation PEC Connecting to LAN Automatic Slewing to a Comet Setting Autoguider Upgrading your STARBOOK-S 32 32 35 36 30 . 2 19 19 19 20 26 28 nc WARNING・CAUTION AUTOMATIC SLEWING Flow of Automatic Slewing Home Position Align the Telescope Starting Automatic Slewing Choosing a Target from the Object Menu Completing Observing ,I 2 uy PREFACE 2 37 39 43 44 51 53 BEFORE USE M rS ta rG nc uy ,I Description Q’ty STARBOOK –S Hand Controller 1 R.A. Motor 1 Motor Control Board ( Combined with Motor 1 Cover) DEC. Motor 1 DEC. Motor Gear Cover 1 Vanity Cap for DEC shaft 1 Space Filler for R.A. Motor Cover 2 Spur Gears 2 Motor Cable 1 Controller Cable 1 8x D-Size Battery Box 1 5mm Allen wrench 1 1.5mm Allen wrench 1 Instruction Manual(This booklet) 1 . Checking Contents This STARBOOK-S Set contains the parts listed below. Make sure that your box contains all these parts. Your contents may differ from this list if you purchased a telescope package complete with the STARBOOK-S. 3 STARBOOK-S Hand Controller 01. TN 2.6-inch monochrome LCD screen 02. Power switch The upper buttons(Right side on-screen soft-key legend): Enter, Cursor movement, Scroll 03. LEFT (Moves the cursor left -The screen scrolls toward right.) 04. UP (Moves the cursor up.-The screen scrolls down.) 05. RIGHT (Moves the cursor right.-The screen scrolls toward left.) 06. DOWN (Moves the cursor down.-The screen scrolls up.) 07. ENTER (Changing Chart / Scope modes) M rS ta rG uy ,I nc . The lower buttons(Left side on-screen soft-key legend): Alignment, Zoom 08. MENU (Accesses various settings on the system menu.) 09. ZOOM+ (Zooms in the screen in 8 steps.) 10. ALIGN (Aligns computer with telescope position.) 11. ZOOM(Zooms out the screen in 8 steps.) 12. DISP (On screen information changes each time pressed.) 13. LAN LAN connection terminal (10BASE-T) for communication with a PC 14. A.G. Autoguider port 15. MOUNT Controller cable connection terminal 4 M rS ta rG uy ,I nc . Parts descriptions: GPD2 Mount with STARBOOK-S shown here 5 ,I nc . Legend on the Screen rG uy 01. Mode Display: SCOPE Mode and CHART Mode 02. Date 03. Time 04. Battery Level: Varies according to a level of discharge. The battery levels are displayed individually for both the STAR BOOK-S and the Mount. M rS ta Note: battery level indicator may show “Empty” when the controller cable is not connected securely. 05. Up Arrow / Down Arrow Up arrow: A group of on-screen soft-keys corresponding to the upper buttons. Down arrow: A group of on-screen soft-keys corresponding to the lower buttons. 06 : Directional keys and cursor movement 07. Select, Automatic Slewing and changing Chart / Scope Modes. 08. Zoom+: Zoom in the screen 09. Zoom-: Zoom out the screen. 10. MT: Speed of scrolling the screen / zooming visually. 11. Menu: Open the System Menu dialog box to change various settings. 12. Align: Set up directions (alignment) for automatic slewing. 13. Disp: On screen information changes each time pressed. 6 Specifications Display Coordinates of object Slewing speed Controller cable connection terminal Autoguider port LAN connection terminal Auxiliary terminal External power supply Batteries TN 2.6-inch monochrome LCD screen (160x160 = 25600 pixels) with backlighting Shown on the STARBOOK-S in 0.1’ increment Max. 1200x (sidereal rate) 8-pole 8-wired modular jack M rS ta rG uy ,I nc . 6-pole 6-wired modular jack 10BASE-T D-sub 9 PIN (unavailable) DC12V EIAJ RC5320A Class 4 Controller: 4 x AA-size alkaline batteries Motors: 8x D-size alkaline batteries Working duration with alkaline Controller: About 8 hours at 20 degrees C.(68F) ambient batteries temperature Motor: About 6 hours at 20 degrees C.(68F) ambient temperature Operating temperature 0 degree C. to 40 degrees C. Maximum Loading weight 7 kg for GP2, 10kg for GPD2 Celestial Data Base Total 22,735 objects consisting of: 17,635 Fixed stars brighter than 7th magnitude 110 Messier objects 4,980 NGC/IC objects brighter than 14th magnitude 8 Planets, the Moon and Sun Controller Size 85mm(w) x 134mm(l) x 38mm(h) Controller Weight 165g (without batteries and without cables) 7 Flow of Operation Take the following steps to set up and use the STARBOOK-S. 1 PREPARATION page 8 Installing the supplied RA and DEC motors on a GP series equatorial mount of your telescope. 2 INITIAL SETTING page 13 Setting Language (The first time only) Turn the power switches of both the RA motor and controller to ON, then turn on the Starbook-S,and then choose your language in the STARBOOK-S. AUTOMATIC SLEWING Home Position Slew the telescope to the home position. page 19 ,I 3 nc Setting Longitude & Latitude (The first time only) Enter longitude and latitude of your observation site. . Setting Date & Time (The first time only) Enter date and your local time. uy Alignment Choose two out of 39 registered reference stars in the STARBOOK-S’ database. FINISH OPERATION page 30 M rS ta 4 rG Automatic Slewing Upon completion of alignment, automatic Go-To slewing and tracking are ready. 8 PREPARATION About Batteries The STARBOOK-S controller runs on four AA-size alkaline batteries (not supplied.) The batteries last about eight hours at a temperature of 20 degrees centigrade. nc . The RA and DEC motors run on eight D-size alkaline batteries (not included) or an external power supply sold separately. The batteries last about eight hours at a temperature of 20 degrees centigrade. rG uy ,I Inserting the batteries into the STARBOOK-S Push the latch of the rear cover down and open the cover toward you as shown in the figure. rS ta Insert 4 new and unused AA-size alkaline batteries. battery. Take care not to mix up the polarity of each Replace the cover. M Inserting the batteries into the Battery Box Insert 8 new and unused D-size alkaline batteries. battery. Take care not to mix up the polarity of each Do not mix up the polarity as this may cause a failure. SETTING UP 9 Installing the RA Motor (1) Take off the vanity cap on the RA body of your mount as shown in the figure. ,I nc . (2) Remove the screw to fix the plastic RA motor cover by using the Phillips-head screwdriver. (3) Remove the plastic RA motor cover. rG uy (4)Turn the altitude adjustment screw so that the altitude of the mount goes down to approximately 10 degrees as shown in the figure. You may need to hold down the mount to do this if it does not descend as you turn the altitude adjustment screw. M rS ta (5) Attach the spur gear to the RA shaft facing the flat side of the spur gear outward. Orient the spur gear so that the setscrew is over the flat portion of the RA shaft as shown in figure 5-1. Put the spur gear into the dead end of the shaft (5-2) and tighten the setscrew by using the supplied 1.5mm Allen wrench (5-3). The RA shaft is projected on both sides of the RA worm bracket. Attach the super gear to the shorter projected side with a nut. (6) Attach the RA motor so that its dovetail attachment base fits the counterpart on the RA body as shown in the figure. Engage the gears so that the two are flush. At the same time, fix the RA 10 . motor with the supplied bolt (long) through the hole just above the altitude adjustment screw by using the supplied 5mm Allen wrench. nc * Make sure that the gears are engaged properly after you install the RA motor. uy ,I (7) Turn the altitude adjustment screw until the altitude of the mount goes up to the latitude of your observation site. rS ta rG (8) Connect the motor control board (combined with motor cover) and the RA motor with the electric wires. Hold the connector of the electric wires with your fingers so that the blue electric wire is on the left side as shown in the figure. Plug the connector into the socket on the RA motor securely. *Take care not to tear apart the electric wires. M (9) Attach the motor control board (combined with motor cover) on the RA body by sliding it onto the guide rail as shown in the figure. Put the space filler onto it at the point where the motor gears are hidden behind the motor cover, then slide up the motor cover to the end and securely fix the motor cover in place with the screw. 11 Installing the DEC Motor nc . (1) Attach the spur gear to the DEC shaft facing the flat side of the spur gear outward. Orient the spur gear so that the setscrew is over the flat portion of the DEC shaft as shown in the figure. Put the spur gear into the dead end of the shaft and tighten the setscrew by using the supplied 1.5mm Allen wrench. rG uy ,I (2) Attach the DEC motor so that its dovetail attachment base fits the counterpart bracket on the DEC body as shown in the figure. Engage the gears so that the two are flush. At the same time, connect the DEC motor with the supplied bolt (short) through the hole of the bracket by using the supplied 5mm Allen wrench. * Make sure that the gears are engaged properly after you install the DEC motor. rS ta (3) Push and fit the DEC motor gear cover over the DEC motor as shown in the figure. M *Take care not to break the claws on the cover. (4) Attach the vanity cap to cover the DEC shaft on the opposite side. 12 Connecting the Controller and Motor Cables (1) Connect the RA motor and DEC motor with the motor cable as shown in the figure. the motor cable plug so that it fits in the socket on the motor properly. Orient ,I nc . (2) Connect the STARBOOK-S controller cable to the motor control board. Orient the controller cable plug so that it fits in the socket on the motor control board properly. Tighten the lock screws on the controller cable plug securely. rG uy (3) Connect the controller cable to the STARBOOK-S. Orient the controller cable plug so that it fits in the socket on the STARBOOK-S properly until it clicks. rS ta Warning! Never connect the controller cable to other instruments such as a PC. It may cause a power failure, overheating, or electric shock. Please do not attach the controller cable to the LAN connection terminal. The connection size is similar. M Use the supplied battery box by connecting the cable from the battery box to the motor control board. * An optional Vixen AC Adapter 12V 3A is available for the drives of the motors. When using an external DC 12V power supply or an optional AC adapter 12V 3A, be sure to connect the power cable to the mount before turning on the power switch. External power terminal INITIAL SETTING DC 12V EIAJ RC5320A Class 4 13 Turning the Power On and Off (1) There are two power switches; one on the RA motor and another on the STARBOOK-S hand controller. The power is supplied to both components independently so be sure to turn on both power switches. . Caution Always turn on the power switch on the RA motor first, and then turn on the STARBOOK-S in succession. ,I If the screen is hard to read, please refer to Hint 1(P. 14) nc (2) Confirm that the Vixen logo is displayed on the screen for a few seconds when you turn on the STARBOOK-S. rG uy The picture below will appear on screen after the Vixen logo when the STARBOOK-S power is switched on. Move the cursor with the keys onto the item you want to choose and press Select . rS ta Turn off the STARBOOK-S in the initial setting screen (Refer to page 30 when you end operations for observing.) M (1) To turn off the power, choose Power Off with the (2) The confirmation screen is displayed. Select. keys and press Select. Move the cursor to OK with the (3) Then turn off the power switch on the RA motor. 14 keys and press Caution Remember to turn off the power switch on the RA motor as well as on the STARBOOK-S, otherwise, the batteries will be depleted. Turning one component off will not turn off the other. Setting Language keys and press Select. keys and press Select. rG (2) Choose your language with the uy ,I nc (1)In the initial setting screen, choose 言語/Language with the . The STARBOOK-S can be operated with your choice of language with English, German, French, Italy, Spanish and Japanese to choose from. Japanese is set at the default language initially. rS ta (3) The screen returns to the initial setting screen of your selected language. M Hint 1 Adjusting the LCD screen In the initial setting screen, contrast of the LCD screen can be adjusted with the keys Cont.+ or Cont.- shown at the lower left of the screen. Adjust it with the corresponding keys according to conditions of use. Be sure to save the contrast setting for use under the same conditions next time. The contrast of the screen may change with ambient temperature. 15 Setting Local Time Enter the date and local time of your observing site by using the upper five buttons on the STARBOOK-S. keys and press Select. uy ,I (1) Choose Local Setting Time with the nc . This task is required only once the first time you use the STARBOOK-S. However, you will need to reset the date and time if you travel from your regular observing site to a different time zone, or if you reset your clocks for Daylight Saving time. The STARBOOK-S keeps the stored memory while you replace the batteries. It is not necessary to enter the date and time again if you put in fresh batteries within an hour. A deviation may arise between the initial clock of the STARBOOK-S and your time, but a few minute’s difference does not affect the slewing performance of the unit. keys to the item where corrections rS ta rG (2) To change the date and time, move the cursor with the are needed. Then change the number with the keys. keys to OK and press Select to enter. M (3) To finish the setting, move the cursor with the Setting Location Enter the longitude, latitude and time zone of your observing site. Once the settings for your location are entered and saved, you don’t need to change them unless you travel more than 15 miles to a different observing location. The longitude and latitude of your observing site can be checked on a map or with a GPS device. The initial location is set at Tokyo. 16 (1) Choose Location with the keys and press Select. nc . (2) To change the longitude and latitude settings for your observing site, move the cursor with the keys to the item where corrections are needed. Then change the numbers with the keys. rG uy ,I (3) To finish the setting, move the cursor to OK with the keys and press Select. The screen will go to the reboot screen. If the location settings remain the same as last time, it will go back to the initial setting screen. Press Select to choose OK. To continue operation, rS ta (4) The STARBOOK-S will ask to reboot. turn on the power switch again. About Time Zone M The time zones are based on longitude bands 15 degrees wide, starting at Greenwich, England. Set the time difference in hours between your local time and Greenwich Mean Time (GMT). Its sign is plus if local time is ahead of GMT (east of Greenwich) and minus if local time is behind GMT (west of Greenwich). For example, the time zone for Los Angeles (on Pacific Standard Time) is -8 hours. Please note that the entered time zone setting is not converted to Daylight Saving time automatically. When you reset your clocks for Daylight time, add one hour to the value in the Time Zone setting, as in Los Angeles, change the setting from -8 to -7. 17 Saving the Settings Save your time, language and contrast settings for the next use. Failure to do so will result in having to re-enter these settings every time you turn on the power. Once you save the settings, they will be stored in the memory of the STARBOOK-S and you can simply choose OK to advance the screen the next time you use it. keys and press Select. nc . (1) Choose Save Setting with the Move the cursor to OK with the keys and uy ,I (2) Next the confirmation screen is displayed. press Select to enter. rS ta rG (3) Now all the entered data is saved and the screen goes back to the initial setting screen. Moving the Telescope M (1)In the initial setting screen, move the cursor to OK with the enter. (2)The screen displays a warning on solar observation. 18 keys and press Select to keys and press Select to enter. nc The warning continues on the screen when Not Confirm is chosen. . (3)After reading the text, choose Confirm with the keys to see in what direction the telescope tube moves. rS ta (5)Press the rG uy ,I (4)The screen advances to the home position setting as soon as you choose the Confirm key. However, please disregard it here and press OK with the Select key to continue operation in the daytime. The keys move the telescope left and right, and the telescope may not move below the horizon.) keys move it up and down. (The M Note: The mount starts driving at sidereal rate (the speed of Earth’s rotation) as soon as the OK key is pressed in the home position setting screen. AUTOMATIC SLEWING Automatic Slewing Start automatic slewing after you generally understand the basic operation of the telescope. Automatic slewing allows your telescope to search for celestial objects based on the position of each object stored in the memory of the STARBOOK-S. 19 Flow of Automatic Slewing Setting the Telescope To Home Position Move the telescope to the home position (initial position of the telescope). The telescope tube is leveled and orientated to point west (in the southern hemisphere, point the telescope tube east) using the STARBOOK-S. Aligning the Telescope Select celestial objects from the STARBOOK-S database as reference points. The first slew from the home position can position the telescope in the vicinity of a target object. You will need to move the telescope so that its field of view matches that of the STARBOOK-S screen. Automatic Slewing Automatic slewing can begin after you complete a two-point alignment. nc . Home Position ,I After you finish setting up the telescope, turn the power switches of both the RA motor on the mount and STARBOOK-S hand controller to ON and complete all the initial settings. (Refer to pages 13 to 17.) The screen will display the text shown on the right. Remember to use an eyepiece with the lowest possible magnification on the telescope. If possible, focus on a distant object before proceeding. uy Note: If you have advanced to CHART MODE or SCOPE MODE, turn off the STARBOOK-S and restart to reach the above mentioned screen again. rS ta rG (1)Slew the telescope by pressing each of the keys on the STARBOOK-S to confirm that the telescope tube moves in the same direction as the corresponding image of the sky. M (2)Position the telescope tube so that it is level and pointing toward the west in the northern hemisphere (east in the southern hemisphere) as shown in the figure. 20 Align the Telescope (1) After moving the telescope to the home position, pressing the Select key will display the western sky on screen in the northern hemisphere (the eastern sky in the southern hemisphere). ,I nc . Tracking at sidereal rate starts at this time, but you should align the telescope to make the tracking more accurate. uy From among the celestial objects stored in the memory of the STARBOOK-S, at least two objects must be selected as reference points to allow accurate automatic slewing and precise tracking of celestial objects. Choose well-known bright stars to use as reference objects. Repeat this procedure on at least two stars. rS ta rG (2) SCOPE MODE and CHART MODE are alternated each time the Chart or GOTO key is pressed. M The current MODE status is shown at the upper left of the screen. In SCOPEMODE, both the screen and telescope move simultaneously with the keys. In CHART MODE, only the screen is scrolled with the corresponding image of the sky. Always use CHART MODE when searching for celestial objects on the screen. The two modes are linked to each other but automatic slewing works from CHART MODE only. You cannot perform an alignment after manually slewing in SCOPE MODE unless you first choose a target in CHART MODE. 21 What is SCOPE MODE? In SCOPE MODE, as you slew the telescope, the star chart on the screen moves along with the telescope as its direction changes. SCOPE MODE is displayed as soon as you begin automatic slewing after a GOTO command. Use this mode when you want to fine tune the pointing of the telescope. nc . (3) SCOPE MODE appears on screen after initialization when the power on the STARBOOK-S is turned on. Change it to CHART MODE by pressing the Chart key. CHART should now appear at the upper left of the screen as shown below. ,I Center the celestial object that you wish to use as a reference point on the screen with the keys. Using the Zoom+ or Zoom- keys to change the scale of the star chart on the screen will help you to center your reference object correctly. Refer to Hint 2, Hint 3. uy Reference objects may also be selected from the Object Menu (see page 40). rS ta rG Hint 2 The zoom+ key enlarges the star chart on the screen. In CHART MODE it allows you to scroll the chart slowly in a small area enlarged so that you can center a reference object on screen more accurately. In SCOPE MODE it allows you to point the telescope more precisely. The Zoom- key reduces the star chart on the screen. It allows you to scroll the screen quickly over a large area. The motor speed / zoom level indicator is visible at the lower left of the screen. M Hint 3 When you center a reference object, which is shown on the screen, in the field of view of your eyepiece, try to center it as precisely as possible. This will increase the accuracy of the system. What is CHART MODE? Unlike SCOPE MODE, the telescope is not linked to the screen in CHART MODE. Search for objects in CHART MODE before starting automatic slewing. You may also use this mode when you simply wish to refer to a star chart. 22 (4) Center the celestial object you wish to use as a reference point in the circle on the screen. Example: Center the chart on Arcturus in the constellation Bootes (the herdsman). It enables you ,I nc . (5) When the Zoom+ key is pressed once, the star chart is zoomed in by one step. to make finer adjustments. rG uy (6) With each press of the Zoom+ key the star chart is zoomed in more. Refer to rS ta (7) Enlarge the star chart until the outer of the two concentric circles goes off the screen. Hint 4. M (8) Move Arcturus to the center of the circle and press the GOTO key. Hint 4 You may not be able to center a reference star exactly in the center of the circle, but it is ok if it is slightly off center. Automatic slewing begins. 23 Caution The telescope moves quickly when automatic slewing starts. Pay attention to its range of motion. The telescope stops immediately when any of the STARBOOK-S keys is pressed during automatic slewing. Press any key to stop in emergency. To restart automatic slewing, reselect a reference point to align the telescope. nc . (9) A beep indicates the completion of automatic slewing. Make sure that the telescope has stopped its movement and the screen on the STARBOOK-S has changed to SCOPE MODE. Refer to Hint 5. ,I (10) For alignment, center Arcturus in the field of view of your telescope. uy Center Arcturus in the field of view of the telescope’s finder scope and then point the telescope so that Arcturus is in the center of the field of view of the telescope’s eyepiece by pressing the keys. Refer to Hint 5 & Hint 6. * Arcturus may move off the center on the screen as you move the telescope, but disregard this. rG Hint 5 The Zoom+ and Zoom- keys are linked with the speed of the telescope. Zoom in on the star chart with the Zoom+ key when you want to move the telescope slowly, and zoom it out with the Zoom- key when you want to move the telescope quickly. rS ta Hint 6 With a high power eyepiece, move the reference star into the exact center of the field of view. Careful use of the Zoom+ and Zoom- keys will enable you to make comfortable fine adjustments. M (11) Press the Align key on the STARBOOK-S after centering the reference star Arcturus in the field of view of the telescope. * If “Confirm GOTO” (see page 33) is selected, a dialog box will pop up to let you confirm the alignment. Choose YES and press Select to enter. 24 The reference star Arcturus comes to the center of the nc . (12) A one point alignment is completed. target on the screen of SCOPE MODE. ,I Press the Chart key and change the screen to CHART MODE to make the second and additional alignments. Select the next reference object from the database and repeat steps (1) to (12). Refer to Hint 7 to Hint 13. uy Hint 7 Zoom the star chart out with the Zoom- key to find the next reference object over a large area of the sky. rS ta rG Hint 8 The alignment system is designed to improve pointing accuracy by setting two reference points as a pair alignment. Choosing a second reference point within 90 degrees in azimuth of the first will increase the pointing accuracy in the same area of the sky. However, choosing reference points within 10 degrees of each other will be warned with a beep and you will need to select reference points separated by greater than 10 degrees to perform the alignment correctly. M Hint 9 In a pair of reference points for alignment (= a pair alignment), two reference points that are located opposite each other will make pointing accuracy worse. Avoid choosing reference points in succession that are more than 90 degrees apart from each other. Hint 10 If you wish to use reference points that are more than 90 degrees apart, first make a pair alignment with reference points that are located within 90 degrees of each other. Then make a second pair alignment in the same way, but the third reference point can be more than 90 degrees from a former (second) reference point. Pair alignments made across the whole sky will keep the pointing accuracy high in every direction. 25 Hint 11 Choosing a reference point near the zenith will make pointing accuracy worse. Due to the nature of equatorial mounts, you won’t be able to improve the pointing accuracy near the zenith even if you complete a pair alignment perfectly. Use a low power eyepiece to search for a celestial object in this case. Hint 12 A variety of celestial objects can be used for reference points; the Moon, planets, nebulae and star clusters. However, using a reference star (fixed star) is recommendable as it may be difficult to determine the center of extended celestial objects like nebulae or star clusters. Up to 19 alignment points may be used to raise slewing accuracy. . Hint 13 nc Starting Automatic Slewing ,I Automatic slewing becomes available as soon as a two point alignment (the first pair alignment) is completed. Proceed to automatic slewing when you’ve finished them. Choose celestial objects that you are interested in observing one by one. Refer to Hint 7 to Hint 13. uy The following is an example for slewing to the planetary nebulaM57 (the Ring Nebula) in the constellation Lyra (the Lyre). rS ta rG (1) Zoom the star chart out on the screen by pressing the Zoom- key to find the target constellation in a large area of the sky. M (2) In CHART MODE, locate your target (hereafter M57) in Lyra with the keys. (3) Zoom the star chart in (along the way) by pressing the Zoom+ key to center M57 on the crosshairs with the keys. 26 (4) Continue zooming in further while centering M57 in the crosshairs with the keys. (5) Press the GOTO key. Completion of automatic slewing nc -------------- uy ,I Automatic slewing . (6) As soon as the GOTO key is pressed, CHART MODE changes to SCOPE MODE and the telescope starts automatic slewing. rG (7) Start viewing with a low power eyepiece. Insert a low power eyepiece and center M57 in the field of view of the telescope’s eyepiece with the keys. Changing the magnification as desired by changing the eyepiece and enjoy the view. rS ta Moving to the next object Press the Chart key when you wish to move to the next object. M SCOPE MODE on the screen changes to CHART MODE. Choose the next object on the screen with the show a large area of the sky. keys after zooming the star chart out to Press the GOTO key. 27 Choosing a Target from the Object Menu Use the Object Menu. When you are in CHART MODE to search for a celestial object, pressing the Object key will bring up the Object Menu list. Example 1: Search for Messier objects (Find a Messier object from the Messier catalog, which includes many well-known objects.) keys and press Select to enter. uy ,I (2) Move the cursor to Messier with the nc . (1) Pressing the Chart key will change the screen to CHART MODE when you are in SCOPE MODE. Press Object to show the Object Menu. rS ta rG (3) The Messier catalog is displayed. Only those objects above the horizon will be shown. keys and press Select to enter. the cursor to the target object (M27 here) with the Choose OK and press Select to M (4) Some brief data of this celestial object (M27) is displayed. enter. Move If you decide you wish to select a different object, choose Cancel instead to go back to the Messier catalog. (5) When the GOTO key is pressed, the telescope starts moving to point to the target object (M27). 28 Note 1: The STARBOOK-S Object Menu list will display only those celestial objects which are in the sky above the horizon at the current time and location. . Note 2: The object label may appear twice next to the selected object. nc Note 3: The Object Menu also includes the Sun, Moon, planets, constellations, NGC/IC objects and well-known celestial objects. You can search for them in the same way. uy ,I Warning! Never look directly at the sun with your naked eyes or through the telescope without the proper filter attached. Permanent and irreversible eye damage may result. Do not leave the telescope unattended while it is pointed at the sun. It may cause a fire. rG Example 2: Search for NGC/IC objects (Find a celestial object in the NGC/IC catalog.) (1) Pressing the Chart key will change the screen to CHART MODE when you are in SCOPE MODE. rS ta Press Object to display the Object Menu. M (2) The Object Menu is displayed. Select to enter. Move the cursor to NGC/IC with the (3) Enter the catalog number of the target object (NGC7000here). Move the keys and fill in cursor to the head of the 4-digit number boxes with the the boxes with the Value+, Value- keys. 29 keys and press If you wish to choose an object from the IC catalog, move the cursor to the NGC box with the keys and change the display to IC with the Value+, Value- keys. Choose OK and press Select to enter. . (4) Some brief data on this celestial object is displayed. nc If you decide you wish to select a different object, choose Cancel instead to go back to the NGC/IC catalog. Completing Observing rG uy ,I (5) When the GOTO key is pressed, the telescope starts moving to point to the celestial object NGC7000 (North American nebula) automatically. Refer to Hint 14 and page 13. rS ta (1)Turn off the power switch on the RA motor. M (2)Next, turn off the STARBOOK-S hand controller according to the following procedure. Press Menu to open the System Menu. (3)Move the cursor to Power Off with the enter. keys and press Select 30 to (4)Choose YES with the keys and press Select to enter. nc . Hint 14 About Home Position You can return the telescope to the initial set position automatically at the end of your observing session when you choose Home Position just before turning off the power to the mount and the STARBOOK-S hand controller. This helps you to restart quickly the next time you wish to observe. Correct the ,I The telescope will return to the same position you initially set as home position. home position if necessary with the keys. rG uy (1)Press Menu to display the System Menu. keys and press Select to enter. rS ta (2)Move the cursor to Home Position with the keys and press Select to enter. M (3)Choose YES with the The telescope automatically moves back to home position where you set the initial position just before starting the celestial alignment. 31 Chart Setting For various system settings, press Menu to access them. CHART MODE and SCOPE MODE. The Menu key is available in both Choose Chart Setting with the . (1) Press Menu to display the System Menu on the screen. keys and press Select to enter. uy ,I nc keys and select your (2) Chart Setting screen is displayed. Move the cursor with the setting preference with the Value+, Value- keys. Choose OK and press Select to enter. The chart is rS ta rG A .Chart Mode Choose RADC in order to display a borderless star on the screen with no horizon. oriented equatorially and scrolls in Right Ascension and Declination. The default setting is RADC The M Choose AltAz in order to display the sky on screen as it appears normally to the observer. horizon is displayed in this mode only. B. Const. (Constellation) Line Choose ON in order to show constellation figure lines, and choose OFF to display charts with no lines. The default setting is ON. 32 C. Const. (Constellation) Name Choose Short in order to show abbreviated constellation names, and choose Long to show the constellation names by full Latin name. Choosing OFF will hide the constellation names. The default setting is OFF. nc . D. Confirm GOTO When set to ON, a confirmation dialog for GOTO will be displayed on the screen before you proceed to SCOPE MODE for automatic slewing. rG The default setting is OFF. uy ,I Choose YES to start automatic slewing. If you choose NO, automatic slewing is canceled and the screen returns to SCOPE MODE. rS ta E. Bright Star Names The names of prominent bright fixed stars and Messier objects can be displayed on the screen. The manner of displaying the names can be selected from the following: M Choosing Always ON will display the names anytime. Choosing Always OFF will hide the names. *Target names will be displayed as an exception. The default setting is OFF. 33 Choosing Zoom 1 will display the names when the screen is zoomed in by one step from the minimum zoom position (the largest area displayed). Choosing Zoom 2 will display the names when the screen is zoomed in by two steps from the minimum zoom position (the largest area displayed). Choosing Zoom 3 will display the names when the screen is zoomed in by three steps from the minimum zoom position (the largest area displayed). Example: Using the star chart in Zoom 2. uy ,I (2) Zoom in by pressing the Zoom+ key once again. nc . (1) Zoom the star chart in by one step by pressing the Zoom+ key once. rS ta rG (3) The prominent bright star names and Messier object numbers are displayed on the screen. Saving the settings Save the settings in order for the current settings to apply the next time the STARBOOK-S is used. M (1) Choose Save Setting with the keys and press Select to enter. (2) Next the confirmation screen is displayed. keys and press Select to enter. Move the cursor to OK with the Now all the entered data are saved and the screen goes back to the initial setting screen. 34 LCD Adjustment Choose LCD Adjust to change the contrast of the screen. keys and press Select to enter. ,I nc (2) Adjust the contrast with the keys . (1) Press Menu to display the System Menu. Move the cursor to LCD Adjust with the and press Select to enter. rG Backlighting Duration Adjustment uy There is also an LCD adjustment in the initial setting screen right after you turn the power of the STARBOOK-S to on. Refer to Hint 1 on page 14. rS ta It is possible to turn off the screen backlight when a certain period of time has passed after keys are pressed. You can set the backlighting duration to remain on between 5 seconds and 300 seconds (after 5 minutes) in 5 second intervals. Choosing Always ON will keep the backlight on at all times. Choose Backlight with the keys and press M (1) Press Menu to display the System Menu. Select to enter. (2)The backlight setting screen is displayed. backlighting duration with the keys. Move the cursor with the keys and select the Backlighting duration can be set to Always ON o between 5 seconds and 300 seconds in 5 second 35 intervals. The backlight is turned off after the set time elapses. (3)After setting the backlighting duration, move the cursor to OK and press Select to enter. ,I nc . Using the Backlighting The backlight will turn off automatically after the set duration if no key has been pressed during that time. Press Menu to turn on the backlight. uy In addition, the backlight will turn ON in the following cases: - When you press a key to display a dialog such as an alignment key, or when a dialog appears on the screen such as the warning for reverse motion. - When the screen is changed from/to CHART MODE to/from SCOPE MODE. rS ta rG The backlight will not be turned off in the following cases: - During automatic slewing. - While a dialog or menu is displayed. - While in CHART MODE. Backlash Compensation Backlash is a momentary stoppage in the movement of the telescope due to a sluggish engagement of the gears. It occurs when the direction of the movement is reversed. The backlash does not occur while the telescope moves at constant tracking speed. M The backlash compensation can adjust time lag when the direction of the telescope movement is reversed and it allows you to make smoother motor control for comfortable operation. Nevertheless, some backlash is necessary for the motor to operate smoothly. Checking the backlash compensation To verify the amount of backlash compensation, it is easiest to use a bright planet, star of the first magnitude or the Moon. (1) Polar align the mount exactly so as to point the R.A. axis of the mount to the North Pole of the sky. (2) Change the screen to SCOPE MODE, and down the speed of the telescope to the slowest or the second slowest with the Zoom+ key. 36 (3) Center your target celestial object in the field of view of the telescope, and then press the RA+ key to verify how the object moves in the field of view. Continue pressing the key until it nc (4) Press the R.A.- key to verify how it moves in the field of view. . *It may not move immediately as you press the RA+ key. starts moving. ,I If there is a time delay before the object start moving when you press the key, it indicates that the amount of backlash compensation in the R.A. is too small. On the contrary, if the object moves quickly and extensively as you press the key, it shows the amount of the backlash compensation in the R.A. is too large. rG Setting the backlash compensation uy (5) Next, press the DEC+ key and press the DEC- key in turn to verify how the object moves in the field of view. Move the cursor to Backlash rS ta (1) Press Menu to display the System Menu on the screen. Compensation with the keys and press Select to enter. M (2) The default values for backlash compensation are set to 0 both in R.A. and DEC.. Move the keys and select your setting preference with the Value+, Value- keys. cursor with the The values can be set between 0 and 100 both in R.A and DEC.. (3) Choose OK and press Select to enter. Save the settings in order for the current settings to apply the next time the STARBOOK-S is used. 37 Tips on setting values of backlash compensation Watch how the telescope moves when you increase the values. Start with setting an initial reference value (10 for example), and double this value after checking the telescope movement with the initial value. If the second value (20) is too small to compensate for the backlash, enter the number doubled (40) the second value. Likewise, increase the number by doubling the value if necessary. nc . Example: Enter 20 for setting the backlash compensation. If this value is too weak for the compensation, increase the value to 40. If it generates too strong compensation as a result, decrease to the value halfway between 20 and 40. If the value of 30 is still somewhat large for the compensation, decrease to 25. On the contrary if 30 is somewhat small, increase to 35. In this way you can adjust the mount for the most effective backlash compensation. PEC uy ,I Equatorial mount (with drive motors) is designed to precisely track the motion of celestial objects. With the equatorial mount you may notice that starts in the field of view of your telescope are moving back and forth very slowly over a period of time (e.g. 10 minutes for GP2 and GPD2). This is a result of viewing them at very high magnification. It is unavoidable since the equatorial mount is driven via gear wheels. However, it may be annoying when you are observing at high magnification. rG The PEC (periodic error correction) function electrically rectifies this phenomenon in the equatorial mount. You can correct a drifting motion of the equatorial mount with manual operation of the buttons on the controller and memorize it in the STARBOOK-S. It will enable you to make more precise tracking by using the recorded motion*. The tracking may rS ta * The tracking accuracy relies on how you correct irregular motions. deteriorate if the correction is made inaccurately. Start the PEC recoding M (1) Position a guide star you want to use for the PEC recording in the center cross hairs of your guiding eyepiece. (You can use a Vixen GA-4 illuminated guiding adapter or a Vixen Or-12.5mm with illuminated reticle as a guiding eyepiece.) Use an eyepiece which yields a magnification of approximately 200 power. (2) Confirm the current screen is in SCOPE MODE. Pressing the Chart key will change the screen to SCOPE MODE when you are in CHART MODE. (3) Press Menu to display the System Menu. press Select to enter the PEC screen. Move the cursor to PEC with the 38 keys and . nc rG uy ,I (4) Choose REC.START in the PEC screen and press SELECT to start recording while you confirm the guide star is in the center of the cross hairs. Continue tracking the guide star until the recoding completes. Since your manual operations are recorded exactly, you need to implement the corrections as precise as possible. It takes 10 minutes in full circle. rS ta On starting the recording the screen is automatically zoomed to the maximum. You can zoom down for the wide screen with the ZOOM – key, but be sure to set the zoom level at the maximum when you make the correction. Corrections may be useless in other zoom levels. During the PEC recording, the guide star may begin slipping out in the direction of the tracking (in the direction of RA). Use the RA+, RA- keys to keep the guider star at the center of the cross hairs. M When you start recording, the count starts at 600 (PEC: 600) and will count down. The STARBOOK-S beeps intermittently for 10 seconds just before the completion of the recoding in full circle, until the count reaches 0. *The count may be skipped and the numbers 600 and 0 may not be displayed because of a timing of the indication. (5) As soon as the 10 minutes PEC recording has elapsed, PEC Play: xxx (numbers) will come out on the screen. From this stage the recorded PEC compensation value will be reproduced. Continuing corrections with the RA+, RA – keys will correct the corrections and will make your tracking accuracy increase further. 39 Stop the PEC recording Move the cursor to PEC with the keys and ,I nc . (1) Press MENUto display the System Menu. press SELECTto enter. rG uy (2) Choose PLAY STOP (or REC. STOP) in the PEC screen and press the Select key to return to the System Menu. If the rS ta *If the PEC recording is done over one cycle, PLAY STOP will be shown on the screen. PEC recording is less than one cycle, REC.STOP will be indicated. The PEC recoding can be stopped any time after the 10 minutes has elapsed if you are satisfied with the recorded tracking accuracy. As the PEC recoding completes in 10 minutes as one cycle, it might be better to have the PEC recording stopped at the end of the cycles. M Restart the PEC recording As you stop the PEC recoding, the screen changes to the System Menu. Move the cursor to PEC with the keys and press SELECT to enter. Choose Rec. Start in the PEC screen and press SELECT to start the PEC recording again. *If the PEC recording is done over one cycle, PLAY START will be shown underneath the 40 indication of Rec. Start. indicated. If the PEC recording is less than one cycle, Play Start won’t be Play back the PEC recording nc . Move the cursor to PEC with the keys in the System Menu and press Select to enter. Choose Play PEC in the PEC screen and press Select to play back the PEC recording. The PEC recording is reproduced. uy ,I The motor control on the mount is set at the slowest rate during the play back of the PEC recording and you cannot slew the telescope with the RA+, RA-, DC+, DC- keys quickly. Cancel the play back if you need to slew the telescope at higher speed. Automatic Go-To slewing is possible during the play pack. rS ta rG When you stop the play back of the PEC recording, choose Play Stop in the PEC screen and press Select to cancel it. Reset the PEC recording keys and press M Press Menu to display the System Menu. Move the cursor to PEC with the Select to enter. Choose Reset in the PEC screen and press Select to delete. The recorded PEC data will be deleted when you simply turn the power on the STARBOOK-S to off. *Reset the PEC recording if you halted the PEC recording for the initial 10 minutes or when you were unable to complete the tracking. 41 Using the STARBOOK-S as a Stand Alone Unit The STARBOOK-S works with its self-contained batteries so it may be used by itself. This is a convenient feature for downloading software for update, downloading comet data or for use as a star chart. *You cannot activate functions relating to the mount drive. Connecting to LAN . The STARBOOK-S is designed to connect to a PC with a LAN cable so that the latest firmware or application programs can be downloaded through a website for upgrading. nc For information on availability of the latest firmware version of the STARBOOK-S, visit Vixen home page address below. ,I http://www.vixenoptics.com/downloads.htm rS ta rG uy Crossover LAN cable Use a commercially available crossover LAN cable which fit the LAN connection terminal of the STARBOOK-S described blow. X A crossover LAN cable with cover may not fit. M O Use a crossover LAN cable without cover. Connecting the LAN cable Opening the sliding cover on the upper side of the STARBOOK-S shows the LAN connection terminal as shown in the figure. Make sure of the direction of the LAN cable and connect it properly. 42 nc . Using a PC to enter Orbital Elements for Comets ,I You can connect the STARBOOK-S to a PC and register orbital elements for comets in it. The orbital elements for the comets can be obtained from astronomy magazines and from Internet web sites related to astronomy. After installation of the database, you can slew the telescope to the comets automatically. It is not designed to uy This function allows the user to slew the telescope to comets automatically. track the comets accurately. Requirements rS ta rG - STARBOOK-S controller - Power Supply for the STARBOOK-S - PC (Computer) for data transfer (Ethernet Card on PC) - LAN crossover cable - Orbital elements of comets Procedures to comet registrations (1) Connect the STARBOOK-S and the PC with the LAN crossover cable. *As for a connection of the LAN cable to the PC, please refer to the instructions for the PC. M (2) Turn on the STARBOOK-S. (3) Turn on the PC. (4) Wait for a period of one minute. networking automatically. The STARBOOK-S and PC acquire information on 43 (5) Advance the screen on the STARBOOK-S to CHART MODE or SCOPE MODE. (6) Press Menu to display the System Menu. Move the cursor to About STARBOOK-S and press Select to enter. Write down the IP address & Subnet mask numbers. M rS ta rG uy ,I nc . (7) Open Internet Explorer. Substitute Internet Explorer’s address bar with the IP address of the STARBOOK-S. Now the screen below is displayed. 44 . nc M rS ta rG uy ,I (8) As you click on the “Table of the registered comets” by the left click, the screen changes to a registration form for inputting orbital elements. 45 M rS ta rG uy ,I nc . If the STARBOOK-S screen is not in SCOPE MODE or CHART MODE, the message below is displayed. Change to the correct screen and re-enter the IP address. 46 M rS ta rG uy ,I nc . Case 1: Inputting the orbital elements (on PC screen) (1) In the registration form for the orbital elements as displayed in (8) of “Procedures to comet registration”, click on the number on or over 11 by the left click to go into the orbital elements input screen. (2) Inputting the orbital elements of the comet McNaught here as an example. 47 Code Name Local Name Time of pericentre passage (T) Argument of pericentre (Pen.) Minimum distance from (Q) pericentre Inclination (Inc.) Longitude of the (Node) Ascending node Eccentricity (e) : 2006P1 : McNaught : (for Japanese word) : 2007.1.12.7969 : 155.9755 ° : 0.170729 AU : 77.8349 ° : 267.4147 ° : 1.000022 M rS ta rG uy ,I nc . Epoch = 2007.1.20.0 (3) Click on Update Data by the left click after you input all the parameters of the orbital elements. Now the comet can be displayed on the screen of the STARBOOK-S. 48 . nc ,I uy rG rS ta M When you delete the input data, choose the number of orbital elements you wish to erase and click on the OK button. 49 . nc ,I Case2: Inputting the orbital elements (using a downloadable file) With the installation of a file for orbital elements which can be obtained from Vixen’s web site, you can enter the comet orbital elements into the SARBOOK-S easily. M rS ta rG uy (1) As you click on the “Table of the registered comets” by the left click, the screen changes to a registration form for inputting orbital elements. 50 . nc ,I uy rG rS ta M (2) Click on the Browse button by the left click and designate the file previously downloaded. 51 52 nc ,I uy rG rS ta M . . nc ,I uy M rS ta rG (3) In the screen where the file is designated in (2) above, clicking on the file will advance to the screen below. Click on Submit Query by the left click to transfer. *If your download is unsuccessful, follow the directions on page 53 to change settings of the PC. 53 Page 48 Deleting all data of the orbital elements You can delete all data of the orbital element at a time in the initial setting screen just after you turn on the SARBOOK-S. keys and press keys and press Select to delete. uy ,I (2) Choose YES with the nc . (1) Turning on the STARBOOK-S and choose Delete all comet data with the Select to enter. The dialog box on the right will appear on the screen. rG Displaying the comets With the installation of the comet orbital elements, you can display the comet on the screen of the STARBOOK-S and slew to the comet automatically. You can set the comets so as to show or to hide them on the star chart. Move the M rS ta In the Comet Menu screen, choose the comets you wish to display on the star chart. cursor to the comets and turn the mark to black with the keys to display. Note: The comet will not appear on the screen if the “Hide” is marked with black in the dialog box of the on the Comet screen. The blue line from the comet shows its ion tail and the white line shows its dust tail. The length and direction of the both tails are based on forecasts. It may differ from the actual view of the comet. There are uncertainties in the orbital elements of comets and the comets may reveal unexpected motion. It may fail to bring the target comet at the center of the field of view of your telescope. 54 Automatic slewing to the comets (Appointing the comet on the star chart.) (1)Complete the alignment of the telescope so that automatic slewing is ready to start. (2) Focus the telescope on a fixed star with the low magnification eyepiece. (3) In CHART MODE, center the comet on the crosshairs with the . keys. uy ,I nc (4) As you press the GOTO key, the telescope moves to the target comet automatically in order to bring it in the field of view of the telescope. Automatic slewing to the comets (Appointing the comet using the Object menu.) rS ta rG (1) In CHART MODE, press Object to display the Object Menu. On scrolling down the list of celestial objects, you will find Comet is newly included in the bottom of the list Select the comet you M (2) Choose Comet and press Select to advance to the Comet Menu screen. wish to observe with the keys. (3) As you press Select to enter, the screen below is displayed for the confirmation. 55 (4) Choose OK and press Select to enter. The target comet is now at the center of the star chart. . Page 51 Setting Autoguider nc (1) Press Menu to display the System Menu. (2) Move the cursor to Autoguider with the uy ,I keys and press Select to enter. rS ta rG (3) Move the cursor with the keys and select your setting preference with the Value+, Value- keys. Choose OK and press Select to enter. Both the R.A. and DEC. speed can be adjusted for corrections. The default values are set at 10 (1x speed) in the R.A. and DEC.. M Apply smaller correction values for finer adjustments. Increase values for large motion. Page 52 About the Correction Rates The values for the correction rate can be set between 0 and 20 separately in the R.A. and DEC one by one. 0 1 2 keep the celestial rate (no corrections) -0.1/+0.1x of the sidereal rate -0.2/+0.2x of the sidereal rate 56 3 : : : 20 -0.3/+0.3 of the sidereal rate -2/+2 of the sidereal rate The best suited correction rate may vary according to equipments used. your autoguiding smooth. Use the rate that makes When you finish the settings, choose OK and press Select to enter. nc . Page 53 How to Update your STARBOOK-S CAUTION! uy ,I - Please use new batteries, an AC Adapter or a constant voltage power supply for the STARBOOK-S for the update. For data transfer make sure that you have a stable power supply for your PC. You may fail to reboot the STARBOOK-S if the power supply is turned off during the update. In that case, ask your local Vixen dealer for repair (It is chargeable on you). All your data stored in the STARBOOK-S may be initialized after repair. - You may have to alter the network settings in your PC for the update. original settings in the PC before changing them for the update. Please record the EXEMPTION rG - The data of your observing location stored in the STARBOOK-S may be initialized as a result of the update. You should write down your current settings before you start to update. rS ta - Vixen Co., Ltd and Vixen’s international distributors assume no liability whatsoever for any damage caused by using or installing this update. Installation and use are at the customer’s risk, unless Vixen Co., Ltd. and Vixen’s international distributors recognize a defect in the software. Requirements M Operating System Web Browser CPU RAM LAN Microsoft Windows® 98Second Edition Microsoft Windows® Me Windows® XP Home Edition / Windows® XP Professional Internet Explorer 5.0 or over Pentium® II 400MHz or better 128MB or more, but 256MB or more for Windows® XP 10BASE-T/100BASE-T Procedures for one to one connection These procedures are for a one to one connection between the STARBOOK-S and a PC. you connect the STARBOOK-S to LAN or a router, refer to page 56. 57 When Requirements 1 STARBOOK-S controller 2 Power Supply for STARBOOK-S 3 PC (Computer) for data transfer (Ethernet Card on PC) 4 LAN crossover cable Procedures (for Windows) nc . (1) Download the latest firmware version from STARBOOK-S updates information to a directory on your PC. (2) Connect the STARBOOK-S and the PC with the LAN crossover cable. ,I *As for a connection of the LAN cable to the PC, please refer to the instructions for the PC. uy (3) Turn on the STARBOOK-S. (4) Turn on the PC. The STARBOOK-S and PC acquire information on rG (5) Wait for a period of one minute. networking automatically. rS ta (6) In the STARBOOK-S menu, go into About STARBOOK-S. Write down the IP address & Subnet mask numbers. Make a note of the version and build to compare with after the update. M (7) Open the update program that you downloaded in (1). (e.g. Update32.exe) (8) You should be at the update program screen. obtained at (6). Enter the STARBOOK-S IP address as you Click on the OK button. (9) Wait for a couple of minutes until the message below appears on the screen. 58 It shows you that the update is finished successfully. Click on OK. nc . (10) Turn off the STARBOOK-S to reboot. Turn on the STARBOOK again. In the STARBOOK menu, go into About STARBOOK-S. Confirm that the version and build are changed. ,I (11) When the update is done, turn off the STARBOOK-S and disconnect from PC. uy If your update is successful, follow the directions below to change settings of the PC (For Windows XP, administrator authorization is required.). Confirming your IP Address (For Windows XP) : 169.254.a.b. (a, b show random numbers) : 255.255.00 M rS ta IP Address Subnet mask number rG (1) In windows, select START – CONTROL PANEL – NETWORK CONNECTION OPTION. (2) Select LOCAL AREA CONNECTION and click it. (3) Select the SUPPORT tab. (4) Confirm that your computer’s IP address & Subnet mask numbers are the following:- *If your computer’s IP address & Subnet mask numbers are different, proceed to obtaining IP Address automatically. (5) Click on OK on all screens and close dialog boxes. Obtaining IP Address automatically (1) In windows, go to START – CONTROL PANEL – NETWORK CONNECTIONS – LOCAL 59 AREA CONNECTION. uy ,I nc . - under the general heading, click Properties – scroll down to INTERNET PROTOCOL (TCP/IP) rG - highlight it and click PROPERTIES. (If your computer does not have internet protocol, hit install, choose a protocol, hit add, wait and follow directions.) M rS ta (2) On the next screen, click on the button to obtain an IP address automatically. (3) Click on OK on all screens and CLOSE. Wait for a couple of minutes before going to the next step so that the computer and controller can communicate. (4)Go to the procedure (6) in “How to Update your STARBOOK-S” and follow the directions thereafter. Connecting the STARBOOK-S to a LAN or a Router 60 The STARBOOK-S will have the IP Address automatically at the time of turning on the power supply when it is connected to a LAN using a DHCP server or a router. 1 Connect the STARBOOK-S to the LAN using the DHCP or to the router. 2 Turn on the power supply of the STARBOOK-S. 3 Go to the procedure 6 in “How to Update your STARBOOK-S” and follow the directions thereafter. (Please refer to the network administrator or a manufacturer of the router for their settings if you are not familiar with them.) *Trademarks: Microsoft and Windows are registered trademarks of Microsoft Corporation in the United States and/or nc . other countries. Pentium is a registered trademark or a trademark of Intel Corporation. M rS ta rG uy ,I End. 61