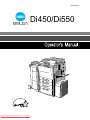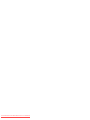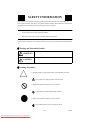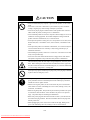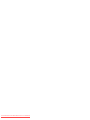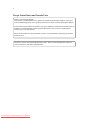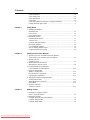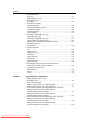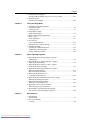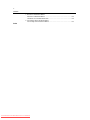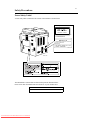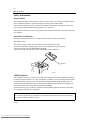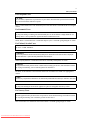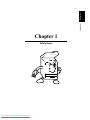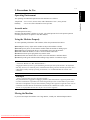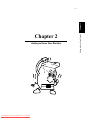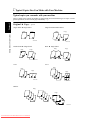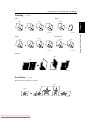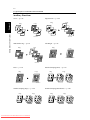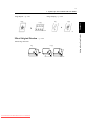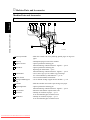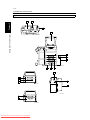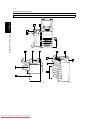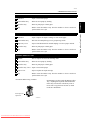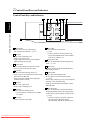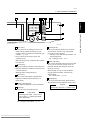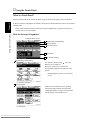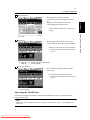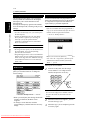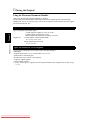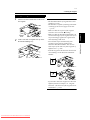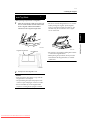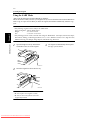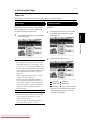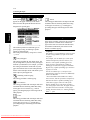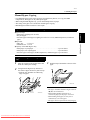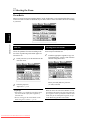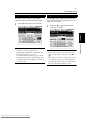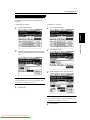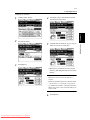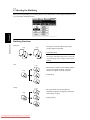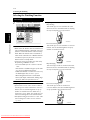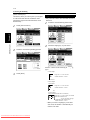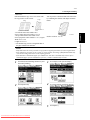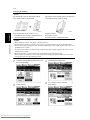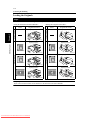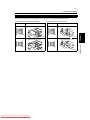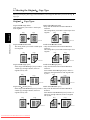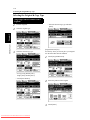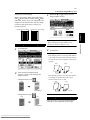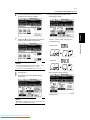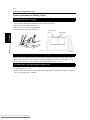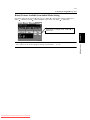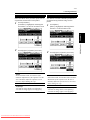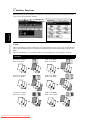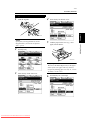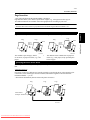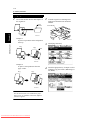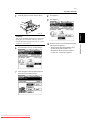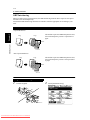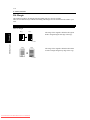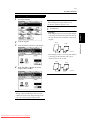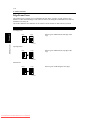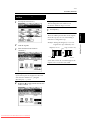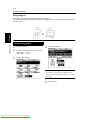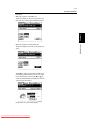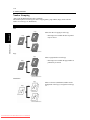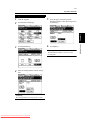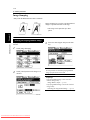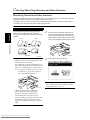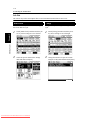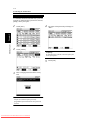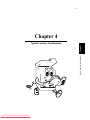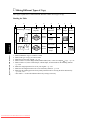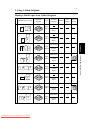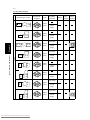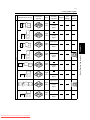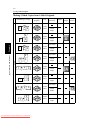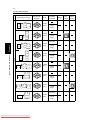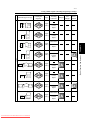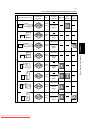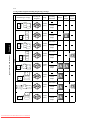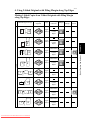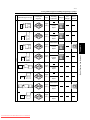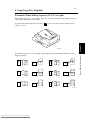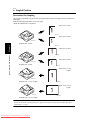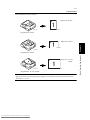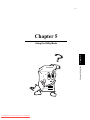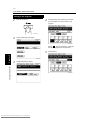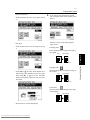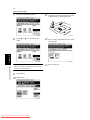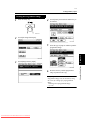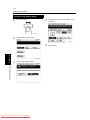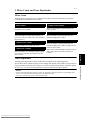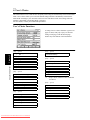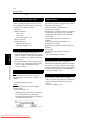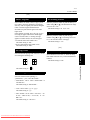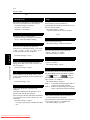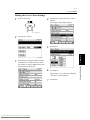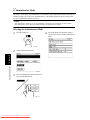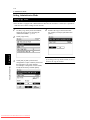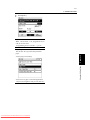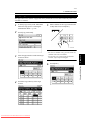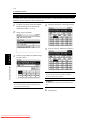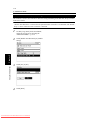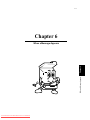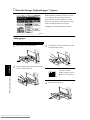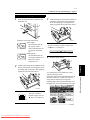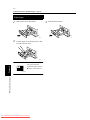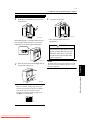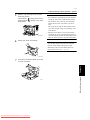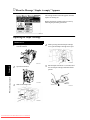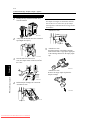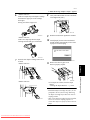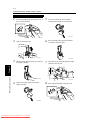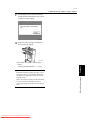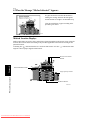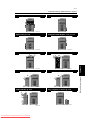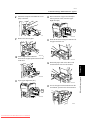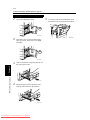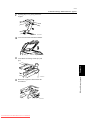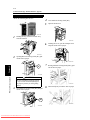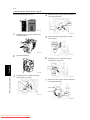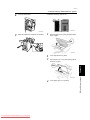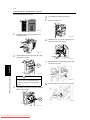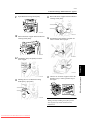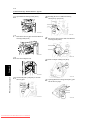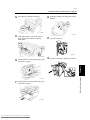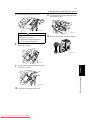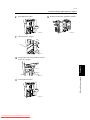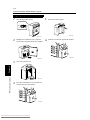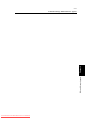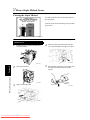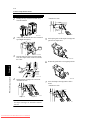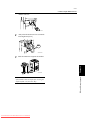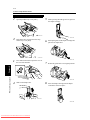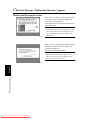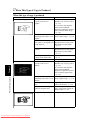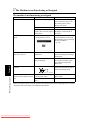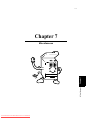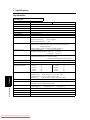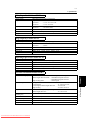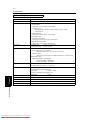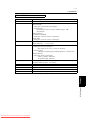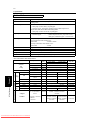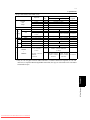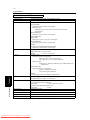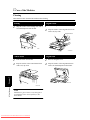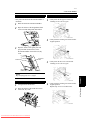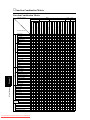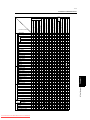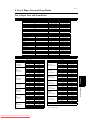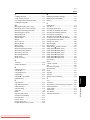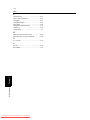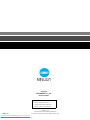Download Minolta Di450 Operator`s manual
Transcript
7664-4002-02 Di450/Di550 Downloaded From ManualsPrinter.com Manuals As an ENERGY STAR® Partner, we have determined that this machine meets the ENERGY STAR® Guidelines for energy efficiency. What is an ENERGY STAR® Products? An ENERGY STAR® product has a special feature that allows it to automatically switch to a “low-power mode” after a period of inactivity. An ENERGY STAR® product uses energy more efficienty, saves you money on utility bills and helps protect the environment. Recycled Paper (USA market only) Your Minolta machine has been designed to use the following Recycled Paper Minolta Recycled Bond 20% Post Consumer Waste Downloaded From ManualsPrinter.com Manuals Item No. 8925 701 Downloaded From ManualsPrinter.com Manuals SAFETY INFORMATION This section contains detailed instructions on the operation and maintenance of this machine. To achieve optimum utility of this device, all operators should carefully read and follow the instructions in this manual. Please keep this manual in a handy place near the machine. Please read the next section before using this device. It contains important information related to user safety and preventing equipment problems. Make sure you observe all of the precautions listed in this manual. *Please note that some parts of the contents of this section may not correspond with the purchased product. ■ Warning and Precaution Symbols Ignoring this warning could cause serious injury or even death. WARNING: Ignoring this caution could cause injury or damage to property. CAUTION: ■ Meaning of Symbols A triangle indicates a danger against which you should take precaution. This symbol warns against possible electrical shock. A diagonal line indicates a prohibited course of action. This symbol warns against dismantling the device. A black circle indicates an imperative course of action. This symbol indicates you must unplug the device. P-1 Downloaded From ManualsPrinter.com Manuals PL 01 WARNING • Do not modify this product, as a fire, electrical shock, or breakdown could result. If the product employs a laser, the laser beam source could cause blindness. • Do not attempt to remove the covers and panels which have been fixed to the product. Some products have a high-voltage part or a laser beam source inside that could cause an electrical shock or blindness. • Only use the power cord supplied in the package. Failure to use this cord could result in a fire or electrical shock. • Use only the specified power source voltage. Failure to do that could result in a fire or electrical shock. • Do not use a multiple outlet adapter to connect any other appliances or machines. Use of a power outlet for more than the marked current value could result in a fire or electrical shock. Do not unplug and plug in the power cord with a wet hand, as an electrical shock could result. Plug the power cord all the way into the power outlet. Failure to do this could result in a fire or electrical shock. • Do not scratch, abrade, place a heavy object on, heat, twist, bend, pull on, or damage the power cord. Use of a damaged power cord (exposed core wire, broken wire, etc.) could result in a fire or breakdown. Should any of these conditions be found, immediately turn OFF the power switch, unplug the power cord from the power outlet, and then call your authorized service representative. • In principle, do not use an extension cord. Use of an extension cord could cause a fire or electrical shock. Contact your authorized service representative if an extension cord is required. P-2 Downloaded From ManualsPrinter.com Manuals WARNING Do not place a flower vase or other container that contains water, or metal clips or other small metallic objects on this product. Spilled water or metallic objects dropped inside the product could result in a fire, electrical shock, or breakdown. Should a piece of metal, water, or any other similar foreign matter get inside the product, immediately turn OFF the power switch, unplug the power cord from the power outlet, and then call your authorized service representative. • If this product becomes inordinately hot or emits smoke, or unusual odor or noise, immediately turn OFF the power switch, unplug the power cord from the power outlet, and then call your authorized service representative. If you keep on using it as is, a fire or electrical shock could result. • If this product has been dropped or its cover damaged, immediately turn OFF the power switch, unplug the power cord from the power outlet, and then call your authorized service representative. If you keep on using it as is, a fire or electrical shock could result. Do not throw the toner cartridge or toner into an open flame. The hot toner may scatter and cause burns or other damage. Connect the power cord to an electrical outlet that is equipped with a grounding terminal. P-3 Downloaded From ManualsPrinter.com Manuals CAUTION • Do not use flammable sprays, liquids, or gases near this product, as a fire could result. • Do not leave a toner unit or drum unit in a place within easy reach of children. Licking or ingesting any of these things could injure your health. • Do not let any object plug the ventilation holes of this product. Heat could accumulate inside the product, resulting in a fire or malfunction. • Do not install this product at a site that is exposed to direct sunlight, or near an air conditioner or heating apparatus. The resultant temperature changes inside the product could cause a malfunction, fire, or electrical shock. • Do not place the product in a dusty place, or a site exposed to soot or steam, near a kitchen table, bath, or a humidifier. A fire, electrical shock, or breakdown could result. • Do not place this product on an unstable or tilted bench, or in a location subject to a lot of vibration and shock. It could drop or fall, causing personal injury or mechanical breakdown. • After installing this product, mount it on a secure base. If the unit moves or falls, it may cause personal injury. • Do not store toner units and PC drum units near a floppy disk or watch that are susceptible to magnetism. They could cause these products to malfunction. The inside of this product has areas subject to high temperature, which may cause burns. When checking the inside of the unit for malfunctions such as a paper misfeed, do not touch the locations (around the fusing unit, etc.) which are indicated by a “Caution ! High Temperature !” warning label. Do not place any objects around the power plug as the power plug may be difficult to pull out when an emergency occurs. • Always use this product in a well ventilated location. Operating the product in a poorly ventilated room for an extended period of time could injure your health. Ventilate the room at regular intervals. • Whenever moving this product, be sure to disconnect the power cord and other cables. Failure to do this could damage the cord or cable, resulting in a fire, electrical shock, or breakdown. • When moving this product, always hold it by the locations specified in the operator’s manual or other documents. If the unit falls it may cause severe personal injury. The product may also be damaged or malfunction. • Remove the power plug from the outlet more than one time a year and clean the area between the plug terminals. Dust that accumulates between the plug terminals may cause a fire. • When unplugging the power cord, be sure to hold onto the plug. Pulling on the power cord could damage the cord, resulting in a fire or electrical shock. P-4 Downloaded From ManualsPrinter.com Manuals Precautions for Routine Use • Do not store toner units, PC drum units, and other supplies and consumables in a place subject to direct sunlight and high temperature and humidity, as poor image quality and malfunction could result. • Do not attempt to replace the toner unit and PC drum unit in a place exposed to direct sunlight. If the PC drum is exposed to intense light, poor image quality could result. • Do not unpack a toner unit or PC drum unit until the very time of use. Do not leave an unpacked unit standing. Install it immediately or poor image quality could result. • Do not keep toner units and PC drum units in an upright position or upside down, as poor image quality could result. • Do not throw or drop a toner unit or PC drum unit as poor image quality could result. • Do not use this product in an area where ammonia or other gases or chemicals are present. Failure to do so may shorten the service life of the product, cause damage or decrease performance. • Do not use this product in an environment with a temperature outside the range specified in the operator’s manual, as a breakdown or malfunction could result. • Do not attempt to feed stapled paper, carbon paper or aluminum foil through this product, as a malfunction or fire could result. Do not touch or scratch the surface of the toner unit, developing roller and the PC drum, as poor image quality could result. Use the supplies and consumables recommended by the dealer. Use of any supply or consumable not recommended could result in poor image quality and breakdown. P-5 Downloaded From ManualsPrinter.com Manuals Downloaded From ManualsPrinter.com Manuals i For United States and Canada Users Thank you for choosing Minolta quality. For over 30 years Minolta has been a leader on the forefront of office equipment technology and service. Our desire has always been to bring you highly reliable products. We pledge to continue to provide you, our customer, with our state of the art equipment, as well as full customer service for all our products. We look forward to a long healthy relationship with you and our company. If you have any questions or comments about Minolta, our product or service, please let us know. Our fax number is 800-237-8087 (for the U.S.A. and Canada). Thank you again. This operator’s manual explains how to operate the machine and replenish its supplies. It also gives some troubleshooting tips as well as general precautions to be observed when operating the machine. To ensure the best performance and effective use of your machine, read this manual carefully until you familiarize yourself thoroughly with its operation and features. After you have read through the manual, keep it ready for reference. Please use this manual as a quick and handy reference tool for immediately clarifying any questions which may arise. MC-F02 WARNING This equipment has been tested and found to comply with the limits for a Class A digital device, pursuant to Part 15 of the FCC Rules. These limits are designed to provide reasonable protection against harmful interference when the equipment is operated in a commercial environment. This equipment generates, uses, and can radiate radio frequency energy and if not installed and used in accordance with the instruction manual, may cause harmful interference to radio communications. Operation of this equipment in a residential area is likely to cause harmful interference in which case the user will be required to correct the interference at his own expense. The design and production of this unit conforms to FCC Regulations, and any changes or modifications must be registered with the FCC and are subject to FCC control. Any changes made by the purchaser or user without first contacting the manufacturer will be subject to penalty under FCC regulations. FCC-F01 This Class A digital apparatus complies with Canadian ICES-003. Cet appareil numérique de la classe A est conforme à la norme NMB-003 du Canada. IC-F03 This device must be used with shielded interface cables. The use of non-shielded cable is likely to result in interference with radio communications and is prohibited under FCC rules. Downloaded From ManualsPrinter.com Manuals ii Except United States and Canada Users Thank you for choosing Minolta. This operator’s manual explains how to operate the machine and replenish its supplies. It also gives some troubleshooting tips as well as general precautions to be observed when operating the machine. To ensure the best performance and effective use of your machine, read this manual carefully until you familiarize yourself thoroughly with its operation and features. After you have read through the manual, keep it for ready reference. Please use this manual as a quick and handy reference tool for immediately clarifying any questions which may arise. This device must be used with shielded interface cables. The use of non-shielded cable is likely to result in interference with radio communications. Downloaded From ManualsPrinter.com Manuals iii Contents Safety Precautions ............................................................................................vii Laser Safety Label ............................................................................................vii Safety Information .......................................................................................... viii Laser Safety .................................................................................................... viii Terms and Symbols for the Type of Originals and Paper ..................................x Feeding Direction (paper path) ..........................................................................x Chapter 1 Safety Notes 1. Installing the Machine Installation Site ............................................................................................... 1-2 Power Source .................................................................................................. 1-2 Space Requirements ....................................................................................... 1-2 2. Precautions for Use Operating Environment .................................................................................. 1-3 Acoustic noise ................................................................................................ 1-3 Using the Machine Properly ........................................................................... 1-3 Moving the Machine ...................................................................................... 1-3 Care of Machine Supplies .............................................................................. 1-4 Note on making multiple copies ..................................................................... 1-4 Legal Restrictions on Copying ....................................................................... 1-4 Chapter 2 Getting to Know Your Machine 1. Typical Copies You Can Make with Your Machine Typical copies you can make with your machine .......................................... 2-2 2. System Overview System Overview ........................................................................................... 2-6 3. Machine Parts and Accessories Machine Parts and Accessories ...................................................................... 2-8 4. Control Panel Keys and Indicators Control Panel Keys and Indicators ............................................................... 2-14 5. Using the Touch Panel What is a Touch Panel? ................................................................................ 2-16 How the Screen is Organized ....................................................................... 2-16 Operating the Touch Panel ........................................................................... 2-17 6. Turning ON and OFF and Initial Mode Turning ON and OFF ................................................................................... 2-18 When Machine is Turned ON ...................................................................... 2-18 Initial Mode .................................................................................................. 2-18 7. Auxiliary Functions Auxiliary Functions ...................................................................................... 2-19 Chapter 3 Making Copies 1. Using Basic Copying Functions Basic Copying Procedures ............................................................................. 3-2 2. Placing the Original Using the Electronic Document Handler ....................................................... 3-4 Using the Original Glass ................................................................................ 3-6 Using the SADF Mode ................................................................................... 3-8 Downloaded From ManualsPrinter.com Manuals iv Contents ▼ ▼ ▼ 3. Selecting the Paper Paper Size .......................................................................................................3-9 Manual Bypass Copying ...............................................................................3-11 4. Selecting the Zoom Zoom Ratio ...................................................................................................3-14 5. Selecting the Finishing Finishing Functions .......................................................................................3-20 Selecting the Finishing Function ..................................................................3-22 Loading the Originals ...................................................................................3-32 Auto Dual Function ......................................................................................3-34 Note on Stapling ...........................................................................................3-35 6. Selecting the Original Copy Type Original Copy Types .................................................................................3-36 Selecting the Original Copy Type ............................................................3-38 Some Precautions for Making Copies ..........................................................3-42 Handy Feature Available from Initial Mode Setting ....................................3-43 7. Selecting the Density Image Density ...............................................................................................3-44 8. Auxiliary Functions Cover .............................................................................................................3-46 Page Insertion ...............................................................................................3-49 OHP Interleaving ..........................................................................................3-52 File Margin ...................................................................................................3-54 Edge/Frame Erase .........................................................................................3-56 Image Repeat ................................................................................................3-58 Number Stamping .........................................................................................3-60 Image Stamping ............................................................................................3-64 9. Selecting Mixed Orig. Detection and Other Functions Mixed Orig. Detection and Other Functions ................................................3-66 10. Selecting the Job Functions Memory Recall .............................................................................................3-68 Reserve ..........................................................................................................3-69 Job List ..........................................................................................................3-70 Chapter 4 Typical Function Combinations 1. Making Different Types of Copy Reading the Table ...........................................................................................4-2 2. Using 1-Sided Originals Making 1-Sided Copies from 1-Sided Originals ............................................4-3 Making 2-Sided Copies from 1-Sided Originals ............................................4-6 3. Using 2-Sided Originals with Filing Margin along Left Edges Making 1-Sided Copies from 2-Sided Originals with Filing Margin along Left Edges ..............................................................4-9 Making 2-Sided Copies from 2-Sided Originals with Filing Margin along Left Edges ............................................................4-12 4. Using 2-Sided Originals with Filing Margin along Top Edges Making 1-Sided Copies from 2-Sided Originals with Filing Margin along Top Edges ............................................................4-15 Making 2-Sided Copies from 2-Sided Originals with Filing Margin along Top Edges ............................................................4-18 Downloaded From ManualsPrinter.com Manuals v Contents 5. Using Large-Size Originals Precautions When Making Copies on 11×17L or LegalL ............................ 4-21 6. Stapled Position Precautions for Stapling ............................................................................... 4-22 Chapter 5 Using the Utility Mode 1. Job Memory Input and Job Recall Job Memory Input .......................................................................................... 5-2 Calling up a Job .............................................................................................. 5-5 2. Image Memory Input Image Memory Input ...................................................................................... 5-6 3. Meter Count and Toner Replenisher Meter Count .................................................................................................. 5-11 Toner Replenisher ........................................................................................ 5-11 4. User’s Choice User’s Choice Functions .............................................................................. 5-12 Making the User’s Choice Settings .............................................................. 5-17 5. Administrator Mode Selecting the Administrator Mode ............................................................... 5-18 Administrator Mode Functions .................................................................... 5-19 Setting Administrator Mode ......................................................................... 5-20 Chapter 6 When a Message Appears 1. When the Message “Replenish paper.” Appears Adding paper .................................................................................................. 6-2 2. When the Message “Please add Toner.” Appears Replacing the Toner Bottle ............................................................................ 6-6 3. When the Message “Stapler is empty.” Appears Replacing the Staple Cartridge ....................................................................... 6-8 4. When the Message “Misfeed detected.” Appears Misfeed Location Displays ........................................................................... 6-14 Misfeed Clearing Procedures ....................................................................... 6-16 5. When a Staple Misfeed Occurs Clearing the Staple Misfeed ......................................................................... 6-38 6. When the Message “Malfunction Detected.” Appears Malfunction Resetting Procedure ................................................................. 6-44 7. What Does Each Message Mean? What does each message mean? ................................................................... 6-45 8. When This Type of Copy is Produced When this type of copy is produced ............................................................. 6-46 9. The Machine is not Functioning as Designed The machine is not functioning as designed ................................................ 6-48 Chapter 7 Miscellaneous 1. Specifications Specifications ................................................................................................. 7-2 2. Care of the Machine Cleaning ....................................................................................................... 7-10 Downloaded From ManualsPrinter.com Manuals vi Contents 3. Function Combination Matrix Function Combination Matrix ......................................................................7-12 Conditions for Combined Functions .............................................................7-14 4. List of Paper Sizes and Zoom Ratios List of Paper Sizes and Zoom Ratios ............................................................7-15 Index Downloaded From ManualsPrinter.com Manuals vii Safety Precautions Laser Safety Label A laser safety label is attached to the outside of the machine as shown below. For Europe CLASS 1 LASER PRODUCT LASER KLASSE 1 PRODUCT 1155O764AA For United States 4002O312CA 4002O110AC 4002O336CA The Manufacturer’s Name Plate is affixed at the position illustrated above. Please write down the Model Name and Serial No. of your machine here. Model: Serial No. Downloaded From ManualsPrinter.com Manuals viii Safety Precautions Safety Information Laser Safety This is a digital machine which operates by means of a laser. There is no possibility of danger from the laser, provided the machine is operated according to the instructions in this manual. Since radiation emitted by the laser is completely confined within protective housing, the laser beam cannot escape from the machine during any phase of user operation. This machine is certified as a Class 1 laser product. This means the machine does not produce hazardous laser radiation. Internal Laser Radiation Maximum Average Radiation Power: 13.6µW at the laser aperture of the print head unit. Wavelength: 785nm This product employs a Class 3b laser diode that emits an invisible laser beam. The laser diode and the scanning polygon mirror are incorporated in the print head unit. The print head unit is NOT A FIELD SERVICE ITEM. Therefore, the print head unit should not be opened under any circumstances. Print Head 4002O277AA CDRH Regulation This machine is certified as a Class I Laser product under Radiation Performance Standard according to the Food, Drug and Cosmetic Act of 1990. Compliance is mandatory for Laser products marketed in the United States and is reported to the Center for Devices and Radiological Health (CDRH) of the U.S. Food and Drug Administration of the U.S. Department of Health and Human Services (DHHS). This means that the device does not produce hazardous laser radiation. The label shown to page vii indicates compliance with the CDRH regulations and must be attached to laser products marketed in the United States. CAUTION Use of controls, adjustments or performance of procedures other than those specified in this manual may result in hazardous radiation exposure. This is a semiconductor laser. The maximum power of the laser diode is 0.68mW and the wavelength is 785nm. Downloaded From ManualsPrinter.com Manuals ix Safety Precautions For European Users CAUTION Use of controls, adjustments or performance of procedures other than those specified in this manual may result in hazardous radiation exposure. This is a semiconductor laser. The maximum power of the laser diode is 0.68mW and the wavelength is 785nm. For Denmark Users ADVARSEL Usynlig laserstråling ved åbning, når sikkerhedsafbrydere er ude af funktion. Undgå udsættelse for stråling. Klasse 1 laser produkt der opfylder IEC60825 sikkerheds kravene. Dansk: Dette er en halvlederlaser. Laserdiodens højeste styrke er 0.68mW og bølgelængden er 785nm. For Finland, Sweden Users LOUKAN 1 LASERLAITE KLASS 1 LASER APPARAT VAROITUS! Laitteen Käyttäminen muulla kuin tässä käyttöohjeessa mainitulla tavalla saattaa altistaa käyttäjän turvallisuusluokan 1 ylittävälle näkymättömälle lasersäteilylle. Tämä on puolijohdelaser. Laserdiodin suurin teho on 0.68mW ja aallonpituus on 785nm. VARNING! Om apparaten används på annat sätt än i denna bruksanvisning specificerats, kan användaren utsättas för osynlig laserstrålning, som överskrider gränsen för laserklass 1. Det här är en halvledarlaser. Den maximala effekten för laserdioden är 0.68mW och våglängden är 785nm. VARO! Avattaessa ja suojalukitus ohitettaessa olet alttiina näkymättömälle lasersäteilylle. Älä katso säteeseen. VARNING! Osynlig laserstrålning när denna del är öppnad och spärren är urkopplad. Betrakta ej strålen. For Norway Users ADVERSEL Dersom apparatet brukes på annen måte enn spesifisert i denne bruksanvisning, kan brukeren utsettes for unsynlig laserstråling som overskrider grensen for laser klass 1. Dette en halvleder laser. Maksimal effekt till laserdiode er 0.68mW og bølgelengde er 785nm. Downloaded From ManualsPrinter.com Manuals x Terms and Symbols for the Type of Originals and Paper A few special terms and symbols are used in this manual to designate types of originals and paper. This page explains about these terms and symbols. Feeding Direction (paper path) In this machine system, paper is taken up from the right-hand side of the machine and fed through the machine toward the left-hand side onto the Copy Tray. In the figure below, the direction in which the paper is fed, as indicated by the arrow, is called the “feeding direction.” 4002O120AC “Width” and “Length” When we talk about the size of the original or copy, we call side A “width” and side B “length.” A: Width B: Length 1139O1610A Terms and Symbols Used <Lengthwise > When the original or copy has a “length” longer than its “width,” we call it “lengthwise” and use symbol “L” or “ .” 1139O1610A <Crosswise > When the original or copy has a “length” shorter than its “width,” we call it “crosswise” and use symbol “C” or “ .” 1139O1620A Downloaded From ManualsPrinter.com Manuals Safety Notes Chapter 1 1-1 Chapter 1 Safety Notes Downloaded From ManualsPrinter.com Manuals 1-2 Safety Notes Chapter 1 1. Installing the Machine Installation Site To ensure utmost safety and prevent possible malfunctions of the machine, install it in a location which meets the following requirements. ◆ A place away from a curtain or the like that may catch fire and burn easily. ◆ An area where there is no possibility of being splashed with water or other types of liquid. ◆ An area free from direct sunlight. ◆ A place out of the direct air stream of an air conditioner, heater, or ventilator. ◆ A well-ventilated place. ◆ A dry place. ◆ A dust-free location. ◆ An area not subject to undue vibration. ◆ A stable and level location. ◆ A place where ammonia or other organic gas is not generated. ◆ A place which does not put the operator in the direct stream of exhaust from the machine. ◆ A place which is not near any kind of heating device. Power Source The power source voltage requirements are as follows: ◆ Use a power source with little voltage fluctuation. Voltage Fluctuation : Within ± 10% Frequency Fluctuation : Within ± 0.3% Space Requirements To ensure easy machine operation, supply replacements, and service maintenance, adhere to the recommended space requirements detailed below. 48-1/4 112-1/2 9-1/2 20-1/4 82-3/4 26-1/4 18-1/2 29-3/4 16 40-3/4 46 61-1/4 40-1/2 4002O338AA <With EDH-3, PF-115, FN-5 and C-306L mounted> Downloaded From ManualsPrinter.com Manuals Unit: Inch 1-3 The operating environmental requirements of the machine are as follows: Temperature : 10°C to 32°C (50°F to 90°F) with a fluctuation of 10°C (18°F) per hour. Humidity : 15% to 85% with a fluctuation of 10% per hour. Acoustic noise <For European Users Only> Machine Noise Regulation 3 GSGV, 18.01.1991 : The sound pressure level at the operator position according to EN 27779 is equal to or less than 70dB(A). Using the Machine Properly To ensure optimum performance of the machine, follow the precautions listed below. ◆ NEVER place a heavy object on the machine or subject the machine to shocks. ◆ NEVER open any doors, or turn OFF the machine while the machine is making copies. ◆ NEVER bring any magnetized object or use flammable sprays near the machine. ◆ NEVER remodel the machine, as a fire or electrical shock could result. ◆ ALWAYS insert the power plug all the way into the outlet. ◆ ALWAYS make sure that the outlet is visible, clear of the machine or machine cabinet. ◆ ALWAYS provide good ventilation when making a large number of continuous copies. NOTE = Locate the Machine in a Well Ventilated Room = A negligible amount of ozone is generated during normal operation of this machine. An unpleasant odor may, however, be created in poorly ventilated rooms during extensive machine operations. For a comfortable, healthy, and safe operating environment, it is recommended that the room be well ventilated. REMARQUE = Placer l’appareil dans une pièce largement ventilée = Une quantité d'ozone négligable est dégagée pendant le fonctionnement de l’appareil quand celui-ci est utilisé normalement. Cependant, une odeur désagréable peut être ressentie dans les pièces dont l'aération est insuffisante et lorsque une utilisation prolongée de l’appareil est effectuée. Pour avoir la certitude de travailler dans un environnement réunissant des conditions de confort, santé et de sécurité, il est préférable de bien aérer la pièce ou se trouve l’appareil. Moving the Machine If you need to transport the machine over a long distance, consult your Technical Representative. Downloaded From ManualsPrinter.com Manuals Safety Notes Operating Environment Chapter 1 2. Precautions for Use 1-4 Chapter 1 2. Precautions for Use Care of Machine Supplies Use the following precautions when handling the machine supplies (toner, paper, etc.). Safety Notes ◆ Store the paper, toner, and other supplies in a place free from direct sunlight and away from any heating apparatus. Keep them in a dry, cool, clean environment. ◆ Store paper, which has been removed from its wrapper but not loaded into the drawer, in a sealed plastic bag in a cool, dark place. ◆ Keep supplies out of the reach of children. ◆ If your hands become soiled with toner, wash them with soap and water immediately. Note on making multiple copies If the fusing temperature drops excessively during a multi-copy cycle, there is a possibility that the copying speed will be reduced. The copying speed will automatically return to normal when the fusing temperature rises enough to ensure good fusing performance. Legal Restrictions on Copying Certain types of documents must never be copied by the machine for the purpose or with the intent to pass copies of such documents off as the original. The following is not a complete list but is meant to be used as a guide to responsible copying. Financial Instruments • Personal Checks • Travelers Checks • Money Orders • Certificates of Deposit • Bonds or other Certificates of Indebtedness • Stock Certificates Legal Documents • Food Stamps • Postage Stamps (canceled or uncanceled) • Checks or Drafts drawn by Government Agencies • Internal Revenue Stamps (canceled or uncanceled) • Passports • Immigration Papers • Motor Vehicle Licenses and Titles • House and Property Titles and Deeds General • Identification Cards, Badges, or Insignias • Copyrighted Works without permission of the copyright owner In addition, it is prohibited under any circumstances to copy domestic or foreign currencies or Works of Art without permission of the copyright owner. When in doubt about the nature of a document, consult with legal counsel. Downloaded From ManualsPrinter.com Manuals Chapter 2 Getting to Know Your Machine Downloaded From ManualsPrinter.com Manuals Getting to Know Your Machine Chapter 2 2-1 2-2 1. Typical Copies You Can Make with Your Machine Typical copies you can make with your machine ▼ Single-Sided Copy ☞ p.3-36 Single-Sided Copy Double-Sided Orig. Copy 4002O012AA Double-Sided Orig. Single-Sided Book ▼ 4002O013AB ▼ Getting to Know Your Machine Orig. Single-Sided ▼ Original ▼ Chapter 2 Here’s a sample of the features the machine is equipped with to turn out different types of copies. For the specific operations, see the relevant pages indicated by ☞ p. Single-Sided Orig. Copy Copy 4002O014AA 4002O015AA 2-in-1 4-in-1 Orig. Orig. Copy Copy 4002O016AA 4002O017AA Booklet Orig. Copy 4002O018AA Downloaded From ManualsPrinter.com Manuals 2-3 1. Typical Copies You Can Make with Your Machine Finishing ☞ p. 3-20 Sort Staple Copy Copy Copy 4002O052AA Group 4002O019AA Hole punch Copy Orig. Orig. Copy 4002O053AA 4002O311EA Folding Copy Orig. 4002O021AA Zoom Ratio ☞ p. 3-14 Reduce, Full size, Enlarge, X/Y Zoom Copy Orig. 4002O022AA Downloaded From ManualsPrinter.com Manuals Chapter 2 Orig. Getting to Know Your Machine Orig. 2-4 1. Typical Copies You Can Make with Your Machine Auxiliary Functions Getting to Know Your Machine Chapter 2 Cover ☞ p. 3-46 Orig. Page Insertion ☞ p. 3-49 Copy Copy Orig. 4002O023AA OHP Interleaving ☞ p. 3-52 Orig. 4002O024AA File Margin ☞ p. 3-54 Copy Orig. Copy 4002O070AA 4002O025AA Erase ☞ p. 3-56 Number Stamping (Date) ☞ p. 3-60 Orig. Copy Orig. Copy 4002O071AA Number Stamping (Page) ☞ p. 3-60 Orig. Number Stamping (Distribution) ☞ p. 3-60 Copy Orig. 4002O027AA Downloaded From ManualsPrinter.com Manuals 4002O026AA Copy 4002O075AA 2-5 1. Typical Copies You Can Make with Your Machine Image Repeat ☞ p. 3-58 Image Stamping ☞ p. 3-64 Copy Orig. Orig. Chapter 2 Copy 4002O072AA Getting to Know Your Machine 4002O073AA Mixed Original Detection ☞ p. 3-66 Mixed Orig. Detection Orig. Copy 4002O029AA Downloaded From ManualsPrinter.com Manuals 2-6 2. System Overview Getting to Know Your Machine Chapter 2 System Overview 4002O309AA Original Cover <Option> Holds the original in position on the Original Glass. 1166O007AA Electronic Document Handler EDH-3 <Option except United States and Canada Users> Automatically feeds originals one page after another for scanning. It is also capable of automatically turning over 2-sided originals for scanning data on both sides. 4002O098AA Finisher FN-105 <Option> Automatically sorts, groups, sort-staples, or punches copies. 4002O099AA Finisher FN-106 <Option> Automatically sorts, groups, or sort-staples copies. 4002O099AA Mailbin Finisher FN-503 <Option> Automatically sorts, groups, sort-staples, or punches copies and feeds them into the five bins (Mailbins) as specified by the PC. 4002O102AA Finisher FN-5 <Option> Automatically sorts, groups, sort-staples, punches, or folds copies. 4002O101AA Downloaded From ManualsPrinter.com Manuals 2-7 2Way Paper Feed Cabinet PF-208 <Option> Equipped with a Duplex Unit that automatically turns over paper to make 2sided copies and two drawers, each of which is capable of holding up to 550 sheets of paper (20 lb). Duplexing Paper Feed Cabinet PF-7D <Option> Equipped with a Duplex Unit that automatically turns over paper to make 2sided copies and a storage drawer that serves as a handy storage for paper, machine supplies, or other things. 4002O105AA 4002O104AA 4002O103AA Large Capacity Cassette C-306 <Option> Holds up to 3,400 sheets of LetterC paper (20 lb). 4002O106AA Large Capacity Cassette C-306L <Option> Holds up to 3,400 sheets of LegalL, LetterL or LetterC paper (20 lb). 4002O107AA Hard Disk Drive Kit HDD-1 <Option> Expands the memory capacity of the machine. 32MB Memory M32-2 <Option> Expands the memory capacity of the machine. Printer Controller Pi5500 <Option> IF Kit K <Option> When installed on the machine, the machine can perform as a printer. Downloaded From ManualsPrinter.com Manuals Getting to Know Your Machine Large Capacity Cabinet PF-115 <Option> Equipped with a Duplex Unit that automatically turns over paper to make 2sided copies and a drawer that is capable of holding up to 2,600 sheets of paper (20 lb). Chapter 2 2. System Overview 2-8 3. Machine Parts and Accessories Machine Parts and Accessories Machine Getting to Know Your Machine Chapter 2 1 2 3 4 5 6 7 8 12 4002O109AB 11 10 9 1 Exit Tray Extender : Slide this extender out when producing printed pages on large-size paper. 2 Exit Tray : Holds printed pages fed out of the machine. 3 Upper Left Door : Open to perform the following job. When the Message “Misfeed detected.” Appears ☞ p.6-14 4 Front Door : Open to perform the following jobs. Replacing the Toner Bottle ☞ p.6-6 When the Message “Misfeed detected.” Appears ☞ p.6-14 5 Control Panel : Use to start a copy cycle or to make copy job settings. See :Control Panel Keys and Indicators ☞ p.2-14 6 Power Switch : Use to turn the machine ON and OFF. 7 Intelligent Multi Bypass Tray : Use for manual feeding of paper into the machine.☞ p.3-11 8 Extender : Slide this extender out to make copies on large-size paper. 9 Upper Right Door : Open to perform the following job. When the Message “Misfeed detected.” Appears ☞ p.6-14 10 Total Counter : Shows the total number of prints made so far. 11 1st Drawer : Holds up to 550 sheets of paper. ☞ p.6-2 It can accommodate paper of different sizes. 12 2nd Drawer : Holds up to 550 sheets of paper. ☞ p.6-2 It can accommodate paper of different sizes. Downloaded From ManualsPrinter.com Manuals 2-9 3. Machine Parts and Accessories 1 2 Chapter 2 Inside the Machine 3 Getting to Know Your Machine 4 5 9 8 7 6 4002O111AB 1 Toner Bottle Holder : Swing open to replace the Toner Bottle. ☞ p.6-6 2 Toner Bottle : Contains toner. Replace it with a new one when the warning message tells you to. ☞ p.6-6 3 Original Width Scale : Press your original up against this scale for correct alignment. 4 Original Length Scale : Press your original up against this scale for correct alignment. 5 Original Glass : The image of the original is scanned through this glass. Place your original face down on this glass. 6 Corona Unit Cleaning Lever : Operate this lever to clean corona units when lines occur on printed image. ☞ p.7-11 7 Dehumidifier Switch : Do not touch this switch; it is only for the Tech. Rep. 8 Transport Section Release : Use to clear a misfed sheet of paper. ☞ p.6-17 Lever [M3] 9 Misfeed Removal Knob [M1] Downloaded From ManualsPrinter.com Manuals : Use to clear a misfed sheet of paper. ☞ p.6-16 2-10 3. Machine Parts and Accessories Options 3 Chapter 2 2 4 Getting to Know Your Machine 1 4002O112AB 5 6 7 4002O117AC 13 12 11 8 14 15 16 9 4002O113AC 10 4002O115AA 17 18 4002O114AB Downloaded From ManualsPrinter.com Manuals 2-11 3. Machine Parts and Accessories Original Cover Electronic Document Handler EDH-3 2 Document Handling Tray : Load the originals face up on this tray. ☞ p.3-5 3 Document Guide Plate : Slide the plate as necessary to the size of the originals. ☞ p.3-5 4 Single Feed Tray : Insert a single sheet of original into the tray to make a copy or copies of it. ☞ p.3-8 Large Capacity Cassette C-306 5 Lock Release Lever : Use to unlock the cassette from the machine for clearing a misfed sheet of paper or performing other service job. 6 Paper Plate Descent Key : Press to lower the paper plate. 7 Cassette Door : Open to add paper or clear a misfed sheet of paper. Large Capacity Cassette C-306L 8 Lock Release Lever : Use to unlock the cassette from the machine for clearing a misfed sheet of paper or performing other service job. 9 Paper Plate Descent Key : Press to lower the paper plate. 10 Cassette Door : Open to add paper or clear a misfed sheet of paper. 2Way Paper Feed Cabinet PF-208 11 Duplex Unit : Automatically turns over 1-sided copies to print data on both sides. 12 3rd Drawer : Holds up to 550 sheets of paper. ☞ p.6-4 13 4th Drawer : Holds up to 550 sheets of paper. ☞ p.6-4 Large Capacity Cabinet PF-115 14 Duplex Unit : Automatically turns over 1-sided copies to print data on both sides. 15 Paper Descent Key : Use when sliding the drawer out. 16 3rd Drawer : Holds up to 2600 sheets of paper. ☞ p.6-3 Duplexing Paper Feed Cabinet PF-7D 17 Duplex Unit : Automatically turns over 1-sided copies to print data on both sides. 18 Storage Drawer : Use to store paper, Toner Bottle, and other supplies. Downloaded From ManualsPrinter.com Manuals Chapter 2 : Holds the original placed on the Original Glass in position. Getting to Know Your Machine 1 Original Pad 2-12 3. Machine Parts and Accessories Chapter 2 Options 21 22 Getting to Know Your Machine 20 19 4002O117AC 25 26 27 31 32 30 33 29 24 28 23 4002O119AB Downloaded From ManualsPrinter.com Manuals 4002O116AA 2-13 3. Machine Parts and Accessories : Open to clear misfed paper. 20 Bottom Offset Tray : Receives sorted paper by shifting. 21 Top Offset Tray : Receives plain paper or thick paper. 22 Grip : Hold to slide the Finisher away from the machine to clear a misfeed or perform other service job. Finisher FN-5 23 Front Door : Open to replace the Staple Cartridge or clear misfed paper. 24 Bottom Offset Tray : Receives sorted/stapled copy sets or grouped copy stacks. 25 Staple Tray Cover : Open to load documents for manual stapling or to clear a paper misfeed. 26 Top Offset Tray : Receives plain paper or thick paper. 27 Grip : Hold to slide the Finisher away from the machine to clear a misfeed or perform other service job. Mailbin Finisher FN-503 28 Mailbins : Receive outputs fed out in the finishing mode. 29 Bottom Offset Tray : Receives sorted paper by shifting. 30 Top Offset Tray : Receives plain paper or thick paper. 31 Top Offset Tray Cover : Open to clear misfed paper. 32 Stapler Cover : Open to replace the staple cartridge. 33 Grip : Hold to slide the Finisher away from the machine to clear a misfeed or perform other service job. Precautions When Using a Finisher Do not place an object here. 4002O276AA Downloaded From ManualsPrinter.com Manuals NEVER place an object under the Bottom Offset Tray. Anything that is placed under the Bottom Offset Tray can interfere with the tray when it lowers after a copy has been fed onto it, which results in a malfunction. Getting to Know Your Machine 19 Front Door Chapter 2 Finisher FN-105/Finisher FN-106 2-14 4. Control Panel Keys and Indicators Control Panel Keys and Indicators 15 16 17 18 19 20 Getting to Know Your Machine Chapter 2 14 13 1 Touch Panel • Shows various screens and messages. See: Using the Touch Panel ☞ p.2-16 2 Start Key • Press to start a scanning cycle. • Press to start a print cycle. • Lights up green to accept a print command; lights up orange to reject one. 3 10-Key Pad • Use to set the number of copies to be made. • Use to set the various numeric values. 4 Clear Key • Press to reset the multi-copy entry to 1. • Press to clear a zoom ratio entered when setting one from the 10-Key Pad. • Press to clear the original count, image data scanned, and Access code. 5 Stop Key • Press to stop a print cycle. • Press to stop a scanning cycle. 6 Scan Key • Press to select the Scanner mode. * See the operator’s manual for the Scanner for details. 7 Copy Key • Press to select the Copy mode. Downloaded From ManualsPrinter.com Manuals 8 Access Key • Press to enter the access number. ☞ p. 2-20 * This key becomes valid only when Copy Track of the Administrator mode available from User’s Choice is set. 9 Energy Saver Key • Press to set the machine into the Energy Saver mode.☞ p. 2-19 10 HDD Lamp • Lights up to indicate that the Hard Disk Drive Kit is being accessed. 11 Interrupt Key • Press to select the Interrupt mode. • Press it again to return to the previous job. ☞ p. 2-20 • Press to stop a multi copy cycle (except when the machine is in an interrupt mode). • Lights up to indicate that the machine is in the Interrupt mode. 12 Panel Reset Key • Press to set the machine into the initial mode, clearing all settings made on the control panel. (It also clears a job setup being currently made.) ☞ p. 2-19 * It does not, however, clear the contents of the zoom and job program memory, Interrupt mode, and the job held in reserve. 2-15 4. Control Panel Keys and Indicators 3 4 5 6 7 8 9 10 11 12 4002O279EA 13 Job List Key • Press to check for the settings made for a job (Mode Check), modify the settings of a job (Change), delete a job (Delete), and unlock a job (Unlock). ☞ p. 3-70 • Press to check for the memory space still available for use. • When the lamp is lit up, it indicates that a job has been reserved. 14 Ready Lamp • Lights up to indicate that data can be transferred. • Indicates whether the machine is connected to an external controller. Blinking: Data is being transferred. 15 On Line Key • Press to select either Online or Offline mode. • Lights up to indicate that the machine is in Online mode. 16 Display Contrast Knob • Use to adjust the brightness of the Touch Panel. 17 Utility Key • Press to show the Utility Mode menu. Utility Mode • Job/Image/Scan Input • Meter Count • User’s Choice • Administrator Mode • Toner Replenisher See : Using the Utility Mode ☞ p. 5-1 Downloaded From ManualsPrinter.com Manuals 18 Job Recall Key • Press to show the Job Recall screen on which you can check or recall a copy-job program previously stored in memory. * This key is not valid while the machine is in the Interrupt mode. See : Calling up a Job ☞ p. 5-5 19 Mode Check Key • Press to show the Mode Check screen. From this screen you can access the setting screen of a particular function and change or cancel the setting as necessary. • When the lamp is lit up, it indicates that the copying function currently valid is not the default setting. See : Mode Check ☞ p. 2-20 20 Original Key • Press to select the Mixed Orig. Detection and other document-related functions setting screen. Original • Mixed Orig. Detection • Separate Scan Chapter 2 2 Getting to Know Your Machine 1 2-16 5. Using the Touch Panel What is a Touch Panel? Chapter 2 It shows in messages and graphics the currently set functions, available functions to choose from, and the machine status. Getting to Know Your Machine When you turn ON the Power Switch, the Basic screen as shown below appears on the Touch Panel. How the Screen is Organized * Some of the Touch Panel screens used in the Operator’s Manual may be different from what you actually will see on your machine. <Example: Basic Screen> 1 Supplementary Function Keys 2 Message Display 3 Basic Function/key 4 Set Function 5 Sub-message Display 4003P137CA ▼ 1 Supplementary Function Keys The Auxiliary, Density, Orig. Copy, and Basics keys are displayed. When any of these keys is touched, the corresponding supplementary function screen appears. * Touching [Basics] returns you to the Basic screen. ex.) Auxiliary Function 4003P004CA 2 Message Display Shows the current machine status, operating instructions and precautions, and other data including the number of copies selected and the amount of paper still available for use. ex.) Add paper Downloaded From ManualsPrinter.com Manuals 4003P438EA 2-17 5. Using the Touch Panel * What is shown inside the key is the current setting 4003P315EA ex.) Zoom 4 Set Function ▼ Shows graphic representations of the settings currently made for Orig. Copy and Finishing. * When you want to check for more details of the set functions, press the Mode Check key. ☞ p.2-20 ▼ ▼ 4003P139CA ex.) Orig. Copy : Single-Sided Double-Sided Finishing : Sort-and-Staple 5 Sub-message Display Shows what is being done with the currently reserved job. * To check for the settings made for the currently reserved job, press the Job List key. ☞ p.3-70 4003P137CA ex.) Now Printing Operating the Touch Panel You need only to lightly touch the key shown on the Touch Panel to select or activate the function represented by the key. NOTE NEVER press the Touch Panel hard or use a hard or pointed object to press it, as a damaged panel could result. Downloaded From ManualsPrinter.com Manuals Getting to Know Your Machine Shows the basic function keys and the corresponding functions currently selected for use. Touching a basic function key shows the corresponding basic function screen. Chapter 2 3 Basic Function/key 2-18 6. Turning ON and OFF and Initial Mode Turning ON and OFF Getting to Know Your Machine Chapter 2 • Turning the Machine ON: Press the Power Switch to the (ON) position. • Turning the Machine OFF: Press the Power Switch to the position. (OFF) NOTE The Auto Shut OFF function will automatically shut down the machine a given period of time after the last activity. ☞ p. 2-19 4002O108AB When Machine is Turned ON When the Power Switch is turned ON, the Start key lights up orange. In about a few seconds, the message “Now warming-up. Ready to scan.” appears and the Start key lights up green. The machine thereafter enables its auto copy start function. ☞ p. 2-19 At this time, however, pressing the Start key does not start a copy cycle. The machine needs a warm-up period of about 4 minutes (at a room temperature of 23°C). Initial Mode ▼ No. of copies selected: 1 Finishing : Non-Sort Zoom : ×1.000 Paper : Auto Paper Density : Auto (Text) Orig. Copy : Single-Sided 4003P001CA Useful Tip User’s Choice can be used to change the settings of initial mode. ☞ p. 5-12 Downloaded From ManualsPrinter.com Manuals ▼ When the Power Switch is turned ON, the Basic screen appears on the Touch Panel. The settings on this screen are called the initial mode, serving as the reference for all panel settings to be later made. Single-Sided 2-19 7. Auxiliary Functions Sleep The Panel Reset key resets all control panel settings to default settings including the number of copies and zoom ratio. The settings just made would also be cleared. <Only when the Printer Controller is mounted> To save power, this machine is automatically set into the standby state (power save mode) after the lapse of a given period of time after it has been used last. Sleep saves more power than Energy Saver, but takes more time before the machine enters the mode. The initial setting is 90 min. To let the machine exit from the mode, press any key on the control panel. Useful Tips • The Panel Reset key enables you to cancel all previous settings at the touch of the key. • To avoid miscopy, try to press this key before making any setting for your own copy job. Auto Panel Reset If no key on the control panel is pressed within 1 min. after a copy cycle has been completed or copying settings made, the Auto Panel Reset function is activated to return the machine to the default settings. Useful Tip The time for the machine to enter the Auto Panel Reset Function can be selected from among “30 sec.”, “1 min.”, “2 min.”, “3 min.”, or “5 min.” For details, see “User’s Choice.” ☞ p. 5-16 Auto Copy Start If you load originals in the document handler or place an original on the glass and press the Start key while the machine is warming up after it has been turned ON, the Auto Copy Start function allows that copy process to be started as soon as the machine completes warming up. Useful Tip The time for the machine to enter the Sleep mode can be selected from 15 min. to 90 min. The Sleep function can even be disabled. For details, see “User’s Choice.”☞ p.5-16 Energy Saver Energy Saver keeps the machine in the standby state (power save mode) instead of shutting it down. To set the machine into the Energy Saver mode, you need only to press the Energy Saver key. Or, a given period of time after the machine has been touched last, it automatically enters the Energy Saver mode. The initial setting is 15 min. To cancel the Energy Saver mode, press any key on the control panel. NOTE The machine is automatically shut down if the Auto Shut OFF function is activated while it is in the Energy Saver mode. Auto Shut Off <Only when the Printer Controller is not mounted> The Auto Shut OFF function shuts down the machine a given period of time after the machine has been used last. The initial setting is 90 min. Useful Tip The time for the machine to enter the Auto Shut OFF mode can be selected from 15 min. to 90 min. The Auto Shut OFF function can even be disabled. For details, see “User’s Choice.” ☞ p.5-16 Downloaded From ManualsPrinter.com Manuals Useful Tip The time for the machine to enter the Energy Saver mode can be selected from 1 min. to 90 min. For details, see “User’s Choice.” ☞ p. 5-16 Getting to Know Your Machine Panel Resetting Chapter 2 Auxiliary Functions 2-20 Getting to Know Your Machine Chapter 2 7. Auxiliary Functions Interrupt Access Number The Interrupt function allows you to interrupt a current job and run a different one. Pressing the Interrupt key once sets the machine into the Interrupt mode. Pressing the Interrupt key again lets the machine leave the Interrupt mode, returning to the previous settings. If an access number has been programmed, it allows only particular persons to use the machine or a supervisor to keep track of the number of copies made by a particular department. NOTES • To cancel an Interrupt cycle, you need to press the Interrupt key. • Neither the Panel Reset key nor Auto Panel Reset function is effective for canceling an Interrupt cycle. If the optional Printer Controller is mounted, however, Auto Panel Reset can cancel one. Useful Tips • Pressing the Interrupt key sets the machine into the initial mode, except for the finishing function which is Non-Sort. • Programming functions, such as Job and Zoom Memory Input, are not enabled in the Interrupt mode. Cover, Page Insertion, OHP Interleaving, and Job Recall cannot be set in the Interrupt mode, either. NOTES • If an access number has been programmed, a copy cycle can be initiated only after the access number has been input to the machine. <“Access #” Prompt Screen> 4003P141CA • Before you can use this function, you must first turn “ON” the “Copy Track” function of the Administrator Mode available from Utility Mode. ☞ p. 5-19 Entering the Access Number Mode Check By pressing the Mode Check key on the control panel, you can either check for or change the current settings. 1 From the 10-Key Pad, enter the 4-digit access number or 1-to-4-digit account number, and press the Access key. 1 2 3 4 5 6 7 8 9 0 C 1134P438DA <“Access#” Prompt Screen> 4003P140CA • When you touch [Exit] after having checked the currently set functions, the Basic screen reappears. • To change a certain function, touch the corresponding key and then make the necessary change. Downloaded From ManualsPrinter.com Manuals NOTE To correct the 4-digit access number entered, first press the Clear key, then enter the new number. 2 When the initial screen reappears, you can now start the copy cycle. 3 When the copy cycle is completed, press the Access key again. Chapter 3 Chapter 3 3-1 Making Copies Making Copies Downloaded From ManualsPrinter.com Manuals 3-2 1. Using Basic Copying Functions Basic Copying Procedures One of the most basic copying jobs is to make full-size (×1.000) copies of the original. Place the original in position (step 2), set the number of copies to be made (step 9), and press the start key (step 10). This will allow you to make full-size copies on paper of the same size as the original. [*In the initial mode, Auto Paper, Full Size, and Auto Exposure are automatically selected.] The selections of copy and so on. you make on the Touch Panel will change the exposure level, zoom ratio, the type Chapter 3 1. Press the copy key. Making Copies 4002O281CA 2. Placing the Original Load the originals face up in the Electronic Document Handler. ☞ p.3-4 Raise the Original Cover and place the original face down on the Original Glass. ☞ p.3-6 4002O122AC 4002O123AC Selecting the basic functions • Changing the zoom ratio • Sorting copies • Stapling copies • Punching holes in copies 3. Touch [Paper]. ☞ p.3-9 4. Touch [Zoom]. ☞ p.3-14 5. Touch [Finishing]. ☞ p.3-20 • Making copies from a book • Saving paper to make copies 6. Touch [Orig. ☞ p.3-36 ▼ Selecting the Original 4003P001CA ▼ • Changing the paper size Copy Type Copy]. 4003P002CA Downloaded From ManualsPrinter.com Manuals 3-3 1. Using Basic Copying Functions Selecting the exposure level. 7. Touch [Density].☞ p.3-44 • Changing the exposure level 4003P003CA 8. Touch [Auxiliary]. ☞ p.3-46 4003P004CA 9. Setting the number of copies. From the 10-Key Pad, set the desired number of copies to be made. * The maximum number that can be set is 999. Useful Tip There is no limit to the number of copies set to be made in the initial mode. Administrator Mode can, however, be used to limit the maximum number of copies to be set in the range from 1 to 99.☞ p.5-19 1 2 3 4 5 6 7 8 9 0 C 1139O2640A * If you have entered an incorrect number, press the clear key, then enter the correct number. 10. Pressing the start key When you press the start key, the machine starts the copy cycle. * To stop the copy cycle, press the stop key. 4002O280CB Useful Tip Different functions can be combined in various ways to create different types of copy. See “Typical Function Combinations” that schematically shows different types of copy produced by combining different functions.☞ p.4-1 Downloaded From ManualsPrinter.com Manuals Making Copies • Making a file margin on the copy • Using OHP Interleaving Chapter 3 Selecting the auxiliary functions 3-4 2. Placing the Original Using the Electronic Document Handler <Only when the Electronic Document Handler is mounted> The Electronic Document Handler automatically feeds in sheet originals placed on the Document Handling Tray one by one. After the copy cycle has been completed, it automatically ejects the original onto the Document Exit Tray. Making Copies Chapter 3 Paper Suitable for Use as Originals Types of Originals: Sheets (Plain paper) • 1-sided Original (weighing 13-1/4 to 29-1/4 lb) • 2-sided Original (weighing 16 to 24 lb) • Mixed Original Detection mode (weighing 16 to 24 lb) Original size : 1-Sided Original, 2-Sided Original Mode : 11×17 L to 5-1/2×8-1/2 L Mixed Original Detection mode : 11×17 L to Letter Paper Not Suitable for Use as Originals • Typing paper, paraffin paper, heat-sensitive paper, and other thin paper • Thick paper • Originals greater than 11×17 L or smaller than 5-1/2×8-1/2 L • Transparencies, translucent paper • Wrinkled, dog-eared, curled, or torn originals • Clipped or stapled originals • Carbon-backed originals * For any of these types of originals, place the original manually on the Original Glass to make a copy. ☞ p.3-6 Downloaded From ManualsPrinter.com Manuals 3-5 2. Placing the Original Slide the Document Guide Plate to the size of the originals. 4002O127AC 2 Load a neat stack of originals face up on the Document Handling Tray. NOTES • The maximum number of originals that can be loaded: Up to 100. • The machine is capable of scanning a document consisting of 100 or more pages at one time. ☞ p.3-67 • Make sure that the top level of the original stack does not exceed the ▼ marking. • Make sure that the Document Guide Plate is in touch with the edges of the original stack. If it's not pressed snugly against the original stack, skewed feeding could result. • You can make copies automatically from originals of assorted sizes loaded in the Electronic Document Handler. You can also make copies of the same size from originals of different sizes.☞ p.3-66 • Load the original in the direction shown below when loading it in the Electronic Document Handler. 4002O122AC 4002O128AC 4002O129AC • If you need to load your original in a direction different from these examples, set “Original Direction” (the direction of the original) on the Touch Panel.☞ p.3-38 Downloaded From ManualsPrinter.com Manuals Making Copies 1 Chapter 3 Loading the Originals 3-6 2. Placing the Original Using the Original Glass Making Copies Chapter 3 Different methods are used to place the original depending on its type. Use the procedure appropriate for your original. If you are using an Electronic Document Handler, ☞ p. 3-4 • If you place your original directly on the Original Glass, make sure that it is placed in the direction illustrated below. 4002O125AC 4002O124AC • If you need to place your original in a direction different from these examples, set “Original Direction” (the direction of the original) on the Touch Panel.☞ p.3-38 Sheet Originals Highly Transparent Originals <Using plain paper or originals not suitable for the Electronic Document Handler> <Using transparencies and translucent paper for the original> 1 2 1 Place the original in the same way as the sheet originals. 2 Place a blank sheet of paper of the same size over the original. Raise the Original Cover. Place the original face down on the Original Glass. Blank Sheet of Paper 4002O123AC 3 Position the original in the left rear corner with the marker on the scale. 4002O126AC 3 Original Scale 4002O133AB 4 Gently lower the Original Cover. Downloaded From ManualsPrinter.com Manuals Gently lower the Original Cover. 3-7 2. Placing the Original Making Copies from a Book Using Book Copy Mode Place the open book so that its top edge is at the rear of the machine and the center of the book is aligned with the Book Marker indicated on the Original Length Scale. NOTES • Be sure to raise the Original Cover 15° or more before placing the original. If the Original Cover is raised to an angle less than 15°, the machine may fail to select the correct paper size or zoom ratio. 15° 4002O130AC 4002O190AC Original Length Scale Book Marker • Do not place an original weighing more than 61/2 lb on the Original Glass. • When placing an open book, do not press the book hard on the Original Glass, as trouble could result. 1155O697AA 2 Gently lower the Original Cover. NOTES • If the original is thick, make a copy with the Original Cover raised open. • Not positioning the open book properly will result in copies with pages in incorrect order. • Do not look directly at the Original Glass surface as a strong beam of light is emitted. Downloaded From ManualsPrinter.com Manuals Chapter 3 1 Making Copies <When placing an open book or magazine> 3-8 2. Placing the Original Using the SADF Mode Making Copies Chapter 3 <Only when the Electronic Document Handler is mounted> This is the mode in which you insert your originals one by one into the Electronic Document Handler to make a copy or copies from it. When you insert the original, the machine automatically starts the copy cycle. NOTES • The following originals can be used for the SADF mode. Types of Originals : Sheets (Plain paper) Weight : 9-1/4 to 41-3/4 lb Size : 11×17L to 5-1/2×8-1/2 • The following features will be canceled when using the SADF Mode. :Auto Paper, Auto Zoom, Staple, Hole Punch, Folding, 2-sided Original, Book, 2-in-1, 4-in-1, Booklet Creation, Cover, Page Insertion, OHP Interleaving, File Margin, Image Repeat, and Mixed Orig. Detection. 1 Open the Single Feed Tray and slide the Guide Plate to the size of the original. 4002O131AC 2 Insert the original face down into the tray. 4002O132AD NOTES • Be sure to place one original at a time. • Be sure to correct any fold or curl in the original beforehand. Downloaded From ManualsPrinter.com Manuals 3 The original is automatically taken up and the copy cycle is started. 3-9 3. Selecting the Paper Paper Size Auto Paper Manual Selection In the Auto Paper mode, the machine automatically selects the paper of the optimum size according to the size of the original being used and zoom ratio selected for use. The paper size can be set manually according to your need. Touch [Paper] on the Basic screen and then touch [Auto Paper]. Touch [Paper] on the Basic screen, and the Touch Panel shows which drawer holds which paper size. Making Copies 1 1 Chapter 3 Touch [Basics] and [Paper] to show a screen that allows you to select the paper. 4003P305EA 4003P305EA NOTES • The original sizes that can be detected in the Auto Paper mode are 11×17L, Legal L, Letter L, Letter C, 5-1/2×8-1/2 L, B4L, and B5C. If the Electronic Document Handler is used, A4L and A4C can also be detected. When making copies from originals other than these, select the paper size. • When using wrinkled, dog-eared, or curled originals, select the paper size. • When the Electronic Document Handler is used, the machine determines the paper size when the first original is taken up and fed in and uses that paper size for the subsequent originals (except in the Mixed Original Detection mode). Useful Tips • This mode is efficient when you want to make copies on paper of the same size as your originals automatically. • Priority settings for the initial mode can be made using User’s Choice.☞ p.5-13 Downloaded From ManualsPrinter.com Manuals 2 Touch the desired paper size key. 4003P306EA 1 1st Drawer 4 4th Drawer Multi Bypass 2 2nd Drawer 3 3rd Drawer L Large Capacity Cassette *Some keys are not available on the Touch Panel depending on the type of options mounted on the machine. 3-10 3. Selecting the Paper Special Paper Setting If the symbol S , 2 , , or appears on the paper select key on the Touch Panel, it means that particular drawer has been Making Copies Chapter 3 designated for special paper. : Inserts This setting precludes both Auto Paper mode and Automatic Drawer Switching. Make this setting for the paper for inserts (e.g., colored paper), preventing that paper from being used for other purposes. Auto Drawer Switching 4003P307EA The machine provides five different types of special paper setting, each having a specific purpose as detailed below. The setting can be made by using User’s Choice. ☞ p.5-12 S : Recycled paper This setting precludes the Auto Paper mode. You may be using both recycled as well as plain paper loaded in your machine. If, for example, you make this setting for the drawer loaded with recycled paper, the machine does not select that particular drawer in the Auto Paper mode. This allows you to make copies on plain paper first. 2 : Disabling 2-sided copying This setting precludes 2-sided copying. : Cover/Inserts This setting precludes both Auto Paper mode and Automatic Drawer Switching. Make this setting for the paper for cover/inserts (e.g., colored paper), preventing that paper from being used for other purposes. : Cover This setting precludes both Auto Paper mode and Automatic Drawer Switching. Make this setting for the paper for covers (e.g., colored paper), preventing that paper from being used for other purposes. Downloaded From ManualsPrinter.com Manuals If the drawer currently selected for use runs out of paper and there is another drawer loaded with paper of the same size and in the same direction, the machine automatically selects that second drawer to continue copying. Useful Tip This feature is a great advantage when you need to make a large number of copies on the same size paper. For example, you can make up to 3,750 copies without interruption if all three drawers (two drawers, each capable of holding up to 550 sheets of paper, and a third one capable of holding up to 2,600 sheets of paper) and Multi Bypass Tray (capable of holding up to 50 sheets of paper) are used. You can even make up to 7,150 copies if an optional Large Capacity Cassette is additionally fitted to the machine. <For United States and Canada Users Only> Note, however, that the operation is temporarily halted in the drawer capable of holding up to 2,600 sheets of paper, when one side of this drawer (holding up to 1,300 sheets of paper) runs out of paper. At this time, the paper stack on the other side must be moved to resume paper feeding. For more details, see “Moving the Paper Stack.”☞ p.6-3 3-11 3. Selecting the Paper Manual Bypass Copying • Use Manual Bypass to make copies on paper not loaded in any drawer, or to copy onto OHP transparencies, thick paper, or any other special paper. • When using the Multi Bypass Tray, you can load multiple sheets of paper. • The setting of the paper size is needed for manual bypass copying. • Manual Bypass cannot be used for a reserved job. Paper that Can be Used for Manual Bypass Using the Intelligent Multi Bypass Tray 1 Place the original on the Original Glass and make the control panel settings. 2 Swing down the Bypass Tray and insert a neat stack of paper into the tray until it stops. * Slide the Tray Extender out when using large-size paper. 3 Slide the Paper Guide Plate to the size of the paper. 4002O135AC 4002O134AC Downloaded From ManualsPrinter.com Manuals NOTES • The paper should be loaded no higher than the ▼ (Max. Level Indicator). • When loading OHP transparencies or translucent paper, fan the paper stack well. • When loading thick paper, be sure first to eliminate any curl in the paper. • The paper will be copied on the side facing up. Making Copies • Plain paper (weighing 16 lb to 24 lb) • Recycled paper • Exclusive paper: Thick paper (weighing 24-1/4 lb to 41-3/4 lb), OHP transparencies, translucent paper ◆ Paper Size • Max. Size : 11-3/4×17 • Minimum Size : 4×5-3/4 ◆ Capacity of the Multi Bypass Tray • Plain paper, recycled paper . . . . . . . . . . . . . . . . . . . . . . . . . . . . . . . . . Up to 50 sheets • Plain paper (once-copied paper) . . . . . . . . . . . . . . . . . . . . . . . . . . . . . Up to 20 sheets • Exclusive paper: Thick paper, OHP transparencies, translucent paper. Up to 20 sheets Chapter 3 ◆ Types of Paper 3-12 3. Selecting the Paper Select the desired paper size. 4003P308EA 5 Touch [Paper Type]. Useful Tips • Selecting OHP or Card/Vellum will cancel 2Sided Copy, Booklet, Staple, Hole Punch, Folding, Cover, and Page Insertion. Only if Finisher FN-105 is mounted, however, Card/ Vellum can be combined with Hole Punch. • If a document containing two or more pages is copied using the Electronic Document Handler with OHP or Card/Vellum selected, you will have a copy set in descending order of page. • If a document containing two or more pages is to be copied through the Original Glass with OHP or Card/Vellum selected, make copies in descending order of page. 7 Making Copies Chapter 3 4 Touch [Enter]. <Using Metric Size Paper> Touching [Metric] on the screen given in step 4 opens a screen that allows you to select a metric paper size. 4003P313EA 6 Select the type of paper to be used and then touch [Enter]. Types of paper: Plain paper (Normal), OHP transparencies (OHP), thick paper including translucent paper (Card/Vellum) 4003P310EA 4003P314EA Downloaded From ManualsPrinter.com Manuals 3-13 3. Selecting the Paper <Changing the Paper Size> • Touch [Paper] and [Size Input] on the Touch Panel. 4003P311EA 4003P309EA • Select the desired paper size. Making Copies NOTE The Exclusive Paper mode is automatically selected when a length in the range of 5-3/4 to 73/16 is entered for X and a width in the range of 4 to 15-7/16 is entered for Y using Custom Size. • Touch [▼] or [▲] to set the whole number for X and touch [X]. The underline moves to the fractional part. Set the fraction with [▼] or [▲]. Now the value for X has been fixed. 4003P308EA • Touch [Enter]. 4003P312EA • Do the same for Y, then touch [Enter]. Downloaded From ManualsPrinter.com Manuals Chapter 3 <Using Nonstandard Size Paper> Touching [Custom Size] on the screen given in step 4 opens the following screen. 3-14 4. Selecting the Zoom Zoom Ratio Chapter 3 When you touch [Zoom] after touching [Basics] on the Touch Panel, a screen appears that allows you to set the zoom ratio. You have six different ways to choose from to set the zoom ratio. Select one according to your need. Making Copies 4003P315EA Auto Size Selecting the Fixed Zoom In the Auto Size mode, the machine automatically selects the optimum zoom ratio according to the size of the original being used and the paper size selected for use. The machine provides most frequently used zoom ratios ready for immediate use. 1 Touch [Auto Size] to set the machine into the Auto Size mode. 1 Touch the appropriate original-to-copy-size representation key. You have four reduction and four enlargement ratios 4003P317EA 4003P316EA 2 Select the paper size. “Paper Size”☞ p.3-9 Useful Tips • This mode is very helpful for neat filing when you need to make copies from originals of assorted sizes. • Priority settings for the initial mode can be made using User’s Choice.☞ p.5-13 Downloaded From ManualsPrinter.com Manuals When you touch [Full Size], full size (×1.000) is selected. NOTE When the Electronic Document Handler is used, the machine determines the zoom ratio when the first original is taken up and fed in and uses that zoom ratio for the subsequent originals (except in the Mixed Original Detection mode). 3-15 4. Selecting the Zoom For a Minimal Image Using Zoom Up/Down Keys This function lets you make a copy slightly reduced in image size from that of the original. Touching [▼] or [▲] changes the zoom ratio in 0.001 increments. You can hold down the key to change the ratio quickly. Touch [Minimal] and set the zoom ratio. 1 Hold down [▼] or [▲] until the desired zoom ratio is reached. 4003P318EA Useful Tips • A value of × 0.930 has been factoryprogrammed in [Minimal], but that ratio can be changed as necessary.☞ 3-18 • It comes in handy for making a copy, without losing any portion of the original image, from an original which has an image area covering its entire surface. Downloaded From ManualsPrinter.com Manuals 4003P319EA Useful Tips • To save time, first select the fixed zoom ratio nearest to the target ratio before using [▼] or [▲]. • The zoom ratio can be set in the range× 0.250 to ×4.000 when the copy is made through the Original Glass and ×0.250 to ×2.000 when the Electronic Document Handler is used. Making Copies Chapter 3 1 3-16 4. Selecting the Zoom Using the 10-Key Pad You may use the 10-Key Pad to directly enter the zoom ratio. <Same ratio for X and Y> Touch [Custom Zoom]. 1 Making Copies Chapter 3 1 <Using the X / Y Zoom> Touch [Custom Zoom]. 4003P320EA 2 Enter the zoom ratio from the 10-Key Pad. 1 2 3 4 5 6 7 8 9 0 C 4003P320EA 2 Touch [X/Y Zoom]. 3 Touch [X] or [Y] to enter the desired zoom ratio from the 10-Key Pad. 1139O4870A Useful Tips Example: ×1.300 Press 1, 3, 0, and 0, in that order, from the 10Key Pad. 4003P321EA 1149O160BA • To correct a ratio, press the Clear key and then enter the correct one again. • The zoom ratio can be set in the range ×0.250 to ×4.000 when the copy is made through the Original Glass and ×0.250 to ×2.000 when the Electronic Document Handler is used. 3 Touch [Enter]. 4003P322EA Useful Tips • To correct a ratio, press the Clear key and then enter the correct one again. • The zoom ratio can be set in the range ×0.250 to ×4.000 when the copy is made through the Original Glass and ×0.250 to ×2.000 when the Electronic Document Handler is used. 4 Downloaded From ManualsPrinter.com Manuals Touch [Enter]. 3-17 4. Selecting the Zoom Calling up a Ratio from Memory You can store some of the most frequently used zoom ratios in memory and recall them later as necessary. <Same ratio for X and Y> <Using the X / Y Zoom> 1 1 Touch [Custom Zoom]. 2 Touch [X/Y Zoom]. 3 From among the three ratios previously stored in memory, select the desired one. 4003P320EA 2 From among the two ratios previously stored in memory and [Minimal], select the desired one. 4003P320EA 4003P321EA 4003P323EA Useful Tip It's a good idea for you to store frequently used zoom ratios in memory.☞ p.3-18 3 Touch [Enter]. 4003P324EA Useful Tip It's a good idea for you to store frequently used zoom ratios in memory.☞ p.3-18 4 Downloaded From ManualsPrinter.com Manuals Touch [Enter]. Making Copies Chapter 3 Touch [Custom Zoom]. 3-18 4. Selecting the Zoom Storing a Ratio in Memory <Same ratio for X and Y> 1 Touch [Custom Zoom]. Useful Tips Example: ×1.300 Press 1, 3, 0, and 0, in that order, from the 10Key Pad. Chapter 3 1149O160BA Making Copies 4003P320EA 2 Touch [Input]. • To correct a ratio, press the Clear key and then enter the correct one again. • The zoom ratio can be set in the range ×0.250 to ×4.000 when the copy is made through the Original Glass and ×0.250 to ×2.000 when the Electronic Document Handler is used. 4 Touch memory location key [1] or [2], or [Minimal], whichever is desired. 4003P025CA 3 Enter the zoom ratio from the 10-Key Pad. 4003P026CA 1 2 3 4 5 6 7 8 9 0 * When the key is touched, the ratio is shown on the key, indicating that it has been stored in memory, except for [Minimal]. C 1139O4870A NOTES • When a new ratio is stored, the old one is erased. • The [Minimal] ratio can range between ×0.900 and ×0.999. • When the Hard Disk Drive Kit is mounted and “100 Accounts” is selected for “Copy Track” of “Administrator Mode” available from Utility Mode, zoom ratios can be stored in memory for each account. 5 Downloaded From ManualsPrinter.com Manuals Touch [Enter]. 3-19 4. Selecting the Zoom <Using the X / Y Zoom> Touch [X] or [Y] to enter the desired zoom ratio from the 10-Key Pad. 4003P320EA 4003P328EA 2 Touch [X/Y Zoom]. 5 Touch memory location key [1], [2] or [3] in which to store the set zoom ratio. 4003P321EA 3 Touch [Input]. 4003P329EA * When the key is touched, the ratio is shown on the key, indicating that it has been stored in memory. 4003P327EA NOTES • When a new ratio is stored, the old one is erased. • When the Hard Disk Drive Kit is mounted and “100 Accounts” is selected for “Copy Track” of “Administrator Mode” available from Utility Mode, zoom ratios can be stored in memory for each account. 6 Downloaded From ManualsPrinter.com Manuals Touch [Enter]. Chapter 3 4 Touch [Custom Zoom]. Making Copies 1 3-20 5. Selecting the Finishing Making Copies Chapter 3 When you touch [Finishing] after touching [Basics] on the Touch Panel, a screen appears that allows you to set a particular finishing function. 4003P541EA Finishing Functions Non-Sort Orig. Copy • All copies are fed out without being sorted, grouped, stapled or punched. • Touch [Non-Sort]. 4002O055AA Sort NOTE Thick paper and OHP transparencies cannot be used for making copies in Staple, Punch and/or Folding. Copy • This function is effective when making multiple copies from multiple originals. Copies are sorted into complete sets of the originals. Orig. • Touch [Sort]. 4002O056AA Group Copy • The copies made from each original are separated into groups. Each group contains the same number of copies. Orig. • Touch [Group]. 4002O057AA Downloaded From ManualsPrinter.com Manuals 3-21 5. Selecting the Finishing Staple Copy • Touch [Staple]. 4002O058AA Hole Punch Copy <Only when the Finisher FN-5/ Finisher FN-105/ Mailbin Finisher is mounted> • Holes are punched in the copy sets or stacks for filing. It can be combined with Non-Sort, Sort, Group or Staple. Orig. • Touch [Hole Punch]. 4002O285EA NOTES <For United States and Canada Users> • Finisher FN-5/Finisher FN-105 The number of holes to be punched can be selected from among two and three. • Mailbin Finisher The number of holes to be punched is three, but “two” is optionally available. <Except United States and Canada Users> The number of holes to be punched is two. Folding Orig. <Only when the Finisher FN-5 is mounted> • This function allows you to fold copies. Copy • Touch [Fold]. 4002O060AA You have a choice of folding options, either Crease, Half-Fold, or Z-fold.☞ p.3-28 Useful Tip The machine has been factory-set to automatically switch between Sort and Non-Sort depending on the number of originals and the number of copies to be made when the Electronic Document Handler is used. It has also been set to automatically select Non-Sort in the initial mode. These default settings can still be changed by using User’s Choice.☞ p.5-14 Downloaded From ManualsPrinter.com Manuals Making Copies Orig. Chapter 3 <Only when a Finisher or Mailbin Finisher is mounted> • This function is effective when making multiple copies from multiple originals. Copies are sorted or grouped into complete sets of the originals and then stapled. • A copy set which has been sorted can later be stapled together.☞ p.3-26 (Only when the Finisher FN-5 is mounted) 3-22 5. Selecting the Finishing Selecting the Finishing Function Sort/Group Touch the desired finishing function key. Useful Tips • Shift Sorting The sorted copy sets are stacked in the same direction, but in a sawtooth manner by shifting the tray to the front or rear for each set. Chapter 3 1 4002O061AB Making Copies 4003P330EA NOTES • When either the Finisher FN-105, Finisher FN106, or Mailbin Finisher is mounted, copies are fed out in a sawtooth manner in Sort or Group mode. When the Finisher FN-5 is mounted, or when neither a Finisher nor a Mailbin Finisher is mounted, copies are fed out in a crisscross manner in Sort or Group mode. • Crisscross sorting is possible only when all of the following conditions are met: • Crisscross Mode of User’s Choice is turned “ON.” • The machine is loaded with paper of the same size, but in two different directions. • OHP, Card/Vellum, or a small size is not set if the Multi Bypass Tray is used.☞ p.3-11 • Mixed Original Detection is turned OFF. • None of the Staple, Hole Punch, Folding, Page Insertion, and Cover functions are set. • Crisscross Sorting The sorted copy sets are stacked in a crisscross manner, one set stacked lengthwise on top of another set stacked crosswise. 4002O062AB • Shift Grouping The sorted copy stacks are stacked in the same direction, but in a sawtooth manner by shifting the tray to the front or rear for each stack. 4002O063AB Useful Tips • If Crisscross is set to “ON” in User’s Choice, sorted copy sets will be stacked in a crisscross manner, one set stacked lengthwise on top of another set stacked crosswise. Otherwise, if Crisscross is set to “OFF,” the sorted copy sets will be stacked together in the same direction. • The default setting for Crisscross is “ON.” This can be changed to “OFF” in User’s Choice. ☞ p.5-14 • Crisscross Grouping The sorted copy stacks are stacked in a crisscross manner, one stack stacked lengthwise on top of another stack stacked crosswise. 4002O064AB Downloaded From ManualsPrinter.com Manuals 3-23 5. Selecting the Finishing Hole Punch <Only when the Finisher FN-5/ Finisher FN-105/ Mailbin Finisher is mounted> Touch the desired finishing function key and then touch [Hole Punch]. <For United States and Canada Users> . 1 Knob Pull out Knob: 2-Hole Push in Knob: 3-Hole 4003P331EA * The number of punch holes can be graphically identified on the Touch Panel. <Except United States and Canada Users> Useful Tips • If you do not select a hole-punching position, the machine automatically sets the Hole Punch position according to the original feeding direction as illustrated below. Orig. Copy 4003P031DA NOTES • Paper size Finisher FN-5 :11×17L to Letter Finisher FN-105 :11×17L to Letter Mailbin Finisher :11×17L to Letter • Hole Punch is not possible in the Interrupt mode. • When making copies in the Hole Punch mode, make sure to load the originals into the Electronic Document Handler or place the Originals on the original Glass in the correct direction. ☞ p.3-33 <For United States and Canada Users> <Only when the Finisher FN-5 is mounted> • The number of punch holes can be changed between “2-Hole” and “3-Hole” by using the Knob located inside the Finisher. * When changing the setting for the number of holes to be made, be sure the marks are aligned. Downloaded From ManualsPrinter.com Manuals 1155O789EA Orig. Copy 1155O790EA • When making copies from either the 11×17L or Legal L size, the machine automatically specifies the hole punching position as shown below. Orig. Copy 1155O791EA Making Copies Chapter 3 4002O295EA 3-24 5. Selecting the Finishing [Select Position] key: Use this key when you want to place your original in a direction other than the standard or make punch holes in positions other than those made automatically. <Only when the Finisher FN-5/Finisher FN-105 is mounted> 1 Touch the desired finishing function key. Touch [Select Position]. Chapter 3 1 Staple Making Copies 4003P330EA 4003P332EA 2 2 Touch the stapling key of your choice. Touch the desired hole-punching position. 4003P334EA 4003P333EA You have a choice of the following two stapling types. • Corner Staple 3 Touch [Enter]. A Paper size : 11×17L to Letter Number of sheets : 2 to 50 4002O067AA • 2-Point Staple <Side Staple> A Paper size : 11×17L to Letter Number of sheets : 2 to 50 4002O068AA <Center Staple> (Only when the Finisher FN-5 is mounted) Paper size : 11×17L, LetterL (For United States and Canada Users) : 11×17L to LetterL (Except 4002O069AA United States and Canada Users) Number of sheets : 2 to 15 A B * When you touch a stapling key in the NonSort mode, the finisher is automatically set into the Sort mode. Downloaded From ManualsPrinter.com Manuals 3-25 5. Selecting the Finishing 3 <Only when the Finisher FN-106/Mailbin Finisher is mounted> Touch the desired finishing function key. Touch [Select Position]. 4003P335EA 4 4003P037CA 2 Touch [Corner Staple]. Making Copies NOTE The stapling position cannot be specified if Corner Staple is selected. It can, however, be specified if Corner Staple is combined with Hole Punch. Touch the desired stapling position on the Touch Panel. 4003P038CA 4003P036CA 5 Touch [Enter]. NOTES • Stapling is not possible in the Interrupt mode. • Note the correct direction of the originals when making copies in the Sort Staple mode. ☞ p.3-32 • Note the position at which the copy set or stack is stapled together in the Staple mode. ☞ p. 4-22 • If an original is placed directly on the Original Glass in a Staple mode, Separate Scan is automatically set.☞ p.3-67 Downloaded From ManualsPrinter.com Manuals Chapter 3 1 NOTES • When [Corner Staple] is touched with Non-Sort selected, the Finisher is automatically set into the Sort mode. • Stapling is not possible in the Interrupt mode. • Stapling position cannot be specified if the machine is equipped with a Finisher FN-106 or Mailbin Finisher. When the Mailbin Finisher is mounted, however, you can select the stapling position only if Hole Punch is combined with Staple. • Note the correct direction of the originals when making copies in the Sort Staple mode. ☞ p.3-32 • If an original is placed directly on the Original Glass in a Staple mode, Separate Scan is automatically set.☞ p.3-67 Useful Tip Paper size : 11×17L to Letter Number of sheets to be stapled : Mailbin Finisher: 2 to 50 Finisher FN-106: 2 to 30 3-26 5. Selecting the Finishing Manual Staple <Only when the Finisher FN-5 is mounted> 4 Open Staple Tray Cover [FN10]. Slide the Paper Guide Plate to the size of the paper. Chapter 3 1 1155O033AA Making Copies 1155O034AA 2 Align the sheets of paper neatly. NOTE Make sure that the Paper Guide Plates are in touch with the edge of the paper stack. 5 Close Staple Tray Cover [FN10]. 1134O039AA 3 Insert a neat stack of paper face down into the Staple Tray. 1155O035AA 6 After you hear the sound of mechanism stops, select the desired stapling type on the Finisher Panel. 1155O036AB NOTES • Make sure of the stapling position and press the paper stack against the end bracket. • Up to 50 sheets of plain paper can be stapled. 1155O037AA Downloaded From ManualsPrinter.com Manuals 3-27 5. Selecting the Finishing You have a choice of the following three stapling positions. Paper size : 11×17L to Letter Number of sheets : 2 to 50 4002O094AA Paper size : 11×17L to Letter Number of sheets : 2 to 50 4002O096AA 7 Press the stack or set. key. This staples the copy 1155O038AA Useful Tip This feature is useful for stapling originals after making copies. 8 Open Staple Tray Cover [FN10] and remove the stapled paper stack. 1155O760AA 9 Close Staple Tray Cover [FN10]. Downloaded From ManualsPrinter.com Manuals Making Copies 4002O095AA Chapter 3 Paper size : 11×17L to Letter Number of sheets : 2 to 50 3-28 5. Selecting the Finishing Folding Making Copies Chapter 3 <Only when the Finisher FN-5 is mounted> <Crease> Crease makes a crease in the copy at its center before it is fed out. Make sure to select the correct stapling function when making copies with the Crease function if you want to make a stapled copy set. 1155O039AA <For United States and Canada Users> Sizes of paper that can be loaded: 11×17 L, Letter L <Except United States and Canada Users> Sizes of paper that can be loaded: 11×17 L, Legal L, Letter L Width 8-1/4 to 11-3/4 Length 11 to 17 1155O040AA Number of sheets : 2 to 15 NOTE Even if Staple is previously set to a corner or side position, the setting of Crease automatically cancels this setting and reselects a center stapling position. 1 Touch the desired finishing function key and then touch [Folding]. 3 Touch [2-Point Staple]. 4003P341EA 4003P039CA 2 4 Touch [Crease]. 4003P040CA Downloaded From ManualsPrinter.com Manuals Touch [Enter]. 3-29 5. Selecting the Finishing <Half-Fold> Half-Fold folds the copy in two at its center with the copy surface on the outside. 1155O041AA <For United States and Canada Users> Sizes of paper that can be loaded: 11×17 L <Except United States and Canada Users> Sizes of paper that can be loaded: 11×17 L, Legal L Width 10 to 11-3/4 Length 14-1/4 to 17 * The finished copy size has a length half that of the paper loaded in the machine. 1155O0640EA Number of sheets : 2 to 10 NOTES • Half-Fold cannot be used if you make a copy from an original placed directly on the Original Glass. • Even if Staple is previously set to a corner or center position, the setting of Half-Fold automatically cancels this setting and reselects a side stapling position. • If the machine is loaded with paper of a standard size, Auto Size is automatically selected. If it is loaded with paper of a non-standard size, full size (×1.000) is automatically selected. 1 Touch the desired finishing function key and then touch [Folding]. 3 To set Staple, touch [2-Point Staple]. 4003P343EA 2 4003P039CA 4 To set Hole Punch, touch [Hole-Punch]. 4003P042CA 5 Touch [Enter]. Touch [Half-Fold]. 4003P344EA Downloaded From ManualsPrinter.com Manuals Chapter 3 ex.)11×17 → Letter Copy Making Copies Orig. You can produce a document that looks like below by combining this function with Staple and Hole Punch. 3-30 5. Selecting the Finishing <Z-Fold> Z-Fold folds the copy into three parts with the copy surface inside as shown below. Orig. ex.)11×17 → Letter This feature comes in handy when you combine it with Staple and Hole Punch for filing. Copy 1155O043AA Making Copies Chapter 3 1155O642EA Sizes of paper that can be loaded: 11×17L * The finished copy size has a length half that of the paper loaded in the machine. Number of sheets: Z-Fold only: 2 to 10 Z-Folded 5 sheets + unfolded 25 sheets NOTES • When Z-Fold is selected, Auto Paper is automatically set. • Z-Fold cannot be used if you make a copy from an original placed directly on the Original Glass. • Even if control panel settings are made to make 2-sided copies from 1-sided originals, the copies to be Z-Folded will be 1-sided. • If control panel settings are made to make 2-sided copies from 2-sided originals, the copies to be ZFolded will be 2-sided. • Whenever Z-Fold is set, the machine runs in the Mixed Original Detection mode. • Even if Staple is previously set to a center position, the setting of Z-Fold automatically cancels this setting and reselects a side stapling position. 1 Touch the desired finishing function key and then touch [Folding]. 3 Touch [LTR] of Output Size. 4003P346EA 4003P039CA 2 Touch [Z-Fold]. 4003P045CA Downloaded From ManualsPrinter.com Manuals 4 To set Staple, touch [Corner Staple] or [2Point Staple]. 4003P347EA 3-31 5. Selecting the Finishing To set Hole Punch, touch [Hole-Punch]. 4003P348EA Touch [Enter]. Making Copies 6 Chapter 3 5 Downloaded From ManualsPrinter.com Manuals 3-32 5. Selecting the Finishing Loading the Originals Staple Note the correct direction of the originals if the copies are to be stapled in the Staple Mode. <Using the Electronic Document Handler> Original Placement Panel Original Placement Stapling Position Corner Staple Stapling Position Corner Staple Chapter 3 Panel <Placing the Original on the Glass> 4002O136AC 4002O140AC Stapling Position Making Copies Stapling Position 1155O430AA 1155O430AA Stapling Position 1155O431AA 4002O141AC 2-Point Staple 2-Point Staple 4002O137AC Stapling Position 1155O431AA 4002O142AC 4002O138AC Stapling Position Stapling Position 1155O432AA 1155O432AA 4002O139AC Useful Tip Refer to the instruction labels on the machine or the Electronic Document Handler. Downloaded From ManualsPrinter.com Manuals 4002O143AC 3-33 5. Selecting the Finishing Hole Punch Note the correct direction of the originals if the copies are to be punched using Hole Punch. Original Placement Panel Punched Hole Position 1155O568EA Original Placement Punched Hole Position 1155O568EA 4002O291EB 4002O293EB Punched Hole Position Punched Hole Position 1155O570EA 1155O570EA 4002O292EB Downloaded From ManualsPrinter.com Manuals 4002O290EB Chapter 3 Panel <Placing the Original on the Glass> Making Copies <Using the Electronic Document Handler> 3-34 5. Selecting the Finishing Auto Dual Function Auto Dual Function in Stapling If a stapling sequence is attempted and the number of sheets is greater than the stapling capacity, Stapling is automatically canceled and the Finisher is set into the Sort or Group mode, sorting or grouping copies using the Auto Dual function (but no stapling action takes place). Chapter 3 Auto Dual Function in Finishing Mode Though the Top Offset Tray can hold only up to 100 sheets, the Auto Dual function permits making copies of up to 2,600 sheets. <Only when the Finisher FN-5 is mounted> <For United States and Canada Users> Making Copies Paper Size LetterC LetterL 11×17L, LegalL 5-1/2×8-1/2 Crisscross Sort Letter Corner 11×17L to Letter LetterC Sort Side 11×17L, LegalL, Group LetterL Center 11×17L, LetterL Crease Staple 11×17L, LetterL Half- Non-Sort, Sort, Group 11×17L Fold Staple 11×17L Non-Sort, Sort, Group 11×17L ZFold Staple 11×17L Mixed Orig. Detection Folding Staple Non-Sort Sort Group Z-Folded + Unfolded* 11×17L (Z-Folded) + LetterC *Z-Folded: 5 sheets/set Unfolded*: 25 sheets/set Downloaded From ManualsPrinter.com Manuals Bottom Offset Tray Top Offset Tray Corner Staple 2-Point Staple 100 sheets 2500 sheets (no staple) 100 sheets 2000 sheets (no staple) 100 sheets 1500 sheets (no staple) 100 sheets 100 sheets 1000 sheets (no staple) 100 sets or 1000 sheets 200 sets or 2000 Sheets - - 10 sheets 10 sheets - - 30 sheets - 200 sets or 1000 Sheets 100 sets or 1000 sheets 100 sets or 1000 sheets 50 sheets (no staple) 100 sheets 50 sheets (no staple) 100 sheets 100 sheets Z-Folded: 100 sheets Z-Folded + Unfolded*: 1000 sheets (no staple) Z-Folded: 100 sheets Z-Folded 100 sheets Z-Folded + Unfolded*: Z-Folded +Unfolded*: 1000 sheets 2000 sheets 3-35 5. Selecting the Finishing <Except United States and Canada Users> Staple Folding Mixed Orig. Detection Z-Folded + Unfolded* 11×17L (Z-Folded) + LetterC *Z-Folded: 5 sheets/set Unfolded*: 25 sheets/set - - 10 sheets 10 sheets - - 100 sets or 1000 sheets 100 sets or 1000 sheets 50 sheets (no staple) 100 sheets 50 sheets (no staple) 100 sheets 100 sheets Z-Folded: 100 sheets Z-Folded + Unfolded*: 1000 sheets (no staple) 30 sheets - 200 sets or 1000 Sheets Z-Folded: 100 sheets Z-Folded 100 sheets Z-Folded + Unfolded*: Z-Folded +Unfolded*: 1000 sheets 2000 sheets * Only 11×17L size paper can be Z-folded. Therefore, if a stack of mixed-size originals (11×17L and other sizes) is copied in Mixed Original Detection mode, the copy set will contain a mix of Z-folded and unfolded copies. NOTE When a Finisher FN-105, Finisher FN-106, or Mailbin Finisher is mounted, the Auto Dual function will not function. Note on Stapling When copies are made using the stapling function, the stapled copy sets may not be neatly stacked on the tray or may even fall off the tray unless certain conditions are met regarding the number of copies to be stapled and the number of copy sets to be made. Use the following table as guidelines when making copies. Copy Set Capacity No. of Copies Stapled When Finisher FN-105 is Mounted When Finisher FN-106 is Mounted When Mailbin Finisher is Mounted 11×17 L to Letter 11×17 L to Letter 11×17 L to Letter 2 copies 100 sets 100 sets 200 sets 3 to 5 copies 80 sets 80 sets 150 sets 6 to 10 copies 60 sets 60 sets 100 sets 11 to 20 copies 40 sets 40 sets 50 sets 21 to 30 copies 60 sets 33 sets 33 sets 31 to 40 copies 60 sets - 25 sets 41 to 50 copies 60 sets - 20 sets Downloaded From ManualsPrinter.com Manuals Chapter 3 LetterC LetterL 11×17L, LegalL 5-1/2×8-1/2 Crisscross Sort Letter Corner 11×17L to Letter LetterC Sort Side 11×17L, LegalL, Group LetterL Center 11×17L to LetterL Crease Staple 11×17L to LetterL Half- Non-Sort, Sort, Group 11×17L to LegalL Fold Staple 11×17L to LegalL Non-Sort, Sort, Group 11×17L ZFold Staple 11×17L Non-Sort Sort Group Bottom Offset Tray Top Offset Tray Corner Staple 2-Point Staple 100 sheets 2500 sheets (no staple) 100 sheets 2000 sheets (no staple) 100 sheets 1500 sheets (no staple) 100 sheets 100 sheets 1000 sheets (no staple) 100 sets or 1000 sheets 200 sets or 2000 Sheets Making Copies Paper Size Copy] on the Touch Panel, a screen appears that allows you to set the orig. Copy Chapter 3 Orig. ▼ Copy Types Single-Sided Single-Sided This setting allows you to make 1-sided copies from originals. Double-Sided Single-Sided <Only when the Electronic Document Handler is mounted> This setting allows you to make 1-sided copies from originals. Orig. Copy 4002P220AA ▼ 4002P221AA Double-Sided Double-Sided Single-Sided Double-Sided This setting allows you to make 2-sided copies <Only when the Electronic Document Handler is mounted> from originals. This setting allows you to make 2-sided copies from originals. Orig. Copy Orig. Copy ▼ Making Copies ▼ Copy Type ▼ Original ▼ When you touch [Orig. copy type. ▼ 6. Selecting the Original ▼ 3-36 4002P223AA ▼ ▼ 4002P222AA ▼ ▼ Single-Sided Single-[2in1] Double-Sided Single-[2in1] Select Single-Sided Single-[2in1] to make a <Only when the Electronic Document Handler is 1-sided copy, through reduction, from two mounted> originals side-by-side. Select Double-Sided Single-[2in1] to make a 1sided copy, through reduction, from originals sideby-side. Orig. Orig. Copy Copy 4002P225AA ▼ 4002P224AA ▼ ▼ ▼ Double-Sided Double-[2in1] Single-Sided Double-[2in1] Select Single-Sided Double-[2in1] to make a <Only when the Electronic Document Handler is mounted> 2-sided copy, through reduction, from four Select Double-Sided Double-[2in1] to make a 2originals side-by-side. sided copy, through reduction, from two originals side-by-side. Orig. Copy Orig. 4002P226AA Downloaded From ManualsPrinter.com Manuals Copy 4002P227AA Copy Type ▼ 6. Selecting the Original ▼ 3-37 ▼ ▼ ▼ Double-Sided Single-[4in1] Single-Sided Single-[4in1] Select Single-Sided Single-[4in1] to make a <Only when the Electronic Document Handler is mounted> 1-sided copy, through reduction, from four Select Double-Sided Single-[4in1] to make a 1originals side-by-side. sided copy, through reduction, from two originals side-by-side. Copy Copy Orig. 4002P229AA ▼ 4002P228AA Orig. Copy Copy Orig. 4002P231AA ▼ 4002P230AA ▼ ▼ ▼ Double-Sided Booklet Creation Single-Sided Booklet Creation Select Single-Sided Booklet Creation to make <Only when the Electronic Document Handler is mounted> a 2-sided copy, through reduction, from four Select Double-Sided Booklet Creation to make a originals side-by-side. 2-sided copy, through reduction, from two originals side-by-side. Orig. Copy Orig. Copy Orig. Copy 4002P234AA Downloaded From ManualsPrinter.com Manuals Book Double-Sided Select Book Double-Sided to make a 2-sided copy of an open book. ▼ ▼ Book Single-Sided Select Book Single-Sided to make 1-sided page-by-page copies of an open book. 4002P233AA ▼ ▼ 4002P232AA Orig. Copy 4002P235AA Making Copies ▼ ▼ ▼ Double-Sided Double-[4in1] Single-Sided Double-[4in1] Select Single-Sided Double-[4in1] to make a <Only when the Electronic Document Handler is mounted> 2-sided copy, through reduction, from eight Select Double-Sided Double-[4in1] to make a 2originals side-by-side. sided copy, through reduction, from four originals side-by-side. Chapter 3 Orig. Copy Type Selecting the Original ▼ 6. Selecting the Original ▼ 3-38 Copy Type Using Single-Sided or Double-Sided Originals • Select the desired copy type and touch [Enter]. Load the originals. Select the original type. Making Copies Chapter 3 1 2 4003P051CA 4003P002CA 3 Select the desired copy type. [Original Direction] key Use this key when you want to place your original in a direction other than the standard. 1 Touch [Original Direction]. 4003P049CA <To copy using Double-[2in1], Booklet, Single-[4in1], Double-[4in1]> 4003P052CA • Touch [4in1/Booklet]. 2 Select the position of the original. 4003P050CA 4003P053CA 3 Downloaded From ManualsPrinter.com Manuals Touch [Enter]. 6. Selecting the Original 3 Copy Type Hold down [▼] or [▲] until the desired margin width is reached. ▼ ▼ [Margin] key for the original: When you're going to make copies using SingleSided Double-Sided or Double-Sided SingleSided, first check to see if your original has a file margin in it. The machine can correct the margin position to make good copies as long as you instruct it properly. ▼ 3-39 4003P355EA 1155O735AA If your original has a file margin 1 Useful Tip You can change the margin width in 1/16 increments within the range 0 to 3/4. Touch [Margin]. 4 Touch [Enter]. Useful Tips • If the margin position is set to Left and width to 0, the image on both the front and back sides of the copy has the same orientation as that on the original. Orig. Copy 4003P054CA 2 Select the desired margin position. You have a choice of the following two Margin Positions. • Margin Position (Left) Orig. Copy 1155O635AA 4002O013AB • If the margin position is set to Top and width to 0, the image on the 2nd side of the copy is inverted to that on the 1st side. Orig. Copy 4002O048AB • Margin Position (Top) Orig. Copy If your original has no file margin It's not necessary to correct the margin position and width if your original has no file margin. 1155O636AA Downloaded From ManualsPrinter.com Manuals Chapter 3 Original with no File Margin Making Copies Original with a File Margin 6. Selecting the Original ▼ 3-40 Copy Type Using a Book as original 5 Place the original. If you want to erase the four edges or center, touch [Book Erase]. Touch [Book]. Chapter 3 1 2 4003P059CA Making Copies 4003P056CA 3 Touch [Standard Book] or [Right Bound]. Useful Tip You have a choice of the following three types of erase: • Frame Erase Erase a given width along the four edges. 1149O055AA 4003P057CA 4 • Center Erase Touch [Separation] or [Spread]. Erase a given width down the center. 1149O057AA • Frame + Center Erase 4003P058CA Erase a given width along the four edges and down the center. 1149O058AA Downloaded From ManualsPrinter.com Manuals 6. Selecting the Original Select the particular erase function from among the three options available. <To copy using Separation and 2-sided> • Touch [Page arrange.]. 4003P360EA 7 Hold down [▼] or [▲] until the desired erase width is reached. Then, touch [Enter]. Copy Type 4003P065CA You have a choice of the following two arrangement types. Making Copies • Book Order 4002O030AB 4003P361EA • Standard NOTES • You can change the frame erase width in 1/16 increments within the range 1/4 to 3/4. • The center erase width has been set to 1/2. 4002O031AC 8 9 Touch [Enter]. • Select the desired page arrangement. Touch [Single-Sided] or [Double-Sided] under Copy. 4003P066CB • Touch [Enter]. 4003P056CA NOTE When Book is used to make copies from, none of 2in1, 4in1, and Booklet is valid. Downloaded From ManualsPrinter.com Manuals Chapter 3 6 ▼ 3-41 6. Selecting the Original ▼ 3-42 Copy Type Some Precautions for Making Copies Precautions for Book Copying • Place the open book so that its top edge is at the rear of the machine and the center of the book is aligned with the Book Marker indicated on the Original Length Scale. • Make copies in descending order of page. • Select the desired zoom ratio and paper size. Placing the Book on the Glass Correctly Book Marker Making Copies Chapter 3 Original Length Scale 4002O130AC 1155O697AA Precautions for 2in1, 4in1 and Booklet Copying • When 2in1, 4in1, or Booklet function is selected, the machine automatically selects a default zoom ratio. You can, however, choose another zoom ratio by changing the User’s Choice setting. ☞ p.5-14 • User’s Choice also allows you to program a specific page order for 4in1. ☞ p.5-15 Precautions for Copying through Original Glass • If an original is placed directly on the Original Glass in 2-Sided, 2in1, 4in1, or Booklet, Separate Scan is automatically set.☞ p.3-67 • Separate Scan is not set, however, if the following settings have been made: Book - Spread - 2-Sided Copy - Page Arrangement - Standard. Downloaded From ManualsPrinter.com Manuals 6. Selecting the Original ▼ 3-43 Copy Type ▼ ▼ Handy Feature Available from Initial Mode Setting Useful Tip User’s Choice can be used to change the settings of initial mode. ☞ p. 5-12 Downloaded From ManualsPrinter.com Manuals Chapter 3 4003P067CA 1- Making Copies Touch this key to simply set the 1-Sided Sided mode. ▼ ▼ ▼ ▼ The initial setting for the original copy type is 1-Sided 1-Sided. If this setting is changed to 1Sided 2-Sided or 2-Sided 2-Sided, the Basic screen shows a [1-Sided 1-Sided] key. 3-44 7. Selecting the Density Image Density Chapter 3 When you touch [Density] on the Touch Panel, a screen appears that allows you to set the exposure level for the image density. Density offers a choice of [Text], [Text/Photo], or [Photo]. Select one according to your needs. Making Copies 4003P003CA Useful Tips • Touching [Auto] automatically selects [Text]. • The machine has been factory-set to automatically select the Auto Exposure mode. User’s Choice can be used to change this default setting to the Manual Exposure mode.☞ p.5-14 Text Text emphasizes outlines to produce clear-cut text as it appears on the copy. <Auto Exposure> When in the Auto Exposure mode, the machine automatically adjusts the exposure level for the optimum copy image density. 1 2 Touch [Text]. Touch [Auto]. [Auto] is highlighted, indicating that the machine is set into the Auto Exposure mode. <Manual Exposure> In the Manual Exposure mode, you can vary the exposure level in nine steps. 1 2 Touch [Text]. Touch [Lighter] or [Darker] as necessary. 4003P068CA 4003P003CA Useful Tip The exposure level in the Auto Exposure mode can be made either “Darker” or “Lighter” by using User’s Choice.☞ p.5-14 Downloaded From ManualsPrinter.com Manuals Useful Tips • To make the image darker, touch [Darker]. • To make the image lighter, touch [Lighter]. 3-45 7. Selecting the Density Text/Photo Photo Select Text/Photo when you make copies from an original that contains both text and photos. The machine can make a faithful reproduction of an original having a halftone image such as photos. Touch [Text/Photo]. [Text/Photo] is highlighted, indicating that the machine is set into the Text/Photo mode. 1 Touch [Photo]. [Photo] is highlighted, indicating that the machine is set into the Photo mode. 4003P069CA 4003P071CA 2 Touch [Lighter] or [Darker] as necessary. 2 Touch [Lighter] or [Darker] as necessary. 4003P070CA 4003P072CA NOTE In the Text/Photo mode, the machine defies automatic adjustments of the exposure level. Be sure to manually adjust the exposure level as necessary before making the copy. Useful Tips • To make the image darker, touch [Darker]. • To make the image lighter, touch [Lighter]. Downloaded From ManualsPrinter.com Manuals NOTE In the Photo mode, the machine defies automatic adjustments of the exposure level. Be sure to manually adjust the exposure level as necessary before making the copy. Useful Tips • To make the image darker, touch [Darker]. • To make the image lighter, touch [Lighter]. Making Copies Chapter 3 1 3-46 8. Auxiliary Functions Making Copies Chapter 3 When [Auxiliary] on the Touch Panel is touched, the Auxiliary function menu screen appears allowing you to set the various auxiliary functions. 4003P001CA 4003P004CA Cover The Cover mode lets you make a front cover or a front and back cover for a copy set by copying the first page or the first and last page of an original set on different paper from the normal paper, such as color paper. There are six different Cover functions available. Select the appropriate one according to your need. Functions Front Cover: Copied Back Cover: None Front Cover: Blank Back Cover: None 4002O032AA Front Cover: Copied Back Cover: Blank 4002O033AA Front Cover: Blank Back Cover: Blank 4002O034AA Front Cover: Copied Back Cover: Copied Front Cover: Blank Back Cover: Copied 4002O036AA Downloaded From ManualsPrinter.com Manuals 4002O035AA 4002O037AA 3-47 8. Auxiliary Functions Using the Cover Mode Select the key for the back cover. 4002O149AC NOTE If you place your original directly on the Original Glass, you need to set Separate Scan.☞p.3-67 2 4003P375EA 5 Load the paper for the cover (e.g., color paper) into the drawer. Touch [Cover]. 4002O146AB 4003P073CA 3 Useful Tip You can use the Multi Bypass Tray as the paper source of the cover paper. The tray, however, accepts the following paper size only: X, 7-1/4 to 17 and Y, 5-1/2 to 11-3/4. Select the key for the front cover. 6 Touch the key for Cover Paper. 4003P374EA 4003P376EA Downloaded From ManualsPrinter.com Manuals Chapter 3 4 Load the originals. Making Copies 1 3-48 8. Auxiliary Functions Select the paper source in which paper for cover has been loaded in step 5. Making Copies Chapter 3 7 4003P377EA 8 9 Touch [Enter]. Touch [Enter]. 4003P378EA Downloaded From ManualsPrinter.com Manuals 3-49 8. Auxiliary Functions Page Insertion <Only when the Electronic Document Handler is mounted> Page Insertion allows you to insert a special sheet of paper (e.g., color paper) into the copy set. Two different functions are available. Select the appropriate one according to your need. NOTE Automatic Detection cannot be performed when the Mixed Original Detection mode is set. Orig. Copy Orig. Copy Insert Specify Page 2 for Insert Insert Specify Page 2 for Insert 4002O039AB 4002O038AB The machine inserts a blank sheet of paper for inserts (e.g., color paper) at any specified place between pages. The machine copies the page, which is specified for an insert, on paper for inserts (e.g., color paper). Specifying the Place for an Insert In the Page Insertion mode, you must specify where to place an insert. Use Automatic Detection to do that. Automatic Detection Put a sheet of paper of a different size from the originals at your desired places in the original set (for convenience, let us call this paper the insert marker) and load the original set onto the Electronic Document Handler. ☞ p.3-50 <The machine automatically detects and sets the places for inserts.> Orig. Copy Copy Insert Insert Insert Marker Example: 2nd from top 4002O040AD Downloaded From ManualsPrinter.com Manuals Making Copies Page Insertion <Non-Copied Inserts> Page Insertion <Copied Inserts> Chapter 3 Functions 3-50 8. Auxiliary Functions Using Page Insertion 1 Put an insert marker into the desired place in the original set. 2 Making Copies Chapter 3 Insert Marker Load the original set containing insert markers into the Electronic Document Handler. Insert Marker 4002O041AC Example 1: To place a copied insert at the 2nd position from top. Orig. 4002O151AB 3 Touch [Page Insertion]. Copy Insert 4002O042AC Example 2: To place a non-copied insert between pages 1 and 2. Orig. Copy 4003P079CA 4 Touch the appropriate key for Paper to select whether to copy onto inserts (With Image) or not (Blank). Insert 4002O043AC NOTE For the insert marker, use standard size paper that is a size, or loaded in a direction, different from the originals. Downloaded From ManualsPrinter.com Manuals 4003P380EA 3-51 8. Auxiliary Functions 5 Load the paper for inserts into the drawer. 8 9 Touch [Enter]. Touch [Enter]. 6 Touch the paper size key for Insert Paper. 4003P381EA 7 Select the paper source in which paper for inserts has been loaded in step 5. 4003P382EA Downloaded From ManualsPrinter.com Manuals 4003P383EA 10 Press the Start key to let the machine start the Auto Detection sequence. * The Electronic Document Handler starts feeding the originals loaded in it to automatically detect the insert markers. (At this time, it scans the originals.) Making Copies Useful Tip You can use the Multi Bypass Tray as the source of the paper for the inserts. The tray, however, accepts the following paper size only: X, 7-1/4 to 17 and Y, 5-1/2 to 11-3/4. Chapter 3 4002O146AB 3-52 8. Auxiliary Functions OHP Interleaving When you make copies on transparencies, the OHP Interleaving function inserts copied or non-copied interleaves after each transparency. Four different OHP Interleaving functions are available. Select the appropriate one according to your need. Functions Chapter 3 <Copied Interleaves> Orig. The machine copies onto OHP transparencies and, after each transparency, inserts a copied sheet of paper. Copy Making Copies Insert 4002O044AB <Non-Copied Interleaves> Orig. The machine copies onto OHP transparencies and, after each transparency, inserts a non-copied sheet of paper. Copy Insert 4002O045AA Using OHP Interleaving 1 2 Load the originals. Touch [OHP Interleaving]. 4002O149AC 4003P084CA Downloaded From ManualsPrinter.com Manuals 3-53 8. Auxiliary Functions Load OHP transparencies onto the Multi Bypass Tray. (Up to 20 sheets of OHP transparencies can be placed on the tray.) 7 Touch the key for Insert Paper. 4003P387EA 4002O150AC Select the Insert Paper and touch [Enter]. Select a transparency size. Making Copies 4 8 Chapter 3 3 4003P388EB 4003P385EA 5 6 Touch [Enter]. Select whether to copy onto the interleaves (With Image) or not (Blank). 4003P386EA Downloaded From ManualsPrinter.com Manuals 9 Touch [Enter]. 3-54 8. Auxiliary Functions File Margin The machine provides a file margin along the leading edge for your ease in filing. There are two different ways available for making a file margin. Use the one that is most suited to your need. Functions Shift-for-Margin Copy The image of the original is shifted to the right to make a margin along the left edge of the copy. Chapter 3 Orig. Making Copies 1161O002BA Orig. Copy 1155O053AA Downloaded From ManualsPrinter.com Manuals The image of the original is shifted to the bottom to make a margin along the top edge of the copy. 3-55 8. Auxiliary Functions Using File Margin Touch [File Margin]. Useful Tip You can change the margin width in 1/16 increments within the range 0 to 3/4. 4003P089CA 2 3 Load the originals. Touch [Enter]. Useful Tips • If the margin position is set to Left and width to 0, the image on both the front and back sides of the copy has the same orientation as that on the original. Orig. Copy Select the desired “Position” of the margin. 4002O013AB • If the margin position is set to Top and width to 0, the image on the 2nd side of the copy is inverted to that on the 1st side. Orig. Copy 4003P390EA 4 Chapter 3 5 Hold down [▼] or [▲]until the desired margin width is reached. 4002O048AB 4003P391EA NOTE Having a margin width larger than necessary could result in part of the image missing on the copy. Try to keep a logical margin width. Downloaded From ManualsPrinter.com Manuals Making Copies 1 3-56 8. Auxiliary Functions Edge/Frame Erase The machine erases a margin of a set width along the four edges, one edge, or at the center to erase shadows or other unwanted images. This feature is effective in erasing the communications record on a document received by fax. One of three different erase functions can be selected. Use the one that is most suited to your need. Functions Left Edge Erase Chapter 3 Orig. Copy Erases a given width from the left edge of the copy. Making Copies 1149O053AA Top Edge Erase Orig. Copy Erases a given width from the top edge of the copy. 1149O056AA Frame Erase Orig. Copy 1149O055AA Downloaded From ManualsPrinter.com Manuals Erases a given width along the four edges. 3-57 8. Auxiliary Functions Using a Particular Edge/Frame Erase Function Touch [Erase/Frame Erase]. Useful Tip You can change the erase width in 1/16 increments within the range 1/4 to 3/4. Touch [Enter]. NOTE The erase width represents that on the original, not on the copy. So, use care when making a reduction or enlargement copy. 4003P092CA 2 3 Load the originals. Example: Erasing the margin of a 11×17 size original on a copy reduced by ×0.5: Original (11×17 L) Select the desired erase function (“Position”). 1/2 ×0.5 Copy (5-1/2×8-1/2 L) 1/4 1166O255AA If you want to erase the 1/2-wide margin on the original, select 1/2 for the erase width. 4003P393EA Useful Tip If you want to place the original in a direction other than the standard, see “[Original Direction] key.”☞ p.3-38 4 Hold down [▼] or [▲] until the desired erase width is reached. 4003P394EA Downloaded From ManualsPrinter.com Manuals Chapter 3 5 Making Copies 1 3-58 8. Auxiliary Functions Image Repeat The image of the original is repeatedly produced on the paper. The machine automatically calculates the number of images that can be produced based on the paper size and zoom ratio. Orig. Chapter 3 Copy 1155O050AA Making Copies Selecting Image Repeat 1 2 3 4 Load the originals. Touch [Auto Detect]. Select the desired paper size and zoom ratio. “Paper Size”☞ p.3-9 “Zoom Ratio” ☞ p.3-14 Touch [Image Repeat]. 4003P396EA NOTE If you make a copy from the original placed directly on the Original Glass, enter its size using Size Input. 4003P095CA 5 Downloaded From ManualsPrinter.com Manuals Touch [Enter]. 3-59 8. Auxiliary Functions • When the original is a nonstandard size Touch [Size Input], then touch [Custom Size] in step 4. 4003P398EA Touch [▼] or [▲] to set the whole number for X and touch [X]. The underline moves to the right to the fractional part. Then touch [▼] or [▲] to set the fractional number and touch [X]. Now the value for X has been fixed. 4003P399EA Do the same for Y, then touch [Enter]. Downloaded From ManualsPrinter.com Manuals Making Copies 4003P397EA Chapter 3 <Size input> • When the original is a standard size Touch [Size Input] on the screen given in step 4. Select the size of the original and touch [Enter]. 3-60 8. Auxiliary Functions Number Stamping <Only when the Hard Disk Drive Kit is mounted> The machine places on each copy the date of copying (Date), page number (Page), and a reference number for each copy set (Distribution). Functions Date Making Copies Chapter 3 Copy Places the date of copying on each copy. Orig. * The image area on which the date is printed may be erased. 1155O546AB Page Copy Places a page number on each copy. Orig. * The image area on which the page number is printed may be erased. 1155O547BA Distribution Copy Places a reference (distribution) number on the background of the copy, as assigned to each copy set. Orig. 4002O076AA Downloaded From ManualsPrinter.com Manuals 3-61 8. Auxiliary Functions Using Date 5 Load the originals. Select whether to block out the background [Yes] or not [No]. Touch [Number Stamping]. Chapter 3 1 2 4003P103CA 3 Useful Tips • Blocking out the background The background image is erased and the date is printed on the erased area. Touch [Date]. 1155O550AB 4003P101CA 4 • Not blocking out The date is printed over the image. Select the desired date stamping position. 1155O549AB 6 Touch [Enter]. 4003P102CA Useful Tip User’s Choice allows you to set the date and time, date printing format, and date printing position.☞ p.5-15, 5-16 Downloaded From ManualsPrinter.com Manuals Making Copies 4003P100CA 3-62 8. Auxiliary Functions Using Page 5 Load the originals. Select whether to block out the background [Yes] or not [No]. Touch [Number Stamping]. Chapter 3 1 2 4003P107CA Making Copies 4003P100CA 3 Useful Tips • Blocking out the background The background image is erased and the page number is printed on the erased area. Touch [Page]. 1155O551AB 4003P104CA 4 • Not blocking out The page number is printed over the image. Enter the starting number and starting page from the 10-Key Pad. 1155O552AB 6 4003P106CA Useful Tips • The starting number can range from 1 to 999999999. • The starting page can range from 1 to 99. Downloaded From ManualsPrinter.com Manuals Touch [Enter]. Useful Tips • User’s Choice allows you to set the page number position.☞ p.5-15 • Page number is reset to 0 when reaching 999999999. 3-63 8. Auxiliary Functions Using Distribution 5 Load the originals. Touch [Number Stamping]. Select the page on which to print the distribution number, either [First Page Only] or [All Pages]. Chapter 3 1 2 3 6 Touch [Distribution]. Touch [Enter]. Useful Tip The Distribution number is reset to 0 when reaching 999. 4003P108CA 4 Enter the starting number from the 10-Key Pad. 4003P109CA Useful Tip The starting number can range from 1 to 999. Downloaded From ManualsPrinter.com Manuals Making Copies 4003P110CA 4003P100CA 3-64 8. Auxiliary Functions Image Stamping <Only when the Hard Disk Drive Kit is mounted> Orig. Copy Image Stamping lets you place a preprogrammed image at a specified location on the copy. Making Copies Chapter 3 * The image can be placed at up to three places. 1155O553AA Checking the Preprogrammed Image The preprogrammed image can be checked in advance. 1 3 Select the desired paper and press the Start key. Touch [Image Stamping]. 4003P413EA 4003P111CA 2 Touch [Check] and select the image to be checked. NOTE It is not possible to check the preprogrammed image if a job has been reserved. Useful Tips • A preprogrammed image can be stored in memory using Utility. “Image Memory Input.” ☞p. 5-6 • A preprogrammed image can also be checked using Utility. “Checking the Programmed Image.” ☞p. 5-9 4003P412EB Downloaded From ManualsPrinter.com Manuals 3-65 8. Auxiliary Functions Calling up a Preprogrammed Image You may want to call up a preprogrammed image for use on the copy. Load the originals. Touch [Enter]. Touch [Enter]. Touch [Image Stamping]. Chapter 3 1 2 5 6 4003P111CA 3 Touch [Set] and select the desired image. 4003P414EB 4 Select the image stamping position. 4003P115CA Downloaded From ManualsPrinter.com Manuals NOTES • If two or more images are used, each has to be different from the other and should be placed in a unique position.(No two images can be exactly the same.) • When using Image Stamping, select the “Original Direction.”☞ p.3-38 Making Copies 4003P416EB 3-66 9. Selecting Mixed Orig. Detection and Other Functions Mixed Orig. Detection and Other Functions Pressing the Original key on the control panel shows a screen that allows you to set the Mixed Original Detection and other document-related functions the machine offers. • Touching either one of the two function keys highlights that particular key, which sets that function. • Touching it a second time cancels the setting of that function. Making Copies Chapter 3 Selecting Mixed Original Detection Use the Mixed Original Detection function to make copies automatically from originals of assorted sizes loaded in the Electronic Document Handler. 1 Copy Orig. Load the stack of originals so that the rear edge of each original is pressed against the rear Document Guide Plate. Then, slide the front Document Guide Plate against the front edges of the originals with the greatest width. Auto Paper Auto Size 4002O148AD 4002O296EB NOTES • <When the Finisher FN-105/Finisher FN-106/ Mailbin Finisher is mounted> The width of the originals loaded must be the same if Mixed Orig. Detection, Auto Paper, and Staple are combined together to make copies. ex.: For originals consisting of 11×17L, Letter C, and Letter L, copies can be made if Letter L is aligned with Letter C. 2 Touch [Mixed Orig. Detection]. 4003P117CA Useful Tip User’s Choice allows you to default to Mixed Original Detection. ☞ p.5-13 4002O147AD • <When the Finisher FN-5 is mounted> Copies cannot be made if Mixed Orig. Detection, Auto Paper, and Staple are combined together. It becomes, however, possible to make copies when Z-Fold is further combined with these three functions and if originals are loaded so that all have the same width. Downloaded From ManualsPrinter.com Manuals 3-67 9. Selecting Mixed Orig. Detection and Other Functions Example: A 150-page document Copy Orig. 100 sheets 50 sheets Load the next set of originals and press the Start key. 4 Repeat step 3 according to the number of pages of the document. Useful Tip The number of originals that can be scanned and stored in memory at one time is about 100 sheets of standard Letter paper. The addition of an optional 32MB Memory expands the maximum storage capacity to about 260 sheets and the addition of an optional Hard Disk Drive Kit expands it to about 2000 sheets. 150 sheets 4002O049AB 1 3 5 Touch [Separate Scan]. When all pages of the document have been scanned, touch [Finish] and press the Start key. 4003P118CA 4003P119CA 2 Load the first set of original(s) and press the Start key. 4002O149AC NOTE If the original is placed directly on the Original Glass to make a copy, do that in ascending order of page. Downloaded From ManualsPrinter.com Manuals 6 The machine starts a copy cycle. Making Copies Separate Scan permits the machine to scan a large set of originals in several parts. The Electronic Document Handler can be loaded with up to 100 pages of a document. If you, however, divide a document consisting of more than 100 pages so that each part contains less than 100 pages, it can still be scanned as one set by the machine. Chapter 3 Selecting Separate Scan 3-68 10. Selecting the Job Functions Memory Recall Touching [Memory Recall] on the Touch Panel after a copy cycle has been completed will allow you to make a copy using the previous image data and copying mode without having to reload the original. Setting Memory Recall Touch [Memory Recall]. Useful Tips • After you have made copies from a confidential document, it is recommended that you press the Panel Reset key to erase the data. • To change the number of copies to be made, press the Clear key and set the new number. • The paper size and paper direction cannot be changed. Making Copies Chapter 3 1 4003P120CA 2 Press the Start key, and the machine starts the print cycle. 4003P121CA NOTES • Memory Recall available from User’s Choice must be turned ON to use this function. ☞ p.5-13 • This function cannot be used in the Interrupt mode. • The preceding image data and copy settings are cleared to disable Memory Recall when any of the following operations is performed. •The machine is turned OFF. •The machine scans a new original or the Start key is pressed. •The Access key or Interrupt key is pressed, or [Reserve] is touched. •The Clear key or Panel Reset key is pressed while the machine remains idle. Downloaded From ManualsPrinter.com Manuals 3-69 10. Selecting the Job Functions Reserve <Only when the Hard Disk Drive Kit is mounted> *As the machine completes scanning for a regular copy job, it is capable of scanning for another job which is held in reserve. When the machine completes the copy cycle for the first job, it automatically starts the copy cycle for the reserved job. By job, we mean a sequence of operation from original loading to the end of the copy cycle. 1 Touch [Reserve] on the Touch Panel. 4003P122CA 2 Load the originals and make the necessary settings. 4003P123CA 3 Press the Start key, and the machine starts scanning the originals and the job is reserved. Downloaded From ManualsPrinter.com Manuals NOTES • The number of copying jobs that can be stored is a maximum of 5 or about 2000 sheets of Letter standard original. • Jobs are copied in order of reservation. • For a job to be reserved, Manual Bypass cannot be selected. Making Copies Reserving a Job Chapter 3 NOTE Reserve is disabled if the machine is equipped with the optional Plug-In Counter. 3-70 10. Selecting the Job Functions Job List The Job List key on the control panel offers several convenient functions that are nice to use. Mode Check Change Mode Check allows you to check what settings have been made for a job. Change allows you to change the settings made for a job. 1 1 Touch [Change] and then touch the job no. key whose settings are to be changed. Making Copies Chapter 3 Touch [Mode Check] and then touch the job no. key whose settings are to be checked. 4003P124CA 2 Check the specific details of the settings made and then touch [Exit]. 4003P125CA Downloaded From ManualsPrinter.com Manuals 4003P126CA 2 Change the number of copies to be made using the 10-Key Pad and then touch [Enter]. 4003P127CB 3-71 10. Selecting the Job Functions Delete Delete allows you to delete a job previously set. <To delete a job on the copy queue> <To delete a job being scanned or printed> 1 1 Press the Stop key while the job in queue is being scanned or printed. Chapter 3 Touch [Delete]. 2 Touch the job no. key to be deleted. 2 Touch [Delete Printing Job] or [Delete Scanning Job]. 4003P129CA 4003P131CA 3 Touch [Yes]. Useful Tip Pressing the Stop key stops the scanning or printing action being performed. 3 4003P130CA 4 Touch [Exit]. Downloaded From ManualsPrinter.com Manuals Press the Start key. Making Copies 4002O314CA 4003P128CA 3-72 10. Selecting the Job Functions Unlock A confidential document transmitted by a personal computer is unlocked when a password is entered, putting it in the print queue. 4 Touch [Next]. The status of that particular job changes to “Wait.” Making Copies Chapter 3 1 4003P133CB 2 4003P136CB Touch [Unlock]. Useful Tip An unlocked job is placed at the end of the jobs on the print queue. 5 4003P134CB 3 Enter a 4-digit password from the 10-Key Pad. 4003P135CA NOTE All jobs are unlocked if the previously programmed password matches the password entered. Downloaded From ManualsPrinter.com Manuals Touch [Exit]. 4-1 Chapter 4 Typical Function Combinations Chapter 4 Typical Function Combinations Downloaded From ManualsPrinter.com Manuals 4-2 1. Making Different Types of Copy These pages explain how to combine different functions to make various types of copy. Reading the Table 1 2 3 4 5 6 7 8 Intended Type of Copy Loading the Originals Copy Finishing Functions Margin File Margin Select Position 1 Turn over Turn over 1 3 2 3 1. 2. 3. 4. 5. DoubleSided Corner Staple Hole Punch DoubleSided 2-Point Staple Shows whether the copy is 1-sided or 2-sided. Shows what type of copy you want to make. Shows how to load your original. ☞p. 3-4 Shows which to set, either Single-Sided, Double-Sided, 2in1, or 4in1 for Original Copy. ☞p. 3-36 Shows which to set, either Corner Staple, 2-Point Staple, or Hole-Punch for the finishing function. ☞p. 3-20 6. Shows the margin position to be set for your original. ☞p. 3-39 7. Shows the file margin function to be set as an auxiliary function. ☞p. 3-54 8. Shows that the stapling position or hole punch positions must be set using the Select Position key. ☞p. 3-24, 3-25 * The marker “-” in the table indicates that no key setting is necessary. Downloaded From ManualsPrinter.com Manuals ▼ Typical Function Combinations Chapter 4 2-Sided 2 4-3 2. Using 1-Sided Originals Making 1-Sided Copies from 1-Sided Originals 2 Turn over Turn over 1 1 Loading the Originals Copy SingleSided SingleSided 2 Finishing Functions Turn over 2 SingleSided File Margin Select Position Corner Staple Corner Staple Hole Punch 1 Margin 2-Point Staple Chapter 4 Intended Type of Copy 2 2 Turn over 1 Turn over 1 SingleSided SingleSided SingleSided 2 2-Point Staple Corner Staple Corner Staple Hole Punch 2 Turn over 1 SingleSided 2-Point Staple 1 Turn over Hole Punch 2 Downloaded From ManualsPrinter.com Manuals SingleSided 2-Point Staple Typical Function Combinations 1-Sided 1 Turn over Hole Punch 4-4 2. Using 1-Sided Originals Intended Type of Copy 34 Turn over 12 Turn over 12 34 Loading the Originals Copy Single[2in1] Single[2in1] Finishing Functions Corner Staple Corner Staple Hole Punch Turn over 34 Single[2in1] 2-Point Staple Hole Punch Turn over 12 1-Sided 34 3 4 Turn over 1 2 1 2 Turn over Typical Function Combinations Chapter 4 12 Single[2in1] Single[2in1] Single[2in1] 3 4 2-Point Staple Corner Staple Corner Staple Hole Punch 3 4 Turn over 1 2 Single[2in1] 2-Point Staple 1 2 Turn over Hole Punch 3 4 Downloaded From ManualsPrinter.com Manuals Single[2in1] 2-Point Staple Margin File Margin Select Position 4-5 2. Using 1-Sided Originals Intended Type of Copy 5 6 Turn over 1 2 3 4 Turn over 1 2 7 8 3 4 Loading the Originals Copy Single[4in1] Single[4in1] 5 6 7 8 Finishing Functions Margin File Margin Select Position Corner Staple Corner Staple 3 4 7 8 2-Point Staple 1 2 1 2 3 4 Single[4in1] 5 6 7 8 5 6 7 8 Turn over 1 2 3 4 Turn over 1-Sided 3 4 Turn over Hole Punch 5 6 7 8 Single[4in1] Single[4in1] 2-Point Staple Corner Staple Corner Staple Hole Punch 5 6 7 8 Turn over 1 2 3 4 Single[4in1] 2-Point Staple 1 2 3 4 Turn over Hole Punch 5 6 7 8 Downloaded From ManualsPrinter.com Manuals Single[4in1] 2-Point Staple Typical Function Combinations 5 6 Turn over 1 2 Chapter 4 Hole Punch Single[4in1] 4-6 2. Using 1-Sided Originals Making 2-Sided Copies from 1-Sided Originals Intended Type of Copy 2 DoubleSided 3 Finishing Functions Corner Staple Corner Staple Hole Punch Chapter 4 DoubleSided 2 3 Turn over 1 Turn over 1 3 2 3 Turn over 1 DoubleSided 3 2 Turn over 1 2-Point Staple Hole Punch 2 2-Sided Typical Function Combinations Turn over 1 Copy DoubleSided 2 3 Turn over 1 Loading the Originals DoubleSided DoubleSided 2-Point Staple Corner Staple Corner Staple Hole Punch 2 1 Turn over Turn over 1 3 2 3 Downloaded From ManualsPrinter.com Manuals DoubleSided 2-Point Staple Hole Punch DoubleSided 2-Point Staple Margin File Margin Select Position 4-7 2. Using 1-Sided Originals 12 Turn over Intended Type of Copy 34 56 34 Turn over 12 56 Loading the Originals Copy Double[2in1] Double[2in1] Finishing Functions Margin File Margin Select Position Corner Staple Corner Staple Double[2in1] 34 2-Sided Turn over 12 3 4 Turn over 1 2 5 6 3 4 5 6 Turn over 1 2 56 2-Point Staple Hole Punch Double[2in1] Double[2in1] Double[2in1] 2-Point Staple Corner Staple Corner Staple Hole Punch 1 2 Turn over Turn over 1 2 3 4 5 6 3 4 5 6 Downloaded From ManualsPrinter.com Manuals Double[2in1] 2-Point Staple Hole Punch Double[2in1] 2-Point Staple Chapter 4 34 56 Typical Function Combinations 12 Turn over Hole Punch 4-8 2. Using 1-Sided Originals Intended Type of Copy 5 6 9 10 7 8 11 12 Turn over 1 2 3 4 Loading the Originals Copy Double[4in1] Finishing Functions Corner Staple 5 6 1 2 3 4 Turn over 7 8 9 10 Double[4in1] 11 12 Corner Staple Hole Punch Turn over Chapter 4 1 2 5 6 9 10 7 8 11 12 3 4 5 6 1 2 3 4 1 2 3 4 9 10 5 7 9 11 6 8 10 12 2-Point Staple Hole Punch Double[4in1] 11 12 5 6 7 8 9 10 11 12 Turn over 3 4 Turn over 2-Sided 1 2 Turn over 7 8 Typical Function Combinations Double[4in1] Double[4in1] Double[4in1] 2-Point Staple Corner Staple Corner Staple Hole Punch Turn over 5 6 7 8 1 2 3 4 Turn over 1 2 3 4 5 7 9 11 9 10 11 12 6 8 10 12 Downloaded From ManualsPrinter.com Manuals Double[4in1] 2-Point Staple Hole Punch Double[4in1] 2-Point Staple Margin File Margin Select Position 4-9 3. Using 2-Sided Originals with Filing Margin along Left Edges Making 1-Sided Copies from 2-Sided Originals with Filing Margin along Left Edges Turn over 1 Copy SingleSided SingleSided 2 Finishing Functions Turn over 2 SingleSided 1 Turn over 2 2 Turn over 1-Sided 1 Turn over 1 SingleSided SingleSided 2 2-Point Staple 2-Point Staple Corner Staple Corner Staple Hole Punch 2 Turn over 1 SingleSided 2-Point Staple 1 Turn over Hole Punch 2 Downloaded From ManualsPrinter.com Manuals SingleSided Select Position Corner Staple Hole Punch SingleSided File Margin Corner Staple Hole Punch 1 Margin 2-Point Staple Chapter 4 2 Turn over 1 Loading the Originals Typical Function Combinations Intended Type of Copy 4-10 3. Using 2-Sided Originals with Filing Margin along Left Edges Intended Type of Copy 34 Turn over 12 Turn over 12 34 Loading the Originals Copy Single[2in1] Single[2in1] Finishing Functions Corner Staple Corner Staple Hole Punch Turn over 34 Single[2in1] 2-Point Staple Hole Punch Turn over 12 1-Sided 34 Single[2in1] 3 4 Single[2in1] Turn over 1 2 1 2 Turn over Typical Function Combinations Chapter 4 12 Single[2in1] 3 4 2-Point Staple Corner Staple Corner Staple Hole Punch 3 4 Turn over 1 2 Single[2in1] 2-Point Staple 1 2 Turn over Hole Punch 3 4 Downloaded From ManualsPrinter.com Manuals Single[2in1] 2-Point Staple Margin File Margin Select Position 4-11 3. Using 2-Sided Originals with Filing Margin along Left Edges Intended Type of Copy 5 6 Turn over 1 2 3 4 Turn over 1 2 7 8 3 4 Loading the Originals Copy Single[4in1] Single[4in1] 5 6 7 8 Finishing Functions Margin File Margin Select Position Corner Staple Corner Staple 3 4 7 8 2-Point Staple 1 2 1 2 3 4 Single[4in1] 5 6 7 8 5 6 7 8 Turn over 1 2 3 4 Turn over 1-Sided 3 4 Turn over Hole Punch 5 6 7 8 Single[4in1] Single[4in1] 2-Point Staple Corner Staple Corner Staple Hole Punch 5 6 7 8 Turn over 1 2 3 4 Single[4in1] 2-Point Staple 1 2 3 4 Turn over Hole Punch 5 6 7 8 Downloaded From ManualsPrinter.com Manuals Single[4in1] 2-Point Staple Typical Function Combinations 5 6 Turn over 1 2 Chapter 4 Hole Punch Single[4in1] 4-12 3. Using 2-Sided Originals with Filing Margin along Left Edges Making 2-Sided Copies from 2-Sided Originals with Filing Margin along Left Edges Intended Type of Copy 2 Turn over DoubleSided 3 Finishing Functions Corner Staple Corner Staple Hole Punch DoubleSided 2 3 Turn over 1 3 2 3 Turn over 1 DoubleSided 3 2 Turn over 1 Turn over 1 2-Point Staple Hole Punch 2 2-Sided Typical Function Combinations Chapter 4 1 Copy DoubleSided 2 3 Turn over 1 Loading the Originals DoubleSided DoubleSided 2-Point Staple Corner Staple Corner Staple Hole Punch 2 1 Turn over Turn over 1 3 2 3 Downloaded From ManualsPrinter.com Manuals DoubleSided 2-Point Staple Hole Punch DoubleSided 2-Point Staple Margin File Margin Select Position 4-13 3. Using 2-Sided Originals with Filing Margin along Left Edges 12 Turn over Intended Type of Copy 34 56 12 Turn over 34 56 Loading the Originals Copy Double[2in1] Double[2in1] Finishing Functions Margin File Margin Select Position Corner Staple Corner Staple 2-Sided 12 5 6 3 4 5 6 Turn over 1 2 56 3 4 Turn over 1 2 Turn over 34 Double[2in1] 2-Point Staple Hole Punch Double[2in1] Double[2in1] Double[2in1] 2-Point Staple Corner Staple Corner Staple Hole Punch 3 4 1 2 Turn over Turn over 1 2 5 6 3 4 5 6 Downloaded From ManualsPrinter.com Manuals Double[2in1] 2-Point Staple Hole Punch Double[2in1] 2-Point Staple Chapter 4 34 56 Typical Function Combinations 12 Turn over Hole Punch 4-14 3. Using 2-Sided Originals with Filing Margin along Left Edges Intended Type of Copy 5 6 9 10 7 8 11 12 Turn over 1 2 3 4 Loading the Originals Copy Double[4in1] Finishing Functions Corner Staple 5 6 1 2 3 4 Turn over 7 8 9 10 Double[4in1] 11 12 Corner Staple Hole Punch Turn over Chapter 4 1 2 5 6 9 10 7 8 11 12 3 4 1 2 3 4 9 10 Double[4in1] 11 12 5 6 7 8 9 10 11 12 Turn over 1 2 3 4 Turn over 2-Sided 3 4 Turn over 1 2 5 7 9 11 6 8 10 12 2-Point Staple Hole Punch 5 6 7 8 Typical Function Combinations Double[4in1] Double[4in1] Double[4in1] 2-Point Staple Corner Staple Corner Staple Hole Punch Turn over 5 6 7 8 1 2 3 4 Turn over 1 2 3 4 5 7 9 11 9 10 11 12 Double[4in1] 6 8 10 12 Double[4in1] Downloaded From ManualsPrinter.com Manuals 2-Point Staple Hole Punch 2-Point Staple Margin File Margin Select Position 4-15 4. Using 2-Sided Originals with Filing Margin along Top Edges Making 1-Sided Copies from 2-Sided Originals with Filing Margin along Top Edges Turn over 1 Copy SingleSided SingleSided 2 Finishing Functions 2 Turn over 1 2 2 Turn over 1 Turn over 1-Sided 1 Turn over 1 SingleSided SingleSided 2 2-Point Staple 2-Point Staple Corner Staple Corner Staple Hole Punch 2 Turn over 1 SingleSided 2-Point Staple 1 Turn over Hole Punch 2 Downloaded From ManualsPrinter.com Manuals SingleSided Select Position Corner Staple Hole Punch SingleSided File Margin Corner Staple Hole Punch SingleSided Margin Chapter 4 2 Turn over 1 Loading the Originals 2-Point Staple Typical Function Combinations Intended Type of Copy 4-16 4. Using 2-Sided Originals with Filing Margin along Top Edges Intended Type of Copy 34 Turn over 12 Turn over 12 34 Loading the Originals Copy Single[2in1] Single[2in1] Finishing Functions Corner Staple Corner Staple 12 34 Turn over Chapter 4 Hole Punch Single[2in1] 2-Point Staple 34 Single[2in1] 3 4 Single[2in1] Turn over 1 2 Turn over 12 1-Sided Typical Function Combinations Hole Punch Turn over 1 2 Single[2in1] 3 4 2-Point Staple Corner Staple Corner Staple Hole Punch 3 4 Turn over 1 2 Single[2in1] 2-Point Staple 1 2 Turn over Hole Punch 3 4 Downloaded From ManualsPrinter.com Manuals Single[2in1] 2-Point Staple Margin File Margin Select Position 4-17 4. Using 2-Sided Originals with Filing Margin along Top Edges Intended Type of Copy 5 6 Turn over 1 2 3 4 Turn over 1 2 7 8 3 4 Loading the Originals Copy Single[4in1] Single[4in1] 5 6 7 8 Finishing Functions Margin File Margin Select Position Corner Staple Corner Staple 5 6 Turn over 1 2 3 4 7 8 Single[4in1] 2-Point Staple Chapter 4 Hole Punch 1 2 3 4 Single[4in1] 5 6 7 8 5 6 7 8 5 6 7 8 Single[4in1] Single[4in1] 2-Point Staple Corner Staple Corner Staple Hole Punch 5 6 7 8 Turn over 1 2 3 4 Single[4in1] 2-Point Staple 1 2 3 4 Turn over Hole Punch 5 6 7 8 Downloaded From ManualsPrinter.com Manuals Single[4in1] 2-Point Staple Typical Function Combinations 1 2 3 4 Turn over 3 4 Turn over 1-Sided 1 2 Turn over Hole Punch 4-18 4. Using 2-Sided Originals with Filing Margin along Top Edges Making 2-Sided Copies from 2-Sided Originals with Filing Margin along Top Edges Intended Type of Copy 2 3 Turn over 1 2 Turn over Copy DoubleSided DoubleSided 3 Finishing Functions Corner Staple Corner Staple Hole Punch DoubleSided 2 3 Turn over 1 3 2 3 Turn over 1 DoubleSided 3 2 Turn over 1 Turn over 1 2-Point Staple Hole Punch 2 2-Sided Typical Function Combinations Chapter 4 1 Loading the Originals DoubleSided DoubleSided 2-Point Staple Corner Staple Corner Staple Hole Punch 2 1 Turn over Turn over 1 3 2 3 Downloaded From ManualsPrinter.com Manuals DoubleSided 2-Point Staple Hole Punch DoubleSided 2-Point Staple Margin File Margin Select Position 4-19 4. Using 2-Sided Originals with Filing Margin along Top Edges Intended Type of Copy Turn over 12 34 56 Loading the Originals Copy Double[2in1] Finishing Functions Margin File Margin Select Position Corner Staple 34 Turn over 12 56 Double[2in1] Corner Staple 34 2-Sided Turn over 12 3 4 Turn over 1 2 Turn over 1 2 56 5 6 3 4 5 6 Double[2in1] 2-Point Staple Hole Punch Double[2in1] Double[2in1] Double[2in1] 2-Point Staple Corner Staple Corner Staple Hole Punch 1 2 Turn over Turn over 1 2 3 4 5 6 3 4 5 6 Downloaded From ManualsPrinter.com Manuals Chapter 4 34 56 Double[2in1] 2-Point Staple Hole Punch Double[2in1] 2-Point Staple Typical Function Combinations 12 Turn over Hole Punch 4-20 4. Using 2-Sided Originals with Filing Margin along Top Edges Intended Type of Copy 5 6 9 10 7 8 11 12 Turn over 1 2 3 4 Loading the Originals Copy Double[4in1] Finishing Functions Corner Staple 5 6 1 2 3 4 Turn over 7 8 9 10 Double[4in1] 11 12 Corner Staple Chapter 4 Hole Punch 5 6 9 10 7 8 11 12 Turn over 1 2 3 4 Double[4in1] Hole Punch 1 2 3 4 9 10 Double[4in1] 11 12 5 6 7 8 9 10 11 12 Turn over 1 2 3 4 Turn over 3 4 Turn over 1 2 2-Sided Typical Function Combinations 5 6 7 8 5 7 9 11 2-Point Staple Double[4in1] 6 8 10 12 Double[4in1] 9 10 11 12 Double[4in1] 6 8 10 12 Double[4in1] 2-Point Staple Corner Staple Corner Staple Hole Punch Turn over 1 2 3 4 Turn over 1 2 3 4 5 6 7 8 5 7 9 11 Downloaded From ManualsPrinter.com Manuals 2-Point Staple Hole Punch 2-Point Staple Margin File Margin Select Position 4-21 5. Using Large-Size Originals Precautions When Making Copies on 11×17L or LegalL Chapter 4 as part of your steps to specify the Direction of 4002O269AA 7 8 Downloaded From ManualsPrinter.com Manuals 1 2 3 4 5 6 7 8 1 2 3 4 3 4 5 6 7 8 5 6 9 10 1112 Turn over 1 2 3 34 12 Turn over 34 1 2 Turn over 1 Turn over Turn over 2 2 3 56 5 6 7 8 1 2 3 4 Turn over 5 6 12 Turn over 3 4 1 Turn over 3 4 2 Turn over 1 2 Turn over 1 2 Turn over 1 Turn over When making copies on 11×17L or LegalL, 2-point staple or hole punch cannot be made in any of the following positions. 9 10 11 12 1155O882EA Typical Function Combinations If you load your original as shown below, select Original.☞ P.3-38 A When making copies on 11×17L or LegalL, make sure of the correct direction of the original, position of 2-point staple, and position of hole-punch. 4-22 6. Stapled Position Precautions for Stapling The position, at which the copy set or stack is stapled together, differs according to the size and direction of the paper. Study the following illustrations to select the paper. <When the Finisher FN-5 is mounted> Paper sizes: LetterC 4002O352AA Paper sizes: LetterL 4002O270AA Chapter 4 Original sizes: LetterC 4002O353AA Paper sizes: LetterC Typical Function Combinations 4002O354AA Paper sizes: LetterL 4002O271AA Original sizes: LetterL 4002O355AA Paper sizes: 11×17L, LegalL 4002O364AA Original sizes: 11×17L, LegalL 4002O357AA Paper sizes: 11×17L, LegalL 4002O351AB 4002O356AA Original sizes: 11×17L, LegalL NOTE Specify the direction of the original if the original is to be placed in any direction other than those shown above.☞p.3-38 Downloaded From ManualsPrinter.com Manuals 4-23 6. Stapled Position <When the Finisher FN-105 is mounted> Paper sizes: LetterC 4002O358AA Paper sizes: LetterL 4002O270AA Original sizes: LetterC 4002O353AA 4002O359AA Chapter 4 Paper sizes: LetterC Original sizes: LetterL 4002O355AA Paper sizes: 11×17L, LegalL 4002O364AA Original sizes: 11×17L, LegalL 4002O361AA Paper sizes: 11×17L, LegalL 4002O351AB 4002O360AA Original sizes: 11×17L, LegalL NOTE Specify the direction of the original if the original is to be placed in any direction other than those shown above.☞p.3-38 Downloaded From ManualsPrinter.com Manuals Typical Function Combinations Paper sizes: LetterL 4002O271AA 4-24 6. Stapled Position <When the Finisher FN-106 is mounted> Paper sizes: LetterC 4002O270AA 4002O358AA Original sizes: LetterC Chapter 4 Paper sizes: LetterL 4002O355AA 4002O271AA Typical Function Combinations Original sizes: LetterL Paper sizes: 11×17L, LegalL 4002O351AB 4002O360AA Original sizes: 11×17L, LegalL NOTE Specify the direction of the original if the original is to be placed in any direction other than those shown above.☞p.3-38 Downloaded From ManualsPrinter.com Manuals 4-25 6. Stapled Position <When the Mailbin Finisher is mounted> Paper sizes: LetterC 4002O270AA 4002O358AA Original sizes: LetterC 4002O359AA 4002O271AA Chapter 4 Paper sizes: LetterL Paper sizes: 11×17L, LegalL 4002O351AB 4002O360AA Original sizes: 11×17L, LegalL NOTE Specify the direction of the original if the original is to be placed in any direction other than those shown above.☞p.3-38 Downloaded From ManualsPrinter.com Manuals Typical Function Combinations Original sizes: LetterL 4-26 Typical Function Combinations Chapter 4 6. Stapled Position Downloaded From ManualsPrinter.com Manuals 5-1 Chapter 5 Using the Utility Mode Chapter 5 Using the Utility Mode Downloaded From ManualsPrinter.com Manuals 5-2 1. Job Memory Input and Job Recall Job Memory Input Up to 10 different, frequently used copy job programs can be stored in memory and recalled later as necessary. When the machine is equipped with an optional Hard Disk Drive Kit and if “100 Accounts” is selected for “Copy Track” of “Administrator Mode” available from Utility Mode, up to 10 different jobs can be stored in memory for each account. Storing a Job 1 2 Set up the job you want to store in memory. 5 Press the Utility key. Touch [Input] and then select any one of the 10 job number keys from [1] to [10] marked with . 4002O282CA Touch [Job/Image/Scan Input]. Using the Utility Mode Chapter 5 3 4003P144CB NOTE A job number key not marked with indicates that a job has already been stored under that number. If you store a new job in that number key, the old job is erased. 4003P142CA 4 6 To check for the details of the job stored, touch [Check] and then touch the job number key. Touch [Job Memory Input]. 4003P145CB 4003P143CA Downloaded From ManualsPrinter.com Manuals 5-3 1. Job Memory Input and Job Recall 7 The job settings appear on the Touch Panel. 4003P146CA After you have checked the settings, touch [Exit]. 9 Touch [Enter]. Chapter 5 8 Using the Utility Mode 4003P147CB Downloaded From ManualsPrinter.com Manuals 5-4 1. Job Memory Input and Job Recall Deleting a Job Program 1 4 Press the Utility key. Touch [Delete], then touch the job number key from which you want to delete a job program. 4002O282CA 2 Touch [Job/Image/Scan Input]. 4003P148CB When appears in that key, it indicates that the job program has been deleted. Touch [Enter]. 4003P142CA 3 Touch [Job Memory Input]. Using the Utility Mode Chapter 5 5 4003P149CB 4003P143CA Downloaded From ManualsPrinter.com Manuals 5-5 1. Job Memory Input and Job Recall Calling up a Job 1 Press the Job Recall key. 4002O283CA 4003P150CA 3 Check the settings made and then touch [Exit]. The machine is now set up for these settings and the Basic screen reappears. 4003P151CA If the job recalled is not what you want, touch [Menu]. Then, the Job Recall screen reappears. Downloaded From ManualsPrinter.com Manuals Chapter 5 Touch the job number key in which the desired job has been stored. Using the Utility Mode 2 5-6 2. Image Memory Input Image Memory Input <Only when the Hard Disk Drive Kit is mounted> Up to five different, frequently used characters and marks can be stored in memory so you can use them later whenever necessary. NOTE Image Memory Input cannot be set for a job for which the Auto Copy Start setting has been made. Storing an Image 1 4 Press the Utility key. Touch [Input], then touch the desired image number key, in which you want to store the image. Using the Utility Mode Chapter 5 4002O282CA 2 Touch [Job/Image/Scan Input]. 4003P453EC NOTE An image number key not marked with indicates that an image has already been stored under that number. If you store a new image in that number key, the old image is erased. 4003P142CA 3 5 Touch [Image Memory Input]. 4003P152CA Downloaded From ManualsPrinter.com Manuals Select the size of the original, from which to store an image. 4003P454EB 5-7 2. Image Memory Input <Auto size detection> 6 • Touch [AutoDetect] on the screen given in step 5. If you want to erase the image on the left, top, or along the frame of the original, touch [Erase]. 4003P458EB 4003P455EB You have a choice of the following three types of erase: <Size input> • Touch [Custom Size] on the screen given in step 5. Left Edge Erase Stores the image after erasing the left edge of the original. 1149O053AA Top Edge Erase 4003P456EB • Touch [▼] or [▲] to set the whole number for X and touch [X]. The underline moves to the right. Then touch [▼] or [▲] to set the fractional number and touch [X]. Now the value for X has been fixed. Stores the image after erasing the top edge of the original. Orig. Input Image 1149O056AA Frame Erase Stores the image after erasing the four edges of the original. Orig. Input Image 4003P457EB 1149O055AA • Do the same for Y, then touch [Enter]. Downloaded From ManualsPrinter.com Manuals Chapter 5 Input Image Using the Utility Mode Orig. 5-8 2. Image Memory Input 7 11 Select the desired erase position. As illustrated on the Touch Panel, place the original directly on the Original Glass. 4003P459EB Using [▼] or [▲], set the desired erase width. Using the Utility Mode Chapter 5 8 4002O152AC 12 Select an image orientation the same as that of the original. 4003P460EB Useful Tip The erase width can range between 1/4 to 3/4 variable in 1/16 increments. 9 10 Touch [Enter]. Touch [Enter]. 4003P461EB Downloaded From ManualsPrinter.com Manuals 4003P162CB 13 Press the Start key. 5-9 2. Image Memory Input Checking the Programmed Image 1 4 Press the Utility key. Touch [Check], then touch the number key to be checked. 4002O282CA 2 Touch [Job/Image/Scan Input]. 4003P463EC Select the type of paper on which to print the programmed image. 4003P142CA 3 Touch [Image Memory Input]. 4003P464EB 6 4003P152CA Downloaded From ManualsPrinter.com Manuals Press the Start key and the programmed image is printed on the copy. Useful Tip Programmed images may be checked by using the screen for calling up a preprogrammed image. “Checking the Preprogrammed Image” ☞ p.3-64 Using the Utility Mode Chapter 5 5 5-10 2. Image Memory Input Deleting a Programmed Image 1 4 Press the Utility key. Touch [Delete], then touch the number key to be deleted. 4002O282CA 2 Touch [Job/Image/Scan Input]. 4003P465EC 4003P142CA 3 Touch [Image Memory Input]. Using the Utility Mode Chapter 5 5 4003P152CA Downloaded From ManualsPrinter.com Manuals Touch [Enter]. 5-11 3. Meter Count and Toner Replenisher Meter Count Touching [Meter Count] allows you to check the total count of each of the following seven counters recorded since the installation of the machine. Total Counter Account Total Counter Shows the total number of prints made since the installation of the machine. Shows the total number of prints made by the active accounts. Size Counter Printer Total Counter Shows the number of prints made on paper of a preset size. (The size will be set by your Technical Representative.) Shows the number of prints produced by the machine configured as a printer. 2-Sided Size Counter Shows the number of 2-sided prints made on paper of a preset size (the same size as that set for the Size Counter.) Shows the number of prints produced by the machine configured as a printer on paper of a size preset for Size Counter. (This counter counts the number of prints made on paper of the same size as that set for the Size Counter.) Toner Replenisher Touching [Toner Replenisher] sets the machine into the auxiliary toner replenishing mode. The machine tends to exhaust the supply of toner rapidly when printing a large number of pages using an original with dark solid areas such as a photo. As a result, the printed image density will become lighter. In such a case, you can use Toner Replenisher to regain the normal image density quickly. NOTES • Do not turn OFF the Power Switch or open the Front Door while the machine is replenishing toner. • Toner is not replenished if the image density is sufficiently high. • The toner replenishing sequence ends automatically. Downloaded From ManualsPrinter.com Manuals Chapter 5 Shows the number of 2-sided prints made. Printer Size Counter Using the Utility Mode 2-Sided Total Counter 5-12 4. User’s Choice The machine has been set so that the most frequently used settings are automatically selected in the initial mode. User’s Choice allows you to select the default settings which are automatically selected in the initial mode according to your own needs. This saves time and effort to make extra settings when the machine is turned ON or Auto Panel Reset is activated. For more details, consult your Technical Representative. User’s Choice Functions A listing of User’s Choice functions is given in six pages of menu, from[1/6] to [6/6]. To show the listing of each page, touch the desired page number key at the bottom of the Touch Panel. 4003P466EA Chapter 5 Original ▼ [1/6] ☞ p.5-13 Copy Default Confirmation Beep Language Selected Mixed Original Detect Memory Recall Auto Paper/Auto Size Using the Utility Mode [4/6] ☞ p.5-15 Tray Priority [5/6] ☞ p.5-16 Universal Tray Special Paper Auto Panel Reset Energy Save Mode [2/6] ☞ p.5-14 2in1, 4in1, Booklet Copy Zoom Density Priority Default Level Output Priority Plug-in Counter Reset Auto Shut OFF *1 *1: Sleep is shown when the Printer Controller is mounted. [6/6] ☞ p.5-16 Intelligent Sorting Date/Time Set Criss Cross Mode Print Exposure [3/6] ☞ p.5-15 “Small” Originals 4in1 Copy Order Date Printing Format Date Printing Position Page Number Position Downloaded From ManualsPrinter.com Manuals Priority Device Density (ADF) Priority Offset Tray 5-13 4. User’s Choice ▼ ▼ Copy Default ▼ Specify the original copy type automatically selected when power is turned ON or panel reset. The initial setting is “1-Sided 1-Sided.” Language Selected Select the language of the Touch Panel messages. The initial setting is “English.” Mixed Original Detect Select whether to default to Mixed Original Detection (“ON”) or not (“OFF”) when power is turned ON or panel reset. The initial setting is “OFF.” * If the following combination is set at a time in User’s Choice, the Mixed Orig. Detect will be automatically canceled and the copies are made in Single-Sided Double-Sided copy mode. • Original Copy Default: Single-Sided Double-Sided • Mixed Orig. Detect: ON Memory Recall Select whether to enable (“ON”) the function that allows you to use the same image data of the copy cycle that has just been completed or not (“OFF”). The initial setting is “OFF.” Auto Paper/Auto Size Specify the default mode selected automatically when power is turned ON or panel reset, either “Auto Paper,” “Auto Size,” or “Manual.” The initial setting is “Auto Paper.” Tray Priority Select the default paper source that is automatically selected. The initial setting is “1” (1st Drawer). Downloaded From ManualsPrinter.com Manuals Chapter 5 Using the Utility Mode ▼ NOTE The User’s Choice settings in common with 100 accounts for [1/6] to [4/6] are not valid for the accounts for which the individual User’s Choice settings have been made after “100 Accounts” was selected. Original ▼ The administrator can make the User’s Choice settings in common with all 100 accounts after “100 Accounts” has been selected. ➀With the Touch Panel prompting you to enter the access code, press the Utility key. ➁Touch [User’s Choice]. ➂Enter the administrator number from the 10Key Pad. * This allows the administrator to make the settings for [1/6] to [6/6]. [1/6] ▼ Useful Tip When “100 Accounts” is selected, the User’s Choice functions of [1/6] to [4/6] can be set for each account after the corresponding access code has been entered. (In this case, the listing of User’s Choice displayed on the Touch Panel is from [1/4] to [4/4].) 5-14 4. User’s Choice [2/6] 2in1, 4in1, Booklet Copy Zoom Output Priority Select whether to enable (“ON”) or disable (“OFF”) recalling a default zoom ratio for 2in1, 4in1, or Booklet Creation. Setting is possible for “2in1/4in1” and “Booklet Creation.” Select the default combination of the finishing type when the machine is equipped with a Finisher from among the followings: <For United States and Canada Users> Non-Sort, Sort, or Group Hole Punch (only when FN-503/FN-5 is mounted) 2-Hole Punch (only when FN-105 is mounted) 3-Hole Punch (only when FN-105 is mounted) Corner Staple 2-Point Staple (only when FN-105/FN-5 is mounted) <Except United States and Canada Users> Non-Sort, Sort, or Group Hole Punch (only when FN-105/FN-503/FN-5 is mounted) Corner Staple 2-Point Staple (only when FN-105/FN-5 is mounted) The initial setting is “Non-Sort.” • “2in1/4in1” Default zoom ratios: 2in1: 0.647 4in1: 0.500 The initial setting is “ON.” • “Booklet Creation” Default zoom ratios: Booklet Creation: 0.647 The initial setting is “ON.” Using the Utility Mode Chapter 5 Density Priority Select the default density setting selected automatically in the initial mode. Select either “Auto” or “Manual” for the exposure mode and “Text,” “Text/Photo,” or “Photo” for the image quality setting. The initial settings are “Auto” for the exposure mode and “Text” for the image quality setting. * “Auto” cannot be combined with “Text/ Photo” or “Photo.” Default Level Auto Select the default exposure level in the Auto Exposure mode, either “Lighter,” “Normal,” or “Darker.” The initial setting is “Normal.” Manual Set the default exposure level in the Manual Exposure mode. The initial setting is “5.” * With EXP5 at the central level, the exposure level will become lower as the number becomes smaller, and it will become higher as the number becomes greater. 4003P167CA Downloaded From ManualsPrinter.com Manuals Intelligent Sorting Select whether to turn “ON” or “OFF” the function that automatically switches between Sort and Non-Sort. It selects Non-Sort if only a single original is loaded and Sort if two or more originals are loaded in the Electronic Document Handler. The initial setting is “ON.” Criss Cross Mode Select whether to enable (“ON”) or disable (“OFF”) crisscross sorting when the conditions for crisscross sorting are met and Sort or Group is selected. The initial setting is “ON.” 5-15 4. User’s Choice [3/6] “Small” Originals Date Printing Position Select whether to enable (“ON”) a copy cycle or not (“OFF”) when it is initiated by pressing the Start key with no originals placed on the Original Glass or with an original smaller than the detectable size placed on the glass in the Auto Paper mode. If this function is turned “ON,” the copy cycle is run using the paper loaded in the default paper source. If turned “OFF,” a warning message appears to instruct the user to select the paper. <For United States and Canada Users> The initial setting is “ON.” <Except United States and Canada Users> The initial setting is “OFF.” Enter the position at which to print the date by X and Y using [▼] or [▲]. The dimension can range from 3/16 to 1-9/16. The initial setting is “X: 1/4, Y: 3/4.” Page Number Position Enter the position at which to print the page number using [▼] or [▲]. It can range from 3/16 to 1-9/16 from the bottom of the page. The initial setting is “1/4.” [4/6] 4in1 Copy Order 1 2 1 3 3 4 2 4 1 2 The initial setting is “ 3 4 ” Date Printing Format Select the format for date printing, i.e., “punctuation,” “year,” and “date format.” • “Punctuation” can be either “XX/XX/XX” or “XX.XX.XX.” The initial setting is “XX/XX/XX.” • “Year” can be either “’yy” or “yyyy.” The initial setting is “’yy.” • “Date Format” can be either “’00/12/27,” “12/ 27/’00,” “DEC/27/’00,” “27/12/’00,” or “27/ DEC/’00.” The initial setting is “’00/12/27.” Downloaded From ManualsPrinter.com Manuals Select whether to turn “ON” or “OFF” the beep that sounds each time a key on the Touch Panel is touched. The initial setting is “ON.” Using the Utility Mode Select the default copying order in the 4-in-1 mode from among the following two: Chapter 5 Confirmation Beep 5-16 4. User’s Choice [5/6] Universal Tray Sleep Select either “Auto Detect” or “Size Input” for the size of the paper loaded in the Universal Tray. The initial settings are as follows: 1st Drawer: “Auto Detect” 2nd Drawer: “Auto Detect” <Only when the Printer Controller is mounted> Select the time it takes the machine to automatically enter the Sleep mode from 15 to 90 min. in 1 min increments. The initial setting is “90 min.” * The Sleep function can even be disabled. Special Paper Designate a drawer for special paper. The initial setting is “Normal” for all drawers. See p. 3-10 for Special Paper Setting. Auto Panel Reset Using the Utility Mode Chapter 5 Select the time it takes the auto panel reset function to be activated from among “30 seconds,” “1 min.,” “2 min.,” “3 min.,” or “5 min.,” or not activate the function at all (“No Reset”). [6/6] Date/Time Set Set the date and time-of-day. The initial setting is “2000/10/01,00:00:00.” Print Exposure Select the print exposure level from among “Lighter,” “Normal,” or “Darker.” The initial setting is “Normal.” The initial setting is “1 min.” Energy Save Mode Set the time it takes the machine to enter the Energy Saver mode, from 1 min. to 90 min. (in 1 min. increments). The initial setting is “15 min.” Plug-In Counter Reset Select whether to reset the panel (“ON”) or not (“OFF”) when the Plug-In Counter is pulled out of the machine. The initial setting is “ON.” Auto Shut Off <Only when the Printer Controller is not mounted> Auto Shut Off shuts down the machine a given period of time after the last operation. Select the time it takes the Auto Shut Off function to be activated, from 15 min. to 90 min. in 1 min. increments. The initial setting is “90 min.” * A setting is also possible to disable Auto Shut Off. Downloaded From ManualsPrinter.com Manuals Priority Device Select the configuration of the machine, either as a “Copier” or “Printer.” The initial setting is “Copier.” Density (ADF) Select the image density level when the Electronic Document Handler is used, either Mode 1 or Mode 2. : Mode 2 : Mode 1 Select the density level according to the original, either “Mode 1” or “Mode 2.” The initial setting is “Mode 2.” Mode 1: Used for the standard original, such as a word-processor made document. Mode 2: Effective in reproducing a pale original, such as a faint pencil-written document. Priority Offset Tray <Only when the Finisher FN-105, Finisher FN106 or Finisher FN-5 is mounted> Select the output tray into which copied paper is to be fed, either “Top Tray” or “Bottom Tray.” The initial setting is “Top Tray.” 5-17 4. User’s Choice Making the User’s Choice Settings 1 4 Press the Utility key. Touch the key of the desired User’s Choice function. For example, touch [Output Priority]. 4002O282CA 2 Touch [User’s Choice]. 4003P170CA Touch [Sort]. 4003P168CA 3 Select the key of the page number on which the desired User’s Choice function is listed. For example, to change Output Priority from Non-Sort to Sort, touch [2/6]. 4003P471EA 6 Touch [Enter]. *Repeat steps 3 to 6 to make new settings for other User’s Choice functions. 7 4003P169CA Downloaded From ManualsPrinter.com Manuals Touch [Exit]. Using the Utility Mode Chapter 5 5 5-18 5. Administrator Mode This mode is used only by the administrator of your machine. When Administrator Mode is selected, the machine prompts you to enter your “Administrator’s #.” The following functions can be set only when the correct administrator number is entered. NOTES • The administrator number is to be programmed by your Tech. Rep. Ask him/her for more details. • The administrator of this machine should remember the administrator number. Selecting the Administrator Mode 1 4 Press the Utility key. The Touch Panel now shows the detailed functions that can be set under Administrator Mode. 4002O282CA Touch [Administrator Mode]. Using the Utility Mode Chapter 5 2 4003P473EA 4003P172CA 3 Enter the administrator number from the 10Key Pad and touch [Enter]. 1149O235AC Downloaded From ManualsPrinter.com Manuals 5-19 5. Administrator Mode Administrator Mode Functions Copy Track Max. Copy Set This function is used to control the number of pages printed according to the account. Select whether to turn “ON” or “OFF” the Copy Track function for “Copier” or “Printer” and select the Copy Track method, either “100 Accounts” or “1000 Accounts.” The initial setting is “OFF.” This function is used to limit the number of pages that can be printed at one time (number of sets of printed pages). The initial setting is “OFF.” When“1000 Accounts” is selected: ◆ Total Count: Displays the count of the Total Counter. You can also clear the counter. Downloaded From ManualsPrinter.com Manuals Disable Sleep <Only when the Printer Controller is mounted> Select whether to enable (“Yes”) or disable (“No”) the setting that disables Sleep. The initial setting is “No” (disable). Chapter 5 When“100 Accounts” is selected: ◆ Access Code: You can program or change your access code (for a max. of 100 accounts). ◆ Account No.: Program or change the account number. ◆ Copy Limit: You can limit the maximum number of prints that can be made. ◆ Total Count: Displays the count of the Total Counter. You can also clear the counter. ◆ Size Count: Displays the count of the Size Counter. You can also clear the counter. <Only when the Printer Controller is not mounted> This function can disable the Auto Shut Off function. Select whether to enable (“YES”) or disable (“NO”) the Non-Auto Shut Off function. The initial setting is “No” (disable). Using the Utility Mode Copy Track Data Disable Auto Shut Off 5-20 5. Administrator Mode Setting Administrator Mode Setting Copy Track The administrator of the machine should make the setting, either “100 Accounts” or “1000 Accounts.” *If the machine is equipped with a Hard Disk Drive Kit and “100 Accounts” is selected, it is possible to make the User’s Choice settings for each account. 1 To show [Copy Track] on the Touch Panel, follow the steps given in “Selecting the Administrator Mode.”☞p.5-18 2 Touch [Copy Track]. 4 Initialize the Copy Track function data. For example, touch [Yes] and then touch [Enter]. Using the Utility Mode Chapter 5 4003P176CA 4003P474EB 3 Touch [ON] or [OFF] of the desired configuration (Copier or Printer), then select the appropriate Copy Track method. For example, to keep track of 100 accounts, touch[100 Accounts], and then [Enter]. 4003P175CA Downloaded From ManualsPrinter.com Manuals NOTE If you change the Copy Track method, be sure to initialize the Copy Track data. 5-21 5. Administrator Mode 5 Touch [Enter]. 4003P177CA NOTE When “100 Accounts” is set, program the access code for each account. “Programming the Access Code” ☞ p.5-22 • Touch [Copy Track Data]. 4003P478EB • Place Letter L paper on the Intelligent Multi Bypass Tray lengthwise and press the Start key. Downloaded From ManualsPrinter.com Manuals Using the Utility Mode Chapter 5 Useful Tips You can have the copy track data printed on paper. 5-22 5. Administrator Mode Programming the Access Code An access code can be programmed when “100 Accounts” is selected. 1 To show [Copy Track] on the Touch Panel, follow the steps given in “Selecting the Administrator Mode.”☞p.5-18 2 Touch [Copy Track Data]. 5 Enter the administrator number from the 10Key Pad and touch [Enter]. 1149O243AB Using the Utility Mode Chapter 5 4003P478EB 3 Select the page number on which the target account is shown. NOTES • The access code should be a 4-digit number. • To correct a number entry, press the Clear key and then enter the new number. • If you want to program an access code for another account, repeat steps 3 through 5. • If a new access code is programmed, the old one is erased. • If a new access code entered already exists for another account, the entry is rejected. Enter a different access code. 6 Touch [Enter]. 4003P479EA 4 Touch the Access Code key of the target account. 4003P560EA 4003P180CA Downloaded From ManualsPrinter.com Manuals Useful Tip The account number may be changed by touching the corresponding No. key and using the 10-Key Pad. If the account number newly entered already exists, that entry is canceled. 5-23 5. Administrator Mode Setting a Copy Limit for Each Account The upper limit for the number of pages that can be printed can be set for each account only when “100 Accounts” is selected. 1 To show [Copy Track] on the Touch Panel, follow the steps given in “Selecting the Administrator Mode.”☞p.5-18 2 Touch [Copy Track Data]. 5 Enter a number for the Copy Limit from the 10-Key Pad. Then, touch [Enter]. 3 Select the page number on which the target account is shown. 6 Touch [Enter]. Using the Utility Mode 4003P478EB NOTES • To correct a number entry, press the Clear key and then enter the new number. • If you want to set a Copy Limit for another account, repeat steps 3 through 5. 4003P479EA 4 Touch the Copy Limit key of the target account. 4003P182CA Downloaded From ManualsPrinter.com Manuals Chapter 5 1149O243AB 4003P560EA 5-24 5. Administrator Mode Clearing Counters for Each Account A counter can be cleared for each account when “100 Accounts” or “1000 Accounts” is selected. It is also possible to clear all counters of all accounts at once. 1 To show [Copy Track] on the Touch Panel, follow the steps given in “Selecting the Administrator Mode.”☞p.5-18 2 Touch [Copy Track Data]. 4 Touch the counter key of the target account. 4003P183CA 5 Press the Clear key and then touch [Enter]. 3 Select the page number on which the target account is shown. Using the Utility Mode Chapter 5 4003P478EB 4003P184CA NOTE If you want to clear the counter of another account, repeat steps 3 and 5. 4003P479EA Useful Tip To clear the counters of all accounts at once, touch [All Counter Reset]. Useful Tip To undo a clear operation, press the Interrupt key. 6 Downloaded From ManualsPrinter.com Manuals Touch [Enter]. 5-25 5. Administrator Mode Max. Copy Sets This function is used to limit the number of pages that can be printed at one time for each job, in the range between 1 to 99. 1 To show [Copy Track] on the Touch Panel, follow the steps given in “Selecting the Administrator Mode.”☞p.5-18 2 Touch [Max. Copy Sets]. Enter the Copy Limit value from the 10-Key Pad or touch [OFF]. 4003P063CA Useful Tip To correct a number entry, press the Clear key and then enter the new number. 4 Touch [Enter]. Downloaded From ManualsPrinter.com Manuals Using the Utility Mode 3 Chapter 5 4003P362EA 5-26 5. Administrator Mode Disable Auto Shut OFF (Disable Sleep) This function is used to select whether to allow the setting of disabling Auto Shut OFF (Sleep) available from User’s Choice. NOTE “Disable Auto Shut OFF” is shown when the optional Printer Controller is not mounted, and “Disable Sleep” is shown when the Printer Controller is mounted. To show [Copy Track] on the Touch Panel, follow the steps given in “Selecting the Administrator Mode.”☞p.5-18 2 Touch [Disable Auto Shut OFF] (or [Disable Sleep]). Using the Utility Mode Chapter 5 1 4003P364EA 3 Touch [Yes] or [No]. 4003P181CA 4 Touch [Enter]. Downloaded From ManualsPrinter.com Manuals 6-1 Chapter 6 When a Message Appears Chapter 6 When a Message Appears Downloaded From ManualsPrinter.com Manuals 6-2 1. When the Message “Replenish paper.” Appears When the drawer currently selected for use runs out of paper, the message shown on the left appears and the machine interrupts the current print cycle. The drawer, whose indicator is lit up on the Touch Panel, has run out of paper. Add paper by using the following procedure. 4003P438EA Adding paper 1st Drawer/2nd Drawer 1 Slide out the 1st (or 2nd) Drawer. 3 Load the paper stack into the drawer so that its front side faces down. 4002O153AB 2 When a Message Appears Chapter 6 4002O155AB Slide the Edge Guides in the direction of the arrow to suit the paper size. NOTE Max. The paper should be loaded no higher than the ▼ (Max. Level Indicator). 1145O555KA 4 Slide the drawer back in. 4002O154AB 4002O156AB Downloaded From ManualsPrinter.com Manuals 6-3 1. When the Message “Replenish paper.” Appears 3rd Drawer (4-Way Type) 1 Press the Paper Descent key and then slide the drawer out. 3 Load another paper stack into the left half of the drawer with its front side facing down. Press the leading edge of the paper stack tightly up against the left side of the drawer. 4002O157AB Load the paper stack into the right half of the drawer with its front side facing down. Press the leading edge of the paper stack tightly up against the right side of the drawer. NOTE The paper should be loaded no higher than the▼(Max. Level Indicator). Max. 1161O150AA 4 Slide the drawer back in. 4002O216AA <For United States and Canada Users Only> <Moving the Paper Stack> If the paper stack on the right-hand side runs out when the 3rd Drawer is selected or while it is being used, the following screen appears. Touching [Paper Shift] will automatically move the paper stack on the left-hand side to the right. 4002O160AB NOTE Max. The paper should be loaded no higher than the ▼ (Max. Level Indicator). 1145O555KA 4003P561EB Downloaded From ManualsPrinter.com Manuals Chapter 6 2 4002O161AC When a Message Appears Indication of the Paper Descent key Steady Light: The 3rd Drawer has run out of paper when a drawer other than the 3rd 4002O158AB is currently selected for use. Blinking Light: The 3rd Drawer has run out of paper when the 3rd Drawer is currently 4002O159AB selected for use. 6-4 1. When the Message “Replenish paper.” Appears 3rd Drawer/4th Drawer (5-Way Type) 1 3 Slide out the 3rd (or 4th) Drawer. 4002O163AB 2 Load the paper stack into the drawer so that its front side faces down. 4002O164AB Max. The paper should be loaded no higher than the ▼ (Max. Level Indicator). 1145O555KA When a Message Appears Chapter 6 NOTE Downloaded From ManualsPrinter.com Manuals Slide the drawer back in. 4002O165AC 6-5 1. When the Message “Replenish paper.” Appears Large Capacity Cassette 1 Holding the Lock Release Lever, open the Cassette Door. 3 Close the Cassette Door. 4002O169AC 4002O166AC When adding paper to a partially loaded cassette, press the Paper Plate Descent key to lower the Paper Plate before opening the Cassette Door. * This causes the Paper Plate to rise automatically. CAUTION 2 Place the paper stack onto the Paper Plate so that its front side faces up. 4002O168AC NOTES • Make sure that the leading edge of the paper stack is pressed tightly up against the Guide Plate on the take-up side of the cassette. • The paper should be loaded no higher than the▼(Max. Level Indicator). Max. 1145O555KA Downloaded From ManualsPrinter.com Manuals NOTE The Paper Plate may not ascend if the Cassette Door is not closed completely. Be sure to close the door completely. When a Message Appears 4002O167AC Chapter 6 If the Paper Plate Descent key is pressed while the Paper Plate is moving upward, the Paper Plate starts moving downward. When the key is pressed a second time thereafer, the Paper Plate stops moving down. 6-6 2. When the Message “Please add Toner.” Appears The message shown on the left appears when toner is soon running out. It is recommended therefore that you replace the Toner Bottle as soon as possible. You can still make prints, but the image density will become lighter and lighter. 4003P185CA When toner has run out, the message shown left appears and you can no longer start a new print cycle. Replace the Toner Bottle with a new one by following the procedure given below. 4003P186CA Replacing the Toner Bottle 3 Swing down the Front Door. When a Message Appears Chapter 6 1 Tap a new Toner Bottle against a desk or other hard surface four to five times. Then, turn the Toner Bottle upside down and tap it in the same way again. 4002O170AB 2 Swing open the Toner Bottle Holder and pull out the used Toner Bottle. 4002U099AA 4 Shake the new Toner Bottle well and turn it over lengthwise five times. 4002O171AB 1075O266AA Downloaded From ManualsPrinter.com Manuals 6-7 2. When the Message “Please add Toner.” Appears 5 With the “UP” marking on top, insert the bottle into position. Check that the marking on the bottle is aligned with the marking on the Toner bottle Holder. 4002U062AA 6 NOTES • Use ONLY the specified toner for this machine. Using any other toner could result in trouble. • Do not throw away, but keep, the used Toner Bottle which will be collected by your Tech. Rep. • Be careful not to drop the Toner Bottle from a 40 or more height. It may cause damage to the Toner Bottle. • When the Front Door is closed, the machine automatically starts replenishing the supply of toner. During this period, do not attempt to turn OFF the Power Switch or open the Front Door. Pull the seal off the Toner Bottle. Toner Replenisher Use the Toner Replenisher function available from the Utility Mode if the image is light immediately after the Toner Bottle has been replaced with a new one. ☞ p. 5-11 4002O173AB Swing the Toner Bottle Holder closed and close the Front Door. 4002O174AC Downloaded From ManualsPrinter.com Manuals When a Message Appears Chapter 6 7 6-8 3. When the Message “Stapler is empty.” Appears The message shown on the left appears when the staples are running out. Replace the Staple Cartridge with a new one by following the procedure given below. 4003P487EA Replacing the Staple Cartridge Finisher FN-5 1 Holding the Grip, slide the Finisher away from the machine. 4 While pressing down the Staple Cartridge Lever, pull the Staple Cartridge out its port. 1155O069AA When a Message Appears Chapter 6 4002O187AA 2 5 Open the Front Door. Pull the staple sheet about 1-1/4 inches out of the new Staple Cartridge and break off that portion. 4002O339AA 3 Slide out the Staple Unit. 1136O012AA 1155O068AA Downloaded From ManualsPrinter.com Manuals 6-9 3. When the Message “Stapler is empty.” Appears NOTE Check that no portion of the staple sheet hangs out of the cartridge. Break off any portion of the sheet that hangs out of the cartridge. 8 Slide the Finisher back against the machine. 9 Touch [Staple] shown on the Touch Panel and the machine automatically feeds a sheet of paper to test the stapling. 4002O188AC 1134O076AA 6 Insert the new Staple Cartridge until a click is heard. 4003P188CA Push the Staple Unit back in and close the Front Door. Remove the sheet of paper to check that it has been properly stapled. Chapter 6 7 10 1155O644AC 1155O071AA * If no staples are evident, clear the staple misfed. “Clearing the Staple Misfeed.” ☞ p. 6-38 NOTES • Reload the Staple Cartridge only after you are prompted to do so by the message. Removing the Staple Cartridge before then will result in stapling trouble. • After a new Staple Cartridge has been installed, be sure to run a test-stapling sequence to ensure that staples are properly driven into the paper. Downloaded From ManualsPrinter.com Manuals When a Message Appears 1155O070AA 6-10 3. When the Message “Stapler is empty.” Appears Finisher FN-105/Finisher FN-106 1 Holding the Grip, slide the Finisher away from the machine. NOTE Two Staple Cartridges are mounted in Finisher FN-105. Be sure to remove the specific Staple Cartridge that is indicated in the message on the Touch Panel. <Finisher FN-106> 4002O175AC 2 <Only when the Finisher FN-105 is mounted> Open Right Door [FN7]. Stapler #1 4002O179AD 5 4002O176AB Turn the dial to the left to move the Staple Unit (two Stapler Units in FN-105) toward the center. Chapter 6 3 <Finisher FN-105> Pinch the portions of the Staple Cartridge marked with “Push” to pop up the upper part of the cartridge and remove the empty staple clip. 4002O362AA <Finisher FN-106> Remove the empty staple clip from the Staple Cartridge When a Message Appears . 4002O177AB 4 Pull the Staple Cartridge out to the front. <Finisher FN-105> 4002O180AB Stapler #2 Downloaded From ManualsPrinter.com Manuals Stapler #1 4002O178AA 6-11 3. When the Message “Stapler is empty.” Appears 6 <Finisher FN-105> Load a new staple clip in the Staple Cartridge and return the upper part of the cartridge back again. Gently peel off the stopper seal. 8 <Only when the Finisher FN-105 is mounted> Close Right Door [FN7]. 4002O184AB 4002O363AA <Finisher FN-106> Load a new staple clip into the Staple Cartridge and carefully peel off the Seal. 9 Slide the Finisher back against the machine. 10 Touch [Staple] shown on the Touch Panel and the machine automatically feeds a sheet of paper to test the stapling. 11 Remove the sheet of paper to check that it has been properly stapled. 4002O181AC Insert the new Staple Cartridge until a click is heard. <Finisher FN-105> 4003P188CA 4002O182AA 4002O186AC <Finisher FN-106> * If no staples are evident, clear the staple misfed. “Clearing the Staple Misfeed.” ☞ p. 6-40 4002O183AD Downloaded From ManualsPrinter.com Manuals NOTES • Reload the Staple Cartridge only after you are prompted to do so by the message. Removing the Staple Cartridge before then will result in stapling trouble. • After a new Staple Cartridge has been installed, be sure to run a test-stapling sequence to ensure that staples are properly driven into the paper. When a Message Appears Chapter 6 7 6-12 3. When the Message “Stapler is empty.” Appears Mailbin Finisher 1 Press and turn the knob and open the cover at the rear of the Finisher. 5 Load a new staple clip into the Staple Cartridge and carefully peel off the Seal. 4002O341AA 1155O766AA 2 6 Slide out the Staple Unit. Insert the Staple Cartridge into the Staple Unit until it clicks into place. 1166O127AA 1166O130AB While pressing down the green lever, pull out the Staple Cartridge. 7 Align the arrows and firmly push the Staple Unit down into the well. When a Message Appears Chapter 6 3 1166O128AA 1166O131AB 4 Remove the empty staple clip from the Staple Cartridge. 4002O340AA Downloaded From ManualsPrinter.com Manuals 8 Press and turn the knob to lock the cover. 1155O767AA 6-13 3. When the Message “Stapler is empty.” Appears 9 Touch [Staple] shown on the Touch Panel and the machine automatically feeds a sheet of paper to test the stapling. 4003P188CA 10 Remove the sheet of paper to check that it has been properly stapled. NOTES • Reload the Staple Cartridge only after you are prompted to do so by the message. Removing the Staple Cartridge before then will result in stapling trouble. • After a new Staple Cartridge has been installed, be sure to run a test-stapling sequence to ensure that staples are properly driven into the paper. Downloaded From ManualsPrinter.com Manuals When a Message Appears * If no staples are evident, clear the staple misfed. “Clearing the Staple Misfeed.” ☞ p. 6-42 Chapter 6 1155O736AB 6-14 4. When the Message “Misfeed detected.” Appears If a paper misfeed occurs while the machine is running, the message shown on the left appears and the machine is brought to an immediate stop. Clear the misfed sheet of paper according to the procedure given below. 4003P189CA Misfeed Location Displays Different procedures are used to clear a misfed sheet of paper depending on the location. First, isolate the location, then clear the misfeed according to the procedure applicable to the misfeed occurring at that particular location. A blinking dot “ ” indicates that there is a misfeed at that location. A lit dot “ ” indicates that there might be a sheet of paper stopped at that location. Finisher/Mailbin Finisher When a Message Appears Chapter 6 Electronic Document Handler Downloaded From ManualsPrinter.com Manuals Large Capacity Cassette Inside the Machine 4002P190AC 6-15 4. When the Message “Misfeed detected.” Appears Machine p. 6-16 Paper Feed Cabinet p. 6-18 4002P258AA 4002P191AC Duplex Unit p. 6-20 Intelligent Multi Bypass Tray p. 6-21 4002P193AB 4002P192AB 4002P195AB 4002P194AB Finisher FN-105 p. 6-32 Finisher FN-106 p. 6-32 4002P196AC Large Capacity Cassette p. 6-36 Mailbin Finisher p. 6-34 4002P197AB Downloaded From ManualsPrinter.com Manuals 4002P196AC 4002P198AB Chapter 6 Finisher FN-5 p. 6-24 When a Message Appears Electronic Document Handler p. 6-22 6-16 4. When the Message “Misfeed detected.” Appears Misfeed Clearing Procedures Machine 1 Remove the papers from the Exit Tray and open the Front Door. 4 Opening Misfeed Clearing Guide [M2], remove the sheet of paper. M2 4002O196AD 2 Open Upper Left Door [L1]. 4002O198AB 5 Close Upper Left Door [L1] and reinstall the Exit Tray. 6 Open Middle Left Door [L2]. L1 L2 4002O197AC When a Message Appears Chapter 6 CAUTION 4002O318AA The area around the Fusing Unit is very hot. Do not touch anything but the paper to prevent you from getting burned. 3 7 Pull out the sheet of paper. Then, close Middle Left Door [L2]. Turning Misfeed Removal Knob [M1], pull out the sheet of paper. L2 4002O319AA M1 4002O273AB Downloaded From ManualsPrinter.com Manuals 6-17 4. When the Message “Misfeed detected.” Appears 8 Pull down Transport Section Release Lever [M3] to the front. 12 Pull out the sheet of paper from the Paper Take-up Section. Then, close the Upper Right Door [R1]. R1 M3 4002O199AC 4002O203AB 9 Remove the sheet of paper. 10 Push Transport Section Release Lever [M3] back into the original position and close the Front Door. 13 Slide out the drawer being used and take out the paper stack left in it. 4002O200AC 4002O204AC Reload the paper stack in the drawer and slide the drawer back into the machine. M3 4002O201AB 11 Open Upper Right Door [R1]. 4002O205AC 15 To reset the paper misfeed indication on the Touch Panel, open and close the Front Door. R1 4002O202AB 4002O206AC Downloaded From ManualsPrinter.com Manuals When a Message Appears Chapter 6 14 6-18 4. When the Message “Misfeed detected.” Appears 2Way Paper Feed Cabinet 1 5 Open Lower Right Door [R2]. To reset the paper misfeed indication on the Touch Panel, open and close the Front Door. R2 4002O274AA 4002O206AC 2 Pull out the sheet of paper from the Paper Take-up Section. Then, close Lower Right Door [R2]. R2 4002O275AA Slide out the drawer being used and take out the paper stack left in it. When a Message Appears Chapter 6 3 4002O217AC 4 Reload the paper stack in the drawer and slide the drawer back into the machine. 4002O218AD Downloaded From ManualsPrinter.com Manuals 6-19 4. When the Message “Misfeed detected.” Appears Large Capacity Cabinet 1 Open Lower Right Door [R2]. 5 Reload the paper stack in the drawer and slide the drawer back into the machine. R2 4002O213AA 2 Pull out the sheet of paper from the Paper Take-up Section. Then, close Lower Right Door [R2]. 4002O216AA 6 To reset the paper misfeed indication on the Touch Panel, open and close the Front Door. R2 4002O214AA 4002O206AC Press the Paper Descent key and then slide the drawer out. 4002O157AB 4 Take out the paper stack left in the drawer. 4002O215AC Downloaded From ManualsPrinter.com Manuals When a Message Appears Chapter 6 3 6-20 4. When the Message “Misfeed detected.” Appears Duplex Unit 1 Open Middle Left Door [L2] and Lower Left Door [L3]. 5 Slide out Duplex Unit. L2 L3 4002O211AA 4002O207AC 2 Pull out the sheet of paper. Then, close Middle Left Door [L2] and Lower Left Door [L3]. 6 Open Misfeed Clearing Guide [D] and remove the sheet of paper. D L2 L3 4002O212AA 4002O208AC Open Lower Right Door [R2]. When a Message Appears Chapter 6 3 7 Close Misfeed Clearing Guide [D] and slide the Duplex Unit back into the cabinet. 8 To reset the paper misfeed indication on the Touch Panel, open and close the Front Door. R2 4002O209AA 4 Pull out the sheet of paper from the Paper Take-up Section. Then, close Lower Right Door [R2]. R2 4002O210AA Downloaded From ManualsPrinter.com Manuals 4002O206AC 6-21 4. When the Message “Misfeed detected.” Appears Intelligent Multi Bypass Tray 1 Remove the paper stack from the Intelligent Multi Bypass Tray and open Upper Right Door [R1]. R1 4002O219AB 2 Pull out the sheet of paper from the Paper Take-Up Section. Then, close Upper Right Door [R1]. R1 Reload the paper stack back on the tray. 4002O221AB 4 To reset the paper misfeed indication on the Touch Panel, open and close the Front Door. 4002O206AC Downloaded From ManualsPrinter.com Manuals When a Message Appears 3 Chapter 6 4002O220AA 6-22 4. When the Message “Misfeed detected.” Appears Electronic Document Handler 1 Remove the originals from the Document Handling Tray. 5 Open Misfeed Clearing Tray [F4] and then gently pull out the original. F4 4002O226AB 4002O222AD 2 6 Open Misfeed Clearing Guide [F1]. Pinching the lever on Document Handling Tray [F3], bring the tray back down. F3 F1 4002O223AC 4002O227AB Open Misfeed Clearing Guide [F2] and gently pull out the original. When a Message Appears Chapter 6 3 7 Raise the Electronic Document Handler. F2 4002O224AC 4002O228AC 4 Pull up Document Handling Tray [F3] until a click is heard and then gently pull out the original. 8 Opening [F5] Lever, gently pull out the original. F3 F5 4002O225AB Downloaded From ManualsPrinter.com Manuals 4002O229AB 6-23 4. When the Message “Misfeed detected.” Appears 9 Opening [F6] Lever, gently pull out the original. F6 4002O230AB 10 Lower the Electronic Document Handler. 4002O231AC 11 Close Misfeed Clearing Guides [F1] and [F2]. F1 4002O232AC 12 Reload the originals as instructed on the Touch Panel. 4002O233AC Downloaded From ManualsPrinter.com Manuals When a Message Appears Chapter 6 F2 6-24 4. When the Message “Misfeed detected.” Appears Finisher FN-5 <When the following dots are lit:> 4 5 Close Misfeed Clearing Guide [H2]. Open the Front Door. 4002P237AB 1 Holding the Grip, slide the Finisher away from the machine. 4002O339AA 6 Holding the Lever, open the Transport Unit and pull out the sheet of paper. 4002O187AA 2 Opening Misfeed Clearing Guide [H1], pull out the sheet of paper. 4002O344AA 7 Chapter 6 H1 Raising Misfeed Clearing Guide [FN3], pull out the sheet of paper. When a Message Appears 4002O342AB FN3 CAUTION The area around the Transport Section is very hot. Do not touch anything but the paper to prevent you from getting burned. 3 1155O407AA Open Misfeed Clearing Guide [H2] and pull out the sheet of paper. H2 8 Turn Knob [FN2] to feed the sheet of paper. FN2 1155O408AA 4002O343AA Downloaded From ManualsPrinter.com Manuals 6-25 4. When the Message “Misfeed detected.” Appears 9 Open Misfeed Clearing Guide [FN4]. 14 Pull out the sheet of paper and close Misfeed Clearing Guide [FN5]. FN5 FN4 4002O345AA 1155O413AA 10 Pull out the sheet of paper and close Misfeed clearing Guide [FN4]. 15 Opening Misfeed Clearing Guide [FN1], pull out the sheet of paper. FN4 FN1 4002O346AA 1155O406AA Close the Transport Unit. Turn Knobs [FN7] and [FN6] to feed the sheet of paper. 16 Loosen two screws, open the Misfeed Clearing Guide, and pull out the sheet of paper. 17 Close the Misfeed Clearing Guide and tighten the screws. 18 19 Close the Front Door. Chapter 6 11 12 FN7 1155O700AA 1155O411AA 13 Pinching the lever of Misfeed Clearing Guide [FN5], open [FN5]. Slide the Finisher back against the machine. FN5 1155O412AA 4002O188AC Downloaded From ManualsPrinter.com Manuals When a Message Appears FN6 6-26 4. When the Message “Misfeed detected.” Appears <When the following dots are lit:> 4 Pull out the sheet of paper and close Misfeed Clearing Guide [FN8]. FN8 4002P238AB 1 Holding the Grip, slide the Finisher away from the machine. 1155O415AA 5 Turn Knobs [FN7] and [FN6] to feed the sheet of paper. FN7 FN6 4002O187AA 2 1155O411AA Open the Front Door. When a Message Appears Chapter 6 6 4002O339AA 3 Pinching the lever of Misfeed Clearing Guide [FN5], open [FN5]. FN5 Pinching the lever of Misfeed Clearing Guide [FN8], open [FN8]. 1155O412AA 7 Pull out the sheet of paper and close Misfeed Clearing Guide [FN5]. FN8 FN5 1155O414AA 1155O413AA Downloaded From ManualsPrinter.com Manuals 6-27 4. When the Message “Misfeed detected.” Appears 8 <When the following dots are lit:> Close the Front Door. 4002P239AB 4002O347AA 9 Slide the Finisher back against the machine. 1 Open Top Offset Tray [FN9] and pull out the sheet of paper. FN9 4002O188AC 1155O424AA 2 3 Close Top Offset Tray [FN9]. Open Staple Tray Cover [FN10] and pull out the sheet of paper. 1155O425AA 4 Downloaded From ManualsPrinter.com Manuals Close Staple Tray Cover [FN10]. When a Message Appears Chapter 6 FN10 6-28 4. When the Message “Misfeed detected.” Appears <When the following dots are lit:> 4 5 Close Misfeed Clearing Guide [H2]. Open the Front Door. 4002O240AB 1 Holding the Grip, slide the Finisher away from the machine. 4002O339AA 6 Holding the Lever, open the Transport Unit and pull out the sheet of paper. 4002O187AA 2 Opening Misfeed Clearing Guide [H1], pull out the sheet of paper. 4002O344AA 7 Raising Misfeed Clearing Guide [FN3], pull out the sheet of paper. When a Message Appears Chapter 6 H1 4002O342AB FN3 CAUTION The area around the Transport Section is very hot. Do not touch anything but the paper to prevent you from getting burned. 3 1155O407AA 8 Turn Knob [FN2] to feed the sheet of paper. Open Misfeed Clearing Guide [H2] and pull out the sheet of paper. FN2 H2 1155O408AA 4002O343AA Downloaded From ManualsPrinter.com Manuals 6-29 4. When the Message “Misfeed detected.” Appears 9 Open Misfeed Clearing Guide [FN4]. 13 Pull out the sheet of paper and close Misfeed Clearing Guide [FN5]. FN5 FN4 4002O345AA 1155O413AA 10 Pull out the sheet of paper and close Misfeed Clearing Guide [FN4]. 14 FN4 Turn Knobs [FN2] and [PF1] together five turns to feed the sheet of paper. FN2 4002O346AA 1155O408AA PF1 FN6 1155O416AA 1155O411AA 12 Pinching the lever of Misfeed Clearing Guide [FN5], open [FN5]. 15 Check to see if a sheet of paper is left in the Finisher. If any is visible, perform step 14 once again. FN5 4002O349AA 1155O412AA Downloaded From ManualsPrinter.com Manuals NOTE Sliding out Paper Folding Unit [PF2] with a sheet of paper left inside could result in a malfunction. Chapter 6 FN7 When a Message Appears 11 Turn Knobs [FN7] and [FN6] to feed the sheet of paper. 6-30 4. When the Message “Misfeed detected.” Appears 16 Open Misfeed Clearing Guide [FN4]. 20 FN4 Pinching the lever of Misfeed Clearing Guide [FN5], open [FN5]. FN5 4002O345AA 1155O412AA 17 Pull out the sheet of paper and close Misfeed Clearing Guide [FN4]. 21 Pull out the sheet of paper and close Misfeed Clearing Guide [FN5]. FN4 FN5 4002O346AA 1155O413AA 18 Close the Transport Unit. 22 Slide out Paper Folding Unit [PF2]. Chapter 6 PF2 4002O350AA When a Message Appears 1155O417AA 19 Turn Knobs [FN7] and [FN6] to feed the sheet of paper. 23 Opening Misfeed Clearing Guide [PF3], pull out the sheet of paper. FN7 FN6 1155O411AA PF3 1155O418AA Downloaded From ManualsPrinter.com Manuals 6-31 4. When the Message “Misfeed detected.” Appears 24 28 Raise Misfeed Clearing Guide [PF4]. Slide Paper Folding Unit [PF2] back into the machine. PF2 PF4 1155O419AA 1155O422AA 25 Turning Knob [PF1], pull out the sheet of paper and then lower Misfeed Clearing Guide [PF4]. 29 Close the Front Door. PF4 PF1 4002O347AA 1155O420AB Slide the Finisher back against the machine. Chapter 6 30 PF5 4002O188AC 1155O421AA 27 Opening Misfeed Clearing Guide [PF6], pull out the sheet of paper. PF6 1155O423AA Downloaded From ManualsPrinter.com Manuals When a Message Appears 26 Opening Misfeed Clearing Guide [PF5], pull out the sheet of paper. 6-32 4. When the Message “Misfeed detected.” Appears Finisher FN-105/Finisher FN-106 1 <When the Finisher FN-106 is mounted> • Opening Misfeed Clearing Guide [FN7], pull out the sheet of paper. Holding the Grip, slide the Finisher away from the machine. FN7 4002O175AC 2 4002O248AB Pull out the sheet of paper. 4 Open Front Door [FN4]. FN4 4002O246AB 3 <When the Finisher FN-105 is mounted> • Open Right Door [FN7]. 4002O249AB 5 Turn the two Knobs [FN5] at the same time to feed the sheet of paper. Chapter 6 FN5 FN5 FN7 4002O250AB When a Message Appears 4002O247AB • Opening Misfeed Clearing Guide [FN8], pull out the sheet of paper. FN8 4002O248AB • Close Right Door [FN7]. Downloaded From ManualsPrinter.com Manuals 6 Close Front Door [FN4]. 6-33 4. When the Message “Misfeed detected.” Appears 7 11 Open Misfeed Clearing Guide [FN1]. Opening Misfeed Clearing Guide [FN6], pull out the sheet of paper. FN1 FN6 4002O251AB 4002O254AB CAUTION Metallic parts inside Misfeed Clearing Guide [FN1] are very hot. Do not touch anything but the paper to prevent you from getting burned. 8 12 Slide the Finisher back against the machine. Opening Misfeed Clearing Guide [FN2], pull out the sheet of paper. 4002O185AC FN2 Opening Misfeed Clearing Guide [FN3], pull out the sheet of paper. FN3 4002O253AB 10 Close Misfeed Clearing Guide [FN1]. Downloaded From ManualsPrinter.com Manuals When a Message Appears 9 Chapter 6 4002O252AB 6-34 4. When the Message “Misfeed detected.” Appears Mailbin Finisher 1 Holding the Grip, slide the Finisher away from the machine. 4 Open Misfeed Clearing Guide [FN3] and pull out the sheet of paper. FN3 4002O236AC 4002O234AC 2 Open Misfeed Clearing Guide [FN2]. 5 Close Misfeed Clearing Guides [FN3] and [FN2]. FN2 FN2 FN3 4002O235AA 4002O237AB Metallic parts inside Misfeed Clearing Guide [FN2] are very hot. Do not touch anything but the paper to prevent you from getting burned. 3 6 Open Top Offset Tray Cover [FN1]. FN1 If “Hole Punch” has been set, turn the Hole Punch Adjustment Dial four turns downward. Pull out the sheet of paper. When a Message Appears Chapter 6 CAUTION 1166O173AA 7 Pull out the sheet of paper and close Top Offset Tray Cover [FN1]. FN1 4002O272AB 1166O174AA Downloaded From ManualsPrinter.com Manuals 6-35 4. When the Message “Misfeed detected.” Appears 8 12 Open Right Door [FN4]. Slide the Finisher back against the machine. FN4 4002O238AB 9 4002O240AC Pull out the sheet of paper. 1166O184AA Opening Misfeed Clearing Guide [FN5], pull out the sheet of paper. Chapter 6 10 11 Close Right Door [FN4]. FN4 4002O239AB Downloaded From ManualsPrinter.com Manuals When a Message Appears 1166O185AA 6-36 4. When the Message “Misfeed detected.” Appears Large Capacity Cassette 1 5 Press the Paper Descent key. 4002O243AC 4002O167AC 2 Holding the Lock Release Lever, open the Cassette Door and pull out the sheet of paper. Pull out the sheet of paper. 6 Slide the cassette back against the machine. 4002O244AD 4002O241AC Close the Cassette Door. When a Message Appears Chapter 6 3 4002O169AC 4 Press the Lock Release Lever and slide the cassette away from the machine. 4002O242AC Downloaded From ManualsPrinter.com Manuals 6-37 When a Message Appears Chapter 6 4. When the Message “Misfeed detected.” Appears Downloaded From ManualsPrinter.com Manuals 6-38 5. When a Staple Misfeed Occurs Clearing the Staple Misfeed If a staple misfeed occurs, the message shown on the left appears. Clear the staple misfed according to the procedure given below. 4003P199CA Finisher FN-5 1 Holding the Grip, slide the Finisher away from the machine. 4 While pressing down the Staple Cartridge Lever, pull the Staple Cartridge out its port. 1155O069AA When a Message Appears Chapter 6 4002O187AA 2 5 Open the Front Door. Pull the staple sheet about 1-1/4 inches out of the Staple Cartridge and break off that portion. 4002O339AA 3 Slide out the Staple Unit. 1136O012AA 1155O068AA Downloaded From ManualsPrinter.com Manuals 6-39 5. When a Staple Misfeed Occurs NOTE Check that no portion of the staple sheet hangs out of the cartridge. Break off any portion of the sheet that hangs out of the cartridge. 8 Slide the Finisher back against the machine. 4002O188AC 1134O076AA 6 NOTE If the Finisher does not staple after clearing the staple misfeed, call your Tech. Rep. Insert the Staple Cartridge until a click is heard. Push the Staple Unit back in and close the Front Door. 1155O071AA Downloaded From ManualsPrinter.com Manuals When a Message Appears 7 Chapter 6 1155O070AA 6-40 5. When a Staple Misfeed Occurs Finisher FN-105/Finisher FN-106 1 <Finisher FN-106> Holding the Grip, slide the Finisher away from the machine. Stapler #1 4002O179AD 4002O175AC 2 <Only when the Finisher FN-105 is mounted> Open Right Door [FN7]. 5 Push up the guide of the Staple Cartridge and pull out one staple sheet. FN7 4002O176AB 3 Turn the dial to the left to move the Staple Unit (two Stapler Units in FN-105) toward the center. 4002O256AC Return the guide back to its original position. When a Message Appears Chapter 6 6 4002O177AB 4 Pull the Staple Cartridge out to the front. <Finisher FN-105> 4002O257AB 7 Insert the Staple Cartridge until a click is heard. <Finisher FN-105> 4002O178AA Stapler #2 Stapler #1 NOTE Two Staple Cartridges are mounted in Finisher FN-105. Downloaded From ManualsPrinter.com Manuals 4002O182AA 6-41 5. When a Staple Misfeed Occurs <Finisher FN-106> 4002O183AD 8 <Only when the Finisher FN-105 is mounted> Close Right Door [FN7]. FN7 4002O184AB 4002O185AC NOTE If the Finisher does not staple after clearing the staple misfeed, call your Tech. Rep. Downloaded From ManualsPrinter.com Manuals Chapter 6 Slide the Finisher back against the machine. When a Message Appears 9 6-42 5. When a Staple Misfeed Occurs Mailbin Finisher 1 5 Open Top Offset Tray Cover [FN1]. While pressing down the green lever, pull out the Staple Cartridge. 1166O173AA 1166O128AA 2 Pull out the sheet of paper and close Top Offset Tray Cover [FN1]. 6 Push up the guide of the Staple Cartridge and pull out one staple sheet. 1166O174AA 1166O177AA Press and turn the knob to open the cover at the rear of the Finisher. 7 Return the guide back to its original position. When a Message Appears Chapter 6 3 1155O766AA 4 Slide out the Staple Unit. 1166O178AA 8 Insert the Staple Cartridge into the Staple Unit until it clicks into place. 1166O127AA 1166O130AB Downloaded From ManualsPrinter.com Manuals 6-43 5. When a Staple Misfeed Occurs 9 Align the arrows and firmly push the Staple Unit down into the well. 1166O131AB 10 Press and turn the knob to lock the cover. When a Message Appears NOTES • A maximum of about ten stapling sequences may run idly without driving staples in paper immediately after clearing the staple misfeed. During this time, the Staple Unit advances the staple sheet to the required stapling position. • If the Finisher does not staple after clearing the staple misfeed, call your Tech. Rep. Chapter 6 1155O767AA Downloaded From ManualsPrinter.com Manuals 6-44 6. When the Message “Malfunction Detected.” Appears Malfunction Resetting Procedure When a screen as shown on the left appears on the Touch Panel, it indicates that the machine has developed a minor malfunction. Turning OFF, then ON, the machine will reset the minor malfunction. IMPORTANT If this does not reset the minor malfunction, call your Technical Representative and give him or her the malfunction code being shown on the Touch Panel. 4003P200CA When a screen as shown on the left appears on the Touch Panel, it indicates that the machine has developed a malfunction. Call your Technical Representative. IMPORTANT When you call your Technical Representative, be sure to give him or her the malfunction code being shown on the Touch Panel. When a Message Appears Chapter 6 4003P201CA Downloaded From ManualsPrinter.com Manuals 6-45 7. What Does Each Message Mean? What does each message mean? Action Malfunction detected. Call your Technical Rep. and provide code: The machine malfunctioned and is unable to make copies. Call and inform your Technical Representative of the code being shown on the Touch Panel. Please add toner. Follow the instructions on label inside of Front Door. Toner has run out and the machine is unable to make copies. Replace the Toner Bottle with a new one. (“When the Message ‘Please add Toner.’ Appears” ☞ p. 6-6) Please add toner. Toner is soon running out. Replace the Toner Bottle with a new one. (“When the Message ‘Please add Toner.’ Appears” ☞ p. 6-6) Stapler empty. Replace Staple Cartridge or cancel Staple mode. The staples have run out. Replace the Staple Cartridge with a new one. (“When the Message ‘Stapler is empty.’ Appears” ☞ p. 6-8) Preventative maintenance time. The time has come when the machine needs service. Call your Technical Representative. Your account has reached its maximum copy allowance. Please call your administrator. The max. number of copies that can be made for your account is determined in the Administrator Mode. Contact the administrator of your machine. (Administrator Mode of Utility Mode ☞ p. 5-19) Return the following # of originals to Document Feeder: # Sheet(s) After a misfed sheet of paper has been cleared, you need to reload the originals fed out onto the Document Exit Tray onto the Document Handling Tray. Add the number of originals indicated to the bottom of the remaining stack and reload. Image data has caused memory overflow. Your copy job has been canceled. The machine is unable to scan the data for lack of memory. Wait until a print cycle is run or erase a reserved job to make room for new data. Original left on the Glass. You have left an original on the Original Glass. Remove the original from the glass. This mode cannot be selected with the . You have set two functions that conflict with each other. Cancel either one of the two functions. Downloaded From ManualsPrinter.com Manuals Chapter 6 Cause When a Message Appears Message 6-46 8. When This Type of Copy is Produced When this type of copy is produced Symptom The image is too light. Possible Cause The exposure level for the Auto Exposure mode is set at “Lighter.” 1074O110 The exposure level for the Manual Exposure mode is set at “Lighter.” You have been making copies from a photo or an original with a large dark area. The Toner Bottle has just been replaced. The message “Replenish Toner.” is shown on the Touch Panel. The paper is damp. The exposure level for the Auto Exposure mode is set at “Darker.” Chapter 6 The image is too dark. When a Message Appears 1074O109 The copy is blurry. The exposure level for the Manual Exposure mode is set at “Darker.” The Original Glass surface is dirty. The original is not held tightly against the Original Glass. The paper is damp. 1074O110 Downloaded From ManualsPrinter.com Manuals Action Change the setting of “Auto Default Level” of User’s Choice. ☞p. 5-14 Or, cancel the Auto Exposure mode and select Manual Exposure to adjust the exposure level to obtain a darker image. ☞p. 3-44 Touch [Darker] as necessary to obtain a darker image. ☞p. 3-44 The machine needs more toner. Replenish toner by using Toner Replenisher of Utility Mode. ☞p. 5-11 The machine needs more toner. Replenish toner by using Toner Replenisher of Utility Mode. ☞p. 5-11 Replace the Toner Bottle. ☞p. 6-6 Change the paper. ☞p. 6-2 Change the setting of “Auto Default Level” of User’s Choice. ☞p. 5-14 Or, cancel the Auto Exposure mode and select Manual Exposure to adjust the exposure level to obtain a lighter image. ☞p. 3-44 Touch [Lighter] as necessary to obtain a lighter image. ☞p. 3-44 Wipe the Original Glass clean with a soft dry cloth. ☞p. 7-10 Place the original in position so that it is held tightly against the Original Glass. ☞p. 3-6 Change the paper. ☞p. 6-2 6-47 8. When This Type of Copy is Produced Symptom The copy has lines. Possible Cause The Original Glass is dirty. The Original Pad is dirty. 1139O1670A The original is very thin or highly transparent. The original is 2-sided. The copy has dark specks or spots. Action Wipe the Original Glass clean with a soft dry cloth. ☞p. 7-10 Wipe the Original Pad clean with a soft cloth dampened with alcohol. ☞p. 7-10 Place a blank sheet of paper over the original. ☞p. 3-6 The information on the back side of a 2-sided, thin original may be slightly reproduced on the copy. Set the machine into the Manual Exposure mode and, using [Lighter], make the exposure level lighter. ☞p. 3-44 The image on the copy is not aligned properly. 1074O113 You have selected a paper size larger than the original. (When the zoom ratio is set at full size ×1.000) The original is not placed in the correct position (when the zoom ratio is set at full size ×1.000). The reduction ratio selected is not in accord with the paper size. (When doing manual reduction copying.) The original is not placed in the correct position. The originals may not be suitable for use in the Electronic Document Handler. Something is sticking to the Original Glass. Wipe the Original Pad clean with a soft cloth dampened with alcohol. ☞p. 7-10 Select the same paper size as the original. ☞p. 3-9 Or, use Auto Size to enlarge the copy to the appropriate size. ☞p. 3-14 Select the same paper size as the original. Or, reload the paper in the same direction as the original. ☞p. 3-9 Select the zoom ratio according to the paper size. ☞p. 3-14 Or, use Auto Size to reduce the copy to the appropriate size. ☞p. 3-14 Place the original correctly on the Original Glass against the Original Width Scale. ☞p. 3-6 Or, load it in the Electronic Document Handler correctly along the Document Guide Plates. ☞p. 3-5 Raise the Electronic Document Handler and place the originals on the Original Glass one at a time, instead of using the Electronic Document Handler. ☞p. 3-5 Wipe the Original Glass clean with a soft dry cloth. ☞p. 7-10 * Call your Technical Representative if these procedures do not correct the problem. Downloaded From ManualsPrinter.com Manuals When a Message Appears 1074O112 The Original Pad is dirty. Chapter 6 1074O111 The edge of the copy is dirty. 6-48 9. The Machine is not Functioning as Designed The machine is not functioning as designed Symptom Check for Action The Touch Panel shows nothing. Is only the Start key lit up green? The machine is in the Energy Saver mode. Press any key on the control panel to cancel Energy Saver mode. Auto Shut Off is activated. Turn the Power Switch ON. The Display Contrast Knob is Viewing the Touch Panel, adjust turned to the excessively light or the Display Contrast Knob as dark position. necessary. The Start key does not light up Is your Access Number or Enter your Access Number or green. Account Number entered? Account Number by following the procedure given in “Entering the Access Number.” ☞p. 2-20 4003P141CA No copies are fed out when the Start key is pressed. The machine has developed a malfunction. When a Message Appears Chapter 6 The machine was just turned ON and is warming up. Control panel keys do not respond. The Interrupt key LED is lit up. Check the Touch Panel and take action according to the message on the panel. It takes the machine about 4 min. to be ready for making copies after it has been turned ON. Please wait. The machine is in the interrupt mode. Press the Interrupt key to cancel the interrupt mode. 1166O260AA The machine is not activated when the Power Switch is turned ON. The power cord is left unplugged Plug the power cord into the from the power outlet. power outlet. The room circuit breaker is Close the room circuit breaker. open. * If these procedures do not correct the problem, turn OFF the Power Switch, unplug the power cord from the power outlet, and contact your Technical Representative. Downloaded From ManualsPrinter.com Manuals 7-1 Chapter 7 Miscellaneous Chapter 7 Miscellaneous Downloaded From ManualsPrinter.com Manuals 7-2 1. Specifications Specifications Di450/Di550 Type Platen Type Photoconductor Copying System Developing System Fusing System Resolution Types of Original Kinds of Paper Copy Paper Size Paper Feeding System Warm-up Time First Copy Copy Speed (Approx. copies/min) Chapter 7 Zoom Ratios Multiple Copies Exposure Control Miscellaneous Lost Image Power Requirements Power Consumption Dimensions Weight Downloaded From ManualsPrinter.com Manuals Di450 Di550 Console Copier/Printer Stationary OPC Electrostatic Dry Powdered Image Transfer to Plain Paper Micro-Toning System Lamp-Heated Roller 600dpi Sheets, books and other three-dimensional objects Maximum original size : 11×17 Lengthwise Maximum original weight : 6-1/2 lb Plain paper (16 lb to 24 lb), recycled paper Exclusive paper : Thick paper (24-1/4 lb to 41-3/4 lb), translucent paper, OHP transparencies *Exclusive paper can only be used for the Multi Bypass Tray. 1st Drawer/2nd Drawer : 11×17L to 5-1/2×8-1/2L Intelligent Multi Bypass Tray : Crosswise : 4 to 11-3/4 Lengthwise : 5-3/4 to 17 1st Drawer/2nd Drawer : 550 sheets (20 lb) Intelligent Multi Bypass Tray : 50 sheets (20 lb), 20 sheets (recycled paper or exclusive paper) 240 seconds or less LetterC = 4 seconds or less (in full size mode using 1st Drawer) Full size (x1.000) Full size (x1.000) 11×17L : 28 11×17L : 31 Legal L : 32 Legal L : 37 LetterL : 38 LetterL : 45 LetterC : 45 LetterC : 55 Fixed ratios, Full size: 1:1±0.005 Reduction ratios : ×0.500, ×0.647, ×0.733, ×0.785, ×0.930 Enlargement ratios : ×1.214, ×1.294, ×1.545, ×2.000 Variable ratios : From ×0.250 to ×4.000 in ×0.001 increments Up to 999 copies (count-down system) Auto Exposure Mode, Manual Exposure Mode, Text Exposure Mode, Text/Photo Exposure Mode and Photo Mode 1-sided copy in the full size mode Leading Edge, 1/8 Trailing Edge, 1/8 Rear Edge, 1/8 AC120V, 220V-240V; 50/60Hz 1.43kW Width : 26-1/4 Depth : 29-1/4 Height : 40-3/4 249 lb 7-3 1. Specifications 2 Way Paper Feed Cabinet PF-208 Kinds of Paper Paper Size Capacity Power Source Dimensions Weight Plain paper (16 lb to 24 lb), recycled paper Duplex Unit : 11×17L to 5-1/2×8-1/2L 3rd Drawer : 11×17L to 5-1/2×8-1/2L 4th Drawer : 11×17L to LetterL 3rd Drawer : 550 sheets (20 lb) 4th Drawer : 550 sheets (20 lb) Supplied from copier Width : 26-1/4 Depth : 28-3/4 Height : 15-1/4 100-1/4 lb Large Capacity Cabinet PF-115 Kinds of Paper Paper Size Capacity Power Source Dimensions Weight Plain paper (16 lb to 24 lb), recycled paper Duplex Unit : 11×17L to 5-1/2×8-1/2L 3rd Drawer : LetterC 3rd Drawer : 2,600 sheets (20 lb) Supplied from copier Width : 26-1/4 Depth : 28-3/4 Height : 15-1/4 105 lb Duplexing Paper Feed Cabinet PF-7D Kinds of Paper Paper Size Power Source Dimensions Weight Plain paper (16 lb to 24 lb), recycled paper Duplex Unit : 11×17L to 5-1/2×8-1/2L Supplied from copier Width : 26-1/4 Depth : 28-3/4 Height : 15-1/4 82-3/4 lb Kinds of Original Original Size Capacity of Document Handling Tray Power Source Power Consumption Dimensions Weight Downloaded From ManualsPrinter.com Manuals Standard Mode : 1-sided original, 2-sided original Mixed Original Detection Mode : 1-sided Mixed Original Detection 2-sided Mixed Original Detection Single Feeding Mode : 1-sided original Plain paper 1-sided original : 13-1/4 lb to 29-1/4 lb 2-sided original, Mixed Original Detection : 16 lb to 24 lb Single Feeding : 9-1/4 lb to 41-3/4 lb 1-sided, 2-sided original, Single Feeding : 11×17L to 5-1/2×8-1/2L Mixed Original Detection : 11×17L to Letter Up to 100 sheets (20 lb) Supplied from copier 72W or less Width : 26 Depth : 22-3/4 28-3/4 lb Height : 5-1/2 Miscellaneous Document Feeding System Chapter 7 Electronic Document Handler EDH-3 7-4 1. Specifications Finisher FN-105 Types of Trays Modes Kinds of Paper Paper Size Capacity Stapling Power Source Power Consumption Dimensions Weight Accessories Miscellaneous Chapter 7 Punching Downloaded From ManualsPrinter.com Manuals Top Offset Tray, Bottom Offset Tray Non-Sort Mode, Sort Mode, Group Mode, Staple Mode, Hole Punch Mode Top Offset Tray Non-Sort Mode • Plain paper (16 lb to 24 lb), recycled paper • Exclusive paper Thick paper (24-1/4 lb to 41-3/4 lb), translucent paper, OHP transparencies Hole Punch Mode • Plain paper (16 lb to 24 lb), recycled paper Bottom Offset Tray Sort Mode, Group Mode • Plain paper (16 lb to 41-3/4 lb), recycled paper Staple Mode, Punch Mode • Plain paper (16 lb to 24 lb), recycled paper Top Offset Tray : 11×17L to 5-1/2×8-1/2 Bottom Offset Tray : 11×17L to Letter Top Offset Tray • Plain paper (20 lb), recycled paper : Max. paper size 11×17L to 5-1/2×8-1/2, 250 sheets • Exclusive paper : Thick paper, translucent paper, OHP transparencies = 20 sheets each Bottom Offset Tray • Plain paper (20 lb), recycled paper : LetterL or smaller, 3,000 sheets : Larger than LegalL, 1,500 sheets Acceptable paper size : 11×17L to Letter Acceptable number of copies : 2 to 50 sheets Acceptable paper size : 11×17L to Letter <For United States and Canada Users> Punch Hole : 2-Hole or 3-Hole <Except United States and Canada Users> Punch Hole : 2-Hole Supplied from copier 63W or less Width : 21-1/4 Depth : 24-3/4 Height : 38-1/2 Finisher : 86-1/2 lb Staple Cartridge, 5,000 staples/cartridge × 2 pieces 7-5 1. Specifications Finisher FN-106 Types of Trays Modes Kinds of Paper Paper Size Capacity Stapling Miscellaneous Chapter 7 Power Source Power Consumption Dimensions Weight Accessories Top Offset Tray, Bottom Offset Tray Non-Sort Mode, Sort Mode, Group Mode, Staple Mode Top Offset Tray Non-Sort Mode • Plain paper (16 lb to 24 lb), recycled paper • Exclusive paper Thick paper (24-1/4 lb to 41-3/4 lb), translucent paper, OHP transparencies Bottom Offset Tray Sort Mode, Group Mode • Plain paper (16 lb to 41-3/4 lb), recycled paper Staple Mode • Plain paper (16 lb to 21-1/4 lb), recycled paper Top Offset Tray : 11×17L to 5-1/2×8-1/2 Bottom Offset Tray : 11×17L to Letter Top Offset Tray • Plain paper (20 lb), recycled paper : Max. paper size 11×17L to 5-1/2×8-1/2, 250 sheets • Exclusive paper : Thick paper, translucent paper, OHP transparencies = 20 sheets each Bottom Offset Tray • Plain paper (20 lb), recycled paper : LetterL or smaller, 1,000 sheets : Larger than LegalL, 500 sheets Acceptable paper size : 11×17L to Letter Acceptable number of copies : 2 to 30 sheets Supplied from copier 63W or less Width : 21-1/4 Depth : 24-3/4 Height : 38-1/2 Finisher : 78-1/4 lb Staple Cartridge, 3,000 staples/cartridge × 1 piece Downloaded From ManualsPrinter.com Manuals 7-6 1. Specifications Finisher FN-5 Types of Trays Modes Top Offset Tray, Bottom Offset Tray Non-Sort Mode, Sort Mode, Group Mode, Staple Mode, Hole Punch Mode and Folding Mode Non-Sort Mode, Sort Mode and Group Mode • Plain paper (16 lb to 24 lb), recycled paper • Exclusive paper : thick paper, translucent paper, OHP transparencies Staple Mode, Hole Punch Mode and Folding Mode • Plain paper (16 lb to 21-1/4 lb), recycled paper • Plain paper, recycled paper : Refer to the chart below • Exclusive paper : OHP transparencies (max. paper size: Letter), thick paper, translucent paper = 10 sheets each Acceptable Paper size: 11×17L to Letter <For United States and Canada Users> Punch Hole : 2-Hole or 3-Hole <Except United States and Canada Users> Punch Hole : 2-Hole Supplied from copier 96W or less Width: 40-1/2 Depth: 26-1/4 Height: 43-3/4 207-3/4 lb Staple Cartridge, 5,000 staples/cartridge × 1 piece Kinds of Paper Capacity of Bins Punching Power Source Power Consumption Dimensions Weight Accessories <For United States and Canada Users> Non-Sort Sort Group Staple Folding LetterC LetterL 11×17L, LegalL 5-1/2×8-1/2 100 sheets 100 sheets 100 sheets 100 sheets Bottom Offset Tray Corner Staple 2-Point Staple 2500 sheets (no staple) 2000 sheets (no staple) 1500 sheets (no staple) - #Sheets/ Copy Set - Letter 100 sheets 11×17L to Letter - 100 sets or 1000 sheets - 2 to 50 sheets LetterC 11×17L, LegalL, LetterL - - 200 sets or 2000 sheets 2 to 50 sheets Side - - 200 sets or 1000 sheets 2 to 50 sheets Center Staple 11×17L, LetterL - - 100 sets or 1000 sheets 2 to 50 sheets 11×17L, LetterL - - 100 sets or 100 sheets 2 to 15 sheets HalfFold Non-Sort, Sort, Group 11×17L 10 sheets Staple 11×17L - ZFold Non-Sort, Sort, Group 11×17L 10 sheets Staple 11×17L - 11×17L (Z-Folded) + LetterC 30 sheets Z-Folded: 100 sheets Z-Folded + Unfolded*: 1000 sheets (no staple) - - Z-Folded: 100 sheets Z-Folded: 100 sheets Z-Folded + Unfolded*: Z-Folded + Unfolded*: 1000 sheets 2000 sheets 2 to 30 sheets Sort Group Crease Mixed Orig. Detection Chapter 7 Top Offset Tray Corner Crisscross Sort Miscellaneous Paper Size Z-Folded + Unfolded* *Z-Folded: 5 sheets/set Unfolded*: 25 sheets/set Downloaded From ManualsPrinter.com Manuals 1000 sheets (no staple) - 50 sheets (no staple) - 100 sheets 50 sheets (no staple) 100 sheets 100 sheets 2 to 10 sheets 2 to 10 sheets 7-7 1. Specifications <Except United States and Canada Users> Non-Sort Sort Group Staple LetterC LetterL 11×17L, LegalL 5-1/2×8-1/2 100 sheets 100 sheets 100 sheets 100 sheets Bottom Offset Tray Corner Staple 2-Point Staple 2500 sheets (no staple) 2000 sheets (no staple) 1500 sheets (no staple) 1000 sheets (no staple) #Sheets/ Copy Set - Letter 100 sheets 11×17L to Letter - 100 sets or 1000 sheets - 2 to 50 sheets LetterC 11×17L, LegalL, LetterL - - 200 sets or 2000 sheets 2 to 50 sheets Side - - 200 sets or 1000 sheets 2 to 50 sheets Center Staple 11×17L to LetterL - - 100 sets or 1000 sheets 2 to 50 sheets 11×17L to LetterL - - 100 sets or 100 sheets 2 to 15 sheets HalfFold Non-Sort, Sort, Group 11×17L to LegalL 10 sheets Staple 11×17L to LegalL - ZFold Non-Sort, Sort, Group 11×17L 10 sheets Staple 11×17L - 11×17L (Z-Folded) + LetterC 30 sheets Z-Folded: 100 sheets Z-Folded + Unfolded*: 1000 sheets (no staple) - - Z-Folded: 100 sheets Z-Folded: 100 sheets Z-Folded + Unfolded*: Z-Folded + Unfolded*: 1000 sheets 2000 sheets 2 to 30 sheets Sort Group Crease Folding Top Offset Tray Corner Crisscross Sort Mixed Orig. Detection Paper Size Z-Folded + Unfolded* *Z-Folded: 5 sheets/set Unfolded*: 25 sheets/set 50 sheets (no staple) - 100 sheets 50 sheets (no staple) 100 sheets 100 sheets 2 to 10 sheets 2 to 10 sheets Miscellaneous Chapter 7 * Only 11×17L size paper can be Z-folded. Therefore, if a stack of mixed-size originals (11×17L and other sizes) is copied in Mixed Original Detection mode, the copy set will contain a mix of Z-folded and unfolded copies. Downloaded From ManualsPrinter.com Manuals 7-8 1. Specifications Mailbin Finisher FN-503 Types of Trays Modes Kinds of Paper Paper Size Miscellaneous Chapter 7 Capacity Stapling Punching Power Source Power Consumption Dimensions Weight Accessories Downloaded From ManualsPrinter.com Manuals Top Offset Tray, Bottom Offset Tray, Mailbins (5 bins) Non-Sort Mode, Sort Mode, Group Mode, Staple Mode and Hole Punch Mode Top Offset Tray Non-Sort Mode • Plain paper (16 lb to 24 lb), recycled paper • Exclusive paper Thick paper (24-1/4 lb to 41-3/4 lb), translucent paper, OHP transparencies Hole Punch Mode • Plain paper (16 lb to 24 lb), recycled paper Bottom Offset Tray Staple Mode • Plain paper (16 lb to 21-1/4 lb), recycled paper Hole Punch Mode • Plain paper (16 lb to 24 lb), recycled paper Mailbin Sort Mode, Group Mode and Hole Punch Mode • Plain paper (16 lb to 24 lb), recycled paper Top Offset Tray : 11×17L to 5-1/2×8-1/2 Bottom Offset Tray: 11×17L to Letter Mailbin : 11×17L to 5-1/2×8-1/2L Top Offset Tray • Plain paper (20 lb), recycled paper : Max. paper size 5-1/2×8-1/2, 250 sheets Max. paper size 11×17L to Letter, 500 sheets • Exclusive paper : Thick papers = 20 sheets; translucent paper, OHP transparencies = 10 sheets each Bottom Offset Tray • Plain paper (20 lb), recycled paper : LetterL or smaller, 1,000 sheets Larger than LegalL, 500 sheets Mailbin • Plain paper (20 lb), recycled paper : 200 sheets/bin Acceptable paper size : 11×17L to Letter Acceptable number of copies : 2 to 50 sheets Acceptable paper size : 11×17L to Letter <For United States and Canada Users> Punch Hole : 3-Hole (2-Hole is an option) <Except United States and Canada Users> Punch Hole : 2-Hole Supplied from copier 63W or less Width : 26-3/4 Depth : 24-1/2 Height : 38-3/4 Mailbin Finisher : 107 lb Staple Cartridge, 5,000 staples/cartridge × 1 piece 7-9 1. Specifications Large Capacity Cassette C-306 Kinds of Paper Paper Size Capacity Power Source Power Consumption Dimensions Weight Plain paper (16 lb to 24 lb), recycled paper Letter C, A4C 3,400 sheets (20 lb) Supplied from copier 30W or less Width : 11-1/4 Depth : 17-1/2 Height : 19-1/4 31-1/4 lb Large Capacity Cassette C-306L Plain paper (16 lb to 24 lb), recycled paper LegalL, LetterL, Letter C, A4L, A4C 3,400 sheets (20 lb) Supplied from copier 40W or less Width : 17-1/4 Depth : 17-1/2 Height : 19-1/4 36-1/4 lb Miscellaneous Chapter 7 Kinds of Paper Paper Size Capacity Power Source Power Consumption Dimensions Weight Downloaded From ManualsPrinter.com Manuals 7-10 2. Care of the Machine Cleaning Turn OFF the Power Switch of the machine when cleaning. Housing 1 Original Glass Wipe the surface of the housing clean with a soft cloth dampened with alcohol. 1 2 Raise the Original Cover. Wipe the surface of the Original Glass clean with a soft, dry cloth. Original Glass 4002O260AB 4002O262AB Control Panel Turn the Power Switch OFF. Wipe the surface of the Control Panel clean with a soft, dry cloth. Chapter 7 1 2 Original Pad Raise the Original Cover. Wipe the surface of the Original Pad clean with a soft cloth dampened with alcohol. 4002O263AC 4002O261AB Miscellaneous 1 2 NOTE NEVER use a glass cleaner or any detergent to avoid damage to the control panel keys and Touch Panel. Downloaded From ManualsPrinter.com Manuals 7-11 2. Care of the Machine Electronic Document Handler Corona Units <Only when the Electronic Document Handler is mounted> 1 1 2 Gently slide out the Upper Corona Unit Cleaning Lever as far as it goes. Raise the Electronic Document Handler. Wipe the surface of the Original Pad clean with a soft cloth dampened with alcohol. 4002O192AB 2 Gently slide the Cleaning Lever back into the original position. 4002O266AC 3 Wipe the surface of the guide plate and polyester film (shown below) of the Document Handler clean with a soft, dry cloth. Polyester film Guide Plate 4002O193AB 3 Gently slide out the Lower Corona Unit Cleaning Lever as far as it goes. 4002O267AB 1 2 4 Swing down the Front Door. Wipe the surface of the Front Door clean with a soft, dry cloth. Gently slide the Cleaning Lever back into the original position. Repeat steps 1 to 4 two to three times. 4002O195AB 4002O268AC Downloaded From ManualsPrinter.com Manuals Miscellaneous 4002O194AB Front Door Chapter 7 NOTE Wipe the film gently as it is fragile. 7-12 3. Function Combination Matrix Basic Function Set First Auto Paper Manual Paper Normal OHP Card/Vellum Small Size Auto Size Full Size Change Fixed Zoom Zoom Ratio in Memory 10-Key Input X/Y Zoom Non-Sort Sort Group Corner Staple Side Staple Center Staple Hole Punch Crease Half-Fold Z-Fold Single-Sided Double-Sided Book Single-Sided Double-Sided Orig. Copy Copy Orig. Finishing Basic Zoom Paper Bypass × × × × × × ❍ ❍ ❍ ❍ × ❍ ❍ ❍ ❍ ❍ ❍ ❍ ❍ ❍ ❍ ❍ ❍ ● ❍ ❍ Single-[2in1]/Single-[4in1] ❍ ▲ Double-[2in1]/Double-[4in1] ❍ Booklet Creation ❍ Original Direction ❍ Margin ❍ Book Erase ● Page Arrange ● Cover ❍ Page Insertion ❍ OHP Interleaving ❍ File Margin ❍ Edge/Frame Erase ❍ Image Repeat ● Date Stamping ❍ Page Numbering ❍ Distribution Numbering ❍ Image Stamping ❍ Mixed Orig. Detection ❍ Separate Scan ❍ ADF/SADF Mode ● Interrupt ❍ Reserve ❍ Orig. on the Glass ❍ Image Memory Input - Others Mixed Orig. Detection Auxiliary Chapter 7 Miscellaneous Zoom Orig. Orig. Finishing Copy Copy Auto Paper Manual Paper Normal OHP Card/Vellum Small Size Auto Size Full Size Change Fixed Zoom Zoom Ratio in Memory 10-Key Input X/Y Zoom Non-Sort Sort Group Corner Staple Side Staple Center Staple Hole Punch Crease Half-Fold Z-Fold Single-Sided Double-Sided Book Single-Sided Double-Sided Paper Bypass Downloaded From ManualsPrinter.com Manuals × × × × × × × × × ❍ A A ❍ ❍ ❍ ❍ ❍ ❍ ❍ ❍ ❍ ❍ ❍ ❍ ❍ ❍ ❍ ❍ ❍ ❍ ❍ ❍ ❍ ❍ ❍ ❍ ❍ ❍ ❍ ❍ ● ● ❍ ❍ ❍ ❍ ❍ ❍ ❍ ❍ ❍ ❍ ❍ ❍ ❍ ❍ ❍ ❍ ❍ ❍ ❍ ❍ ❍ ❍ ❍ ❍ ❍ ❍ ❍ ❍ ❍ ● ❍ ❍ ❍ ❍ ❍ ❍ ❍ ❍ ❍ ❍ ❍ ❍ ❍ ❍ ❍ ❍ ❍ ❍ ❍ ❍ ❍ ❍ ❍ ● ❍ ❍ - - × × × × × × × A × × ❍ A × ❍ A × ❍ A ❍ ❍ ❍ A A A ❍ ❍ ❍ × ❍ ❍ ❍ × ❍ ❍ ❍ × ❍ ❍ ❍ × ❍ ❍ ❍ × ❍ ❍ ❍ ❍ ❍ ❍ ❍ ❍ ❍ ❍ ❍ ❍ × × ● ❍ × × ● ❍ × × ● ❍ × R ● ❍ × × ● ❍ × × ● ❍ ● ● ● ● ❍ ❍ ❍ ❍ ❍ ❍ ❍ ❍ ❍ ❍ ❍ ● ❍ ❍ ❍ ❍ × × ● ❍ ❍ ❍ ❍ ❍ × × ● ❍ × × ● ❍ ❍ ❍ ❍ ❍ ❍ ❍ ❍ ❍ ❍ ❍ ❍ ● × × ● ● ● ● × ❍ ● ● × ❍ ❍ ● ● ❍ ❍ ❍ ❍ ❍ ❍ ❍ ❍ ❍ ❍ ❍ ❍ ● ❍ ❍ ❍ ❍ ❍ ❍ ❍ ❍ ❍ ❍ ❍ ❍ ❍ ❍ ❍ ❍ ❍ ❍ ❍ ❍ ❍ ❍ ❍ ❍ ❍ ❍ ❍ ● ❍ ❍ ❍ ❍ ● ● ● ❍ ❍ ❍ ❍ ❍ - - - - ❍ ❍ ❍ ❍ ❍ ❍ × × × × × ❍ ❍ ❍ ❍ ❍ ❍ ❍ ❍ ❍ ❍ ❍ ❍ ❍ ❍ ❍ ❍ ❍ ❍ ❍ ❍ ❍ ❍ ❍ ❍ ❍ ❍ ❍ ❍ ❍ ❍ ❍ ❍ ❍ ❍ ❍ ❍ ❍ ❍ - ❍ ❍ ❍ ❍ ❍ ❍ × × × × × ❍ ❍ ❍ ❍ ❍ ❍ ❍ ❍ ❍ ❍ ❍ ❍ ❍ ❍ ❍ ❍ ❍ ❍ ❍ ❍ ❍ ❍ ❍ ❍ ❍ ❍ ❍ ❍ ❍ ❍ ❍ ❍ ❍ ❍ ❍ ❍ ❍ ❍ - ❍ ❍ ❍ ❍ ❍ ❍ × × × × × ❍ ❍ ❍ ❍ ❍ ❍ ❍ ❍ ❍ ❍ ❍ ❍ ❍ ❍ ❍ ❍ ❍ ❍ ❍ ❍ ❍ ❍ ❍ ❍ ❍ ❍ ❍ ❍ ❍ ❍ ❍ ❍ ❍ ❍ ❍ G ❍ ❍ - ❍ ❍ ❍ ❍ ❍ ❍ × × × × × ❍ ❍ ❍ ❍ ❍ ❍ ❍ ❍ ❍ ❍ ❍ ❍ ❍ ❍ ❍ ❍ ❍ ❍ ❍ ❍ ❍ ❍ ❍ ❍ ❍ ❍ ❍ ❍ ❍ ❍ ❍ ❍ ❍ ❍ ❍ G ❍ ❍ - × ❍ ❍ ❍ ❍ ❍ × × × × × ❍ ❍ ❍ ❍ ❍ ❍ ❍ ❍ ❍ ● ❍ ❍ ❍ ❍ ❍ ● ● ● ❍ ❍ ❍ ❍ ❍ ❍ ❍ ❍ ❍ ❍ ❍ ❍ ❍ ❍ ❍ ❍ ❍ G ❍ ❍ - ❍ ❍ ❍ ❍ ❍ ❍ ❍ ❍ ❍ ❍ ❍ ❍ × × × × × ❍ ❍ ❍ ❍ ❍ ❍ ❍ ❍ ❍ ❍ ❍ ❍ ❍ ❍ ❍ ❍ ❍ ❍ ❍ ❍ ❍ ❍ ❍ ❍ ● ❍ ❍ ❍ ❍ ❍ ❍ ❍ - ❍ ❍ ❍ ❍ ❍ ❍ ❍ ❍ ❍ ❍ ❍ ❍ × × ❍ ❍ ❍ ❍ ❍ ❍ ❍ ❍ ❍ ❍ ❍ ❍ ❍ ❍ ❍ ❍ ❍ ❍ ❍ ❍ ❍ ● ❍ ❍ ❍ ❍ ❍ ❍ ❍ ❍ ❍ ❍ ● ❍ ❍ - ❍ ❍ ❍ ❍ ❍ ❍ ❍ ❍ ❍ ❍ ❍ ❍ × × ❍ ❍ ❍ ❍ ❍ ❍ ❍ ❍ ❍ ❍ ❍ ❍ ❍ ❍ ❍ ❍ ❍ ❍ ❍ ❍ ❍ ● ❍ ❍ ❍ ❍ ❍ ● ❍ ❍ ❍ ❍ ● ❍ ❍ - ❍ ❍ ❍ ● ● ● ❍ ❍ ❍ ❍ ❍ ❍ J ❍ ❍ × × ❍ ● ● ❍ ❍ ❍ ❍ ❍ ❍ ❍ ❍ ● ❍ ❍ ❍ ❍ ❍ ❍ ● ❍ ❍ ● ❍ ❍ ❍ ❍ N ❍ ● ● ❍ ❍ - ❍ ❍ ❍ ● ● ● ❍ ❍ ❍ ❍ ❍ ❍ J ❍ ❍ × × ❍ ● ❍ ❍ ❍ ❍ ❍ ❍ ❍ ❍ ❍ ● ❍ ❍ ❍ ❍ ❍ ❍ ● ❍ ❍ ● ❍ ❍ ❍ ❍ M ❍ ● ● ❍ ❍ - ❍ ❍ ❍ ● ● ● ❍ ❍ ❍ ❍ ❍ ❍ J ❍ ❍ × × ● ❍ ● ● ❍ ❍ ❍ ❍ ❍ ❍ ❍ ❍ ❍ ❍ ❍ ❍ ❍ ❍ ● ❍ ❍ ● ❍ ❍ ❍ ❍ M ❍ ● ● ❍ ❍ - ❍ ❍ ❍ ● R ● ❍ ❍ ❍ ❍ ❍ ❍ ❍ ❍ ❍ ❍ ❍ × ● ❍ ❍ ❍ ❍ ❍ ❍ ❍ ❍ ❍ ● ❍ ❍ ❍ ❍ ❍ ❍ ● ❍ ❍ ● ❍ ❍ ❍ ❍ ❍ ❍ ● ● ❍ ❍ - ❍ ❍ ❍ ● ● ● ❍ ❍ ❍ ❍ ❍ ❍ ❍ ❍ ❍ S S ❍ × × × ❍ ❍ ❍ ❍ ❍ ❍ ❍ ❍ ❍ ❍ ❍ ❍ ❍ ❍ ● ❍ ❍ ● ❍ ❍ ❍ ❍ ● ❍ ● ● ❍ ❍ - B ❍ ❍ ● ● ● ❍ B B B B B ❍ ❍ ❍ T ❍ T ❍ × × ❍ ❍ L ❍ ● ❍ ● ● ❍ ❍ L ● ● ● ● ● ❍ ● ❍ ❍ ❍ ❍ ● ❍ ● ● ❍ ❍ - ❍ H H H H H H ❍ ❍ ❍ ❍ × ❍ ❍ ❍ ❍ ❍ T ❍ × × ❍ ❍ ● ❍ ❍ ● ● ● ❍ ❍ ● ● Q Q ● ❍ ❍ ● ❍ ❍ ❍ ❍ C ❍ ● ● ❍ ❍ - ❍ ❍ ❍ ❍ ❍ ❍ ❍ ❍ ❍ ❍ ❍ ❍ ❍ ❍ ❍ ❍ ❍ ❍ ❍ ❍ ❍ ❍ × × ❍ ❍ ❍ ❍ ❍ ❍ ❍ × × ❍ ❍ ❍ ❍ ❍ ❍ ❍ ❍ ❍ ❍ ▲ ❍ ❍ ❍ ❍ ❍ - ❍ ❍ ❍ ❍ ❍ ❍ ❍ ❍ ❍ ❍ ❍ ❍ ❍ ❍ ❍ ❍ ❍ ❍ ❍ ❍ ❍ ❍ × × ❍ ❍ ❍ ❍ ❍ ❍ ❍ × × ❍ ❍ ❍ ❍ ❍ ❍ ❍ ❍ ❍ ❍ ❍ ❍ ● ❍ ❍ ❍ - × ❍ ❍ ❍ ❍ ❍ × ❍ ❍ ❍ ❍ ❍ ❍ ❍ ❍ ❍ ❍ ❍ ❍ ❍ L ● × × ❍ ❍ × × ● × × ❍ ❍ ❍ ● ❍ ❍ × ● ❍ ❍ ❍ ❍ ❍ ❍ ● ❍ ❍ ❍ - ❍ ❍ ❍ ❍ ❍ ❍ ❍ ❍ ❍ ❍ ❍ ❍ ❍ ❍ ❍ ❍ ❍ ❍ ❍ ❍ ❍ ❍ ❍ ❍ ❍ × × × × ❍ ❍ ❍ × ❍ ❍ ❍ ❍ ❍ ❍ ❍ ❍ ❍ ❍ ❍ ❍ ❍ ❍ ❍ ❍ - ❍ ❍ ❍ ● ● ● ❍ ❍ ❍ ❍ ❍ ❍ ❍ ❍ ❍ ❍ ❍ ❍ ❍ ❍ ● ❍ ❍ ❍ ❍ × × × × ❍ ❍ ❍ ❍ ❍ ❍ ● ❍ ❍ ● ❍ ❍ ❍ ❍ ▲ ❍ ❍ ❍ ❍ ❍ - Single-[2in1]/Single-[4in1] Function Set Last ▼ Function Combination Matrix ❍ ❍ ❍ ❍ ❍ ❍ ❍ ❍ ❍ ❍ ❍ B ❍ ❍ ❍ ❍ ❍ ❍ ❍ ❍ ❍ ● ❍ ❍ × × × × × ❍ ❍ × × ❍ ❍ ❍ ❍ ❍ ● ❍ ❍ ❍ ❍ ● ❍ ● ❍ ❍ ❍ - 7-13 ▼ 3. Function Combination Matrix Booklet Creation Original Direction Margin Book Erase Page Arrange Cover Page Insertion OHP Interleaving File Margin Edge/Frame Erase Image Repeat Date Stamping Page Numbering Distribution Numbering Image Stamping Mixed Orig. Detection Separate Scan ADF/SADF Mode Interrupt Reserve Orig. on the Glass Image Memory Input Others Downloaded From ManualsPrinter.com Manuals × ❍ ❍ × × ❍ ❍ ● ❍ ❍ ● ❍ ❍ ❍ ❍ ● ❍ ● ❍ ❍ ❍ - ❍ ❍ ❍ ● ● ● ❍ ❍ ❍ ❍ ❍ B ❍ ❍ ❍ P P ❍ ● ❍ ● ● ❍ ❍ ● × × × × ❍ ❍ ● ● E ● ● ❍ ❍ ● ❍ ❍ ❍ ❍ ● ❍ ● ❍ ❍ ❍ - ❍ ❍ ❍ ❍ ❍ ❍ ❍ ❍ ❍ ❍ ❍ ❍ ❍ ❍ ❍ ❍ ❍ ❍ ❍ ❍ ❍ ❍ ❍ ❍ ● ❍ ❍ ❍ ❍ ❍ ❍ ● ❍ ❍ ❍ ❍ ❍ ● ❍ ❍ ❍ ❍ ❍ ❍ ● ❍ ❍ ❍ - ❍ ❍ ❍ ❍ ❍ ❍ ❍ ❍ ❍ ❍ ❍ ❍ ❍ ❍ ❍ ❍ ❍ ❍ ❍ ❍ ❍ ❍ ❍ ❍ ● ❍ ❍ ❍ ❍ ❍ ❍ ● ❍ ❍ ❍ ❍ ❍ ● ❍ ❍ ❍ ❍ ❍ ❍ ❍ ❍ ❍ ❍ - ❍ ❍ ❍ ❍ ❍ ❍ ❍ ❍ ❍ ❍ ❍ ❍ ❍ ❍ ❍ ❍ ❍ ❍ ❍ ❍ ❍ ❍ ❍ ❍ ❍ ❍ ❍ ❍ ❍ ❍ ❍ ❍ ❍ ❍ ❍ - ❍ ❍ ❍ ❍ ❍ ❍ ❍ ❍ ❍ ❍ ❍ ❍ ❍ ❍ ❍ K K ❍ ❍ ❍ ❍ ❍ ❍ ❍ ❍ ❍ ❍ ❍ ❍ - ❍ ❍ ❍ ● ● ● ❍ ❍ ❍ ❍ ❍ ❍ ❍ ❍ ❍ ❍ ❍ ❍ ❍ ❍ ● Q ❍ ❍ ❍ ❍ ❍ ❍ ❍ E ❍ ❍ ❍ ❍ ❍ ● ❍ ❍ ● ❍ ❍ ❍ ❍ ❍ ❍ ● ● ❍ ❍ - ❍ ❍ ❍ ● ● ● ❍ ❍ ❍ ❍ ❍ ❍ ❍ ❍ ❍ ❍ ❍ ❍ ❍ ❍ ● Q ❍ ❍ ● ❍ ❍ ❍ ❍ ● ❍ ❍ ● ● ❍ ● ❍ ❍ ● ❍ ❍ ❍ ❍ ● ❍ ● ● ❍ ❍ ❍ × ❍ × × ❍ ❍ ❍ ❍ ❍ ❍ ❍ I I ● ● ● ● ● ● ● ❍ ❍ ❍ ❍ ● ❍ ● ● ❍ ❍ ❍ ● ● ❍ ❍ ● ❍ ❍ ● ❍ ❍ ❍ ● ● ● ❍ - - ❍ ❍ ❍ ❍ ❍ ❍ ❍ ❍ ❍ ❍ ❍ ❍ ❍ ❍ ❍ ❍ ❍ ❍ ❍ ❍ ● ❍ ❍ ❍ ❍ ❍ ❍ ❍ ❍ ❍ ❍ ❍ ❍ ❍ ❍ ❍ ❍ ❍ ● ❍ ❍ ❍ ❍ ❍ ❍ ● ❍ ❍ ❍ - ❍ ❍ ❍ ❍ ❍ ❍ ❍ ❍ ❍ ❍ ❍ ❍ ❍ ❍ ❍ ❍ ❍ ❍ ❍ ❍ ❍ ❍ ❍ ❍ ● ❍ ❍ ❍ ❍ ❍ ❍ ❍ ● ● ❍ ❍ ❍ ❍ ❍ ❍ ❍ ❍ ❍ ❍ ❍ ❍ ❍ ❍ ❍ ❍ × ❍ ❍ ❍ ❍ ❍ × ❍ ❍ ❍ ❍ ❍ ❍ ❍ ❍ × × × × × × × ❍ ❍ × ❍ × × × × ❍ × × × × × × × ❍ × × × × D ❍ ● ❍ ❍ ❍ - ❍ ❍ ❍ ❍ ❍ ❍ ❍ ❍ ❍ ❍ ❍ ❍ ❍ ❍ ❍ ❍ ❍ ❍ ❍ ❍ ❍ ❍ ❍ ❍ ❍ ❍ ❍ ❍ ❍ ❍ ❍ ❍ ❍ ❍ ❍ ❍ ❍ ❍ ❍ ● ❍ ❍ ❍ ❍ ❍ ❍ ❍ ❍ ❍ - ❍ ❍ ❍ ❍ ❍ ❍ ❍ ❍ ❍ ❍ ❍ ❍ ❍ ❍ ❍ ❍ ❍ ❍ ❍ ❍ ❍ ❍ ❍ ❍ ❍ ❍ ❍ ❍ ❍ ❍ ❍ ❍ ❍ ❍ ❍ ❍ ❍ ❍ ❍ ● ❍ ❍ ❍ ❍ ❍ ❍ ❍ ❍ ❍ - ❍ ❍ ❍ ❍ ❍ ❍ ❍ ❍ ❍ ❍ ❍ ❍ J ❍ J ❍ ❍ ❍ ❍ ❍ ❍ ❍ ❍ ❍ ❍ ❍ ❍ ❍ ❍ ❍ ❍ ❍ ❍ ❍ ❍ ❍ ● ❍ ❍ ● ❍ ❍ ❍ ❍ ❍ ❍ ● ❍ ❍ - ❍ ❍ × × × × ❍ ❍ ❍ ❍ ❍ ❍ ❍ ❍ ❍ ❍ ❍ ❍ ❍ ❍ ❍ ❍ ❍ ❍ ❍ ❍ ❍ ❍ ❍ ❍ ❍ ❍ ❍ ❍ ❍ ❍ ❍ ❍ ❍ ● ❍ ❍ ❍ ❍ ❍ ❍ ❍ ❍ ❍ - ❍ ❍ ❍ ❍ ❍ ❍ ❍ ❍ ❍ ❍ ❍ ❍ ❍ ❍ ❍ N M M ❍ ● ● C ▲ ❍ ❍ ❍ ▲ ● ● ● ❍ ❍ ❍ ❍ ❍ ● ❍ ❍ ❍ D ❍ ❍ ❍ ❍ ❍ ● ❍ ❍ ❍ ❍ ❍ ❍ ❍ ❍ ❍ ❍ ❍ ❍ ❍ ❍ ❍ ❍ ❍ ❍ ❍ ❍ ❍ ❍ ❍ ❍ ❍ ❍ ❍ ❍ ❍ ❍ ❍ ❍ ❍ ❍ ❍ ❍ ❍ ❍ ❍ ❍ ❍ ❍ ❍ ❍ ❍ ❍ ❍ ❍ ❍ ❍ ❍ ❍ ❍ ❍ × ❍ ❍ ❍ ❍ ❍ × ❍ ❍ ❍ ❍ ❍ ❍ ❍ ❍ × × × × × × × ❍ × × ❍ ❍ × × × × ❍ × × × × × × ❍ × ❍ ❍ ❍ ❍ × ❍ ❍ ❍ ❍ ❍ ❍ ❍ ❍ ❍ ❍ ❍ ❍ ❍ ❍ ❍ ❍ ❍ ❍ ❍ ❍ ❍ ❍ ❍ ❍ ❍ ❍ ❍ ❍ ❍ ❍ ❍ ❍ ❍ ❍ ❍ ❍ ❍ ❍ ❍ ❍ ❍ ❍ ❍ ❍ ❍ ❍ ❍ ❍ - ❍ ❍ ❍ ❍ ❍ ❍ ❍ ❍ ❍ ❍ ❍ ❍ ❍ ❍ ❍ ❍ ❍ ❍ ❍ ❍ ❍ ❍ ❍ ❍ ❍ ❍ ❍ ❍ ❍ ❍ ❍ ❍ ❍ ❍ ❍ ❍ ❍ ❍ ❍ ❍ ❍ ❍ ❍ ● ❍ ❍ ❍ ❍ ❍ × ❍ × ❍ - ❍ ❍ ❍ × × × × F ❍ F F F F ❍ ❍ ❍ ❍ ❍ ❍ ❍ ❍ ❍ ❍ ❍ ❍ × ❍ ❍ ❍ ❍ ❍ ❍ ❍ × × ❍ ❍ ❍ ❍ ❍ ❍ ❍ ❍ ❍ ❍ ❍ ❍ ● ● ● ❍ Chapter 7 Single-[2in1]/Single-[4in1] Double-[2in1]/Double-[4in1] Mixed Orig. Detection Auxiliary Orig. Copy ▲ ❍ ❍ ❍ ● ● ● ❍ ❍ ❍ ❍ ❍ B ❍ ❍ ❍ ❍ ❍ ❍ ❍ ❍ ● ● ❍ ❍ × × × × Others Mixed Orig. Detection Miscellaneous Copy Orig. Finishing Basic Zoom Paper Bypass Auto Paper Manual Paper Normal OHP Card/Vellum Small Size Auto Size Full Size Change Fixed Zoom Zoom Ratio in Memory 10-Key Input X/Y Zoom Non-Sort Sort Group Corner Staple Side Staple Center Staple Hole Punch Crease Half-Fold Z-Fold Single-Sided Double-Sided Book Single-Sided Double-Sided Auxiliary Booklet Creation Original Direction Margin Book Erase Page Arrange Cover Page Insertion OHP Interleaving File Margin Edge/Frame Erase Image Repeat Date Stamping Page Numbering Distribution Numbering Image Stamping Mixed Orig. Detection Separate Scan ADF/SADF Mode Interrupt Reserve Orig. on the Class Image Memory Input Function Set First Orig. Copy Copy Double-[2in1]/Double-[4in1] Function Set Last 7-14 3. Function Combination Matrix Conditions for Combined Functions Miscellaneous Chapter 7 ▼ ❍ : The combination is possible. ● : Either of the functions which is set first takes precedence. ✕ : Either of the functions which is set last takes precedence. : One of the functions must be canceled before a copy cycle can be initiated. ▲ : The combination is disabled in Single-Sided Double-Sided Mode and the function set first takes precedence. A : The combination is impossible if the Paper Size is input by custom size and the function set first takes precedence. B : Auto Size is automatically selected. C : The Mixed Original Detection mode is valid regardless of whether Mixed Orig. Detect is turned ON or OFF. D : The Mixed Original Detection mode is valid for Auto Detect and not valid for Size Input regardless of whether Mixed Orig. Detect is turned ON or OFF. E : Booklet Creation and Back Cover cannot be combined. (Booklet Creation takes precedence.) F : The zoom ratio is automatically changed to Full Size. G : No zoom ratios can be stored in memory in the Interrupt mode. H : The function set last takes precedence. (Auto Paper is automatically selected.) I : The function set last takes precedence. (Non-Sort is automatically selected.) J : The function set last takes precedence. (Sort is automatically selected.) K : Functions only when Separation and Double-Sided Copy are set with a Book original being used. L : The functions cannot be combined only for Separation. (The function set first takes precedence.) M : The combination is not possible only if Auto Paper is used, and Staple is automatically canceled. (The combination becomes possible when it is further combined with Z-Fold.) N : The combination is not possible only if Auto Paper is used with an FN-5 installed, and Staple is automatically canceled. (The combination becomes possible when it is further combined with ZFold.) When an FN-105/FN-106/FN-503 is installed, the combination is not possible only if the document loaded contains pages of different widths with Auto Paper used. (Staple is automatically canceled.) P : When the machine is equipped with an FN-5, the function set last takes precedence (and Center Staple is automatically selected). When the machine is equipped with an FN-105/FN-106/FN-503, the function set first takes precedence. Q : The combination is not possible only if the finished size of Z-Fold differs from the size of the cover or interleaf. The function set first takes precedence. (Neither the cover nor interleaf can be folded in Z-fold.) R : The combination is possible only when the FN-105 is mounted. When the machine is equipped with an FN-5/FN-106/FN-503, the function set first takes precedence. S : The function set last takes precedence. (Center Staple is automatically selected.) T : 2-Point Side Staple is automatically selected. - : Has no bearing Downloaded From ManualsPrinter.com Manuals 7-15 4. List of Paper Sizes and Zoom Ratios List of Paper Sizes and Zoom Ratios Paper Sizes Name A3 B4 A4 B5 A5 B6 A6 POST CARD Name LEDGER 11×14 COMPUTER 10×14 9-1/4×14 LEGAL FOOLSCAP GOVERNMENT LEGAL FOOLSCAP FOOLSCAP FOOLSCAP FOLIO 8-1/4×11-3/4 LETTER GOVERNMENT LETTER QUARTO STATEMENT INVOICE Size (Metric) 297mm×420mm 257mm×364mm 210mm×297mm 182mm×257mm 148mm×210mm 128mm×182mm 105mm×148mm 100mm×148mm Size (Inch) 11-3/4 × 16-1/2 10 × 14-1/4 8-1/4 × 11-3/4 7-1/4 × 10 5-3/4 × 8-1/4 5 × 7-1/4 4-1/4 × 5-3/4 4 × 5-3/4 Size (Inch) 11 × 17 11 × 14 10-1/8 × 14 10 × 14 9-1/4 × 14 8-1/2 × 14 8-1/2 × 13 8 × 13 8-2/3 × 13 8-1/4 × 13 8-1/4 × 11-3/4 8-1/2 × 11 8 × 10-1/2 8 × 10 5-1/2 × 8-1/2 Size (Metric) 279mm×432mm 279mm×356mm 257mm×356mm 254mm×356mm 236mm×356mm 216mm×356mm 216mm×330mm 203mm×330mm 220mm×330mm 210mm×330mm 210mm×301mm 210mm×279mm 203mm×267mm 203mm×254mm 140mm×216mm A3 297×420mm 11-3/4×16-1/2 A4 210×297mm 8-1/4×11-3/4 A5 148×210mm 5-3/4×8-1/4 A6 105×148mm 4-1/4×5-3/4 B4 257×364mm 10×14-1/4 B5 182×257mm 7-1/4×10 B6 128×182mm 5×7-1/4 Metric Areas Paper Size A4 A5 B4 B5 A5 A6 B5 B6 A3 B4 A6 B6 A4 A3 B4 B5 A4 A5 B5 B6 A4 A5 B5 B6 A3 A5 A6 B6 A3 A4 B4 A6 A4 A5 B4 B5 Downloaded From ManualsPrinter.com Manuals Zoom Ratio ×0.707 ×0.500 ×0.866 ×0.610 ×0.707 ×0.500 ×0.866 ×0.610 ×1.414 ×1.224 ×0.707 ×0.866 ×0.414 ×2.000 ×1.733 ×1.224 ×2.000 ×1.414 ×1.733 ×1.224 ×0.816 ×0.577 ×0.707 ×0.500 ×1.154 ×0.816 ×0.577 ×0.707 ×1.640 ×1.154 ×1.414 ×0.816 ×1.640 ×1.154 ×2.000 ×1.414 Original Size 11×17 279.4×431.8mm 11×15 279.4×381mm 11×14 279.4×355.6mm Legal 8-1/2×14 215.9×355.6mm Foolscap 8-1/2×13 215.9×330.2mm Letter 8-1/2×11 215.9×279.4mm Invoice 5-1/2×8-1/2 139.7×215.9mm Inch Areas Paper Size 11×14 Legal Foolscap Letter Invoice 11×14 Legal Foolscap Letter Invoice Legal Foolscap Letter Invoice Foolscap Letter Invoice 11×17 Letter Invoice 11×17 11×14 Invoice 11×17 11×14 Zoom Ratio ×0.823 ×0.772 ×0.764 ×0.647 ×0.500 ×0.933 ×0.772 ×0.772 ×0.733 ×0.500 ×0.772 ×0.772 ×0.772 ×0.500 ×0.928 ×0.785 ×0.607 ×1.214 ×0.846 ×0.647 ×1.294 ×1.076 ×0.647 ×1.294 ×1.272 11×17 11×14 Legal Foolscap Letter ×2.000 ×1.647 ×1.545 ×1.529 ×1.294 Zoom Ratio = Paper Size ÷ Original Size 1 Inch = 25.4 mm 1 mm = 0.0394 Inch Miscellaneous Original Size Chapter 7 Zoom Ratios (Original Size to Paper Size) 7-16 Index D 100 Accounts ................................................. 5-19 1000 Accounts ............................................... 5-19 10-Key Pad .................................................... 2-14 1st Drawer ........................................................ 6-2 2in1, 4in1, Booklet Copy Zoom .................... 5-14 2nd Drawer ...................................................... 6-2 3rd Drawer ....................................................... 6-3 4in1 Copy Order ............................................ 5-15 4th Drawer ....................................................... 6-4 Date Printing Format ...................................... 5-15 Date Printing Position .................................... 5-15 Date/Time Set ................................................ 5-16 Default Level .................................................. 5-14 Density (ADF) ................................................ 5-16 Density Priority .............................................. 5-14 Disable Auto Shut Off .................................... 5-19 Disable Sleep .................................................. 5-19 Display Contrast Knob ................................... 2-15 Double-Sided Booklet Creation ................. 3-37 Double-Sided Double-[4in1] ...................... 3-37 Double-Sided Double-Sided ...................... 3-36 Double-Sided Double-[2in1] ...................... 3-36 Double-Sided Single-[4in1] ....................... 3-37 Double-Sided Single-Sided ........................ 3-36 Double-Sided Single-[2in1] ....................... 3-36 A Access Key .................................................... 2-14 Access Number .............................................. 2-20 Adding paper .................................................... 6-2 Administrator Mode Functions ...................... 5-19 Auto Copy Start ............................................. 2-19 Auto Drawer Switching ................................. 3-10 Auto Dual Function ....................................... 3-34 Auto Exposure ............................................... 3-44 Auto Panel Reset ............................................ 2-19 Auto Paper ....................................................... 3-9 Auto Paper/Auto Size .................................... 5-13 Auto Shut Off ................................................. 2-19 Auto Size ........................................................ 3-14 B ▼ ▼ Basic Copying Procedures ............................... 3-2 Book Double-Sided .................................... 3-37 Book Single-Sided ..................................... 3-37 Miscellaneous Chapter 7 C Calling up a Job ............................................... 5-5 Calling up a Ratio from Memory ................... 3-17 Cleaning ......................................................... 7-10 Clear Key ....................................................... 2-14 Clearing Counters for Each Account ............. 5-24 Clearing the Staple Misfeed ........................... 6-38 Conditions for Combined Functions .............. 7-14 Confirmation Beep ......................................... 5-15 Control Panel ................................................... 2-8 Copy Key ....................................................... 2-14 Copy Track .................................................... 5-19 Copy Track Data ............................................ 5-19 Cover .............................................................. 3-46 Crease ............................................................. 3-28 Criss Cross Mode ........................................... 5-14 Crisscross Grouping ....................................... 3-22 Crisscross Sorting .......................................... 3-22 Downloaded From ManualsPrinter.com Manuals ▼ ▼ ▼▼ ▼ ▼ ▼ Numeric E Edge/Frame Erase .......................................... 3-56 Energy Saver .................................................. 2-19 Energy Saver Key .......................................... 2-14 Exclusive paper .............................................. 3-11 F File Margin ..................................................... 3-54 Folding ........................................................... 3-21 Function Combination Matrix ........................ 7-12 G Group ............................................................. 3-20 H Half-Fold ........................................................ 3-29 Hole Punch ..................................................... 3-21 I Image Density ................................................ 3-44 Image Memory Input ....................................... 5-6 Image Repeat .................................................. 3-58 Image Stamping ............................................. 3-64 Initial Mode .................................................... 2-18 Intelligent Sorting .......................................... 5-14 Interrupt .......................................................... 2-20 Interrupt Key .................................................. 2-14 J Job List ........................................................... 3-70 Job List Key ................................................... 2-15 Job Memory Input ............................................ 5-2 Job Recall Key ............................................... 2-15 7-17 Index L R Language Selected ..........................................5-13 Large Capacity Cassette ...................................6-5 List of Paper Sizes and Zoom Ratios .............7-15 Loading the Originals .......................................3-5 Replacing the Staple Cartridge .........................6-8 Replacing the Toner Bottle ...............................6-6 Reserve ...........................................................3-69 M SADF Mode ......................................................3-8 Scan Key .........................................................2-14 Selecting Separate Scan ..................................3-67 Selecting the Administrator Mode ..................5-18 Selecting the Finishing Function ....................3-22 Selecting the Fixed Zoom ...............................3-14 Selecting the Original Copy Type ..............3-38 Setting a Copy Limit for Each Account .........5-23 Setting Administrator Mode ...........................5-20 Setting Copy Track .........................................5-20 Shift Grouping ................................................3-22 Shift Sorting ....................................................3-22 Single-Sided Booklet Creation ...................3-37 Single-Sided Double-[4in1] ........................3-37 Single-Sided Double-Sided ........................3-36 Single-Sided Double-[2in1] ........................3-36 Single-Sided Single-[4in1] .........................3-37 Single-Sided Single-Sided ..........................3-36 Single-Sided Single-[2in1] .........................3-36 Size Counter ...................................................5-11 Sleep ...............................................................2-19 “Small” Originals ...........................................5-15 Sort .................................................................3-20 Special Paper Setting ......................................3-10 Specifications ...................................................7-2 Staple ..............................................................3-21 Start Key .........................................................2-14 Stop Key .........................................................2-14 Storing a Ratio in Memory .............................3-18 O ▼ OHP Interleaving ............................................3-52 On Line Key ...................................................2-15 Original Direction ...........................................3-38 Original Key ...................................................2-15 Original Copy Default ................................5-13 Output Priority ................................................5-14 P Page Insertion .................................................3-49 Page Number Position ....................................5-15 Panel Reset Key ..............................................2-14 Panel Resetting ...............................................2-19 Paper Size .........................................................3-9 Photo ...............................................................3-45 Plug-In Counter Reset ....................................5-16 Precautions for Stapling .................................4-22 Print Exposure ................................................5-16 Priority Device ...............................................5-16 Priority Offset Tray ........................................5-16 Programming the Access Code ......................5-22 Downloaded From ManualsPrinter.com Manuals ▼ T Text .................................................................3-44 Text/Photo ......................................................3-45 The machine is not functioning as designed ...6-48 Toner Replenisher ..........................................5-11 Total Counter ..................................................5-11 Touch Panel ....................................................2-14 Tray Priority ...................................................5-13 Turning ON and OFF .....................................2-18 Chapter 7 Non-Sort .........................................................3-20 Number Stamping ...........................................3-60 Miscellaneous N ▼ ▼ ▼ ▼ ▼ ▼ ▼ Making Different Types of Copy .....................4-2 Making the User’s Choice Settings ................5-17 Malfunction Resetting Procedure ...................6-44 Manual Bypass Copying ................................3-11 Manual Exposure ............................................3-44 Manual Selection ..............................................3-9 Manual Staple .................................................3-26 Margin ............................................................3-39 Max. Copy Set ................................................5-19 Memory Recall ...............................................3-68 Meter Count ....................................................5-11 Minimal Image ...............................................3-15 Misfeed Clearing Procedures .........................6-16 Misfeed Location Displays .............................6-14 Mixed Orig. Detection ....................................3-66 Mixed Original Detect ....................................5-13 Mode Check ...................................................2-20 Mode Check Key ............................................2-15 S 7-18 Index U Universal Tray ............................................... 5-16 User’s Choice Functions ................................ 5-12 Using Date ..................................................... 3-61 Using Distribution .......................................... 3-63 Using Page ..................................................... 3-62 Using Zoom Up/Down Keys ......................... 3-15 Utility Key ..................................................... 2-15 Utility Mode ..................................................... 5-1 W What does each message mean? .................... 6-45 When this type of copy is produced ............... 6-46 X X / Y Zoom .................................................... 3-16 Z Miscellaneous Chapter 7 Z-Fold ............................................................ 3-30 Zoom Ratio .................................................... 3-14 Downloaded From ManualsPrinter.com Manuals Copyright 2000 MINOLTA CO., LTD. Printed in China The information contained in this manual is subject to change without notice to incorporate improvements made on the product or products the manual covers. Minolta Co., Ltd. Image Information Products Marketing Headquarters 2000. 10 Downloaded From ManualsPrinter.com Manuals 3-13, 2-Chome, Azuchi-Machi, Chuo-ku, Osaka 541-8556, Japan