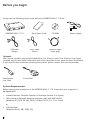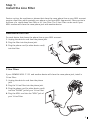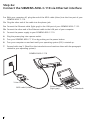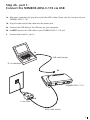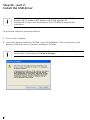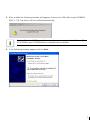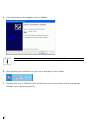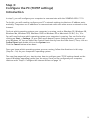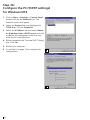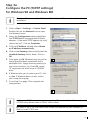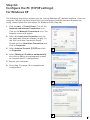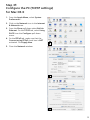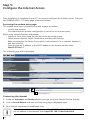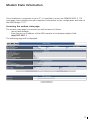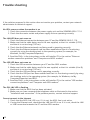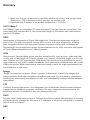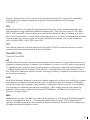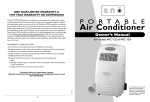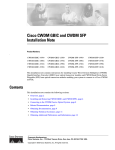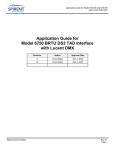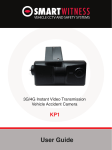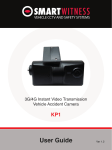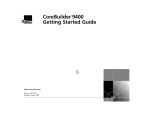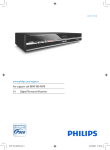Download Siemens E-110-I User manual
Transcript
s Quick Start Guide SIEMENS ADSL C-110 ADSL Router • Do never open the housing! • Use only the power supply provided with this device. • Use only the cables provided with this device and do not perform any modifications on them. 01-040610 Before you begin Verify that the following items came with your SIEMENS ADSL C-110 kit: SIEMENS ADSL C-110 USB cable (beige) Quick Start Guide ADSL cable (silver) CD-ROM Power supply Ethernet cable (light gray) Optional: Your service provider may include Stand-alone Line Filter(s) and Y-Line Filter(s). If you have received any of these items, follow the instructions provided in this guide for basic installation. If you need further assistance installing these items, please contact your service provider. Stand-alone Line Filter Y-Line Filter System Requirements Before starting the installation of the SIEMENS ADSL C-110, make sure your computer is equipped with: • Internet Browser (Internet Explorer or Netscape Version 4 or higher) • LAN interface (Ethernet Network interface card) with RJ45 socket (Windows 95, NT4, 98, ME, 2000, XP, Mac OS 8.6, 9.x, 10.x, Linux) or • 2 USB interface (Windows 98 SE, ME, 2000, XP) Step 1: Install the Line Filter Devices such as fax machines or phones that share the same phone line as your ADSL account require a line filter, which protects your phone or fax from ADSL frequencies. Filters can be in the form of a stand-alone Line Filter or a Y-Line Filter. The Y-Line Filter can be used if your ADSL modem will share the same phone jack with another device. Stand-alone Line Filter For each device that shares the phone line as your ADSL account: 1. Unplug the device’s cord from the phone jack. 2. Plug the filter into the phone jack. 3. Plug the phone cord (or other device cord) into the filter. 1. 2. 3. Y-Line Filters If your SIEMENS ADSL C-110 and another device will share the same phone jack, install a Y-Line Filter: 1. Unplug the device’s cord from the phone jack. 2. Plug the Y-Line Filter into the phone jack. 3. Plug the phone cord (or other device cord) into the ”PHONE” jack of your Y-Line Filter. 4. Plug the ADSL cord into the ”ADSL” jack of your Y-Line Filter. 2. 3. 4. 3 Step 2a: Connect the SIEMENS ADSL C-110 via Ethernet interface 1a. With your computer off, plug the end of the ADSL cable (silver) into the Line port of your SIEMENS ADSL C-110. 1b. Plug the other end of the cable into the phone jack. 2a. Connect the Ethernet cable (light gray) to the LAN port of your SIEMENS ADSL C-110. 2b. Connect the other end of the Ethernet cable to the LAN port of your computer. 3. Connect the power supply to your SIEMENS ADSL C-110. 4. Plug the power plug into a power outlet. 5. Turn your SIEMENS ADSL C-110 on by pushing on the power button. 6. Turn your computer on and wait until your operating system (OS) is started up. 7. Proceed with step 3. (Read first the introduction and continue then with the paragraph related to your operating system). SIEMENS ADSL C-110 5. 1. 2a. 3. 2b. 1b Y-Line Filter ADSL cabel (silver) 4 Ethernet cabel (light gray) PC or Notebook Step 2b - part 1: Connect the SIEMENS ADSL C-110 via USB 1a. With your computer off, plug the end of the ADSL cable (silver) into the Line port of your SIEMENS ADSL C-110. 1b. Plug the other end of the cable into the phone jack. 2a. Connect the USB cable to the USB port on your computer. 2b. Do NOT connect the USB cable to your SIEMENS ADSL C-110 yet! 3. Proceed with step 2b - part 2. 2a USB cable (beige) PC or Notebook 2b 1a SIEMENS ADSL C-110 1b Y-Line Filter ADSL cable (silver) 5 Step 2b - part 2: Install the USB driver The USB driver is only working on the following operating system (OS): Windows 98 SE, Windows ME, Windows 2000 and Windows XP. Windows 98 SE users need the Windows 98 SE CD-ROM to complete the installation. To install the USB driver proceed as follows: 1. Turn on your computer. 2. Insert the Siemens installation CD-ROM in your CD-ROM drive. Click on setup.exe in the directory /USB driver on your Siemens installation CD-ROM. Note for Windwos XP users: During installaion the following screen will appear several times. Click always on Continue Anyway. 6 3. After a while the following windwo will apppear. Connect the USB cable to your SIEMENS ADSL C-110. The driver will be installed automatically. Note for Windows 98 SE users: If prompted, you need to insert the Windows 98 SE CD-ROM in your CD-ROM drive to complete the installation 4. If the following window appears click on Next. 7 5. If the following window appears click on Finish. Note for Windows XP users: You have to repeat step 4 and 5. 6. After finishing the installation a new icon is displayed in the Taskbar. 7. Proceed with step 3. (Read first the introduction and continue then with the paragraph related to your operating system). 8 Step 3: Configure the PC (TCP/IP settings) Introduction In step 3, you will configure your computer to communicate with the SIEMENS ADSL C-110. To do this, you will need to configure your PC’s network settings to obtain an IP address automatically. Computers use IP addresses to communicate with each other across a network or the Internet. Find out which operating system your computer is running, such as Windows 95, Windows 98, Windows Me, Windows NT4, Windows 2000 or Windows XP or Macintosh OS 8.6, 9.x, 10.x. You will need to know which operating system your computer is running. You can find out by clicking on Start -> Settings. (If your Start menu doesn’t have a Settings option, you are running Windows XP. You can select the Control Panel directly from the Start menu.) Then, click on Control Panel and double-click on the System icon. Click the Cancel button when done. Once you know which operating system you are running, follow the directions in this step (Step 3a – 3e) for your computer’s operating system. The next few pages tell you, step by step, how to configure your TCP/IP settings based on the type of Windows operating system you are using. Once you’ve configured your computer, continue with “Step 5: Configure the Internet Access on page 16. 9 Step 3b: Configure the PC (TCP/IP settings) for Windows NT4 1. Click on Start -> Settings -> Control Panel. Double-click on the Network icon. The Network screen will appear. 2. Select the Protocol tab and highlight the TCP/IP line. Click on Properties. 3. Select the IP Address tab and select Obtain an IP address from a DHCP server and click on OK on the subsequent screens to complete the PC’s configuration. 4. When prompted with “Activate DHCP” dialog box, click Yes. 5. Restart your computer. 6. Go to Step 5 on page 16 to complete the configuration. 2 3 10 Step 3a: Configure the PC (TCP/IP settings) for Windows 98 and Windows ME Windows 98 users need the Windows 98 Installation CD to complete the installation. 1. Click on Start -> Settings -> Control Panel. Double-click on the Network icon to open the Network screen. 2. Select the Configuration tab and highlight the TCP/IP line for the applicable Ethernet adapter1). If the word TCP/IP appears by itself, select that line2). Click on Properties. 3. Click the IP Address tab and select Obtain an IP address automatically. 4. Click on the Gateway tab and verify that the Installed Gateway field is blank. Click on OK. 5. Click again on OK. Windows may ask you for the original Windows Installation disk or additional files. Supply them by pointing to the correct location, e.g. D:\win98, where “D” represents the letter of your CD-ROM drive. 2 6. If Windows asks you to restart your PC, click on Yes. If Windows does not ask, restart your computer anyway. 7. Go to Step 5 on page 16 to complete the configuration. 3 Choose a TCP/IP entry whose name contains Ethernet adapter. Do not choose a TCP/IP entry whose name is PPPoE, VPN or other. 1) 2) If there is no TCP/IP line listed, refer to the User Manual on your Siemens CDROM to install TCP/IP now. 11 Step 3c: Configure the PC (TCP/IP settings) for Windows 2000 1. Click on Start -> Settings -> Control Panel. Double-click on the Network and Dial-up Connections icon. The Network screen will appear. 2. Select the Local Area Connection icon for the applicable Ethernet adapter (usually it is the first Local Area Connection listed). Double-click on Local Area Connection and click on Properties. 3. Select Internet Protocol (TCP/IP) and click on Properties. 2 4. Select Obtain an IP address automatically and click on OK on the subsequent screens to complete the PC’s configuration. 5. Restart your computer. 6. Go to Step 5 on page 16 to complete the configuration. 3 4 12 Step 3d: Configure the PC (TCP/IP settings) for Windows XP The following instructions assume you are running Windows XP’s default interface. If you are using the Classical interface (where the icons and menus look like previous Windows versions), please follow the instructions for Windows 2000 (Step 3b). 1. Click on start -> Control Panel. Click on the Network and Internet Connections icon. Click on the Network Connections icon. The Network screen will appear. 2. Select the Local Area Connection icon for the applicable Ethernet adapter (usually it is the first Local Area Connection listed). Double-click on Local Area Connection and click on Properties. 3. Select Internet Protocol (TCP/IP) and click on Properties. 2 4. Select Obtain an IP address automatically and click on OK on the subsequent screens to complete the PC’s configuration. 5. Restart your computer. 6. Go to Step 5 on page 16 to complete the configuration. 3 4 13 Step 3e: Configure the PC (TCP/IP settings) for Mac OS 8.6 and OS 9.x 1. From the Apple Menu, point to Control Panels and then click TCP/IP. 2. From the Connect via pull-down menu select Ethernet built-in. From the Configure pull-down menu select Using DHCP Server. 3. Close the TCP/IP window and click on [Save]. 2 14 Step 3f: Configure the PC (TCP/IP settings) for Mac OS X 1. From the Apple Menu, select System Preferences... 2. Click on the Network icon in the Internet & Network area. 3. From the Show pull-down select Built-in Ethernet. On the TCP/IP tab, select Using DHCP from the Configure pull-down menu. 4. On the PPPoE tab, make sure that the Connect using PPPoE check box is NOT activated. Click Apply Now. 2 5. Close the Network window. 3 4 15 Step 5: Configure the Internet Access Once installation is complete on your PC, you need to configure the Internet access. To access the SIEMENS ADSL C-110 entry page proceed as follows: Accessing the modem entry page The modem state page is accessed via a web browser as follows: - Launch web browser. - First check that the browser configuration is not set to use a server proxy. When using Internet Explorer in Windows: - Select the Tools menu from the tool bar at the top of the screen - Select Internet Options Select Connections and then LAN Settings - Make sure that the Use Server Proxy option is not selected. If it is selected, deselect it and then click OK. - Enter the pre-set IP address of the ADSL modem in the browser address field: http://192.168.1.1 The following page will be displayed: 1 2 Connecting the Internet 1. Introduce Username and Password which you got from your Internet Service Provider. 2. Click on Save & Reboot and wait until the entry page is displayed again. 3. Your Internet connection is established now. To access the advanced configuration of the SIEMENS ADSL C-110 enter the pre-set address in the browser field: http://192.168.1.1/doc/index.htm 16 Modem State Information Once installation is complete on your PC, it is possible to access the SIEMENS ADSL C-110 state page, which displays the most important information on the configuration and state of the ADSL Bridge C-110. Accessing the modem state page The modem state page is accessed via a web browser as follows: - Launch web browser. - Enter the pre-set IP address of the ADSL modem in the browser address field: http://192.168.1.1 The following page will be displayed: 17 Trouble shooting If the solution proposed in this section does not resolve your problem, contact your network administrator or technical support. No LEDs come on when the modem is on 1. Check the connection between the power supply unit and the SIEMENS ADSL C-110. 2. Check that the mains socket and power supply unit are operating correctly. The LAN LED does not come on 1. Check the Ethernet connection between your PC and the SIEMENS ADSL C-110. 2. Make sure that the cable being used is the one supplied, or that it is suitable (UTP5), and that it is not too long (100 cm). 3. Check that the Ethernet network card being used is operating correctly. 4. Check that the Ethernet network card has been enabled and that it is functioning correctly by using the checking tools in the operating system (for example, for Windows, via My Computer/Properties). 5. Read the FAQs in the instructions on the self-installer CD in the section “Ethernet modem connection problems” and “Computer and ADSL modem”. The USB LED does not come on 1. Check the USB connection between your PC and the ADSL modem. 2. Make sure that the cable being used is the one supplied, or that it is suitable (A-to-B), and that it is not too long (100 cm). 3. Check that the USB port being used is operating correctly. 4. Check that the USB port has been enabled and that it is functioning correctly by using the checking tools in the operating system (for example, for Windows, via My Computer/Properties) and BIOS. 5. Read the FAQs in the instructions on the self-installer CD in the section “USB modem connection problems” and “Computer and ADSL modem”. The DSL LNK LED is flashing 1. Make sure that the ADSL line has been activated. 2. Make sure you have connected the telephone cable as illustrated in the section “Installation and connection”. If the problem persists, contact technical support. Cannot connect to the Internet 1. Check that the ADSL link LED is on. If it is not, the ADSL line is not active. 2. If using the Ethernet card, check that the LAN link LED is on. If it is not, check the LAN or USB connection between the PC and the ADSL modem. 18 3. Make sure that the user name and password entered are correct. 4. Make a telephone call to ensure that there are no problems on the telephone line. The ADSL modem cannot be reached with the PING command 1. Check the connection used (Ethernet or USB) between your PC and the ADSL modem. 2. Check the configuration of the interface used by your PC. 3. Make sure the TCP/IP settings of the Ethernet card or the virtual LAN card used by the USB interface are set to find the IP address automatically. My homepage is not displayed when I launch the browser 19 Glossary 1. Make sure that the connections to the ADSL modem are correct, that the port used (Ethernet or USB) is working correctly and that the modem is on. 2. Check that the IP address in the browser address bar is 192.168.1.1 10/10 0Base-T 10/100Base-T uses an unshielded UTP cable (category 5) for Fast Ethernet connections. The cable meets IEEE standard 802.3, has a maximum length of 100 meters and a transmission speed of 100 Mbps. ADSL Abbreviation of Asymmetrical Digital Subscriber Line. Transmission technology using telephone lines. The high frequencies used by ADSL co-exist with voice frequencies, allowing basic telephone services and high-speed Internet connections to be used simultaneously. Depending on the configuration chosen by the telephone carrier, ADSL can reach data speeds of up to 8 Mbps downstream and 2 Mbps upstream. ATM Asynchronous Transfer Mode, which transfers multiple traffic (such as voice, video and data) in cells with a fixed length of 53 bytes (instead of in “packets” of variable length as is the case with Ethernet and FDDI technologies). ATM allows high speeds to be achieved and is particularly common in high-traffic network backbones. Next-generation network devices also enable ATM to be used for WAN transmissions, which will make it useful for large organizations that are spread over a wide area. Bridge “Bridge” between two networks. When it receives a data packet, instead of propagating it indiscriminately, the bridge recognizes the address and sends it to the relevant subnetwork, avoiding the unnecessary propagation of traffic and consequently limiting collisions between data packets. CPE Customer Premises Equipment. User equipment such as terminals, telephones and modems supplied by the telephone company, installed at the user’s premises and connected to the telephone network. These devices may also belong to the user. DHCP Dynamic Host Configuration Protocol. This protocol allows network administrators to centrally and automatically manage the allocation of IP addresses to all devices connected to a network (which must be unique). DNS 20 Domain name system. This is not an actual internet protocol, but a system for translating node names (for example www.nasa.org) into numerical addresses (for example 192.168.2.1). DSL Digital Subscriber Line. Network Technology that transmits using a broad bandwidth over short distances using traditional telephone copper pairs. There are four types of DSL: ADSL, HDSL, SDSL and VDSL. Each of these uses two specific devices (similar to modems) at each end of the transmission. As most ADSL technology does not use all of the bandwidth available on the copper pair, there is space for a voice channel (for example: for normal telephone calls). See also ADSL, HDSL, SDSL and VDSL. FTP File Transfer Protocol. Principal element of the group (TCP/IP) of Internet protocols, used to transfer files from Internet servers to user computers. IPoA (RFC 1577) Classical IP over ATM. ISP Internet Service Provider. Company that manages Internet access. It is possible to access the Internet by connecting your computer (via a modem or router) to an ISP server, using special T1 telephone lines. A peer-to-peer (point-to-point) connection is used with the bandwidth of 1.5 Mbps divided into 24 channels of 64 kb each. The larger ISPs may have several T1 lines. ISPs often offer additional services such as hosting & housing, e-commerce solutions and support to their customers. LAN Local Area Network. Network or group of network segments confined to a building or campus that connects computers and peripherals (such as printers, faxes and scanners) installed at the same location (for example: same building, including on different floors) or at neighboring locations (for example: two adjacent buildings). LANs usually work at high speed, for example: Ethernet has a data transfer speed of 10 Mbps or 100 Mbps in the case of Fast Ethernet. Compare WAN. MAC Media Access Control. The MAC is a radio control protocol in a wireless LAN (WLAN) network card. It corresponds to level 2 – OSI reference model data link layer. IEEE standard 802.11 specifies the MAC protocol for the division of physical resources, formats and the addressing of packets and identification of errors. 21 PPPoE (RFC2516) PPP over Ethernet. Transmission protocol used for ADSL connections. In Italy, this is usually an alternative to PPPoA. In fact, data packets, whether in PPPoA or PPPoE, are transmitted on the ATM network. The correct term for this protocol is in fact Ethernet over ATM. PVC Permanent Virtual Circuit. Virtual connection between two fixed endpoints of the network. Routing, frame and ATM network terminal. RFC Abbreviation of request for comments. Refers to each of the documents that define the standard communication protocols on the network. Spanning tree Bridges must ensure that there are no vicious circles in the network, i.e. that a single frame does not continue to travel round and round eternally looking for a path to its destination, unnecessarily occupying the network. This happens when there are several possible paths available between two networks or segments. Frames continue to propagate themselves on all possible segments and sometimes turn back, thus creating vicious circles. The frame leaves “through the door” and returns “through the window” continuously. To intercept these “wandering frames”, one of the possible paths is chosen and all of the frames addressed to a particular destination are routed on that path. The path chosen must be the shortest of those available. The decision is made using an algorithm called spanning tree. If the path originally chosen goes missing due to a network fault, the bridge switches to a second one, thus maintaining connection continuity. The end result is that the network appears to be structured like a large hierarchical tree without duplicate paths between any of its stations. The efficiency of this method is limited to local networks and does not work well on wide area connections as it involves the continuous exchange of information between bridges. Telnet Protocol similar to TCP/IP that allows the user to establish an interactive connection to a remote PC. It is a client/server application used to query databases or use specific services on a server. VCI Virtual Channel Identifier. The VCI, along with the VPI, unequivocally identifies the physical logical circuit assigned to a single ADSL subscriber in the ATM network. WAN 22 Step 6: Front panel system messages LED Indicators The ADSL Bridge modem is equipped with LEDs on the front as described in the table below (from left to right): LED Color Status Description PWR green On Off Unit is powered on Unit is powered off DSL LNK green Blinking Constant The modem is establishing the ADSL connection The physical ADSL link is active USB green On Flashing Off Connection active Traffic No connection active ETH green On Flashing Off Ethernet connection active (10M or 100M) Traffic Ethernet connection not active 23