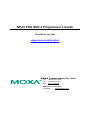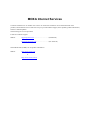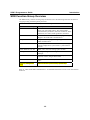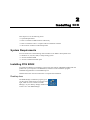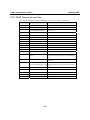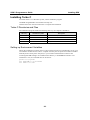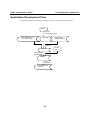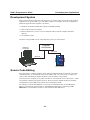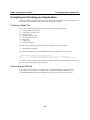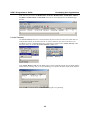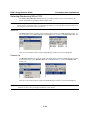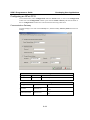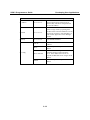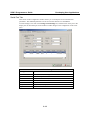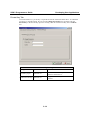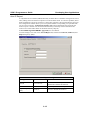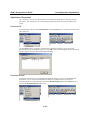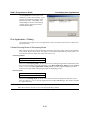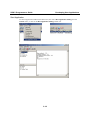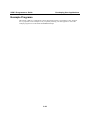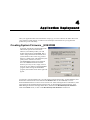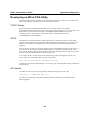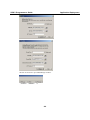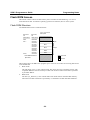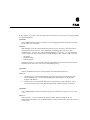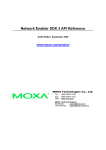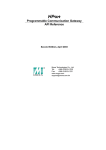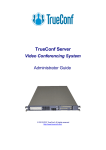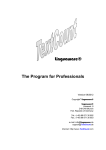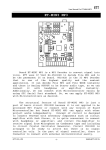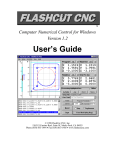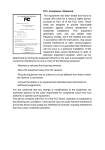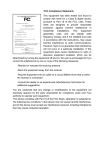Download Moxa Technologies NPort 5200 Serie User`s manual
Transcript
NPort PCG SDK 2 Programmer’s Guide Third Edition, July 2006 www.moxa.com/product MOXA Technologies Co., Ltd. Tel: +886-2-8919-1230 Fax: +886-2-8919-1231 Web: www.moxa.com MOXA Technical Support [email protected] Worldwide: NPort PCG SDK 2 Programmer’s Guide The software described in this manual is furnished under a license agreement and may be used only in accordance with the terms of that agreement. Copyright Notice Copyright © 2006 MOXA Technologies Co., Ltd. All rights reserved. Reproduction without permission is prohibited. Trademarks MOXA is a registered trademark of The Moxa Group. All other trademarks or registered marks in this manual belong to their respective manufacturers. Disclaimer Information in this document is subject to change without notice and does not represent a commitment on the part of Moxa. Moxa provides this document “as is,” without warranty of any kind, either expressed or implied, including, but not limited to, the particular purpose. Moxa reserves the right to make improvements and/or changes to this manual or the product(s) and/or program(s) described herein at any time. Information provided in this manual is intended to be accurate and reliable. However, Moxa Technologies assumes no responsibility for its use, or for any infringements on the rights of third parties which may result from its use. This manual could include unintentional technical or typographical errors. Changes are periodically made to the information herein, with the changes incorporated into new editions of the publication. MOXA Internet Services Customer satisfaction is our number one concern. To ensure that customers receive the full benefit of our products, Moxa Internet Services has been set up to provide technical support, driver updates, product information, and user’s manual updates. The following services are provided: E-mail for technical support address: [email protected].......................................(Worldwide) [email protected] ................................(the Americas) World Wide Web (WWW) site for product information address: http://www.moxa.com or http://www.moxa.com.tw Table of Contents Chapter 1 Introduction..................................................................................................1-1 Moxa OS Ver. 2.x .................................................................................................................... 1-1 PCG SDK 2 ............................................................................................................................. 1-1 SDK Function Group Overview .............................................................................................. 1-2 Chapter 2 Installing SDK...............................................................................................2-1 System Requirements .............................................................................................................. 2-1 Installing PCG SDK2 .............................................................................................................. 2-1 Desktop Icon .................................................................................................................. 2-1 PCG SDK2 Directories and Files................................................................................... 2-2 Installing Turbo C.................................................................................................................... 2-3 Turbo C Directories and Files ........................................................................................ 2-3 Setting up Environment Variables.................................................................................. 2-3 Chapter 3 Developing User Applications ....................................................................3-1 Application Development Flow............................................................................................... 3-2 Development System............................................................................................................... 3-3 Source Code Editing................................................................................................................ 3-3 Compiling and Linking your Application................................................................................ 3-4 Creating a Make File...................................................................................................... 3-4 Generating an EXE file .................................................................................................. 3-4 Using EXE2AP........................................................................................................................ 3-5 Protect Your Software with Private Key ........................................................................ 3-5 Embedding a Private Key in your Application............................................................... 3-5 Embedding a Private Key from the Command Line ...................................................... 3-6 Using SDK Manager ............................................................................................................... 3-6 Searching for NPort PCGs ............................................................................................. 3-6 Selecting/Deselecting NPort PCG ............................................................................... 3-10 Configuring an NPort PCG ...........................................................................................3-11 Application Download ................................................................................................. 3-16 Run Application / Debug ............................................................................................. 3-17 Example Programs................................................................................................................. 3-20 Chapter 4 Application Deployment..............................................................................4-1 Creating System Firmware—EXE2FRM ................................................................................ 4-1 Command Line Usage.................................................................................................... 4-2 Field Utility.................................................................................................................... 4-2 Developing an NPort PCG Utility ........................................................................................... 4-3 PCGCI Library............................................................................................................... 4-3 AP ID ............................................................................................................................. 4-3 AP Version ..................................................................................................................... 4-3 Chapter 5 Programming Notes ....................................................................................5-1 Flash ROM Access .................................................................................................................. 5-2 Flash ROM Structure ..................................................................................................... 5-2 Writing Data................................................................................................................... 5-3 Reading Data.................................................................................................................. 5-3 Erasing Data................................................................................................................... 5-3 Serial I/O Buffer ...................................................................................................................... 5-3 Chapter 6 FAQ ...............................................................................................................6-1 1 Ch apt er 1 Introduction NPort Programmable Communication Gateway SDK 2 is designed for users who would like to run their own proprietary application on NPort 5200-P Programmable Communication Gateway. PCG SDK 2 comes with a Moxa embedded OS (Moxa OS), TCP/IP communication stack, and Software Development Kit (SDK) and Windows utility that allow system integrators to create their own proprietary solution that doesn’t use traditional PCs. MOXA OS Ver. 2.x Moxa PCG SDK 2 has an embedded, small footprint OS developed by Moxa Technologies Co., Ltd. It was developed originally for TCP/IP-based Terminal Server products starting in 1993. It is a powerful and reliable software platform with a user-friendly SDK. The major features of Moxa OS Ver. 2.0 are: ¾ ¾ ¾ ¾ ¾ 16-bit, Unix-like embedded operating system Small footprint (< 300 KB, including the TCP/IP protocol stack) Non-preemptive multi-thread system Stream I/O Standard BSD Sockets for TCP/IP programming with multi-TCP session support PCG SDK 2 To assist in the development of PCG applications, Moxa provides a comprehensive and easy-to-use SDK (Software Development Kit), designed for use on Windows 95/98/Me/NT/2000/XP platforms. The main features of PCG SDK 2 are: ¾ ¾ ¾ ¾ ¾ ¾ Borland™ Turbo C 2.01 compiler SDK libraries with more than 100 function calls SDK Manager and EXE2AP utilities for software download and troubleshooting PComm Terminal Emulator More than 20 example programs Documentation PCG SDK V2 has the following programming features: ¾ ¾ Up to 192 KB of user program space (large mode in Turbo C) Up to 160 KB of flash memory access space Other advanced features include: ¾ ¾ EXE2FRM utility for advanced application deployment PCGCI library for utility development SDK 2 Programmer’s Guide Introduction SDK Function Group Overview The SDK Library contains several groups of function calls. The following table lists the function call groups along with their primary function. SDK Library Function Group Overview Function Call Group Description Serial I/O API Serial communication function calls that follow the same style as PComm Library. This API includes communication parameters, character read/write, block read/write, I/O control, break generation, and more. BSD Socket API Standard BSD Socket API for TCP/IP programming. Supports TCP and UDP communication. Simplified Socket API Simplified TCP/IP programming. Supports TCP and UDP communication. System Control API Overall system control for NPort Module, including system configuration, system restart, system timeout counter. Flash ROM Access API Read, write, erase user storage space on flash. Debug API Sending messages to the debug window in SDK Manager. Thread Control API Multi-thread functions to control thread open, close, suspend, resume, and get thread status. Time Server API Set and retrieve time server, time zone, and time zone index. Memory Management API Allocate and free system memory dynamically. Refer to “NPort PCG SDK 2 API Reference” for detailed information on how to use each of these functions. 1-2 2 Chapter 2 Installing SDK This chapter covers the following items: ¾ System Requirements ¾ How to install PCG SDK2 utilities and Library ¾ How to install the Turbo C compiler and environmental variables ¾ The location of Libraries and Example Files System Requirements You will need to have the following items available to use SDK’s development tools: ¾ Windows 9x, NT, Me, 2000, or XP operating system ¾ At least 64 MB of RAM ¾ At least 15 MB of hard disk space Installing PCG SDK2 To install PCG SDK 2 on a Windows system, insert the software CD-ROM included with the product into your computer’s CD-ROM drive, and then run the installation program: CDROM:\Programmable version\SDK\setup.exe and then follow the onscreen instructions to complete the installation. Desktop Icon The SDK Manager installation program gives you the option of placing the icon shown at the right, which serves as a shortcut to SDK Manager, on your desktop. Simply double click on the icon to start SDK Manager. SDK 2 Programmer’s Guide Installing SDK PCG SDK2 Directories and Files The installation program installs the following files on your computer’s hard drive: Directory …\PCGSDK2 Sub Directory\Files Description \Example\ SDK example files \INCLUDE\ Contains all header files \INCLUDE\SDKCONF.H System Configuration API and Time Server API declarations \INCLUDE\SDKDBG.H Debug symbol API declarations \INCLUDE\SDKFLASH.H Flash access API declarations \INCLUDE\SDKNET.H Simplified Sockets API declarations \INCLUDE\SDKSIO.H Serial I/O API declarations \INCLUDE\SDKSOCK.H BSD socket API declarations \INCLUDE\SDKSYS.H System API declarations \INCLUDE\SDKTASK.H Thread Control API declarations \LIBRARY\ Contains the SDK Library files \LIBRARY\C0SDK.OBJ Object code for all APIs \LIBRARY\MOXA_SDK.LIB API library for SDK \Utility\ Contains SDK Manager, EXE2AP, EXE2FRM, MoxaTerm utilities, along with corresponding help files \Pcgcilib\LIBRARY\ Contains the library for utility development under Windows DLL file for PCGCI (Programmable \Pcgcilib\LIBRARY\PCGCI.dll Communication Gateway Configuration Interface) API \Pcgcilib\LIBRARY\pcgci.h Declaration file for PCGCI API \Pcgcilib\LIBRARY\Pcgci.lib Library file for PCGCI API \Pcgcilib\LIBRARY\pcgcib.lib Library file for PCGCI API \Pcgcilib\LIBRARY\pcgci.chm PCGCI help file \Pcgcilib\EXAMPLE\ Example programs for PCGCI 2-2 SDK 2 Programmer’s Guide Installing SDK Installing Turbo C To install Turbo C on a Windows system, run the installation program: CD ROM:\Programmable version\TurboC\tcsetup.exe and then follow the onscreen instructions to complete the installation. Turbo C Directories and Files The installation program installs the following files on your computer’s hard drive: Directory \TC Sub Directory\Files Description TCC.EXE Turbo C 2.01 compiler TLINK.EXE Turbo C 2.01 linker \INCLUDE\ Include file for Turbo C. \LIB\ Library file for Turbo C Setting up Environment Variables During the installation procedure, the TC setup program (tcsetup.exe) automatically sets up your environment variables for the Turbo C compiler. You may also set up the environment variables manually from Control panel Æ System, or you can add a command line to autoexec.bat. Assuming that SDK manager was installed in the directory C:\PCGSDK2 and Turbo C was installed in C:\TC, the command lines are as follows: path=c:\tc;%path% set INCLUDE=c:\tc\include set LIB=c:\tc\lib 2-3 3 Ch apt er 3 Developing User Applications In this chapter, we cover the following items: ¾ Application Development Flow ¾ Software tools required for application development ¾ Software key protection ¾ Application deployment In order to give you a better understanding of the development flow, we’ll use the example program PRG.C to illustrate. SDK 2 Programmer’s Guide Developing User Applications Application Development Flow The following flowchart illustrates the standard process for developing your applications. PRG.C Compile tcc.exe (large mode) Other OBJ from TC (e.g., math, string, …) PRG..OBJ C0SDK.OBJ MOXA_SDK.LIB Link tlink.exe PRG.EXE S/W protection EXE2AP.EXE PRG.AP SDK Manager Download & Run PRG.AP 3-2 Private Key SDK 2 Programmer’s Guide Developing User Applications Development System Before getting started on application development, you need to make sure that all of the required equipment is set up and ready to go. Take NPort 5200-P as an example. The basic configuration needed for application development is as follows: ¾ Windows 95/98/Me/NT/2000/XP computer with SDK installed ¾ NPort 5200-P with power adapter ¾ Ethernet hub/switch (or use a cross-over Ethernet cable to link the computer and NPort directly) ¾ Two Ethernet cables The basic wiring needed to set up a development system is as shown below. Ethernet Hub/Switch Windows Computer Ethernet V- V+ 12-30V Ethernet RESET 10/100M Ethernet Ready Link P1 P2 5210-P 5210 Industrial RS-232 Device Server Port 1 RS-232 Port 2 RS-232 NPort 5200-P Source Code Editing Since the Turbo C compiler and linker work under the traditional DOS environment or windows command prompt, we recommend using \TC\TC.EXE to edit your source code, or simply type “edit” on the command line and then hit Enter to start Windows’ built-in editor. You may also use “notepad” or any other text editor to write and edit source code. Turbo C’s IDE environment is another good option. However, the environment variables need to be manually configured since NPort SDK works mainly from command line mode. For example, to edit the file SDKser23.c, first open a Command Prompt, use the cd (change directory) command to open the folder C:\PCGSDK2\Example\Serial , and then type edit SDKser23.c. You should now be able to view and edit the file SDKser23.c. 3-3 SDK 2 Programmer’s Guide Developing User Applications Compiling and Linking your Application Under PCG SDK, compiling and linking is done from DOS command mode. Because of this, you will need to create a make file before compiling and linking a program. Creating a Make File For tcc.exe, the following parameters should be enabled or properly assigned. -I – assign include files directory. -L – assign library files directory. -O – optimize jumps. -Z – maximum register usage. -1 – 80186/286 instructions. -ml– large mode -c – compile only -w – enable all warnings For tlink.exe, the following parameters should be enabled or properly assigned. -s – detailed map of segment. For instance, the make file for C:\PCGSDK2\Example\Serial\SDKser23.c is as follows. C:\PCGSDK2\Example\Serial> type sdkser23.bat tcc -I..\..\include -L..\..\library -O -Z -1 -ml -c -w SDKser23.c tlink /s ..\..\library\C0sdk+SDKser23,SDKser23,SDKser23,..\..\library\moxa_sdk *1. Please note that C0sdk.obj must be placed in the first position when linking object codes. If not, the entry point of the program will be incorrect. Generating an EXE file You should be able to generate an EXE file after compiling and linking a program without receiving any error messages. For example, after you run the make file, SDKser23.bat, in C:\PCGSDK2\Example\Serial, the file SDKser23.exe is generated in the same directory. 3-4 SDK 2 Programmer’s Guide Developing User Applications Using EXE2AP After successfully generating an EXE file, you will need to use Exe2ap.exe to convert the EXE file into an AP file that has an embedded “Private Key.” This must be done before downloading the AP file to the NPort. Protect Your Software with Private Key System integrators often provide their proprietary knowledge to solve particular problems for their customers. Once you start providing NPort PCG as a platform for other users, you will need to manage and protect your intellectual property that is embedded in the NPort PCG. For this reason, Moxa PCG provides a private key that you can embed into your application (AP). The target PCG should have the same private key, which can be set up with SDK Manager. The Moxa OS automatically checks to make sure that the private key in the AP and kernel match. Embedding a Private Key in your Application To embed a private key in the target AP (e.g., sdkser23.exe) first run the program Exe2ap. Next, take the following steps to complete the process of embedding a private key: 1. Type the private key in the “Private Key” field. E.g., you could choose “23ji5rj34g” as the private key. 2. Click on the folder icon to the right of EXE file and then navigate to the EXE file you would like to convert (e.g., SDKSER23.EXE). 3. The name of the target AP file (SDKSER23.AP, for this example) will appear in the Protected User Application text input box. If desired, you can change the file name, or click on the folder icon and navigate to a different folder in which you would like to store the resulting AP file. 4. Prior to downloading and running the AP file, use SDK Manager to set up the same private key for the NPort. Refer to next section for more details. 3-5 SDK 2 Programmer’s Guide Developing User Applications Embedding a Private Key from the Command Line To give program developers a convenient alternative for producing an AP, EXE2AP can also be activated from the Windows command Prompt. Enter the command in the following format: EXE2AP –Kxxxxxxx –Syyyyyyyy.yyy –Dzzzzzzzz Argument description -K Private key. Select a key with at most 15 characters or numbers (e.g., you could choose private key = 23ji5rj34g). -S Source file. The source EXE file. -D AP file. Note that you should not type the file extension name since it is predefined as “AP”. For example, to generate the AP file from the command line, add the following line after tlink in the batch file. C:\PCGSDK2\UTILITY\Exe2ap>Exe2ap -K23ji5rj34g -Sc:\pcgsdk2\example\serial\sdks er23.exe -Dc:\pcgsdk2\example\serial\sdkser23 Using SDK Manager After the application has been successfully compiled and linked, it time to use SDK Manager. SDK Manager is a utility that provides the following functions. ¾ Search and locate NPort PCGs. ¾ Change the IP, Netmask, Gateway, default serial comm parameters, and private key for PCG. ¾ AP download ¾ Debug window Searching for NPort PCGs The Search Menu provides two different methods to search the network for an NPort PCG. Broadcast Search is used to locate all NPort PCGs connected to the same LAN as the host, and Search by IP is used to locate a specific NPort PCG, particularly if it is located outside the LAN and can only be accessed by going through a router. The Search Menu also provides the Locate Gateway function that can be used to identify a particular NPort PCG. 3-6 SDK 2 Programmer’s Guide Developing User Applications Broadcast Search To access this function, select Broadcast Search under the Search menu, or click on the Broadcast Search toolbar icon. The Broadcast window will display the progress of the search. Once the search is complete, the Model Name, Serial No., Server Name, AP ID, MAC Address, IP Address, Subnet Mask, and OP Mode of each NPort that was located will be displayed in the SDK Manager window. 3-7 SDK 2 Programmer’s Guide NOTE Developing User Applications The default IP address of an NPort PCG 5200-P series product is 192.168.127.254, with subnet mask set to 255.255.255.0. Search by IP To access this function, select Search by IP under the Search menu, or click on the Search by IP toolbar icon. When the Search by IP Address window opens, type the IP address in the text input box, and then click OK. The Search by IP window will display the progress of the search. NOTE If you receive the Specified device not found error message, as shown above, and the NPort PCG is located on the same LAN as the host, try using Broadcast Search, or change the host computer’s IP address and/or Netmask so that the computer and NPort PCG are on the same subnet. 3-8 SDK 2 Programmer’s Guide Developing User Applications If the search is successful, the Model Name, Serial No., Module Name, AP ID, MAC Address, IP Address, Subnet Mask, and OP Mode of the NPort will be displayed in the SDK Manager window. Locate Gateway The Locate Gateway function is used to find the physical location of a PCG unit when there are multiple NPort PCGs on the same network. To use this function, first click on the device you would like to locate to highlight the device’s information, and then select Locate Gateway under the Search menu, or click on the Locate Gateway toolbar icon. If the Locate Result is OK, then the Ready light on the located NPort PCG unit will blink steadily, and the buzzer will beep once per second, allowing you to identify the NPort PCG and IP Address. Click on OK to cause the NPort PCG unit’s Ready light to stop blinking. 3-9 SDK 2 Programmer’s Guide Developing User Applications Selecting/Deselecting NPort PCG The Select All and Deselect All functions are provided to make it easier to download the AP, Kernel, and Firmware to multiple NPort 5200-P series. NOTE SDK Manager includes a multi-selection capability. Hold down the Ctrl key to select multiple NPort PCGs that are not listed in order, or hold down the Shift key to select all NPort PCG listed between the first and last NPort PCG that you click on. Select All The Select All function is used to select all NPort PCGs listed in the SDK Manager window. To use this function, select Select All under the Actions menu, or click on the Select All toolbar icon. This will cause all NPort PCGs listed in SDK Manager window to become highlighted. Deselect All The Deselect All function is used to deselect all NPort PCGs listed in the SDK Manager window. To use this function, select Deselect All under the Actions menu, or click on the Deselect All toolbar icon. This will cause all NPort PCGs listed in the SDK Manager window to become unhighlighted. NOTE When working with more than one NPort PCG 5200-P Series product connected to the same network, be sure to assign a unique IP address to each device. 3-10 SDK 2 Programmer’s Guide Developing User Applications Configuring an NPort PCG To use this function, select Configuration under the Actions menu, or click on the Configuration toolbar icon. The Configuration window opens with the Comm. Gateway tab selected. Each of the six Configuration window tabs is discussed in the following subsections. Communication Gateway To make changes, first click in the Gateway box, and then modify Gateway Name and network settings. Server Settings Comments Setting Options Module Name Alphanumeric Determined by user. Setting Password Settings Options Comments Password Alphanumeric Maximum number of characters allowed is 16. Confirm Password Alphanumeric Retype the Password entered in the first box. 3-11 SDK 2 Programmer’s Guide IP Address Netmask Gateway Developing User Applications Ethernet Port Available with multi-selection When multiple target NPort PCGs are xxx.xxx.xxx.xxx selected, they will all be configured with the same IP address. Available with multi-selection Define a range of IPs by inputting Start and End values. These IP addresses will be xxx.xxx.xxx.xxx assigned in sequence to selected NPort, in order of their appearance in the Manager window. xxx.xxx.xxx.xxx Static IP DHCP IP Config DHCP+BOOTP BOOTP User defined IP address Use Pre-defined IP address in “IP Address” Use DHCP protocol requests for IP address The DHCP Server assigns the IP address, Netmask, Gateway, DNS, and Time Server. If the DHCP Server does not respond, the BOOTP Server assigns the IP address. Use BOOTP protocol requests for IP address 3-12 SDK 2 Programmer’s Guide Developing User Applications Serial Port Tab This section of the Configuration window allows you to modify the serial communication parameters. The modified parameters will be saved in the NPort PCG’s flash ROM. To make changes, first click in the Change Serial Settings box, and then click on the port in the display area in the bottom part of the window to make changes to the configuration of the serial ports. Serial Port Settings Setting Options Interface Speed Flow Control FIFO Mode Data Bits Parity Stop Bits RS-232, RS-422 (including 4-wire RS-485) or 2-wire RS-485 50 to 230.4kbps None, HW Flow Control, SW Flow Control Enable, Disable 5, 6, 7, 8 None, Even, Odd, Space, Mark 1, 2 3-13 SDK 2 Programmer’s Guide Developing User Applications Private Key Tab As mentioned above, a private key is required for both the AP and the NPort PCG. To embed the private key in the NPort PCG, first click in the Change Private Key box, and then enter the Private Key in the Private Key input box. Finally, enter the same Private Key in the Confirm box. Setting Private Key Settings Options Comments Private Key Input Alphanumeric Maximum number of alphanumeric characters allowed is 15. Retype the Private Key entered in the first box. Confirm Private Key Alphanumeric 3-14 SDK 2 Programmer’s Guide Developing User Applications Auto IP Report In a dynamic IP environment (DHCP, BOOTP), the NPort PCG’s IP address changes from time to time, making it hard for the host computer to locate the NPort PCG. To solve this problem, NPort PCG automatically reports its location to a remote host computer. The Location Report section of the Configuration window allows you to set up the IP address corresponding to a specified UDP port for a host computer. The Report Frequency (Sec) setting determines how frequently the location report is issued. You can use the PCGCI library to develop software that learns the location of a remote NPort. Refer to the PCGCI Library help file, C:\PCGSDK2\Pcgcilib\LIBRARY \pcgci.chm, for more details. To make changes, first click in the Auto IP Report tab, and then enter Host IP, UDP Port, and Report Frequency (Sec). Setting Location Report Settings Options Comments Host IP xxx.xxx.xxx.xxx IP of a remote host computer. Leave this field blank to disable this function. Listen Port 0 to 65535 Host computer’s UDP listen port. Report Frequency (Sec) 0 to 60 sec Set to 0 to disable this function. 3-15 SDK 2 Programmer’s Guide Developing User Applications Application Download Up to this point, we have only discussed how to configure the NPort PCG’s network and other parameters. The next thing to do is download the prepared application (AP) to the NPort PCG testing. Download AP To download the AP, first select Download AP from the Actions menu, or click on the Download AP toolbar icon. Use the Open button to navigate to the folder that contains the AP file, or just type the AP filename directly in the Filename input box. Click OK to start downloading the AP. The following window appears when the AP has finished downloading. Download Kernel The kernel for NPort PCG is preloaded before shipment. When you receive an updated kernel from Moxa, you can use the Download Kernel function to update the kernel yourself. To download the kernel to the NPort PCG, first select Download Kernel from the Actions menu, or click on the Download Kernel toolbar icon. 3-16 SDK 2 Programmer’s Guide Developing User Applications Use the Open button to navigate to the folder that contains the kernel file, or just type the kernel filename directly in the Filename input box. Click OK to start downloading the kernel. The following window appears when the kernel has finished downloading. Run Application / Debug You should now be ready to run your application, but first we need to discuss the two NPort PCG operation modes. Choose Running Mode or Developing Mode NPort 5200-P provides two operation modes, which are selected by jumper (jumper JP4 for NPort 5210; jumper JP2 for NPort 5230). The jumpers are located on NPort 5200-P’s circuit board, so to select between the two modes, first remove the outer cover. Developing Mode NPort 5210: Short jumper JP4 NPort 5230: Short jumper JP2 When set for Developing Mode, the PCG will not start running the application automatically after the system is rebooted. To start the application, select Run Application / Debug from the Actions menu, or click on the Run Application / Debug toolbar icon. We suggest setting the operation mode to Developing Mode when going through the debugging process. Running Mode NPort 5210: Do NOT short jumper JP4 NPort 5230: Do NOT short jumper JP2 When set for Running Mode, the PCG automatically executes the application after the system boots up. However, you can stop the application from within SDK Manager. This mode is suitable for regular shipment. NOTE NPort PCG 5200-P servers are set to Running Mode by default. NPort PCG 5200-ST servers are set to Developing Mode by default. 3-17 SDK 2 Programmer’s Guide Developing User Applications Start Application To start an application loaded in the NPort PCG, first select Run Application /Debug from the Actions menu, or click on the Run Application /Debug toolbar icon. 3-18 SDK 2 Programmer’s Guide Developing User Applications Gateway Info Area The NPort PCG’s basic configuration settings are shown in the Comm. Gateway Info area. The information includes the following: y Server Info—includes Model Name, Serial No., Server Name, Firmware Version, number of Serial Ports, number of Ethernet Ports, Watchdog Mode, and OP Mode. y AP Info—includes latest AP Name and file location, Version, Date, and Size. y Ethernet Info—includes MAC address, IP address, Netmask, and Gateway. y Serial Info—includes serial communication parameters. Status Info Area The Status Info area shows NPort PCG’s online operation status. There are two main items. y Ethernet—NPort PCG support up to ten user programmable TCP sessions. To monitor the usage of these TCP sessions from SDK Debugger, you can see Remote IP, Remote Port, Local IP, Local Port, Socket Type, and Connect Status. y Serial—you can see the total Tx and Rx counts starting from when the SDK Debugger was activated. In addition, you can see line status, including RTS, DTR, CTS, DSR, and DCD. Debug The main debug approach for NPort PCG is to put the debug API in your source code as a debug symbol. The debug message will be sent to SDK’s debug window via the Ethernet console. The “single step” and “break point” debug methods are currently not supported. 3-19 SDK 2 Programmer’s Guide Developing User Applications Example Programs NPort PCG’s SDK is a comprehensive utility designed to match a programmer’s basic intuition. We’ve prepared several examples to let you quickly build up your first application. All of the example programs are in the folder \PCGSDK2\Example. 3-20 4 Ch apt er 4 Application Deployment After your application has been tested and is ready to go, it’s time to deliver the NPort PCG with your software. In this chapter, we offer several useful tips and tools that let you organize the production process efficiently. Creating System Firmware—EXE2FRM In general, the AP file is downloaded to the NPort PCG separate from the kernel. However, PCG SDK provides you with another advanced tool, EXE2FRM, that is used to merge the kernel and AP file into a system firmware file. In this way, product delivery is made easier, and furthermore, the quality of the software is assured. The EXE2FRM program can be found in the C:\PCGSDK2\UTILITY\Exe2frm directory. For easy access, simply create a shortcut on your desktop to the EXE2FRM program. After starting the EXE2FRM program, the window shown at the right will appear. To generate a system firmware file, you will need to input the Private Key, original EXE file, and Kernel file. The kernel file can be found in the Kernel folder on the CD-ROM, or can be downloaded from Moxa’s web site at www.moxa.com. After entering the above information, enter a file name for the generated System Firmware file. To download the System Firmware, open SDK Manager and locate the target NPort PCG, and then select Download System Firmware under the Actions menu, or click on the Download System Firmware toolbar icon. SDK 2 Programmer’s Guide Application Deployment Command Line Usage To speed up program development, EXE2FRM can also be activated from the DOS command line, as shown below. Simply type: EXE2FRM –Kxxx –Syyyyyyyy.yyy –Fyyyyyyyy.yyy –Dzzzzzzzz Argument description Private key. Select a key with at most 15 characters or numbers (e.g., you could choose private key = 23ji5rj34g). -S Source file. The source EXE file. -F The file name for the kernel. -D FRM file. Note that you should not type the file extension name since it is predefined as “AP”. -K For example, to generate an FRM file from the command line, add the following line after tlink in the batch file. C:\PCGSDK2\UTILITY\Exe2frm>exe2frm -K23ji5rj34g -SC:\PCGSDK2\Example\Serial\SDKSER23.EXE -FD:\Kernel\NP5200P_2.3.rom -DC:\ PCGSDK2\NP5200P_2.3 Field Utility SDK Manager is the main field utility for configuration and troubleshooting, but NPort PCG’s SDK also provides you with a PCGCI Library that can be used for developing your own proprietary utility. For more information, please refer to next section. 4-2 SDK 2 Programmer’s Guide Application Deployment Developing an NPort PCG Utility NPort PCG SDK provides the NPort PCG Control Interface (PCGCI) Library for customers who want to develop their own utility for use on a Windows computer. PCGCI Library PCGCI (NPort PCG Configuration Interface) is a set of APIs that run on a Windows 95/98/Me/NT/2000/XP systems to search, locate, and config the NPort PCG over the network. The PCGCI library can be found in the folder C:\PCGSDK2\Pcgcilib\LIBRARY. For more information, refer to document neci.chm in that directory. Examples are located in C:\PCGSDK2\Pcgcilib\EXAMPLE. AP ID NPort PCG has a special parameter, called “AP ID,” that is of particular interest to PCG SDK programmers who intend to repackage NPort PCG with their own application, new product name, and new model number. The AP ID can be used to distinguish between different application programs. You can develop several versions of an application for use with different projects. In this case, it is necessary for the host utility to identify which application is running on the NPort PCG. NPort PCG uses the AP ID to identify which module is associated with which PCGCI API. The AP ID is stored in the System Parameter Block within the firmware. To set up the AP ID, you will need to insert the following code at the beginning of your own source code (refer to the SDK Library System Control API). void sys_Set_RegisterID( unsigned long id); The AP ID can be read by SDK Manager, as well as by your own management utility created with PCGCI Library. AP Version To modify the AP version of your application, add the following code in the c file. char Ver[ ] = "SDK User AP V1.2"; You may also use Exe2ap or Exe2frm to modify the AP version directly, as illustrated in the following figures: 4-3 SDK 2 Programmer’s Guide Application Deployment The AP version shows up in SDK Manager window. 4-4 5 Chapter 5 Programming Notes This chapter provides a more in-depth explanation of the following topics. ¾ Flash ROM Access ¾ Serial I/O Buffer SDK 2 Programmer’s Guide Programming Notes Flash ROM Access NPort PCG contains a block of flash memory that is available for data buffering, or to store a small amount of data. To make the operating system more efficient, there is no file system. Flash ROM Structure The flash ROM structure is illustrated below. Block mode API Offset address Bank mode API Offset address Offset Bank:Offset 0x00 – 0x00:0x00 – 0x00:0x7fff 0x01:0x00 – 0x00:0x7fff 0x02:0x00 – 0x00:0x7fff 0x03:0x00 – 0x00:0x7fff 0x04:0x00 – 0x00:0x7fff 0x27fff NPort 5200-P Flash ROM system Bank 0 32k Bytes Bank 1 Bank 2 160k Bytes Bank 3 Bank 4 * Flash ROM structure for System Area Nport PCG User Area NPort 5200-P have 160 KB of user program space. There are two modes for accessing data stored in the flash ROM. 1. Block mode The API “flash_xxxx( )” runs in block mode. The entire user area is treated as a block, with sequential addresses used for each byte of data. The location of data in the flash is specified by an offset address. 2. Bank mode The API “sys_flashxxx( )” runs in bank mode. Each bank contains 32 KB of flash memory. The location of data in the flash is specified by a combination of bank and offset addresses. 5-2 SDK 2 Programmer’s Guide Programming Notes Writing Data Data is written sequentially into the flash according to your program’s instructions. Each time data is written, the offset address automatically moves to the next writing point. For example, if the original offset address is 0x0100, and 20 bytes of data are stored, then the API moves the offset address to 0x0121. The API “flash_length( )” gets the length of the data currently stored in the flash. The return code “-2” indicates that the bank is full. To reuse this bank, you first need to copy the data currently in the bank to another bank. After the bank is cleared by the API, you can again write data, starting at beginning of the bank. Reading Data You may use the offset address in block mode or bank:offset in bank mode to retrieve any of the data in the flash memory. Erasing Data Due to the characteristic of flash, each byte in the flash can only be written once. To re-write the same byte, you need to erase the entire bank. Serial I/O Buffer The internal buffer for serial I/O is located in the kernel. There are 2 KB of buffer space for receiving data, and 4 KB for sending data. 5-3 6 Chapter 6 FAQ In this chapter, we present a short list of Questions and Answers to assist you in solving frequently encountered problems. Question 1 Why is SDK Manager unable to configure or start debugging the NPort PCG after searching for the NPort over a network? Answer 1 SDK Manager uses UDP (which broadcasts packets over the network) to search for NPort PCGs installed on the network. The configuration and debugging functions use TCP communication. A typical error code from SDK Manager is “timeout”, “-2”. The following reasons could cause TCP communication in SDK Manager to fail, whereas UDP works fine. - IP conflict Netmask setting Default gateway The fastest solution is to reset the IP, netmask configuration to the same IP class for both PC and NPort PCG. In this case, also remove the default gateway. Question 2 What is the difference between “Download AP” and “Download Firmware?” Anwer 2 1. “Download AP” is for downloading the Application Program to the NPort PCG, but “Download Firmware” involves downloading a file that combines the Application Program and “Kernel.” 2. The Firmware contains both the NPort PCG’s application program and kernel. This is convenient for developers when distributing the final software package to end users. Question 3 Why is SDK Manager unable to download an AP to the NPort PCG, and you see error code “-5”? Anwer 3 The error code “-5” occurs when the Private Key on the NPort PCG and the AP are mismatched. The solution is to use SDK Manager to reset the Private Key of the NPort PCG to correct value.