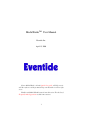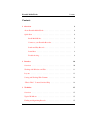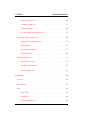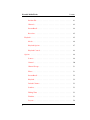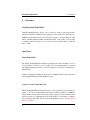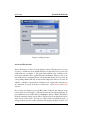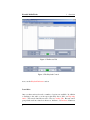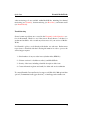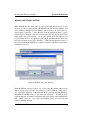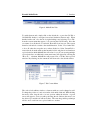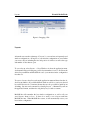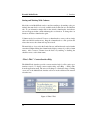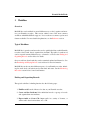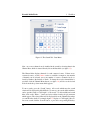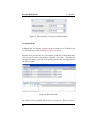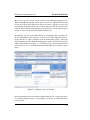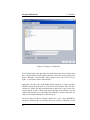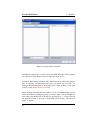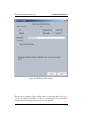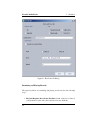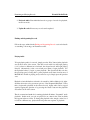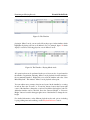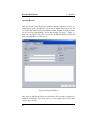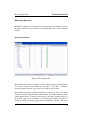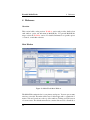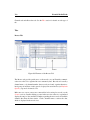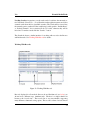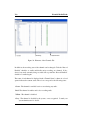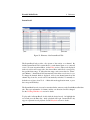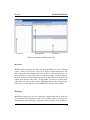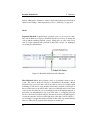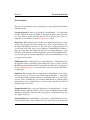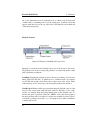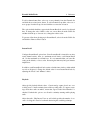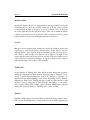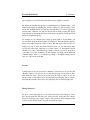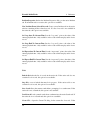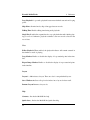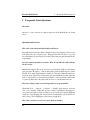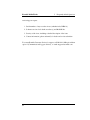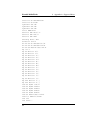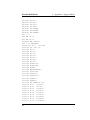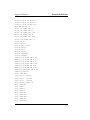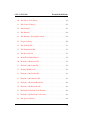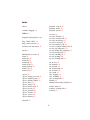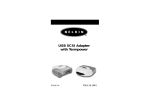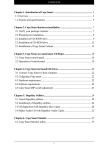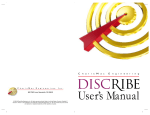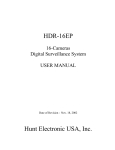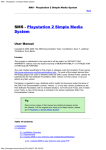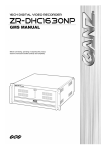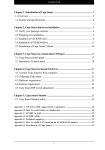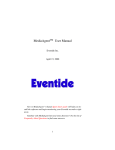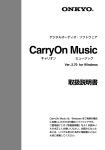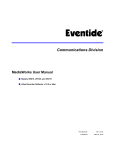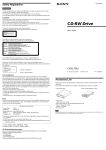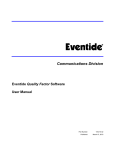Download Yamaha CD Recordable/Rewritable Drive CRW2200S User manual
Transcript
MediaWorksTM User Manual Eventide Inc. April 15, 2008 New to MediaWorks? A handy Quick Start guide will help you install the software and begin monitoring your Eventide recorders right away. Familiar with MediaWorks but need some direction? Try the list of Frequently Asked Questions to find some answers. 1 Eventide MediaWorks Contents Contents 1 2 3 2 Overview 6 About Eventide MediaWorks . . . . . . . . . . . . . . . . . . . . . . . 6 Quick Start . . . . . . . . . . . . . . . . . . . . . . . . . . . . . . . . 6 Install MediaWorks . . . . . . . . . . . . . . . . . . . . . . . . . 6 Connect to your Eventide Recorder . . . . . . . . . . . . . . . . . 6 Search and Play Records . . . . . . . . . . . . . . . . . . . . . . 7 Learn More . . . . . . . . . . . . . . . . . . . . . . . . . . . . . 8 Troubleshooting . . . . . . . . . . . . . . . . . . . . . . . . . . . 9 Interface 10 Overview . . . . . . . . . . . . . . . . . . . . . . . . . . . . . . . . . 10 Working with Windows and Tabs . . . . . . . . . . . . . . . . . . . . . 11 Layouts . . . . . . . . . . . . . . . . . . . . . . . . . . . . . . . . . . 13 Sorting and Working With Columns . . . . . . . . . . . . . . . . . . . 14 “What’s This?” Context-Sensitive Help . . . . . . . . . . . . . . . . . 14 Workflow 15 Overview . . . . . . . . . . . . . . . . . . . . . . . . . . . . . . . . . 15 Typical Workflows . . . . . . . . . . . . . . . . . . . . . . . . . . . . 15 Finding and Organizing Records . . . . . . . . . . . . . . . . . . . . . 15 CONTENTS 4 Eventide MediaWorks Browsing for Records . . . . . . . . . . . . . . . . . . . . . . . . 16 Searching for Records . . . . . . . . . . . . . . . . . . . . . . . . 17 Creating Incidents . . . . . . . . . . . . . . . . . . . . . . . . . . 20 Exporting Audio and Creating CDs . . . . . . . . . . . . . . . . . 23 Examining and Playing Records . . . . . . . . . . . . . . . . . . . . . 26 Finding and Organizing Records . . . . . . . . . . . . . . . . . . 27 Playing Audio . . . . . . . . . . . . . . . . . . . . . . . . . . . . 27 Introducing the Timeline . . . . . . . . . . . . . . . . . . . . . . 28 Updating Records . . . . . . . . . . . . . . . . . . . . . . . . . . 30 Monitoring Recorders . . . . . . . . . . . . . . . . . . . . . . . . . . . 31 Introducing Channels . . . . . . . . . . . . . . . . . . . . . . . . 31 Introducing Instant Recall . . . . . . . . . . . . . . . . . . . . . . 32 Introducing Recorders . . . . . . . . . . . . . . . . . . . . . . . 33 Reference 34 Overview . . . . . . . . . . . . . . . . . . . . . . . . . . . . . . . . . 34 Main Window . . . . . . . . . . . . . . . . . . . . . . . . . . . . . . . 34 Tabs . . . . . . . . . . . . . . . . . . . . . . . . . . . . . . . . . . . . 35 Browse Tab . . . . . . . . . . . . . . . . . . . . . . . . . . . . . 35 Search Tab . . . . . . . . . . . . . . . . . . . . . . . . . . . . . . 36 Working With Records . . . . . . . . . . . . . . . . . . . . . . . 39 3 Eventide MediaWorks 4 Contents Incident Tab . . . . . . . . . . . . . . . . . . . . . . . . . . . . . 41 Channels . . . . . . . . . . . . . . . . . . . . . . . . . . . . . . 42 Instant Recall . . . . . . . . . . . . . . . . . . . . . . . . . . . . 44 Recorders . . . . . . . . . . . . . . . . . . . . . . . . . . . . . . 45 Playback . . . . . . . . . . . . . . . . . . . . . . . . . . . . . . . . . . 45 Modes . . . . . . . . . . . . . . . . . . . . . . . . . . . . . . . . 46 Playback Options . . . . . . . . . . . . . . . . . . . . . . . . . . 47 Playback Controls . . . . . . . . . . . . . . . . . . . . . . . . . . 48 Options . . . . . . . . . . . . . . . . . . . . . . . . . . . . . . . . . . 49 Sources . . . . . . . . . . . . . . . . . . . . . . . . . . . . . . . 49 General . . . . . . . . . . . . . . . . . . . . . . . . . . . . . . . 50 Channel Groups . . . . . . . . . . . . . . . . . . . . . . . . . . . 51 Filters . . . . . . . . . . . . . . . . . . . . . . . . . . . . . . . . 51 Instant Recall . . . . . . . . . . . . . . . . . . . . . . . . . . . . 52 Playback . . . . . . . . . . . . . . . . . . . . . . . . . . . . . . . 52 Default Columns . . . . . . . . . . . . . . . . . . . . . . . . . . 53 Searches . . . . . . . . . . . . . . . . . . . . . . . . . . . . . . . 53 Talking Time . . . . . . . . . . . . . . . . . . . . . . . . . . . . 53 Timeline . . . . . . . . . . . . . . . . . . . . . . . . . . . . . . . 53 Layouts . . . . . . . . . . . . . . . . . . . . . . . . . . . . . . . 54 CONTENTS 5 6 Eventide MediaWorks Change Password . . . . . . . . . . . . . . . . . . . . . . . . . . 54 Menus . . . . . . . . . . . . . . . . . . . . . . . . . . . . . . . . . . . 55 File . . . . . . . . . . . . . . . . . . . . . . . . . . . . . . . . . 55 Edit . . . . . . . . . . . . . . . . . . . . . . . . . . . . . . . . . 55 Tools . . . . . . . . . . . . . . . . . . . . . . . . . . . . . . . . . 56 Playback . . . . . . . . . . . . . . . . . . . . . . . . . . . . . . . 57 View . . . . . . . . . . . . . . . . . . . . . . . . . . . . . . . . . 58 Layout . . . . . . . . . . . . . . . . . . . . . . . . . . . . . . . . 58 Help . . . . . . . . . . . . . . . . . . . . . . . . . . . . . . . . . 58 Frequently Asked Questions 60 Overview . . . . . . . . . . . . . . . . . . . . . . . . . . . . . . . . . 60 Questions and Answers . . . . . . . . . . . . . . . . . . . . . . . . . . 60 Appendix A - Supported Drives 63 Supported CD Drives . . . . . . . . . . . . . . . . . . . . . . . . . . . 63 5 Eventide MediaWorks 1 1 Overview Overview About Eventide MediaWorks Eventide MediaWorksTM allows you to search for, retrieve, and monitor audio data from Eventide communications logging recorders such as the Atlas Series or DIR911t instant recall recorder. Locate records by time or by any number of other filters, including channel number and channel name. Once found, you’ll be able to arrange your records into incidents, listen to and export their audio, or burn the data to a CD. Quick Start Install MediaWorks By default, the MediaWorks installation program places the executable in a location accessible to all users on your system. It is recommended that you accept the default installation location. It can be installed over previous installations of MediaWorks. If this is an upgrade installation, all previous configuration files will be automatically upgraded the first time MediaWorks is run. Connect to your Eventide Recorder When starting MediaWorks for the first time, you are prompted to add a source (see figure 1). A ’source’ is an Eventide Atlas Series recorder or archive, or a DIR911t instant recall recorder. Select Yes, and proceed to add one or more Eventide Atlas Series recorders (by supplying the recorder IP address or host name) or archives (by selecting its file path). For more about configuring sources, see the Options Reference section. 6 Eventide MediaWorks Quick Start Figure 1: Adding a Source Search and Play Records After connecting to a source, close the Options window. The fastest way to locate records is to use Browse mode, which should now be displayed before you in a tab entitled ’Browse’ (see figure 2). The pane on the left holds a list of all the records from each connected source, organized by date and channel. When you choose an item in this pane by navigating down to the desired time frame, the records for the corresponding channel and date are retrieved and displayed in the record view. In addition, a ’timeline’ representation of all the records, organized by start time, are also displayed. For more about how to find records, see the Browse and Search sections. Once records are displayed, press the Play button located in the transport at the bottom of the screen (see figure 3). The first record in the list will begin playing. To play a different record, double-click it (or highlight it and press Enter). Information about the currently playing record will be displayed above the playback controls at the bottom of the screen. You can also adjust volume and playback speed, or change playback position (scrub) within the call using the playback controls. For 7 Eventide MediaWorks 1 Overview Figure 2: The Browse Tab Figure 3: The Playback Controls more, see the Playback Reference section. Learn More Once you have retrieved records, a number of options are available. In addition to listening to the audio, you can export the audio data to disk; see Exporting Audio. You can also burn the records to CD; see Creating CDs. Records can be grouped and saved into related sets known as ’incidents’; see Incidents. Numerous 8 Quick Start Eventide MediaWorks other monitoring tools are available within MediaWorks, including live channel monitoring (see Channels), alarm monitoring (see Recorders), and instant recall (see Instant Recall). Troubleshooting Several common problems are covered in the Frequently Asked Questions section of this manual. Check it to see if the issue is already known, or if there is a workaround available. Also consult any release notes for your version of MediaWorks. It is Eventide’s policy to work directly with dealers, not end users. Dealers must report issues to Eventide with the following information in order to process the service/support request: 1. Serial numbers of any recorders in use (whether Atlas, DIR911t) 2. Software versions for both the recorders(s) and MediaWorks 3. Severity of the issue, including a detailed description of the issue 4. Contact information (phone and email) for dealer and on-site technician To contact Eventide Customer Service for support, call 201-641-1200 option 6 then option 2 (Communications/Loggers division), or email [email protected]. 9 Eventide MediaWorks 2 2 Interface Interface Overview MediaWorks uses a simplified but powerful layout scheme for its application windows. Most of the functionality in MediaWorks is controlled from a single toplevel window. Advanced users can open multiple top-level windows if necessary. Each top-level MediaWorks window supports a tabbed interface, where each tab contains a distinct task such as Browsing or Instant Recall. The organization of your windows is optionally saved into ’layouts’, which can be retrieved at any time using hotkeys or the application menu. These custom layouts, as well as the last window configuration, are remembered by MediaWorks between sessions. Figure 4: The MediaWorks Interface 10 Working with Windows and Tabs Eventide MediaWorks Working with Windows and Tabs When MediaWorks first starts, only one top-level window will be shown. For the majority of tasks you will perform with MediaWorks, this will be sufficient. For more flexibility, multiple top-level windows can be created. To open a new toplevel window, select File → New Window from the application menu, or press Ctrl-N. Top-level windows can be closed in the usual way, by pressing the X in the upper right corner of the window, or by pressing Alt-F4. Note that when the last top-level window closes, the application will quit. To quit MediaWorks while multiple top-level windows are open, select File → Exit from the application menu, or press Ctrl-Q. When MediaWorks is restarted, it will restore the last known window configuration for you. Figure 5: Multiple Top-Level Windows Each MediaWorks window contains one or more tabs. By default, a Browse tab will be created for you when a new window is opened. Each tab corresponds to one of the major functions of MediaWorks: Browse, Search, Incident, Channels, Instant Recall, and Recorders. To open a new tab, select File → New Tab from the application menu. A submenu will appear with each of the possible MediaWorks tasks; simply select one, or press the corresponding hotkey, and a new tab will appear containing that task. 11 Eventide MediaWorks 2 Interface Figure 6: MediaWorks Tabs To switch between tabs, simply click on the desired tab, or press the Ctrl-Tab or Ctrl-Shift-Tab hotkeys to navigate forward and backward between tabs. When finished with a task, close the tab by right-clicking it and selecting ’Close Tab’ from the context menu that appears, or by pressing the Ctrl-W hotkey. Note that you cannot close all the tabs on a window, there must be at least one. The context menu for each tab also contains other useful functions. Select ’Close Other Tabs’ to close all other tabs except the one you have clicked on. Select ’Detach Tab’ to remove the tab from the window that currently holds it and place it in a brand new top-level window which MediaWorks will create for you. If you are using multiple top-level windows, an additional context menu entry will appear. By selecting the ’Move To...’ submenu, MediaWorks will present a list of all the other top-level windows. By selecting one, the current tab will be moved to the desired window. Figure 7: Tab Context Menu The order of tabs within a window, or between windows, can be changed as well. To change the position of a tab on a window, click and hold the tab. While holding the mouse down, drag the tab to its new position within the window. A green arrow will appear to assist you with positioning the tab. Release the mouse over the desired spot and the tab will move there. The same drag-and-drop technique will also move a tab from one top-level window to another. 12 Eventide MediaWorks Layouts Figure 8: Dragging a Tab Layouts Advanced users can take advantage of ”layouts” to save and restore frequently used window configurations. All aspects of your window configuration are saved when you create a layout, including the size and position of windows as well as the type and number of tabs that are open. To save a layout, select Layout → Store Windows As from the application menu. A submenu will appear listing ten possible layout numbers, from 1 to 10. Select the desired layout number and MediaWorks saves your current window configuration into that slot. To restore a layout, select Layout from the application menu and then select the desired layout number. All your MediaWorks windows will close, and your selected layout will be restored. Convenient shortcut keys are also provided for quick layout switching. Layouts can be renamed by selecting Layout → Rename Layout from the application menu, and then choosing the layout you wish to rename. MediaWorks will remember the last window configuration, as well as all your saved layouts, when it closes. So there is no need to save a layout each time MediaWorks runs. When MediaWorks restarts, it will automatically restore your last window configuration. 13 Eventide MediaWorks 2 Interface Sorting and Working With Columns Most listboxes in MediaWorks can be sorted in ascending or descending order, particularly the main listbox of records available in the Search, Browse and Incident tabs. To sort information simply click on the desired column header. An indicator arrow will appear in that column indicating the sort direction. To change the sort direction, click the column header again. Columns can also be reordered. To move a column header to a new position, simply click it and hold down the mouse. Drag the column header to a new position and release the mouse; the column will reposition itself. The main listbox of records in the Search, Browse and Incident tabs can be further customized. Right-clicking the column header displays a menu of possible column names. Add or remove columns from the listbox by enabling or disabling the checkbox next to each column name. “What’s This?” Context-Sensitive Help The MediaWorks interface provides context-sensitive help for all its major userinterface controls. To display context-sensitive help, select Help → What’s This from the application menu. The cursor will change to a distinctive shape. Clicking on an area of the MediaWorks interface will now invoke additional information about the area. Figure 9: What’s This? 14 Eventide MediaWorks 3 Workflow Overview MediaWorks can be utilized in several different ways to find, organize and monitor your Eventide recorders. This section outlines some of the more common workflows which MediaWorks supports. It covers the most common options and features available. For more detailed explanations, see the Reference section. Typical Workflows MediaWorks is geared toward users who need to quickly find data on their Eventide recorders. Once found, data is organized into incidents. The audio for each record can be exported in many different ways, or burned to a CD. See the Finding and Organizing Records section below for details. Once records have been found, they can be examined, updated and listened to. See the Examining and Playing Records section below for more information. MediaWorks can also monitor different aspects of your Eventide recorders, including live audio feeds, call activity and system alerts and status. See the Monitoring Recorders section below for more information. Finding and Organizing Records The typical workflow for finding data involves the following steps. 1. Find Records Search or Browse for data on your Eventide recorder. 2. Create and Save Incidents Select individual records or groups of records and organize them into incidents. 3. Export Audio or Create CDs Output audio in a variety of formats, or archive audio data from incidents onto a CD. 15 Eventide MediaWorks 3 Workflow Browsing for Records The simplest method of locating records on your recorder is provided by the Browse tab. To open a new Browse tab, select File → New Tab → Browse from the application menu, or press the corresponding Ctrl+B hotkey. When viewing a Browse tab, all your connected sources will appear in a listbox on the left side (see figure 10). If there are no connected sources, see the Sources section to establish a connection. Beneath each source appears a list of months corresponding to the available data on the recorder. Further expanding the tree of information ultimately reveals the channels which contain audio data on the selected date. Click on a channel and MediaWorks retrieves all the corresponding records. To retrieve records for a different day, simply expand the tree at the appropriate place and click on the desired channel; the new records will be retrieved and displayed. Figure 10: The Browse Tab The Browse tab can operate in two modes: Channel Name and Channel Number (the default). To change the display mode, click on the “Show” button and select the desired mode from the drop-down menu. When viewing information by Channel Number, each physical channel on the recorder will be displayed separately 16 Finding and Organizing Records Eventide MediaWorks in the Browse tree, prepended by its channel number. When viewing by Channel Name, channels with the same name will be grouped together in the tree of information. Searching for Records MediaWorks also provides a powerful interface for advanced record retrieval in the Search tab. To open a new Search tab, select File → New Tab → Search from the application menu, or press the corresponding Ctrl+T hotkey. When viewing the Search tab, a list of search criteria, or “Filters”, appears on the left (see figure 11). In order to search for records, you must supply the date and channel criteria. You can further narrow the search by optionally enabling additional filters. The search executed by MediaWorks will retrieve all records that correspond to all the search criteria you specify in the Search tab. Figure 11: The Search Tab To run a search, first select one or more days in the Date filter area. Dates can be selected by clicking on the Calendar (default), or by specifying a date range or relative time period. To change the way the date filter is specified, click the Date Menu button (see figure 12) and choose the desired mode from the drop-down menu which appears. 17 Eventide MediaWorks 3 Workflow Figure 12: The Search Tab - Date Menu Next, one or more channels can be included in the search by selecting them in the Channel filter, which is situated directly below the Date filter (see figure 13). The Channel filter displays channels for each connected source. If there are no connected sources, see the Sources section to establish a connection. Any number of channels can be selected, across any number of sources. Channels can be selected by Number (the default) or Name. To change the way the channel filter is specified, click the Channel Menu button (see figure 14) and choose the desired mode from the drop-down menu which appears. To run a search, press the “Search” button. All records which meet the search criteria will be displayed by MediaWorks. To narrow your search, additional filters can be specified, such as “Call Length” or “Protected”. To add an additional search filter, click on the “Filters...” button and select a filter from the drop-down menu which appears. The selected filter will be displayed below the Channel filter where you can fill in the details. For example, figure 15 displays a “Call Length” filter. To run a new search, click the “Search” button, or press the corresponding F5 hotkey. 18 Finding and Organizing Records Eventide MediaWorks Figure 13: The Search Tab - Channel Filter Figure 14: The Search Tab - Channel Menu More filters can be added, if necessary. To remove a filter, click on the “X” button which appears in the title bar of each optional filter and the filter will be removed. Alternatively, deselect the filter from the menu which appears when clicking the “Filters...” button and the filter will be removed. 19 Eventide MediaWorks 3 Workflow Figure 15: The Search Tab - Creating An Additional Filter Creating Incidents In MediaWorks, an “Incident” contains a group of related records. To find records on your Eventide recorder, see the Browse or Search sections. Incidents can be stored locally on your computer, or remotely on an Eventide Atlas series recorder. To create a new incident, select File → New Tab → Incident from the application menu, or press the corresponding Ctrl+I hotkey. An empty Incident tab will be created. Figure 16: The Incident Tab An incident can be populated with records in several ways. From a Search or 20 Finding and Organizing Records Eventide MediaWorks Browse tab, a group of records can be copied to an incident using drag-and-drop. With a Search/Browse tab open, select one or more records. Then click the selected records and, while still holding down the mouse button, drag the records to the new Incident tab. Release the mouse over the Incident tab, and the records will be added to that incident. If using multiple top-level windows, records can be dropped directly on the record view in the destination Incident tab. Alternatively, records can be added directly to an incident in the following way. From a Search/Browse tab, select one or more records. Then right-click your selection and choose “Add to incident” from the menu which appears. Select the desired incident from the submenu which appears and the selected records will be added to that incident (see figure 17). To instead create a new incident from the selected records, choose “New Incident from Selected Records” from the context menu. Figure 17: Adding records to an Incident Once an incident has been created and populated with records, you have the choice of saving the incident locally on your computer, or remotely on an Eventide Atlas series recorder. 21 Eventide MediaWorks 3 Workflow Figure 18: Saving a Local Incident To save an incident locally, first make sure the Incident tab is selected. Then select File → Save Incident from the application menu, or press the corresponding Ctrl+S hotkey. When the “Save Incident” dialog appears, choose the “Local” tab (see figure 18) and enter a name for the incident. Optionally, select the “Save Audio With Incident” checkbox in order to have MediaWorks download all the audio for each record in the incident. This will allow other users to listen to the audio without having a connection to your recorder. Note that the amount of audio could be quite large depending on the number of records in the incident. In this case, it may take a few moments to download the audio for each record, and the resulting file on disk will grow. Select the “Password Protect Incident” checkbox in order to have MediaWorks encrypt the incident with a case-sensitive password. As the local incident is saved, 22 Finding and Organizing Records Eventide MediaWorks you are prompted for a password. Enter any combination of numbers or letters, and MediaWorks encrypts the incident using this password. Any time the incident is opened, you must supply the correct password in order to proceed. To save an incident remotely on an Eventide Atlas series recorder, first make sure the Incident tab is selected. Also make sure that all the records in the incident belong to the same recorder. Then select File → Save Incident from the application menu, or press the corresponding Ctrl+S hotkey. When the “Save Incident” dialog appears, choose the “Remote” tab (see figure 19) and be sure that the proper recorder is selected in the dialog box; the incident will be saved to the selected recorder. Optionally, select the “Shared” checkbox to allow others users connected to the recorder to open the incident after it is saved. Select the “Protect Calls in Incident” checkbox in order to automatically mark all records as protected when saving the incident. Enter a unique name for the incident before saving it. Exporting Audio and Creating CDs MediaWorks can export audio from your Eventide recorders in a number of different formats. In addition, you can burn the audio data to CD-R for archiving or delivery to someone else. The recommended way to export audio is to first create an incident containing the records you wish to export. See the Creating Incidents section for details on creating and saving a new incident. Once an incident has been created, invoke the export dialog by selecting Tools → Export Audio from the application menu, or press the corresponding Ctrl+Shift+Y hotkey. The dialog in figure 20 appears. To only export a selection of records, make sure the “Selected” radio button is highlighted, otherwise all records in the incident will be exported. Adjust the “Mix” options to select how the audio is exported. This includes options for “Sequential” or “Mixed” audio export, talking time and skip silence (see the Playback Reference section for details on playback modes and talking time). If you are exporting in Mixed mode, you can also adjust the start and end boundaries to be exported. These boundaries can be prepared accurately beforehand using the Timeline (see the Timeline section for information). Finally, choose a desired compression setting from the “Compression” drop list. Many output compressions are supported, 23 Eventide MediaWorks 3 Workflow Figure 19: Saving a Remote Incident including uncompressed .wav, uLaw, aLaw and GSM. When the desired settings are selected, press the “Export” button to begin the export process. In addition, fined-tuned per-channel audio adjustments can be made in the timeline prior to exporting. All adjustments will carry over into the exported audio. To make per-channel adjustments in the timeline (like volume, panning, or auto-gain control) see the Timeline Reference section. Before creating a CD with audio information, it is also recommended that you first create an incident containing the records you wish to burn. Once an incident has been created, invoke the Create CD dialog by selecting Tools → Create CD from the application menu, or press the corresponding Ctrl+Y hotkey. The dialog in figure 21 appears. 24 Finding and Organizing Records Eventide MediaWorks Figure 20: The Export Audio Dialog The options for creating a CD are similar to those for exporting audio (see Exporting Audio for details). In addition, an option to create an audio CD or a data CD is available. The drive and burning speed can also be specified. 25 Eventide MediaWorks 3 Workflow Figure 21: The Create CD Dialog Examining and Playing Records The typical workflow for examining and playing records involves the following steps. 1. Find and Organize Records into Incidents Search or Browse for data on your Eventide recorder, and collect related records into Incidents. 26 Examining and Playing Records Eventide MediaWorks 2. Playback Audio Select individual records or groups of records for playback, in various modes. 3. Update Records If necessary, records can be updated. Finding and Organizing Records Follow the steps outlined in the Finding and Organizing Records section for details on searching or browsing your Eventide recorder. Playing Audio To begin playing audio for a record, simply press the “Play” button in the playback area at the bottom of the screen. The first record in the list will begin playing (or, if you have a different record selected, the selected record will begin playing instead). Alternatively, select a record and press Enter to begin playback. Use the Spacebar hotkey to begin or pause playback. The Spacebar hotkey also has the special property of being able to pause playback at any time, from any area of MediaWorks. If audio is playing, and you need to stop it, simply press the spacebar once. Playback of an individual record can also be started by double-clicking it. Or, rightclick the desired record to present an option to “Start Sequential Playback”. Select this to begin audio playback on the selected record. Again, audio can be stopped again by tapping the spacebar or by pressing the “Pause” button in the playback area at the bottom of the screen. The above mentioned methods for starting playback all initiate “Sequential” audio playback. In this mode, records are played one at a time in the order in which they appear in the record list. To change the playback order, simply sort the list of records in a different way; playback will adopt the new sequence of playback. 27 Eventide MediaWorks 3 Workflow Figure 22: Playing Audio Introducing the Timeline MediaWorks also supports “Mixed” audio playback, which is most easily illustrated in the timeline. The timeline shows the same set of records which is displayed in the record view, but in a different way. The timeline always presents information in “time order”, from earliest to latest. Each record is organized into groups by channel name, and each channel name is represented in the timeline as a row of data (this default behavior can be changed, see the Timeline Options section). The individual records are drawn in the timeline in relation to their duration (so that larger records appear larger and shorter records appear shorter in the horizontal direction). See figure 23. When records are selected in the record view, a corresponding selection is maintained in the timeline (and vice versa, since they both are different views into the same set of records). “Mixed” mode playback initiates audio from all records which occur at the same “time”. So, for example, if audio was recorded on “Dispatch 1” at the same time audio was recorded on “Emergency 5”, the audio for both records can be played back at the same time using “Mixed” mode. When audio is 28 Examining and Playing Records Eventide MediaWorks Figure 23: The Timeline playing in “Mixed” mode, you can easily follow the progress in the timeline, which highlights all playing calls across all channels. See, for example, figure 24 which displays several records being played at once in “Mixed” mode. Figure 24: The Timeline - Playing Mixed Audio All operations that can be performed in the record view can also be performed in the timeline. In particular, initiating “Mixed” mode playback from the timeline is the recommended method . Right-click a record in the timeline and select “Start Mixed Playback”. This initiates “Mixed” mode playback at that point. You can achieve more accurate selections and control in the timeline by zooming in and out. Press the “Zoom In” or “Zoom Out” buttons locate in the bottom right corner of the timeline to change the zoom level. In addition, the height of each row within the timeline can be controlled. Press the “Increase Height” or “Decrease Height” buttons located in the upper right corner of the timeline to change the row height. For detailed information on the different playback modes and options, including looping, talking time and scrubbing, see the Playback Reference section. 29 Eventide MediaWorks 3 Workflow Updating Records Once records have been collected into incidents, there are a number of ways to examine their properties. In addition to various reports which can be run, records can be sorted in any direction using any available column. Examine detailed properties for any record by right-clicking a record and selecting “Properties”. Figure 25 shows the “Properties” dialog for a record. This includes information such as the Notes and Audit History of the record. Figure 25: Properties Dialog Any Notes modified in this dialog are saved back to the recorder it originated on. Similarly, changing the “Protected” status of a record updates the record’s status on the source recorder. 30 Eventide MediaWorks Monitoring Recorders Monitoring Recorders MediaWorks enables you to monitor the live audio feeds on your Eventide recorders. In addition, there are tools to monitor recorder health and status, as well as channel activity. Introducing Channels Figure 26: The Channels Tab The Channels tab provides a real-time overview of the physical recording channels on a source. To open a new Channels tab, select File → New Tab → Channels from the application menu, or press the corresponding Ctrl+L hotkey. The Channels tab displays all physical channels in a list below each source. Each channel is displayed with the current channel name, the channel number and the current channel status. To enable live monitoring of the audio currently playing on the channel, toggle the “Live Monitor” icon for the desired channel. To enable or disable recording on a channel, toggle the “Record Enabled” checkbox. The audio 31 Eventide MediaWorks 3 Workflow for more than one channel at a time can be monitored. Adjust the overall volume level with the volume slider at the bottom of the screen. Introducing Instant Recall Figure 27: The Instant Recall Tab The Instant Recall tab provides a configurable window into the activity on one or more channels. To open a new Instant Recall tab, select File → New Tab → Instant Recall from the application menu, or press the corresponding Ctrl+R hotkey. The Instant Recall tab’s main controls are positioned along the top of the screen. Select from drop-down list of channel filters to narrow the instant recall window. All activity falling within the displayed time period will appear, sorted by start time. To adjust the time period, enter a new value for hours and minutes and the Instant Recall tab will automatically refresh the data displayed. To play audio for any of the records listed, simply highlight it and press Enter. For more information about audio playback, see the Playback Reference section. For further details on configuring Instant Recall, see the Instant Recall Options section. 32 Eventide MediaWorks Monitoring Recorders Figure 28: The Recorders Tab Introducing Recorders The Recorders tab provides information about recorder drive status and alarms. To open a new Recorders tab, select File → New Tab → Recorders from the application menu, or press the corresponding Ctrl+E hotkey. Select a source from the list of connected sources. The “Drive Status” table lists all configured drives and their current status. This includes network drives and local DVD-RAM archiving drives. The “Alarms” table lists all active alarms that may be present on the selected source. To acknowledge an alarm, select it from the list and press the “Acknowledge” button. Consult with your network administrator to fully resolve any recorder configuration issues that you have acknowledged. 33 Eventide MediaWorks 4 4 Reference Reference Overview This section builds on the previous Workflow section and provides details about each window, option, tab and menu in MediaWorks. For general MediaWorks usage, review the Workflow section. For detailed information on specific options or controls, consult this reference. Main Window Figure 29: MediaWorks Main Window The MediaWorks main window is your primary workspace. You can open as many windows as needed. The main window uses a tabbed approach to organize information. Tabs are located across the top of the window. Clicking a tab will cause it to become active. The default main window contains a Browse tab, a Search tab, a 34 Tabs Eventide MediaWorks Channels tab and a Recorders tab. See the Tabs section for details on each type of tab. Tabs Browse Tab Figure 30: Elements of the Browse Tab The Browse tab provides quick access to the records on your Eventide communications recorders. It is organized in a tree structure by date. Records are located by channel name, or by channel number. Once records are found, organize them in related groups as incidents. Audio can also be played in several modes (see Playback Options), exported or burned to CD. Make sure one or more sources are connected before browsing for records (see the Sources section). Double-clicking a source in the tree view causes it to expand and display the range of data available. Further expanding the tree reveals all available channels that meet the data criteria. Click a channel name to retrieve the data, which is displayed in the record view. 35 Eventide MediaWorks 4 Reference To refresh the list of records, click the channel again, select a different channel, or press the corresponding F5 hotkey. To display data on the source by channel name, rather than channel number, click the “Show...” button and choose “Channel Name” from the drop-down menu which appears. The Browse tab shares a similar interface for working with records as the Search and Incident tabs. See Working With Records for details. For more advanced methods of finding data, see the Search section. Search Tab Figure 31: Elements of the Search Tab The Search tab provides more fine-grained tools for finding data on a source. Like the Browse tab, the initial criteria for finding records is based on date and channel information. In addition, the Search tab provides many additional filters to further narrow the search. 36 Tabs Eventide MediaWorks Search Panels Each element of a search is contained within a search “panel” which lies along the left side of the Search tab. The Date and Channel panels are required; you must supply a value for each of these criteria in order to run a search. When more filters are added, additional panels will appear as needed. If necessary, scroll the search panel scrollbar up or down to view the extra panels. Each panel is contracted or expanded as needed by clicking on the expansion/contraction arrow on the left side of the panel header. Selecting Dates Three date selection modes are available in the Date panel. To change modes, click the mode tool button located on the right of the Date panel header, or use the drop-down menu from the “Filter...” button.. Choose from “Calendar”, “Date Range” or “Relative” mode. Selecting Channels Two channel selection modes are available in the Channel panel. To change modes, click the mode tool button located on the right side of the Channel panel header, or use the drop-down menu from the “Filter...” button. Choose from “Channel Name” or “Channel Number” mode. Clicking and dragging across channels will create the selection used in the search. Channels are grouped by source or group. Clicking a source or group name will select all channels beneath it. For more information on creating custom channel groups, see the Channel Groups section. Running a Search After selecting both a Date and Channel, press the “Search...” button, or press the corresponding F5 hotkey. All records matching the search criteria will be displayed in the record view. Additional Filters To further narrow the search, add additional filters. Click the “Filters...” button and select from the menu of available filters. Each new filter will appear as an additional panel. Enter a value for the new filter, and re-run the search to retrieve the matching records. To remove a filter, click the “X” tool button located on the right of the filter panel header, or click the “Filters...” button and deselect the filter. Once removed, the filter will not be included in subsequent searches. • Call Length: Enter minimum and maximum durations. Searches for all records equal to or between these values. • Call Note: Enter wildcard text. Performs a wildcard search for all records that contain that text in the “Notes” field. Enable “Case sensitive?” checkbox to match case as well. 37 Eventide MediaWorks 4 Reference • PIN: For those installations which use it, enter PIN code. Searches for all records which match. • Protected: Searched for all records which are protected, or all records which are not protected. • Telephone: Enter telephone digits. Enable “Search DTMF” to find records which match the telephone in the “DTMF” field. Enable “Search Caller ID” to find records which match the telephone in the “Caller ID” field. • Call Direction: This filter only applies to records which contain data in the “Caller ID” or “DTMF” fields. Enable “Incoming” to find records which match incoming calls. Enable “Outgoing” to find records which match outgoing calls. Enable “Unknown” to match records that could not be identified as incoming or outgoing. Enable “Use DTMF and Caller ID to determine” to use heuristics on the data in the “Caller ID” and “DTMF” fields to determine the call direction. • Suppressed: Enable “Show suppressed” to search for records that where suppressed on the server. Enable “Show unsupressed” to search for records that were unsupressed on the server. Enable “Show Forced” to search for records that where forced into recording on the server. • Audited: Searches for records that have had audio accessed by client applications. • Deleted: Searches for records that do not have audio data associated with them (as may happen when the server purges audio data periodically when archiving calls). Saving Searches Searches can be saved and recalled again at a later time. Select Tools → Save Search... from the application menu, or press the corresponding Ctrl+Shift+T hotkey. This will invoke the “Save Search” dialog box. Supply a unique name for the search in the “Name” field. You can elect to save the Date and Channel criteria of the search by ensuring that “Include Dates” and “Include Channels” are selected. By deselecting either of these options, those criteria will not be restored when the search is later recalled. This is useful for saving searches that contain a fixed set of filters but need to be frequently adjusted for date and channel criteria once they are recalled. Finally, select the “Properties” tab to verify or adjust the search criteria before saving it. Saved searches can be edited; see the Searches section for details. 38 Eventide MediaWorks Tabs Loading Searches At any time, a saved search can be loaded into the currently active Search tab. Select Tools → Load Search from the application menu, and select a named search from the list of available searches. The search will be restored into the currently active search tab. If the search being loaded specifies “Include Dates” or “Include Channels”, those criteria will also be loaded, otherwise they will be left alone. To run the search, click the “Search...” button. The Search tab shares a similar interface for working with records as the Browse and Incident tabs. See Working With Records for details. Working With Records Figure 32: Working With Records Records displayed in a Search tab, Browse tab and Incident tab (see below) are shown in two different ways, simultaneously. The first is a simple tabular list known as the “record view”. The record view is very customizable, supporting many different column and sorting options. The second is a chart of records known 39 Eventide MediaWorks 4 Reference as the “timeline”. The timeline can also be customized, but only supports a single method of displaying the data (by time). Together, the timeline and record view provide a comprehensive look into the same set of data. Selections between the timeline and record view are synchronized; any records selected in one are also selected in another. Similar sets of operations are available from each, including audio playback, exporting and record editing. The Record View The record view presents data in a table. Sort the information in any way by clicking on the appropriate column header. A small arrow will indicate the sort direction. To reverse the sort, click the column header again. Columns can also be reorganized in any way. Click and drag any column header and drop it into a new position. The type and number of columns can also be customized. Right-click any column and a menu of available column names will appear. To add a column, select it from this menu. To remove a column, deselect it. To reset the columns to their user-defined default value, select the “Reset to Default” option (for more on this, see the Default Columns section). The Timeline The timeline presents data in a linear chart. By default, groups of records are organized by channel name and displayed in time order from left to right. Scroll the timeline to the right to view records that are not visible. If more than one channel is represented in the data, scroll the timeline up or down to display channels that may not be visible. Change the height of each channel by clicking on the +/- button in the upper right corner of the timeline. The “zoom level” of the timeline can also be adjusted. To view more records, click the “-” button in the lower right corner of the timeline. This decreases the zoom level and allows you to view more records at once in the timeline. To “zoom in”, press the “+” button in the lower right of the timeline. This increases the zoom level in order to focus your attention an a particular record or records. Records can be selected using a “rubber band”. Click and hold the mouse button somewhere in the timeline and drag the rubber band so that it encompasses additional records. Release the mouse and all records within the rubber band will be selected. The timeline also supports the same options as the records view. Right click the timeline to view a menu of options. Both the timeline and record view support different methods of audio playback. 40 Eventide MediaWorks Tabs See the Playback section for details. Incident Tab Figure 33: Elements of the Incident Tab Once a set of records has been found, the next step is to group them into related sets known as “incidents”. New incidents can be created from a selection of records, or records can be appended to existing incidents. Incidents form the foundation for many of the other MediaWorks functions, such as exporting audio or burning CDs with record data. Incidents themselves can also be shared with other users, by emailing them or saving them to a shared location on your Eventide Atlas Series recorder. Creating New Incidents Create a new, empty, incident by selecting File → New Tab → Incident from the application menu, or by pressing the corresponding Ctrl+I hotkey. To create an incident with an initial set of records, first select the records in the record view or the timeline and then select Edit → New Incident From Selected Records from the application menu, or press the corresponding Ctrl+Shift+I hotkey. A new incident will be created containing the records you had selected. 41 Eventide MediaWorks 4 Reference Adding and Deleting Records From An Incident Once created, an incident can be further expanded or reduced. To add additional records to an open incident, first select the desired records in a Search tab or Browse tab (or another Incident tab). Once selected, click and drag the selection to the destination Incident tab and release it. The records will be appended to that incident. Alternatively, after having selected the records you wish to add, right-click the selection and choose “Add to incident” from the menu which appears. A submenu lists all possible destination incidents; select the desired incident and the records will be appended to it. To remove records from an incident, select the records you wish to delete from the Incident tab they belong to and select Edit → Delete from the application menu, or press the corresponding Ctrl+D hotkey. Alternatively, select “Delete” from the context menu which appears when you right-click the selection of records you wish to remove from the incident. Local And Remote Incidents Incidents can be saved locally to a file on your computer, or remotely on an Eventide Atlas Series recorder. To save an incident locally, select File → Save Incident from the application menu, or press the corresponding Ctrl+S hotkey. In the “Save Incident” dialog which appears, ensure that the “Local” tab is selected. Supply a unique filename for the incident (files of this type use the .inc file extension). Optionally, enable the “Save Audio With Incident” checkbox to download and save audio from each record in the incident into the local file. Channels The Channels tab provides live status information for all physical channels on your Eventide communications logging recorder. Each connected source appears in the channels list. Expanding the tree of information will reveal all channels on the source. To sort the list of channels, click on the “Channel Name” or “Channel Number” header; a small arrow will indicate the sort direction. To reverse the sort, click the header section again. The current, live audio on each channel can be monitored by clicking on the “Live Monitor” icon next to the desired channel. Multiple channels can be monitored at the same time. Adjust the overall volume with the volume control at the bottom of the screen. 42 Eventide MediaWorks Tabs Figure 34: Elements of the Channels Tab In addition, the recording state of the channel can be changed. Click the “Record Enabled” checkbox to enable and disable active recording on a channel. If deselected, any audio currently being recorded will stop until the “Record Enabled” checkbox is enabled again. The status of each channel is displayed in the “Channel Status” column. A colored square indicates the current status. The colors correspond to the following states: Green - The channel is enabled, but is not recordering any audio. Red - The channel is enables and is also recording audio. Yellow - The channel is disabled. Grey - The channel is disabled by the system, or not recognized. Consult your system administrator for details. 43 Eventide MediaWorks 4 Reference Instant Recall Figure 35: Elements of the Instant Recall Tab The Instant Recall tab provides a live picture of the activity on a channel. By default, Instant Recall will contain filters for each channel name on a connected source. (To create customized filters, see the Filters section.) The records displayed in the record view will correspond to the selected filter, and will also correspond to the specified time range. To adjust the time range, enter a new value for “Hours” and “Minutes”; Instant Recall will automatically refresh the record view for you. To change the channel which is displayed, select a new channel name from the channel drop-down list; records will be automatically refreshed. To manually refresh the record view, select Tools → Refresh from the application menu, or press the correspond F5 hotkey. The Instant Recall record view can be customized in the same way as the Search/Browse/Incident tabs. The types and number of columns, and the sort direction can all be changed. See the Working With Records section for details. To play audio in Instant Recall, double-click the desired record. Or, highlight the record and press the Enter key. Audio playback will begin. Instant Recall only supports sequential record playback. See the Playback section for details. 44 Playback Eventide MediaWorks Figure 36: Elements of the Recorders Tab Recorders The Recorders tab displays live drive and alarm information for your connected sources. Select a source in the sources list to display its status information. The drives reflect the current number and status of drives on the selected source. As drives are added or removed from the recorder (for example, a network archive), the drive status list will automatically update itself. The alarms list will display the current active alarms on the source. As new alarms occur, the list will automatically update. To acknowledge an alarm, highlight it and press the “Acknowledge” button. Also consult with your system administrator about any active alarms. Playback MediaWorks supports two modes of playback, sequential and mixed. Audio can be streamed from an Eventide recorder, from an offline archive or from an incident which has embedded audio. Optionally, audio playback can be modified to 45 Eventide MediaWorks 4 Reference include “talking time” information. Audio volume and playback speed can both be adjusted, and seeking to random playback positions (“scrubbing”) is supported. Modes Sequential Playback Sequential audio playback occurs on one record at a time. The order in which records play is determined by the record view. To change the order in which sequential playback operates, change the sort order of the record view. To begin sequential audio playback, double-click a record. Or, highlight a record and press the Enter key. Figure 37: Mixed Mode Playback in the Timeline Mixed Playback Mixed audio playback occurs on (potentially) many records at a time. The order in which records play is determined by the timeline. Mixed playback always proceeds in time order, from earliest to latest. For example, when examining records from a single channel, mixed audio playback would begin on the record that starts at the earliest time, and proceed through each record in time order. On the other hand, if you are examining records from multiple channels, it may be the case that multiple records occur at the same, or overlapping, times. In this case, mixed mode playback will play the audio from all records that happen to occur at the same time, and proceed through all records in time order. See figure 37 for an example. To begin mixed audio playback, double-click a spot in the timeline ruler area. Mixed mode playback will commence from that spot. 46 Playback Eventide MediaWorks Playback Options There are several additional options which apply to audio playback in Sequential and Mixed modes. Looping Playback To enable looped playback, select Playback → Loop Playback from the application menu. By default, in sequential mode the entire record will be looped, while in mixed mode the entire record set will be looped. The loop endpoints can be modified; see the Playback Controls section. Skip Silence When playing audio in mixed mode, MediaWorks always proceeds in time order. It may be the case that large gaps of silence separate audio records. By default, MediaWorks will skip over any of the gaps to begin playing the next record in time order. This option controls whether or not MediaWorks continues to skip gaps in the audio data. Change this behavior by selecting Playback → Skip Silence from the application menu. Disabling this option will force MediaWorks to play the silent gaps in real time. Enabling this option causes MediaWorks to skip over gaps between records. Talking Time Enable “talking time” by selecting Playback → Talking Time from the application menu. Depending on the talking time options you have selected, MediaWorks will announce the time at various intervals while audio is being played. See the Talking Time Options section fom details on how to customize the behavior of talking time. Single Play When playing audio in sequential mode, MediaWorks can be configured to play only one record at a time. Ensure that the Playback → Single Play option is enabled in the application menu to force MediaWorks to play only a single record at a time. Disabling this option instructs MediaWorks to continue playing subsequent records in sequential mode, one after another, until the end of the list displayed in the record view. Toggling Playback Start or stop audio playback by selecting Playback → Toggle Playback from the application menu, or press the very convenient Spacebar hotkey. Starting/stopping audio playback in this way applies to any playback mode, and also applies on any tab. Playback Indicator Use MediaWorks to play audio on many different tabs. Live monitor channel audio on the Channels tab, play mixed audio from an Incident 47 Eventide MediaWorks 4 Reference tab, or play individual records in sequential mode on a Browse tab. To keep track of where audio is emanating from, locate the small green “playback” arrow that appears in the tab bar across the top of the screen. This indicator reveals which tab is currently playing audio. Playback Controls Figure 38: Elements of the Playback Control Area Playback is controlled via the playback control area at the bottom of the screen. All playback controls have corresponding hotkeys associated with them to make audio playback more efficient. Scrubbing Changing the playback position is known as scrubbing. You can scrub during playback at any time. To quickly move to a different audio spot within a record, click and drag the scrub slider control at the bottom of the screen. While scrubbing, keep an eye on the new position using the playback time indicator. Variable Speed Adjust variable speed playback using the playback controls at the bottom of the screen (audio playback speed cannot be adjusted for “live” audio streams, for example when monitoring channel audio in the Channels tab). To increase the speed of playback, adjust the “SPEED” slider. The relative pitch of the audio playback will not be affected, only the rate at which it is played. This is convenient to quickly review audio, or to slow things down to make out difficultto-understand sections. 48 Eventide MediaWorks Options Figure 39: The Options Window Options This section explains all options available in the Options window of MediaWorks. To change or view an option, click on the option name in the list along the left side of the Options window. Sources Maintain all MediaWorks sources here. To add a new connection to an Eventide communications logging recorder, an Eventide DIR911t instant recall recorder, or to an offline archive, click the “Add” button. In the dialog that appears, enter the necessary information (including user name and password, if connecting to a server) and press the “OK” button. MediaWorks keeps a running list of all the sources that have ever been added. To completely remove a source from the list, select it and click the “Remove” button. When adding a source, you can optionally 49 Eventide MediaWorks 4 Reference instruct MediaWorks to remember your password. If you enable this option, MediaWorks will be able to log in to the source immediately, without prompting you for a password, the next time it starts. All connected sources will be reconnected when restarting MediaWorks. MediaWorks can connect or disconnect from any of the listed sources, as necessary, from the Sources Options page. To reconnect to a source, select it and click the “Connect” button. To disconnect, use the “Disconnect” button. It is often more convenient to temporarily disconnect from a source, and reconnect to it later on, without having to go through the processing of adding it from scratch each time. General Modify general application settings here. Warn when closing a window with multiple tabs To avoid losing the information in a window which contains multiple tabs, enable this option. MediaWorks will warn you before closing such windows. Disabling this option will close windows without any warning. Enable Automount Enabling this option causes MediaWorks to actively monitor your drives for the presence of archive media (for example, on a DVD-RAM disk), and automatically mount it as a source if found. Show Timezone Offset Enable this option to display the offset from GMT in places where dates are displayed. Alarm Notification Enable this option to be notified of active alarms on any of your connected sources. Enable ’drag selection’ in record view Enable this option to perform selections while clicking+dragging in the record view. This is a more advanced method of record selection, and requires you to release the mouse and click again in order to begin a drag operation when copying records to an incident. Maximum Query Threads Adjust the number of simultaneous server queries supported by MediaWorks. The higher you make this number, the more responsive 50 Options Eventide MediaWorks MediaWorks will be when being used heavily. It is recommended that you leave this setting at its default value. Elevate Configuration Press this button to copy your current MediaWorks configuration to the machine defaults. You must be an administrator to perform this function. Channel Groups A “Channel Group” is a collection of one or more channel names. MediaWorks utilizes Channel Groups in the Browse tab, the Search tab and the Instant Recall tab. In the Browse and Search tabs, Channel Groups are displayed in the same list as the connected sources. Use Channel Groups to organize frequently used channel names, even across sources, to make searching and browsing easier. In the Instant Recall tab, Channel Groups can be selected as the active filter. This allows Instant Recall to monitor more than one channel at a time. To create a new Channel Group click the “Add Group” button. You will be prompted for the group name. After the group is created it is initially empty; add channels to it by first selecting one or more channels from the list on the left. Then press the arrow button to add the selected channels to the group. Add channels from a different source by selecting one from the drop-down list above the channel list. Edit an existing Channel Group by selecting it from the “Groups” list. Remove individual channels from a group by first selecting them, and then clicking the “Remove Channel” button. Remove an entire group by clicking the “Remove Group” button. Filters Filters are used in Instant Recall to limit the live record view. A filter is a single channel name, or a Channel Group. Use the Filters Options to define which filters are visible in an Instant Recall tab. 51 Eventide MediaWorks 4 Reference To add a channel name filter, select one or more channels from the Channels list and click the associated arrow button. To add a Channel Group filter, select one or more groups from the Groups list and click the associated arrow button. The order in which the filters appear in the Instant Recall tab can also be adjusted here. To change the order of filters, select one or more filters from the Visible list and then click the up or down arrow to change the relative order. To prevent a filter from showing up in Instant Recall, select it from the Visible list and click the “Remove Filter” button. Instant Recall Configure Instant Recall options here. Since Instant Recall is intended to monitor recent channel activity, there is a maximum record limit to each Instant Recall tab. Set the maximum record limit here. It is recommended that you leave this setting at the default, or lower, value. Increasing the limit may have performance implications. In addition, each Instant Recall tab contains a default time window, within which records are displayed. Change the default value for new Instant Recall tabs by adjusting the “Hours” and “Minutes” values. Playback Adjust global playback behavior here. Certain analog capture boards are occasionally prone to small continuity jitters while recording audio. To suppress warnings about these audio anomalies, ensure that “Ignore Audio Discontinuities” is checked. Uncheck this option to see all audio continuity warnings while playing audio. Adjust the audio “Skip Interval” here as well, which specifies the number of seconds to be skipped forward or backward when using this scrubbing technique. 52 Options Eventide MediaWorks Default Columns Specify the default columns to be displayed when opening a new Browse, Search or Incident tab here. From the available column list on the left, select a column to add and click the right arrow button. To remove a column, select one from the list on the right and press the left arrow button. The order in which the default columns are displayed can also be altered; select a column from the list on the right and adjust its position by clicking the up/down arrow buttons. Searches Manage your saved searches here. Searches are used in the Search tab and provide a quick way to recall various queries. Searches can be added, edited or removed using the buttons on the right. In addition, individual searches can be exported to disk. Select a search and press the “Export” button. Supply a file name for the search, and the search will be exported into that file. Exported searches can be sent to other users (via email, for example). To import a search, press the “Import” button and navigate to the location of the search file. Talking Time Set the behavior of “Talking Time” here. When activated during audio playback, talking time can speak in defined intervals. Adjust the value of “Intervals” if necessary. To disable interval talking time, deselect the “Intervals of” checkbox. To announce the time at the beginning of a call, ensure “Beginning of call” is checked. Similarly for “End of call”. Talking time can be panned to either the left or right speaker, or sent to both speakers at once; adjust the “Pan Settings” to your preference. Overall “Talking Time Volume” applies whenever talking time is activated during audio playback. Finally, a “Speaking Voice” can be selected. Timeline Timeline settings apply to the Search, Browse and Incident tabs. Enable “Show UTC time in the timeline ruler” to display the offset from GMT. Disabling this 53 Eventide MediaWorks 4 Reference option displays a more abbreviated date/time display at high zoom levels. By default, the timeline will group record information by “Channel Name”. Add additional groupings by adjusting the “Fields” settings. To add a grouping, select it from the “Available Fields” list and press the right arrow. To remove a grouping, select it in the “Timeline” list and press the left arrow. Each grouping will appear in the timeline as a hierarchical listing, which can be expanded to reveal the record information within the group. For example, if you configure only a single grouping such as “Source Name”, all records will be grouped into that single, broad category. Since the timeline displays all records in time order, from earliest to latest, this may cause some records to be displayed on top of each other in the timeline (since it is very likely that many records will occur at the same time on a single source). To distinguish between channels in a source, add additional groupings so that no records are grouped in a way that crosses time boundaries. In this example, we might add an additional “Channel Name” field as a second-level grouping to distinguish among various calls on a source from each other. Layouts Configure the ten layout presets here. Rename a selected layout by pressing the “Rename” button. Layouts can also be imported and exported in order to share them with other users. Select a layout and press the “Export” button to save the layout as a file on disk. Other layouts are imported by pressing the “Import” button. Note that the currently selected layout is replaced by the layout being imported. Change Password For those sources that support it, your current password can be changed. Select the source from the list and enter your “New password” in the entry box. Repeat the password and press the “Apply” button. Your password will be changed on the source recorder and will need to be used on subsequent logins. 54 Menus Eventide MediaWorks Menus File New Window Opens a new top-level window. By default, the new window will contain a single Browse tab. New Tab Opens a new tab in the active top-level window. Choose a tab type from the submenu which appears. Open Incident... Opens a local or remote incident in a new tab on the currently active top-level window. Close Tab Closes the active tab on the active top-level window. You cannot close the last tab on a window. Save Incident Saves the active incident. If an Incident tab is not active, this option is not available. Save Incident As... Save a copy of the active incident by prompting for a new incident name. If an Incident tab is not active, this option is not available. Save All Saves all open incidents in all windows. Print Records... Invokes the Print Records dialog in order to print the current list of records. If a list of records is not in the active tab, this option is not available. Print Reports... Invokes the Print Reports dialog in order to print various reports. Exit Exits MediaWorks, closing all top-level windows. Edit Select All Selects all records in the active tab. Delete Deletes the selected records on the active Incident tab. If an Incident tab is not active, this option is not available. 55 Eventide MediaWorks 4 Reference Incident Properties Invokes the Incident Properties dialog on the active Incident tab. If an Incident tab is not active, this option is not available. New Incident From Selected Records Creates a new Incident tab in the active window containing all the selected records. If a list of records is not available in the active tab, this option is not available. Set Loop Start To Current Time Sets the “loop start” point to the value of the current playback time. Only available on those tabs which can play audio from a record. Set Loop End To Current Time Sets the “loop end” point to the value of the current playback time. Only available on those tabs which can play audio from a record. Set Export Start To Current Time Sets the “export start” point to the value of the current playback time. Only available on those tabs which can play audio from a record. Set Export End To Current Time Sets the “export end” point to the value of the current playback time. Only available on those tabs which can play audio from a record. Tools Refresh Refreshes the list of records in the active tab. If the active tab does not contain a list of records, this option is not available. Stop Halts a record refresh that may be in progress. If the active tab does not contain a list of records, this option is not available. Save Search Saves the current search filters, prompting for a search name. If the active tab is not a Search tab, this option is not available. Load Search Loads a named search from a submenu into the active Search tab. If the active tab is not a Search tab, this option is not available. Create CD... Opens the Create CD dialog for the current list of records. If the 56 Menus Eventide MediaWorks active tab does not contain a list of records, this option is not available. Export Audio... Opens the Export Audio dialog for the current list of records. If the active tab does not contain a list of records, this option is not available. Options... Opens the MediaWorks Options dialog, where various application settings can be adjusted. Playback Toggle Playback Starts or stops audio playback. Start Sequential Playback Starts sequential audio playback on the selected record. If there is no selection, the first record in the list will begin playing. If the active tab does not contain a list of records, this option is not available. Start Mixed Playback Starts mixed audio playback on the selected record. If there is no selection, the first record in the list will begin playing. If the active tab does not contain a list of records, this option is not available. Next Record In sequential mode, skips to the next record as listed in the record view. In mixed mode, skips to the start of the next record in time order. Previous Record In sequential mode, skips to the previous record as listed in the record view, or skips to the beginning of the current record, depending on the playback position. If the playback position is near the beginning of the audio, MediaWorks skips to the previous record. If the playback position is somewhere in the middle of the audio, skips to the beginning of the currently playing record. In mixed mode, skips to the start of the previous record in time order. Skip Forward Scrubs forward by a user-defined number of seconds, by default 10. In sequential mode, scrubbing remains within the bounds of the currently playing record. Skip Back Scrubs backward by a user-defined number of seconds, by default 10. In sequential mode, scrubbing remains within the bounds of the currently playing record. 57 Eventide MediaWorks 4 Reference Loop Playback Loops audio playback between user-defined start and end looping points. Skip Silence In mixed mode, skips silent gaps between records. Talking Time Enables talking time during audio playback. Single Play If enabled in sequential mode, stops playback after audio finishes playing for a record. Otherwise, playback continues to the next record as listed in the record view. View Follow Playback When enabled, the playback indicator will remain centered in the timeline as audio is playing. Loop Markers Enables or disables the display of loop start/end points in the timeline. Export Range Markers Enables or disables the display of export start/end points in the timeline. Layout Layout 1 ... 10 Activates a layout. There are slots for ten predefined layouts. Store Windows As Saves all top-level windows into a layout for later recall. Rename Layout Renames a layout slot. Help Contents... Invokes the MediaWorks help. Quick Start... Invokes the MediaWorks Quick Start help. 58 Menus Eventide MediaWorks Frequently Asked Questions... Invokes the MediaWorks Frequently Asked Questions help. What’s This Activates “What’s This?” mode. Once activated, click on a MediaWorks control for more specific, context-sensitive help information. About Displays the MediaWorks version and copyright information. 59 Eventide MediaWorks 5 5 Frequently Asked Questions Frequently Asked Questions Overview Answers to some of the most common questions about MediaWorks are found below. Questions and Answers How can I work with an incident in Microsoft Excel? Information can be moved to Microsoft Excel using copy-and-paste. In any record view, first select one or more records. Then press the Ctrl+C hotkey to copy the record information to the clipboard. Switch to Excel and paste the information into a spreadsheet. I need to email an incident to someone. How do I include the audio with the list of records? MediaWorks supports this as an option for local incidents. With a local incident open, press the “Properties...” button. In the dialog window which appears, ensure that the “Save Audio With Incidents” checkbox is checked. When the incident is saved, the audio data will be downloaded and saved within the incident. After the audio is downloaded, you can email the incident to someone and they will be able to open it up and listen to the audio without access to your Eventide recorder. Why can’t I drag a single record and append it to an open incident? Check that Tools → Options → General → “Enable ’drag selection’ in record view” is not enabled. When this option is enabled, clicking and dragging in a record view will begin a selection operation. A second click is required within the selection to begin dragging the selected records. Disabling this option will allow a click + drag to start dragging the selected records right away. How can I search for records across more than one month? 60 Questions and Answers Eventide MediaWorks The calendar in the Search tab is able to select calls across more than one month. After selecting one or more days in the calendar, click the forward or backward arrow to navigate to a different month. While holding the Ctrl key down, select additional days. If you need to select a range of days, hold down the Shift key before clicking; when you do this the range of days from your last selection to the current selection will be selected, even across month boundaries. Alternatively, use the “Date Range” mode in the Search tab by clicking the menu drop down button in the “Date” filter area. For more information about searching, see the Search section. How do I play back a set of records in “mixed mode”? You can play back records in mixed mode in a Search, Browse or Incident tab by right-clicking the list of records and selecting “Start Mixed Playback”. You can also start mixed playback from the timeline by right-clicking a particular time, and selecting “Start Mixed Playback”. For more information, see the Playback Reference section. I don’t see any sources when I try to Search or Browse for records! Where did they go? MediaWorks will remember all of the sources you have ever added. If a recorder becomes unavailable (for example, if it is powered down for maintenance), you may need to reestablish a connection to it. Open Tools → Options from the application menu, and select “Sources”. Find your recorder in the list and click the “Connect” button to reconnect to it. If your recorder does not appear, simply add it by pressing the “Add” button. For more information, see the Options Reference section. I’ve found a problem with MediaWorks, what do I do? Several common problems are covered in the Frequently Asked Questions section of this manual. Check it to see if the issue is already known, or if there is a workaround available. Also consult any release notes for your version of MediaWorks. It is Eventide’s policy to work directly with dealers, not end users. Dealers must report issues to Eventide with the following information in order to process the 61 Eventide MediaWorks 5 Frequently Asked Questions service/support request: 1. Serial numbers of any recorders in use (whether Atlas, DIR911t) 2. Software versions for both the recorders(s) and MediaWorks 3. Severity of the issue, including a detailed description of the issue 4. Contact information (phone and email) for dealer and on-site technician To contact Eventide Customer Service for support, call 201-641-1200 option 6 then option 2 (Communications/Loggers division), or email [email protected]. 62 Eventide MediaWorks 6 Appendix A - Supported Drives Supported CD Drives Note: All MMC compliant drives are supported. This includes almost every recent drive on the market. The following is a list of other supported hardware drives for burning audio or data CDs with MediaWorks. Acer 10x8x32 Acer 2010A Acer 20x10x40 Acer 4406EU Acer 4x4x6 Acer 8X4X32 Acer CD-R/RW 4X4X32 Aopen CD-RW CRW1632 Aopen CD-RW CRW2040 Aopen CD-RW CRW3248 Aopen CD-RW-241040 Aopen CRW1232 Aopen CRW620 Aopen CRW9624 Artec RW241040 Artec WRA-WA48 Artec WRR-4048 Asus CRW-1610A Asus CRW-3212A Benq CRW2410A Btc BCE1610IM Btc BCE2410IM Btc BCE621E Cd-RW CDR-2440MB Cdwriter IDE5224 Creative CD-RW RW1210E Creative CD-RW RW4424 63 Eventide MediaWorks Creative CD-RW RW8433E Creative CD5233E Cyberdrv CW018D Cyberdrv CW038D Cyberdrv CW058D Delta OME-W141 Generic CRD-BP1600P Generic CRD-R800S Generic CRD-RW2 Grundig CDR100IPW Goldstar 8120B Hl-DT-ST CD-RW GCE-8160B Hl-DT-ST CD-RW GCE-8320B Hl-DT-ST RW/DVD GCC-4120B Hp 9510i Hp CD-Writer 4020 Hp CD-Writer 6020 Hp CD-Writer+ 7100 Hp CD-Writer+ 7200 Hp CD-Writer+ 7570 Hp CD-Writer+ 8100 Hp CD-Writer+ 8200 Hp CD-Writer+ 8290 Hp CD-Writer+ 9100 Hp CD-Writer+ 9110 Hp CD-Writer+ 9200 Hp CD-Writer+ 9300 Hp CD-Writer+ 9600 Hp CD-Writer+ 9700 Hp DVD Writer 100j Hp DVD Writer 200j Ide-CD R/RW 16x10A Ide-CD R/RW 2x2x24 Ide-CD R/RW 4x4x24 Ide-CD R/RW 4x4x32 Ide-CD R/RW 8x4x32 Ide-CD ReWritable-2x2x6 Imation IMW121032IAB Ims 522 Ims CDD2000 64 6 Appendix A - Supported Drives Supported CD Drives Eventide MediaWorks Iomega ZIPCD 4x650 Jvc R2626 Jvc XR-W2010 Kodak PCD-225 Lg 8088B Lg 8120B Lg CD-ROM CDR-8428B Lg CD-RW CED-8080B Lg CD-RW CED-8081B Lg CD-RW CED-8083B Lg CD-RW GCE-8240B Lg COMBO Lg HL-DT-ST RW/DVD GCC-4080N Lite-ON LTR-0841 Lite-ON LTR-12101B Lite-ON LTR-16101B Lite-ON LTR-16102C Lite-ON LTR-24102B Lite-ON LTR-32123S Lite-ON LTR-32125W Lite-ON LTR-40125S Lite-ON LTR-48125W Matshita CD-R CW-7502 Matshita CD-R CW-7503 Matshita CD-R CW-7582 Matshita CD-R CW-7585 Matshita CD-R CW-7586 Matshita CDRRW01 Matshita UJDA360 Matshita UJDA710 Matshita UJDA720 Memorex 24MAX 1040 Memorex 40MAXX 1248AJ Memorex CD-RW4224 Memorex CDRW-2216 Memorex CR-622 Memorex CRW-1662 Memorex CRW620 Microsolutions BACKPACK CD REWRITER Mitsumi 2801 65 Eventide MediaWorks Mitsumi CR-4801 Mitsumi CR-4802 Mitsumi CR-4804 Mitsumi CR-48X5 Mitsumi CR-48X5TE Mitsumi CR-48X8TE Mitsumi CR-48XATE Nec 7900 Nec NR-7700A Nec NR-7800A Olympic RWD RW4224 Oti -975 SOCRATES Panasonic CD-R CW-7582 Philips CDD 3801/31 Philips CDD2000 Philips CDD2600 Philips CDD3600 Philips CDD3610 Philips CDD4201 Philips CDD4801 Philips CDD522 Philips CDRW1610A Philips CDRW2412A Philips CDRW400 Philips OMNIWRITER26 Philips PCA460RW Philips PCRW1208 Philips PCRW120899 Philips PCRW404 Philips PCRW804 Pioneer DVD-ROM DVD-114 Plextor CD-R PX-R412 Plextor CD-R PX-R820 Plextor CD-R PX-W1210 Plextor CD-R PX-W124 Plextor CD-R PX-W1610 Plextor CD-R PX-W2410 Plextor CD-R PX-W4220 Plextor CD-R PX-W8220 Plextor CD-R PX-W8432 66 6 Appendix A - Supported Drives Supported CD Drives Eventide MediaWorks Plextor CD-R PX-W241040 Plextor CD-R PX-W2410a Plextor CD-R PX-W4012A Qps CRD-BP 1500P Ricoh CD-R/RW MP7040 Ricoh CD-R/RW MP7060 Ricoh CD-R/RW MP7063A Ricoh CD-R/RW MP7080 Ricoh CD-R/RW MP7083A Ricoh DVD/CDRW MP9060 Ricoh MP6200 Ricoh MP6201 Saf CD-R2006PLUS Saf CD-R4012 Saf CD-R8020 Saf CD-RW 226 Saf CD-RW4224A Saf CD-RW6424 Samsung CD-R/RW SW-204B Samsung CD-R/RW SW-206 Samsung CD-R/RW SW-208 Samsung CD-R/RW SW-212B Samsung CD-R/RW SW-224 Samsung CD-R/RW SW-408B Samsung CDRW/DVD SM-308B Samsung SW-232 Sanyo CRD-BP3 Sony CD-R CDU920 Sony CD-R CDU924 Sony CD-R CDU948 Sony CD-RW CRX700E Sony CRX-815 Sony CRX100 Sony CRX120 Sony CRX140 Sony CRX145 Sony CRX160E Sony CRX175A1 Sony CRX175E Sony CRX185E1 67 Eventide MediaWorks Sony CRX195E1 T.YUDEN CD-WO EW-50 Tdk 4800 Tdk CDRW121032 Tdk CDRW321040B Tdk CDRW8432 Teac CD-R50 Teac CD-R55 Teac CD-R56 Teac CD-R58 Teac CD-W216E Teac CD-W512E Teac CD-W512EB Teac CD-W512SB Teac CD-W516EB Teac CD-W516EC Teac CD-W524E Teac CD-W54E Teac CD-W58E Torisan CDW-U4424 Toshiba DVD-ROM SD-M1612 Toshiba DVD-ROM SD-R1002 Toshiba DVD-ROM SD-R1202 Toshiba DVD-ROM SD-R2002 Toshiba DVD-ROM SD-R2102 Toshiba R/RW 4x4x24 Traxdata 241040 Traxdata 2832 Traxdata CDR4120 Traxdata CDRW2260+ Traxdata CDRW4260 Traxdata CRW2260 PRO Waitec WT2444EI Waitec WT4424 Waitec WT624 Yamaha CDR100 Yamaha CDR102 Yamaha CDR200 Yamaha CDR400 Yamaha CRW2100 68 6 Appendix A - Supported Drives Supported CD Drives Yamaha Yamaha Yamaha Yamaha Yamaha Yamaha Yamaha Yamaha Yamaha Eventide MediaWorks CRW2200 CRW2260 CRW3200 CRW4001 CRW4260 CRW4416 CRW6416 CRW8424 CRW8824 69 Eventide MediaWorks List of Figures List of Figures 70 1 Adding a Source . . . . . . . . . . . . . . . . . . . . . . . . . . 7 2 The Browse Tab . . . . . . . . . . . . . . . . . . . . . . . . . . . 8 3 The Playback Controls . . . . . . . . . . . . . . . . . . . . . . . 8 4 The MediaWorks Interface . . . . . . . . . . . . . . . . . . . . . 10 5 Multiple Top-Level Windows . . . . . . . . . . . . . . . . . . . . 11 6 MediaWorks Tabs . . . . . . . . . . . . . . . . . . . . . . . . . . 12 7 Tab Context Menu . . . . . . . . . . . . . . . . . . . . . . . . . 12 8 Dragging a Tab . . . . . . . . . . . . . . . . . . . . . . . . . . . 13 9 What’s This? . . . . . . . . . . . . . . . . . . . . . . . . . . . . 14 10 The Browse Tab . . . . . . . . . . . . . . . . . . . . . . . . . . . 16 11 The Search Tab . . . . . . . . . . . . . . . . . . . . . . . . . . . 17 12 The Search Tab - Date Menu . . . . . . . . . . . . . . . . . . . . 18 13 The Search Tab - Channel Filter . . . . . . . . . . . . . . . . . . 19 14 The Search Tab - Channel Menu . . . . . . . . . . . . . . . . . . 19 15 The Search Tab - Creating An Additional Filter . . . . . . . . . . 20 16 The Incident Tab . . . . . . . . . . . . . . . . . . . . . . . . . . 20 17 Adding records to an Incident . . . . . . . . . . . . . . . . . . . . 21 18 Saving a Local Incident . . . . . . . . . . . . . . . . . . . . . . . 22 19 Saving a Remote Incident . . . . . . . . . . . . . . . . . . . . . . 24 LIST OF FIGURES Eventide MediaWorks 20 The Export Audio Dialog . . . . . . . . . . . . . . . . . . . . . . 25 21 The Create CD Dialog . . . . . . . . . . . . . . . . . . . . . . . 26 22 Playing Audio . . . . . . . . . . . . . . . . . . . . . . . . . . . . 28 23 The Timeline . . . . . . . . . . . . . . . . . . . . . . . . . . . . 29 24 The Timeline - Playing Mixed Audio . . . . . . . . . . . . . . . . 29 25 Properties Dialog . . . . . . . . . . . . . . . . . . . . . . . . . . 30 26 The Channels Tab . . . . . . . . . . . . . . . . . . . . . . . . . . 31 27 The Instant Recall Tab . . . . . . . . . . . . . . . . . . . . . . . 32 28 The Recorders Tab . . . . . . . . . . . . . . . . . . . . . . . . . 33 29 MediaWorks Main Window . . . . . . . . . . . . . . . . . . . . . 34 30 Elements of the Browse Tab . . . . . . . . . . . . . . . . . . . . 35 31 Elements of the Search Tab . . . . . . . . . . . . . . . . . . . . . 36 32 Working With Records . . . . . . . . . . . . . . . . . . . . . . . 39 33 Elements of the Incident Tab . . . . . . . . . . . . . . . . . . . . 41 34 Elements of the Channels Tab . . . . . . . . . . . . . . . . . . . 43 35 Elements of the Instant Recall Tab . . . . . . . . . . . . . . . . . 44 36 Elements of the Recorders Tab . . . . . . . . . . . . . . . . . . . 45 37 Mixed Mode Playback in the Timeline . . . . . . . . . . . . . . . 46 38 Elements of the Playback Control Area . . . . . . . . . . . . . . . 48 39 The Options Window . . . . . . . . . . . . . . . . . . . . . . . . 49 71 Index Atlas, 6 columns, dragging, 14 DIR911t, 6 frequently asked questions, 60 help, “What’s This?”, 14 help, context-sensitive, 14 incident, local and remote, 42 layouts, 13 MediaWorks overview, 10 menu, 55 menu, edit, 55 menu, file, 55 menu, help, 58 menu, layout, 58 menu, playback, 57 menu, tools, 56 menu, view, 58 options, 49 options, change password, 54 options, channel groups, 51 options, default columns, 53 options, filters, 51 options, general, 50 options, instant recall, 52 options, layouts, 54 options, playback, 52 options, searches, 53 options, sources, 49 options, timeline, 53 playback, controls, 48 playback, modes, 46 playback, options, 47 recorders, 33 recorders, channels, 31 recorders, instant recall, 32 recorders, monitoring, 31 records, browsing for, 16 records, burning to CD, 24 records, creating incidents from, 20 records, exporting audio, 23 records, finding and organizing, 15 records, playing audio, 27 records, searching for, 17 records, updating, 30 records, working with, 39 tab, browse, 35 tab, channels, 42 tab, incident, 41 tab, instant recall, 44 tab, recorders, 45 tab, search, 36 tabs, dragging, 12 tabs, switching, 11 tabs, working with, 11 timeline, 28 timeline, mixed audio playback, 29 window, main, 34 windows, working with, 11 workflow, 15 playback, 45 72