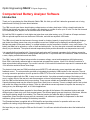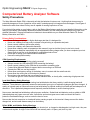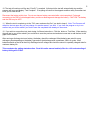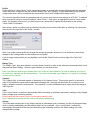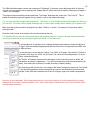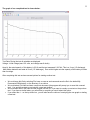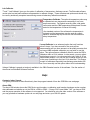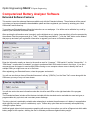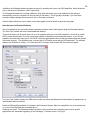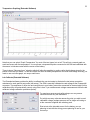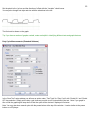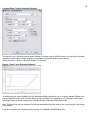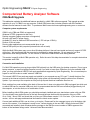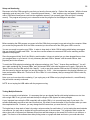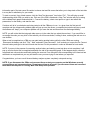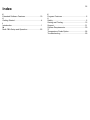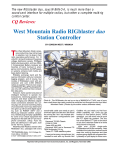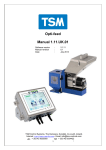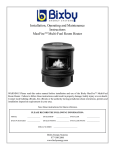Download West Mountain Radio Battery Box Technical information
Transcript
1 Optim Engineering CBA III © Optim Engineering Computerized Battery Analyzer Software Introduction Thank you for purchasing the West Mountain Radio CBA, We think you will find it takes the guesswork out of using batteries and it will help you learn about batteries. The CBA is much more than a simple battery voltage tester or a battery load tester. Unlike a simple load tester the CBA will test virtually any type or size of battery, any chemistry or number of cells, up to 55 volts. For the first time and for a reasonable price, anyone can do scientific tests of their batteries. By itself the CBA is capable of much higher test rates than most other testers; up to 150 watts or 40 amps maximum. With an optional amplifier tests can be done at 500 watts, and with two amplifiers 1000 watts. The CBA not only tests the total amount of energy stored in a battery (capacity in amp-hrs) but it graphically displays and charts the voltage versus time using a constant current load. Graphs may be displayed, saved and printed. Multiple test graphs of the same battery, or multiple batteries, may be compared or overlaid; a very useful feature. The battery test data can be printed on a color or black and white printer. You may also print convenient test labels to put directly on your batteries. The optional external temperature probe provides automatic over temperature test cutoff. It is ruggedly built and supplied with 13-gauge high-grade wire and Powerpole connectors for the battery connection. It is small with a high performance cooling system and quiet fan. It is provided with LED indicators, visible from across a room, display communication and test status. The CBA II uses an 8051 based microcontroller to measure voltage, current and temperature with high accuracy. Each CBA is individually calibrated with a computerized automated test system. It has 12 bit effective resolution in three auto-switched voltage ranges. The current is set with 12 bit resolution below three amps and it is measured with 12 bit effective resolution above three Amps. The electronic load uses two PWM-controlled power MOS FETs with electronic current regulation and software feedback control. The microcontroller provides an integrated plug-and-play USB interface to the computer. There is an arcing connection protection circuit to protect the CBA FET’s from over current with a loose connection to a battery. The software supplied with the CBA, is easy to use and intuitive. It provides automatic sensing of the battery cell count, a safety check of the test rate, and recommends a minimum safe discharge voltage. It is designed to protect both the CBA and the batteries that you are testing. There are user editable and recallable battery test profiles. Capacity discharge tests may be viewed in Amp Hours, Watt Hours or minutes. There is a charge monitor test to chart and record the voltage rise during a charge. There is a lab calibrate current adjustment to improve the accuracy for testing at very low discharge rates, or for critical applications. An optional Extended software upgrade for the software provides all the features of the standard version and adds different types of tests; duty cycle, and constant power. The different graph types are Amp hours, Watt hours, Minutes and Ragone (adding weight as a variable). The Extended version also adds the ability to graph the battery temperature (when the optional temp probe is connected). Lab calibration is possible to compensate for test lead resistance, giving accurate readings at the battery terminals. The Extended software is supplied with a CBA Amplifier and provides provision for operation with one or two amplifiers for testing at high discharge rates or doing destructive testing. We hope that you enjoy using the CBA and find it useful. You will learn valuable information about the batteries that you test. 2 Optim Engineering CBA III © Optim Engineering Computerized Battery Analyzer Software Safety Precautions The West Mountain Radio CBA is inherently safe but the batteries it tests are not. Anything that stores energy is potentially dangerous! A can of gasoline can be safe if treated properly but imagine what can happen. Some types of batteries are safer than others but they are all capable of causing explosions or fires. For technical information on your battery, refer to the Battery Manufacturers web site to get detailed information on the rating of your battery. Most battery labels have limited information, but the manufacturer’s web site may have more detailed information. General Information on batteries is also available on your West Mountain Radio CD. Select Battery Information and FAQ’s. Primary Safety Considerations: • Never discharge a battery at a higher discharge rate than it is designed for. • Never use a battery that has poorly insulated or frayed wiring or exposed metal parts. • Never connect a battery with reverse polarity. • Never test a battery near flammable materials. • Never allow a battery reach a temperature that causes it to get so hot that it may be too hot to touch. • Recharge your batteries immediately with an appropriate battery charger after you have completed your test. Some types do not like to sit discharged for extended periods of time. • Never test or charge your batteries while unattended. • Have a fire extinguisher nearby. CBA Operating Requirements: • Never connect a battery with the polarity reversed! • Always connect the USB cable BEFORE connecting the battery! • Never connect a battery to the CBA that is connected to something else. • Contact West Mountain Radio for support before connecting to a USB hub. • Operate the CBA in a cool dry location. • Never allow metal parts or wiring of the battery come in contact with the metal heat sink. • Never allow the cooling fan to be blocked or jammed. • Do not ignore the warnings that our software may give you. • The CBA can get hot. Do not touch the metal heat sink while, or shortly after, conducting a high power test. Lead Acid Battery Safety Warnings: There may not be a consideration while testing lead acid batteries but there certainly is while charging lead acid batteries. These batteries, especially automotive and marine types, give off explosive hydrogen gas when charged. A nearby or internal spark or flame can cause a lead acid battery to explode sending liquid acid and lead shrapnel in all directions. This is particularly dangerous and frequently causes blindness or severe scarring injuries. Never use a standard lead acid battery without proper ventilation. Sealed lead acid batteries such as gelled or AGM (absorbed glass mat) types are much safer. Automotive and marine types are not safe and should be used in protective ventilated housings, such as under the hood of a car. Never make the last connection to a lead acid battery causing a spark on the terminal. Always connect the load or charger last, and at a safe distance away from the battery. NiCad, NiMh, and Alkaline Safety Warnings: These batteries can be dangerous also. If they are shorted out, or charged or discharged at too high a rate, they can overheat and explode. A single D size NiCad cell can actually melt a 10 penny nail, don’t try this! 3 Lithium Safety Warnings: Reprinted with permission of the Academy of Model Aeronautics Words in () in red were added by West Mountain Radio Lithium Battery Fires Lithium batteries are becoming very popular for powering the control and power systems in our models. This is true because of their very high energy density (amp-hrs/wt. ratio) compared to NiCads or other batteries. With high energy comes increased risk in their use. The, principal, risk is FIRE which can result from improper charging, crash damage, or shorting the batteries. All vendors of these batteries warn their customers of this danger and recommend extreme caution in their use. In spite of this many fires have occurred as a result of the use of Lithium Polymer batteries, resulting in loss of models, automobiles, and other property. Homes and garages and workshops have also burned. A lithium battery fire is very hot (several thousand degrees) and is an excellent initiator for ancillary (resulting) fires. Fire occurs due to contact between Lithium and oxygen in the air. It does not need any other source of ignition, or fuel to start, and burns almost explosively. These batteries must be used in a manner that precludes ancillary fire. The following is recommended: 1. Store, and charge (discharge), in a fireproof container; never in your model. 2. Charge (discharge), in a protected area devoid of combustibles. Always stand watch over the charging (discharging), process. Never leave the charging process unattended. 3. In the event of damage from crashes, etc, carefully remove to a safe place for at least a half hour to observe. Physically damaged cells could erupt into flame, and, after sufficient time to ensure safety, should be discarded in accordance with the instructions which came with the batteries. Never attempt to charge (discharge) a cell with physical damage, regardless of how slight. 4. Always use chargers designed for the specific purpose, preferably having a fixed setting for your particular pack. Many fires occur in using selectable/adjustable chargers improperly set. Never attempt to charge Lithium cells with a charger which is not, specifically, designed for charging Lithium cells. Never use chargers designed for Nickel Cadmium batteries. 5. Use charging systems that monitor and control the charge state of each cell in the pack. Unbalanced cells can lead to disaster if it permits overcharge of a single cell in the pack. If the batteries show any sign of swelling, discontinue charging, and remove them to a safe place outside as they could erupt into flames. 6. Most important: NEVER PLUG IN A BATTERY AND LEAVE IT TO CHARGE (DISCHARGE), UNATTENDED OVERNIGHT. Serious fires have resulted from this practice. 7. Do not attempt to make your own battery packs from individual cells. These batteries CANNOT be handled and charged casually such as has been the practice for years with other types of batteries. The consequence of this practice can be very serious resulting in major property damage and/ or personal harm. Again Primary Safety Considerations: • Never discharge a battery at a higher discharge rate than it is designed for. • Never use a battery that has poorly insulated or frayed wiring or exposed metal parts. • Never connect a battery with reverse polarity. • Never test a battery near flammable materials. • Never allow a battery reach a temperature that causes it to get so hot that it may be too hot to touch. • Recharge your batteries immediately with an appropriate battery charger after you have completed your test. Some types do not like to sit discharged for extended periods of time. • Never test or charge your batteries while unattended. • Have a fire extinguisher nearby. 4 Optim Engineering CBA III © Optim Engineering Computerized Battery Analyzer Software Getting Started We highly suggest that you read this entire manual and help files for a full understanding of the CBA and software operation! 1. From the CD ROM opening screen click on “Software and Hardware Installation”. Follow the instructions on the screen to complete both the hardware and software installations. 2. Connect the CBA to your computer’s USB port using the supplied cable before connecting a battery. Note: If Windows says: “Found new Hardware”, you did not complete the previous step. 3. Start the West Mountain Radio CBA program by clicking on the icon: Note: The CBA’s green LED should come on and the program should start with a “New Test” screen in the “AutoCheck” profile. 4. In the “New test” window select the “Battery Type” (chemistry) and select or type in the “Capacity Ah” Note: To convert mAh (milliampere hours) to Ah (Ampere hours) divide by 1000. Note: if the capacity rating is not printed on the battery contact the manufacturer or visit their web page. 5. Connect the battery with very short, solid, low resistance connections using the proper connectors and polarty. WARNING: BE CERTAIN THAT YOU HAVE THE POLARITY CORRECT! RED TO RED, BLACK TO BLACK AND PLUS TO PLUS, MINUS TO MINUS! 6. The battery voltage will display the resting fully charged battery voltage on the right side of the screen. You will see the program automatically make an estimate of the number of cells and average pack voltage in the “New Test” window. If the number of cells or average pack voltage is not correct, check that you have entered the proper battery type. If you are sure the average pack voltage or cell count is incorrect, change the software estimate to the correct value in either the “Voltage” or “Cells”. 7. The discharge current in the “Test Amps” window will be recommended by the software. If you would like to run in a test at another test rage change the “Test Amps” window. CAUTION: DO NOT CHOOSE A HIGHER DISCHARGE RATE THAN THE BATTERY IS CAPABLE OF. SEE THE BATTERY MANUFACTURE’S SPECS. Note: If the no load battery “Voltage” multiplied times the “Test Amps” selected (Volts x Amps = Watts) exceeds the wattage rating of the CBA, or the default recommended maximum discharge rate for a given battery type, our software will prompt you to lower the discharge current before starting a test. The CBA will run tests at up to 150 watts with a battery that has a rated capacity of 1 Amp-Hr or less, up to 125 watts below 3.5 Amp-Hrs and 100 watts for any capacity battery. 8. Type in a “Test Name” for the test that positively identifies the test for future reference, perhaps write a number on your battery and use that number, or a unique description of the battery and the test. 9. Press the “Start” button in the “New Test” window. If you have the settings correct you will see the graph appear and auto-scale. The red LED on the CBA will come on and the fan will start. The virtual LED and fan will start also. The “Current” will ramp up to the “Test Rate” value and the voltage will start to record on the graph. 5 10. The test will continue until the test “Cutoff V” is reached. At that point the test will automatically stop and the program will beep and display “Test Complete”. Everything will return to the stopped condition ready for another test or for you to save the file. Disconnect the battery at this time. Do not ever leave a battery connected after a test completes! Prolonged connection to the CBA of a discharged battery could over discharge and damage the battery. CAUTION: The battery and the CBA may be HOT! 11. When the test is complete go to the “File” menu and save the file if you wish to keep it. Note: The file name will default to the test name but you may change it to another name if you wish. If you close the program or try to run another test you will be asked if you wish to save the completed test already on the screen. 12. If you wish to run another test, start at step 4 of these instructions. Click the button or Test/ New. When starting the new test to you will be asked if you would like to save the previous test and start a new test or add that test to the graph on the screen. After running a discharge test on a battery, the battery should be recharged. Most batteries are rated for many recharge cycles depending on the battery type and on the discharge rates, sometimes 1000’s of cycles. Most batteries should not be left at their fully discharged cutoff voltages but should be stored in a partially charged state for maximum battery life. This completes the getting started section. Read this entire manual and help files for a full understanding of battery testing with a CBA. 6 Optim Engineering CBA III © Optim Engineering Computerized Battery Analyzer Software CBA Program Details The installation and basic operation is covered in the “Getting Started” section of this manual / help. This section gives a detailed explanation of using the program and its features. “New Test” setup window: When starting the software and a CBA is connected to your computer’s USB port, you are given a “New Test” setup window. You will notice that the “New Test” window defaults to the “Profile” “<Auto-Check> and is in the auto check mode. With this profile you only need to provide the basic information to run a test, and the software will do the rest. All you need to supply is the “Test Name”, the “Battery Type” (chemistry) and provide the batteries rated “Capacity”. 7 Profile: Profile defaults to "<Auto Check>" which causes the program to automatically recommend appropriate test discharge current and cutoff voltage from the user entered "Battery Type" and "Capacity". It then reads battery's fully charged voltage and makes a cell count estimate and recommends a test cutoff voltage and discharge current. The user can manually override any parameter and run a test or save those custom settings as a "Profile". To add and save a new profile use your mouse to highlight "<Auto Check>". Then type in an appropriate name for a new custom profile. The program will ask you if you want to save it as a new profile or update the information for the existing "<Auto Check>" information. After saving a profile or profiles you may recall them by typing in part of the profile name or selecting it by clicking the down arrow to the right side of the "Profile:" window. Note: if you select a saved profile and change the settings the program will ask you if you would like to save those changes to the existing profile or create and save a new profile. If you no longer need a profile you may highlight it and use the "Delete" button to the top right of the "New Test" window. Battery Type The “Battery Type”, drop-down selection, must be chosen correctly in order for the software to recommend how to test that particular type of battery. Select the type of battery you are about to test. Note: if you have an unusual type of battery that is not on the list, select whatever you wish or whatever you know to be similar, then manually set the test parameters. If you have no idea what type of battery it is it is best to not attempt to test it until you find out. Capacity The “Capacity (Ah): is the rated capacity of the battery in Ah (Ampere Hours). This must be typed in or selected in order for the software to recommend a appropriate discharge rate. Normally this information is on a sticker on the battery, otherwise contact the manufacturer. If the capacity is in mAh (milliampere Hours) simply divide that rating by 1000 to get Ah. Cells In the “<Auto Check>” mode this is automatically filled in according to the battery type and by reading the fully charged battery voltage upon connecting a battery. Double check that the number of cells is correct before starting a test! Note: Changing this manually will also change the battery voltage rating. Voltage This is the rated average pack or cell voltage (average of a discharge cycle) of a battery, not the fully charged voltage which is actually measured by the CBA when a battery is first connected. In the “<Auto Check>” mode this is automatically calculated from the user provided battery type information and from the CBA’s reading of the fully charged battery voltage. 8 Double check that this voltage is correct before starting a test! Note: Changing this manually will also change the battery cell count. Weight The “Weight” of the battery is optional information, not needed to run a test. It is saved with the file and is needed to plot a Ragone graph but only with the Extended version software upgrade. Test Name This is a required field and a test may not be started without a test name. You should choose a name which positively identifies the battery and the test you’re about to perform so that you may identify the test perhaps years or months later. Depending on your testing application, decide what naming system you would wish to use. Note that the software automatically records the battery chemistry, Ah rating and the discharge rate with every battery test. A saved file may or may not contain multiple tests and will have a Windows® date and time stamp. If you wish to take advantage of saving files with multiple tests in them you may wish to include the date and/or time in the test name so you may identify a test among a series of tests of the same battery. Test Cutoff Voltage The program will automatically recommend the “Test Cutoff V” (the voltage where the test and discharge stops) that is appropriate for the chemistry you have selected in the “Battery Type”. Note that 100% discharge is never 0 volts for any type of battery. There is an industry standard for each chemistry. Lead batteries 1.775 volts per cell; nickel 0.9 volts per cell and lithium 2.8 volts per cell. The 100% discharge voltages may vary slightly between different manufacturers and may be dependent on temperature. You may wish to verify this voltage from battery manufacturers’ specifications. You may manually change the cutoff voltage for any reason, but with caution! Do not lower the voltage without good reason as most batteries can be damaged due to over discharge. Lead and lithium chemistries are particularly susceptible to this type of damage. It is commonly believed that nickel cells actually benefit from discharge to 0 volts if they are then quickly re-charged. However a pack of nickel cells should never discharged to near zero volts as a pack of cells could become unbalanced and damaged. The software will give a warning before starting a test if you have lowered the test cutoff voltage below recommendations. Test Type Normally you would leave this set to discharge. A discharge provides an electronically and software regulated constant current discharge. The other option in the standard version is “Charge Monitor” which uses the CBA as a recording voltmeter to chart voltage vs. time for evaluation of a charger. Caution: Never hook the CBA to a battery that has something else connected that is not totally ground isolated. To test a charger in the charge monitor mode the charger must be totally electrically isolated from the computer ground. Graph This drop down selection gives you three choices of charting battery voltage. It provides the choice of horizontal scales for AmpHrs, WattHrs or minutes. No matter which you select to display the same test will be run and data recorded. The only difference is the horizontal scale that is displayed on the graph. Note: In the future the graph type may be changed and displayed as you wish, no matter what graph scale was chosen when the test was run. 9 Test Example: Testing a battery The following example will lead you through testing a 3 cell (3S, 11.1 volt) lithium polymer battery. After starting the program you will be presented with a “New Test” pop up window. Notice that the Profile is set to the default “<Auto-Check>” selection. Leave it like this as we will use the “<Auto-Check>” to help test this battery. We are testing a lithium polymer battery so let’s select “Li-Poly” in “Battery Type”. At this time you may plug in this battery. Be careful to make a solid connection with the correct polarity. You will notice that when you plugged in the battery that the CBA measures he actual voltage and the program automatically changed the “Cells” to 3 and the nominal “Voltage” to 11.1 (average voltage for a three cell LiPoly pack). The program will also recommend the “Test Cutoff V”. Make sure that this is all correct. Type in or scroll the rated capacity for the battery; in this case 2.2 Ah. The sticker reads 2200 mAh so we had to divide that by 1000 for units conversion to Ah. The program will automatically recommend the discharge rate. A one hour discharge for most battery types. Enter the Weight of the battery (if you are interested in a Ragone graph which adds weight as a variable in the graph). Next enter the test name (suggest date/ battery info/ other optional). 10 The CBA standard software version has selections of “Discharge” (A constant current discharge which is the most common way to evaluate battery capacity) and “Charge Monitor” which monitors the battery voltage as you charge it. Leave it on “Discharge”. The program has automatically recommended the “Test Amps” discharge rate, and a safe “Test Cutoff V”. This is based on the battery type and capacity that you typed in. and on the measured voltage. Tip: You may optionally change the discharge rate, “Test Amps” or cutoff Voltage, however the program will “ask you if you are sure”, if you have chosen higher discharge rate or a lower cutoff voltage, before allowing you to start the test. Make sure that all the information, displayed in the New Test Box, is correct. If necessary, fix the entries, before starting the test. Press the “Start” button at the bottom of the test box and start the test, Tip: Selecting OK will close the test box and display the graph allowing you to check or change advanced variables. You may then start the test by selecting the green start arrow > in the main menu. To the right there is an example of the readings displayed while testing a single cell Lithium at 22 amps. Note the readings displayed and that the virtual fan is running and virtual LEDs lit as the CBA will have. It is near the start of a test and the “Voltage” is at 3.80 V at 22 amps. Note that the “Current” is not exactly at 22 amps, but 22.04: this is normal. The current will fluctuate perhaps 1% as the CBA is constantly adjusting. The “AmpHr” will steadily increase as the discharge continues and the power in “Watts” will decrease as the battery voltage drops. If you have a temperature probe connected and on the battery, that reading will continue to increase according to battery heating. Only three things will stop the test: the voltage of the battery dropping to the pre-set “Test Cutoff V”, the optional temperature probe sensing that the user set over-temperature limit has been reached, or the CBA itself overheats due to lack of cooling or high room ambient temperature. Never run a test unattended! Even thought we have put in every safety feature we could unexpected things could happen that could cause a battery explosion or fire. Also certain types of computer lock ups could cause the CBA to over discharge the battery. 11 The graph of our completed test is shown below: Test Data: During the test all variables are displayed. Voltage: Initial voltage (was 12.6 volts, end voltage was 8.4volts) Amp Hr: the rated capacity of this battery is 2.2 Ah and the test measured 2.347 Ah. This is a 1 hour (1C discharge). Most lithium batteries are rated at 2 hour (.5C discharge). Even at this higher rate the capacity of this battery is better than its ratings. After completing this test we have several options for starting another test. • • • • We could save this file by selecting File/ save or save as and name and save the file in the default My Documents/CBA directory, or the directory of our choice. We could select File/ New and start a new test document (the program will prompt you to save this unsaved test). You would then start a new test with a new test window. We could also select Test/ New and the program will ask you if you want to overlay a new test on the previous test. If you have a similar battery you would like to compare you would select this option. If you select the +/- on the top menu bar, you will also have the choice of overlaying the new graph or starting a new test. 12 File Menu: New: Starts a new test document. Overlay: Will allow you to open a saved test document and allow you to overlay the tests in that file over the test graph or graphs already on the screen. Once you have a series of graphs for battery comparison on the screen you may save those under an existing or new file name. Note: If you have test graphs on the screen that you wish to remove you may left click on the graph trace and select "Delete test" to remove that graph trace. You may also select properties and change the graph style but only if the test was done and saved on this version 2 program. Open: Allows you to open any saved file. Old test files from the previous version 1 of CBA software may be opened by selecting “Files of type” from .bt2 to .bt1. When you save an opened and displayed old style .bt1 file it will be converted to the new version 2 (.bt2) and saved in that new format. Close: Will close the file displayed on the screen and prompt you to save it. Save: Saves the test document graph currently displayed on the screen. Save As: Allows you to save a test under a new file name as a copy or to save the same file in a different folder location. Export: Converts the test file to .CSV (Comma Separated Values) comma separated file format and allows you to save it for data manipulation with a spreadsheet program such as Excel®, or with text viewer. Print, Print Preview and Print Labels: For a discussion of printing functions refer to the help section on printing. Recent files: A convenient way to open files that you were recently using from a list of the last eight files. Exit: Closes the program and will prompt you to save a file of the tests on the screen. 13 Test Menu: New Test: Opens a “New Test” window as explained above. Start, Stop, Properties: These will be grayed out unless you have filled out a “New Test” window and selected “OK” instead of “Start”. If available you may start a test or stop a test in progress. Properties will allow you to change the test name before starting a test or graph type at any time. Connect to CBA, Disconnect from CBA and Identify CBA: These are not normally used and are provided for multi CBA users. If you have multiple CBAs you may switch CBAs with these utilities without closing the program, otherwise it is done automatically. Chart Properties: Allows you to change the graph scaling or put a title on the graph Tip: You do not normally want to change the graph scaling as the automatic scaling works very well. Tools menu: Preferences: Lets you customize certain settings for the program such as “Temperature Units” allowing you to pick either degrees C or F. “Save window size and position” causes the program to come back with the same window the next time you open it. “Stop test when battery temperature reaches” “Print charts in black-and-white” is for setting it to code the graphs for identity when not color coded. “Anti-Alias chart text” smoothes the text graphics. “Anti-Alias chart graphics ext” smoothes the graph graphics. 14 Lab Calibrate: "Tools", "Lab Calibrate" gives you the option of calibration of temperature, discharge current. The Extended software version also has test lead resistance compensation to calibrate voltage. These are advanced options and should only be used by technically competent users having access to laboratory calibration standards. Temperature Calibrate: The optional temperature probe may be calibrated at room temperature comparing it to a room temp thermometer. For highest accuracy place a lab grade thermometer and the CBA temperature probe placed in water heated to the temperature of interest for testing. In the standard version of the software the temperature is displayed and the temperature may be used as a safety feature to automatically stop a test at a user set maximum battery temperature. Current Calibrate: is an advanced option that only functions below 3 Amps. If you have a need for the most precise measurements and you have access to a lab quality ammeter that has known NBS traceable calibration you may wish to use this option. This option allows a calibration offset to center the CBA's calibration within a 12 bit window. In other words, you may adjust the discharge current in 1 ma increments but only within a 10 ma measurement window. You may not see a change unless you are on the cusp of switching to the next 12 bit data level. This feature is useful to calibrate at especially low discharge rates below 500 ma. Do not normally use this option without a full understanding. Voltage Calibrate is grayed out and only available in the CBA Extended version of the software. See the section of the manual on Extended Software Features. Help: Contents, Index, Search: This gives you access to these files directly from the program instead of from the CDROM or our web page. About CBA: The about CBA window shows the CBA Device serial number, a calibration serial number, hardware version number, date calibrated and whether or not the CBA is a CBAI or CBAII. If it says “DA Current Mode” “NO” you have a CBAI and the proper operation of this software is not supported. You should be using the older version of the software or you may purchase a hardware update via our web page and return your CBA for update. 15 Optim Engineering CBA III © Optim Engineering Computerized Battery Analyzer Software Saving and Printing Saving: After completing a battery test, you should have saved it in your computer. Go to the “File” menu and select “Save” or click on the icon that looks like a floppy disk. The name in the “Test Name” box will be suggested as the default name, or you may edit and pick a different file name. It is important that you choose a name that identifies what test, or tests are contained in the saved file. Tip: Changing the file name will not change the test name of the graphs on the screen. The first time you save a file you will get a window requesting confirmation of the file name and directory. Subsequent saves (file save or click the floppy disc symbol) will save the file, but will not ask again for file name or directory. If you attempt to close the program, or the test that is on the screen you will be asked if you would like to save that test, or tests, to a file. If you attempt to start another test with a test on the screen the program will give you the following choices: Selecting “New Test” will overlay a new test over currently displayed graph. Selecting “New Document” gives you a new test and graph, no overlay 16 If you choose, “new test”, you will later be able to save the tests on the screen as one file with all the individually named tests in it. You will have the option of choosing an appropriate file name whenever you save it. NOTE: If you wish to save multiple tests in the same file they MUST be of the same "Test Type" (Discharge, Constant Power). If you attempt to overlay a new test the test type will be grayed out. Tip: If you open a previously saved file, with previous test/tests on it, you may add more tests to it. With the “File”, “Overlay” menu choice you may open additional test files and those graphs will automatically be overlaid over the test graphs that are already on the screen. If you try and save an over-lay screen with multiple test files on it you will be asked if you if you would like to overwrite (erase) the last file opened and replace it. Be careful to choose what you would like. Printing Test Graphs: Since the CBA is able to save a file with multiple overlayed graphs we have provided the option to print in either color or black and white. For B&W printing we provide unique tick marks on each graph to identify each graph trace with a corresponding legend key. For color printing each graph has its own color. You must select B&W if you wish to print on a black and white printer. Go to “Tools” and then “Preferences” and select B&W if you would like each graph plot uniquely identified with a B&W legend keys. After selecting color or B&W go to the “File” menu and select “Print Setup” and then the printer that you would like to use. While you are there you would normally select portrait mode for the print out. To select black and white printing select “Tools”, “Preferences” and then select “print charts in black and white”. See print preview below to see an example of the tick marks (different marks identify different graphs) Go to the “File” menu and select “Print”. You may select the number of copies you would like and you will be given another opportunity to select the printer. 17 If you wish you may go to “File”, “Print Preview” window to see how it will look before printing. If it is OK, press “Print” at the top of the preview window. If it is not OK, close that window and go back to correct your printer setup. Printing Battery Labels: A convenient way to save test information is right on the battery, so we have given you a label printing utility that prints labels to place directly on the battery that was tested. In order to print labels for the batteries you have tested, select print labels from the file menu and have Avery 5160 standard address labels loaded in your printer. 18 Select the file names from the directory list with the tests that you need labels for, or use the “Select All” button for all files and tests. At this point you can check print preview to see what labels you will get. The program will print a label for each test in each file no matter how many each file contains. Tip: You are selecting file names. Files may have multiple tests in them and one label will be printed for each test in the selected files. Tip: You may turn a partial sheet around in your printer if you are printing a few labels and wish to use up a partial sheet. 19 Optim Engineering CBA III © Optim Engineering Computerized Battery Analyzer Software Extended Software Features This section covers the advanced features available only with the Extended software. These features will be grayed out unless you have purchased the downloadable update and have registered your license by entering your name, CBA serial # and license key. To purchase an Extended license follow the instructions on our web page. You will be sent a validation key code by email for your name and CBA serial number. After receiving the information enter it precisely, as the slightest error in typing (case sensitive) will not be accepted by the software. Start the program and go to “Tools”, “License Keys and Names…”; click the “Add” button on the window that pops up and enter your registration information to upgrade your license to Extended operation. Enter the information exactly as shown in the email we sent for “Licensee:”, “CBA serial #:” and the “License Key:”. A “CBA Name:” is optional but is needed if you plan to purchase a Multi CBA version license in the future. If you are a commercial user and expect to need multiple CBAs running on one computer close a name to identify this one of multiple CBAs you might have now or in the future. After registering your Extended license, close the program and restart it. You will now see that you have a Extended license as it will say “(CBA Pro)” on the “New Test” screen along with the CBA name you may or may not have chosen. You will also notice the same information under the virtual fan and LEDs on the right hand side of the program window. The Extended software includes all the features included with the standard version and adds two new test types, a programmable duty cycle test, and a constant power discharge. The duty cycle test is particularly valuable when attempting to evaluate the performance of a battery in an application which typically involves a cyclic or variable duty cycle. Custom duty cycle tests can be manually accomplished by utilizing the pause feature. Additional graph styles include temperature graphing with recovery time options, as well as a Ragone test which adds battery weight to the equation, allowing the user to evaluate performance against battery weight. 20 In addition the Extended software includes provision for operating with one or two CBA Amplifiers, which allows the user to test at up to 500 watts or 1000, respectively. The Extended software has a voltage calibration utility which allows the user to lab calibrate his test setup to automatically correct for resistance in the test wiring to the battery. This is typically necessary if you must have accurate voltage readings directly across a cell or at a battery connector. Another feature allows the user to add a note to each graph to further identify a particular test graph. Intended uses for Extended Software We recommend that you are familiar with the standard operation before learning and using the Extended features. The “New Test” window will have several additional features. There will be buttons to click and check off or on for operation with one or two CBA Amplifiers. You must be careful NOT to check these buttons if you do not have an amplifier or amplifiers connected and turned on. If you do have amplifiers connected and they are on YOU MUST check the appropriate button so that the software sets and records the current correctly. The amplifiers have a current gain of 10X and a power rating of 500 watts each. The software reduces the CBA drive to exactly 1/10 of the selected “Test Amps” and records 10X the current and power. The “New Test" header includes the CBA serial number and name and indicates that the software is registered to run the Extended features enabled. Note that CBA amplifier operation is included in the Extended software. Select one amplifier if one is connected and on, or two if two amplifiers are connected and on. Additional test types: The Extended software includes a duty cycle test and a constant power test for specific applications also temperature graphing in the “Discharge”, Constant current “Test Type”. 21 Temperature Graphing (Extended Software) Note that you can select “Graph Temperature” for most of the test types, but not all. This will put a second graph on each test screen with the temperature. You must have a temperature probe connected to the CBA and calibrated with the sensor in intimate contact with the center of the battery. There is also a “Recovery time:” selection which will allow the graphing to continue after the discharge stops for the period of time that you select. To see the results over time for battery temperature cool down and voltage recovery you need to use a minutes graph, not amp or watt hours. Lab Calibrate (Extended Software) The Extended software provides the ability to calibrate the user test setup to eliminate the test setup connection resistance for each specific test profile (test setup). The CBA is normally calibrated to read voltage at the Powerpole® connector. The resistance of other wire and connections to your battery cannot be accounted for electronically but this calibration utility will automatically correct using Ohm’s Law. If you need accurate voltage measurements follow the lab calibrate/ voltage calibration procedure (below). For maximum accuracy and safety always use very secure connections with very low resistance! Put a high accuracy voltmeter across the point you wish to read calibrated voltage, perhaps across a cell for single cell testing or at the connector supplied with a battery pack. Start a test at the intended current for the battery you are planning to test with the wiring you are planning to use for your test set up. 22 Record the voltage that the software reads “V_CBA:” Record the voltage that your voltmeter reads “V_Battery:” at the calibration point Record the average “Current” “I:” shown by the software while the voltages are being measured. Stop the test and go to “Tools”, “Lab Calibrate”, and select “Voltage Calibrate”. In the calibrate voltage drop window, select “Reset”, to clear any previous calibration and then enter readings you have recorded. Press “Calculate” and the calculated resistance will be displayed for all future tests with this battery test setup. The voltage readings graphed and displayed will be corrected accordingly. Press "OK" to save the calibration settings for future tests with your particular setup. If you change the test setup in any way you should recalibrate the setup or reset the calibration to reading at the CBA connector. Current offset may also be completed by selecting Tools/ Lab calibrate / Current Calibrate. As previously covered in the Program section, the current offset calibration is intended for low currents <500 ma) and only used if the user has an accurate calibrated ammeter connected in series with the battery. The correction is limited to a maximum of +/- 100 ma. Notes (Extended Software) Adding notes is a feature that may be used for any purpose you wish. The following is a pictorial view of the steps required to add a note. The test below is a graph of a duty cycle test with graph style time selected. The test was set for 30 seconds on and 30 seconds off at a 4 amp load. Move the cursor to the graph until you see the test name displayed Step 2, right click and select “Add Note”. The note properties screen besides letting you type the note lets you select the location of the start of the sentence relative to where you clicked. 23 Set the pixels in the “px box and the direction of offset with the “Location” check boxes. You may also change font style and size with the selections to the left. The final note is shown on the graph. Tip: If you have a number of graphs overlaid, notes are helpful in identifying different tests and graph features Duty Cycle Measurements (Extended Software) In the “New Test” setup window you will see an option under “Test Type” for “Duty Cycle” with “Period On” and “Period Off” time selection. Simply set the duty cycle times as you wish to run a intermittent cycle test. Note: if you graph in Ahr or Whr the graphing will stop when off but the cycle will be obvious if displayed in minutes. Note: You may also do a manual cycle with the pause button at the top of the window. It works similar to the pause button on a CD player. 24 Constant Power Testing (Extended Software) You may also run a test with constant power instead of constant current. With this test the current will be constantly ramped up as the battery voltage drops giving regulation of the power drawn from the battery. Note that power in “Watts” is selected instead of “Test Amps”. Ragone “Graph” type (Extended Software): An additional graph type is available with the Extended software that allows you to compare radically different type and size batteries on the basis of power density (power to weight). This graphing type is particularly useful when selecting a battery to power a device that is weight sensitive, such as anything that moves. Note: This graph can only be displayed if a test was started and save with entering the correct weight of the battery being tested. If you are not familiar with Ragone plotting see http://en.wikipedia.org/wiki/Ragone_plot . 25 Optim Engineering CBA III © Optim Engineering Computerized Battery Analyzer Software CBA Multi Upgrade This addendum explains the additional features provided by a Multi CBA software upgrade. This upgrade provides operation of up to 12 CBAIII’s on one computer. A Multi CBA license also includes operation with the Extended software license features for each CBA. To purchase a Multi license visit www.optimengineering.com or contact us. Computer system requirements CBAIII’s only (CBA and CBAII not supported) Windows XP SP3 (supported at this time) Desktop computer (laptop computers not supported) At least a 400 watt PC power supply Available PCI slots for additional USB connections (1 PCI slot per 4 CBA’s). Pentium 2 GHz or better Running other applications not recommended when in use Internal USB ports (root hub) required (external hubs will not work) While the Multi CBA system may run on other Windows platforms it has not been tested and we only support XP SP3 at this time. We recommend that the computer be dedicated for testing batteries. Do not expect to run other applications while testing batteries. Do not connect or disconnect USB devices while testing batteries. This section is specific to Multi CBA operation only. Refer the rest of this help documentation for complete instructions to operatate each CBA. Connection and Installation For Multi CBA operation you may plug multiple CBA’s directly into the USB ports of a desktop computer. Do not use a laptop computer, or expect a laptop computer to work! If you wish to have more CBAs than you have available USB ports, you may add internal USB PCI bus cards supplied and supported by Optim Engineering. Do not use attempt or expect to use ANY make or model “external” USB hub! The internal USB PCI bus cards we supply are installed in your computer as any PCI card. To install the driver files connect to the Internet so that the Windows plug & play system will automatically install the drivers from Windows Update. If you cannot put the computer on-line you may request the driver installation files from us. Each card has four ports available at the back of the card slot. It does not matter which CBA is plugged into which port on which USB card or computer USB ports, but it is recommended that the CBA’s are all either plugged directly into the computer, or into the cards; not a combination of both. Before installing a Multi CBA system you should have already installed and run a stand-alone system with one CBA. You should also have studied the rest of the help files and become familiar with the operation using one CBA. Go to “Help”, “About CBA” and check that you have our CBA software version 2.1.0.14 or later. If you have an earlier version, visit our web page and download and install the latest version update. Connect each additional CBA, one at a time, up to twelve. Please wait for the message to pop up in the bottom right corner of the screen, “Your hardware is ready to use”, before plugging in the next CBA. When you have all CBAs connected and installed, check Windows device manager to see that the correct number of CBA’s appear at the bottom of the hardware listings under “Universal Serial Bus controllers”. 26 Setup and Numbering Disconnect all of the CBAs except the one that you have the license code for. Re-boot the computer. With the license registration code at hand, click “Tools”, “License Keys and Names…”, “Add” and then copy and paste the licensee name, CBA Serial # and license code into the registration screen (if you manually type in be sure that it is exactly correct). The program will prompt you to close and re-start the program for the changes to take effect. Before restarting the CBA program re-connect all of the CBAs that you expect to use and re-boot the computer. When you re-start the program with all of the CBAs connected you should see all of the CBA green LED’s come on. You are now ready to organize your CBAs. In order to keep track of which CBA is testing which battery we suggest that you physically number each CBA. You can then use the software to name each CBA so the matching number appears in the program. Since the program initially “finds” the CBAs by serial number, it does not matter how you have plugged them or how you arranged them on your bench. It is only necessary that each CBA is “Named” with the same number, both physically and in the software. To match the CBAs physical numbering with software numbering, click “Tools”, “License Keys and Names”. You will see a table containing the “Licensed CBAs” and “Unlicensed CBAs” with serial numbers next to each. Right click the “Name” field for the first CBA and left click “Identify”. Look to see which number CBA has the LED blinking. Double left click the name for that one and type in a two digit number (i.e. 01,02…) that corresponds to the physical numbers you have numbered the CBAs with. Do this for all of the CBAs. It is not necessary that you arrange the CBAs in order by serial number. Note: once you have done this numbering, if you unplug any or all CBAs and you plug them back in, even differently, they will remain correctly numbered. NOTE: do not unplug the USB cables with the program running. Testing Multiple Batteries: You are now ready to test batteries. It is necessary that you are already familiar with testing batteries one at a time with a single CBA. If not, go back and read the help for using the CBA system for battery analysis. A very important issue using the CBA, especially with multiple CBA’s, is to correctly keep track of your tests. Our software deliberately requires a test name for each test. By default it uses that name for the file name when you save the completed test file. However, you may change that file name when you save the test, if you wish. The logical way to keep track of tests is by using a unique number for each battery. If you’re testing the same batteries over and over you may wish to include the cycle number as part of the test name. You might also wish to make the date or time part of the name but Windows will put time and date stamps on the saved file, but this is not visible on a graph. This version of the software does allow putting notes on a graph with date and time or you could make that 27 information part of the test name. Be certain to choose test and file names that allow you to keep track of the test data in a way that is satisfactory for your needs. To start a new test, from a blank screen, click the “New Test document” Icon below “File”. This will bring up small window asking which CBA you wish to use. Pick one of the CBA’s listed and a “New Test” window will pop up along with a tabbed blank graph window behind it. Connect the battery, select a test profile or type in test name test parameters, for the battery, and start the test. Continue until all of your batteries are being tested or all the CBAs are in use. In a given time the first test will complete and the corresponding tabbed graph will pop up over the others, a completed test window will pop up and the software will “beep” your computer speaker until you save the test and disconnect the discharged battery. NOTE: you will notice that the test graph tabs come up in the order that you select the next test. If you would like to re-arrange the order you may click on the tab with your left mouse button, holding it down, and drag the tab over to a new location. When a test is completed on a CBA you may start testing another battery while the other CBAs are running. Disconnect the battery and click “Test”, “New” and select “New Document”, it will remind you to save the file. Connect the next battery and type in the test info and start the test. Do this procedure in order as indicated for best results. NOTE: if you are in the process of connecting another battery and starting a new test when a test completes, it will pop up a notice that a test is completed and switch the tab to the completed graph. If this happens simply close the completed test notice window and finish starting the new test. Even though the tab corresponding to the new test has switched to a completed test you may still start the one you were trying to start where you expected. Congratulations, you have a multi channel battery analyzer system completely setup and running. NOTE: If you disconnect the CBAs and reconnect them re-start your computer so that Windows correctly connects them and enumerates them. Do not expect them to all work if you disconnect them and reconnect them while the computer is running. Multi CBA Setup and Operation. 28 Optim Engineering CBA III © Optim Engineering Computerized Battery Analyzer Software Temperature Probe Plug the probe’s two-pin connector in to the right hand two pins (closest to the LEDs) of the three available pins in the cover slot. It does NOT make any difference which way it goes in as long as it is plugged in to the far right two pins. The extra pins are for future options. If you are using this software with a CBAII Do NOT remove the blue jumper, a CBAIII does not have this jumper. Let the probe sit in a location away from any heat source for enough time to allow it to acclimate to room temperature. Have a good thermometer nearby, if you wish, for more accurate calibration. If you do not have a good thermometer handy set it to any room temperature reference. For laboratory quality measurements you may wish to calibrate it near the temperature of interest by submersing the probe in hot water near 140 deg F and immerse a high accuracy thermometer in the water with the CBA probe. With a temperature probe connected to the CBA, go to "Tools", “Lab Calibrate”, "Calibrate Temperature Probe" and enter in either deg C, or F, your reference temperature reading and then click OK to save that calibration. Note: As long as you do not change to a different CBA or temperature probe you should not have to calibrate the probe again. To use the probe, attach it in close physical contact with the center of the battery, or battery pack that you are testing. Hold it in place with the probe’s magnet (most round cells are magnetic), or with tape or a rubber band (for better contact and more accurate readings thermal compound may be used). Be certain it stays in close contact with the battery during your test. The CBA temperature readings are quite accurate over the range that a battery may be operated at, however the readings will be incorrect if the probe is not in close contact with the battery or there is air moving over it. Unlike an instant response IR thermometer other types of thermometers take a considerable amount of time to display their temperature reading. There is a noticeable thermal lag with our thermistor type probe. The CBA may be set for automatic over temperature cutoff. Place the probe on the battery. Go to “Tools”/ “Preferences” and check the check box next to “Stop test when battery reaches ? deg”. Fill in a temperature appropriate for your battery (60 deg C or less should be safe for most batteries). Temperature Graphing (Extended Version) If you have purchased the pro upgrade to the software you will have the option of graphing temperature along with the voltage in both a discharge test or charge monitor mode. Simply click the “Graph Temperature” radio button when setting up a test. If you are doing a standard discharge you will also have a “Recovery Time” check box and time box. Recovery time allows you to continue a test for a given length of time after the discharge is complete to see any overshoot in the temperature rise. Note: if you are doing a duty cycle test temperature graphing is not available. WARNING: DO NOT continue a test if the "Temp:" indication reaches or exceeds the maximum temperature specification for the battery being tested. 29 Optim Engineering CBA III © Optim Engineering Computerized Battery Analyzer Software Troubleshooting If the CBA program indicates “No CBA units available” when opening a new test window and/or the CBA green LED or virtual LEDs are not on when a CBA is connected and the program is running you may not have correctly completed the Windows® CBA USB driver installation. Re-boot your computer. Plug the CBA back in. Repeat our hardware installation instructions and try it again. If it still doesn’t work, go to “Start” “Settings” “Control Panel” “System” and navigate to Hardware Device Manager. From the device manager scroll down to “USB Serial Buss Controllers” and expand + that list. If you see West Mountain Radio CBA as a USB device, try the following. Highlight the West Mountain Radio CBA, right click and uninstall it. Disconnect it and plug it back in. Let Windows re-install automatically. CBA does not indicate voltage The battery may not be connected or it is completely dead. Otherwise, you may have a damaged CBA; please contact us for support. CBA gets too hot and shuts itself off The CBA has an internal temperature monitor is programmed to protect it from overheating when operated at maximum ratings and at normal room temperature. Make sure that the fan is running during a test, nothing is blocking the cooling inlet and that it is being operated in a cool location. Do not use it in direct sunlight or on near a heat source, such as too near the battery you’re testing. Do not attempt to conduct successive high current tests without letting the CBA cool down and shut off its fan between tests. Some CBA Menu selections are grayed out and do not work. These are typically the optional features available only with the Extended version of the program. Visit www.westmountainradio.com to purchase and download the Extended software upgrade. 30 Optim Engineering CBA III © Optim Engineering Computerized Battery Analyzer Software Computer System Requirements Basic Requirements: A PC with a Pentium 233 or better At least an 800 X 600 graphics card and display monitor Windows 98SE, ME, NT, 2000, XP, Vista 32 or 64 bit An available USB port. Recommended: AMD or Pentium,1.2 GHz better. Better than 800 X 600 graphics card and display monitor. Windows XP, Vista 32 or 64bit 1 GB or more RAM An available USB port. For graph and label printing: Any Windows compatible, laser or ink jet, color or black and white, printer. Avery 5160 labels are required for label printing. 31 Optim Engineering CBA III © Optim Engineering Computerized Battery Analyzer Software Support If you cannot find the answer to a question about using the CBA here in this manual and help files, you may get help several other ways. Support on the web: http://www.westmountainradio.com/supportcba.htm By email: [email protected] By phone: 262-522-6503 x32 By fax: 262-522-6504 By mail: West Mountain Radio 1020 Spring City Drive Waukesha, WI 53186 If you have a problem with your computer or USB port, contact the computer manufacturer. If you have a problem with your computer’s Windows operating system contact the computer manufacturer if Windows came pre-installed when you purchased the computer. If you purchased a copy of Windows and put it in your computer you should contact Microsoft directly. If you have a problem with a battery or a product you are using with it, contact that manufacturer or supplier. 32 Index E Extended Software Features.............................. 19 G Getting Started ..................................................... 4 I Introduction .......................................................... 1 M Multi CBA Setup and Operation ......................... 25 P Program Features ................................................ 6 S Safety ................................................................... 2 Saving and Printing ............................................ 15 Support............................................................... 31 System Requirements ........................................ 30 T Temperature Probe Option................................. 28 Troubleshooting ................................................. 29