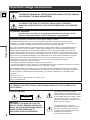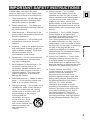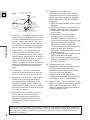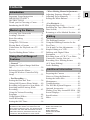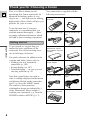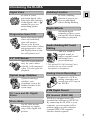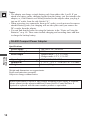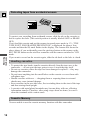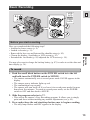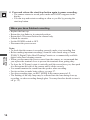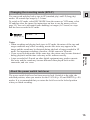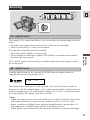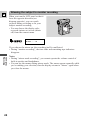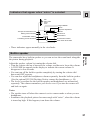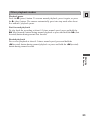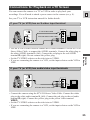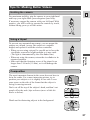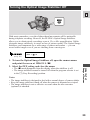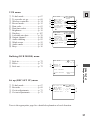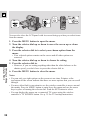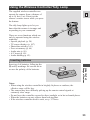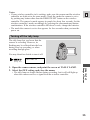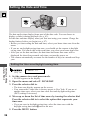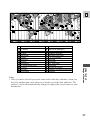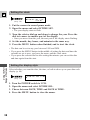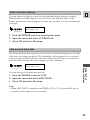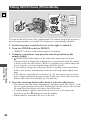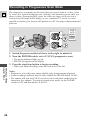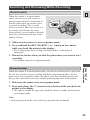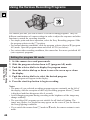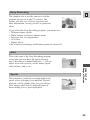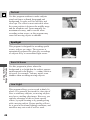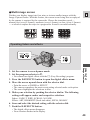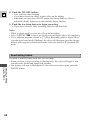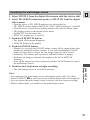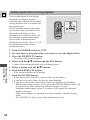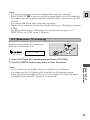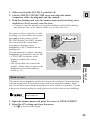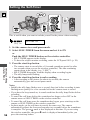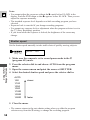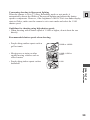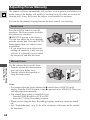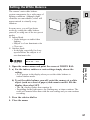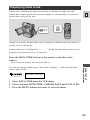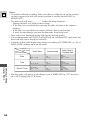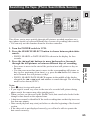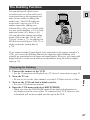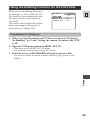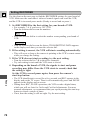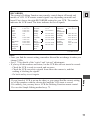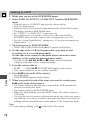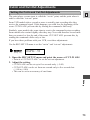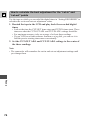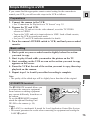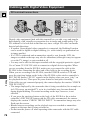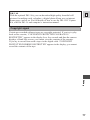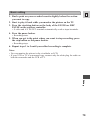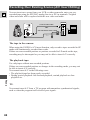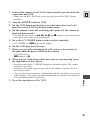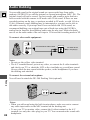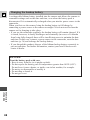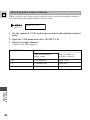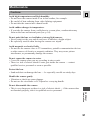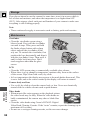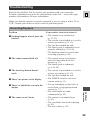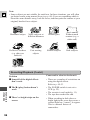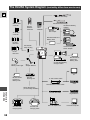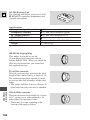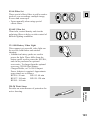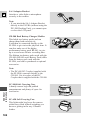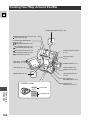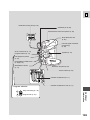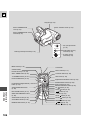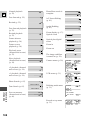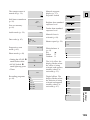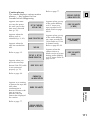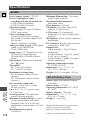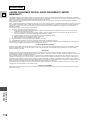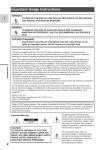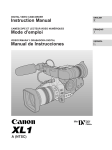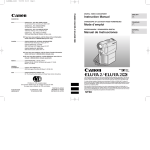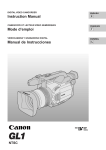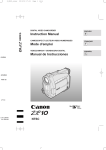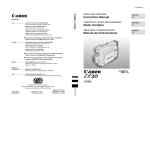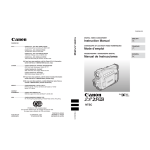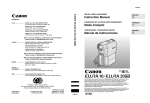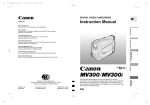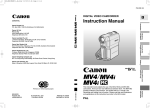Download Canon Elura Elura Instruction manual
Transcript
DIGITAL VIDEO CAMCORDER ENGLISH Instruction Manual E CAMESCOPE ET LECTEUR VIDEO NUMERIQUES FRANÇAIS Mode d’emploi F VIDEOCAMARA Y GRABADORA DIGITAL ESPAÑOL Manual de Instrucciones Es Mini NTSC Digital Video Cassette Important Usage Instructions WARNING: TO REDUCE THE RISK OF FIRE OR ELECTRIC SHOCK, DO NOT EXPOSE THIS PRODUCT TO RAIN OR MOISTURE. E WARNING: TO REDUCE THE RISK OF ELECTRIC SHOCK AND TO REDUCE ANNOYING INTERFERENCE, USE THE RECOMMENDED ACCESSORIES ONLY. COPYRIGHT WARNING: Unauthorized recording of copyrighted materials may infringe on the rights of copyright owners and be contrary to copyright laws. Digital Video Camcorder, ELURA and Compact Power Adapter, CA-600 Introduction This device complies with Part 15 of the FCC Rules. Operation is subject to the following two conditions: (1) This device may not cause harmful interference, and (2) this device must accept any interference received, including interference that may cause undesired operation. Note: This equipment has been tested and found to comply with the limits for class B digital device, pursuant to Part 15 of the FCC Rules. These limits are designed to provide reasonable protection against harmful interference in a residential installation. This equipment generates, uses and can radiate radio frequency energy and, if not installed and use in accordance with the instructions, may cause harmful interference to radio communications. However, there is no guarantee that interference will not occur in a particular installation. If this equipment does cause harmful interference to radio or television reception, which can be determined by turning the equipment off and on, the user is encouraged to try to correct the interference by one or more of the following measures: • Reorient or relocate the receiving antenna. • Increase the separation between the equipment and receiver. • Connect the equipment into an outlet on a circuit different from that to which the receiver is connected. • Consult the dealer or an experienced radio/TV technician for help. Use of shielded cable is required to comply with class B limits in Subpart B of Part 15 of FCC Rules. Do not make any changes or modifications to the equipment unless otherwise specified in the manual. If such changes or modifications should be made, you could be required to stop operation of the equipment. Canon U.S.A. Inc. One Canon Plaza, Lake Success, NY 11042, U.S.A. Tel No. (516)328-5600 CAUTION: TO PREVENT ELECTRIC SHOCK, MATCH WIDE BLADE OF PLUG TO WIDE SLOT, FULLY INSERT. Important Warning CAUTION RISK OF ELECTRIC SHOCK DO NOT OPEN CAUTION: TO REDUCE THE RISK OF ELECTRIC SHOCK, DO NOT REMOVE COVER (OR BACK). NO USER-SERVICEABLE PARTS INSIDE. REFER SERVICING TO QUALIFIED SERVICE PERSONNEL. 2 The lightning flash with arrowhead symbol, within an equilateral triangle, is intended to alert the user to the presence of uninsulated “dangerous voltage” within the product’s enclosure, that may be of sufficient magnitude to constitute a risk of electric shock to persons. The exclamation point, within an equilateral triangle, is intended to alert the user to the presence of important operating and maintenance (servicing) instructions in the literature accompanying the product. IMPORTANT SAFETY INSTRUCTIONS In these safety instructions the word “product” refers to the Canon Digital Video Camcorder ELURA and all its accessories. 1. Read Instructions — All the safety and operating instructions should be read before the product is operated. 2. Retain Instructions — The safety and operating instructions should be retained for future reference. 3. Heed Warnings — All warnings on the product and in the operating instructions should be adhered to. 4. Follow Instructions — All operating and maintenance instructions should be followed. 6. Accessories — Do not use accessories not recommended in this manual as they may be hazardous. 7. Avoid magnetic or electric fields — Do not use the camera close to TV transmitters, portable communication devices or other sources of electric or magnetic radiation. They may cause picture interference, or permanently damage the camera. 8. Water and Moisture — Hazard of electric shock — Do not use this product near water or in rainy/moist situations. 9. Placing or Moving — Do not place on an unstable cart, stand, tripod, bracket or table. The product may fall, causing serious injury to a child or adult, and serious damage to the product. A product and cart combination should be moved with care. Quick stops, excessive force, and uneven surfaces may cause the product and cart combination to overturn. 11. Polarization — The CA-600A Compact Power Adapter is equipped with a polarized 2-prong plug (a plug having one blade wider than the other). The 2-prong polarized plug will fit into the power outlet only one way. This is a safety feature. If you are unable to insert the plug fully into the outlet, try reversing the plug. If the plug still fails to fit, contact your electrician to replace your obsolete outlet. Do not defeat the safety purpose of the polarized plug. 12. Power Cord Protection — Power cords should be routed so that they are not likely to be walked on or pinched by items placed upon or against them. Pay particular attention to plugs and the point from which the cords exit the product. E Introduction 5. Cleaning — Unplug this product from the wall outlet before cleaning. Do not use liquid or aerosol cleaners. The product should be cleaned only as recommended in this manual. 10. Power Sources — The CA-600A Compact Power Adapter should be operated only from the type of power source indicated on the marking label. If you are not sure of the type of power supply to your home, consult your product dealer or local power company. Regarding other power sources such as battery power, refer to instructions in this manual. 13. Outdoor Antenna Grounding — If an outside antenna is connected to the product, be sure the antenna is grounded so as to provide some protection against voltage surges and built-up static charges. Section 810 of the National Electrical Code, ANSI / NFPA No. 70—1984, provides information with respect to proper grounding of the mast and supporting structure, grounding of the lead-in wire to an antenna discharge unit, size of grounding conductors, location of antenna discharge unit, connection to grounding electrodes, and requirements for the grounding electrode. See figure 1. 3 EXAMPLE OF ANTENNA GROUNDING AS PER NATIONAL ELECTRICAL CODE Fig. 1 E ANTENNA LEAD IN WIRE GROUND CLAMP ANTENNA DISCHARGE UNIT (NEC SECTION 810-20) ELECTRIC SERVICE EQUIPMENT GROUNDING CONDUCTORS (NEC SECTION 810-21) GROUND CLAMPS Introduction NEC - NATIONAL ELECTRICAL CODE POWER SERVICE GROUNDING ELECTRODE SYSTEM (NEC ART 250. PART H) 14. Lightning — For added protection of this product during a lightning storm, or when it is left unattended and unused for long periods of time, disconnect it from the wall outlet and disconnect the antenna. This will prevent damage to the product due to lightning and power-line surges. 15. Power Lines — An outside antenna system should not be located in the vicinity of overhead power lines or other electric light or power circuits, or where it can fall into such power lines or circuits. When installing an outside antenna system, extreme care should be taken to keep from touching such power lines or circuits as contact with them might be fatal. 16. Overloading — Do not overload wall outlets and extension cords as this can result in a risk of fire or electric shock. 17. Objects and Liquid Entry — Never push objects of any kind into this product through openings as they may touch dangerous voltage points or short out parts that could result in a fire or electric shock. Be careful not to spill liquid of any kind onto the product. 19. Damage Requiring Service — Disconnect this product from the wall outlet and all power sources including battery, and refer servicing to qualified service personnel under the following conditions: a. When the power-supply cord or plug is damaged. b. If any liquid has been spilled onto, or objects have fallen into, the product. c. If the product has been exposed to rain or water. d. If the product does not operate normally even if you follow the operating instructions. Adjust only those controls that are covered by the operation instructions. Improper adjustment of other controls may result in damage and will often require extensive work by a qualified technician to restore the product to its normal operation. e. If the product has been dropped or the cabinet has been damaged. f. When the product exhibits a distinct change in performance. This indicates a need for service. 20. Replacement Parts — When replacement parts are required, be sure the service technician has used replacement parts that are specified by Canon or that have the same characteristics as the original part. Unauthorized substitutions may result in fire, electric shock or other hazards. 21. Safety Check — Upon completion of any service or repairs to this product, ask the service technician to perform safety checks to determine that the product is in safe operating order. 18. Servicing — Do not attempt to service this product yourself as opening or removing covers may expose you to dangerous voltage or other hazards. Refer all servicing to qualified service personnel. “Note to CATV system installer: This reminder is provided to call the CATV system installer’s attention to Article 820-40 of the NEC that provides guidelines for proper grounding and, in particular, specifies that the cable ground shall be connected to the grounding system of the building, as close to the point of cable entry as practical”. 4 Contents Introduction Important Usage Instructions ................2 IMPORTANT SAFETY INSTRUCTIONS ..................................3 Thank you for Choosing a Canon ..........6 Introducing the ELURA ........................7 Mastering the Basics Using the Full Range of Features ~ General ... ~ Turning the Optical Image Stabilizer Off ........................................................29 Selecting from the Menus ....................30 Using the Wireless Controller/Tally Lamp ....................................................33 ~ For Recording ...~ Setting the Date and Time ....................36 Taking Still Pictures (Photo Mode) ......40 Recording in Progressive Scan Mode ..42 Searching and Reviewing While Recording..............................................43 Using the Various Recording Programs ..............................................44 Using Digital Effects ............................47 Audio Recording ..................................54 Setting the Self-Timer ..........................56 The serial number of this product may be found on the bottom of the camera. No others have the same serial number as yours. You should record the number and other vital information here and retain this book as a permanent record of your purchase to aid identification in case of theft. Adjusting Exposure Manually ..............57 Adjusting Focus Manually ..................60 Setting the White Balance ....................61 E ~ For Playback ...~ Displaying Data Code ..........................63 Searching the Tape (Photo Search/ Date Search) ........................................65 Returning to a Pre-Marked Position ....66 Editing The Dubbing Function..........................67 Using the Dubbing Function for the First Time..............................................69 Cut-In and Cut-Out Adjustments..........73 Simple Editing to a VCR......................75 Dubbing with Digital Video Equipment ............................................76 Recording from a VCR, TV or Other Camcorder (Analog Line-in) ................78 Recording Over Existing Scenes (A/V Insert Editing)..............................80 Audio Dubbing ....................................82 Introduction Powering Your Camcorder ....................8 Loading a Cassette................................11 Basic Recording ..................................13 Zooming ..............................................17 Using the LCD Screen..........................18 Playing Back a Cassette ......................22 Connections for Playback on a TV Screen ..................................................25 Tips for Making Better Videos ............27 ~ When Making Manual Adjustments ...~ Additional Information Preparing the Camera ..........................85 Notes on Using the Batteries ................86 Setting the Audio Mix ..........................89 Maintenance..........................................91 Troubleshooting ....................................95 The ELURA System Diagram ..............98 Optional Accessories ............................99 Finding Your Way Around ELURA ..104 Screen Displays ..................................107 Specifications......................................112 Index ..................................................113 Date of Purchase Dealer Purchased From Dealer Address Dealer Phone No. Model Name ELURA Serial No. 5 Thank you for Choosing a Canon First, we’d like to thank you for purchasing this Canon camcorder. Its advanced technology makes it very easy to use — you will soon be making high-quality videos which will give you pleasure for years to come. E To get the most out of your new camcorder, we recommend that you read this manual thoroughly — there are many sophisticated features which will add to your recording enjoyment. Your camcorder is supplied with the following accessories: WL-D71 Wireless Controller Two AA batteries SS-200 Shoulder Strap Lens cap and lens cap cord Terminal Cover (Attached to camera. Cut off before using the camera.) BP-608 Battery Pack CA-600 Compact Power Adapter DC-600 DC Coupler S-150 S-video Cable STV-250 Stereo Video Cable Introduction Getting started To get started we suggest that you master the basic operations of the camcorder first, before moving on to use its full range of features. For quick reference (in addition to the contents and index) please refer to: • Finding your way around the camcorder (p. 104) • Screen displays (p. 107) • Troubleshooting — in case you run into any problems (p. 95) Note that capital letters are used to refer to settings displayed in the menus and buttons labeled on the camcorder itself e.g. Press the MENU button. The camera’s short operation confirmation beeps are indicated by ` in the illustrations. Beeps sound to confirm your operations, e.g. Turn the POWER switch to MOVIE (p. 13). 6 DVM-E30 Digital Video Cassette Introducing the ELURA Digital Video ELURA is a next generation digital video camcorder that conforms to the digital video D standard to give you outstanding picture quality. Progressive Scan CCD 2.5” LCD Screen An LCD screen makes it easy for you to shoot colorful, well composed video. It is also great for playback. E ELURA’s dubbing function is easy to use. You can add digital effects during dubbing. Digital Effects Advanced digital technology allows you to add special effects during recording or playback. Audio Dubbing/A/V Insert Editing Add new sound to original sound, or replace original sound and images on a prerecorded tape. Introduction Shoot both superb quality video and beautifully clear still pictures. Choose your favorite scenes from videos (taken using progressive scan) and display them as blurfree still pictures too! Dubbing Function * The optional DU-200 Docking Unit is necessary for use of an external microphone or headphones. Analog Line-in Recording Optical Image Stabilizer Optical technology stabilizes your recordings even at the farthest reaches of the zoom range. Connect to a VCR or analog camcorder and record onto a DV tape in the ELURA. PCM Digital Sound 12× Lens and 48× Digital Zoom Photo Mode The ELURA has the technology to capture crisp, clear, digital still pictures. DV terminal (IEEE1394) ELURA is equipped with a DV terminal that conforms to IEEE1394. By connecting the ELURA to your computer, you can capture still or motion images on your computer (optional IEEE1394 computer interface board required). 7 Powering Your Camcorder Before operating your camera, you will need to use the power adapter to: E provide power from an AC outlet or charge battery packs Notes: • The power adapter converts current from a household power socket (100–240 V AC, 50/60 Hz) to the DC current used by your camera. • If the adapter is used next to a TV, it may cause the TV to emit noise — move the adapter away from the TV or the antenna cable. Connecting the camera to an AC outlet 1 Mastering the Basics 6 2 5 4 3 Use the power adapter and the DC coupler to provide your camera with instant power from an AC outlet. 1. Press the BATT RELEASE button and remove the terminal cover. 2. Align the end of the DC coupler with the BATTERY line on the camera. Attach the DC coupler so that it clicks into place. 3. Connect the DC coupler to the adapter. 4. Connect the power cable to the adapter. 5. Plug the power cable into an AC outlet. 6. Remove the DC coupler after use. • Press the BATT RELEASE button and remove the coupler. • Always turn the camera off before removing the power source. 8 Charging and attaching the battery packs E 1 B A B 2 A 3 4 1. Attach one or two battery packs to the power adapter. • Make sure the DC coupler is not connected. • Align the triangle on the battery pack with the guide line on the power adapter. • Press the battery pack down, and slide it in the direction of the arrow until it clicks into place. Mastering the Basics Your battery pack was partially charged before it left the factory. It should have enough power for you to check that your camera is working properly. However, you must charge the battery pack fully if you want it to power the camera for more than a few minutes. The power adapter supplied with your camcorder can hold two battery packs and is capable of charging them one after another. Additional battery packs are available as an optional accessory (p. 99). 2. Connect the power cable to the adapter and plug the power cable into an AC outlet. • One of the two charge indicators flashes red to show that charging is in progress. Single flashes mean that the battery pack is less than 50% charged. Double flashes mean that it is between 50% and 75% charged. Triple flashes mean that it is more than 75% charged. • The indicator glows steadily when the battery pack is fully charged. • If you attached two battery packs, the second battery pack now begins to charge: its indicator flashes red to show that charging is in progress. 3. Take the battery pack off the adapter and attach it to the camera. 4. Remove the battery pack after use. • Press the BATT RELEASE button and remove the battery. • Always turn the camera off before removing the power source. 9 E Notes: • The adapter can charge a single battery pack from either side, A or B. If you attach two battery packs, charging begins from the battery you first attach to the adapter, or, if the batteries are already attached to the adapter when you plug it into an AC outlet, from the side labeled “A”. • When powering your camcorder from an AC outlet, you do not need to remove attached battery packs, but charging will not take place until you remove the DC coupler from the adapter. • You can find detailed notes for using the batteries in the “Notes on Using the Batteries” on p. 86. These notes include charging and recording times and how to charge the backup battery. CA-600 Compact Power Adapter Mastering the Basics Specifications Power supply Power consumption Rated output Operating temperature range Dimensions Weight 100–240 V AC, 50/60 Hz 19 W Adapter mode: 7.2 V, 1.5 A DC Charger mode: 8.2 V, 1.2 A DC 32°F–104°F (0°C–40°C) 3 1/8 × 3 13/16 × 1 11/16 in (80 × 97 × 43 mm) 6 1/2 oz (185 g) Weight and dimensions are approximate. Errors and omissions excepted. Subject to change without notice. When replacement or repair of any product including power supply is required, please return it to the nearest authorized Canon Service Center and have it repaired or replaced with the same number product or equivalent. 10 Loading a Cassette E PUSH OPEN/ EJECT PUSH Only use videocassettes marked with the D logo.* Loading and unloading 1. Make sure that you have attached a power source. 2. Slide the OPEN / EJECT 5 switch upwards to release the cassette compartment cover. 3. Load or unload the cassette. • Insert the cassette gently with the window facing out, and the REC/SAVE tab on the outer lower corner. • Remove the cassette by pulling it straight out. Mastering the Basics • Pull the cover fully open (while holding the button upwards) and wait a couple of seconds for the cassette compartment to open automatically. • The confirmation beep sounds twice when the cassette cover fully opens. 4. Press the P mark on the compartment until it clicks, and wait for it to close. 5. Click the cover back into place. * D is a trade mark. Notes: • After loading a cassette, use record search (p. 43) to find the point where you want to start recording. • Do not interfere with the cassette compartment while it is opening or closing automatically, or attempt to close the cover. • Be careful not to get your fingers caught in the cassette compartment cover. • Do not leave the cassette in the camera after use — return it to its case and store it in a cool, clean, dry place. • The holes in the back of the cassette are used for transferring information — do not cover them. • When a cassette is not loaded, v flashes in the display. • With some types of tapes, the remaining tape display may not give an accurate reading (p. 107). 11 E Protecting tapes from accidental erasure REC SAVE Mastering the Basics REC SAVE To protect your recording from accidental erasure, slide the tab on the cassette so that it exposes the hole. (This switch position is usually labeled SAVE or ERASE OFF.) If you load this cassette and put the camera in record pause mode (p. 13), “THE TAPE IS SET FOR ERASURE PREVENTION” is displayed for approx. four seconds and then the v mark flashes in the display. The camera also shows the above phrase if you accidentally press the start/stop button on the camera or the REC PAUSE button on the wireless controller with the camera switched to VCR mode. If you want to record on the cassette again, slide the tab back so the hole is closed. Handling cassettes • To protect the tape heads, transfer cassettes directly from the tape case to the camcorder — do not open the tape protect cover or touch the tape itself. • Do not use cassettes where the tape has been damaged or spliced — they may damage the camcorder. • Do not insert anything into the small holes on the cassette or cover them with cellophane tape. • Handle cassettes with care — dropping them or exposing them to external shocks may cause internal damage. • Store cassettes in the provided case, first rewinding them to the start of the tape and then storing them upright. • A cassette with metal plated terminals may become dirty with use, affecting information transfer. Therefore, after using a tape about ten times, be sure to clean the terminals with a cotton swab. Cassette Memory You are unable to use the cassette memory function with this camcorder. 12 Basic Recording 2 1 P POWETR VCR OFF MOVIE VC R • OFF• MOVIE • P.SCAN • PHOTO • E P.SCAN PHOTO 3 POWETR VCR OFF MOVIE P.SCAN PHOTO Before you start recording You may also want to charge the backup battery (p. 87) in order to set the date and time display (p. 36). Mastering the Basics Have you completed the following steps? • Attached a power source (p. 8). • Loaded a cassette (p. 11). • Removed the lens cap and fastened the shoulder strap (p. 85). • Chosen the display: viewfinder or LCD screen (p. 18) • Extended the viewfinder (p. 85)/adjusted the LCD screen (p. 18). To record 1. Push the small black button on the POWER switch in to the left and hold, turn the POWER switch to MOVIE. • The camera automatically sets to record pause mode. PAUSE appears in the display. • The camera power indicator lights up red. • The confirmation beep sounds. • The camera will turn itself off if you leave it in record pause mode for more than about five minutes. To return to record pause mode, set the POWER switch to OFF and then back to MOVIE. 2. Slide the program selector to [. • This selects the camera’s Easy Recording program. It allows you to simply point and shoot without making any manual adjustments (see p. 45). 3. Press and release the red start/stop button once to begin recording. • The tally lamp flashes and REC appears in the display. 13 4. Press and release the start/stop button again to pause recording. E • The camera returns to record pause mode and PAUSE reappears in the display. • You can stop and restart recording as often as you like by pressing the start/stop button. When you have finished recording Mastering the Basics • • • • • • 14 Replace the lens cap. Return the viewfinder to its retracted position. Return the LCD screen flush to the camera body. Unload the cassette. Set the POWER switch to OFF. Disconnect the power source. Notes: • To check that the camera is recording correctly, make a test recording first. • Before making important recordings, clean the video heads using a Canon DVM-CL Digital Video Head Cleaning Cassette or a commercially available digital video head cleaning cassette. • When you disconnect the power source from the camera, we recommend that you replace the terminal cover to prevent the terminals from getting dirty. • To close the LCD panel, rotate it vertically until the screen faces you, then push it in flat against the side of the camera until it clicks securely. • You cannot monitor the sound from the speaker when recording. • For tips on how to make better videos, see page 27. • For extra recording time, set REC MODE in the camera menu to LP. • The flashing of the tally lamp may be reflected into the lens during close-up recording, or when recording through glass. You may therefore decide to turn it off (p. 35). Changing the recording mode (SP/LP) You can record and play back a tape in SP (standard play) and LP (long play) modes. LP extends tape usage by 1.5 times. To switch to LP mode, select REC MODE from the camera or VCR menu, select LP and then close the menu (for instructions on how to use the menus, refer to page 30). You can’t add sound (audio dubbing) or images (A/V insert) to a tape that has been recorded in LP mode. E REC MODE••••SP (see p. 30, 31) Mastering the Basics Notes: • When recording and playing back tapes in LP mode, the nature of the tape and usage conditions may affect recording, mosaic-like noise may appear in the image and the sound may be distorted during playback of tapes recorded in LP mode. For important recordings, therefore, set the camera to SP mode. • If you record in both modes on the same tape, the picture may become distorted during playback and the time code may not be written correctly. • A tape recorded in LP mode on other digital equipment may produce mosaiclike noise and the sound may become distorted when played back on this camcorder, and vice versa. About the power switch lock lever The power switch lock lever has been preset to lock. Switch it to the right, the unlocked position, when you want to use the P. SCAN (p. 42) and PHOTO (p. 40) modes. It is recommended that you return the lock lever to the locked position when you finish recording. 15 E Confirmation/Warning beeps The camera’s short operation confirmation beeps are indicated by ` in the illustrations. One beep sounds when you turn the power on or when you begin recording. Two beeps sound when you pause recording or when you fully open the cassette compartment cover. A series of beeps also sound during the self-timer countdown, right before the camera’s automatic shut-off and upon any unusual condition of the camera. Beeps are not recorded on the tape. You can turn them OFF through the menu. BEEP••••••••ON (see p. 30, 31) Mastering the Basics Demonstration mode To see a demonstration of the camera’s main features, before loading the cassette, go to the DEMO MODE option in the camera menu. Select the ON setting and close the menu. The demo also starts automatically if the power has been on for ten minutes without a cassette loaded into the cassette compartment. (You can avoid this by turning the DEMO MODE to OFF through the camera menu.) To cancel the demo mode once it has begun: push the menu button, turn off the power, or load a cassette. DEMO MODE•••OFF (see p. 30) 16 Zooming Zoom in E W T Zoom out T W 12× optical zoom The camera’s 12× zoom lens allows you to choose the best picture angle for each scene: • Turn the zoom control down towards W to zoom out to wide-angle. • Turn it up towards T to zoom in to telephoto. The T and W buttons on the wireless controller adjust the picture angle, but not the zoom speed. Mastering the Basics You can also control the speed of zooming: • Move the control slightly to zoom slowly. • Turn it farther to zoom more quickly. (The farther you turn the zoom control, the faster the zoom speed.) 48× digital zoom Turn the digital zoom on by choosing D.ZOOM from the camera menu, to magnify the camera’s zoom range by 4×. D.ZOOM••••••ON (see p. 30) The zoom control continues to work as usual. You can freely zoom in and out between 1× and 48× magnification — the camera automatically switches between optical zooming (up to 12×) and digital zooming (12× to 48×). A zoom bar shows up in the display. The digital zoom area is in blue. Notes: • When you want to get as close as possible to your subject, keep the zoom at the wide-angle position. You can focus on a subject as close as 3/8 in (1 cm). • Image resolution is slightly lower when the magnification is greater than 12×. • You cannot use the digital zoom with the multi-image screen. • When digital zoom is turned off, the zoom bar shortens to optical zoom length. 17 Using the LCD Screen E Open the LCD screen Push the LCD panel open button and open the panel by pulling it away from the camera. This automatically switches the LCD screen on and the viewfinder off. When you close the LCD panel, the LCD screen automatically switches off and the viewfinder switches back on. Changing the angle of the LCD screen Mastering the Basics First open out the LCD panel at a right angle (90°) to the camera. 90 K You can now choose the angle of the panel that suits you best by rotating it backwards (up to 180°) and forwards (up to 90°) about this axis. If you rotate the panel backwards around to 180° you can include yourself in the picture, while monitoring the shot on the LCD screen (p. 20). The viewfinder is also activated when the panel is in this position. From this position you may also push the panel flat against the camera until it is flush with the side, with the screen facing outwards. 18 Notes: • Avoid touching the LCD screen when moving the LCD panel. • Do not hold the camera by the LCD panel or the viewfinder. • Make sure you open the LCD panel at 90°, before attempting to rotate it backwards or forwards. • Always rotate the LCD panel vertically into place, before closing it or pushing it flat against the side of the camera. • Always fully close the LCD panel until it clicks securely. • Be careful not to leave the LCD, viewfinder or lens exposed to direct sunlight outdoors or in a window. Doing so could cause damage. • Bright light falling on the LCD screen may cause glare that makes it difficult for you to view the image. In this case, switch to using the viewfinder. You are also able to adjust the brightness of the screen (see “Adjusting the LCD screen” below). E Adjusting the LCD screen You can adjust the brightness of the LCD screen. Adjust the level by choosing BRIGHTNESS from the menu. BRIGHTNESS••– Mastering the Basics A bar showing the level appears in the display. • Turn the selector dial up to make the display brighter. • Turn the selector dial down to make the display darker. + (see p. 30, 31) Notes: • The camera will remember your brightness setting even after you turn it off. • The brightness of the LCD does not effect that of the recorded images or the viewfinder. About the LCD Screen The LCD screen built into this camcorder is a high precision product. However, small black dots or bright points of light (red, blue or green) may appear constantly on the LCD screen. This is not a malfunction of the LCD screen and they are not recorded on the tape. (Effective dots: more than 99.99%) 19 E Allowing the subject to monitor recording When you turn the LCD panel so that it faces the opposite direction (see diagram opposite), you can watch yourself during recording or let your subject monitor recording. • You can choose the display style, reversed (mirror on) or not (mirror off) from the camera menu. MIRROR••••••ON (see p. 30) Mastering the Basics If you choose the mirror-on, the recording itself is unaffected. • During “monitor recording”, the time code and remaining tape indicators disappear. 20 Notes: • During “mirror mode recording”, you cannot operate the volume control of built-in speaker and headphones. • You can use the menus during mirror mode. The menus appear normally while you’re making your selection, then the display returns to “mirror” again when you close the menus. Indicators that appear when “mirror” is selected: E REC REC PAUSE EJECT STOP Image stabilizer Zoom Exposure Adjustment The tape has reached the end Battery power remaining . F .M Condensation warning The battery pack is exhausted Self-timer Manual focus White balance No Cassette is loaded Photo mode AF/AE mark • These indicators appear normally in the viewfinder. Built-in speaker Adjust the speaker volume by turning the selector dial. • Turn the selector dial up to increase the volume, and down to lower the volume. • A VOLUME bar appears in the display to indicate the current volume. It disappears in four seconds. • You can turn off the built-in speaker completely by turning the selector dial down until OFF appears. • You can also adjust the headphones volume separately from the built-in speaker. (Use the optional DU-200 Docking Unit to connect the headphones, p. 54) • The levels you adjust for the built-in speaker and headphones are memorized separately. The camera remembers your levels even if you turn the camera off and back on again. Mastering the Basics The camcorder has a built-in speaker so you can review the sound track alongside the picture during playback. Notes: • The speaker turns off when the camera is set to camera mode or when you use headphones. • Sometimes the playback picture becomes rough with “noise”, when the volume is turned up high. If this happens, turn down the volume. 21 Playing Back a Cassette E VCR • OFF• MOVIE • P.SCAN • PHOTO • POWETR VCR OFF REC SEARCH D.EFFECTS ON/OFF MOVIE P.SCAN PHOTO Mastering the Basics You can use the LCD screen for instant, on-the-spot playback. The camera also plays back the sound track via the built-in speaker (p. 21). • When you play back a tape, you can also close the LCD panel with its screen side facing up. • When the LCD panel is closed, you can monitor the playback using the viewfinder. To play back your recordings on a TV, see p. 25. To use the wireless controller, see p. 33. Notes: • To avoid accidental recording, make sure that you slide the tab on the cassette so that it exposes the hole (the switch position is usually labeled SAVE or ERASE OFF). • When you’re using the viewfinder to view playback, close the LCD panel. 1. Attach a power source and turn the POWER switch to VCR. • The power indicator lights up green. 2. Load the cassette. 3. Press the e (play) button to start playback. • To end playback, press the 3 (stop) button. • To wind the tape forwards, stop playback and press the 1 (fast forward) button. • To wind the tape backwards, stop playback and press the ` (rewind) button. • If the playback picture is rough (mosaic-like noise), clean the video heads using a Canon DVM-CL Digital Video Head Cleaning Cassette or a commercially available digital video head cleaning cassette. 22 Other playback modes Playback pause Press the a (pause) button. To resume normal playback, press it again, or press the e (play) button. The camera automatically goes into stop mode after about five minutes’ playback pause. E Fast forward playback To play back the recording at about 9.5 times normal speed, press and hold the 1 (fast forward) button during normal playback or press and hold the 1 (fast forward) button during normal fast forward. Rewind playback For reverse playback at about 9.5 times normal speed, press and hold the ` (rewind) button during normal playback or press and hold the ` (rewind) button during normal rewind. Mastering the Basics 23 E Special playback These can only be operated from the wireless controller (p. 33). Frame Advance To play back frame by frame, press the +/ ae button repeatedly during playback pause. Press and hold to play back continuous frame advance. Mastering the Basics Frame Reverse To play back in reverse frame by frame, press the –/4a button repeatedly during playback pause. Press and hold to play back continuous frame reverse. Slow Forward Playback To play back at about 1/5 normal speed, press the SLOW M button during normal playback. Press the PLAY e button to return to normal playback. • The camera automatically returns to playback after about 30 seconds of slow playback. Slow Reverse Playback To play back in reverse at about 1/5 normal speed, press the –/4a button and then the SLOW M button during normal playback. Press PLAY e to return to normal playback. • The camera automatically returns to ×1 reverse playback after about 30 seconds of slow playback. Reverse Playback To play back in reverse at normal speed, press the –/4a button during normal forward playback. Press the PLAY e button to return to normal forward playback. Forward ×2 Playback Press the ×2 button during normal playback. Press the PLAY e button to return to normal playback. Reverse ×2 Playback Press the –/4a button and then the ×2 button during normal playback. Press the PLAY e button to return to normal playback. Notes: • Mosaic-like noise appears on the screen during some of the VCR modes. • There’s no audio during special playback. 24 Connections for Playback on a TV Screen You can connect the camera to a TV or VCR in order to play back your recordings. You will need to attach a power source to the camera (see p. 8). E See your TV or VCR instruction manual for further details. If your TV (or VCR) has an S-video input terminal INPUT DV S-150 S-video Cable S-VIDEO IN/OUT A/V IN/OUT S IN/OUT VIDEO STV-250 Stereo Video Cable AUDIO L R Mastering the Basics • Use the S-150 S-video Cable to connect the S-video terminals. Use the STV-250 Stereo Video Cable, to connect the AUDIO terminals. Connect the white plug to the white AUDIO terminal L (left). Connect the red plug to the red AUDIO terminal R (right). Do not connect the yellow plug. • Set the TV/VIDEO selector on the television to VIDEO. • If you are connecting the camera to a VCR, set the input selector on the VCR to LINE. If your TV (or VCR) has audio/video input terminals DV IN/OUT INPUT A/V IN/OUT VIDEO S IN/OUT AUDIO L R STV-250 Stereo Video Cable • Connect the camera using the STV-250 Stereo Video Cable. Connect the white plug to the white audio terminal L (left). Connect the red plug to the red audio terminal R (right). Connect the yellow plug to the yellow video terminal VIDEO. • Set the TV/VIDEO selector on the television to VIDEO. • If you are connecting the camera to a VCR, set the input selector on the VCR to LINE. 25 E Note: • If you are going to use the TV as a monitor while you are shooting, remember to keep the TV volume turned down as long as the camera’s audio terminals are connected. If the sound from the TV speakers is picked up by the microphone, an unpleasant high-pitched squeal, called feedback, may be produced. Mastering the Basics If your TV is already hooked up to a VCR, you can connect the camera to the VCR instead of the TV. Follow the instructions on the previous page. 26 Tips for Making Better Videos Holding the camera For maximum stability, grip the camera in your right hand and keep your right elbow pressed against your body. If necessary support the camera with your left hand. With practice, you will be able to operate the controls by touch, without taking your eye off the action. E Using a tripod Mastering the Basics To prevent any unwanted movement, you can mount the camera on a tripod, (or any flat surface at a suitable height) and operate it with the wireless controller. • When you are using a tripod, be careful not to leave the viewfinder exposed to bright sunlight or it may melt. (The light is concentrated by the viewfinder lens.) • When not using the camera, return the viewfinder to its retracted position. • Make sure that the fastening screw of the tripod is no longer than 3/16 inch (5.5 mm), or it will damage the camera. Composition The most important element in the scene does not have to be in the center. For a more interesting picture, try to position your subject so it is slightly to one side. Leave some space on the side of the frame that the subject is facing or moving towards. Don’t cut off the top of the subject’s head, and don’t cut people off at the neck, hips or knees (move a little bit above or below). Watch out for distracting objects in the background. 27 E Picture angle Instead of zooming while recording, try to choose your picture angle before you begin. A good way to tell a story with video is to begin with a long shot that establishes the situation, and then move in with medium shots and close-ups to show the details. Remember to change your viewpoint for each shot. Long shot Medium shot Close-up Remember that any camera movement or change in picture angle should have a definite purpose. Avoid unnecessary or half-hearted movements. Mastering the Basics Camera moves Use pans to record a landscape or follow a moving subject. Decide the area you want to cover and stand facing the end of your panning angle. Without moving your feet, turn your waist to the starting position. Start recording, and after a few seconds begin to turn slowly from the waist. Hold the final image for a few seconds before you stop recording. Tilt the camera up to exaggerate the height of the subject. Tilt down from the top of a building, for example, as an introduction to subjects at the bottom. 28 Pan Tilt Turning the Optical Image Stabilizer Off E MENU With most camcorders, even the slightest hand movements will be noticeable during telephoto recording. However, the ELURA’s Optical Image Stabilizer allows you to obtain steady recordings even at 12× or 48× magnification. Unlike electronic image stabilizers, it causes no loss of picture quality. The Optical Image Stabilizer can compensate for a wide range of camera movement — you can record stable images even if you are shooting from a moving car. IMAGE S. •ON (see p. 30) 1. To turn the Optical Image Stabilizer off, open the camera menu and point the arrow at IMAGE S. i. 2. Select the OFF setting and close the menu. Notes: • The image stabilizer is designed to deal with a normal degree of camera shake. • Keep the image stabilizer turned off when the camera is mounted on a tripod. • The image stabilizer is not as effective as usual when the tele-converter (optional) is attached. Using the Full Range of Features • The i mark disappears from the display when the stabilizer is off. • The image stabilizer cannot be turned off when the program selector is set to the [ (Easy Recording) position. 29 Selecting from the Menus E Many of the camera’s advanced functions are selected from menus which appear in the display. There are four main menus: 1. Camera menu (when the camera is in record pause mode: the POWER switch set to MOVIE, P. SCAN or PHOTO) 2. VCR menu (when the camera is in VCR mode : the POWER switch is set to VCR) 3. Dubbing menu (when the POWER switch is set to VCR and you select \DUB MODE from the VCR menu) 4. Set up menu (when you select \REC.SET UP from the VCR menu) Using the Full Range of Features Camera menu (CAM. MENU) 30 q w e r t y u i o !0 !1 !2 !3 !4 !5 !6 !7 Shutter speed ..........................p. 58 Digital zoom ...........................p. 17 Image stabilizer ......................p. 29 16:9 effect...............................p. 53 White balance .........................p. 61 Self-timer................................p. 56 Wireless controller..................p. 33 Tally lamp...............................p. 35 Record mode...........................p. 15 Beep........................................p. 16 Wind screen ............................p. 55 Audio mode ............................p. 54 Brightness ...............................p. 19 Mirror mode ...........................p. 20 Demo mode ............................p. 16 Date/time display....................p. 39 Time zone/ Daylight saving time ..............p. 36 !8 Date/time set...........................p. 38 CAM .M ENU q e t u SE L.SETSET M EN UC LO SE SH U TTER .....AU TO D. ZOOM . .....ON .ON IM AG E S . 16 :9 . .. .... .O FF .. W H ITE B A L . AU TO SE LF–T IM ER . .O FF W L .REMO TE . . . 1 TA LLY LAM P ..ON r y i CAM .M ENU o !1 !3 SE L.SETSET M EN UC LO SE SE LF–T IM ER . .O FF . . . W L .REMO TE 1 TA LLY LAM P ..ON R E C M O D E .. ..SP BEEP . .. ... . .ON W IN D SC REE N .O FF A U D IO M ODE ..12bit + BR IGH TN ESS . .– w !2 CAM .M ENU !4 !6 !8 SE L.SETSET M EN UC LO SE W IN D SC REE N .O FF A U D IO M ODE ..12bit . . + BR IG H TN ESS – M IRROR ..... .ON D EM O M O D E . . .O FF D /T D ISP LAY .O FF T. ZON E /D ST . .N . Y . D /T IM E S ET . .JAN . 1 , 1 9 9 9 12 :00 AM !0 !5 !7 VCR menu q w e r t y u i o !0 !1 !2 !3 !4 E To dub mode...........................p. 67 To recorder set up...................p. 69 Wireless controller..................p. 34 Record mode...........................p. 15 Data code................................p. 63 Date/time select ......................p. 38 Brightness ...............................p. 19 Displays ................................p. 107 6-second auto date ..................p. 39 Output channel .......................p. 90 Audio dubbing........................p. 83 Wind screen ............................p. 55 Audio mode ............................p. 54 Beep........................................p. 16 VCR M ENU q e t u SE L.SETSET M EN UC LO SE D UB MODE R E C. S ET UP W L .REMO TE . . . 1 R E C M O D E .. ..SP D A TA C O D E . . .DA TE /T IM E D /T IM E S EL . .DA TE & T IM E + BR IGH TN ESS . .– D ISPL A Y S .. ..ON r y i VCR M ENU o !1 !3 SE L.SETSET M EN UC LO SE + BR IGH TN ESS . .– D ISPLAYS . . . .ON 6S EC .DA TE . . .O F F O U T PU T CH . ..L /R AUD IO DUB . . .AUD IO IN W IN D SC REE N .O FF A U D IO M ODE ..12bit B EEP . . . . . . . .ON w !0 !2 !4 Dubbing (DUB MODE) menu q Fade in ....................................p. 72 w Effect ......................................p. 72 e Fade out ..................................p. 72 DUB MO D E q FADE IN E FFEC T FADE O UT w Using the Full Range of Features e SP S TO P 0 :5 6 :34 :12 DUB STANDB Y SEL . SETSET M ENU C LO SE Set up (REC.SET UP) menu q w e r To dub mode...........................p. 67 Recorder .................................p. 69 Cut-in adjustments..................p. 73 Cut-out adjustments................p. 73 R E C. S ET UP q e SE L.SETSET M EN UC LO SE D UB MODE R E C O R D E R .. .. [ 1] – [A ] CUT-IN A D J . .. 0 :00 CUT-OU T A D J . . 0 :00 w r Turn to the appropriate page for a detailed explanation of each function. 31 E MENU 1,6 MENU 2,4 TV SCREEN SET 3,5 You can also close the LCD panel with its screen facing up when you select items from the menus. 1. Press the MENU button to open the menu. 2. Turn the selector dial up or down to move the arrow up or down the display. 3. Press the selector dial in to select your chosen option from the menu. • Your selected option remains on the screen and all other options are removed. Using the Full Range of Features 4. Turn the selector dial up or down to choose its setting. 5. Press the selector dial in. 32 • However, if you are setting anything other than the white balance or the shutter speed, you don’t have to press the selector dial in. 6. Press the MENU button to close the menu. Notes: • You can only see eight options on the screen at one time. Pointers at the top/bottom of the screen indicate that there are more options that you can scroll through. • You may often find it convenient to use the wireless controller to move around the menus. Press its MENU button to enter/leave the menu and use the arrow keys in place of turning the selector dial. Push the SET button to select. • You can display the menus on a connected TV screen using the wireless controller’s TV SCREEN button. See p. 25 for TV hookup instructions. Using the Wireless Controller/Tally Lamp The supplied wireless controller can operate the camera from a distance of up to 16 feet (5 m). Point it at the camera’s remote sensor while you press the buttons. The tally lamp lights up to let you know that the camera is in range and responding to your commands. E t 16f There are seven functions which can only be operated using the wireless controller: • Special playback (p. 24) • TV-screen displays (p. 107) • Photo/date search (p. 65) • Zero set memory (p. 66) • Audio mix (p. 89) • A/V insert (p. 80) • Audio dubbing (p. 82) Inserting batteries Notes: • When using the wireless controller in brightly lit places or outdoors, the effective range will be less. • The camera may have difficulty picking up the remote control signals at extremely close range. • Do not leave the controller exposed to direct sunlight, or in hot or humid places. • When the batteries run out, replace them both together. • If the wireless controller doesn’t work, see p. 35 Notes. Using the Full Range of Features Insert two AA batteries, following the = and - markings. Be careful not to reverse the polarity of the batteries. 33 E Setting the remote sensor mode To prevent interference from other Canon wireless controllers being used nearby, there are two remote sensor modes and an off setting. The wireless controller and the camera have to be set to the same mode in order to be compatible. ZOOM W T REMOTE SET The wireless controller and the camera have been preset to mode 1. If you change the mode on the camera, be sure to change the mode on the wireless controller to the same mode. WL.REMOTE••• (see p. 30, 31) 1 A 1 : Mode 1 A 2 : Mode 2 OFFB : Sensor off To turn the remote sensor off: 1. Open either the camera or the VCR menu and select WL. REMOTE. 2. Choose OFFB and close the menu. Using the Full Range of Features • B appears in the display. To change the mode... ...on the camera: 1. Open either the camera or the VCR menu and select WL. REMOTE. 2. Choose A 1 (mode 1) or A 2 (mode 2) and close the menu. • The selected mode will appear on the display for four seconds. ...on the wireless controller: Press and hold the REMOTE SET button on the wireless controller. Simultaneously press the ZOOM W button for mode 1 or the ZOOM T button for mode 2. Continue to press simultaneously for over two seconds. • Be sure to set the wireless controller to the same mode as the camera. To confirm the mode settings for the camera and the wireless controller, follow the following steps. 34 Notes: • If your wireless controller isn’t working, make sure the camera and the wireless controller are both set to the same mode. Check the mode the camera is set to by pushing any button other than the REMOTE SET button on the wireless controller. The camera’s mode appears in purple for about four seconds. Set the wireless controller’s mode accordingly by pressing the aforementioned button combinations. If the wireless controller still doesn’t work, change the batteries. • The mode the camera is set to also appears for four seconds when you turn the power on. E Turning off the tally lamp The tally lamp lets you know that the camera is recording. However, its flashing may be reflected into the lens during close-up recording, or when recording through glass. You may therefore decide to turn it off. TALLY LAMP••ON (see p. 30) • The tally lamp no longer flashes during recording, but it will still light up when the camera receives a signal from the wireless controller. Using the Full Range of Features 1. Open the camera menu, and point the arrow at TALLY LAMP. 2. Select the OFF setting and close the menu. 35 Setting the Date and Time E MENU The date and/or time display forms part of the data code. You can choose to display or hide it during playback (see p. 63). Set the date and time display when you first start using your camera. Charge the backup battery before you begin (see p. 87). • Before you start setting the date and time, select your home time zone from the menu. • If you are on daylight saving time now, you should set the camera to daylight saving time. You can do this at the same time you select your home time zone. • After you set the date and time, the date/time and home time zone will be displayed for about four seconds each time you turn the power on. • The camera automatically accounts for the number of days in a month and leap year. Using the Full Range of Features Setting the time zone/daylight saving time T.ZONE/DST••N.Y. (see p. 30) 1. Set the camera to record pause mode. • PAUSE appears in the display. 2. Open the menu and select T. ZONE/DST. 3. Press the selector dial in. • The time zone display appears on the screen. • Your camcorder’s time zone is factory-preset to New York. If you are at another time zone, select your time zone first and daylight saving time (DST) setting if necessary. 4. Move up or down the list of time zones by turning the selector dial. Press the selector dial in to select the option that represents your time zone. • If you are now in daylight saving time, select the time zone with the daylight saving time mark C next to the area. 5. Press the MENU button. 36 E 16 1 19 18 24 20 4 2 3 17 6 7 10 9 15 8 5 21 23 14 12 22 11 13 14 15 16 17 18 19 20 21 22 23 24 No. Time zone 2 3 4 5 6 7 8 9 10 11 12 13 No. Time zone WELLGTN (Wellington) SAMOA HONOLU (Honolulu) ANCHOR (Anchorage) L.A. (Los Angeles) DENVER CHICAGO N.Y. (New York) CARACAS RIO (Rio de Janeiro) FERNAN. (Fernando de Noronha) AZORES Note: • After you have selected your time zone and set the date and time, when you travel to another time zone, there is no need to reset the date and time. The camera’s clock will automatically change to display the correct time for your destination. Using the Full Range of Features LONDON PARIS CAIRO MOSCOW DUBAI KARACHI DACCA BANGKOK H. KONG (Hong Kong) TOKYO SYDNEY SOLOMON 1 37 E Setting the clock (see p. 30) D/TIME SET••JAN. 1,1999 12:00 AM 1. Put the camera in record pause mode. 2. Open the menu and select D/TIME SET. • The year display starts to flash. 3. Turn the selector dial up and down to change the year. Press the dial in to move to another part of the display. • Once you move from the year, the next part of the display starts flashing. 4. Set the month, day, hours, and minutes in the same way. 5. Press the MENU button when finished, and to start the clock. • The date can be set to any year between 1999 and 2020. • If you press the MENU button in the middle of setting the date and time the seconds are set to zero, you leave the menu, and the clock starts. • If you press the selector dial in after setting the minutes you can set the date and time again from the start. Using the Full Range of Features Setting the display style 38 Select whether you want the date, the time, or both to show up on your data code display (p. 64). D/TIME SEL.•DATE & TIME (see p. 31) 1. 2. 3. 4. Turn the POWER switch to VCR. Open the menu and select D/TIME SEL. Choose between DATE, TIME and DATE & TIME. Press the MENU button to close the menu. Date and time display E You can choose to display or hide the date and time display during recording. When the date and time display is set to ON, the date and time show in the display but the time zone disappears in about four seconds. It is not recorded onto your tape. D/T DISPLAY•OFF (see p. 30) 1. Turn the POWER switch to record pause mode. 2. Open the menu and select D/T DISPLAY. 3. Select ON and close the menu. Six-second auto date The six-second auto date appears for six seconds to mark the changeover of a day if the tape was being recorded at 12:00 midnight. It also appears for six seconds when you start playback and have the data code turned off. The six-second auto date will adjust for any time zone changes you have indicated. 6SEC. DATE•••OFF You can turn the six-second auto date on: 1. Turn the POWER switch to VCR. 2. Open the menu and select 6SEC.DATE. 3. Select ON and close the menu. Using the Full Range of Features (see p. 31) Note: • When 6SEC.DATE is turned on and DISPLAYS (p. 107) is turned off, the sixsecond auto date appears for six seconds. 39 Taking Still Pictures (Photo Mode) E 2 POWETR VCR OFF MOVIE 1 P.SCAN PHOTO POWETR VCR OFF MOVIE P.SCAN PHOTO POWETR VCR 3 VCR• OFF• MOVIE • P.SCAN • PHOTO • OFF MOVIE P.SCAN PHOTO 4 You can record still pictures like a photograph. The camera records the picture to tape for approximately six seconds. The exposure is automatically adjusted. 1. Switch the power switch lock lever to the right to unlock it. 2. Turn the POWER switch to PHOTO. • “PHOTO” is shown at the bottom right of the display. Using the Full Range of Features 3. Compose your picture and press the start/stop button on the camera lightly. 40 • F flashes white in the display as the camcorder adjusts the focus and exposure and it is displayed continuously as a green mark when the camera is ready to take the still picture. (While it is displayed you cannot adjust the focus, exposure, zoom or turn the image stabilizer on/off.) • If you want to change the still picture before recording: release the button, select a new picture and then press down the start/stop button lightly once more. • If the subject is unsuitable for autofocus (p. 96), the camera may not be in focus, despite displaying the green mark. In this case: release the start/stop button, adjust the focus manually (p. 60) and retry. 4. Press the start/stop button fully down to take the still picture. • The camera takes the image immediately, and then records the “photo” to the tape for approximately six seconds. During this time the camera also records the sound, and the display also shows the still picture. • A counter display appears, and counts up to six secs as the camcorder records the picture. F disappears from the display. • When finished, return the lock lever to the left. Notes: • The camcorder will not let you use any of the camera functions while it is recording the still picture. If you turn off the power the camera will only respond once recording is completed. This applies even when you haven’t loaded a cassette. • You can also use the wireless controller to take pictures. Use the PHOTO button on the wireless controller. Take the picture with one full push. • If you want to use an effect, make sure you set it before you take your picture. • You cannot use faders or multi-image screen while the camera is set to photo mode. • Only take “photos” where it is bright enough to see the image in the display. • Depending on the subject (fast moving subject, for example), the picture may be blurred. E Using the Full Range of Features 41 Recording in Progressive Scan Mode E The progressive scan mode can be used when you want to look at a video, scene by scene, free from field slippage (the “blurring” that normally occurs when you pause a video). During playback, pause the video any time you like to view a crystal clear still image in the display or on a connected TV screen. It is also possible to transfer your favorite still pictures to a PC for image enhancement and print out. POWETR VCR OFF MOVIE P.SCAN PHOTO VCR• OFF• MOVIE • P.SCAN • PHOTO • POWETR VCR OFF MOVIE P.SCAN PHOTO POWETR VCR OFF MOVIE P.SCAN PHOTO 1. Switch the power switch lock lever to the right to unlock it. 2. Turn the POWER switch, set to P. SCAN (progressive scan). • The power indicator lights up red. • PRO.SCAN appears in the display. Using the Full Range of Features 3. Press the start/stop button to begin recording. 42 • When you finish recording, return the lock lever to the left. Notes: • Progressive scan video may appear slightly jerky during normal playback. • Some recording conditions may be more suitable for MOVIE than P. SCAN. • The camera will turn itself off if you leave it in record pause mode for more than about five minutes. To return to record pause mode, set the POWER switch to OFF and then back to P. SCAN. Searching and Reviewing While Recording Record search When the camera is in record pause mode, you can use record search to play the tape forwards or backwards to find the point where you want to start or resume recording. This is useful when you want to add a new scene to a previously used cassette. By using record search, you can ensure a smooth, noise-free join between the new scene and the old one. E REC SEARCH 1. Make sure the camera is in record pause mode. 2. Press and hold the REC SEARCH + or – button on the camera while you check the picture in the display. • The + button plays the recording forwards and the – button plays it backwards. 3. Release the button when you find the point where you want to start recording. • The camera returns to record pause mode. When the camera is in record pause mode, you can use record review to play back the last few seconds of your recording and then return automatically to record pause mode. You can quickly make sure that a scene has recorded properly and then go on to shoot the next scene, without producing any noise in the picture. 1. Make sure the camera is in record pause mode. 2. Press and release the c (record review) button while you check the picture in the display. Using the Full Range of Features Record review • The camera rewinds the tape, plays back the last few seconds, and returns to record pause mode. Note: • Noise may appear on the screen when you play the tape backwards. 43 Using the Various Recording Programs E P The camera provides you with a choice of seven recording programs. They use different combinations of camera settings in order to adjust the exposure and other functions to match the recording situation. • For simple point-and-shoot operation, select the Easy Recording program. Slide the program selector to the [ position. • For normal shooting conditions, slide the program selector down to Q (program AE) mode. Open the program menu and select AUTO (see below). • For various other recording conditions, the camera has five more specialized AE (auto exposure) programs. Using the Full Range of Features Setting the program AE mode 1. 2. 3. 4. Set the camera to record pause mode. Slide the program selector down to Q (program AE) mode. Push the selector dial in to display the program menu. Turn the selector dial up or down to move the arrow up or down the display. 5. Push the selector dial in to select the desired program. • The program will appear in the display. 6. Press the start/stop button to begin recording. Notes: • The name of your selected recording program appears constantly on the left of the display, with the exception of the Easy Recording program whose [ mark is displayed and then disappears after 4 seconds. • Avoid changing programs during recording as the brightness of the image may change suddenly. • The specialized AE programs are not suitable for all kinds of lighting. The image may flicker, or a bright line may appear on the screen if you use them in the wrong lighting conditions. • If you switch the camera from [ mode to Q mode, the camera returns to auto mode. 44 Easy Recording The simplest way to use the camera is with the program selector set to the [ position. The camera will take care of focus, exposure and other adjustments, leaving you free to point and shoot. E [ If you select this Easy Recording program, you cannot use: • Different shutter speeds • White balance set/indoor/outdoor modes • Exposure lock or compensation • 16:9 effect • Digital effects Also, autofocus and image stabilization cannot be turned off. Auto This is the same as the Easy Recording program, except that you now have the option of using any of the camera’s manual functions — you can adjust focus and exposure, set the shutter speed, white balance, and so on. AUTO This program is useful for recording high-speed sports scenes in brightly lit conditions. Normal playback will be slightly jerky, but you will get clear images which can be analyzed frame by frame during slow or paused playback. SPORTS Using the Full Range of Features Sports 45 E Portrait Use this program outdoors to make subjects stand out from a softened foreground and background. It works well for still-lifes and close-ups. The effect is most noticeable when the zoom position is between the middle range and the telephoto end. Focus manually for maximum accuracy, and be careful when recording action scenes, as this program may cause fast moving objects to shudder. PORTRAIT Spotlight This program is designed for recording spotlit scenes, such as on a stage. The exposure is automatically adjusted for glare-free recordings of subjects lit by a concentrated light source. SPOTLIGHT Using the Full Range of Features Sand & Snow Use this program in places where the background is so bright that the subject appears underexposed in the display — a sunny beach or ski resort, for example. You may notice some shudder when recording moving subjects. Low Light This program allows you to record in dimly lit places. It is generally best used for close-ups of slow or stationary subjects, as moving subjects may leave a trailing after-image. However, you can take advantage of this to create special effects, by rapid zooming or by panning along with a moving subject. Picture quality will not be as good as in normal lighting conditions, and autofocus may not work as well as usual. 46 SAND&SNOW Using Digital Effects Use the camera’s digital effects for more interesting productions: faders, effects and the multi-image screen. You can add digital effects during recording or playback. E ● Faders Use the various faders to start or end scenes with a fade to or from black. Fade Trigger When you start recording, the scene gradually fades in from a black screen. When you stop recording, it gradually fades out. Wipe Scroll When you start recording the picture appears from the right hand side of the screen and expands sideways until it fills the whole screen. When you end a scene, the image is wiped back off. Using the Full Range of Features When you start recording, the picture begins as a thin vertical line in the center of the screen which gradually expands sideways until it fills the whole of the screen. When you end a scene, the image is wiped from both sides of the screen. Mosaic Fade Blurs the image by enlarging the size of some pixels. The image appears as increasingly large squares of color as it fades out, and smaller squares when it fades in. 47 ● Effects E Use these to add special effects to your recordings. Sound is recorded normally. Art Adds a paint-like effect, called solarization, to the image. Black and White Records the image in black and white. Using the Full Range of Features Sepia 48 Records a monochrome image with a sepia tint. Mosaic Blurs the image by enlarging the size of some pixels. ● Multi-image screen Divides your display image into four, nine or sixteen smaller images with the Image Capture feature. With this feature, the current scene being shot or replayed by the camera is captured by the camcorder. Choose the transition speed — manual, fast (every 4 frames), moderate (every 6 frames) or slow (every 8 frames) — at which to capture the steps in a progression. Sound is recorded normally. 4 images 9 images E 16 images Operating faders and effects D.EFFECTS ON/OFF P • You cannot use digital effects with the [ (Easy Recording) program. 3. Press the D.EFFECTS button to open the digital effects menu. 4. Move the arrow up and down with the selector dial. Using the Full Range of Features 1. Set the camera to record pause mode. 2. Set the program selector to Q. • Point the arrow at FADER or EFFECT. • The camera remembers the most recent setting selected under each option. • The arrow highlights the selections in blue. 5. Make your selection by pushing the selector dial in. The following settings will appear under each respective selection: Faders: FADE-T, WIPE, SCROLL, M. FADE Effects: ART, BLK&WHT (black and white), SEPIA, MOSAIC 6. Scan and select the desired setting with the selector dial. 7. Push the D.EFFECTS button. • The digital effects menu disappears. • Your selection flashes in the display. 49 8. Push the ON/OFF button. E • Your selection stops flashing. • If you have chosen an effect, it takes effect on the display. • Each time you press the ON/OFF button, the chosen fader or effect is activated (display lights up) or deactivated (display flashes). 9. Push the start/stop button to begin recording. • If you have chosen a fader, recording fades in with that fader. Notes: • While in photo mode, you can use effects but not faders. • Select D.EFFECT | to turn a previously selected digital effect off completely. • If you slide the program selector to [ (Easy Recording) while a digital effect is in the deactivated mode (flashing), the effect will disappear from the display. Effects will reappear in deactivated mode when you return to Q (program AE) mode. Using the Full Range of Features Reactivating faders 50 You need to activate faders each time you use them. • When you start or stop recording or playing back, the scene will begin or end with the fader. Sound and image fade together. • The display will start to flash again. If you wish to activate it again, press the ON/OFF button. Operating the multi-image screen 1. Select MULTI-S from the digital effects menu with the selector dial. 2. Select TR. SPEED (transition speed) or SPLIT TO from the digital effects menu. • • • • • • E Point the arrow at TR. SPEED and press the selector dial in. TR. SPEED settings appear: MANUAL, FAST, MOD (moderate), or SLOW. Point the arrow at your desired setting and press the selector dial in again. The display returns to the digital effects menu. Set SPLIT TO in the same way. SPLIT TO settings are: 4, 9 and 16. 3. Push the D.EFFECTS button. • The digital effects menu disappears. • MULTI-S flashes in the display. 4. Push the ON/OFF button. • Manual: As you press the ON/OFF button, scenes will be captured one after another the indicated number of times. If you push and hold the ON/OFF button for more than a second, the last image captured will be erased. • Automatic: The camera will capture the indicated number of images. • Each time an image is captured, the number to the left of MULTI-S increases. • After all the images have been captured, push the ON/OFF button to cancel the multi-image screen. • The multi-image screen is recorded to the tape. Notes: • You cannot use the multi-image screen with digital zoom or the 16:9 effect. • Select D.EFFECT | to turn a previously selected digital effect off completely. • You can operate the multi-image screen even after you have begun recording. • While in photo mode, you cannot use the multi-image screen. Using the Full Range of Features 5. Push the start/stop button to begin recording. 51 E Adding digital effects during playback You can add digital effects during playback by using the wireless controller only. Digital effects added during playback aren’t recorded onto the original tape. Set the manual capture multi-image screen only while in normal/reverse playback pause mode or slow forward/reverse playback mode. Set the automatic capture multi-image screen while in normal/reverse playback pause mode. (See p. 23, 24 for information on the various playback modes.) MENU SET ON/OFF D.EFFECTS MIX AUDIO BALANCE ST-2 MONITOR ST-1 1. Turn the POWER switch to VCR. 2. Set your tape to the point where you want to start the digital effect. 3. Press the D.EFFECTS button. • The digital effects menu appears. 4. Select with the r/t buttons and the SET button. Using the Full Range of Features • Fader, effect and multi-image screen settings appear. 52 5. Select a setting with the r/t buttons. 6. Push the D.EFFECTS button. • Your selection flashes in the display. 7. Push the ON/OFF button. • If you have selected an effect, it takes effect on the display. • If you have selected a fader, the display stops flashing. • If you have selected the multi-image screen, the display stops flashing. – Manual multi-image screen: As you press the ON/OFF button, scenes will be captured one after another the indicated number of times. – Automatic multi-image screen: The camera will capture the indicated number of images. – After all the images are captured, the camera returns to playback pause mode. – Press ON/OFF or stop to cancel the multi-image screen. Notes: • The camera remembers your chosen digital effect until you change it. • Select D.EFFECT | to turn a previously selected digital effect off completely. • You can not use effects during playback if the DV cable is connected to the DV terminal. • You can not add effects while photo/date searching. • Digital effects cannot be activated on a blank blue screen. The display continues to flash. • The digital effect display will flash for two seconds after setting, even if DISPLAYS is set to OFF in the VCR menu. E 16:9 (Widescreen TV recording) Produces images in the 16:9 format for playback on widescreen TVs. 16:9••••••••OFF (see p. 30) 1. Select 16:9 from the camera menu and turn it ON/OFF. 2. Press the MENU button once more to close the menu. Using the Full Range of Features Notes: • “16:9” is shown in the display when you switch the 16:9 effect on. • You cannot use the 16:9 digital effect with the Easy Recording program. • If you play back a recording made for 16:9 on a normal TV screen, the image will appear to be vertically “squashed” (compressed). 53 Audio Recording E Selecting the audio mode ELURA can record sound in two audio modes — 16-bit and 12-bit. The 16-bit mode produces the higher sound quality (slightly superior to CD) while the 12-bit mode records on two channels (stereo 1), leaving two channels free (stereo 2) for you to add new sound at a later date. AUDIO MODE••12bit (see p. 30, 31) 1. To switch to the 16-bit mode, open the menu and select AUDIO MODE. 2. Select “16 bit” and close the menu. • “16 bit” is shown in the display for approximately four seconds. Notes: • For details on adding new sound, see p. 82. • For details of playing back a tape that has new sound on stereo 2, see page 89. • If you add sound to a tape through audio dubbing then turn the POWER switch to VCR, the audio mode becomes automatically set to 12-bit. • When you record to the ELURA from a camcorder with DV terminal outputs, the audio mode display becomes set to “– – –.” Using the Full Range of Features External microphone and headphones To use an external microphone or headphones, you will need to attach the optional DU-200 Docking Unit. Attaching the Optional DU-200 Docking Unit The optional DU-200 Docking Unit is fitted with microphone, headphone and editing terminals. Connect it to the base of the ELURA via the MULTICONNECTOR. LOCKING SCREW LOOSEN 54 TIGHTEN 1. Make sure that the ELURA is switched off. 2. Lift the MULTI-CONNECTOR cover and align the multiconnectors of the docking unit and the camera. 3. Push the docking unit onto the camera and turn the locking screw clockwise to fix it securely onto the base. E • To remove, turn the locking screw counter-clockwise and pull the docking unit from the base of the camera. Make sure to close the cover. REMOTE DC MIC Wind screen The camera has an automatic wind screen to prevent wind noise from interfering with the sound track. (It does not operate with an external microphone). Make sure it’s off when you want the microphone to be as sensitive as possible. Use the wind screen when recording in windy places such as the beach or near buildings. Using the Full Range of Features For greater creative control over audio recording, you can connect an external microphone to the camera via the DU-200 Docking Unit’s MIC terminal. You can monitor the sound while recording by attaching stereo headphones to the H terminal on the docking unit. You can adjust the volume of attached headphones by turning the selector dial. • A VOLUME bar appears in the display to indicate the current volume. • The selector dial also controls the speaker volume once you remove the headphones from the headphone socket (p. 21). WIND SCREEN•OFF (see p. 30, 31) 1. Open the camera menu and point the arrow at WIND SCREEN. 2. Select the ON setting and close the menu. • WS O is shown in the display. 55 Setting the Self-Timer E POWETR VCR OFF MOVIE SELF TIMER P.SCAN PHOTO POWETR VCR OFF MENU MOVIE P.SCAN PHOTO This is useful when you want to include yourself in the picture when recording. SELF-TIMER••OFF (see p. 30) 1. Set the camera to record pause mode. 2. Select SELF-TIMER from the menu and set it to ON or Push the SELF-TIMER button on the wireless controller. • SELF-TIMER appears in the display. • To have the subject monitor recording, rotate the LCD panel 180° (p. 20). Using the Full Range of Features 3. Press the start/stop button. 56 • The camera starts to record after a 10-second countdown period (or after two seconds when you use the wireless controller). The time remaining counts down in the display (e.g. “5 SEC”). • SELF-TIMER disappears from the display when recording begins. • The tally lamp starts flashing. 4. Press the start/stop button to end recording. • After recording a still picture for about six seconds, the camera automatically goes into record pause mode. Notes: • Initially the tally lamp flashes once a second, then just before recording it starts flashing more quickly for a few seconds before the camera starts to record. • If you have the beep turned on, it sounds each time the tally lamp flashes before recording. • To cancel the self-timer before the countdown has begun, select OFF in the camera menu or SELF-TIMER on the wireless controller. • To cancel the self-timer once the countdown has begun, press start/stop on the camera or SELF-TIMER on the wireless controller. • In photo mode, set the self-timer in exactly the same way. The camera automatically adjusts the focus and exposure two seconds before the countdown is complete. The green F mark is also displayed at this time. If you are using the wireless controller, the green F mark is displayed immediately after you press the start/stop button. Adjusting Exposure Manually Exposure lock E When you are recording in situations where the lighting may change suddenly, you can lock the exposure at the current level in order to control the brightness of the image. EXP US/ FOTACCODE DA To lock the exposure, press the EXP button. Press it again to return to the automatically set exposure level. Exposure adjustment When the exposure is locked, you can adjust it manually, making the picture brighter or darker in order to deal with difficult lighting conditions, or to manipulate the mood of the scene. The camera’s iris can be manually set to any position from fully closed to fully open. To make the recorded image darker, turn the selector dial downwards (to a minimum of –11). This may be necessary if the background is very dark, or if the subject is spotlit. US/ FOTACCODE DA E .LO C K ± 0 E .LO C K + 11 E .LO C K ± 0 E .LO C K – 11 Using the Full Range of Features To make the recorded image brighter, turn the selector dial upwards (to a maximum of +11). This may be necessary if the background is very bright, or if the subject is lit from behind. EXP 57 E Notes: • You cannot adjust the exposure without the e mark before E.LOCK in the display. Push the EXP button so that e appears before E.LOCK. Then you can adjust the exposure manually. • The standard exposure level depends on which recording program you have selected. • Exposure lock is canceled if you change recording programs. • You cannot use exposure lock or adjustment when the program selector is set to the [ (Easy Recording) position. • If you zoom while the exposure is locked, the brightness of the scene may change. Shutter speed Set the shutter speed manually to take stable shots of quickly moving subjects. SHUTTER•••••AUTO Using the Full Range of Features (see p. 30) 1. Make sure the camera is set to record pause mode in the Q (program AE) mode. 2. Press the selector dial in and choose AUTO from the program menu. 3. Open the camera menu and point the arrow at SHUTTER. 4. Select the desired shutter speed and press the selector dial in. AUTO 1/60 1/100 1/250 1/500 1/1000 1/2000 1/4000 slower faster 5. Close the menu. • The camera returns to the auto shutter setting when you slide the program selector away from the Q setting, or change the recording program. 58 Concerning shooting in fluorescent lighting When the camera is set to [ (Easy Recording) mode or auto mode, it automatically detects the flicker of fluorescent lighting and adjusts the shutter speed to compensate. However, if the brightness of the LCD or viewfinder display starts to flicker, make sure the camera is set to auto mode and select the 1/100 shutter speed. E Guidelines for shooting using high shutter speeds • When shooting with a shutter speed of 1/1000 or higher, do not shoot the sun directly. Recommended shutter speeds when shooting: • People doing outdoor sports such as golf or tennis 1/2000 or 1/4000 • Moving cars or trains or other rapidly moving vehicles such as roller coasters 1/1000, 1/500 or 1/250 • People doing indoor sports such as basketball 1/100 Using the Full Range of Features 59 Adjusting Focus Manually E The camera can focus automatically. All you have to do is point it, and whatever is in the center of the display will usually be in sharp focus. If it does not seem to be focusing well, it may be because the subject is not suitable for autofocus. You can use the manual focusing function for more control over focusing. Focus lock Press the FOCUS button to turn off autofocus. The focus remains locked at the point set by autofocus. (eM.FOCUS appears in the display.) You can now adjust the focus manually with the selector dial. Press the FOCUS button again when you want to return to autofocus. • If you zoom in on your subject after turning off autofocus, it may not stay in focus. It is generally best to adjust the zoom first, and then the focus. EXP US/ FOTACCODE DA Using the Full Range of Features Manual focus Use the selector dial to set the focus. • Turn the selector dial downward to move the focus farther away. • Turn the selector dial upwards to bring the focus nearer. EXP US/ FOTACCODE DA Notes: • You cannot adjust the focus without the e mark before M.FOCUS in the display. Push the FOCUS button so that e appears before M.FOCUS. Then you can adjust the focus manually. • The manual focus setting is canceled if you: – Turn the POWER switch to VCR or OFF. – Select the [ (Easy Recording) program. • When you are using the Easy Recording program, autofocus cannot be turned off. • See “Troubleshooting” on p. 95 for a list of subjects which may not be suitable for autofocus. 60 Setting the White Balance The camera’s auto white balance system compensates for a wide range of lighting conditions. Although slight variations are unavoidable, colors will appear natural in virtually every situation. E In some cases, you will get better results by setting the white balance yourself, or using one of the two preset modes: T Indoor Mode • Under halogen or studio/video lighting • Subject is of one dominant color • Close ups U Outdoor mode • In daylight, especially for closeups and where the subject is of one dominant color WHITE BAL.••AUTO (see p. 30) • T/U appears in the display when you set the white balance to indoor/outdoor mode. b) To set the white balance yourself, point the camera at a white object (such as a sheet of paper) and zoom in until it fills the display, then select SET. Using the Full Range of Features 1. Open the camera menu and point the arrow at WHITE BAL. 2. a) For the indoor, outdoor or auto settings simply choose the setting. • The W display flashes then remains lit. • Depending on the light source, the flashing may at times continue. The result will remain better than with the auto setting and you can continue recording. 3. Press the selector dial in. 4. Close the menu. 61 E Setting the white balance manually will probably work better than auto white balance when shooting: Subjects with one dominant color, such as sky, sea or forest Close-ups In rapidly changing lighting conditions Using the Full Range of Features In places lit by certain types of fluorescent or mercury vapor lights 62 Notes: • Turn the digital zoom off (if neccessary) to set a more accurate white balance. • If lighting conditions change, reset the white balance by first returning to the AUTO setting, and then reselecting SET. • Try to record with light from a single source. Correct white balance cannot be obtained for two types of lighting at once. • You cannot set the white balance or choose the indoor/outdoor mode when the program selector is set to the [ (Easy Recording) program. • The camera returns to the AUTO setting when you slide the program selector to [ (Easy Recording). • When you turn the camera on, the white balance returns to AUTO. If you then switch the white balance to SET, the camera will remember your last setting. • If you shoot with studio/video lighting, use the T (indoor) mode. • During normal outdoor shooting, setting to AUTO may provide better results. Displaying Data Code A data code, containing the date and time the recording was made and other camera data (shutter speed and exposure settings) is automatically recorded on a special data section of the tape. E DATA CODE FOCUS/ DATA CODE During VCR mode, the data code can be displayed or hidden while the camera is in play, slow or still mode. Camera data may be displayed as “— — —” during fast forward, rewind, reverse playback, forward and reverse ×2 playback. Press the DATA CODE button on the wireless controller or the camera. • Press it once to display, once more to hide it. DATA CODE•••DATE/TIME (see p. 31) 1. Select DATA CODE from the VCR menu. 2. Choose between DATE/TIME, CAMERA DATA and CAM. & D/T. 3. Press the MENU button once more to close the menu. Using the Full Range of Features You can also choose which type of data code to display — either the date/time, camera data or both. 63 E Notes: • To avoid accidental recording, make sure that you slide the tab on the cassette so that it exposes the hole (the switch position is usually labeled SAVE or ERASE OFF). • The data code will read “— — —” in the following situations: – During playback of a blank section of tape. – If the tape was recorded before entering the date and time in the camera’s memory. – If the tape was recorded on a camera without a data code function. – If noise or tape damage prevents the data code from being read. • Data code is not displayed during high speed playback modes. • If a recording made on ELURA is played back on a different DV camcorder, the data code may not be displayed correctly. • Contents of data code display may change according to D/TIME SEL. (p. 38) or DATA CODE settings made on the menu. Using the Full Range of Features Setting the “Data Code” Setting “Select Date/Time” 64 Date/Time Camera data Date/Time & Camera data Date J AN . 1, 1999 F32 1 / 2000 F32 1 / 2000 J AN . 1 , 1 9 9 9 Time 1 2 : 0 0 : 0 0 AM F32 1 / 2000 F32 1 / 2000 1 2 : 0 0 : 0 0 AM Date & Time 1 2 : 0 0 AM J AN . 1 , 1 9 9 9 F32 1 / 2000 F32 1 / 2000 1 2 : 0 0 AM J AN . 1 , 1 9 9 9 • The data code will appear in the display even if DISPLAYS (p. 107) has been set to OFF through the VCR menu. Searching the Tape (Photo Search/Date Search) POWETR VCR OFF MOVIE P.SCAN PHOTO VCR • OFF• MOVIE • P.SCAN • PHOTO • E REC PAUSE SEARCH SELECT ZERO SET MEMORY REW PLAY FF AUDIO DUB. STOP +/ –/ A/V INSERT PAUSE SLOW ×2 This allows you to move quickly through still pictures recorded anywhere on a tape (photo search) or between different days or areas of recording (date search). • You can only use this function from the wireless controller. 1. Turn the POWER switch to VCR. 2. Press the SEARCH SELECT button to choose between photo/date search. • PHOTO SEARCH or DATE SEARCH is shown in the display for four seconds. 3. Press the - and + buttons to move backwards or forwards through the still pictures or between different days of recording. Using the Full Range of Features • Press once to move to the start of the previous/next still picture or day on the tape. • You can press more than once to move to the corresponding still picture or day (up to a maximum of ten times), e.g. press the + button five times to move forward five still pictures or days. • PHOTO SEARCH/DATE SEARCH appears in the middle of the display alongside the - or + mark and number to search through. The recording mode is also shown (SP/LP). Notes: • Press 3 (stop) to stop mid-search. • If you begin a search very close to the start of a recorded still picture during photo search, the camera may skip straight past it. • When you have set the area for the World Clock, date search also looks for the change in date based on the adjusted time. • A date/area cannot be identified if the total recording time on that day/area was less than one minute. • Date search playback may start just before or after the beginning of the located section. • If the data code is not displayed correctly you will not be able to operate the date search correctly. 65 Returning to a Pre-Marked Position E POWETR VCR OFF MOVIE P.SCAN PHOTO VCR • OFF• MOVIE • P.SCAN • PHOTO • REC PAUSE SEARCH SELECT ZERO SET MEMORY REW PLAY FF AUDIO DUB. STOP +/ –/ A/V INSERT PAUSE SLOW ×2 Use the wireless controller to go back to a pre-determined point on a tape following playback. 1. Press the ZERO SET MEMORY button during playback at a point you want to return to later. • The time code is replaced by a tape counter that is set to zero with the  indication. • Press the ZERO SET MEMORY button once more to cancel the zero set memory. Using the Full Range of Features 2. When you have finished playback, fast forward or rewind the tape. The tape stops automatically when it reaches the zero set position. 66 • RTN1 or `RTN appears in the display. • The tape counter with  indication disappears from the display and the time code reappears. Notes: • The zero set memory may not function correctly where there is a break between recordings on the tape. • You can also use zero set memory to mark a position on a tape in record pause mode. When you then play back the tape, pressing rewind will take you back to the pre-marked position. • If you remove the tape while the zero set memory is set, the memory is canceled and the tape counter reverts to timecode. • The camera remembers your setting even if you turn it off and back on again or move the program selector. The Dubbing Function You can add special effects to prerecorded scenes as well as add varied scene transitions to the beginning and end of scenes while recording onto another tape. The ELURA dubs the scenes onto a tape in your VCR or another camcorder, adding your selected effect. Also, you can add audio to a tape (audio dubbing, p. 82) or both audio and visual (A/V insert, p. 80). You can adjust the starting and ending points of the scene (the “cut-in” and “cut-out” points, p. 73). In addition, the ELURA can record from a VCR, TV or analog camcorder (analog line-in, p. 78). E If you connect another Canon digital video camcorder to the camera instead of a VCR, you can use the Dubbing Function for digital-to-digital dubbing, with virtually no generation loss in image and sound quality. However, you cannot add digital effects or set the cut-in and cut-out adjustments using the built-in digital timer (p. 74). Preparing for Dubbing 1. Connect the camera to the VCR. • See the “Connections for Playback on a TV Screen” instructions on page 25. 2. Turn the TV on. 3. Turn on the VCR and load a blank cassette. • See your VCR instruction manual. Editing • Be sure to set it to the video channel, or set the TV/Video selector to Video. 4. Open the VCR menu and select \DUB MODE. • When you select the DUB MODE menu all the displayed information is also displayed on the screen of the TV connected your VCR. However, this information will not be recorded onto the tape in the VCR. 67 Setting the camera to control your VCR E The camcorder’s Dubbing Function controls your VCR by using the same infra-red signals as the VCR’s remote control. Make sure the camera is in a spot where it can remotely control your VCR. Infra-red signals transmitter 1. Check where the remote control sensor is on your VCR using its normal remote control. 2. Place the camera pointing directly at the sensor, not more than 20 inches (50 cm) away. • Check that the sensor will pick up signals easily from this spot using the VCR’s normal remote control. • Make sure that the cables and the camera’s shoulder strap do not obstruct the signals. Editing 3. Make sure that the VCR is in record pause mode. 4. Make sure that all other video equipment is turned off to avoid accidental recording. 68 Using the Dubbing Function for the First Time When you use the dubbing function for the first time, or with a different VCR, you should set your camcorder to send the correct remote control signals to your VCR. The camera will not forget this setting unless you change it. Do not alter it again unless you change VCR. R E C . S E T UP SE L . SE T SE T ME N UC L OS E D UB MODE R E COR D E R . . . . [ ] – [ ] CUT- I N A D J . . . 0 : 0 0 CUT-OU T A D J . . 0 : 0 0 E Preparations & setting up 1. Make sure that the camera and VCR are set up as in “Preparing for Dubbing,” p. 67 and “Setting the camera to control your VCR,” p. 68. 2. Open the VCR menu and select \REC.SET UP. • This takes you to the REC.SET UP menu. • It is easiest to view the menu on the TV screen. 3. Point the arrow to RECORDER and push the selector dial. • You are now unable to use the wireless controller (B appears in the display). Editing 69 Setting RECORDER E Use the chart on the next page to find the RECORDER settings for your brand of VCR. Make sure the camcorder’s infra-red control signals can reach the VCR, and the VCR is in record pause mode. (Ready to record and on pause.) 1. Set RECORDER to the first setting for your brand of VCR. • For example, 7-A if you have a JVC VCR. • Turn the selector dial to scan the numbers. [ 7] — [A] • Press the selector dial in to select the number corresponding your brand of VCR. [ 7] — [A] • Turn the selector dial to scan the letters. TRANSMITTING DATA appears in the display each time you turn the selector dial. 2. If the setting is correct, the VCR will start recording automatically. • This will occur as long as the camera is pointing at the VCR’s remote sensor while you change the setting. 3. If the VCR does not start recording, try the next setting. • Turn the selector dial (to 7-B in the above example). • Try each setting in turn until the VCR starts to record. Editing 4. Depending on the brand of VCR, the signals to start and pause recording may differ. Once the VCR starts to record, check that the setting is right. Set the VCR to record pause again, then press the camera’s start/stop button. 70 • The VCR should start to record for a few seconds, and REC appears in the display and on the TV screen. Then it will automatically pause and PAUSE appears in the display and on screen. • During these REC, PAUSE operations, the VCR records a digital timer, which you will use later for Cut-In and Cut-Out Adjustments. For more accurate adjustments, we recommend that you repeat pressing the start/stop button to record a couple of times. • If not, then the setting is still not right. Try the next setting. RECORDER The camera’s Dubbing Function can remotely control almost all brands and models of VCR. VCR remote control signals vary depending on model and brand. First, choose the right RECORDER setting for your VCR. The number indicates the VCR brand. The letter indicates the set of signals. Brand Canon Aiwa Akai Fujitsu Funai Hitachi JVC Mitsubishi NEC Panasonic Blaupunkt Quasar Settings 1-A to 1-C 2-A to 2-C 3-A to 3-C 4-A 5-A 6-A to 6-B 7-A to 7-C 8-A to 8-D 9-A to 9-D 10-A to10-G Brand Pioneer Sanyo Fisher Sharp Sony Toshiba GE RCA Magnavox Philips Seleco Rex Settings 11-A 12-A to12-C 13-A to 13-C 14-A to 14-F 15-A to 15-B 16-A to 16-B 17-A to 17-B 18-A to 18-C Brand Thomson Saba Nordmende Ferguson Grundig Nokia Telefunken Zenith Samsung GoldStar E Settings 18-A to 18-C 19-A to 19-C 20-A to 20-C 21-A to 21-C 22-A to 22-B 23-A 24-A to 24-B 25-A as of March 1999 Notes: • Once you find the correct setting, remember this and do not change it unless you change VCRs. • See p. 73 for details of the “cut-in” and “cut-out” adjustments. • If you try all the numbers and letters, but the VCR has still not started to record: – Check the VCR is ready to record, and on pause. – Check the VCR can receive signals from where the camera is, and that nothing is blocking the signals. – Go back and try to set it again. Editing • If your brand of VCR is not on the chart, or you cannot find the correct setting, try all the numbers with the selector dial until the VCR starts to record. • It is unlikely, but you may have a VCR the Dubbing Function cannot control. If so use the Simple Editing method on p. 75. 71 Dubbing to a VCR E 1. Make sure you are in the DUB MODE menu. 2. Select FADE IN, EFFECT or FADE OUT from the DUB MODE menu. • • • • • • Point the arrow at “FADE IN” and press the selector dial in. Fade in settings appear. Point the arrow at your desired setting and press the selector dial in again. The display returns to DUB MODE menu. Set “EFFECT” or “FADE OUT” in the same way. If you choose not to set a fader or effect, move the arrow to DUB STANDBY, and each of the options will be automatically set to OFF. • See also “Using Digital Effects” starting on p. 47 for more information on digital effects. 3. Move the arrow to DUB STANDBY. • WIND THE TAPES AND PAUSE \ SET appears in the display. 4. Set the tape in the VCR to the point where you want to start recording, set it to record pause mode. Set the tape in the camera to the point where you want to start dubbing, set the camera to playback pause mode. • You can use the `, 1, e/a and 3 buttons or special playback functions in the same way as in playback mode. 5. Press the selector dial in. • START ....... PRESS e/a TO START DUB appears in the display. • Now you are unable to use the wireless controller. 6. Press e/a on the body of the camera. Editing • Recording starts. • NOW DUBBING appears in the display. 7. When you reach the end of the scene you want to record, press e/a on the body of the camera. • The camera returns to playback pause mode and the VCR automatically switches to record pause mode. • The camera returns to the DUB MODE menu. • When you finish dubbing, press the MENU button. The camera returns to VCR mode. • If you set the zero set memory at the position on the tape where you want to stop dubbing, every time you return to that point, the camera will cancel its dubbing and enter playback pause mode, and the VCR, record pause mode. Note: • To cancel during dubbing, push 3 on the body of the camera. 72 Cut-In and Cut-Out Adjustments Setting the Cut-In and Cut-Out Adjustments E The point where a scene starts is called the “cut-in” point, and the point where it ends is called the “cut-out” point. Some VCR models take a second or more to actually start recording after they receive the command signal. If this happens you could lose the beginning of the scene. CUT-IN ADJ. prevents this by sending the command a little early. Similarly, some models take some time to react to the command to stop recording. Some models also rewind slightly after they stop. You could therefore record more than you wanted, or lose the end of the scene. CUT-OUT ADJ. prevents this, by sending the command a little early or late. If you have these problems with your VCR, reset these adjustments. Use the REC.SET UP menu to set the “cut-in” and “cut-out” adjustments. (see p. 31) CUT–IN ADJ.•• 0:00 CUT–OUT ADJ.• –1:00 1. Open the REC.SET UP menu and point the arrow at CUT-IN ADJ. • Point it at “CUT-OUT ADJ.” to set the cut out adjustment. 2. Adjust the setting. • CUT-IN ADJ. can be set up to five seconds early. (–5:00) • CUT-OUT ADJ. can be set from one second early to five seconds late. (–1:00 to +5:00) • This can be set to an accuracy of one frame. Editing 73 How to calculate the best adjustment for the “cut-in” and “cut-out” points E Use the tape on which you recorded the digital timer in “Setting RECORDER” to calculate the cut-in and cut-out adjustment values. 1. Rewind the tape in the VCR and play back the recorded digital timer. • Look at the time the CUT-OUT timer stops and CUT-IN timer starts. These times are what the CUT-OUT ADJ. and CUT-IN ADJ. settings should be. • For maximum accuracy, take an average of at least three readings. • If your VCR has a frame advance function or a jog dial, you can use it to find the precise starting times more conveniently. 2. Set the CUT-OUT ADJ. and CUT-IN ADJ. settings to the center of the three readings. Editing Note: • The camcorder will remember the cut-in and cut-out adjustment settings until you change them. 74 Simple Editing to a VCR If you cannot find the appropriate remote control setting for the camcorder to control your VCR, you still can edit a tape to the VCR as follows. E Preparations 1. Connect the camera to the VCR. • See “Connections for Playback on a TV Screen” on p. 25. 2. Prepare the TV and VCR. • Turn on the TV and set it to the video channel, or set the TV/VIDEO selector to VIDEO. • Turn on the VCR, and set its input selector to LINE. Load a blank cassette, and put the VCR in record pause mode. • See your TV and VCR instruction manuals for details. 3. Turn the camera’s POWER switch to VCR, and load your recorded cassette. Basic editing 1. Find a point on your recorded cassette slightly before the section you want to copy. 2. Start to play it back while you monitor the picture on the TV. 3. Start recording on the VCR as soon as the section you want to copy appears on the screen. 4. Pause the VCR at the end of the section you want to copy, then stop playback on the camera. 5. Repeat steps 1 to 4 until your edited recording is complete. Note: • The quality of the edited tape will be slightly lower than that of the original. Editing m REMOTE terminal The m REMOTE terminal allows you to connect the camera to equipment. Some buttons on editing equipment may operate differently from those on the camera. To use the m REMOTE terminal, attach the optional Docking Unit DU-200 to the camera (p. 54). Notes: • m (LANC) is a trademark. It stands for Local Application Control Bus System. • We cannot guarantee the results when connecting to equipment not bearing the LANC m symbol. REMOTE DC MIC 75 Dubbing with Digital Video Equipment DV terminal/connections E REC PAUSE SEARCH SELECT ZERO SET MEMORY REW PLAY FF AUDIO DUB. STOP +/ –/ A/V INSERT PAUSE SLOW ×2 Editing Digital video equipment fitted with this terminal lets you edit, copy and transfer data digitally, with virtually no generation loss in image and sound quality. The DV terminal is for both line-in and line-out, since a single DV cable can handle data in both directions. • If another Canon digital video camcorder is connected, the Dubbing Function can be used for digital-to-digital dubbing (i.e. with virtually no generation loss in image quality). • If a VCR is connected and an anomalous signal is sent from the VCR, the images recorded on the tape may also be anomalous (although it may not appear so on the TV image), or not recorded at all. • You may not be able to dub tapes recorded with the copyright protective signal. 76 Use a Canon CV-150F DV cable to connect two digital devices together. When you are recording from the ELURA, make sure you connect the cable to the ELURA before connecting the other end of the cable to the recording device. When you are recording to the ELURA, turn the POWER switch to VCR and press the start/stop button on the body of the ELURA or the wireless controller’s REC PAUSE button (“DV IN” appears in the display when you press “play” on the playback device). Then press its pause button to start/pause recording. If the cables are not connected properly, the camera displays the caution “CHECK THE DV INPUT.” • The image displayed by the camcorder that is being recorded to (for example on its LCD screen, an attached TV, or in its viewfinder) may become distorted during digital dubbing. The actual recording on the tape, however, is not affected. • If you press the start/stop button on the body of the ELURA or the wireless controller’s REC PAUSE button with the DV cable unconnected, the camera displays the caution “CHECK THE DV INPUT.” An anomalous image may also flash onto the screen. • Blanks between recordings on the playback tape are recorded as anomalous images on the tape that is being recorded to. • Do not turn the power off when operating either camcorder with the DV cable connected. DK-1 kit With the optional DK-1 kit, you can download high quality beautiful still pictures for making cards, calendars, a digital photo album, use on internet home pages, and so on. For full details of how to use the DK-1 DV Capture Kit, refer the DK-1’s and computer’s instruction manual. E Copyright signal Certain pre-recorded software tapes are copyright protected. If you try to play back such a cassette, “COPYRIGHT PROTECTED PLAYBACK IS RESTRICTED” appears in the display for a few seconds and then the camera displays a blank blue screen; you cannot view the contents of the cassette. If you try to record from such a tape via the digital cable “COPYRIGHT PROTECTED DUBBING RESTRICTED” appears in the display; you cannot record the contents of the tape. Editing 77 Recording from a VCR,TV or Other Camcorder (Analog Line-in) You can record a TV program or a video played on your VCR or analog camcorder (digital camcorders, see p. 76) onto a tape in the ELURA, if the TV or other device has audio/video outputs. • If an anomalous signal is sent from the TV or VCR, the images recorded on the tape may also be anomalous (although it may not appear so on the TV image), or not recorded at all. • You may not be able to dub tapes recorded with the copyright protective signal. • The ELURA cannot record or play back tapes with closed captioning. E OUTPUT S-150 S-video Cable DV S-VIDEO IN/OUT A/V IN/OUT S IN/OUT VIDEO STV-250 Stereo Video Cable AUDIO L R DV IN/OUT A/V IN/OUT STV-250 Stereo Video Cable S IN/OUT OUTPUT VIDEO AUDIO L Editing R Preparations 1. Connect the camera to the VCR, TV or other camcorder. • See “Connections for Playback on a TV Screen” on p. 25. 2. Prepare the TV and VCR. • Turn on the TV and set it to the video channel, or set the TV/VIDEO selector to VIDEO. • Turn on the VCR. Load your recorded cassette, and put the VCR in playback pause mode. • See your TV and VCR instruction manuals for details. 3. Turn the camera’s POWER switch to VCR, and load a blank cassette. 78 Basic editing E 1. Find a point on your recorded cassette slightly before the section you want to copy. 2. Start to play it back while you monitor the picture on the TV. 3. Press the start/stop button on the body of the ELURA or REC PAUSE on the wireless controller. • S-video and A/V IN/OUT terminals automatically work as input terminals. 4. Press the pause button. • Recording starts. 5. When you get to the point where you want to stop recording, press the stop button or the pause button. • Recording stops. 6. Repeat steps 1 to 5 until your edited recording is complete. Notes: • You can monitor the picture in the viewfinder or LCD. • If your VCR or TV is a monaural type, connect only the white plug for audio on both the camcorder and the VCR or TV. Editing 79 Recording Over Existing Scenes (A/V Insert Editing) You can insert new scenes from your VCR or other camcorder onto your prerecorded tape using the ELURA’s analog line-in or DV in terminals. Original video and audio will be replaced with the new video and audio. E OUTPUT DV S-150 S-video Cable S-VIDEO IN/OUT A/V IN/OUT S IN/OUT VIDEO STV-250 Stereo Video Cable AUDIO L R The tape in the camera: When using the ELURA’s A/V insert function, only record to tapes recorded in SP mode with continuously recorded time codes. If there are non-recorded portions or portions recorded in LP mode on the tape, recording may be interrupted or you may not be able to insert A/V correctly. The playback tape: Editing Use only tapes without non-recorded portions. If there are non-recorded portions or changes in the recording mode, you may not be able to insert A/V correctly. You cannot insert A/V in the following cases: • The playback tape has been poorly recorded. • During special playback: fast forward playback, rewind playback or slow playback etc. TV: You cannot insert A/V from a TV program with anomalous synchronized signals, such as when the program itself received poor signals. 80 1. Connect the camera to the VCR, load recorded tapes into both the camcorder and VCR. E • Make sure the REC/SAVE tab on the tape has been slid to REC (closed position). 2. Turn the POWER switch to VCR. 3. On the VCR, locate a point three seconds before the scene to be inserted. Set the VCR in playback pause mode. 4. On the camera, locate the recording start point. Set the camera in playback pause mode. • You can use the camera’s `, 1, e/a and 3 buttons or special playback functions just as when in playback mode. 5. Press the A/V INSERT button on the wireless controller. • A/V INSERT and 2a appear in the display. 6. On the VCR, play back the tape. 7. When you get to the starting point of the scene to be inserted on the tape, push the pause button on the camera. • A/V insert starts. • 2a changes to 2. 8. When you get to the point where you want to stop inserting, press the stop button of the camera. • Inserting stops and A/V INSERT disappears from the display. The camera returns to stop mode. • If instead of pressing stop you press pause, the camera returns to the A/V insert pause mode. • If you set the zero set memory at the position on the tape where you want to stop inserting, every time you return to that point, the camera will cancel its A/V inserting and enter stop mode. Editing 9. Press the stop button of the VCR. 81 Audio Dubbing You can add sound to the original sound on a prerecorded tape from audio products (AUDIO IN) or with the internal or external microphone (MIC. IN). The original sound will not be erased. For best results, add sound to tapes that have been recorded with this camera in SP mode with 12-bit sound. If there are nonrecorded portions on the tape, or portions recorded in LP mode, or with 16-bit or 12-bit, 4-channel sound, dubbing may be interrupted or you may not be able to dub audio correctly. If your tape hasn’t been recorded with 12-bit sound, we recommend dubbing your original tape onto a blank tape using the ELURA’s analog line-in function, then dubbing audio onto the new tape. Make absolutely sure to set the audio mode of the new tape to 12 bit and the recording mode to SP. E To connect other audio equipment: DV IN/OUT A/V IN/OUT STV-250 Stereo Video Cable OUTPUT AUDIO L S IN/OUT An audio device (i.e. CD player) R Notes: • Do not use the yellow video terminal. • The A/V terminal doesn’t put out any video, so connect the S-video terminals and check your TV, or check the LCD or the viewfinder as you add new sound. Always check the new sound with the speaker, or the headphones if you have the docking unit attached. Editing To connect the external microphone: You will need to attach the DU-200 Docking Unit (optional). DC 82 MIC Notes: • When you add sound using the built-in microphone, make sure not to connect any audio input cables to the MIC terminal on the docking unit. • To use your TV to monitor video, connect the S-video terminal or the A/V terminal (use only the video plug) to your TV. You can monitor the sound with headphones. V CR • OFF• MOVIE • P.SCAN • PHOTO • E POWETR VCR OFF MOVIE P.SCAN PHOTO AUDIO DUB. AUDIO DUB.••AUDIO IN (see p. 31) 1. 2. 3. 4. Load your recorded tape into the camcorder. Turn the POWER switch to VCR. Open the VCR menu, select AUDIO DUB. Select AUDIO IN or MIC. IN with the selector dial and close the menu. 5. Set the tape to the point where you want to start audio dubbing. • You can use the `, 1, e/a and 3 buttons or special playback functions just as when in playback mode. 6. Press the pause button. • The camera becomes set to playback pause mode. 7. Press AUDIO DUB. on the wireless controller. • AUDIO DUB. and appear on the display. • Audio dubbing starts. • If MIC. IN, direct your voice into the microphone. • changes to . Editing 8. Press the pause button (and start play on the other audio device if AUDIO IN). 9. When you get to the point where you want to stop dubbing, press the stop button (and then stop play on the other audio device if AUDIO IN). • Audio dubbing stops and AUDIO DUB. disappears from the display. • The camera returns to stop mode. • You can also set zero set memory (p. 66) at the place you want to stop audio dubbing, then every time you return to that position, audio dubbing will cancel. • If instead of pressing STOP you press PAUSE, the camera will return to the playback pause mode. 83 Notes: • You can not use the DV terminal while adding sound. • You might want to adjust the audio mix (p. 89) when playing back a tape with added sound. • There may be a loss of sound quality if you add sound to a tape recorded on a camcorder other than the ELURA. • After adding sound three or more times to the same place on a tape, there may be some loss in sound quality. Editing E 84 Preparing the Camera Adjust the viewfinder • In record pause mode, adjust the viewfinder focusing lever to suit your eyesight. • The viewfinder extends straight out for comfortable viewing. Store the camera with the viewfinder flush with the body of the camera. • To view with the viewfinder, make sure the LCD panel is either turned so that the subject can monitor viewing, or totally closed with the screen facing inwards. E Prepare the lens cap • Attach the cord to the lens cap, and pass the grip belt through the loop on the cord. • Hook the lens cap on to the grip belt while you are recording, and place it over the lens when you have finished. Fasten the grip belt • Release the Velcro fastening and hold the camera with your right hand while you adjust the belt with your left. • The Variable Angle Belt’s lower portion moves, allowing for easier shooting at varied angles. Attach the shoulder strap Note: • Be careful not to leave the viewfinder exposed to bright sunlight, or it will melt. (The light is concentrated by the viewfinder lens.) When not using the viewfinder, return it to its retracted position. Additional Information • For extra security and portability, attach the shoulder strap before using the camera. • Pass the ends through the attachment bars and adjust the length as shown. 85 Notes on Using the Batteries E Charging and recording times • These times vary — the safest policy is always to have two or three times as many battery packs as you think you will need. • You will get more recording time if you turn the camera off between shots, instead of leaving it in record pause mode. Battery pack Time needed for full recharge Maximum recording time Using the viewfinder: Using the LCD screen: BP-608 1 hr. 30 min. BP-617 (option) 2 hr. 30 min. 50 min. 45 min. 1 hr. 50 min. 1 hr. 35 min. • Recording time will be shorter than usual at low temperatures. You can use the battery pack between 32° and 104°F (0° to 40°C), but it works best between 50° and 86°F (10° to 30°C). • If the battery pack starts to give you much less recording time than usual, it has reached the end of its life and must be replaced. How much power is left? Additional Information The indicator in the display shows you approximately how much charge the battery pack has left: 86 Notes: • “CHANGE THE BATTERY PACK” appears in the display for four seconds when the power is completely exhausted. The empty battery mark then appears and starts to flash. The power indicator light also flashes. • The indicator is not constant — different levels will be shown when you subject the battery pack and camcorder to different conditions. ↓ ↓ ↓ ↓ 100% 75% 50% 25% CHANGE THE BATTERY PACK ↓ 0% When to recharge E You can recharge a lithium ion battery pack whenever it is convenient. Unlike a conventional battery pack, it does not have to be fully discharged first. However, as the battery pack will naturally discharge itself over time, it is best to charge it the same day you plan to use it, or the day before. Taking care of the battery pack Always attach the terminal cover. • Do not allow any metal objects to touch the terminals, as this can cause a short circuit and damage the battery pack. Attach the terminal cover whenever the battery pack is not being used. Keep the terminals clean. • The camera, adapter or battery pack will not work properly if the terminals are dirty. Check them before use, and wipe them with a dry cloth or tissue if necessary. Storing the battery pack • If you do not use a battery pack for a period of more than a few months any remaining charge may cause damage to the battery pack, and reduce usage time. To prevent damage therefore, aim to use a battery pack’s complete charge before storage. Additional Information 87 E Charging the backup battery A rechargeable lithium battery installed into the camera unit allows the camera to remember settings such as the date and time, even when the battery pack is disconnected. It is automatically recharged when you attach a power source to the camcorder. When you first use the camera, bring the backup battery to full charge by connecting a power source to the camera overnight. You do not need to turn the camera on for charging to take place. • If you use the camcorder regularly, the backup battery will remain charged. If it is stored, however, it slowly discharges and eventually (in excess of 6 months from being fully charged) there will be insufficient power to maintain the date and time. In this case, connect a power source to the camcorder, reset the date and time (p. 36) and recharge the backup battery. • If you discard this product, dispose of the lithium backup battery separately to prevent pollution. For further information, contact your local Canon service center or dealer. DANGER! Additional Information Treat the battery pack with care. • Keep it away from fire (or it might explode). • Do not expose the battery pack to temperatures greater than 140°F (60°C). Do not leave it near a heater, or inside a car in hot weather, for example. • Do not try to disassemble or modify it. • Do not drop or knock it. • Do not get it wet. 88 Setting the Audio Mix V CR • OFF• MOVIE • P.SCAN • PHOTO • E POWETR VCR OFF MOVIE P.SCAN PHOTO MIX AUDIO BALANCE MONITOR ST-1 ST-2 When you play back a tape that was recorded in 12-bit mode, you can set the audio output to play: stereo 1 (the original sound), stereo 2 (any new sound, dubbed to the tape after recording), or mix the balance between the two. • Audio from the 16-bit mode only contains stereo 1 sound and so you cannot/do not need to select the audio mix. The same is true for the 12-bit stereo 1 mode, unless new sound has been added post-recording. • You can choose the output using the wireless controller only. 1. Set the camera to VCR mode. 2. Choose the output. • Press AUDIO MONITOR on the wireless controller. • Four settings appear as you push the button: – STEREO1 for just stereo 1. – STEREO2 for just stereo 2. – MIX/FIXED for an equal mix of stereo 1 and 2. – MIX/VARI. (mix variable) for when you want to mix the balance between stereo 1 and 2. • To simply choose STEREO1, STEREO2 or MIX/FIXED, make sure your choice appears on the display. • If you choose MIX/VARI., you can go on to mix the balance. • Use the ST-1/ST-2 keys to mix the balance. A bar showing the mix appears on the screen for four seconds. Additional Information Note: • When you have chosen the output, STEREO1, STEREO2 MIX/FIXED or MIX/VARI. is shown in the top left of the display for a few seconds. If you turn the power off the output is set to STEREO1. 89 E Selecting audio output channels When you play back a tape whose audio has been recorded on multiple channels, you can change the output channels of that sound. OUTPUT CH•••L/R (see p. 31) 1. Set the camera to VCR, load a tape recorded with multiple-channel audio. 2. Open the VCR menu and select OUTPUT CH. 3. Select the output channel. • Refer to the following list. Additional Information OUTPUT CH setting 90 Played back sound Tape recorded with stereo sound Tape recorded on multiple channels L/R L+R channels main + sub L/L L channel only main only R/R R channel only sub only Maintenance Cautions Avoid high temperatures and high humidity. • Do not leave the camera inside a car in hot weather, for example. • Be careful of heat radiating from video lighting equipment. • Do not take the camera into a humid room. E Avoid sudden changes in temperature. • If you take the camera from a cold place to a warm place, condensation may form on the lens and internal parts (see p. 94). Do not point the lens or viewfinder at strong light sources. • Never point it at the sun, and do not leave it aimed at a bright subject. • Be especially careful when leaving the camera on a tripod. Avoid magnetic or electric fields. • Do not use the camera close to TV transmitters, portable communication devices or other sources of electric or magnetic radiation. They may cause picture interference, or permanently damage the camera. Do not expose the camera to water. • Cover the camera when you are recording in rain or mist. • There is a risk of electric shock if water gets inside the camera — contact qualified service personnel as soon as possible. Protect the lens. • Sand and dust can damage the lens — be especially careful on windy days. Handle the camera gently. • Vibration or shock can cause damage. • Do not use the viewfinder or LCD panel as a carrying handle. Do not disassemble the camera. • This is very dangerous as there is a risk of electric shock — if the camera does not function properly, take it to qualified service personnel. Additional Information 91 E Storage If you do not intend to use the camera for some time, store it in an area which is free of dust and moisture, and where the temperature is no higher than 86°F (30°C). After storage, check each part and function of your camera to make sure everything is still working properly. Note: • These cautions also apply to accessories such as battery packs and cassettes. Maintenance Viewfinder • Clean the viewfinder screen using a blower brush. First, pull the viewfinder out until it stops. Then, press and hold the finder release button with a sharp object and pull the viewfinder all the way out. To reattach the viewfinder, first position the base horizontally and align it with the viewfinder’s base. Then press it until it clicks back into place. Don’t touch anyplace other than the glass screen. LCD • Clean the LCD screen using a commercially available glass cleaner. • Where there is a big change in temperature, moisture may form on the surface of the screen. Wipe clean with a soft, dry cloth. • At low temperatures the display may appear to be much darker than usual. This is not a fault, and as the screen warms up the display will return to normal. Additional Information Camera body and lens • Use a soft, dry cloth to clean the camera body or lens. Never use chemically treated cloth or volatile solvents such as paint thinner. 92 Video heads • When mosaic-like noise appears on the playback picture, the video heads may be dirty. When the video heads are badly contaminated, the camera may show a blank blue screen. • Clean the video heads using Canon’s DVM-CL Digital Video Head Cleaning Cassette. If the “noise” remains, repeat the cleaning (up to maximum of five times). • Do not use a wet-type cleaning cassette, as this can cause damage. Using the camera abroad E Power sources • You can use the compact power adapter to operate your camera and charge battery packs in any country where the electricity supply is between 100 and 240 V AC, 50/60 Hz. Contact your Canon dealer for information about plug adapters for overseas use. TV playback • Although you can always play back your recordings on the LCD screen, your camera can only be connected to TVs which use its NTSC system. This TV system is used in the following countries: American Samoa, Bahama, Barbados, Bermuda, Bolivia, Canada, Chile, Columbia, Costa Rica, Cuba, Ecuador, El Salvador, Guam, Guatemala, Greenland, Haiti, Honduras, Jamaica, Japan, Korea, Mexico, Micronesia, Myanmar, Nicaragua, Panama, Peru, Philippines, Puerto Rico, Saint Lucia, Surinam, Taiwan, Trinidad and Tobago, USA, Venezuela. Additional Information 93 E Condensation Condensation may form on the camera when it is moved from a cold place to a warm place. Using the camera while condensation is present can damage both the tape and the camera. Condensation may become a problem: When you take the camera from a cold place to a warm room When a cold room is heated rapidly When the camera is left in a humid room When the camera is taken from an airconditioned room to a warm, humid place Additional Information Protecting the camera from condensation • Before you bring the camera to a warm or humid place where condensation is likely to be a problem, unload the cassette and put the camera in a plastic bag. Wait until the camera reaches room temperature before you take it out of the bag. 94 What happens when condensation is detected • “CONDENSATION HAS BEEN DETECTED” is displayed for approximately four seconds. Then, the power indicator flashes and the h mark flashes in the display. If there is a cassette in the camera, it stops automatically and “REMOVE THE CASSETTE” is displayed for approximately four seconds and then v flashes in the display. If you have the beep turned on, it will sound five times. • The camera may not detect the condensation immediately — the condensation warning may not start flashing for 10 to 15 minutes. • You cannot load a cassette when condensation is detected. What you should do • Remove the cassette, leave the cassette compartment open, and turn the camera off. • Leave it in a dry place until the condensation evaporates. After the condensation warning stops flashing, wait at least another hour before trying to use the camera. Troubleshooting Refer to this checklist first if you have any problems with your camcorder. Possible explanations are given for each problem on the list — turn to the page numbers in parentheses for more information. E Make sure that the camera is properly connected if you are using it with a TV or VCR. Consult your dealer or service outlet if problems persist. Recording/Playback Cause and/or what to do about it ? Nothing happens when I press the buttons. • The camera is not switched on (p. 13, 22). • The cassette is not loaded or is set for erasure prevention (p. 11-12). • The tape has reached the end. • The battery pack is exhausted or not properly attached (p. 8-10, 86). • The function cannot be used in that recording program (p. 44). ? The camera turned itself off. • The camera was in record pause mode for more than about five minutes (p. 13). • The battery pack is exhausted (p. 9-10, 86). ? The start/stop button doesn’t work. • The cassette is not loaded or is set for erasure prevention (p. 11-12). • The tape has reached the end. ? There’s no picture in the display. • The POWER switch is not set to camera mode (p. 13). ? There’s a blank blue screen in the display. • You are attempting to play back or record from a copyright protected cassette (p. 77). • The video heads are badly contaminated (p. 92). ? The camera won’t focus. • The camera is on manual focus (p. 60). • The viewfinder lens needs adjusting (p. 85). • The lens is dirty (p. 92). Additional Information Problem 95 E Note: • Some subjects are not suitable for autofocus. In these situations, you will often get better results using manual focus (see p. 60). Focus on something which is about the same distance away, lock the focus, and then point the camera at your original, hard-to-focus subject. Horizontal stripes Many subjects at different distances Behind glass Without much contrast (e.g. a white wall) Reflective surfaces (e.g. shiny car surfaces) Fast moving objects Slanted subjects Dark subjects Night scenes Additional Information Recording/Playback (Contd.) 96 Problem Cause and/or what to do about it ? Some/all of the digital effects don’t work. • There are a number of restrictions on using the digital effects. Refer to p. 49-53. ? The e (play) button doesn’t work. • The POWER switch is not set to VCR (p. 22). • The cassette is not loaded (p. 11). • The tape has reached the end. ? There’s a bright stripe on the screen. • When recording in dark places a bright light in the scene may cause a vertical light bar (“smear”) to appear. This is a normal feature of camcorders. ? The playback picture is rough (with mosaic-like noise). • The video heads need cleaning (p. 92). ? There’s no picture on the TV screen, even though the tape is moving. • The video heads need cleaning (p. 92). • The TV/VIDEO selector on the TV isn’t set to VIDEO (p. 25). ? There’s no sound coming from the speaker during playback. • The speaker has been turned off with the selector dial (p. 21). • Headphones are being used. E Miscellaneous Cause and/or what to do about it ? The wireless controller doesn’t work. • The remote sensor mode is set to OFFB in the menu (p. 34). • The remote sensor modes of the wireless controller and the camera itself are different (p. 34). • The batteries are dead or not inserted. ? The tally lamp doesn’t flash. • It is turned off (p. 35). ? The power indicator is flashing. • Check the screen displays (p. 107). ? The camera malfunctions. • External interference may cause the camera’s microprocessor to malfunction temporarily. If random letters appear in the display or if normal operation is interrupted, remove and then replace the power source. • If the camera still does not operate properly, press the RESET button (on the camera body behind the LCD panel, p. 104) using the tip of a ball point pen (or similar). Camera functions return to their default setting. ? The DV cable is connected correctly, but there’s nothing in the display. • Remove the cable and then reconnect it or turn the power off and back on again. ? The camera becomes warm during use. • This is not a malfunction. Additional Information Problem 97 The ELURA System Diagram (Availability differs from area to area) E WS-20 Wrist Strap WD-46 Wideconverter SS-200 Shoulder Strap WL-D71 Wireless Controller MiniDV Video Cassette CB-600 Car Battery Adapter DC-600 DC Coupler TL-46 Teleconverter BP-608 and BP-617 Battery Pack FS-46U Filter Set SR-30.5/46 Step-up Ring CA-600 Compact Power Adapter FS-46 Filter Set BP-900 Series Lithium ion Battery Pack VL-10Li Battery Video Light SA-1 Adapter Bracket BP-900 Series Lithium ion Battery Pack DU-200 Docking Unit CH-900 Dual Battery Charger/Holder TV S-150 S-video Cable STV-250 Stereo Video Cable VCR Additional Information Stereo Microphone (commercially available) CV-150F DV Cable DK-1 DV Capture Kit SC-1000 Soft Carrying Case 98 SC-A50 Soft Carrying Case Digital Device Personal Computer Optional Accessories Call or visit your local retailer/dealer for genuine Canon video accessories. You can also obtain genuine accessories for your Canon camcorder by calling: 1-800-828-4040, Canon U.S.A. Information Center. E Battery packs Extra batteries for use with the ELURA. Battery pack BP-608 (supplied) BP-617 (optional) BP-914 (optional) BP-915 (optional) BP-927 (optional) BP-930 (optional) BP-941 (optional) Maximum recording using viewfinder using LCD screen 50 min. 45 min. 1 hr. 50 min. 1 hr. 35 min. 1 hr. 15 min. 1 hr. 5 min. 1 hr. 25 min. 1 hr. 15 min. 2 hr. 35 min. 2 hr. 15 min. 2 hr. 55 min. 2 hr. 35 min. 3 hr. 45 min. 3 hr. 15 min. Time required for full charge 1 hr. 30 min. 2 hr. 30 min. 2 hr. 30 min. 3 hr. 30 min. 3 hr. 50 min. 4 hr. 6 hr. 30 min. The optional CH-900 Dual Battery Charger/Holder is required to charge/use the battery packs in the shaded area. When you attach the two battery packs to the CH-900, the maximum recording time will be almost doubled. Battery pack BP-608 BP-617 Playback time (using the LCD screen) 45 min. 1 hr. 35 min. These figures show how long you can view playback with the LCD, after attaching a fullycharged battery pack. Playback time will be shortened at low temperatures. Additional Information CB-600 Car Battery Adapter Power your camera, or recharge battery packs on the move. The car battery adapter plugs into your car’s cigarette lighter socket and runs off a 12-24 V DC negative ground battery. 99 E DU-200 Docking Unit The docking unit allows you to use LANC m REMOTE controller, headphones and external microphone. Specifications Microphone input terminal Headphones terminal DC output terminal m REMOTE terminal Dimensions Weight 3.5 mm stereo minijack (red) 3.5 mm stereo minijack (green) 2.5 mm mini minijack DC5V 2.5 mm mini minijack 3 5/8 × 1 × 2 1/2 in (91 × 24 × 64 mm) 2 1/8 oz (61 g) SR-30.5/46 Step-up Ring This makes it possible to use the 46 mm filters and converters (shown below) with ELURA. When you attach the filter or conversion lens, you cannot use the supplied lens cap. Additional Information TL-46 Tele-converter This tele-converter lens increases the focal length of the camera lens by a factor of 1.4. The zoom and autofocus operate as usual, so you can take full advantage of the extra range. • The image stabilizer is not as effective as usual when the tele-converter is attached. 100 WD-46 Wide-converter This lens decreases focal length by a factor of 0.7, giving you a wide perspective for indoor shots or panoramic views. • There may be some vignetting at the extreme wide angle position. FS-46 Filter Set Three special effects filters to add a creative touch to your recordings: multiple-image, R-cross and zoom-spot. • Focus manually when using special effects filters. E FS-46U Filter Set Ultraviolet, neutral density and circular polarizing filters to help you take control of difficult lighting conditions. VL-10Li Battery Video Light This compact yet powerful video light can be used for both indoor and outdoor shooting. • Lithium ion battery packs are used to power the light. These differ from the battery packs used to power the ELURA, and can be purchased as optional accessories. To charge them the optional accessory CH-900 Dual Battery Charger/Holder, or CA-900 Compact Power Adapter is required. Approximate usage times are as follows: BP-914: 50 min BP-915: 60 min BP-927: 100 min BP-930: 120 min BP-941: 160 min Additional Information WS-20 Wrist Strap Provides an extra measure of protection for active shooting. 101 E SA-1 Adapter Bracket Attaches a video light or microphone securely to the camera. Note: • If you attach the SA-1 Adapter Bracket directly to the ELURA (without using the DU-200 Docking Unit), you cannot open or close the LCD panel. CH-900 Dual Battery Charger/ Holder This holds two battery packs and can charge them both consectively. It can then be connected directly to the ELURA to give twice the playback time. It can also make use of the higher performance battery pack BP-941, to give up to seven hours 40 min. recording time. The lithium ion battery packs used with the CH-900 (BP-900 series Battery Pack) differ from the battery pack used with the ELURA, and can be purchased as optional accessories. Additional Information Note: • The DC-600 DC Coupler (supplied with the ELURA) connects directly to the CH-900. Use it in place of the DC Coupler that is supplied with the CH-900. 102 SC-1000 Soft Carrying Case A handy camera bag with padded compartments and plenty of space for accessories. SC-A50 Soft Carrying Case This lightweight bag keeps the camera within easy reach without weighing you down or getting in the way. Genuine leather. DK-1 DV Capture Kit It contains Adaptec IEEE1394 interface board AHA8940, Adaptec IEEE1394 Software, Canon DVCommander, Canon DV TWAIN Driver and MGI PhotoSuite. You can capture the still pictures from the ELURA on your computer. For use with Windows 95/98. • Adaptec, AHA are trademark of Adaptec, Inc./MGI PhotoSuite is a trademark of MGI Software Corp./Windows is a registered trademark of Microsoft Corporation. O RY CA SO VI INE DE N GENU NO E This mark identifies genuine Canon video accessories. When you use Canon video equipment, we recommend Canon-brand accessories or products bearing the same mark. ACCES Provided accessories: WL-D71 Wireless Controller CA-600 Compact Power Adapter DC-600 DC Coupler BP-608 Battery Pack SS-200 Shoulder Strap S-150 S-video Cable STV-250 Stereo Video Cable Lens cap DVM-E30 Digital Video Cassette D83-0502-000 D85-0812-201 D85-0800-000 D85-0822-000 D81-0850-201 D82-0330-000 D82-0516-000 D52-0100-000 D36-0012-000 Optional accessories: D85-0502-201 D85-0772-201 D85-0942-201 D85-0842-201 D85-0952-201 D85-0852-201 D85-0962-201 D85-0862-201 D82-0612-201 D81-1200-001 D81-1302-201 D78-0013-201 D78-0014-201 D78-0008-201 D78-0006-201 D86-0081-201 DY4-4530-000 D56-0060-201 D89-0500-202 D81-0190-202 D36-0032-201 D80-5032-201 Additional Information CB-600 Car Battery Adapter CH-900 Dual Battery Charger/Holder BP-617 Battery Pack BP-914 Battery Pack BP-915 Battery Pack BP-927 Battery Pack BP-930 Battery Pack BP-941 Battery Pack DU-200 Docking Unit SC-1000 Soft Carrying Case SC-A50 Soft Carrying Case WD-46 Wide-converter TL-46 Tele-converter FS-46U Filter Set FS-46 Filter Set VL-10Li Battery Video Light JR7.2V 10WF Halogen Bulb SR-30.5/46 Step-up Ring SA-1 Adapter Bracket WS-20 Wrist Strap DVM-CL Digital Video Head Cleaning Cassette DK-1 DV Capture Kit 103 Finding Your Way Around ELURA E FINDER RELEASE button (P. 92) Digital effects ON/OFF button (P. 50)/ (stop) button (P. 22) D. EFFECTS (Digital effects) button (P. 49)/ (play/pause) button (P. 22) + REC SEARCH button (P. 43)/ (fast foward) button (P. 22) Record review button (P. 43)/ – REC SEARCH button (P. 43)/ POWER switch lock lever (P. 15) (rewind) button (P. 22) Start/stop button (P. 13) LCD panel open button (P. 18) POWER switch (P. 13) LCD screen (P. 18) Selector dial (P. 32) MENU button (P. 32) RESET button (P. 97) Strap attachment bar (P. 85) RES ET BATT (battery) RELEASE button (P. 8) Power source attachment unit (P. 8) POWER switch POWETR VCR OFF Additional Information MOVIE 104 P.SCAN PHOTO VCR OFF MOVIE P.SCAN PHOTO VCR mode Camera mode E Viewfinder focusing lever (P. 85) Viewfinder (P. 85, 92) Stereo microphone (P. 82) Strap attachment bar (P. 85) Infra-red signal transmitter (for dubbing) (P. 68) Zoom control lever (P. 17) Program selector (P. 13) Speaker (P. 21) EXP (Exposure) button (P. 57) FOCUS/DATA CODE button (P. 60)/(P. 63) OPEN/EJECT switch (P. 11) Grip belt (P. 85) Power indicator (P. 22) Cassette compartment (P. 11) Program selector Cassette compartment cover (P. 11) Easy Recording (P. 45) Program AE (P. 44) Additional Information P 105 E Tally lamp (P. 35) Remote sensor (P. 34) MULTI-CONNECTOR cover (P. 54) MULTI-CONNECTOR terminal (P. 54) DV (in/out) terminal (P. 76) DV IN/OUT A/V IN/OUT Docking unit/Tripod socket (P. 54) Audio/video (in/out) terminal (P. 25) S IN/OUT S-video (in/out) terminal (P. 25) MENU button (P. 32) Transmitter START/STOP/ PHOTO button (P. 13, 40) Zoom buttons (P. 17) SELF TIMER button (P. 56) Controller buttons (P. 52) START /STOP TV SCREEN button (P. 107) DATA CODE button (P. 63) ZOOM W T PHOTO SELF TIMER SET button (P. 52) MENU TV SCREEN SET DATA CODE D.EFFECTS ON/OFF MIX D. EFFECTS (Digital effects) button (P. 49) AUDIO MONITOR button (P. 89) Additional Information REC PAUSE button (P. 76) 106 ZERO SET MEMORY button (P. 66) AUDIO BALANCE ST-2 MONITOR ST-1 REC PAUSE SEARCH SELECT ZERO SET MEMORY REW PLAY FF AUDIO DUB. STOP +/ –/ A/V INSERT PAUSE Digital effects ON/OFF button (P. 50) SLOW ×2 REMOTE SET WIRELESS CONTROLLER -D71 WL MIX BALANCE buttons (P. 89) Search buttons (P. 65) SEARCH SELECT button (P. 65) FF button (P. 22) PLAY button (P. 22) button (P. 24) × 2 button (P. 24) STOP button (P. 22) AUDIO DUB. button (P. 83) SLOW A/V INSERT button (P. 80) REW REMOTE SET button (P. 34) button (P. 24) PAUSE button (P. 23) button (P. 24) button (P. 22) Screen Displays To display the date and time on a connected TV, press the wireless controller’s DATA CODE button. E TV SCREEN Press the wireless controller’s TV SCREEN button to see the other displays on the TV screen. (The displays appear white on-screen.) They will not be added to any recordings you make with the camera. For instructions on how to hook the camera up to your TV, see p. 25. DATA CODE indicates a flashing display. Turning off the LCD screen displays You can turn off the displays to give you a clear screen for playback. Set the camera to VCR mode, open the VCR menu (p. 31) and choose the DISPLAYS option. Set the displays to OFF and then close the menu. • The LCD screen will now be completely blank, but the camera will continue to show warning/caution displays when necessary. Record pause mode (p. 13) Recording (p. 13) PA US E RE C ...finally, it tells you when you have completely run out of tape. The camera is ejecting the tape (p. 11). Shows how much battery power remains (p. 86). No cassette is loaded, or it is set for erasure prevention (p. 11, 12). Recording mode (p. 15) Playback is stopped (p. 22). E J EC T E J EC T SP S TO P Additional Information The battery pack is exhausted (p. 86). The safety mechanism is activated. Unload the cassette and turn the camera off. Turn it on again and reload the cassette. Remaining tape (Green: more than five minutes. Yellow: less than five minutes. Red: final few seconds.) END 5min 107 E Normal playback (p. 22) Photo/Date search is complete Fast forward (p. 22) 0 0 FF A/V Insert Editing (p. 81) Rewind (p. 22) REW Audio Dubbing (p. 83) Fast forward playback (p. 23) Zoom display (p. 17): Optical zoom Rewind playback (p. 23) Frame advance playback (p. 24) Optical plus digital zoom Frame reverse playback (p. 24) Playback pause (forward and reverse) (p. 23) W T W T Zoom in W T Zoom out W T The image stabilizer is turned on (p. 29). Slow playback (forward and reverse) (p. 24) /5 Camera menu (p. 30) /5 ×2 playback (forward and reverse) (p. 24) S H U T T ER . . . . D. Z OOM . . . . . I MAG E S . 16: 9. . . . . . . WH I T E B A L . . S E L F – T I ME R . WL . REMO T E . . T A L L Y L AMP . ×2 ×2 ×1 playback (forward and reverse) (p. 24) VCR menu (p. 31) ×1 ×1 Photo Search (p. 65) CAM. MENU 5 SE L . SE T S ME N UC L O . AU TO . ON . ON . OF F . AU TO . OF F . 1 . ON SE L . SE T S ME N UC L O D UB MODE R E C . S E T UP . . . WL . REMO T E 1 R E C MO D E . . . . S P D A T A C O D E . . . DA T E / T I ME D / T I ME S E L . . DA T E & T I + BR I GH T N E S S . . – D I S P L A Y S . . . . ON VCR MENU P H O T O S E ARCH Date Search (p. 65) 5 Additional Information DA T E S E ARCH 108 Zero set memory (forward and reverse) (p. 66) Dubbing mode menu (p. 31) R TN DUB MO D E SP S T 0: 56: 34: F AD E I N E F F EC T F AD E OU T DUB S T ANDB Y R TN SEL . SET SET Record set up menu (p. 31) R E C . S E T UP M E NU C L O SE L . SE T S ME N UC L O D UB MODE R E C O R D E R . . . . [ 1 ] – [A ] CUT- I N A D J . . . 0 : 0 0 CUT-OU T A D J . . 0 : 0 0 Manual exposure display (p. 57): Exposure locked The remote sensor is turned off (p. 34). E E .LOCK ± 0 Self-timer countdown (p. 56) 1 0sec SEL F T . Zero set memory (p. 66) Brighter than standard exposure level E . L OCK + 5 Darker than standard exposure level E . L OCK – 5 0 : 0 0 : 0 0M Audio mode (p. 54) 1 6 bit Manual focus is selected (p. 60). Data code (p. 63) F1. 0 1 / 500 1 2 : 0 0 AM J AN . 1 , 1 9 9 9 M. F OCU S Shutter speed (p. 58) 1 / 250 Progressive scan mode (p. 42) P RO . S CAN Photo mode (p. 40) P HOT O • Setting the AF/AE. F mark flashes white • AF/AE locked. F mark lights up green • Timer 1 0sec Recording programs (p. 44). AU TO S POR T S POR T RA I T S POT L I GH T SAND&SNOW LOW L I GHT White balance is (p. 61) W Set Indoor T Outdoor U The 16:9 effect: the display flashes when the effect is being selected, and appears steadily when it is activated (p. 53). Digital effects. The display flashes when the function is being selected and appears steadily when it is activated (p. 47). 16: 9 F ADE – T W I PE SCRO L L M . F ADE AR T B L K&WHT SEP I A MU L T I – S Additional Information MOSA I C 109 E Multi-image screen (p. 49). Time Code 1 6 MU L T I – S 0 : 12 : 34 : 56 The wind screen is turned on (p. 55). WS ON Volume level (p. 21) – V O L UM E + V O L UM E OFF Audio output (p. 89) S T ER EO 1 S T ER EO 2 This records counter information, including hour, minute, second, and frame number on a special data code area on the tape itself. It is reset automatically when a new tape is loaded. In camera mode, the frame number doesn’t appear in the display. Recording reminder M I X / F I X ED M I X / VAR I . 0sec Mix balance (p. 89) ST– 1 ST–2 1 0sec Mix select has not been released at the menu (p. 89) Audio/visual insert (p. 81) F I X ED A / V I N S ER T Audio dubbing (p. 83) AUD I O DUB. Additional Information Audio input (p. 83) 110 Microphone input (p. 83) DV input (p. 76) Condensation warning (p. 94) AUD I O I N MIC. IN DV I N When you start recording, the camera counts from 0SEC to 10SEC. Shots which are shorter than ten seconds may be difficult to edit later. On the other hand, if you are not planning to edit the recording, remember that a shot which does not contain action should generally last no longer than ten seconds. Caution phrases The camera displays various caution phrases — they appear for four seconds before disappearing. Refer to page 77. Appears each time you turn the power on, until you set the time zone, date and time (p. 36). Appears when you try to do audio dubbing or A/V insert on a tape recorded in LP mode. Refer to page 80-84. CHECK THE CASSETTE [ LP MODE ] Appears when you try to do audio dubbing on a tape recorded in 16-bit audio or 12-bit, 4-channel mode. Refer to page 82-84. CHECK THE CASSETTE [ AUD IO MODE ] Appears when the camera detects a blank section of a tape during audio dubbing or A/V insert. Refer to page 80-84. CHECK THE CASSETTE [ BLANK ] SET THE T IME ZONE, DATE AND T IME Appears when the battery pack is exhausted (p. 9, 86). CHANGE THE BATTERY PACK Appears when the tape has reached the end. TAPE END Refer to page 12. THE TAPE I S SET FOR ERASURE PREVENT ION Appears when you press the start/stop button if the DV cable is not connected properly (p. 76). COPYR IGHT PROTECTED DUBB ING RESTRI CTED E CHECK THE DV I NPUT Refer to page 94. CONDENSAT ION HAS BEEN DETECTED REMOVE THE CASSETTE Additional Information Appears as a warning to protect the tape and also when condensation is detected. Remove the tape as soon as possible after the camera has displayed the caution. Refer to page 77. COPYR IGHT PROTECTED PLAYBACK I S RESTRI CTED 111 Specifications Additional Information E 112 ELURA Power Supply (rated): 7.2 V DC Power Consumption (while recording with the AF turned on): 5.9 W (Using viewfinder), 6.8 W (Using LCD screen) Television system: EIS standard (525 lines, 60 fields) NTSC color signal Video recording system: 2 rotary heads, helical scanning DV system (Consumer digital VCR SD system) Digital component recording Audio recording system: PCM digital sound: 16 bit (48kHz/2ch), 12 bit (32kHz/4ch) Image sensor: 1/4” Progressive Scan CCD (charge coupled device) 380,000 pixels (360,000 effective pixels) Tape format: Videocassettes bearing the D mark. Tape speed: SP: 3/4 ips (18.81 mm/s); LP: 1/2 ips (12.56 mm/s) Maximum recording time: SP: 80 minutes (with a 80 min. cassette); LP: 120 minutes (with a 80 min. cassette) Fast forward/rewind time: Approx. 2 min. 50 sec. (with a 60 min. cassette) Lens: F/1.6–2.5, 12× power zoom, 4.1–49.2 mm Focusing system: TTL autofocus, manual focusing possible Minimum focusing distance: 3/8 inch (1 cm) on maximum wide angle Telephoto end: 2 ft 8 in (80 cm); intermediate zoom position: 3 ft 4 in (1 m) Maximum shutter speed: 1/4,000 sec Minimum illumination: 3 lx (using the low light program) Recommended illumination: More than 100 lx Filter diameter: 30.5 mm Viewfinder: 0.55-inch, color LCD (approx. 113,000 pixels) LCD screen: 2.5 in measured diagonally (6.4 cm), 180,000 pixels (approx.) Microphone: Stereo electret condenser microphone DV Terminal: Special 4-pin connector (conforms to IEEE1394) Output level: Video terminal: 1 Vp-p/75 ohms unbalanced S-video terminal: 1 Vp-p (Y signal), 0.286 Vp-p (C signal) Audio terminal: –10dBV, less than 3 kohms, unbalanced Operating temperature range: 32–104 °F (0–40 °C) Dimensions: 2 3/8 × 5 × 4 1/4 in (61 × 128 × 108 mm) Weight: 1lb 4 3/4 oz approx. (590 g) BP-608 Battery Pack Battery type: Rechargeable lithium ion battery Rated voltage: 7.2 V DC Operating temperature: 32°–104°F (0°–40°C) Battery capacity: 750 mAh Dimensions: 1 3/16 × 5/8 × 2 13/16 in (30 × 16 × 71 mm) Weight: 2 1/8 oz (60 g) Weight and dimensions are approximate Errors and omissions excepted. Subject to change without notice. Canon is a trademark of Canon Inc. Index 16:9, 53 Docking Unit, 54 Dubbing Function, 67 DV Terminal, 76 Å Abroad, Using the Camera, 93 Accessories, 6, 99 Adapter, AC, 8 AE Programs, 44 Analog line-in, 78 Art, 48 Audio Dubbing, 82 Audio Mix, 89 Audio Mode, 54 Audio Output, 90 Audio Recording and Playback, 54 Audio/Video Terminals, 25 Auto, 45 Autofocus, 60 A/V Insert, 80 E ‰ Easy Recording, 45 Effects, 48 Exposure, 57 External Microphone, 54 Ï Fade Trigger, 47 Faders, 47 Fast Forward, 22 Feedback, 26 Finding Your Way Around the ELURA, 104 Focusing, 60 Ó ı Backup Battery, 88 Basic Recording, 13 Battery Pack, 9, 86, 87 Beep, 16 Black and White, 48 Ç Cables, 6, 25 Cassettes, 11 Charging the Battery Pack, 9, 87 Choosing a Recording Program, 44 Cleaning the Camera, 92 Clock, 38 Condensation, 94 Connection to TV or VCR, 25 Cut-in and Cut-out, 73 Data Code, 63 Date and Time, 36 Date Search, 65 DC Coupler, 8 Demo mode, 16 Digital Effects, 47 Digital Video, 7 Digital Zoom, 17 È Image Stabilizer, 29 Introducing the ELURA, 7 Ò LANC, 75 LCD Screen, 18 Lens Cap, 85 Loading Cassettes, 11 Low Light, 46 LP Mode, 15 ˜ Maintenance, 91 Making Better Videos, 27 Manual Exposure Control, 57 Manual Focus, 60 Menus, 30 Monitor Recording, 20 Mosaic, 48 Mosaic Fade, 47 Multi-image Screen, 49 Additional Information Î Head Cleaning, 92 Headphones, 54 113 Ø E Storage, 92 S-video, 25 System Diagram, 98 Optical Image Stabilizer, 29 Optional Accessories, 99 Ê ∏ Pause, Record, 13 Photo Mode, 40 Photo Search, 65 Playback, 22 Playback Connection, 25 Playback Pause, 23 Portrait, 46 Power Adapter, 8 Powering Your Camcorder, 8 Pre-Marked Position, 66 Preparing the Camera, 85 Problems, 95 Progressive Scan Mode, 42  Recharging the Battery Pack, 87 Recorder, 70 Recording, 13 Recording Programs, 44 Record Pause Mode, 13 Record Review, 43 Record Search, 43 Remote Control, 33 Remote Sensor, 34 Rewind, 22 Tally Lamp, 35 Tape Protection, 12 Telephoto, 17 Temperature, 88, 92 Time Code, 110 Time Zone, 36 Tips for Making Better Videos, 27 Tripod, 27 Troubleshooting, 95 TV, 25, 107 Ë Using the Camera Abroad, 93 Using the Menus, 30 ◊ VCR, 25 Videocassettes, 11 Video Heads, 92 Viewfinder, 85, 92 „ White Balance, 61 Wide-angle, 17 Widescreen TV, 53 Wind Screen, 55 Wipe, 47 Wireless Controller, 33 Additional Information Í 114 Sand & Snow, 46 Screen Displays, 107 Scroll, 47 Self-Timer, 56 Sepia, 48 Shoulder Strap, 85 Shutter Speed, 58 Speaker, 21 Specifications, 112 SP Mode, 15 Sports, 45 Spotlight, 46 Û Zero Set Memory, 66 Zooming, 17 U.S.A. CANON® ELURA DIGITAL VIDEO CAMCORDER LIMITED WARRANTY E The limited warranty set forth below is given by Canon U.S.A., Inc. (“CUSA”) with respect to each Canon ELURA Digital Video Camcorder (“DV Camcorder”) purchased and used in the United States. Each Canon DV Camcorder, when delivered to you in new condition in its original container, is warranted against defective material or workmanship as follows: for a period of one (1) year from the date of original purchase (three (3) months in the case of the video head part), defective parts or DV Camcorders returned to a CUSA factory service center (“CUSA Center”) or an authorized DV Camcorder service facility (“Service Facility”), and proven to be defective upon inspection, will be repaired or exchanged for new or comparable rebuilt parts or DV Camcorders. The warranty period for repaired or replacement parts or DV Camcorders shall begin upon shipment of the same, but shall in no event exceed the original warranty period of the defective part or DV Camcorder. Non-Canon brand peripheral equipment and software which may be distributed with Canon DV Camcorders are sold “AS IS”, without warranty of any kind by CUSA, including any implied warranty regarding merchantability or fitness for a particular purpose. The sole warranty with respect to such non-Canon brand items is given by the manufacturer or producer thereof. CUSA shall have no responsibility under this limited warranty for use of Canon DV Camcorders in conjunction with incompatible peripheral equipment and incompatible software. In order to obtain warranty service, contact the authorized Canon retail dealer from whom you purchased the DV Camcorder or call the CANON INFORMATION CENTER AT 1-800-828-4040 (which is open from 9:00 a.m. to 5:00 p.m. (E.S.T.), Monday through Friday, excluding holidays). Have your unit serial number and your date of purchase available when you make the call to expedite service. In either case you will be directerd to ship the DV Camcorder, postage prepaid, to the CUSA Center or Service Facility nearest to you. You must include a copy of the proof of purchase (bill of sale) and a complete explanation of the problem. DV Camcorders covered by this limited warranty will be repaired and returned to you without charge by the CUSA Center or the Service Facility. Repairs not under warranty will be at such cost as the CUSA Center or Service Facility may from time to time generally establish. This limited warranty covers all defects encountered in normal use of the DV Camcorder, and does not apply in the following cases: (a) Loss of or damage to the DV Camcorder due to abuse, mishandling, improper packaging by you, alteration, accident, leaking batteries, exterior nicks, scratches or dents, electrical current fluctuations, failure to follow operating instructions, maintenance and environmental instructions prescribed in CUSA’s instruction manual, or service performed by other than a CUSA Center or Service Facility. (b) Use of parts or supplies (other than those sold by CUSA) which cause damage to the DV Camcorder or cause abnormally frequent service calls or service problems. (c) If any DV Camcorder has had its serial number or dating altered or removed. This limited warranty does not apply to accessories or consumables for the DV Camcorder, which are sold “AS IS”, without warranty of any kind by CUSA. Additional Information NO IMPLIED WARRANTY, INCLUDING ANY IMPLIED WARRANTY OF MERCHANTABILITY OR FITNESS FOR A PARTICULAR PURPOSE, APPLIES TO THE DV CAMCORDER AFTER THE APPLICABLE PERIOD OF EXPRESS WARRANTY STATED ABOVE, AND NO OTHER EXPRESS WARRANTY OR GUARANTY, EXCEPT AS MENTIONED ABOVE, GIVEN BY ANY PERSON, FIRM OR CORPORATION WITH RESPECT TO THE DV CAMCORDER SHALL BIND CUSA. (SOME STATES DO NOT ALLOW LIMITATIONS ON HOW LONG AN IMPLIED WARRANTY LASTS, SO THE ABOVE LIMITATION MAY NOT APPLY TO YOU) CUSA SHALL NOT BE LIABLE FOR LOSS OF REVENUES OR PROFITS, EXPENSE FOR SUBSTITUTE EQUIPMENT OR SERVICE, STORAGE CHARGES, LOSS OF DATA, OR ANY OTHER SPECIAL, INCIDENTAL OR CONSEQUENTIAL DAMAGES CAUSED BY THE USE, MISUSE OR INABILITY TO USE THE DV CAMCORDER, REGARDLESS OF THE LEGAL THEORY ON WHICH THE CLAIM IS BASED, AND EVEN IF CUSA HAS BEEN ADVISED OF THE POSSIBILITY OF SUCH DAMAGES. NOR SHALL RECOVERY OF ANY KIND AGAINST CUSA BE GREATER IN AMOUNT THAN THE PURCHASE PRICE OF THE DV CAMCORDER SOLD BY CUSA AND CAUSING THE ALLEGED DAMAGE. WITHOUT LIMITING THE FOREGOING, YOU ASSUME ALL RISK AND LIABILITY FOR LOSS, DAMAGE OR INJURY TO YOU AND YOUR PROPERTY AND TO OTHERS AND THEIR PROPERTY ARISING OUT OF USE, MISUSE OR INABILITY TO USE THE DV CAMCORDER NOT CAUSED DIRECTLY BY THE NEGLIGENCE OF CUSA. (SOME STATES DO NOT ALLOW THE EXCLUSION OR LIMITATION OF INCIDENTAL OR CONSEQUENTIAL DAMAGES, SO THE ABOVE LIMITATION MAY NOT APPLY TO YOU.) THIS LIMITED WARRANTY SHALL NOT EXTEND TO ANYONE OTHER THAN THE ORIGINAL PURCHASER OF ANY DV CAMCORDER, OR THE PERSON FOR WHOM IT WAS PURCHASED AS A GIFT, AND STATES YOUR EXCLUSIVE REMEDY. This limited warranty gives you specific legal rights, and you may also have other rights which vary from state to state. Canon U.S.A., Inc. One Canon Plaza Lake Success, New York 11042 115 CANADA E CANON CONSUMER DIGITAL VIDEO EQUIPMENT LIMITED WARRANTY The limited warranty set forth below is given by Canon Canada Inc. (“Canon Canada”) with respect to Canon digital video equipment purchased in Canada. This limited warranty is only effective upon presentation of a bill of sale or other proof of purchase for this Canon digital video equipment to a Canon Service Facility when repairs are required. Canon consumer video digital equipment is warranted under normal, non-commercial, personal use, against defective materials or workmanship as follows: Parts: Defective parts will be exchanged for new parts or, at Canon Canada’s option, comparable rebuilt parts for a period of one year from the date of original purchase, except Video Heads which will be exchanged for a period of 3 months from the date of purchase. Labour: For a period of one year from the date of original purchase, labour will be provided free of charge by our Canon Service Facilities in Canada. This limited warranty covers all defects except where: (a) The loss or damage to the product results from: i) accident, natural disaster, mishandling, abuse, neglect, unauthorized product modification or failure to follow instructions contained in the instruction manual; ii) the use of accessories, attachments, products, supplies, parts or devices with this Canon product that do not conform to Canon specifications or that cause abnormally frequent service problems; iii) repairs or services performed by any party other than a Canon Service Facility; iv) defective batteries or any exposure to water, sand or dirt; v) shipping (claim must be presented to the shipper); (b) Any serial number on the video equipment is altered or removed. (c) The digital video equipment is used for commercial, professional or industrial purposes. This limited warranty does not cover the cabinet (exterior finish) of the digital video equipment, video cassette tapes, head cleanings, nor does it apply to digital video equipment purchased outside Canada. TO OBTAIN WARRANTY SERVICE Ship your Canon digital video equipment in its original carton, box or equivalent, properly packed, fully insured with shipping charges prepaid, together with a copy of your bill of sale or other proof of purchase and a description of the problem to any of the Canon Service Facilities in Canada. LIMITATIONS Except as otherwise required by applicable legislation, this warranty is in lieu of all other warranties, conditions, guarantees or representations, express or implied, statutory or otherwise, relative to this Canon product, including implied warranties or conditions of merchantability or fitness for a particular purpose. Canon Canada assumes no liability for special, consequential or incidental damages or loss that may arise, whether on account of negligence or otherwise, from the use, misuse or inability to use this Canon product (including loss of profit, revenue, video tapes or enjoyment) or from failure to conform to any express or implied warranties, conditions, guarantees or representations. Any recovery under this limited warranty shall not exceed the purchase price of the product. Canon Canada does not assume or authorize any other person to assume for Canon Canada any other liability with respect to this Canon product. This warranty does not extend to any person other than the original purchaser of this Canon product or the person for whom it was purchased as a gift and states your exclusive remedy. Additional Information NOTICE TO CONSUMER If you plan to take important videos or if the product has not been used for some time, please check all functions with the instruction book before using it. 116 CANON INC. U.S.A. CANON U.S.A., INC. NEW JERSEY OFFICE 100 Jamesburg Road, Jamesburg, NJ 08831 USA CANON U.S.A., INC. CHICAGO OFFICE 100 Park Blvd., Itasca, IL 60143 USA CANON U.S.A., INC. LOS ANGELES OFFICE 15955 Alton Parkway, Irvine, CA 92718 USA CANON U.S.A., INC. HONOLULU OFFICE 1020 Auahi Street, Bldg. #8, Honolulu, HI 96814 USA ● If you have any questions, call the Canon U.S.A. Information Center toll-free at 1-800-828-4040 (U.S.A. only). CANADA CANON CANADA INC. NATIONAL HEADQUARTERS 6390 Dixie Road, Mississauga, Ontario L5T 1P7 CANON CANADA INC. CALGARY 2828, 16th Street, N.E. Calgary, Alberta T2E 7K7 CANON CANADA INC. MONTREAL 5990 Côte de Liesse, Quebec H4T 1V7 ● If you have any questions, call the Canon Canada Information Center toll-free at 1-800-828-4040. (Canada only) ● Si vous avez des questions, veuillez téléphoner sans frais au Canada 1-800-828-4040. (Canada seulement) MEXICO CENTRO Y SURAMÉRICA ASIA CANON MEXICANA, S. DE R.L. DE C.V. Periferico Sur No. 4124 Col. Ex-Rancho de Anzaldo C.P. 01900 México, D.F., México CANON LATIN AMERICA, INC. 6505 Blue Lagoon Drive Suite 325 Miami FL 33126 USA CANON HONGKONG COMPANY LTD. 9/F, The Hong Kong Club Building, 3A Chater Road, Central, Hong Kong Printed on 70% reused paper. Document réalisé avec du papier recyclé à 70%. El papel aqui utilizado es 70% reciclado. PUB.DIM-286B © CANON INC. 1999 DY8-9120-181-000 PRINTED IN JAPAN IMPRIME AU JAPON