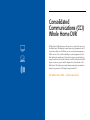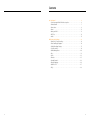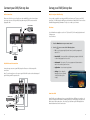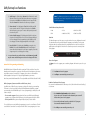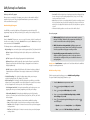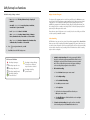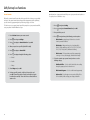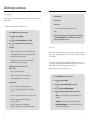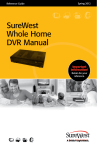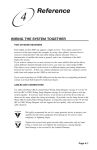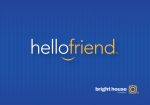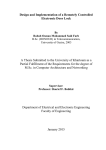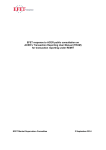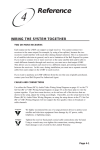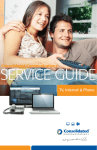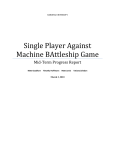Download Cisco Set-Top Box and DVR Manual
Transcript
Spring 2014 Consolidated Communications DVR MANUAL Digital TV Whole Home DVR Consolidated Communications (CCI) Whole Home DVR CCI Whole Home DVR makes your cable experience, a better cable experience. Our Whole Home DVR allows you to watch your recorded programs on any TV in your home with just one DVR! And, you can record up to two programs per DVR at one time! In the middle of watching a recorded program and need to finish watching it in another room? No problem, just press stop and start it up in another room. Can’t decide which show to record? Record them all and don’t forget to record every episode with the Program Series Record feature. CCI’s Whole Home DVR enables you to watch what you want, when you want from anywhere in your home. We’ll change the way you watch TV! CCI Whole Home DVR…a better experience! 1 Contents Let’s Get Started . . . . . . . . . . . . . . . . . . . . . . . . . . . . . . . . . . . .4 • Get to know your Whole DVR and set-top box . . . . . . . . . . . . . . . . . 4 • Remote Control . . . . . . . . . . . . . . . . . . . . . . . . . . . . . . . . . 7 • Connections . . . . . . . . . . . . . . . . . . . . . . . . . . . . . . . . . . 9 • Menu . . . . . . . . . . . . . . . . . . . . . . . . . . . . . . . . . . . . . . 11 • Name your DVR . . . . . . . . . . . . . . . . . . . . . . . . . . . . . . . . 11 • HDTV Set . . . . . . . . . . . . . . . . . . . . . . . . . . . . . . . . . . . 12 • Audio . . . . . . . . . . . . . . . . . . . . . . . . . . . . . . . . . . . . . . 13 DVR/Set-top box Functions . . . . . . . . . . . . . . . . . . . . . . . . . . . . . 14 • Control Live TV and Recording . . . . . . . . . . . . . . . . . . . . . . . . .14 • Record and Replay Programs . . . . . . . . . . . . . . . . . . . . . . . . . 16 • Default Recordings Settings . . . . . . . . . . . . . . . . . . . . . . . . . . 17 • Series Recording . . . . . . . . . . . . . . . . . . . . . . . . . . . . . . . . 19 • Conflict Management . . . . . . . . . . . . . . . . . . . . . . . . . . . . . 20 • Info . . . . . . . . . . . . . . . . . . . . . . . . . . . . . . . . . . . . . . . 21 • Guide . . . . . . . . . . . . . . . . . . . . . . . . . . . . . . . . . . . . . 22 • Favorites . . . . . . . . . . . . . . . . . . . . . . . . . . . . . . . . . . . . 23 • Parental Controls . . . . . . . . . . . . . . . . . . . . . . . . . . . . . . . . 24 • Closed Captioning . . . . . . . . . . . . . . . . . . . . . . . . . . . . . . . 26 • Caller ID on TV . . . . . . . . . . . . . . . . . . . . . . . . . . . . . . . . . 27 • FAQs . . . . . . . . . . . . . . . . . . . . . . . . . . . . . . . . . . . . . . 29 2 3 Let’s Get Started Get to know your Whole Home DVR and Set-top box Front Panel 1 Your Whole Home DVR/set-top box is a Cisco Explorer 8652/4652HDC. It supports all of CCI’s cable TV services including Pay Per View, Video on Demand and HD. 2 3 4 5 6 Your DVR and set-top box must be handled much in the same way as a computer to reduce potential for damage. • Position it in an open space to allow airflow around the DVR/set-top box • Do not place the DVR/set-top box in an enclosed entertainment unit or cabinet • Do not place the DVR/set-top box on a soft surface such as a rug, sofa, bed or other similar surface • The DVR/set-top box should not be next to an external heat source that could raise the temperature of the unit • Connection into a surge protector along with your other audio/video equipment is highly recommended Included Accessories Power Adaptor RGB (component) cables HDMI cable Batteries 8 9 10 11 7 Item Description Function 1 Power The power button will turn the DVR/set-top box on and off. 2 Up, down, left and right arrow keys Up and down arrows allow you to change channels. Left and right arrow keys allow you to navigate through the guide and menu. 3 Select Confirms channel or menu selections 4 Indicator Light When this indicator is lit up with Red it indicates the DVR/set-top box is recording a program, the Green light indicates the DVR is powered on 5 Clock The time or channel can be indicated here. 6 Cisco DVR/set-top box model number 8652 identifies the DVR and 4652 identifies the set-top box 7 USB Drive Reserved for future use 8 Guide Press this button to activate your on screen programming guide 9 Info Press this button to activate the on-screen program information bar 10 Exit Press this button to exit on-screen applications to return to live TV 11 List Press this button to go to a list of the recorded programs available for viewing on your DVR Remote control DVR/Set-top box Manual 4 Programming Remote Control Guide 5 Remote Control Back Panel Remote Control 1 2 3 5 To view you Cable TV service, complete the following steps: 1. Press the TV button on your remote control 2. Press the Power button on your remote control 3. Press the CBL button on your remote control 4 6 7 8 9 10 11 4. Press the Power button on your remote control 5. Press the Menu button to display the main menu 6 Item Description Function 1 Cable In Coax input for home cable network 2 Output Video and Audio output connections 3 Optical Audio Out S/PDIF audio output to a digital home theater receiver 4 S- Video Out Video output for VCR or TV with S-Video connections 5 Cable Out RF output to connect VCR or DVD player 6 HDMI Input for high-definition TV or home theater receiver with HDMI connectors 7 USB USB connection 8 SATA External hard drive extension 9 1394 Firewire port 10 Ethernet Ethernet port to connect to the home network 11 Power output Polarized 2-prong outlet, 500W max 6. Use the arrow keys to select an option: TV, Recorded TV, Applications or Settings You are now ready to sit back, relax and enjoy a better TV experience! 7 Remote Control Connect your DVR/Set-top box Remote Control Functions Basic Connections Use your remote control to access programs, adjust volume, control your DVR/set-top box and On Demand selections as well as scroll through and confirm actions within the on-screen menus. These are the required connections for your DVR/set-top box to operate properly. Connect the power supply via the Power Adaptor. Next connect the Coax cable to the Cable In port on the back of your DVR/set-top box. Mode buttons to control TV and additional devices Coax cable to Wall Adaptor Go to the main menu screen Access your on screen program guide Use your cursor keys to navigate guide and menu screens OK confirms your menu and guide selections Increase/Decrease audio volume Browse channels Mute the sound on your TV View only your favorite channels Go to the On Demand menu Replay the previous few seconds of a program Go directly to your list of recorded programs Return to live TV Rewind/Fast-forward controls Stop recording or replay modes TV Connections Choose one of the available types of connections for your DVR/set-top box with your TV. Keep in mind that HDMI and Y PB PR connectors are for HDTV. Pause your programming Numeric keys HDTV Aspect control PIP controls SDTV Batteries To change the batteries, open the cover on the back of the remote. Press the cover tab gently and lift the cover up. Other ways of opening the cover may result in breaking the cover. The batteries should be installed observing the polarity presented on the inside of the battery compartment. 8 9 Connect your DVR/Set-top box Set up your DVR/Set-top box Audio Connections DVR/Set-top box Initial Boot Up Choose one of the three types of audio connections available. If you have a home theater system you can connect it to your DVR/set-top box using the S/PDIF connector and the appropriate cable. Once you have completed connecting your DVR/set-top box to your TV, turn on your DVR/ set-top box. The DVR/set-top box will boot up and communicate with the CCI server in order to download all programming information. This process can take up to 5 minutes. Home Cinema The Menu Use the Main Menu to quickly access the Live TV, Recorded TV, On-Demand, Applications and Settings menus. Access the Menu TV 1. Press the Menu button on your remote control 2. Use the to access one of the following options: • TV: Access the program guide, favorite channels, search for programs and watch live TV • Recorded TV: Access your list of recorded programs, programs scheduled to record and add programs to be recorded • On-Demand: Order movies, TV series or programs and documentaries to watch in the comfort of your own home • Applications: Access interactive applications • Settings: Select settings for language preferences, parental controls, and other system settings Hi-Fi Equipment VCR, DVD Recorder Connections As an option you can connect your DVR/set-top box. Choose one of the two possible connections. Note: To record sound, you need to connect your VCR or DVD recorder to the audio output of your DVR using an RCA composite cable. Name Your DVR DVD Recorder DVD Recorder VCR VCR 10 Your CCI cable service allows you to have up to two Whole Home DVR boxes in your home. In order to determine which DVR you are managing settings or recordings for you can assign each Whole Home DVR a location name. For example, you could name your DVR Living Room or Master Bedroom based on the box location. 11 Set up your DVR/Set-top box To set up the DVR names, follow these steps: 1) Once you have selected your preferred TV appearance format, scroll to Save. 1. Press the Menu button on your remote control 2. Press to navigate to Settings 3. Press to navigate to System and press OK 2) After pressing Save you will get an new text box advising you that a test will begin to make sure this format is compatible with your TV. Scroll to Begin Test and press OK on your remote control. 3) During the screen test a text box will appear prompting you to Cancel or Keep Setting. If you see this image and want to Keep the Setting, scroll to Keep Setting and press OK on your remote control. Your screen appearance format has now been updated. 4. Press to navigate to Box Name and press OK. Using the key pad type the preferred DVR name preference 5. Once the DVR name is completed, using option and press OK navigate to the Save 4) If you see a blank screen during the screen test you will get another text box prompting you to Choose Another Setting or Begin Test Again. If you saw a blank screen during the test you should select Choose Another Setting to repeat the process until you have selected the proper screen appearance format for your TV. HDTV Set Up The default setting for your DVR/set-top box is 1080i High Definition TV, if you will be connecting your DVR/set-top box to a standard definition TV or would prefer to view your programming in an SD format, please follow the steps below: Screen Appearance shortcut: To quickly change the Video Ouput to Normal, Stretch, Zoom 25% or Zoom 50%, press Info button on your remote control and scroll to the Video Output Toggle icon . Press OK on your remote control, this will automatically change your video output to the next available format. Or while watching your favorite channel just press the # key on your remote control. This will also automatically change your video output to the next available format. 1. Press the Menu button on your remote control 2. Scroll to Settings 3. Scroll to Appearance and press OK on your remote control 4. First choose your TV Screen Appearance format. Scroll to TV Type, scroll left or right to select your preferred TV appearance format. The format options available are 1080i HDTV, 4:3 SDTV, 16:9 SDTV and 720p. 5. Next choose your preferred Video Output. The output options are Normal, Stretch, Zoom 25% or Zoom 50%. 6. The Theme only offers one option at this time and cannot be changed from the default option of Cisco Blue. The theme is the menu and guide color scheme. Audio To set up the language preference settings follow the steps below: 1. Press the Menu button on your remote control 2. Scroll to Settings 3. Scroll to Audio and press OK on your remote control 4. In the Audio menu you can update the following Audio options: 1) Audio Output: The default setting is Dolby Digital, you may also choose Other to support and HDMI output connection to your TV. 12 13 DVR/Set-top box Functions Note: The following set-top boxes are not compatible with the Whole Home DVR service and do not provide access to Whole Home DVR recorded programming. 2) Audio Range: the default setting is Narrow which will minimize the audio inflections between the quietest and loudest audio ranges in any program. Other options include Wide, which will allow for extreme ranges of audio inflection or Normal which normalizes the audio range in a program. 3) Volume Control: The default option is Fixed, which will allow your DVR remote control to control the TV volume. You may also select Variable which will require you to use your TV remote control separately to control the volume on your TV. 4) Preferred Audio Language: The default option is English. You also have the option of selecting Spanish or French, if selected a program will play in the chosen language when the programming is made available in one of these languages. Otherwise all programming will be aired in English. 5) Described Video: The default option is Disabled, you may also select Enabled. When enabled Described Video provides visually impaired viewers with audio descriptions of key elements in a program, such as what is happening on the screen during pauses in dialog. Scientific Atlanta Set-top Box models • 2200 • 4250 • 8010 Series (DVR) • 3250 • 8000 Series (DVR) • 8300 Series (DVR) Status Bar The Status Bar appears each time you use a replay control such as pause, fast-forward or rewind. The status bar also provides you details about the program you are watching. The red portion of the status bar represents that portion of the program that has been viewed or recorded, the unfilled portion to the right of the white line in the status bar represents the unviewed portion of the program. 5. Once you have made your audio selections, scroll to Save and press OK on your remote control. Changes must be saved or changes will be lost. Pause a Live Program Control Live TV Programming and Recording With CCI Whole Home DVR you will be able to control your TV like never before. Pause, fastforward or rewind as many times as you want – all with a push of a few buttons on your remote control. When you pause or rewind a live TV program, you can choose to either watch the buffered program or catch up to live TV by pressing fast-forward on your remote. Use Pause to freeze the program you are watching. Programs will remain in pause for up to 2 hours. 1.Press Pause to freeze the program. 2.Press Play to resume watching at normal speed. Note: Pause, rewind and fast-forward of live TV are only available on the DVR box (Cisco 8652 HDC). Buffered programs (feature not available on all CCI set-top boxes) Your Whole Home DVR will create a temporary recording of the channel you are watching. This feature is referred to as a buffer and your DVR will automatically buffer the program you are watching. Your DVR will buffer up to 2 hours of programming, the buffer process will continue until you: • Tune to another program. Changing channels will cause your DVR to begin buffering the program most recently tuned to and will remove the previous program stored in the buffer. • Turn off your DVR. When you turn off your DVR/set-top box, it clears the buffer. To record all of your currently buffered programming, just press the record button. This will record all of the content that is currently in the buffer for the current program up to 2 hours. 14 Rewind or Fast-Forward a Live Program You can rewind or fast-forward at three different speeds: 8X, 16X or 64X which are indicated by 3, 4 or 5 arrows. 1.Press Rewind or Fast-Forward up to three times to increase the speed. The status bar at the bottom of your screen will indicate where you are in the program. 2. You can only fast-forward up to the point of the live TV program. You cannot fast-forward ahead of live TV. 3.Press Play to resume watching at normal speed. 15 DVR/Set-top box Functions Catch up to the live TV program When you pause or rewind a live TV program, you can choose to either watch the buffered program or catch up to live TV by pressing fast-forward button on your remote control. See remote control functions on page 7. Record and Replay Programs Your CCI DVR can record up to 200 hours of SD programming or up to 80 hours of HD programming. Storage space will depend on the type of content you are recording (HD or SD). Recorded TV From the Recorded TV menu you can access recorded content, scheduled recordings and schedule new recordings. To access the Recorded TV menu press the Menu button on your remote control and scroll to Recorded TV. The following actions are available through your Recorded TV menu: • My Recordings. You can view a list of your recorded programs by Date, Title, Channel or DVR. - By Date. Programs will be displayed in order by the date they were recorded from newest to oldest. - By Title. Programs will be displayed by program titles in alphabetical order. - By Channel. Programs will be displayed by channel number. Channels recorded will be displayed in numerical order from lowest to highest, all programs for each channel are displayed alphabetically. - By DVR. Programs are displayed by DVR location. Each location’s recording are displayed in alphabetical order. DVR location is referencing the location name of each DVR in your home. • Scheduled Recordings. The scheduled recordings option enables you to view your scheduled recordings by Date, Title, Channel, Series or DVR. • Add a Recording. When choosing the Add a Recording option you will be presented with a text box to choose how you would like to specify the program to be recorded. You can choose to Select a Program for the Guide or you can set the recording manually. - Select Program from Guide. Selecting this option will take you directly to your on screen program guide where you can browse programming to schedule your recordings. - Set Recording Manually. Selecting this option will take you to the Add a Recording preference screen where you choose the Channel, Date, Start Time, End Time, Save Until and Lock options. • Channel. Scroll left or right to browse channel numbers available for recording. • Date. Scroll left or right to select the date of your recording up to 8 days in advance. 16 • Save Until. Scroll left or right to choose how long you want the recording to be kept. You can choose to keep the recording until you erase it, 3 days, 1 week (7 days), 2 weeks or until Space is needed. • Lock. Choose to Lock or keep a recording unlocked. If you lock a recording it cannot be deleted until you choose to unlock the recording. If you choose to schedule it as unlocked, the recording will be deleted based on the Save Until preference you have selected. • All manual scheduling preferences must be saved or the will be deleted. To record a program: 1. While watching TV. Press Record on your remote control, a message that says “Scheduling” followed by the program status bar will appear on the screen to indicate the recording is beginning. 2. While in the On Screen Program Guide. Highlight a program and press Record on your remote control. A red dot will appear next to the selected program titles verifying your recording selection. 3. Record multiple programs at the same time. Your DVR has the ability to record two programs at one time. Use the steps above to select multiple recordings even if they are scheduled for the same or overlapping times. Coming soon: Search Feature. An update to the Search feature will soon be available to help you set recordings by show title. Default Recordings Settings To further customize your Recordings, you can set Default Recording Settings. To set your Default Recording Settings, follow these steps: 1. Press the Menu button on your remote control 2. Press to navigate to Settings and press OK 3. Press to navigate to DVR Settings and press OK 4. Press to navigate to Default Recording Settings or Default Series Settings and press OK 5. Press to navigate through the following options, and press to set each option: • Start Time. Scroll left or right in 15 minute increments to choose your desired program recording start time. • Episodes: Options include New Episodes Only and All Episodes • End Time. Scroll left of right in 15 minute increments to choose your desired program recording end time. • Time: Options include This Time Slot Only and Any Timeslot 17 DVR/Set-top box Functions Default Recordings Settings continued Replay a Recorded Program • Day: Options include This day of the week only and Any day of the week • Save Until: Options include I erase, 3 days later, 1 week later, 2 weeks later and Space is needed • Lock: Options include Locked and Unlocked • Start: Options include On time, 5 minutes before, 15 minutes before, 30 minutes before, 1 hour before and 3 hours before • Stop: Options include On time, 5 minutes after, 15 minutes after, 30 minutes after, 1 hour after and 3 hours after 6. Press to navigate to Save and press OK 7.Press Exit to close the DVR Settings menu DVR Icons and Definitions Recording is in progress Recording is part of a series Recording is fully viewed Recording is partially viewed Recording is marked as “Save until I delete” Recording is in danger of being deleted, or is in conflict and may not record as scheduled Recording is locked by parental controls To replay one of the programs you have recorded on your DVR, press the List button on your remote control. Scroll to the program you want to watch and press OK on your remote control. A play preference screen will appear, enabling you to Resume playing (this option is only available if the program has been watched previously), Play the recording from the start, Lock the recording, Delete the recording or save until you delete. Scroll to the option your preferred option and press OK on your remote control. If more than one episode of the same series is recorded, select the series folder, press OK then select the episode you would like to match. Series Recording CCI DVR makes it easy to record every episode of your favorite program. With the Record Series feature you can schedule recordings of your favorite program by title, channel, date or time. You can choose to have all episodes record or new episodes only. Record Series gives you the ability to choose which channels to record, recording in HD or SD and whether to start the recording early or end the recording late. 1. Schedule a Series Recording while in the program guide. While in the guide, scroll to the program you would like to schedule a Series Recording for and press the Record button on your remote control twice. Three red dots will appear next to the program indicating a series recording of that program has been scheduled. 2. Edit a Series Recording. a.Press the Menu button on your remote control b. Scroll to My Recordings c. Scroll to Scheduled Recordings d.Press OK on your remote control e. Scroll to By Series f. Scroll to the series that you would like to edit and press OK on your remote control g.Select Modify Series to edit the details of the series recording or select Cancel Series 3.To Cancel a Series Recording in the guide, scroll to a scheduled Series Recording and press the Record button three times. 18 19 DVR/Set-top box Functions Note: If you choose to cancel a recording of one episode in a series recording due to a conflict, all future episodes will remain as originally scheduled. Series Priority The Record Series Prioritization feature enables you to reprioritize your scheduled series recordings on your DVR. The prioritization feature programs your DVR to know which series recordings are the most important in the case of a recording conflict. To Reprioritize your Series Recordings: Info Press the Info button on your remote control to see detailed information about the current program being viewed. Once you press the Info button, the Info bar appears on screen. The information provided in the info bar includes the following information about the program currently tuned: 1. Press the Menu button on your remote control 2. Scroll to Recorded TV • Current date and time • The program title 3. Scroll to Scheduled Recordings and press OK on your remote control • The remaining air time of the program 4. Scroll to By Series • The title of the episode currently airing 5. Press the . A number appears to the left of each series titles, which indicates the existing level of priority. 6. Scroll to the series title that you would like to reprioritize, press the until the selected title reaches your desired priority level. Repeat this process as needed until all series have been prioritized according to your preference. 7. Press to exit the series prioritization feature. • The time slot for the current program • The channel number and name • SD or HD will identify whether the current program is airing in SD or HD format • If the current program offers SAP, the SAP icon will be displayed • Episode status is indicated. If it is a new episode, the icon will appear. A short cut bar is also available along the top of the Info bar, the following indicators and short cut options are available: • Conflict Management Your DVR has a Conflict Management feature. If you attempt to record more programs than your DVR will allow the Recording Conflict screen will appear, alerting you of the conflict. 2.Press OK on your remote control. The recording will now be highlighted in Green with a red circled X to the right of the title. Indicates that the current program is being recorded • • Scroll over this icon and press OK to add the current channel to your list of favorite channels list • Scroll over this icon and press OK to block this channel from being viewed, this will also block this channel from being viewed in the list of channels in the program guide • Scroll over this icon to change your Video Output between Normal, Stretch, Zoom 25% or Zoom 50%. Each time you press OK while on this icon the video output will automatically change • Scroll over this icon and press OK to activate or deactivate Closed Captioning. Each time you press OK the Closed Captioning feature will be turned on or off. For more information on closed captioning see page 26. To resolve the conflict: 1. When the Recording Conflict screen appears the conflicting recordings will be listed at the bottom of the screen. Using the arrow buttons on your remote control scroll to the recording you wish to remove in order to resolve the conflict. will appear if it is a repeat episode Indicates that the current program is being recorded as part of a Series Recording 3. Scroll to the on screen OK button and press OK on your remote control to confirm your preferred conflict resolution. 20 21 DVR/Set-top box Functions Favorites Action Icons and Definitions Remove channel from blocked list Add channel to blocked list Cancel purchase (for a prepurchased event) To help you quickly navigate to your favorite channels, your Whole Home DVR has a Favorite channels feature. To set your Favorite channels, follow these easy steps: Turn Closed Captions on or off Recording options (for a DVR recording) Delete a recorded program Record a program Set as favorite or unset as favorite Record a series 2. Press to navigate to Settings Jump to live TV Set a reminder for this program 3. Press to navigate to Channel Setup and press OK Video output (toggle among Normal, Stretch, Zoom 25% and Zoom 50%) Restart a recording or a VOD program 4. Press Favorites to navigate to Set Play a recording or a VOD program Turn on secondary audio Purchase this event (for an upcoming PPV event) View other show times Turn SAP on or off Stop a recording or a VOD program 1.Press Menu on your remote control 5. Press to select a channel you want to add to the Favorites list and press OK. A check mark appears next to the selected channel. (Press OK again to deselect the channel.) Guide Your on-screen program guide provides you with the list of currently playing and upcoming programs scheduled to air on all channels provided with your CCI cable service. In the onscreen program guide you can use the up, down, left and right arrows to navigate through the channel lineup and future program times. You can also manage, schedule and cancel program and series recordings from your on screen program guide. For more information on managing recordings through your guide please see the Record and Replay Programs section on page 16. Guide Icons and Definitions Parental controlled blocked channel Closed captions available for this program Favorite channel HD program Unpurchased PPV program Purchased PPV program 22 Recording set for this program Series recording set for this program Note: To view only your favorite channels in your on-screen program guide press the FAV button on your remote control. Whole Home DVR Shortcut: You can also set your Favorite channels from the Main Menu screen. Press Menu on your remote control, select the TV option and navigate to the Favorites option. While in your Favorite Channel Setup screen you can choose to add all channels, remove all channels or select all subscribed channels to be added/removed from your Favorites list. While on the Set Favorites option scroll to and select Clear All to remove all currently selected Favorite channels, Select All to set all channels as Favorites or Select All Subscribed to set all of channels you subscribe to as your Favorites. Reminder set for this program Rerun (episode is not new) program Star rating (up to 5 stars per episode) Wide-screen format program New program(not a rerun) 23 DVR/Set-top box Functions Parental Controls Now that you have set your parental control PIN you can set your parental control preferences. To set your preferences follow these steps: CCI provides a parental control feature that enables you to limit the selections you or your family can watch. Your parental control options allow you to block programming by directly blocking specified channels, by programming with specified ratings or by type of content. The first time you set up parental controls you will be prompted to set your parental control PIN, to set your parental control PIN follow these steps: 1. Press to navigate to Settings 2. Press to navigate to Parental Control and press OK 3. Enter your PIN to proceed 1. Press the Menu button on your remote control 2. Press to navigate to Settings 3. Press to navigate to Parental Control and press OK 4. When prompted enter your PIN (default PIN is 0000) 5. Press to navigate to Parental PIN 6. Press to navigate through the following options: a.Enabled b.Disables c.Change 7.Select Change and press OK 8. To change your PIN, enter the 4-digit code of your choice and press OK. (You will be asked to enter this new 4-digit code again to confirm your new PIN.) To have the PIN reset contact SureWest customer care. 24 4. Press to navigate through the following protection options: • Block Channels – navigate through all channels to select which channels you would like blocked • Block Ratings – Ratings at or above the selected rating will be blocked. Options available are: NR, TV-Y, TV-Y7, G/TV-G, PG/TV-PG, PG-13, TV-14, TV-MA, R, NC-17, NR-Adult and No Rating. • Block Content – This feature allows you to block programming by content type: Violence, Adult Language, Adult Content and Nudity. 5. To further customize your parental control preferences use the following settings: • Hide Blocked Titles – Select Yes to hide blocked titles when scrolling through the program guide and on demand menu • Block Unrated Programs – Select Yes to block unrated programming • Purchase PIN – Select this option to enter a purchase PIN for PPV or VOD or to Enable, Disable or Change your existing or default PIN 25 DVR/Set-top box Functions Closed Captioning Your CCI Whole Home DVR supports Closed Captioning and allows you to customize your Closed Caption preferences. To set your Closed Captioning preferences follow these steps: 1. Press the Menu button on your remote control 2. Press to navigate to Settings 3. Press to navigate to Closed Captions and press OK 4. Press to navigate through the closed caption options: • • • Standard CC: • Std CC1 Is the primary caption service for non-digital programming • Std CC2 through Std CC4 are text services that may contain different information, including alternate languages • T1 through T4 are text services that may also provide additional information from the closed caption provider Digital CC options determine the source of the caption services • Digital 1 is the primary caption source • Digital 2 is the suggested choice for alternate languages • Digital 3 through Digital 6 are not in use at this time Background Style: Background Color • Character Color • Character Size: • Choose from Small, Standard or Large font for the CC text •Style 5. When you finish selecting your closed captioning preferences navigate to Save or Cancel Options and press OK on your remote control to save your closed caption preferences. Caller ID on TV CCI Whole Home DVR is compatible with your Caller ID on TV feature. Caller ID on TV allows you to see whose calling right from your TV screen, so you can decide whether or not it should be an interruption. The Caller ID on TV feature displays the incoming Caller ID information on your TV screen. You can adjust the length of time the Caller ID information is displayed on your TV and you can enable or disable the Caller ID on TV feature with your remote control. To mange your Caller ID on TV feature follow these steps: 1. Press the Menu button on your remote control 2. Press to navigate to Settings 3. Press to navigate to Phone Caller ID and press OK 4. Press to navigate to Notifications Display 5. Press to navigate through the Notification Display options: • Default – This option is determined by caption provider • Solid – The solid background option hides the video behind the captions • Clear – The clear option allows video to be seen behind the captions • • Slight – The slight option shows both the background and the video behind it Show: This is the default setting, this option shows all incoming call information • Don’t Show: This option disables the Caller ID on TV notifications • Don’t show until tomorrow: This option disables the Caller ID on TV notifications until the following day. • 26 • Flashing – The flashing option is a solid background that turns on and off at a rate determined by the caption provider 27 DVR/Set-top box Functions Frequently Asked Questions Caller ID on TV feature continued Questions about your CCI DVR/Set-top box 6. Press to navigate to Notifications Timeout 7. Press to navigate through the timeout length options. These options will allow the notification to be displayed by the length of time selected. Notification display options are listed below: • 5 seconds • 10 seconds • 20 seconds • 30 seconds 8. Press navigate to the Save or Cancel buttons, press OK to save or cancel your preferences Where can I find details on how to install my DVR/Set-top box? Installation information is found in the Let’s Get Started section of your DVR/Set-top box manual. I have questions about my DVR/Set-top box and would prefer to speak with a Technical Support representative. Please call 844.YOURCCI (844.968.7224) and follow the prompts for current customers. How many hours of programming can I store in my DVR/Set-top box? The total number of recording hours will depend on the mix of SD (standard-definition or HD (high-definition) programs you have recorded. On average you can store up to 80 hours of HD programming or up to 200 hours of SD programming. Can I view and record HD programming with my DVR/Set-top box? Yes. Your DVR/Set-top box supports both SD and HD formats. Your subscription to your Whole Home DVR service includes access to basic HD channels, a subscription to True HD is required to access some HD Tier channels. Do I need to have my DVR/Set-top box connected to a telephone line? No. Your DVR/Set-top box updates through the coax connection. What happens if my DVR/Set-top box temporarily loses power? All recordings saved prior to the power loss will be saved, as well as your future recording schedules. Recordings that are set to record during the power loss will be missed. If the power goes out, will my Parental Control, Favorites and Users Settings be lost? No. These settings should not be lost if your DVR/Set-top box loses power. 28 29 Frequently Asked Questions Questions about Recording and Replaying Programs Questions about Managing your Recordings How many channels can I watch and record at the same time? Your Whole Home DVR can record up to two programs at one time per DVR. You can watch one program while recording another, or you may record two programs while watching a previously recorded program all at one time. How long can I keep my recordings? You can keep them as long as you want. Lock the programs you do not want auto-deleted. You may need to erase some locked recordings to make room for others if storage capacity becomes an issue. Can I watch a show I’m recording before the recording has completed? Yes. You can either watch the program live as it is being recorded, or you can access the program through the recorded TV menu as it continues to be recorded. Can I record On Demand programs? No. Your DVR/Set-top box does not record On Demand (VOD and SVOD) programs. Keep in mind that On Demand programming can be watched over a specified period of time and you have the ability to start it any time you choose. If I have a home theater will my DVR record a program in Dolby Digital 5.1®? Yes. If the program is broadcast in Dolby Digital 5.1® the program will be recorded with Dolby Digital 5.1®. If the program is broadcast in analog sound, the recording will also be in analog sound despite your home theater’s audio connection to your DVR/Set-top box. What picture format will my DVR record programs in? Your DVR will record the programs in the same format they are broadcast. Can I increase the rewind and fast-forward speed? Yes. Your DVR/Set-top box have the ability to rewind and fast-forward at three different speeds: 8X indicated by three arrows, 16X indicated by four arrows or 64X indicated by five arrows. The indicator arrows appear in the status bar on the screen while in rewind or fast-forward mode. Does my DVR/Set-top box record any of the menu bar, on-screen program guide, audio volume changes or anything else that appears on the screen when I am using my remote control? No. Your DVR only records the audio and video of the program you are recording. A recording may start a minute or more after the program has begun. Why is this? Your DVR is synced with the TV listing and if a network starts a program earlier than on the program guide the DVR will miss that time unless you program your DVR to record earlier. Does my DVR automatically erase programs to make room for new ones? Yes. Your DVR will automatically erase programs when space is needed. Your DVR will delete the oldest recordings first. Can I erase part of a recorded program? No. Your DVR can only erase the program in its entirety. How many future recordings can I schedule? You can set as many future recordings as you want provided you have the necessary storage capacity. Do Parental Controls work with my DVR/Set-top box? Yes. Your Parental Controls will restrict what is viewed or recorded. If you schedule a recording for a program or channel that is blocked the program will record but the video will not appear and the audio will be muted. You will need to disable your parental lock feature to view the program while it is being recorded. For more information on Parental Controls please see the Parental Controls section on page 24 of your SureWest Whole Home DVR Manual. Where do I find the available storage capacity on my DVR? Press the Menu button on your remote control, navigate to My Recordings or Scheduled Recordings and press OK. The total percentage of storage space used will be indicated as “percentage used”, if your percentage used is at 90% or higher you may want to delete some older recordings. Can I delete an entire folder or series of recordings at one time instead of deleting each episode of series individually? Yes. To delete an entire series or folder of recordings at one time press the list button on your remote control, navigate to the folder you would like to delete, press the B button on your remote control and select the delete folder option. Only a part of my program was recorded. Why? If the beginning of the program did not record, you may have tuned in after the program had begun. If the end of the program did not record, it could be your DVR has reached its content storage capacity. Another reason could be loss of power or TV signal during the recording. 30 31 Questions about Managing your Recordings (continued) How do I change the automatic start and stop times of my DVR recordings? To change the start and stop times for your DVR recordings, see the Default Recording Settings section on page 17. Can I use the a search function to locate programs to record? The Search by show title feature is coming soon and will help you schedule recordings by searching for a show title. In the meantime, please reference the Record and Replay Programs section on page 16. 32 33 844.YOURCCI 160-00973KC WHDVR Manual_March2014 I consolidated.com