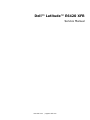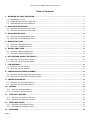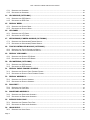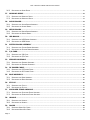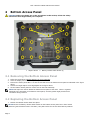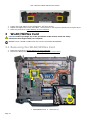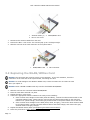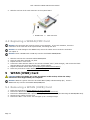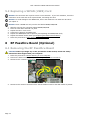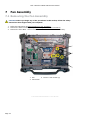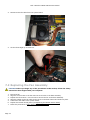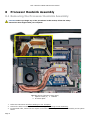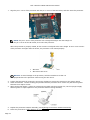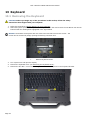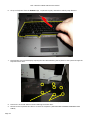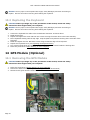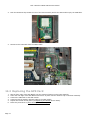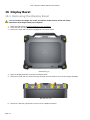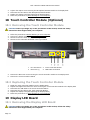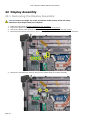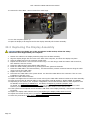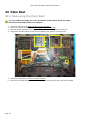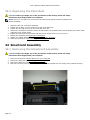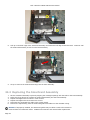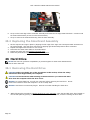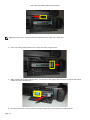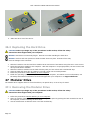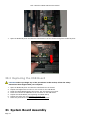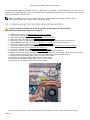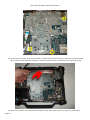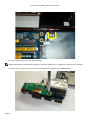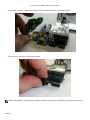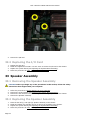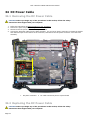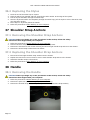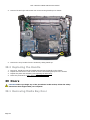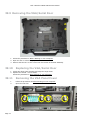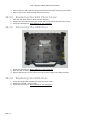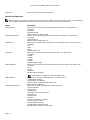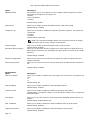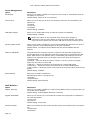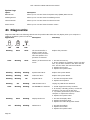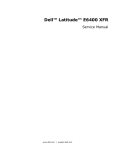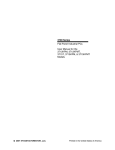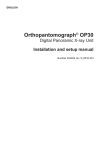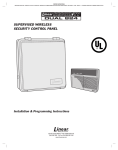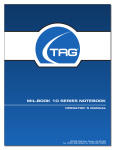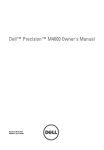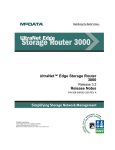Download Dell Latitude E6420 XFR Service manual
Transcript
Dell™ Latitude™ E6420 XFR Service Manual www.dell.com | support.dell.com Dell™ Latitude™ E6420 XFR Service Manual Notes, Notices, and Cautions NOTE: A NOTE indicates important information that helps you make better use of your computer. NOTICE: A NOTICE indicates either potential damage to hardware or loss of data and tells you how to avoid the problem. CAUTION: A CAUTION indicates a potential for property damage, personal injury, or death. Information in this document is subject to change without notice. © 2012 Dell Inc. All rights reserved. Reproduction of these materials in any manner whatsoever without the written permission of Dell Inc. is strictly forbidden. Trademarks used in this text: Dell, Latitude, and the DELL logo are trademarks of Dell Inc.; Bluetooth is a registered trademark owned by Bluetooth SIG, Inc. and is used by Dell under license; Intel is a registered trademark of Intel Corporation in the U.S. and other countries; Microsoft, Windows, Windows Vista and the Windows Vista start button are either trademarks or registered trademarks of Microsoft Corporation in the United States and/or other countries. Other trademarks and trade names may be used in this document to refer to either the entities claiming the marks and names or their products. Dell Inc. disclaims any proprietary interest in trademarks and trade names other than its own. January 2012. Rev. A01 Page 2 Dell™ Latitude™ E6420 XFR Service Manual Table of Contents 1 WORKING ON YOUR COMPUTER ............................................................................................................................... 7 1.1 1.2 1.3 2 RECOMMENDED TOOLS .............................................................................................................................................................. 7 BEFORE WORKING ON YOUR COMPUTER ................................................................................................................................. 7 AFTER WORKING ON YOUR COMPUTER ................................................................................................................................... 8 BOTTOM ACCESS PANEL ................................................................................................................................................ 9 2.1 2.2 3 REMOVING THE BOTTOM ACCESS PANEL ................................................................................................................................. 9 REPLACING THE BOTTOM ACCESS PANEL................................................................................................................................. 9 WLAN/WIMAX CARD ..................................................................................................................................................... 10 3.1 3.2 4 REMOVING THE WLAN/WIMAX CARD ................................................................................................................................... 10 REPLACING THE WLAN/WIMAX CARD .................................................................................................................................. 11 WWAN/FMC CARD .......................................................................................................................................................... 12 4.1 4.2 5 REMOVING A WWAN/FMC CARD .......................................................................................................................................... 12 REPLACING A WWAN/FMC CARD ......................................................................................................................................... 13 WPAN (UWB) CARD ....................................................................................................................................................... 13 5.1 5.2 6 REMOVING A WPAN (UWB) CARD ....................................................................................................................................... 13 REPLACING A WPAN (UWB) CARD....................................................................................................................................... 15 RF PASSTHRU BOARD (OPTIONAL) ....................................................................................................................... 15 6.1 6.2 7 REMOVING THE RF PASSTHRU BOARD ................................................................................................................................... 15 REPLACING THE RF PASSTHRU BOARD .................................................................................................................................. 17 FAN ASSEMBLY................................................................................................................................................................. 18 7.1 7.2 8 REMOVING THE FAN ASSEMBLY............................................................................................................................................... 18 REPLACING THE FAN ASSEMBLY .............................................................................................................................................. 19 PROCESSOR HEATSINK ASSEMBLY ........................................................................................................................ 20 8.1 8.2 9 REMOVING THE PROCESSOR HEATSINK ASSEMBLY............................................................................................................... 20 REPLACING THE PROCESSOR HEATSINK ASSEMBLY .............................................................................................................. 21 PROCESSOR MODULE .................................................................................................................................................... 22 9.1 9.2 10 REMOVING THE PROCESSOR MODULE .................................................................................................................................... 22 REPLACING THE PROCESSOR MODULE ................................................................................................................................... 22 MEMORY ........................................................................................................................................................................... 24 10.1 10.2 11 COIN-CELL BATTERY .................................................................................................................................................. 25 11.1 11.2 12 REMOVING THE COIN-CELL BATTERY ................................................................................................................................. 25 REPLACING THE COIN-CELL BATTERY................................................................................................................................. 26 KEYBOARD COVER....................................................................................................................................................... 27 12.1 12.2 13 REMOVING A MEMORY MODULE........................................................................................................................................... 24 REPLACING A MEMORY MODULE .......................................................................................................................................... 25 REMOVING THE KEYBOARD COVER...................................................................................................................................... 27 REPLACING THE KEYBOARD COVER ..................................................................................................................................... 27 KEYBOARD ...................................................................................................................................................................... 28 Page 3 Dell™ Latitude™ E6420 XFR Service Manual 13.1 13.2 14 GPS MODULE (OPTIONAL) ...................................................................................................................................... 30 14.1 14.2 15 REMOVING THE SMARTCARD ASSEMBLY ............................................................................................................................. 46 REPLACING THE SMARTCARD ASSEMBLY ............................................................................................................................ 48 EXPRESS CARD CAGE ................................................................................................................................................. 49 25.1 25.2 26 REMOVING THE PALM REST ................................................................................................................................................. 43 REPLACING THE PALM REST ................................................................................................................................................. 46 SMARTCARD ASSEMBLY ........................................................................................................................................... 46 24.1 24.2 25 REMOVING THE DISPLAY ASSEMBLY ................................................................................................................................... 40 REPLACING THE DISPLAY ASSEMBLY ................................................................................................................................... 42 PALM REST ...................................................................................................................................................................... 43 23.1 23.2 24 REMOVING THE DISPLAY CABLE CHANNEL COVERS .......................................................................................................... 39 REPLACING THE DISPLAY CABLE CHANNEL COVERS.......................................................................................................... 39 DISPLAY ASSEMBLY ................................................................................................................................................... 40 22.1 22.2 23 REMOVING THE GPS ANTENNA ........................................................................................................................................... 38 REPLACING THE GPS ANTENNA........................................................................................................................................... 39 DISPLAY CABLE CHANNEL COVERS .................................................................................................................... 39 21.1 21.2 22 REMOVING THE DISPLAY LED BOARD ................................................................................................................................ 37 REPLACING THE DISPLAY LED BOARD ............................................................................................................................... 38 GPS ANTENNA (OPTIONAL) ................................................................................................................................... 38 20.1 20.2 21 REMOVING THE TOUCH CONTROLLER MODULE .................................................................................................................. 37 REPLACING THE TOUCH CONTROLLER MODULE ................................................................................................................. 37 DISPLAY LED BOARD ................................................................................................................................................. 37 19.1 19.2 20 REMOVING THE MICROPHONE/CAMERA MODULE .............................................................................................................. 36 REPLACING THE MICROPHONE/CAMERA MODULE .............................................................................................................. 36 TOUCH CONTROLLER MODULE (OPTIONAL) .................................................................................................. 37 18.1 18.2 19 REMOVING THE LCD PANEL................................................................................................................................................. 34 REPLACING THE LCD PANEL ................................................................................................................................................ 35 MICROPHONE/CAMERA MODULE (OPTIONAL)............................................................................................. 36 17.1 17.2 18 REMOVING THE DISPLAY BEZEL .......................................................................................................................................... 32 REPLACING THE DISPLAY BEZEL.......................................................................................................................................... 34 LCD PANEL ...................................................................................................................................................................... 34 16.1 16.2 17 REMOVING THE GPS MODULE ............................................................................................................................................. 30 REPLACING THE GPS CARD ................................................................................................................................................. 31 DISPLAY BEZEL ............................................................................................................................................................ 32 15.1 15.2 16 REMOVING THE KEYBOARD .................................................................................................................................................. 28 REPLACING THE KEYBOARD.................................................................................................................................................. 30 REMOVING THE EXPRESS CARD CAGE ................................................................................................................................ 49 REPLACING THE SMARTCARD ASSEMBLY ............................................................................................................................ 50 HARD DRIVE .................................................................................................................................................................. 50 26.1 Page 4 REMOVING THE HARD DRIVE ............................................................................................................................................... 50 Dell™ Latitude™ E6420 XFR Service Manual 26.2 27 MODULAR DRIVE ......................................................................................................................................................... 52 27.1 27.2 28 REMOVING THE SHOULDER STRAP ANCHORS .................................................................................................................... 67 REPLACING THE SHOULDER STRAP ANCHORS.................................................................................................................... 67 HANDLE ............................................................................................................................................................................ 67 38.1 38.2 39 REMOVING THE STYLUS........................................................................................................................................................ 66 REPLACING THE STYLUS ....................................................................................................................................................... 67 SHOULDER STRAP ANCHORS ................................................................................................................................. 67 37.1 37.2 38 REMOVING THE BASE ASSEMBLY ......................................................................................................................................... 66 REPLACING THE BASE ASSEMBLY ........................................................................................................................................ 66 STYLUS ............................................................................................................................................................................. 66 36.1 36.2 37 REMOVING THE DC POWER CABLE ..................................................................................................................................... 65 REPLACING THE DC POWER CABLE..................................................................................................................................... 65 BASE ASSEMBLY ........................................................................................................................................................... 66 35.1 35.2 36 REMOVING THE SPEAKER ASSEMBLY................................................................................................................................... 64 REPLACING THE SPEAKER ASSEMBLY .................................................................................................................................. 64 DC POWER CABLE ........................................................................................................................................................ 65 34.1 34.2 35 REMOVING THE I/O CARD ................................................................................................................................................... 63 REPLACING THE I/O CARD .................................................................................................................................................. 64 SPEAKER ASSEMBLY .................................................................................................................................................. 64 33.1 33.2 34 REMOVING THE SYSTEM BOARD ASSEMBLY ....................................................................................................................... 58 REPLACING THE SYSTEM BOARD ASSEMBLY ...................................................................................................................... 63 I/O CARD ......................................................................................................................................................................... 63 32.1 32.2 33 REMOVING THE USB BOARD ASSEMBLY ............................................................................................................................ 56 REPLACING THE USB BOARD .............................................................................................................................................. 57 SYSTEM BOARD ASSEMBLY .................................................................................................................................... 57 31.1 31.2 32 REMOVING THE MEDIA BOARD ASSEMBLY ......................................................................................................................... 54 REPLACING THE MEDIA BOARD ........................................................................................................................................... 55 USB BOARD..................................................................................................................................................................... 56 30.1 30.2 31 REMOVING THE AUDIO BOARD ASSEMBLY ......................................................................................................................... 53 REPLACING THE AUDIO BOARD ........................................................................................................................................... 54 MEDIA BOARD ............................................................................................................................................................... 54 29.1 29.2 30 REMOVING THE MODULAR DRIVE ........................................................................................................................................ 52 REPLACING THE MODULAR DRIVE ....................................................................................................................................... 53 AUDIO BOARD ............................................................................................................................................................... 53 28.1 28.2 29 REPLACING THE HARD DRIVE .............................................................................................................................................. 52 REMOVING THE HANDLE ....................................................................................................................................................... 67 REPLACING THE HANDLE ...................................................................................................................................................... 68 DOORS .............................................................................................................................................................................. 68 39.1 39.2 Page 5 REMOVING MEDIA BAY DOOR ............................................................................................................................................. 68 REPLACING MEDIA BAY DOOR............................................................................................................................................. 69 Dell™ Latitude™ E6420 XFR Service Manual 39.3 39.4 39.5 39.6 39.7 39.8 39.9 39.10 39.11 39.12 39.13 39.14 40 SYSTEM SETUP .............................................................................................................................................................. 74 40.1 40.2 41 SETUP OVERVIEW ................................................................................................................................................................. 74 SYSTEM SETUP MENU ........................................................................................................................................................... 74 DIAGNOSTICS ............................................................................................................................................................... 80 41.1 41.2 42 REMOVING THE HDMI/ESATA DOOR ................................................................................................................................ 69 REPLACING THE HDMI/ESATA DOOR ............................................................................................................................... 70 REMOVING THE BATTERY DOOR .......................................................................................................................................... 70 REPLACING THE BATTERY DOOR ......................................................................................................................................... 70 REMOVING THE POWER AND/OR LAN DOOR ..................................................................................................................... 71 REPLACING THE POWER AND/OR LAN DOOR..................................................................................................................... 71 REMOVING THE VGA/SERIAL DOOR................................................................................................................................... 72 REPLACING THE VGA/SERIAL DOOR .................................................................................................................................. 72 REMOVING THE VGA PANEL COVER ................................................................................................................................... 72 REPLACING THE VGA PANEL COVER ................................................................................................................................... 73 REMOVING THE HDD DOOR ................................................................................................................................................ 73 REPLACING THE HDD DOOR ............................................................................................................................................... 73 BATTERY STATUS LIGHTS .................................................................................................................................................... 81 DEVICE STATUS LIGHTS....................................................................................................................................................... 81 CONTACTING DELL ..................................................................................................................................................... 81 Page 6 Dell™ Latitude™ E6420 XFR Service Manual 1 Working on Your Computer This document provides procedures for removing and installing the components in your computer. Unless otherwise noted, each procedure assumes that the following: • • You have performed the steps in Before Working On Your Computer. You have read the safety information that shipped with your computer. NOTE: The color of your system and certain system components may appear differently than shown in this document. 1.1 Recommended Tools The procedures in this document may require the following tools: • Small flat-blade screwdriver • Phillips screwdriver #0 • Phillips screwdriver #1 • Small plastic scribe • 5-mm hex nut driver (for VGA posts) • Flash BIOS update program CD 1.2 Before Working On Your Computer Use the following safety guidelines to help protect your computer from potential damage and to help ensure your own personal safety. CAUTION: Before you begin any of the procedures in this section, follow the safety instructions that shipped with your computer. NOTICE: Only a certified service technician should perform repairs on your computer. Damage due to servicing that is not authorized by Dell is not covered by your warranty. NOTICE: To avoid electrostatic discharge, ground yourself by using a wrist grounding strap or by periodically touching an unpainted metal surface, such as a connector on the back of the computer. NOTICE: Handle components and cards with care. Do not touch the components or contacts on a card. Hold a card by its edges or by its metal mounting bracket. Hold a component such as a processor by its edges, not by its pins. NOTICE: When disconnecting a cable, pull on the cable’s connector or on its strain-relief loop, not on the cable itself. For cable connectors with locking tabs, press inward on the locking tabs to release the connector. When connecting a cable, ensure that the connectors are correctly oriented and aligned to avoid damage to the connector and/or the connector’s pins. 1. Ensure that the work surface is flat and clean to prevent the computer cover from being scratched. 2. Shut down your computer. • In Windows Vista, click Start computer. • In Windows 7, click Start , click the arrow icon, and then click Shut Down to turn off your , and then click Shut Down to turn off your computer. NOTE: Ensure that the computer is off and not in a power management mode. If you cannot shut down the computer using the operating system, press and hold the power button for 4 seconds. 3. Disconnect your computer and all attached devices from their electrical outlets. Page 7 Dell™ Latitude™ E6420 XFR Service Manual NOTICE: To disconnect a network cable, first unplug the cable from your computer and then unplug it from the network device. 4. Disconnect any telephone, network, and USB cables from the computer. NOTICE: To help prevent damage to the system board, you must remove the battery from the battery bay before you service the computer. NOTE: See the battery removal instructions adhered to the edge of the battery. 5. 6. 7. 8. Open the rear battery door by sliding the latch to the right and then downward. Turn the computer upside down. Slide the battery release latches toward each other to place them in the unlocked position. Open door fully and pull the battery tab to slide the battery out of the battery bay. 9. Disconnect any external devices and remove any installed cards before working on your computer: • To remove any installed cards, such as an ExpressCard Card, see the Dell™ Technology Guide on your computer or at support.dell.com. • To undock from a docking station, see the E-Port User’s Guide or the E-Port Plus User’s Guide on support.dell.com. • To remove the docking adapter, see the documentation that shipped with your E-Port Adapter or see the E-Port Adapter Quick Setup Guide on support.dell.com. • To remove a battery slice, see the documentation that shipped with your battery slice or on support.dell.com. 10. Turn the computer topside up, open the display, and press the power button to ground the system board. 1.3 After Working On Your Computer After you have completed the replacement procedures, ensure you connect the external devices, cards, cables, etc. before turning on your computer. NOTE: To avoid damage to the computer, use only the battery designed for this particular Dell computer. Do not use batteries designed for other Dell computers. 1. Connect any external devices, such as a port replicator, or battery slice, and replace any cards, such as an ExpressCard. 2. Connect any telephone or network cables to your computer. 3. Replace the battery. Slide the battery into the battery bay until it clicks into place and close the battery door. 4. Connect your computer and all attached devices to their electrical outlets. 5. Turn on your computer. Page 8 Dell™ Latitude™ E6420 XFR Service Manual 2 Bottom Access Panel CAUTION: Before you begin any of the procedures in this section, follow the safety instructions that shipped with your computer. 2 1 1 Captive Screw 2 Battery release slider latches (2) 2.1 Removing the Bottom Access Panel 1. Follow the procedures in Before Working on Your Computer. 2. Close the display and turn the computer upside down. 3. Remove the twenty-three M2.5 x 5-mm screws that secure the bottom access panel as indicated in the figure above. 4. Loosen the single captive screw highlighted in the figure above. 5. Lift the bottom access panel to remove it from the base assembly. NOTE: No snaps are used to attach the bottom access panel to the base. There is a gasket attached to the perimeter of the bottom access panel, and this gasket might provide some resistance during removal. 2.2 Replacing the Bottom Access Panel 1. Position the Bottom Access Panel into place. NOTE: Ensure the battery release slider latches on the bottom access panel are in their locked positions (pushed toward center of chassis). See photo below for correct slider latches positions. Page 9 Dell™ Latitude™ E6420 XFR Service Manual Battery release latches in locked position 1. Tighten the single captive screw highlighted in the figure abovve 2. Replace and tighten the twenty-three M2.5 x 5-mm screws in the sequence identified in the figure above. 3. Follow the procedures in After Working on Your Computer. 3 WLAN/WiMax Card CAUTION: Before you begin any of the procedures in this section, follow the safety instructions that shipped with your computer. NOTICE: Insert a WLAN or WiMax card only into the slot labeled WLAN/WiMax. 3.1 Removing the WLAN/WiMax Card 1. Follow the procedures in Before Working on Your Computer. 2. Remove the Bottom Access Panel (see Removing the Bottom Access Panel). 1 2 1 Page 10 WLAN/WiMax Card 2 M2x3 mm (1) Dell™ Latitude™ E6420 XFR Service Manual 1 3 Antenna cables (3) M2 x 3-mm screw 2 WLAN/WiMax card 1. Disconnect the antenna cables from the card. 2. Remove the M2 x 3-mm screw. The card will pop up at a 45-degree angle. 3. Slide the card out of the card connector on the system board. 1 WLAN/WiMax card 2 Card connector 3.2 Replacing the WLAN/WiMax Card NOTICE: The connectors are keyed to ensure correct insertion. If you feel resistance, check the connectors on the card and on the system board, and realign the card. NOTICE: To avoid damage to the WLAN or WiMax card, ensure the cables are not under the card when you replace it. NOTICE: Insert a WLAN or WiMax card only into the slot labeled WLAN/WiMax. 1. 2. 3. 4. Slide the card into the connector labeled WLAN/WiMax. Press the card down and hold it in place. Replace the M2 x 3-mm screw. Connect the appropriate antenna cables to the card you are installing: a. If the card has two triangles on the label (white and black), connect the white antenna cable to the connector labeled "main" (white triangle), and connect the black antenna cable to the connector labeled "aux" (black triangle). Secure the gray antenna cable in the plastic holder next to the card. b. If the card has three triangles on the label (white, black, and gray), connect the white antenna cable to the white triangle, connect the black antenna cable to the black triangle, and connect the gray antenna cable to the gray triangle. 5. Replace the Bottom Access Panel (see Replacing the Bottom Access Panel). 6. Follow the procedures in After Working on Your Computer. Page 11 Dell™ Latitude™ E6420 XFR Service Manual 4 WWAN/FMC Card CAUTION: Before you begin any of the procedures in this section, follow the safety instructions that shipped with your computer. NOTICE: Insert a WWAN card or FCM only into the slot shown in the picture below. 4.1 Removing a WWAN/FMC Card 1. Follow the procedures in Before Working on Your Computer. 2. Remove the Bottom Access Panel (see Removing the Bottom Access Panel). 1 1 2 WWAN/FMC Card 2 M2x3 mm (1) 3. Disconnect the antenna cables from the card. 4. Remove the M2 x 3-mm screw. The card pops up at a 45-degree angle. Page 12 Dell™ Latitude™ E6420 XFR Service Manual 5. Slide the card out of the card connector on the system board. 1 WWAN card 2 Card connector 4.2 Replacing a WWAN/FMC Card NOTICE: The connectors are keyed to ensure correct insertion. If you feel resistance, check the connectors on the card and on the system board, and realign the card. NOTICE: To avoid damage to the WWAN card, ensure the cables are not under the card when you replace it. NOTICE: Insert a WWAN card or FCM only into the slot labeled WWAN/WiMax. 1. 2. 3. 4. Slide the card into the connector labeled WWAN/FCM. Press the card down and hold it in place. Replace the M2 x 3-mm screw. Connect the white antenna cable to the connector labeled "main" (white triangle), and connect the black antenna cable to the connector labeled "aux" (black triangle). 5. Replace the Bottom Access Panel (see Replacing the Bottom Access Panel). 6. Follow the procedures in After Working on Your Computer. 5 WPAN (UWB) Card CAUTION: Before you begin any of the procedures in this section, follow the safety instructions that shipped with your computer. NOTICE: WPAN is a generic name for Ultra Wide Band (UWB) and Bluetooth® (BT). Insert a WPAN card only into the slot labeled WPAN/UWB/FCM. 5.1 Removing a WPAN (UWB) Card 1. 2. 3. 4. 5. Follow the procedures in Before Working on Your Computer. Remove the Bottom Access Panel (see Removing Bottom Access Panel). Remove the WWAN/FMC card if present to fully expose the WPAN card (see Removing the WWAN/FMC Card). Disconnect any cables from the card. Remove the M2 x 3-mm screw. The card pops up at a 45-degree angle. Page 13 Dell™ Latitude™ E6420 XFR Service Manual 1 WPAN/UWB card 6. Slide the card out of the card connector on the system board. 1 Page 14 WPAN card 2 Card connector Dell™ Latitude™ E6420 XFR Service Manual 5.2 Replacing a WPAN (UWB) Card NOTICE: The connectors are keyed to ensure correct insertion. If you feel resistance, check the connectors on the card and on the system board, and realign the card. NOTICE: To avoid damage to the WPAN card, ensure the cables are not under the card when you replace it. NOTICE: Insert a WPAN card only into the slot labeled WPAN/UWB/FCM. 1. 2. 3. 4. 5. 6. 7. 6 Slide the card into the connector labeled WPAN/UWB/FCM. Press the card down and hold it in place. Replace the M2 x 3-mm screw. Connect any cables to the WPAN card. Replace the WWAN/FMC Card if present (see Replacing the WWAN/FMC Card). Replace the Bottom Access Panel (see Replacing the Bottom Access Panel). Follow the procedures in After Working on Your Computer. RF Passthru Board (Optional) 6.1 Removing the RF Passthru Board CAUTION: Before you begin any of the procedures in this section, follow the safety instructions that shipped with your computer. 1. Follow the procedures in Before Working on Your Computer. 2. Remove the bottom access panel (see Removing the Bottom Access Panel). 3. Disconnect the 3 antenna connections on the RF Passthru board. 4. Disconnect the antenna connection from the RF Passthru board to the GPS module if present Page 15 Dell™ Latitude™ E6420 XFR Service Manual 5. Disconnect the antenna connection from the RF Passthru board to the WWAN card if present 6. Disconnect the antenna connection from the RF Passthru board to the WLAN card if present 7. Remove the M2 x 3-mm screw that secures the RF Passthru board to the chassis. Page 16 Dell™ Latitude™ E6420 XFR Service Manual 8. Gently lift the lower-left corner of the RF Passthru board, and remove the RF Passthru board by sliding it out of the chassis socket. 6.2 Replacing the RF Passthru Board 1. 2. 3. 4. Slide the RF Passthru into the chassis socket as shown. Replace and tighten the M2 x 3-mm screw highlighted in the figure above. Connect the antenna connections to the RF Passthru board. Connect the antenna connections from the RF Passthru board to the GPS module (if present), WWAN card (if present), and WLAN card (if present). Refer to figure above for connection locations. 5. Replace the bottom access panel (see Replacing the Bottom Access Panel). 6. Follow the procedures in After Working on Your Computer. Close up reference of WLAN/WWAN/RF-Passthrough Page 17 Dell™ Latitude™ E6420 XFR Service Manual 7 Fan Assembly 7.1 Removing the Fan Assembly CAUTION: Before you begin any of the procedures in this section, follow the safety instructions that shipped with your computer. 1. Follow the instructions in Before Working on Your Computer. 2. Remove the bottom access panel (see Removing the Bottom Access Panel). 3. Remove the three M2.5 x 5-mm screws that secure the fan to the base assembly. 1 3 Fan Connection 2 M2.5 x 5-mm screws (3) THIS AREA INTENTIONALLY LEFT BLANK Page 18 Dell™ Latitude™ E6420 XFR Service Manual 4. Disconnect the fan cable from the system board. 5. Lift the fan straight up to remove it. 7.2 Replacing the Fan Assembly CAUTION: Before you begin any of the procedures in this section, follow the safety instructions that shipped with your computer. 1. 2. 3. 4. 5. 6. 7. Insert the fan. Align the screws holes in the fan with the screw holes in the base assembly. Replace the three M2.5 x 5-mm screws to secure the fan to the base assembly. Align the gasket on the fan cable to the cutout in the base chassis and slide into place. Connect the fan cable to the system board. Replace the bottom access panel (see Replacing the Bottom Access Panel). Follow the procedures in After Working on Your Computer. Page 19 Dell™ Latitude™ E6420 XFR Service Manual 8 Processor Heatsink Assembly 8.1 Removing the Processor Heatsink Assembly CAUTION: Before you begin any of the procedures in this section, follow the safety instructions that shipped with your computer. UMA Base shown (Discrete revision inset) 1 Captive screws (4) 2 Radiator 3 Processor plate 1. Follow the instructions in Before Working on Your Computer. 2. Remove the bottom access panel and fan assembly (see Removing the Fan Assembly). 3. In sequential order, loosen the four captive screws that secure the processor heatsink assembly to the system board. Page 20 Dell™ Latitude™ E6420 XFR Service Manual 4. Carefully lift the processor plate of the assembly up at an angle. 5. Remove the radiator from the computer. 8.2 Replacing the Processor Heatsink Assembly CAUTION: Before you begin any of the procedures in this section, follow the safety instructions that shipped with your computer. 1. 2. 3. 4. 5. Place the radiator into the computer at an angle and set the processor plate in place. Align the four captive screws on the processor plate with the screw holes on the system board. In sequential order, tighten the four captive screws to secure the processor plate to the system board. Replace the fan and bottom access panel (see Replacing the Fan Assembly). Follow the procedures in After Working on Your Computer. Page 21 Dell™ Latitude™ E6420 XFR Service Manual 9 Processor Module 9.1 Removing the Processor Module CAUTION: Before you begin any of the procedures in this section, follow the safety instructions that shipped with your computer. 1. Follow the instructions in Before Working on Your Computer. 2. Remove the bottom access panel, fan assembly and processor heatsink assembly (see Removing the Processor Heatsink Assembly). NOTICE: To avoid damage to the processor module, hold the screwdriver so that it is perpendicular to the processor when turning the cam screw. 3. To loosen the ZIF socket, use a small, flat-blade screwdriver and rotate the ZIF-socket cam screw counterclockwise until it comes to the cam stop. 1 ZIF socket 2 ZIF-socket cam screw NOTICE: To ensure maximum cooling for the processor module, do not touch the heat transfer areas on the processor heatsink assembly. The oils in your skin can reduce the heat transfer capability of the thermal pads. NOTICE: When removing the processor, pull the processor straight up. Be careful not to bend the pins on the processor module. 4. Lift the processor module from the ZIF socket. 9.2 Replacing the Processor Module CAUTION: Before you begin any of the procedures in this section, follow the safety instructions that shipped with your computer. NOTICE: Do not touch the processor die. Press and hold the processor module down on the substrate on which the die is mounted while turning the cam screw to prevent intermittent contact between the cam screw and processor. NOTICE: Ensure that the cam lock is in the fully open position before seating the processor module. Seating the processor module properly in the ZIF socket does not require force. A processor module that is not properly seated can result in an intermittent connection or permanent damage to the microprocessor and ZIF socket. NOTE: If a new processor is installed, you will receive a new thermal grease kit along with a tech sheet to illustrate proper installation. Page 22 Dell™ Latitude™ E6420 XFR Service Manual 1. Align the pin-1 corner of the processor with the pin-1 corner of the ZIF socket, and then insert the processor. NOTE: The pin-1 corner of the processor has a triangle that aligns with the triangle on the pin-1 corner of the ZIF socket, then insert the processor. When the processor is properly seated, all four corners are aligned at the same height. If one or more corners of the processor are higher than the others, the processor is not seated properly. 1 3 ZIF socket ZIF-socket cam screw 2 Pin-1 corner NOTICE: To avoid damage to the processor, hold the screwdriver so that it is perpendicular to the processor when turning the cam screw. 2. Tighten the ZIF socket by turning the cam screw clockwise to secure the processor to the system board. 3. Clean the heatsink. Use the cleaning pad provided with the processor kit to remove any old thermal grease between the 4 captive screws. 4. Apply the thermal grease. Follow the instructions provided with the processor kit, use the syringe to apply thermal grease in a spiral pattern to the processor thermal-cooling assembly. 5. Replace the processor heatsink assembly (see Replacing the Processor Heatsink Assembly). 6. Follow the procedures in After Working on Your Computer. Page 23 Dell™ Latitude™ E6420 XFR Service Manual 10 Memory Your computer has two user-accessible SODIMM sockets. You can increase your computer memory by installing memory modules on the system board. See "Specifications" in your Setup and Features Information Guide for information on the memory supported by your computer. Install only memory modules that are intended for your computer. NOTE: Memory modules purchased from Dell are covered under your computer warranty. 10.1 Removing a Memory Module CAUTION: Before you begin any of the procedures in this section, follow the safety instructions that shipped with your computer. NOTICE: If two memory modules are installed, you must remove the top memory module first to access the bottom memory module. 1. Follow the procedures in Before Working on Your Computer. 2. Remove the bottom access panel (see Removing the Bottom Access Panel). NOTICE: To prevent damage to the memory module connector, do not use tools to spread the memory module securing clips. 3. Use your fingertips to carefully spread apart the securing clips on each end of the memory module connector until the memory module pops up. 4. Remove the memory module from the connector. 1 Page 24 Securing clips (2) 2 Memory module Dell™ Latitude™ E6420 XFR Service Manual 10.2 Replacing a Memory Module CAUTION: Before you begin any of the procedures in this section, follow the safety instructions that shipped with your computer. NOTICE: If you are installing two memory modules, you must install the bottom memory module first. 1. Place the module at a 45-degree angle, and align the notch in the module with the tab on the connector. NOTE: If the memory module is not installed properly, the computer may not boot. No error message indicates this failure. 2. Press down on the module until it clicks into place. If the module does not click into place, remove the module and reinstall it. 1 Tab 2 Notch 3. Replace the bottom access panel (see Replacing the Bottom Access Panel). 4. Follow the procedures in After Working on Your Computer. As the computer boots, it detects the additional memory and automatically updates the system configuration information. To confirm the amount of memory installed in the computer: • In Windows Vista, click Start → Help and Support→ Dell System Information. 11 Coin-Cell Battery 11.1 Removing the Coin-Cell Battery CAUTION: Before you begin any of the procedures in this section, follow the safety instructions that shipped with your computer. 1. 2. 3. 4. Follow the procedures in Before Working on Your Computer. Remove the bottom access panel (see Removing the Bottom Access Panel). Remove the RF Passthru board (see Removing RF Passthru Board). Pry up the coin-cell battery to release the double-stick adhesive tape on the bottom of the coin-cell battery, and then lift it out of the computer. Page 25 Dell™ Latitude™ E6420 XFR Service Manual 5. Disconnect the coin-cell battery cable from the system board. 11.2 Replacing the Coin-Cell Battery CAUTION: Before you begin any of the procedures in this section, follow the safety instructions that shipped with your computer. 1. Connect the coin-cell battery cable to the system board. 2. Insert the coin-cell battery into the computer: If you are installing the same coin-cell battery you removed, slide the battery under the tab, then press down to seal the tape on bottom. If you are installing a new coin-cell battery, first remove the adhesive backing paper from the coin-cell battery. Slide the battery under the tab, then press down to seal the tape on bottom. 1. Replace the RF Passthru board (see Replacing the RF Passthru Board). 2. Replace the bottom access panel (see Replacing the Bottom Access Panel). 3. Follow the procedures in After Working on Your Computer. THIS AREA INTENTIONALLY LEFT BLANK Page 26 Dell™ Latitude™ E6420 XFR Service Manual 12 Keyboard Cover 12.1 Removing the Keyboard Cover CAUTION: Before you begin any of the procedures in this section, follow the safety instructions that shipped with your computer. 1. Follow the procedures in Before Working on Your Computer. 2. Remove the two M2.5 x 5-mm screws from the keyboard cover. 1 1 Keyboard Cover 2 M2.5x5 mm (2) 3. Remove the keyboard cover. 12.2 Replacing the Keyboard Cover CAUTION: Before you begin any of the procedures in this section, follow the safety instructions that shipped with your computer. 1. Place keyboard cover on system. 2. Add the two M2.5 x 5-mm screws to secure the keyboard cover. 3. Follow the procedures in After Working on Your Computer. Page 27 Dell™ Latitude™ E6420 XFR Service Manual 13 Keyboard 13.1 Removing the Keyboard CAUTION: Before you begin any of the procedures in this section, follow the safety instructions that shipped with your computer. 1. Follow the procedures in Before Working on Your Computer. 2. Start with system upside down. Open the docking connector door and remove the two M2x15 mm screws located inside the docking door highlighted in the figure below NOTICE: The bottom access panel does not need to be removed to access the screws. The screws can be accessed by simply opening the docking connector door. 1 Bottom Keyboard screws 3. Turn system over and open the display. 4. Remove the keyboard cover (see Removing the Keyboard Cover). 5. Remove the four M2 x 3-mm screws along the bottom of the keyboard in the keyboard bracket. Page 28 Dell™ Latitude™ E6420 XFR Service Manual 6. Lift up on keyboard from the bottom edge. Keyboard is lightly retained on sides by snap features. 7. Flip keyboard over toward display exposing the flex cable attaching the keyboard to the system through the keyboard access door. 1 Keyboard Acess Panel 2 M2.5x5 mm (7) 8. Remove the seven M2.5x5mm screws retaining the access door. 9. Disconnect the keyboard flex cable to remove the keyboard. (ADD PICTURE SHOWING KEYBOARD FLEX CABLE) Page 29 Dell™ Latitude™ E6420 XFR Service Manual NOTICE: The key caps on the keyboard are fragile, easily dislodged, and time-consuming to replace. Exercise care when removing and handling the keyboard. 13.2 Replacing the Keyboard CAUTION: Before you begin any of the procedures in this section, follow the safety instructions that shipped with your computer. NOTICE: The key caps on the keyboard are fragile, easily dislodged, and time-consuming to replace. Exercise care when removing and handling the keyboard. 1. 2. 3. 4. 5. 6. 7. 8. Connect the keyboard flex cable to the motherboard connector as shown above. Install access door. Replace and tighten the seven M2.5x5 mm screws securing the access door to the base assembly. Insert keyboard starting with the top edge. Snap keyboard into palmrest working down each side of the keyboard. Install and tighten the four M2x3mm screws along the bottom edge of the keyboard. Replace the keyboard cover (see Replacing the Keyboard Cover). Turn system upside down and install the two M2x15 mm screws located inside the docking door Follow the procedures in After Working on Your Computer. 14 GPS Module (Optional) 14.1 Removing the GPS Module CAUTION: Before you begin any of the procedures in this section, follow the safety instructions that shipped with your computer. 1. Follow the procedures in Before Working on Your Computer. 2. Remove the bottom acess panel (see Removing the Bottom Access Panel). 3. Disconnect the green antenna cable from the GPS module. Page 30 Dell™ Latitude™ E6420 XFR Service Manual 4. Push the Retention Clip toward the rear of the base assembly and lift the GPS module up by the USB cable. 5. Disconnect the USB cable from the GPS module. 14.2 Replacing the GPS Card 1. 2. 3. 4. 5. 6. Slip the front edge of the GPS Module into the retention features on the base assembly. Lower the rear edge of the GPS Module and secure in place with the retention clip on the base assembly. Connect the USB cable to the GPS module. Connect green RF passthru antenna cable to the GPS module. Replace the bottom access panel (see Replacing the Bottom Access Panel). Follow the procedures in (After Working On Your Computer). Page 31 Dell™ Latitude™ E6420 XFR Service Manual 15 Display Bezel 15.1 Removing the Display Bezel CAUTION: Before you begin any of the procedures in this section, follow the safety instructions that shipped with your computer. 1. Follow the instructions in Before Working on Your Computer. 2. Close and latch the Display assembly if open. 3. Remove the 4 M2.5x8 mm screws highlighted in the figure below. M2.5x8 mm (4) 4. Open the Display assembly to access the Display Bezel 5. Remove the 5 M2.5x8 mm screws securing the right and left antenna covers to the Display assembly. M2.5x8 mm (10) 6. Remove the left and right antenna covers from the Display Assembly Page 32 Dell™ Latitude™ E6420 XFR Service Manual 7. Remove the 18 M2.5 x8 mm screws securing the Display Bezel to the Display Assembly 1 M2.5x8 mm (18) 8. Remove the Display Bezel from the Display Assembly 1 3 5 Page 33 Left Antenna Right Antenna LED Board 2 4 6 Microphone/Camera Module LCD Panel Touch Controller Board Dell™ Latitude™ E6420 XFR Service Manual 15.2 Replacing the Display Bezel CAUTION: Before you begin any of the procedures in this section, follow the safety instructions that shipped with your computer. 1. 2. 3. 4. 5. 6. Place the Display Bezel on the Display Assembly. Replace and tighten the 18 M2.5 x 8 mm secrews to secure the bezel to the Display Assembly. Place the right and left antenna covers on the Display Assembly. Replace and tighten the 5 M2.5x8 mm screws to secure each antenna cover to the Display Assembly. Close the Display Assembly. Replace and tighten the 4 M2.5x8 mm screws on the Display back. 16 LCD Panel 16.1 Removing the LCD Panel CAUTION: Before you begin any of the procedures in this section, follow the safety instructions that shipped with your computer. 1. Follow the procedures in Before Working on Your Computer. 2. Remove the display bezel (see Removing the Display Bezel). 3. Using a plastic scribe at the top edge of the LCD Panel, gently lever the top edge of the LCD panel out of the Display Back. 4. Pull the LCD panel completely out of the Display back and lay screen down on top of the base assembly. The LCD Panel is connected to the system through an LVDS connection located on the back of the panel. Page 34 Dell™ Latitude™ E6420 XFR Service Manual NOTICE: There are four rubber corner dampners that sit between the LCD panel and display back. The corner dampners may stick to the LCD panel when the panel is removed from the display back. Remove all corner dampners from the LCD panel as these are not part of the LCD panel assembly. 5. Remove any capton tape securing the LVDS connection and disconnect the cable. The LCD panel can now be remove from the system. 16.2 Replacing the LCD Panel 1. Lay the LCD panel with the screen facing down on the base assembly 2. Connect the LVDS cable to the back of the LCD panel and secure the connection with a piece of kapton tape. 3. Position the two lower corner dampners (smooth surface on back side) into the Display Back. Page 35 Dell™ Latitude™ E6420 XFR Service Manual 4. Position the two upper corner dampners on the LCD panel (top edge) before the LCD panel is installed in the display back. 5. Rotate the panel up and position the lower edge into the corner dampners in the Display Back. Continue to rotate the LCD panel into position and insure the upper corner dampners are correctly located on each corner of the LCD panel, between the LCD panel and the Display Back. 6. Replace the display bezel(see Replacing the Display Bezel). 7. Follow the procedures in (After Working On Your Computer). 17 Microphone/Camera Module (Optional) 17.1 Removing the Microphone/Camera Module CAUTION: Before you begin any of the procedures in this section, follow the safety instructions that shipped with your computer. 1. 2. 3. 4. Follow the procedures in Before Working on Your Computer. Remove the display bezel (see Removing the Display Bezel). Loosen the captive screw on the right side that secures the Microphone/Camera module to the Display Back. Lift out Microphone/Camera Module from right side and disconnect the flex cable identified in the figure below. 1 3 Flex Connection M2x3 mm (1) 2 Microphone/Camera Module 5. Remove the Microphone/Camera Module 17.2 Replacing the Microphone/Camera Module 1. Install the Microphone/Camera Module into the Display Back. Page 36 Dell™ Latitude™ E6420 XFR Service Manual 2. 3. 4. 5. Tighten the captive screw securing the Microphone/Camera Module to the display back Reconnect the flex cable to the Microphone/Camera Module Replace the display bezel(see Replacing the Display Bezel). Follow the procedures in (After Working On Your Computer). 18 Touch Controller Module (Optional) 18.1 Removing the Touch Controller Module CAUTION: Before you begin any of the procedures in this section, follow the safety instructions that shipped with your computer. 1. 2. 3. 4. Follow the procedures in Before Working on Your Computer. Remove the display bezel (see Removing the Display Bezel). Disconnect the flex cable identified in the figure below. Disconnect the USB cable identified in the figure below. 1 3 Flex Connection M2x3 mm (1) 2 4 Touch Controller Module USB Cable Connection 5. Remove the M2x3 mm screw securing the Touch Controller module to the Display Back. 6. Remove the Touch Controller Module 18.2 Replacing the Touch Controller Module 1. 2. 3. 4. 5. 6. Install the Touch Controller Module into the Display Back. Replace and tighten the M2x3 mm screw securing the Touch Controller Module to the display back Reconnect the USB cable to the Touch Controller Module Reconnect the flex cable to the Touch Controller Module Replace the display bezel(see Replacing the Display Bezel). Follow the procedures in (After Working On Your Computer). 19 Display LED Board 19.1 Removing the Display LED Board CAUTION: Before you begin any of the procedures in this section, follow the safety instructions that shipped with your computer. Page 37 Dell™ Latitude™ E6420 XFR Service Manual 1. Follow the procedures in Before Working on Your Computer. 2. Remove the display bezel (see Removing the Display Bezel). 3. Remove the M2x3 mm screw securing the Touch Controller module to the Display Back. 4. Lift out the Display LED board from the left side and disconnect the cable identified in the figure below. 5. Remove the Display LED board. 19.2 Replacing the Display LED Board 1. 2. 3. 4. 5. Reconnect the cable to the Display LED board. Install the Display LED board into the Display Back. Replace and tighten the M2x3 mm screw securing the Display LED board to the display back Replace the display bezel(see Replacing the Display Bezel). Follow the procedures in (After Working On Your Computer). 20 GPS Antenna (Optional) 20.1 Removing the GPS Antenna CAUTION: Before you begin any of the procedures in this section, follow the safety instructions that shipped with your computer. 1. 2. 3. 4. Follow the procedures in Before Working on Your Computer. Remove the display bezel (see Removing the Display Bezel). Remove the GPS Antenna from the pocket at the top of the Display back as shown in the figure below.. Disconnet the green antenna cable from the GPS antenna. 1 5. Remove the Microphone/Camera Module Page 38 GPS Antenna Dell™ Latitude™ E6420 XFR Service Manual 20.2 Replacing the GPS Antenna 1. 2. 3. 4. Reconnect the green antenna cable to the GPS antenna. Install the GPS antenna in the pocket at the top of the Display back as shown in the figure above. Replace the display bezel(see Replacing the Display Bezel). Follow the procedures in (After Working On Your Computer). 21 Display Cable Channel Covers 21.1 Removing the Display Cable Channel Covers CAUTION: Before you begin any of the procedures in this section, follow the safety instructions that shipped with your computer. NOTE: The cable covers are not interchangeable. 1. Follow the procedures in Before Working on Your Computer. 2. Remove the bottom access panel (see Removing the Bottom Access Panel). 3. Remove the M2.5 x 5-mm screw from each cable cover. 4. Slide each cable cover up to remove. 21.2 Replacing the Display Cable Channel Covers 1. 2. 3. 4. Slide the cable covers onto the base assembly. Replace the M2.5x5-mm screw in each cable cover. Replace the bottom access panel (see Replacing the Bottom Access Panel). Follow the procedures in After Working on Your Computer. Page 39 Dell™ Latitude™ E6420 XFR Service Manual 22 Display Assembly 22.1 Removing the Display Assembly CAUTION: Before you begin any of the procedures in this section, follow the safety instructions that shipped with your computer. 1. 2. 3. 4. Follow the instructions in Before Working on Your Computer. Remove the bottom access panel (see Removing the Bottom Access Panel). Remove the display cable channel covers (see Removing the Display Cable Channel Covers). Disconnect and unroute the antenna cables from the RF passthru, WLAN, WWAN, or WPAN if present. 5. Remove the two M2x3 mm secrews securing the LVDS bracket to the base assembly. Page 40 Dell™ Latitude™ E6420 XFR Service Manual 6. Disconnect the LVDS cable from the motherboard. 7. Remove the mylar cable cover and uroute the LVDS cable from the base assembly. 8. Disconnect the touch controller USB cable if present. 9. Pull up on the left and right cable bundles near the gromments to separate the cable bundles from the base assembly. Page 41 Dell™ Latitude™ E6420 XFR Service Manual 10. Remove the three M2.5 x 8-mm screws from each hinge. 11. Turn the computer topside up. 12. Open the display to 90 degrees and lift the display assembly off the base assembly. 22.2 Replacing the Display Assembly CAUTION: Before you begin any of the procedures in this section, follow the safety instructions that shipped with your computer. 1. 2. 3. 4. 5. 6. 7. 8. 9. 10. 11. 12. 13. 14. 15. 16. 17. Position the cables on the display assembly away from the base assembly. Align the display hinges with the holes in the base of the computer, and lower the display into place. Close the display and turn the computer upside down. Replace the three M2.5 x 8-mm screws on each hinge. For each hinge, install the bottom side screw first, then install the two rear screws. Route the cables through each chassis cable channel. Install the cable bundle gromments by pressing them into gromment channels. Route the LVDS cable in the base assembly. The base assembly contains retention features along the cable route to secure the LVDS cable. Replace the mylar cable cover. Reconnect the LVDS cable to the system board. Pre-bend the LVDS cable at the connector if this is a new installation of the back cover. Install the LVDS retention bracket. Replace and tighten the two M2x3 mm screws securing the LVDS cable retention backet to the base assembly. Route and reconnect all antenna cables to the appropriate cards(RF passthru, WLAN, WWAN, and WPAN). Depending on the cards in your computer configuration, connect the antenna cables to their respective card: For WWAN, see Replacing a WWAN Card. For WPAN, see Replacing a WPAN (UWB/BT) Card. For WLAN, see Replacing the WLAN/WiMax Card. For RF Passthru, see Replacing the RF Passthru board. Place any unused antenna cables in the base assembly cable holders next to the card slot. If the system has the optional Touch Controller USB cable in the Display assembly, reconnect the cable to the I/O board. Replace the display cable channel covers (see Replacing the Display Cable Channel Covers). Replace the bottom access panel (see Replacing the Bottom Access Panel). Follow the procedures in After Working on Your Computer. Page 42 Dell™ Latitude™ E6420 XFR Service Manual 23 Palm Rest 23.1 Removing the Palm Rest CAUTION: Before you begin any of the procedures in this section, follow the safety instructions that shipped with your computer. 1. 2. 3. 4. Follow the instructions in Before Working on Your Computer. Remove the display assembly (see Removing the Display Assembly). With the display assembly removed, turn the system over so the bottom is facing up. Remove the four M2.5x5mm screws from the bottom side. (Shown in image below) 5. Remove the keyboard (see Removing the Keyboard) 6. Remove the four M2.5x5mm screws securing the LED board access panel under the keyboard. Page 43 Dell™ Latitude™ E6420 XFR Service Manual 7. Disconnect the contactless smartcard cable, LED board cable, touchpad cable, and FPR cable (optional) accessible through access panels. 1 3 5 Page 44 LED Board (JLED1) Contactless Smartcard (JCS1) Media Board (JMEDIA1) 2 4 6 Touchpad (JTP1) Keyboard (JKB1) Finger Print Reader (JBIC1) Dell™ Latitude™ E6420 XFR Service Manual 8. Remove the sixteen M2.5 x 8-mm screws on the top of the palm rest. 9. Loosen the one captive screw highlighted. 10. Lift the palm rest from the computer. Page 45 Dell™ Latitude™ E6420 XFR Service Manual 23.2 Replacing the Palm Rest CAUTION: Before you begin any of the procedures in this section, follow the safety instructions that shipped with your computer. NOTE: If this is a new palm rest, remove the two cable access panels, and the keyboard cover before installation. 1. 2. 3. 4. 5. 6. 7. 8. Align the palm rest on the base assembly. Replace the 16 M2.5 x 8-mm screws on the top of the palm rest. Tighten the one captive screw on the top of the palm rest. Connect the contactless smartcard cable, the LED board, the touchpad cable, and the Finger print reader cable (optional) to the system board. Replace the LED board access panels and secure each with four M2.5 x 5-mm screws. Replace the keyboard (see Replacing the Keyboard). Replace the display assembly (see Replacing the Display Assembly). Follow the procedures in After Working on Your Computer. 24 Smartcard Assembly 24.1 Removing the Smartcard Assembly CAUTION: Before you begin any of the procedures in this section, follow the safety instructions that shipped with your computer. 1. 2. 3. 4. Follow the procedures in Before Working on Your Computer. Remove the palm rest (see Removing the Palm rest). Remove the hard drive (see Removing the Hard Drive). With the hard drive door open, carefully peel the smartcard gasket from the ceiling of the chamber opening. Page 46 Dell™ Latitude™ E6420 XFR Service Manual 5. Remove the smartcard flex connector from the system. 6. Remove the three M2 x 3-mm screws from the smartcard assembly. 7. Remove the two M2.5x5 mm screws from the smartcard assembly. Page 47 Dell™ Latitude™ E6420 XFR Service Manual 8. Left up on the back edge of the smartcard assembly and rotate the left edge toward the back. Continue until the smartcard assembly is free from the base assembly. 9. Lift up to remove the smartcard housing from the base assembly. 24.2 Replacing the Smartcard Assembly 1. 2. 3. 4. 5. 6. Set the smartcard assembly in place by aligning the rectangle openings with the tabs on the base assembly. Follow the figure above for inseting the smartcard assembly into the base assembly Replace and tighten the two M2.5 x 5-mm screws. Replace and tighten the three M2x3 mm screws. Reconnect the smartcard flex cable to the system board. Remove the tape backing from the smartcard gasket and adhere to the chamber ceiling. NOTICE: If improperly installed, the Smartcard gasket may not allow a card to be inserted or removed from the smartcard reader. ALWAYS test insertion and removal after replacement. Page 48 Dell™ Latitude™ E6420 XFR Service Manual 7. Replace the palm rest (see Replacing the Palm rest). 8. Follow the procedures in After Working on Your Computer. 25 Express Card Cage 25.1 Removing the Express Card Cage CAUTION: Before you begin any of the procedures in this section, follow the safety instructions that shipped with your computer. 1. Follow the procedures in Before Working on Your Computer. 2. Remove the palm rest (see Removing the Palm rest). 3. Disconnect the Audio cable from the Audio board identified in the figure below. 4. Remove the two M2 x 3-mm screws from the express card cage assembly. 5. Lift up express card cage starting from the right side and unclip the cage from the Express Card connector on the system board. Page 49 Dell™ Latitude™ E6420 XFR Service Manual 6. Lift up on the back edge of the smartcard assembly and rotate the left edge toward the back. Continue until the smartcard assembly is free from the base assembly. 7. Lift up to remove the smartcard housing from the base assembly. 25.2 Replacing the Smartcard Assembly 1. Set the express card cage in place by aligning the left edge of the cage over the Express Card connection on the system board. Clip cage onto connector by applying light downward pressure above connector. 2. Replace and tighten the two M2 x 3-mm screws. 3. Reconnect the Audio board cable to the Audio Board. 4. Replace the palm rest (see Replacing the Palm rest). 5. Follow the procedures in After Working on Your Computer. 26 Hard Drive NOTE: Dell does not guarantee compatibility or provide support for hard drives obtained from sources other than Dell. 26.1 Removing the Hard Drive CAUTION: Before you begin any of the procedures in this section, follow the safety instructions that shipped with your computer. CAUTION: Do not touch the metal housing of the hard drive if you remove the hard drive from the computer while the drive is hot. NOTICE: To prevent data loss, turn off your computer before removing the hard drive. Do not remove the hard drive while the computer is on or in Sleep state. NOTICE: Hard drives are extremely fragile. Exercise care when handling the hard drive. 1. While following the procedures in Before Working on Your Computer, open the hard disk drive door located on the left side panel by pushing the latch towards the rear of the computer, and then rotating the door down. Page 50 Dell™ Latitude™ E6420 XFR Service Manual NOTE: See hard drive removal instructions adhered to the edge of the hard drive. 2. Press in the blue locking button on the right side of the compartment. 3. While pressing in the blue locking button, use the tab on the edge of the hard drive to pull the hard drive module from the compartment. 4. Remove the four M3 x 4 mm screws securing the hard drive to the hard drive module carrier. Page 51 Dell™ Latitude™ E6420 XFR Service Manual 5. Slide hard drive out of the carrier. 26.2 Replacing the Hard Drive CAUTION: Before you begin any of the procedures in this section, follow the safety instructions that shipped with your computer. NOTICE: Hard drives are extremely fragile. Exercise care when handling the hard drive. NOTICE: Use firm and even pressure to slide the hard drive into place. Excessive force may result in damage to the connector. 1. Slide the hard drive into the hard drive module carrier and secure from bottom using four M3 x 4 mm screws. 2. Orient the hard drive module to the computer. With the computer in its upright position, the text on the hard drive pull tab will be readable. 3. Slide the hard drive module into the hard drive bay until you hear a click and a mechanical stop. 4. Close the hard disk drive door by rotating it up until it clicks into its locked position. 5. Follow the procedures in After Working on Your Computer. 6. Install the operating system, drivers, and utilities for your computer, as needed. For more information, see the Setup and Features Information Guide that shipped with your computer or at support.dell.com. 27 Modular Drive The modular drive supports either a second hard drive, an optical drive, or an air bay for travel. 27.1 Removing the Modular Drive CAUTION: Before you begin any of the procedures in this section, follow the safety instructions that shipped with your computer. 1. Follow the procedures in Before Working on Your Computer. 2. Open the modular (XBay) drive door located on the right side panel by pushing the latch towards the rear of the computer, and then rotating the door down. 3. Use the release latch to slide the drive out of the modular bay. Page 52 Dell™ Latitude™ E6420 XFR Service Manual 1 2 1 Modular drive 2 Release latch 27.2 Replacing the Modular Drive CAUTION: Before you begin any of the procedures in this section, follow the safety instructions that shipped with your computer. 1. Slide the drive in the modular bay. 2. Close the modular (XBay) disk drive door by rotating it up until it clicks into its locked position. 3. Follow the procedures in After Working on Your Computer. 28 Audio Board 28.1 Removing the Audio Board Assembly CAUTION: Before you begin any of the procedures in this section, follow the safety instructions that shipped with your computer. 1. 2. 3. 4. Follow the instructions in Before Working on Your Computer. Remove the palm rest (see Removing the Palm rest). Remove the express card cage (see Removing the Express Card Cage). Remove two M2 x 3-mm screws securing the audio board to the chassis. Page 53 Dell™ Latitude™ E6420 XFR Service Manual 5. Remove the Audio Board from the chassis 28.2 Replacing the Audio Board CAUTION: Before you begin any of the procedures in this section, follow the safety instructions that shipped with your computer. 1. 2. 3. 4. 5. 6. Set the Audio Board into the chassis Replace and tighten the two M2 x 3-mm screws for the Audio Board. Route and connect the Audio card cable to the connector on the Audio Board. Replace the express card assembly (see Replacing the Express Card Assembly). Replace the palm rest, keyboard, and keyboard cover (see Replacing the Palm Rest). Replace the display assembly, LCD cable channel covers and bottom access panel (see Replacing the Display Assembly). 7. Follow the procedures in After Working On Your Computer. 29 Media Board 29.1 Removing the Media Board Assembly CAUTION: Before you begin any of the procedures in this section, follow the safety instructions that shipped with your computer. 1. Follow the instructions in Before Working on Your Computer. 2. Remove the bottom access panel, LCD cable channel covers, display assembly, keyboard cover, keyboard, and palm rest (see Removing the Palm Rest). 3. Disconnect the media board flex cable from the System Board (JMEDIA1), as show below. Page 54 Dell™ Latitude™ E6420 XFR Service Manual 4. Remove two M2 x 3-mm screws securing the media board to the chassis. 5. Remove the Media Board from the chassis 29.2 Replacing the Media Board CAUTION: Before you begin any of the procedures in this section, follow the safety instructions that shipped with your computer. 1. 2. 3. 4. 5. Set the Media Board into the chassis Replace and tighten the two M2 x 3-mm screws for the Media Board. Route and connect the media flex cable to the connector on the System Board. Replace the palm rest (see Replacing the Palm rest). Follow the procedures in After Working On Your Computer. Page 55 Dell™ Latitude™ E6420 XFR Service Manual 30 USB Board 30.1 Removing the USB Board Assembly CAUTION: Before you begin any of the procedures in this section, follow the safety instructions that shipped with your computer. 1. 2. 3. 4. Follow the instructions in Before Working on Your Computer. Remove the palm rest (see Removing the Palm rest). Remove the Media Board (see Removing the Media Board) Disconnect the USB cable from the USB Board (J10), as show below. 5. Remove the one M2.5x5 mm scres securing the media board bracket to the chassis. Remove the media board bracket. 6. Remove two M2 x 3-mm screws securing the USB board to the chassis. Page 56 Dell™ Latitude™ E6420 XFR Service Manual 7. Open the Media Bay door and slide the USB board out of the chassis through the media bay door. 30.2 Replacing the USB Board CAUTION: Before you begin any of the procedures in this section, follow the safety instructions that shipped with your computer. 1. 2. 3. 4. 5. 6. 7. Open the Media Bay door and slide the USB board into the chassis Replace and tighten the two M2 x 3-mm screws for the USB Board. Install the Media Board Bracket and secure with one M2.5x5 mm screw. Route and connect the USBcable to the connector to the USB Board. Replace the Media Board (see Replacing the Media Board) Replace the palm rest (see Replacing the Palm rest). Follow the procedures in After Working On Your Computer. 31 System Board Assembly Page 57 Dell™ Latitude™ E6420 XFR Service Manual The system board’s BIOS chip contains the Service Tag, which is also visible on a barcode label on the bottom of the computer. The replacement kit for the system board includes media that provides a utility for transferring the Service Tag to the replacement system board. NOTE: The replacement kit for the system board also includes media that provides a utility to set the system board as XFR, and a tech sheet for running this utility. 31.1 Removing the System Board Assembly CAUTION: Before you begin any of the procedures in this section, follow the safety instructions that shipped with your computer. 1. 2. 3. 4. 5. 6. 7. 8. 9. 10. 11. 12. 13. 14. Follow the instructions in Before Working on Your Computer. Remove palm rest(see Removing the Palm rest). Remove the VGA panel cover (see Removing the VGA Panel Cover). Remove the coin-cell battery (see Removing the Coin Cell Battery). Remove any mini-pci cards from the WWAN/FCM card slot, WLAN/WiMax card slot, and from the WPAN/UWB/FCM card slot, if present (see Chapter 5, 6, 7 and 8 for removal procedures). Remove the memory modules (see Removing a Memory Module). Remove the fan, processor heatsink assembly and processor (see Removing the Processor Module). Remove the hard drive (see Removing the Hard Drive). Remove the modular drive (see Removing the Modular Drive). Remove the express card assembly (see Removing the Express Card Assembly). Disconnect the Audio Cable and USB Cable from the connections on the right side of the chassis and pull the cables from the routing channels so they do not interfere with the system board removal. Disconnect the media board ribbon cable from the system board. Disconnect the smartcard ribbon cable from the system board. Disconnect the Bluetooth Module cable from the system board. Disconnect the DC power cable from the system board. 15. Remove the one M2.5 x 10-mm screw that secures the right rear of the system board to the chassis. Page 58 Dell™ Latitude™ E6420 XFR Service Manual 16. Remove the one M2.5 x 5-mm screw securing the left rear of the system board to the I/O Daughter Board. 17. Remove the remaining three M2.5 x 5-mm screws from the system board as shown in the figure. Page 59 Dell™ Latitude™ E6420 XFR Service Manual 18. Lift the back-left corner of the system board to release the I/O board connector. Gently lift the system board up from the left rear and slide it slightly to the left to release the port connections on the right rear corner. 19. Raise rear of system board and disconnect speaker cable from bottom side, front edge of system board. Page 60 Dell™ Latitude™ E6420 XFR Service Manual 20. Lift the system board out of the base assembly. NOTE: HDMI Bracket and HDMI Route Adapter should be transferred to replacement system board assemblies. 21. Remove the one M2 x 3mm screw securing the HDMI Route Adapter to the HDMI Bracket. Page 61 Dell™ Latitude™ E6420 XFR Service Manual 22. Carefully remove the HDMI Route Adapter from the HDMI connector on the motherboard. 23. Remove the bracket from the USB connector. NOTE: HDMI Bracket and HDMI Route Adapter should be transferred to replacement system board assemblies. Page 62 Dell™ Latitude™ E6420 XFR Service Manual 31.2 Replacing the System Board Assembly CAUTION: Before you begin any of the procedures in this section, follow the safety instructions that shipped with your computer. NOTICE: Ensure that any loose cables do not get caught beneath the system board. 1. 2. 3. 4. 5. 6. 7. 8. 9. 10. 11. 12. 13. 14. 15. 16. 17. 18. 19. 20. 21. 22. 23. 24. 25. 26. 27. Install the HDMI bracket into the USB port labeled JUSB2 (closest to the e-SATA port). Insert the HDMI Adapter into the HDMI connector on the motherboard. Secure the HDMI Route Adapter to the bracket using one M2 x 3mm screw. Place the front-edge of the system board into the base of the computer and connect the spearker cable to the bottom side of the system board. Lay the system board into place and push down on the back-left corner of the system board to connect it to the I/O card. Replace the three M2.5 x 5mm screws to the system board. Replace the one M2.5 x 5mm screw on the left rear corner near the I/O board. Replace the one M2.5x10mm screw on the right rear corner near the eSATA connector. Route and connect the DC power cable to the connector on the system board. Route and connect the USB cable to the connector on the I/O board. Route and connect the Audio cable to the connector on the I/O board. Install the Wi-Fi sniffer cable to the system board. Route and connect the media board ribbon cable to the connector on the system board. Connect the smartcard cable to the connector on the system board. Replace the palm rest (see Replacing the Palm rest). Replace the modular drive (see Replacing the Modular Drive). Replace the hard drive (see Replacing the Hard Drive). Replace the processor, heatsink assembly, and fan (see Replacing the Processor Module). Replace the memory modules (see Replacing a Memory Module). Replace the mini-pci cards in the WPAN/UWB/FCM card slot, WLAN/WiMax card slot, and/or WWAN/FCM card slot, if applicable (see Chapters 5, 6, 7 and 8 for replacement procedures). Replace the coin cell battery (see Replacing the Coin Cell Battery). If you are installing a new system board, make a note of the number on the yellow label, located on the inside of the bottom access panel. You will need this number when you first power on the computer for AMT provisioning. Replace the display assembly, LCD cable channel covers and bottom access panel (see Replacing the Display Assembly). Follow the procedures in After Working On Your Computer. At first power on, the AMT provisioning menu appears. See the instructions in the tech sheet that was shipped with your replacement system board. Enter the system setup program to update the BIOS on the new system board with the computer Service Tag. For information on the system setup program, see the ™ Technology Guide on your computer or at support.dell.com. Run the SetXFR utility to allow the system board to operate as an E6420 XFR computer. See the instructions in the tech sheet that was shipped with your replacement system board. 32 I/O Card 32.1 Removing the I/O Card CAUTION: Before you begin any of the procedures in this section, follow the safety instructions that shipped with your computer. 1. Follow the procedures in Before Working on Your Computer. 2. Remove the system board (see Removing the System Board Assembly). 3. Remove the two M2.5 x 5-mm screw from the I/O card. Page 63 Dell™ Latitude™ E6420 XFR Service Manual 4. Remove the I/O card. 32.2 Replacing the I/O Card 1. 2. 3. 4. Replace the I/O card. Install and tightenthe two M2.5 x 5-mm screw to secure the I/O card to the chassis. Replace the system board (see Replacing the System Board Assembly). Follow the procedure for After Working on Your Computer. 33 Speaker Assembly 33.1 Removing the Speaker Assembly CAUTION: Before you begin any of the procedures in this section, follow the safety instructions that shipped with your computer. 1. 2. 3. 4. Follow the procedures in Before Working on Your Computer. Remove the system board (see Removing the System Board Assembly). Remove the four shoulder screws securing the left and right speakers to the chassis. Remove the Speaker assembly. 33.2 Replacing the Speaker Assembly 1. 2. 3. 4. Place the the left (L) and right (R) speaker assembly in the chassis. Install and tighten the shoulder screws to secure the speakers to the chassis. Replace the system board (see Replacing the System Board Assembly). Follow the procedure for After Working on Your Computer. Page 64 Dell™ Latitude™ E6420 XFR Service Manual 34 DC Power Cable 34.1 Removing the DC Power Cable CAUTION: Before you begin any of the procedures in this section, follow the safety instructions that shipped with your computer. 1. 2. 3. 4. Follow the instructions in Before Working on Your Computer. Remove the palm rest(see Removing the Palm Rest). Disconnect the DC power cable from the system board. Unroute the DC power cable from the base assembly. Pry up the DC power connector to release the doublestick adhesive tape on the bottom of the connector, and then lift the DC power connector out of the base assembly. 1 2 1 DC power connector 2 DC cable connection point to system board 34.2 Replacing the DC Power Cable CAUTION: Before you begin any of the procedures in this section, follow the safety instructions that shipped with your computer. Page 65 Dell™ Latitude™ E6420 XFR Service Manual 1. Place the DC power cable in the base assembly, aligning the guides on the connector sides with the base. Once installed, press down firmly on top of the DC power connector to seal the adhesive to the base. 2. Route the DC power cable in the base assembly. 3. Route and connect the DC in cable to the connector on the system board. 4. Replace the palm rest (see Replacing the Palm rest). 5. Follow the procedures in After Working on Your Computer. 35 Base Assembly 35.1 Removing the Base Assembly 1. Follow the procedures in Before Working on Your Computer. 2. Remove the system board (see Removing the System Board Assembly). NOTE: Do not remove the mini-pci wireless or FCM cards, memory modules, or processor from the system board. 3. Remove the I/O Board assembly (see Removing the I/O Board Assembly). 4. Remove the speaker assembly (see Removing the Speaker Assembly). 5. Remove the DC Power Cable assembly (see Removing the DC Power Cable) 35.2 Replacing the Base Assembly 1. 2. 3. 4. 5. Replace the DC Power Cable (see Replacing the DC Power Cable) Replace the speaker assembly (see Replacing the Speaker Assembly( Replace the I/O Board assembly (see Replacing the I/O Board Assembly). Replace the system board (see Replacing the System Board Assembly). Follow the procedures in After Working on Your Computer. 36 Stylus 36.1 Removing the Stylus 1. Follow the procedures in Before Working on Your Computer. 2. Remove the stylus from the stylus bay below the handle. 3. Close the display and turn the computer upside down. 1 Stylus bay 2 Stylus tether anchor points 4. Run the stylus and tether through the tether loop, slide the lanyard from the loop then remove from unit. Page 66 Dell™ Latitude™ E6420 XFR Service Manual 36.2 Replacing the Stylus 1. 2. 3. 4. Pinch the end of the tether loop to a point. Place the tether loop, pointed end first, through the tether anchor at the edge of the system. Run the stylus and tether through the tether loop. Once the stylus and tether are completely through the tether loop, pull the stylus to secure the tether loop onto the tether anchor. 5. Insert stylus in stylus bay below the handle 6. Follow the procedures in After Working on Your Computer. 37 Shoulder Strap Anchors 37.1 Removing the Shoulder Strap Anchors CAUTION: Before you begin any of the procedures in this section, follow the safety instructions that shipped with your computer. 1. 2. 3. 4. Follow the procedures in Before Working on Your Computer. Remove shoulder strap attached to should strap anchors if present. Remove the two M2.5x10 mm screws securing the left and right should strap anchors to the chassis.. Remove the should strap anchors from the chassis. 37.2 Replacing the Shoulder Strap Anchors 1. 2. 3. 4. Insert the left and right shoulder strap anchors into the chassis. Replace the two M2.5 x10 mm screws to secure each shoulder strap anchor to the chassis. Attach the shoulder strap to the anchors. Follow the procedures in After Working on Your Computer. 38 Handle 38.1 Removing the Handle CAUTION: Before you begin any of the procedures in this section, follow the safety instructions that shipped with your computer. 1. Follow the procedures in Before Working on Your Computer. 2. Remove the palm rest (see Removing the palm rest assembly). 3. Remove the shoulder strap anchors if present (See Removing Shoulder Strap Anchors). Page 67 Dell™ Latitude™ E6420 XFR Service Manual 4. Remove left and right side M2.5x8 mm screw securing handle pin to chassis. 5. Remove the carry handle from the sockets by sliding handle up. 38.2 Replacing the Handle 1. 2. 3. 4. Insert the handle pins into the handle ends and set the handle in the chassis. Replace the two M2.5 x 8-mm screws to secure the handle guide pins to the chassis. Replace the palm rest assembly (see Replacing the Palm Rest). Follow the procedures in After Working on Your Computer. 39 Doors CAUTION: Before you begin any of the procedures in this section, follow the safety instructions that shipped with your computer. 39.1 Removing Media Bay Door Page 68 Dell™ Latitude™ E6420 XFR Service Manual 1. Follow the procedures in Before Working on Your Computer. 2. Open the door to relieve hinge pressure. 3. Remove the three M3 x 3-mm screws from the bottom of the base assembly 39.2 Replacing Media Bay Door 1. Insert door hinge onto assembly and align the hinge divots. 2. Insert the three M3 x 3-mm screws and fit securely. 3. Follow the procedures in After Working on Your Computer. 39.3 Removing the HDMI/eSATA Door 1. Follow the procedures in Before Working on Your Computer. 2. Open the door to relieve hinge pressure. 3. Remove the two M3 x 3-mm screws from the bottom of the base assembly. Page 69 Dell™ Latitude™ E6420 XFR Service Manual 39.4 Replacing the HDMI/eSATA Door 1. Insert door hinge onto assembly and align the hinge divots. 2. Replace the two M3 x 3-mm screws. 3. Follow the procedures in After Working on Your Computer. 39.5 Removing the Battery Door NOTE: Removal of the battery door requires a security screw driver with a triangle head. These are available with the battery door kit. 1. Follow the procedures in Before Working on Your Computer. 2. Open the door to relieve hinge pressure. 3. Remove the four M3 x 3-mm screws from the bottom of the base assembly. 39.6 Replacing the Battery Door 1. Insert door hinge onto assembly and align the hinge divots. 2. Replace the four M3 x 3-mm triangle security screws. 3. Follow the procedures in After Working on Your Computer. Page 70 Dell™ Latitude™ E6420 XFR Service Manual 39.7 Removing the Power and/or LAN Door 1. Follow the procedures in Before Working on Your Computer. 2. Open the door to relieve hinge pressure. 3. Remove the one M2.5 x 5-mm screw and the one M3x3 mm screw securing the hinge to the base assembly 4. Remove the LCD Channel cover then remove the door. 39.8 Replacing the Power and/or LAN Door 1. 2. 3. 4. Page 71 Insert door hinge onto assembly and align the hinge divots. Insert LCD Channel Cover. Install and tighten the one M2.5 x 5-mm screw to secure the LCD Channel cover Follow the procedures in After Working on Your Computer. Dell™ Latitude™ E6420 XFR Service Manual 39.9 Removing the VGA/Serial Door 1. Follow the procedures in Before Working on Your Computer. 2. Open the door to relieve hinge pressure. 3. Remove the two M3 x 3-mm screws from the bottom of the base assembly. 39.10 Replacing the VGA/Serial Door 1. Insert door hinge onto assembly and align the hinge divots. 2. Replace the two M3 x 3-mm screws. Follow the procedures in After Working on Your Computer. 39.11 1. 2. Page 72 Removing the VGA Panel Cover Follow the procedures in Before Working on Your Computer. Open the VGA door. Dell™ Latitude™ E6420 XFR Service Manual 3. Remove the two VGA Connector jack screws and the two Serial Connector jack screws. 4. Place a scribe in the small opening and pull to remove. 39.12 Replacing the VGA Panel Cover 1. Place the VGA Panel Cover in place over the VGA port. 2. Replace the two VGA connector jack screws and the two Serial connector jack screws.. 3. Follow the procedures in After Working on Your Computer. 39.13 Removing the HDD Door 1. Follow the procedures in Before Working on Your Computer. 2. Open the door to relieve hinge pressure. 3. Remove the two M3 x 3-mm screws securing the door hinges to the base assembly 39.14 Replacing the HDD Door 1. Insert door hinge onto assembly and align the hinge divots. 2. Replace the two M3 x 3-mm screws. 3. Follow the procedures in After Working on Your Computer. Page 73 Dell™ Latitude™ E6420 XFR Service Manual 40 System Setup 40.1 Setup Overview System Setup allows you to: • change the system configuration information after you add, change, or remove any hardware in your computer. • set or change a user-selectable option such as the user password. • read the current amount of memory or set the type of hard drive installed. Before you use System Setup, it is recommended that you write down the System Setup screen information for future reference. CAUTION: Unless you are an expert computer user, do not change the settings for this program. Certain changes can cause your computer to work incorrectly.. Entering System Setup 1. Turn on (or restart) your computer. 2. When the blue DELL logo is displayed, you must watch for the F2 prompt to appear. 3. Once the F2 prompt appears, press <F2> immediately. NOTE: The F2 prompt indicates that the keyboard has initialized. This prompt can appear very quickly, so you must watch for it to display, and then press <F2> . If you press <F2> before you are prompted, this keystroke will be lost. 4. If you wait too long and the operating system logo appears, continue to wait until you see the Microsoft Windows desktop. Then, shut down your computer and try again. 40.2 System Setup Menu The following sections describe the menu options for the System Setup program: General Option System Information Battery Information Boot Sequence Description This section lists the primary hardware features of your computer. • System Information • Memory Information • Processor Information • Device Information Displays the battery status and the type of AC adapter connected to the computer. Allows you to change the order in which the computer attempts to find an operating system. • Diskette Drive • Internal HDD • USB Storage Device • CD/DVD/CD-RW Drive • Onboard NIC • Cardbus NIC You can also choose the Boot List option. The options are: • Legacy • UEFI Page 74 Dell™ Latitude™ E6420 XFR Service Manual Date/Time Allows you to change the date and time. System Configuration NOTE: System Configuration contains options and settings related to integrated system devices. Depending on your computer and installed devices, the items listed in this section may or may not appear. Option Integrated NIC System Management Parallel Port Serial Port SATA Operation USB Controller Miscellaneous Devices Page 75 Description Allows you to configure the integrated network controller. The options are: • Disabled • Enabled • Enabled w/PXE Default Setting: Enabled w/PXE Allows you to control the systems management mechanism. The options are: • Disabled • DASH/ASF 2.0 Default Setting: DASH/ASF 2.0 Allows you to configure the parallel port on the docking station. The options are: • Disabled • AT • PS2 • ECP Default Setting: AT Allows you to configure the integrated serial port. The options are: • Disabled • COM1 • COM2 • COM3 • COM4 Default Setting: COM1 Allows you to configure the internal SATA hard-drive controller. The options are: • Disabled • ATA • AHCI • RAID On Default Setting: RAID On NOTE: SATA is configured to support RAID mode. Allows you to control the USB controller. The options are: • Enable Boot Support • Enable External USB Port Default Setting: Enable USB Controller and Enable External USB Port Allows you to enable or disable the following devices: • Internal Modem • Microphone • eSATA Ports • Hard Drive Free Fall Protection • Module Bay • ExpressCard • Camera You can also enable or disable: • Media Card and 1394 • Enable Media Card only • Disable Media Card and 1394 Default Setting: Media Card and 1394 Dell™ Latitude™ E6420 XFR Service Manual Option Description Drives Allows you to configure the SATA drives on board. The options are: • SATA-0 • SATA-1 • SATA-4 • SATA-5 Default Setting: All drives are enabled. Video Option LCD Brightness Enable Optimus Description Allows you to set the display brightness depending on the power source (On Battery and On AC). This option enables or disables the Nvidia Optimus Technology applicable to Windows 7 only. Security Option Description Admin Password Allows you to set, change, or delete the administrator (admin) password. Default Setting: Not set NOTE: You must set the admin password before you set the system or hard drive password. NOTE: Deleting the admin password automatically deletes the system password and the hard drive password. NOTE: Successful password changestake effect immediately. System Password Allows you to set, change, or delete the system password. Default Setting: Not set NOTE: Successful password changestake effect immediately. Internal HDD-0 Password Allows you to set or change the system's internal hard-disk drive. Default Setting: Not set NOTE: Successful password changestake effect immediately. Password Bypass Password Change Strong Password Allows you to enable or disable the permission to bypass the System and the Internal HDD password, when they are set. The options are: • Disabled • Reboot bypass Default Setting: Disabled Allows you to enable the disable permission to the System and Hard Drive passwords when the admin password is set. Default Setting: Allow Non-Admin Password Changes is selected Allows you to enforce the option to always set strong passwords. Default Setting: Disabled Page 76 Dell™ Latitude™ E6420 XFR Service Manual Option OROM Keyboard Description Access Allows you to set an option to enter the Option ROM Configuration screens using hotkeys during boot. The options are: • Enable • One Time Enable • Disable Default Setting: Enable TPM Security Allows you to enable the Trusted Platform Module (TPM) during POST. Default Setting: Disabled Computrace (R) Allows you to activate or disable the optional Computrace software. The options are: • Deactivate • Disable • Activate Default Setting: Deactivate NOTE: The Activate and Disable options will permanently activate or disable the feature and no further changes will be allowed. CPU XD Support Non-Admin Setup Changes Allows you to enable the Execute Disable mode of the processor. Default Setting: Enabled Allows you to determine whether changes to the setup options are allowed when an Administrator Password is set. If disabled, the setup options are locked by the admin password. Default Setting: Disabled Password Configuration Admin Setup Lockout Allows you to determine the minimum and maximum length of Administrator and System passwords. Allows you to prevent users from entering Setup when an Administrator password is set. Default Setting: Disabled Performance Option Multi Core Support Description Allows you to enable or disable multi-core support for the processor. The options are: • All •1 •2 Default Setting: All Intel SpeedStep Allows you to enable or disable the Intel SpeedStep feature. Default Setting: Enabled C-States Control Allows you to enable or disable the additional processor sleep states. Default Setting: The options C states, C3, C6, Enhanced C-states, and C7 options are selected/enabled. Limit CPUID Allows you to limit the maximum value the processor Standard CPUID Function will support. Default Setting: Enable CPUID Limit Intel TurboBoost Allows you to enable or disable the Intel TurboBoost mode of the processor. Default Setting: Enabled HyperThread Control Allows you to enable or disable the HyperThreading in the processor. Default Setting: Enabled Page 77 Dell™ Latitude™ E6420 XFR Service Manual Power Management Option AC Behavior Description Allows you to enable or disable the computer from turning on automatically when an AC adapter is connected. Default Setting: Wake on AC is not selected. Auto On Time Allows you to set the time at which the computer must turn on automatically. The options are: • Disabled • Every Day • Weekdays Default Setting: Disabled USB Wake Support Allows you to enable USB devices to wake the system from Standby. Default Setting: Disabled NOTE: This feature is only functional when the AC power adapter is connected. If the AC power adapter is removed during Standby, the system setup will remove power from all of the USB ports to conserve battery power. Wireless Radio Control Allows you to enable or disable the feature that automatically switches from wired or wireless networks without depending on the physical connection. Default Setting: The options Control WLAN radio and Control WWAN radio are selected. Wake on LAN/WLAN This field allows the computer to power up from the off state when triggered by a special LAN signal or from Hibernate state when triggered by a special wireless LAN signal. Wake-up from the Standby state is unaffected by this setting and must be enabled in the operating system. This feature only works when the computer is connected to AC. • Disabled — Does not allow the system to power on when it receives a wakeup signal from the LAN or wireless LAN. • LAN Only — Allows the system to be powered on by special LAN signals. • WLAN Only — Allows the system to be powered on by special WLAN signals. • LAN or WLAN — Allows the system to be powered on by special LAN or wireless LAN signals. Default Setting: Disabled ExpressCharge Allows you to enable or disable the ExpressCharge feature. The options are: • Standard • ExpressCharge Default Setting: ExpressCharge POST Behavior Option Adapter Warnings Description Allows you to enable or disable the system setup (BIOS) warning messages when you use certain power adapters. Default Setting: Enable Adapter Warnings is selected. Keypad (Embedded) Allows you to choose one or two methods to enable the keypad that is embedded in the internal keyboard. • Fn Key Only • By Num Lk Default Setting: Fn Key Only Mouse/Touchpad Allows you to define how the system handles mouse and touchpad input. The options are: • Serial Mouse • PS2 Mouse Page 78 Dell™ Latitude™ E6420 XFR Service Manual • Touchpad/PS-2 Mouse Default Setting: Touchpad/PS-2 Mouse Numlock Enable Allows you to enable the Numlock option when the computer boots. Default Setting: Enable Numlock is selected. Fn Key Emulation Allows you to set the option where the <Scroll Lock> key is used to simulate the <Fn> key feature. Default Setting: Enable Fn Key Emulation is selected. POST HotKeys Allows you enable the sign-on screen message display indicating the keystroke sequence to access the System Setup option menu. Default Setting: Enable F12 Boot Option Menu is selected. Fastboot Allows to set the option to speed up the boot process. The options are: • Minimal • Thorough • Auto Default Setting: Thorough Virtualization Support Option Virtualization Description Allows you to enable or disable the Intel Virtualization Technology. Default Setting: Enable Intel Virtualization Technology is selected. VT for Direct I/O Allows you to enable or disable Virtualization Technology for Direct I/O. Default Setting: Disabled is selected. Trusted Execution This option specifies whether a Measured Virtual Machine Monitor (MVMM) can utilize the additional hardware capabilities provided by Intel Trusted Execution Technology. The TPM Virtualization Technology and Virtualization Technology for Direct I/O must be enabled to use this feature. Default Setting: Disabled is selected. Wireless Option Wireless Switch Description Allows you to set the wireless devices that can be controlled by the wireless switch. The options are: • WWAN • WLAB • Bluetooth Default Setting: All the options are selected. Wireless Device Enable Allows you to enable or disable the wireless devices. Default Setting: All the options are selected. Maintenance Option Service Tag Description Displays the Service Tag of your computer. Asset Tag NOTE: If a Service Tag has not been set for this system, the computer will automatically bring up this screen when users enter the BIOS. You will be prompted to enter the Service Tag. Displays the Asset Tag. Page 79 Dell™ Latitude™ E6420 XFR Service Manual System Logs Option BIOS Events Description Allows you to view and clear the System Setup (BIOS) POST events. DellDiag Events Allows you to view and clear the DellDiag events. Thermal Events Allows you to view and clear the Thermal events. Power Events Allows you to view and clear the Power events. 41 Diagnostics Diagnostic LED Codes The following table shows the possible LED codes that may display when your computer is unable to complete a power on self test. Appearance Description Next Step Storage LED Power LED Wireless LED Blinking Solid Solid The microcontroller is handing control of the system to the processor. This code persists if no processor is detected. Replace the processor. Solid Blinking Solid Memory is detected but has errors. 1. Re-seat the memory. 2. If two modules are installed, remove one and test. Try the other module in the same slot and test. Test the other slot with both modules. 3. Replace the memory. 4. Replace the system board. Blinking Blinking Blinking System Board Error Replace the System Board. Blinking Blinking Solid Video Card Error Replace the System Board. Blinking Blinking Off Keyboard Error 1. Re-seat the keyboard cable. 2. Replace the keyboard. Blinking Off Blinking USB Controller Error Unplug any USB devices attached Solid Blinking Blinking No SODIMMs are installed 1. Install supported memory modules. 2. If memory is already present, re-seat the module(s) one at a time in each slot. 3. Try known good memory from another computer or replace the memory. 4. Replace the system board. Blinking Solid Blinking Display Panel Error 1. Re-seat the display cable. 2. Replace the display panel. 3. Replace the video card/system board. Off Blinking Blinking Modem Error 1. Re-seat the modem. 2. Replace the modem. 3. Replace the system board. Page 80 Dell™ Latitude™ E6420 XFR Service Manual 41.1 Battery Status Lights If the computer is connected to an electrical outlet, the battery light operates as follows: • • • • • Alternately blinking amber light and blue light — An unauthenticated or unsupported non-Dell AC adapter is attached to your laptop. Alternately blinking amber light with steady blue light — Temporary battery failure with AC adapter present. Constantly blinking amber light — Fatal battery failure with AC adapter present. Light off — Battery in full charge mode with AC adapter present. Blue light on — Battery in charge mode with AC adapter present. 41.2 Device Status Lights Turns on when you turn on the computer and blinks when the computer is in a power management mode. Turns on when the computer reads or writes data. Turns on steadily or blinks to indicate battery charge status. Turns on when wireless networking is enabled. 42 Contacting Dell NOTE: If you do not have an active Internet connection, you can find contact information on your purchase invoice, packing slip, bill, or Dell product catalog. Dell provides several online and telephone-based support and service options. Availability varies by country and product, and some services may not be available in your area. To contact Dell for sales, technical support, or customer service issues: 1. Visit support.dell.com. 2. Select your support category. 3. If you are not a U.S. customer, select your country code at the bottom of the page, or select All to see more choices. 4. Select the appropriate service or support link based on your need. Page 81