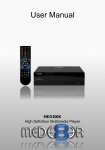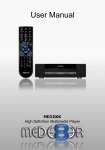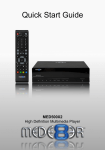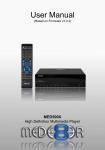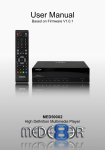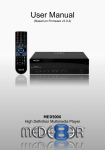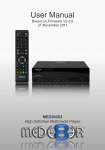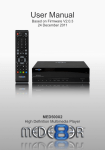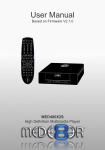Download Mede8er MED250X User manual
Transcript
User Manual MED250X High Definition Multimedia Player INDEX page 1 Index page 2 Introduction page 3 General Overview page 4 Installing a Hard Drive page 5 Connections - Audio & Video page 6 TV Output Settings page 7 Remote Functionality - Firmware Update Procedure page 8 Home Page page 9 Media Scanner page10 Media Library page11 File Manager - Single Files page12 File Manager - Multiple Files page13 Music Playlists page14 Music Playlists continued page15 Media Library - Music Player page16 Video File Covert Art Preview page17 Time Bar - Info Screen page18 Goto - Video Search page19 Subtitles page20 Pictures Page1 Thank you for purchasing the Mede8er Multimedia Player. The MED250X is the latest generation multimedia player specially developed by Sanji for today’s demanding media enthusiast. The Mede8er has been designed for good solid media playback from a USB device, SD Card, Internet or Local Network source. The User Interface is neat and intuitive without being complicated. Sanji has more than achieved their design goals by offering a media player that supports most of the popular media formats at a very affordable price. Please check the Mede8er forum for the latest user guide. www.mede8erforum.com Warranty Mede8er products carry a 24 month from date of purchase warranty. In the event of warranty service please provide proof of purchase. Return your product to the store that it was purchased from or return it directly to Sanji Electronics (Pty) Ltd 106, 16th Rd Midrand, Gauteng, South Africa. Warranty does not cover damage by a) Lightning or over voltage b) Water damage or liquid spill c) Misuse or abuse d) User tampering e) Using non Mede8er approved Firmware Sanji Electronics is not responsible for any loss of data irrespective of the cause. Important Safety Instructions · Read these instructions for all components before using this product. · Do not use this apparatus near water or moisture. Do not use this product near a bathtub, washbowl, kitchen sink, laundry tub, in a wet basement, near a swimming pool, or anywhere else that water or moisture are present. · Clean only with a soft dry cloth and as directed by the manufacturer. Unplug this product from the wall outlet before cleaning. · Do not block any ventilation openings. Install in accordance with the manufacturer instructions. To ensure reliable operation of the product and to protect it from overheating, put the product in a position and location that will not interfere with its proper ventilation. For example, do not place the product on a bed, sofa, or similar surface that may block the ventilation openings. Do not put it in a built-in system, such as a bookcase or a cabinet that may keep air from flowing through its ventilation openings. · Do not install near any heat sources, such as radiators, heat registers, stoves or other apparatus that produce heat. · Protect the power cord from being walked on or pinched, particularly at plugs, convenience receptacles, and the point where they exit from the apparatus. · Only use attachments or accessories specified by the manufacturer. · Unplug this apparatus during lightning storms or when unused for long periods of time to prevent damage to this product. Refer all servicing to qualified service personnel Page2 SD Card Slot USB Host Ports USB Slave Port Lock Slot Optical Audio Out HDMI Connector Composite Video Out Co-Axial Digital R Analogue Audio Out DC - 12Volt 2 Amp input Status Led On/Off TV Out GENERAL OVERVIEW L Page3 INSTALLING A HARD DRIVE a) R L Unscrew the 3 securing screws. Hold the rear cover at its base as indicated by the blue arrows and twist outwards slightly and then lift the cover up. 2.5" Hard Drive Bay b) 2.5" SATA Hard Drive c) Heat Conductive pad d) e) R L Make sure that the DC power cable is unplugged. Place the Mede8er on a flat surface and unscrew the 3x rear panel screws as indicated in figure a. Lift the cover from the rear side and remove it. Plug the SATA data and power cables into a compatible 2.5" HDD as shown in figure b. Turn the Hard Drive upside down and carefully fit it into the Hard Drive bay. Place the heat conductive pad on the top side of the Hard Drive. Two sizes are supplied so use the thicker one for 9mm hard drives and the thinner one for 13mm hard drives. Make sure the cables are not exposed or sticking out of the casing. Re fit the cover and tighten the 3 x rear screws. Page4 CONNECTIONS - AUDIO AND VIDEO Analogue Audio and Composite Video connection to TV. Composite Video offers the most basic picture quality connection and should only be used if your TV does not have a HDMI input. Use RCA analogue audio outputs in the absence of HDMI or Digital Audio inputs on your TV or Home Theatre system. RCA analogue outputs will output a downmix from mutli-channel to stereo. R R L AUDIO IN VIDEO IN HDMI - RJ45 Network - Toslink Connection to a TV or Amplifier For digital audio connection to your Home Theatre System use the HDMI connector. If your amplifier does not have HDMI connector then you can use the TOSLINK Optical Digital output. The MED250X supports both Passthrough and Downmix for both Dolby Digital and DTS signals. R L Optical Digital HDMI Co-Axial Digital Audio Output Power up and Standby Plug the AC/DC adapter into the mains outlet and plug the DC Jack into the DC IN at the rear of the MED250X. DO NOT USE ANY AC/DC ADAPTER AND ONLY USE THE ONE SUPPLIED otherwise you may cause damage to the unit. Press the On/Off button on the Mede8ers front panel and front facia LED will turn on Blue. You can put your Mede8er into standby by pressing the On/Off button on the remote. When in standby the front facia LED will turn Red. Page5 TV OUTPUT SETTINGS Connect the Mede8er to your TV by one of the connection options as shown on page 4 and change the input option on your TV to match the option you selected. If you do not get to see the Mede8er GUI on your TV you will need to toggle the Mede8er TV output until you get a picture. TV SYS Toggle Procedure The MED250X has two video output options ie Composite Video (yellow) RCA connectors and HDMI. Each output option also offers different screen resolution settings and these will need to be adjusted to match the type of TV used. To change the Video Output on the Mede8er just press the TV SYS button or the TV SYSTEM button on the remote and it will change the Video Output to the next available output option. If after pressing the TV SYS button you still do not get a picture then after a short pause press the TV SYS again until you see the Mede8er GUI on your TV. Keep repeating this procedure until you see a picture on your TV. Once you see the Mede8er GUI on your TV then you must enter the Video Setup mode and adjust the Video settings to match the screen size resolution of your TV. AUDIO SETTINGS HDMI Downmix (2 channel) Use this setting if you are connecting the Mede8er directly to the HDMI input on your TV. The sound will be downmixed to 2 channel stereo. HDMI Passthrough Use this setting if you are connecting to the HDMI input of a Home Theatre Amplifier. The audio will be passed through as Bitstream or LPCM and the amplifier will do the multichannel decoding. SPDIF Downmix (2 channel) Use this setting to connect to a Amplifier via Toslink optical cable. The sound will be downmixed to 2 channel stereo. SPDIF Passthrough Use this setting to connect to amplifier via Toslink optical cable. The sound will be passed through as Bitstream or LPCM and the amplifier will do the multichannel decoding. Page6 REMOTE FUNCTIONALITY Audio Mute Setup Menu DVD Menu / Menu Subtitle On / Off TV System Select Skip Forward/Back Confirm Slow / Zoom Edit Menu Info Screen Play /Pause / Stop Return Navigation Up Navigation Right Navigation Enter Navigation Down Next/Previous Home Page Navigation Left Volume Up/Down Fast Forward Numbers Rewind Goto Music Playlist Repeat Shuffle Audio Selection FIRMWARE UPDATE Download the latest Mede8er Firmware from www.mede8erforum.com. UnZIP or UnRAR the file and you will find one file named install.img. Copy this file to the root directory of a Flash Drive. Plug the flash drive into the Mede8er. Disconnect the power jack at the rear of the Mede8er then plug it back in - Now press the on/off button and hold it pressed for 10 seconds and then release. After approximately 15 seconds the LED on the Mede8er will flash blue and you will get a progress bar with a percentage indicator on your TV display (some TV's may not display this) wait until the Mede8er re boots itself +- 4 minutes. Your Mede8er is now be updated. DO NOT REMOVE POWER DURING THE EMERGENCY RECOVERY PROCEDURE. Power Up and hold on/off button for 10 seconds Page7 HOME PAGE The Mede8er Home Page is the central point where you can launch all the user applications. Press the Right/Left Navigation buttons on the remote to navigate the Home Page and press “Enter” to launch the selected page. MEDIA LIBRARY In Media Library you can browse all your media content and launch the built in File Manager to manage and transfer your content. MOVIES The Movies page will display all information about Video Files and allow you other functionality such as search, most viewed and recently added. MUSIC The Music page will display all information about your Music Files and allow you other functionality such as Search and filtering options such as sort by -Albums, Artists, Genres, Year and access to Playlists. PICTURES The Pictures page will display all information about your Pictures and Images and allow you other functionality such as Search and filtering by recently added and recently viewed. SETUP The Setup page is the area where you personalize the setup option for your needs Page8 MEDIA SCANNER The Mede8er has a built in Media Scanner that will scan all your Media Files and allow user functionality such as Search, Genre, Last Played etc. You can select “Auto Scan” options in the Setup menu. The Media Scanner will automatically update the database when the Mede8er is powered “on” or when an external USB Hard Drive is connected. It is important to let the scanner complete the scan if you intend to use this function. Progressive scans take less time than the original scan as only new information is added to the database. To use the Media Scanner information select either Movies, Music or Pictures from the Home Page and then press the “Menu” button. Should your scan database get corrupted you can delete the .Theatre file on your hard drive and re-scan the drive. Movies Music Pictures Page9 MEDIA LIBRARY Use the Media Library to browse all your media files. The Mede8er allows you to customise the Media Library view to suit your personal needs. To change the view just press the “Menu” button on the remote and a dialogue screen will open on the bottom right hand side of the screen. The current selection will be highlighted in yellow. You can choose between File View, Preview View and Thumbnail View. FILE VIEW In File View all files and folders are listed in a traditional file layout across the entire screen. PREVIEW VIEW Preview Screen is similar to File View with the addition of a preview window on the left hand side. THUMBNAIL VIEW Thumbnail View displays all files and folders in a grid layout. If any folders have images inside then the Mede8er will display the image as a thumbnail. (The image that will be displayed is the first image in alphabetic order that is found inside the folder). Page10 FILE MANAGER The Mede8er has a built in File Manager to manage and transfer files between your media sources. The File Manager is launched by pressing the “Edit” button on the remote Control while you are Media Library. FILE MANAGER - SINGLE FILE To Copy, Delete, Move or Rename a single file just focus on the file (that you require to perform the action on) and press the “Edit” button on the remote control. Select the option you require and press “Enter”. Follow on-screen instructions. Page11 FILE MANAGER - MULTIPLE FILES To Copy, Delete, Move or Rename multiple files just press the “Edit” button on the remote control while you are in Media Library view. Select “Multiple Select” and a new dialogue screen will open. Navigate to the files or folders on the left screen “A” that you want to perform the action on and press the “Select” button to add the files to the File List “B”. A B Once you have selected all the files you require to perform the action on then press the “Right Navigation” button. The focus will change to “B”. Now you have options to Clear All, Remove from list, or Edit. To continue you must select “Edit” and then follow on-screen instructions. Page12 MUSIC PLAYLISTS With the Mede8er you can create multiple music Playlist’s from the remote control. Open Media Library and press the “Edit” button and select Multiple Select. A B On left hand side screen “A” navigate to your music files and press “Select” on the music files you want to add to the File List Window “B”. Once you are complete press the right navigation button and the focus will change to the right hand screen “B”. You can now edit the list or press “Edit” to continue. A new dialogue screen will open and now you can select “Save Playlist”. Page13 MUSIC PLAYLIST’S CONTINUED With the Mede8er you can create multiple music Playlist’s from the remote control. Open Media Library and press the “Edit” button and select Multiple Select. On left hand side screen “A” navigate to your music files and press “Select” on the music files you want to add to the File List Window “B”. Once you are complete press the right navigation button and the focus will change to the right hand screen “B”. You can now edit the list or press “Edit” to continue. A new dialogue screen will open and now you can select “Save Playlist”. Page14 MEDIA LIBRARY - MUSIC PLAYER If you select “Menu“ and then “Thumbnail View” you will be able to browse your music collection by embedded cover art. Page15 VIDEO FILE COVER ART PREVIEW To browse your Media Library by cover art just select “Menu” and then “Thumbnails” and the Mede8er will preview the cover art in a grid view. You can navigate the library by using the Navigation Buttons ie Left, Right, Up and Down. Select the folder you require and press “Enter”. A new screen will open showing the contents of the folder. All you need to do in order to use this very useful feature is to arrange your collection with each video, in its own folder. Place a JPEG picture together with each movie in the folder and you will be ready to go. You can easily download DVD cover art for your picture or you can use the free program like Y2M (YAMJ to Mede8er) to make your folder.jpg and about.jpg pictures that will contain additional content information such as Synopsis, Cover, Rating, Year, Actors etc etc Page16 TIME BAR - INFO SCREEN To display the Mede8er Time Bar press the Right or Left Navigation buttons on the remote during video play. The Time Bar screen will show and display the current time and the total length of the video. The Time Bar will dynamically update the current position in minutes as you press the right or left navigation buttons. To go forward or backwards in time just press the right or left navigation button continually and release when you arrive at the required time in the video. Repeat Status Total Time File Size Audio Information Chapter Information Video Information File Name Title Time Bar Current Time The Time Bar also displays information about the video file being played. Page17 GOTO - VIDEO SEARCH Chapter Information Total Time Title Seconds Minutes Hours Time Bar Current Time Press the GOTO button on the remote and the GOTO dialogue screen will open. The GOTO screen allows you to change Time, Title, and Chapter. Press the Up/Down/ Left/Right Navigation buttons to change the value then press “Enter” once you have made your selection. To remove the screen press GOTO button again or press the Return button. Page18 SUBTITLES Mede8er supports various types of subtitle files. If the subtitle is embedded into the video file it will automatically be available on the Subtitle Dialogue Screen. External Subtitles must be placed into the same folder as the video file and must be named to be exactly the same name as the video file eg Cloudy.With.A.Chance.Of.Meatballs.2009.720p.BluRay.HebDub.x264-WiKi.mkv Cloudy.With.A.Chance.Of.Meatballs.2009.720p.BluRay.HebDub.x264-WiKi.srt Subtitle Colour Subtitle Language Subtitle Time Sync Subtitle Option Focus Subtitle Size Subtitle Position Subtitle Select To access the Subtitle screen press the Subtitle button on the remote during video play. Page19 PICTURES If you select “Menu“ and then “Thumbnail View” you will be able to browse your picture collection by grid thumbnail view. Select a picture and it will zoom to full screen. Now for more options press the “Menu” button on the remote and you will have a host of extra options. Page20 Mede8er_med250x_user_rev2 High Definition Multimedia Player www.mede8erforum.com MED250X www.mede8er.com www.mede8er.eu For more information or support please visit www.mede8er.eu/support/ or call +31(0)10-7142861 during business hours. Sanji Electronics (Pty) Ltd 106 16th Rd Midrand, Gauteng, South Africa. Tel: 2711 2667500 Fax: 2711 2667501 Email [email protected]