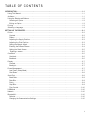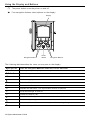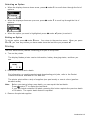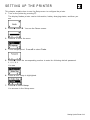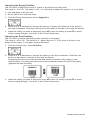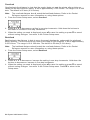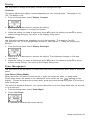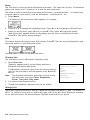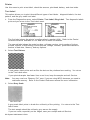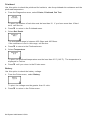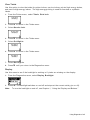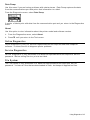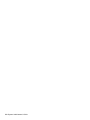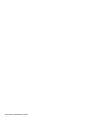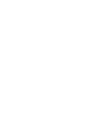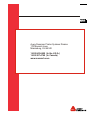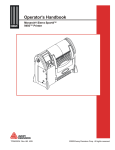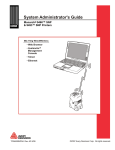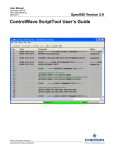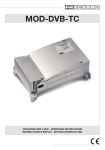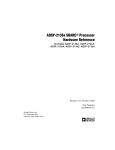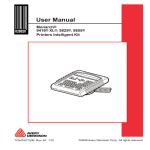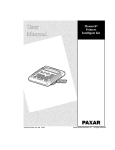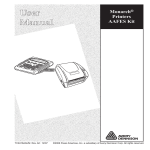Download Avery Dennison Sierra Sport 3 Instruction manual
Transcript
System Administrator's Guide 0 28028 Monarch® Sierra Sport4™ 9493™ Printer TC9493SA Rev. AC 4/10 ©2008 Avery Dennison Corp. All rights reserved. Each product and program carries a respective written warranty, the only warranty on which the customer can rely. Avery Dennison reserves the right to make changes in the product, the programs, and their availability at any time and without notice. Although Avery Dennison has made every effort to provide complete and accurate information in this manual, Avery Dennison shall not be liable for any omissions or inaccuracies. Any update will be incorporated in a later edition of this manual. © 2008 Avery Dennison Corporation. All rights reserved. No part of this publication may be reproduced, transmitted, stored in a retrieval system, or translated into any language in any form by any means, without the prior written permission of Avery Dennison Corporation. WARNING This equipment has been tested and found to comply with the limits for a Class B digital device, pursuant to Part 15 of the FCC Rules. These limits are designed to provide reasonable protection against harmful interference when the equipment is operated in a commercial environment. This equipment generates, uses, and can radiate radio frequency energy and, if not installed and used in accordance with the instruction manual, may cause harmful interference to radio communications. Operation of this equipment in a residential area is likely to cause harmful interference in which case the user will be required to correct the interference at his own expense. RF Operation is subject to the following two conditions: (1) this device may not cause interference, and (2) this device must accept any interference including interference that may cause undesired operation of the device. CANADIAN D.O.C. WARNING This digital apparatus does not exceed the Class B limits for radio noise emissions from digital apparatus set out in the Radio Interference Regulations of the Canadian Department of Communications. Le présent appareil numérique n'émet pas de bruits radioélectriques dépassant les limites applicables aux appareils numériques de la classe B prescrites dans le Réglement sur le brouillage radioélectrique édicte par le ministère des Communications du Canada. Trademarks Monarch®, MPCL, Sierra Sport, 9493, and 9496 are trademarks of Avery Dennison Retail Information Services, LLC. Avery Dennison® is a trademarks of Avery Dennison Corporation. Bluetooth® is a trademarks of Bluetooth SIG, Inc. Avery Dennison Printer Systems Division 170 Monarch Lane Miamisburg, Ohio 45342 TA B L E O F C O N T E N T S INTRODUCTION ...................................................................................................................................... 1-1 Using This Manual .............................................................................................................................. 1-1 Audience ........................................................................................................................................... 1-1 Using the Display and Buttons ............................................................................................................. 1-2 Selecting an Option ......................................................................................................................... 1-3 Exiting an Option ............................................................................................................................ 1-3 Printing ............................................................................................................................................. 1-3 Selecting a Language ......................................................................................................................... 1-4 SETTING UP THE PRINTER ..................................................................................................................... 2-1 Printer............................................................................................................................................... 2-2 Contrast ......................................................................................................................................... 2-2 Ribbon ........................................................................................................................................... 2-2 Adjusting the Supply Position ........................................................................................................... 2-3 Adjusting the Print Position .............................................................................................................. 2-3 Setting the Margin Adjust ................................................................................................................. 2-4 Enabling the Demand Sensor ........................................................................................................... 2-4 Setting the Stock Sensor ................................................................................................................. 2-5 Enabling a sensor .......................................................................................................................... 2-5 Over/Back ......................................................................................................................................... 2-5 Overfeed ........................................................................................................................................ 2-6 Backfeed ........................................................................................................................................ 2-6 Display.............................................................................................................................................. 2-7 Contrast ......................................................................................................................................... 2-7 Backlight ........................................................................................................................................ 2-7 Power Management ............................................................................................................................ 2-7 Low Power (Sleep Mode) ................................................................................................................. 2-7 Shut Down ..................................................................................................................................... 2-8 Serial Port ......................................................................................................................................... 2-8 Baud Rate ...................................................................................................................................... 2-9 Data Bits ........................................................................................................................................ 2-9 Parity............................................................................................................................................. 2-9 Stop Bits ........................................................................................................................................ 2-9 Flow Control .................................................................................................................................. 2-10 USB Mode ........................................................................................................................................ 2-10 Network............................................................................................................................................ 2-10 Bluetooth® ....................................................................................................................................... 2-10 Defaults ........................................................................................................................................ 2-10 Changing the Communication Settings ............................................................................................. 2-10 i Bluetooth Settings ............................................................................................................................. 2-11 Enabling the Security ..................................................................................................................... 2-11 Changing the PIN ........................................................................................................................... 2-11 Name ............................................................................................................................................ 2-12 Info .............................................................................................................................................. 2-12 Printing Info .................................................................................................................................. 2-12 Interpreter ........................................................................................................................................ 2-12 USING DIAGNOSTICS ............................................................................................................................. 3-1 Diagnostics........................................................................................................................................ 3-1 Printer ........................................................................................................................................... 3-2 Test Label ...................................................................................................................................... 3-2 Sensors ......................................................................................................................................... 3-3 Printhead ....................................................................................................................................... 3-4 Battery........................................................................................................................................... 3-4 View Totals .................................................................................................................................... 3-5 Display .......................................................................................................................................... 3-5 Keypad .......................................................................................................................................... 3-6 Serial Port...................................................................................................................................... 3-6 Data Dump ..................................................................................................................................... 3-7 About............................................................................................................................................. 3-7 Online Diagnostics ............................................................................................................................. 3-7 Service Diagnostics ............................................................................................................................ 3-7 File System ....................................................................................................................................... 3-7 APPENDIX .............................................................................................................................................. A-1 Serial Port ......................................................................................................................................... A-1 9-pin (Female) ................................................................................................................................ A-1 USB Ports ......................................................................................................................................... A-1 802.3 Ethernet Port ............................................................................................................................ A-1 ii 1 INTRODUCTION This System Administrator's Guide for the Monarch® Sierra Sport4™ 9493™ printer shows you how to configure your printer and perform diagnostic tests. Review the printer information in the Operator's Handbook available on our Web site before you read this manual. Before you begin, review the safety information in the Regulatory Compliance document provided with your printer. Information in this document supercedes information in previous versions. Refer to our Website for the latest documentation and release information. Using This Manual Following is a summary of the contents of this manual: Chapter Contents 1 Introduction Information you should know before using the printer. 2 Setting Up the Printer Using the setup menu to adjust the supply and printer settings. 3 Using Diagnostics Using printer diagnostics to print test labels, check sensors, view inches printed, etc. A Appendix Serial and USB cable information. Audience This System Administrator's Guide is for the person who sets up and configures the printer. Refer to the Network System Administrator’s Guide (TC9460SNPSA) available on our Web site for information on setting up your network printer. Introduction 1-1 Using the Display and Buttons p The power button turns the printer on and off. A Four navigation buttons select options on the display. Displa y Na vigation Buttons Pow er Button Na vigation Buttons The following table describes the icons you may see on the display: When you see Press the navigation A button under the icon as described e Selects (enters) the displayed menu or option. UDLR Scrolls through the options in the direction indicated by the arrow. T Enters the main menu. Feeds the supply. P Enters the Pause screen. r Returns to the Ready screen. V Reprints the last batch. The reprint batch feature is optional. Y Turns the backlight on and off. K Rotates the display 180°. l Press both left navigation buttons to delete the selected character. k Press both right navigation buttons to insert a new character. X Clears an error and exits the current option without saving changes. E Returns to the previous menu. 1-2 System Administrator’s Guide Selecting an Option When the display shows a down arrow, press A under D to scroll down through the list of options. When the displays shows an up arrow, press A under U to scroll up through the list of options. When the option you want is highlighted, press A under e (enter) to select it. Exiting an Option To exit an option, press A under E once. You return to the previous menu. When you press X or E, you lose any entries you have made since the last time you pressed e. Printing The host sends online packets containing print jobs to the printer. 1. Turn on the printer. The display flashes printer version information, battery charging status, and then you see B Ready P V F 2. Download a format and a batch. For information on creating packets and downloading print jobs, refer to the Packet Reference manual available on our Web site. The printer prints either a strip of supplies (non-peel mode) or one at a time (peel/ondemand mode). Note: Before you start printing a new batch, you can reprint the last batch. under V to reprint the last batch. Press If your last batch contained 10 labels, pressing this button reprints the previous batch of 10 labels. The reprint batch feature is optional. 3. Remove the printed supplies. Introduction 1-3 Selecting a Language You can change the printer's messages to English, French, German, Spanish, Chinese, or Japanese. 1. Turn on the printer. The display flashes printer version information, battery charging status, and then you see 2. Press A under P. You see the Pause screen. 3. Press T to enter the main menu. 4. Press D to highlight Language. 5. Press e to select Language. A checkmark indicates the current setting. 6. Press D or U to scroll through the options. 7. When the option you need is displayed, press e to enable the option or press X to cancel without saving changes. You return to the main menu. 1-4 System Administrator’s Guide 2 SETTING UP THE PRINTER This chapter explains how to use the Setup menu to configure the printer. 1. Turn on the printer by pressing p. The display flashes printer version information, battery charging status, and then you see 2. Press A under P. You see the Pause screen. 3. Press T to enter the menu. 4. Tools is highlighted. Press e to select Tools. 5. Press A under the corresponding number to enter the following default password: 1, 1, 1, 3, 1 You see 6. Press D until Setup is highlighted. 7. Press e to select Setup. You are now in the Setup menu. Setting Up the Printer 2-1 Printer Use this menu to change your printer's contrast, print positions, ribbon settings, and to select a stock sensor. From the Setup menu, select Printer. To exit, press E until you return to the Pause menu. Contrast Contrast controls the darkness of the printing on your supply. The range is -99 to 99. The default is 00. You may need to adjust your contrast based on the type of supplies you are using. Synthetic supplies may need a higher contrast setting. Receipt paper requires a lower contrast setting. For synthetic supplies, you must select High Energy from the Ribbon Setup menu. 1. From the Printer menu, select Contrast. 2. Press D or U to decrease or increase the contrast in one-step increments. Hold down the buttons to decrease or increase in five-step increments. When the setting you need is displayed, press e to save the setting or press X to cancel without saving changes. You return to the Printer Setup menu. 3. Ribbon Use this option to enable or disable the ribbon based on the type of supplies you are using. The printer supports thermal direct, thermal transfer, or high-energy supplies. Use the None setting for thermal direct supplies (do not require a ribbon). Use the High Energy setting for synthetic thermal transfer supplies. Use the Standard setting for standard thermal transfer supplies, such as tags, labels, or receipt paper. The default is Standard. 1. From the Setup menu, select Printer, Ribbon. A checkmark indicates the current setting. 2. 3. Press D or U to display the setting you need. Press e to save the setting or press X to cancel without saving changes. You return to the Printer Setup menu. 2-2 System Administrator’s Guide Adjusting the Supply Position Use this option to adjust how much of a label or tag feeds out of the printer. The range is -10 to 99. The default is 00. You may need to adjust the supply in or out to allow ♦ tags and labels to be removed. ♦ die cut labels to be removed easily. 1. From the Printer Setup menu, select Supply Pos. 2. 3. Press D or U to decrease or increase the amount of supply that feeds out of the printer in one-step increments. Hold down the buttons to decrease or increase in five-step increments. When the setting you need is displayed, press e to save the setting or press X to cancel without saving changes. You return to the Printer Setup menu. Adjusting the Print Position Use this option to adjust where data prints vertically on the supply. The range is -99 to +99. The default is 0. Adjust the print if it is too close to the top or the bottom of the supply, or overtypes a pre-printed area. 1. From the Printer menu, select Print Pos. 2. Press D or U to decrease or increase the setting in one-step increments. Hold down the buttons to decrease or increase in five-step increments. Decreasing the value moves the printed data toward the bottom of the supply (in the feed direction), increasing the value moves the printed data toward the top of the supply (opposite the feed direction). 3. When the setting you need is displayed, press e to save the setting or press X to cancel without saving changes. You return to the Printer Setup menu. Setting Up the Printer 2-3 Setting the Margin Adjust Use this option to adjust where the format prints horizontally on the supply. The range is -99 to +99. The default is 00. Adjust the print if it is too close to the left or right of the supply, or overtypes a pre-printed area. 1. From the Printer Setup menu, select Margin Adj. 2. Press D or U to decrease or increase the setting in one-step increments. Hold down the buttons to decrease or increase in five-step increments. Decreasing the value moves the printed data to the left, increasing the value moves the printed data to the right. 3. When the setting you need is displayed, press e to save the setting or press X to cancel without saving changes. You return to the Printer Setup menu. Enabling the Demand Sensor Use this option to enable or disable the on-demand sensor. When the demand sensor is ♦ disabled, printing is activated by pressing . ♦ enabled, printing is automatic when the previously printed supply is removed. To set the on-demand sensor: 1. 2. From the Printer Setup menu, press D or U until Demand Sensor is highlighted. Press e to enable or disable the on-demand sensor. 3. A checkmark appears when the sensor is enabled. Press E to return to the Printer Setup menu. 2-4 System Administrator’s Guide Setting the Stock Sensor Use this option to set the sensor for die cut, black mark, or non-indexed (continuous) supplies. The default is black mark. Select the correct sensor for the supply type you are using. Select the: ♦ Die-cut sensor for die cut supplies (labels on a liner with gaps between the labels). ♦ Black mark sensor for black mark supplies (supplies with rectangular marks on the back side of the liner or on the supply). ♦ Non-indexed sensor for non-indexed (continuous) supplies without a black mark or perforations. Note: If you have die cut supplies with black marks, select the black mark sensor. Enabling a sensor 1. From the Printer Setup menu, select Stock Sensor. A checkmark indicates the current setting. 2. 3. Press D or U until you see the sensor you need. Press e to save the setting or press X to cancel without saving changes. You return to the Printer Setup menu. Over/Back You must enable the Over/Back option to use overfeed and backfeed. The default is disabled. When this option is enabled, use the Overfeed and Backfeed menu options to set the distance for each option. 1. 2. From the Printer Setup menu, press D or U until Over/Back is highlighted. Press e to enable or disable overfeed and backfeed. A checkmark appears when overfeed and backfeed are enabled. Refer to the Packet Reference manual for more information about overfeed and backfeed. Setting Up the Printer 2-5 Overfeed Overfeed sets the distance in dots that the supply feeds out past the printer after printing so labels can be removed more easily. A dot is approximately 0.005 inches. The range is 10 to 200 dots. The default is 65 dots (0.34 inches). Note: 1. 2. 3. The overfeed distance should match the backfeed distance. Refer to the Packet Reference manual for more information on using these options. From the Printer Setup menu, select Overfeed. Press D or U to decrease or setting in one-step increments. Hold down the buttons to decrease or increase in five-step increments. When the setting you need is displayed, press e to save the setting or press X to cancel without saving changes. You return to the Printer Setup menu. Backfeed Backfeed sets the distance in dots to move the supply backwards underneath the printhead before printing. This moves the print closer to the edge of your supplies. A dot is approximately 0.005 inches. The range is 10 to 200 dots. The default is 65 dots (0.34 inches). Note: 1. 2. 3. The backfeed distance should match the overfeed distance. Refer to the Packet Reference manual for more information on using these options. From the Printer Setup menu, select Backfeed. Press D or U to decrease or increase the setting in one-step increments. Hold down the buttons to decrease or increase in five-step increments. When the setting you need is displayed, press e to save the setting or press X to cancel without saving changes. You return to the Printer Setup menu. Press E to return to the Setup menu. 2-6 System Administrator’s Guide Display Use this menu to change the display contrast and backlight settings. Contrast This option adjusts the display contrast depending on your viewing angle. The range is 0 to 100. The default is 50. 1. From the Setup menu, select Display, Contrast. 2. Press D or U to decrease or increase the setting. The contrast changes in five-step increments. When the setting you need is displayed, press e to save the setting or press X to cancel without saving changes. You return to the Display Setup menu. 3. Backlight Use this option to adjust the brightness level of the backlight. The range is 0 to 100. The default is 100. To turn the backlight on and off, see Chapter 1, “Using the Display and Buttons.” 1. From the Setup menu, select Display, Backlight. 2. Press D or U to decrease or increase the setting. The brightness changes in five-step increments. When the setting you need is displayed, press e to save the setting or press X to cancel without saving change. You return to the Display Setup menu. 3. Power Management Use this menu to set the amount of time before the printer automatically shuts down to conserve power. Low Power (Sleep Mode) When the printer is inactive for one minute, it goes into low power mode, or sleep mode. During sleep mode, the printer is not operational and a coffee cup icon ( ) appears on the display. To wake the printer from sleep mode, press any button except the power (p) button or send a print job. The default is disabled. However, you can set the printer to go into sleep mode after 10 seconds or up to one hour. 1. 2. From the Setup menu, select Power Mgmt. Select Low Power. A checkmark indicates the current setting. Setting Up the Printer 2-7 3. Press D or U until you see the setting you need. For example: 4. Press A under e to save the setting or press changes. You return to the Setup menu. under X to cancel without saving Shut Down You can set the printer to automatically shut down (turn off) completely after the printer has been in sleep mode for a selected period of time. To continue using the printer, press p to turn it back on. The default is disabled (the printer does not automatically shut down). However, you can set the printer to shut down after being in sleep mode for 10 seconds or up to one hour. Note: Low Power mode must be enabled to use Shut Down mode. 1. From the Setup menu, select Power Mgmt. 2. Select Shut Down. A checkmark indicates the current setting. 3. Press D or U until you see the setting you need. For example: 4. Press A under e to save the setting or press changes. You return to the Setup menu. under X to cancel without saving Serial Port Use this menu to set the serial port communication values. These values provide the link for normal online printing. You need to set the printer’s serial communication values to match your computer's online communications. The serial communication values are shown below. Option Choices Default Baud Rate 1200/2400/4800/9600/ 19200/38400/57600/115200 9600 Data Bits 7 Bits/8 Bits 8 Bits Parity None/Odd/Even None Stop Bits 1 Bit/2 Bits 1 Bit Flow Control None/DTR/RTS/Xon/Xoff/Special DTR 2-8 System Administrator’s Guide Baud Rate Use this option to set the printer's baud rate in bits per second (BPS). The default is 9600. Make sure the printer settings match those at the host. 1. From the Setup menu, select Serial Port, Baud Rate. A checkmark indicates the current setting. 2. 3. Press D or U until you see the setting you need. Press e to save the setting or press X to cancel without saving changes. You return to the Serial Port Setup menu. Data Bits Use this option to set the printer's data bits. The default is 8 bits. Make sure the printer settings match those at the host. 1. Select Data Bits. A checkmark indicates the current setting. 2. 3. Press D or U until you see the setting you need. Press e to enable the setting or press X to cancel without saving changes. You return to the Serial Port Setup menu. Parity Use this option to set the printer's parity. The default is None. Make sure the printer settings match those at the host. 1. Select Parity. A checkmark indicates the current setting. 2. 3. Press D or U until you see the setting you need. Press e to save the setting or press X to cancel without saving changes. You return to the Serial Port Setup menu. Stop Bits Use this option to set the printer's stop bits. The default is 1 bit. Make sure the printer settings match those at the host. 1. Select Stop Bits. A checkmark indicates the current setting. 2. 3. Press D or U until you see the setting you need. Press e to save the setting or press X to cancel without saving changes. You return to the Serial Port Setup menu. Setting Up the Printer 2-9 Flow Control Use this option to set the printer's flow control. The default is DTR. Make sure the printer settings match those at the host. 1. Select Flow Control. A checkmark indicates the current setting. 2. 3. Pres D or U until you see the setting you need. Press e to enable the setting or press X to cancel without saving changes. You return to the Serial Port Setup menu. USB Mode Use this option to set the printer’s USB mode. The USB port functions as a serial port or a parallel port. The default is parallel port. Note: Serial mode for Service only. 1. From the Setup menu, select USB Mode. A checkmark indicates the current mode. 2. 3. Press D or U until you see the mode you need. Press e to save the setting or press X to cancel without saving changes. You return to the Setup menu. Network If you have a network printer, refer to the Network System Administrator’s Guide available on our Web site and on the documentation CD-ROM included with your printer for information about configuring your network settings. Bluetooth® Bluetooth® wireless technology is a low-power consuming way to communicate between devices. It has a maximum range of 30 feet (10m). The Bluetooth device connects to your printer's serial port and conforms to version 2.0 of the Bluetooth specification. The printer defaults to receiving unencrypted data for the Bluetooth device. Refer to the Bluetooth Installation Guide (TC7510IG) included with your Bluetooth module for more information on configuring your printer for Bluetooth. Defaults The following defaults are set in the Bluetooth printer: Function Default Security none PIN 0 Local Name MONARCH PRINTER Changing the Communication Settings To communicate with the Bluetooth device, make sure the communication values are set to 9600, N, 8, 1, None. See "Serial Communications" earlier in this chapter for more information. 2-10 System Administrator’s Guide Bluetooth Settings Use this menu to enable or disable Bluetooth security, change the PIN, modify the local name, view the local address, and print Bluetooth information labels. From the Tools, Setup menu, select Bluetooth. “Reading Bluetooth Settings” appears briefly on the display, then you see the Bluetooth menu. If your printer is not a Bluetooth printer and you try to access the Bluetooth menu, "Read Error" appears on the display. Press E to return to the Setup menu. Enabling the Security Use this option to enable or disable Bluetooth security. 1. From Setup menu, select Bluetooth. Security is highlighted. 2. Press to enable or disable security. A checkmark appears when security is enabled. If security is enabled, you need to set a PIN. See "Changing the PIN," for more information. Changing the PIN Use this option to set the Bluetooth PIN. The PIN can be up to 15 characters: 0 to 9. Even though a space character is displayed while you scroll through the values, the PIN cannot contain a space. If security is enabled, you need to set a PIN. If security is disabled, you do not need to set a PIN. 1. Select PIN. The previous PIN value appears, for example: 2. Press D or U to increase or decrease the highlighted number. Press L or R to highlight a different number. When you are finished, press R until you see e. Then, press e to save the setting. "PIN Changed" appears briefly on the display and you return to the Bluetooth menu. 3. If you need to clear digits from your PIN, make the second digit a space, save the setting, and then select Change Pin again. Only your first digit was saved, because the space is a terminating character. Setting Up the Printer 2-11 Name Use this option to view and set the Bluetooth local name. The name can be up to 15 characters: upper-case letters A to Z, numbers 0 to 9, and the space character. The name is used for identification purposes with the host, not authentication. You should use a logical name for each printer, such as “warehouse”, “receiving dock”, etc. 1. Select Name. The default or last-saved local name appears, for example: 2. 3. Press D or U to change the highlighted letter. Press L or R to highlight a different letter. When you are finished, press R until you see e. Then, press e to save the setting. "Name Changed" appears briefly on the display and you return to the Bluetooth menu. Press X to exit without saving changes. Info This option displays the security and PIN settings. Press E. The next screen displays the local name and address of your Bluetooth printer. Press E again to return to the Bluetooth menu. Printing Info Use this option to print a Bluetooth information label. 1. Select Print Info. "Reading" appears briefly on the display and then a Bluetooth information label prints. The Bluetooth Information label prints the security setting, the PIN, the local name, and the address of the Bluetooth device. Note: 2. 3. The Bluetooth information label also prints as a third test label when you select Tools, Diagnostics, Printer, Test Label, Diag Label. You return to the Bluetooth menu. "Please wait updating" appears briefly on the display. Security Disabled PIN: 123456 Name: MONARCH PRINTER Address: 0850123abc2 Interpreter The printer supports both MPCL and MLI (Monarch Language Interpreter™) data. The default is MPCL. To configure the printer to receive MLI data, refer to the MLI Quick Reference available on our Web site and on the documentation CD-ROM included with your printer. 2-12 System Administrator’s Guide 3 USING DIAGNOSTICS This chapter explains how to use the Tools, Diagnostics menu. Only System Administrators should perform these tests. You can view test results but you cannot change any of the settings. If there is a problem with the printer, give the results of these tests to Service. Diagnostics The Diagnostics menu helps diagnose problems with the printer. 1. Turn on the printer by pressing P. The display flashes printer version information, battery charging status, and then you see 2. Press under . You see the Pause screen. As you use the printer, the battery indicator line gets closer to E (empty), instead of F (full). Recharge the battery when the line is by the E. 3. Press A to enter the main menu. 4. Tools is highlighted. Press e to select Tools. 5. Press A under the corresponding number to enter the following default password: 1, 1, 1, 3, 1 You see 6. Diagnostics is highlighted. Press e to select Diagnostics. You are now in the Diagnostics menu. Using Diagnostics 3-1 Printer Use this menu to print a test label, check the sensors, printhead, battery, and view totals. Test Label This option allows you to print three different types of test labels: diagnostic labels, the test pattern, and the grey scale test label. 1. From the Diagnostics menu, select Printer, Test Label, Diag Label. Two diagnostic labels print and you return to the Test Label menu. The first label shows the printer's configuration by packet (A-M). Refer to the Packet Reference manual available on our Web site for more information. The second label shows the model number, software version, total number of inches printed, number of high-energy inches printed, voltage, contrast, printhead resistance, number of bad dots, memory, and any options. 2. Select Test Pattern. A test pattern label prints and verifies the dots on the printhead are working. You return to the Test Label menu. If your printed sample has fewer lines or no lines, keep the sample and call Service. Note: 3. You may receive a "Memory Full" error if you are using MPCL because you need to reallocate memory. Refer to the Packet Reference manual for more information. Select Grey Scale. Label w ith vo ids A grey scale label prints to check the uniformity of the printing. You return to the Test Label menu. The test sample should be uniformly grey across the supply. If you see voids, especially on the edges, save your sample and call Service. 3-2 System Administrator’s Guide Note: 4. You may receive a "Memory Full" error if you are using MPCL because you need to reallocate memory. Refer to the Packet Reference manual for more information. Select MIF Info. MIF stands for Monarch Initialization Files. MIF files specify custom settings for the printer. A test label prints displaying the settings for the printer. The line beginning with SWID shows the software control number for the firmware or if a Customer MIF file is loaded. If there is no MIF file, you see the SWID for the printer application firmware and “No MIF” when you try to print a test label. You return to the Test Label menu. 5. Press E to return to the Diagnostics menu. Sensors Use this option to view the black mark, die cut, and on-demand sensor settings. 1. From the Diagnostics menu, select Printer, Sensors, Black Mark. The acceptable range is between .02 to 5 volts and the volt reading changes as the supply moves past the sensors. The count changes by at least 1.0 volts when a black mark is under the sensor. If you do not notice at least a 1.0 volt difference, you may need to call Service. 2. Press E to return to the Sensors menu. 3. Select Die Cut. The acceptable range is between .02 to 5 volts and the volt reading changes as the supply moves past the sensors. The count changes by at least 1.0 volts as supply moves past the sensor from liner to label to liner. If you do not notice at least a 1.0 volt difference, you may need to call Service. 4. Press E to return to the Sensors menu. 5. Select On-Demand. The acceptable range is between .02 to 5 volts and the volt reading changes as the supply moves past the sensors. The count changes by at least 1.0 volts when a label is over the sensor. If you do not notice at least a 1.0 volt difference, you may need to call Service. 6. Press E until you return to the Diagnostics menu. Using Diagnostics 3-3 Printhead Use this option to check the printhead for bad dots, view the printhead dot resistance and the printhead temperature. 1. From the Diagnostics menu, select Printer, Printhead, Dot Test. To print, the number of bad dots must be less than 10. If you have more than 10 bad dots, call Service. 2. Press E to return to the Printhead menu. 3. Select Dot Resist. The acceptable range is between 455 Ohms and 495 Ohms. If the resistance is not in this range, call Service. 4. Press E to return to the Printhead menu. 5. Select Temperature. To print, the printhead temperature must be less than 60°C (140°F). The temperature is displayed in Celsius. 6. Press E until you return to the Printer menu. Battery Use this option to check the battery voltage. 1. From the Printer menu, select Battery. To print, the voltage must be greater than 12 volts. 2. Press E to return to the Printer menu. 3-4 System Administrator’s Guide View Totals Use this option to view the totals for printer inches, service inches, printer high energy inches, and service high energy inches. The high energy printing is used for linerless or synthetic labels. 1. From the Printer menu, select Totals, Print Inch. 2. Press E to return to the Totals menu. 3. Select Service Inch. 4. Press E to return to the Totals menu. 5. Select Prt High In. 6. Press E to return to the Totals menu. 7. Select Ser High In. 8. Press E until you return to the Diagnostics menu. Display Use this menu to see if the backlight is working or if pixels are missing on the display. 1. From the Diagnostics menu, select Display, Backlight. 2. Press e. The backlight switches on and off and stops at the current setting (on or off). Note: To turn the backlight on and off, see Chapter 1, “Using the Display and Buttons.” Using Diagnostics 3-5 3. Select Pixel. Each dot on the display is called a pixel. The display shows all pixels on (black screen) and then off (blank screen). You return to the Display menu. If one or more pixels are not working properly, call Service. 4. Press E to return to the Diagnostics menu. Keypad Use this menu to see if the buttons on the keypad are working properly. 1. From the Diagnostics menu, select Keypad. 2. Press each button one at a time except for p (power). The four boxes on the display represent a button. If the buttons are working correctly, a checkmark appears in the box. If a checkmark does not appear in one of the boxes, that button is not working properly. Call Service. 3. Press E to return to the Diagnostics menu. Serial Port Use this test to check the communications port and cable. You need a loopback plug for this test. The loopback plug can be purchased at your local electronics store. See Appendix A, "Specifications" for cable pin-out information. 1. From the Diagnostics menu, select Serial Port. 2. Follow the instructions on the screen, then press e to continue. The serial port test is performed. When it is finished, you return to the Diagnostics menu. Press X to cancel the test at any time. 3-6 System Administrator’s Guide Data Dump Use this menu if you are having problems with a data stream. Data Dump captures the data from the communications port and prints that information to a label. From the Diagnostics menu, select Data Dump. A couple of labels print with data from the communication port and you return to the Diagnostics menu. About Use this option to view information about the printer model and software version. 1. From the Diagnostics menu, select About. 2. Press E until you return to the Tools menu. Online Diagnostics Online Diagnostics is only for Service Representatives and requires additional computer software. It allows Service to diagnose printer problems. Service Diagnostics Service Diagnostics is only accessible to a Monarch Representative and requires a service password. Before calling Service, print a test label. File System The File System is only accessible to a Monarch Representative and requires a service password. It clears all files that are downloaded to flash, but keeps all application files. Using Diagnostics 3-7 3-8 System Administrator’s Guide A APPENDIX This appendix lists cable information for the 9493™ printer’s cable ports. Refer to the Operator’s Handbook available on our Web site for information about connecting cables. Serial Port The 9493 printer has a 9-pin serial port. For best results, use Monarch cables. Contact your Monarch representative to order cables. 9-pin (Female) Pin # Name Description 1 N/A Reserved – Do not connect 2 RXD Received Data 3 TXD Transmitted Data 4 DTR / 5V Data Terminal Ready (user configurable) 5 GND Signal Ground 6 DSR Data Set Ready 7 RTS Request to Send 8 CTS Clear to Send 9 N/A Not connected USB Ports The 9493 printer has both a Type-A and a Type mini-B USB port. For best results, use Monarch cables. Contact your Monarch representative to order USB cables. See “USB Mode” in Chapter 2 for information on setting up the USB port. 802.3 Ethernet Port The 9493 printer uses an RJ-45 Ethernet plug. Refer to the Network System Administrator’s Guide for information on using Ethernet. Appendix A-1 A-2 System Administrator’s Guide 0 28028 Avery Dennison Printer Systems Division 170 Monarch Lane Miamisburg, OH 45342 1-800-543-6650 (In the U.S.A.) 1-800-387-4740 (In Canada) www.monarch.com