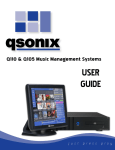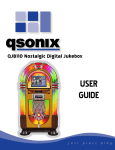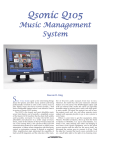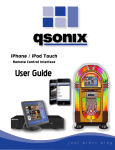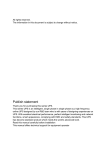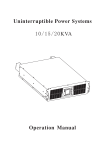Download Qsonix Q100 User guide
Transcript
Qsonix Q100 User Guide Addendum Software Version 2.0 Qsonix Q100 User Guide Addendum Software Version 2.0 About This Addendum Building on the success of the first Qsonix release, we are pleased to announce the release of Version 2.0. Version 2.0 contains many more features to ehance your music listening pleasure as well as additional features to help manage and protect your digital music collection. This addendum covers the Version 2.0 new features and changes that have been made to the Q100 since the publishing of Q100 v1.0 software release. New Version 2.0 Features Include: • iPod Integration • Networking Capability • Enhanced Import Music • Direct Play • CD Burning • Customize Album Art • New Views: Recent and Imported View • Photo Screensaver • Volume Leveled Playback • Integration Support for Home Automatic Systems •Backup and Restore; Maitenance and Automatic Updates Now that you’ve had an introduction to the new Version 2.0 features, let’s take a closer look at each! ** In order to determine what version you are running, simply select the “information” tab from the system/settings menu and look for the “version” information. If the version number displayed is greater than xxyyzz, then you have version 2.0 or greater. 3 iPod Integration Use the graphical interface to quickly and visually create playlists and transfer them to your iPod with one button press. Qsonix automatically handles file format conversion and transfers your tracks, album art and playlists to your iPod. The file quality can also be controlled when transferring to help maximize storage. In addition, CD’s can also be burned from your playlist to take along and share with friends. iPod Encoding Quality The iPod Encoding Quality feature is available on the iPod tab within the System Tools. There are three available quality presets with five compression options (128kbps, 192kbps, 256kbps, 320kbps and .WAV) that can be used when transferring playlists to the iPod. With this setting, you can personalize what compression level you want for each quality level setting (Low, Medium and High.) iPod Transfer (or Sync) Qsonix Version 2.0 allows you to easily transfer your Qsonix playlists and other music to your iPod in .Wav or compressed .MP3 formats. Simply drag and drop to easily create playlists and transfer them to your iPod with one button press. Qsonix automatically handles file format conversion and transfers your playlists and music tracks to your iPod. You can even control what quality is used for the transfer of each individual playlist by selecting either .WAV transfers for perfect quality, or.MP3 compression to maximize storage based on the iPod Encoding Quality preferences described above Full Library Compression Full Library Compression is a valuable, time saving feature for iPod synchronization. Media for iPod synchronization needs to be converted to the desired format for proper playback on an iPod. The Full Library Compression feature automatically creates a secondary copy of all music tracks using the “default” quality setting specified when enabling full library compression. By using this feature, the conversion process does not have to take place immediately during synchronization—it’s already done so that any playlists you create and decide to sync will only need to be copied to your iPod. This eliminates the need to convert them during playlist transfers first since all tracks in your library have already been converted. The secondary files will be generated when the system enters Maintenance mode during periods of inactivity and typically requires 30-45 seconds of processing time per track to complete. This process may be interrupted or restarted at any time and is 100% managed by the system. 4 Setting Desired Transfer Quality This setting allows you to personalize the three available quality levels used when transferring playlists to the iPod (Low, Medium and High.) (Figure. 1) In other words, each playlist can be transferred at your preferred quality level. For example, this gives the option and flexibility to transfer certain playlists in full .WAV quality while transferring other playlists using .MP3 compression. Qsonix also automatically stores tracks that have been previously converted and transferred, removing the need to re-convert those during future file transfers. 1. On the System Tools screen, choose the iPod tab. 2. From the iPod screen, select the Quality tab. Once on the Quality screen, you can define what you want as the quality criteria for iPod Synchronization. 3. Use the Right and Left arrows to scroll through the choices. 4. Select (or de-select) the Full Library Compression feature and set to one of your preferred quality levels- High, Medium or Low. By turning this feature on, your Q100 will automatically create a secondary copy of all of your tracks for use in synchronizing with your iPod. This process occurs during the system maintenance cycle. 5. Tap on the Done button to return to the Main screen. Figure 1- Defining Quality Levels 5 Synchronizing the iPod iPod synchronization and transfers are managed from the Playlists Menu on the Main Screen. Before synchronizing, confirm that the iPod is connected to the system with a USB cable (allow up to 60 seconds once connected). Additionally, detailed information can be obtained from the iPod once it is connected to the Qsonix USB port. To view the additional information, select the Information tab from the iPod Settings Screen. Music and playlists can also be deleted from the iPod by using the Clear iPod button on the screen. (Figure 2) NOTE: The “Clear iPOD” function will literally delete all MUSIC & PLAYLISTS from your iPod. Be sure that you have a backup copy of your media before using this feature! NOTES• With the exception of the iPod shuffle, all iPod models are supported. • iPods formatted for use with a Macintosh computer are not compatible. • Qsonix supports iPods running the latest Apple firmware release. Be sure you have updated your iPod if you have any trouble accessing your iPod from Qsonix. Figure 2- Clear iPod Function 6 To Sync (Transfer) Playlist(s) To Your iPod: 1. Select a playlist in the Playlist area, then, tap the Playlists drop down arrow to access the Playlists Management pop-up window. 2. Confirm that the playlist displayed is the one you are interested in synchronizing with your iPod or use the Up/Down arrows on the far right to scroll Up/Down through your playlists until the one you are interested in is displayed. 3. Select an iPod sync quality by checking either High, Medium or Low (these are the levels previously defined in the iPod settings screen.) Setting to No Sync, will disable this playlist from syncing with your iPod. NOTE- If Full Library Compression was enabled in the iPod settings area, be sure to use the same compression quality setting you specified as the “Default” quality for full library compression. 4. Press the Sync Playlist button. 5. The system then checks for duplicate iPod content. This is to ensure music will not be re-copied onto the iPod. Once the check is complete, click the Begin Transfer button, leaving the rest of the operation to the Q100. (Figure 3) Figure 3- Ipod Synchronization Check 7 6. Alternatively, you may choose to Sync All playlists that you have selected to sync with your iPod, this will transfer and or update ALL of the playlists that you have enabled. NOTE- When using Sync All, only playlists that have a defined sync quality will be synchronize/transferred to your iPod. Figure 4- Ipod Synchronization Process 8 Networking Capability Network Places (Figure 5) Qsonix Version 2.0 offers several features that depend on access to content on other devices such as PC’s, Laptops, Servers or other storage systems on your network, including importing music, editing album art and the new photo screensaver. In order to utilize these features, a network reference or “Network Place” in Qsonix terms needs to be setup between the Qsonix system and folders or network shares on other device(s). NOTE- Additional features such as Import Music, Screensaveer and Edit Album Art require this networking. Figure 5- Network Places 9 Setting up a Network Place To set up a Network Place, you will need to know the network path of the file(s) you wish to access on the other device. You may also be prompted for your User Name and Password during the authentication phase of the set up. NOTE- A USB keyboard may be plugged into the Q100 for easy data entry during setup. 1. Tap the Tools icon on the main screen. 2. Select the Network tab in the upper part of the screen. 3. Select the Network Places tab. 4. Press the Add New button. 5. You are then prompted to “Add Network Place.” There are two fields to fill out: Friendly Name and Network Path. (Figure 6) • Friendly Name can be named for quick reference. Type in a Network Place name that will meaningfully identify the destination for you. For example, “Mike’s Latin Jazz Collection,” or “Julie’s MP3s”. • Network Path should be the exact location of where the files to be added exist. Similar to a “directory path” on your PC, this is where Qsonix is pointed to collect the music to copy. The Network Path begins with a double backward slash (\\). Be sure to type in the address exactly. Examples: \\machinename\sharename \\ipaddress\sharename \\192.168.0.100\music \\myserver\albumcovers \\mypc\photos 6. Once these fields have been filled out, there is the option to Test Connection or Save. Test Connection confirms the connection of the Network Path. Save continues without confirming the connection of the Network Path. 10 Figure 6- Add Network Places 7. If the Requires Authentication button is checked, you will be prompted to enter your User Name and Password. Once entered, you will be able to Test Connection again. 8. Once the tested connection is successful, you will be asked to “Save?” If not using the Test Connection feature, you can skip the test by using the Save button. NOTE- If the tested connection fails, be sure to check the Network Path, Name and Password. ** Refer to your operating system documentation or other references to learn more about network sharing. 11 Import Music Users that have already ripped or digitally stored their music can now easily import their digital music collections from other PC’s, servers or external USB drives (Figure 8.) Using advanced acoustical fingerprinting technology, Qsonix recognizes already ripped or downloaded files and retrieves and cleans up associated metadata including cover art, all automatically. No more duplicates, misspelled artists, missing cover art, etc. Figure 8- Importing Additional Digital Music Collections From Other Locations. 13 Album Reviews Qsonix now automatically obtains additional metadata for media loaded into the Q100, including album reviews (Figure 7.) This feature can be accessed from the album browser by clicking on the album cover or by using the album view toggle button in order to see additional data about the CD. This enhancement helps provide even more useful and informative data about user’s music libraries. NOTE- To use this feature, you must be connected and configured for the Internet. See “Setting up a Network Place” for help. Figure 7- Album Reviews 12 To Import Music Importing files that reside on other network devices begins at the Import Media button on the System Management screen. NOTE- This features requires an Internet connection. Please refer to the Setting up a Network Place for assistance. 1. From the Main Screen, press the Import Media button to get to the Import screen. 2. From the Import screen, select one or more of the Network Places from which you wish to import. You may select a single location or multiple locations. (Figure 9.) NOTE- You can quickly add or edit or delete Network Places by using the Manage Network Places button. Figure 9- Import From Locations List 14 3. When you’ve made your selection(s), press the Begin Import button. 4. While importing, Qsonix is simultaneously obtaining complete metadata including album art. This process may take additional time and will report it’s progress while importing. (Figure 10) 5. You may postpone and later resume the import session by pressing the Postpone button. To cancel the import session, press the Cancel button. NOTES• Qsonix Version 2.0 currently supports import of .WMA and .MP3 music files. • Qsonix will automatically detect duplicate music. Figure 10- Importing Process 15 Direct Play In addition to the Qsonix drag-and-drop playlist management, you can now start playback of any album or playlist with one button press. Direct Play allows users to immediately and directly play CD’s without having to first queue them up in the Now Playing area. In other words, Just Press Play! 1. From the album drop down menu, select Play Now Or 2. From the playlists drop down menu select Play Now In either case, the system automatically adds appropriate tracks to the Now Playing list and immediately begins playback of your selection. (Figure 11) Figure 11- Play Now 16 CD Burning Use Qsonix to burn a CD-R from your library, saved playlists or even your current Now Playing list. Version 2.0 gives the ability to burn full-quality audio CD’s using any stored playlists, the Now Playing Queue or an entire album with just a few button presses. The Q100 automatically handles all conversion and burning using it’s built-in CD-R drive. You can easily rearrange track order and make custom mix discs from your Qsonix library. You can also make backup copies of any CD that has already been loaded into your Q100 with one-button press from the Album menu. This feature is great for making backups to prevent damage to your orginal CD’s. Burning a CD from a Playlist 1. From the Main screen, tap the drop-menu icon in the Playlists frame. 2. Select a playlist using the Up and Down arrow buttons in the Playlists frame. NOTE- The title displayed is the title selected. 3. Select Burn to CD. The blue BURN CD screen will then appear with a checklist of all the tracks on the chosen playlist, including track times (durations.) 4. Using the checklist, you can select or de-select any tracks on the list. The green check mark indicates a track selected for recording to CD. 5. Use the Move Track Up/Down arrow buttons to re-order your selections for CD burning. (Figure 12) 17 6. When you are satisfied with your selections and track order, simply insert a blank recordable disc into the drive. Once a disc is inserted, the Green Start button will then be activated. Simply press this to begin recording. NOTE- A graphic depiction of required disk space for a list will show up on the screen, along with the total and selected number of tracks and the respective playback time. If the list of tracks exceeds disk space, it will be indicated next to the track title. 7. Once recording begins, the Q100 first prepares the tracks for recording which can take a few minutes, depending on the compression of the chosen tracks. Progress can be monitored via the screen. 8. Writing to the disc begins automatically after the Q100 has prepared the tracks. When the write/record process is complete, the CD tray will open. All you need to do is label your new disc and play it in any CD player! 9. If you change your mind, you may cancel the recording any time. Figure 12- Selected tracks for CD burning 18 To Burn a CD from a Now Playing List 1. Tap the drop-menu icon in the Now Playing (Zone 1 or 2) frame on the Main Screen. 2. From the drop-down menu, select Burn to CD. The blue BURN CD screen will appear with a checklist of all the tracks contained in the selected Now Playing list. 3. Select, move, and burn a new CD as described in steps 4-6 of the “Burning a CD from a Playlist” section. To Burn an Album to CD 1. From the Album Info drop down menu, tap the drop-menu icon. 2. From the drop-down menu, select Burn Album to CD. The blue Burn CD screen appears, with a checklist of all the tracks on that album. Just as with the Playlist and Now Playing CD Burning, you can move, select and de-select tracks from the album. When you’ve made 3. your selections, burn a new CD as described in steps 4-6 of the “Burning a CD from a Playlist” section. 19 Customized Album Art Quickly and easily import your own album covers for your personal compilation CDs or to customize covers for any album in your collection. This includes any imagery that you have produced, scanned or downloaded to represent your albums. NOTE- A Network Place containing desired album art must first be created. See “Setting up a Network Place” for help. 1. Place any album art (in JPEG format) to be used in a “Covers” folder (or other associated folder name) on your PC or external drive that will be connected to the network. 2. Create a new Network Place and reference it to the “Covers” folder or other associated folder name as stated in step 1. NOTE- See “Setting up a Network Place” section for help. 3. To change an album cover, first select the album then go to Edit Cover from the album drop down menu. 4. On the Select Cover page, Use the Left and Right arrow buttons to scroll through the available Network Places until the one you setup for use with “cover art” appears. The screen will display all available cover artwork located in this folder. You may use scroll bars if there are too many to fit on screen. Select the image you want to use as the cover for the album by pressing on it once (highlights in yellow). (Figure 13.) 5. Press the Select button once image has been chosen. Figure 13- Selected Album Art 20 New Views: Recent and Imported View There are two new “views” available from the main view selection drop down menu located in the upper left corner of the main user interface. Recent View Recent view is literally a reverse chronolgical order view on any album loaded into the Q100. In other words, this view keeps a running record of both ripped and imported music. While in this view, you find the screenshot of a particular album and click on it for immediate access. Imported View Imported view shows the imports of individual sessions on any given date. (Figure 14.) This view breaks out the number of albums and tracks for any one import session. You may view the contents of any of these import sessions by pressing on anywhere on it in the list of import sessions. NOTE: Pressing the “Delete” button will delete the entire session and all associated content. Figure 14- Imported View 21 Photo Screensaver The Qsonix screensaver now allows you to specify any network location as the source of images to be displayed while the screensaver is active. Display family photos or any customized imagery you desire. There is the option of specifying one of three styles- Playback Info (shows Now Playing), Black Screen (displays blank, black screen) and Custom Photos (displays photos.) You may also enable or disable the screensaver and specify the activation “timeout” using these controls. (Figure 15.) NOTE- The photo style requires further configuration, including the network location of the photos and the duration for each slide to remain onscreen. See “Setting up a Network Place” for help. To Set Screen Saver 1. Tap the Tools icon on the Main screen. 2. From the System tab tap Screen Saver tab. 3. Tap Enable Screensaver. 4. Scroll through the Activation timeout open to select the inactivity time that will trigger the Screen Saver. 5. Select Screen Saver style: Now Playing mode, Blank or Picture mode. 6. Tap Done. To Configure the Picture Mode 1. Tap the Configure button under the Picture mode selector. 2. Scroll to Show Images to select desired picture view time. 3. Scroll through Network Place, to select the network place containing the pictures. 4. Check Include Sub Folders if your pictures are stored in sub folders. Figure 15- Screen Saver Settings 5. Tap Done. 22 Volume Leveled Playback Volume leveling addresses the inherent difference in recording levels of CDs manufactured and mastered during different time periods and by different studios. This can result in a very noticeable difference in volume level when playing a playlist of tracks that contain music from different artists and time periods. Version 2.0 utilizes waveform analysis techniques and advanced real-time software DSP technology to dynamically adjust volume levels during playback to “level” or “normalize” the volume level. This leveling function operates in real-time and does not modify the original source in order to preserve audio quality of the source material. The result is a consistent playback volume during playback, regardless of the original recording level of the material. This feature can be easily enabled or disabled at any time. Simply enable Volume Leveling and let Qsonix do all the work. How to Enable 1. Go to the Settings screen under Playback, then to the Playback tab. 2. To enable, check the box at the bottom of the screen labeled Enable Volume Leveling. (Figure 16.1 & 16.2) Note: The first time this setting is enabled, the system will prompt you to analyze your entire library. This process takes about 30 seconds per track. You can let the system perform this work immediately, or let it do the processing later during the maintenance cycle (when the system is inactive). Figure 16.2- Volume Leveling Process Figure 16.1- Enable Volume Leveling 23 Peace-of-Mind: Backup and Restore; Maintenance and Automatic Updates Backup and Restore The new Backup and Restore feature will allow Qsonix users to protect their investment in CD loading time by offering a friendly, automated process to backup the entire contents of their Q100 system. This back up can include all digital music files, music database, user settings and playlists to any external USB 2.0 hard disk. The system supports incremental backup, allowing for fast backup of only changed and added information. In the event of a hard disk failure, the backup set can be used to automatically restore all previous data. How to Backup and Restore Backup 1. Connect an external USB hard drive with sufficient available space (more than the used space on the Qsonix system), to the back of the Qsonix system. 2. Tap the Tools icon on the Main screen. Tap Backup. 3. The system will the display “Target Backup Drive Found.” Tap Next. 4. Enter Backup name. Tap Next 5. The “Ready to Start Backup” will be displayed. Tap Start Backup to begin. 6. DO Not Turn the power off until the process is completed. NOTE- In the future when new music is loaded into the system, a backup can be made to the same backup set. In other words, the new music added since the last backup will be added to the current backup. 26 Restore 1. Connect an external USB hard drive containing the Qsonix backup, to the back of the Qsonix system. 2. Tap the Tools icon on the Main screen. 3. Tap Restore. “Restore Drive Found” will then be displayed. Tap Next. 4. Once you have confirmed the restore set is correct, tap Next. 5. Tap Start Restore. 6. DO Not Turn the power off until the process is completed. System Maitenance and Automatic Internet Updates Version 2.0 includes an automatic Internet update system that will automatically download and install future Qsonix updates, enhancements and upgrades directly from Qsonix. Your Q100 system and experience will just get better and better. System maintenance also takes place automatically during periods of inactivity or may be initiated from the System Menu located in the Tool Box. During the maintenance cycle, any downloaded updates with be installed. To confirm what firmware version is installed, go to the Information tab. Other Tasks performed during the maintenance cycle: • Disk Space and Conversion Optimization • Format conversion and transcoding (iPod and Full Library compression support) • Volume Leveling • Library Maintenance • Software Updates NOTE: The maintenance cycle has a timeout of 1 hour, meaning that these maintenance tasks will commence after 1-hour of inactivity on the system. You may interrupt maintenance at ANY time and the system will automatically resume when it can. These tasks are designed to be completely automatic and require no input or action on your part. 27 Wireless Pointer Device Support Wireless Pointer Device Support provides complete wireless control from the couch or any other convenient location while operating the Q100 on any TV or video display. Devices such as a wireless mouse, trackball or other pointer device can be used as a remote control along with Qsonix’s drag-and-drop user interface. (Figure 17) NOTE- This feature requires a VGA compatible display or outboard TV converter. Contact Qsonix or your installer for recommendations or assistance with proper cabling and setup. 1. On the Main screen, tap on the General tab, find and check the Enable Cursor. 2. Plug in mouse or other associated wireless device to be used. NOTE- This feature is compatible with any Microsoft compatible USB mouse/device. Integration System Qsonix version 2.0 includes a robust, bi-directional RS-232 serial interface and protocol allowing the Q100 to be integrated with leading system automation and remote control systems such as Crestron™, AMX, Russound, Xantech and others providing the ultimate in flexibility for whole house and distributed audio applications. Figure 17- Wireless Pointer Control Qsonix’s protocol supports discreet, source-based control of transport functions, playlists cueing and control over key user interface functions. The Qsonix serial protocol delivers sophisticated feedback, status and metadata output, supporting true two-way integration. Additionally, the protocol support querying the Q100 for key data elements, such as “get list of artists”, or “get now playing list” providing the ability to implement sophisticated remote control applications and GUI’s. Qsonix will offer sample/demo modules for leading integration systems to our authorized dealers to aid and speed integration development. Please contact your local dealer or installer for additional help regarding serial integration. 24 Contacting Customer Support If you have additional questions or comments regarding Qsonix or your Q100 system, be sure to contact your installer/dealer or feel free to visit the support area our website at http://www.qsonix.com/support. We maintain a list of Frequently Asked Questions and Answers as well as other useful information. The Qsonix firmware will be updated with new features and fixes for known issues periodically so be sure to visit our news page at http://www.qsonix.com/news or contact your reseller to learn more about new features and options. 28 Qsonix is Copyright Qsonix, Inc © 2002-2007 All rights reserved.