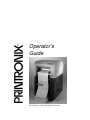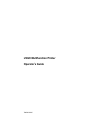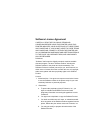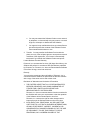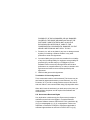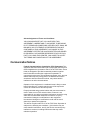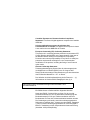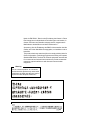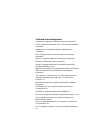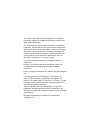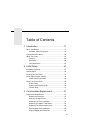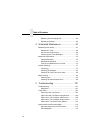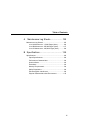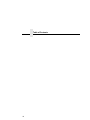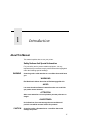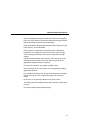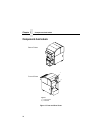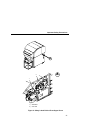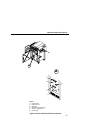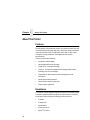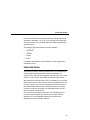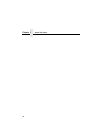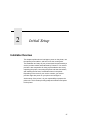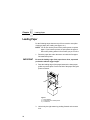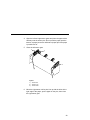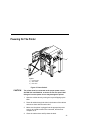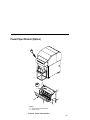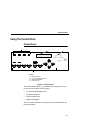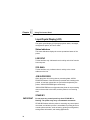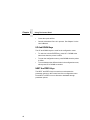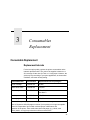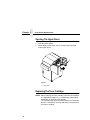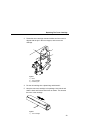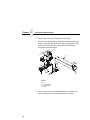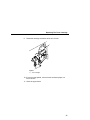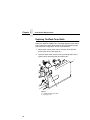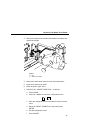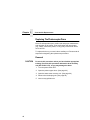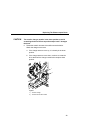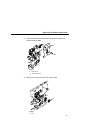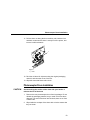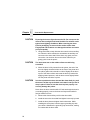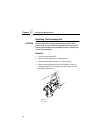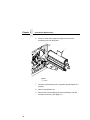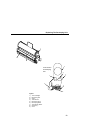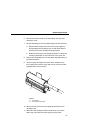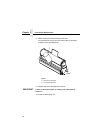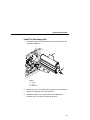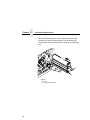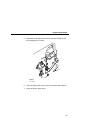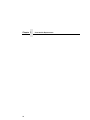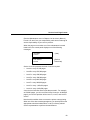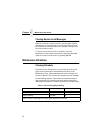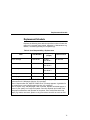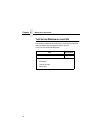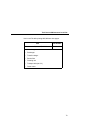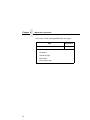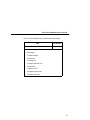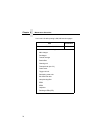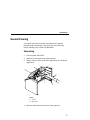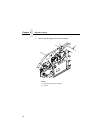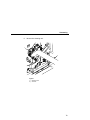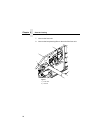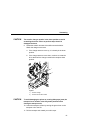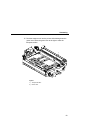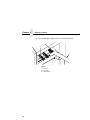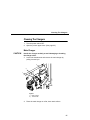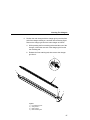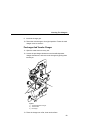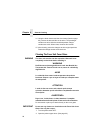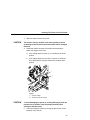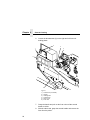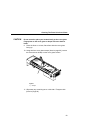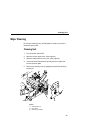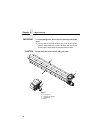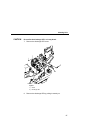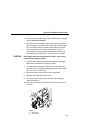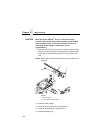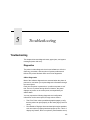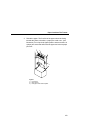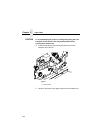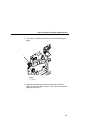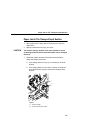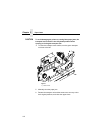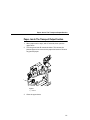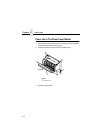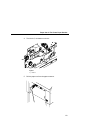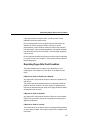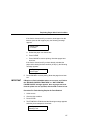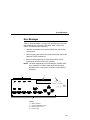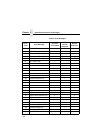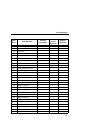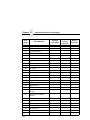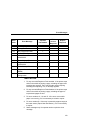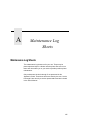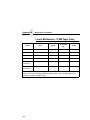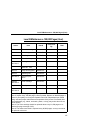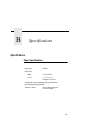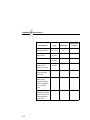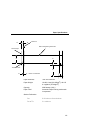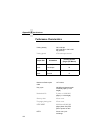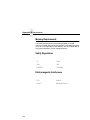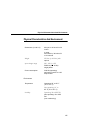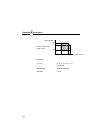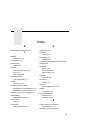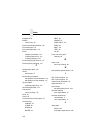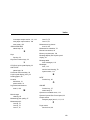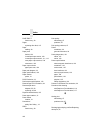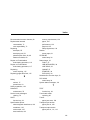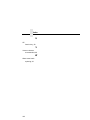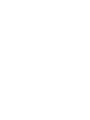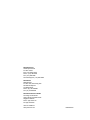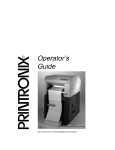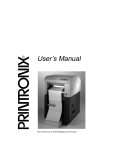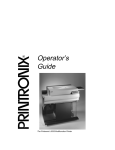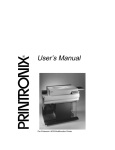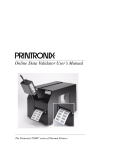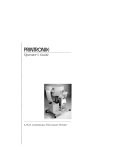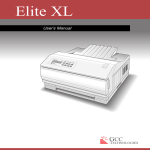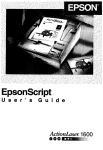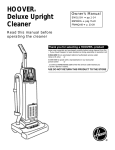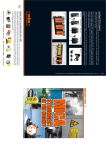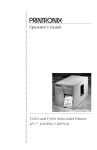Download Printronix L5020 Specifications
Transcript
Operator’s Guide The Printronix L5020 Multifunction Printer Consumables Information Printronix® has years of experience designing printer imaging systems. For the best possible performance of your Printronix printer, always use Genuine Printronix parts and consumables. For the name of your nearest Printronix full service distributor, call: United States (800) 733-1900 or (714) 368-2300 Europe (33) 1-46-25-1900 Singapore (65) 548-4116 Part Number Replacement Interval (in Pages)1 Toner cartridge 703532-001 21,000 Waste toner bottle 202984-001 150,000 Photoreceptor drum 703535-001 150 - 300,000 See Note 2 Developer 703548-001 150,000 Developing Unit 705739-001 600,000 Consumable Item Note 1: Varies with paper size, media type, and toner coverage. Note 2: Inspect every 150,000 pages; clean if needed. Replace at 300,000 pages or sooner of print quality is no longer acceptable. Drum life is dependent upon media used and proper maintenance and operation of the printer. Print media other than bond paper (e.g., labels, card stock, plastic, or vinyl) may reduce drum life as much as 50%. For more information, please go to our website at www.printronix.com. L5020 Multifunction Printer Operator’s Guide 706593-001C Software License Agreement CAREFULLY READ THE FOLLOWING TERMS AND CONDITIONS BEFORE USING THIS PRINTER. USING THIS PRINTER INDICATES YOUR ACCEPTANCE OF THESE TERMS AND CONDITIONS. IF YOU DO NOT AGREE TO THESE TERMS AND CONDITIONS, PROMPTLY RETURN THE PRINTER AND ALL ACCOMPANYING HARDWARE AND WRITTEN MATERIALS TO THE PLACE YOU OBTAINED THEM, AND YOUR MONEY WILL BE REFUNDED. Definitions. “Software” shall mean the digitally encoded, machine-readable data and program. The term “Software Product” includes the Software resident in the printer and its documentation. The Software Product is licensed (not sold) to you, and Printronix, Inc. either owns or licenses from other vendors who own, all copyright, trade secret, patent and other proprietary rights in the Software Product. License. 1. Authorized Use. You agree to accept a non-exclusive license to use the Software resident in the printer solely for your own customary business or personal purposes. 2. Restrictions. a. To protect the proprietary rights of Printronix, Inc., you agree to maintain the Software Product and other proprietary information concerning the typefaces in strict confidence. b. You agree not to duplicate or copy the Software Product. c. You shall not sublicense, sell, lease, or otherwise transfer all or any portion of the Software Product separate from the printer, without the prior written consent of Printronix, Inc. d. You may not modify or prepare derivative works of the Software Product. e. You may not transmit the Software Product over a network, by telephone, or electronically using any means; or reverse engineer, decompile or disassemble the Software. f. You agree to keep confidential and use your best efforts to prevent and protect the contents of the Software Product from unauthorized disclosure or use. 3. Transfer. You may transfer the Software Product with the printer, but only if the recipient agrees to accept the terms and conditions of this Agreement. Your license is automatically terminated if you transfer the Software Product and printer. Limited Software Product Warranty Printronix, Inc. warrants that for ninety (90) days after delivery, the Software will perform in accordance with specifications published by Printronix, Inc. Printronix, Inc. does not warrant that the Software is free from all bugs, errors and omissions. Remedy Your exclusive remedy and the sole liability of Printronix, Inc. in connection with the Software is replacement of defective software with a copy of the same version and revision level. Disclaimer of Warranties and Limitation of Remedies 1. THE PARTIES AGREE THAT ALL OTHER WARRANTIES, EXPRESS OR IMPLIED, INCLUDING WARRANTIES OF FITNESS FOR A PARTICULAR PURPOSE AND MERCHANTABILITY ARE EXCLUDED. Printronix, Inc. does not warrant that the functions contained in the Software will meet your requirements or that the operation of the Software will be uninterrupted or error free. Printronix, Inc. reserves the right to make changes and/or improvements in the Software without notice at any time. 2. IN NO EVENT WILL PRINTRONIX, INC. BE LIABLE FOR LOST PROFITS, LOST DATA, BUSINESS INTERRUPTIONS, OR ANY OTHER DIRECT, INDIRECT, INCIDENTAL OR CONSEQUENTIAL DAMAGES ARISING OUT OF THE USE OF OR INABILITY TO USE THIS PRODUCT, EVEN IF PRINTRONIX, INC. HAS BEEN ADVISED OF THE POSSIBILITY OF SUCH DAMAGES, OR ANY DAMAGES CAUSED BY THE ABUSE OR MANIPULATION OF THE SOFTWARE. SOME STATES DO NOT ALLOW THE EXCLUSION OR LIMITATION OF LIABILITY FOR CONSEQUENTIAL OR INCIDENTAL DAMAGES, SO THE ABOVE LIMITATION MAY NOT APPLY TO YOU. 3. Printronix, Inc. will not be liable for any loss or damage caused by delay in furnishing a Software Product or any other performance under this Agreement. 4. Our entire liability and your exclusive remedies for our liability of any kind (including liability for negligence except liability for personal injury caused solely by our negligence) for the Software Product covered by this Agreement and all other performance or nonperformance by us under or related to this Agreement are limited to the remedies specified by this Agreement. 5. California law governs this Agreement. Termination of License Agreement This License shall continue until terminated. This license may be terminated by agreement between you and Printronix, Inc. or by Printronix, Inc. if you fail to comply with the terms of this License and such failure is not corrected within thirty (30) days after notice. When this License is terminated, you shall return to the place you obtained them, the printer and all copies of the Software and documentation. U.S. Government Restricted Rights Use, duplication or disclosure by the Government is subject to restrictions as set forth in the Rights in Technical Data and Computer Software clause at FAR 242.227-7013, subdivision (b) (3) (ii) or subparagraph (c) (1) (ii), as appropriate. Further use, duplication or disclosure is subject to restrictions applicable to restricted rights software as set forth in FAR 52.227-19 (c) (2). Acknowledgement of Terms and Conditions YOU ACKNOWLEDGE THAT YOU HAVE READ THIS AGREEMENT, UNDERSTAND IT, AND AGREE TO BE BOUND BY ITS TERMS AND CONDITIONS. NEITHER PARTY SHALL BE BOUND BY ANY STATEMENT OR REPRESENTATION NOT CONTAINED IN THIS AGREEMENT. NO CHANGE IN THIS AGREEMENT IS EFFECTIVE UNLESS WRITTEN AND SIGNED BY PROPERLY AUTHORIZED REPRESENTATIVES OF EACH PARTY. BY USING THIS PRINTER, YOU AGREE TO ACCEPT THE TERMS AND CONDITIONS OF THIS AGREEMENT. Communication Notices Federal Communications Commission (FCC) Statement: This equipment has been tested and found to comply with the limits for a Class A digital device, pursuant to Part 15 of the FCC Rules. These limits are designed to provided reasonable protection against harmful interference when the equipment is operated in a commercial environment. This equipment generates, uses, and can radiate radio frequency energy and, if not installed and used in accordance with the instruction manual, may cause harmful interference to radio communications. Operation of this equipment in a residential area is likely to cause harmful interference, in which case the user will be required to correct the interference at his own expense. Properly shielded and grounded cables and connectors must be used in order to meet FCC emission limits. Printronix is not responsible for any radio or television interference caused by using other than recommended cables and connectors or by any unauthorized changes or modifications to this equipment. Unauthorized changes or modifications could void the user’s authority to operate the equipment. This device complies with Part 15 of the FCC Rules. Operation is subject to the following two conditions: (1) this device may not cause harmful interference, and (2) this device must accept any interference received, including interference that may cause undesired operation. Canadian Department of Communications Compliance Statement: This Class A digital apparatus complies with Canadian ICES-003. Avis de conformite aux normes du ministere des Communcations du Canada: Cet appareil numerique de la classe A est conform á norme NMB-003 du Canada. European Community (EC) Conformity Statement: This product is in conformity with the protection requirements of EC Council Directive 89/336/EEC on the approximation of the laws of the Member States relating to electromagnetic compatibility. Printronix cannot accept responsibility for any failure to satisfy the protection requirements resulting from a non-recommended modification of the product, including the fitting of non-Printronix option cards. German Conformity Statement: Zulassungsbescheinigung Gesetz über die elektromagnetische Verträglichkeit von Geraten (EMVG) vom 30. August 1995 Dieses Gerät ist berechtigt in Übereinstimmung mit dem deutschen das EG-Konformitätszelchen - CE - zu führen. Der Außteller der Konformitätserklärung ist die Printronix......(1) Informationen in Hinsicht EMVG Paragraph 3 Abs. (2) 2: Das Gerät erfüllt die Schutzanforderungen nach EN 50082-1 und EN 55022 Klasse A. EN 55022 Klasse A Geräte bedürfen folgender Hinweise: Nach dem EMVG: “Geräte dürfen an Orten, für die sie nicht asreichend entstört sind, nur mit besonderer Genehmigung des Bundesminesters für Post und Telekommunikation oder des Bundesamtes für Post und Telekommunikation betrieben werden. Die Genehmigung wird erteilt, wenn keine elektromagnetischen Störungen zu erwarten sind.” (Auszug aus dem EMVG, Paragraph 3, Abs. 4) Dieses Genehmigungsverfahren ist nach Paragraph 9 EMVG in Verbindung mit der entsprechenden Kostenverordnung (Amtsblatt 14/93) kostenpflichtig. Nach der EN 55022: “Dies ist eine Einrichtung der Klasse A. Diese Einrichtung kann im Wohnbereich Funkstörungen verursachen; in diesem Fall kann vom Betreiber verlangt werden, angemessene Maßnahmen durchzuführen und dafür aufzkommen.” Anmerkung: Um die Einhaltung des EMVG sicherzustellen sind die Geräte, wie in den Handbüchern angegeben, zu installieren und zu betreiben. This product has been tested and found to comply with the limits for Class A Information Technology Equipment according to European Standard EN 55022. The limits for Class A equipment were derived for commercial and industrial environments to provide reasonable protection against interference with licensed communication equipment. Warning This is a Class A product. In a domestic environment this product may cause radio interference in which case the user may be required to take adequate measures. Trademark Acknowledgements Centronics is a registered trademark of Genicom Corporation. CSA is a registered certification mark of The Canadian Standards Association. Dataproducts is a registered trademark of Dataproducts Corporation. EIA is a registered service mark of the Electronic Industries Association. Epson is a registered trademark of Seiko Epson Corporation. Ethernet is a trademark of Xerox Corporation. Hitachi is a registered trademark of Kabushiki Kaisha Hitachi Seisakusho DBA Hitachi, Ltd. IBM, OS/2, and Proprinter are registered trademarks, PC-DOS and IPDS are trademarks of International Business Machines Corporation. IGP, LaserLine, LinePrinter Plus, PGL, PSA, and Printronix are registered trademarks, and FlashFusion, is a trademark of Printronix, Inc. MS-DOS and Windows are registered trademarks of Microsoft Corporation. PhoenixPage PCL 5 is a registered trademark of Phoenix Technologies LTD. PKUNZIP is a registered trademark of PKWARE, Inc. SELFOC is a registered trademark of Nippon Sheet Glass Co., Ltd. 3M is a registered trademark of the Minnesota Mining and Manufacturing Company. Toray is a registered trademark, and Toraysee is a trademark of Toray Industries, Inc. UL is a registered certification mark of Underwriters Laboratories Inc. This product uses Intellifont Scalable typefaces and Intellifont technology. Intellifont is a registered trademark of Agfa Division, Miles Incorporated (Agfa). CG, Garth Graphic, Intellifont, and Type Director are registered trademarks, and Shannon and CG Triumvirate are trademarks of Agfa Division, Miles Incorporated (Agfa). CG Bodoni, CG Century Schoolbook, CG Goudy Old Style, CG Melliza, Microstyle, CG Omega, and CG Palacio are products of Agfa Corporation. CG Times, based on Times New Roman under license from The Monotype Corporation Plc is a product of Agfa. Univers is a registered trademark of Linotype AG and/or its subsidiaries. Letraset is a registered trademark, and Aachen, Revue and University Roman are trademarks of Esselte Pendaflex Corporation. Futura is a registered trademark of Fundición Tipográfica Neufville, S.A. ITC Avant Garde Gothic, ITC Benguiat, ITC Bookman, ITC Century, ITC Cheltenham, ITC Clearface, ITC Galliard, ITC Korinna, ITC Lubalin Graph, ITC Souvenir, ITC Tiepolo, ITC Zapf Chancery, and ITC Zapf Dingbats are registered trademarks of International Typeface Corporation. Albertus, Gill Sans, and Times New Roman are registered trademarks, and Monotype Baskerville is a trademark of The Monotype Corporation Plc, registered in the U.S. Pat. and TM office and elsewhere. Hiroshige and Marigold are trademarks of AlphaOmega Typography, Inc. Printronix, Inc. makes no representations or warranties of any kind regarding this material, including, but not limited to, implied warranties of merchantability and fitness for a particular purpose. Printronix, Inc. shall not be held responsible for errors contained herein or any omissions from this material or for any damages, whether direct, indirect, incidental or consequential, in connection with the furnishing, distribution, performance or use of this material. The information in this manual is subject to change without notice. This document contains proprietary information protected by copyright. No part of this document may be reproduced, copied, translated or incorporated in any other material in any form or by any means, whether manual, graphic, electronic, mechanical or otherwise, without the prior written consent of Printronix, Inc. Copyright 2000, Printronix, Inc. All rights reserved. Table of Contents 1 Introduction ............................................. 17 About This Manual...............................................................17 Important Safety Precautions........................................18 Components And Labels .....................................................20 About The Printer ................................................................24 Features ........................................................................24 Emulations ....................................................................24 Fonts And Forms...........................................................25 2 Initial Setup ............................................. 27 Installation Overview ...........................................................27 Loading Paper .....................................................................28 Powering On The Printer .....................................................31 Power Paper Stacker (Option).............................................33 Control Panel Commands .............................................34 Using The Control Panel .....................................................35 Control Panel ...............................................................35 Liquid Crystal Display (LCD) .........................................36 Function Keys ...............................................................37 3 Consumables Replacement.................... 41 Consumable Replacement ..................................................41 Replacement Intervals ..................................................41 Opening The Upper Doors ............................................42 Replacing The Toner Cartridge.....................................42 Replacing The Waste Toner Bottle ...............................46 Replacing The Photoreceptor Drum..............................48 Photoreceptor Drum Installation....................................53 Proper Disposal Of A Drum Unit ...................................55 13 Table of Contents Replacing The Developing Unit.....................................56 Replacing Developer.....................................................60 4 Scheduled Maintenance ......................... 67 Maintaining Print Quality......................................................67 Maintenance Tools........................................................68 Service Level Page Counts...........................................68 Clearing Service Level Messages.................................70 Maintenance Schedules ......................................................70 Cleaning Schedule ........................................................70 Replacement Schedule .................................................71 Tech Service Maintenance Level Kits ...........................72 General Cleaning.................................................................77 Vacuuming ....................................................................77 Cleaning The Chargers .................................................85 Cleaning The Fuser Unit Cover Glass ..........................90 Major Cleaning ....................................................................95 Cleaning Unit ................................................................95 Cleaning The Photoreceptor Drum ...............................98 5 Troubleshooting .................................... 101 Troubleshooting.................................................................101 Diagnostics .................................................................101 Paper Jams ......................................................................102 Paper Jam Near The Tractor ......................................102 Paper Jam Near The Paper Output Section ...............104 Paper Jam In The Transport Input Section .................109 Paper Jam In The Transport Output Section ..............111 Paper Jam In The Power Paper Stacker.....................112 System Status And Error Messages..................................114 Reprinting Pages After Fault Condition.......................115 Error Messages...........................................................119 14 Table of Contents A Maintenance Log Sheets..................... 125 Maintenance Log Sheets ...................................................125 Level A Maintenance - 15,000 Pages (User) ..............126 Level B Maintenance -150,000 Pages (User) .............127 Level C Maintenance - 600,000 Pages (User) ............128 B Specifications ....................................... 129 Specifications ....................................................................129 Paper Specifications ...................................................129 Performance Characteristics.......................................132 Host Interfaces ............................................................133 Emulations ..................................................................133 Memory Requirements................................................134 Safety Regulations ......................................................134 Electromagnetic Interference ......................................134 Physical Characteristics And Environment .................135 15 Table of Contents 16 1 Introduction About This Manual This manual explains how to use your printer. Safety Notices And Special Information For your safety and to protect valuable equipment, it is very important that you read and comply with all information highlighted under the following special headings. WARNING A warning notice calls attention to a condition that could harm you. WARNUNG Ein Warhinweis dieser Art weist auf Verletzungsgefahr hin. AVISO Las notas de adviso llaman la atención sobre una condición que puede causar lesiones. ATTENTION Attire votre attention sur une opération pouvant présenter un danger. AVVERTENZA Un’indicazione di avvertenza segnala una condizione di pericolo suscttibile causare lesioni all’operatore. CAUTION A caution notice calls attention to a condition that could damage the printer. 17 Chapter 1 IMPORTANT About This Manual An important notice provides information that is vital to proper operation of the printer. NOTE: A note provides information and helpful tips about printer operation. Control Panel Keys And Display Messages Keys and indicators that are labeled on the printer are printed in uppercase letters. For example: Press ENTER to select the value shown on the LCD. Messages that appear on the control panel message display (called the Liquid Crystal Display, or LCD), are printed in uppercase letters and enclosed in quotation marks. For example: “ENTER SWITCH LOCKED” appears on the LCD. Important Safety Precautions Observe the following precautions at all times to ensure safe operation of the printer. Read all instructions and save them for future use. Follow all safety notices and instructions printed in this manual and marked on the printer. The operator-accessible power switch does not shut off all power to the printer. You must unplug the power cord to shut off all power to the printer. The power outlet must be near the equipment and easily accessible. The printer relies on protective devices in the building installation for protection. The printer must be connected to a 30 Amp, 250 V outlet. Do not operate the printer in a room that is not properly ventilated. The room should be at least 1,000 cubic feet with a complete air exchange every two hours. 18 Important Safety Precautions Remove packaging materials carefully and save them for possible future use. If the printer is powered on without removing all internal tape and packing, the printer may be damaged. Keep combustible materials away from the printer. Dispose of used toner properly, as it is flammable. Keep away from components in the printer that are potentially hazardous. For example, the fuser unit becomes very hot under normal operating conditions, and several components use high voltage. Handle the photoreceptor drum properly, due to the nature of the material. Do not put used drums in the trash; ship them to the appropriate disposal facility for recycling. Do not block or obstruct any cabinet ventilation slots. Never spill liquid on or in the printer. Use only approved cleaning agents and methods. Put nothing on the power cord. Do not locate the power cord where people can walk on it. Do not place the power cord under any carpet. Do not lean on or put heavy objects on top of the printer. Turn off the power immediately if the printer emits an unusual noise or smell. Do not look directly at the flash lamp light. 19 Chapter 1 Components And Labels Components And Labels Rear of Printer 1 Front of Printer 2 Legend: 1) 2) Control Panel CAUTION Figure 1: Front and Rear Views 20 Important Safety Precautions $ 2 $ 1 Legend: 1) 2) WARNING CAUTION Figure 2: Safety Labels Behind Front Upper Doors 21 Chapter 1 Components And Labels 3 4 5 2 6 1 8 11 10 Legend: 1) 2) 3) 4) 5) 6) 7) 8) 9) 10) 11) Scuff Roller Fuser Unit Cleaning Unit Main Charger Toner Cartridge Control Panel Paper Feed Tractor Developing Unit Waste Toner Recovery Unit Flash Power Supply Transport Unit Figure 3: Printer Components 22 9 7 Important Safety Precautions 1 $ $ 2 3 4 5 6 Legend: 1) 2) 3) 4) 5) 6) Power Switch Diagnostic Port Serial Port Optional Coax/Twinax Port 232/422 Toggle Switch Parallel Port Figure 4: Power Switch and Printer Interfaces 23 Chapter 1 About The Printer About The Printer Features Printing speed is 20 pages per minute on continuous letter size and A4 size fanfold forms (long edge fed). The printer produces printed output with a 300 x 300, (or optionally) 240 x 240, or 400 x 400 dots-per-inch (dpi) resolution. See Appendix B for printer specifications. Features include the following: • • • • Continuous fanfold paper • Flash Memory which stores preset configurations and emulations • • • Serial and parallel interfaces User-replaceable toner cartridge FlashFusion™ fusing technology Two-line, 16-character alphanumeric display that provides operating and error messages Coax/Twinax interface (optional) Power stacker (optional) Emulations Your printer comes equipped with the Printronix® LinePrinter Plus® emulation software (which emulates an impact printer). Printronix LinePrinter Plus includes the following printer protocols: • • • • • 24 P-Series P-Series XQ Serial Matrix Proprinter® III XL Epson® FX-1050 Fonts And Forms Printronix LinePrinter Plus provides portrait and landscape image orientation. Automatic 1-up, 2-up, 4-up, and gray bar overprinting are also provided. The emulation also offers optional proportional (scalable) fonts. The following optional emulations are also available: • • • • IGP®/PGL® IGP/VGL PCL5® IPDS™ For specific information on each emulation, see the appropriate emulation manual. Fonts And Forms The printer provides a variety of resident fonts. The emulation you are using determines what resident fonts are available. For example, the LinePrinter Plus emulation provides CG Times, Letter Gothic, Courier, OCR-A, and OCR-B as standard sets of fonts. With either the LinePrinter Plus or PCL 5 emulations, you can load additional fonts into printer memory. Once any additional fonts are in printer memory, you can then access them in the same way as the resident fonts. Note that if you download fonts from the host computer and do not save them, the downloaded fonts are lost when the printer is powered off. You can store forms together with fonts. The storage space for forms and fonts depends upon the amount of printer memory available. You can manipulate different fonts and/or forms depending upon the emulation installed. 25 Chapter 1 26 About The Printer 2 Initial Setup Installation Overview This chapter explains how to load paper, power on the printer, use the optional power stacker, and how to use the control panel. The installation and setup of your printer should be performed by a service provider trained and authorized by Printronix. Your service provider is also responsible for doing a preinstallation site survey, unpacking the printer, connecting the power and host data cables, and installing the first set of consumable items in the printer. Depending on the terms of your service contract, your service provider might also power on your printer and configure it. As the owner of the printer, it is your responsibility to prepare the printer site. This includes providing adequate ventilation and power for the printer. 27 Chapter 2 Loading Paper Loading Paper Do the following steps whenever top-of-form must be reset (after clearing a paper jam, loading new paper, etc.). NOTE: You do not need to power off the printer power to replace paper. If you leave the printer on and replace the paper it will resume printing where it left off when you put it on line. 1. Place the paper box under the tractor unit with the first paper fold toward the printer. IMPORTANT Be sure the leading edge of the paper has a clean, separated perforation without ragged edges. 2. Pass the leading edge of the paper between the lower paper guides to prevent jams. Put the first fold of the paper facing the printer as shown. 3 1 2 Legend: 1) 2) 3) Paper Guides First paper fold is toward printer Tractor Unit 3. Unlock only the right tractor by pushing forward on the tractor lock. 28 4. Open the left and right tractor gates and place the paper about half-way onto the tractor pins. Do not push the paper past the tractors; a paper jam sensor will detect a paper jam if the paper is pushed too far. 5. Close the left tractor gate. 3 1 2 Legend: 1) 2) 3) Tractor Pins Tractor Lock Tractor Gate 6. Move the right tractor until its pins line up with the holes in the right edge of the paper, put the paper on the pins, then close the right tractor gate. 29 Chapter 2 Loading Paper 7. Introduce a slight amount of side-to-side tension into the paper by setting the right tractor far enough to the right so that there is no looseness or wrinkles in the paper. Be careful not to set the right tractor too far to the right, however, as too much tension may cause the paper holes to tear away from the tractor pins. 8. Tighten the paper by moving the right tractor slightly outward and lock the right tractor with the tractor lock. 9. If you are reloading paper following a “PAPER EMPTY” message with the printer power on, press ONLINE to place the printer online. The printer automatically sets the physical top of form at the leading edge of the paper and resumes printing. 30 Powering On The Printer 1 3 2 Legend: 1) 2) 3) Power Switch Strain Relief Door Latch Figure 5: Power Switch CAUTION The printer must be connected to the proper power source: 220-240 VAC and 50-60 Hz, as shown on the rear panel label. Using an incorrect power source may damage the printer. 1. Open the cabinet door by turning the key and flipping up the latch. 2. Route all cables through the hole in the bottom of the cabinet and secure them with the strain relief. 3. Make sure the printer is plugged into the appropriate power source, the interface cables are connected, and the host computer is on. 4. Close the cabinet door and flip down the latch. 31 Chapter 2 Powering On The Printer 5. Turn on the printer by setting the power switch to | (on). When you power on the printer, the following occurs: a. The printer reads the emulation boot file and displays the message: H0: TEST HARDWARE PLEASE WAIT... b. The ONLINE indicator lights continuously and STAND BY goes out. NOTE: The printer can be set to power on in the OFFLINE state instead of the ONLINE state. To print, ONLINE must be lit; if it is not, press ONLINE. If other messages and prompts appear on the control panel, answer the prompts and follow the directions as explained on page 120. 32 Power Paper Stacker (Option) $ $ 1 1 2 2 Legend: 1) 2) Heavy Mode/Light Mode Switch Stacker Cover Figure 6: Power Paper Stacker 33 Chapter 2 Power Paper Stacker (Option) The L5020 Paper Stacker works with a specially designed basket. The stacker can stack any paper in the following weight and width ranges: Weight: 8 to 44 lbs/ream (68 to 165 g/m2) bond (17 inch x 22 inch), fanfold. Width: 7 to 17.5 inches (178 to 445 mm) edge to edge. As fanfold paper moves through the stacker, it is folded, allowing the paper to stack evenly as it falls into the basket. The basket is designed to stack approximately 1 box (3,000) sheets of paper. The basket is also designed to compensate for the natural tendency of the paper to crown as the height of the paper increases. NOTE: Load the paper with the first perforation facing the printer. This allows the stacker to re-fold the paper as it was originally folded in the box. Control Panel Commands When setting up the operation of the stacker through the control panel there are two options: • • Into Stacker Bypass Stacker If Bypass Stacker is chosen, paper travels over the stacking mechanism; the perforation on the paper is not broken. The Control Panel path to these options is: Paper Control > Paper Output > Into Stacker or Bypass Stacker Heavy Mode/Light Mode Switch The stacker has a manual switch to adjust its operation depending on the weight of the paper. If the paper is less than or equal to 34 pounds, set the switch to Light Mode. If the paper is heavier than 34 pounds set the switch to Heavy Mode. In Heavy Mode the stacker passes the paper through without actively breaking the perforation. To activate the switch, open the stacker cover, as shown on page 33. 34 Control Panel Using The Control Panel Control Panel 1 2 LINE SYNC SYS AVAIL JOB IN PROCESS 3 STAND BY UP CANCEL ONLINE FAULT ONLINE CLEAR PREV TEST PAGE EJECT SHIFT NEXT ENTER DOWN 4 Legend: 1) 2) 3) 4) Status Indicators Liquid Crystal Display (LCD) Paper Path Diagram Function Keys Figure 7: Control Panel The control panel (Figure 7), is located on the top right side of the front cover and consists of the following: • • • • A Liquid Crystal Display (LCD) Six status indicators Eleven function keys Paper path diagram The LCD, status indicators, and function keys are described in the following sections. 35 Chapter 2 Using The Control Panel Liquid Crystal Display (LCD) The liquid crystal display (LCD) displays printer status, messages, configuration options, and error codes. Status Indicators The status indicators display the current operational status of the printer. LINE SYNC Twinax interface only. Indicates there is activity on the line from the host computer. SYS AVAIL Twinax interface only. Indicates there is activity to the current address on the line. JOB IN PROCESS When the printer is receiving data or processing data, JOB IN PROCESS flashes. If data has been processed and is waiting to be printed, or has been printed but not yet fused and ejected by the printer, JOB IN PROCESS lights continuously. JOB IN PROCESS does not light when the printer is not processing data, no data exists in the buffer, and the printer is not receiving data. STAND BY IMPORTANT Do not press any control panel key when STAND BY is flashing. The printer may carry out unwanted commands. STAND BY flashes while the printer is executing any control panel command, and while the printer is unavailable for printing due to its normal system activities, such as booting, printing its configuration, writing status information, and loading applications. 36 Function Keys ONLINE ONLINE is lit continuously when the printer is online (when the printer is ready to print and accept data from the host). It flashes when the printer is offline or when the printer stops because of an error. FAULT FAULT flashes when the printer is unavailable for printing because of an internal error. Function Keys The pressure-sensitive function keys are located directly below the status indicators. When pressing the keys, a “beep” verifies contact. The function keys permit you to configure the options of the printer. You can access these options via a structured menu which is displayed on the LCD. To navigate through the options, use the UP, DOWN, NEXT, and PREV keys. Press ENTER to select an option that appears on the LCD. The purpose of each function key (under normal printing mode) is defined below. For specific procedures and information regarding the configuration menu, see Chapter 3 in the User’s Manual. NOTE: You can enable or disable the panel key sound via the configuration menu. ONLINE Key The ONLINE key toggles the printer online and offline. • To place the printer online, press ONLINE until the ONLINE status indicator remains continuously lit. The LCD displays “ONLINE,” along with the name of the current emulation. The printer can now receive and process data and print. 37 Chapter 2 Using The Control Panel • To place the printer offline, press ONLINE until the ONLINE status indicator blinks. The LCD displays “OFFLINE.” The printer stops processing and printing any new data, except for any pages in process. • To start downloading files to the printer, hold down the ONLINE + PAGE EJECT keys while cycling power. (See Chapter 3 in the User’s Manual.) NOTE: When the printer is not in an error state, pressing ONLINE in any level of the configuration menu causes the printer to accept any configuration changes you have entered and return to online status. When the printer is in an error state, pressing ONLINE in any level of the configuration menu causes the printer to redisplay the fault message. CLEAR Key In the fault state, press the CLEAR key to clear errors and reset the printer to the offline state (if all errors are cleared). TEST Key When the printer is offline, you can run a test print, as configured under the Test Print menu (see Chapter 3 in the User’s Manual), by pressing the TEST key. To stop the test print, press TEST again. Pressing TEST when the printer is online has no effect. SHIFT Key This key does not have a function of its own. It is combined with other keys to modify their functions. PAGE EJECT Key IMPORTANT Do not press PAGE EJECT while JOB IN PROCESS is flashing, or your print job might become misaligned. The PAGE EJECT key performs the following functions when the printer is online: 38 Function Keys When the JOB IN PROCESS status indicator lights steadily, pressing PAGE EJECT causes the printer to print all data in the printer. The page is then cut at the perforation (unless the Burst On Eject option is disabled). When the JOB IN PROCESS status indicator flashes, pressing PAGE EJECT causes the printer to attempt to print any data in the buffer. The paper motion caused by the page eject operation may interrupt the printing of data that is not currently in the buffer. Once the paper motion has occurred, the data that was not yet in the buffer should print. The page is then cut at the perforation (unless the Burst On Eject option is disabled). To start downloading files to the printer, hold down the ONLINE + PAGE EJECT keys while cycling power. (See Chapter 3 in the User’s Manual.) When the JOB IN PROCESS status indicator is not lit or flashing, PAGE EJECT has no effect. Pressing the SHIFT + PAGE EJECT keys together moves the paper one page length without printing or cutting the paper. It can be used to feed the paper into (customer-supplied) postprocessing equipment. ENTER Key When you enter parameters in the configuration menu, press ENTER to select the value shown in the LCD. The printer confirms your selection by placing an asterisk (*) next to the value in the display. However, if the ENTER key is locked, “ENTER SWITCH LOCKED” appears and the value is not accepted. CANCEL Key The CANCEL key performs the following functions when the printer is offline: • • • Cancels the current page in process Cancels any pages queued to print but not yet printed Cancels any input data not yet processed 39 Chapter 2 Using The Control Panel • • Clears the reprint buffers Cancels a download if one is in process. See Chapter 3 in the User’s Manual. UP And DOWN Keys The UP and DOWN keys are used for the configuration menu: • To unlock or lock the ENTER key, press UP + DOWN at the same time when the printer is offline • To enter the configuration menu, press DOWN when the printer is offline • To move between the different levels in the configuration menu, either press UP or DOWN as needed NEXT And PREV Keys The NEXT and PREV keys are used to move between the parameter options on the current level of the configuration menu. Press NEXT or PREV to move forward or backward through parameter options. 40 3 Consumables Replacement Consumable Replacement Replacement Intervals For the best print quality, replace the printer consumables at the intervals specified below. The yield of the supplies is based on a 4% coverage of letter size (8.5 inch x 11 inch) paper. However, the yield may vary according to your print applications, environmental conditions, and toner density setting. Consumable Item Part Number Replacement Interval (in Pages)1 Toner Cartridge 703532-001 25,000 Waste toner bottle 703539-001 150,000 Photoreceptor drum 703535-001 150 - 300,000 See Note 2 Developer 703548-001 150,000 Developing unit 705739-001 600,000 Note 1: Will vary with paper size, media type, and toner coverage. Note 2: Replace at 300,000 pages or sooner if print quality is no longer acceptable. Drum life is dependent upon media used and proper maintenance and operation of the printer. Print media other than bond paper (e.g., labels, card stock, plastic, or vinyl) may reduce drum life as much as 50%. 41 Chapter 3 Consumable Replacement Opening The Upper Doors 1. Take the printer offline. 2. When paper motion stops, wait 15 seconds, then open the printer upper doors. 1 Legend: 1) Upper Door Replacing The Toner Cartridge NOTE: When replacing the toner cartridge, place the old cartridge in a disposable wrapper (e.g., a plastic bag, paper towels, newspaper) to minimize toner spillage. You can wear vinyl gloves to prevent toner from contacting the skin. If necessary, use only cold water to remove toner from skin or clothing. 42 Replacing The Toner Cartridge 3. Rotate the toner cartridge counterclockwise until the notch is aligned with the pin in the toner hopper, and remove the cartridge. 1 2 3 Legend: 1) 2) 3) Notch Toner Cartridge Positioning Pin 4. Put the old cartridge into a plastic bag and discard it. 5. Keep the new toner cartridge in its package. Hold it level and shake it back and forth several times as shown. This loosens the toner in the cartridge. 1 Legend: 1) Toner Cartridge 43 Chapter 3 Consumable Replacement 6. Remove the new toner cartridge from its package. 7. With the cover tape facing up, insert the cartridge into the toner hopper, and slowly pull off the cover tape in the direction of the arrow. Remove the last of the tape just as the cartridge is completely inside the hopper. 2 1 3 4 Legend: 1) 2) 3) 4) Pin Toner Hopper Cover Tape Notch 8. Fit the notch to the pin on the developing unit. Push the new toner cartridge as far as possible into the toner hopper. 44 Replacing The Toner Cartridge 9. Rotate the cartridge clockwise as far as it will turn. 1 Legend: 1) Toner Cartridge 10. If any toner has spilled, remove it with wet tissue paper or a toner vacuum. 11. Close the upper doors. 45 Chapter 3 Consumable Replacement Replacing The Waste Toner Bottle When the “WASTE TONER FULL” message appears on the control panel, replace the waste toner bottle by doing the following steps, and discard the empty bottle. Do not reuse the bottle. 1. When paper motion stops, wait 15 seconds, then open the printer upper doors. (See page 42.) 2. Open the waste toner recovery unit by pressing down on the opening lever and pulling the door toward you. 1 2 Legend: 1) 2) 46 Waste Toner Recovery Door Opening Lever Replacing The Waste Toner Bottle 3. Remove the cap from the outside of the waste toner bottle, and cap the toner bottle. 1 2 Legend: 1) 2) Cap Waste Toner Bottle 4. Remove the waste toner bottle from the unit and discard it. 5. Install a new waste toner bottle. 6. Close the printer upper doors. 7. Clear Error 28, “WASTE TONER FULL,” as follows: a. Press CLEAR. b. Press UP + DOWN to unlock the configuration menu. + c. Enter the configuration menu and select the Paper Control menu. d. Select the “RESET TONER FULL” option and press ENTER. e. Exit the configuration menu. f. Press ONLINE. 47 Chapter 3 Consumable Replacement Replacing The Photoreceptor Drum Drum life is dependent upon media used and proper maintenance and operation of the printer. Print media other than bond paper (e.g., labels, card stock, plastic, or vinyl) may reduce drum life as much as 50%. To replace the drum, you need a drum auxiliary rod. Please read all steps before beginning the replacement procedure. Removal CAUTION Do not do this procedure unless you have had the appropriate training. Do not do this procedure without the drum auxiliary rod (P/N 703531-170), as you may damage the drum. 1. Turn the power switch OFF. 2. Open the printer upper doors. (See page 42.) 3. Open the waste toner recovery unit. (See page 46.) 4. Remove the developing unit. (See page 56.) 5. Vacuum any spilled toner. 48 Replacing The Photoreceptor Drum CAUTION The transfer charger must be in the down position to avoid scratching the drum. Failure to perform steps 6 and 7 damages the drum. 6. Rotate the transfer elevator drive shaft counterclockwise. Watch the charger movement: a. If the charger starts to move up, it is already in the down position. b. If the charger starts to move down, continue to rotate the drive shaft until the charger reaches the complete down position. 1 2 Legend: 1) 2) Transfer Charger Transfer Elevator Drive Shaft 49 Chapter 3 CAUTION Consumable Replacement To avoid damaging the printer or causing false paper jams, the transport lever must be in the fully down position before closing the transport unit. 7. Lower the transport unit by turning the green lever on the transport unit to the left. 1 Legend: 1) 50 Green Lever Replacing The Photoreceptor Drum 8. Loosen the three thumbscrews securing the drum plate and remove the drum plate. 1 2 Legend: 1) 2) Drum Plate Thumbscrews (3) 9. Remove the nut from the end of the drum shaft. 1 Legend: 1) Nut 51 Chapter 3 Consumable Replacement 10. Screw the drum auxiliary rod onto the drum shaft. 2 1 Legend: 1) 2) 52 Drum Auxiliary Rod Drum Shaft Photoreceptor Drum Installation 11. Pull the drum out along the drum auxiliary rod. Hold the front and back ends when the drum is nearly out of the printer, and remove it with both hands. 1 Legend: 1) Drum 12. Pack the old drum for shipment using the original packaging material, and close the cover of the box. 13. Wipe the drum shaft clean with a cloth. Photoreceptor Drum Installation CAUTION Avoid touching the surface of the drum with your hands. It reduces the life of the drum 1. Remove the new photoreceptor drum from its package. Do not discard the packaging material; as you need it for future drum disposal. The ends of the drum are identical; there are no front or back ends. 2. Wipe inside the endcaps of the drum with a cloth to ensure that they are clean. 53 Chapter 3 CAUTION Consumable Replacement Exposing the drum to light shortens its life. Do not expose the drum to direct sunlight, and install it within five minutes under typical room lighting conditions. When removing the drum from its packaging, do not touch the surface of the drum. Fingerprints and scratches can damage the surface and cause poor print quality. 3. Using both hands, slowly slide the drum onto the drum auxiliary rod. When the drum reaches the area where the auxiliary rod connects to the drum shaft, lift the drum very gently over the connection. Let the drum rest on the rubber rollers as you gently guide it into the printer. CAUTION The drum must rest on the rubber rollers to avoid being scratched. 4. When the drum is fully inserted into the printer, the end of the drum is slightly recessed relative to the front of the printer and the rubber guide rollers should be visible. Slightly lift the drum up off of the rubber rollers and rotate the drum by hand while applying inward pressure, until the drum moves slightly farther into the printer and locks in place. CAUTION In order to position the drum slot and the drum shaft pin, push the drum in all the way to the back and rotate it until you feel it drop in place. Failure to lock the drum in place properly can severely damage the printer. Never force the drum onto the shaft. If it feels as though the drum is not seating properly, remove the drum and inspect the shaft for foreign material or burrs. 5. Remove the drum auxiliary rod from the drum shaft. 6. Install the nut on the drum shaft and tighten it securely by hand. 7. Install the drum plate and tighten the thumbscrews. While installing the drum plate, hold the copper grounding clip with your thumb. Otherwise the grounding clip can be bent, making no contact with the drum shaft. 54 Proper Disposal Of A Drum Unit 8. After installing the drum plate, visually verify good electrical contact between the copper grounding clip and the end of the drum shaft. Alternatively, measure the resistance. Connect one lead of an ohmmeter to the bracket on the drum plate, and touch the other lead to the edge of the drum. Normal resistance should be 0Ω. 9. Install the developing unit. 10. Raise the transport unit by turning the green lever on the transport unit to the right. 11. Close the waste toner recovery unit and ensure that it latches. 12. Close the printer upper doors. Proper Disposal Of A Drum Unit Federal regulations prohibit inappropriate disposal of laser print drums. Dispose of used drums by shipping them to one of the following organizations: Within U.S.A. U.S. Fuji Electric, Inc. 240 Circle Drive N. Piscataway, NJ 08854 Attn: Rod Storm Phone: (732) 560-9410 Outside U.S.A. Fuji Distribution Europe B.V. Attn: Mr. Asada Leisteen 7,2132 ME Hoofddorp, The Netherlands. TEL: 20-6534790 55 Chapter 3 Consumable Replacement Replacing The Developing Unit CAUTION Do not replace the developing unit unless you have been trained to do so. Be careful not to damage the sensors while cleaning the developing unit. (If damage occurs, contact your service representative.) Removal 1. Turn the power switch OFF. 2. Open the printer upper doors. (See page 42.) 3. Open the waste toner recovery unit. (See page 46.) 4. Rotate the developing unit lever fully clockwise so that it is pointing straight up. This separates the developing unit from the photoreceptor drum. 1 Legend: 1) 56 Lever Replacing The Developing Unit 5. Remove the developing unit by holding the lever in one hand and pulling the developing unit partially out of the printer. 1 2 Legend: 1) 2) Developing Unit Lever 57 Chapter 3 Consumable Replacement 6. With your other hand, grasp the hanger and remove the developing unit from the printer. 1 Legend: 1) Hanger 7. Place the old developing unit in a plastic bag and dispose of it properly. 8. Vacuum any spilled toner. 9. Remove the new developing unit from its package, and add developer to the unit. (See page 63.) 58 Replacing The Developing Unit 1 9 8 2 Cross Section of Developing Unit 3 4 7 6 4 5 Legend: 1) 2) 3) 4) 5) 6) 7) 8) 9) Toner Cartridge Developing Unit Auger Toner Sensor Developing Tank Developing Roller Toner Supply Roller Screws (3) Cover 59 Chapter 3 Consumable Replacement Replacing Developer The toner sensor is sensitive to both electrostatic discharge (ESD) and positional adjustment. Do not touch the sensor with your hand or jar it from its factory-set position. (See page 59.) 1. Turn the power switch OFF. 2. Open the printer upper doors. (See page 42.) 3. Prepare a large plastic bag in which to put the developing unit. 4. Remove the developing unit (See page 56.) and place it in the plastic bag, making sure it is still accessible. IMPORTANT When replacing developer in an existing developing unit, you must empty and clean the unit before adding new developer Do this every 150,000 pages. 5. Turn the toner cartridge knob counterclockwise until it stops, then remove the cartridge from the developing unit. 1 2 5 3 4 Legend: 1) 2) 3) 4) 5) 60 Developing Unit Toner Cartridge Toner Cartridge Knob Cover Screws (3) Replacing Developer 6. Remove the three screws on the developing unit cover and detach the cover. 7. Put the developing unit in the plastic bag and do the following: a. Remove the developer and toner in the toner hopper by gently shaking the developing unit up and down with the opening of the toner cartridge facing downward. b. Rotate the developing unit and gently shake it, to allow any remaining developer or toner to fall out of the cover slot. 8. Remove the developing unit from the plastic bag and place it on a protected surface. 9. Vacuum up any developer and toner which remains on the toner supply roller and the auger with a toner vacuum cleaner equipped with a narrow nozzle. 1 2 Legend: 1) 2) Toner Hopper Toner Spray-Guard Brush 10. Vacuum the toner from the toner spray-guard brush on the developing unit. 11. Shake the new developer bottle several times, remove the bottle cap, and screw the nozzle tightly onto the bottle. 61 Chapter 3 Consumable Replacement 12. While rotating the new developing roller knob counterclockwise, evenly pour the entire bottle of developer powder into the developing unit. 1 2 Legend: 1) 2) Bottle of new Developer Developing Roller Knob 13. Replace the cover and tighten the screws. IMPORTANT If toner or developer spills on clothing, use cold water to remove it. 14. Install the developing unit. 62 Replacing Developer Install The Developing Unit 1. On the developing unit, rotate the lever fully clockwise so that it is pointing straight up. 3 1 2 Legend: 1) 2) 3) Hanger Lever Guide Rail 2. Holding the lever in one hand and the hanger in the other hand, insert the developing unit on the guide rail. 3. Rotate the hanger to the right so that it rests against the developing unit, and push the developing unit in. 63 Chapter 3 Consumable Replacement 4. Rotate the developing roller knob counterclockwise until the unit drops into its final resting position. The developing unit lever should protrude through the main body of the developing unit. 1 2 Legend: 1) 2) 64 Lever Developing Roller Knob Replacing Developer 5. Rotate the developing unit lever fully counterclockwise to lock the developing unit in place. 1 Legend: 1) Lever 6. Close the waste toner recovery unit and ensure that it latches. 7. Close the printer upper doors. 65 Chapter 3 66 Consumable Replacement 4 Scheduled Maintenance Maintaining Print Quality To maintain good print quality, clean the printer according to the schedules and information listed in this chapter. 1. Do a General Cleaning. (See page 77.) 2. Clean the main charger, precharger, and transfer charger. For cleaning instructions, see page 85 for the main charger, and page 89 for the precharger and transfer charger. 3. If print quality problems occur, clean the following areas (see page 68 for tool part numbers): a. Clean the drum with the drum freshener (only when smears appear on print samples due to the drum). b. Clean the LED array and the SELFOC® lens (LED print head) with the Toraysee™ cloth. c. Clean the fuser cover glass with a razor blade or the cover glass scraper. If the print quality is still poor after cleaning the printer, the chargers may need to be replaced. Contact your authorized service representative for further assistance. NOTE: For replacement intervals, see the maintenance schedules that begin on page 70. 67 Chapter 4 Maintaining Print Quality Maintenance Tools To maintain the printer, you need the following tools: Item Part Number Brush Cleaner 703531-169 Drum Auxiliary Rod 703531-170 Drum Freshener Pad 703531-171 Fuser Cover Glass Scraper 703531-187 Special Dry Tissue Paper 703531-188 Standard Toner Vacuum Cleaner See below for recommended models Toraysee Cloth 703531-183 Wire Cleaner 703531-168 9 inch Phillips #1 Screwdriver N/A Recommended toner vacuum cleaner models are: • • • 3M® model 497-AJM standard VAC with Type 1 filter 3M model 497-AB 220V with Type 1 filter Hitachi® CV-TN10 with TN-15 filter Service Level Page Counts IMPORTANT Keep a record of all maintenance done on your printer. Maintenance log sheets are provided in Appendix A. Photocopy the pages and keep your maintenance log in a binder near the printer. Every time you or your service provider do printer maintenance make an entry in the log. Each time you complete a level of preventive maintenance, you must reset the service level page count by selecting the User Maintenance option on the Maintenance menu. 68 Service Level Page Counts (See the Maintenance menu in Chapter 3 of the User’s Manual.) Levels A, B, and C are your responsibility, while levels D through H are the responsibility of your service provider. When the page count reaches one of the maintenance intervals listed below, the control panel displays one of the following messages: User Maint Level X Tech Service Level X (User) (Service Technician) Service Level X represents the level of service required: • • • • • • • • Level A= every 15,000 pages Level B= every 150,000 pages Level C= every 600,000 pages Level D= every 300,000 pages Level E= every 600,000 pages Level F= every 900,000 pages Level G= every 1,200,000 pages Level H= every 2,400,000 pages A service level includes all the levels that precede it. For example, at 150,000 pages, you do Level B and Level A service. At 900,000 pages, your service provider will do Level F, Level E, and Level D service. Note that this condition does not cause the printer to stop printing. When one of the above messages appears, you should perform the appropriate scheduled maintenance or call your factory-trained service representative to perform the maintenance. 69 Chapter 4 Maintenance Schedules Clearing Service Level Messages When you have done a level of service, clear the page count for that service level. Note that when you clear a lower service level, the levels above it are also cleared. For example, clearing level C also clears levels A and B. To clear a service level (level A, for example), select the Maintenance menu from the control panel, select the User Maint option, then select “Clear Level A” by pressing ENTER. Maintenance Schedules Cleaning Schedule Each time you do maintenance, you must reset the service level page count by selecting the User Maintenance option on the Maintenance menu. (See the Maintenance menu in Chapter 3 of the User’s Manual.) This removes the maintenance error message. Do the following actions in Table 2 after the specified number of letter size pages (4% coverage) have been printed. Appendix A, “Maintenance Log Sheets,” contains log sheets you can photocopy. Table 1. User Cleaning Responsibility Action Frequency (Pages) Service Level General cleaning 15,000; See Note 1 A Major cleaning 150,000 B Note 1: Every 15,000 pages or 6 paper jams, whichever occurs first. 70 Replacement Schedule Replacement Schedule Replace the following items after the specified number of letter size pages (4% coverage) have printed. Appendix A, “Maintenance Log Sheets,” contains log sheets you can photocopy. Table 2. User Responsibility - Replacement Item Part Number Frequency (Pages) Service Level Toner cartridge 703532-001 21,000 See Note 1 As Needed Waste toner bottle 202984-001 150,000 See Note 2 As needed Photoreceptor drum 703535-001 150 - 300,000 See Note 3 B (as needed) Developer 703548-001 150,000 B Developing Unit 705739-001 600,000 C Note 1: Replace when the “TONER EMPTY” message displays. A guideline for the replacement is 21,000 pages (A4 size, 4% coverage). Note 2: Replace when the “WASTE TONER FULL” message appears. A guideline for the replacement is every 90,000 pages (A4 size, 4% coverage). Note 3: Inspect every 150,000 pages; clean if needed. Replace at 300,000 pages or sooner if print quality is no longer acceptable. Drum life depends upon media used and proper maintenance and operation of the printer. Print media other than bond paper (e.g. labels, card stock, plastic or vinyl) can reduce drum life as much as 50%. 71 Chapter 4 Maintenance Schedules Tech Service Maintenance Level Kits The following maintenance kits should be used after the specified letter size pages (4% coverage) have been printed. Level D kit is used at 300,000 pages. Item Maintenance Kit, Level D, L5020 • • • • 72 Main charger Precharger Transfer charger Smoke filter Part Number 706802-001 Tech Service Maintenance Level Kits Use Level E kit after printing 600,000 letter size pages. Item Maintenance Kit, Level E, L5020 • • • • • • • Part Number 706806-001 Main charger Precharger Transfer charger Smoke filter Cleaning unit Transport belt (set of 3) Cutter motor 73 Chapter 4 Maintenance Schedules Use Level F kit after printing 900,000 letter size pages. Item Maintenance Kit, Level F, L5020 • • • • • 74 Main charger Precharger Transfer charger Smoke filter Xenon (flash) lamp Part Number 706812-001 Tech Service Maintenance Level Kits Use Level G kit after printing 1,200,000 letter size pages. Item Maintenance Kit, Level G, L5020 • • • • • • • • • • Part Number 706818-001 Main charger Precharger Transfer charger Smoke filter Cleaning unit Transport belt (set of 3) Cutter motor Trigger coil unit Developing motor unit Exit feed roller belt 75 Chapter 4 Maintenance Schedules Use Level H kit after printing 2,400,000 letter size pages. Item Maintenance Kit, Level H, L5020 The kit includes the following items: • • • • • • • • • • • • • • • 76 Main charger Precharger Transfer charger Smoke filter Cleaning unit Transport belt (set of 3) Cutter motor Trigger coil unit Developing motor unit Exit feed roller belt Lamp housing filter EPS3 EPS4 Capacitor Discharge LEDs (PEL) Part Number 706830-001 Vacuuming General Cleaning To maintain optimum print quality, clean the printer regularly. Depending upon the density of your print jobs, the printer may require cleaning every 10,000 - 20,000 sheets. Vacuuming 1. Turn the power switch OFF. 2. Open the printer upper doors. (See page 42.) 3. Using a vacuum, clean up the toner, paper dust, etc. inside the upper doors. 1 2 Legend: 1) 2) Vacuum Upper Door 4. Open the waste toner recovery unit. (See page 46). 77 Chapter 4 General Cleaning 5. Vacuum the developing unit and toner hopper. 1 2 Legend: 1) 2) 78 Developing Unit and Toner Hopper Vacuum Vacuuming 6. Vacuum the cleaning unit. 1 2 Legend: 1) 2) Cleaning Unit Vacuum 79 Chapter 4 General Cleaning 7. Vacuum the fuser unit. 8. Vacuum the lamp housing filter on the end of the fuser unit. 1 2 Legend: 1) 2) 80 Fuser Unit Vacuum Vacuuming CAUTION The transfer charger must be in the down position to avoid scratching the drum. Failure to perform steps 9 and 10 damages the drum. 9. Rotate the transfer elevator drive shaft counterclockwise. Watch the charger movement: a. If the charger starts to move up, it is already in the down position. b. If the charger starts to move down, continue to rotate the drive shaft until the charger reaches the complete down position. 1 2 Legend: 1) 2) CAUTION Transfer Charger Transfer Elevator Drive Shaft To avoid damaging the printer or causing false paper jams, the transport lever must be in the fully down position before closing the transport unit. 10. Lower the transport surface by turning the green lever on the transport unit to the left. 11. Pull the transport unit toward you until it stops. 81 Chapter 4 General Cleaning 12. Vacuum the toner, paper dust, etc. Be sure to clean under the transport unit as well. 1 3 2 Legend: 1) 2) 3) Transport Surface Green Lever Vacuum 13. Wipe off the dirt on the transport surface with wet tissue paper. Make sure no paper debris is left on the surface 14. Using an ammonia-based wax-free cleaner or rubbing alcohol, clean the belts to remove residue buildup and restore their tacky surface. 82 Vacuuming 15. Push the transport unit into the printer while holding down the green lever. Raise the green lever to the right to raise the transport surface. 1 2 Legend: 1) 2) Transport Surface Green Lever 83 Chapter 4 General Cleaning 16. Vacuum the toner, paper dust, etc. in the tractor area. 1 3 2 Legend: 1) 2) 3) 84 Tractor Vacuum Paper Guide Cleaning The Chargers Cleaning The Chargers 1. Turn the power switch OFF. 2. Open the printer upper doors. (See page 42.) Main Charger CAUTION Handle the charger carefully to avoid damaging or breaking the charger wires. 3. Loosen the thumbscrew and remove the main charger by pulling it toward you. 2 1 Legend: 1) 2) Main Charger Thumbscrew 4. Place the main charger on a flat, clean work surface. 85 Chapter 4 General Cleaning 5. Using the brush cleaner (listed on page 68), clean the exposed side of the charger grid and the body of the main charger to remove paper dust, etc., as shown below. 1 2 3 Legend: 1) 2) 3) 86 Charger Grid Brush Cleaner Main Charger Cleaning The Chargers 6. Position the main charger with the charger grid up and the front end of the charger toward you, as shown in the following figure. Remove the charger grid from the main charger as follows: a. While pressing the front retaining tab toward the rear of the charger, unhook the rear end of the charger grid from the rear retaining tab. b. Release the front retaining tab, then remove the charger grid from it. 1 4 2 1 3 Legend: 1) 2) 3) 4) Front Retaining Tab Charger Grid Main Charger Rear Retaining Tab 87 Chapter 4 General Cleaning 7. Using the brush cleaner, clean both sides of the charger grid. 1 2 Legend: 1) 2) Brush Cleaner Charger Grid 8. Using the wire cleaner (listed on page 68), clean the two wires in the main charger. When clean, the wires feel smooth. 1 2 Legend: 1) 2) 88 Wire Cleaner Main Charger Cleaning The Chargers 9. Install the charger grid. 10. Return the main charger to its original position. Fasten the main charger screw to secure it. Precharger And Transfer Charger 11. Open the waste toner recovery unit. 12. Loosen the precharger thumbscrew and transfer/separator charger thumbscrew, and remove the chargers by pulling them toward you. 3 1 2 Legend: 1) 2) 3) Transfer/Separator Charger Thumbscrews Precharger 13. Place the chargers on a flat, clean work surface. 89 Chapter 4 General Cleaning 14. Using the brush cleaner and the wire cleaner (listed on page 68), remove the dust and dirt on the wires. The precharger contains one wire, while the transfer/separator charger contains two wires. When clean, the wires feel smooth. 15. After cleaning, return the chargers to their original positions. Fasten the charger screws to secure them. Cleaning The Fuser Unit Cover Glass WARNING The fuser unit remains hot after operation. Wait until it has completely cooled down before handling it. WARNUNG Die Einbrennvorrichtung behält auch nach dem Betrieb ihre Temperatur bei. Fassen Sie sie erst an, wenn sie vollständig abgekuhlt ist. AVISO La unidad de fusor estará a alta temperatura después de funcionar. Espere a que se haya en friado por completo antes de manipularia. ATTENTION L’unité de four est encore trés chaude aprés chaque opération. Attendez qu’elle refroidisse complétement avant de la manipuler. AVVERTENZA Dopo l’uso, l’unitá fusore é calda. Attendere il completo raffeddamento dell’unitá prima di intervenir sulla medesima. Do not scratch or place your hands directly on the cover glass. IMPORTANT Do not use any cleaners or chemicals on the Fuser Unit Cover Glass. Use only the scraper. 1. Turn the power switch OFF. 2. Open the printer upper doors. (See page 42.) 90 Cleaning The Fuser Unit Cover Glass 3. Open the waste toner recovery unit. CAUTION The transfer charger must be in the down position to avoid scratching the drum. Failure to perform steps 4 and 5 damages the drum. 4. Rotate the transfer elevator drive shaft counterclockwise. Watch the charger movement: a. If the charger starts to move up, it is already in the down position. b. If the charger starts to move down, continue to rotate the drive shaft until the charger reaches the complete down position. 1 2 Legend: 1) 2) CAUTION Transfer Charger Transfer Elevator Drive Shaft To avoid damaging the printer or causing false paper jams, the transport lever must be in the fully down position before closing the transport unit. 5. Lower the transport surface by turning the green lever on the transport unit to the left. 91 Chapter 4 General Cleaning 6. Loosen the thumbscrews (2) on the right and left fuser unit holding plates. 2 3 4 1 6 5 Legend: 1) 2) 3) 4) 5) 6) Thumbscrew (not visible) Handle Holding Plate Thumbscrew Green Lever Fuser Unit 7. Grasp the handle and pull out the fuser unit until the second handle is visible. 8. With the other hand, grasp the second handle and remove the fuser from the printer. 92 Cleaning The Fuser Unit Cover Glass CAUTION Do not scratch or place your hands directly on the cover glass. Fingerprints on the cover glass or lamps will cause them to break. 9. Place the fuser on a clean, flat surface with the cover glass facing up. 10. Using the fuser cover glass scraper (listed on page 68), remove the dirt and toner buildup on the cover glass surface. 1 Legend: 1) Scraper 11. Wipe away any remaining toner or dirt with a Toraysee cloth (listed on page 68). 93 Chapter 4 General Cleaning 12. Remove the two screws that secure the filter housing to the filter, then remove the filter. 5 4 1 2 3 4 Legend: 1) 2) 3) 4) 5) Fuser Unit Filter Holding Plate Filter Screws (2) Filter Housing 13. Vacuum the filter, then install it. 14. Vacuum any paper dust from the printer frame. 15. Install the fuser, making sure that the guide pins in the screw bracket align with the holes in the side frame of the printer. 94 Cleaning Unit Major Cleaning Do a major cleaning every 150,000 pages to keep your printer in the best working order. Cleaning Unit 1. Turn the power switch OFF. 2. Open the printer upper doors. (See page 42.) 3. Open the waste toner recovery unit. (See page 46.) 4. Loosen the three thumbscrews securing the drum plate and remove the drum plate. 5. Remove the cleaning unit by grasping its handle and pulling it toward you. 1 3 2 Legend: 1) 2) 3) Thumbscrews (3) Drum Plate Cleaning Unit Handle 95 Chapter 4 IMPORTANT Major Cleaning To avoid spilling toner, do not turn the cleaning unit upside down. 6. Vacuum the brush on the cleaning unit. Turn the end of the shaft to rotate the brush. Continue to rotate and vacuum the brush until the entire brush surface has been cleaned. CAUTION Do not touch the brush surface with your hand. 1 2 4 3 Legend: 1) 2) 3) 4) 96 Cleaning Unit Cleaning Unit Handle Rotate Shaft Brush Cleaning Unit CAUTION Do not flex the discharge LED, or it may break. 7. Remove the discharge LED screw. 1 2 Legend: 1) 2) Screw Discharge LED 8. Remove the discharge LED by pulling it toward you. 97 Chapter 4 Major Cleaning 9. Using a Toraysee cloth (listed on page 68), wipe off the dirt on the discharge LED. 1 Legend: 1) Discharge LED 10. Install the discharge LED. Cleaning The Photoreceptor Drum CAUTION When cleaning the photoreceptor drum, observe the following precautions: • Do not touch the drum surface with your hands. • To prevent the drum surface from being scratched, clean it in a location free of dust. • Cleaning the drum may result in wiping stains. A drum left unused in the printer for a long time after cleaning may especially be affected. Therefore, after cleaning and installing the drum in the printer, use maximum size paper to print an image repeatedly until no stains remain. Stains usually clear after printing a few dozen pages. 1. Remove the photoreceptor drum from the printer. (See page 115.) 2. Place the drum on a covered work surface. 98 Cleaning The Photoreceptor Drum 3. If the drum is only slightly dirty, clean it with ethanol or isopropyl alcohol. Do not use acetone. 4. If the drum has toner buildup, clean it with the drum freshener pad. (See page 68.) Turn the drum little by little while polishing the drum surface with the freshener pad. Polish with a slight force in the direction of the drum circumference, using a circular motion. Let the polished areas slightly overlap each other, and polish the entire drum surface two or three times. CAUTION Press lightly when polishing the drum surface, as too much pressure can damage the drum. 5. Using the special dry tissue paper (see page 68), thoroughly wipe the drum freshener off the drum surface. 6. To avoid exposing the drum to light for too long, temporarily pack the drum in its original packaging material, and close the box cover. Set the drum aside. 7. Remove the drum auxiliary rod from the drum shaft. 8. Wipe the drum shaft clean with a cloth. 9. Loosen the thumb screw and remove the main charger by pulling it toward you. 10. Clean the developing unit area with a vacuum cleaner and a soft cloth. 2 1 Legend: 1) 2) Main Charger Thumbscrew 99 Chapter 4 CAUTION Major Cleaning When wiping the SELFOC® lens, be certain not to apply excessive force to the drum surface potential sensor located near the SELFOC lens, as this may cause the sensor to be dislocated. (If this happens, contact your service representative.) 11. Wipe the SELFOC lens by moving a Toraysee cloth (see page 68) from the inner part of the printer toward you. Wipe the lens in this manner several times until there is no more dirt on the cloth. NOTE: Always wipe the SELFOC lens with the unused side of the Toraysee. 2 1 Legend: 1) 2) SELFOC Lens Drum Surface Potential Sensor 12. Install the main charger. 13. Install the photoreceptor drum. (See page 53.) 14. Install the developing unit. (See page 63.) 15. Install the cleaning unit. 100 5 Troubleshooting Troubleshooting This chapter discusses diagnostic tests, paper jams, and system messages (status and error). Diagnostics The printer includes diagnostic circuits and software to aid in the discovery, prevention, and correction of system problems and failures.The printer has both offline and on-line diagnostics. Offline Diagnostics Most of the software diagnostics are executed when the printer is powered on, and when you request diagnostic information through the control panel. Each time the printer is powered on, it performs a power-on self test. There is no printout during this test. However, the printer displays any errors on the control panel, accompanied by an audible alarm. You may request the following diagnostic and configuration information via the control panel, through various menus: • Test Print: Prints various predefined graphics pages to verify that the printer can print properly on the entire page (Test Print menu). • Print Statistics: Displays all accumulated print engine statistics, such as number of pages printed and power-on time. This is a display-only feature; there is no printout (Print Statistics menu). 101 Chapter 5 Paper Jams • Print Configuration: Prints all current configuration parameters in the printer, including print statistics (Config. Control menu). Online Diagnostics When it is online, the printer senses and reports problems or conditions as they arise. When an error is detected, the printer halts, lights the appropriate LED, and displays the proper error message on the control panel. The error message remains displayed until the error condition is cleared and you press CLEAR. After the error is cleared, the printer reprints any pages that were not ejected prior to the error, provided the Reprint on Fault option is enabled. (See the Paper Control menu in Chapter 3 of the User’s Manual.) Paper Jams Paper Jam Near The Tractor 1. Raise the tractor gates. 2. Pull out the jammed paper. If the end of the paper is crumpled, tear it away from the perforation. 102 Paper Jam Near The Tractor 3. Reload the paper. The first fold of the paper should be facing towards the printer; otherwise, a paper jam could occur. (see illustration). Do not push the paper past the tractors as there is a paper jam sensor that will sense the paper and return a paper jam error. 1 2 3 Legend: 1) 2) 3) Left Tractor Right Tractor First paper fold is toward printer 103 Chapter 5 Paper Jams Paper Jam Near The Paper Output Section 1. When paper motion stops, wait 15 seconds, then open the upper doors. 2. Open the waste toner recovery unit. 1 2 Legend: 1) 2) 104 Opening Lever Waste Toner Recovery Unit Paper Jam Near The Paper Output Section CAUTION The transfer charger must be in the down position to avoid scratching the drum. Failure to perform steps 3 and 4 damages the drum. 3. Rotate the transfer elevator drive shaft counterclockwise. Watch the charger movement: a. If the charger starts to move up, it is already in the down position. b. If the charger starts to move down, continue to rotate the drive shaft until the charger reaches the fully down position. 1 2 Legend: 1) 2) Transfer Charger Transfer Elevator Drive Shaft 105 Chapter 5 CAUTION Paper Jams To avoid damaging the printer or causing false paper jams, the transport lever must be in the fully down position before opening the transport unit 4. Lower the transport unit by turning the green lever on the transport unit to the left. 1 Legend: 1) Green Handle 5. Check for and remove any paper jammed in the transport unit. 106 Paper Jam Near The Paper Output Section 6. Turn knob C clockwise 90° to raise the scuff roller holding the paper. 1 Legend: 1) Knob C 7. Separate the fanfold paper at the perforations on both the paper input and the output sections. Then remove the jammed paper by pulling it out. 107 Chapter 5 Paper Jams When removing the paper from the paper input section, raise the tractor gates first, then pull out the jammed paper. Input Section 1 Output Section Legend: 1) CAUTION Tractor Gate To avoid damaging the printer or causing false paper jams, the transport lever must be in the fully down position before closing the transport unit. 8. After removing the pieces of jammed paper, restore the transport unit and waste toner recovery unit to their original positions, and close the front cover. 9. Reload the paper. 108 Paper Jam In The Transport Input Section Paper Jam In The Transport Input Section 1. When paper motion stops, wait 15 seconds, then open the upper doors. 2. Open the waste toner recovery unit cover. CAUTION The transfer charger must be in the down position to avoid scratching the drum. Failure to perform steps 3 and 4 damages the drum. 3. Rotate the transfer elevator drive shaft counterclockwise. Watch the charger movement: a. If the charger starts to move up, it is already in the down position. b. If the charger starts to move down, continue to rotate the drive shaft until the charger reaches the complete down position. 1 2 Legend: 1) 2) Transfer Charger Transfer Elevator Drive Shaft 109 Chapter 5 CAUTION Paper Jams To avoid damaging the printer or causing false paper jams, the transport lever must be in the fully down position before opening or closing the transport unit. 4. To lower the transport route surface, turn the green transport unit lever to the left. 1 Legend: 1) Green Lever 5. Manually clear the paper jam. 6. Restore the transport unit and the waste toner recovery unit to their original positions, and close the upper doors. 110 Paper Jam In The Transport Output Section Paper Jam In The Transport Output Section 1. When paper motion stops, wait 15 seconds, then open the upper doors. 2. Turn the green knob B counterclockwise. This causes the jammed paper to be moved to the paper feed section. Remove any jammed paper. 1 Legend: 1) Knob B 3. Close the upper doors. 111 Chapter 5 Paper Jams Paper Jam In The Power Paper Stacker 1. When paper motion stops, wait 15 seconds, then tear the paper from the output section of the printer. 2. Open the stacker cover and clear any paper jams. 1 Legend: 1) Stacker Cover 3. Open the upper doors. 112 Paper Jam In The Power Paper Stacker 4. Turn Knob C, clockwise to unlock it. 1 Legend: 1) Knob C 5. Pull the paper out from the paper entrance. 113 Chapter 5 System Status And Error Messages 6. Reload the paper being sure to load it correctly, with the first perforation facing the printer. 1 Legend: 1) First Perforation 7. Rotate Knob C counterclockwise to lock it. 8. Close the upper doors. 9. Press CLEAR on the control panel. 10. When the error is cleared, press ONLINE. The printer resumes printing. System Status And Error Messages When an error occurs, the printer displays an appropriate message on the control panel LCD. Some errors are operator-correctable, some require field service, and others require reprinting. Operator-correctable errors include paper jams, and missing consumables. After correcting the error condition, press CLEAR to remove the message from the display and place the printer offline. 114 Reprinting Pages After Fault Condition If any data resides in the print buffer, it is then printed. Press ONLINE to place the printer online. Errors requiring field service are printer failures that require the attention of service personnel. Before calling your service representative, press CLEAR to attempt to remove the message from the display. If the message disappears, the original message may have been a false error indication. If the message reappears, call for service. Errors requiring reprinting are those errors which require reprinting to recover from an error condition. These are discussed in detail in the following topics. Reprinting Pages After Fault Condition The printer handles errors in three ways, depending on your configuration of the Reprint on Fault option in the Paper Control menu. If Reprint On Fault Is Enabled (The Default): Any pages left in the printer at the time of failure are reprinted. No data is lost. The printer reprints all pages that have not completely exited the printer at the time of failure. The exact number of pages that are reprinted is determined by the length of the page and where within the page the fault occurred. If Reprint On Fault Is Disabled: Any pages left in the printer at the time of failure are not reprinted. Data is lost (you need to reprint the lost pages according to your application software). If Reprint On Fault Is Confirm: The control panel on the printer returns a message asking whether or not to reprint. Answer Yes to reprint, answer No if a reprint is not necessary. 115 Chapter 5 System Status And Error Messages Whether Reprint On Fault Is Enabled, Disabled, Or Confirm: After a paper jam, you may need to reload the paper onto the tractors. Table 3, “Error Messages,” on page 120, designates those errors that require reprinting to recover from an error condition. NOTE: Some errors require reprinting, regardless of your printer configuration. Refer to Table 3 for details. Procedure For Fault Clearing-Reprint On Fault Disabled 1. A fault occurs. 2. Correct the fault condition. 3. Press CLEAR. 4. The STAND BY LED blinks and the following message appears while the printer attempts to clear the fault: Standby... Clearing Fault If the fault is not cleared: a. The printer beeps and briefly displays the following message: Faults Not Clearing b. The printer then redisplays the original fault message, or any other uncleared fault message. c. Attempt to clear the fault condition again, or contact your service representative. If the fault is cleared, and if you do not need to reload the paper into the tractors (for example, the printer ran out of toner): a. The printer goes OFFLINE. b. Press ONLINE to resume printing. 116 Reprinting Pages After Fault Condition If the fault is cleared, and if you need to reload paper into the tractors (such as after a paper jam), the following message appears: Reload Paper in Tractors a. Reload the paper onto the tractors. b. Press CLEAR. c. Press ONLINE to resume printing. Note that pages have been lost. If the fault is cleared, and if you have already reloaded the paper while clearing the fault condition (in Step 2), the following message appears: Not Reprinting Failed Pages 5. Press ONLINE to resume printing. Note that pages have been lost. IMPORTANT If Reprint on Fault is disabled and an error occurs, and if either the “RELOAD PAPER IN TRACTORS” or “NOT PRINTING FAILED PAGES” message appears, then any pages removed from the printer are not reprinted, and the data on them is lost. Procedure For Fault Clearing-Reprint On Fault Enabled 1. A fault occurs. 2. Clear the fault condition. 3. Press CLEAR. 4. The STAND BY LED blinks and the following message appears while the printer attempts to clear fault: Standby... Clearing Fault 117 Chapter 5 System Status And Error Messages If the fault is not cleared: a. The printer beeps and briefly displays the following message: Faults Not Cleared b. The printer then redisplays the original fault message, or any other uncleared fault message. c. Attempt to clear the fault condition again, or contact your service representative. If the fault is cleared, and if you do not need to reload the paper into the tractors (for example, the printer ran out of toner): a. The printer goes OFFLINE. b. Press ONLINE to resume printing. If the fault is cleared, and if you need to reload paper into the tractors (such as after a paper jam), the following message appears: Clear Paper Path for Reprint a. Reload the paper onto the tractors. b. Press CLEAR. The printer reprints only the pages affected by the fault (even though the message display reads “OFFLINE”). c. Press ONLINE to resume printing. If the fault is cleared, and if you already have reloaded the paper while clearing the fault condition (in Step 2), the following message appears: Reprinting Failed Pages a. The printer reprints only the pages affected by the fault. b. Press ONLINE to resume printing. 118 Error Messages Error Messages Table 3, “Error Messages,” on page 120, lists errors by error code and shows which are operator-correctable, which require field service, and which require reprinting. • Operator-correctable errors include paper jams, and missing consumables. • Errors requiring field service are printer failures that require the attention of service personnel. • Errors requiring reprinting are those errors which require reprinting to recover from an error condition. NOTE: The letter designations (A-D) following the “PAPER JAM” error messages in Table 3 match the sensor positions indicated on the control panel, as shown in the following illustration. 1 LINE SYNC SYS AVAIL 2 JOB IN PROCESS 3 STAND BY UP CANCEL ONLINE FAULT ONLINE CLEAR PREV TEST PAGE EJECT SHIFT NEXT ENTER DOWN 4 Legend: 1) 2) 3) 4) Status Indicators Liquid Crystal Display (LCD) Sensor Positions A - D Function Keys 119 Chapter 5 System Status And Error Messages Table 3. Error Messages Error Code Error Message Operator Correctable Field Service Required Reprint Required 01 Front Cover Open á 02 Paper Empty á 03 Paper Jam at Fuser (C) á á 04 Paper Jam at Exit (D) á á 05 Paper Jam at Exit (D) á á 06 No Transfer Unit á 07 Scuff Lever Open (Knob C) á 08 Reserved 09 Reserved 0A Cutter Fail á 0B Cutter Fail á 0C Transfer Platform Fail á 0D Transfer Platform Fail á 0E Reserved 0F Reserved 10 Reserved 11 Paper Jam at Drum (B) á á 12 Paper Jam at Fuser (C) á á 13 Paper Jam at Exit (D) á á 16 Paper Jam at Entrance (A) á á 17 High Voltage Failure á 18 Drum Motor Fail á 19 Surface Voltage too High á 1A Surface Voltage too Low á 1D Surface Voltage Fail á 1E Fuser Supply Fail á 1F Fuser Failure á 120 Error Messages Error Code Error Message Operator Correctable Field Service Required 20 Fuser Lamp Overheat á 21 Fuser Fan Fail á 22 Reserved 26 No Cleaning Unit 27 Reserved 28 Waste Toner Full á 29 No Waste Toner Box á 2A Toner Low 2B Toner Density too High á 2C Toner Density too Low á 2D Toner Empty 2E Reserved 32 LED Head Overheat 36 Reserved 37 Reserved 38 Engine CPU Fail á 39 Engine CPU Fail á 3A Engine CPU Fail á 3B Engine CPU Fail á 3C Engine CPU Fail á 3D Engine CPU Fail á 3E Engine CPU Fail á 3F Engine CPU Fail á 40 Engine CPU Fail á 41 Engine CPU Fail á 42 Engine CPU Fail á 43 Engine CPU Fail á 44 Engine CPU Fail á Reprint Required á á á 121 Chapter 5 Error Code System Status And Error Messages Error Message Operator Correctable Field Service Required Reprint Required 45 Engine CPU Fail á 46 Engine CPU Fail á 47 Engine CPU Fail á 48 Controller Comm. Fail á 49 Controller Comm. Fail á 4A Controller Comm. Fail á 4B Controller Comm. Fail á 4C Controller Comm. Fail á 4D Controller Comm. Fail á 4E Reserved á 50 Stacker Fail á 51 Stacker Fail á 52 Stacker Fail á 53 Stacker Fail á 54 Stacker Fail á 55 Stacker Busy 56 Stacker Fail 57 Stacker Cover Open á 58 Stacker Jam at Paper Sensor á á 59 Stacker Jam at Roller Sensor á á 5A Stacker Jam Clear Paper á á 5B Stacker Fail á 5C Stacker Fail á 5D Stacker Fail á 5E Stacker Fail á 5F Stacker Fail á K0 DC Not 1st File 122 á á á á á Error Messages Error Code Error Message Operator Correctable Field Service Required K1 File Not Compatible á K2 Wrong File Checksum á K3 DC Program Not Valid á K4 No Flash File System á K5 DRAM Fail at Address XXXXXXXX á K6 Flash Memory Fail á K7 Program Flash Fail at XXXXXXXX á K8 Flash Memory Full á K9 Program Needs More DRAM á L0 Invalid DRAM*/ Configuration Reprint Required á TABLE NOTES: 1. For any error with Reprint on Fault enabled: If the printer stops while in the middle of printing a page, reloading the paper and reprinting are required. There may be other cases requiring reloading and reprinting; if so, a message appears. 2. For any error with Reprint on Fault disabled: If the printer stops while in the middle of printing a page, reloading the paper is required and pages are lost. 3. For error numbers 01, 14, and 15: If the error occurs while paper is not moving, it is not necessary to reload or reprint. 4. For error number 02: If the error is caused by a paper-empty at the lower sensor (Paper Near End Sensor), it is not necessary to reprint. 5. Status message only. No operator action required to clear message. 123 Chapter 5 System Status And Error Messages The Front Cover Open error can occur if the upper doors are open or the paper output door is open. If the upper doors are closed, push the paper output door in to release it to its down position. 124 A Maintenance Log Sheets Maintenance Log Sheets The maintenance log sheets are for your use. These may be photocopied and kept in a binder near the printer. Be sure to use them each time either you or your service provider perform printer maintenance. Only maintenance levels A through C are presented in this Operator’s Guide. These three levels are done by the user. Levels D through H are done by a service representative and are included in the User’s Manual. 125 Appendix A Maintenance Log Sheets Level A Maintenance - 15,000 Pages (User) Action Item Part # Clean General cleaning N/A Clean Main charger 705741-001 Clean Precharger 705742-001 Clean Transfer charger 705743-001 Clean See Note 1 Cover glass N/A Replace See Note 2 Toner cartridge 703532-050 Performed By Date Note 1: Every 15,000 pages or 6 paper jams, whichever occurs first. Note 2: The Toner cartridge should be replaced about every 21,000 pages or as needed (for page coverage of 4%) 126 Level B Maintenance -150,000 Pages (User) Level B Maintenance -150,000 Pages (User) Action Item Part # Clean General cleaning N/A Clean Main charger 705741-001 Clean Precharger 705742-001 Clean Transfer charger 705743-001 Clean See Note 1 Cover glass N/A Clean SELFOC® lens N/A Vacuum Lamp housing filter 202985-001 Vacuum Cleaning unit 705740-001 See Note 2 Photoreceptor drum 703535-001 Replace See Note 3 Toner cartridge 703532-001 Replace Developer 703548-001 Replace See Note 4 Waste toner bottle 202984-001 Performed By Date Note 1: Every 15,000 pages or 6 paper jams, whichever occurs first. Note 2: Inspect every 150,000 pages; clean if needed. Replace at 300,000 pages or sooner if print quality is no longer acceptable. Drum life is dependent upon media being used and proper maintenance and operation of the printer. Print media other than bond paper (e.g., labels, card stock, plastic, or vinyl) may reduce drum life as much as 50%. Note 3: The Toner cartridge should be replaced about every 21,000 pages or as needed (for page coverage of 4%). Note 4: The waste toner bottle is replaced every 90,000 pages, so may not need to be replaced at this time. 127 Appendix A Maintenance Log Sheets Level C Maintenance - 600,000 Pages (User) Action Item Part # Clean General cleaning N/A Clean See Note 1 Cover glass N/A Clean SELFOC lens N/A Clean Flash power supply filter N/A See Note 2 Photoreceptor drum 703535-001 Replace Developing Unit 705739-001 Replace See Note 3 Toner cartridge 703532-001 Replace Waste toner bottle 202984-001 Performed By Date Note 1: Every 15,000 pages or 6 paper jams, whichever occurs first. Note 2: Inspect every 150,000 pages; clean if needed. Replace at 300,000 pages or sooner if print quality is no longer acceptable. Drum life is dependent upon media being used and proper maintenance and operation of the printer. Print media other than bond paper (e.g., labels, card stock, plastic, or vinyl) may reduce drum life as much as 50%. Note 3: The Toner cartridge should be replaced about every 21,000 pages or as needed (for page coverage of 4%). 128 B Specifications Specifications Paper Specifications Paper type Fanfold Paper size Width 7 to 16 inches Length* 1 to 30 inches, in multiples of 1/6 inch. * Measured from main folding/cutting perforation to main folding/cutting perforation. Tractor pin holes See the table and figure on the next page. 129 Appendix B Specifications 130 Dimension in Figure Specification Inch Millimeter Pin hole center to folding perforation 1/6, 1/4, 1/3, or 1/2 4.2, 6.4, 8.5, 12.7 A Hole center line to edge of form 0.236 ±0.028 6.0 ±0.1 B Hole diameter 0.156 ±0.004 4.0 ±0.1 N/A Distance between centers of two consecutive holes 0.500 ±0.002 12.7 ±0.05 C Max. deviation of holes from their center line 0.004 0.1 D Max. deviation Left Hand hole to companion Right Hand hole (Center Line to Center Line) 0.006 0.15 E Max. parallel deviation Left Hand hole Center Line to Right Hand hole Center Line 0.006 0.15 N/A Paper Specifications CenterLine “B” “B” Main Folding/Cutting Perforation Fanfold Paper “A” “E” Tractor Pin Hole “C” “D” “D” - Center Line Deviation Paper thickness .010 inch maximum Paper Weight 18-44 lb. bond (68-165g/m2), 44-125 lb. tag/label (75-204g/m2) Capacity 3000 sheets (18 lb.) Paper Feed Automatic Paper Parking mechansim incorporated Stacker Perforation Cut 0.12 inches or 3mm minimum Cut to Tie 3:1 minimum 131 Appendix B Specifications Performance Characteristics Printing density 300 x 300 dpi 400 x 400 dpi or 240 x 240 dpi (options) Printing speed 2.78 inches per second. Paper Size 132 Orientation Printing Speeds (Pages per Minute) A4 Landscape 20 Letter Landscape 20 A4 Portrait 15 Letter Portrait 15 Maximum effective print width 14.7 inches Duty cycle 200,000 total pages/month of fanfold paper (11 inch length) Mechanical life 5 years or 12,000,000 pages (11 inch length) Warm-up time 60 sec. max. First page printing time 25 sec. max. MTBF/MPBF 8,000 hours/2,880,000 pages (letter size) 25% print to power on ratio MTTR 2 hour max. (unit exchange Host Interfaces Host Interfaces Standard Centronics parallel, Dataproducts parallel, serial RS-232/422 NOTE: Dataproducts parallel interface requires an optional adapter cable. Optional IBM coax and twinax Emulations Standard LinePrinter Plus Optional PCL5/LP+ PCL5/PGL PCL5/VGL IGP/VGL IGP/PGL IPDS 133 Appendix B Specifications Memory Requirements The L5000 series printers have 32 MB (standard) or 64 MB (optional) of RAM (Random Access Memory), and 8 MB (standard) or 16, 32, or 64 (optional) of Flash Memory. This is available with all new printer shipments, and all upgraded printers. Safety Regulations UL 1950 CSA 950 EUROPE EN 60950 Electromagnetic Interference 134 FCC Class A Europe EN55022 Class A Physical Characteristics And Environment Physical Characteristics And Environment Dimensions (H x W x D) 49 inch H x 30 inch W x 34 inch D In crate: 58 inches H x 36 inches W x 61 inches D Weight 353 lbs. (or 441 lbs.) with options Input voltage range 200 - 240 V +10% 50/60 Hz (47 - 62 Hz) single phase Power consumption 3300 W (operating); wall outlet must be on a 30amp breaker. Environment Temperature Operating: 50° to 80° F (10° to 27° C) Non-operating: 14° to 95° F(-10° to 35° C) Humidity Operating: 30 to 80% RH Non-operating: 10 to 80% RH (non-condensing) 135 Appendix B Specifications o Temperature (5F) 80 71 Maximum Temperature/ Humidity Limits 50 30 70 80 Sound level 136 Operating 60 db (A-weighted ) max. Full options Standby state 50 dB (A-weighted) Inclination 1° max. Humidity (%) RH Index B Buttons See Function keys, 33 C D Danger notice, 17 Developer replacing, 55 CANCEL function key, 39 Developing unit replacing, 56 Caution notice, 17 Developing unit recharging See Developer, Charger main replacing, 55 cleaning, 85 Cleaning fuser unit cover glass, 90 general, 77 main charger, 85 Cleaning intervals user responsibility, 70 CLEAR function key, 38 Clearing faults procedure with Reprint on Fault disabled, 116 with Reprint on Fault enabled, 117 Clearing service level messages, 70 Consumables replacement intervals, 71 Control panel using, 33 Cover glass fuser unit cleaning, 90 Diagnostics printer, 101 printer offline, 101 printer online, 102 Diagrams paper path, 33 Disk drives location, 31 Disposal photoreceptor drum, 55, 56 DOWN function key, 40 Drum photoreceptor disposal, 55, 56 replacing, 46, 48 E Electromagnetic interference specifications, 134 Emulation specifications, 133 137 Index Emulations, 24 NEXT, 40 ENTER ONLINE, 37 PAGE EJECT, 38 function key, 39 Environmental specifications, 135 PREV, 40 Error messages, 114 SHIFT, 38 Error messages table, 119 TEST, 38 UP, 40 Errors operator-correctable, 114 requiring field service, 115 Fuser unit cover glass cleaning, 90 G requiring reprinting, 115 Errors requiring field service, 115 Errors requiring reprinting, 115 F Glass cover fuser unit cleaning, 90 H Fanfold paper jams, 102 FAULT Host interface specifications, 133 I status lamp, 37 Fault clearing procedure with Reprint on Fault disabled, 116 with Reprint on Fault enabled, 117 Fault condition reprinting pages after, 115 Fault messages table, 119 Field service errors requiring, 115 Fonts, 25 Forms, 25 Front panel See Control panel, 33 Function keys IGP / PGL Emulation, 24 IGP / VGL Emulation, 24 Impact Printer Emulation, 24 Important notice, 17 Input section transport paper jams in, 109 Intervals cleaning user responsibility, 70 Intervals replacement consumables, 71 user responsibility, 71 J CANCEL, 39 CLEAR, 38 138 Jams paper DOWN, 40 fanfold, 102 ENTER, 39 in transport input section, 109 Index in transport output section, 111, 112 Level G, 75 near paper output section, 104 Level H, 76 near tractor, 102 JOB IN PROCESS Maintenance log sheets level A, 126 status lamp, 36 Maintenance schedules, 70 K Manual conventions, 18 Memory requirements, 134 Keys Message display See Liquid crystal function, 33 display, 33 Keys See Function keys, 33 L LCD See Liquid crystal display, 33 LINE SYNC Message table error messages, 119 Messages error, 114 service level clearing, 70 status lamp, 36 LinePrinter Plus emulation, 24 system status, 114 N Liquid crystal display (LCD), 33 Loading paper, 28 NEXT Location function key, 40 disk drives, 31 O power switch, 31 Log sheets maintenance level A, 126 ONLINE function key, 37 M status lamp, 37 Operator-correctable errors, 114 Main charger cleaning, 85 Maintaining print quality, 67 Operator’s panel See Control panel, 33 Output section transport paper jams in, 111, 112 Maintenance Kit P Level D, 72 Level E, 73 Level F, 74 Page counts service level, 68 139 Index PAGE EJECT function key, 38 Pages reprinting after fault, 115 Paper loading, 28 Paper jams fanfold, 102 Print quality maintaining, 67 problems, 67 Print quality problems, 67 Printer emulations, 24 general information, 24 Printer diagnostics, 101 in transport input section, 109 offline, 101 in transport output section, 111, 112 online, 102 near paper output section, 104 near tractor, 102 Paper output section paper jams near, 104 Printer specifications electromagnetic interference, 134 emulations, 133 environment, 135 Paper path diagram, 33 host interfaces, 133 Paper specifications, 129 memory requirements, 134 Paper stacker paper, 129 power, 31 performance, 132 PCL5 Emulation, 24 physical, 135 Performance specifications, 132 safety regulations, 134 PhoenixPage PCL5 Emulation, 24 Printronix LinePrinter Plus emulation, 24 Photoreceptor drum Procedure fault clearing disposal, 55, 56 with Reprint on Fault disabled, 116 replacing, 46, 48 with Reprint on Fault enabled, 117 Q Physical characteristics, 135 Power paper stacker, 31 Power switch location, 31 Precautions Quality print maintaining, 67 problems with, 67 R safety See Safety., 18 PREV function key, 40 140 Recharging developing unit See Replacing, developer, 55 Index Recommended vacuum cleaners, 68 memory requirements, 134 Replacement intervals paper, 129 consumables, 71 performance, 132 user responsibility, 71 physical, 135 safety regulations, 134 Replacing Stacker developer, 55 developing unit, 56 photoreceptor drum, 46, 48 waste toner bottle, 46 Reprint on Fault disabled fault clearing procedure, 116 Reprint on Fault enabled fault clearing procedure, 117 Reprinting power paper, 31 STAND BY status lamp, 36 Status lamps, 33 FAULT, 37 JOB IN PROCESS, 36 LINE SYNC, 36 ONLINE, 37 errors requiring, 115 Reprinting pages after fault, 115 S STAND BY, 36 SYS AVAIL, 36 Switches See Function keys, 33 SYS AVAIL Safety notices, 17 status lamp, 36 System status messages, 114 precautions, 18 T Safety regulations, 134 Schedules maintenance, 70 Service levels messages clearing, 70 SHIFT function key, 38 Specifications printer electromagnetic interference, 134 emulations, 133 environment, 135 TEST function key, 38 Toner bottle waste replacing, 46 Tractor paper jams near, 102 Transport input section paper jams in, 109 Transport output section paper jams in, 111, 112 host interfaces, 133 141 Index U UP function key, 40 V Vacuum cleaners recommended, 68 W Waste toner bottle replacing, 46 142 PRINTRONIX, INC. 14600 Myford Road P.O. Box 19559 Irvine, CA 92623-9559 Phone: (714) 368-2300 Fax: (714) 368-2600 Technical Support: (714) 368-2686 PRINTRONIX Nederland BV P.O. Box 163, Nieuweweg 283 NL-6600 AD Wijchen The Netherlands Phone: (31) 24 6489489 Fax: (31) 24 6489499 PRINTRONIX Schweiz GmbH 42 Changi South Street 1 Changi South Industrial Estate Singapore 486763 Phone: (65) 542-0110 Fax (65) 543-0220 Visit our website at: www.printronix.com 706593-001C