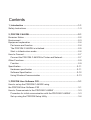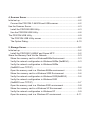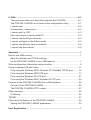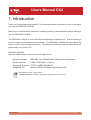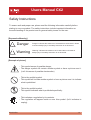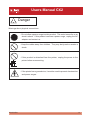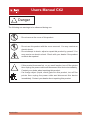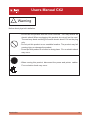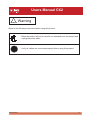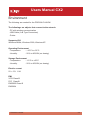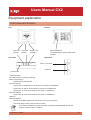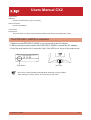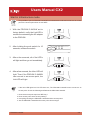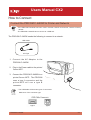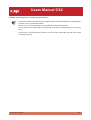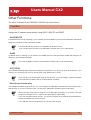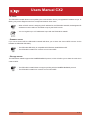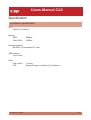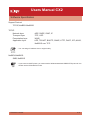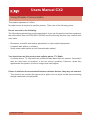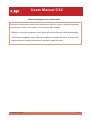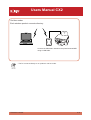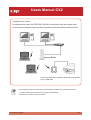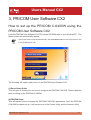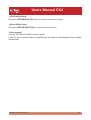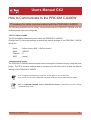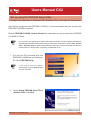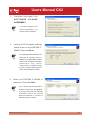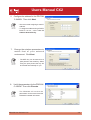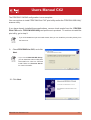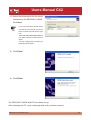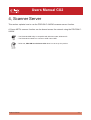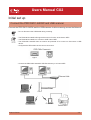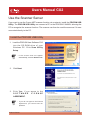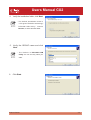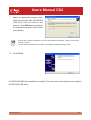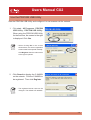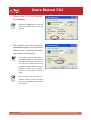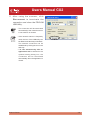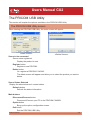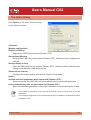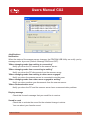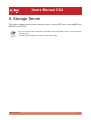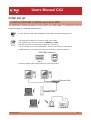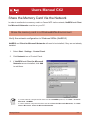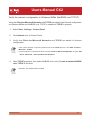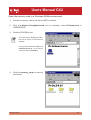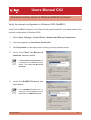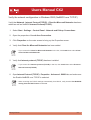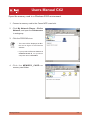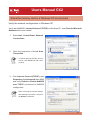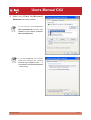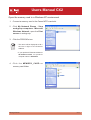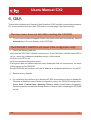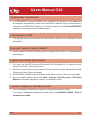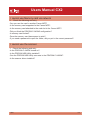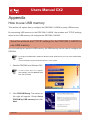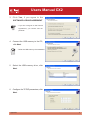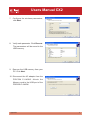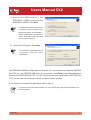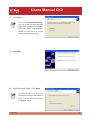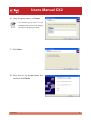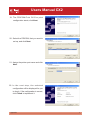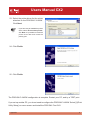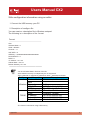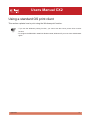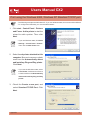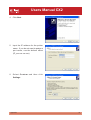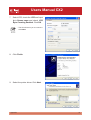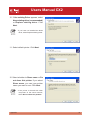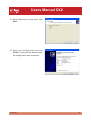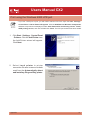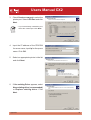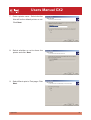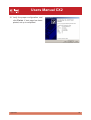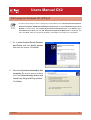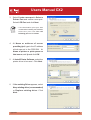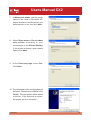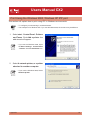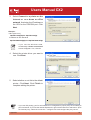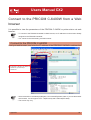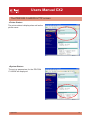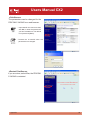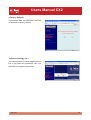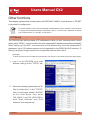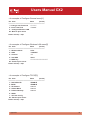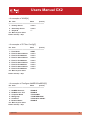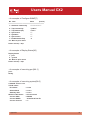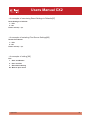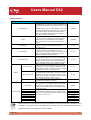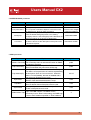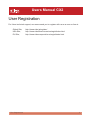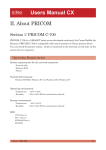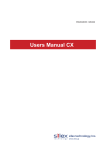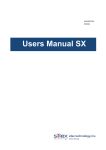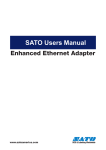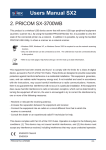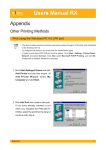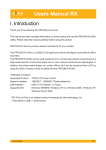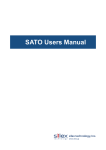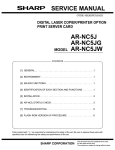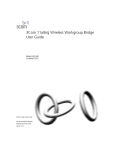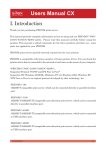Download Silex technology Print/Scanner/Storage Wireless Server PRICOM C-6400W Setup guide
Transcript
WA01040XA ENG_200501 Users Manual CX2 Users Manual SX2 Contents 1, Introduction ............................................................................................1-1 Safety Instructions ........................................................................................1-3 2, PRICOM C-6400W ...................................................................................2-1 Emission Notice ...........................................................................................2-2 Environment .................................................................................................2-3 Equipment explanation .................................................................................2-4 Part name and function ............................................................................2-4 The PRICOM C-6400W is initialized.........................................................2-5 Start in Infrastructure mode ......................................................................2-6 How to Connect ............................................................................................2-7 Connect the PRICOM C-6400W to Printer and Network ..........................2-7 Other Functions ............................................................................................2-9 Function ....................................................................................................2-9 Specification ...............................................................................................2-11 Hardware specification ...........................................................................2-11 Software Specification ............................................................................2-12 Using Wireless Communication ..............................................................2-13 3, PRICOM User Software CX2 ..................................................................3-1 How to set up the PRICOM C-6400W using the PRICOM User Software CX2 .................................................................3-1 How to Communicate to the PRICOM C-6400W .........................................3-3 Procedure for initial communication with the PRICOM C-6400W.............3-3 Set up using the PRICOM Setup Utility ....................................................3-4 Users Manual SX2 4, Scanner Server .......................................................................................4-1 Initial set up ..................................................................................................4-2 Connect the PRICOM C-6400W and USB scanner..................................4-2 Use the Scanner Server ...............................................................................4-3 Install the PRICOM USB Utility .................................................................4-3 Use the PRICOM USB Utility ....................................................................4-6 The PRICOM USB Utility..............................................................................4-9 The PRICOM USB Utility screen ..............................................................4-9 The Option Dialog ...................................................................................4-10 5, Storage Server ........................................................................................5-1 Initial set up ..................................................................................................5-2 Install the PRICOM C-6400W and Canon MFP........................................5-2 Share the Memory Card Via the Network ....................................................5-3 Share the memory card in a Windows98/Me Environment.......................5-3 Verify the network configuration in Windows 98/Me (NetBEUI)................5-3 Verify the network configuration in Windows 98/Me (NetBIOS over TCP/IP) ............................................................................5-4 Open the memory card in a Windows 98/Me environment .......................5-5 Share the memory card in a Windows 2000 Environment .......................5-6 Verify the network configuration in Windows 2000(NetBEUI) ..................5-6 Verify the network configuration in Windows 2000 (NetBIOS over TCP/IP) ............................................................................5-7 Open the memory card in a Windows 2000 environment .........................5-8 Share the memory card in a Windows XP Environment ...........................5-9 Verify the network configuration in Windows XP ......................................5-9 Open the memory card in a Windows XP environment ..........................5-11 Users Manual SX2 6, Q&A .........................................................................................................6-1 The main menu does not start after Inserting the CD-ROM .....................6-1 The PRICOM C-6400W is not found in the configuration utility ................6-1 I cannot print. ............................................................................................6-2 Occasionally I cannot print .......................................................................6-3 I cannot print in LPR .................................................................................6-3 How can I return to factory default? ..........................................................6-3 I cannot use the BJ print monitor ..............................................................6-3 I cannot configure in the AdHoc mode .....................................................6-3 I cannot use Memory card via network .....................................................6-4 I cannot use the scanner ..........................................................................6-4 Appendix ........................................................................................................ 1 How to use USB memory ................................................................................ 1 Save the wireless and TCP/IP settings for the PRICOM C-6400W to use USB memory .......................................... 1 Write configuration information using an editor. .............................................. 9 Using a standard OS print client ................................................................... 11 Print using the Windows 2000, Windows XP Standard TCP/IP port ......... 12 Print using the Windows 2000 LPR port .................................................... 17 Print using the Windows XP LPR port ....................................................... 21 Print using the Windows 2000, Windows XP IPP port ............................... 24 Connect to the PRICOM C-6400W form a Web browser .............................. 26 Connect to the PRICOM C-6400W ............................................................ 26 The PRICOM C-6400W HTTP screen ....................................................... 27 Other functions .............................................................................................. 30 IP filtering ................................................................................................... 30 TELNET ........................................................................................................ 31 Check and Verification of the PRICOM C-6400W ......................................... 36 Setting the PRICOM C-6400W parameters ............................................... 36 User Registration .......................................................................................... 1 Users Manual CX2 1, Introduction Thank you for purchasing this product. This manual provides information on how to configure and use the PRICOM C-6400W. Make sure to read all safety instructions carefully and fully understand them before starting to use the PRICOM C-6400W. The PRICOM C-6400W is a mini Print/Scanner/Storage wireless server. It allows sharing a printer, scanner and storage across a network. The PRICOM C-6400W will also support the status monitor in the Canon printer driver. This allows monitoring the printer status (Ink level, paper empty, etc) from a PC. PRICOM C-6400W Wireless USB Interface mini print/scan/storage server Network Interface Device Interface Supported Protocol Supported OS :IEEE 802.11b (1M/2M/5.5M/11Mbps Auto configuration) :USB2.0 Full Speed* (Type A) :TCP/IP, NetBEUI/NetBIOS** :Windows 98/Me,Windows 2000,Windows XP *Equivalent to USB1.1 performance. **NetBEUI/NetBIOS is used for sharing the storage and not for printing. Introduction 1-1 Users Manual CX2 [About this Manual] - Copying all or part of this manual without our permission is forbidden. - The contents of this manual may be changed without advance notice. - If you have any question about this manual or our products, please contact our customer support. - This manual has been edited very carefully. However, silex technology, Inc. is not responsible for any mistakes included in this manual or any damages, direct or indirect, arising from the use of this manual. - Copyright © 2005 silex technology, Inc. - Canon is a registered trademark of Canon Inc., Bubble Jet is a trademark of Canon Inc. - Microsoft, Windows, Windows NT etc. are registered trademarks of Microsoft Corporation in the U.S. and other countries. - Other brand or product names are registered trademarks or trademarks of their respective companies. Symbols used in this manual This manual uses the following symbols to point out specific information. The information after the symbols should always be observed. Refer to “Safety Instructions” for the product safety information. - This symbol indicates important information that needs to be observed when using this product. Make sure to read this information for safe and proper use. - This symbol indicates useful information that will help operating this product. If you experience difficulties operating this product, please refer to this information first. Introduction 1-2 Users Manual CX2 Safety Instructions To ensure safe and proper use, please read the following information carefully before starting to use our product. The safety instructions include important information on the safe handling of the product and on general safety issues for the user. [Expression Meaning] Danger "Danger" indicates the existence of a hazard that could result in death or serious bodily injury if the safety instruction is not observed. Warning "Warning" indicates the existence of a hazard that could result in bodily injury if the safety instruction is not observed. [Example of picture] - This symbol warns of possible danger. - The danger symbol will contain another symbol or have a picture near it. (Left: this warns of possible electrocution) - This is the prohibit symbol. - This symbol will include another symbol or have a picture near it to indicate what is prohibited. - This is the prohibit symbol. - This symbol indicates what is prohibited specifically. - This indicates a regulation by its contents. - The regulation will appear inside or near this symbol. (Left: indicates to unplug). Introduction 1-3 Users Manual CX2 Danger Warnings about physical connections - Do not allow a power surge into this product. This could cause fire or an electric shock. If this product receives a power surge, unplug the AC adapter and contact us. - Keep the cables away from children. They may be injured or receive a shock. - If this product is detached from the printer, unplug the power to the printer before reconnecting. - If the printer has a ground wire, it must be used to prevent electrocution and power surges. Introduction 1-4 Users Manual CX2 Danger The following are warnings to be observed during use. - Do not remove the cover of this product. - Do not use this product with the cover removed. You may receive an electric shock. - Do not attempt to check, adjust or repair this product by yourself. You may receive an electric shock. Check with your dealer if the product needs to be repaired. - If this product becomes hot, or you smell smoke, turn off the printer then unplug the power cable and disconnect this device immediately. Contact your dealer about repairing this product. - If a foreign object (liquid, metal) gets into this product, turn off the printer then unplug the power cable and disconnect this device immediately. Contact your dealer about repairing this product. Introduction 1-5 Users Manual CX2 Warning Notice about physical installation. - Do not use this product with the cover removed. You may receive an electric shock.When unplugging this product do not pull on the cord. The cord may break resulting fire and/or electric shock. Pull on the plug only. - Do not put this product on an unstable location. The product may fall causing injury or damage the product. - Do not put this product in a humid or dusty place. Fire or electric shock may occur. - When moving this product, disconnect the power and printer cables. Fire or electric shock may occur. Introduction 1-6 Users Manual CX2 Warning Observe the following instructions while using this product. - When the product will not be used for an extended time, disconnect and unplug the power cable. - Verify all cables are connected properly before using this product. Introduction 1-7 Users Manual CX2 2, PRICOM C-6400W The PRICOM C-6400W is mini wireless print server/scanner server/storage server with a USB connection for Canon. This product supports Canon bubble jet printer, CAPT monochrome/color laser printer and MFP. You can monitor the print job status, printer status in Canon printer driver status monitor. - For the latest compatibility information, refer to our web page (http://www.silex.jp/) or contact customer support. When used correctly, the PRICOM C-6400W should not affect a radio or TV. However if you experience interference try the following. - Move the PRICOM C-6400W far away from the radio and TV. - Connect the PRICOM C-6400W and radio/TV to a different outlet. PRICOM C-6400W 2-1 Users Manual CX2 Emission Notice PRICOM C-6400W This equipment has been tested and found to comply with the limits for a Class B digital device, pursuant to Part 15 of the FCC Rules. These limits are designed to provide reasonable protection against harmful interference in a residential installation. This equipment generates, uses, and can radiate radio frequency energy and, if not installed and used in accordance with the instructions, may cause harmful interference to radio communications. However, there is no guarantee that interference will not occur in a particular installation. If this equipment does cause harmful interference to radio or television reception, which can be determined by turning the equipment off and on, the user is encouraged to try to correct the interference by one or more of the following measures: - Reorient or relocate the receiving antenna. - Increase the separation between the equipment and receiver. - Connect the equipment into an outlet on a circuit, different from that to which the receiver is connected. - Consult the dealer or an experienced radio/TV technician for help. This device complies with Part 15 of the FCC Rules. Operation is subject to the following two conditions: (1) This device may not cause harmful interference, and (2) this device must accept any interference received, including interference that may cause undesired operation. EN55022 Class-B EN55024 PRICOM C-6400W 2-2 Users Manual CX2 Environment The following are needed for the PRICOM C-6400W. The followings are objects that connect to the network. - PC with wireless communication - USB Cable (A-B Type Connectors) - Printer Supported OS Windows 98/Me, Windows 2000, Windows XP Operating Environment - Temperature : +10°C to +35°C - Humidity : 20% to 80%RH (no dewing) Storage Environment - Temperature : -10°C to +50°C - Humidity : 20% to 90%RH (no dewing) Electric current 5V +- 5% 1.0A EMI VCCI Class-B FCC Class-B EN55022 Class-B EN55024 PRICOM C-6400W 2-3 Users Manual CX2 Equipment explanation Part name and function Bottom Top Infra LED Link LED (Green) (Green) Status LED (Orange) Ethernet Address (The last 6 digits are the product serial number) Right Side Front Side Power Connector USB Port Push Switch <Top/Front Side> The LED’s have the following meaning: Status LED (Orange) Flashes during data transfer. Link LED (Green) Lights when an OldAdHoc mode network connection is established. Lights when an AdHoc mode network connection is established. Lights when an Infra mode network connection is established. Infra LED (Green) Lights when an Infra mode network connection is established. <Bottom> Ethernet Address The Ethernet (MAC) Address of the device is found on the bottom. The last 6 digits are the product’s serial number. - If the Ethernet Address is 00:80:92:18:0E:1A (noted as 008092180E1A) then the product’s serial number is 180E1A. PRICOM C-6400W 2-4 Users Manual CX2 <Right Side> USB Port Connect a USB Cable (A Type connector) Power Connector Connect AC adapter <Front Side> Push Switch The push switch is used to restore Factory Defaults and change to Infrastructure mode. The PRICOM C-6400W is initialized. 1. Make sure that PRICOM C-6400W is not connected to the AC adapter. 2. While pushing the push switch of the PRICOM C-6400W, connect the AC Adapter. 3. Hold the push switch for 15 seconds. Only if Link LED is on, let go of the push switch. Push Switch Link LED - Do not turn off the PRICOM C-6400W while initializing to factory default. - After restoring to factory default, do not push the push switch. PRICOM C-6400W 2-5 Users Manual CX2 Start in Infrastructure mode - It is possible to put the PRICOM C-6400W into Infrastructure mode and connect to an access point if the access point does not use WEP. 1. With the PRICOM C-6400W set to factory default, verify the Link LED is on after the connecting the AC adapter to the PRICOM. 2. After holding the push switch for 15 seconds, release the switch. 3. After a few seconds, all of the LED’s will light and then go out immediately. 4. After a few seconds, the Infra. LED will light. Then if the PRICOM C-6400W can connect to an access point, the Link LED will light. - If the Infra LED lights but Link LED does not, The PRICOM C-6400W cannot connect to an access point. Check the following and Reboot the PRICOM C-6400W. 1. Does the access point require a WEP key? 2. Does access point use a security setting? 3. Is anything blocking the PRICOM C-6400W and the access point? 4. Are the PRICOM C-6400W and Access point close enough? PRICOM C-6400W 2-6 Users Manual CX2 How to Connect Connect the PRICOM C-6400W to Printer and Network - If the PRICOM C-6400W has been used in another network environment, restore to factory default. - The PRICOM C-6400W cannot connect to a USB hub. The PRICOM C-6400W needs the following to connect to a network. USB Cable A-B Type 1. Connect the AC Adapter to the PRICOM C-6400W. 2. Plug in the Power cable to the printer/ Canon MFP. 3. Connect the PRICOM C-6400W to a printer/Canon MFP. The PRICOM uses a type A connector and the printer/MFP will use a type B connector. - The USB Cable will have two types of connecters. Make sure of the connector type. PRICOM C-6400W 2-7 Users Manual CX2 4. Make sure that printer is working and turned on. - Using an AC adapter other than the one provided with the PRICOM C-6400W can cause damage. Connect only to a printer/Canon MFP. Wait for 2 or more seconds after connecting/disconnecting the USB cable. Do not disconnect the USB cable during printing, scanning or reading/writing from a memory card. - After turning on the PRICOM C-6400W or connecting the USB cable, printing will proceed according to priority. PRICOM C-6400W 2-8 Users Manual CX2 Other Functions The other functions of the PRICOM C-6400W are shown below. Function Assign the IP address automatically using DHCP, BOOTP and RARP - DHCP/BOOTP If a DHCP/BOOTP server is working on your network, the DHCP/BOOTP protocol of the PRICOM C-6400W will assign the IP address to the PRICOM C-6400W. - The PRICOM’s DHCP protocol is compatible with RFC2131/2132. - If you use the DHCP function of the PRICOM C-6400W, talk to your administrator. - RARP If a RARP server is working on your network, the RARP protocol of the PRICOM C-6400W will assign the IP address to the PRICOM C-6400W. - If you use the RARP function of the PRICOM C-6400W, talk to your administrator. - IPP(TCP/IP) The PRICOM C-6400W supports [Internet Printing Protocol] (IPP Ver.1.0) which can print via the internet. If you use IPP, you can easily print out to a remote place using Web access in HTTP. - If you print out to a remote place using the IPP function, you should assign a global IP address to the PRICOM C-6400W. Talk to an administrator for details. - Web Brower functionality The PRICOM C-6400W supports HTTP. You can configure the PRICOM C-6400W and check its status via a Web browser. If you have Internet access, you link to the PRICOM C-6400W’s support information. - We recommend using Internet Explorer 4.0 or Netscape Navigator 4.0 or newer. The Web browser must support HTTP 1.0(RFC1945) and HTML 2.0(RFC1866). - If you use the Web browser function, you should configure the IP address of the PRICOM C6400W and enable the TCP/IP protocol. - An IP address must be assigned prior to using the Web browser. PRICOM C-6400W 2-9 Users Manual CX2 - IP Filter The PRICOM C-6400W allows to accept/deny the communication from a pre-registered IP address scope. IP filtering can protect illegal access from unexpected network client users. - When a DHCP server is assigning the IP address for the PRICOM C-6400W, the designated IP addresses must be within a reachable scope by the DHCP server. - You can register up to 4 IP addresses scope with the PRICOM C-6400W. - Scanner server If you use a Canon MFP the PRICOM C-6400W will allow you to share the Canon MFP scanner via the bundled the PRICOM USB Utility. - The PRICOM USB Utility is compatible with Windows 2000/Windows XP. - The PRICOM C-6400W can connect to one Canon MFP. - Storage server The PRICOM C-6400W supports the NetBEUI/NetBIOS protocol, which will allow you to share the card slot in a Canon MFP. - The PRICOM C-6400W does not support printing with the NetBEUI/NetBIOS protocol. - The PRICOM C-6400W can connect to one Canon MFP. PRICOM C-6400W 2-10 Users Manual CX2 Specification Hardware specification CPU V850 CPU (40MHz) Memory RAM Flash ROM :8MByte :1MByte Network Interface IEEE802.11b compatible CF card USB Interface Type A port Other Push switch LED PRICOM C-6400W :1 button :Status(Orange), Link(Green), Infra(Green) 2-11 Users Manual CX2 Software Specification Support Protocol TCP/IP,NetBEUI/NetBIOS TCP/IP Network layer Transport layer Presentation layer Application layer :ARP, RARP, ICMP, IP :TCP, UDP :WINS :LPR, TELNET, BOOTP, SNMP, HTTP, DHCP, IPP, #9100, NetBIOS over TCP - You can assign IP address via our original utility. NetBEUI/NetBIOS SMB, NetBIOS - If you connect a CAPT printer, you cannot use the Windows standard LPR/IPP/FTP protocols.You should use the PRICOM-Print CX2. PRICOM C-6400W 2-12 Users Manual CX2 Using Wireless Communication This product operates at 2.4GHz No radio license is required to use this product. Take note of the following points. Do not use next to the following. The following equipment may use the same band. If you use this product near this equipment, the radio waves from the PRICOM C-6400W and the following devices may interfere with each other. - Microwave, scientific instruments, pacemaker or other medical equipment. - Licensed radio station in a factory. - Small power radio station (a none licensed radio station). You should not use this product near cellular phone, TV, Radio. - A cellular phone, TV, and radio use a different radio band than our product. Generally if they are used near our product, it will not cause a problem. However, when they approximate this product, sound or image noise can happen. If there is reinforced concrete/metal between wireless devices, they may not connect. - This product can connect through wood or glass, but can have trouble communicating through reinforced concrete/metal. PRICOM C-6400W 2-13 Users Manual CX2 Wireless Equipment for 2.4GHz band This band of equipment is used by the microwave, industry, science, medical equipment and licensed in room or low power (non licensed) radio stations. - Before you use this equipment, verify that it will not interfere with other broadcasting. - If interference happens, stop using the equipment or change the band. Contact us to discuss ways of avoiding interference (example: create the wall). PRICOM C-6400W 2-14 Users Manual CX2 <Ad hoc mode> Each wireless product connects directory. Connect the PRICOM C-6400W to the printer/scanner/MFP using a USB cable. - The PC connects directly to our product in Ad hoc mode. PRICOM C-6400W 2-15 Users Manual CX2 <Infrastructure mode> In Infrastructure mode the PRICOM C-6400W connects through an access point. An Access point allows communication between wired and wireless environments. Access Point Connect the PRICOM C-6400W to the printer/scanner/MFP using a USB cable. - The following are the two ways to put the PRICOM C-6400W into Infrastructure mode. 1. Set the mode to be Infrastructure during the configuration. 2. After boot, hold down the push switch. PRICOM C-6400W 2-16 Users Manual CX2 3, PRICOM User Software CX2 How to set up the PRICOM C-6400W using the PRICOM User Software CX2 Load the PRICOM User Software CX2 CD into the CD-ROM drive of your Windows PC. The Menu screen will automatically appear. - If the screen does not appear automatically, execute Autorun.exe from the CD (D:\Autorun.exe if the CD-ROM drive is D). The following will explain each menu of the PRICOM User Software CX2. (1)Quick Setup Guide This will give an introduction on how to configure the PRICOM C-6400W. Please read this prior to setting up the PRICOM C-6400W. (2)PRICOM Setup This will explain how to configure the PRICOM C-6400W’s parameters. Once the PRICOM C-6400W has been set up, it will continue on to the Printer Utility and the Scanner Utility. PRICOM User Software CX2 3-1 Users Manual CX2 (3)Print Utility Setup Set up the PRICOM-Print CX2 utility to use the print server function. (4)Scan Utility Setup Set up the PRICOM USB Utility to use the scanner function. Online manual View the PRICOM C-6400W's online manual. If your PC does not have Adobe Acrobat Reader, the Adobe Acrobat Reader will be installed automatically. PRICOM User Software CX2 3-2 Users Manual CX2 How to Communicate to the PRICOM C-6400W Procedure for initial communication with the PRICOM C-6400W The following explains how to initially communicate with the PRICOM C-6400W until the wireless parameters are configured. - 802.11 Ad hoc mode The PC's wireless parameters must match the PRICOM C-6400W's. Change the PC's wireless settings to match the default settings of the PRICOM C-6400W which are: Mode SSID Channel WEP : AdHoc mode (802.11 Ad hoc mode) : GROUP : 11 : (none) - Infrastructure mode The PRICOM C-6400W's wireless mode can be changed to Infrastructure by using the push button. The PC's wireless settings and an access point will still need to match the default settings of the PRICOM C-6400W. - If you configure to infrastructure mode, do not use WEP in your access point. - If you cannot connect to the PRICOM C-6400W, initialize to factory default and try again. - Refer to 2, PRICOM C-6400W - Start in Infrastructure mode for instructions on how to change to infrastructure mode. PRICOM User Software CX2 3-3 Users Manual CX2 Set up using the PRICOM Setup Utility To configure the parameters in Windows 2000 / Windows XP you must login as Administrator. Also before configuring the PRICOM C-6400W, it is recommended that you connect the PRICOM C-6400W to a printer. Refer 2, PRICOM C-6400W - How to Connect for information on how to connect the PRICOM C-6400W to Printer. - For conducting the initial set up in Windows XP SP2 environment, be sure to disable the Windows embedded firewall feature temporarily during the PRICOM configuration. Select: Start . Control Panel . Security Center to disable firewall feature temporarily. Please remember to enable the firewall feature, if desired, after completing the PRICOM set up. 1. Put into the CD included with the PRICOM C-6400W into your Windows PC.Click PRICOM Setup. - If the screen dose not appear automatically, execute Autorun .exe from the CD-ROM. 2. Select Setup PRICOM from PC by wireless LAN. Click Next. PRICOM User Software CX2 3-4 Users Manual CX2 3. Click Yes if you agree to the SOFTWARE LICENSE AGREEMENT. - If you do not agree to the license agreement, you cannot use our products. 4. Verify the PC's wireless settings match those on the PRICOM C6400W. Then click Next. - The displayed parameters are the PRICOM C-6400W's factory defaults. If the PRICOM C-6400W and the PC has different wireless parameters, they cannot communicate. If needed, change the PC's wireless parameters to match the PRICOM C-6400W. 5. Select the PRICOM C-6400W in search list. Then click Next. - If you cannot find the PRICOM C6400W in search list, click Search. - If you have more than one PRICOM C-6400W in search list, use the Ethernet address of product to determine which to select. PRICOM User Software CX2 3-5 Users Manual CX2 6. Configure the address for the PRICOM C-6400W. Then click Next. - We recommend assigning a static IP address. - To assign the address using a DHCP/ BOOTP server, select Get IP Address Automatically. 7. Change the wireless parameters to match that of your network environment. Click Next. - The WEP key can be entered as a pass phrase or the actual key. When using the pass phrase the key will be created automatically for you. 8. Verify the parameters for the PRICOM C-6400W. Then click Execute. - The PRICOM will receive the parameters via the network and the PRICOM C-6400W will restart. PRICOM User Software CX2 3-6 Users Manual CX2 The PRICOM C-6400W configuration is now complete. You can continue to install "PRICOM-Print CX2" print utility and/or the "PRICOM USB Utility" scanner utility. If you have already installed these applications, remove check marks from the PRICOMPrint CX2 and/or PRICOM USB Utility and quit the set up wizard. To continue to install the print utility, go to step 9. - If you click Cancel and quit the install wizard, after you can install the print utility directly from the first menu. 9. Check PRICOM-Print CX2, and click Next. - If you check PRICOM USB Utility, you can install the scanner utility after PRICOM-Print CX2 has finished install. Refer to 4, Scanner Server for more information. 10. Click Next. PRICOM User Software CX2 3-7 Users Manual CX2 11. Select a folder to install to, and then click Next. - The default folder is "c:\Program Files\silex technology\PRICOM CX2" - Choose Browse to select a different folder. 12. Select a GROUP name and click Next. - The default name is PRICOM-Print CX2. You can use any name you want. 13. Click Start to start installing the PRICOM-Print CX2. PRICOM User Software CX2 3-8 Users Manual CX2 14. Select the printer driver for the printer connected to the PRICOM C-6400W. Click Next. - If you cannot find the printer driver you want to use in the list, you do not have to install a printer driver right now. - Select Do not select the printer if you did not wish to install a printer driver. - You can configure the port after you install the printer driver. 15. Click Finish. 16. Click Finish. The PRICOM C-6400W and PC have been set up. After rebooting the PC, print a test page and verify it printed correctly. PRICOM User Software CX2 3-9 Users Manual CX2 4, Scanner Server This section explains how to use the PRICOM C-6400W's scanner server function. A Canon MFP's scanner function can be shared across the network using the PRICOM C6400W. - The PRICOM USB Utility is compatible with Windows 2000, Windows XP. - The PRICOM C-6400W can connect to ONE Canon MFP. - Refer to 3, PRICOM User Software CX2 about how to set up the product. Scanner Server 4-1 Users Manual CX2 Initial set up Connect the PRICOM C-6400W and USB scanner Connect the PRICOM C-6400W and the USB scanners to allow scanning across the Network. - Do not disconnect the USB Cable during scanning. - The PRICOM C-6400W will support the scanner function of the Canon MFP. - The PRICOM C-6400W can connect to ONE Canon MFP. - The PRICOM C-6400W does not need to be powered off to connect or disconnect a USB device. - Verify that the USB cable has the correct connectors. - Connect the PRICOM C-6400W's USB Port directory to a Canon MFP. Ethernet Hub Access Point C-6400W Scanner Server Canon MFP 4-2 Users Manual CX2 Use the Scanner Server If you want to use the Canon MFP scanner function via a network, install the PRICOM USB Utility. The PRICOM USB Utility can connect a PC to the PRICOM C-6400W, allowing the PC to recognize the scanner function. The scanner can then be used the same as if it were connected directly to the PC. Install the PRICOM USB Utility 1. Load the PRICOM User Software CX2 into the CD-ROM drive of your Windows PC. Click Scan Utility Setup. - If the screen does not appear automatically, execute Autorun.exe. 2. Click Next. 3. Click Yes, if you agree to the SOFTWARE LICENSE AGREEMENT. - If you do not agree to the license agreement, you cannot use our products. Scanner Server 4-3 Users Manual CX2 4. Verify the installation folder, click Next. - The default installation folder is "c:\Program Files\silex technology\ PRICOM USB Utility". Choose Browse, to select another folder. 5. Verify the GROUP name and click Next. - The Default is PRICOM USB Utility.You can use any name you want. 6. Click Start. Scanner Server 4-4 Users Manual CX2 7. Specify an application program which starts automatically after the PRICOM USB Utility has connected to the scanner. Click Reference and specify the application program which starts automatically. - If Canon MP Toolbox is installed, a name of executable file (extension ".exe”) of Canon MP Toolbox is shown. - You can select the application program in the [Optional Setting] dialog box also. 8. Click Finish. The PRICOM USB Utility installation is complete. The next section will explain how to configure the PRICOM USB Utility. Scanner Server 4-5 Users Manual CX2 Use the PRICOM USB Utility Start the PRICOM USB Utility and configure it to use scanner via the network. 1. Click start - All Programs - PRICOM USB Utility - PRICOM USB Utility. When using the PRICOM USB Utility for the first time, the screen to the right is displayed. Click Yes. - When clicking No in the screen shown above, the server registration screen needs to be opened manually. Click Register when the main screen to the right is opened. 2. Click Search to display the C-6400W on the network. Find the C-6400W to be registered. Then click Register. - The registered server name can be changed. The default is IP address. Scanner Server Click Search. 4-6 Users Manual CX2 3. Connect your PC to the C-6400W. Click Connect. - When clicking Connect, your PC can detect the USB scanner over the network. 4. The network connection has been established between your PC and the USB scanner. Verify that the status has changed to connecting. - Do not disconnect the USB cable or click Disconnect in the PRICOM USB Utility while the scanner is in use. This may cause the PC or the scanner to become unstable. If either happens, restart the C-6400W, scanner, and PC and then use them again. - Your scanner can be used as a network scanner with the bundled utility such as TWAIN that comes with your scanner. Scanner Server 4-7 Users Manual CX2 5. After using the scanner, click Disconnect to terminate the connection and close the PRICOM USB Utility. - The connection will be terminated automatically if the network scanner is not used for 10 minutes. - If the network scanner is frequently used, the icon of the USB utility can be added to the task tray in Windows. The network connection can be established by clicking the icon in the task tray. - If It cuts automatically after an application end is selected in the optional setting dialog box, the connection will be terminated automatically when the application is closed. Scanner Server 4-8 Users Manual CX2 The PRICOM USB Utility This section will explain the options available in the PRICOM USB Utility The PRICOM USB Utility screen When starting the PRICOM USB Utility, the main screen will appear. <Main Screen> Server to be connected <Delete Screen> Server name registered Display the product to use. Register button Register a new PRICOM. Delete button Un- register a PRICOM C-6400W. The delete screen will appear and allow you to select the product you want to delete. Server Status Selected Display the selected server's current status. Refresh button Refresh the status information. Main buttons Disconnect/Connect button Disconnect/Connect your PC to the PRICOM C6400W. Option button Bring up the option configuration screen. Exit button Exit the PRICOM USB Utility. Scanner Server 4-9 Users Manual CX2 The Option Dialog Click Option on the main screen to bring up the Options screen. <General> Window configuration Register at Startup Register the USB Utility at startup (Default: OFF) Start without Window Minimize the USB Utility when started (Default: OFF). Minimized icon is displayed in task bar. Always display in front Make the USB Utility the top window (Default: OFF). Another window with the same setting could displace it from being on top. Status refresh interval Configure the status update interval time.(Default:10 seconds) Option Activate selected application when connected (Default: OFF). Once connected, the USB Utility will automatically start the selected application. It cuts automatically after an application end (Default: OFF). When the selected application is closed the connection will automatically be closed. - If you assign an application to be used with the scanner, all you will need to do is start the application. - If you assign an application to start automatically during the installation, the parameter options will default to ON. Scanner Server 4-10 Users Manual CX2 <Notification> Notification When the status of the scanner server changes, the PRICOM USB Utility can notify you by message and/or by sound (Default: Message ON/Sound OFF). "When changing mode from waiting to connecting" Notify you when the PC connects to the scanner server. "When changing mode from connecting to waiting" Notify you when the PC disconnects from the scanner server. "When changing mode from waiting to other users engaged" Notify you when the scanner server is connected to another user. "When changing mode from other users engaged to waiting" Notify you when another user disconnects form the scanner server. "When Communication error" Notify you when the PC and the scanner server have a communication problem. Display message Check this for each message that you would like to receive. Sound is used Check this to activate the sound for the selected change in status. You can select your favorite sound. Scanner Server 4-11 Users Manual CX2 5, Storage Server This section explains how to share a memory card in a Canon MFP's slot using NetBEUI and NetBIOS over TCP/IP. - Refer to the Canon MFP manual for information about compatible memory cards and how to attach the card. - The PRICOM C-6400W can connect to ONE Canon MFP. Storage Server 5-1 Users Manual CX2 Initial set up Install the PRICOM C-6400W and Canon MFP The PRICOM C-6400W connect to a Canon MFP via a USB cable. The PRICOM C-6400W communicates in a network environment. - Do not disconnect the USB cable/Memory Card while accessing storage device. - The PRICOM C-6400W can connect to ONE Canon MFP. Use a password to control access to the MEMORY_CARD. File data in storage was assigned by NetBIOS of source PC. You do not have to turn off the PRICOM to connect or disconnect a USB device. A USB cable has 2 connector forms. Before connecting, make sure the form. - Connect the PRICOM's USB Port directly to the Canon MFP. Ethernet Hub Access Point C-6400W Storage Server Canon MFP 5-2 Users Manual CX2 Share the Memory Card Via the Network In order to read/write to a memory card in a Canon MFP via the network, NetBEUI and Client for Microsoft Networks must be on your PC. Share the memory card in a Windows98/Me Environment Verify the network configuration in Windows 98/Me (NetBEUI) NetBEUI and Client for Microsoft Networks will need to be installed, if they are not already installed. 1. Select Start - Settings - Control Panel. 2. Click Network icon of Control Panel. 3. If NetBEUI and Client for Microsoft Networks are not installed, click Add to add them. - If current network component list does not have NetBEUI protocol, click Add - Protocol Microsoft - NetBEUI. - If current network component list does not have Client for Microsoft Networks, click Add Client - Microsoft - Client for Microsoft Networks. Storage Server 5-3 Users Manual CX2 Verify the network configuration in Windows 98/Me (NetBIOS over TCP/IP) Verify that Client for Microsoft Networks and TCP/IP are added in the Network configuration on Windows 98/Me and NetBIOS over TCP/IP is enabled in TCP/IP in property. 1. Select Start - Settings - Control Panel. 2. Click Network icon of Control Panel. 3. Verify that Client for Microsoft Networks and TCP/IP are added in Network configuration. - If the current network component list does not have TCP/IP protocol, click Add - Protocol Microsoft - TCP/IP. - If current network component list does not have Client for Microsoft Networks, click the Add - Client - Microsoft - Client for Microsoft Networks. 4. Open TCP/IP properties, then select NetBIOS, then verify if I want to enable NetBIOS over TCP/IP is checked. - Generally, the default state is enabled. Storage Server 5-4 Users Manual CX2 Open the memory card in a Windows 98/Me environment 1. Connect a memory card to the Canon MFP's card slot. 2. Click the Network Neighborhood icon on desktop, select Printservers in WORKGROUP. 3. Click the PRICOM's icon. - The name will be displayed as Pr + the last 6 digits of the Ethernet Address. - If your product's Ethernet Address is 00:80:92:0c:34:1f, our product's computer name is Pr0c341f. 4. Click the memory_card on memory card folder. Storage Server 5-5 Users Manual CX2 Share the memory card in a Windows 2000 Environment Verify the network configuration in Windows 2000 (NetBEUI) Verify that "NetBEUI Protocol" and "Client for Microsoft Networks" have been added in the network configuration of Windows 2000. 1. Select Start - Settings - Control Panel - Network and Dial-up Connections. 2. View the properties of Local Area Connection. 3. Click Properties on the main screen to bring up the properties screen. 4. Verify that Client for Microsoft Networks has been added. - If Client for Microsoft Networks was not displayed, click install and select client - then Client for Microsoft Networks. 5. Verify that NetBEUI Protocol has been added. - If the NetBEUI Protocol was not displayed, click the Install and select Protocol then NetBEUI Protocol. Storage Server 5-6 Users Manual CX2 Verify the network configuration in Windows 2000 (NetBIOS over TCP/IP) Verify that Network - Internet Protocol(TCP/IP) - Client for Microsoft Networks has been added as well as NetBIOS Internet Protocol(TCP/IP). 1. Select Start - Settings - Control Panel - Network and Dial-up Connections. 2. Open the properties of Local Area Connection. 3. Click Properties on the main screen to bring up the Properties screen. 4. Verify that Client for Microsoft Networks has been added. - If you cannot find Client for Microsoft Networks in the list, click Install then select Client Client for Microsoft Networks. 5. Verify that Internet protocol (TCP/IP) has been installed. - If you cannot find Internet protocol (TCP/IP) in the list, click Install then select Protocol Internet Protocol(TCP/IP). 6. Open Internet Protocol (TCP/IP) - Properties - Advanced - WINS tab, and make sure the Enable NetBIOS over TCP/IP is selected. - When receiving the TCP/IP settings automatically from DHCP, verify that the Use NetBIOS setting from the DHCP server is selected. Storage Server 5-7 Users Manual CX2 Open the memory card in a Windows 2000 environment 1. Connect a memory card to the Canon MFP's card slot. 2. Click My Network Places - Entire Network, and open the Printservers in workgroup. 3. Click the PRICOM's icon. - The name will be displayed as Pr + the last 6 digits of the Ethernet Address. - If your product's Ethernet Address is 00:80:92:0c:34:1f, our product's computer name is Pr0c341f. 4. Click the MEMORY_CARD on memory card folder. Storage Server 5-8 Users Manual CX2 Share the memory card in a Windows XP environment Verify the network configuration in Windows XP Verify that NetBIOS in Internet Protocol (TCP/IP) on Windows XP, and Client for Microsoft Networks have been added. 1. Select start - Control Panel - Network Connections. 2. Open the properties of Local Area Connection. - If "Internet protocol(TCP/IP)" is not in the list, click Install and add it from protocol. 3. Click Internet Protocol(TCP/IP), then Properties, then Advanced, then WINS and verify Default or Enable NetBIOS over TCP/IP is selected for NetBIOS configuration. - When receiving the TCP/IP settings automatically from DHCP, verify that the Default is selected. Storage Server 5-9 Users Manual CX2 4. Make sure Client for Microsoft Networks has been added. - If you cannot find Client for Microsoft Networks in the list, click Install then select Client - Client for Microsoft Networks. - If you use NetBIOS over TCP/IP protocol in Windows XP, uncheck Protect my computer and .... in Local Area Connection Properties - detail setting. Storage Server 5-10 Users Manual CX2 Open the memory card in a Windows XP environment 1. Connect a memory card to the Canon MFP's card slot. 2. Click My Network Places - View workgroup computers - Microsoft Windows Network, open the Print servers in workgroup. 3. Click the PRICOM's icon. - The name will be displayed as Pr + the last 6 digits of the Ethernet Address. - If your product's Ethernet Address is 00:80:92:01:04:34, our product's computer name is Pr010434. 4. Click the MEMORY_CARD on memory card folder. Storage Server 5-11 Users Manual CX2 6, Q&A This section contains some Frequently Ask Questions (FAQ) and the corresponding answers. For a more detailed and up to date FAQ refer to our web page: http://www.silex.jp/. The main menu does not start after inserting the CD-ROM 1. If your computer does not support Autorun, the menu will not start automatically. Execute Autorun.exe in the root directory of the CD-ROM. The PRICOM C-6400W is not found in the configuration utility 1. Check the following and retry. - Verify that the PRICOM C-6400W is powered up. If the PIRCOM C-6400W Status LED is not on, review the Hardware Installation section of this manual. - Verify the Link LED is on. - Verify the wireless settings are correct. - If using more than one network interface card, disable the card not connected on the same LAN segment as the PRICOM. - Print the PRICOM self test then verify the IP address is compatible with the one on the PC. 2. Restore factory defaults. 3. For conducting the initial set up in Windows XP SP2 environment, be sure to disable the Windows embedded firewall feature temporarily during the PRICOM configuration. Select: Start . Control Panel . Security Center to disable firewall feature temporarily. Please remember to enable the firewall feature, if desired, after completing the PRICOM set up. Q&A 6-1 Users Manual CX2 I cannot print 1. Make sure the Link LED of the PRICOM C-6400W is on. If not, verify the following settings. - Does the PRICOM C-6400W turn on? - Is the USB cable connected correctly? [Infrastructure Mode] - Are the SSID, Channel and WEP key correct ? - Are the network cables for your PC and access point connected correctly? - Are network cables for your PC and access point damaged ? - Are the Link LED's for your PC and access point lighting ? - Is the Ethernet HUB working correctly? - If you can use the TCP/IP protocol, use the ping command to verify the proper response from the IP address assigned to the PRICOM C-6400W. If the PRICOM C-6400W does not respond, it is possible the IP address is incorrect. Restore factory defaults in the PRICOM C-6400W and configure the IP address again. Example) Execute the ping on MS-DOS of Windows 98 To execute the ping XXX.XXX.XXX.XXX command click Start - Program - MS-DOS prompt, then enter the ping command (XXX.XXX.XXX.XXX is IP address for the PRICOM). <Response from ping> Reply from XXX.XXX.XXX.XXX:bytes=32 time=58ms TTL=253 Reply from XXX.XXX.XXX.XXX:bytes=32 time=58ms TTL=253 Reply from XXX.XXX.XXX.XXX:bytes=32 time=58ms TTL=253 Reply from XXX.XXX.XXX.XXX:bytes=32 time=58ms TTL=253 <Response from ping> Request timed out. Request timed out. Request timed out. Request timed out. 2. 3. 4. Try to login using telnet. If you cannot login to the PRICOM C-6400W, you may not have assigned the IP address correctly. Verify the desired IP address for the PRICOM C-6400W and change the configuration. If the PC and the PRICOM C-6400W are not on the same segment, you should configure the subnet mask and gateway address in the PRICOM C-6400W. This can be done using the PRICOM User Software CX2. Make sure that the printer port name of the PRICOM C-6400W is displayed behind PRICOM -Print CX2 TCP Port. Q&A 6-2 Users Manual CX2 Occasionally I cannot print 1. If a DHCP/BOOTP server or RARP server resides on the network, the IP addresses are assigned automatically, which may rewrite the IP address that you have manually assigned to the PRICOM C-6400W. To avoid this problem, tick off Use DHCP/BOOTP check box and configure the IP address again. I cannot print in LPR 1. LPR printing cannot be used with the Canon printer. Refer to our web page in more information. How can I return to factory default? 1. Factory default is restored by holding down the push-button switch for 15 seconds while powering up. I cannot use the BJ print monitor 1. 2. 3. 4. If you can use the LPR function of Windows 2000, Windows XP you cannot use the monitor function of Canon print driver. Old Canon printer drivers may not have BJ status monitor function, download the latest Canon driver from Canon web page. The PRICOM C-6400W may not support to BJ status monitor, refer to our web page. If you can use BJ status monitor click Start - Program - BJ laser printer - BJ Printer Monitor in Windows and select manual, or automatic mode. I cannot configure in the AdHoc mode 1. You can change to infrastructure mode by using the push-button switch. If you want to change to infrastructure mode, refer to 2, PRICOM C-6400W - Start in Infrastructure mode. Q&A 6-3 Users Manual CX2 I cannot use Memory card via network 1. Check the following and retry. - Can you use the card in another Canon MFP? - Is the memory card supported in the Canon MFP? - Is the memory card attached to the card slot in the Canon MFP? - Did you finish the PRICOM C-6400W configuration? - Is memory card locked? - Does the memory card have space to write? - If you need a password to open the folder, did you put in the correct password? I cannot use the scanner 1. Check the following and retry. - Is the PRICOM C-6400W turned on? - Is the PRICOM USB Utility installed? - One the PRICOM USB Utility connects to the PRICOM C-6400W? - Is the scanner driver installed? Q&A 6-4 Users Manual CX2 Appendix How to use USB memory This section will explain how to configure the PRICOM C-6400W by using USB memory. By connecting USB memory to the PRICOM C-6400W, the wireless and TCP/IP settings saved on the USB memory will configure the PRICOM C-6400W. Save the wireless and TCP/IP settings for the PRICOM C-6400W to use USB memory Once the settings are saved to USB memory, the USB memory can be used to configure the PRICOM. - To configure the PRICOM C-6400W in Windows 2000, Windows XP you must have Administrator rights. - This functionality requires software version 1.2.0 or newer. 1. Start the PRICOM User Software CX2. - If the screen dose not appear automatically, execute Autorun .exe from the CD-ROM. 2. Click PRICOM Setup. The screen on the right will appear. Check Setup PRICOM by USB memory then click Next. Appendix 1 Users Manual CX2 3. Click Yes, if you agree to the SOFTWARE LICENSE AGREEMENT. - If you do not agree to the license agreement, you cannot use our products. 4. Connect the USB memory to the PC, click Next. - Refer the USB memory documentation. 5. Select the USB memory drive, click Next. 6. Configure the TCP/IP parameters, click Next. Appendix 2 Users Manual CX2 7. Configure the wireless parameters, click Next. 8. Verify each parameter. Click Execute. The parameters will be saved to the USB memory. 9. Remove the USB memory from your PC. Click Next. 10 Disconnect the AC adapter from the PRICOM C-6400W. Attach the Memory card to the USB port of the PRICOM C-6400W. Appendix 3 Users Manual CX2 11. Connect the USB memory to the PRICOM C-6400W, and boot the PRICOM C-6400W. Click Next. - The PRICOM C-6400W will read the configuration saved on USB memory and then will reboot. The PRICOM C6400W will take about 15 seconds to reboot. Do not disconnect the USB memory while rebooting. 12. Check the LED status. Click Next. - The LED status will depend on the configuration. Verify the correct configuration. The PRICOM C-6400W configuration is complete. You can continue to install the PRICOMPrint CX2. Or, the PRICOM USB Utility. If you are done, click Finish to quit the wizard.If you reinstall the PRICOM-Print CX2, to a PC which has already installed the PRICOM-Print CX2, you can use the printer port, which you have already created. If you continue to install Print application, follow step 13. - If you select Cancel and quit the wizard, you can install the print application later directly form the menu screen. Appendix 4 Users Manual CX2 13. Click Next. - If you check PRICOM USB Utility, you can install the PRICOM USB Utility after installing the PRICOMPrint CX2. Refer to 4. Scanner Server for instructions on how to install the PRICOM USB Utility. 14. Click Next. 15. Verify the install folder. Click Next. - The default folder is "c:\Program Files\silex technology\PRICOM-Print CX2". To select a another folder click the Browse button. Appendix 5 Users Manual CX2 16. Verify the group name, click Next. - The default group name is the PRICOM- Print CX2. You can change the name to anything you want. 17. Click Start. 18. After the set up preparations are finished, click Finish. Appendix 6 Users Manual CX2 19. The PRICOM-Print CX2 for print configuration starts, click Next. 20. Select the PRICOM, that you want to set up, and click Next. 21. Assign the printer port name and click Next. 22. I n t h e n e x t s t e p , t h e s e l e c t e d configuration will be displayed for you to check. If the configuration is correct, click Finish to implement it. Appendix 7 Users Manual CX2 23. Select the printer driver for the printer attached to the PRICOM C-6400W. Click Next. - If you have not yet installed the printer driver, select Do not select printer, click Next. It is possible to install the printer driver later and create the printing port. 24. Click Finish. 25. Click Finish. The PRICOM C-6400W configuration is complete. Restart your PC, and try a TEST print. If you set up another PC, you do not need to configure the PRICOM C-6400W. Select [(3)Print Utility Setup] on menu screen and install the PRICOM- Print CX2. Appendix 8 Users Manual CX2 Write configuration information using an editor. 1. Connect the USB memory your PC. 2. Description of configure file. You can create a description file in Windows notepad. The following is a description of the format. Format ---------------------------------------------------------------silex Wireless Mode = 1 SSID = GROUP Channel = 11 USE WEP = 0 WEP Key = 00000000000000000000000000 DHCP/BOOTP = 1 RARP = 1 IP Address = 0.0.0.0 Subnet Mask = 0.0.0.0 Default Gateway = 0.0.0.0 ---------------------------------------------------------------- You should write silex in first line of the file. - A file edited incorrectly in notepad may be not supported. - Each parameter is specified by parameter name = parameter and enter. Configure Name Wireless Mode SSID Wireless Channel USE WEP WEP Key DHCP/BOOTP RARP TCP/IP IP Address Subnet Musk Default Gateway Parameter 0:OldAdHoc, 1:AdHoc, 2:Infra 1--14 0:NONE, 1: 64bit, 2:128bit 10 or 26 line hex(0-9, a-f) 0:Desable, 1:Enable 0:Desable, 1:Enable 0.0.0.0-255.255.255.255 0.0.0.0-255.255.255.255 0.0.0.0-255.255.255.255 - The function is limited in using USB memory. Appendix 9 Users Manual CX2 3. File name If you create the configuration file using an editor, save as [config.txt] or cfgxxxxxx.txt. (xxxxxx is last 6 digits of the Ethernet Address for the PRICOM C-6400W). Example for saving the configure file 1. Save [config.txt]. 2. If this product’s MAC address is [00:80:92:34:c0:19], your file name is [cfg34c019.txt]. - If you have a lot of PRICOM C-6400W on your network, you create several files using the [cfgxxxxxx.txt] format in an editor to save time. - When both a config.txt file and a cfgxxxxxx.txt file exist in USB memory, the second file that includes the Ethernet address will be the selected file. 4. Saved file Save to file in the root directory of USB memory. 5. Refer to the section 3-4 page 10-12 for instructions on how to configure the PRICOM C-6400W. 6. Select [(3)Print Utility Setup] from the User Software CX2, and refer to section 5-8 page 14-24 for more details. Appendix 10 Users Manual CX2 Using a standard OS print client This section explains how to print using the Windows print function. - If you use the Windows printing function, you cannot use the Canon printer driver monitor function. - To configure the PRICOM C-6400W in Windows 2000, Windows XP you must have Administrator rights. Appendix 11 Users Manual CX2 Print using the Windows 2000, Windows XP Standard TCP/IP port - The following example used Windows XP. If you use Windows 2000, the screens will be different. - To configure the PRICOM, you must be Administrator. 1. Click start - Control Panel - Printers and Faxes - Add a printer to start the wizard to add a printer. Then click Next. - If you use Windows 2000, Click Start - Settings - Control Panel - Printers. Then click the Add Printer icon. 2. Select Local printer attached to this computer. Be sure to remove a check mark from the Automatically detect and install my Plug and Play printer. Click Next. - If you use the Windows 2000, select Local Printer. And be sure to remove a check mark from the Automatically detect and install my Plug and Play printer. 3. Check the Create a new port, and select Standard TCP/IP Port. Click Next. Appendix 12 Users Manual CX2 4. Click Next. 5. Input the IP address for the printer name . If you do not want to assign a port name, use the default name (IP_xxx.xxx.xxx.xxx). 6. Select Custom and then click Settings. Appendix 13 Users Manual CX2 7. Select LPR, check the LPR and input lp in Queue name and check LPR Byte Counting Enabled. Click OK. - The OK will return you to number 6. Click Next. 8. Click Finish. 9. Select the printer driver. Click Next. Appendix 14 Users Manual CX2 10. If Use existing Driver appears, select Keep existing driver (recommended) or Replace existing driver. Click Next. - If you have not installed the latest driver, select Replace existing driver. 11. Select default printer. Click Next. 12. Select whether to Share name or Do not share this printer. If you select Share name, you can type printer name you want to use. Click Next. - If the printer is shared with other computers in the same network, select Do not share this product. Appendix 15 Users Manual CX2 13. Select Yes to print a test print. Click Next. 14. Verify the configuration and click Finish. If test print has been printed, the configuration was successful. Appendix 16 Users Manual CX2 Print using the Windows 2000 LPR port - If you use a LPR port to print, you will need to add the LPR Port. Open the start - Settings Control Panel - Add or Remove Programs. Click the Add/Remove Windows Components. Windows components are displayed, select other Network file and Printing service - Detail UNIX printing service, and click the OK. Click finish. The LPR port software has been added. 1. Click Start - Settings - Control Panel - Printers. Click the Add Printer icon. the Add Printer wizard will appear. Click Next. 2. Select Local printer in printer connection. Be sure to remove a check mark from the Automatically detect and install my Plug and Play printer. Appendix 17 Users Manual CX2 3. Check Create a new port in select the printer port. Select LPR Port and click Next. - If you have already created the port, select the created port. Click Next. 4. Input the IP address of the PRICOM for server name, input lp for the queue name. Click OK. 5. Select an appropriate printer in the list and click Next. 6. If Use existing Driver appears, select Keep existing driver (recommended) or Replace existing driver. Click Next. Appendix 18 Users Manual CX2 7. Enter a printer name. Select whether this will be the default printer or not. Click Next. 8. Select whether or not to share the printer and click Next. 9. Select Yes to print a Test page. Click Next. Appendix 19 Users Manual CX2 10. Verify the proper configuration, and click Finish. If test page has been printed, set up is completed. Appendix 20 Users Manual CX2 Print using the Windows XP LPR port - In order to print using a LPR, the LPR port must be added. Go to start-Control Panel-Add or Remove Programs-Add/Remove Windows Components and open Windows Components Wizard. In Components, select Other Network File and Print Services, click Details, select Print Services for Unix and click OK. Windows Components Wizard will be displayed, and then click Next. After the component is added, click Finish. The LPR port is now added. 1. Go to start-Control Panel-Printers and Faxes and click Add a printer and start the wizard. Click Next. 2. Select Local printer attached to this computer. Be sure to remove a check from the Automatically detect and install my Plug and Play printer. Click Next. Appendix 21 Users Manual CX2 3. Select Create a new port in Select a Printer Port and create a new port. Select LPR Port and click Next. - If the destination print port was created when installing the PRICOM, select the port from Use the following port and click Next. 4. At Name or address of server providing lpd, type in the IP address which was set to the PRICOM. At Name of printer or print queue on that server, add lp and click OK. 5. At Install Printer Software, select the printer driver to be used. Click Next. 6. If Use existing Driver appears, select Keep existing driver (recommended) or Replace existing driver. Click Next. Appendix 22 Users Manual CX2 7. At Name your printer, add the printer name to be used in Windows XP. Select whether to use this printer as a default printer or not, then click Next . 8. Select Share name or Do not share this printer according to your environment on the Printer Sharing. If the printer is shared, type a share name. Click Next. 9. At the Print test page, select Yes. Click Next. 10. The information of the configuration will be listed. If there are no mistakes, click Finish. The new printer will be added to the list. If the test print is correct, the printer set up is complete. Appendix 23 Users Manual CX2 Print Using the Windows 2000, Windows XP IPP port This section will explain how to print using IPP in Windows environments. - To configure you shouted log in as Administrator. - The example is for Windows XP. If you use Windows 2000, the screens may be different. 1. Select start - Control Panel - Printers and Faxes. Click Add a printer. the add wizard will appear. - If you use the Windows 2000, Open the Start - Settings - Control Panel - Printers. Click the Add Printer icon. 2. Select A network printer, or a printer attached to another computer. - If you use the Windows 2000, Select Network printer. Appendix 24 Users Manual CX2 3. Select Connect to a printer on the Internet or on a home or office network. And enter the IP address or the URL for the PRICOM port. Click Next. Example: URL is [abc.com] http://abc.com/ipp/lp else http://abc.com/ipp IP address is 192.168.85.55 http://192.168.85.55/ipp/lp else http://192.168.85.55/ipp - If you use the Windows 2000, Occasionally a Printer connections screen will appear. If so, click OK. 4. Select the printer driver you want to use. Click Next. 5. Select whether or not this is the default printer. Click Next. Click Finish to complete adding the printer. - If you use IPP printing, your PC will needed to be configured for proper proxy server setting to print via internet. If you use the Internet Explorer4/5, right click the internet in start menu. Open the Internet proxy, select the connection - configure LAN. And configure the proxy server. Appendix 25 Users Manual CX2 Connect to the PRICOM C-6400W from a Web browser It is possible to view the parameters of the PRICOM C-6400W or printer status via web browser. - To connect to the PRICOM C-6400W via Web browser, An IP address must have been already assigned to the PRICOM C-6400W. - You cannot do the initial setting via Web browser. Connect to the PRICOM C-6400W Load your web browser, and enter the IP address of the PRICOM C-6400W in address bar. If the PRICOM C-6400W’s IP address is 192.168.85.55, input the http:// 192.168.85.55/. - We recommend to use Netscape Navigator 4.0 or InternetExplorer4.0 later. If you use the another web browser, it must support HTTP 1.0(RFC1945) and HTML2.0(RFC1866). - The screen may vary. Appendix 26 Users Manual CX2 The PRICOM C-6400W HTTP screen <Printer Status> The printer status is displayed as well as the printer name. <System Status> The set up parameters for the PRICOM C-6400W are displayed. Appendix 27 Users Manual CX2 <PrintServer> The parameters can be changed for the PRICOM C-6400W from web browser. - Input root for the username then click OK, or enter the password if you have created one. The default is no password (Blank). - Restart the C-6400W when the parameters are changed. <Restart PrintServer> If you are done, select Yes, the PRICOM C-6400W is restarted. Appendix 28 Users Manual CX2 <Factory Default> If you select Yes, the PRICOM C-6400W is restored to factory default. <silex technology,Inc.> You can access to our web page from the link. If you have any questions, visit our web site for support information. Appendix 29 Users Manual CX2 Other functions This chapter explains other functions about the PRICOM C-6400W. A web browser or TELNET is required for configuration. - For further details on how to use the PRICOM C-6400W Web browser, TELNET or the procedure to change the PRICOM C-6400W configuration, refer to "Connect to the PRICOM C-6400W from a Web browser" or "TELNET" in this section. IP filtering The PRICOM can define scopes of IP addresses to allow or deny communication. When setting up for "DENY", communications from the designated IP address scope will be prohibited. When setting up "ALLOW", communication will be allowed only from the designated IP addresses. Up to 4 IP address scopes can be registered for the DENY/ALLOW functions. IP filtering can protect illegal access from unexpected network client users. (Example) To allow access from the IP address scope between 192.168.20.1-192.168.20.50 using a web browser; 1. Log in to the PRICOM via a web browser, then go to the "TCP/IP" tab. 2. Enter the necessary parameters at "IP filter Configuration" in the "TCP/IP" item. For this case, enable "ALLOW" at the Filter Mode, then enter 192.168.20.1 and 192.168.20.50 for both "Start Address" and "End Address" area respectively. Appendix 30 Users Manual CX2 TELNET After the IP address has been configured, you can configure the TCP/IP, SNMP parameters in the PRICOM C6400W using TELNET. You can configure the PRICOM C-6400W using a command line. The following is example for each menu. - The default login name = root, Password = (none)) - The following is an example of TELNET. PRICOM C-6400W Ver x.x.x TELNET server. Copyright (C) 2003 silex technology, Inc. login: root 'root' user needs password to login. password: User 'root' logged in. No. Item Value (level.1) ---------------------------------------------------------------------1 : Configure General 2 : Configure TCP/IP 3 : Configure NetBEUI/NetBIOS 4 : Configure SNMP 96 : Display Status 97 : Reset Settings to Defaults 98 : Restart Print Server 99 : Exit Please select(1 - 99)? Appendix 31 Users Manual CX2 - An example of Configure General menu[1] No. Item Value (level.2) ---------------------------------------------------------------------1: Change root Password : "*******" 2: Local Time Zone : "+9:00" 3 : Configure Wireless LAN 99 : Back to prior menu Please select(1 - 99)? - An example of Configure Wireless LAN menu[2] No. Item Value (level.3) ---------------------------------------------------------------------1 : Wireless Mode : Infra. 2 : SSID : "GROUP" 3 : Channel : 11 4 : Use WEP : None 5 : WEP Key : "**************************" 99 : Back to prior menu Please select(1 - 99)? - An example of Configure TCP/IP[3] No. Item Value (level.2) ---------------------------------------------------------------------1 : DHCP/BOOTP : ENABLE 2 : RARP : ENABLE 3 : IP Address : 0.0.0.0 4 : Subnet Mask : 0.0.0.0 5 : Default Gateway : 0.0.0.0 6 : WINS 7 : IP Filter Config 99 : Back to prior menu Please select(1 - 99)? Appendix 32 Users Manual CX2 - An example of WINS[4] No. Item Value (level.3) ---------------------------------------------------------------------1 : Primary Server : 0.0.0.0 2 : Secondary Server : 0.0.0.0 3 : Scope ID : "" 99 : Back to prior menu Please select(1 - 99)? - An example of IP Filter Config[5] No. Item Value (level.3) ---------------------------------------------------------------------1 : Filter Mode : DENY 2 : Filter #0 Start Address : 0.0.0.0 3 : Filter #0 End Address : 0.0.0.0 4 : Filter #1 Start Address : 0.0.0.0 5 : Filter #1 End Address : 0.0.0.0 6 : Filter #2 Start Address : 0.0.0.0 7 : Filter #2 End Address : 0.0.0.0 8 : Filter #3 Start Address : 0.0.0.0 9 : Filter #3 End Address : 0.0.0.0 99 : Back to prior menu Please select(1 - 99)? - An example of Configure NetBEUI/NetBIOS[6] No. Item Value (level.2) ---------------------------------------------------------------------1 : NetBEUI Protocol : ENABLE 2 : NetBIOS over TCP : ENABLE 3 : Computer Name : "PR0016BB" 4 : Workgroup : "PRINTSERVERS" 5 : Comment : "PRICOM C-6400W" 6 : Browse Master : ENABLE 99 : Back to prior menu Please select(1 - 99)? Appendix 33 Users Manual CX2 - An example of Configure SNMP[7] No. Item Value (level.2) ---------------------------------------------------------------------1 : Authentic Community : "***************" 2 : Trap Community : "public" 3 : Trap Address(IP) : 0.0.0.0 4 : SysContact : "" 5 : SysName : "" 6 : SysLocation : "" 7 : EnableAuthenTrap :2 99 : Back to prior menu Please select(1 - 99)? - An example of Display Status[96] Display Status 1 : prn1 2 : system 99 : Back to prior menu Please select(1 - 99)? - An example of executing prn1[96-1] prn1: Ready - An example of executing system[96-2] C-6400W Version x.x.x TCP/IP status IP address : 0.0.0.0 Subnet Mask : 0.0.0.0 Gateway addr : 0.0.0.0 Wireless LAN status : AP connected Current SSID : GROUP Current BSSID : 00:60:B3:6F:C0:FD Current Channel : 11 Appendix 34 Users Manual CX2 - An example of executeing Reset Settings to Defaults[97] Reset Settings to Defaults 1 : YES 2 : NO Please select(1 - 2)? - An example of restarting Print Server Settings[98] Restart Print Server 1 : YES 2 : NO Please select(1 - 2)? - An example of exiting [99] Exit 1 : Save and Restart 2 : Save and Exit 3 : Exit without Saving 99 : Back to prior menu Appendix 35 Users Manual CX2 Check and Verification of the PRICOM C-6400W Setting the PRICOM C-6400W parameters This section explains the parameters in the PRICOM C-6400W. - General parameter Topic Change root Password Local Time Zone AdHoc Explain Please enter the password(in ASCII TEXT). This password will be used for configuration changes via Telnet, Web page and Set up Tools Local Time Zone is specified. Ad hoc is called 802.11Ad hoc. Generally, it used PC to PC communication. When they connect, they use SSID Wireless Mode Wireless LAN none +9:00 AdHoc OldAdHoc Infra SSID Channel Use WEP WEP Key Appendix Factory Default When they connect, they use SSID Connection mode via access point SSID is ID to connect to each device Channel is band to communication each device Enable/Disable WEP operations. WEP is the one of encryption. 64/128bit GROUP 11 None 00000000000000000000000000 36 Users Manual CX2 - TCP/IP parameter Topic DHCP/BOOTP RARP IP Address SubnetMask Default Gateway Primary Server W INS Secondary Server Scope ID Filter Mode IP Filter Config Filter #0 Start address Filter #0 end address Filter #1 Start address Filter #1 end address Filter #2 Start address Filter #2 end address Filter #3 Start address Filter #3 end address Explain Enable/Disable DHCP/BOOTP protocol operations. DHCP/BOOTP is a protocol, via which IP address gets assigned by the BOOTP server or DHCP server. If you use DHCP/BOOTP server, the DHCP/BOOTP server must be in the same segment as the print server. This print server detects DHCP and BOOTP automatically. If more than 1 address get returned, the IP address which is returned first will be used. Enable/Disable RARP protocol operations. RARP is a protocol, via which IP address gets assigned by the RARP server. If you use RARP server, the RARP server must be in the same segment as the print server. Setting the Print Server IP address. The IP address must be 4 numbers, each between 0-255 (eg. 192.168.100.10). Setting the print server subnet mask. The subnet mask must be 4 numbers, each between 0-255 (eg. 255.255.255.0). However, entering 0.0.0.0 would not be valid, and the subnet mask corresponding to the IP address would be used automatically. Setting the default gateway address. The default gateway address must be 4 numbers, each between 0255 (eg. 192.168.100.240). If you use a gateway, the gateway must be in the same segment as the print server. However, entering 0.0.0.0 would not be valid. Setting the W INS server (primary) address. W INS server will resolve the IP address from the host name. Therefore you can use a hostname instead of the IP address when printing. The values must be 4 numbers, each between 0-255 (eg. 192.168.100.10). Setting the W INS server (secondary) address. W INS server will resolve the IP address from the host name. Therefore you can use a hostname instead of the IP address when printing. The values must be 4 numbers, each between 0-255 (eg. 192.168.100.10). The scoop ID defines the computer group that recognized the registered host name. Setting of IP filter operations. Available options are "allow" and "deny". If you select "allow", only the data from the set IP address range are accepted. If you select "deny", the data from the set IP address range cannot be received. Setting IP filter range. IP addresses to be filtered can be set to maximum 4 address ranges. If address range setting is not required, please enter the address range from "0.0.0.0" to "0.0.0.0". Factory Default ENABLE ENABLE 0.0.0.0 0.0.0.0 0.0.0.0 0.0.0.0 0.0.0.0 none DENY 0.0.0.0 0.0.0.0 0.0.0.0 0.0.0.0 0.0.0.0 0.0.0.0 0.0.0.0 0.0.0.0 - Communication from a designated range of IP addresses can be blocked when Filter Mode is set to “DENY.” On the other hand, when Filter Mode is set to “ALLOW,” communication from only a designated range of IP addresses can be enabled. Appendix 37 Users Manual CX2 - NetBEUI/NetBIOS parameter Topic Explain Factory Default NetBEUI Protocol Enable/Disable NetBEUI protocol operations ENABLE NetBIOS over TCP Enable/Disable NetBIOS over TCP protocol operations ENABLE Specify a computer name. The name set here is shown PRxxxxxx Computer Name as a computer in W indows Explorer. The name must xxxxxx is lower 6 digits be different from those of other computers. of Ethernet Address Specify the workgroup that this print server belongs to. Enter the default workgroup name or an existing W orkgroup PRINTSERVERS workgroup name. A new workgroup name that does not exit in the network is not shown as W orkgroup. Set the description of the print server. The information Comment set here is shown as the description of the print server PRICOM C-6400W in W indows Explorer. Brower Master Enable/Disable Brower Master operations ENABLE - SNMP parameter Topic Explain Specify the authentication community name of SNMP. Authentic Community This community name is authenticated when an SNMP set request is received. Specify the trap community of SNMP. This community Trap Community name is used when the print server send a trap. Specify the destination IP address of the SNMP trap. The value is a four-part series of numbers separated by Trap Address(IP) decimal points. Such as "xxx.xxx.xxx.xxx". When the value is "0.0.0.0"(default), this item is disabled and a trap will not be generated in any case. Specify the SysContact of the MIB-2 object. The e-mail SysContact address of the network administrator is used. Specify the SysName of the MIB-2 object. The host SysName name or domain name of the print server is used. Specify the SysLocation of the MIB-2 object. The SysLocation location of the print server is used. Select whether to allow or disallow the "Enable Authen Trap" of the MIB-2 object. If a violation for the Enable Authen Trap community occurs "allow" is the setting, the SNMP trap is sent to the IP address specified in "TRAP Address" Appendix Factory Default public public 0.0.0.0 none none none 2 38 Users Manual CX2 User Registration For future technical support, we recommend you to register with us as a user on-line at: Global Site; USA Site; EU Site; User Registration http://www.silex.jp/register/ http://www.silexamerica.com/us/regist/index.html http://www.silexeurope.de/euro/regist/index.html 1