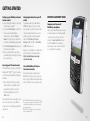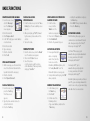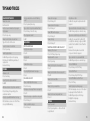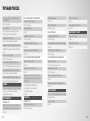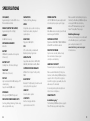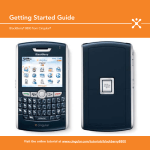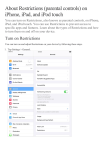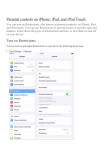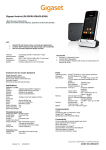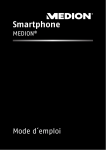Download Blackberry 8800 - SMARTPHONE - SAFETY AND User guide
Transcript
8800GS_POL_ORA_001 1 Check with your service provider for availability. Coverage is currently limited. Updates with broader coverage will be available in the future. For details on coverage areas visit www.blackberry8800.com. 2 The BlackBerry 8800 accepts microSD cards; the amount of storage is determined by card capacity. 3 All audio and video files must be transferred to the smartphone before playing. Files can be transferred via USB cable, smartphone browser application or Bluetooth®. For a complete list of supported media file formats visit www.blackberry8800.com. 4 Integrating corporate email accounts requires BlackBerry Mail Connector or the BlackBerry Enterprise Solution. Multiple email accounts only available with BlackBerry Internet Service. 5 Based on GSMA PRD TW.09 Battery Life Measurement Technique. Results may vary. Network availability and coverage affect battery life and are dependent upon a number of factors, including location and transmission environment. 6 Check with network for availability. ©2007 Research In Motion. The RIM and BlackBerry family of related marks, images and symbols are the exclusive properties of, and trademarks of, Research In Motion Limited. RIM, Research In Motion, and BlackBerry are registered with the U.S. Patent and Trademark Office and may be pending or registered in other countries. The Bluetooth word mark and logos are owned by Bluetooth SIG, Inc. and any use of such marks by Research In Motion Limited is under license. All other brands, product names, company names, trademarks and service marks are the properties of their respective owners. This document is provided “as is” and Research In Motion Limited and its affiliated companies (“RIM”) assume no responsibility for any typographical, technical or other inaccuracies in this document. RIM reserves the right to periodically change information contained in this document. RIM makes no representations, warranties, conditions or covenants, either express or implied. Check with service provider for roaming arrangements, service plans and supported features and services. RIM makes no representation, warranty or guarantee and assumes no liability whatsoever in relation to third-party products and services. Prior to subscribing to or implementing any third-party products and services, it is your responsibility to ensure that the airtime service provider you are working with has agreed to support all of the features of the third-party products and services. Installation and use of thirdparty products and services with RIM’s products and services may require one or more patent, trademark or copyright licenses in order to avoid infringement of the intellectual property rights of others. You are solely responsible for determining whether such third-party licenses are required and are responsible for acquiring any such licenses. To the extent that such intellectual property licenses may be required, RIM expressly recommends that you do not install or use these products and services until all such applicable licenses have been acquired by you or on your behalf. Your use of third-party software shall be governed by and subject to you agreeing to the terms of separate software licenses, if any, for those products or services. Any third-party products or services that are provided with RIM’s products and services are provided “as is”. RIM makes no representation, warranty or guarantee whatsoever in relation to the thirdparty products or services and RIM assumes no liability whatsoever in relation to the third-party products and services even if RIM has been advised of the possibility of such damages or can anticipate such damages. BLACKBERRY 8800 GETTING STARTED CONTENTS GETTING STARTED The following document provides essential information for getting started with your new BlackBerry® 8800 smartphone, including guidance on set-up and useful keyboard shortcuts. For more in-depth information, please download the full product user guide from www.blackberry.com. NEW BLACKBERRY USERS GETTING STARTED 3 TOOLS FOR PEOPLE ON THE MOVE 6 BASIC FUNCTIONS 8 TIPS AND TRICKS 10 SPECIFICATIONS 14 Setting up for data 1. Please ensure that your SIM is enabled for BlackBerry® Internet Service by your network operator†. 2. Now insert the sim card and battery, and charge the device as follows: Figure 1. Remove the battery cover Charge the battery a) Connect the small end of the travel charger cable to the USB port on the side of your BlackBerry smartphone. b) If required, perform one of the following actions: • Insert the plug blade attachment into the power adapter. • Fold the plug blades down. c) Plug the power adapter into a power outlet. d) Charge the battery to full power. Figure 4. Connect the BlackBerry® Travel Charger to your device Figure 5. Insert plug attachment or fold down plug blades (if required) Figure 2. Insert the SIM card If you have an available USB port on your computer, you can use the USB cable that came with your device to connect your device to your computer for charging. Battery power level indicators Figure 3. Insert the battery † Please check with your network provider for data transfer tariffs. Full battery Charging Low battery 3 GETTING STARTED Setting up your BlackBerry Internet Service account 3. Ensure that your handset is connected to the wireless network††. 4. Select the ‘Email Settings’ icon from the homescreen of your BlackBerry smartphone, or select the ‘Internet Browser’ icon and enter the URL in the instructions provided with your handset. 5. Click ‘Create New Account’ and accept the terms and conditions. 6. Enter a memorable user name and a password (of your choosing) to complete the account set up. Managing the device from your PC or Mac To upload media to your BlackBerry 8800 smartphone, recharge it using your computer via USB, and synchronise contacts information with your email platform, you will need to download and install ‘BlackBerry® Desktop Manager v.4.2’ (for PC) or ‘Pocket Mac v.4.0’ (for Mac users). Accessing your ISP email account ISP or POP3 email accounts (e.g. Yahoo!®, Google MailTM, AOL®††† etc.) can be made accessible via your BlackBerry smartphone as follows: Set up of BlackBerry Enterprise Server email accounts If your organisation already employs BlackBerry® Enterprise Server, pass your device to your IT administrator who will be able to configure it to receive work email. 7. After completion of the steps above, simply enter the email address and password of your ISP account into the fields provided and select the ‘Next’ button. The mailbox will be represented by a new mail icon on the device. Up to 10 such accounts can be created by repeating the steps above. 4 Both pieces of software are available free of charge from the following address: http://eu.blackberry.com/eng/ services/desktop EXISTING BLACKBERRY USERS Swapping over from an old BlackBerry smartphone Log in to your BlackBerry Internet Service account using the user ID and password created in the steps above, select the option to ‘change handheld’ and enter the PIN and IMEI of the new device; all previously set up email accounts will be re-routed to the new device. †† GPRS, EDGE or UMTS will be displayed at the top of the screen of your handset (note: lowercase text or GSM indicates that your SIM may not be correctly set up by your network operator). ††† Some ISPs may charge for access to their services, please check with your ISP. 5 TOOLS FOR PEOPLE ON THE MOVE EXPANDABLE MEMORY The BlackBerry 8800 smartphone supports microSD2 cards so you can store pictures, music files, video and even use it to hold office documents if necessary. GSM/GPRS/EDGE QUAD-BAND This feature enables global roaming across high speed networks (where supported) without the need for you to change your settings or device. SPEAKERPHONE This built-in feature allows you to speak in safety whilst driving, or make conference calls. 64MB FLASH MEMORY With this amount of memory, you can store all of your applications, contacts, emails and tasks. VOICE DIALLING Just say a word and this function will call anyone in your contact list. You can also voice dial with a wired or Bluetooth® enabled headset, or via the speakerphone whilst driving. LONGER LIFE BATTERY The BlackBerry 8800 smartphone doesn’t only work harder; with it’s 1400mAh battery, it also works longer. Meaning less of those all too frustrating ‘zero battery’ moments. LARGE BRIGHT DISPLAY The BlackBerry 8800 smartphone features a large, high-resolution screen with light-sensing technology that automatically adjusts to the ambient light, aiding viewing. MULTI-MEDIA PLAYER3 The BlackBerry 8800 smartphone incorporates a multi-media player that allows you to listen to music while you go through your emails or watch videos on the move. VIEW ATTACHMENTS Easily open popular email file attachments including JPEGs, Adobe PDFs, Microsoft® Word, Excel and Powerpoint. SYNCHRONISATION The BlackBerry 8800 smartphone synchronises seamlessly with your desktop to allow access to your address book, calendar, tasks, memos and multiple email accounts4, including a unique BlackBerry one if you need an extra email account. 6 7 BASIC FUNCTIONS COMPOSE AND SEND AN EMAIL 1. From the home screen, click the ‘Messages’ icon. The ‘Messages’ screen appears. 2. Click the trackball. 3. Click ‘Compose Email’. 4. In the ‘To:’ field, type an email address or contact name. 5. Click the trackball. 6. Type a message. 7. Click the trackball. 8. Click ‘Send’. OPEN AN ATTACHMENT 1. Within a message, use the trackball to select the attachment (marked at the top and bottom of the message). 2. Click the trackball. 3. Click ‘Open Attachment’. PLACE A PHONE CALL 1. From the home screen, press the ‘Send’ key. The Phone screen appears. 2. Type the phone number or select a contact from the list. 3. Press the ‘Send’ key. 8 PLACE A CALL USING VOICE DIALLING 1. From the home screen, click the ‘Voice Dialling’ icon. The voice dialling screen appears. 2. When prompted, say “Call”, followed by the name or phone number of the contact. 3. Your call is made. VIEW A MEDIA FILE STORED ON A MICROSD CARD 1. From the home screen, click the ‘Media’ icon. The media screen appears. 2. Then click to ‘Pictures’ screen. 3. Click ‘Media Card’. 4. Click the file you want to open. SEND A PICTURE ACTIVATE BLUETOOTH 1. Ensure your Bluetooth device is in pairing mode. Then, from the home screen on the BlackBerry 8800 smartphone, click the ‘Set up Bluetooth’ icon. The Bluetooth Options screen appears. 2. To begin a Bluetooth inquiry, click ‘OK’ when prompted. 1. From the home screen, click the ‘Media’ icon. The media screen appears. 2. Then click to ‘Pictures’ screen. 3. Select the picture. • Use the menu to send the picture. • Or in BlackBerry® Messenger mode, simply say “Send file”. BROWSE TO A WEB PAGE 1. In the Browser, press the ‘Menu’ key. 2. Click ‘Go To’. 3. Perform one of the following actions: • Type a web address, and press the ‘Menu’ key. • Highlight a web address and press the ‘Menu’ key. • Click ‘Edit’. Change the web address. • Press the ‘Menu’ key. INSTANT MESSAGING With BlackBerry Messenger, you can communicate in real-time with friends and colleagues using either Yahoo!® Messenger or Google TalkTM . For Yahoo!® Messenger, go to www.blackberry.com/yahoodownload to set up your device for Instant Messaging with Yahoo!® For Google TalkTM, go to www.blackberry.com/googletalk to set up your device for Instant Messaging with GoogleTM . BlackBerry Messenger works just like on your PC, so you can always know which contacts are on-line, set your own status, and add others to a conversation. 9 TIPS AND TRICKS BLACKBERRY BASICS Move the cursor Roll trackball Exit a screen or move back a page in the browser Press Escape key Move to a list item or menu item Type first letter of the item Select or clear a check box Press Space key Switch applications Hold Alt key and press Escape key Continue to hold Alt key and select application Release Alt key PHONE Answer a call Press Send key Insert (+) into a phone number Hold 0 Add an extension to a phone number Press Alt key + X key and type the extension number Assign a speed dial number to a key On the Home screen or on the Phone screen, hold down key 10 Turn speakerphone on or off during a call Press Speakerphone key Type a letter in a phone number field Press Alt key + the letter key Check your voicemail Hold 1 MESSAGES WITHIN A MESSAGE Reply to a message Press R Reply to all Press L Forward a message Press F File a highlighted email message Press I IN A MESSAGE LIST Open a highlighted message Press Enter key Compose a message from a message list Press C Mark a message as opened or unopened Press Alt key + U View received messages Press Alt key + I View sent messages Press Alt key + O View voicemail messages Press Alt key + V View SMS text messages Press Alt key + S View call logs Press Alt key + P MOVING AROUND A MESSAGE LIST Move up the screen Press Shift key + Space key Move down the screen Press Space key Move to the top of a message list Press T Move to the bottom of a message list Press B Move to the next date Press N Move to the previous date Press P Move to the next unopened item Press U TYPING Insert a period Press Space key twice – the next letter is capitalised Capitalise a letter Hold letter key until capitalised letter appears Type an alternate character on a key Hold Alt key and press character key Type an accented or special character Hold letter key and roll trackball left or right (For example, to type ü, hold U and roll the trackball to the left until ü appears) Release letter key when accented or special character appears Type a number in a password field Hold Alt key and press a number key Turn on NUM lock Press Alt key + Left Shift key Turn on CAP lock Press Alt key + Right Shift key Turn off NUM lock or CAP lock Press Shift key Switch typing input languages On the Language screen, set Use Input Language Shortcut field to Yes Hold Alt key and press Enter key Highlight a language Release Alt key 11 TIPS AND TRICKS Insert a period or at sign (@) into an email address Press Space key Type a symbol Press Symbol key and type the letter that appears below the symbol Highlight a line of text Press Shift key and roll trackball Highlight text character by character Hold Shift key and roll trackball left or right Cancel a text selection Press the Escape key Cut highlighted text when typing Press Shift key + Backspace/Delete key Copy highlighted text when typing Press Alt key and click trackball Paste highlighted text when typing Press Shift key and click trackball SEARCH Search for a contact in a list of contacts Type the contact name or initials separated by a space ATTACHMENTS GENERAL TIPS Move to the last cursor position after closing and reopening an attachment Press G 12 IN A SPREADSHEET ATTACHMENT View the content of a cell Press Space key Switch worksheets Press V Highlight a worksheet Press Enter key View hidden columns or rows Press H Hide the columns or rows again Press H IN A PRESENTATION ATTACHMENT Move to the next slide Press N Move to the previous slide Press P Move to the last cursor position after closing and reopening a presentation attachment Verify that you’re viewing the presentation in text view or in text and slide view Press G BROWSER GENERAL TIPS Stop loading a web page Press Escape key Hide the browser Press D Close the browser Hold Escape key ON A WEB PAGE Follow a highlighted link Press Enter key View a thumbnail version of a web page Press X To return to the normal view Press any key NAVIGATING WITHIN A WEB PAGE Move up a screen Press Shift key + Space key Move down a screen Press Space key Move to the top of a web page Press T Move to the bottom of a web page Press B MEDIA PLAYER Pause or resume playing a video or song Press Mute key Rotate a picture Press R Zoom in on a picture Press I Zoom out from a picture Press O BLACKBERRY® MAPS1 Zoom in on a map Press I Zoom out from a map Press O 13 SPECIFICATIONS SIZE (LxWxD) Approximately 4.5 x 2.6 x 0.55 inches 114mm x 66mm x 14mm WEIGHT (BATTERY INCLUDED) Approximately 4.73 oz (134g) MEMORY 64 MB flash memory EXPANDABLE MEMORY MicroSD2 BATTERY 1400 mAhr (removable/rechargeable lithium cell) BATTERY LIFE Standby time: 528 hours (22 days) 5 TALK TIME5 300 minutes (5 hours) DISPLAY High resolution 320 x 240 landscape TFT colour display Supports over 65,000 colors KEYBOARD 35 key, backlit QWERTY keyboard DEDICATED CONVENIENCE KEYS Send key, End key, Mute key, Volume keys and a programmable key 14 NAVIGATION Trackball, ESC key, Menu key VOICE Integrated earpiece and microphone, hands-free headset, integrated speakerphone RINGTONES Polyphonic MIDI, MP3 GPS GPS enabled and preloaded with BlackBerry Maps1 application MEDIA PLAYER Supported audio formats: MP3, MIDI, AMR-NB, AAC/AAC+/eAAC+, WMA SUPPORTED VIDEO FORMATS MPEG4 Part 2 Simple Profile, H.263, WMV BLUETOOTH® Bluetooth® v2.0; headset, hands-free and serial port profiles supported HEADSET Stereo headset capable USB PORTS Enables charging and data synchronisation via USB POWER ADAPTER +5V DC /500 mA AC power adapter with interchangeable, region-specific plugs MODEM Embedded wireless modem, plus tethered modem support for EDGE NETWORK SUPPORT Quad-Band 850/ 900 / 1800 / 1900 Mhz GSM/GPRS and EDGE networks DESKTOP SOFTWARE Synchronizes calendar, address book, tasks and memos between your smartphone and desktop When used with the BlackBerry Enterprise Solution, the BlackBerry 8800 smartphone also supports IBM Lotus Sametime, Microsoft® Windows Messenger and Novell® GroupWise® Messenger. BlackBerry Messenger: Exchange text messages in real-time with other BlackBerry users – perfect when you need quick answers. Visit www.blackberry.com/messenger to find out more. HANDHELD SECURITY Password protection and keyboard lock When used with BlackBerry® Enterprise Solution, the BlackBerry 8800 smartphone supports: AES or Triple DES encryption, local AES encryption, password protection and wireless IT commands for remotely locking or deleting data on lost or stolen smartphones. COMPATIBILITY Instant Messaging:6 The BlackBerry 8800 smartphone supports Yahoo!® Messenger and Google TalkTM. 15