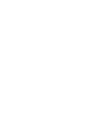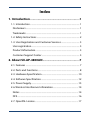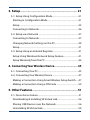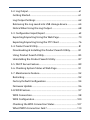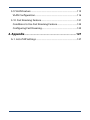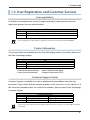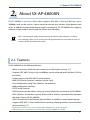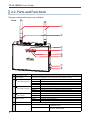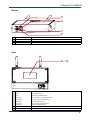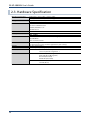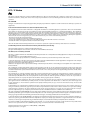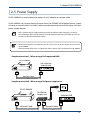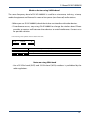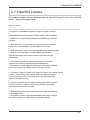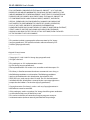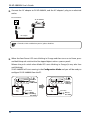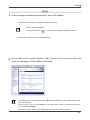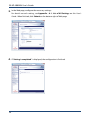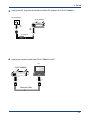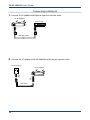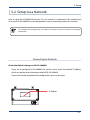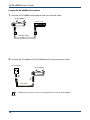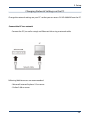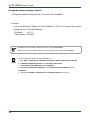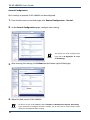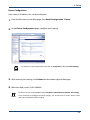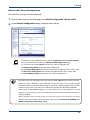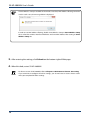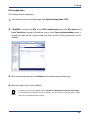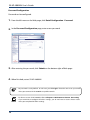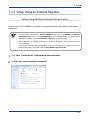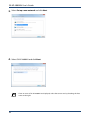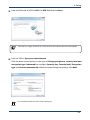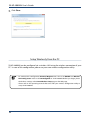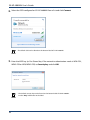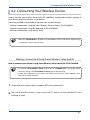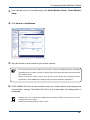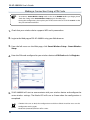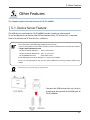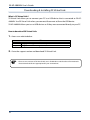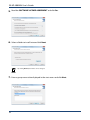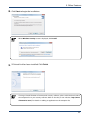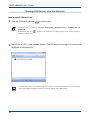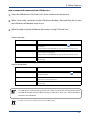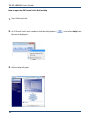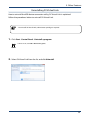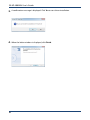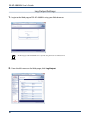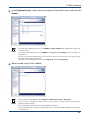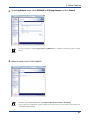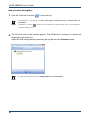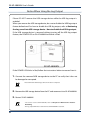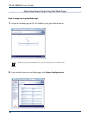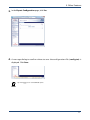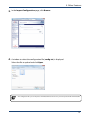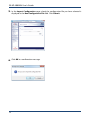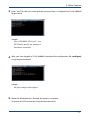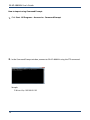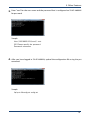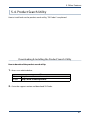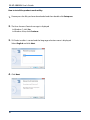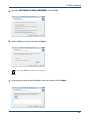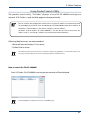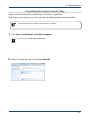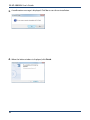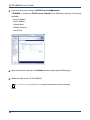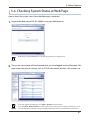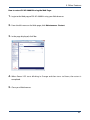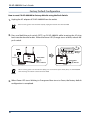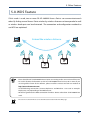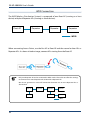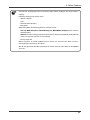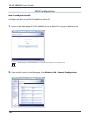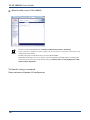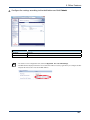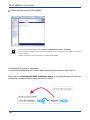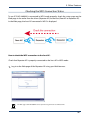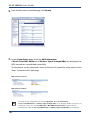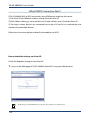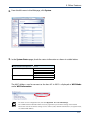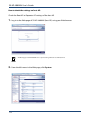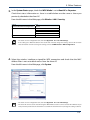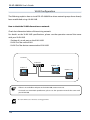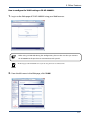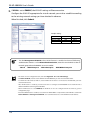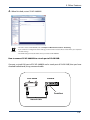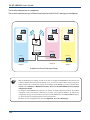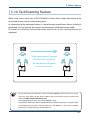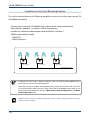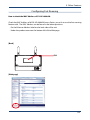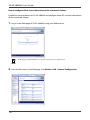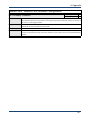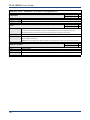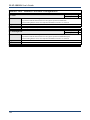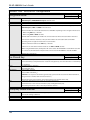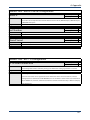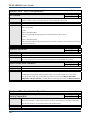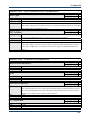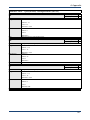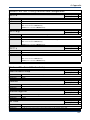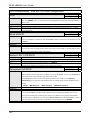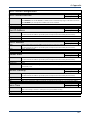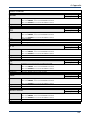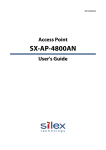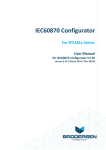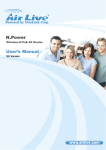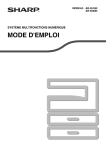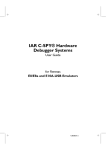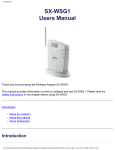Download Silex technology SX-AP-4800AN User`s guide
Transcript
WA100970XD Access Point SX-AP-4800AN User's Guide Index 1. Introduction............................................................1 1-1. Introduction.......................................................................................... 1 Disclaimers.................................................................................................. 1 Trademarks................................................................................................. 1 1-2. Safety Instructions.............................................................................. 2 1-3. User Registration and Customer Services.................................. 5 User registration........................................................................................ 5 Product Information................................................................................ 5 Customer Support Center..................................................................... 5 2. About SX-AP-4800AN.............................................7 2-1. Features.................................................................................................. 7 2-2. Parts and Functions............................................................................ 8 2-3. Hardware Specification...................................................................10 2-4. Software Specification....................................................................12 2-5. Power Supply......................................................................................13 2-6. Wireless Interference Information...............................................14 Notes...........................................................................................................14 DFS...............................................................................................................16 2-7. OpenSSL License...............................................................................17 3. Setup.................................................................... 21 3-1. Setup Using Configuration Mode...............................................21 Starting in Configuration Mode........................................................21 Setup...........................................................................................................23 Connecting to Network........................................................................26 3-2. Setup via a Network ........................................................................27 Connecting to Network........................................................................27 Changing Network Settings on the PC...........................................29 Setup...........................................................................................................31 3-3. Setup Using an External Registrar...............................................41 Setup Using Windows Network Setup Feature............................41 Setup Wirelessly from the PC.............................................................44 4. Connecting Your Wireless Device............................... 45 4-1. Connecting Your PC..........................................................................45 4-2. Connecting Your Wireless Device................................................47 Making a Connection Using Smart Wireless Setup Switch......47 Making a Connection Using a PIN Code........................................50 5. Other Features.......................................................... 51 5-1. Device Server Feature.................................................................................51 Downloading & Installing SX Virtual Link......................................52 Sharing USB Devices over the Network..........................................56 Uninstalling SX Virtual Link.................................................................59 5-2. Log Output.....................................................................................................61 Getting Started........................................................................................61 Log Output Settings..............................................................................62 Retrieving the Log saved into USB storage device.....................64 Notice When Using the Log Output................................................68 5-3. Configuration Import/Export...................................................................69 Exporting/Importing Using the Web Page....................................70 Exporting/Importing Using the FTP Client...................................76 5-4. Product Search Utility..................................................................................81 Downloading & Installing the Product Search Utility................81 Using Product Search Utility...............................................................85 Uninstalling the Product Search Utility..........................................87 5-5. DHCP Server Feature........................................................................89 5-6. Checking System Status at Web Page........................................91 5-7. Maintenance Feature.......................................................................92 Restarting..................................................................................................92 Factory Default Configuration...........................................................94 Firmware Update....................................................................................96 5-8. WDS Feature........................................................................................97 WDS Connection.....................................................................................98 WDS Configuration..............................................................................100 Checking the WDS Connection Status..........................................107 What If WDS Connection Fails?........................................................110 5-9. VLAN Feature....................................................................................115 VLAN Configuration.............................................................................116 5-10. Fast Roaming Feature..................................................................121 Conditions to Use Fast Roaming Feature.....................................122 Configuring Fast Roaming.................................................................123 A. Appendix....................................................................127 A-1. List of All Settings...........................................................................127 1. Introduction 1. Introduction Thank you for purchasing the Access Point SX-AP-4800AN (called "SX-AP-4800AN" below). 1-1. Introduction This manual provides information on how to configure and use SX-AP-4800AN. Please read the Safety Instructions carefully before you begin. Disclaimers - The unauthorized transfer or copying of the content of this manual, in whole or in part, without prior written consent is expressly prohibited by law. - The content of this manual is subject to change without notice. - This manual was prepared to accurately match the content of each OS, but the actual information shown on the computer monitor may differ from the content of this manual due to future OS version upgrades, modifications, and other changes. - Although every effort was made to prepare this manual with the utmost accuracy, Silex Technology will not be held liable for any damages as a result of errors, setting examples, or other content. Trademarks - Microsoft and Windows are registered trademarks of Microsoft Corporation in the United States and/or other countries. - Ethernet is a trademark of Xerox Corporation. - Other company names and product names contained in this manual are trademarks or registered trademarks of their respective companies. 1 SX-AP-4800AN User's Guide 1-2. Safety Instructions This page provides the safety instructions for safe use of SX-AP-4800AN. To ensure safe and proper use, please read the following information carefully before using SX-AP-4800AN. The safety instructions include important information on safe handling of SX-AP-4800AN and on general safety issues. < Indication of the warning > Danger Warning "Danger" indicates the existence of a hazard that could result in bodily injury if the safety instruction is not observed. "Warning" indicates the existence of a hazard that could result in material damage if the safety instruction is not observed. < Indication of the symbol > This symbol indicates the warning and notice. ( Example: "Danger of the electric shock" ) This symbol indicates the prohibited actions. ( Example: "Disassembly is prohibited" ) This symbol indicates the necessary actions. ( Example: "Remove the AC plug from an outlet" ) 2 1. Introduction Danger * Do not allow physical impact: When damaged, turn off your network device, unplug the AC plug of SX-AP-4800AN from power outlet (unplug the network cable from Ethernet HUB when receiving power over the Ethernet) and contact your point of purchase. Failure to take this action could cause fire or an electrical shock. * In the following cases, turn off your network device, unplug the AC plug of SXAP-4800AN from power outlet (unplug the network cable from Ethernet HUB when receiving power over the Ethernet) and contact your point of purchase. Failure to take this action could cause fire or an electrical shock. * When SX-AP-4800AN emits a strange smell, heat, smoke or sound. * When foreign objects (liquid, metal, etc) gets into SX-AP-4800AN. * Keep the cord and cables away from children. They may be injured or receive a shock. * If your network device has a ground wire, it must be used to prevent electrocution and power surges. * Do not disassemble or modify SX-AP-4800AN. Contact your point of purchase about repairing SX-AP-4800AN. * Do not disassemble or alter the AC adapter bundled with SX-AP-4800AN. 3 SX-AP-4800AN User's Guide Warning * When unplugging SX-AP-4800AN, do not pull on the cord. The cord may break resulting in fire and/or electric shock. Pull only on the plug. * When moving SX-AP-4800AN, turn off your network device and SX-AP-4800AN by unplugging the power cables from the outlet (if you are receiving power over the Ethernet (PoE), unplug the network cable from the HUB). * Always use the AC adapter bundled with SX-AP-4800AN. Other AC adapters may cause SX-AP-4800AN to malfunction. * Verify all cables are connected properly and safely before using SX-AP-4800AN. * When SX-AP-4800AN will not be used for an extended time, disconnect and unplug the power cable. * Do not use or store SX-AP-4800AN under the following conditions to avoid potential damage to SX-AP-4800AN. - Hard vibrations - Tilted or unstable places - Exposure to the direct rays of the sun - Humid or dusty places - Wet place (kitchen or bathroom) - Heated places (near stove or heater) - Wide temperature change - Strong electromagnetic field (near magnet, radio or wireless device) 4 1. Introduction 1-3. User Registration and Customer Services User registration To enable us to provide better services (support and repair), please perform the user registration process from our website below: URL USA Europe Japan http://www.silexamerica.com/us/regist/index.html http://www.silexeurope.com/en/home/support/registration/ http://www.silex.jp/register/ - For user registration, a serial number is required. It can be found on the bottom of SX-AP-4800AN. Note Product Information The services below are available from the Silex Technology website. For details, please visit the Silex Technology website. URL USA Europe Japan http://www.silexamerica.com/ http://www.silexeurope.com/ http://www.silex.jp/ - Latest firmware download - Latest manual download - Latest software download - Support information (FAQ) Customer Support Center Customer Support is available by e-mail or telephone for any problems that you may encounter. If you cannot find the relevant problem in this manual or on our website, or if the corrective procedure does not resolve the problem, please contact Silex Technology Customer Support. Contact Information USA Europe Japan Note +1-801-748-1199 +49-(0)2151-65009-0 +81-(0)774-98-3981 [email protected] [email protected] [email protected] - Refer to the Silex Technology website (http://www.silexamerica.com/) for the latest FAQ and product information. 5 SX-AP-4800AN User's Guide 6 2. About SX-AP-4800AN 2. About SX-AP-4800AN SX-AP-4800AN is an Access Point that supports IEEE 802.11a/b/g/n (delivers up to 300Mbps) and can be used as a base station to connect your wireless client devices each other. In addition to high performance wireless connectivity, SX-AP-4800AN also supports enterprise-level wireless security and PoE (Power over Ethernet). Note - PoE is a technology to supply electrical power over Ethernet cable (Category 5 or above). This technology allows you to connect your PoE supported devices to the Ethernet even in a location without electrical outlet nearby. 2-1. Features SX-AP-4800AN has the following features: - Works as an Access Point that can connect up to 100 wireless devices. (*1) - Supports IEEE 802.11a/b/g/n (Up to 300Mbps can be achieved) and Dual Band (2.4GHz and 5GHz) - Higher security with IEEE 802.1X authentication - Multi SSID (Up to 4 wireless interfaces can be used) - Easy configuration using Smart Wireless Setup feature - Web configuration interface - DHCP server function - USB Device Server feature allows sharing of various USB devices connected to SX-AP-4800AN. - WDS (Wireless Distribution System) feature allows wireless communication between the Access Points (SX-AP-4800AN). - VLAN (Virtual Local Area Network) feature allows to establish virtual network groups. - Supports IEEE 802.11r (the standard for fast roaming, allowing seamless communication during roaming) (*2) *1 Up to 50 wireless devices can be connected when TKIP or AUTO is used as wireless encryption. *2 Fast roaming can be used with Silex Access Points which support the IEEE802.11r standard. 7 SX-AP-4800AN User's Guide 2-2. Parts and Functions The parts name and functions are as follows: Front ① ② ③ ④ ⑤ ⑥ ⑦ ⑧ (1) Wireless LAN Antenna (2) Smart Wireless Setup Switch (SET2) Wireless antenna for wireless communication When pressed together with the one on your wireless device while SX-AP-4800AN is active, wireless configuration can be performed. (Smart Wireless Setup) (3) Power LED (Green/Orange/Red) (4) Mode LED (Green/Orange/Red) (5) WSTAT LED (Green/Red) Band LED (Green/Red) BLINK(Orange) Powering on ON(Green) Ready BLINK(Red) If blinks in Red, see the Notice When Using the Log Output. OFF Powered off BLINK(Orange) Running in Configuration Mode BLINK(Green) Smart Wireless Setup is in progress ON(Green) Smart Wireless Setup is completed (* Turns off in 3 mins) ON(Red) Smart Wireless Setup failed (* Turns off in 3 mins) BLINK(Green) Wireless data communication is active BLINK(Red) DFS is running (Communication is disabled then) ON(Green) Communicating in 2.4GHz band ON(Red) Communicating in 5GHz band OFF Wireless communication is disabled Connect a USB cable (A-type connector). Start in Configuration Mode Press and hold this switch for more than 3 sec while SXAP-4800AN is active. Factory default configuration Press and hold this switch for more than 5 sec while turning on SX-AP-4800AN. (6) (7) USB Port (8) Push Switch (SET1) 8 2. About SX-AP-4800AN Bottom ⑨ ⑩ ⑪ ⑫ (9) (10) (11) (12) AC Connector Network Port Status LED (Yellow) Link LED (Green) Connect an AC adaptor. Connect a network cable. Blinks while communicating in a wired LAN. Turns on when connected to a wired LAN. Back ⑬~⑮ (13) Default SSID Key Authentic Encryption PIN Code Password IP Address (14) E/A (15) S/N SSID (default value) Network key (default value) Authentication mode (default value) Encryption mode (default value) PIN code (default value) Login password (default value) IP Address (default value) Ethernet Address Serial Number 9 SX-AP-4800AN User's Guide 2-3. Hardware Specification Operating environment Storage environment EMI CPU Memory Wired network interface Wireless network interface Antenna USB interface Push Switch LED Temperature : +0 C to +40 C , +32 F to +104 F Humidity : 20% to 80%RH (Non-condensing) Temperature : -10 C to +50 C , +14 F to +122 F Humidity : 20% to 90%RH (Non-condensing) VCCI Class B FCC Part15 SubPart B Class B EN55022, EN301489-1/-17 ICES-003 Class B 32bit RISC CPU RAM: 64MByte ROM: 16MByte 10BASE-T/100BASE-TX/1000BASE-T(Auto-sensing) : 1 port Auto MDI/MDIX Power over Ethernet PoE IEEE 802.11a/b/g/n (For channels you can use, check the regulations in your country.) Non-directional antenna USB2.0 Hi-Speed port (A type) : 1 port 2 For Smart Wireless Setup : 1 For factory default configuration : 1 Front Power LED (Green/Orange/Red) Mode LED (Green/Orange/Red) Network Port 10 Band LED (Green/Red) WSTAT LED (Green/Red) Status LED (Yellow) Link LED (Green) 2. About SX-AP-4800AN FCC / IC Notice This device complies with part 15 of the FCC Rules. Operation is subject to the following two conditions: (1) This device may not cause harmful interference, and (2) this device must accept any interference received, including interference that may cause undesired operation FCC CAUTION Changes or modifications not expressly approved by the party responsible for compliance could void the user's authority to operate the equipment. Federal Communication Interference Statement (United States only) This equipment has been tested and found to comply with the limits for a Class B digital device, pursuant to Part 15 of the FCC Rules. These limits are designed to provide reasonable protection against harmful interference in a residential installation. This equipment generates, uses, and can radiate radio frequency energy and, if not installed and used in accordance with the instructions, it may cause harmful interference to radio communications. However, there is no guarantee that interference will not occur in a particular installation. If this equipment does cause harmful interference to radio or television reception, which can be determined by turning the equipment off and on, the user is encouraged to try to correct the interference by one or more of the following measures: - Reorient or relocate the receiving antenna. - Increase the separation between the equipment and receiver. - Connect the equipment into an outlet on a circuit different from that to which the receiver is connected. - Consult the dealer or an experienced radio/TV technician for help. This radio module and its antenna(s) must not be co-located or operated in conjunction with any other antenna or transmitter. Canadian Department of Communications Industry Canada Notice (Canada only) This Class B digital apparatus complies with Canadian ICES-003. Cet appareil numérique de la classe B est conforme à la norme NMB-003 du Canada. FCC Rules, Part 15 / Industry Canadian This device complies with Part 15 of FCC Rules and Industry Canada licence-exempt RSS standard(s). Operation is subject to the following two conditions: This device may not cause harmful interference, and This device must accept any interference, including interference that may cause undesired operation of this device. Le présent appareil est conforme aux la partie 15 des règles de la FCC et CNR d'Industrie Canada applicables aux appareils radio exempts de licence. L'exploitation est autorisée aux deux conditions suivantes : l'appareil ne doit pas produire de brouillage, et l'utilisateur de l'appareil doit accepter tout brouillage radioélectrique subi, même si le brouillage est susceptible d'en compromettre le fonctionnement. This equipment complies with FCC/IC radiation exposure limits set forth for an uncontrolled environment and meets the FCC radio frequency (RF) Exposure Guidelines in Supplement C to OET65 and RSS-102 of the IC radio frequency (RF) Exposure rules. This equipment should be installed and operated with the radiator at least 20cm or more away from person’s body (excluding extremities: hands, wrists, feet and ankles). Cet équipement est conforme aux limites d’exposition aux rayonnements énoncées pour un environnement no contrôlé et respecte les règles les radioélectriques (RF) de la FCC lignes directrices d'exposition dans le Supplément C à OET65 et d’exposition aux fréquences radioélectriques (RF) CNR-102 de l’IC. Cet équipement doit être installé et utilisé en gardant une distance de 20 cm ou plus entre le dispositif rayonnant et le corps (à l’exception des extrémités : mains, poignets, pieds et chevilles). Under Industry Canada regulations, this radio transmitter may only operate using an antenna of a type and maximum (or lesser) gain approved for the transmitter by Industry Canada. To reduce potential radio interference to other users, the antenna type and its gain should be so chosen that the equivalent isotropically radiated power (e.i.r.p.) is not more than that necessary for successful communication. Conformément à la réglementation d'Industrie Canada, le présent émetteur radio peut fonctionner avec une antenne d'un type et d'un gain maximal (ou inférieur) approuvé pour l'émetteur par Industrie Canada. Dans le but de réduire les risques de brouillage radioélectrique à l'intention des autres utilisateurs, il faut choisir le type d'antenne et son gain de sorte que la puissance isotrope rayonnée équivalente (p.i.r.e.) ne dépasse pas l'intensité nécessaire à l'établissement d'une communication satisfaisante. This radio transmitter 4908B-SXPCEAN has been approved by Industry Canada to operate with the antenna types listed below with the maximum permissible gain and required antenna impedance for each antenna type indicated. Antenna types not included in this list, having a gain greater than the maximum gain indicated for that type, are strictly prohibited for use with this device. Le présent émetteur radio 4908B-SXPCEAN a été approuvé par Industrie Canada pour fonctionner avec les types d'antenne énumérés cidessous et ayant un gain admissible maximal et l'impédance requise pour chaque type d'antenne. Les types d'antenne non inclus dans cette liste, ou dont le gain est supérieur au gain maximal indiqué, sont strictement interdits pour l'exploitation de l'émetteur. For product available in the USA/Canada market, only channels 1~11 can be operated. Selection of other channels is not possible. If this device is to be operated in the 5.15~5.35GHz frequency range, it is restricted to indoor environment only. Antenna information: Sleeve Antenna: 1.5dBi (2.4GHz), 2.1dBi (5GHz) Frequency Tolerance: +/-20ppm 11 SX-AP-4800AN User's Guide WARNING: The FCC / Industry Canada regulations provide that changes or modifications not expressly approved by the party responsible for compliance could void the user’s authority to operate the equipment. CE Notice 2-4. Software Specification TCP/IP Network layer Transport layer Application layer ARP, IP, ICMP TCP, UDP TELNET, BOOTP, DHCP(Client/Server), HTTP, WINS(NBNS), NTP, JCP(Silex proprietary protocol), SXUPTP(Silex proprietary protocol), SX-KeepAlive(Silex proprietary protocol), SNMP, FTP, SSH 12 2. About SX-AP-4800AN 2-5. Power Supply SX-AP-4800AN can receive electrical power via a AC adaptor or network cable. SX-AP-4800AN can receive electrical power from the IEEE802.3af compliant power supply unit over a network cable. For details, please see the operating manual that came with your power supply devices. Note TIP - PoE is a technology to supply electrical power over Ethernet cable (Category 5 or above). This technology allows you to connect your PoE supported devices to the Ethernet even in a location without electrical outlet nearby. - When receiving power over Ethernet, you do not have to use the AC adaptor that came with SX-AP-4800AN. - Please remember that power is supplied from the AC adaptor if it is connected to SX-AP-4800AN. Sample connection1: When using a PoE supported HUB SX-AP-4800AN PoE supported Ethernet HUB Network Cable Sample connection2: When using a PoE power supply unit SX-AP-4800AN PoE Power Supply Unit Network Cable Electrical Outlet Ethernet HUB Network Cable 13 SX-AP-4800AN User's Guide 2-6. Wireless Interference Information Notes Do not use SX-AP-4800AN near the following devices or places. - Microwave, scientific instruments, pacemaker or other medical equipment, etc. - Licensed radio station in a factory - Small power radio station (A non-licensed radio station) These devices may use the same band. If you use SX-AP-4800AN near these devices, the radio waves emitted from SX-AP-4800AN may interfere with them. Do not use SX-AP-4800AN near a cellular phone, TV or Radio. A cellular phone, TV and radio use a different radio band than our products. Generally, if they are used near SX-AP-4800AN, it will not cause any problems. However, when they approximate SX-AP-4800AN, sound or image noise may occur. If there is reinforced concrete/metal between wireless devices, they may not connect. SX-AP-4800AN can connect through wood or glass, but may have troubles connecting through reinforced concrete/metal. SX-AP-4800AN complies with the certification of conformance to technical standards. Please pay attention to the following points: - Please do not disassemble or remodel the product. Such action is prohibited by law. - Please do not remove the certificate label. Using the product without a label is prohibited. 14 2. About SX-AP-4800AN Wireless devices using 2.4GHz band The same frequency band of SX-AP-4800AN is used for a microwave, industry, science, medical equipment and licensed in room or low power (non-licensed) radio stations. - Before you use SX-AP-4800AN, check that it does not interfere with other devices. - If interference occurs, stop using SX-AP-4800AN or change the wireless band. Please consider to create a wall between these devices to avoid interference. Contact us to for possible solution. * The meaning of the symbols in the bottom of the unit: 2.4 2.4 DS/OF 4 DS/OF 4 : Wireless devices using 2.4GHz frequency band : DS-SS or OFDM is used as modulation. : The range of interference is equal to or lower than 40m. : All bands can be used to avoid interference. Notes on using 5GHz band - Use of 5.2GHz band (W52) and 5.3GHz band (W53) outdoors is prohibited by the radio regulations. 15 SX-AP-4800AN User's Guide DFS SX-AP-4800AN supports DFS (Dynamic Frequency Selection) of the IEEE 802.11h wireless standard. When radar signals are detected, the channel will automatically be switched to avoid interference with radar systems (e.g. weather radar, etc). One alternative channel can individually be set for W53/W56 channels beforehand, which will be used when radar signals are detected and the channel needs to be switched. When alternative channels are not specified or radar signals are detected even for that channel, SX-AP-4800AN switches the channel in order of the following: DFS Channels (5GHz band) W53 HT20 HT40 W56 HT20 HT40 TIP 52 > 56 > 60 > 64 > 36 + 52 > 60 > 36 - 56 > 64 > 40 100 > 104 > 108 > 112 > 116 > 120 > 124 > 128 > 132 > 136 > 140 + 100 > 108 > 116 > 124 > 132 - 104 > 112 > 120 > 128 > 136 - SX-AP-4800AN checks if there are radar signals on the DFS channels when it is powered on. During this time, no wireless communication is allowed to SX-AP-4800AN. - If radar signals are detected during or after SX-AP-4800AN is powered on, the channel needs to be changed in order to avoid wireless interference. Therefore, if DFS channels are selected, the channel could be changed automatically. - The radar signals are monitored for a certain amount of time (*) after it is detected, while wireless communication is disabled on SX-AP-4800AN then. Once radar signals are detected, the channel will not be available for 30 mins. (* This time period differs depending on the country.) 16 2. About SX-AP-4800AN 2-7. OpenSSL License This product includes software developed by the OpenSSL Project for use in the OpenSSL Toolkit. ( http://www.openssl.org/ ) OpenSSL License --------------/* ==================================================================== * Copyright (c) 1998-2005 The OpenSSL Project. All rights reserved. * * Redistribution and use in source and binary forms, with or without * modification, are permitted provided that the following conditions * are met: * * 1. Redistributions of source code must retain the above copyright * notice, this list of conditions and the following disclaimer. * * 2. Redistributions in binary form must reproduce the above copyright * notice, this list of conditions and the following disclaimer in * the documentation and/or other materials provided with the * distribution. * * 3. All advertising materials mentioning features or use of this * software must display the following acknowledgment: * "This product includes software developed by the OpenSSL Project * for use in the OpenSSL Toolkit. (http://www.openssl.org/)" * * 4. The names "OpenSSL Toolkit" and "OpenSSL Project" must not be used to * endorse or promote products derived from this software without * prior written permission. For written permission, please contact * [email protected]. * * 5. Products derived from this software may not be called "OpenSSL" * nor may "OpenSSL" appear in their names without prior written * permission of the OpenSSL Project. * * 6. Redistributions of any form whatsoever must retain the following * acknowledgment: * "This product includes software developed by the OpenSSL Project * for use in the OpenSSL Toolkit (http://www.openssl.org/)" 17 SX-AP-4800AN User's Guide * THIS SOFTWARE IS PROVIDED BY THE OpenSSL PROJECT ``AS IS'' AND ANY * EXPRESSED OR IMPLIED WARRANTIES, INCLUDING, BUT NOT LIMITED TO, THE * IMPLIED WARRANTIES OF MERCHANTABILITY AND FITNESS FOR A PARTICULAR * PURPOSE ARE DISCLAIMED. IN NO EVENT SHALL THE OpenSSL PROJECT OR * ITS CONTRIBUTORS BE LIABLE FOR ANY DIRECT, INDIRECT, INCIDENTAL, * SPECIAL, EXEMPLARY, OR CONSEQUENTIAL DAMAGES (INCLUDING, BUT * NOT LIMITED TO, PROCUREMENT OF SUBSTITUTE GOODS OR SERVICES; * LOSS OF USE, DATA, OR PROFITS; OR BUSINESS INTERRUPTION) * HOWEVER CAUSED AND ON ANY THEORY OF LIABILITY, WHETHER IN CONTRACT, * STRICT LIABILITY, OR TORT (INCLUDING NEGLIGENCE OR OTHERWISE) * ARISING IN ANY WAY OUT OF THE USE OF THIS SOFTWARE, EVEN IF ADVISED * OF THE POSSIBILITY OF SUCH DAMAGE. * ==================================================================== * * This product includes cryptographic software written by Eric Young * ([email protected]). This product includes software written by Tim * Hudson ([email protected]). * */ Original SSLeay License ----------------------/* Copyright (C) 1995-1998 Eric Young ([email protected]) * All rights reserved. * * This package is an SSL implementation written * by Eric Young ([email protected]). * The implementation was written so as to conform with Netscapes SSL. * * This library is free for commercial and non-commercial use as long as * the following conditions are aheared to. The following conditions * apply to all code found in this distribution, be it the RC4, RSA, * lhash, DES, etc., code; not just the SSL code. The SSL documentation * included with this distribution is covered by the same copyright terms * except that the holder is Tim Hudson ([email protected]). * * Copyright remains Eric Young's, and as such any Copyright notices in * the code are not to be removed. * If this package is used in a product, Eric Young should be given attribution * as the author of the parts of the library used. * This can be in the form of a textual message at program startup or * in documentation (online or textual) provided with the package. 18 2. About SX-AP-4800AN * Redistribution and use in source and binary forms, with or without * modification, are permitted provided that the following conditions * are met: * 1. Redistributions of source code must retain the copyright * notice, this list of conditions and the following disclaimer. * 2. Redistributions in binary form must reproduce the above copyright * notice, this list of conditions and the following disclaimer in the * documentation and/or other materials provided with the distribution. * 3. All advertising materials mentioning features or use of this software * must display the following acknowledgement: * "This product includes cryptographic software written by * Eric Young ([email protected])" * The word 'cryptographic' can be left out if the rouines from the library * being used are not cryptographic related :-). * 4. If you include any Windows specific code (or a derivative thereof ) from * the apps directory (application code) you must include an acknowledgement: * "This product includes software written by Tim Hudson ([email protected])" * * THIS SOFTWARE IS PROVIDED BY ERIC YOUNG ``AS IS'' AND * ANY EXPRESS OR IMPLIED WARRANTIES, INCLUDING, BUT NOT LIMITED TO, THE * IMPLIED WARRANTIES OF MERCHANTABILITY AND FITNESS FOR A PARTICULAR PURPOSE * ARE DISCLAIMED. IN NO EVENT SHALL THE AUTHOR OR CONTRIBUTORS BE LIABLE * FOR ANY DIRECT, INDIRECT, INCIDENTAL, SPECIAL, EXEMPLARY, OR CONSEQUENTIAL * DAMAGES (INCLUDING, BUT NOT LIMITED TO, PROCUREMENT OF SUBSTITUTE GOODS * OR SERVICES; LOSS OF USE, DATA, OR PROFITS; OR BUSINESS INTERRUPTION) * HOWEVER CAUSED AND ON ANY THEORY OF LIABILITY, WHETHER IN CONTRACT, STRICT * LIABILITY, OR TORT (INCLUDING NEGLIGENCE OR OTHERWISE) ARISING IN ANY WAY * OUT OF THE USE OF THIS SOFTWARE, EVEN IF ADVISED OF THE POSSIBILITY OF * SUCH DAMAGE. * * The licence and distribution terms for any publically available version or * derivative of this code cannot be changed. i.e. this code cannot simply be * copied and put under another distribution licence * [including the GNU Public Licence.] */ 19 SX-AP-4800AN User's Guide 20 3. Setup 3. Setup This chapter explains how to configure SX-AP-4800AN. Following configuration methods are available: - Setup using Configuration Mode (recommended) - Setup via a network - Setup using an external registrar 3-1. Setup Using Configuration Mode How to configure SX-AP-4800AN using the Configuration Mode is explained. In this setup method, you have to connect SX-AP-4800AN directly to the PC and configure it one by one. Starting in Configuration Mode 1. Connect SX-AP-4800AN and the PC (to use for setup) using a network cable. PC SX-AP-4800AN Network Cable 21 SX-AP-4800AN User's Guide 2. Connect the AC adapter to SX-AP-4800AN, and the AC adapter's plug to an electrical outlet. Electrical Outlet SX-AP-4800AN ② ① AC Adaptor - If wireless LAN is enabled on your PC, please disable it. TIP 3. When the front Power LED starts blinking in Orange and then turns on to Green, press and hold the push switch with a fine tipped object such as a pen or pencil. Release the push switch when Mode LED starts blinking in Orange (It may take 3sec until blinking). SX-AP-4800AN will start running in the Configuration Mode and you will be ready to configure SX-AP-4800AN from the PC. ① Confirm Green LED is ON Push Switch ② Keep holding the switch 22 ③ Confirm Orange LED starts blinking Push Switch ④ Release the switch 3. Setup Setup 1. Check for proper connection between the PC and SX-AP-4800AN. - Confirm that an IP Address is correctly configured to the PC. - How to check on Windows 7 Note See the tasktray icon ( ) to check the wired LAN is enabled on the PC. - Confirm that a wireless LAN is disabled on the PC. 2. Start a Web browser (Internet Explorer, Safari, etc) on the PC you are using for the setup. The Web page of SX-AP-4800AN is displayed. Note - If the Web page is not displayed, enter "silex" in the address bar of the Web browser and press the Enter key. - If a password is set to SX-AP-4800AN, a password entry screen is displayed. Enter the password and click Login. - The password entry screen is not displayed at the initial setup. Go on to 3 then. 23 SX-AP-4800AN User's Guide 3. In the Web page, configure the necessary settings. For details on each setting, see Appendix - A-1. List of All Settings on this User's Guide. When finished, click Submit on the bottom right of Web page. 4. 24 If "Setting is completed" is displayed, the configuration is finished. 3. Setup 5. Unplug the AC plug from the outlet and then AC adaptor from SX-AP-4800AN. Electrical Outlet SX-AP-4800AN ① ② AC Adaptor 6. Unplug the network cable from SX-AP-4800AN and PC. PC SX-AP-4800AN Network Cable 25 SX-AP-4800AN User's Guide Connecting to Network 1. Connect SX-AP-4800AN and Ethernet Hub via a network cable. SX-AP-4800AN Ethernet HUB Network Cable 2. Connect the AC adapter to SX-AP-4800AN and AC plug to a power outlet. Electrical Outlet SX-AP-4800AN ② ① AC Adaptor 26 3. Setup 3-2. Setup via a Network How to setup SX-AP-4800AN from your PC via a network is explained. In this method, two or more of SX-AP-4800AN can be configured at once by connecting them to a network. TIP - To continue this configuration, the network settings on your PC needs to be changed temporarily. Connecting to Network Check the default settings on SX-AP-4800AN If you are to configure SX-AP-4800AN for the first time, check the default IP Address which can be found on the bottom label of SX-AP-4800AN. If you have already completed the configuration, go on to the next. IP Address 27 SX-AP-4800AN User's Guide Connect SX-AP-4800AN to a network 1. Connect SX-AP-4800AN and Ethernet Hub via a network cable. SX-AP-4800AN Ethernet HUB Network Cable 2. Connect the AC adapter to SX-AP-4800AN and AC plug to a power outlet. Electrical Outlet SX-AP-4800AN ② ① AC Adaptor - Repeat the same process if you are to configure two or more of SX-AP-4800AN. Note 28 3. Setup Changing Network Settings on the PC Change the network settings on your PC so that you can access SX-AP-4800AN from the PC. Connect the PC to a network Connect the PC (to use for setup) and Ethernet Hub using a network cable. Following Web browsers are recommended: - Microsoft Internet Explorer 5.5 or newer - Firefox 2.0.0 or newer 29 SX-AP-4800AN User's Guide Change the network settings on the PC Change the network settings on the PC to access SX-AP-4800AN. Example: In case the default IP Address of SX-AP-4800AN is 10.0.17.34, change the network settings on your PC to the following: - IP Address : 10.1.2.3 - Subnet Mask : 255.0.0.0 TIP Note - By default, a Class A address (10.xxx.xxx.xxx) is set to SX-AP-4800AN. Please be sure to set a unique address to your PC, that is not used for SX-AP-4800AN. How to change the network settings on Windows 7: 1. Click Start - Control Panel - Network and Internet - View network status and tasks. 2. In Network and Sharing Center, click Local Area Connection. 3. In Local Area Connection Status, click Properties. 4. In Local Area Connection Properties, select Internet Protocol (TCP/IP) and click Properties. 5. Change the IP address, Subnet mask and Default gateway as necessary. 30 3. Setup Setup How to access the Web page: Note 1. - The following instructions will use the screenshots captured using Windows 7 and Internet Explorer 9.0. They may vary depending on the version of operating systems or Web browsers. Start a Web browser (Internet Explorer, Safari, etc) on the PC you are using for the setup, enter the IP address of SX-AP-4800AN in the address bar and press the ENTER key. - The default IP Address can be found on the bottom label of SX-AP-4800AN. Note 2. The login menu window is displayed. Enter the password and click Login to login to the Web page. - No password is set by default. In such case, just click Login. Note 31 SX-AP-4800AN User's Guide General Configuration Basic settings to operate SX-AP-4800AN can be configured. 1. From the left menu on the Web page, click General Configuration - General. 2. In the General Configuration page, configure each setting. Note - For details on each configuration item, refer to A. Appendix - A-1. List of All Settings. 3. After entering the settings, click Submit on the bottom right of Web page. 4. When finished, restart SX-AP-4800AN. Note 32 - For how to restart SX-AP-4800AN, refer to Chapter 5-7 Maintenance Feature - Restarting. - If you continue to configure the other settings, you do not have to restart. Please restart when you completed all other settings. 3. Setup Device Configuration Host name or IP address, etc. can be configured. 1. From the left menu on the Web page, click Detail Configuration - Device. 2. In the Device Configuration page, configure each setting. - For details on each configuration item, refer to A. Appendix - A-1. List of All Settings. Note 3. After entering the settings, click Submit on the bottom right of Web page. 4. When finished, restart SX-AP-4800AN. - For how to restart SX-AP-4800AN, refer to Chapter 5-7 Maintenance Feature - Restarting. Note - If you continue to configure the other settings, you do not have to restart. Please restart when you completed all other settings. 33 SX-AP-4800AN User's Guide Wired LAN Configuration Wired LAN settings can be configured. 1. From the left menu on the Web page, click Detail Configuration - Wired LAN. 2. In the Wired LAN Configuration page, configure each setting. Note - For details on each configuration item, refer to A. Appendix - A-1. List of All Settings. - You can switch between 2 tabs on the Wired LAN Configuration page. It is not necessary to click Submit each time you have switched the tab. - The Security Configuration tab provides the security configuration for a wired LAN. 3. After entering the settings, click Submit on the bottom right of Web page. 4. When finished, restart SX-AP-4800AN. Note 34 - For how to restart SX-AP-4800AN, refer to Chapter 5-7 Maintenance Feature - Restarting. - If you continue to configure the other settings, you do not have to restart. Please restart when you completed all other settings. 3. Setup Wireless LAN - General Configuration Basic wireless settings can be configured. 1. From the left menu on the Web page, click Detail Configuration - Wireless LAN. 2. In the General Configuration page, configure each setting. Note - For details on each configuration item, refer to A. Appendix - A-1. List of All Settings. - You can switch between 4 tabs on the Wireless LAN Configuration page. It is not necessary to click Submit each time you have switched the tab. - The WDS Configuration tab provides WDS configuration. - The Security Configuration tab provides the security configuration for a wireless LAN. - The Extension Configuration tab provides extended functions for a wireless LAN. - The Smart Wireless Setup tab provides easy wireless configuration. - Please be sure to use encryption when you connect SX-AP-4800AN to the wireless network. TIP - Wireless bands for IEEE 802.11b/g or IEEE 802.11b/g/n are often in use by other people because the number of devices supporting these standards is growing rapidly. If these wireless modes are used, you may run into issues with having enough communication bandwidth. - When using SX-AP-4800AN outdoors, you must observe the radio regulations of each country. In some countries, the use of particular wireless bands (channels) outdoors is strictly prohibited. - When using W53 (52/56/60/64ch) or W56 (100/104/108/112/116/120/124/128/132/136/140ch) channels, please be careful of the restrictions addressed at 2. About SX-AP-4800AN - 2-6. Wireless Interference Information - DFS. 35 SX-AP-4800AN User's Guide TIP - If Smart Wireless Setup is enabled on the wireless interface, MAC Address filtering cannot be used. In such a case, the message below is displayed. In order to use MAC Address filtering, disable Smart Wireless Setup at Smart Wireless Setup tab or select the wireless interface which does not have MAC Address filter setting at Smart Wireless Setup tab. 3. After entering the settings, click Submit on the bottom right of Web page. 4. When finished, restart SX-AP-4800AN. Note 36 - For how to restart SX-AP-4800AN, refer to Chapter 5-7 Maintenance Feature - Restarting. - If you continue to configure the other settings, you do not have to restart. Please restart when you completed all other settings. 3. Setup VLAN Configuration VLAN settings can be configured. SX-AP-4800AN allows to configure VLAN ID to SSID of the wireless LAN. By using SX-AP-4800AN and the switching HUB supporting a tagged VLAN (hereinafter, the "VLAN HUB"), virtual network groups can be established. As SX-AP-4800AN supports Multi SSID, up to 4 virtual network groups can be created. For details, refer to 5-9. VLAN Feature. SSID : GUEST SSID : Marketing SX-AP-4800AN VLAN-supported HUB VLAN ID : 1 VLAN ID : 100 Group A Group B Establish the Virtual Network Groups 37 SX-AP-4800AN User's Guide DHCP Server Configuration DHCP server settings can be configured. 1. From the left menu on the Web page, click Detail Configuration - DHCP Server. 2. In the DHCP Server Configuration page, configure each setting. - For details on each configuration item, refer to A. Appendix - A-1. List of All Settings. Note 3. After entering the settings, click Submit on the bottom right of Web page. 4. When finished, restart SX-AP-4800AN. Note 38 - For how to restart SX-AP-4800AN, refer to Chapter 5-7 Maintenance Feature - Restarting. - If you continue to configure the other settings, you do not have to restart. Please restart when you completed all other settings. 3. Setup NTP Configuration NTP settings can be configured. 1. From the left menu on the Web page, click Detail Configuration - NTP. 2. If ENABLE is selected for NTP in the NTP Configuration page, the NTP Server and Local Time Zone settings will become active. Once Time synchronization button is clicked, the time will be synchronized with those of NTP server registered to SX-AP4800AN. 3. After entering the settings, click Submit on the bottom right of Web page. 4. When finished, restart SX-AP-4800AN. Note - For how to restart SX-AP-4800AN, refer to Chapter 5-7 Maintenance Feature - Restarting. - If you continue to configure the other settings, you do not have to restart. Please restart when you completed all other settings. 39 SX-AP-4800AN User's Guide Password Configuration Password can be configured. 1. From the left menu on the Web page, click Detail Configuration - Password. 2. In the Password Configuration page, enter a new password. 3. After entering the password, click Submit on the bottom right of Web page. 4. When finished, restart SX-AP-4800AN. TIP - No password is set by default. In such case, just click Login. Please be sure to set a password when you connect SX-AP-4800AN to a public network. - For how to restart SX-AP-4800AN, refer to Chapter 5-7 Maintenance Feature - Restarting. Note 40 - If you continue to configure the other settings, you do not have to restart. Please restart when you completed all other settings. 3. Setup 3-3. Setup Using an External Registrar Setup Using Windows Network Setup Feature How to setup SX-AP-4800AN via network using the network setup feature of Windows 7 is explained. TIP - To continue this configuration, External Registrar must be set to ENABLE and Wireless LAN config status needs to be Unconfigured on SX-AP-4800AN. Before you begin, please check these settings at the Smart Wireless Setup page on the Web page. - This configuration is available on Windows 7 (or newer) PC which is connected to a network via a wired LAN. - If the PC has already been connected to a wireless LAN, please use your own wireless configuration utility. For details, refer to Setup Wirelessly from the PC. 1. Click Start - Control Panel - View network status and tasks. 2. Click Set up a new connection or network. 41 SX-AP-4800AN User's Guide 3. Select Set up a new network and click Next. 4. Select SX-AP-4800AN and click Next. Note 42 - If two or more of SX-AP-4800AN are displayed, select the correct one by checking the host name on the right. 3. Setup 5. Enter the PIN code of SX-AP-4800AN to PIN: field and click Next. - PIN code is a 8-digit number that can be found on the bottom label of SX-AP-4800AN. TIP 6. Enter an SSID to Type your network name. Click the down arrow button on the right of Change passphrase, security level and encryption type (advanced) to configure Security key, Security level, Encryption type and Connect automatically. When finished entering the settings, click Next. - It is recommended to take notes of the security key. Note 43 SX-AP-4800AN User's Guide 7. Click Close. Setup Wirelessly from the PC SX-AP-4800AN can be configured via a wireless LAN using the wireless connection of your PC. In case of this configuration, please use your own wireless configuration utility. TIP - To continue this configuration, External Registrar must be set to ENABLE and Wireless LAN config status needs to be Unconfigured on SX-AP-4800AN. Before you begin, please check these settings at the Smart Wireless Setup page on the Web page. - Please refer to the operating manual that came with your wireless configuration utility to setup SX-AP-4800AN. 44 4. Connecting Your Wireless Device 4. Connecting Your Wireless Device This chapter explains how to connect your PC and wireless devices to SX-AP-4800AN. 4-1. Connecting Your PC How to connect your PC to SX-AP-4800AN by changing the wireless settings of the PC using the wireless connection feature of Windows: 1. Click the network icon ( ) on the tasktray. 45 SX-AP-4800AN User's Guide 2. Select the SSID configured on SX-AP-4800AN from a list and click Connect. - The default SSID can be found on the bottom label of SX-AP-4800AN. Note 3. Enter the WEP key (or Pre-Shared key if the network authentication mode is WPA-PSK, WPA2-PSK or WPA/WPA2-PSK) to Security key and click OK. Note 46 - The default security key can be found on the bottom label of SX-AP-4800AN. See the "Key" information in the label. 4. Connecting Your Wireless Device 4-2. Connecting Your Wireless Device How to connect your wireless device to SX-AP-4800AN by changing the wireless settings of your device using easy wireless setup feature: Following methods are available to connect your wireless devices. - Making a connection using the Smart Wireless Setup switch on SX-AP-4800AN - Making a connection using the Web page of SX-AP-4800AN - Making a connection using the PIN code TIP - When the Stealth Mode is enabled on SX-AP-4800AN, wireless connection method using Smart Wireless Setup cannot be used. Making a Connection Using Smart Wireless Setup Switch How to connect your devices using Smart Wireless Setup switch on SX-AP-4800AN: TIP - To continue, Smart Wireless Setup needs to be set to ENABLE. Before you begin, please check the setting at the Smart Wireless Setup page on the Web page. - During this configuration, please place your wireless device closer to SX-AP-4800AN so that they can communicate better. 1. Check that your wireless device supports WPS and is powered on. 2. Press and hold the wireless setup switch (SET2). Release it when Mode LED start blinking in Green. 47 SX-AP-4800AN User's Guide 3. Press the wireless setup switch also on your wireless device. TIP - The name, position and shape of the wireless setup switch( WPS button) will differ depending on your wireless device. For details, refer to the operation manual that came with your wireless device. - Please use only one wireless device. Even if two or more devices are waiting for wireless connections, SX-AP-4800AN can configure only one device which has replied first. 4. SX-AP-4800AN will start to communicate with your wireless device and configure the same wireless settings. The Mode LED will turn to Green when the configuration is completed. - If Mode LED turns to Red, the configuration would have failed. Read the notes on this configuration and try again. Note - Mode LED (Green/Red) will turn off in 3 mins. How to connect your devices using the Web page of SX-AP-4800AN: TIP - To continue, Smart Wireless Setup needs to be set to ENABLE. Before you begin, please check the setting at the Smart Wireless Setup page on the Web page. - During this configuration, please place your wireless device closer to SX-AP-4800AN so that they can communicate better. 1. Check that your wireless device supports WPS and is powered on. 2. Login to the Web page of SX-AP-4800AN using your Web browser. 48 4. Connecting Your Wireless Device 3. From the left menu on the Web page, click Smart Wireless Setup - Smart Wireless 4. Click Execute at Push Button. 5. Press the wireless setup switch on your wireless device. Setup. TIP 6. - The name, position and shape of the wireless setup switch( WPS button) will differ depending on your wireless device. For details, refer to the operation manual that came with your wireless device. - Please use only one wireless device. Even if two or more devices are waiting for wireless connections, SX-AP-4800AN can configure only one device which has replied first. SX-AP-4800AN will start to communicate with your wireless device and configure the same wireless settings. The Mode LED will turn to Green when the configuration is completed. Note - If Mode LED turns to Red, the configuration would have failed. Read the notes on this configuration and try again. - Mode LED (Green/Red) will turn off in 3 mins. 49 SX-AP-4800AN User's Guide Making a Connection Using a PIN Code TIP - To continue, Smart Wireless Setup needs to be set to ENABLE. Before you begin, please check the setting at the Smart Wireless Setup page on the Web page. - During this configuration, please place your wireless device closer to SX-AP-4800AN so that they can communicate better. 1. Check that your wireless device supports WPS and is powered on. 2. Login to the Web page of SX-AP-4800AN using your Web browser. 3. From the left menu on the Web page, click Smart Wireless Setup - Smart Wireless Setup. 4. Enter the PIN code configured to your wireless device to PIN Code and click Register. 5. SX-AP-4800AN will start to communicate with your wireless device and configure the same wireless settings. The Mode LED will turn to Green when the configuration is completed. Note 50 - If Mode LED turns to Red, the configuration would have failed. Read the notes on this configuration and try again. - Mode LED (Green/Red) will turn off in 3 mins. 5. Other Features 5. Other Features This chapter explains the other features of SX-AP-4800AN. 5-1. Device Server Feature The USB devices connected to SX-AP-4800AN can be shared over the network. To use the device server feature, the USB connection utility, "SX Virtual Link" is required. How to install and use SX Virtual Link is as follows: TIP - To use this feature, the following conditions must be met. If you are using older version of the software, please install the newest one from our website at http://www.silexamerica.com. - SX Virtual Link (for Windows) : Ver.3.11.0 or newer - SX Virtual Link (for Macintosh) : Ver.3.11.2 or newer - SX-AP-4800AN Firmware : Ver.2.0.0 or newer - In the following instructions, Windows 7 is used as an example. - If you are using Macintosh, the screens will be different, but the procedure will be very similar. - SX Virtual Link is also used for the log output feature. Note Connect the USB device that you wish to shared over the network to the USB port of SX-AP-4800AN. 51 SX-AP-4800AN User's Guide Downloading & Installing SX Virtual Link What is SX Virtual Link? SX Virtual Link allows you to connect your PC to a USB device that is connected to SX-AP4800AN. Use SX Virtual Link when you connect/disconnect to/from the USB device. SX-AP-4800AN allows you to use USB devices as if they were connected directly to your PC. How to download SX Virtual Link: 1. Access our website below. USA Europe 2. Go to the support section and download SX Virtual Link. TIP 52 URL http://www.silexamerica.com/ http://www.silexeurope.com/ - There are two versions of SX Virtual Link; one is for Windows and the other is for Macintosh. Please download the one appropriate for your environment. 5. Other Features How to install SX Virtual Link: - Administrator privilege is required for installation. TIP 1. Decompress the file you have downloaded and then double-click Cosetup.exe. 2. The User Account Control message is displayed In Windows 7, click Yes. In Windows Vista, click Continue. 3. SX Virtual Link installer is started and the language selection menu is displayed. Select English and click Next. 4. Click Next. 53 SX-AP-4800AN User's Guide 5. Read the SOFTWARE LICENSE AGREEMENT and click Yes. 6. Select a folder to install into and click Next. - By clicking Browse, the folder can be changed. Note 7. 54 Enter a group name to be displayed in the start menu and click Next. 5. Other Features 8. Click Start to begin the installation. - When Windows Security screen is displayed, click Install. TIP 9. SX Virtual Link has been installed. Click Finish. TIP - If using a firewall function of commercial security software, please add SX Virtual Link to the exception list in your security software. Refer to the FAQ on our website ( http://www. silexamerica.com/ ) for details on adding an application to the exception list. 55 SX-AP-4800AN User's Guide Sharing USB Devices over the Network How to start SX Virtual Link: 1. Click the SX Virtual Link icon ( Note ) in the task tray. - If SX Virtual Link is not running, click Start - All Programs - silex Device Server - SX Virtual Link - SX Virtual Link. - In Windows 7, click the ( ) button on the notification area (bottom right corner of your desktop) to display the tasktray icons. 2. The SX Virtual Link's main window appears. The USB devices running on a network are displayed in the device list. Note 56 - SX Virtual Link can be set to automatically run at startup as a minimized application in the task tray by changing the optional settings. For details on optional settings, refer to Online Help. 5. Other Features How to connect/disconnect to/from USB devices: 1. Select the USB device in SX Virtual Link's main window and connect to it. 2. When successfully connected to the USB device, Windows Plug and Play will run and the USB device will become ready to use. 3. When finished using the USB device, disconnect it using SX Virtual Link. How to connect: Double-click Double-click the USB device in SX Virtual Link's main window. Use a button Select the USB device and click the Connect button in SX Virtual Link's main window. If you select two or more USB devices, you can connect to them at once. Right-click Right-click on the USB device in SX Virtual Link's main window and click Connect in the menu displayed. If you select two or more USB devices, you can connect to them at once. Use a keyboard Select the USB device using the up/down arrow keys and press Alt+C on your keyboard. How to disconnect: Double-click Use a button Double-click the USB device in SX Virtual Link's main window. Select the USB device and click the Disconnect button Link's main window. in SX Virtual Right-click Right-click on the USB device in SX Virtual Link's main window and click Disconnect in the menu displayed. Use a keyboard Select the USB device using the up/down arrow keys and press Alt+D on your keyboard. TIP - If a USB device is shared among several users, make sure that each user disconnects from the USB device after they have finished using it. Otherwise, other users will not be able to connect to the USB device. - For details on how to use SX Virtual Link, refer to the Online Help. Note 57 SX-AP-4800AN User's Guide How to open the SX Virtual Link's Online Help 1. Start SX Virtual Link. 2. In SX Virtual Link's main window, click the Help button ( the menu displayed. 3. 58 Online Help will open. ) and select Help from 5. Other Features Uninstalling SX Virtual Link How to uninstall the USB device connection utility, SX Virtual Link is explained. Follow the procedures below to uninstall SX Virtual Link. - To uninstall SX Virtual Link, administrator privilege is required. TIP 1. Click Start - Control Panel - Uninstall a program. - In Windows XP, click Add or Remove Programs. Note 2. Select SX Virtual Link from the list and click Uninstall. 59 SX-AP-4800AN User's Guide 3. A confirmation message is displayed. Click Yes to start the uninstallation. 4. When the below window is displayed, click Finish. 60 5. Other Features 5-2. Log Output The log information (access log, etc.) can be sent to the Syslog server as well as saved to the USB storage device connected to SX-AP-4800AN. Once the log file is saved to the USB storage device, it can be retrieved over a network using SX Virtual link. How to output the log and retrieve it from the USB storage device is explained. TIP - To use this feature, the following conditions must be met. If you are using older version of the software, please install the newest one from our website at http://www.silexamerica.com. - SX Virtual Link (for Windows) : Ver.3.11.0 or newer - SX Virtual Link (for Macintosh) : Ver.3.11.2 or newer - SX-AP-4800AN Firmware : Ver.2.1.0 or newer - In the following instructions, Internet Explorer 9 and Windows 7 are used as example. Display may vary depending on the Web browser. - The log can be sent to the Syslog server and saved to the USB storage device at the same time. - Only one USB storage device can be connected to SX-AP-4800AN to save the log to the USB storage device. Also, the connected storage device cannot be used over network using SX Virtual Link. - When removing the USB storage device from SX-AP-4800AN, please disable the log output feature beforehand. Getting Started To retrieve the log information, the USB connection utility, SX Virtual Link is required. For how to install, refer to 5-1. Device Server Feature. When you send the log to the Syslog server, please check the IP Address of the Syslog server. In order to save the log to USB storage device, prepare a USB storage device such as USB flash drive, etc. and connect it to SX-AP4800AN. 61 SX-AP-4800AN User's Guide Log Output Settings 1. Login to the Web page of SX-AP-4800AN using your Web browser. - The Web page of SX-AP-4800AN can be opened using SX-Finder or SX Virtual Link. Note 2. 62 From the left menu on the Web page, click Log Output. 5. Other Features 3. In the Log Output page, specify where to output the log and file names and then click Submit. Note - To save the log to USB storage device, select ENABLE for USB Log Output and configure the settings such as a file name, etc. - To send the log to Syslog server, select ENABLE for Syslog Server Log Output and set the address of Syslog server. - The log can be saved to USB storage device and sent to Syslog server at the same time. The same log information will be output for both side. - For details on each configuration item, refer to A. Appendix - A-1. List of All Settings. 4. When finished, restart SX-AP-4800AN. Note - For how to restart SX-AP-4800AN, refer to Chapter 5-7 Maintenance Feature - Restarting. - If you continue to configure the other settings, you do not have to restart. Please restart when you completed all other settings. - The log output will not be started unless SX-AP-4800AN is restarted. - If the log output feature is enabled, the USB storage device connected to SX-AP-4800AN are not displayed in SX Virtual Link. 63 SX-AP-4800AN User's Guide Retrieving the Log saved into USB storage device To retrieve the log files saved in the USB storage device connected to SX-AP-4800AN, disable the USB log output feature first. The log can be retrieved using SX Virtual Link. How to disable the USB log output: 1. Login to the Web page of SX-AP-4800AN using your Web browser. - The Web page of SX-AP-4800AN can be opened using SX-Finder or SX Virtual Link. Note 2. 64 From the left menu on the Web page, click Log Output. 5. Other Features 3. In the Log Output page, select DISABLE for USB Log Output and click Submit. Note 4. - It is not necessary to disable Syslog Server Log Output if it is enabled to send the log also to Syslog server. When finished, restart SX-AP-4800AN. Note - For how to restart SX-AP-4800AN, refer to Chapter 5-7 Maintenance Feature - Restarting. - If you continue to configure the other settings, you do not have to restart. Please restart when you completed all other settings. 65 SX-AP-4800AN User's Guide How to retrieve the log files: 1. Click the SX Virtual Link icon ( Note ) in the task tray. - If SX Virtual Link is not running, click Start - All Programs - silex Device Server - SX Virtual Link - SX Virtual Link. - In Windows 7, click the ( ) button on the notification area (bottom right corner of your desktop) to display the tasktray icons. 2. The SX Virtual Link's main window appears. The USB devices running on a network are displayed in the device list. Select the USB storage device containing the log file and click Connect button. - For details on SX Virtual Link, refer to Sharing USB Devices over the Network. Note 66 5. Other Features 3. When successfully connected, Windows Plug and Play will run and the USB storage device will become ready to use. Now you can retrieve the saved log files. - The log files are saved as the following formats: Note Format <Date> <Program> <Message> Details Date System time when the event occurred. Program Name of the program at which the event occurred. Message Log message for each event - Connection of the stations - Connection/Disconnection request of the stations Output Sample 4. Jan 1 09:38:38 kernel: sxsyslogd: VAP-0: Connect station.(00:80:92:01:01:01) When finished retrieving the log files, click Disconnect button in SX Virtual Link. Note - For details on SX Virtual Link, refer to Sharing USB Devices over the Network. - To restart the log output, configure the log output settings again. 67 SX-AP-4800AN User's Guide Notice When Using the Log Output Please DO NOT remove the USB storage device while the USB log output is enabled. When you remove the USB storage device, be sure to disable the USB log output feature beforehand. For how to disable the USB log output, refer to Retrieving the Log saved into USB storage device - How to disable the USB log output. If the USB storage device is removed without turning off the USB log output feature, the POWER LED on SX-AP-4800AN will blink in Red. If the POWER LED blinks in Red, follow the instructions below to recover from it: 1. Connect the removed USB storage device to the PC to verify that it has not be damaged or corrupted. - Please format the USB storage device if the data is corrupted. Note 2. Remove the USB storage device from the PC and reconnect it to SX-AP-4800AN. 3. Restart SX-AP-4800AN. Note 68 - For how to restart SX-AP-4800AN, refer to Chapter 5-7 Maintenance Feature Restarting. - The log output will not be started unless SX-AP-4800AN is restarted. 5. Other Features 5-3. Configuration Import/Export By exporting the configuration, the current settings can be saved on to an external device. Once the configuration is saved, it can be imported back to SX-AP-4800AN anytime to restore the settings. Use a Web browser or FTP client software to export/import the configuration file since HTTP or FTP transfer is available for this operation. In the following instructions, how to export/import configuration file using Web page and command prompt is explained. - This feature can be used only when SX-AP-4800AN firmware version is 2.0.0 or newer. TIP If you are using the older version of the firmware, please download the latest firmware from our website at http://www.silexamerica.com. - The following instructions will use the screenshots captured using Windows 7 and Internet Explorer 9.0. They may vary depending on the version of operating systems or Web browsers. - The configuration file you can import to SX-AP-4800AN must be the one you had exported from SX-AP-4800AN. - After the configuration file is exported, please do not change the file name as well as edit the information. If the file is altered, you may not be able to import. - If there are differences in firmware versions on SX-AP-4800AN between the one exporting the configuration file and the one importing the configuration file, the file may not be imported correctly. 69 SX-AP-4800AN User's Guide Exporting/Importing Using the Web Page How to export using the Web page: 1. Login to the Web page of SX-AP-4800AN using your Web browser. - The Web page of SX-AP-4800AN can be opened using SX-Finder or SX Virtual Link. Note 2. 70 From the left menu on the Web page, click Export Configuration. 5. Other Features 3. In the Export Configuration page, click Yes. 4. A message dialog to confirm where to save the configuration file (config.txt) is displayed. Click Save. - By clicking , you can select Save as option. Note 71 SX-AP-4800AN User's Guide How to import using the Web page: 1. Login to the Web page of SX-AP-4800AN using your Web browser. - The Web page of SX-AP-4800AN can be opened using SX-Finder or SX Virtual Link. Note 2. 72 From the left menu on the Web page, click Import Configuration. 5. Other Features 3. In the Import Configuration page, click Browse. 4. A window to select the configuration file (config.txt) is displayed. Select the file to upload and click Open. - The configuration file you can import to SX-AP-4800AN must be the one you had exported from SX-AP-4800AN. TIP 73 SX-AP-4800AN User's Guide 5. In the Import Configuration page, check the configuration file you have selected is displayed at the New Configuration File field. Click Submit. 6. 74 Click OK in a confirmation message. 5. Other Features 7. After the import is completed, a completion message is displayed. Please restart SX-AP-4800AN to take effect of the changes. - For how to restart SX-AP-4800AN, refer to Chapter 5-7 Maintenance Feature - Restarting. Note 75 SX-AP-4800AN User's Guide Exporting/Importing Using the FTP Client How to export using Command Prompt: 1. Click Start - All Programs - Accessories - Command Prompt. 2. In the Command Prompt window, connect to SX-AP-4800AN using the FTP command. Sample: C:\Users>ftp 192.168.20.123 76 5. Other Features 3. Enter "root" for the user name and the password that is configured on SX-AP-4800AN for password. Sample User(192.168.20.123:(none)):root 331 Please specify the password Password:xxxxxxxx 4. After you have logged in SX-AP-4800AN, download the configuration file (config.txt) using the get command. Sample ftp>get config.txt d:\config.txt 5. When the file download is finished, the export is complete. Terminate the FTP connection using the bye command. 77 SX-AP-4800AN User's Guide How to import using Command Prompt: 1. Click Start - All Programs - Accessories - Command Prompt. 2. In the Command Prompt window, connect to SX-AP-4800AN using the FTP command. Sample: C:\Users>ftp 192.168.20.123 78 5. Other Features 3. Enter "root" for the user name and the password that is configured on SX-AP-4800AN for password. Sample User(192.168.20.123:(none)):root 331 Please specify the password Password:xxxxxxxx 4. After you have logged in SX-AP-4800AN, upload the configuration file using the put command. Sample ftp>put d:\config.txt config.txt 79 SX-AP-4800AN User's Guide 5. When the file upload is finished, the import is complete. Terminate the FTP connection using the bye command. 6. Please restart SX-AP-4800AN to take effect of the changes. - For how to restart SX-AP-4800AN, refer to Chapter 5-7 Maintenance Feature - Restarting. Note 80 5. Other Features 5-4. Product Search Utility How to install and use the product search utility, "SX Finder" is explained. Downloading & Installing the Product Search Utility How to download the product search utility: 1. Access our website below. USA Europe 2. URL http://www.silexamerica.com/ http://www.silexeurope.com/ Go to the support section and download SX-Finder. 81 SX-AP-4800AN User's Guide How to install the product search utility: 1. Decompress the file you have downloaded and then double-click Setup.exe. 2. The User Account Control message is displayed In Windows 7, click Yes. In Windows Vista, click Continue. 3. SX-Finder installer is started and the language selection menu is displayed. Select English and click Next. 4. 82 Click Next. 5. Other Features 5. Read the SOFTWARE LICENSE AGREEMENT and click Yes. 6. Select a folder to install into and click Next. - By clicking Browse, the folder can be changed. Note 7. Enter a group name to be displayed in the start menu and click Next. 83 SX-AP-4800AN User's Guide 8. Click Start to begin the installation. 9. SX-Finder has been installed. Click Finish. 84 5. Other Features Using Product Search Utility The product search utility, "SX-Finder" displays a list of SX-AP-4800AN running on a network. If SX-Finder is used, the Web page can be opened easily. TIP - The PC used for this configuration needs to have a proper IP address to communicate with SX-AP-4800AN. If you fail to access the Web page of SX-AP-4800AN, check the IP address of the PC first. If the IP address is not correct, configure a correct address. (Example: If the IP address of SX-AP-4800AN is "192.168.20.123", the PC must have the address such as "192.168.20.1" which is not used by other network devices.) Following Web browsers are recommended: - Microsoft Internet Explorer 5.5 or newer - Firefox 2.0.0 or newer Note - The following instructions will use the screenshots captured using Windows 7 and Internet Explorer 9.0. They may vary depending on the version of operating systems or Web browsers. How to search for SX-AP-4800AN: Start SX-Finder. SX-AP-4800AN running on the network will be displayed. - If SX-AP-4800AN is not displayed in the list, click Search again. Note 85 SX-AP-4800AN User's Guide How to access the Web page: 1. Select SX-AP-4800AN to configure and click Configure. Note 2. - If two or more of SX-AP-4800AN are displayed, select the correct one by checking the IP address and MAC address. The Web browser runs and the login menu for SX-AP-4800AN is displayed. Enter the password and click Login. - No password is set by default. In such case, just click Login. Note 86 5. Other Features Uninstalling the Product Search Utility How to uninstall the product search utility, "SX-Finder" is explained. If SX-Finder is not necessary, you can uninstall it by following the instructions below. - To uninstall SX-Finder, administrator privilege is required. TIP 1. Click Start - Control Panel - Uninstall a program. - In Windows XP, click Add or Remove Programs. Note 2. Select SX-Finder from the list and click Uninstall. 87 SX-AP-4800AN User's Guide 3. A confirmation message is displayed. Click Yes to start the uninstallation. 4. When the below window is displayed, click Finish. 88 5. Other Features 5-5. DHCP Server Feature If DHCP Server Function is used, an IP address can automatically be assigned to PCs or network devices. TIP 1. - To assign an IP address to your PC automatically using the DHCP server feature of SX-AP4800AN, your PC must be set to Obtain an IP address automatically. Log in to the Web page of SX-AP-4800AN using your Web browser. - The Web page of SX-AP-4800AN can be opened using SX-Finder or SX Virtual Link. Note 2. From the left menu in the Web page, click Detail Configuration - DHCP Server. 89 SX-AP-4800AN User's Guide 3. Enter the necessary settings at DHCP Server Configuration. If ENABLE is selected at DHCP Server Function, the following settings will become available. - Start IP Address - End IP Address - Subnet Mask - Default Gateway - Lease Time 4. After entering the settings, click Submit on the bottom right of Web page. 5. When finished, restart SX-AP-4800AN. - For how to restart SX-AP-4800AN, refer to Chapter 5-7 Maintenance Feature - Restarting. Note 90 5. Other Features 5-6. Checking System Status at Web Page How to check the system status from the Web page is explained. 1. Login to the Web page of SX-AP-4800AN using your Web browser. - The Web page of SX-AP-4800AN can be opened using SX-Finder or SX Virtual Link. Note 2. The system status page will be displayed after you have logged into the Web page. This page shows the general settings such as TCP/IP information, Wireless LAN settings, etc. Note - If you had logged in the Web page, click Status - System from the left menu. - If you click Status - Wireless Station, the status page for wireless station devices is displayed. In this page, you can check the MAC Address, RSSI (wireless signal strength) and IP Address for the connected wireless station devices. 91 SX-AP-4800AN User's Guide 5-7. Maintenance Feature Restarting How to restart SX-AP-4800AN by unplugging the AC adaptor: 1. Unplug the AC adaptor of SX-AP-4800AN from the outlet. - When receiving power over the Ethernet (PoE), unplug the network cable from the HUB. Note 2. Plug the AC adaptor back into the outlet. - When receiving power over the Ethernet (PoE), plug the network cable back into the HUB. Note 3. 92 When Power LED starts blinking in Orange and then turns to Green, the restart is completed. 5. Other Features How to restart SX-AP-4800AN using the Web Page: 1. Login to the Web page of SX-AP-4800AN using your Web browser. 2. From the left menu on the Web page, click Maintenance - Restart. 3. In the page displayed, click Yes. 4. When Power LED starts blinking in Orange and then turns to Green, the restart is completed. 5. Close your Web browser. 93 SX-AP-4800AN User's Guide Factory Default Configuration How to reset SX-AP-4800AN to factory defaults using the Push Switch: 1. Unplug the AC adaptor of SX-AP-4800AN from the outlet. - When receiving power over the Ethernet (PoE), unplug the network cable from the HUB. Note 2. Press and hold the push switch (SET1) on SX-AP-4800AN while inserting the AC plug back into the electrical outlet. When the Power LED (Orange) starts to blink, release the push switch. ③ Check blinking in Orange Outlet ② Turn on Push Switch ① Press and hold AC Adaptor Note 3. 94 Push Switch ④ Release - When receiving power over the Ethernet (PoE), press and hold the push switch (SET1) on SX-AP-4800AN while inserting the network cable back into the HUB. When Power LED starts blinking in Orange and then turns to Green, the factory default configuration is completed. 5. Other Features How to reset SX-AP-4800AN to factory defaults using the Web page: 1. Login to the Web page of SX-AP-4800AN using your Web browser. 2. From the left menu on the Web page, click Maintenance - Factory Default. 3. In the page displayed, click Yes. 4. When a confirmation message is displayed, click OK. 5. When Power LED starts blinking in Orange and then turns to Green, the factory default configuration is completed. 6. Close your Web browser. 95 SX-AP-4800AN User's Guide Firmware Update The latest firmware file can be downloaded from our website. See the instructions below to download the firmware file. For how to upload the firmware file to SX-AP-4800AN, refer to the firmware update procedure sheet file contained in the firmware file you download. - The current firmware version can be identified at the bottom left of the Web page. Note How to download the firmware file: 1. Access our website below. USA Europe 2. 96 URL http://www.silexamerica.com/ http://www.silexeurope.com/ Go to the support section and download the firmware file. 5. Other Features 5-8. WDS Feature If this mode is used, two or more SX-AP-4800AN Access Points can communicate each other. By linking several Access Points wirelessly, wireless distance can be expanded as well as wireless dead spots can be eliminated. The connection and configuration methods to use WDS are explained. Extend the wireless distance SX-AP-4800AN SX-AP-4800AN SX-AP-4800AN - Please check that all SX-AP-4800AN Access Points are running on the same version of firmware. TIP - To use this feature, the firmware version of SX-AP-4800AN must be Ver.2.1.0 or newer. If you are using older version of the software, please install the newest one from our website at http://www.silexamerica.com. - In the following instructions, Internet Explorer 9 and Windows 7 are used as example. Display may vary depending on the Web browser. - We do not guarantee the WDS connection if wireless devices other than SX-AP-4800AN are used. - The version of current firmware can be identified at the bottom left of the Web page. Note 97 SX-AP-4800AN User's Guide WDS Connection The WDS(Wireless Distribution System) is composed of one Root AP (running as a host device) and plural Repeater APs (running as client devices). Root AP Repeater Repeater Repeater : WDS When connecting Access Points, use the first AP as Root AP and the second or later APs as Repeater APs. As shown in below image, connect APs starting from the Root AP. TIP - Only one Repeater AP can be connected in WDS mode. Please do not allow the settings to connect two or more Repeater APs to Root AP or Repeater AP. We do not guarantee a successful connection between two or more Repeater APs as shown blow. Root AP Repeater Repeater Repeater Repeater Repeater Repeater : WDS 98 5. Other Features TIP - For Root AP and Repeater APs to connect in WDS mode, configure the same wireless settings. Following settings must be the same: - Wireless channel - SSID - Network authentication - Encryption - When using WDS, the following features cannot be used. - 802.1X, WPA-Enterprise, WPA2-Enterprise, WPA/WPA2-Enterprise (of network authentication) - AUTO (of channel setting) and DFS band channels (W53(52/56/60/64ch), W56(100/104 /108/112/116/120/124/128/132/136/140ch)) - Privacy Separator - When numbers of SX-AP-4800AN Access Points are connected in WDS, wireless communication speed may slow down. - We do not guarantee the WDS connection if wireless devices other than SX-AP-4800AN are used. 99 SX-AP-4800AN User's Guide WDS Configuration How to configure Root AP: Configure the first unit of SX-AP-4800AN as Root AP. 1. Log in to the Web page of SX-AP-4800AN to use as Root AP using your Web browser. - The Web page of SX-AP-4800AN can be opened using SX-Finder or SX Virtual Link. Note 2. From the left menu in the Web page, click Wireless LAN - General Configuration. 100 5. Other Features 3. Select a wireless interface to use for WDS connection and click WDS Configuration tab. Note 4. - For details on each configuration item, refer to A. Appendix - A-1. List of All Settings. - The wireless settings of the selected interface will be necessary again when you configure Repeater AP. Please take notes of the settings such as channel, SSID, network authentication, encryption mode, etc. Select Root AP for WDS Mode and select the wireless interface that you have selected to use for WDS connection. Click Submit on the bottom right of Web page. Note - For details on each configuration item, refer to A. Appendix - A-1. List of All Settings. - The MAC Address displayed under the selected interface will be necessary again when you configure Repeater AP. Please take a note of the MAC Address. 101 SX-AP-4800AN User's Guide 5. When finished, restart SX-AP-4800AN. Note - For how to restart SX-AP-4800AN, refer to Chapter 5-7 Maintenance Feature - Restarting. - If you continue to configure the other settings, you do not have to restart. Please restart when you completed all other settings. - The WDS setting will not take effect unless you restart SX-AP-4800AN. - If MAC Address filtering is active, it can block access from the Repeater AP's MAC Address. If the Repeater AP is blocked, you will need to change the filter settings at Wireless LAN - Security Configuration - MAC Address Filter Configuration. The Root AP setting is completed. Please continue to Repeater AP configuration. 102 5. Other Features How to configure Repeater AP: Set the second or later SX-AP-4800AN Access Points as Repeater APs. The Access Point to connect in WPS can be specified using the MAC Address. In order to make WDS connection, specify the MAC Address of the host AP to connect in WDS and configure the same wireless settings. Enter the MAC Address that you have taken a note of when you had configured the host AP to connect in WPS AP to connect in WDS Re pe Root AP / Repeater 1. ate r Log in to the Web page of SX-AP-4800AN to use as Repeater AP using your Web browser. - The Web page of SX-AP-4800AN can be opened using SX-Finder or SX Virtual Link. Note 103 SX-AP-4800AN User's Guide 2. From the left menu in the Web page, click Wireless LAN - General Configuration. 3. Select a wireless interface to use for WDS connection and click WDS Configuration tab. Note 104 - For details on each configuration item, refer to A. Appendix - A-1. List of All Settings. - Use the same wireless settings for the Repeater AP as configured on the Root AP when using WDS. Please refer to Step 3 of the Root AP configuration and see the note about wireless settings (channel, SSID, network authentication, and encryption mode). 5. Other Features 4. Configure the settings according to the table below and click Submit. Name WDS Mode Wireless Interface Access Point MAC Address Note Setting Repeater Select the interface you have selected to use for WDS connection. Enter the MAC Address of the host AP to connect in WDS. - For details on each configuration item, refer to A. Appendix - A-1. List of All Settings. - The MAC Address displayed under the selected interface will be necessary again when you configure another Repeater AP. Please take a note of the MAC Address. 105 SX-AP-4800AN User's Guide 5. When finished, restart SX-AP-4800AN. Note - For how to restart SX-AP-4800AN, refer to Chapter 5-7 Maintenance Feature - Restarting. - If you continue to configure the other settings, you do not have to restart. Please restart when you completed all other settings. - The WDS setting will not take effect unless you restart SX-AP-4800AN. The Repeater AP setting is completed. To connect more Repeater APs in WDS mode, repeat the same process from Step1-5. Please go on to Checking the WDS Connection Status to see if the Repeater AP you have configured is properly connected to the host AP in WDS. 106 5. Other Features Checking the WDS Connection Status To see if SX-AP-4800AN is connected in WDS mode properly, check the status page on the Web page in the order from the client (Repeater AP) to the host (Root AP or Repeater AP). In the Web page, the host AP connected in WDS is displayed. How to check the WPS connection to the host AP: Check that Repeater AP is properly connected to the host AP in WDS mode. 1. Log in to the Web page of the Repeater AP using your Web browser. - The Web page of SX-AP-4800AN can be opened using SX-Finder or SX Virtual Link. Note 107 SX-AP-4800AN User's Guide 2. From the left menu in the Web page, click System. 3. In the System Status page, check the WDS Information. If Access Point MAC Address and Wireless Signal Strength(dBm) are displayed, the WDS connection is established successfully. To continue to see the connection status at the host AP, repeat the same process from Step1-3 at the host AP's Web page. WDS Connection Success: WDS Connection Failure: Note 108 - For details on each configuration item, refer to A. Appendix - A-1. List of All Settings. - If Access Point MAC Address and Wireless Signal Strength (dBm) are not displayed, the WDS connection is not established. In such a case, refer to 5-8 WDS Feature - What If WDS Connection Fails? for possible solutions. - In the Web page of Root AP, Access Point MAC Address and Wireless Signal Strength (dBm) are not displayed. 5. Other Features Note - SX-AP-4800AN uses two MAC Addresses for the WDS connection. - The MAC Address used to connect to the host AP in WDS is displayed in the System Status page. - The MAC Address of the wireless interface is displayed in WDS Configuration tab of Wireless Configuration page. This will be the MAC Address of the wireless interface assigned for WDS connection. Repeater MAC Address used to connect to host AP in WDS MAC Address of wireless interface - When connected in WDS, the Wireless Station Status page of the host AP shows a list of connected client AP. - The IP Address of the client AP is not displayed. - The MAC Address of the client AP will be the MAC Address which the client AP uses to connect to the host AP in WDS mode. 109 SX-AP-4800AN User's Guide What If WDS Connection Fails? If SX-AP-4800AN fails in WDS connection, one of followings might be the reason: 1) The client AP has different wireless settings from the host AP. 2) MAC Address filtering is active on the host AP and it blocks access from the client AP. 3) Too many station devices are connected to the host AP and it has reached the max number of connectable devices. Follow the instructions below to identify the problems on WDS: How to check the settings on client AP: Check the Repeater setting on the client AP. 1. Log in to the Web page of SX-AP-4800AN (client AP) using your Web browser. - The Web page of SX-AP-4800AN can be opened using SX-Finder or SX Virtual Link. Note 110 5. Other Features 2. From the left menu in the Web page, click System. 3. In the System Status page, check the status information as shown in a table below: Setting Wireless LAN Common Configuration Wireless LAN Configuration WDS Information Item Channel Interface SSID Network Authentication Encryption Mode WDS Mode Wireless Interface The MAC Address used to connect to the host AP in WDS is displayed at WDS Mode under WDS Information. - For details on each configuration item, refer to A. Appendix - A-1. List of All Settings. Note - The confirmed status information will be necessary again when you check the settings on the host AP. Please take notes of the wireless settings such as channel, SSID, network authentication, encryption mode, etc. and the MAC Address. 111 SX-AP-4800AN User's Guide How to check the settings on host AP: Check the Root AP or Repeater AP settings of the host AP. 1. Log in to the Web page of SX-AP-4800AN (host AP) using your Web browser. - The Web page of SX-AP-4800AN can be opened using SX-Finder or SX Virtual Link. Note 2. From the left menu in the Web page, click System. 112 5. Other Features 3. In the System Status page, check that WDS Mode is set to Root AP or Repeater. Check that status information as show in a table below are the same as those you previously checked at the client AP. From the left menu in the Web page, click Wireless LAN - Security. Setting Wireless LAN Common Configuration Wireless LAN Configuration WDS Information Note 4. Item Channel Interface SSID Network Authentication Encryption Mode Wireless Interface - For details on each configuration item, refer to A. Appendix - A-1. List of All Settings. - If the settings are different between the host AP and client AP, change the settings of client AP to match those of host AP. For how to change the settings, refer to 5-8 WDS Feature - WDS Configuration. Select the wireless interface assigned for WDS connection and check that the MAC Address filter is not set to block access from the client AP. From the left menu in the Web page, click System. Note - For details on each configuration item, refer to A. Appendix - A-1. List of All Settings. - The client AP connects to the host AP using the "MAC Address used to connect to host AP in WDS" that you have previously checked at the client AP. If access from the client AP is denied, change the setting to allow it. 113 SX-AP-4800AN User's Guide 5. In the System Status page, check the Encryption Mode used for the wireless LAN. The max number of connectable devices for SX-AP-4800AN will differ depending on the encryption mode used. Please check that too many station devices or APs exceeding that number are not connected in your environment. Note - For details on each configuration item, refer to A. Appendix - A-1. List of All Settings. - The max number of connectable station devices will differ depending on the encryption mode used. - When using AES only: 100 units - When using TKIP or AUTO: 50 units - In Multi SSID environment, the number of connected devices will be the total number of devices connected on all wireless interfaces. Thus, the max number of connectable devices will differ depending on the encryption mode used on each interface. - When all wireless interfaces use AES only: 100 units - When one or some of the wireless interfaces use TKIP or AUTO: 50 units - When using the WDS feature, the Repeater AP connected to SX-AP-4800AN as a client AP will consume one of the available connections, while Root AP or Repeater APs connected to SX-AP-4800AN as a host AP will NOT consume any connections. 114 5. Other Features 5-9. VLAN Feature A VLAN ID can be set to the SSID of wireless LAN structured by SX-AP-4800AN. If SX-AP-4800AN is used with the switching HUB that supports tagged-VLAN (hereinafter the "VLAN HUB"), you can establish the virtual network groups. As SX-AP-4800AN supports Multi SSID, up to 4 virtual network groups can be established. SSID : GUEST SSID : Marketing SX-AP-4800AN VLAN-supported HUB VLAN ID : 1 VLAN ID : 100 Group A Group B Establish the Virtual Network Groups TIP - To use this feature, the firmware version of SX-AP-4800AN must be Ver.2.1.0 or newer. If you are using older version of the software, please install the newest one from our website at http://www.silexamerica.com. - In the following instructions, Internet Explorer 9 and Windows 7 are used as example. Display may vary depending on the Web browser. - SX-AP-4800AN supports the tagged VLAN of IEEE802.1Q compliant. - DynamicVLAN is not included. 115 SX-AP-4800AN User's Guide VLAN Configuration The following explains how to install SX-AP-4800AN to where network groups have already been established using a VLAN HUB. How to check the VLAN information on network: Check the information below of the existing network. For details on the VLAN HUB specifications, please see the operation manual that came with your VLAN HUB. - Position of a trunk port on the VLAN HUB - VLAN ID of the native VLAN - VLAN ID of the devices connected to VLAN HUB Trunk Port VLAN HUB VLAN ID :1 VLAN ID:200 VLAN ID: 100 TIP - If there is no available trunk port on the VLAN HUB, create a new one. - For details on VLAN HUB specifications, please see the operation manual that came with your VLAN HUB. - The native VLAN is also referred to as untagged VLAN. Note 116 5. Other Features How to configure the VLAN setting on SX-AP-4800AN: 1. Log in to the Web page of SX-AP-4800AN using your Web browser. TIP - When using a VLAN HUB during the configuration, please make sure that you connect SX-AP-4800AN to the port that can communicate with your PC. - The Web page of SX-AP-4800AN can be opened using SX-Finder or SX Virtual Link. Note 2. From the left menu in the Web page, click VLAN. 117 SX-AP-4800AN User's Guide 3. If VLAN is set to ENABLE, the VLAN ID settings will become active. Configure the VLAN ID appropriate for virtual network you wish to establish according to the existing network settings you have checked in advance. When finished, click Submit. Sample setting Wireless LAN1 Wireless LAN2 Wireless LAN3 TIP Note 118 VLAN ID 1 100 200 SSID MARKETING GUEST SALES - For the Management VLAN ID, when VLAN feature is enabled and one of following authentication modes is set for Network Authentication, enter the same VLAN ID as that of network group where the RADIUS server is installed. - 802.1X - WPA-Enterprise - WPA2-Enterprise - WPA/WPA2-Enterprise - For details on each configuration item, refer to A. Appendix - A-1. List of All Settings. - For Native VLAN ID, enter the native VLAN ID of VLAN HUB that you have checked beforehand. - For VLAN ID of the wireless LAN 1-4, enter VLAN ID of the devices connected to the HUB that you have checked beforehand. - After VLAN feature is enabled, you will not be able to configure SX-AP-4800AN via the network with a different VLAN ID from management VLAN ID. - When VLAN feature is set to ENABLE, the VLAN ID can also be configured from the wireless general configuration page. - Even when VLAN feature is enabled, access from non-VLAN HUB is accepted if the same VLAN ID is set for both Native VLAN ID and Management VLAN ID. It is recommended to set a same VLAN ID for both of these. 5. Other Features 4. When finished, restart SX-AP-4800AN. Note - For how to restart SX-AP-4800AN, refer to Chapter 5-7 Maintenance Feature - Restarting. - If you continue to configure the other settings, you do not have to restart. Please restart when you completed all other settings. - The VLAN setting will not take effect unless you restart SX-AP-4800AN. How to connect SX-AP-4800AN to a trunk port of VLAN HUB: Connect a wired LAN port of SX-AP-4800AN and a trunk port of VLAN HUB (that you have checked beforehand) using a network cable. SX-AP-4800AN VLAN HUB Trunk Port Network Cable 119 SX-AP-4800AN User's Guide The VLAN configuration is completed. The virtual network groups will be active based on the VLAN ID setting you configured. SSID:GUEST SSID:MARKETING SSID:SALES SX-AP-4800AN VLAN HUB VLAN ID:100 VLAN ID:1 Group A VLAN ID:200 Group B Group C Establish the Virtual Network Groups TIP - After the VLAN feature is enabled, you will not be able to configure SX-AP-4800AN via the network with a different VLAN ID from management VLAN ID. If you are not sure of the VLAN ID of the management VLAN, you will need to initialize the settings and reconfigure SX-AP-4800AN. For how to initialize SX-AP4800AN, refer to Chapter 5-7 Maintenance Feature - How to reset SX-AP-4800AN to factory defaults using the Push Switch. - To configure SX-AP-4800AN wirelessly from a PC running on VLAN-enabled environment, the VLAN ID configured to SSID of the wireless LAN must be the same as management VLAN ID. By defaults, the configuration change via wireless LAN is restricted on SX-AP-4800AN since the Access Control feature is on. Please change the setting appropriate for your environment. - For details on each configuration item, refer to A. Appendix - A-1. List of All Settings. 120 5. Other Features 5-10. Fast Roaming Feature When using two or more units of SX-AP-4800AN in Access Point mode, information of the connected stations can be shared among them. As information of the connected stations is shared among several Access Points, roaming is performed. During roaming, the wireless communication will become more stable. The necessary condition and configuration method to use fast roaming feature are explained. If the station device is moved away from the current AP, the connection will quickly switch to a closer AP. SX-AP-4800AN TIP SX-AP-4800AN - To use this feature, the firmware version of SX-AP-4800AN must be Ver.2.2.0 or newer. If you are using older version of the software, please install the newest one from our website at http://www.silexamerica.com. - In the following instructions, only SX-AP-4800AN is used. - Compatibility with Access Points manufactured by a different company is not guaranteed. - In the following instructions, Internet Explorer 9 and Windows 7 are used as example. Display may vary depending on the Web browser. 121 SX-AP-4800AN User's Guide Conditions to Use Fast Roaming Feature To use fast roaming feature, the following conditions must be met when you connect SXAP-4800AN to network: - Connect two or more SX-AP-4800AN Access Points to the same wired network. - Select Wireless Interface 1 as wireless LAN for fast roaming. - Use WPA2 as network authentication mode for Wireless Interface 1. [WPA2 authentication mode] - WPA2-PSK - WPA2-Enterprise SX-AP-4800AN SX-AP-4800AN SX-AP-4800AN Wired LAN network - Configure the same wireless settings on Wireless LAN 1 for all of the SX-AP-4800AN Access TIP Points when you use the fast roaming feature. - When fast roaming is enabled, SX-AP-4800AN Access Points communicate with each other to share information. Make sure access from each of the SX-AP-4800AN Access Points is not being denied by checking the settings at MAC Address Filter Configuration in the Wired LAN Configuration page. Note 122 - If different wireless settings are configured on Wireless Interface 1, please change it beforehand or change it when you set fast roaming. 5. Other Features Configuring Fast Roaming How to check the MAC Address of SX-AP-4800AN: Check the MAC Address of all SX-AP-4800AN Access Points you wish to use the fast roaming feature with. The MAC Address can be found in the below positions: - On the Ethernet Address label on the back side of the unit - Under the product name on the bottom left of the Web page [Back] E/A [Web page] 123 SX-AP-4800AN User's Guide How to configure AP to share information of the connected stations: Enable fast roaming feature on SX-AP-4800AN and configure other APs to share information of the connected stations. 1. Log in to the Web page of SX-AP-4800AN using your Web browser. - The Web page of SX-AP-4800AN can be opened using SX-Finder or SX Virtual Link. Note 2. From the left menu in the Web page, click Wireless LAN - General Configuration. 124 5. Other Features 3. Select Wireless LAN 1 at Wireless Interface and select ENABLE for sub-authentication mode (FT-PSK or FT-Enterprise) under Network Authentication. Note 4. - For details on each configuration item, refer to A. Appendix - A-1. List of All Settings. - Be sure to use WPA2 as network authentication when using fast roaming. The sub-authentication modes, FT-PSK and FT-Enterprise can be used only when Network Authentication mode is WPA2 (WPA2-PSK, WPA2-Enterprise). In the 802.11r configuration area, add the MAC Address of the SX-AP-4800AN, that you wish to use fast roaming feature with, to AP to Share Station Info. Make sure that you do NOT enter the MAC Address of the SX-AP-4800AN you are currently using. Click Submit when you are finished. Note - Up to 32 devices can be added as Access Points to share information of the connected stations. - To add MAC Address, enter the MAC Address and click Add. - To remove MAC Address, select the MAC Address and click Delete. 125 SX-AP-4800AN User's Guide 5. When finished, restart SX-AP-4800AN. Note - For how to restart SX-AP-4800AN, refer to Chapter 5-7 Maintenance Feature - Restarting. - If you continue to configure the other settings, you do not have to restart. Please restart when you completed all other settings. - The fast roaming feature will not take effect unless you restart SX-AP-4800AN. The fast roaming setting has been completed. Configure all additional SX-AP-4800AN Access Points with the same settings that you want to use the fast roaming feature with. Note 126 - When the fast roaming feature is enabled, the current sub-authentication mode is displayed on the System Status page of the Web page. A. Appendix A. Appendix A-1. List of All Settings This chapter explains each configuration item available on SX-AP-4800AN. Some items can be configured only from the Detail Configuration page. For details, see explanation of each configuration item below. Device - Device Configuration Host Name Details Range Default Value General Configuration Detail Configuration Set the host name. Be sure to use a unique name that is not used by other devices. Up to 15 characters SXxxxxxx (xxxxxx is a last 6-digit of the Ethernet Address) * * Device - TCP/IP Configuration General Configuration DHCP Detail Configuration Details Enable/Disable the DHCP protocol. Range Default Value To assign an IP address using DHCP, the DHCP server must be running in your subnetwork. ENABLE/DISABLE DISABLE General Configuration IP Address Detail Configuration Details Set the IP address. Range Default Value If the DHCP is enabled on your network, the IP Address obtained from it will be applied. 0.0.0.0 - 255.255.255.255 The default value can be found on the product label (see the bottom of the unit). Subnet Mask General Configuration Detail Configuration Details Set the subnet mask. Range Default Value Note If the DHCP is enabled on your network, the Subnet Mask obtained from it will be applied. 0.0.0.0 - 255.255.255.255 255.0.0.0 When set to "0.0.0.0", a subnet mask appropriate for the IP address is automatically assigned. Default Gateway Details General Configuration Detail Configuration * * * * * * * * Set the gateway address. If "0.0.0.0" is set, this setting is disabled. When the DHCP is enabled on your network, the Default Gateway Range Default Value obtained from it will be applied. 0.0.0.0 - 255.255.255.255 0.0.0.0 127 SX-AP-4800AN User's Guide Device - DNS Configuration DNS Server (Primary) General Configuration Detail Configuration Details Set a primary DNS server address. Range Default Value When DHCP is enabled, the DNS server address obtained from it will be given higher priority. 0.0.0.0 - 255.255.255.255 0.0.0.0 DNS Server (Secondary) General Configuration Detail Configuration Details Set a secondary DNS server address. Range Default Value When DHCP is enabled, the DNS server address obtained from it will be given higher priority. 0.0.0.0 - 255.255.255.255 0.0.0.0 * * Wired LAN Configuration LAN Interface Details Range Default Value Note General Configuration Detail Configuration Configure the physical network type. AUTO/10Base-T-Half/10Base-T-Full/100Base-TX-Half/10Base-TX-Full/1000Base-T-Full AUTO Usually, "AUTO" is used. If a LED on your HUB does not light on when SX-AP-4800AN is powered on, * change the network type to that of the HUB. Jumbo Frame Details General Configuration Detail Configuration Enable/Disable Jumbo Frame (ON/OFF). If enabled, high speed data transmission up to 9696 bytes per frame (excluding FCS 4 bytes) can be Range Default Value utilized for TCP/IP communication. ON/OFF OFF Note Disable this setting if using SX-AP-4800AN on a 10/100Mbps network. 128 * A. Appendix Wired LAN Configuration - MAC Address Filter Configuration General Configuration Filter Type Details Range Default Value Detail Configuration * Set a security type for MAC Address filter used over a wired LAN. DISABLE/DENY/ALLOW DISABLE MAC Address General Configuration Detail Configuration Details Set the MAC Address filter for a wired LAN. Range Default Value By registering the MAC Address filter, access via a wired LAN can be controlled. 00:00:00:00:00:01 - FF:FF:FF:FF:FF:FE 00:00:00:00:00:00 Note If a filter type is DISABLE, access from all devices is allowed. * If a filter type is DENY, access from the devices registered to MAC Address filter list is denied. If a filter is ALLOW, only access from the devices registered to MAC Address filter list is allowed. 129 SX-AP-4800AN User's Guide Wireless LAN - Wireless LAN Common Configuration General Configuration Wireless Mode Details Range Default Value Note Detail Configuration * * Select the IEEE 802.11wireless mode. 802.11b, 802.11b/g, 802.11n/b/g, 802.11a, 802.11n/a 802.11n/b/g 802.11b/g : Uses IEEE802.11b or IEEE802.11g. 802.11a : Uses IEEE802.11a. 802.11n/b/g : Uses IEEE802.11n, IEEE802.11b or IEEE802.11g. 802.11n/a : Uses IEEE802.11n or IEEE802.11a. General Configuration Channel Bandwidth Details Detail Configuration * * Set the frequency bandwidth. This setting is necessary when using 802.11n/b/g or 802.11n/a. In a wireless network, bandwidth is divided up so that more devices can communicate at a time. Each section of bandwidth is called a ' channel ' and each channel has a bandwidth of 20MHz. If 40MHz is Range Default Value selected, larger and faster data transmission can be realized. 20MHz/40MHz 20MHz Note 40MHz (High speed) : Uses double bandwidth. Two neighboring bandwidths are combined together for high speed transmission. 20MHz (Standard) : Uses standard (single) bandwidth. If your network becomes unstable when using 40MHz, change it to 20MHz (Standard). General Configuration Channel Details Detail Configuration * * Set the wireless channel. A channel is the divided frequency bandwidth. In a wireless network, bandwidth is divided up so that Range more devices can communicate at a time. (Japan) 1-13/ 36/40/44/48/52/56/60/64/ 100/104/108/112/116/120/ 124/128/132/136/140/AUTO (US/Canada) 1-11/ 36/40/44/48/52/56/60/64/ 149/153/157/161/165/AUTO (EU) 1-13/ 36/40/44/48/52/56/60/64/ Default Value Note 100/104/108/112/116/120/124/128/132/136/140/AUTO 11 If your network becomes unstable due to interference with other wireless devices, it could be improved by changing the channel. The channel you can use will differ depending on the country. If W53 or W56 channels are used when SX-AP-4800AN is turned on or a particular radar is detected, wireless communication is lost for certain period of time (*). The Ext Channel setting is dependent on this channel setting. (*) The time duration differs depending on the country. 130 A. Appendix Wireless LAN - Wireless LAN Common Configuration DFS Primary Channel Details General Configuration Detail Configuration Set the alternative channel used when radar signals are detected during DFS channels are used. * If the alternative channel is not specified or radar signal is detected even for that channel, the channel is Range switched in a certain regulated order. NONE/52/56/60/64/ Default Value Note 100/104/108/112/116/120/124/128/132/136/140 None When DFS is running on all of channels, SX-AP-4800AN will switch the channel in approximately 30 min, from the one specified previously to the other. While the channel switch is in process, WSTAT LED (Red) will blink. 131 SX-AP-4800AN User's Guide Wireless LAN - Wireless LAN Basic Configuration General Configuration Interface Details Range Default Value Detail Configuration Enable/Disable the wireless LAN interface 1-4. ENABLE/DISABLE Wireless LAN1: ENABLE, Wireless LAN2-4: DISABLE General Configuration SSID Details * * Detail Configuration * * Set the SSID of the wireless network. The SSID is an ID that distinguishes a wireless LAN network from others. For wireless devices to Range Default Value communicate with each other on a wireless network, they must share the same SSID. Up to 32 characters Wireless LAN1: SXxxxxxx Wireless LAN2-4: SXxxxxxx_y (xxxxxx is the last 6 digits of the Ethernet Address and y indicates a number of the wireless interface.) Stealth Mode Details Range Default Value Note 132 General Configuration Detail Configuration Enable/Disable the Stealth Mode. ENABLE/DISABLE DISABLE If the Stealth Mode is enabled, the Smart Wireless Setup feature can no longer be used. * * A. Appendix Wireless LAN - Wireless LAN Basic Configuration Network Authentication * * General Configuration Details Detail Configuration Select the network authentication mode that will be used to connect to your wireless devices. To ensure Range a secure network, it is recommended to use WPA/WPA2. For IEEE 802.11n, only AES can be used Open, Shared, WPA-PSK, WPA2-PSK, WPA/WPA2-PSK, 802.1X, WPA-Enterprise, WPA2-Enterprise, WPA/ Default Value WPA2-Enterprise Wireless LAN1 : WPA2-PSK Note Wireless LAN2 - 4 : Open Open (Open System): Allows all access without authentication. For encryption mode, WEP can be used. Shared (Pre-Shared Key): Uses WEP key for encryption and allows access only from those with the same WEP key. For encryption mode, WEP can be used. WPA-PSK: Uses PSK for network authentication. For encryption mode, TKIP/AES/AUTO can be selected. The encryption key will be generated by communicating with your wireless devices using a Pre-Shared key. WEP key setting is not used for this mode. WPA2-PSK: Uses PSK for network authentication. For encryption mode, AES/AUTO can be selected. The encryption key will be generated by communicating with your wireless devices using a Pre-Shared key. WEP key setting is not used for this mode. WPA/WPA2-PSK: Uses both WPA-PSK and WPA2-PSK authentication. 802.1X: Uses IEEE 802.1X user authentication and WEP encryption. WPA-Enterprise: Uses IEEE 802.1X user authentication and TKIP/AES/AUTO encryption. WPA2-Enterprise: Uses IEEE 802.1X user authentication and AES/AUTO encryption. WPA/WPA2-Enterprise: Uses IEEE 802.1X user authentication and AES/AUTO encryption. When running in IEEE 802.11n, Shared and IEEE 802.1X authentication modes and WEP and TKIP encryption modes cannot be used. 133 SX-AP-4800AN User's Guide Wireless LAN - Wireless LAN Basic Configuration General Configuration FT-PSK Details Detail Configuration * Enable/Disable the fast roaming feature. This performs network authentication and encryption equivalent to WPA2-PSK. Range Default Value Note The fast roaming feature can be used only when the Wireless Interface 1 is selected. ENABLE/DISABLE DISABLE This setting can be used only when network authentication is WPA2-PSK. FT-Enterprise Details General Configuration Detail Configuration Enable/Disable the fast roaming feature. This performs network authentication and encryption equivalent to WPA2-Enterprise. Range Default Value Note 134 The fast roaming feature can be used only when the Wireless Interface 1 is selected. ENABLE/DISABLE DISABLE This setting can be used only when network authentication is WPA2-Enterprise. * A. Appendix Wireless LAN - WEP Configuration Details * * General Configuration WEP Detail Configuration Enable/Disable WEP encryption. If WEP encryption is used, wireless communication will be encrypted using the settings for "WEP Key Range Default Value Note 1-4" and "Key Index". ON/OFF OFF If encryption is not enabled, data is not encrypted and is sent as is. To ensure higher security, enabling encryption is recommended. General Configuration Key Index Detail Configuration Details Select the number of the WEP key to use for encryption (1-4). Range Default Value This setting must be the same as that of your wireless devices. 1-4 1 General Configuration WEP Key1-4 Details Detail Configuration * * * * Set the WEP key for WEP encryption. Up to 4 WEP keys can be set. This setting must be the same as that of your wireless devices. A WEP key Range must be entered using hexadecimal or alphanumeric characters. 5 or 13 characters Default Value Note 10 or 26 digit value (None) In most cases, alphanumeric characters are used. Enter 5 characters if the key size is 64bit or 13 characters if the key size is 128bit. For Hexadecimal, a value consists of numbers (0-9) and English letters (A-F). Enter a 10-digit value if the key size is 64bit or a 26-digit value if the key size is 128bit. 135 SX-AP-4800AN User's Guide Wireless LAN - WPA/WPA2 Configuration Encryption Mode General Configuration Details Detail Configuration Select the encryption mode to use for WPA-PSK, WPA2-PSK, WPA/WPA2-PSK, WPA-Enterprise, Range Default Value Note WPA2-Enterprise, WPA/WPA2-Enterprise authentication. TKIP/AES/AUTO AES When the network authentication mode is WPA2-PSK, WPA/WPA2-PSK, WPA2-Enterprise, WPA/ * * WPA2-Enterprise, TKIP and AUTO cannot be used. * The max number of connectable station devices will differ depending on the encryption mode used. - When using AES only: 100 units - When using TKIP or AUTO: 50 units * In Multi SSID environment, the number of connected devices will be the total number of devices connected on all wireless interfaces. Thus, the max number of connectable devices will differ depending on the encryption mode used on each interface. - When all wireless interfaces use AES only: 100 units - When one or some of the wireless interfaces use TKIP or AUTO: 50 units * When using the WDS feature, the Repeater AP connected to SX-AP-4800AN as client AP will consume one connection, while Root AP or Repeater APs connected to SX-AP-4800AN as host AP will NOT consume any connections. Pre-Shared Key Details General Configuration Detail Configuration * * Set the Pre-Shared Key to use for TKIP/AES encryption. The Pre-Shared Key is a keyword used to create the encryption key. It is also referred to as ' network key Range ' or ' password '. 8-63 alphanumeric characters Default Value 64 hexadecimal value Wireless LAN1: xxxxxxxx Wireless LAN2-4: xxxxxxxx_y (xxxxxxxx is the sequence of numbers generated by a particular rule based on the Ethernet Address, while y indicates a number of the wireless interface.) Note * The default value can be found on the product label (see the bottom of the unit). In most case, alphanumeric characters are used (8-63 characters). For Hexadecimal, a value consists of numbers (0-9) and English letters (A-F). * This setting must be the same as that of your wireless devices. Group key renew interval Details Set the refresh interval for Pre-Shared Key (min). Range Default Value If 0 is set, this setting is disabled. 0 - 1440 60 136 General Configuration Detail Configuration * * A. Appendix Wireless LAN - RADIUS Server Configuration Details * * General Configuration Server IP Detail Configuration Set the IP Address of RADIUS server. This needs to be set only when the network authentication is 802.1X, WPA-Enterprise, WPA2-Enterprise Range Default Value or WPA/WPA2-Enterprise. 0.0.0.0 - 255.255.255.255 0.0.0.0 Port Number Details Range Default Value Detail Configuration Set the port number used to communicate with RADIUS server. 0 - 65535 1812 Shared Secret Details Range Default Value * * General Configuration * * General Configuration Detail Configuration Set the secret key used to communicate with RADIUS server. Up to 32 characters (None) Wireless LAN - 802.11r Configuration AP to Share Station Info * General Configuration Details Detail Configuration Set the MAC Address of Access Points to share information of the connected stations. Range Default Value Note Fast roaming feature will be realized by sharing such information among registered Access Points. 00:00:00:00:00:01 - FF:FF:FF:FF:FF:FE 00:00:00:00:00:00 This setting can be used only when FT-PSK or FT-Enterprise is set to ENABLE. Up to 32 Access Points can be registered to share information of the connected stations. The fast roaming feature is not limited to SX-AP-4800AN but is also available to other Silex Access Points which support IEEE802.11r, however, combined use with Access Points manufactured by a different company is not guaranteed. 137 SX-AP-4800AN User's Guide Wireless LAN - WDS Configuration WDS Mode General Configuration Details Detail Configuration Set the WDS operation mode to make communication between the Access Points. Range Default Value Note The WDS network consists of one Root AP (host) and plural Repeater APs (client). DISABLE/Root AP/Repeater DISABLE DISABLE: * * Does not use WDS. Root AP: Runs as Root AP for WDS. This exchanges traffic among Repeater, wired LAN and wireless client device. Repeater: Runs as Repeater for WDS. This exchanges traffic among Root AP, Repeater, wired LAN and wireless client device by connecting to Root AP or Repeater. Wireless Interface Details Range Default Value Note General Configuration * Detail Configuration * Select the wireless interface for WDS to make communication between the Access Points. 1/2/3/4 1 The MAC Address displayed under the Wireless Interface is the MAC Address of SX-AP-4800AN to use for WDS. This information will be used on Repeater AP which sets SX-AP-4800AN as a host AP. Access Point MAC Address General Configuration Details Detail Configuration Set the MAC Address for Root AP or Repeater AP to connect as host AP in WDS mode. Range Default Value Note 00:00:00:00:00:00 - FF:FF:FF:FF:FF:FF 00:00:00:00:00:00 This setting is not necessary on Root AP. * * The MAC Address for Root AP or Repeater AP to connect as a host AP in WDS can be seen on the Web page of the host AP. Log in to the Web page of the host AP and click Wireless LAN - WDS Configuration - Wireless Interface. The MAC Address will be displayed under the Wireless Interface. Wireless LAN - Security Configuration Privacy Separator Details General Configuration Detail Configuration Allow/Deny communication among the wireless client devices connected to SX-AP-4800AN. If the privacy separator is enabled on the wireless interface, wireless frames are not forwarded to the Range Default Value 138 other wireless interfaces. It is only forwarded to a wired LAN interface. ON/OFF OFF * A. Appendix Wireless LAN - MAC Address Filter Configuration * General Configuration Filter Type Detail Configuration Details Range Default Value Set a security type for MAC Address filtering used over a wireless LAN. DISABLE/DENY/ALLOW DISABLE Note When the Smart Wireless Setup is set to ENABLE, MAC Address filtering will not function. To use MAC Address filtering, disable the Smart Wireless Setup or use the wireless interface which does not use MAC Address filtering for the Smart Wireless Setup. MAC Address * General Configuration Detail Configuration Details Set the MAC Address filter for a wireless LAN. Range Default Value Note By registering the MAC Address filter, access via a wireless LAN can be controlled. 00:00:00:00:00:01 - FF:FF:FF:FF:FF:FE 00:00:00:00:00:00 If a filter type is DISABLE, access from all wireless stations is allowed. If a filter type is DENY, access from the wireless stations registered to MAC Address filter list is denied. If a filter type is ALLOW, only access from the wireless stations registered to MAC Address filter list is allowed. Wireless LAN - Extension Configuration Beacon Interval(msec) Details Range Default Value * General Configuration Detail Configuration Set the DTIM interval for a wireless LAN. 1 - 255 1 Transmit Power(%) Details Detail Configuration Set the beacon transmission interval (millsec). 20 - 1000 100 DTIM Details Range Default Value * General Configuration * General Configuration Detail Configuration Set the transmission strength level. When a lower strength level is selected, the radio transmission distance is shortened and the scope of search for SX-AP-4800AN will be narrowed down. By narrowing down the scope of search, the risk of Range Default Value interference to the other wireless networks could be reduced. 5 - 100 100 RTS Threshold Details Range Default Value General Configuration Detail Configuration * Set the RTS threshold value. 1 - 2346 2346 139 SX-AP-4800AN User's Guide Short Preamble Details Range Default Value Note General Configuration Detail Configuration * Enable/Disable the Short Preamble (ON/OFF). ON/OFF ON This can be set only when the Wireless Mode is 802.11b or 802.11b/g. General Configuration A-MPDU Detail Configuration Details Enable/Disable the A-MPDU (ON/OFF). Range Default Value Note If this is enabled (ON), higher throughput could be achieved. ON/OFF ON This can be set only when the Wireless Mode is 802.11n/b/g or 802.11n/a. A-MPDU Size Details Enable/Disable the A-MPDU frame size. Range 4096/8192/16384/32768/65535 Default Value 65535 Note This can be set only when all of the following conditions are met: General Configuration Detail Configuration * * - A-MPDU is enabled (ON) - Wireless Mode is set to 802.11n/b/g or 802.11n/a General Configuration A-MSDU Detail Configuration Details Enable/Disable the A-MSDU (ON/OFF). Range Default Value Note If this is enabled (ON), higher throughput could be achieved. ON/OFF OFF This can be set only when Wireless Mode is 802.11n/b/g or 802.11n/a. Short Guard Interval Details Enable/Disable the Short Guard Interval (ON/OFF). Range Default Value Note If this is enabled (ON), higher throughput could be achieved. ON/OFF ON This can be set only when all of the following conditions are met: - Wireless Mode is set to 802.11n/b/g or 802.11n/a - Channel bandwidth is set to 40MHz. 140 General Configuration Detail Configuration * * A. Appendix Wireless LAN - QoS(WMM) Configuration (for AP) General Configuration BE Details Range Detail Configuration * Change the QoS setting for BE(Best Effort) of WMM-EDCA. ECWmin: 1 - 15 ECWmax:1 - 15 AIFSN:1 - 15 Default Value TxOPLimit: 0 - 8192 ECWmin: 4 ECWmax: 6 AIFSN: 3 Note TxOPLimit: 0 TxOPLimit must be a hexadecimal value. General Configuration BK Details Range Detail Configuration * Change the QoS setting for (BK: Back Ground) of WMM-EDCA. ECWmin: 1 - 15 ECWmax: 1 - 15 AIFSN: 1 - 15 Default Value TxOPLimit: 0 - 8192 ECWmin: 4 ECWmax: 10 AIFSN: 7 Note TxOPLimit: 0 TxOPLimit must be a hexadecimal value. General Configuration VI Details Range Detail Configuration * Change the QoS setting for (VI: Video) of WMM-EDCA. ECWmin: 1 - 15 ECWmax: 1 - 15 AIFSN: 1 - 15 Default Value TxOPLimit: 0 - 8192 ECWmin: 3 ECWmax: 4 AIFSN: 1 Note TxOPLimit: 3008 TxOPLimit must be a hexadecimal value. 141 SX-AP-4800AN User's Guide Wireless LAN - QoS(WMM) Configuration (for AP) General Configuration VO Details Range Detail Configuration * Change the QoS setting for (VO: Voice) of WMM-EDCA. ECWmin: 1 - 15 ECWmax: 1 - 15 AIFSN: 1 - 15 Default Value TxOPLimit: 0 - 8192 ECWmin: 2 ECWmax: 3 AIFSN: 1 Note TxOPLimit: 1504 TxOPLimit must be a hexadecimal value. Wireless LAN - QoS(WMM) Configuration (for Station) General Configuration BE Details Range Detail Configuration Change the QoS setting for (BE: Best Effort) of WMM-EDCA. ECWmin: 1 - 15 ECWmax: 1 - 15 AIFSN: 1 - 15 TxOPLimit: 0 - 8192 Default Value ACM: ON/OFF ECWmin: 4 ECWmax: 10 AIFSN: 3 TxOPLimit: 0 Note 142 ACM: OFF TxOPLimit must be a hexadecimal value. * A. Appendix Wireless LAN - QoS(WMM) Configuration (for Station) General Configuration BK Details Range Detail Configuration * Change the QoS setting for (BK: Back Ground) of WMM-EDCA. ECWmin: 1 - 15 ECWmax: 1 - 15 AIFSN: 1 - 15 TxOPLimit: 0 - 8192 Default Value ACM: ON/OFF ECWmin: 4 ECWmax: 10 AIFSN: 7 TxOPLimit: 0 Note ACM: OFF TxOPLimit must be a hexadecimal value. General Configuration VI Details Range Detail Configuration * Change the QoS setting for (VI: Video) of WMM-EDCA. ECWmin: 1 - 15 ECWmax: 1 - 15 AIFSN: 1 - 15 TxOPLimit: 0 - 8192 Default Value ACM: ON/OFF ECWmin: 3 ECWmax: 4 AIFSN: 2 TxOPLimit: 3008 Note ACM: OFF TxOPLimit must be a hexadecimal value. General Configuration VO Details Range Detail Configuration * Change the QoS setting for (VO: Voice) of WMM-EDCA. ECWmin: 1 - 15 ECWmax: 1 - 15 AIFSN: 1 - 15 TxOPLimit: 0 - 8192 Default Value ACM: ON/OFF ECWmin: 2 ECWmax: 3 AIFSN: 2 TxOPLimit: 1504 Note ACM: OFF TxOPLimit must be a hexadecimal value. 143 SX-AP-4800AN User's Guide Wireless LAN - 802.11n Transmit Rate Configuration 20MHz Details Range General Configuration Detail Configuration Select the transmission rate for IEEE 802.11n HT20. Auto/Default/6500(MCS0)/13000(MCS1)/19500(MCS2)/26000(MCS3)/39000(MCS4)/52000(MCS5)/ * 58500(MCS6)/65000(MCS7)/13000(MCS8)/26000(MCS9)/39000(MCS10)/52000(MCS11)/78000(MCS12)/ Default Value Note 104000(MCS13)/117000(MCS14)/130000(MCS15) Auto/Default This can be set only when all of the following conditions are met: - Wireless Mode is set to 802.11n/b/g or 802.11n/a - Channel bandwidth is set to 20MHz. Auto can be selected at Unicast only. Default can be selected at Multicast only. 40MHz(SGI OFF) Details Range General Configuration Detail Configuration * Select the transmission rate for IEEE 802.11n HT40. Auto/Default/13500(MCS0)/27000(MCS1)/40500(MCS2)/54000(MCS3)/81000(MCS4)/108000(MCS5)/ 121500(MCS6)/135000(MCS7)/27000(MCS8)/54000(MCS9)/81000(MCS10)/108000(MCS11)/ Default Value Note 162000(MCS12)/216000(MCS13)/243000(MCS14)/270000(MCS15) Auto/Default This setting can be set only when all of the following conditions are met: - Wireless Mode is set to 802.11n/b/g or 802.11n/a - Channel bandwidth is set to 40MHz - Short Guard Interval is OFF. Auto can be selected at Unicast only. Default can be selected at Multicast only. 40MHz(SGI ON) Details Range General Configuration Detail Configuration Select the transmission rate for IEEE 802.11n HT40. Auto/Default/15000(MCS0)/30000(MCS1)/45000(MCS2)/60000(MCS3)/90000(MCS4)/120000(MCS5)/ 135000(MCS6)/150000(MCS7)/30000(MCS8)/60000(MCS9)/90000(MCS10)/120000(MCS11)/ Default Value Note 180000(MCS12)/240000(MCS13)/270000(MCS14)/300000(MCS15) Auto/Default This setting can be set only when all of the following conditions are met: - Wireless Mode is set to 802.11n/b/g or 802.11n/a - Channel bandwidth is set to 40MHz - Short Guard Interval is ON. Auto can be selected at Unicast only. Default can be selected at Multicast only. 144 * A. Appendix Wireless LAN - 802.11a/b/g Transmit Rate Configuration General Configuration 802.11b Details Range Default Value Note Detail Configuration * Select the transmission rate for IEEE 802.11b. Auto/Default /1000/2000/5500/11000 Auto/Default This can be set only when the wireless Mode is set to 802.11b. Auto can be selected at Unicast only. Default can be selected at Multicast only. General Configuration 802.11b/g Details Range Default Value Note Detail Configuration * Select the transmission rate for IEEE 802.11b/g. Auto/Default /1000/2000/5500/6000/9000/11000/12000/18000/24000/36000/48000/54000 Auto/Default This can be set only when the wireless Mode is set to 802.11b/g. Auto can be selected at Unicast only. Default can be selected at Multicast only. General Configuration 802.11a Details Range Default Value Note Detail Configuration * Select the transmission rate for IEEE 802.11a. Auto/Default/6000/9000/12000/18000/24000/36000/48000/54000 Auto/Default This can be set only when the wireless Mode is set to 802.11a. Auto can be selected at Unicast only. Default can be selected at Multicast only. Wireless LAN - Smart Wireless Setup Smart Wireless Setup Details Range Default Value Interface Details Range Default Value PIN Code Details Range Default Value Detail Configuration * Enable/Disable the Smart Wireless Setup. ENABLE/DISABLE ENABLE General Configuration Detail Configuration Select the wireless interface that you wish to perform Smart Wireless Setup. 1/2/3/4 1 External Registrar Details Range Default Value General Configuration General Configuration Detail Configuration * * Enable/Disable the external registrar. ENABLE/DISABLE DISABLE General Configuration Detail Configuration * Set the PIN code for SX-AP-4800AN. 8 digit number (decimal) The default value can be found on the product label (see the bottom of the unit). 145 SX-AP-4800AN User's Guide VLAN Configuration - IEEE 802.1Q VLAN Configuration General Configuration VLAN Details Detail Configuration * Enable/Disable the VLAN feature. When set to ENABLE, connect a wired LAN port of SX-AP-4800AN and trunk port of the VLAN HUB via a Range Default Value Note network cable. ENABLE/DISABLE DISABLE When this setting is enabled, packets of tagged frames are sent to a wired LAN using the wired LAN port as a trunk port. Native VLAN ID Details General Configuration Detail Configuration * Set the VLAN ID for native VLAN. Set the same VLAN ID as a trunk port of the VLAN HUB that will be connected to a wired LAN port of SX- Range Default Value Note AP-4800AN. 1-4094 1 This setting becomes active only when VLAN is set to ENABLE. The received packets of untagged frames will be processed as native VLAN. For packets with the same VLAN ID as the native VLAN, tags will not be added. Wireless LAN 1-4 VLAN ID Details Range Default Value Note General Configuration Detail Configuration * Set the VLAN ID for each Multi SSID of SX-AP-4800AN. 1-4094 1 This setting becomes active only when VLAN is set to ENABLE. The SSID corresponding to each VLAN ID will be displayed on the right. Management VLAN ID Details General Configuration Detail Configuration * Set the VLAN ID for management VLAN. When the VLAN is enabled, this will be a VLAN ID to access SX-AP-4800AN. To access SX-AP-4800AN via wireless LAN, set the same VLAN ID as that of the wireless LAN. When VLAN feature is enabled and one of following authentication modes is set for Network Authentication, please enter the same VLAN ID as that of network group where the RADIUS server is installed. Range Default Value Note - 802.1X - WPA-Enterprise - WPA2-Enterprise - WPA/WPA2-Enterprise 1-4094 1 This setting becomes active only when VLAN is set to ENABLE. Access to SX-AP-4800AN using IP protocol or FLDP protocol (e.g. Web page, TELNET, Device Server feature) will be limited to the network groups with the same VLAN ID as the management VLAN ID. Access from wireless LAN will also be restricted by Access Control feature of SX-AP-4800AN. In order to access from wireless LAN, set the wireless LAN of the corresponding protocol to ENABLE. 146 A. Appendix DHCP Server Configuration DHCP Server Function Details * General Configuration Detail Configuration Enable/Disable the DHCP server function. Select ENABLE to run SX-AP-4800AN as a DHCP server to automatically assign an IP address to the PC. Range Default Value Select DISABLE if you already have a DHCP server on the network. ENABLE/DISABLE DISABLE Start IP Address Details Detail Configuration Set the start IP address used for DHCP server function to assign the address. Range Default Value The value must be 4 numbers separated by dots and expressed in the format [xxx.xxx.xxx.xxx]. 0.0.0.0 - 255.255.255.255 0.0.0.0 End IP Address * General Configuration Details Detail Configuration Set the end IP address used for DHCP server function to assign the address. Range Default Value The value must be 4 numbers separated by dots and expressed in the format [xxx.xxx.xxx.xxx]. 0.0.0.0 - 255.255.255.255 0.0.0.0 Subnet Mask * General Configuration * General Configuration Detail Configuration Details Set the subnet mask for IP addresses to be assigned. Range Default Value Note The value must be 4 numbers separated by dots and expressed in the format [xxx.xxx.xxx.xxx]. 0.0.0.0 - 255.255.255.255 0.0.0.0 When set to "0.0.0.0", this setting is disabled and a subnet mask appropriate for the start IP address is automatically used. Default Gateway * General Configuration Detail Configuration Details Set the gateway address. Range Default Value Note The value must be 4 numbers separated by dots and expressed in the format [xxx.xxx.xxx.xxx]. 0.0.0.0 - 255.255.255.255 0.0.0.0 When set to "0.0.0.0", this setting is disabled and default gateway address is not assigned by DHCP. General Configuration Lease Time Detail Configuration Details Set the lease time. Range Default Value If this is set to 0 days + 0 hours + 0 mins, the lease period will be 10 days. 0 days 0 hours 0 mins - 44 days 23 hours 59 mins 0 days 0 hours 0 mins * 147 SX-AP-4800AN User's Guide NTP Configuration General Configuration NTP Details Range Default Value Detail Configuration Enable/Disable the NTP protocol. ENABLE/DISABLE DISABLE General Configuration NTP Server Details Range Default Value Detail Configuration * Set the domain name or IP Address for NTP server. In case of the domain name; Alphanumeric character string (0-128 characters) In case of the IP Address; 0.0.0.0 - 255.255.255.255 (None) Local Time Zone Details Range Default Value * General Configuration Detail Configuration * Set the local time zone. -12:00 - +12:00 +9:00 Password Configuration New Password General Configuration Detail Configuration Details Set the administrator password (up to 8 ASCII characters). Range Default Value This password is used for authentication when changing settings from the Web configuration page. Up to 8 characters (None) 148 * A. Appendix Access Control General Configuration TELNET Details Detail Configuration * Allow/Deny access using TELNET via a wired/wireless LAN. When set to ENABLE, access to SX-AP-4800AN is allowed. Range Default Value When set to DISABLE, access to SX-AP-4800AN is denied. ENABLE/DISABLE Wired LAN : ENABLE / Wireless LAN : DISABLE General Configuration SSH Details Detail Configuration * Allow/Deny access using SSH via a wired/wireless LAN. When set to ENABLE, access to SX-AP-4800AN is allowed. Range Default Value When set to DISABLE, access to SX-AP-4800AN is denied. ENABLE/DISABLE Wired LAN : ENABLE / Wireless LAN : DISABLE Note This setting is active only when a root password is set on SX-AP-4800AN. General Configuration HTTP Details Detail Configuration * Allow/Deny access using HTTP via a wired/wireless LAN. When set to ENABLE, access to SX-AP-4800AN is allowed. Range Default Value When set to DISABLE, access to SX-AP-4800AN is denied. ENABLE/DISABLE Wired LAN : ENABLE / Wireless LAN : DISABLE General Configuration FTP Details Detail Configuration * Allow/Deny access using FTP via a wired/wireless LAN. When set to ENABLE, access to SX-AP-4800AN is allowed. Range Default Value When set to DISABLE, access to SX-AP-4800AN is denied. ENABLE/DISABLE Wired LAN : ENABLE / Wireless LAN : DISABLE Details Detail Configuration * General Configuration - General Configuration SNMP Allow/Deny access using SNMP via a wired/wireless LAN. When set to ENABLE, access to SX-AP-4800AN is allowed. Range Default Value When set to DISABLE, access to SX-AP-4800AN is denied. ENABLE/DISABLE Wired LAN : ENABLE / Wireless LAN : DISABLE Device Server Details Detail Configuration * Allow/Deny access via a wired/wireless LAN when the Device Server feature of SX-AP-4800AN is used. When set to ENABLE, access to SX-AP-4800AN is allowed. Range Default Value When set to DISABLE, access to SX-AP-4800AN is denied. ENABLE/DISABLE Wired LAN : ENABLE / Wireless LAN : DISABLE 149 SX-AP-4800AN User's Guide Log Output - USB USB Log Output Details General Configuration Detail Configuration * Enable/Disable the USB log output. When set to ENABLE, the USB storage device cannot be used over a network using the Device Server feature of SX-AP-4800AN. ENABLE/DISABLE DISABLE Range Default Value General Configuration File Size Detail Configuration Details Range Default Value Specify the log file size (Mbyte). 1-100 10 Generation Number Details Range Default Value TIP General Configuration Detail Configuration General Configuration Detail Configuration Specify the log file name. Alphanumeric character string (1-64 characters) log Based on the specified file size and generation number, SX-AP-4800AN regularly creates new log files and rotates them by renaming the older version of files. Example: File Size: 10MByte Generation Number: 3 File Name: log In case of above setting, the log is created up to 3 files ("log.0", "log.1", "log.2") according the rotation procedure below. (New) log.0 -> log.1 -> log.2 (Old) 1) When the size of log.0 reaches 10MByte, the log.2 is deleted. 2) The log.1 is renamed as log.2. 3) The log.0 is renamed as log.1 and then saved. 4) A new file log.0 is created and then saved. 150 * Specify the generation number to save the log. 1-10 2 File Name Details Range Default Value * * A. Appendix Log Output - Syslog Server Syslog Server Log Output Details Range Default Value Detail Configuration * Enable/Disable the log output to Syslog server. ENABLE/DISABLE DISABLE Syslog Server Details Range General Configuration General Configuration Detail Configuration * Set the domain name or IP Address of Syslog server. When using domain name: Alphanumeric characters(0-128 characters) When using IP Address: Default Value 0.0.0.0 - 255.255.255.255 (None) 151