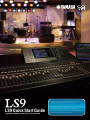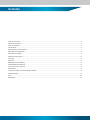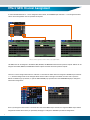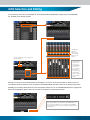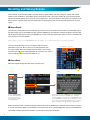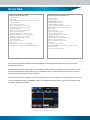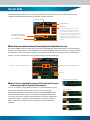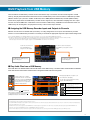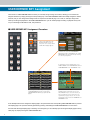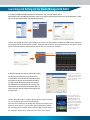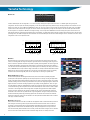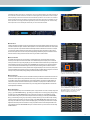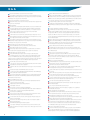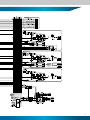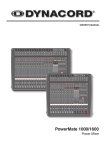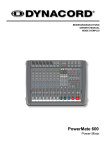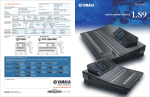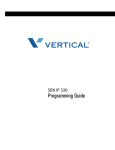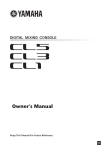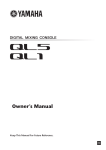Download Yamaha LS9 Owner`s manual
Transcript
This Quick Start Guide describes practical use and operation of scenes, the virtual rack, and other useful functions. The Quick Start Guide is provided for first-time users of the Yamaha LS9 Quick Start Guide A guide for people using LS9 in the real word. LS9 Digital Mixing Console, and provides a streamlined introduction to its main features. For more in-depth information refer the Owner’s Manual supplied with the product. Contents Check Your Connections�����������������������������������������������������������������������������������������������������������������������������������������������������������������������������������������������������3 Selected Channel Section���������������������������������������������������������������������������������������������������������������������������������������������������������������������������������������������������4 Sends On Fader Mode��������������������������������������������������������������������������������������������������������������������������������������������������������������������������������������������������������5 The Virtual Rack������������������������������������������������������������������������������������������������������������������������������������������������������������������������������������������������������������������6 Selecting, Editing, and Saving Effects���������������������������������������������������������������������������������������������������������������������������������������������������������������������������������7 Effect/ GEQ Channel Assignment���������������������������������������������������������������������������������������������������������������������������������������������������������������������������������������8 GEQ Selection and Editing��������������������������������������������������������������������������������������������������������������������������������������������������������������������������������������������������9 Recalling and Saving Scenes��������������������������������������������������������������������������������������������������������������������������������������������������������������������������������������������10 Scene Data������������������������������������������������������������������������������������������������������������������������������������������������������������������������������������������������������������������������ 11 Recall Safe������������������������������������������������������������������������������������������������������������������������������������������������������������������������������������������������������������������������12 BGM Playback from USB Memory������������������������������������������������������������������������������������������������������������������������������������������������������������������������������������13 USER DEFINED KEY Assignment������������������������������������������������������������������������������������������������������������������������������������������������������������������������������������14 Connecting the LS9 to a Computer�����������������������������������������������������������������������������������������������������������������������������������������������������������������������������������15 Network Setup�������������������������������������������������������������������������������������������������������������������������������������������������������������������������������������������������������������������16 Launching and Setting Up the Studio Manager/LS9 Editor�����������������������������������������������������������������������������������������������������������������������������������������������17 Yamaha Technology����������������������������������������������������������������������������������������������������������������������������������������������������������������������������������������������������������18 Q & A���������������������������������������������������������������������������������������������������������������������������������������������������������������������������������������������������������������������������������20 Block Diagram�������������������������������������������������������������������������������������������������������������������������������������������������������������������������������������������������������������������22 Check Your Connections This document presumes that you have already made the necessary connections and have set up the console for basic sound output as described in the Quick Start Guide. Check your setup one more time before trying out the functions described in this document. Power cable socket. Analog input connectors (monaural). POWER switch. Are the main left and right outputs appearing properly at OMNI OUT connectors 15 (7) and 16 (8)? Console Preparation Scene 000 When working with an analog console it was always necessary to check that all controls were “normalized” before setting up a mix. This meant spending a considerable amount of time to make sure that more than 1,000 controls (on most large consoles) were set to the appropriate neutral positions: gain controls to minimum, EQ controls to their flat settings, etc. On the LS9 all channel controls are concentrated in the Selected Channel section, and all default settings are stored in scene number 000. So all you have to do to normalize or “reset” the entire console is to recall scene 000. Selected Channel Section The Selected Channel section on an LS9 console corresponds to the channels modules on a traditional analog console, providing access to all of the main parameters for the currently selected channel. The channel to be controlled is selected by pressing it’s [SEL] key. Head amp gain, EQ, dynamics, pan/balance, mix and matrix bus send level, and other parameters can be controlled via the encoders and keys on the panel. ● Module Comparison Analog Mixer Channel Module LS9 Selected Channel Section The Selected Channel section is located to the right of the LCD panel. The Selected Channel section encoders and keys control the parameters that appear in this section of the display. This includes head amp gain, EQ, two different dynamics thresholds, panning/balance, and other controls corresponding to those in the upper section of the analog console channel module shown to the left. The HPF can be controlled via the display only. LS9 Channel Module Section The parameters for the channel selected via the [SEL] keys appear on the display. The channel module controls the parameters shown in this section of the display. This corresponds to the lower section of the analog console channel module, shown to the left. Note:The analog channel module shown is from the MG24/14 mixer, but since it does not have the same number of AUX and EFF controls as the LS9 it should be referred to only as an example. Sends On Fader Mode In the Sends On Fader mode you can use the console’s faders to adjust send levels to the MIX buses, or send levels from the MIX, STEREO (L/R), and MONO buses to the MATRIX buses, and use the ON keys to turn those sends on or off. The LS9 also allows these adjustments to be made from the main display using the cursor keys and data dial, but by switching to the physical faders for these operations you have more hands-on, intuitive control. ● Sends from the Channels to the MIX Buses 1) With a channel layer selected ([1-16] or [17-32] on the LS9-16; [1-32] or [33-64] on the LS9-32), make sure than only one of the MIX/MATRIX select buttons to the left of the display is selected and Displays the currently selected MIX bus. The bus knobs that were showing in the main display will disappear, indicating that control has been transferred to the console’s faders. Indicates that the SENDS ON FADER mode is active. This will flash on the actual display. lit. 2) Use the MIX/MATRIX select buttons to select the MIX bus you want to edit (press the button once). The selected MIX bus button will light. 3) Press the same button a second time and all buttons in the MIX/MATRIX section while light, while the selected button flashes. “SENDS ON FADER” will flash at the top of the display. In the SENDS ON FADER mode you can directly control the send levels without having to open the SEND TO MIX display. Same send levels. These settings can also be made via the SEND TO MIX display that appears when you press the SEND button in the main display. Signals can be sent to the MATRIX buses from the MIX, STEREO (L/R) and MONO buses in the same way (the display will be different). The Virtual Rack The LS9 has an 8-unit “Virtual Rack.” Rack spaces 1 through 4 can be loaded with 31-band or 15-band graphic EQ units, while rack spaces 5 through 8 can be loaded with GEQ or SPX multi-effect units. Each 31-band GEQ unit provides 31 independently adjustable bands for a single channel. While the 15-band “Flex15 GEQ” units let you control up to 15 of 31 bands for two channels. Mounting EQ or Effect Units (1) Press the RACK [1-4] and [5-8] keys in the DISPLAY ACCESS section simultaneously to open the Virtual Rack GEQ/Effect display. (2) Position the cursor at the RACK button corresponding to the rack you want to access, and press the [ENTER] key. The RACK MOUNTER pop-up window will open. (3) Use the BLANK, 31BandGEQ, Flex15GEQ, and EFFECT buttons to select the type of unit you want to mount in the selected rack space, then press the [OK] button. Press the [CANCEL] button if you want to close the pop-up window without mounting a GEQ or effect unit. In scene 000 4 GEQ units and 4 effect units are already selected. 8 Virtual Rack spaces are always available in the LS9, although some of them may be blank in some cases. GEQ units can be loaded into all 8 rack spaces, and you cal select either the single-channel 31-band GEQ type or the dual- channel 15-band Flex15 GEQ type. Effect units can only be mounted in rack spaces 5 through 8. You can change the type of unit mounted in any rack space by following steps 2 and 3 in the procedure described above. Selecting, Editing, and Saving Effects If you position the cursor at a mounted effect unit in the VIRTUAL RACK GEQ/EFFECT display and press the [ENTER] key, the EFFECT pop-up window will open. If you select a unit in rack space 1 ~ 4 the EQ edit display will open when you press the [ENTER] key. If you select an effect unit that has been mounted in rack space 5 ~ 8 the effect edit display will open, but if you select an EQ unit that has been mounted in rack space 5 ~ 8 the EQ edit display will open when you press the [ENTER] key. Move the cursor to the parameter you want to edit and use the dial or INC/DEC keys to edit it as required. There are two ways to change the effect type. Click the LIB button in the upper area of the EFFECT window to open the EFFECT LIBRARY pop-up window. Use the dial to select an effect from the list that appears in the pop-up window. Click the effect icon to open the EFFECT TYPE pop-up window. You can then click one of the effect icons that appears to select the corresponding effect. You can click the [RECALL] button to load the selected effect. Edited effects can also be saved to the library via this pop-up window. Recall the effect you want to use. Effects you have edited can be store in effect library numbers 058 ~ 199. Effect library numbers 001 ~ 057 are read-only. Rev-X reverb programs can be recalled from library numbers 046 ~ 048. Effect/ GEQ Channel Assignment In scene 000 MIX channels 13 ~ 16 are assigned as effect sends, and STEREO input channels 1 ~ 4 are assigned as effect returns. These assignments can be re-patched as required. Effects can be assigned to channels via these poop-up windows. LS9 GEQ units can be assigned to the INPUT, MIX, MATRIX, and MASTER channel insert inputs and outputs. Effects can be assigned to the MIX, MATRIX, and MASTER channel outputs as well as the insert inputs and outputs. There is no need to assign effect returns to channels. In scene 000 the effect return are assigned to STEREO input channels 1 ~ 4, but these assignments can be changed. Either click the button to the right of the effect unit in the rack to open the INPUT CH SELECT pop-up window, or open the PATCH/NAME pop-up window from the OVERVIEW display to change the effect return assignments. Even if you assign the effect returns to channels other than the STEREO input channels, the original STEREO input channel assignments remain active unless you specifically disengage or change the STEREO input channel assignments. GEQ Selection and Editing If you position the cursor at a mounted GEQ unit in the VIRTUAL RACK GEQ/EFFECT display and press the [ENTER] key, the GEQ pop-up window will open. Links the faders to EQ control. The [ON] keys above the faders set the corresponding band to it’s “0” setting. Click the FLAT button to reset all bands to their “0” settings. The 32 channel faders on the LS9-32 cover all 31 EQ bands at once. The LS9-16 has three buttons that select the range of bands that will be controlled by the channel faders. Although you can boost and cut the EQ bands via the display, you can also use the channel faders to directly control the corresponding bands. Position the cursor at a button in the FADER ASSIGN area at the bottom of the display and press the [ENTER] key. The channel faders will move to the corresponding settings as soon as a FADER ASSIGN button is engaged (the button will be highlighted), and the faders can be used to boost/cut the corresponding EQ bands. You can switch between different GEQ units by repeatedly pressing the RACK [1-4] or [5-8] button. Flex15 GEQ units can be selected and edited in the same way. When a Flex15 GEQ unit is being edited the number of remaining available bands will be displayed. Recalling and Saving Scenes The LS9 allows you to save mix settings, input and output port patch settings, and other settings as “scenes” with original names for easy identification. The available scene number range is 000 ~ 300. Scene number 000 is pre-programmed with the console’s default settings and is read-only. Scene numbers 001 ~ 300 can be written to and read from as required. Scene data is stored in a special buffer memory that will retain the settings even is there is an unexpected shutdown due to power trouble. ● Scene Recall Let’s begin by recalling the console’s default settings (reset the console). To recall scene 000 either use the INC/DEC keys or the dial to display “000” in the SCENE field, then press the [ENTER] key. A confirmation message will appear, and scene 000 will actually be recalled when you press the [ENTER] key a second time. By recalling scene 000 you “reset” or “normalize” the entire console in one quick operation. Note:By assigning scene 000 to one of the USER DEFINED KEYS (to be described later), you can recall it and therefore rest the console by pressing a single key. Once the console has been reset you can begin to edit the various Scene number parameters for your mix. But of course you can edit parameters from Scene title any scene number. When any changes have been made to the currently selected scene an E (“Edit”) will appear below the scene title. This makes it easy to tell whether the scene has been edited or not. ● Scene Save When the required settings have been made, save the scene. Scene 000 is read-only. When any parameter in the selected scene has been edited a yellow E will appear. Press the SCENE MEMORY key in the DISPLAY ACCESS section as many times as necessary until the SCENE LIST display appears. Position the cursor at the [STORE] button in the SCENE STORE pop-up window and press the [ENTER] key. A confirmation message will appear. Position the cursor at the [OK] button and press the ENTER key to save the current settings to the selected scene. The new scene number will appear in the scene number field on the display, and the E edit indicator will disappear. Make sure that the cursor is outside the display area and use the dial or IN/DEC keys to select the scene number you want to store your new scene to. When you’ve selected a scene position the cursor at the [STORE] button and press the ENTER key. The SCENE STORE pop-up window via which you can enter a scene name will appear. 10 Scene Data Settings that are Recalled with Scenes Settings that are Not Recalled with Scenes • Channel name and icon. • Fader position. • Routing (input, output, insert in/out, direct out, monitor output, cascade, virtual rack). • Insert settings (on/off, position). • Direct out settings (on/off, position, level). • EQ settings (all parameters, including HPF). • ATT (digital attenuator). • Dynamics 1 and 2 settings (all parameters). • Rack settings (all parameters). • MIX send settings (pass, on/off, level, pre/post). • MATRIX send settings (pass, on/off, level, pre/post). • Pan/balance settings (stereo/mono/LCR). • MUTE group settings (assignments, on/off). • Channel link settings. • Fade function (on, fade time). • Focus function. • Routing between rear-panel input and TALKBACK (TALKBACK IN level setting in the MONITOR display page). • User defined keys. • Preference settings. • MONITOR LEVEL knob setting. • PHONES LEVEL knob setting. • TALKBACK LEVEL knob setting. • Touch screen/LED/lamp brightness settings. • OUTPUT PORT settings (excluding routing). • MIDI settings. • Word clock settings. • Phantom master power settings. • CUE pop-up window settings (PFL input trim, DCA trim, PFL output trim). • MONITOR pop-up window settings (level, monitor source, monaural monitor, link). • Oscillator settings (all parameters). • Mute safe/recall safe function settings. • Password. • Screen page or pop-up window. • SENDS ON FADERS mode settings (on/off, assigned channel). • Meter point settings. • Head amp slot input assignments. When a scene is saved the parameters listed under “Settings that are Recalled with Scenes,” above, are saved in the specified scene memory. All parameters listed under “Settings that are Not Recalled with Scenes” above, not including the knob settings, are saved in the console’s global memory. Those settings are not recalled with scenes, but are retained in memory when the console is turned off and restored when the console is turned on. You can specify that certain parameters are not to be recalled when a scene is recalled. This is the “Recall Safe” function, and it can be accessed by pressing the CHANNEL JOB key in the DISPLAY ACCESS section as many times as necessary until the RECALL SAFE display appears. The LS9 actually provides 301 scenes: the read-only scene 000, 299 user scenes, and the current scene. 11 Recall Safe The Recall Safe function allows you to specify parameters and/or channels that are not to be recalled when a scene is recalled. The Recall Safe function applies to all scenes, including scene 000. CH RECALL SAFE Field CLEAR ALL Button GLOBAL Field The GLOBAL field allows you to select global parameters (parameters that apply to the entire console, rather than individual channels). These APPLY TO ALL INPUT Button/ APPLY TO ALL OUTPUT Button SAFE PARAMETER Field parameters can be edited even after they have been assigned Recall Safe status. Parameters that are highlighted in green are Recall Safe parameters, while parameters that appear in black are recallable parameters. ● Recall Safe for Individual Channels (Preventing Recall of Specified Channels) Press the CHANNEL JOB key as many times as necessary until the RECALL SAFE display appears. Then after engaging the [SEL] of the target channel, use the SAFE buttons in the SAFE PARAMETER field at the bottom of the display to specify the parameters you don not want to be recalled. If you engage the SET BY SEL button while the RECALL SAFE display is showing, you can turn Recall Safe on for any channel simply by pressing it’s [SEL] key. Recall Safe channels are highlighted in green. Partial Safe channels are highlighted in blue. Recall Safe Partial Safe Menu (Input Channel) ● Recall Safe for Specified Parameters Within Individual Channels (Preventing recall of Specified Parameters) You can, for example, specify that the EQ settings for a guitar channel are not to be changed when a different scene is recalled. This is known as “Partial Safe.” < Input Channels > (Output Channels) Select specific parameters for Recall Safe by using the SAFE PARAMETER field buttons (any button other than [ALL] = Partial Safe), and engage the SAFE button in the same was as when specifying channel Recall Safe. A number of Partial Safe < STEREO/MONO Channels > options are available. To specify the same parameter in all channels, engage the APPLY TO ALL INPUT or APPLY TO ALL OUTPUT button before selecting the parameter. < MIX Channels > < MATRIX Channels > 12 BGM Playback from USB Memory The LS9 features a USM memory recorder function that makes it easy to record the console’s internal signals to a USB memory, and play back audio files that have been saved to a USB memory. Files can be recorded to USB memory in MP3 (MPEG-1 Audio Layer 3) format. In addition to MP3 files, files in WMA (Windows Media Audio) and AAC (MPEG-4 AAC) format can be played back. The USB memory recorder function supports 44,1 kHz and 48 kHz sampling rates. The output from the console’s STEREO bus or MIX buses can be recorded to USB memory, and BGM or sound effect files saved on a USB memory can be assigned to and played back via any of the console’s input channels. ● Assigning the USB Memory Recorder Inputs and Outputs to Channels With the console reset to it’s default state (scene 000), no routing assignments are set up for the USB memory recorder function. To use the USB memory recorder it is necessary to first make the appropriate input and output channel assignments. (1) Press the RECORDER key in the DISPLAY ACCESS section as many times as necessary until the RECORDER display appears. (2) Assign the required channels to the USB memory recorder inputs via the category tabs and port select buttons. When the selections have been made, position the cursor at the [CLOSE] button and press the ENTER key. Assign a channel to the other input in the same way. When the input channels have been assigned, assign the L and R PLAYBACK OUT channels in the same way. Position the cursor here and press the ENTER key to assign the recorder outputs. Position the cursor here and press the ENTER key to assign the recorder inputs. The INPUT CH SELECT pop-up window will appear. The OUTPUT CH SELECT pop-up window will appear. ● Play Audio Files from a USB Memory Save audio files in the SONGS folder inside the YPE folder on the USB memory, or in further folders contained within the SONGS folder. Files saved in other folders as well as files in unsupported formats will not be recognized. Plug the USB memory containing the audio files into the console’s USB connector, then press the RECORDER key in the DISPLAY ACCESS section as many times as necessary until the TITLE LIST display appears. When playing multiple files in sequence, the checked files in the list will play. Select the file you want to play from the list by using the dial or DEC/INC keys. Playback will begin at the selected song, and all checked songs up to the end of the title list will be played in sequence. Playback will stop automatically when the songs have been played through once. Playback will begin at the selected song, and all checked songs up to the end of the title list will be played in sequence, then playback will begin again from the first song. Playback will repeat until the STOP button is clicked. Position the cursor at the [ / ] (PLAY/PAUSE) button and press the ENTER key to start playback. To stop playback position the cursor at the [ ] (STOP) button and press the ENTER key. The selected song will play and repeat until the TOP button is clicked. The selected song will play once and then playback will stop automatically. New Features The following features have been added or changed as of firmware version 1.1. • A SCENE PLAYBACK LINK display has been added. This allows a specified audio file on the USB memory to be played back automatically when a specific scene is recalled. This is handy for automatically playing sound effects or BGM when a scene is recalled. • A DIRECT PLAY function can be assigned to the USER DEFINED KEYS. This allows playback of a specified file on the USB memory to be started by simply pressing the assigned USER DEFINED KEY. This assignment can be made via the PARAMETER 2 field in the USER DEFINED KEY SETUP pop-up window. • In the TITLE LIST display it is possible to switch between song title and file name display: position the cursor at the [SONG TITLE/FILE NAME] button and press the ENTER key to switch. 13 USER DEFINED KEY Assignment The LS9 has 12 USER DEFINED KEYS to which you can freely assign a range of functions, allowing you to execute the assigned functions by simply pressing the corresponding keys. The USER ASSIGNED KEYS are initially assigned to default functions, but you can change these assignments as required via the SETUP page. You could, for example, assign USB memory recording and playback to the USER DEFINED KEYS so you can instantly begin recording or playback at any time. Of you could assign a HELP file for fast, easy reference. ● USER DEFINED KEY Assignment Procedure (1) Press the SETUP key in the DISPLAY ACCESS section as many times as necessary until the USER SETUP display appears. (2) Position the cursor at the USER DEFINED KEYS button and press the ENTER key. The USER DEFINED KEYS pop-up window will open showing the current key assignments. To “bookmark” a specific display page, select “PAGE CHANGE” in the FUNCTION field, and then “PAGE BOOKMARK” in the PARAMETER 1 field. (3) To change the function assigned to a key, press a USER DEFINED KEY and the corresponding USER DEFINED KEY SETUP pop-up window will appear. (4) Make sure that the FUNCTION field is highlighted with a yellow frame, then use the dial or DEC/INC keys to select the function you want to assign from the list. The functions are organized by category, and you can select the target parameter from either the PARAMETER 1 or PARAMETER 2 field. In the example above we’ve assigned a display page to be opened when the corresponding USER DEFINED KEY is pressed. The display page to be opened is actually specified by pressing and holding the USER DEFINED KEY for more than 2 seconds while the target display page is showing. Once assigned, you can instantly open the assigned display page from any other page by simple pressing the USER DEFINED KEY. 14 Connecting the LS9 to a Computer Using a computer on which the LS9 Editor software has been installed you can edit and save LS9 scene memory and library data (offline editing). The LS9 can be connected to the computer via an Ethernet cable for data transfer and synchronization, allowing the computer to function as a remote controller for the LS9. ● Preparing for Connection You will need the software and hardware listed below. Prepare these items in advance. Software Download the following software and drivers from the Yamaha Pro Audio website (see below): 1) Studio manager Host software. 2) LS9 Editor software. 3) DME-N Network Driver. Follow the supplied and on-screen instructions, and install the above software on your computer. The latest versions of the software items listed above can be downloaded without charge from the Yamaha Pro Audio website: http://www.yamaproaudio.com/ Hardware Your computer system must meet the following minimum hardware requirements: CPU: 800 MHz or higher Intel Pentium or Celeron family processor. OS: Windows XP Home Edition or XP Professional. Hard Disk: 30 MB or more free space required. RAM: 256 MB or more. Display: 1024 x 768 pixels, 16-bit High Color or better. Others Communication Cable: Ethernet CAT5 cable (high-quality cable preferred). ● Connecting the LS9 to Your Computer Connect the LS9 to your computer either directly or via a switching hub using a high-quality CAT5 Ethernet cable. Either a straight or cross Ethernet cable can be used when connecting the LS9 directly to the computer. CAT5 Ethernet Cable Press the SETUP key in the DISPLAY ACCESS section as many times as necessary until the MISC SETUP display appears. The LINK MODE, IP ADDRESS, GATEWAY ADDRESS, SUBNET MASK, and MAC ADDRESS parameters should appear in the NETWORK field in the MISC SETUP display. Please note that only class-C IP addresses (the first three digits are 192 ~ 223) are supported. 15 Network Setup In order to use the LS9 Editor software it is necessary to make the appropriate settings on the LS9 console, the computer (the DME-N Network Driver), and the LS9 Editor software. (1) Computer Settings Set up the computer’s internet protocol (TCP/IP) by following the procedure outlined below. From the computer’s START menu select [Settings] -> [Control Panel] -> [Network Connection] -> [Local Area Connection] -> [Properties]. In the “Local Area Properties” window select “Internet Protocol (TCP/IP)” from the list, then click the [Properties] button. • IP Address The first three 3-digit groups (from left to right) should be matched to those of the LS9 IP address. The last 3-digit group should be set to a different, unique number. In this example the IP address is 192.168.000.052 (or 192.168.0.52). • Subnet Mask This should be set to 255.255.255.000 • Default Gateway It is only necessary to change this setting when connecting to a separate network. In most cases the default setting can be left as-is. (2) LS9 Settings Set the LS9 network settings as shown in the NETWORK pop-up window illustration to the right. (3) Computer Settings The driver used to connect a computer to the LS9 was originally developed for use with Yamaha DME series Digital Mixing Engines, thus the “DME” in the name. But through successive versions it has grown to provide TCP/IP functionality for a wide range of Yamaha products. From the computer’s START menu select [Control Panel] -> [DME-N Network Driver] to launch the DME-N Driver. Depending on the way your computer is set up you might be able to launch the driver directly from the START menu, or you might have to open the Control panel folder and double click it’s icon. • Device Name Specify a name for the device. • Device IP Address This should be set the same address as the “IP ADDRESS” in the LS9 NETWORK pop-up window. The Device IP Address should be different from the computer’ s IP address. • Device MAC Address The same address as shown in the LS9 MISC SETUP window MAC ADDRESS (Media Access Control address) should appear here. This value is automatically read from the LS9 when an Ethernet cable is connected and the network is set up properly with the appropriate IP addresses. • Device Port No. Set to 1 to allow communication with the LS9. When all four device settings have been made, click the [APPLY] button and the device will appear in the Target Device List at the top of the window. This indicates that the MAC address has been successfully read and the network is operating properly. Click the [Save and Close] button to exit from the DME-N Driver. 16 Launching and Setting Up the Studio Manager/LS9 Editor (1) Launch the YAMAHA Studio Manager either from the Programs menu or from the desktop shortcut. Select [Setup] from the Studio Manager [File] menu. Select “LS9” in the list on the left side of the window, then click the [Add] button. Confirm that “LS9” has been added to the list on the right side of the window. (2) Next, click the MIDI Ports tab to open the MIDI Ports window. The Device Name specified in the DME-N Driver will appear in both the Input Ports and Output Ports windows, and both should be checked. Click the [OK] button and the LS9 icon should appear in the Studio Manager window. Double-click the LS9 icon to launch the LS9 Editor. Double-click. (3) When the LS9 Editor has launched, select [System Setup] from the [File] menu. Select the port you intend to use for communication in the window that opens. Both the Input Port and Output Port settings should be matched to the settings If you click [Set Default], the settings you have been made will be loaded as the initial defaults the next time the LS9 Editor is launched. you made in the Studio Manager (LS9-32 in this example). If an administrator password has been set for the LS9, enter the password in the [Administrator Password] field. When all settings have been made as required, click the [OK] button to close the window. Click the [RE SYNC] button to open the “Re Synchronize” window via which you can synchronize the LS9 and computer settings. If the LS9 scene and library have already been stored, use [Direction] in the window to select [Console -> PC] and then click the [OK] button to backup the LS9 settings to the computer. Always make sure that you have selected the appropriate direction when synchronizing the console and computer. If the LS9 and computer are properly connected, the [ONLINE] indicator will be highlighted in green. In this state the LS9 and LS9 Editor parameters are synchronized so that when a parameter is edited the change is reflected on both the LS9 and the computer. 17 Yamaha Technology ● Omni Outs Yamaha’s OMNI outputs are user-assignable – i.e. he user can specify what signal is output via which connector – for flexible signal routing and system configuration. Since the outputs are internally assignable, you can change output signal routing without having to actually physically reconnect cables. The LS9 allows you to assign any of the 16 MIX bus, 8 MATRIX bus, stereo out, mono out, monitor out, and even the input channel direct out signals to any o the OMNI output connectors. For example, when using the LS9-16 for a small live sound application you might use two outputs for the main stereo outputs that will drive the house system, four outputs from MIX buses for stage monitoring, and one output from a MATRIX bus to feed a dressing-room system. That’s seven out of eight outputs assigned in a meaningful and practical way for the application. In a digital mixer like the LS9 that provides all the necessary dynamic, EQ, and effect processing built in, the OMNI OUT approach makes maximum use of the available space and resources while allowing the user to customize the console’s output configuration to suit his or her particular needs. Example : You could modify the output assignments as follows: (If a mistake is made in the physical wiring, you can re-assign the signals internally.) Example 1 CH 1 4 5 6 7 8 9 10 11 1 1 14 15 16 Matrix Out Bus OMNI Out 1 Main Stereo Out Mix Out 4 5 6 Stage Monitor 1 ~ 4 7 8 FOH R FOH L CH 1 4 5 6 7 8 9 10 11 1 1 14 15 16 Matrix Out Bus OMNI Out 1 4 FOH L FOH R ● MIX Bus Mix buses allow you to group input sources into “stems” for specific purposes. Stage monitor sends, effect sends, and recording feeds are all good examples of signals that can be conveniently grouped using the mix buses. A number of operational variations are provided to optimally suit the application: the mix bus signal can be derived before (PRE) or after (POST) the channel fader, it can be linked to master level control (VARI), or it can be fixed at nominal level (FIXED). Since the pre-fader signal is not affected by the setting of the channel fader, a PRE/VARI mix bus output is idea for stage monitor feeds, for example, whereas POST/VARI or POST/ FIXED mix bus output is generally preferable for a front-of-house or broadcast feed. This type of versatility means that the console has high utility value and can easily adapt to a wide range of system needs. ● Mini-YGDAI Expansion Slots The Mini-YGDAI (Yamaha General Digital Audio Interface) slot format has been specifically designed to provide open-ended expansion capability. Input and output expansion in a variety of analog and digital audio formats is provided via Mini-YGDAI cards that install easily in the slots. An impressive selection of I/O cards is available, including several from third-party manufacturers. The system was originally designed to allow direct digital connection to multi-track recording equipment for high-quality recording applications, but it soon grew to include analog I/O expansion capabilities that could be used to add input and/or output channel capacity to a mixer without having to add a complete sub-mixer. Mini-YGDAI expansion slots can also be used for digital connection to remote stage boxes. Remote stage boxes complete with high-performance head amplifiers and A/D conversion capability can be remotely controlled from the console, while digital audio signals are transferred to the console over long distances with no signal degradation. This type of setup offers the dual benefits of dramatically reduced physical cabling requirements and freedom from induced noise. Ethernet- based audio networking systems such as CobraNet™ can be implemented via Mini-YGDAI cards to enable a vast range of network functionality. ● SPX Effect Processors Ever since their introduction in the 80’s, the DSP LSIs and algorithms used in Yamaha SPX effect processors have undergone continuous growth and improvement that have made them the first choice for outboard processing in critical recording and live sound applications. Nowadays SPX processors are built right into high-performance Yamaha mixers and related sound gear. SPX processing delivers not only some of the finest reverb and delay effects available, but also a variety of other effects such as flangers, chorus, distortion, and more. The LS9 consoles feature four built-in SPX effect stages that can, for example, be used to 18 Main Stereo Out Mix Out 5 6 7 8 Stage Monitor 1 ~ 4 simultaneously add top-class echo to vocal channels, chorus to keyboard channels, short delay and gating to drum channels, and master reverb to the overall mix. Internal signal routing eliminates the need for complex external patching as well as the associated noise and interference problems. You can select, edit, and blend effects until the desired mood and texture are achieved without sacrificing performance or flexibility. The fact that the equivalent of four high-performance digital effect processors are built right into the console actually delivers performance and versatility that exceed what you’d have with external effects. SPX2000 ● Virtual Rack Yamaha’s Virtual Rack concept lets you approach and manage the console’s internal effects and EQ in the same way you would with an external rack system, for intuitive, efficient operation. You can stack effect and EQ units in the rack and patch them into the system via a comprehensive interface that effectively simulates a hardware rack environment. For example, you could mount a graphic equalizer for the main outputs in the topmost rack space, and another for monitor output in the second rack space, and so on. And since input and output patching is handled using easy-to-understand bus names, there’s less chance of making connection errors than when using unmarked or numbered cables. ● Selected Channel The Selected Channel section is a common feature on Yamaha digital consoles, and it includes all the controls and functions you’d normally find in each channels module of a conventional analog mixer, and plenty more. You select the channel you want to work on by pressing it’s [SEL] key, then use the Select Channel encoders and keys to directly edit the channel parameters: input gain, EQ, dynamics, panning, MIX/MATRIX bus send level, and more. And with this interface you can control the entire console without having to move from the optimum listening position. In addition to hands-on operation via the Selected Channel controls, parameter values and graphs displayed on the console’s LCD panel provide precise visual feedback and confirmation. This type of centralized operation and display allows the engineer to concentrate more fully on the job at hand while providing operating ease that allows extra leeway for creativity. ● Sends On Fader The Selected Channel interface allows complete control from the display position. The Sends On Fader mode allows the mix bus send levels to be directly controlled via the channel faders. Since the send levels to the mix buses appear on the physical faders in this mode, you can visualize the relative levels of the entire send mix at a glance, which can be a great advantage for monitor mixing applications, for example. In actually operation you select a mix bus and the send levels to that mix bus appear on the faders, so if a player asks for “a little more kick and snare,” or wants you to “boost the vocals and bass a bit,” you can simply reach for the appropriate faders and make the required adjustments immediately. ● User Defined Keys As their name implies, these keys can be user-defined to perform a range of functions. You could, for example, assign mute group [1] ~ [8] to USER DEFINED KEYS [1] ~ [8], allowing you to instantly mute or un-mute any group by simply pressing Press one of the 16 MIX/MATRIX keys twice and all other MIX/MATRIX keys will light while the pressed button flashes. At the same time “SENDS ON FADER” will flash on the display to indicate that the Sends On fader mode is active. the assigned key. The USER DEFINED KEYS are also a great way to control the LS9’s new USB Memory recorder function. Instead of having to call up the recorder’s transport controls on the display, you could assign USER DEFINED KEY [11] to start recording, and key [12] to stop recording, for example. That way you can quick start and stop recording whenever necessary. Other functions you might want to assign to the USER DEFINED KEYS include scene recall, tap tempo entry, and oscillator on/off, and you can bookmark display pages you use frequently for instant recall. In a compact digital mixer with this many features and functions it is simply not possible to make all of them directly accessible via the panel at all times. But with the USER DEFINED KEYS you can make the functions you need to access most often easily available at all times. 19 Q&A How can the internal GEQs be set up to work on the console’s outputs? Press the [RACK 1-4] and [RACK 5-8] keys simultaneously to open the Virtual Rack, and set up What’s the difference between the MIX and MATRIX buses? MIX buses have VARI and FIXED types. The VARI type allows the send level to be varied for AUX the required input and output routing from there. These settings can also be made from the individual type operation, while the send level of the FIXED type is fixed at nominal for BUS type operation. The RACK displays: refer to page 159 of the Owner’s Manual. MATRIX buses are used to further group the MIX bus signals. MATRIX buses have variable send level How can the internal GEQs be connected into the system? Specify the IN and OUT points to insert a GEQ unit into the desired point in the signal path. Prefer to page 161 of the Owner’s Manual. and no other types. Refer to pages 213 and 14 of the Owner’s Manual for details. How are the MIX buses used? Are there no AUX or GROUP outputs? The MIX buses have VARI and FIXED types. Use VARI type is ideal for AUX send applications, What is Flex15GEQ? while the FIXED type is suitable for group sends. Refer to pages 213 and 14 of the Owner’s Manual for Flex15GEQ is a stereo 31-band graphic equalizer that allows you to use up to 15 bands at a time. details. Can I copy the settings from channel A of a Flex15EQ equalizer from the library to a 31-band GEQ? The equalizer library settings are saved with the equalizer type, so it is not possible to copy the settings from one type of equalizer to another. Refer to page 174 of the Owner’s Manual. The number of MIX outputs and OMNI OUTs are different. The OMNI outputs are the physical output connectors on the rear panel. The stereo outputs, 16 MIX bus outputs, 8 MATRIX bus outputs, and monitor outputs are all internal signals that can How is Rev-X different from other reverb effects? be assigned to the OMNI OUT connectors. Only the signals that will actually be used need to be The Rev-X reverb effect is smoother and has superior high-frequency characteristics. This new assigned to the OMNI OUT connectors. If you need more physical outputs, you can expand the algorithm was originally an option that was sold separately, but it is now included in the LS9 consoles. How can I apply the internal reverb to the monitor outputs? Press the [RACK 1-4] and [RACK 5-8] keys simultaneously to open the Virtual Rack, and set up the required input and output routing from there. These settings can also be made from the individual RACK displays: refer to page 159 of the Owner’s Manual. RACK 6 and 8 seem to have fewer internal effects than RACK 5 and 7. RACK 5 and 7 additionally have Freeze (a simple sampler) and HQ.Pitch effects. What’s the difference between EQ Type 1 and Type 2? When boosting two adjacent frequency bands the Type 2 equalizer produces less interference between bands. But when cutting adjacent bands the Type 1 equalizer has a deeper effect. Can MY cards be used to expand I/O capacity? A variety of Mini-YGDAI cards offering I/O expansion in a range of audio formats can be console’s output capacity by installing Mini-YGDAI cards in the expansion slot(s). Refer to page 97 of the Owner’s Manual for details. What’s the difference between the MIX bus VARI and FIXED types, and how are they switched? MIX buses have VARI and FIXED types. The VARI type allows the send level to be varied, while the send level of the FIXED type is fixed at nominal. The type can be switched via the MIX parameters in the SETUP display. Refer to page 213 of the Owner’s Manual for details. What’s the difference between the OMNI OUTs and AUX or BUS outputs? The OMNI outputs are the physical output connectors on the rear panel. The MIX bus output signals (AUX and GROUP) can be assigned to these connectors as required. Refer to page 97 of the Owner’s Manual for details. There is no ST OUT connector. Where’s the stereo output? Output signals are assigned to the rear-panel OMNI OUT connectors for physical connection used. The MY4-DA card can be used, for example, to add four more analog MIX outputs with XLR to external devices. With the initial default setup the stereo outputs are assigned to OMNI OUT connectors. An MY8-ADDA card could be used to add 8 analog inputs and 8 analog outputs via connectors 7 and 8 on the LS9-16, and to OMNI OUT connectors 15 and 16 on the LS9-32. Refer to Euroblock connectors. For digital I/O the MY16-AE could be used to provide 16 inputs and outputs in page 95 of the Owner’s Manual for details. AES/EBU format. Refer to page 187 of the Owner’s Manual for details on supported cards. Can 96 kHz cards such as the MY16-AE96 be used? Yes. The card can be used, but the LS9 and card sampling rate will be either 44.1 kHz or 48 kHz. Can outboard devices be inserted into the signal path? An optional I/O card can be used for outboard inserts. Refer to page 101 of the Owner’s Manual for details. Can the inputs and outputs of the MY8-ADDA96 card be used as inserts? Yes. Select the slot in which the MY8-ADDA is installed from INSERT the channel HOME display. Are there any MY cards with built-in head amplifiers? There are no MY cards with built-in head amplifiers, but you can combine an MY16-AE card with the AD8HR remote head amplifier or the MY8-ADDA96 card with the MLA8 to provide additional head amplifiers for microphone input. Does the AD8HR allow remote control? Not currently. I/O cards with HA remote protocol communication capability are planned for the future. Check our home page for release details. Can litlight lamps be used? What are the lamp specifications? 2-volt 5-watt lamps can be used. How can the Ether connector be used with the Studio Manager? To connect via the Ether connector, the DME-N Network Driver must be installed in addition to the Studio manager, and the LS9 must be registered in the DME-N Network Driver. I can’t connect to the Studio Manager. Since the connection is made via the Ethernet connector, the proper settings must be made to allow communication. Refer to page 216 of the Owner’s Manual for details. I’ve checked and re-checked my connections, and I keep getting a “Wrong Port Setting” error. The computer is connected properly. Connect the LS9 to the computer using a CAT-5 cross cable. Some computers are capable of automatically rectifying this problem. What can you do via the RECORD display? The RECORD display makes it easy to record to a USB memory, or play back audio files saved on a USB memory. Refer to page 105 of the Owner’s Manual for details. What kind of files are used by the USB Memory Recorder? Files recorded on the LS9 are recorded in MP3 format. In addition to MP3 files, WMA and AAC files can be played back. Refer to page 105 of the Owner’s Manual for details. I copied some MP3 files from my computer to a USB memory that I then connected to the LS9, but I can’t see the files. Audio files will only be recognized by the LS9 if they are placed in the SONG folder inside the YPE folder on the USB memory. Refer to page 108 of the Owner’s Manual for details. How long can I record or play to or from a USB memory using the USB Memory Recorder? 10 minutes of 128 kbps audio data corresponds to about 10 megabytes of memory, so with a 128 MB USB memory you can record or play back for up to approximately 2 hours. Can I monitor the recorder’s playback output while recording? You cannot record to and playback from a USB memory at the same time. Refer to page 105 of the Owner’s Manual for details. Can I connect an external hard disk to the USB connector? Only operation of USB memory devices with a capacity of 2 gigabytes or less is guaranteed. External hard disks cannot be used. What is the quality level of the head amplifiers? The head amplifiers are inherited from Yamaha’s top-line PM consoles, and have been specially tuned for exceptionally musical response. The HA gain setting can be stored with scene data. When adjusting the head amp gain the sound cuts out at some points. The internal gain control is designed to switch over every 6 dB, causing a brief interruption output. What’s the difference between the Flex15GEQ and the 31Band GEQ? The 31Band GEQ modules are single-channel 31-band graphic equalizer on which you can boost and/or cut all 31 bands. The Flex15GEQ units are stereo graphic equalizers with 31 bands, 15 of When I LINK with the Studio Manager, I’m asked for a password. which can be boosted or cut simultaneously. You can also use the faders to directly control boost or The user status is “Administrator” and a password has been specified. Check with the system cut in individual bands. Refer to pages 161 and 163 of the Owner’s Manual for details. administrator for the password, or change the user status to “Guest.” Refer to page 187 of the Owner’ s Manual for details. Does the LS9 support multi-speaker surround? The LS9 has an LCR mode (using L, R and Center buses), but you also use the MIX or MATRIX buses to control other multi-speaker setups. If you need surround panning for recording or postproduction applications, however, you might need to consider one of Yamaha’s digital production 20 consoles such as the DM2000, 02R96, or DM1000. Refer to pages 58 and 67 of the Owner’s Manual for details. What is a “Scene Memory”? Complete console setups including mix parameters and I/O port patches can be given a name and saved in memory for instant recall whenever needed. The LS9 provides a total of 300 scene memories. Refer to page 129 of the Owner’s Manual for details. What’s a good use for the Recall Safe function? Use this function to prevent specified parameters from being changed when a scene is recalled. For example, if you’ve spent a lot of time setting up the head amp gain and EQ for one or more microphone channels, you won’t want those settings to be changed if a previously saved scene is I want to use AUX sends to feed the stage monitors. How do I assign the signal to the OMNI OUT connectors? The MIX buses are usually used for AUX send type operation. MIX buses can be assigned to the OMNI OUT connectors either via SYSTEM SETUP -> OUT PORT SETUP, or via PATCH in the MIX display accessible from the MASTER Layer HOME display. I want to copy MIX bus send settings to a different channel. Copy the channel parameters with the WITH MIX SEND/WITH MATRIX SEND button checked. Refer to page 126 of the Owner’s Manual for details. How can I set up port delay? Press the SETUP key as many times as necessary until the SYSTEM SETUP display appears. recalled. In this case you’d assign Recall Safe status to the gain and EQ parameters. Refer to page Click the button in the OUTPUT PORT SETUP field that includes the desired port. The OUTPORT pop- 140 of the Owner’s Manual for details. up window will open. The output port delay time can be set here. The delay time increments can be I recalled scene 000, but the faders and other parameters aren’t reset. Maybe the Recall Safe function is engaged. Use the CHANNEL JOB key to open the RECALL SAFE display and check the Recall Safe settings. Disengage all recall Safe settings by clicking the [CLEAR ALL] button, then try recalling scene 000 again. specified via the DELAY SCALE parameter. Are there any handy shortcut functions? • 8-module Virtual Rack display: RACK [1-4] + [5-8] keys. • Flat EQ response in band groups: [Q] + [GAIN] keys. What’s a good use for the Scene Focus function? • EQ all flat: EQ [HI] + [LOW] keys. This function allows you to specify settings that you want to be recalled with a scene. Unlike • Activate SENDS ON FADER mode: Pres MIX select key twice. Recall Safe, Scene Focus can be specified for each individual scene. You could use this function to • Display contrast adjustment: [HOME] key + jog dial. set up a scene so that all parameters other than the output settings are recalled. Refer to page 139 of • Display tab selection: Long press to reverse direction. the Owner’s Manual for details. What is the Channel Link function? The faders, EQ, on/off status and other functions of input channels can be linked for simultaneous How can the custom fader layer be used? Both input and output signals can be assigned to the custom fader layer. You can assign inputs and outputs that you need to adjust frequently to the custom fader layer so you have direct, quick control. A group of linked channels is known as a “link group”, and multiple link groups can be access. This can eliminate the need for input channel layer switching, and you can assign any one operational at the same time. Refer to page 124 of the Owner’s Manual for details. fader from a link group that will be used to control the entire group. Refer to page 91 of the Owner’s What’s the difference between channel linking and a channel pair? The channel linking function can be used to link the gain, EQ, fader, send levels, and other parameters of multiple channels. Of course you can also link two channels to conveniently handle stereo sources. Refer to page 124 of the Owner’s Manual for details. Does the LS9 have a VCA function? Multiple channels can be linked so that the level relationship is retained between their faders when any channel in the link group is adjusted. Refer to page 124 of the Owner’s Manual for details. Manual for details. Can the LS9-16 MATRIX signals be adjusted without assigning them to the custom fader layer? Position the cursor at the CH section of the HOME display and use the jog dial to select a MATRIX and open the related MATRIX display. How can external signals be fed to STEREO inputs 1~4? Signals received at the rear-pane XLR inputs or the expansion slots can be patched to the STEREO inputs. With the initial default settings the returns from the internal effects are patched to the Does the LS9 have dedicated stereo inputs? STEREO inputs, so you’ll need to change these settings via the PATCH display. Refer to page 99 of Any specified input connectors and the return signal from the internal effects can be assigned to the Owner’s Manual for details. the stereo inputs. With the initial default settings the stereo returns from Virtual Rack modules 5 ~ 8 are patched to ST IN channels 1 ~ 4. Refer to page 99 of the Owner’s Manual for details. Is there an easy way to set up input patching? With the input patching display open you can press any [SEL] key to call the patch display for the How are the stereo channels used? corresponding channel. Make the required patch settings in the pop-up window, then when you close With the initial default settings the stereo returns from Virtual Rack modules 5 ~ 8 are patched to the pop-up window there’s no need re-select the channel. ST IN channels 1 ~ 4. With these settings they can be used as return channels for the internal effects. Refer to page 99 of the Owner’s Manual for details. How is the phantom power supply turned on? The phantom power ON/OFF parameters for individual channels can be accessed via the HA What do the USER DEFINED KEYS do? setup item. The SETUP -> SYSTEM SETUP display includes a [+48V] master on/off switch for the You can specify the functions that are assigned to the keys, and then operate the assigned entire console. Refer to page 49 of the Owner’s Manual for details. functions by simply pressing the corresponding key. You can, for example, assign keys to start and stop the recorder, engage and disengage mute groups, or recall display pages you use frequently. Refer to page 196 of the Owner’s Manual for details. I can’t get back to the Selected Channel View. Press the HOME key. Can channels in different layers be linked? Both mono and stereo channels can be linked between layers. Refer to page 125 of the Owner’s Manual for details. How can the console be initialized? To completely reset the console to it’s factory settings and clear the password if one has been set, Where are the monitor outputs? turn the power on while holding the SCENE MEMORY key. Refer to page 222 of the Owner’s Manual The monitor signals need to be assigned to the rear-panel OMNI OUT connectors. Press the for details. MONITOR key in the DISPLAY ACCESS section to access the monitor out port settings (below the level meters). Refer to page 146 of the Owner’s Manual for details. Can the monitor output level be adjusted by any means other than via the display? Assign MONITOR ON MASTER FADER to a USER DEFINED KEY in the USER DEFINED KEY Where should a talkback microphone be connected?? Use any convenient input connector. There’s a dedicated TALKBACK display page that includes phantom power and gain settings. Refer to page 151 of the Owner’s Manual for details. Is the LS9 RoHS compliant? SETUP display. Then when the assigned key is pressed you can use the STEREO Master section [ON] Yes. As of 2006 all Yamaha products are RoHS compliant. key and fader turn monitor output on and off and adjust the monitor level. Refer to page 18 of the How are firmware updates implemented? Can I update the firmware myself? Owner’s Manual for details. You can also assign faders to monitor level control via the custom fader layer. Refer to page 93 of the Owner’s Manual for details. Firmware updates can be downloaded from the Yamaha Pro Audio website when they become available. Simply copy the downloaded “LS9Px_xx.PGM” file (“x_xx” is the version number) to the root How do I switch between the MIX bus PRE and POST settings? directory of a USB memory (don’t put it in a folder), and connect the USB memory to the LS9 USB After pressing the HOME key, position the cursor at the target MIX bus and press the ENTER key. connector while the LS9 power is off. Then when you turn on the power the “Start Loading? CANCEL A pop-up window will appear in which you can select PRE or POST. ALL Pre and ALL Post buttons [DEC]/OK [INC]” message will appear. Press the [INC] key to begin the automatic firmware update are also provided so you can set all buses to PRE or POST with one quick operation. Refer to page process. 64 of the Owner’s Manual for details. 21 Block Diagram 22 23