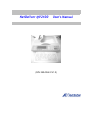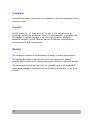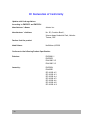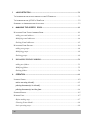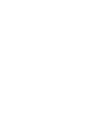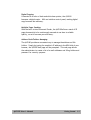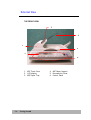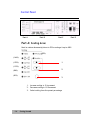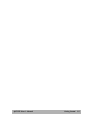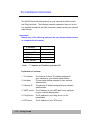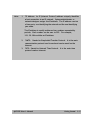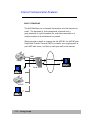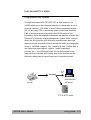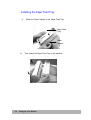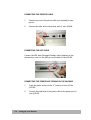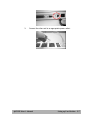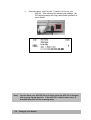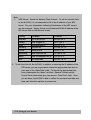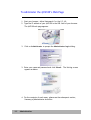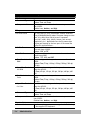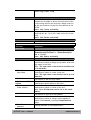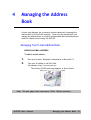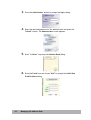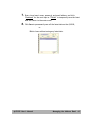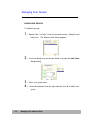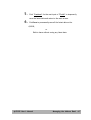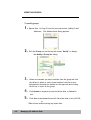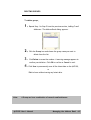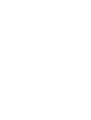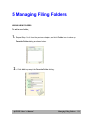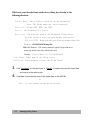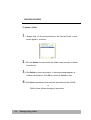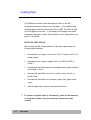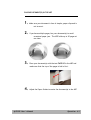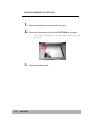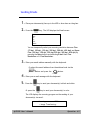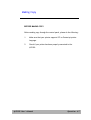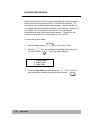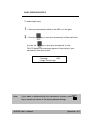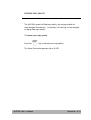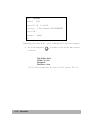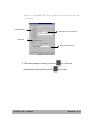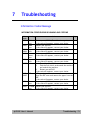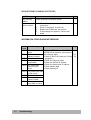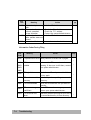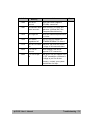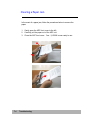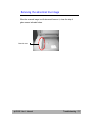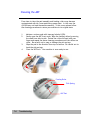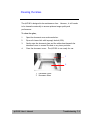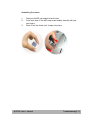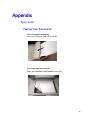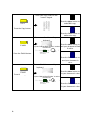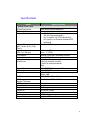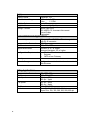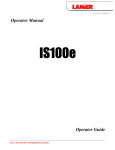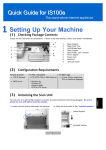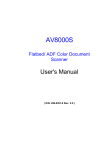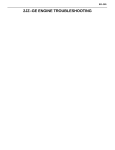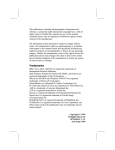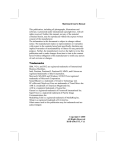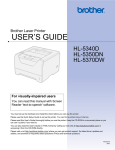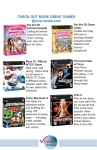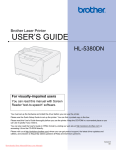Download Avision NETDELIVER @V2100 User`s manual
Transcript
NetDeliver @V2100 User's Manual (D/N: 250-0362-0 V1.0) Trademarks The brands and product names herein are trademarks or registered trademarks of their respective holders. Copyright @V2100 Avision Inc. All rights reserved. No part of this publication may be reproduced, transmitted, transcribed, stored in a retrieval system, or translated into any language or computer language, in any form or by any means, electronic, mechanical, magnetic, optical, chemical, manual, or otherwise, without the prior written permission of the manufacturer. Warranty The information contained in this document(s) is subject to change without notice. The manufacturer makes no warranty of any kind with regard to this material, including, but not limited to, the implied warranties of fitness for a particular purpose. The manufacturer shall not be liable for errors contained herein or for incidental or consequential damages in connection with the furnishing, performance, or use of this material. ii FCC Radio Frequency Interference Statement This equipment has been tested and found to comply with the limits for a class B digital device, pursuant to Part 15 of the FCC rules. These limits are designed to provide reasonable protection against harmful interference in a residential installation. This equipment generates, uses, and can radiate radio frequency energy and, if not installed and used in accordance with the instruction manual, may cause harmful interference to radio communication. However, there is no guarantee that interference will not occur in a particular installation. If this equipment does cause harmful interference to radio or television reception, which can be determined by turning the equipment off and on, the user is encouraged to try to correct the interference by one or more of the following measures: − − − − Reorient or relocate the receiving antenna. Increase the separation between the equipment and receiver. Connect the equipment into an outlet on a circuit different from that to which the receiver is connected. Consult the dealer or an experienced radio/TV technician for help. FCC CAUTION: To assure continued compliance, (example - use only shield interface cables when connecting to computer or peripheral devices). Any changes or modifications not expressly approved by the manufacture of this device could void the user's authority to operate the equipment. This device complies with Part 15 of the FCC Rules. Operation is subject to the following two conditions: (1) This device may not cause harmful interference, and (2) this device must accept any interference received, including interference that may cause undesired operation. Responsible Party: Avision Labs, Inc. Telephone No.: +1 (510) 739-2369 @V2100 User’s Manual iii EC Declaration of Conformity Update with final regulations According to EN55022 and EN55024 Manufacturer’s Name: Manufacturer’s Address: Avision Inc. No. 20, Creation Road I, Science-based Industrial Park, Hsinchu Taiwan, ROC Declare that the product Model Name: NetDeliver @V2100 Conforms to the following Product Specification Emission: EN EN EN EN Immunity: EN 55024 EN 60950 IEC 61000-4-2 IEC 61000-4-3 IEC 61000-4-4 IEC 61000-4-5 IEC 61000-4-6 IEC 61000-4-8 IEC 61000-4-11 iv 50081-1 55022 61000-3-2 61000-3-3 Table of Contents 1 GETTING STARTED ..................................................................................................................... 1-1 PRECAUTIONS............................................................................................................................................1-1 INTRODUCTION .........................................................................................................................................1-2 FEATURES..................................................................................................................................................1-2 EXTERNAL VIEW.......................................................................................................................................1-4 The front view ..................................................................................................................................... 1-4 The rear view ................................................................................................................................... 1-5 CONTROL PANEL ......................................................................................................................................1-6 PRE INSTALLATION INFORMATION ......................................................................................................1-10 INTERNET COMMUNICATION FEATURES.............................................................................................1-12 email forwarding ..........................................................................................................................1-12 Filing document to a server......................................................................................................1-12 Filing document to a server......................................................................................................1-13 2 SETTING UP YOUR MACHINE............................................................................................... 2-1 M INIMUM CONFIGURATION REQUIREMENTS.......................................................................................2-1 CHECKING PACKAGE CONTENTS...........................................................................................................2-2 UNLOCKING THE SCAN UNIT ..................................................................................................................2-3 INSTALLING THE PAPER FEED TRAY......................................................................................................2-4 CONNECTING THE CABLES......................................................................................................................2-5 Connecting the Ethernet cable......................................................................................................... 2-5 Connecting the keyboard cable........................................................................................................ 2-5 Connecting the printer cable............................................................................................................ 2-6 Connecting the ADF Cable .............................................................................................................. 2-6 Connecting the Power and Turning on the Machine................................................................... 2-6 SETTING UP YOUR NETWORK PARAMETERS........................................................................................2-9 @V2100 User’s Manual v 3 ADMINISTRATION ......................................................................................................................... 3-1 TO A DMINISTER THE SETTING SCREEN VIA THE LCD-DISPLAY.........................................................3-1 TO A DMINISTER THE @V2100’ S W EB PAGE .......................................................................................3-2 SUMMARY OF A DMINISTRATOR A CTIVITIES ........................................................................................3-3 4 MANAGING THE ADDRESS BOOK............................................................................................ 4-1 M ANAGING YOUR E-MAIL A DDRESS BOOK .........................................................................................4-1 adding an e-mail address.................................................................................................................. 4-1 Modifying e-mail addresses.............................................................................................................. 4-4 Deleting E-mail Addresses ............................................................................................................... 4-5 M ANAGING YOUR GROUPS.....................................................................................................................4-6 adding new groups............................................................................................................................. 4-6 Modifying groups............................................................................................................................... 4-8 Deleting groups.................................................................................................................................. 4-9 5 MANAGING FILING FOLDERS .............................................................................................. 5-1 adding new folders............................................................................................................................. 5-1 Modifying folders............................................................................................................................... 5-3 Deleting folders.................................................................................................................................. 5-4 6 OPERATION ....................................................................................................................................... 6-1 LOADING PAPER .......................................................................................................................................6-2 notice on using the adf................................................................................................................. 6-2 placing document(s) in the adf ................................................................................................. 6-3 placing document(s) on the glass ............................................................................................. 6-4 SENDING EMAILS......................................................................................................................................6-5 M AKING COPY..........................................................................................................................................6-7 Before making copy........................................................................................................................... 6-7 Choosing Printer Model.................................................................................................................... 6-8 basic operating steps......................................................................................................................... 6-9 vi Printer Compatibility list................................................................................................................6-10 accessing Copy Features .............................................................................................................6-11 START FILING DOCUMENT ....................................................................................................................6-17 7 TROUBLESHOOTING ...................................................................................................................... 7-1 INFORMATION CODES/M ESSAGE ............................................................................................................7-1 Information Codes During Scanning and Copying...................................................................... 7-1 Information Codes During Networking.......................................................................................... 7-2 Information Codes During E-Mailing ............................................................................................ 7-3 CLEARING A PAPER JAM..........................................................................................................................7-6 REMOVING THE ABNORMAL LINE IMAGE ..............................................................................................7-7 CLEANING THE ADF ................................................................................................................................7-8 CLEANING THE GLASS .............................................................................................................................7-9 REPLACING THE SNAP -IN PAD M ODULE .............................................................................................7-10 TECHNICAL SUPPORT .............................................................................................................................7-12 APPENDIX .................................................................................................................................................... A QUICK GUIDE ...............................................................................................................................................A SPECIFICATIONS........................................................................................................................................... C INDEX ............................................................................................................................................................ F @V2100 User’s Manual vii 1 Getting Started Precautions • Keep the machine out of direct sunlight. Direct exposure to the sun or excessive heat may cause damage to the unit. • Do not install the machine near heating or air conditioning units. • Do not install the machine in a humid or dusty place. • Be sure to use the proper AC power source. • Only use the AC adapter (model name ADP-50ZB made by Delta Electronics, Inc.) included with the machine. Using other AC adapters may damage the machine and void the warranty. • Place the machine securely on an even, flat surface. Tilted or uneven surfaces may cause mechanical or paper-feeding problems. • Retain the box and packing materials for shipping purposes. @V2100 User’s Manual Getting Started 1-1 Introduction Thank you for purchasing the Avision NetDeliver @V2100, an internet appliance. The NetDeliver @V2100 offers an unprecedented document delivery technology, transmitting paper documents electronically over the internet.and intranent. With @V2100, you have power to instantly send your business document to designated recipients at any place in the world. When you apply the @V2100 to your work, you no longer need to run to a copy center for making copy and someone’s computer for filing document, not to mention wasting cost and time in the postal mail method. Best of all, with the addition of a laser printer and a server , the @V2100 is able to perform digital copying and filing. This innovation provides business users with a cost-saving way to upgrade regular office equipments to an internet appliance, and to consolidate business-to-business e-Commerce. Features E-mail Forwarding: Connected to an Ethernet network and a SMTP server, the @V2100 allows you to transmit document(s) over the internet via email. With a touch of the e-mail button and the selection of your recipients' e-mail addresses, the document(s) is/are first scanned and converted into an image file, and then transmitted to remote recipients within minutes. Filing Document: The @V2100 allows you to send your documents to a server or a personal computer’s file folder over intranet with FTP,HTTP,or CIFS protocol. Such a filing management frees up your desk space and delivery time because only one machine is shared by many users. 1-2 Getting Started Digital Copying: Connected to a color or black and white laser printer, the @V2100 becomes a digital copier. With an intuitive control panel, making digital copy becomes fast and easy. Multiple Pages Sending: With the built-in Auto Document Feeder, the @V2100 allows a stack of 25 page document(s) to be continuously scanned at one time in reliable quality , so as to increase your efficiency. Address Book/Folders Managing: The @V2100 provides a convenient way to manage the address and file folders. Simply by typing the machine's IP address in the URL field of your browser, the @V2100 web page will be prompted. This web page allows the administrator to create a list of e-mail addresses and filing folders and password for security purpose. @V2100 User’s Manual Getting Started 1-3 External View THE FRONT VIEW 3 4 1 5 2 6 1. ADF Front Cover 2. LCD-display 3. ADF Paper Tray 1-4 Getting Started 4. ADF Paper Support 5. Document(s) Cover 6. Control Panel THE REAR VIEW 1 2 5 6 3 7 4 8 1. Paper Feed Tray 2. ADF Cable * 3. Keyboard Port 4. RJ-45 Network Port 5. Power Switch @V2100 User’s Manual 6. Power Jack 7. ADF Port 8. Printer Port Getting Started 1-5 Control Panel Part A Part B Part C Part D Part A: Scaling Area: Used to reduce document(s) down to 25% or enlarge it up to 400%. (93%) (144%) (122%) 1 (115%) 2 (86%) (81%) 3 1. 2. 3. 1-6 Increase scaling in 1% increment Decrease scaling in 1% Decrement Select scaling from the preset percentage Getting Started Part B: LCD-display & Function Keys: Used to display current operation and select key working mode. Function Keys and others: Press to use the Copy function. COPY Press to use the email function. E-MAIL FILING Press to use the filing function. Press to select an email address from an address book or Address folder name from a folder book. Book/Folders Menu Press to setup the machine. Cancel/Return Used to cancel previous input. Used to move to up/down/left/right. Used to move to the left or to delete last input. Used to select your command. Select/OK @V2100 User’s Manual Getting Started 1-7 Part C: The Numeric/Character Keypad: Used to enter the network parameters or copy page number. Part D: Start & Other Keys: Used to select scanning resolution and start sending or copying document(s). (This function is temporarily reserved for the future usage.) Used to stop sending process or clear previous operation. Stands for Super Fine. Used to enhance scanning resolution. Mono Used to scan and send document(s) in black and white. Used to scan and send document(s) in color. Color Used to disable multi-batch document linkage during scanning. 1-8 Getting Started @V2100 User’s Manual Getting Started 1-9 Pre Installation Information The @V2100 has to be setup properly on your network to perform email and filing functions. The following network parameters have to be set. For required information and LAN connection, please contact your network administrator. Important ! Make a copy of the following table and ask your Network Administrator to complete the information. 1. 2. 3. 4. 5. 6. IP Address: Subnet Mask: Gateway IP: SMTP Server: Filing Server: NTP Server: . . . . . . . . . . . . . . . . . . Note: “*” requests an IP address you must fill. Explanation of contents: 1. *IP Address: 2. Net Mask: 3. Gateway IP: The Internet Protocol (IP) address assigned to your machine by your network administrator. The net mask address assigned by your network administrator. The gateway IP address assigned by your network administrator. 4. *SMTP Server: The IP address of your SMTP Mail Server assigned by your network administrator. 5. Filing Server: The IP address of your filing server.(so far unavailable) 6. NTP Server: The IP address of your *NTP server. 1-10 Getting Started Note: 1. *IP Address: An IP (Internet Protocol) address uniquely identifies a host connection to an IP network. System administrator or network designer assigns the IP address. The IP address consists of two parts, one identifying the network and the one identifying your node. The IP address is usually written as four numbers separated by periods. Each number can be zero to 255. For example, 10.1.30.186 could be an IP address. 2. 3. *SMTP: Stands for Simple Mail Transfer Protocol. It is the main communication protocol used to send and receive email on the Internet. *NTP: Stands for Network Time Protocol. It is the main time protocol used on internet. @V2100 User’s Manual Getting Started 1-11 Internet Communication Features EMAIL FORWARDING The @V2100 allows you to transmit document(s) over the Internet via email. The document is first scanned and converted into a jpeg-formatted or a pdf-formatted file, and then transmitted to a remote recipient as an attachment to an email. When you send an email to someone via the @V2100, the @V2100 uses Simple Mail Transfer Protocol (SMTP) to transfer your outgoing mail to your SMTP mail server, and then to send your mail to the Internet. LAN internet @V2100 + + PC @V2100 + PC 1-12 Getting Started Email Server PC FILING DOCUMENT TO A SERVER Filing document over intranet: Through the intranet with FTP,HTTP,CIFS,or DIMS protocol, the @V2100 allows you to put document directly to a designated server or personal computer’s file folder in one of these compressed formats, pdf,tiff,and jpeg. CIFS is the sharing system of Microsoft Windows. DIMS is the special protocol,by which the @V2100 supports Post Processing, and is also applied to document management software like Formosoft’s Document Imaging Management System. What’s unique about this filing function is to let entire corporate users share one machine to send documents to each desired file folder on a designated server or individual computer. Don’t need to go back to office desk to use those stone-age scanners, copiers , image-compressed software ,etc.. Your office desk space will not be occupied by too many electronic devices, and working time and production cost are definitely reduced due to the efficient use of corporate intranet. Intranet š Win9x/Win2000 @V2100 /NT server FTP or HTTP server @V2100 User’s Manual Getting Started 1-13 2 Setting up Your Machine Minimum Configuration Requirements To make the best of the @V2100, the following configuration is required: To send emails from the @V2100: • • TCP/IP network A SMTP server To file document(s) via intranet • • FTP,HTTP,CIFS,or DIMS Protocol environment Windows 9x, Windows NT,Windows 2000,HTTP,or FTP server To make copies from the @V2100: • Note: A PCL-compliant laser printer If you are not familiar with these terms, contact your network administrator to set up the @V2100 on your network properly. @V2100 User’s Manual Setting up Your Machine 2-1 Checking Package Contents Unpack the box and check its components. If there is any item missing, contact your dealer immediately. 7 1 8 2 9 3 10 11 4 5 6 1. 2. 3. 4. 5. 6. 7. 2-2 Paper Feed Tray Paper Support User’s Manual, Quick Guide @V2100 Main Body Cushion Carton ADF Pad Setting up Your Machine 8. Power Cord 9. Paper Stopper 10. Keyboard 11. Power Adapter Unlocking the Scan Unit The scan unit is locked during transport to protect the scanning mechanism from being damaged. Be sure to unlock the scan unit before using the machine. 1). Locate the lock switch underneath the machine. 2). Move the lock switch to the "unlocked position". “Locked Position” “Unlocked Position” Note: If you need to move your @V2100 for repair or any other reason, be sure to lock your @V2100 before moving. To lock your @V2100, please do the following, 1. 2. 3. Turn off your @V2100. If the scanning head is not located at the front of the glass, turn the @V2100 on to return the scanning head to the front of the glass. After the scanning head is returned to the home position, turn the power supply off. Move the lock switch to the “Locked Position”. @V2100 User’s Manual Setting up Your Machine 2-3 Installing the Paper Feed Tray 1). Attach the Paper Support to the Paper Feed Tray. Paper Feed Tray Paper Support 2). 2-4 Then, attach the Paper Feed Tray to the machine. Setting up Your Machine Connecting the Cables CONNECTING THE ETHERNET CABLE 1. Connect one end of your Ethernet LAN cable to an available port of your Ethernet Hub. 2. Connect the other end to the network port at the back of your @V2100. CONNECTING THE KEYBOARD CABLE 1. Connect the cable of the keyboard to the PS2 port at the back of the @V2100. @V2100 User’s Manual Setting up Your Machine 2-5 CONNECTING THE PRINTER CABLE 1. Connect one end of the printer cable (not included) to your printer. 2. Connect the other end to the printer port of your @V2100. CONNECTING THE ADF CABLE Connect the ADF (Auto Document Feeder) cable (attached to the document(s) cover) to the ADF port at the back of the @V2100. CONNECTING THE POWER AND TURNING ON THE MACHINE 2-6 1. Press the power switch to the “0” position to turn off the @V2100. 2. Connect the small end of the power cable to the power port of your @V2100. Setting up Your Machine 3. Connect the other end to an appropriate power outlet. @V2100 User’s Manual Setting up Your Machine 2-7 4. Note: 2-8 Press the power switch to the "I" position to turn on your @V2100. After showing the warming up message, the LCD display prompts the Copy ready status (present) as shown below. You can leave your @V2100 ON at all times since the @V2100 is designed with a power saving function. If the @V2100 is idle for four hours, it automatically shuts off the scanning lamp. Setting up Your Machine Setting up Your Network Parameters Before using the @V2100, please setup the @V2100 properly on your network to perform email and filing functions. The following network parameters have to be set. For required information and LAN connection, please contact your network administrator. To set up the network parameters via the control panel, 1. After turning on the @V2100, press the Menu button and then the Network Configuration item to prompt the Network Configuration screen (see below) in the LCD-display. 1. 2. 3. 4. 5. 6. 7. 8. IP Address: Net Mask: Gateway IP: SMTP Server: Filing Server: *NTP Server: Save & Exit: Exit: . . . . . . . . . . . . . . . . . . The Network Parameter Settings 2. Consult your network administrator for the network parameters and enter them respectively. 3. Use the q key to scroll the Save & Exit menu and press the Select button to save your setting. @V2100 User’s Manual Setting up Your Machine 2-9 Note: 1. *NTP Server: Stands for Network Time Protocol. To set the correct clock on the @V2100, it is recommended to fill in the IP address of your NTP server. For your information, following IP addresses of the NTP servers can be accessed. Simply choose one of them and fill the IP address in the NTP server field on the Network screen. 2. Country Host Name IP Address Australia ntp.cs.mu.OZ.AU 128.250.36.2 Canada clock.uregina.ca 142.3.100.2 Swiss swisstime.ethz.ch 129.132.2.21 Germany ntp0.fau.de 131.188.34.75 France canon.inria.fr 192.93.2.20 Hong Kong clock.cuhk.edu.hk 137.189.6.18 Japan clock.nc.fukuoka-u.ac.jp 133.100.9.2 USA ntp.alaska.edu 199.165.76.11 To set the clock for the @V2100, in addition to entering the IP address of the NTP server, you are requested to choose the appropriate time zone in your area in the “Date/Time” field. To choose the appropriate time zone, please press the “Menu” and then “General” buttons on the Control Panel, then select your time zone in “Time Zone” field. Once you are done, the @V2100 is able to reflect the accurate local date and time each time the machine is powered on. 2-10 Setting up Your Machine 3 Administration This chapter describes how to perform the administrator activities either on the control panel or on the @V2100 web page. The access to the administrator activities is blocked by the administrator password. It is recommended that an administrator create a password before performing these activities. To Administer the setting screen via the LCD-display 1. Press the Menu button ( below. 1. 2. 3. 4. 5. 6. 7. 8. Menu ). The Setting screen appears as General Network Configuration Copy E-Mail Filing Post Processing Function Buttons Administrator 2. Use the 3. For the contents of each menu, please see the subsequent section, Summary of Administrator Activities. @V2100 User’s Manual or the key to move between the menus. Administration3-1 To Administer the @V2100’s Web Page 1. Start your browser, either Netscape 4.0 or the I.E. 4.0. 2. Type the IP address of your @V2100 in the URL field of your browser. The @V2100 web page appears. 3. Click on Administrator to prompt the Administrator Login dialog. 3. Enter your name and password and click Submit. The Setting screen appears as below. 4. For the contents of each menu, please see the subsequent section, Summary of Administrator Activities. 3-2 Administration Summary of Administrator Activities Configuration Settings Description Setup Menu General Device Name Date/Time Time Zone Network Configuration IP Address Subnet Mask Gateway SMTP Server NTP Server Copy Printer Name Paper Type Paper Size E-Mail Default Subject B/W File Format Color File Format Fine Resolution for B&W Super Fine Resolution for B&W Fine Resolution for Color Super Fine Resolution for Color Displays the model name. Current date and time. Based on Greenwich Mean Time(GMT). IP address of your @2000. The IP address of your subnet mask. The IP address of your gateway. IP address of your SMTP Server. IP address of your NTP server. PCL printer Plain paper Choice: Letter, A4, Legal Default text for the Subject field in email messages from the @2000. Up to 64 characters are allowed. The default subject is used only when users fail to enter anything in the Subject field in email message from the @V2100. File format for documents to be sent in black and white via e-mail from @V2100. Choice: PDF or TIF File format of the color documents to be sent in color via e-mail from @2000. Choice: TIF, JPG, and PDF The scanning resolution you choose to scan from the @2000. Choice: Fine (75 dpi, 100 dpi, 150 dpi, 200 dpi, 300 dpi, 400 dpi) The enhanced scanning resolution you choose to scan from the @V2100. S. Fine (100 dpi, 150 dpi, 200 dpi, 300 dpi, 400 dpi, 600 dpi) The scanning resolution you choose to scan from the @2000. Choice: Fine (75 dpi, 100 dpi, 150 dpi, 200 dpi, 300 dpi, 400 dpi) The enhanced scanning resolution you choose to scan from the @V2100. S. Fine (100 dpi, 150 dpi, 200 dpi, 300 dpi, 400 dpi, 600 dpi) @V2100 User’s Manual Administration3-3 Activities Setup Menu E-Mail Document Type Compression Rate Filing File Name Prefix Description The contents for your document. Choice: Text and Photo The compression level for the documents you send from the @V2100. Choice: Low, Medium, and High The file name for filing a document without extension. Using #Y#H#M#D#h#m#s makes file name change as time goes. (Y(y),H(h),W(w),D(d),M,m,and S represent year,hour, week, date ,month, minute, and second respectively.)i.e., Myfile#m#s lets the file name show minutes and seconds at the last part of file name like Myfile1120, Myfile1260,etc.. B/W File Format File format for documents to be sent in black and white via e-mail from @V2100. Choice: PDF or TIF Color File Format File format of the color documents to be sent in color via e-mail from @2000. Choice: TIF, JPG, and PDF Fine Resolution for The scanning resolution you choose to scan from the B&W @2000. Choice: Fine (75 dpi, 100 dpi, 150 dpi, 200 dpi, 300 dpi, 400 dpi) Super Fine Resolution The enhanced scanning resolution you choose to scan for B&W from the @V2100. S. Fine (100 dpi, 150 dpi, 200 dpi, 300 dpi, 400 dpi, 600 dpi) Fine Resolution for The scanning resolution you choose to scan from the Color @2000. Choice: Fine (75 dpi, 100 dpi, 150 dpi, 200 dpi, 300 dpi, 400 dpi) Super Fine Resolution The enhanced scanning resolution you choose to scan for Color from the @V2100. S. Fine (100 dpi, 150 dpi, 200 dpi, 300 dpi, 400 dpi, 600 dpi) Document Type The contents for your document. Choice: Text and Photo Compression Rate The compression level for the documents you send from the @V2100. Choice: Low, Medium, and High Function Buttons Button #1~6 Set the most frequent cover message for the Fn#1~6 keys in the supplied PS2 keyboard. 3-4 Administration Choice: Copy, E-mail, Filing Address Book Menu Email Group Folder Folders Activities User Profile Local User Administrator Login Name Enter New Login Name Verification Administrator’s E-Mail Address Enter New E-Mail Address Verification Password Enter Previous password @V2100 User’s Manual The email address sets for the @V2100. Up to 2000 email addresses are available to be set. After an email is sent, an auto-saving function will show up a dialog screen to ask the user whether to keep the sent address on the @V2100. Menus: Add, Delete, and Modify The group of more than one email addresses. Up to 50 groups can be set. Up to 99 e-mails can be set in one group. Menus: Add, Delete, and Modify At most 50 empty folders are available. Description Create and display registered users of this machine if “Enable Security For Email” or “Enable Security For Fax” is checked. Menu: Add, Delete, and Modify The login name for the administrator. If the administrator wishes to change current name, enter new login name in the field. Note: The login name is case-sensitive and allows up to 16 characters. New login name for the administrator if the administrator wishes to create a new one. Note: The login name is case-sensitive and is up to 8 characters. Confirmation of the new login name. The email address for the administrator. Update administrator's email address in this field. New e-mail address for the administrator if the administrator wishes to create a new one. Note: Up to 64 characters can be set in the e-mail address. Confirmation of the new e-mail address. Current password for the administrator. If the administrator wishes to change current password, double click Password to prompt Change Password dialog. Previous password for the administrator. Administration3-5 Enter New Password Verification Enable Security for Emails Enable Security for Filing Add New Folder After Filing Add "To" Address After Sending Activities Administrator Menu E-mail Default From 3-6 Administration New password for the administrator if the administrator wishes to create a new one. Note: Up to 8 characters are allowed. Confirmation of the new password. Scroll to Yes to prevent any non-registered users from sending emails on the @V2100. In 3 minutes after a user logins the @V2100 and sends an email, the security system will be enabled. During the 3 minutes before the security system is enabled, anyone can use the machine. Press the Logout button if you want any non-registered user to be unable to use the machine during this 3-minute period. Scroll to Yes to prevent any non-registered users from sending a file on the @V2100. In 3 minutes after a user logins the @V2100 and sends a file, the security system will be enabled. During about 3 minutes before the security system is enabled, anyone can use the machine. Press the Logout button if you want any non-registered user to be unable to use the machine during this 3-minute period. Scroll to Yes to add the new filing folder to the folder book. Scroll to Yes and a dialog appears ,asking you if you need to add the new email address into the address book after sending your document(s). Description Default e-mail address for the From field in email message from the @V2100. Up to 64 characters are allowed. The default address is used only when users fail to enter anything in the Form field in email message from the @V2100. 4 Managing the Address Book Avision Java-Manager is a convenient browser-based tool to manage the address book of the @V2100 remotely. Since only the administrator can manage the address book, it is highly recommended that the administrator read this chapter before using the @V2100. Managing Your E-mail Address Book ADDING AN E-MAIL ADDRESS To add an e-mail address, 1. 2. Start your browser, Netscape Communicator or Microsoft I.E. Type your IP address in the URL field. for example, http://xxx.xxx.xxx.xxx The Avision @V2100 web page appears as shown below. Note: The web page is best viewed at a 1024 x 768 dpi resolution. @V2100 User’s Manual Managing the Address Book 4-1 3. 4. 5. 6. 4-2 Press the Administrator button to prompt the Login dialog. Enter the name and password of the administrator and press the "Submit" button. The Administrator screen appears. Press "@ddress" to prompt the Address Book dialog. Press the E-mail icon and choose "Add" to prompt the Add A New E-mail Address dialog. Managing the Address Book 7. 8. Enter a local user's name ,password ,and email address ,and click "Continue" for the next input or "Finish" to temporarily save the latest data and return to the main screen. Click Save to permanently save all the latest data on the @V2100, or Exit to leave without saving any latest data. @V2100 User’s Manual Managing the Address Book 4-3 MODIFYING E-MAIL ADDRESSES To modify e-mail addresses, 1. Repeat Step 1 to Step 5 from the previous section, Adding E-mail Addresses. The Address book dialog appears. 2. Click the E-mail icon and choose the address you want to modify from the list. A Modify E-mail address dialog appears. 3. 4. Modify your address. Click Update to temporarily save the latest data ,or Cancel to exit. 5. Click Save to permanently save all the latest data on the @V2100, or Exit to leave without saving any latest data. 4-4 Managing the Address Book DELETING E-MAIL ADDRESSES To delete e-mail addresses, 1. Repeat Step 1 to Step 5 from the previous section, Adding E-mail Addresses. The Address Book dialog appears. 2. Click the E-mail icon on the top and choose the addresses you 3. 4. want to delete from the list. Click "Delete" to erase the address. A warning message appears to confirm your deletion. Click OK to confirm or Cancel to exit. Click Save to permanently save all the latest data on the @V2100, or Exit to leave without saving any latest data. @V2100 User’s Manual Managing the Address Book 4-5 Managing Your Groups ADDING NEW GROUPS To add new groups, 1. Repeat Step 1 to Step 5 from the previous section, Adding E-mail Addresses. The Address book dialog appears. 2. 3. 4. 4-6 Click the Group icon and choose "Add" to prompt the Add A New Group dialog. Enter your group name. Choose the address from the right side and click Ù to add to the group. Managing the Address Book 5. 6. Click "Continue" for the next input or "Finish" to temporarily save the latest data and return to the main screen. Click Save to permanently save all the latest data on the @V2100, or Exit to leave without saving any latest data. @V2100 User’s Manual Managing the Address Book 4-7 MODIFYING GROUPS To modify groups, 1. Repeat Step 1 to Step 5 from the previous section, Adding E-mail Addresses. The Address book dialog appears. 2. Click the Group icon on the top and choose "Modify" to display the Modify A Group Set dialog. 3. 4. 5. 4-8 Choose one member you want to delete from the group and click the Ú key to delete or insert a new member from the current addresses by choosing the address on the right side and clicking the Ù key to insert to the group. Click Update to temporarily save the latest data ,or Cancel to exit. Click Save to permanently save all the latest data on the @V2100, or Exit to leave without saving any latest data. Managing the Address Book DELETING GROUPS To delete groups, 1. Repeat Step 1 to Step 5 from the previous section, Adding E-mail Addresses. The Address Book dialog appears. 2. Click the Group icon and choose the group name you want to 3. delete from the list. Click Delete to erase the number. A warning message appears to confirm your deletion. Click OK to confirm or Cancel to exit. 4. Click Save to permanently save all the latest data on the @V2100, or Exit to leave without saving any latest data. Note: A Group can be a combination of several email addresses. @V2100 User’s Manual Managing the Address Book 4-9 5 Managing Filing Folders ADDING NEW FOLDERS To add a new folder, 1. Repeat Step 1 to 4 from the previous chapter ,and click Folder icon to show up Favorite Folder dialog as shown below: 2. Click Add to prompt the Favorite Folder dialog. @V2100 User’s Manual Managing Filing Folders 5-1 Fill/choose your favorite items on the above dialog by referring to the following direction: F o l d e r N a m e : Name a folder to hold all set-up information. (Note: The folder names can not be repeated.) P r o t o c o l : includes FTP, HTTP, and CIFS. S e r v e r : the IP address of a server. D i r e c t o r y : The directory path of the designated filing server. The rule of how to write the path depends on Protocols. F T P a n d H T T P : Begin with the root directory without slash line. Example: FILINGFOLDER /image file CIFS: MS Windows’ UNC naming method is applied. Begin with server name with double slash lines added at the front. Example: \ \ Y o u r C o m p u t e r \ F I L I N G F O L D E R U s e r N a m e : Login name of the filing server. P a s s w o r d : Login password to enter the filing server. 3. Click "Continue" for the next input or "Finish" to temporarily save the latest data and return to the main screen. 4. Click Save to permanently save all the latest data on the @V2100, or E x i t to leave without saving any latest data. 5-2 Managing Filing Folders MODIFYING FOLDERS To modify a folder, 1.Repeat Step 1 in the previous section, the Favorite Folder’s main screen appears , as below: 2. Click Modify to prompt Favorite Folder dialog screen as below: Now, refer to the previous section to modify your folder content. 3.Click Update to temporarily save the latest data ,or Cancel to exit. 4.Click Save to permanently save all the latest data on the @V2100, or Exit to leave without saving any latest data. @V2100 User’s Manual Managing Filing Folders 5-3 DELETING FOLDERS To delete a folder, 1. Repeat Step 1 in the previous section, the Favorite Folder’s main screen appears , as below: 2.Click the Delete icon and choose the folder name you want to delete from the list. 3.Click Delete to erase the number. A warning message appears to confirm your deletion. Click OK to confirm or Cancel to exit. 4.Click Save to permanently save all the latest data on the @V2100, or Exit to leave without saving any latest data. 5-4 Managing Filing Folders 6 Operation With an intuitive control panel, the @2000 is designed to be easy-to-use. Basically, operating the @V2100 takes three simple steps: 1. 2. 3. Load your paper either in the ADF or on the glass. Type or select your recipient's destination. Press the "Mono" button or the "Color" button to execute the command of filing , copying, and E-Mailing your documents The following sections describe in detail the prerequisites you should know and the advanced features on how to send your document(s) ,make copy, and file document with the @V2100. @V2100 User’s Manual Operation 6-1 Loading Paper The @2000 can scan and send document(s) either in the ADF (Automatic Document Feeder) or on the glass. If you need to send multiple pages, please load your papers in the ADF. The ADF can hold up to 30 pages at one time. If you need to send pages from books, newspaper clippings, or paper with wrinkles or curls, please place your paper on the glass. NOTICE ON USING THE ADF Before using the ADF, please make sure that your paper meets the following specifications: • Document(s) can range in size from 4.5 by 5.5 inches to 8.5 by 14 inches (Legal). • Document(s) can range in weight from 14 to 28 lbs (0.002" to 0.006"). • Document(s) should be square or rectangular and in good condition (not fragile or worn). • Document(s) should be free of curl, wrinkle, tears, wet ink, or punch holes. • Document(s) should be free of staples, paper clips, paper sticky notes. • Keep the glass clean without document placed on it. ** To transmit irregular types of document(s), place the document(s) on the glass or make a copy first and then transmit the copy instead. 6-2 Operation PLACING DOCUMENT(S) IN THE ADF 1. Make sure your document is free of staples, paper clips and is not tore out. 2. If you have multiple pages, fan your document(s) to avoid occasional paper jam. The ADF holds up to 30 pages at one time. 3. Place your document(s) with the text FACE UP in the ADF and make sure that the top of the pages is fed in first. 4. Adjust the Paper Guides to center the document(s) in the ADF. @V2100 User’s Manual Operation 6-3 PLACING DOCUMENT(S) ON THE GLASS 1. Open the document(s) cover to reveal the glass. 2. Place your document(s) with the text FACE DOWN on the glass and align the document(s) in the upper-right corner of the glass. 3. Close the document cover. 6-4 Operation Sending Emails 1. Place your document(s) face up in the ADF or face down on the glass. 2. Press the key. The LCD displays the Email screen. From: Subj: To: CC: BCC: Memo: You can temporarily select your scanning resolution between Fine (75 dpi, 100 dpi, 150 dpi, 200 dpi, 300 dpi, 400 dpi) and Super Fine (100 dpi, 150 dpi, 200 dpi,300 dpi, 400 dpi, 600 dpi) by pressing the Menu button and selecting E-mail then Fine Resolution or S. Fine Resolution. 3. Enter your email address manually with the keyboard. Or select the email address from the address book via the button and press the button. Select/OK 4. Enter your e-mail message with the keyboard. 5. Press the Or press the key to send your document(s) in black and white. key to send your document(s) in color. The LCD displays the scanning progress on the sending of your document(s) via email. <Scanning> 100% < Image Transferring> @V2100 User’s Manual Operation 6-5 Note: 1. 2. 3. 4. 5. 6-6 You can send your document to e-mail addresses simultaneously. If the "Enable Security for Email" box has been checked, you have to enter the password to access the e-mail forwarding function. Stop/Clear If you make a mistake during the process, press the key to cancel and return to the factory default settings. If you have stopped typing in the From, Subject, To, CC, or BCC fields for three minutes, the LCD-display automatically clears what you have typed. Up to 18 lines of text on the LCD-display (each line includes 34 characters) can be shown in the Memo field. Operation Making Copy BEFORE MAKING COPY Before making copy through the control panel, please do the following: 1. Make sure that your printer supports PCL or Postscript printer language. 2. Check if your printer has been properly connected to the @V2100. @V2100 User’s Manual Operation 6-7 CHOOSING PRINTER MODEL Please note that your @V2100 can be connected with various brands of laser printers as long as they are PCL- or PostScript-compliant. To ensure that the printing function works properly, a printer profile for the designated printer has been included in the machine. However, if you replace your current printer with another one, you need to download the printer profile for the new printer. Choose then the correct printer model in the LCD-display on your @V2100. To select the printer model, 1. Press the Menu button ( Menu ) on the Control Panel. 2. Press the key to scroll down to the Copy menu and press the Select button ( ). The Copy menu appears. Select 1. Printer Name: 2. Paper Type: 3. Paper Size: 3. Choose Printer Name and then press the key to scroll to your new printer model and press the Select button ). Select/OK 6-8 Operation BASIC OPERATING STEPS To make simple copy, 1. Place your document(s) either in the ADF or on the glass. 2. Press the Or press the key to send your document(s) in black and white. key to send your document(s) in color. The LCD displays the scanning progress of the printing of your document(s) from your printer. <Scanning> 100% <Image Transferring> Note: Stop/Clear If you make a mistake during the transmission process, press the key to cancel and return to the factory default settings. @V2100 User’s Manual Operation 6-9 PRINTER COMPATIBILITY LIST Before using the copy features, make sure that you have connected a color or black and white laser printer to your @V2100. Please also note that the @V2100 can be connected to various brands of laser printers as long as they are PCL-compliant (it even supports some PostScript printers). The supported printer table is listed as below: Brand Name Tektronix Mita HP Kyocera Lexmark Oki Samsung QMS EPSON Kx Casio Canon More will be added… Model Phase 740/Phaser 750 Ci 1100 4500/5000L FS-3750/5900/FS-9000/FS-1800 T614/C710/M412 8C/8C plus/7400/7200 QL-7000 330/CX2/6100/magicolor 2200 8200C/3000C/C820 P8415 N5 LBP730 Note: For the most updated printer list, please visit the Avision’s web site at http://www.avision.com 6-10 Operation ACCESSING COPY FEATURES You can access a variety of copy features before pressing the "Mono" or "Color" buttons. These features include: • • Changing Scaling Adjusting Density • • Choosing Copy Quality Choosing Paper Size • Increasing Copy Count • Focusing on Photo/Text/Auto CHANGING SCALING To reduce or enlarge the original document, 1. Press the Copy button on the panel to prompt the Copy screen. 2. Press the s key to enlarge your document in 1 percent increment. Or press the decrement. ‚ key to reduce your document in 1 percent Or, press the round button to choose your scaling from preset scaling from 144%, 122%, 115%, 93% (whole page) 86%, 81%. ** After you make your copy, the machine will automatically return to the preset settings. @V2100 User’s Manual Operation 6-11 ADJUSTING DENSITY The @V2100 is preset to the Normal level of density. If your original document comes with a lighter or darker contrast, you can improve the quality using the Adjusting Density feature. To change your density, 1. Press the Copy button on the panel to prompt the Copy screen. 2. Press the field. key to move your cursor down to the Density 3. Choose your desired density with the 6-12 Operation or keys. CHOOSING COPY QUALITY The @V2100 is preset to Fine copy quality, the setting suitable for most business document(s). If necessary, this setting can be changed to Super Fine copy quality. To choose your copy quality, Press the key to enhance your copy quality. The Super Fine button appears with a lit LED. @V2100 User’s Manual Operation 6-13 CHOOSING PAPER SIZE Your machine is preset to Letter size. If your output paper size is different from Letter, change your output size with the touch of the buttons. To change your output paper size, 1. Press the Menu button ( Menu ) on the Control Panel. 2. Press the key to scroll down to the Copy menu and press the Select button ( ). The Copy menu appears. Select 1. Printer Name: 2. Paper Type: 3. Paper Size: 3. Press the key to scroll down to Paper Size and press the Select button to prompt the option. (Letter/A4/Legal) 4. Choose the paper size with the Select button. 6-14 Operation or keys and press the INCREASING COPY COUNT The @V2100 is preset to 1 copy count. If you wish to increase the number of copies, choose your desired copy count with the numeric keypad or keyboard. To increase your copy count, 1. Press the Copy button on the Control Panel to prompt the Copy screen. 2. Enter your desired copy count with the numeric keypad. The LCD display shows the number of your copy count. 55 @V2100 User’s Manual Operation 6-15 FOCUSING ON PHOTO OR TEXT The machine is preset to auto mode. If required, you can change to photo or text if you wish to focus your copy result on photo or on text. To change your focus on photo or text, 1. Press the Copy button on the Control Panel to prompt the Copy screen. 2. Press the key to scroll down to the Auto/Photo/Text field. 3. Choose your focus with the 6-16 Operation or keys. Start Filing Document 1. Place your document(s) face up in the ADF or face down on the glass. 2. Press the key. The LCD displays the Filing screen. FILING File Prefix: Folder: Password: Post Proc.: None You can temporarily select your scanning resolution between Fine (75 dpi, 100 dpi, 150 dpi, 200 dpi, 300 dpi, 400 dpi) and Super Fine (100 dpi, 150 dpi, 200 dpi,300 dpi, 400 dpi, 600 dpi) by pressing the Menu button,and selecting E-mail and Fine Resolution or S. Fine Resolution. (A) File Prefix: Enter your desired file name without extension. (B) Folder: Selecting preset folder: You can enter any preceding string and press Select/Enter to look up your desired folder or Press Address Book/ Folders button and move the curser to select the folder. Adding new folder: Clicking <New Folder> to create a new folder. 3. Enter the following screen and fill/select your desired items. (Note: Different servers with different protocols have different share settings. Please consult with your server managers to collect the data you want. On this section, CIFS protocol under Win9X is illustrated.) @V2100 User’s Manual Operation 6-17 Name : Myfolder Protocol : CIFS Server IP: 10. 1. 20.134 Directory : \\Your Computer\FILINGFOLDER Server UID : Password : ***** OK Regarding all items above, refer to Managing Filing Folder chapter. 4. Select O K and press as below: to return to the folder main screen, Select File Prefix: Myfile Folder: Myfolder Password: Post Proc.: None If File Prefix name has not been filled, please fill in. 6-18 Operation Below is the Win98 CIFS server sharing set up screen for your reference. Click Sharing As Root directory on the server Select Full Enter your password 5. The history moment is coming. Press the document(s) in black and white,or the @V2100 User’s Manual key to file your key in color. Operation 6-19 7 Troubleshooting Information Codes/Message INFORMATION CODES DURING SCANNING AND COPYING Info Meaning code 10001 SRAM error 10002 DRAM error 10003, Lamp 10004 error 10005 Home sensor error 10006 Lamp error 10007 Lock error Action Page Restart your @V2100. (Turn off and on again.) If the code still appears, contact your dealer. Restart your @V2100. If the code still appears, contact your dealer. Restart your @V2100. If the code still appears, contact your dealer. Restart your @V2100. If the code still appears, contact your dealer. ----- Restart your @V2100. -If the code still appears, contact your dealer. 1. Turn off your @V2100. 2-3 2. Find the lock switch underneath the machine and unlock the machine. 3. Restart your @V2100. If the code still appears, contact your dealer. 10008, ADF error. ADF paper jam. 6-2 10009 Open the ADF cover and remove the paper from the ADF. If the code still appears, contact your dealer. 10201 Z1 access Restart your @V2100. -error If the code still appears, contact your dealer 10202 Z1 SRAM Restart your @V2100. -error If the code still appears, contact your dealer @V2100 User’s Manual Troubleshooting 7-1 MESSAGE DURING SCANNING AND COPYING LCD Message Copy function disables. Check printer cable or status. Action Please download the printer profile. 1. 2. 3. 4. Check if the printer cable has been correctly connected. Check if the printer is turned on. Restart the @V2100 and your printer. If the message still appears, contact your dealer. Page --- INFORMATION CODES DURING NETWORKING Info Meaning Code 20512 The connection failed. 20519 The destination address is invalid. 20530 Network is down. 20531 Network is unreachable. 20533 The connection aborted by the server. 20534 The connection reset by the server. 20540 Connection timed out 20541 The attempt to connect failed. 20545 The destination host is not able to reach. 7-2 Troubleshooting Action Page Ping the @V2100 from another PC. If the @V2100 has no response, then perform the following steps. 2-5, 1. Check if the RJ-45 connector is firmly 2-9 plugged-in. 2. Check the Ethernet cable. 3. Check the @V2100 IP address. 4. Check the destination IP address. 5. Check Subnet Mask. 6. Check Gateway IP. INFORMATION CODES DURING E-MAILING Info Meaning Code 30421 Service not available, 31421 closing transmission 32421 channel. The Server is going to shut down. 31450 Requested mail action not taken: mailbox unavailable 31451 Requested action 32451 aborted: local error in processing 31452 Requested action not 32452 taken: insufficient system storage 30500 Syntax error, command 31500 unrecognized 32500 33500 30501 Syntax error in 31501 parameters or arguments 31503 32503 30504 31550 Action Page Contact the network administrator. -Check the “To” address. Contact the network administrator. Contact the network administrator. Reboot the machine, and try again. If the error still appears, contact your dealer. 1. Check if the Device Name is valid. The Device Name can be found by pressing the “Menu” button and choose the “General” item. 2. Check the “From” address. 3. Check the “To” address. 4. Contact the network administrator. Bad sequence of Restart the machine, and try later. commands If the error still appears, contact your dealer. Command parameters not Check if the Device Name is valid. implemented The Device Name can be found by pressing the “Menu” button and choose the “General” item. Requested action not Check the “To” address. taken: mailbox unavailable [E.g., mailbox not found, no access] @V2100 User’s Manual Troubleshooting 7-3 Info Meaning Action Code 31551 User not local: please try Check the “To” address. again. 31552 Requested mail action 1. Check the “From” address. aborted: exceeded 2. Check the “To” address. storage allocation 3. Contact the network administrator.. 31553 Requested action not Check the “To” address. taken: mailbox name not allowed 32554 Transaction failed Contact the network administrator. Page Information Codes During Filing Info Meaning Action Page Code 41530 FTP password incorrect Check password in folder and try again. 41421 42421 FTP Service not available Make sure the FTP server is not shut downing. If the error is still there, contact your system administrator. 42530 FTP login fail 43550 FTP can’t enter this directory Check Server UID and password in folder and try again. Make sure your have privilege to enter this directory. 44450 FTP File unavailable 44452 FTP server storage insufficient Other user accesses the file you want to override. Check FTP server free storage space and contact your system administrator. 44553 FTP file action not taken. Make sure you have privilege to write file or to create subdirectory in that directory. 43421 --- 44421 7-4 Troubleshooting -- -- Info Code 57600 57601 57610 57620 57710 58100 58200 Meaning Action Page CIFS fail to connect CIFS Network share name incorrect. Check that server supports CIFS(SMB) connection. Check directory in folder and make sure it follows UNC, like \\Computer\Share\directory. CIFS Login Fail Check user name and password for this folder. CIFS dialect This CIFS may not support PC negotiation fail NETWORK PROGRAM 1.0 dialect. CIFS fail to create Make sure you have full control file. privilege on this network share. HTTP fail to connect HTTP fail to put file @V2100 User’s Manual Check whether that server supports HTTP connection. That server may not support HTTP 1.1 PUT command or you haven’t privilege to put file on that directory, contact your system administrator for help. Troubleshooting 7-5 Clearing a Paper Jam In the event of a paper jam, follow the procedures below to remove the paper: 1. 2. 3. 7-6 Gently open the ADF front cover to the left. Carefully pull the paper out of the ADF unit. Close the ADF front cover. Your @V2000 is now ready to use. Troubleshooting Removing the abnormal line image When the scanned image is with abnormal lines on it, clean the strip of glass area as indicated below. Clean this area. @V2100 User’s Manual Troubleshooting 7-7 Cleaning the ADF From time to time the pad assembly and feeding rollers may become contaminated with ink, toner particles or paper dust. In this case the @V2100 may not feed documents smoothly. If this occurs please follow the cleaning procedures to return your machine to its original state. 1. 2. 3. 4. Moisten a cotton swab with isopropyl alcohol (95%). Gently open the ADF front cover. Wipe the feeding rollers by moving the swab from side to side. Rotate the rollers forward with your finger and repeat the above cleaning procedures until the rollers are clean. Be careful not to snag or damage the pick springs. Wipe the pad in the direction from top to bottom. Be careful not to hook the pick springs. Close the ADF unit. Your machine is now ready to use. Feeding Roller Pick Spring ADF Pad 7-8 Troubleshooting Cleaning the Glass The @V2100 is designed to be maintenance-free. However, it still needs to be cleaned occasionally to ensure optimum image quality and performance. To clean the glass, 1. 2. 3. 4. Open the document cover as shown below. Dip a soft clean cloth with isopropyl alcohol (95%). Gently wipe the document glass and the white sheet beneath the document cover to remove the dust or any toner particles. Close the document cover. The @V2100 is now ready for use. 1 2 1. Document Cover 2. Document Glass @V2100 User’s Manual Troubleshooting 7-9 Replacing the Snap-in Pad Module After scanning approximately 20,000 pages through the ADF, the pad may be worn out and you may experience problems with document feeding. In this case, it is highly recommended to replace the pad module with a new one. For ordering the pad module, please consult your nearest dealer and follow the procedure below to replace it. Disassembling Procedure 1. Gently open the ADF front cover to the left. 2. Press both arms of the ADF snap-in pad module inwardly with your fingers to pull out the ADF snap-in pad module. ADF Pad 7-10 Troubleshooting Assembling Procedure 1. 2. 3. Take out the ADF pad module from the box. Press both arms of the ADF snap-in pad module inwardly with your two fingers Place it into the holes until it snaps into place. @V2100 User’s Manual Troubleshooting7-11 Technical Support If your problem still exists after trying the above solution, please prepare the following information and then contact the technical support of Avision. • • • • Serial number of your machine Your network parameters Error Code and its description if any Brand and model name of the Printer connected to the machine Headquarter Avision Inc. No. 20, Creation Road I, Science-Based Industrial Park, Hsinchu 300, Taiwan, ROC TEL: +886 (3) 578-2388 FAX: +886 (3) 577-7017 EMAIL: [email protected] Web Site: http://www.avision.com US and Canada Avision Labs., Inc. 6815 Mowry Ave., Newark CA 94560, USA TEL: +1 (510) 739-2369 FAX: +1 (510) 739-6060 EMAIL: [email protected] Web Site: http://www.avision.com 7-12 Troubleshooting Appendix Quick Guide Placing Your Documents For multi-page transmission Place your document FACE UP in the ADF. For single-page transmission Place your documents FACE DOWN on the glass. a 12. Enter your copy count via the numeric keypad Press the Mono button to make B&W copy. COPY Press the Copy button. Press the Color button to make color copy. Enter an email address with your keyboard. E-MAIL Press the E-MAIL button. Press the Mono button to or press "Address Book/Folders" to select send your document in Black from the list & white. ( i.e Press & ) Select/ok Address Book /Folders Press the Color button to send your document in color. Enter a file folder name with your keyboard Press the Mono button to file your document in color. FILING Press the Filing button. or press "Address Book/Folders" to select from the list (i.e.Press, Address Book /Folders b & ) Select/ok Press the Color button to file your document in color. Specifications Items System Overview Specifications System Description Output Quality External Connections Stand-alone Internet Appliance 600 dpi, 36 bit color 1. RJ-45 (for Network connection) 2. SPP (for Copy application) 3. RJ-11 (option, for PSTN connection) 4. PS2 (option, for External standard PS2 keyboard) Internet Transmission Speed 200 dpi: 8 PPM (ADF, Letter, B/W, Gray, Color) Copy Speed B/W: 9 PPM (ADF, A4, 300 dpi) Color: 1.5 PPM FAX/Modem Optional 14.4K bps Fax/Modem module Network Connection Yes, 10/100 Mbits auto-negotiation Networked Workgroup Stand-alone Copy Solution for: E-Mail via Internet/Intranet E-mail/Fax mixed broadcast Filing Output Format PDF, JPEG,Tiff, Postscript, PCL CPU 32 bit RISC CPU Memory Size Flash: 2 MB DRAM: 8 MB ADF Document Size 4.5” x 5.5” ~ 8.5” x 14” ADF Document 14 ~ 28 lb / 0.002” ~ 0.006” Weight/Thickness ADF Capacity 25 sheets Paper Feed Face Up Duty Cycle 7,500 pages/month Dimension 447x365x275(mm) Weight 6 kgs Power Supply 24V DC, 2A external power adapter Power Consumption Less than 30W c Copy Output Format Speed for Local Copy Multiple Copies Copy Mode Enlarge / Reduce Postscript, PCL B/W: 9 PPM Color: 1.5 PPM Up to 99 Standard, High Quality Whole Page (97%) 25%~400% in 1% increment/decrement Pre-set Scales Customized Network/Internet Applications Connectivity Communication Protocol File Formats Supported Browsers Configuration Requirement Security Network Management Filing Applications Communication Protocol File Formats Color Speed B/W Speed File Formats Resolution e Ethernet 10BaseT/100BaseTX auto-negotiation with RJ-45 connector TCP/IP PDF, JPEG, TIFF Microsoft IE 4.1 or higher Netscape Navigator 4.0 or higher 1. IP address & subnet mask 2. Gateway 3. SMTP server/Gateway Yes Configuration and administration via standard Web Browsers FTP,HTTP,CIFS PDF, JPEG, TIFF 200 dpi 8PPM 300 dpi 5ppM 200 dpi 8PPM 300 dpi 8ppM PDF, JPEG, TIFF Fine: 75,100,150,200,300,400 dpi Super Fine: 100, 150, 200, 300, 400, 600 dpi Index @V2000 web page, 3-1, 3-2 LCD-display, 1-4, 6-6 Adding "To" Address, 3-6 Loading Your Paper adding email addresses, 4-1 Via the ADF, Via the Glass, 6-2 adding new groups, 4-6, 5-1 Making Copies, 6-7 Address Book, 4-1 Managing Your E-mail Address Book adf, 6-3 Adding Email Addresses, Modifying Adjusting Density, 6-12 Email Addresses, Deleting Email Administrator Activities, 3-3 Addresses, 4-1 administrator password, 3-1 Changing Scaling, 6-11 Choosing Paper Size, 6-14 Managing Your Groups Addding New Groups, Modifying Your Groups, Deleting Your Groups, 4-6 Clean the ADF, 7-8 Modifying e-mail addresses, 4-4 Clean the Glass, 7-9 Modifying groups, 4-8, 5-3 Copy Features network parameters, 2-9 Scaling, Adjusting Contrast, Changing IP Address, Net Mask, Gateway IP, Resolution, Choosing Paper Size, SMTP Server, Fax Server, 1-9 Increasing Copy Count, Focusing on Paper Jams, 7-6 Photo or Text, 6-11 PDF, 3-3, 3-4 Copy Quality, 6-13 Deleting E-mail Addresses, 4-5 Deleting groups, 4-9, 5-4 Ethernet Hub, 2-5 placing your document(s) in the adf, 6-3 placing your document(s) on the glass, 6-4 Focusing on Photo or Text, 6-16 Printer Compatibility list, 6-10 increasing Copy Count, 6-15 Security for Emails, 3-6 Internet Communication Features Email Forwarding, Fax Forwarding, Network Scanner, 1-11 Sending Your Emails, 6-5 TCP/IP network, 2-1 JPG, 3-3, 3-4 the "Color/Send" button, 6-1 LAN, 1-9, 2-5, 2-9, 3-3 the "Mono/Send" button, 6-1 f