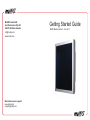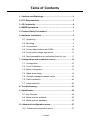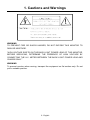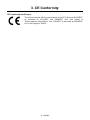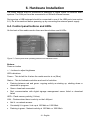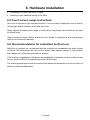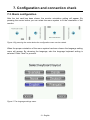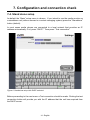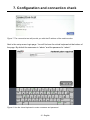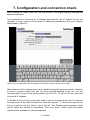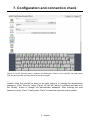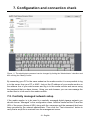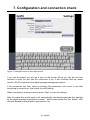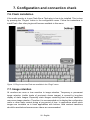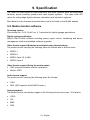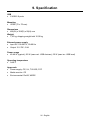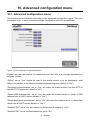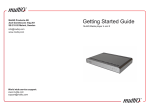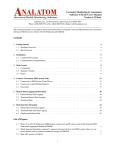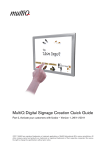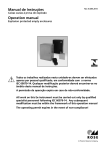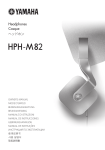Download MultiQ Media Monitor 6 User`s guide
Transcript
MultiQ Products AB Axel Danielssons Väg 261 SE-215 82 Malmö, Sweden [email protected] www.multiq.com World wide service support: www.multiq.com [email protected] Getting Started Guide MultiQ Media monitor 4, 5, 6 and 7 Notices This user’s guide is intended for administrators and users of the MultiQ Media Monitor 4, 5, 6 & 7 and is applicable for firmware release 2.9 or later. It includes instructions for installing and the basic use of your MultiQ product. Previous experience of networking will be of use when using this product. For more detailed information please visit www.multiq.com where users manual and more documentation is available for download. Later versions of this document will be posted to the MultiQ Website, as required. Liability Every care has been taken in the preparation of this manual. Please inform your local MultiQ office of any inaccuracies. MultiQ International AB or any of its subsidiaries cannot be held responsible for any technical or typographical errors and reserves the right to make changes to the product and manuals without prior notice. MultiQ International AB and its subsidiaries makes no warranty of any kind with regard to the material contained within this document, including, but not limited to, the implied warranties of merchantability and fitness for a particular purpose. MultiQ International AB or any of its subsidiaries shall not be liable nor responsible for incidental or consequential damages in connection with the furnishing, performance or use of this material. Equipment Modifications This equipment must be installed and used in strict accordance with the instructions given in the user documentation. This equipment contains no user-serviceable components. Unauthorized equipment changes or modifications will invalidate all applicable regulatory certifications and approvals. Trademark Acknowledgments Apache, Apple, Bonjour, Ethernet, Flash, GLibC ,Intel, Intel Atom ,Internet Explorer, Linux, Microsoft, Mozilla, Netscape Navigator, Real, QuickTime, SQLite, Symbol, UNIX, Windows, WWW are registered trademarks of the respective holders. Adobe” and Acrobat® Reader® are trademarks of Adobe Systems Incorporated in the United States and/or other countries. Sun, Sun Microsystems, Java, all Java-based trademarks and the Sun Logo Java™ are trademarks or registered trademarks of Sun Microsystems, Inc. in the United States and other countries. MultiQ International AB and its subsidiaries are independent of Sun Microsystems Inc. Support Should you require any technical assistance, please contact your MultiQ reseller. If your questions cannot be answered immediately, your reseller will forward your queries through the appropriate channels to ensure a rapid response. From www.multiq.com you can: • Download user documentation and software updates • Find answers to resolved problems in the FAQ database. • Report problems to MultiQ support. • Visit MultiQ Support at www.multiq.com 3 YEAR LIMITED HARDWARE WARRANTY Warranty Coverage MultiQ Products AB (“MultiQ”) warranty obligations are limited to the terms set forth below: MultiQ warrants to the original end-user purchaser (the “Purchaser”) that the MultiQ Product (the “Product”) enclosed with this limited hardware warranty will in respect of the hardware be free from defects in design, workmanship and materials under normal use for a period of three (3) years from the date of the Purchaser’s original purchase (“Warranty Period”). The Purchaser shall without undue delay notify MultiQ of any defect which appears in the Product according to MultiQ’s RMA Handling, failure to which shall mean that the Purchaser loses its right to have the Product defect remedied. Valid warranty time left for the Product will be found on MultiQ’s website under Service & Support, deviations will be handled by a valid form of a bill of sale or receipt from an authorized retailer/distributor with the date of the original purchase for the Product. Such bill of sale or receipt must be presented to obtain warranty service. If a valid claim is received on MultiQ’s website in form of a created case, within the Warranty Period, the sole remedy of the Purchaser and MultiQ’s sole and exclusive liability shall be limited to, at MultiQ sole discretion, either repair of the hardware defect using new or refurbished replacement parts, or replacement of the Product. Repaired or replacement hardware will be warranted for the remainder of the original Warranty Period or ninety (90) days, whichever is longest. When a Product or part is exchanged the replacement hardware becomes the property of the Purchaser and all hardware or part thereof that is replaced shall become the property of MultiQ. This Limited Warranty is applicable in all European and North American countries and may be utilised by the Purchaser through entering a warranty claim on MultiQ’s website www.multiQ.com. This warranty does not apply to defects in the Products due to (a) faulty and improper installation, maintenance service, repair performed by non authorized service partner and/or alteration of the Product, in any way that is not contemplated in the documentation for the Product or carried out with MultiQ’s consent in writing, operational adjustments covered in the operating manual for the Product or carried out in connection with normal maintenance, (b) cosmetic damages like scratches or marks on the Product, (c) exhaustion of the touch-glass due to abnormal usage for the type of glass , (d) modification or tampering with the Product , (e) damage to the Product by acts of God, misuse, abuse, negligence, accident, normal wear and tear and deterioration, improper environmental conditions, exposure to aggressive chemicals (including, but not limited to, electrical surges, water damage and heat exposure) or lack of responsible care, (f) if the Product has had the model or serial number altered, defaced or removed, (g) consumables (such as batteries) (h) image retention (i) decreasing luminous intensity from CCFL, (j) Products that have been purchased “as is” and/or MultiQ or the seller otherwise expressly disclaim their warranty obligation pertaining to the Product, (k) any non MultiQ hardware product (irrespective of packaged or sold with an MultiQ hardware product), (l) any software (irrespective of packaged or sold with an MultiQ hardware product) (m) Products purchased from an unauthorized distributor/reseller, (n) damage that occurs in shipment or (o) damages by any other causes not related to defective design, workmanship and/or materials. NOTES: If the product is to be used outdoors or in dusty, humid, or other hostile environments, it must be suitably protected. MultiQ apply the ISO standard for panels, ISO 13406-2 class ll. Products with touch glass, of all types, need to be cleaned with none aggressive liquid, and the touch surface should not by any circumstances be exposed of higher hardness level (according to Mohs scale), than as stipulated in the touch-glass manufactures specification. Wear caused by sharp objects similar but not limited to sharp pens, edge of credit cards and fingernails is not covered by warranty. Additional hardware embedded in MultiQ’s Products, such as Touch functions, Card readers and similar features present today and available in the future are often used with driver software not developed by MultiQ. If other drivers than those approved by MultiQ as per the purchase date are used in or together with the Products, this will render the warranty invalid for the Product, unless MultiQ has approved in writing the drivers for use together with the Product. Failure to comply with any of the aforementioned requirements will invalidate this Limited Hardware Warranty. THE WARRANTY AND REMEDIES PROVIDED ABOVE ARE EXCLUSIVE AND IN LIEU OF ALL OTHER EXPRESS OR IMPLIED WARRANTIES INCLUDING, BUT NOT LIMITED TO, THE IMPLIED WARRANTIES OF MERCHANTABILITY OR FITNESS FOR A PARTICULAR PURPOSE. CERTAIN JURISDICTIONS DO NOT ALLOW THE EXCLUSION OF IMPLIED WARRANTIES. IF LAWS UNDER SUCH JURISDICTIONS APPLY, THEN ALL EXPRESS AND IMPLIED WARRANTIES ARE LIMITED TO THE WARRANTY PERIOD IDENTIFIED ABOVE. UNLESS PROVIDED HEREIN, ANY STATEMENTS OR REPRESENTATIONS MADE BY ANY OTHER PERSON OR FIRM OTHER THAN MULTIQ ARE VOID. EXCEPT AS PROVIDED IN THIS WRITTEN WARRANTY AND TO THE EXTENT PERMITTED BY LAW, NEITHER MULTIQ NOR ANY AFFILIATES SHALL BE LIABLE FOR ANY LOSS, (INCLUDING LOSS OF DATA AND INFORMATION), INCONVENIENCE, OR DAMAGE, INCLUDING, BUT NOT LIMITED TO, DIRECT, SPECIAL, INCIDENTAL OR CONSEQUENTIAL DAMAGES, RESULTING FROM THE USE OR INABILITY TO USE THE MULTIQ PRODUCT, WHETHER RESULTING FROM BREACH OF WARRANTY OR ANY OTHER LEGAL THEORY. NOTWITHSTANDING THE FOREGOING, MULTIQ’s TOTAL LIABILITY FOR ALL CLAIMS UNDER THIS WARRANTY SHALL NOT EXCEED THE PRICE PAID FOR THE PRODUCT. THESE LIMITATIONS ON POTENTIAL LIABILITIES HAVE BEEN AN ESSENTIAL CONDITION IN SETTING THE PRODUCT PRICE. Applicable Law This Limited Warranty is governed by and construed under the laws of Sweden. This Limited Hardware Warranty may be subject to MultiQ’s change at any time without prior notice. Table of Contents 1. Cautions and Warnings ....................................................... 2 2. FCC Requirements .............................................................. 3 3. CE Conformity...................................................................... 4 4. WEEE Declaration................................................................ 5 5. Product Safety Precautions ................................................ 7 6. Hardware Installation .......................................................... 9 6-1. Unpacking ..................................................................... 9 6-2. Mounting ....................................................................... 9 6-3. Connections .................................................................. 9 6-4. Control panel buttons and LEDs ................................. 10 6-5.Touch screen usage instructions ................................. 11 6-6. Recommendations for embedded (built-in) use .......... 11 7. Configuration and connection check ............................... 12 7-1. Configuration............................................................... 12 7-2. Touch Calibration ........................................................ 12 7-3. Basic configuration...................................................... 13 7-4. Stand alone setup ....................................................... 14 7-5. Centrally managed network setup............................... 18 7-6. Flash installation ......................................................... 20 7-7. Image retention ........................................................... 20 8. Troubleshooting ................................................................ 21 9. Specification ...................................................................... 22 9-1. Key features ................................................................ 22 9-2. Media monitor software ............................................... 23 9-3. Media monitor hardware ............................................. 25 10. Advanced configuration menu ....................................... 27 10-1. Advanced configuration menu .................................. 27 1 - English 1. Cautions and Warnings WARNING TO PREVENT FIRE OR SHOCK HAZARD, DO NOT EXPOSE THIS MONITOR TO RAIN OR MOISTURE. “HIGH VOLTAGE EXISTS ON THE BACK LIGHT POWER LEAD OF THIS MONITOR. BEFORE SERVICING, DETERMINE THE PRESENCE OF HIGH VOLTAGE BY CONNECTING THE H.V. METER BETWEEN THE BACK LIGHT POWER LEAD AND CHASSIS ONLY.“ WARNING To prevent overturn when moving, transport the equipment on flat surface only. Do not put in unstable position. 2 - English 2. FCC Requirements “This device complies with part 15 of the FCC Rules. Operation is subject to the following two conditions: (1) This device may not cause harmful interference, and (2) this device must accept any interference received, including interference that may cause undesired operation.“ The equipment has been tested and found to comply with the limits for a Class B digital device, pursuant to part 15 of FCC rules. These limits are designed to provide reasonable protection against harmful interference in a residential installation. This equipment generates, uses and can radiate radio frequency energy and, if not installed and used in strict accordance with the instructions, may cause harmful interference to radio communications. However, there is no guarantee that interference will not occur in a particular installation. If this equipment does cause harmful interference to radio or television reception, which can be determined by turning the equipment off and on, the user is encouraged to try to correct the interference by one or more of the following measure: • Reorient or relocate the receiving antenna. • Increase the separation between the equipment and the receiver. • Connect the equipment into an outlet on a circuit different from that to which the receiver is connected. • Consult the dealer or an experienced radio/TV technician for help. Shielded interconnected cables and shield power cords must be employed with this equipment to insure compliance with the pertinent RFD emission limits governing this device. Changes or modifications not expressly approved by the manufacturer could void the user authority to operate the equipment. Notice of Compliance with Canadian Interference-causing Equipment Regulations This Class B digital apparatus meets all requirements of the Canadian InterferenceCausing Equipment Regulations. Cet appareil numerique de la Classe B respecte toutes les exigences du Reglement sur le materielle brouilleur du Canada. 3 - English 3. CE Conformity CE Conformity for Europe The device complies with the requirements of the ECC directive 89/336/EEC as amended by 92/31/EEC and 93/68/EEC Art.5 with regard to "Electromagnetic compatibility", and 73/23/EEC as amended by 93/68/EEC Art.13 with regard to "Safety". 4 - English 4. WEEE Declaration Important Information for Recycling This warning sign of trash bin indicates that the objects are not allowed to be disposed as general refuse. Please follow the local Act and carry out further disposal with refuse recycling and collecting system in your Country or District. For more information on recycling, please contact locally authorized recycling centre or place of purchase. Your recycling behaviour will bring better future for the Earth and create living environment with excellent quality for the descendant. Informations importantes relatives au recyclage Cet avertissement sur un récipient à ordures indique qu'il est interdit d'y déverser des ordures ménagères. Veuillez à l'avenir respecter les réglementations locales et rester en conformité avec le système de collecte et de recyclage des ordures de votre circonscription ou district. Pour plus d'informations sur le recyclage, veuillez contacter votre centre de recyclage agréé local ou le lieu d'achat. Votre attitude quant au recyclage améliorera l'avenir de la planète et créera un environnement de vie de qualité pour les générations futures. Wichtige Hinweise zum Recycling Dieses Mülleimer-Warnsymbol gibt an, dass die Objekte nicht mit dem regulären Hausmüll entsorgt werden dürfen. Bitte halten Sie sich an die örtlichen Bestimmungen und entsorgen Sie die Objekte über Recycling- und Sammelstellen in Ihrer Nähe. Detaillierte Informationen zum Recycling erhalten Sie von Ihrer örtlichen, offiziellen Recycling-Sammelstelle oder beim Händler, bei dem Sie die Objekte erworben haben. Ihre Mitarbeit trägt dazu bei, unsere Umwelt zu schützen und sorgt dafür, dass unsere Erde auch für nachfolgende Generationen ein Ort bleibt, an dem es sich zu leben lohnt. Información importante de reciclado Este letrero de aviso de cubo de basura indica que los objetos no pueden desecharse como residuos generales. Cumpla la normativa local y realice la eliminación según el sistema de reciclado y recogida de su país o región. Para obtener más información sobre el reciclado, póngase en contacto con su centro de reciclado autorizado local o su lugar de compra. Su conducta de reciclado supondrá un mejor futuro para la Tierra y crea un entorno de vida de calidad para las futuras generaciones. 5 - English 4. WEEE Declaration Informazioni importanti sul riciclaggio Questo simbolo del bidone dell’immondizia sta ad indicare che è vietato smaltire il prodotto insieme ai rifiuti domestici generici. Attenersi alle normative ed alle procedure di raccolta e riciclaggio dei rifiuti speciali in vigore nella propria città o regione. Per altre informazioni sul riciclaggio, mettersi in contatto con i centri autorizzati di raccolta e riciclaggio, oppure con negozio dove è stato fatto l’acquisto. Le vostre azioni garantiranno il miglioramento futuro della Terra e creeranno un ambiente ed una qualità di vita che tutti preferiscono sia per sé sia per le generazioni future. Důležité informace pro recyklaci Tato značka na kontejneru znamená, že do něj není dovoleno vhazovat určité předměty. Dodržujte prosím místní předpisy a likvidujte odpad podle systému recyklace a sběru odpadu ve vaší zemi nebo okresu. Pro další informace o recyklaci kontaktujte místní recyklační středisko nebo místo nákupu výrobku. Svým postojem k recyklaci přispějete k lepší budoucnosti na Zemi a ke kvalitnějším životním podmínkám pro budoucí generace. Ważna informacja dotycząca recyklingu Symbol przedstawiający pojemnik na odpadki informuje, że oznaczone nim obiekty nie mogą być usuwane razem z ogólnymi odpadami. Należy stosować się do lokalnego prawa i wykonywać zalecenia dotyczące dalszego przetwarzania takich odpadów poprzez umieszczanie ich punktach gromadzenia odpadów w danym kraju lub okręgu. Dalsze informacje dotyczące recyklingu można uzyskać, po skontaktowaniu się z punktem przetwarzania odpadów autoryzowanym przez władze lokalne lub w miejscu zakupu. Stosowanie się do zaleceń w sprawie przetwarzania odpadów, przyczyni się do zmniejszenia zanieczyszczenia Ziemi i zachowania czystości środowiska dla przyszłych pokoleń. Важная информация о переработке отходов Такое изображение мусорного ящика обозначает, что данный предмет не разрешается выбрасывать вместе с общими отходами. Пожалуйста, придерживайтесь местных законов и выбрасывайте данный предмет в соответствии с системой переработки отходов вашей страны или области. Для более детальной информацией о переработке отходов обращайтесь к местным авторизированным центрам переработки отходов или к продавцу данного изделия. Ваши действия по утилизации мусора повлияют на лучшее будущее Земли и повысят чистоту окружающей среды для будущих поколений.11. WEEE Declaration 6 - English 5. Product Safety Precautions Follow all warnings and instructions marked on the product. • Do not use this product near water - e.g. near a bathtub, washbasin, swimming pool, kitchen, laundry tub or in a wet basement. • This monitor should be installed on a solid horizontal base. • When cleaning, use only a neutral detergent cleaner with a soft damp cloth. Do not spray with liquid or aerosol cleaners. • Do not expose this monitor to direct sunlight or heat. Hot air may cause damage to the cabinet and other parts. • Adequate ventilation must be maintained to ensure reliable and continued operation and to protect the monitor from overheating. Do not block ventilation slots and openings with objects or install the monitor in a place where ventilation may be hindered. • This monitor should be operated from the type of power source indicated on the AC/DC adapter. Do not install this monitor near a motor or transformer where strong magnetism is generated. Images on the monitor will become distorted and the colour irregular. • Do not allow metal pieces or objects of any kind to fall into the monitor through ventilation holes. • Do not attempt to service this unit yourself. Removal of the monitor cover may expose you to dangerous voltage or other risks. Refer all servicing to qualified service personnel. Unplug this product from the wall outlet and refer servicing to qualified service personnel in the event that: • Liquid is spilled into the product or the product is exposed to rain or water. • The product does not operate normally when the operating instructions are followed. • The product has been dropped or the cabinet has been damaged. • The product exhibits a distinct change in performance, indicating a need for service. • Power cord or plug is damaged or frayed. 7 - English 5. Product Safety Precautions Cleaning • MAKE SURE THE MEDIA MONITOR IS TURNED OFF. • NEVER SPRAY OR POUR ANY LIQUID DIRECTLY ONTO THE SCREEN OR CASE. To clean the screen: 1. Wipe the screen with a clean, soft, line-free cloth. This removes dust and other particles. 2. If still not clear, apply a small amount of non-ammonia, non-alcohol based glass cleaner onto a clean, soft, line-free cloth, and wipe then screen. To clean the case: 1. Use a soft, dry cloth. 2. If still not clean, apply a small amount of a non-ammonia, non-alcohol based, mild non-abrasive detergent onto a clean, soft, line-free cloth, and wipe the surface. 8 - English 6. Hardware Installation This Quick Guide will guide you through the correct installation and configuration procedure of your media monitor. The media monitor is to be used together with the MultiQ digital signage management system. Further information is available in the MultiQ Digital Signage Management System manual and in technical notes that can be found on the MultiQ website. 6-1. Unpacking Please make sure that the following items are included in the package and in good condition. If you find that any items damaged or missing, please contact your retailer immediately. • One media monitor • AC/DC adapter with 12V DC output • AC power cord • This quick start guide 6-2. Mounting Mounting and attachment hardware is not included. The monitor has a VESA 75 x 75 mm interface. Please contact your MultiQ reseller if you wish to mount your media monitor on the wall or on other kinds of stands. Mounting instructions are provided with each separate mount. 6-3. Connections The media monitor has connections for Audio (digital and analogue), LAN and USB I/O. Figure 1. Back panel connections are located behind the lid. 9 - English 6. Hardware Installation The audio outputs may be connected to analogue or digital inputs on external audio systems. The LAN port must be connected to a LAN with Internet access. During setup a USB keyboard should be connected to one of the USB ports (see section 6-1). Do all connections before powering up by connecting the external power supply. 6-4. Control panel buttons and LEDs On the back of the media monitor there are three buttons and 4 LEDs. Figure 2. Control panel with operating buttons and indication LEDs. Buttons Power on button + / – buttons to adjust brightness LED indications: Power – This led will be lit when the media monitor is on (Blue). Status – This led indicates activities and result of activities • Flashing between red and green: ongoing activity as starting up, shutting down or download in progress. • Green: download succeeded • Red: communication with digital signage management server failed or download failed HDD – Flash memory activity (Yellow). LAN – Flashes when there is activity on the LAN port. • Not lit: no network access • Constantly lit in green: Link up at 100 Mb/s or 1000 Mb/s • Flashing in green: Network activity at 100 Mb/s or 1000 Mb/s 10 - English 6. Hardware Installation • Constantly lit in red: Link up at 10 Mb/s • Flashing in red: Network activity at 10 Mb/s 6-5.Touch screen usage instructions Use only for the touch type intended objects. Touch is easily initiated by touch of the tip of the finger and is sufficient to activate the touch. Sharp objects like sharp pens, edge of credit cards, long finger nails should not be used to initiate touch. Wear caused by sharp objects similar but not limited to sharp pens and sharp finger nails is not covered by warranty. 6-6. Recommendations for embedded (built-in) use MultiQ do in general not recommend that the monitors are embedded into walls, kiosks or similar. We recommend the use of floor stand, table stands, ceiling- or wall mounts that enables air to flow freely around the monitor. If the monitors regardless of the above are embedded, ventilation must be sufficient and cool air must be able to circulate freely around the monitor. The working temperature must not exceed the maximum temperature for the monitor as shown in technical datasheets. 11 - English 7. Configuration and connection check 7-1. Configuration To perform initial setup of a media monitor either the touch panel (Media monitors 5 and 7) or an attached mouse can be used (Media monitors 4 and 6 that do not have touch panels). 7-2. Touch Calibration At first start up media monitors with touch panels need to be calibrated. To calibrate the touch interface, reboot the unit. While booting up, the media monitor will show the picture below. Tap anywhere on the screen to start the calibration process. Figure 3. The touch calibration procedure. Follow the instructions on the screen and press the red and white marking in one of the corners. When pressed, the red and white marking will move to another corner. Press the red marking until all four corners have been calibrated. The calibration is now completed and the media monitor will continue to boot. At first start up the media monitor will automatically present the configuration menu. If you wish to enter the configuration menu again you will need a USB keyboard attached to the unit. By pressing Ctrl + Alt + c you can make the player reboot after which the configuration menu will appear. Note that the media monitor will automatically leave the configuration menu after a few minutes if no further input is made. 12 - English 7. Configuration and connection check 7-3. Basic configuration After the test card has been shown, the monitor orientation setting will appear. By pressing the centre button you can rotate the menu system to fit the orientation of the monitor. Figure 4. By pressing the centre button the configuration menu can be rotated. When the proper orientation of the menu system has been chosen the language setting menu will appear. By choosing the language, also the language keyboard setting is selected. Press “Next” to proceed. Figure 5. The language settings menu. 13 - English 7. Configuration and connection check 7-4. Stand alone setup As default the “Basic” setup menu is chosen. If you intend to use the media monitor as a standalone unit (without access to a central managing system) press the “Standalone” button (default). In most cases media players are connected to a local network that provides an IP address automatically. If so, press “DHCP”. Then press “Test connection”. Figure 6. Standalone setup with DHCP selected. Before proceeding to the next menu a Test connection should be made. Clicking the test connection button will provide you with the IP address that the unit has acquired from the DHCP server. 14 - English 7. Configuration and connection check Figure 7. The connection test will provide you with the IP address of the media monitor. Next is the setup menu login page. You will find see the virtual keyboard at the bottom of the page. By default the username is “admin” and the password is “admin”. Figure 8. Use the virtual keyboard to enter username and password. 15 - English 7. Configuration and connection check After pressing the “Next” button you will find yourself in the digital signage management system main menu. As an alternative to acquiring an IP address automatically, the IP address can be set manually. In such case you must obtain IP addressing parameters from your network administrator (Figure 9). Figure 9. As an alternative the IP address of the media monitor can be set as static. Most features of the media monitor can be handled using the onscreen menus. However in order to upload content files and for more practical handling of the unit, you are recommended to log in to the media monitor from your PC. To log in to the unit you need to know its IP address. To be able to log in to the unit you also need to remove the web server lock. For security the web server is by default locked from inbound requests. To remove the web server lock you need to click the “Users” icon to the left. The “Disable remote access to web server” check box should be unchecked. Then click “Save”. After a while the media monitor will be available for inbound requests. 16 - English 7. Configuration and connection check Figure 10. In the “Security menu” (reached by clicking the “Users” icon to the left), the web server lock can be removed and the password can be changed. Another thing that should be done at an early stage is to change the administrator password. In the “Security” menu (Figure 10) tick the “Admin” checkbox and then click the “Modify” button to change the administrator password. After entering the new password, press “Save”. Finally press “Done” to leave the onscreen menu system. 17 - English 7. Configuration and connection check Figure 11. The administrator password can be changed by ticking the “Administrator“ checkbox and then clicking the “Modify” button. By connecting your PC to the same subnet as the media monitor it is now possible to log in to the server from your PC or MAC. Just put the IP address of your media monitor on the address line of your web browser and log in to the media monitor web server using the password that you have chosen. Using your web browser you can now manage the content that is to be used in the media monitor. 7-5. Centrally managed network setup If the media monitor is to be used in a centrally managed digital signage network you should choose “Managed” in the configuration menu. Add the media monitor ID and the URL of the server (Account URL) along with the username and the password that have been provided by the network administrator. Then click the “Test connection” button to verify that a script file is received from the management server. 18 - English 7. Configuration and connection check Figure 12. Managed setup of the media monitor. If you are successful you will get a sign on the screen telling you that the unit has received a script file and that the connection is up. It also confirms that the media monitor Unit ID is defined in the digital signage management system. If the connection test fails, start by checking the parameters once more to see that everything is correctly set. Also check the LAN cabling. When everything is working correctly press “Next” to save the settings. After the reboot the media monitor will automatically start downloading the files decided by the digital signage management system. While downloading files the “Status” LED will flash between red and green (see section 6-4). 19 - English 7. Configuration and connection check 7-6. Flash installation If the media monitor is to use Flash files a Flash plug in has to be installed. This is done by pressing the “Plugins” button in the configuration menu. Follow the instructions to install Flash. Also other plugins will become available in this menu. Figure 13. Plug-ins such as Flash are available in the “Plugin” menu. 7-7. Image retention All monitors are more or less sensitive to image retention. Temporary or permanent image retention (visible tracks of previously shown images) is caused by long-time display of static images. Especially static images containing hard contrast transitions may cause image retention. Therefore it is recommended not to display the configuration menu or other static content during a long period of time. In applications where static images are inevitable as in kiosk applications with buttons, hard contrast transitions should be avoided and screen saver videos are recommended. 20 - English 8. Troubleshooting The media monitor doesn’t power up • Check the LED on the power supply. If not lit, make sure it’s properly connected to a wall socket. • If the power supply LED is lit, but the media monitor still doesn’t power up. Check the cable between the power supply and the media monitor. The media monitor shows an “IDLE” message • Check the status LED, if flashing between red and green, the media monitor is downloading content. Wait for download to complete. • Check the settings in the configuration menu and make a connection test. • Check the Ethernet connection. Make sure that the outbound ports 21, 80 and NTP 123 are left open in the firewall. • Check with the digital signage management system operator if any content is assigned to the media monitor. The media monitor displays the wrong content • Check the Unit ID in the configuration menu. Interactivity between media monitors or other devices do not work • Check the IP addresses for each device and see to that they are set according to the instructions provided by the digital signage management system operator. Additional information is to be found in the support section of the MultiQ website. 21 - English 9. Specification 9-1. Key features Standalone and managed operation The media monitor contains a complete management server making it possible to use the unit as a standalone system without access to a central server. At any time the unit can be reconfigured for operation managed by a central server. This makes the MultiQ digital signage system scalable from a single media monitor or media player to large systems including thousands of units. Full HD support The media monitor supports a wide range of video formats including 720p, 1080i and 1080p.* *) On screen resolution is limited to SXGA (1280 x 1024 pixels) Combined local play and live web content retrieval The media monitor can play locally stored media that is automatically updated from the central digital signage management system as well as from external sources available on the Internet. This way high quality video playback may be combined with up to the minute news, weather and other kinds of updates. The split screen capabilities allows for mixing local play content with live web content retrieval on the same screen. Local play saves bandwidth. Web kiosk feature with virtual keyboards The media monitor may be used as a web kiosk that allows for full interactivity and transactional capabilities. This feature makes it possible to interface with e-commerce and other transactional systems. Standard fully featured virtual keyboards are available in UK English, French, German, Norwegian, and Danish and in Swedish. The keyboards are available in two designs. The split screen capability allows for web kiosk content to be mixed with local play content (such as high performance video clips) on the same screen. Local storage website feature Websites may be stored locally on the media monitor for rapid access and to save broadband capacity. The media monitor has a web server including data base and PHP support. Open Client API – Media monitor interactivity and interconnectivity The built-in web server and open client API allows for interactive applications to be set up in a simple way using common web development tools. Interactivity may be realized as internal requests for playlists and spots as well as external requests to other media monitors to play specific content. 22 - English 9. Specification The client API also allows for interconnectivity with other systems such as surveillance cameras, queue handling systems and cash register systems. The open client API opens for cutting edge digital customer information and interaction systems. More details on the features described above are to be found on the MultiQ website. 9-2. Media monitor software Operating system Linux kernel ver. 2.6.X, GLibC ver. 2.7 optimized for digital signage applications. Digital signage application MultiQ Client Control software including screen region control, scheduling and device management such as embedded software upgrades. Video format support (Hardware accelerated using internal player) The media monitor can play the following video file formats with or without audio: • MPEG-1 • MPEG-2 • MPEG-4 part 10 (h.264) • MPEG-4 part 2 Video format support (Using the web browser) • SWF (requires software module installation) • Motion JPEG Audio format support The media monitor can play the following audio file formats: • OGG • MP3 (MP3 requires MultiQ MP3 license ) Images playback The media monitor can display images of the following format (up to max 1.2 M pixels): • JPEG • GIF • BMP • PNG 23 - English 9. Specification Browser Mozilla Gecko 1.9 (same as used for Firefox 3.0.10) supporting Java script, Ajax and other w3c standards. Browser add-ons • Multilingual virtual keyboard (UK, FR, DE, NO, DK, SV) • Flash 10 is available as user loadable module. • Adobe Reader 9.1.2 or higher (PDF file support) • Sun Java Runtime environment 1.6.0 or higher • Client side network functionality verification tools – verifies web-source availability and initiates alternative handling in case of network problems. • URL access limitations – enables administrator to lock web browser access from and to specific URLs. • A soft transition between URLs. • Loader indication – clearly notifies end user that downloads of new content to browser is in progress. Web server • Apache 2.2.11 or higher Web server scripting language • PHP 5.2.10 or higher Database • SQLite 2.8.17 or higher Player API • MultiQ open API (MAPIDS) for device control 24 - English 9. Specification 9-3. Media monitor hardware LCD panel type • 19,0” Resolution • SXGA 1280 x 1024 Control • Brightness adjustment Viewing angle • H: -89° ~ 89° (typ. @ CR 10:1) V: -89° ~ 89° (typ. @ CR 10:1) Brightness • 300 cd/m² (typ.) Contrast • 1300:1 (typ.) Response time • 8 ms GTG (typ.) System • Media Monitor 4 & 5: CPU Intel Atom 1,1 GHz, 512 kB RAM, 2 GB Flash (1 GB available for user files) • Media Monitor 6 & 7: CPU Intel Atom 1,6 GHz, 1 MB RAM, 4 GB Flash (3 GB available for user files) Touch panel • Media Monitor 5: Resistive touch panel • Media Monitor 7: SAW (Surface Acoustic Wave) touch panel Audio output • 3,5 mm analogue stereo line output • S/PDIF digital electrical interface Network • RJ-45 10BASE-T/100BASE-TX/1000BASE-T 25 - English 9. Specification USB • 2 USB 2.0 ports Mounting • VESA (75 x 75 mm) Dimensions • 428(W) x 358(D) x 59(H) mm Weight • 7,25 kg, shipping weight total 10,05 kg External power supply • Input AC 100-240 V, 50-60 Hz • Output 12 V DC, 5.0A Power usage • 45-46 W (typical), 50 W (max excl. USB devices), 55 W (max inc. USB load) Operating temperature • 0-40°C Approvals • Power supply: CE, UL, TUV/GS, FCC • Media monitor: CE • Environmental: RoHS, WEEE 26 - English 10. Advanced configuration menu 10-1. Advanced configuration menu The following list will describe each item in the advanced configuration menu. This is for information only. In most cases the settings described in section 4 are sufficient. Figure 14. The advanced configuration menu. Please note that the number of parameters and their ID’s may change depending on software version. “Offline” set to “Yes” should be used if the media monitor is to be temporarily used without connection to the Internet for demonstration purposes (default is “No”). “Encrypted communication” set to “Yes” will make the media monitor use the HTTP-S and the FTP-S protocols (default is “No”). “Obtain DNS automatically” set to “Yes” will make the media monitor to obtain a DNS address from a DHCP server (default is “Yes”). “Obtain host name automatically” set to “Yes” will make the media monitor to obtain host name from a DHCP server (default is “Yes”). “Enable ETH0” set to “No” will disable the Ethernet port (default is “Yes”). “Enable ETH1” is not used and should be set to “No” 27 - English