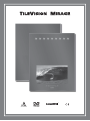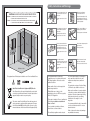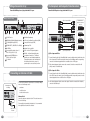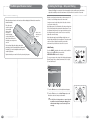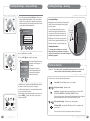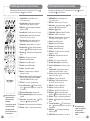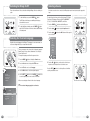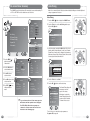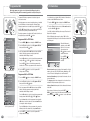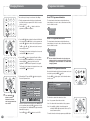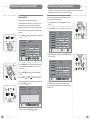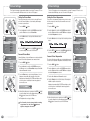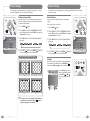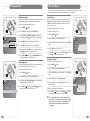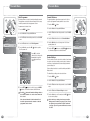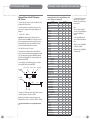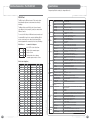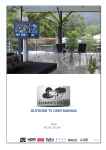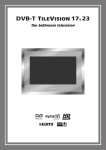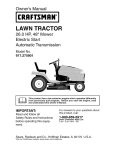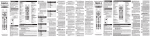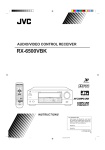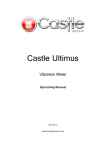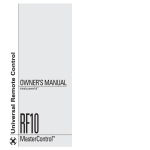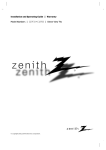Download Mirage FRXC Specifications
Transcript
T ILE V ISION MIRAGE ® TM IP44 SPLASHPROOF HIGH-DEFINITION MULTIMEDIA INTERFACE Safety Instructions and Warnings CAUTION: RISK OF ELECTRIC SHOCK DO NOT OPEN WARNING: TO PREVENT INJURY, THIS APPARATUS MUST BE SECURELY ATTACHED TO THE WALL IN ACCORDANCE WITH THE INSTALLATION INSTRUCTIONS. CAUTION: DO NOT REMOVE COVER. NO USER-SERVICEABLE PARTS INSIDE. REFER SERVICING TO QUALIFIED SERVICE PERSONNEL. BEWARE OF STATIC SENSITIVE PARTS. m 600m Zone Zone 1 1 Zone 2 2250 2 Zone mm The mirror frame weighs 14.5 Kg (32 lb) and when the unit is open during installation all of the weight is on the hinged side. Do not connect the Mirage to a trailing plug and socket outlet. This may present a shock hazard. If there are any unusual sounds or smells coming from the unit, turn it off immediately and contact an authorised dealer or repair service. Keep the power adaptor away from any heat source. This may cause a fire. This may cause an electric shock or fire. Zone Zone Zone 0 0 Zone 0 2 If an outside antenna is connected to the unit, ensure the external to internal cable entry is fully sealed Ensure the antenna is located away from overhead cables. This may cause an electric shock. This may cause an electric shock or fire. IEE Bathroom Zones This equipment has an IP44 rating and is suitable for use in Zone 2 and Outside Zones. This equipment must be installed by a competent person, in accordance with current IEE wiring regulations. If in doubt consult a qualified electrician. The 12 VDC power adaptor is not waterproof and so must be positioned in a dry, well ventilated area away from any water and moisture. Waste Electrical and Electronic Equipment (WEEE) Directive Always switch off the electrical supply at the mains during installation. This product has an Ingress Protection Rating of IP44 and is only suitable for indoor use. In the European Union, this symbol indicates that this product should not be disposed of with household waste. It should be deposited at an appropriate facility to enable recovery and recycling. Fitting in Bathrooms is subject to the appropriate location (see IEE Zones opposite). Refer to IEE Regulations. TM IP44 HIGH-DEFINITION MULTIMEDIA INTERFACE SPLASHPROOF RoHS COMPLIANT Make sure the wall frame is securely fixed to the wall. Servicing the unit yourself may cause an electric shock or fire. m 2 Zone This may cause an electric shock or fire. Do not attempt to service the unit. Contact an authorised dealer or repair service. 600m s Radium m 0 60 Do not use a damaged socket and do not let the power cord touch a heat source. This product contains Electrical/Electronic Parts which are produced using components in compliance with the requirements of: European Union Directive 2002/195/EC for the Restriction of the use of certain Hazardous Substances in Electrical and Electronics Equipment (RoHS). This product is suitable for Zones 2 and Outside Zones. It is not suitable for installation in Zone 0 or Zone 1. It is not suitable for installation in Saunas, Steam Rooms or Shower Cubicles. Fire and Safety regulations must be obeyed. Make sure the wall frame is securely attached to the wall in accordance with the installation instructions. The mirror frame weighs 14.5 Kg (32 lb) and when the unit is open during installation all of the weight is on the hinged side. It is recommended that the unit is cleaned with a soft dry cloth when turned off. Do not use abrasive materials. Failure to observe the above safety warnings may invalidate the warranty. 1 Items Required Table of Contents Wall plugs for solid walls or expanding fixings for studded walls x 8 No. 10 screws x 8 Silicone sealant The Mirage weighs a total of 16 Kg (35 lb) and must be fixed securely to the wall. It will be necessary to use screw fixings which are appropriate for the type of wall in question. The eight mounting holes in the wall frame are 5.5 mm Ø and will accept a number 10 screw with a head diameter of up to 10 mm. ☛ Silicone Sealant produces acetic acid during cure. Use only in well ventilated areas. Irritating to eyes. Wash hands after use and before meals. Wash splashes from skin, clothing and other surfaces. In case of contact with eyes wash immediately with plenty of water. Please observe safety precautions on the container. Keep out of reach of children and animals. IRRITANT 2 Safety Instructions and Warnings ............................................................................................................................ 1 Items Required ................................................................................................................................................................ 2 Unpacking Your Mirage ................................................................................................................................................ 4 Installing the Wall Frame ........................................................................................................................................... 6 Cabling Overview ............................................................................................................................................................ 7 Fitting the Mirror Frame to the Wall Frame ........................................................................................................ 8 The Mirage Connector Array ................................................................................................................................... 10 Connecting an Antenna or Cable ........................................................................................................................... 10 The Component and Composite Video Connectors ....................................................................................... 11 The HDMI and S-VIDEO Connectors ..................................................................................................................... 12 The SCART Connector ................................................................................................................................................ 13 IR Links, RJ12 and RS-232 Connectors ............................................................................................................. 14 The Common Interface (CI) Port ........................................................................................................................... 14 Sky™ Remote Control Link Setup ......................................................................................................................... 15 The Waterproof Remote Control ............................................................................................................................ 16 Installing the Mirage – Setup and Tuning ......................................................................................................... 17 Installing the Mirage – Securing .......................................................................................................................... 19 The Touch Controls ..................................................................................................................................................... 19 The Waterproof Remote Control Functions ...................................................................................................... 20 The Standard Remote Control Functions ........................................................................................................... 21 Switching the Mirage On/Off ................................................................................................................................... 22 Selecting the On-screen Language ...................................................................................................................... 22 Selecting a Source ...................................................................................................................................................... 23 On-screen Menu Summary ...................................................................................................................................... 24 Auto Tuning .................................................................................................................................................................... 25 DTV Manual Tuning ..................................................................................................................................................... 26 ATV Manual Tuning ..................................................................................................................................................... 27 Programme Edit ........................................................................................................................................................... 28 CI Information ............................................................................................................................................................... 29 Changing Channels ..................................................................................................................................................... 30 Programme Information – Basic and Detailed Programme Information ................................................. 31 The Electronic Programme Guide (EPG) ............................................................................................................ 32 EPG Date and Programme Reminders ................................................................................................................ 33 Setting Programme Reminders ............................................................................................................................. 34 Picture Settings – Setting the Picture Mode and Personal Picture Mode ............................................... 36 Picture Settings – Setting the Colour Temperature and Personal Colour Temperature ..................... 37 Picture Settings – Setting the Aspect Ratio ....................................................................................................... 38 Picture Settings – Noise Reduction and Subtitles ........................................................................................... 39 Sound Settings – Setting the Sound Mode, Personal Sound Mode and Sound Mute ........................ 40 Sound Settings – Adjusting the Balance, Auto Volume and Surround Sound ....................................... 41 Sound Settings – Audio Language and Channel Assignment ...................................................................... 42 Time Functions – Setting On and Off Times ...................................................................................................... 43 Time Functions – Setting the Sleep Timer and Time Zone ........................................................................... 44 The Setup Menu – On-screen Language and Audio Language ................................................................... 45 The Setup Menu – Subtitle Language and Hearing Impaired ...................................................................... 46 The Lock Menu – Lock System and Change Password ................................................................................. 47 The Lock Menu – Block Programme ..................................................................................................................... 48 The Lock Menu – Parental Guidance and Restore Setting ............................................................................ 49 DTV Text .......................................................................................................................................................................... 50 ATV Teletext ................................................................................................................................................................... 51 Troubleshooting ............................................................................................................................................................ 52 IR Links and RJ12 Connections ............................................................................................................................. 53 RJ12 Command Code Format ................................................................................................................................. 54 IR Remote Control Codes/RJ12 Command Codes ......................................................................................... 55 Interface Connections – The RS-232 Port ......................................................................................................... 56 Specifications ................................................................................................................................................................ 57 3 Unpacking your Mirage Please note – ☛ Unpacking your Mirage A technically competent person should carry out the installation of your Mirage. If any items are missing, contact the dealer that supplied the Mirage. The Mirage kit consists of: Move the wall frame in the direction of the arrows as shown below to separate the wall frame from the mirror fame leaving the mirror frame face down. 1 wall frame 1 mirror frame 1 AC/DC adaptor with integral 4 metre lead and 2 AC leads 1 waterproof remote control 1 remote control holder 1 standard remote control 1 Mirage instruction manual. Unpacking your Mirage Carefully remove the unit from the packing and lay it mirror side down on a horizontal surface which has been protected to ensure that the mirror does not get scratched. Move the frame down until the hinge pins are clear of the hinge. The plastic film protecting the mirror should be left in place until the unit is fully installed. Remove the screw cap and screw from each fixing point on the side of the wall frame as shown. The screws and caps must be retained as they need to be replaced in the fixing points to complete the Mirage installation. Wall frame Screws and screw caps Screw and screw cap Lift the wall frame the away from th mirror fram frame. Mirror frame Once both screws have been removed the wall frame can be removed by sliding it off the hinge pins as shown on page 5. 4 5 Installing the Wall Frame Cabling Overview Please note – All required cabling for HDMI, PC RGB, SCART, S-Video, Component and Composite Video should be installed at this stage. Installation and positioning The cabling to the Mirage can be routed in two ways; either through an aperture in the wall, or vertically from above through the grommets at the top of the wall frame. Three grommets in top of wall frame 140 mm The hinges must be on the right with the pins pointing upwards Please note – All electrical installation should be carried out by a competent person in accordance with current IEE wiring regulations. Mirage Power Supply (12 V DC) The 12 V DC power supply unit is not waterproof and so must be positioned in a dry, well-ventilated area outside the bathroom. It is fitted with an integral 4 metre lead which must not be cut, shortened or lengthened – this could potentially damage the power supply unit and the Mirage and have implications regarding safety. The mains plug of the Mirage should be connected to a mains socket with a protective earth connection supplied via a readily operable disconnection device. The disconnect device such as a circuit breaker or switch should have contact separation of at least 3 mm in each pole and shall disconnect each pole simultaneously. If the cabling is to be routed through an aperture in the wall. The positions of the cable aperture and the inside edge of the wall frame should be marked, and the cable aperture cut, before the wall frame is fastened in place. Either pierce a grommet in the wall frame and feed the cable from the power supply through the frame or feed the cable through an aperture as shown on page 6. Cut the aperture 140 mm from the inside edge of the top of the wall frame and positioned centrally as shown. TV aerial cable (not supplied) Ensure that 500 mm of each cable protrudes through the aperture into the frame as shown. DC power supply cable (4 m) Connector If the cabling is to be routed via the grommets in the top of the wall frame. It is essential that 650 mm of each cable protrudes into the frame. 12 V DC power supply Mains input socket Mains plug Mains power supply cable After fixing the frame to the wall, apply silicone sealant all around the inside and outside of the frame to seal the frame to the wall Fasten the wall frame to the wall using fixings which are appropriate to ensure that the wall frame will support the 16 Kg (35 lb) total weight of the Mirage. The hinges MUST be on the right hand side with the hinge pins facing upwards. Once the wall frame is fastened to the wall, apply silicone sealant between the wall and the wall frame on both the inside and outside of the frame. Loudspeaker Connections If external speakers are being used instead of the internal speakers the external speakers must have an impedance of 8 Ω. Only one pair of speakers may be connected at any one time. ☛ 6 TV Aerial Feed A TV Distribution Amplifier may be required if you are in an area of weak signal or if other televisions are already being fed from the aerial. If in doubt, consult a qualified aerial technician. If the Mirage is to be used with a Sky™ box which has two RF outputs, the channel can be changed on the Sky™ box using the Sky™ remote control via the Mirage. To use this facility install a good quality coaxial cable that runs directly from the RF2 outlet of the Sky™ box, or from the outlet of a RemoteLink amp, in a continuous uninterrupted run. The Mirage will accept additional inputs from many sources and can be integrated with home automation and interactive hotel TV systems. See pages 10 to 15 for specific information. The mirror frame weighs 14.5 Kg (32 lb) and when the unit is open during installation all of the weight is on the hinged side. 7 Fitting the Mirror Frame to the Wall Frame Fitting the Mirror Frame to the Wall Frame Ensure that the Mirage does not come into contact with water whilst it is open. Ensure that the Mirage does not come into contact with water whilst it is open. Fitting tthe Mirror Frame to the Wall Frame Lift tthe mirror frame and carefully align the hinges on the mir mirror frame with both hinge pins on the wall frame and lo lower the unit into place, making sure that both hinges h have been correctly located. Align the hinges and hinge pins O Once the hinges are seated in place the mirror frame ccan be released allowing the wall frame to take the full weight of the Mirage. w Attaching the hinge straps The hi hinge straps must be used to connect the wall fram frame and mirror frame together. Hinge strap fastened with screw and star washer Original position of hinge strap Un Unscrew the screw on the wall frame. Guide the hi hinge strap to the wall frame. Secure the hinge sstrap with the screw and star washer making ssure that the screw is fastened tightly. Repeat the above procedure to attach the R ssecond hinge strap. Upper hinge strap Lower hinge strap Please note: The mirror frame weighs 14.5 Kg (32 lb) and when the unit is open during installation all of the weight is on the hinged side. 8 9 Mirage Connector Array The Component and Composite Video Connectors Ensure that the Mirage does not get splashed whilst it is open. Ensure that the Mirage does not get splashed whilst it is open. Mirage Connector Array (A) for Component Video 7 10 L Audio R CI Port Y Pb CVBS In Pr IR Link PC In Out 12VDC HDMI PC RGB EURO-SCART S-Video Component Audio Antenna In In RJ12 RS-232 14 15 Satellite Receiver, Cable Box or Hard Disk Recorder Loudspeakers Right Left Out DVD Player/Recorder 1 2 3 4 5 6 8 9 11 12 13 16 1 DC12V Power In 9 Audio Out (Headphones) 2 HDMI (High Definition Multimedia Interface) 10 CI Port for Conditional Access Module (CAM) 3 PC/Analog RGB Input (D-SUB) 11 Composite Video Input (CVBS) 4 EURO-SCART – (RGB, FB, AV In, AV Out) 12 Antenna Input 75 Ω 5 S-VIDEO In 13 Infrared Link – In and Out 6 Component Video Inputs: Green = Y, Blue = Pb (Cb), Red = Pr (Cr) 14 RJ12 – for Hotel TV System Integration 7 Component/S-VIDEO Audio In: White = Left, Red = Right 16 Loudspeaker Connections – The internal speakers are connected during manufacture. External 8 Ω speakers can be used instead of the built-in speakers but only one pair of speakers may be connected at any one time. 8 PC Audio In 15 RS-232 – for Home Automation Systems L Audio R Y Pb CI Port CVBS In Pr VCR PC In Out RGB EURO-SCART S-Video Component Audio Antenna In Video Game Console (B) for Composite Video (A) For Component Video 1 Connect the audio cable to the Left and Right Audio connectors (white and red) and the video cable to the Component Y, Pb and Pr Inputs (green, blue and red) on the Mirage and the corresponding connectors on the external equipment such as a satellite receiver or DVD player. 2 If the external equipment only has a mono audio connector, it should be connected to the left (white) connector of the Audio Input. (B) For Composite Video Connecting an Antenna or Cable 1 Connect the audio cable to the Left and Right Audio connectors (white and red) and the video cable to the CVBS Composite connector (yellow) on the Mirage and the corresponding connectors on the external equipment such as a satellite receiver or DVD player. To view television channels, a signal must be received by the Mirage from one of the following sources: Antenna input on the Mirage connector of the Audio Input. an antenna CVBS In IR Link Antenna In 2 If the external equipment only has a mono audio output, it should be connected to the left (white) In Ou or a satellite receiver a cable television receiver. Antenna Feed Connect the antenna or input cable to the 75Ω coaxial connector on the rear of the Mirage. Picture quality is determined by the signal level, it is recommended that a qualified aerial technician is consulted. Cable Television Network 10 11 The HDMI and S-VIDEO Connectors The SCART Connector Ensure that the Mirage does not get splashed whilst it is open. Ensure that the Mirage does not get splashed whilst it is open. L Audio R Satellite Receiver, Cable Box or Hard Disk Recorder (A) for HDMI Y Pb CI Por Pr Satellite Receiver, Cable Box or Hard Disk Recorder PC In Out 12VDC HDMI L Audio R Y Pb CI P DVD Player/Recorder 12VDC HDMI PC RGB EURO-SCART S-Video Component Pin Name 1 AOR 2 AIR 3 AOL 4 AGND 5 BGND 6 AIL 7 B 8 SWTCH 9 GGND 10 CLKOUT 11 G 12 DATA 13 RGND 14 DATAGND 15 R 16 BLNK 17 VGND 18 BLNKGND 19 VOUT 20 VIN 21 SHIELD VCR Audio EURO-SCART S-Video Component Audio SCART Connection Reference Pr PC In Out PC RGB Video Game Console (B) for S-Video (A) For HDMI 1 Connect the HDMI cable to the HDMI connection on the Mirage and the HDMI connection on the external equipment such as a satellite receiver or DVD/Blue-ray player. (B) For S-VIDEO 1 Connect the S-VIDEO cable to the S-VIDEO connector and the audio cable to the Left and Right Audio connectors (white and red) on the Mirage and the S-VIDEO and Audio Outputs on the external equipment such as a VCR, DVD player/recorder and some video game devices. 2 If the external equipment only has a mono audio output, it should be connected to the left (white) Audio connector. PC Connections To use HDMI, connect the HDMI connector of the Mirage to the HDMI connector on the PC using a HDMI cable. Description (A) SCART to SCART connector Audio Out Right (RGB + Audio L/R or Audio In Right Composite Video + Audio L/R) Audio Out Left + Mono Audio Ground RGB Blue Ground Audio In Left + Mono RGB Blue Audio, RGB switch,16:9 (B) SCART to RCA connectors RGB Green Ground (Composite Video + Audio L/R) Clock Out RGB Green Data Out RGB Red Ground Data Ground RGB Red Blanking Signal Composite Video Ground Blanking Signal Ground Composite Video Out Composite Video In Chassis Ground, Cable Shield DVD Player/Recorder VCR Video Game Console SCART Pinouts (solder side view) 21 19 17 15 13 11 9 7 5 3 1 20 18 16 14 12 10 8 6 4 2 The EURO-SCART connector can be used with equipment which has RGB or composite video outputs and inputs. The EURO-SCART socket is fully wired as shown above. To use PC RGB, connect the PC RGB connector of the Mirage to the PC’s RGB connector and connect the PC Audio In connector on the Mirage to the PC’s audio out connector. L Audio R Y Pb CI Port CVBS In Pr IR PC In Out 12VDC HDMI PC RGB EURO-SCART S-Video Component Audio Antenna In In PC Audio PC RGB Video HDMI 12 13 IR Links, RJ12 and RS-232 Connectors Sky™ Remote Control Link Setup The Mirage infrared remote control uses the NEC protocol. For a full listing of the IR remote control codes see page 55. If the Mirage is used with a Sky™ box, the channel can be changed on the Sky™ box using the Sky™ remote control via the remote control sensor on the Mirage. IR Link a In In RJ12 RS-232 Out IR Link In IR Link Out The IR Link In socket enables the Mirage to receive the IR code from an external IR receiver. Codes received by the IR receiver inside the Mirage can be relayed to an IR emitter via the IR Link Out socket. The connection to the antenna connectors on the Mirage and the Sky™ box must be made with both the Mirage and the Sky™ box disconnected from the mains supply. Use good quality coax cable either directly from the RF2 outlet of the Sky™ box or the outlet of a Remote-Link amp in an uninterrupted run. TV 1 Once the connections have been made, the Sky™ box must be setup to supply power from the RF 2 socket as detailed below. To set-up the Sky™ box to work with the Mirage the Sky™ remote control must be used via the main TV (TV 1). Sky™ box RF 1 RF 2 1 On the Sky™ remote control press SERVICES to show the SERVICES menu. 2 Press the 4 button for the SYSTEM SETUP menu. The plug for the IR In is a ‘stereo’ 3.5 mm jack plug. The plug for the IR Out is a ‘mono’ 3.5 mm jack plug. The RJ12 Connector The RS-232 Port The RJ12 connector enables the Mirage to integrate with Interactive Hotel TV systems. The RS-232 control port enables the Mirage to be controlled from home automation control systems. 3 Press the 0 button, then the 1 button, then the select button, in sequence, to display the INSTALLER SETUP menu. 4 Press the 4 button to select RF OUTLETS. 5 Press the down arrow to select RF Outlet Power Supply and press the left or right arrows to change the setting to ON. The Common Interface (CI) Port 6 Press the down arrow to select Save New Settings and press select to save the settings. 7 Press the sky button to return to the previously viewed channel. If a Conditional Access Module (CAM) is being used to add channels to the Mirage the CAM should be inserted into the CI Port of Mirage with the power disconnected. Take a note of the Smart Card’s serial number and follow the CAM/Smart Card manufacturer’s instructions to insert the Smart Card into the CAM and access the service. INSERT The dotted line indicates the edge of the metalwork when a CAM is correctly inserted. The Smart Card should be activated in accordance with its service provider’s instructions before the screws are tightened in the fixing points and the screw caps are inserted. See page 29 for additional CI/Smart Card information. 14 15 The Waterproof Remote Control Installing the Mirage – Setup and Tuning Whenever the Mirage is reconnected to the mains supply the touch sensitive controls need time to adjust their sensitivity to match their environment – they should not be touched for 30 seconds. Before the waterproof remote control can be used the insulating plastic film must be removed from beneath the battery. Place the remote control face down on a horizontal flat surface and use the opener to release the battery cover by rotating it in an anti-clockwise direction. Set the battery cover and opener to one side. Rest one finger lightly on the battery and pull the printed tag to ease the insulating film from underneath the battery. Try to avoid touching the black O-ring as it is coated in light grease. Replace the battery cover and lock it back in place using the opener. C e ll iu m L iT h C R 2 0 3 2 3V Remote control with battery cover removed. When the connections have been made as shown on pages 9 to 15 it is time to close the Mirage and secure the mirror frame. It may be necessary to adjust the position of the cables in order to close the mirror frame easily. Apply light pressure to the left hand side of the mirror and insert one of the screws through a fixing point and into the wall frame. To ease hole alignment it may be necessary to remove the black caps from the fixing points and loosen the screws. There is no need to fully tighten the screw at this stage. Switch the mains supply on and the Mirage should show a red indicator light showing that it is in standby mode. The touch sensitive controls need time to adjust their sensitivity to match their environment – they should not be touched for 30 seconds. Initial Tuning Press the POWER ( ) button on the remote control to switch the Mirage on from standby. After a few seconds the NEW INSTALLATION menu will be displayed. AUDIO 16:9 The on-screen menus can be in any of the following nine languages: English, Español, Françes, Italiano, Nederlands, Polski, Portugês, Pyccкий, and Deutsch. EPG MENU EPG MENU NEW INSTALLATION Language Auto Tuning EXIT English MENU OK 1 Press the LR buttons to select the required menu language. 2 Press the D button once to select Auto Tuning and press the R button to enter the Country selection window. ☛ 16 If a Sky™ box is being used as a source it should be switched on before tuning the Mirage. This will allow the Mirage to tune to the Sky™ box correctly. OK EXIT 17 Installing the Mirage – Setup and Tuning Installing the Mirage – Securing 3 Select the required country with the LR buttons. Choose from: EPG MENU OK Australia, Austria, Belgium, Bulgaria, Croatia, Czech, Denmark, Finland, France, Germany, Greece, Hungary, Italy, Luxembourg, Netherlands, Norway, Poland, Portugal, Romania, Russia, Serbia, Slovenia, Spain, Sweden, Switzerland, UK. EXIT NEW INSTALLATION Language English Auto TuningPlease select country first, Then select Start to update info. Country selection Start UK Cancel Securing the Mirage Apply light pressure to the left hand side of the mirror and insert the screws into the fixing points. Securely tighten n the screws by hand. To ease hole alignment it may be necessary to remove the black caps from the fixing points and loosen the screws. This will allow movement of the catch plate to enable alignment of all screws holes. Wall frame Screw and screw cap Retighten the screws. Insert the screw caps into the heads of the screws and push them firmly into place. Remove the protective cover from the Mirage glass. EXIT MENU OK 4 Press the D button to select Start. EPG MENU OK 5 Press the OK ( TV ATV DTV Radio : : : 0 Programme(s) 0 Programme(s) 0 Programme(s) Press <Menu> to skip. Press <Exit> to exit. EXIT The Channel Tuning dialogue will be displayed to show the progress of the tuning. When tuning is complete the Channel Tuning dialogue will be cleared and the first available channel will be selected. MENU If additional sources are being used with the Mirage their operation should now be checked (see input selection on page 23). If a CAM is installed make sure it is activated and fully functional as per its service provider’s instructions. Once the Mirage is tuned and external inputs are working correctly, press the POWER ( ) button on the remote control to put the Mirage into standby. AUDIO Mirror frame To clean the mirror and frames, use only a soft damp cloth. Under no circumstances are abrasive ve cleaners to be used, failure to observe this warning ning will invalidate the guarantee. ) button to start the auto tuning. Channel Tuning EXIT Cleaning Instructions Mirror cut away to show mirror frame and fixing point The Touch Controls Please note – Do not use the touch controls until the power has been on for 30 seconds – the controls need time to adjust their sensitivity to match their environment. The touch controls on the mirror have the following functions: Power On/Off – Turns the Mirage on from, or off to, standby. VOL (Volume Down/Up) – Adjust the volume. Input Source – Displays the Input Source menu and allows source selection: DTV, ATV, SCART, COMPONENT, PC-RGB, HDMI, COMPOSITE, S-Video. Each touch steps the menu to the next input. The highlighted input will be selected and the menu cleared when the control is not touched for a couple of seconds. PR (Programme Down/Up) – Selects previous or next programme. 16:9 EPG MENU LED Lights On/Off – turns the built-in LED lights no and off – not available on the remote controls. The touch controls do not work if more than one symbol is touched at once. 18 19 The Waterproof Remote Control Functions Where buttons have different functions in DTV mode than they have in ATV mode, ( denotes DTV mode functions and ( ) denotes ATV functions. The Standard Remote Control Functions ) 1 Power On/Off button – Turns the Mirage on from, 1 2 3 5 6 2 Sound Mode button – Switches between sound modes: 7 Standard, Personal, Sports, Movie, Music – page 40 8 16:9 3 AUDIO button – ( ) Selects language for dual language 9 11 EPG MENU 14 15 12 OK 16 broadcasts – page 42 10 4 Sound Mute button – Turns the sound on or off – page 40 5 Aspect Ratio button – Switches between picture formats: Auto, 16:9, 4:3, Zoom1, Zoom2 – page 38 13 17 6 Picture Mode button – Switches between picture modes: Standard, Movie, Dynamic, Personal, Soft – page 36 EXIT 7 Subtitles button – Switches subtitles on or off – page 39 8 Information button – ( ) Displays channel and programme 18 TEXT HOLD INDEX information – ( SIZE ) Displays channel information only – page 31 9 EPG button ( ) – Displays the Electronic Programme Guide – page 32 1 2 3 21 19 VOL 4 5 6 7 8 9 20 PR 0 22 FAV 23 10 11 12 13 14 15 MENU button – Displays or closes the menus Up button – Menu and EPG navigation Right button – Menu and EPG navigation Down button – Menu and EPG navigation Left button – Menu and EPG navigation OK button – Accepts menu selections or displays the programme list – page 30 or off to, standby – page 22 TVS/00370/04 17 EXIT button – Closes all on-screen menus and lists 18 Colour and Teletext buttons – ( ) DTV Text and text menu options – ( ) Teletext and FastText functions – see page 51 for Teletext functions ☛ Make sure there are no objects between the remote control and the Mirage. Do not place the remote control near a heater. A strong blow to the remote control may cause it not to operate. 20 19 VOL (Volume Up/Down) buttons – Adjust the volume 20 PR (Programme Up/Down) buttons – Selects next or previous programme 21 Number buttons – Input programme numbers – ( ) DTV Text menu options – ( ) Teletext page number input 22 Back button – switches between last and current programmes 23 FAV button – Displays or closes the favourite programme list. POWER menu options – ( 4 5 6 7 8 9 10 11 12 NICAM button – ( 2 3 NICAM 2 1 ) Teletext page number input 4 3 TV/RADIO ) Stereo/Mono TV/RADIO button – ( MUTE 1 2 MUTE button – Turns the sound on or off – page 40 3 Number buttons – Input programme numbers – ( ) DTV Text ) switches between DTV and Radio MENU button – Displays or closes the menus 4 5 6 7 8 9 5 0 MENU INPUT 6 INPUT button – Displays the Input Source menu and allows source selection: DTV, ATV, SCART, etc. – page 23 7 8 12 Up button – Menu and EPG navigation 11 Right button – Menu and EPG navigation 9 ENTER Down button – Menu and EPG navigation 10 13 Left button – Menu and EPG navigation 14 EXIT RETURN ENTER button – Accepts menu selections or displays the programme list – page 30 SOUND 17 15 13 RETURN button – switches between last and current VOL CH PIC programmes ASPECT SLEEP 19 AUTO 17 Sound Mode button – Switches between sound modes: TEXT 22 INFO 23 FAV 24 Standard, Personal, Sports, Movie, Music – page 40 20 SRS 21 channel EPG 25 26 27 18 PIC button – Switches between picture modes: Standard, Dynamic, Personal, Movie – page 36 19 SLEEP button – Displays/sets the sleep timer 20 ASPECT button – Switches between picture formats: REVEAL HOLD LIST INDEX SUBPAGE SIZE AUDIO SUBTITLE 28 Auto, 16:9, 4:3, Zoom1, Zoom2 – page 38 21 22 23 24 16 18 14 EXIT button – Closes all on-screen menus and lists 15 VOL (Volume Up/Down) buttons – Adjust the volume 16 CH (Channel Up/Down) buttons – Selects next or previous 16 Input Source button – Displays the Input Source menu and allows source selection: DTV, ATV, SCART, COMPONENT, PC-RGB, HDMI, COMPOSITE, S-Video – page 23 ) denotes DTV 1 POWER On/Off button – Turns the Mirage on from, or off to, standby – page 22 4 AUDIO Where buttons have different functions in DTV mode than they have in ATV mode, ( mode functions and ( ) denotes ATV functions. 29 AUTO button – No function on Mirage TV19 SRS button – No function on Mirage TV19 TEXT button – switches DTV Text or Teletext on or off INFO button – ( ) Displays channel and programme information – ( ) Displays channel information only – page 31 25 FAV button – Displays or closes the favourite programme list 26 EPG button – ( ) Displays the Electronic Programme Guide – page 32 27 Colour and Teletext buttons – ( ) DTV Text and text menu options – ( ) Teletext and FastText functions – see page 51 for Teletext functions 28 AUDIO button – ( ) Selects language for dual language broadcasts – page 42 29 SUBTITLE button – Switches subtitles on or off – page 39. ☛ The standard remote control is not waterproof and should not be splashed or immersed in water. 21 Switching the Mirage On/Off Selecting a Source Please allow a minimum of five seconds after switching the Mirage off before switching it on again. If external sources have been connected to the Mirage they may be viewed by selecting the appropriate input. 1 To switch the Mirage on, press the POWER ( ) button. The LED indicator will show green and Mirage will display a picture within ten seconds. AUDIO The Input Source list allows selection of the following: DTV (Digital Television), ATV (Analogue Television), SCART, COMPONENT (Y, Pb, Pr), PC-RGB, HDMI, COMPOSITE, and S-Video. AUDIO 1 Press the POWER ( ) button to switch the Mirage on. 2 To switch the Mirage to standby, press the POWER ( ) button again. The LED indicator will show red to indicate that the Mirage is in standby mode 16:9 EPG MENU 2 Press the Input ( ) button to display the Input Source list. 3 Press the Input ( ) button or the UD buttons until the required 16:9 EPG MENU EPG MENU source is selected. Selecting the On-screen Language English is the preset language for the Mirage. The language for on-screen menus can be selected during initial set-up or at any time in the future. EPG MENU The on-screen menus can be in any of the following nine languages: English, Español, Françes, Italiano, Nederlands, Polski, Portugês, Pyccкий, and Deutsch. To change the language used follow the sequence below: OK 1 Press the MENU ( EXIT 2 Press the L button twice to display the SETUP menu. 4 Press the LR buttons to select the required language. Auto Tuning DTV Manual Tuning ATV Manual Tuning Programme Edit CI Information DTV ATV SCART COMPONENT PC-RGB HDMI COMPOSITE S-Video EXIT OK EXIT OK ) button to display the Channel menu. 3 Press the D button once to select Language. CHANNEL Input Source 4 Press the OK ( ) button to confirm selection of the chosen input and to clear the Input Source list from the screen. EPG Press the EXIT ( ) button to close the Input Source list without selecting an alternative source. MENU OK 5 Press the EXIT ( ) button once or the MENU ( ) button twice to save the language choice and close the SETUP menu. EXIT All the on-screen displays will now be in the chosen language. ☛ The selected language applies to all modes. SETUP Language Audio Languages Subtitle Languages Hearing Impaired Country 22 English English English Off UK 23 On-screen Menu Summary Auto Tuning The CHANNEL menu is the default menu if the menu button is pressed whist watching DTV or ATV – the PICTURE menu is the default menu at all other times. Note: It is recommended that Auto Tuning is used when installing the Mirage as all available digital and analogue programmes will be stored. Auto Tuning 1 Press the MENU ( PICTURE Picture Mode Contrast Brightness Colour Sharpness Tint CHANNEL Auto Tuning DTV Manual Tuning ATV Manual Tuning Program Edit CI Information 1 Press the MENU ( EPG 2 Press the D button to select the Auto Tuning and then press Standard 80 50 50 65 0 the R or OK ( MENU OK ) button. EXIT CHANNEL Auto Tuning DTV Manual Tuning ATV Manual Tuning Programme Edit CI Information PICTURE MENU EXIT ) button to display the CHANNEL menu. Color Temperature Red Green Blue Aspect Ratio Noise Reduction OK Medium 43 50 60 Auto Auto 3 Select the required country with the LR buttons. Choose from: Australia, Austria, Belgium, Bulgaria, Croatia, Czech, Denmark, Finland, France, Germany, Greece, Hungary, Italy, Luxembourg, Netherlands, Norway, Poland, Portugal, Romania, Russia, Serbia, Slovenia, Spain, Sweden, Switzerland, UK. EPG MENU OK ) button to display the Channel menu. 2 Press the LR buttons to select alternative menus. 3 Press UD buttons to SOUND Sound Mode Treble Bass Balance Auto Volume Surround Sound TIME Standard 50 50 0 Off Off Clock Off Time On Time Sleep Timer Auto Sleep Time Zone EXIT CHANNEL -- -- -- -Off Off Off Off London GMT Auto Tuning DTV Manual Tuning Please select country first, ATV Manual Then Tuning select Start to update info. Programme Edit Country selection UK CI Information Start Cancel select menu items. 4 Press LR buttons to alter OPTION a select menu item. 5 Press EXIT ( ) to save settings and exit the menus. Language Audio Languages Subtitle Languages Hearing Impaired Country 4 Press the D button to select Start. LOCK English English English Off UK Lock System Set Password Block Programme Parental Guidance Restore Factory Default Off Off 5 Press the OK ( ) button to start the auto tuning. Channel Tuning 98 %... UHF CH68 DTV ☛ ATV DTV Radio To move between the two Picture menus press the UD buttons until the required menu is displayed. The EXIT, MENU, OK and Arrow prompts are common to all seven menus and have not been included on the following pages. : 5 Programme(s) : 61 Programme(s) : 36 Programme(s) Press <Menu> to skip. Press <Exit> to exit. EXIT The Channel Tuning dialogue will be displayed to show the progress of the tuning. OK EXIT When tuning is complete the Channel Tuning dialogue will be cleared and, the first available, TV channel will be selected. MENU To delete, skip, move or name the stored programmes see Programme Edit, on page 28. 24 25 DTV Manual Tuning EPG MENU ATV Manual Tuning Digital Television Manual Tuning 1 Press the MENU ( ) button to display the CHANNEL menu and press the D button twice to select the DTV Manual Tuning. OK Analogue Television Manual Tuning 1 Press the MENU ( ) button to display the CHANNEL menu. EPG MENU 2 Press the D button three times to select the ATV Manual Tuning and then press the R or OK ( OK ) button. 3 Use the LR buttons to select which programme to tune. EXIT EXIT 4 Press the D button to select System. EPG MENU OK 2 Press the R or OK ( 5 Select a System with the LR buttons: 3 Select the required channel (UHF 21–69) with the LR buttons. EXIT The DTV Manual Tuning menu will show if a signal is being received on the selected channel. DTV Manual Tuning UHF CH 68 Please select channel then Press ENTER to search EPG ) button. BG: I: DK: L: ATV Manual Tuning 69 Please select channel then Press ENTER to search OK Frequency EXIT 1 Storage To System I System I Current CH 1 Current CH 1 EXIT OK Good 850.00 MHz MENU Bad Frequency EXIT Good Signal on the selected channel – OK to tune. Normal OK Frequency 858.00 MHz EXIT MENU No 74325 MHz SAVE The ATV Manual Tuning dialogue. No Signal on the selected channel – Do not tune. 1 Fine-Tune Skip Good Skip Frequency EXIT No 74325 MHz SAVE Search in progress. 6 Press the D button twice to select Search and then press the L or R button to choose the search direction. 4 If there is a signal on the required channel press the OK ( EPG MENU OK UHF CH EXIT Please select channel then Press ENTER to search Bad Normal Frequency EXIT The Mirage will confirm that it is searching for channels. 68 Searching, Please Wait.. OK Good 850.00 MHz After a short time the dialogue will show the number of DTV and Radio programmes that have been tuned. When the dialogue clears, the newly tuned station with the lowest number will be shown. MENU To tune additional programmes repeat steps 1 to 4. 26 ) button to start tuning the stations on the selected channel. DTV Manual Tuning OK Search Fine-Tune NO SIGNAL Normal MENU ATV Manual Tuning Storage To Search MENU Bad EPG EXIT DTV Manual Tuning UHF CH Western Europe/Asia/Middle East/Africa/Australia UK/Hong Kong/South Africa Russia/China/Eastern Europe France. EPG MENU The search will stop when the next available station has been tuned. To tune an alternative station press the L or R button to continue searching. OK If necessary select Fine-Tune and adjust the tuning with the LR buttons to improve the picture or sound. EXIT 7 Press the Red button to save the settings and press the EXIT ( ) button to close the Manual Tuning window. EXIT ☛ If Skip is selected for a programme it is skipped past with the PR + ( ) or RP - ( ) buttons. A skipped programme is included in the Channel List and can be selected in the normal way or by entering the channel number directly. TEXT HOLD INDEX SIZE 1 2 3 27 Programme Edit CI Information Deleted programme can only be restored by retuning the Mirage using Auto or Manual Tuning. Setting SKIP for unwanted programmes is usually a better option. EPG MENU OK EXIT Programme Edit allows programmes to be deleted, skipped or selected as favourites. If a Conditional Access Module (CAM) is installed CI information is available via the CHANNEL menu as follows: Deleted programmes are removed completely and are not available at all until the Mirage is retuned using Auto or Manual Tuning. 1 Press the MENU ( Skipped programmes are not available by pressing the PR + ( ) or the PR – ( ) buttons but they can be selected from the EPG, the channel list or by entering a channel number directly. Favourite programmes are included in the Favourite List which can be displayed by pressing the FAV ( ) button. Programme Edit DTV DTV DTV DTV DTV DTV DTV DTV DTV DTV DELETE 1 BBC ONE 2 BBC TWO 3 ITV 4 Channel 4 5 Five 6 ITV2 7 BBC THREE 9 BBC FOUR 10 ITV3 11 SKY THREE SKIP 2 Press the D button four times to select Programme Edit and then press the R or OK ( button to delete the programme completely and make it unavailable until the Mirage is retuned. Press the Blue button to select to skip past the programme when using the PR + ( ) or PR – ( ) buttons to change channel. Press the FAV ( ) button to include the programme in the favourites list or to remove a programme from the favourites list. Radio Radio Radio Radio TV TV TV TV 803 SMOOTH RADIO 804 The Hits Radio 805 Magic 806 Q 807 BBC World Sv 808 heat 1 BBC1 2 BBC2 3 ITV 4 CH4 DELETE RENAME MOVE SKIP MENU press the R or OK ( OK ) button. EXIT If no CAM is installed in the Mirage, the message ‘Please insert CI Module’ will be displayed. With a CAM installed the message ‘Loading CI MMI...’ will be displayed whilst the Mirage accesses the information from the CAM and viewing card. When the Main menu is displayed, press the UD buttons to select a menu option and press the OK ( ) button to view the available information. Main menu Module information Smart card information Language Software Download Press OK to select, or Exit to quit EXIT CHANNEL Auto Tuning DTV Manual Tuning ATV Manual Tuning Programme Edit CI Information Press the EXIT ( ) or OK ( ) button to close the menu. OK FAV Programme Edit Radio 2 Press the D button five times to select CI Information and then ) button. 3 Select a programme with the UD buttons and press the Red The DTV Programme Edit list. Radio Programme Edit in DTV Mode 1 Press the MENU ( ) button to display the CHANNEL menu. EPG ) button to display the CHANNEL menu. FAV The ATV Programme Edit list. 4 Press the EXIT ( ) button to close the Programme Edit dialogue and save settings. Programme Edit in ATV Mode 1 Press the MENU ( ) button to display the CHANNEL menu. 2 Press the D button four times to select Programme Edit and then press the R or OK ( ) button. 3 Select a programme with the UD buttons and press the Red button to delete the programme completely and make it unavailable until the Mirage is retuned. Press the Blue button to select to skip past the programme when changing channel with the PR + ( ) or PR – ( ) buttons. Module information typically includes: Serial number (the 14 digit number on the rear of the CAM), SAP number, Manufacturer, SW version, FW version, Mediaguard version and Download ID. Smart card information typically includes: Serial number, Account date and Admin date. The Language option allows a language to be chosen from those available for the purchased subscription services. Software Download allows update of the software and/or firmware in the CAM. After using any of the above options press the EXIT ( ) or MENU ( ) button to return to the Main menu (shown above) and press the EXIT ( ) or MENU ( ) button to close the Main menu. Press the Green button to edit a programme's name using the LR buttons to select the character to edit and the UD buttons to change the character displayed. Press the Yellow button to allow a programme to be moved to a different position in the channel list by using the UD buttons. 4 Press the EXIT ( ) button to close the Programme Edit dialogue and save settings. 28 29 Changing Channels Programme Information There are five ways to change to a new channel on the Mirage: Basic DTV Programme Information The channel number, channel name and signal information are always displayed on screen for a few seconds whenever switching from one channel to another. 1 2 3 4 5 6 1. Enter the programme number directly by pressing the number keys. When choosing a programme from 1–9 there is no need to press the 0 key first. 7 8 9 2. Press the PR + ( ) or PR - ( ) buttons to switch from programme to programme in sequence. VOL 2 PR 0 EPG FAV MENU EXIT 1 2 3 4 5 6 7 8 9 0 FAV VOL PR EPG SD MPEG 3. Press the OK ( ) button to display the Channel List. When the list is displayed use the UD buttons to select a programme and press the OK ( ) button to switch to the selected programme. The PR + ( ) or PR - ( down one page at a time. OK MENU The Channel List will continue to be displayed for a few seconds or until the EXIT ( ) button is pressed. 4. Press the FAV ( ) button to display the Favourite List. When the list is displayed use the UD buttons to select a programme and press the OK ( ) button to switch to the selected programme. To edit the Favourite Programme list see page 28. The Favourite List will continue to be displayed for a few seconds or until the EXIT ( ) button is pressed. 5. When watching DTV press the EPG ( Electronic Programme Guide. 1 BBC ONE Olympics 2008 Cash in the Attic 5 Five BBC News 2 ATV Channel Name TV PAL I NICAM STEREO ☛ Because detailed information is not broadcast on analogue television, pressing the INFO ( ) button will display the same information as is shown when changing channel. Detailed DTV Programme Information T4: Bea.. T4: Vo.. 6 ITV2 Airline EXIT INFO Olympics 2008 Diagnosis Murder 60 Minute Makeover AUDIO Five Ne.. Coronation Street ) button again to clear the information banner 16:9 EPG MENU EPG MENU 11:34 09:30 10:00 Next Subtitle English MHEG5 576i Programme Classification The broadcaster’s information on the selected programme . . . A Place by the Sea News at Noon Michaela’s Zoo Babies Press the INFO ( from the screen. Thr, Aug 21 2008 North .. Olympics 2008 This Morning 3 ITV1 Press the BACK ( ) button to switch between the current and last programme that was viewed. The channel number, channel name and signal information are always displayed on screen for a few seconds whenever switching from one channel to another. Programme Title 21 Aug 11:30 10:30 2 BBC TWO 4 Channel 4 ) button to display the DTV 2 BBC TWO 10:00 - 11:00 Cash in the Attic 21 Aug 2008 10:33 EXIT Basic ATV Programme Information More detailed information about the current programme can be seen at any time by pressing the INFO ( ) button. DTV 30 ) buttons can be used to move up or PROGRAMME GUIDE OK ☛ DTV Channel Name DTV House Emmerdale Airline USA The information contained in the banner is as follows: page down page up DATE Reminder OK Line 1 the programme title and the current time. When the Programme Guide is displayed use the UD buttons to select a programme and press the OK ( ) button to select the chosen programme. Press the Red button for page down and the Green button for page up. Line 2 the date and the start and end times of the programme. Press the EPG ( To view the information on the next programme press the R button. ) or EXIT ( ) button to close the EPG. Line 3 the availability of subtitles, the audio language, the availability of MHEG digital text, and the video mode (576i denotes standard resolution). OK EXIT 31 The Electronic Programme Guide (EPG) EPG Date and Programme Reminders The EPG can show programmes up to seven days ahead and reminders can be saved to make the Mirage switch channel so that a chosen programme can be viewed. Viewing the EPG The EPG information is provided by the broadcasters. Programme entries may appear blank or out of date as a result of the information broadcast on a given channel. The display will dynamically update as soon as new information becomes available. EPG information can be viewed at any time when watching digital programmes. Date, Reminder and Schedule options are available by pressing the Yellow, Blue and Green coloured buttons. 1 Press the Yellow button to select and highlight the Date cell on OK the EPG. 2 Press the LR buttons to choose a date up to seven days ahead. PROGRAMME GUIDE DTV 2 BBC TWO 10:00 - 11:00 Cash in the Attic 21 Aug 2008 10:33 1 Press the EPG ( 16:9 ) button to display the Electronic Programme Guide. EPG MENU PROGRAMME GUIDE 21 Aug 2008 10:33 DTV OK DTV 2 BBC TWO 10:00 - 11:00 Cash in the Attic 1 BBC ONE Olympics 2008 2 BBC TWO Cash in the Attic T4: Bea.. T4: Vo.. 6 ITV2 Airline EXIT INFO 2 BBC TWO Cash in the Attic Olympics 2008 6 ITV2 BBC News T4: Bea.. T4: Vo.. 60 Minute Makeover Five Ne.. Coronation Street page up DATE Reminder Airline USA OK ) button to select the currently highlighted EXIT channel. DATE ) button to close the EPG. Detailed programme information is available without closing the EPG by pressing the INFO ( ) button. PROGRAMME GUIDE DTV 2 OK to exit the Date cell. EXIT DTV DTV 2 BBC TWO 10:00 - 11:00 Cash in the Attic 22 Aug 11:30 10:30 1 BBC ONE Olympics 2008 2 BBC TWO Cash in the Attic 4 Channel 4 6 ITV2 EXIT BBC TWO 21 Aug 2008 10:35 AUDIO Judge Judy 3 Once the required date is displayed press the Yellow or D button 5 Five ) or EXIT ( House Doctor Emmerdale House Emmerdale and use the Red and Green buttons to move down or up one page at a time. 4 Press the EPG ( A Place by the Sea Five Ne.. A Place by the Sea 2 Use the UDLR buttons to move the highlight around the EPG 3 Press the OK ( SIZE Diagnosis Murder News at Noon Ant and Dec .. Coronation Street EXIT BBC News T4: Bea.. T4: Vo.. INDEX SIZE Diagnosis Murder 60 Minute Makeover A Place by the Sea News at Noon Five Ne.. Ant and Dec .. Coronation Street page down HOLD Olympics 2008 Olympics 2008 Trisha Goddard INFO TEXT North .. This Morning 3 ITV1 OK INDEX 60 Minute Makeover Trisha Goddard 21 Aug 2008 10:33 MENU HOLD Olympics 2008 Olympics 2008 This Morning PROGRAMME GUIDE EPG TEXT North .. Diagnosis Murder News at Noon page down Olympics 2008 5 Five Olympics 2008 Michaela’s Zoo Babies 5 Five 1 BBC ONE 4 Channel 4 North .. This Morning 3 ITV1 4 Channel 4 BBC News 22 Aug 11:30 10:30 3 ITV1 21 Aug 11:30 10:30 DTV EXIT page up House Doctor Emmerdale DATE Reminder Judge Judy OK The EPG now shows two dates, today’s date and time is shown above the channel list, with the date of the listed programmes shown in the Date cell. Programme Title 21 Aug 2008 10:00 11:00 16:9 The broadcaster’s information on the selected programme . . . EPG MENU EXIT INFO page down page up To return to the EPG press the INFO ( 32 DATE Reminder OK ) button again. 33 Setting Programme Reminders EPG MENU Setting Programme Reminders Programme reminders make the Mirage switch to a chosen channel at a preset time. Reminders can be saved for any programme which has not started. They can be set to work once, repeat every day, or repeat every week. Weekly OK 1 Open the EPG and highlight a programme of interest which has EXIT not started. Reminder Programme Hour Minute Mode Date Month 2 Press the Blue button to open the Reminder dialogue. EXIT Reminder 21 Aug 2008 15:25 SIZE Programme Hour Minute Mode Date Month EXIT Schedule 4 Channel 4 11 30 Once Fri. 22 Aug MENU EXIT MENU EXIT OK MENU ( ) button, or to cancel setting the reminder and return to the television programme press the EXIT ( ) button. If the reminder is to be set for a single event press the OK ( button and the Schedule List will be displayed with the new reminder added to the list. OK Any data in the reminder can be changed by selecting the appropriate line with the UD keys and altering the setting with the LR keys. ) 21 Aug 2008 10:35 Mode Title Time Programme 1 17:00 Thurs. 21Aug 3 ITV1 Once Programme 2 21:30 Thurs. 21 Aug 6 ITV2 Weekly Programme 3 11:30 Fri. 22 Aug Programme 4 Channel 4 EPG MENU OK To view the Schedule List without saving the current reminder press the Green button. EXIT The Schedule List SCHEDULE LIST Date MENU ) button to save the reminder, press the MENU ( ) button to cancel setting the reminder and return to the EPG, or press the EXIT ( ) button to cancel setting the reminder and return to the television programme. If the reminder is to repeat, either daily or weekly proceed to step 5 on the next page. OK Schedule ☛ 4 Channel 4 11 30 Everyday Fri. 22 Aug 6 Press the OK ( 3 To cancel setting the reminder and return to the EPG press the EPG MENU 21 Aug 2008 15:25 OK INDEX Everyday EPG To set a reminder: EXIT HOLD UD buttons until Mode is selected and press the LR buttons to select as below. Once OK TEXT 5 To change the mode and make the reminder repeat, press the The Schedule List can be displayed for checking or editing from the Reminder dialogue by pressing the Green button. EXIT SCHEDULE LIST 21 Aug 2008 10:35 Mode Title Time Programme 1 17:00 Thurs. 21Aug 3 ITV1 Once Programme 2 21:30 Thurs. 21 Aug 6 ITV2 Weekly Programme 3 11:30 Fri. 22 Aug Date Programme 4 Channel 4 TEXT HOLD INDEX Once Once EPG EXIT EPG MENU EXIT DELETE MENU DELETE OK To delete a programme from the Schedule List: 1 Select the programme with the UD buttons. OK 4 Press the EXIT ( SIZE ) button to close the Schedule List and return to the television programme. EXIT 2 Press the Red button to delete the programme. EXIT 3 Press the EXIT ( 34 ) button to close the Schedule List. TEXT HOLD INDEX SIZE 35 Picture Settings Picture Settings The Picture Mode setting is independently adjustable for each input. For example, DTV can be set to Personal and the HDMI input can be set to Movie for DVD playback. The Colour Temperature can be set independently for each input. For example, DTV can be set to Normal and the HDMI input can be set to Personal for DVD playback. EPG MENU OK EXIT Setting the Picture Mode Setting the Colour Temperature Four preset picture modes can be selected or, using the Personal option, the Contrast, Brightness, Colour Intensity and Sharpness can be set to preferred levels. Three preset colour temperature settings can be selected or, using the Personal option, the mix of Red, Green and Blue can be set to preferred levels. 1 Press the MENU ( 1 Press the MENU ( ) button. 2 Press the R button to select the first PICTURE menu and then press the D button once to select Picture Mode. 3 Press the LR buttons to select any of the different modes as shown below. PICTURE Picture Mode Contrast Brightness Colour Sharpness Tint Standard Standard 70 50 55 50 0 Movie Dynamic Personal Soft MENU OK ) button. 2 Press the R button to select the first PICTURE menu and then EXIT press the D button until the second PICTURE menu is displayed and Colour Temperature is selected. 3 Press the LR buttons to select any of the four settings as shown below. Normal Warm Personal Cold 4 Press the EXIT ( ) button once or the MENU ( ) button twice to save the settings and close the PICTURE menu. EPG 4 Press the EXIT ( ) button once or the MENU ( ) button twice to save the settings and close the PICTURE menu. PICTURE Colour Temperature Normal Red 50 Green 50 Blue 50 Aspect Ratio Auto Noise Reduction Auto Adjust Personal Picture Mode Contrast, Brightness, Colour and Sharpness can only be adjusted in Personal Picture Mode. Adjustments can be made as follows: PICTURE Picture Mode Contrast Brightness Colour Sharpness Tint Personal 80 50 50 65 0 1 Press the MENU ( ) button. 2 Press the R button to select the first PICTURE menu, press the D button once to select Picture Mode and press the L or R button until Personal is selected. 3 Press the DU buttons to select Contrast, Brightness, Colour or EPG MENU OK The levels of Red, Green and Blue can only be adjusted when using Personal Colour Temperature. Adjustments can be made as follows: 1 Press the MENU ( ) button. 2 Press the R button to select the first PICTURE menu and then press the D button until the second PICTURE menu is displayed and Colour Temperature is selected. Sharpness and press L or R to adjust the selected item. 3 Press the L or R button until Personal is selected. Adjustments are made with the PICTURE menu hidden so that most of the picture is visible. Only the item being adjusted is shown on the screen. 4 Press the DU buttons to select Red, Green, or Blue and press Contrast 50 EXIT 4 When all the settings are as required press the EXIT ( ) button to save the settings and close the adjustment dialogue. Press the OK ( ) button to return to the PICTURE menu. The Tint adjustment does not apply to Mirage. ☛ 36 Personal Colour Temperature The Picture Mode can be changed whilst watching a programme. Press the Picture ( ) button to sequence through the five modes. L or R to adjust the selected item. Adjustments are made with the PICTURE menu hidden so that most of the picture is visible. Only the item being adjusted is shown on the screen. Red PICTURE Colour Temperature Personal Red 50 Green 80 Blue 65 Aspect Ratio Auto Noise Reduction Auto Adjust EPG MENU OK EXIT 45 5 When all the settings are as required press the EXIT ( ) button to save the settings and close the adjustment dialogue. Press the OK ( ) button to return to the second PICTURE menu. 37 Picture Settings Picture Settings The Aspect Ratio can be independently set for each input. For example, DTV can be set to Auto and the HDMI input can be set to Zoom1 for DVD playback. Noise Reduction can be independently set for each input except PC RGB where Noise Reduction setting is not required. EPG MENU OK Setting the Aspect Ratio Noise Reduction If the Aspect Ratio is set to Auto, the Mirage will alter the picture to best suit the programme being received and there will be little need to change the setting manually. If noise reduction is needed, Auto Adjust is the recommended setting. 1 Press the MENU ( EXIT ) button. press the D button until the second PICTURE menu is displayed and Aspect Ratio is selected. PICTURE Colour Temperature Normal Red 50 Green 50 Blue 50 Aspect Ratio Auto Noise Reduction Auto Adjust 3 Press the LR buttons to select any of the different settings as shown below. Auto Noise reduction can be set as follows: 1 Press the MENU ( 2 Press the R button to select the first PICTURE menu and then Zoom1 16:9 4:3 4 Press the EXIT ( ) button once or the MENU ( ) button twice to save the settings and close the PICTURE menu. MENU OK ) button. EXIT 2 Press the R button to select the first PICTURE menu and then press the D button until the second PICTURE menu is displayed and Noise Reduction is selected. 3 Press the LR buttons to select any of the different settings as shown below. Zoom2 EPG Off Low Mid High Auto Adjust PICTURE Colour Temperature Normal Red 50 Green 50 Blue 50 Aspect Ratio Auto Noise Reduction Auto Adjust 4 Press the EXIT ( ) button once or the MENU ( ) button twice to save the settings and close the PICTURE menu. How aspect ratio settings alter the picture Subtitles Most DTV broadcasts include subtitles in at least one language. To select subtitles or turn subtitles off press the SUBTITLES ( ) button and the Subtitle Languages list will be displayed. Subtitle Languages Off 4:3 16:9 English EXIT Zoom 1 ☛ 38 Press the UD buttons to select a language or turn Subtitles off and press the EXIT ( ) or OK ( ) button to save settings and close the list. AUDIO 16:9 EPG MENU OK Zoom 2 The aspect ratio can be changed whilst watching a programme. Press the Aspect Ratio ( 16:9 ) button to sequence through the five settings. 39 Sound Settings Sound Settings Four preset sound modes can be selected or, using the Personal option, Treble and Bass can be set to preferred levels. EPG MENU OK Setting the Sound Mode 1 Press the MENU ( ) button. Adjusting the Balance 1 Press the MENU ( ) button. 2 Press the R button twice to select the SOUND menu and then 2 Press the R button twice to select the SOUND menu and then 3 Press the LR buttons to select any of the different modes as 3 Press the LR buttons to adjust the Left/Right balance. press the D button once to select Sound Mode. EXIT EPG Music Movie Sports Personal 4 Press the EXIT ( ) button once or the MENU ( to save the setting and close the SOUND menu. SOUND 4 Press the EXIT ( Standard 50 50 0 ) button once or the MENU ( to save settings and close the SOUND menu. ) button twice Personal Sound Mode 1 Press the MENU ( ) button. If there is an large difference between the volume of one programme and another, setting Auto Volume to on will reduce the disparity. Personal 40 50 0 On Surround 2 Press the R button twice to select the SOUND menu and then press the D button once to select Sound Mode and press the R button until Personal is selected. 3 Press the DU buttons to select Treble or Bass and press L or 4 Press the EXIT ( ) button once or the MENU ( to save the settings and close the SOUND menu. ☛ ) button twice MUTE 16:9 MENU 1 Press the MENU ( ) button. 2 Press the R button twice to select the SOUND menu and then press the D button until Auto Volume is selected. 4 Press the EXIT ( ) button once or the MENU ( to save the setting and close the SOUND menu. Sound Mute The sound can be muted by pressing the MUTE ( 50 50 0 Off Off SOUND Sound Mode Treble Bass Balance Auto Volume Surround Sound Standard 50 50 0 On Off 3 Press the LR buttons to switch between On and Off. The Sound Mode can be changed without using the menu. Press the Sound ( ) button to sequence through the five modes. AUDIO Standard Auto Volume R to adjust the selected item. 40 Sound Mode Treble Bass Balance Auto Volume Surround Sound Off Off SOUND EPG EXIT ) button twice SOUND Sound Mode Treble Bass Balance Auto Volume Surround Sound OK press the D button until Balance is selected. shown below. Standard Sound Mode Treble Bass Balance Auto Volume Surround Sound MENU ) button twice Surround Sound Surround sound will enhance the audio and provide a more enjoyable and involving presentation. 1 Press the MENU ( ) button. ) button. 2 Press the R button twice to select the SOUND menu and then The mute flag will be displayed on the screen whenever the sound is muted. To restore the sound to the previous level press the MUTE ( button or press either VOLUME button ( ) or ( ). press the D button until Surround Sound is selected. ) SOUND Sound Mode Treble Bass Balance Auto Volume Surround Sound Standard 50 50 0 Off TruSurround 3 Press the LR buttons to switch between TruSurround and Off. 4 Press the EXIT ( ) button once or the MENU ( to save the setting and close the SOUND menu. ) button twice 41 Sound Settings AUDIO 16:9 EPG MENU Time Functions Some DTV broadcasts can include multiple audio languages and/or narrative audio descriptions for the visually impaired (V.I.). The Audio Languages menu allows available languages to be selected and broadcasts with audio descriptions to be chosen if required. Setting On and Off Times In DTV mode the sound output for the left and right speakers can be selected as follows: Both off and on times have the following repeat options available: 1 Press the AUDIO ( AUDIO ) button to open the Audio Languages list. An off time can be set as follows: Audio Languages EPG MENU MPEG MPEG English English R MPEG MPEG English English V.I. L R 2 Press the L or R button three times to display the TIME menu. 4 Press the L or R button to select the required Repeat setting. EXIT OK EXIT OK 2 Press the DU buttons to select the required broadcast language and V.I. option. 4 Press the EXIT ( ) button or the OK ( settings and close the list. ) button to save Clock Off Time On Time Sleep Timer Auto Sleep Time Zone Sat~Sun 00 00 Close London GMT down one line and press the LR buttons to set the Hour. The L or R button can be held down to help set the times more quickly. one line and press/hold the LR buttons to set the Minutes. 7 When the off time has been set press the D button to move L+R, L+L, or R+R. TIME Repeat Hour Minute 5 When the Repeat has been set press the D button to move 6 When the Hour has been set press the D button to move down 3 Press the LR buttons to sequence through the three options; OK ) button. open the settings window. EXIT MENU EXIT 3 Press the D button to select Off Time and press the R button to OK EPG Off, Once, Everyday, Mon~Fri, Mon~Sat, Sat~Sun, Sun. 1 Press the MENU ( Audio Languages L V.I. The time menu allows the Mirage to be programmed to switch on or off at preset times and to switch off after a channel closes down. down to Close and press the OK ( 8 Press the EXIT ( ) button. ) button once or the MENU ( to save settings and close the TIME menu. TIME Clock Off Time On Time Sleep Timer Auto Sleep Time Zone Activete Hour Minute Volume Mode Mon~Fri 19 30 30 DTV Close ) button twice Setting an on time is the same as setting an off time, except that settings are included for Volume and Mode. The range for the initial volume is 0–100 and the options for Mode are: DTV, ATV and Radio. 42 43 Time Functions EPG MENU The Setup Menu The Sleep Timer On Screen Language The Mirage incorporates a sleep timer which can be set to turn the unit off after a preset time. The available delay times are: The on-screen menus and lists can be in any of the following nine languages: English, Español, Françes, Italiano, Nederlands, Polski, Portugês, Pyccкий, and Deutsch. 10, 20, 30, 60, 90, 120, 180, and 240 minutes. OK To change the language used follow the sequence below: The sleep timer can be set as follows: EXIT 1 Press the MENU ( 1 Press the MENU ( ) button. 2 Press the L or R button three times to display the TIME menu. TIME Clock Off Time On Time Sleep Timer Auto Sleep Time Zone 20/Feb 16:16 00:00 00:00 240 Off London GMT TIME Clock Off Time On Time Sleep Timer Auto Sleep Time Zone 20/Feb 16:16 00:00 00:00 240 Off London GMT 3 Press the D button until Sleep Timer is selected and press the LR buttons to select the required delay. 4 Press the EXIT ( ) button once or the MENU ( to save settings and close the TIME menu. An on-screen countdown will be displayed from 30 seconds before the Mirage switches off. Auto Sleep 1 Press the MENU ( ) button. 3 Press the D button until Time Zone is selected and press the ) button once or the MENU ( to save settings and close the TIME menu. ) button. 2 Press the L button twice to display the SETUP menu. 3 Press the D button until Audio Language is selected and press the R or the OK ( ) button to open the settings window. 6 When finished, press the DU buttons to select Close and press 2 Press the L or R button three times to display the TIME menu. 4 Press the EXIT ( Language Primary English English English Audio Language SecondaryEnglish Subtitle Language English Close Hearing Impaired Off Country UK 5 Press the LR buttons to choose the required language. LR buttons to select choose the appropriate setting. 44 SETUP 4 Press the DU buttons to select Primary or Secondary. There is a choice of 32 cities in various time zones. 1 Press the MENU ( English English English Off UK The selected language applies to all modes. 1 Press the MENU ( ) button twice Language Audio Languages Subtitle Languages Hearing Impaired Country All the on-screen displays will now be in the chosen language. Set the preferred audio languages as follows: Setting the Time Zone 20/Feb 16:16 00:00 00:00 240 Off London GMT ) button once or the MENU ( ) button twice to close the SETUP menu and save the desired language. 3 Press the D button until Auto Sleep is selected and press the If auto sleep is set to on, the Mirage will automatically switch off after two minutes with no signal from the chosen source. Clock Off Time On Time Sleep Timer Auto Sleep Time Zone 5 Press the EXIT ( The primary or secondary language are used as appropriate if they are available when a multiple language source is broadcast. ) button once or the MENU ( to save settings and close the TIME menu. TIME SETUP 2 Press the L or R button three times to display the TIME menu. 4 Press the EXIT ( EXIT 3 Press the D button once to select Language. Audio Language LR buttons to select Off or On. OK 2 Press the L button twice to display the SETUP menu. ☛ ) button. MENU ) button to display the Channel menu. 4 Press the LR buttons to select the required language. ) button twice EPG the OK ( ) button to close the settings window 7 Press the EXIT ( ) button once or the MENU ( to save settings and close the SETUP menu. ) button twice ) button twice 45 The Setup Menu The Lock Menu The lock menu allows a password to be entered so that a number of key settings can be locked, selected programmes can be blocked and parental controls can be imposed. EPG MENU Subtitle Language Lock System The primary or secondary language are used as appropriate if they are available when multiple subtitle languages are broadcast. When lock system is on, Auto Tuning, DTV Manual Tuning, ATV Manual Tuning and Programme Edit can not be accessed from the CHANNEL menu without entering the password. All other menu options are not affected. Set the preferred subtitle languages as follows: OK 1 Press the MENU ( EXIT ) button. To turn the lock system on or off: 3 Press the D button until Subtitle Language is selected and 1 Press the MENU ( ) button to open the settings window. SETUP Language Primary English English English Audio Language SecondaryEnglish Subtitle Language English Close Hearing Impaired Off Country UK 4 Press the DU buttons to select Primary or Secondary. 5 Press the LR buttons to choose the required language. 6 When finished, press the DU buttons to select Close and press the OK ( ) button to close the settings window 7 Press the EXIT ( ) button once or the MENU ( to save settings and close the SETUP menu. MENU OK The Mirage default four digit password is 0000. 2 Press the L button twice to display the SETUP menu. press the R or the OK ( EPG EXIT ) button. 2 Press the L button to display the LOCK menu. 3 Press the D button and enter the password to access the LOCK menu. 4 Press the LR buttons to select on or off. 5 Press the EXIT ( ) button twice LOCK ) button once or the MENU ( to save settings and close the LOCK menu. Lock System Off Change Password Please enter password Block Program Parental Guidance – Off – – Restore Setting ) button twice Change Password EPG MENU OK The password can be changed as follows: If a broadcast includes alternative audio for the hard of hearing it will be selected when Hearing Impaired is set to on. 1 Press the MENU ( The setting can be changed as follows: 2 Press the L button to display the LOCK menu. 1 Press the MENU ( 3 Press the D button and enter the password to access the LOCK ) button. EXIT 3 Press the D button until Hearing Impaired is selected and press Language Audio Languages Subtitle Languages Hearing Impaired Country the L or R button to choose On or Off. EXIT LOCK 5 Press the R button or press the OK ( ) button to open the password window. English English English On UK OK 4 Press the D button to select Change Password. 4 Press the EXIT ( ) button once or the MENU ( to save settings and close the SETUP menu. ) button twice 6 Enter and then confirm the new password. Lock System Off Change Password Block ProgramPlease enter password Parental Guidance New – Off – – Restore Setting Confirm – – – – 7 Press the EXIT ( ) button once or the MENU ( ) button twice to save the new password and close the LOCK menu. ☛ 46 ) button. MENU menu. 2 Press the L button twice to display the SETUP menu. SETUP EPG Hearing Impaired If the default password of 0000 is replaced by a user password and the password is forgotten there is no way to access any item on the LOCK menu. Please make sure that any password chosen is memorable. 47 The Lock Menu EPG MENU OK The Lock Menu Block Programme Parental Guidance Blocked programmes can only be viewed by entering the password. The programmes are selected in the normal way but it is necessary to enter the password before the programme is shown. The parental guidance option allows any age from 4 to 18 to be select for all programmes. Parental guidance is set as follows: ) button. 1 Press the MENU ( 2 Press the L button to display the LOCK menu. ) button. EXIT 2 Press the L button to display the LOCK menu. 3 Press the D button and enter the password to access the LOCK LOCK menu. Off Off 4 Press the D button twice to select Block Programme. 5 Press the R button or press the OK ( ) button to open the Block Programme list. Block Programme DTV DTV DTV DTV DTV DTV DTV DTV DTV DTV EXIT 1 BBC ONE 2 BBC TWO 3 ITV 4 Channel 4 5 Five 6 ITV2 7 BBC THREE 9 BBC FOUR 10 ITV3 11 SKY THREE LOCK MENU Press UD to select the channel to block and press the Green button to toggle the lock setting for the chosen channel. 3 Press the D button and enter the password to access the LOCK menu. 4 Press the D button three times to select Parental Guidance. 5 Press the LR buttons to select an age from 4 to 18 or turn parental guidance off. 6 Press the EXIT ( ) button once or the MENU ( ) button twice to confirm the settings and close the LOCK menu. There is normally no need to restore factory settings. It can however, be useful to restore factory settings as an easy way of clearing all restrictions, a forgotten password, blocked and skipped channels, personal settings, etc. Restore settings should also be used in the unlikely event that the Mirage freezes. 1 Press the MENU ( 18 LOCK Lock System Change Password Block Program Parental Guidance Restore Setting On 15 ) button. LOCK OK ) button to close the list or press the MENU ) button to close the list and return to the LOCK menu. The OK ( ) button will make the Mirage switch to the selected channel so it can be viewed when the list is closed. If the selected channel is locked when the list is closed the password must be entered so that the programme can be viewed. 48 Off The default factory settings can be restored as follows: 6 Press the EXIT ( ☛ LOCK Lock System Change Password Block Program Parental Guidance Restore Setting Restore Settings 2 Press the L button to display the LOCK menu. 3 Press the D button and enter the password to access the LOCK ( MENU OK Programmes are blocked as follows: EXIT Lock System Change Password Block Program Parental Guidance Restore Setting 1 Press the MENU ( EPG menu. 4 Press the D button until Restore Settings is selected. 5 Press the L button to select Yes and press the OK ( Lock System Change Password Block ProgramAre you sure? Parental Guidance Restore Setting Yes On 15 No ) button to restore factory settings. ☛ After the factory settings have been restored the Mirage must be retuned (see page 25) and, if used, the preferred user password should be reentered (see page 47) as the password will have been reset to 0000. 49 DTV Text EXIT TEXT HOLD INDEX 1 2 ATV Teletext To access DTV Text press the TEXT ( ) or Red button depending on the programme’s broadcaster. A small banner 'loading…' will be displayed on screen. After a few seconds the broadcaster’s menu will appear, either overlaying part of the current programme: SIZE Channel Logo Item one Item two Item three Item four Item five Item six Item seven INDEX Latest news item: 3 To exit, press TEXT Typical overlay example or with the current programme in a smaller window next to the text menus and instructions: Latest news item: EPG MENU adveretising banner HOME OK EXIT EXIT TEXT HOLD INDEX SIZE HELP Item Item Item Item Item Item Item Item Item one two three four five six seven eight nine SHORTCUTS B C Display Contents Selected page number. Broadcast Station identity. Current page number or searching status. Date and time. Text information. FasText information. Red, Green, Yellow, Blue D E F Switching Teletext On 1 Press the TEXT ( ) button once to view the Teletext pages. EXIT Blue FastText buttons to navigate the text pages. 300 150 200 170 110 800 160 850 121 MENU TEXT To exit DTV Text press the TEXT ( change channel. HOLD INDEX SIZE 1 2 3 3 Press the TEXT ( ) button again to switch to mix mode with the text overlaying the TV picture. Press the TEXT ( ) button again to switch Teletext off and return to normal viewing. Typical inset example The waterproof remote control includes the Teletext functions as show below: Use the UD buttons (or in some cases the LR buttons) to navigate the menus and the OK ( ) button to select items. Use the Red, Green, Yellow and Blue buttons to access shortcuts, help and additional menus etc., as shown on screen. ), the EXIT ( Icon Name Functions TEXT Press the button to turn Teletext on, enter Mix Mode and turn Teletext off. HOLD Stops the automatic page change, which occurs if a Teletext page consists of two or more sub pages. The stop symbol is displayed in the top left hand corner of the screen. Press the button again to resume. INDEX Press to return to the index page. ) button or All DTV Text navigation uses the UDLR, , Colour and 0–9 number buttons, all functions are available with the Mirage waterproof remote control. ☛ A Part A B C D E F 2 Use the 0–9 number buttons and the Red, Green, Yellow and Home Channel Logo Functions of Teletext Some broadcasters show a red on-screen prompt when DTV Text is available. SIZE Press button to enlarge top half of the page. Press again to enlarge the bottom half of the page. Press again to return to normal size text. To remove the prompt from the screen press the Green button. DTV Text is not available immediately after changing channel as it takes a few seconds for the Mirage to receive the data from the broadcaster. 50 51 Troubleshooting The red/green LED is not lit (Press the POWER ( ) button to check if the green LED lights) Remote control is not working No sound from the Mirage Sound and picture out of sync Poor DTV picture or picture breaking up ‘blocking’ A Sky™ box can not be controlled via the Mirage ☛ ☛ ☛ ☛ Make sure any isolation switch is set to on. Check that the LED on the AC/DC adaptor is lit. Push the mains lead in to AC/DC adaptor. Try the mains lead on another piece of equipment to prove the lead is OK. ☛ Connect another piece of equipment to the Mirage’s mains socket to make sure the socket is working. ☛ Check the consumer unit (fuse box). ☛ If the IR LED on a remote control is viewed through a digital camera, the IR LED will be seen to light when any button on the remote control is pressed. If the IR LED does not light the battery/batteries should be replaced. If the IR LED is seen to light but the remote control only works within 500 mm of the Mirage, the battery/batteries should be replaced. If the batteries are replaced and the IR LED still does not light the remote control is faulty or the battery/batteries have been incorrectly installed. ☛ Check the volume level and that the Mute function is off. ☛ Analogue TV – check the correct system is selected for your country. For example, in the UK the setting must be I. See pages 26 and 27 for more information. ☛ This is usually a digital broadcast fault which clears when an alternative channel is selected and then the original channel selected again. ☛ Refer to a professional aerial installer. This can be due to the condition of the aerial, the location of the aerial, the cable quality/length, or other equipment attenuating the signal. Note: Even though other TVs display a good picture in the same building it does not prove the quality of the signal reaching the Mirage. The only way is to try an alternative TV on the aerial to the Mirage or the Mirage in a known, good location. ☛ Refer to the installation instructions on page 15, check the LED on the Remote-Link is lit. ☛ If the LED on the Remote-Link is lit, check that the Sky remote control does control the Sky box directly. ☛ Check that the connections and set up of the Sky box, as shown on page 15, are correct. Note the output channel of the Sky™ box whilst on the RF OUTLETS page. Perform ATV Manual Tuning as shown on page 27 and tune to the output channel of the Sky™ box’s RF2 outlet. Ensure that the Mirage is set to PAL I. IR Links and RJ12 Connections IR Link Out The IR Link Out is a 3.5 mm mono jack socket. The IR signal sensed by the Mirage is outputted from this socket to an IR emitter. This will enable the remote control of external equipment, such as a DVD player, from the Mirage. IR Link Out Connections – IR Emitter Sleeve IR emitter LED positive terminal to the Tip. IR emitter LED negative terminal to the Sleeve. 3.5 mm mono jack plug IR Link In The IR Link In is a 3.5 mm stereo jack socket. This socket allows an auxiliary IR sensor to be connected to the Mirage, which enables remote control of the Mirage from a different point other than the front of the Mirage. IR Link In Connections – IR Receiver Tip The Mirage will supply +5v DC to power the IR sensor. Sleeve Ring 3.5 mm stereo jack plug IR sensor +5v DC terminal to the Tip. IR sensor signal output terminal to the Ring. IR sensor negative terminal to the Sleeve. RJ12 Connector This connector is for Hotel TV System Integration. The RJ12 allows command codes to pass to and from the Mirage. The RJ12 pin assignment is internally configurable, to allow the connection of various Hotel TV Systems. RJ12 Connector – Standard Configuration Pin No Function 1 Not Connected 2 Command code from the external equipment to the Mirage. (0 V/5 V nominal) 3 Not Connected 4 Mirage On signal from the Mirage to the external equipment. (On = 5 V, Standby = 0 V nominal) 5 0 V – DC ground 6 Demodulated IR signal from the Mirage IR sensor to the external equipment. (0 V/5 V nominal) 1 6 1 6 1 6 Connector on the Interface PCB 52 Tip Male RJ12 connector – front view Male RJ12 connector – top view 53 RJ12 Command Code Format IR Remote Control Codes/RJ12 Command Codes Command Codes via the RJ12 Connector – NEC Protocol. The codes in the table on page 55 are the codes that will be sent to the Mirage via the RJ12 connector. The voltage levels that are accepted as an input on pin 2 of the RJ12 connector (command code from external equipment to the Mirage) are: HIGH + 5 VDC LOW 0 V Important: When the input on pin 2 of the RJ12 connector is inactive/idle it must be held HIGH. If pin 2 of the RJ12 connector is held low, all subsequent command codes via the RJ12 connector and via the Mirage IR receiver (sent from the Mirage IR remote control) will fail and the Mirage will be non responsive. Pin 5 of the RJ12 connector is DC ground. The command codes in the table below are written in the NEC protocol format. Care must be taken when generating the command code. The command codes are written as MSB (Most Significant Bit), LSB (Least Significant Bit). The codes when delivered to the Mirage must be LSB, MSB. For the command codes in the table below to work correctly the format of the NEC protocol must be INVERTED. Logic 1 – 2.25 ms Logic 0 – 1.12 ms Stop 560 µs Inactive/idle HIGH Inactive/idle HIGH 560 µs Address 00FF 9 ms Code 8D72 4.5 ms The address is 00FF (hex). An example of the ‘Power On’ command code written in the table – Power On = 00FFD827 An example of the ‘Power On’ command code delivered to the Mirage via the RJ12 connector – Power On = 00FF8D72 – LSB first. ☛ 54 Check www.tilevision.tv for updated information. Command Codes for the RJ12 Connector/IR Remote Control Codes – NEC Protocol – Address 00FF Function Power ON Power Toggle ON/OFF (see note) DTV ATV SCART Component PC – RGB HDMI Composite S-Video Input Channel 1 Channel 2 Channel 3 Channel 4 Channel 5 Channel 6 Channel 7 Channel 8 Channel 9 Channel 0 CH + Channel Up CH – Channel Down Vol + Volume Up Vol – Volume Down Mute Menu U Navigation Up D Navigation Down L Navigation Left R Navigation Right Enter/OK Exit EPG Red (Fast Text) Green (Fast Text) Yellow (Fast Text) Blue (Fast Text) Fav (Favourites) Info (Information) Pic (Picture Mode) Sound (Sound Mode) Aspect (Aspect Ratio) Return (PLP/Previous Channel) Audio Subtitle Sleep Text Index (Text) List (Text) Hold (Text) Size (Text) Reveal (Text) Subpage (Text) TV/Radio (DTV only) Nicam (ATV only) Hex Code D 1 E E E E E E E E 1 5 1 1 5 1 1 4 0 0 0 0 0 4 4 0 1 1 4 4 0 0 0 4 5 5 5 5 5 5 4 4 0 4 5 5 1 0 5 5 5 5 5 5 1 1 8 C 8 7 A 6 9 B C 5 7 4 6 5 0 2 1 C E D C 9 5 B F 8 8 A 8 7 7 6 A 0 D 9 1 5 8 C E A 2 9 3 7 E 3 6 2 A B E F 0 4 2 E 1 1 1 1 1 1 1 1 E A E E A E E B F F F F F B B F E E B B F F F B A A A A A A B B F B A A E F A A A A A A E E 7 3 7 8 5 9 6 4 3 A 8 B 9 A F D E 3 1 2 3 6 A 4 0 7 7 5 7 8 8 9 5 F 2 6 E A 7 3 1 5 D 6 C 8 1 C 9 D 5 4 1 0 F B To program an IR remote control to transmit a signal to operate the Mirage the codes in the table (left) must be entered. Note: There is no discrete Power Off code, the Power Toggle On/Of must be used to set the Mirage to standby. Power Toggle On/Off will set the opposite condition of the Mirage as below. Mirage On – Power Toggle On/Off – Mirage set to Standby. Mirage Off – Power Toggle On/Off – Mirage set to On. 55 Interface Connectors – The RS-232 Port Specifications Design and specifications are subject to change without notice. RS-232 Port Screen Size Resolution Type Brightness Display Contrast Ratio Viewing Angle Colour Depth Response Time Speaker Output Audio Features Digital TV Analogue TV Tuner/ Programme Reception Channels Aerial Input HDMI Component (Y,Pb,Pr) SCART PC RGB (D-sub) S-Video Connectivity Composite (CVBS) Common Interface Port L+R Audio Input PC Audio Input Audio Out Speaker RS-232 Sky™ IR Link RJ12 Control 3.5mm IR In 3.5mm IR Out AC/DC Adaptor 4M Lead Consumption Power Standby Dimensions/ External Dimensions (W x H x D) Weight Total Weight Waterproof Remote Control Remote Control Holder Standard Remote Control Accessories Mains Power Lead AC/DC Adaptor Installation and Operating Instructions The RS-232 port is a DB9 male connector. This connector allows Home Automation Systems to send command codes directly to the Mirage. The Mirage will only receive RS-232 codes, it does not transmit codes. Only pin 2 (receive) and pin 5 (ground) are connected in the DB9 male connector. To connect to the RS-232 port a DB9 female connector must be used. If a standard RS-232 port is to be connected to the Mirage RS-232 port, pins 2 and 3 must be cross wired. So pin 3 (transmit) of the external equipment will be connected to pin 2 (receive) of the Mirage. RS-232 Protocol Command Code Sequence Baud Rate 38400 A0 F0 55 FF <Code> <Check Sum> Bits 8 Parity None The time of the command sequence must be < 500 ms. Stop Bit 1 The interval time of two continuous command sequences must be > 500 ms. RS-232 Code Listing (Hex) 56 Code Check Sum Function Code Check Sum 61 62 0C 54 16 15 50 12 11 4C 0E 0D 4B 4F 09 05 17 E8 E7 EB E6 E5 EA EC E9 08 18 9F 9E F4 AC EA EB B0 EE EF B4 F2 F3 B5 B1 F7 FB E9 18 19 15 1A 1B 16 14 17 F8 E8 UP DOWN LEFT RIGHT ENTER RETURN EXIT SOUND PIC ASPECT SLEEP TEXT INFO FAV EPG RED GREEN YELLOW BLUE REVEAL HOLD LIST INDEX SUBPAGE SIZE AUDIO NICAM (ATV) SUBTITLE (DTV) 1A 48 47 07 06 49 0A 4A 4E 02 1E 03 5C 58 40 5D 59 51 55 5E 5A 52 56 5F 5B 53 14 57 E6 B8 B9 F9 FA B7 F6 B6 B2 FE E2 FD A4 A8 C0 A3 A7 AF AB A2 A6 AE AA A1 A5 AD EC A9 Multi Language OSD Produced by digiSET 01772 828083 Function Power ON Power OFF 0 1 2 3 4 5 6 7 8 9 VOL+ VOLCH+ CHINPUT DTV ATV HDMI COMPONENT S-VIDEO SCART COMPOSITE PC MUTE MENU Auto Tuning Manual Tune Programe Edit Favourites List Convenience EPG Features Picture Mode Sound Mode Aspect Ratio Control (ARC) AVL Subtitles Digital Text Analogue Teletext Volume Limit Input Selection Hotel Mode Input Priority Menu Button Disabled 19" (480 mm) Diagonal Widescreen (16:9) WXGA+ (1440 x 900) a-si TFT active matrix LCD 300 cd/m2 1,000:1 85°/85°/80°/80° – L/R/U/D 16.77 M colours (6 bit + Hi-FRC) 5 ms 2 x integral Gel Audio™ transducer 3 W + 3 W rms Nicam A2 Stereo, Treble and Bass Controls DVB-T (MHEG-5) MPEG-2 decoding PAL-BG, I, DK/SECAM-BG, DK, L VHF:2–13 UHF 21–69 Cable S1–S41 DTV 400, ATV 100 75 ohm coaxial 480i, 480p, 576i, 576p, 720p, 1080i, 1080p 480i, 480p, 576i, 576p, 720p, 1080i, 1080p Full Scart Up to 1280 x 1024 at 75 HZ, 1366 x 768 at 60 HZ S-Y:1.0 V V p-p +/-5 % S-C:0.3 V p-p, +/-5 % 1.0 V p-p +/-5 % Additional channels via CAM/Smartcard 2 x RCA for Component and S-video Audio Input 1 x Stereo Jack Socket for PC Audio Input Headphone Clip Terminals LEFT +/- and RIGHT +/Receives RS-232 Control Codes from Home Automation/Hotel Systems Control of a Sky Box via the Mirage IR receiver and Aerial cable Command code in and out For connection to external IR receiver For connection to external IR emitter Input 100-240 VAC 50/60 Hz Output 12 VDC/5 A 50 W max Below 3 W 600 mm x 800 mm x 61 mm 16 Kg (35 lb) IP67, Full Function, complete with battery Wall/Tile mount, clear plastic with gel adhesive strip Complete with batteries UK and Europe Complete with detachable 4 meter cord Book English, Español, Françes, Italiano, Nederlands, Polski, Portugês, Pyccкий, and Deutsch DTV and ATV DTV and ATV Allows programmes to be deleted, skipped, or selected as favourites Favourite channels can be stored and accessed in a favourites list 8 day Electronic Programme Guide Standard, Movie, Dynamic, Personal, Soft Standard, Music, Movie, Sports, Personal Auto, Zoom 1, Zoom2, 16:9, 4:3 Auto Volume Leveller Switchable, as available from the broadcaster MHEG-5 – Interactive text via the red button TOP/FLOF Set maximum volume limit Selects which Inputs will be available on the Input Menu Selects which Input will be the default when the Mirage is turned on Menu button can be disabled to prevent access to menus by hotel guest 57 PORTER L ANC ASTRIAN LIMITED www.tilevision.tv Mirage Operating Instructions – January 2011 – Part No. TVS/00446/04