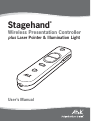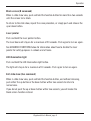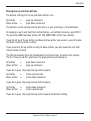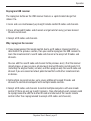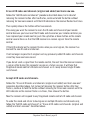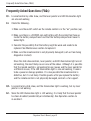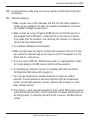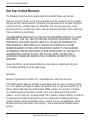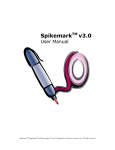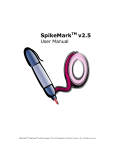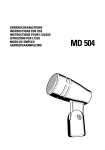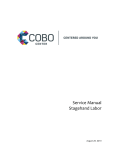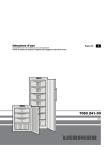Download Atek Secure Password Organizer LG10B User`s manual
Transcript
Stagehand ® Wireless Presentation Controller plus Laser Pointer & Illumination Light User’s Manual Contents Contents Need Help?...........................................................................................................................2 Safety Information...............................................................................................................3 Features...........................................................................................................................4 Installation..........................................................................................................................6 Operation.............................................................................................................................8 Frequently Asked Questions (FAQs)...................................................................................16 Compatibility and Specifications......................................................................................23 Maintenance....................................................................................................................24 Regulatory Compliance......................................................................................................25 One Year Limited Warranty................................................................................................26 Contact Information...........................................................................................................28 Other Atek Products...........................................................................................................29 Stagehand User’s Manual, page 1 Need Help? Need Help? If you have trouble using your Stagehand Wireless Presentation Controller, review the Installation, Operation, and Frequently Asked Questions sections of this User’s Manual. If you still have difficulties, instead of returning it to the dealer, check our website Atek.com for possible additional information, or contact us for friendly technical support. Telephone: 1-888-889-9990 (US and Canada only) or 714-258-0100 Monday thru Friday 9 a.m. to 5 p.m. US Pacific Time Email: [email protected] Stagehand User’s Manual, page 2 Safety Information Safety Information ! WARNING! RISK OF SERIOUS INJURY! LASER POINTER The laser pointer in your Stagehand can cause permanent eye damage if not used properly. • Do not look into the laser beam or shine it in the eyes of other people or pets. • This product should only be used by adults. Keep it away from children! • Do not use the laser pointer for entertainment purposes. If you store this product in a place where there are children, such as in a school or at home, consider using the laser disable feature described in the Operation section of this User’s Manual. LANYARD Your Stagehand comes with an optional neck lanyard. Read the important safety warning and installation instructions included with the lanyard before using it. Stagehand User’s Manual, page 3 Features Features • Stagehand controls computer presentations by sending keyboard commands from the remote control to the Stagehand USB receiver via 2.4 GHz radio signals. Since these are radio signals rather than infrared signals, there is no need to maintain line-of-sight between the remote control and receiver. Note: Stagehand only indirectly controls a projector via the computer and does not control the mouse pointer on your computer screen. • Plug & play installation. No software installation. • Stagehand provides the following slide show controls for PowerPoint running on Windows Vista & XP. Note: not all these controls are available in older versions of PowerPoint, in Mac OS X, or in other presentation programs. • Start slide show • Advance slide • Reverse slide • Black screen • White screen • Toggle window • Exit slide show • Signal distance is approximately 50 feet. Stagehand may operate at longer or shorter distances depending on obstructions, battery strength, and other variables. • Built-in laser pointer. Can be disabled for extra safety at school and home. • Handy LED illumination light lets you check notes and equipment problems without needing to turn on room lights. Stagehand User’s Manual, page 4 Features • Power, signal, and reprogramming LED indications on USB receiver provide useful feedback. Note: the USB receiver is not a flash memory drive and cannot be used to store presentations. • On/off switch extends battery life and prevents battery drain caused by unintentional button pushing when carrying or storing the product. • Control one computer with multiple remote controls or control multiple computers with one remote control (purchase of multiple sets required). • ID codes set to random values at factory to decrease chance of conflicts among multiple Stagehand remote controls operating in adjacent rooms, such as in schools. The ID codes are reprogrammable just in case a highly unlikely conflict occurs. • Channel can be reprogrammed in case of interference between your Stagehand and other radio frequency (RF) devices. • Reprogrammable up and down buttons. • Optional neck lanyard with quick release buckle provides a convenient way to avoid setting the remote control down during a presentation and forgetting where it is. • Travel pouch with internal slot for USB receiver for convenient storage of remote control and receiver. See Operation section for details. Stagehand User’s Manual, page 5 Installation Installation • Pull the battery protector film out from the battery compartment on the back of the remote control. • Move the on/off button on the right side of the remote control to the “on” position by sliding it up. To confirm that it is on, push the small round button located right above the Atek logo to see if the white LED illumination light below the logo turns on. Stagehand User’s Manual, page 6 Installation • After your laptop or desktop computer is powered on and fully booted up, plug the Stagehand USB receiver into the computer’s USB port. A solid color LED on the USB receiver indicates the receiver has power from the computer. The LED flashes when it receives keyboard command signals from the remote control, but do not push any buttons on the remote control yet. Do NOT push the button on the receiver (the remote control and receiver are already preset in the factory to communicate with each other). Wait until the pop-up message on your computer screen says that the installation is complete and the device is ready to use before using the remote control. • Optionally install the enclosed neck lanyard per the separate safety warning and installation instructions that come with the lanyard. Remember to turn the remote control off after use to extend battery life and prevent accidental battery drain. Read the Operation section below for detailed instructions on how to use your Stagehand. Stagehand User’s Manual, page 7 Operation Operation Refer to these buttons and indicator on the Stagehand remote control and USB receiver when reading the operation instructions. Laser pointer button Up button Reprogram button Down button On/Off button Power, signal, and reprogramming LED indicator Function button LED illumination light button The following instructions describe operation using PowerPoint on a Windows PC. COMMONLY USED FUNCTIONS Start slide show (F5 command) When in normal or slide sorter view, push and release the function button to go into slide show view. Advance and reverse slides Push and release the up and down buttons to move one slide at a time, or push and hold to move multiple slides. The default keyboard command for the up button is page up and for the down button is page down. In PowerPoint, page up normally reverses slides and page down advances slides. See ADVANCED FUNCTIONS below for information about how to reprogram these Stagehand button settings. Stagehand User’s Manual, page 8 Operation Black screen (B command) When in slide show view, push and hold the function button for more than two seconds until the screen turns black. To return to the slide show, repeat the same procedure, or simply push and release the up or down button. Laser pointer Push and hold the laser pointer button. The laser beam will stay on for a maximum of 20 seconds. Push again to turn on again. See ADVANCED FUNCTIONS below for information about how to disable the laser pointer for safety purposes in schools and at home. LED illumination light Push and hold the LED illumination light button. The light will stay on for a maximum of 10 seconds. Push again to turn on again. Exit slide show (Esc command) When in slide show view, push and hold the function button, and without releasing, push either the up button or the down button within two seconds to return to normal view. If you do not push the up or down button within two seconds, you will invoke the black screen function instead. Stagehand User’s Manual, page 9 Operation ADVANCED FUNCTIONS White screen (W command) When in slide show view, push and hold the function button, and without releasing, push the LED illumination light button within two seconds. If you do not push the LED illumination light button within two seconds, you will invoke the black screen function instead. To return to the slide show, repeat the same procedure, or simply push and release the up or down button. Toggle window (Alt-Tab command) To toggle among open slide shows and applications, push and hold the function button, and without releasing, push the laser pointer button within two seconds (otherwise you will invoke the black screen function instead). While continuing to hold the function button, release the laser pointer button and then push it again to move from one window selection to the next. Disable laser pointer Push and hold the laser button, and without releasing, push and hold the function button for more than two seconds until the LED illumination light flashes three times to confirm the change. To re-enable the laser pointer, repeat the same procedure. Stagehand User’s Manual, page 10 Operation Reprogram up and down buttons The default settings for the up and down buttons are: Up button = Down button = page up command page down command The buttons can be reprogrammed, but only as a pair of changes, not individually. To reprogram, push and hold the function button, and without releasing, push BOTH the up button AND the down button (AT THE SAME TIME) within two seconds. If you do not push the up button and down button within two seconds, you will invoke the black screen function instead. If you push only the up button or only the down button, you will invoke the exit slide show function instead. The LED illumination light will immediately flash three times to confirm the change. The first time you do this procedure, the programming will change to: Up button = Down button = page down command page up command If you do it again, the programming will change to: Up button = Down button = arrow up command arrow down command If you do it again, the programming will change to: Up button = Down button = arrow down command arrow up command If you do it again, the programming will change to the default setting. Stagehand User’s Manual, page 11 Operation Reprogram remote control ID code and channel You can randomly reprogram the Stagehand ID code and RF channel on the remote control. The ID code and channel reprogram at the same time – you cannot reprogram them separately. Why reprogram the remote control • Another Stagehand remote control coincidentally was randomly set at the factory, or randomly reprogrammed by a user, to the same ID code as yours and is causing conflicts. Since there are 65,535 different ID codes, this coincidence is extremely unlikely. • Another radio frequency device (such as a cordless telephone) is operating on the same channel as the Stagehand remote control and they are interfering with each other. How to reprogram the remote control To change the ID code and channel on the remote control, push and hold AT THE SAME TIME, without releasing, the laser button, up button, down button, and function button (but not the LED illumination light button) for more than two seconds. The LED illumination light will flash three times to confirm the change. Note: this procedure is purposely designed to be somewhat physically awkward so as to decrease the chance of unintentional reprogramming. The easiest way to push these four buttons simultaneously is to lay the remote control flat on a table or to hold it in your hands like a clarinet with the LED illumination light (not laser beam!) facing you. IMPORTANT: after you reprogram the remote control, you must also reprogram the USB receiver to learn the remote control’s new ID code and channel (with or without erasing the old ID code and channel) or to accept all ID codes and channels, per the instructions below. Stagehand User’s Manual, page 12 Operation Reprogram USB receiver The reprogram button on the USB receiver features a sophisticated design that allows it to: • Learn and use simultaneously up to eight remote control ID codes and channels. • Erase all learned ID codes and channels and go back to having just one learned ID code and channel. • Accept all ID codes and channels. Why reprogram the receiver • If you reprogrammed the remote control due to an ID code or channel conflict as described in the previous section, then you need to reprogram the USB receiver to learn the remote control’s new ID code and channel or to accept all ID codes and channels. You can add this new ID code and channel to the previous one(s) that the receiver already knows, or you can erase all previously learned ID codes and channels first (including the original factory set one) and then program only the new ID code and channel if you are concerned about potential conflicts with other remote controls or devices. • Add multiple (one original plus up to seven additional) learned ID codes and channels to control one computer with multiple remote controls. • Accept all ID codes and channels to control multiple computers with one remote control (if there are only up to eight receivers, then alternatively each receiver could be reprogrammed to add the learned ID code and channel of the master remote control rather than reprogrammed to accept all ID codes and channels). Stagehand User’s Manual, page 13 Operation How to reprogram the receiver Add ID code and channel: (If you are reprogramming for the purpose of avoiding conflicts, skip to the next section since you will first want to erase all ID codes and channels) With the USB receiver plugged into the powered on computer, take a narrow instrument, such as the uncurled end of a paperclip, and push and hold the reprogram button on the USB receiver until the LED indicator on the receiver (not the LED illumination light on the remote control) flashes two times. Then quickly release the button within 1.5 seconds. Next, push the up button or down button on the remote control several times so that the USB receiver can receive signals from the remote control. If the LED on the receiver flashes when you send signals, this indicates that the receiver has learned the new ID code and channel. It will still respond to its original and any previously added ID codes and channels as well (as long as you have not erased them per the procedure described further below). Note: the receiver will abandon the process of adding a new ID code and channel if you wait more than 15 seconds to send a signal from the remote control or if you unplug the receiver. Also, since the receiver will not add the ID code and channel of a remote control it already is actively programmed to recognize, if you send a signal from your currently recognized remote control(s), the LED on the receiver will not accept it and will not flash during this 15 second reprogramming period. You can repeat this procedure up to seven times for a total of eight learned ID codes and channels that will operate simultaneously. If you try to add more than seven additional ID codes and channels, the LED will flash but no ID code and channel will be added. Stagehand User’s Manual, page 14 Operation Erase all ID codes and channels (original and added) and learn new one: Follow the “Add ID code and channel” procedure described above, but instead of releasing the receiver button after two flashes, continue to hold the button without releasing for two more seconds until the LED indicator on the receiver flashes four times. Then quickly release the button within two seconds. Presuming you want the receiver to learn the ID code and channel of your remote control because you have reset the ID code and channel on your remote control or you have replaced your remote control, push the up button or down button on the remote control several times so that the USB receiver can receive signals from the remote control. If the LED indicator on the receiver flashes when you send signals, the receiver has learned the new ID code and channel. It will no longer respond to its original and any previously added ID codes and channels since they have now been erased. If you do not send a signal from the remote control, the next time the receiver receives a signal, either during this computer session or a future session, it will take that Stagehand remote control’s ID code and channel as its newly learned single ID code and channel. Accept all ID codes and channels: Follow the “Erase all ID codes and channels (original and added) and learn new one” procedure described above, but instead of releasing the receiver button after four flashes, continue to hold the button without releasing for three more seconds until the LED indicator on the receiver flashes six times, then release the button. Now the receiver will respond to any Stagehand remote control’s ID code and channel. To undo this mode and return to having one or multiple ID codes and channels only, follow the “Add ID code and channel” or “Erase all ID codes and channels (original and added) and learn new one” described above. Stagehand User’s Manual, page 15 Frequently Asked Questions (FAQs) Frequently Asked Questions (FAQs) Q1:I cannot control my slide show, and the laser pointer and LED illumination light are also not working. A1: Check the following: 1. Make sure the on/off switch on the remote control is in the “on” position (up). 2. Make sure there is a CR2032 coin cell battery with the printed text face up inside the battery compartment and that the battery compartment cover is locked tight. 3. Consider the possibility that the battery might be weak and needs to be replaced. See Maintenance section to replace it. 4. Make sure the remote control is not physically damaged (such as from being dropped or crushed). Since the slide show controls, laser pointer, and LED illumination light are all not working, the most likely cause is one of the above. Although it is possible that the remote control is not working for one reason and the laser pointer for a different reason, if the LED illumination light is also not working, it seems to be a power or damage problem. It is also possible the remote control is defective, but it is not likely. If nothing works after you replace the battery and the remote control is not physically damaged, contact us for support. Q2:I can control my slide show, and the illumination light is working, but my laser pointer is not working. A2:Since the LED illumination light is still working, it is likely that the laser pointer has been disabled (accidentally or intentionally). See Operation section to re-enable it. Stagehand User’s Manual, page 16 Frequently Asked Questions (FAQs) Q3:I cannot control my slide show, but my laser pointer and LED illumination light are working. A3: Check the following: 1. Make sure you have a slide show open and that the slide show responds to buttons on your keyboard (if it does not respond to the keyboard, it also will not respond to Stagehand commands). 2. Make sure you are using a Stagehand USB receiver and that the receiver is fully plugged into the USB port (a solid color LED on the receiver indicates it has power from the computer, and a flashing LED indicates it is receiving signals from the remote control). 3. Try a different USB port on the computer. 4. Make sure that when you plug the receiver into a computer the very first time, you wait for the computer pop-up message to say that it recognizes this new device and it is ready to use. 5. If you are using a USB hub, USB extension cable, or a laptop docking station, try instead plugging the USB receiver directly into the computer. 6. Try rebooting your computer (you can try rebooting both with and without the Stagehand USB receiver left plugged in). 7. Try using your Stagehand on another computer. If it works on another computer, then the problem on your own computer might be the operating system, presentation program or version, administrator privileges, or some other unknown conflict. 8. If the battery is weak (possibly indicated by a dim and/or flickering laser beam and/or LED illumination light), the RF signal from the remote control might not be strong enough. Try replacing the battery with a new one. See Maintenance section. Stagehand User’s Manual, page 17 Frequently Asked Questions (FAQs) 9. M ake sure your computer is running a compatible operating system (Windows Vista or XP or Mac OS X). 10. Mac OS X, some presentation programs, and some versions of PowerPoint may not respond to certain Stagehand keyboard commands. Check that by doing the same commands on a keyboard that Stagehand sends and see how the program responds. 11. Make sure you are using the Stagehand slide show control buttons correctly per the Operation section. Note that the up and down buttons are reprogrammable and might have been intentionally or accidentally reprogrammed. 12. If you have many programs running or many open windows on your computer, try shutting some of them to see if computer memory issues are causing the problem. 13. It is possible that the USB receiver does not recognize the signals (ID code or channel) from your remote control. If the LED on the USB receiver does not flash when you send commands from the remote control, the receiver does not recognize the signals. See Operation section “Reprogram USB receiver” to teach the receiver the ID code and channel of your remote control. 14. Try moving closer to the USB receiver to see if signal distance is a factor. 15. Remove, or move away from, any objects located between the remote control and the USB receiver that might be diminishing the signal. 16. It is possible another device’s RF signal is interfering. Verify by trying to use the remote control and receiver in a different location, and if that does not work, try reprogramming the channel of the remote control (see Operation section “Reprogram remote control ID and channel”). 17. Make sure you have administrator privileges on your computer since in some cases proper installation might not occur without such privileges. Stagehand User’s Manual, page 18 Frequently Asked Questions (FAQs) Q4: Can I use a USB hub, USB extension cable, or laptop docking station? A4:In principle yes, but you might find sometimes hubs and docking stations do not work. Q5:What should I do if there are multiple Stagehand remote controls in use in close proximity to each other and the signal of one is interfering with another? A5:The Stagehand and its receiver are set to a random Stagehand ID code and RF channel in the factory, and only remote controls and receivers set to the same ID code and channel can communicate with each other. It is very unlikely that two new Stagehand sets would be operating on the same ID code. A much more likely cause is that the USB receiver that is being interfered with has been intentionally or accidentally reprogrammed either to accept additional ID codes or all ID codes. If the former, the offending remote control would had to have been sending a signal at just the time the receiver was being reprogrammed to accept additional ID codes. See Operation section for information about how to reprogram the receiver to accept only one ID code and channel and/or a different ID code and channel. Q6: My laser beam and/or LED illumination light is dim and/or flickers. A6: Try replacing the battery with a new one. See Maintenance section. Q7: My laser beam and/or LED illumination light does not stay on long. A7:The battery may be weak, or you may be pushing the button for longer than Stagehand allows. Both the laser pointer and LED light have automatic off features to protect against accidental or excessive battery drain. Release and push the button again to turn it back on. Stagehand User’s Manual, page 19 Frequently Asked Questions (FAQs) Q8: My remote control does not work from far away. A8:The Stagehand has a signal distance of approximately 50 feet but this distance may vary depending on various factors. Check the following: 1. Remove, or move away from, any objects located between the remote control and USB receiver that might be affecting the signal strength. 2. It is possible some other RF signal is interfering. Check that by trying to use the remote control and receiver in a different location or by reprogramming the remote control ID code and channel. See Operation section. 3. If the battery is weak (possibly indicated by a dim and/or flickering laser beam and/or LED illumination light), the RF signal from the remote control might not be strong enough. Try replacing the battery with a new one. See Maintenance section. Q9: Can I control multiple computers with one remote control? A9: Yes, if you have multiple sets. See Operation section “Reprogram USB receiver”. Q10: Can I control one computer with multiple remote controls? A10:Yes, if you have multiple sets. See Operation section “Reprogram USB receiver”. Q11:Can I carry a laser pointer or use a wireless presentation controller on commercial aircraft? A11: C heck with your airline and/or relevant government agency, such as the Transportation Security Administration (www.tsa.gov) in the United States, to determine whether there are prohibitions against carrying a laser pointer in carry-on luggage. Use of the remote control’s wireless functions on aircraft may also be subject to restrictions. Stagehand User’s Manual, page 20 Frequently Asked Questions (FAQs) Q12: Can I store presentations on the USB receiver? A12: No, the USB receiver is not a flash memory drive. Q13: How long should the battery last? A13:The battery lasts for many hours of normal operation but will gradually weaken over time. Exact battery life depends on how often you use the Stagehand, how you use it, and whether you turn off the remote control when you store it. Frequent use of the laser pointer and/or LED illumination light will deplete the battery more quickly. As a reference, based on the design specifications of Stagehand, if a presentation control button were pushed one hundred times per day, the laser pointer pushed ten times per day for 20 seconds, and the LED illumination light pushed ten times per day for ten seconds, the estimated battery life would be 100-120 days. Q14: Where can I buy a replacement battery? A14:You can buy a CR2032 coin cell battery at Radio Shack and other stores that sell a wide variety of batteries. Q15: What do the indications of the USB receiver’s LED mean? A15:Solid color means the receiver has power from the computer. Flashing means either it is receiving signals from the remote control or it is providing receiver reprogramming feedback. See Operation section. Q16: Does Stagehand control a projector? A16: S tagehand does not control a projector directly. It controls it indirectly by sending keyboard commands to control the slide show on your computer. Stagehand User’s Manual, page 21 Frequently Asked Questions (FAQs) Q17: Does Stagehand control the mouse pointer on the screen? A17: N o, Stagehand does not control the mouse pointer, and it also does not have left and right mouse click buttons. Q18: M y USB receiver is in the “Accept all ID codes and channels” operating mode and now I want to go back to having just one or several ID codes and channels only. Do I need to do the “Erase all ID codes and channels” procedure first? A18:No, you can just do the “Add ID code and channel” procedure because when you reprogrammed to the “Accept all ID codes and channels” mode there were no longer any learned ID codes and channels stored in the receiver’s memory, so there’s nothing you need to erase. Stagehand User’s Manual, page 22 Compatibility and Specifications Compatibility and Specifications Model number: RM200 Operating system: Windows Vista & XP and Mac OS X Interface: USB 1.1 or 2.0 Radio frequency: 2.4 GHz Battery: CR2032 coin cell Laser: Class 2 No. of ID codes: 65,535 No. of channels: 2 Stagehand User’s Manual, page 23 Maintenance Maintenance Clean with a dry soft cloth only. Do not use water, chemical solvents, or abrasive materials. For use in home and office environments only. Do not submerge in liquids or expose to extreme temperatures, high humidity, high pressure, physical shock, electrostatic charges, or intense electromagnetic radiation. Except for the user-replaceable battery, this product contains no user serviceable parts. Opening the enclosure will void the warranty. Contact Atek, Inc. for support and warranty service. Although the battery lasts for many hours of normal operation, it will weaken over time. If the laser beam, LED illumination light, or RF signal strength is weak or intermittent, replace the battery with a CR2032 coin cell battery conveniently available from Radio Shack and other stores that sell a wide variety of batteries. To replace the battery, remove the cover on the back per the illustration below. The printed text on the new battery should be face up. Make sure the battery compartment cover locks shut after you install the new battery. Stagehand User’s Manual, page 24 Regulatory Compliance Regulatory Compliance FCC Notice This equipment has been tested and found to comply with the limits for a Class B digital device, pursuant to part 15 of the FCC rules. These limits are designed to provide reasonable protection against harmful interference in a residential installation. This equipment generates, uses and can radiate radio frequency energy and, if not installed and used in accordance with the instructions, may cause harmful interference to radio communications. However, there is no guarantee that interference will not occur in a particular installation. If this equipment does cause harmful interference to radio or television reception, which can be determined by turning the equipment off and on, the user is encouraged to try to correct the interference by one or more of the following measures: • Reorient or relocate the receiving antenna. • Increase the separation between the equipment and receiver. • Connect the equipment into an outlet on a circuit different from that to which the receiver is connected. • Consult the dealer or an experienced radio/TV technician for help. Canada This digital apparatus does not exceed the Class B limits for radio noise emissions from digital apparatus as set forth in the radio interference regulations of the Canadian Department of Communications. Cet appareil digital respecte les norms de la Classe B pour les émissions de fréquences radio telles qu’indiquées dans la loi sur les interférences radio et mises en application par le départment canadien des communications. Laser Class 2 Laser Device Max. Output: 1 Mw Wave Length: 650 +/- 20 mm THIS PRODUCT COMPLIES WITH 21 CFR PART 1040.10 THIS PRODUCT COMPLIES WITH IEC60825.1 Stagehand User’s Manual, page 25 One Year Limited Warranty One Year Limited Warranty The following limited warranty applies only to the United States and Canada: Atek, Inc. warrants to you, as the original purchaser of this product, that this product will be free from relevant defects in material and workmanship at the time of original purchase and for a period of one year thereafter. This warranty gives you, as the original purchaser, specific legal rights, and you also may have other rights which vary from jurisdiction to jurisdiction. THE WARRANTIES EXPRESSLY SET FORTH IN THIS AGREEMENT REPLACE ALL OTHER WARRANTIES. ATEK, INC. AND ITS SUPPLIERS EXPRESSLY DISCLAIM ALL OTHER WARRANTIES, INCLUDING, BUT NOT LIMITED TO, THE IMPLIED WARRANTIES OF MERCHANTABILITY AND FITNESS FOR A PARTICULAR PURPOSE OR USE AND NONINFRINGEMENT OF THIRD-PARTY RIGHTS WITH RESPECT TO THE HARDWARE OR FIRMWARE, AND ANY WARRANTIES OF NON-INTERFERENCE OR ACCURACY OF INFORMATIONAL CONTENT. NO ATEK, INC. DEALER, AGENT, OR EMPLOYEE IS AUTHORIZED TO MAKE ANY MODIFICATION, EXTENSION, OR ADDITION TO THIS WARRANTY. Some jurisdictions do not allow limitations on how long an implied warranty lasts, so the above limitation may not apply to you. Remedies Repair or replacement are Atek, Inc.’s only obligations under this warranty. If this Atek product does not function in accordance with this express warranty, Atek, Inc., at its option, will repair or replace this product after (1) you contact Atek, Inc. to obtain a Return Merchandise Authorization (RMA) number, (2) you return it to Atek, Inc. freight prepaid at the address listed in this User’s Manual or at the current address, and (3) Atek, Inc. has determined that it contains relevant defects in material or workmanship at the time of purchase or was subject to the following exclusions: product failures caused by accident, abuse, neglect, misuse, misapplication, failure to follow operating instructions and warnings, and/or unauthorized modification or service. Stagehand User’s Manual, page 26 One Year Limited Warranty Except for a user-replaceable battery, this product contains no user serviceable parts – opening the enclosure will void this warranty. As with any electronic device, it is your responsibility to be careful not to expose this device to water or to other fluids, or to do anything that creates a risk of electrical shock, or to expose this device to high heat, freezing temperatures, high pressure, high humidity, intense electromagnetic radiation and/or physical shock. Any replacement product will be warranted for the remainder of the original warranty period or ninety (90) days, whichever is longer. Except as set forth above, this hardware is sold “as-is” without any express or implied warranties of any kind. Limitation of Liability ATEK, INC. AND ITS SUPPLIERS WILL NOT BE LIABLE FOR ANY COSTS OF PROCUREMENT OF SUBSTITUTE PRODUCTS OR SERVICES, LOST REVENUES OR PROFITS, LOSS OR THEFT OF INFORMATION OR DATA, OR ANY OTHER SPECIAL, INDIRECT, CONSEQUENTIAL, OR INCIDENTAL DAMAGES ARISING IN ANY WAY FROM THE SALE, LICENSING, USE, IMPROPER FUNCTIONING OF OR INABILITY TO USE THIS ATEK, INC. PRODUCT EVEN IF ATEK, INC. HAS BEEN ADVISED OF THE POSSIBILITY OF SUCH DAMAGES. IN NO CASE SHALL ATEK, INC.’S AND ITS SUPPLIERS’ TOTAL LIABILITY EXCEED THE ACTUAL MONEY PAID FOR THE ATEK, INC. PRODUCT GIVING RISE TO THE LIABILITY. Some jurisdictions do not allow the exclusion or limitation of incidental or consequential damages, so this limitation or exclusion may not apply to you. The above limitations will not apply in the event of personal injury where and to the extent that applicable law requires such liability. SAVE YOUR DATED RECEIPT AS PROOF OF PURCHASE FOR WARRANTY PURPOSES. Stagehand User’s Manual, page 27 Contact Information Contact Information If you have trouble using your Stagehand Wireless Presentation Controller, review the Installation, Operation, and Frequently Asked Questions sections of this User’s Manual. If you still have difficulties, instead of returning it to the dealer, check our website Atek.com for possible additional information or contact us for friendly technical support. Telephone: 1-888-889-9990 (US and Canada only) or 714-258-0100 Monday thru Friday, 9 a.m. to 5 p.m. US Pacific Time Email: [email protected] Atek, Inc. 2911 Tech Center Dr. Santa Ana, CA 92705 You may register your purchase at www.atek.com. Registration is optional. For your convenience, you may keep a record of your purchase in the space below, but note that you will need to keep a copy of your dated receipt as proof of purchase for warranty purposes. Product name: Stagehand Model no: RM200 S/N (remote control): S/N (receiver): Place of purchase: Date of purchase: Stagehand User’s Manual, page 28 Other Atek Products Other Atek Products If you like Stagehand, you might like some other Atek products too. • OnBoard® Travel Keyboard • Logio® Secure Password Organizer • Super Mini® Optical Mouse © 2008 Atek, Inc. All rights reserved. Atek, Stagehand, OnBoard, Logio, and Super Mini are trademarks or registered trademarks of Atek, Inc. Microsoft, Windows, and PowerPoint are trademarks or registered trademarks of Microsoft Corp. in the US and/or other countries. Apple and Mac are trademarks of Apple Inc. Information in this User’s Manual is subject to change without notice. Atek, Inc. assumes no responsibility for errors that may appear in this User’s Manual. Patent Pending Stagehand User’s Manual, page 29 RM200UMV1