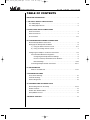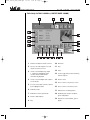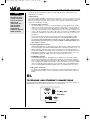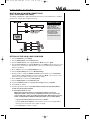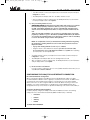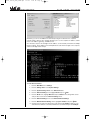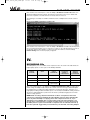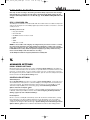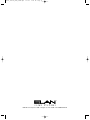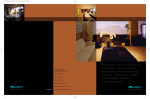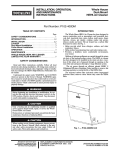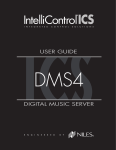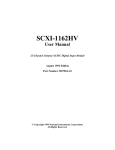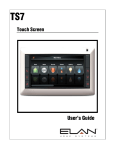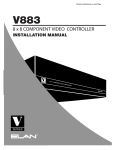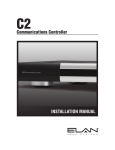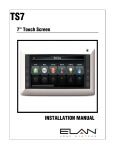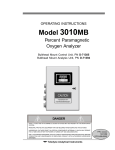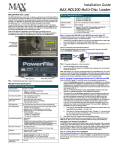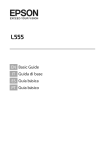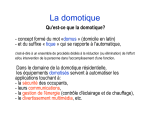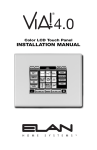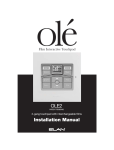Download Elan VIA! dj 4 Installation manual
Transcript
VIA!DJ_Install_REVD_FINAL.QXD 11/1/04 12:52 PM Page 1 VIA!®dj 4 Output Digital Music Server VIA!®dj-S Single Output Digital Music Server INSTALLATION MANUAL ® MANAGE and ACCESS YOUR MUSIC WITH EASE VIA!DJ_Install_REVD_FINAL.QXD 11/1/04 12:52 PM Page 2 ELAN INSTALLATION MANUAL HOME SYSTEMS TABLE OF CONTENTS IMPORTANT INFORMATION . . . . . . . . . . . . . . . . . . . . . . . . . . . . . . . . . . . . . . . . . . . .2 I. THE VIA!DJ AUDIO & VIDEO OUTPUTS The VIA!dj Display . . . . . . . . . . . . . . . . . . . . . . . . . . . . . . . . . . . . . . . . . . . . . . . . .2 The VIA!dj Output Screen . . . . . . . . . . . . . . . . . . . . . . . . . . . . . . . . . . . . . . . . . . .3 II. AUDIO, VIDEO AND IR CONNECTIONS Audio Connections . . . . . . . . . . . . . . . . . . . . . . . . . . . . . . . . . . . . . . . . . . . . . . . . .4 Video Connections . . . . . . . . . . . . . . . . . . . . . . . . . . . . . . . . . . . . . . . . . . . . . . . . .4 IR Connections . . . . . . . . . . . . . . . . . . . . . . . . . . . . . . . . . . . . . . . . . . . . . . . . . .4-5 III. TELEPHONE AND ETHERNET CONNECTIONS Built-In Dial-Up Modem Connections . . . . . . . . . . . . . . . . . . . . . . . . . . . . . . . . . . .6 Setting Up the VIA!dj’s Built-in Modem . . . . . . . . . . . . . . . . . . . . . . . . . . . . . . . . .6 a) Using the built-in Internet account . . . . . . . . . . . . . . . . . . . . . . . . . . . . .6-7 b) Using an existing Internet account . . . . . . . . . . . . . . . . . . . . . . . . . . . . . .7 Configuring the VIA!dj for an Ethernet Connection . . . . . . . . . . . . . . . . . . . . . . .7-8 Recommended Network Configuration . . . . . . . . . . . . . . . . . . . . . . . . . . . . . .8 Configuring the VIA!dj’s Ethernet Settings . . . . . . . . . . . . . . . . . . . . . . . .8 Router or Gateway with DHCP Server Software . . . . . . . . . . . . . . . . . . . .8 Manual Settings . . . . . . . . . . . . . . . . . . . . . . . . . . . . . . . . . . . . . . . . . . .8-10 Confirming VIA!dj™ Network Connection . . . . . . . . . . . . . . . . . . . . . . . . .10-11 IV. RECORDING CDS DTS 5.1 Encoded CDs . . . . . . . . . . . . . . . . . . . . . . . . . . . . . . . . . . . . . . .11-12 V. ADVANCED SETTINGS Proxy Server Settings . . . . . . . . . . . . . . . . . . . . . . . . . . . . . . . . . . . . . . . . . . . . . .12 Controller Settings . . . . . . . . . . . . . . . . . . . . . . . . . . . . . . . . . . . . . . . . . . . . . . . . .12 Remote Diagnostics . . . . . . . . . . . . . . . . . . . . . . . . . . . . . . . . . . . . . . . . . . . . . . .13 VI. HARDWARE AND SOFTWARE TOOLS Bulk-Loading CDs Into the VIA!dj . . . . . . . . . . . . . . . . . . . . . . . . . . . . . . . . . .13-14 XiVA™-Producer . . . . . . . . . . . . . . . . . . . . . . . . . . . . . . . . . . . . . . . . . . . . . . . . . .14 XiVA™-Stor/ XiVA™-Utilities . . . . . . . . . . . . . . . . . . . . . . . . . . . . . . . . . . . . . . . ..14 VIA!dj RS232 Protocol . . . . . . . . . . . . . . . . . . . . . . . . . . . . . . . . . . . . . . . . . . . . .14 TECHNICAL SUPPORT . . . . . . . . . . . . . . . . . . . . . . . . . . . . . . . . . . . . . . . . . . . . . . .14 Page 1 © ELAN Home Systems 2004 • All rights reserved. 09/04 VIA!DJ_Install_REVD_FINAL.QXD ELAN HOME 11/1/04 12:52 PM Page 3 SYSTEMS INSTALLATION MANUAL IMPORTANT The VIA!dj Installation Manual details the audio, video, IR, telephone and Ethernet connections required for installing the VIA!dj. VIA! ®dj 4 Output VIA! ®djDigital S Single Music Se Output rver Digital Music Se rver U The VIA!dj User’s Guide (enclosed with the unit) must also be read in its entirety by the dealer/installer in order to fully understand the VIA!dj’s operation and complete the installation properly. SERS G UIDE ® MANAGE and AC YOUR MU SIC WITH CESS EASE I. THE VIA!dj AUDIO & VIDEO OUTPUTS (4-Output Model) The VIA!dj has four separate pairs of analog audio outputs plus one digital output. The four analog outputs (labeled 1, 2, 3 and 4on the VIA! display) are used for whole-house audio distribution. The digital output (labeled HT on the VIA! display) is tied to the fourth analog output and can be used to send a digital audio signal to the digital input on a surround sound processor or A/V receiver in a Home Theater. The Output select buttons are located in the top right corner of the VIA! Touch Panel display. Each of the three analog outputs can be accessed independently by any VIA! Touch Panel in any zone. This is the equivalent of having three separate sources connected to the audio distribution system, each one loaded with the homeowner’s entire music collection, each one capable of being independently accessed from any zone in the house. Because the music is digitally stored on the VIA!dj’s hard drive, any song, even the same song, can be selected in any zone simultaneously. For example: If you are listening to a song on output 1 in one room and a person in another room selects the same song on output 2, that person would hear that song from the beginning. The song in your room would continue uninterrupted. THE VIA!dj DISPLAY Because the VIA!dj has only one video output, it is important to understand what you may be viewing on a VIA! Touch Panel at any given moment. • When first selecting something to play from a VIA! Touch Panel, the music you hear and the album details displayed will match up. • If a person in another zone selects the same VIA!dj output that you are listening to, they will automatically be listening to the same music and viewing the details that you are. Your music will continue uninterrupted. • If a person in another zone selects a different VIA!dj output, your music will continue uninterrupted but the album on your VIA! Touch Panel will now reflect the selection that was made by the person in the other zone. • If you wish to once again view the album details of the music you have selected, simply press Active. The Active button re-syncs the video display to the audio output selected in your zone. © ELAN Home Systems 2004 • All rights reserved. 09/04 Page 2 VIA!DJ_Install_REVD_FINAL.QXD 11/1/04 12:52 PM Page 4 ELAN INSTALLATION MANUAL HOME SYSTEMS THE VIA!dj OUTPUT SCREEN (4 OUTPUT MODEL SHOWN) Page 3 1 Indicates the Output currently selected 10 Next track 2 Re-syncs the video display to the audi output selected in your zone 11 Stop 12 Pause 3 Used to select VIA!dj analog outputs 1, 2 and 3. The highlighted output coincides with the album details currently being displayed. 13 Used to toggle between time remaining 4 Used to select the Digital audio output in a home theatre 5 Cover art of the album currently selected by the highlighted output and time elapsed 14 Previous track 15 Press to return to the previous screen 16 Press to return to the Library screen 6 ELAN Zone mute 17 Adds track to an existing playlist 7 ELAN Zone volume up and down 18 Randomly plays tracks from albums, genres and playlists 8 Return to VIA! Graphics 19 9 Play Repeats the selected album, genre or playlist © ELAN Home Systems 2004 • All rights reserved. 09/04 VIA!DJ_Install_REVD_FINAL.QXD ELAN HOME 11/1/04 12:52 PM Page 5 SYSTEMS INSTALLATION MANUAL II. AUDIO, VIDEO AND IR CONNECTIONS (4 OUTPUT MODEL SHOWN) 1. AUDIO CONNECTIONS a. Wholehouse Audio Distribution—Connect the VIA!dj’s ANALOG audio outputs 1, 2 and 3 to any three source inputs on the System6, System12, Z•630 PreAmp Controller or HD Source Input Card. b. Home Theater Audio—Connect the VIA!dj’s coaxial or optical DIGITAL audio output to a digital audio input on a A/V receiver, preamp or surround sound processor. 2. VIDEO CONNECTIONS The VIA!dj has three types of video outputs; all are continuously active. a. Wholehouse Video Distribution—Connect the VIA!dj’s Composite Video Output to a Z•880 Video Controller input. This enables the VIA!dj’s composite video signal to be sent to multiple VIA! Touch Panels and televisions around the home. b. S-Video—If desired, the S-Video output of the VIA!dj may be connected to a television with an S-Video input. S-Video signals have certain length restrictions. Consult your television’s instruction manual for details. c. VGA—If desired, the VGA output of the VIA!dj may be connected directly to a computer monitor, compatible HDTV, projector or plasma display. Having a monitor located near the VIA!dj controller can facilitate setup and programming. 3. IR CONNECTIONS VIA!dj-S: An IR emitter over the front panel IR window on the dj-S, or a 3.5mm interconnect cable plugged into the IR input jack on the back of the dj-S, should be connected to the source- © ELAN Home Systems 2004 • All rights reserved. 09/04 Page 4 VIA!DJ_Install_REVD_FINAL.QXD 11/1/04 12:52 PM INSTALLATION MANUAL NOTE: If the Z•880 Video Controller is being serially controlled, there is no need to make the IR connections to it. Only the VIA!dj would need to respond to IR commands from the ELAN controller. Page 6 ELAN HOME SYSTEMS specific IR output port that corresponds to the audio input the dj-S is connected to on any ELAN multi-room controller. 4-Output VIA!dj: The 4-output VIA!dj responds to four distinct sets of IR codes – one set for each of the four outputs. This facilitates independent control of all four outputs from just one IR emitter or via the IR input jack on the back of the unit. This connection varies, however, depending on the ELAN multi-room controller you are using. a. System12 (S12) connections The S12 provides the convenience of routing multiple source IR signals through one IR output port. For instance, if the dj is connected to S12 audio inputs 1-4, the IR signals for sources 2, 3, & 4 can all be routed to IR output port 1. An IR emitter, or 3.5mm interconnect cable, from S12 IR port 1 to the VIA!dj would be the only connection required for full control of the dj’s 4 outputs. The routing of IR outputs is easily done in VIA!TOOLS setup software. This capability frees up the S12’s IR ‘ALL’ ports for the control of other non-system devices. If desired, the S12’s IR ‘ALL’ port can be used to control the 4-output VIA!dj in singlechassis S12 systems only. IN A MULTI-CHASSIS S12 SYSTEM, DO NOT USE THE S12’S IR ‘ALL’ PORT TO CONTROL THE VIA!DJ, AS THE ‘ALL’ PORT IS SPECIFIC TO EACH CHASSIS. THIS WILL RESULT IN VIA!DJ CONTROL FROM SOME ZONES, BUT NOT FROM ALL ZONES. b. System6 (S6)/Z•880 connections An ELAN Dual IR Emitter can be plugged into the S6’s ‘ALL’ port, and the emitters placed over the IR windows of the VIA!dj and the Z•880. Another alternative would be to use a ‘Y’ adaptor and two 3.5mm interconnect cables running to the rear panel IR input jacks of the dj and the Z•880. If using multiple sources that require the use of the S6’s ‘ALL’ port, a third alternative would be to connect the ‘ALL’ port to a IR distribution block, such as the ELAN IRD4 (available Q1, 2005), and use it to distribute IR to the sources. c. Z•630/Z•800 connection An ELAN Dual IR Emitter can be plugged into the Z•630’s ‘ALL’ port, and the emitters placed over the IR windows of the VIA!dj and the Z•880. Another alternative would be to use a ‘Y’ adaptor and two 3.5mm interconnect cables running to the rear panel IR input jacks of the dj and the Z•880. If using multiple sources that require the use of the Z•630’s ‘ALL’ port, a third alternative would be to connect the ‘ALL’ port to a IR distribution block, such as the ELAN IRD4 (available Q1, 2005), and use it to distribute IR to the sources. d. HD System connections The HD IR card (HDC2060) has two IR ‘ALL’ ports. Using either miniature IR emitters or 3.5mm interconnect cables, connect one HD ‘ALL’ port to the VIA!dj, and the other to the Z•880. III. TELEPHONE AND ETHERNET CONNECTIONS The VIA!dj downloads CD information and cover art from the internet. In order for it to do this, the VIA!dj must be connected to either a telephone line or a home network. Page 5 © ELAN Home Systems 2004 • All rights reserved. 09/04 VIA!DJ_Install_REVD_FINAL.QXD ELAN HOME 11/1/04 12:52 PM Page 7 SYSTEMS INSTALLATION MANUAL BUILT-IN DIAL-UP MODEM CONNECTIONS (RJ11 TELEPHONE LINE JACK) The VIA!dj is equipped with a built-in dial modem which can be connected directly to a standard telephone line using the RJ11 Telephone Line jack. IfIMPORTANT using an ELANNOTE: Z•600 Communications Controller, HDC2050 HD Series Telephone Interface Card, or SW MAC24, the VIA!dj and all other peripheral devices that connect to the phoneline should be connected in front of (before) the ELAN system. SETTING UP THE VIA!dj’s BUILT-IN MODEM 1. From the Main Menu select Settings 2. From the Settings Menu select Internet Access 3. From the Internet Access menu, highlight Access Mode, then press Edit 4. From the Access Mode menu, highlight Modem the press ✔Select. This will return you to the Internet Access menu. All the other information on this screen will be filled in automatically when you first dial out. 5. Press < Back to return to the System Settings menu. 6. From the System Settings menu select Modem Settings. 7. Should you wish to change the Number of Retries (factory default is 3) or the Dial Mode (factory default is Tone), highlight these functions and press Edit. Use the remote control and/or the front panel grid to change the value of the setting. 8. Press < Back twice to return to the Settings Menu 9. From the Settings Menu select Internet Account 10. From the Internet Account menu highlight Account Type and press ✔Update. 11. Press ✔Cont. to continue 12. You will be given three options: a) Use built-in Internet account, b) Use your existing Internet account, and c) Do not connect to Internet a) Use built-in Internet account NOTE: If the homeowner wishes to use the built in internet account, the Registration Details section must be completed first. If this was not previously done you will have to back out and fill in the Registration Details before going any further (see Registering Your VIA!dj in the VIA!dj User’s Guide, pg.12, for further details). • Highlight Use built-in Internet account and press ✔Select • Read the Terms and Conditions screen. Note the current cost of using the built-in Internet account service. This rate is subject to change. • Press ✔Accept if you wish to continue © ELAN Home Systems 2004 • All rights reserved. 09/04 Page 6 VIA!DJ_Install_REVD_FINAL.QXD 11/1/04 12:52 PM Page 8 ELAN INSTALLATION MANUAL • HOME SYSTEMS You will be asked to connect your telephone line to the modem connection and press ✔Register to continue • The VIA!dj will now attempt to dial out to the built-in Internet account • After you register (or agree to register later), the VIA!dj will fill in the account information and you simply need to select update. b) Use your existing Internet account IMPORTANT NOTE: Internet Service Providers (ISPs) that require your computer be loaded with proprietary software in order for you to log on to the Internet (i.e AOL, CompuServe, Earthlink, etc.) are not compatible with hard-drive music servers such as the VIA!dj because there is no way to load that software into the unit. There are many ISPs available in your local area or nationally that do not require proprietary software to log on to the Internet (i.e. MSN and WorldCom). An Internet account must be established with one of these types of ISPs in order for the VIA!dj to access the internet using it’s built-in dial-up modem. NOTE: To complete this section you will need the following information regarding the homeowner’s existing Internet account: screen name, password and access telephone number • Highlight Use existing Internet account and press ✔Select • Using the remote control and/or the front panel grid, enter account user name, account password, and account telephone number. Press Next after completing each entry. These are all required fields. • You will be asked to connect your telephone line to the modem connection and press ✔ Register to continue • The VIA!dj will now attempt to dial out to the existing Internet account • After you register (or agree to register later), the VIA!dj will fill in the account information and you simply need to select update. c) Do Not Connect to the Internet If you do not wish to register the unit or to look up album information at this time you can select Do not connect to Internet. CONFIGURING THE VIA!dj FOR AN ETHERNET CONNECTION Recommended Network Configuration When connecting the VIA!dj to a broadband connection (Cable Modem or DSL), it is highly recommended that an Ethernet router or gateway is used in the home network. In addition to the security benefits of the firewall protection that the router provides, the router allows multiple devices in the home to share a single IP address from the ISP. When choosing a router for the installation, it is easiest and preferred to use hardware that contains DHCP (Dynamic Host Configuration Protocol) server software for dynamic IP addressing of the home’s network devices. Configuring the VIA!dj’s Ethernet Settings In order to properly configure the VIA!dj to work with a broadband connection, the following settings have to be entered either automatically (DHCP enabled router) or manually. • IP Address • IP Mask • Gateway • IP DNS To enter this information: Page 7 © ELAN Home Systems 2004 • All rights reserved. 09/04 VIA!DJ_Install_REVD_FINAL.QXD ELAN HOME 11/1/04 12:52 PM Page 9 SYSTEMS INSTALLATION MANUAL 1. From the Main Menu select Settings 2. From the Settings menu select Internet Access 3. From the Internet Access menu confirm that the Access Mode is set to Ethernet. If it is not, press Edit and select Ethernet. 4. Press < Back to return to the System Settings menu. 5. From the System Settings menu select Ethernet Settings 6. From the Ethernet Settings menu select Mode and press Edit At this point, you will have to choose what mode of operation the VIA!dj will use: A: Router or Gateway with DHCP Server Software (FACTORY DEFAULT) If a router containing DHCP server software is used, set the Mode in the Ethernet Settings menu to DHCP. DHCP is the default factory setting. The IP Address, IP Mask, and Gateway settings will be automatically assigned to the VIA!dj by the router. Just plug in the RJ-45 and that’s it! You will notice in the VIA!dj’s Ethernet Settings menu that the IP Address, IP Mask, and Gateway are all set automatically and now say Assigned IP Address, Assigned IP Mask, and Assigned Gateway. This is the function of the DHCP server software in the broadband router. If these fields are blank or the connection does not seem to be working, a simple re-boot of the VIA!dj should correct this. B: Manual Settings If the home does not have a router containing DHCP server software, or if there is a reason that the IP address must be set manually, then the four settings above will have to be entered manually. The first step in this type of installation is to determine the network settings of all PCs already on the network. It is important that the IP address that is chosen for the VIA!dj does not conflict with IP addresses already assigned to other devices. The necessary information can be found on any computer on the network by going to Start>Settings>Control Panel>Network Settings or Network Connections. © ELAN Home Systems 2004 • All rights reserved. 09/04 Page 8 VIA!DJ_Install_REVD_FINAL.QXD 11/1/04 12:52 PM Page 10 ELAN INSTALLATION MANUAL HOME SYSTEMS Alternately, you can use the DOS shell command "ipconfig /all" to determine the computer’s network settings. Either of these methods will allow you to see the computer’s IP address, subnet mask, router address (gateway), and DNS servers. All of this data, except for the last digit in the IP address, can be manually entered into the VIA!dj’s Ethernet settings. The IP address for the VIA!dj will be the same first three digits of the computer, and the fourth digit must be unique. To enter this information: 1. From the Main Menu select Settings 2. From the Settings menu select System Settings 3. From the System Settings menu select Ethernet Access 4. From the Ethernet Settings menu highlight Mode and press Edit 5. From the Mode menu, highlight Manual and press ✔Select. This setting will be saved and you will be returned to the Ethernet Settings menu. 6. From the Ethernet Settings menu select Manual Ethernet Settings 7. From the Manual Ethernet Settings menu, highlight IP Address and press Edit. 8. Using the remote and/or front panel grid, set the first three IP Address numbers to the same first three numbers as the PC, and make the last number unique. For example: Page 9 © ELAN Home Systems 2004 • All rights reserved. 09/04 VIA!DJ_Install_REVD_FINAL.QXD ELAN HOME 11/1/04 12:52 PM Page 11 SYSTEMS INSTALLATION MANUAL If the PC is 192.168.1.100, then the VIA!dj will be 192.168.1.XXX, where X can be any number not already in use on the home network. 9. Press OK when done. Note: If there is a DHCP server in the network but you are required to set the VIA!dj’s Ethernet settings manually for some reason, it is important that the last number of the VIA!dj’s IP address is not within the range of the DHCP server. The DHCP server’s range can be determined by going into the setup configuration for the particular device. (see the Installation Manual for your router) 10. From the Manual Ethernet Settings menu, highlight IP Mask and press Edit 11. Using the remote and/or front panel grid, set the IP Mask to the same number as the Subnet Mask obtained from the PC. 12. Press OK when done. 13. From the Manual Ethernet Settings menu, highlight Gateway and press Edit. 14. Using the remote and/or front panel grid, set the Gateway to the same number as the Default Gateway obtained from the PC. 15. Press OK when done. 16. From the Manual Ethernet Settings menu, highlight IP DNS 1 and press Edit. 17. Using the remote and/or front panel grid, set the IP DNS 1 numbers to the same ones as the DNS Server obtained from the PC. 18. Press OK when done. NOTE: Depending on the customers ISP, there may only be one DNS Server number available. This is normal and should not cause any problems. 19. Repeat steps 15, 16 and 17 for IP DNS 2 if available. CONFIRMING VIA!dj NETWORK CONNECTION If you are experiencing problems with the network connection to the VIA!dj, there is a useful command that can be entered from a PC to confirm whether or not the unit is communicating on the network. That command is called PING, and it can be typed in a DOS shell or a command prompt. Once you know the IP address of the VIA!dj (this can be determined from the Ethernet Settings menu), just type the following command at a DOS prompt: PING X.X.X.X where X.X.X.X is the IP Address of the VIA!dj you are troubleshooting. Below is an example of a successful PING response from a properly connected VIA!dj: Successful PING to IP Address 192.168.1.105 © ELAN Home Systems 2004 • All rights reserved. 09/04 Page 10 VIA!DJ_Install_REVD_FINAL.QXD 11/1/04 12:52 PM Page 12 ELAN INSTALLATION MANUAL HOME SYSTEMS Note that there were 4 attempts to contact the VIA!dj at IP Address 192.168.1.105 and at each attempt the VIA!dj sent back a “Reply”. The statistics at the bottom of the screen indicate that there were 4 “packets” sent, that all 4 were received, and none were lost. The following is an example of a PING command issued to a VIA!dj that the network could not detect: Unsuccessful PING to IP Address 192.168.1.103 Note that there were 4 attempts to contact the VIA!dj at IP Address 192.168.1.103, but 0 packets were received and 4 packets were lost. Instead of a “reply” you get a “Request timed out”: This is an indication that the either VIA!dj is not wired correctly to the network, or that the VIA!dj’s Ethernet Settings have not been properly configured. IV. RECORDING CDs The VIA!dj allows you to record CDs at four compression rates. As shown in the table below, the higher quality options use more space in the VIA!dj’s hard drive: SETTING (KILOBYTES PER SECOND) RECORDING QUALITY APPROX. TOTAL HOURS OF RECORDING TIME APPROX. SIZE OF A CD FILE AS COMPARED TO TO UNCOMPRESSED APPROX. TOTAL CAPACITY AS COMPARED TO TO UNCOMPRESSED 128Kb/s Good 2,600 hrs. 1/10 10x 192Kb/s (VBR) High 1,750 hrs. 1/6 6X 320Kb/s Very high 500 hrs. 1/4 4X Uncompressed Best 240 hrs. (original CD quality) — — One of the unique features of the VIA!dj is its 192Kb/s Variable Bit Rate (VBR) recording option. At this setting, the VIA!dj actually analyzes the content of the music being recorded and adjusts the sampling rate according to the detail and nuances of particular passages. This gives you a high-quality recording at 1/6 the hard drive space of an uncompressed CD. This setting is ideal for whole-house audio distribution systems where the music is primarily being played over in-wall and/or in-ceiling speakers. NOTE: When recording a CD, the initial transfer of data is uncompressed. The actual compression of the data (at whatever Recording Quality option has been selected) takes place only when the VIA!dj is not playing music. This is important to know as, if you attempting to record multiple CDs, you may receive a message saying that there is not enough space on the hard drive to continue recording. If this occurs, you will need to let the VIA!dj ‘stand’ for a period of time while it compresses the recorded data and frees up hard disc space. We suggest that you recommend to your client that, if recording multiple Page 11 © ELAN Home Systems 2004 • All rights reserved. 09/04 VIA!DJ_Install_REVD_FINAL.QXD ELAN HOME 11/1/04 12:52 PM Page 13 SYSTEMS INSTALLATION MANUAL CDs, they do their recording in the evening and let the VIA!dj compress the data overnight while the VIA!dj is not playing. This only applies to CDs loaded into the VIA!dj’s CD tray. This does not apply to bulk-loading methods. See Section VI, pg. 14-15, Bulk-Loading CDs Into the VIA!dj. DTS 5.1 ENCODED CDs The VIA!dj can record DTS 5.1 encoded audio CDs. These CDs must be recorded uncompressed and can only be played out of the VIA!dj’s digital output, which should be connected to a surround sound processor. The VIA!dj cannot record: • Copy protected CDs • Non-audio CDs • CD-ROMs that have not been ‘closed’ • HDCD • CD-i • SACD • DVD video or audio NOTE: To insure 100% audio integrity, recording time may slow down in order to correctly record the audio information from CDs that may have impurities on them such as fingerprints, dust, scratches, etc. Also, the VIA!dj uses a great deal of its processing power while in RECORD mode. You may therefore experience slightly longer delays when accessing music from the VIA!dj’s hard drive while it is recording. See the VIA!dj User’s Guide for step-by-step instructions on recording CDs. V. ADVANCED SETTINGS PROXY SERVER SETTINGS On the Internet Access menu there is an option called Proxy Server Settings. If the VIA!dj can not retrieve album information from the Internet, it is possible that the homeowner’s ISP uses a different site, or a Proxy Server, to access web sites. If this is the case you will need to contact the ISP and get the Proxy Server’s address. This information, plus the user name and password, must then be entered in the Proxy Server Settings menu. CONTROLLER SETTINGS XiVALink Options On the System Settings menu there is an option called Controller Settings. It is possible to use other manufacturer’s touch panels to control the VIA!dj by connecting them to the Controller port on the dj’s rear panel. The default Transmission Speed of this port is set at 38,400. A second Transmission Speed (9600) can be selected by going to Controller Settings>XiVALink Options>Transmission Speed> Edit. If using another manufacturer’s touch panel to control the VIA!dj, the Ethernet Mode must be set to Manual, and the dj’s IP Address must be entered. See Configuring the VIA!dj’s Ethernet Settings, page 8-10, section B, Manual Settings. Infrared Options On rare occasions, a VIA!dj IR command may ‘clash’ with another IR-controlled device, causing that component to react when a VIA!dj command is issued. Should this occur it is possible to change the VIA!dj’s IR ‘Code Bank’ in the hope that a different bank will not interfere with other components. To change the IR Code Bank go to System Settings>Controller Settings>Infrared Options>Select> Edit and select a different Code Bank. This will not effect VIA!dj operation. © ELAN Home Systems 2004 • All rights reserved. 09/04 Page 12 VIA!DJ_Install_REVD_FINAL.QXD 11/1/04 12:52 PM Page 14 ELAN INSTALLATION MANUAL HOME SYSTEMS REMOTE DIAGNOSTICS Remote Diagnostics allows Imerge Technical Support to dial-up a VIA!dj and check its configuration and settings. • This trouble-shooting procedure can only take place after ELAN Technical Support has been contacted and has been unable to diagnose and rectify the problem with the VIA!dj. • This procedure requires that the VIA!dj’s built-in modem be connected to a phone line. This procedure can not be done through the Ethernet port. Should Imerge need to dial-up a VIA!dj, the unit must be set to receive an incoming call. This is done by going to System Settings>Remote Diagnostics>Select and pressing YES to the question "Set modem to receive incoming call from technical support?". Once this option has been selected it is important that all other devices on the phone line that might ‘pick up’ the phone before the VIA!dj answers it be turned off or disconnected. Imerge Technical Support can then be contacted (ELAN Tech Support will give you the phone number once we have determined that we can not resolve the issue) and they will call back the VIA!dj. Once the procedure has been completed, it is important that you press STOP on the VIA! Touch Panel or the VIA!dj’s front panel to return the unit to normal operation. You will then need to re-boot the VIA!dj. Don’t forget to re-connect or turn on all the other telephone devices! VI. HARDWARE AND SOFTWARE TOOLS BULK-LOADING CDS INTO THE VIA!dj Although the homeowner has the luxury of recording new CDs directly to the VIA!dj’s hard drive by using the CD tray on the front of the unit, this is obviously not an acceptable method for loading entire music collections consisting of hundreds of CDs. FireWire connection XiVA MediaLoader software Ethernet connection PowerFile C200 ELAN VIA!dj For a fast and convenient solution for loading media onto your client’s VIA!dj, ELAN recommends the XiVA™ MediaLoader. MediaLoader allows you to automate the process of extracting and encoding audio from up to 200 CD's at a time – a valuable service that you can offer your client! The XiVA™ MediaLoader package consists of: • The Powerfile C200S—a PC-controlled 200-disc CD changer with FireWire cable, and MediaLoader Software Key Features: • Load up to 200 CDs in a single operation • Up to 6X speed • Variety of formats – both MP3 and uncompressed • Low maintenance operation – just load and go! Page 13 © ELAN Home Systems 2004 • All rights reserved. 09/04 VIA!DJ_Install_REVD_FINAL.QXD ELAN HOME 11/1/04 12:52 PM Page 15 SYSTEMS INSTALLATION MANUAL Requirements: • PC running Windows® XP and a minimum of 1Gb free hard disk space • Compatible IEEE 1394 FireWire card* The MediaLoader package is a collaborative product developed and manufactured by Imerge Ltd. and PowerFile Inc. and is not sold by ELAN Home Systems. It can only be purchased by going to www.powerfile.com/xiva. MediaLoader is available to authorized ELAN or registered XiVA dealers only. *If your PC does not have a FireWire (IEEE1394) PCI Card it is also available for purchase at www.powerfile.com/xiva. XIVA™-PRODUCER XiVA™ Producer is a Windows®-based PC application to be used with XiVA™-based products, such as the VIA!dj. It allows the end-user to easily and quickly browse, edit, and control the data associated with albums and tracks on the VIA!dj from a PC connected to an Ethernet network. Album titles, artist names and genres can be edited, tracks names changed and single tracks or entire albums deleted. It allows the user to create, edit and delete playlists, control playback of music on any output and transfer audio tracks from PC to the VIA!dj. It also allows you to transfer MP3 files from a PC. Requirements: PC running Windows® 98, ME, NT, 2000 and XP XiVA™ Producer software is a Free download available from www.xiva.com XIVA™-STOR/ XIVA™-UTILITIES The XiVA™-Stor PC is a combination of 240Gb of removable storage (enough for the largest media collection!) and XiVA™-Utilities, the powerful backup and restore software application. With a single command the backup process with transfer the entire media collection from a VIA!dj to the PC over an Ethernet connection. Key Features: • Backup up to 240Gb of data • Removable drives for a "per client" solution • Low maintenance operation – backup or restore with a single command • Compatible with XiVA™ MediaLoader CD loading solution XiVA™-Stor/ XiVA™-Utilities is available from Imerge Ltd. For more information go to www.imerge.co.uk or in the U.S call 703-331-5563. VIA!dj RS-232 PROTOCOL The VIA!dj can also be controlled using an RS-232 serial controller such as the ELAN SC4 System Controller. The RS232 protocol for the VIA!dj can be found on the ELAN website, www.elanhomesystems.com. TECHNICAL SUPPORT TECH SUPPORT HOURS Monday - Friday: 8:00am - 7:00pm Eastern Time Saturday: 9:00am - 2:00pm Eastern Time HOW TO CONTACT US ON-Site at a job: 1-800-622-3526 Other Tech calls: 1-859-269-7760 FAX: 1-859-266-4655 EMAIL: [email protected] WEBSITE www.elanhomesystems.com/dealer (must have password) © ELAN Home Systems 2004 • All rights reserved. 09/04 Page 14 VIA!DJ_Install_REVD_FINAL.QXD 11/1/04 12:52 PM Page 16 TM © ELAN Home Systems 2004 • All rights reserved. 09/04 • P/N: 9900076 REV D