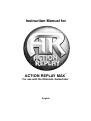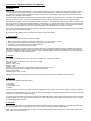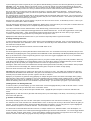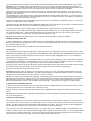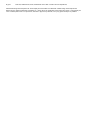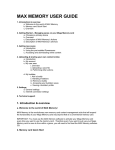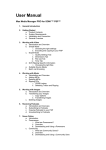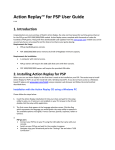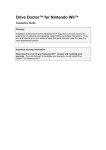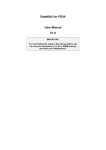Download Wii Action Replay Instruction manual
Transcript
Instruction Manual for
ACTION REPLAY MAX™
For use with the Nintendo GameCube™
®
English
ACTION REPLAY™ INSTRUCTION MANUAL FOR GAMECUBE™
European Version 1.0
Introduction
Action Replay is the ultimate game enhancer for the Nintendo GameCube™ console. Unleash the power of Action Replay to master
even the toughest games, quickly and easily. Access all areas and skip difficult levels, unlock secret characters and vehicles, and
gain unlimited lives, health, bullets, all weapons and items. These are just a small sample of the many powerful codes that are now
available to you, all thanks to Action Replay.
Your Action Replay comes packed with thousands of pre-loaded codes for almost every GameCube game. Even better, your Action Replay
will never become out of date – we’ll provide you with powerful codes for brand new GameCube games as soon as they’re released.
Action Replay incorporates a powerful import game enabler ("FreeLoader"). We recommend you always buy a game designed for your
own region wherever possible due to language differences, extra features, etc. However there will be occasions when you simply can’t
obtain a game, or are not prepared to wait many months for a foreign title to be released in your region. In these cases, FreeLoader is
your passport to playing games from any region on your GameCube. No modifications to your console are needed.
If you’re one of the many gamers that bought an imported GameCube console and you now want to play games from your own country,
then FreeLoader is also ideal for this task.
Now read on to find out how to take your gaming to the next level with Action Replay!
1) Getting Started
Follow the simple instructions below to load Action Replay:
1.
2.
3.
4.
Make sure that a game controller is inserted into Controller Port 1 of your GameCube console.
Firmly insert the Action Replay card into memory card slot B on your GameCube.
Open the lid of your console and insert the Action Replay disc.
Close the lid and power up/reset your GameCube.
Important: When playing a Japanese game your memory card will be re-formatted to Japanese settings, overwriting any existing U.S.
or European settings and any game saves stored on the card. We advise keeping a separate card especially for use with Japanese
games only. GameCube memory cards are available from all good game retailers, or you can buy direct from us by purchasing online
at our 24 hour online store, www.codejunkies.com.
2) Controls
Action Replay is completely menu driven and is easy to navigate. The controls are as follows:
Left Joystick or Directional Pad (D-pad) = Up/ Down/ Left/ Right
A button = Select
B button = Back/ Cancel
X button = Delete
Y button = Edit
Y button + Left Joystick/ D-pad = Navigate existing data (eg in Code Value screen)
Start = Start game with codes (from Game Select or Code Select screen)
Select = Show controls
Shoulder buttons = Page up/down
Top Tip: Pressing down and holding the Z button at any time will display a "Help" screen containing useful information.
3) Main Menu
The main menu contains the following options:
1.
2.
3.
4.
Start Game
FreeLoader
Action Replay Codes
Options
Use the left joystick or D-pad on your game controller to highlight one of these options, then press the A button to make your selection.
At the bottom of the Main Menu screen you will see the name of the last game you selected, eg "Metroid Prime", along with the number
of codes you currently have activated for this game.
If no game has been activated, you will see the message "NO GAME SELECTED", and the data on-screen will instead refer to the total
number of games in your code library and the total number of codes. These numbers will increase accordingly every time you update
your Action Replay with new codes.
4) Start Game
When you select this option from the Main Menu you will be prompted to remove the Action Replay disc, insert your GameCube game
disc, and press the A button to begin playing. Press B if you wish to cancel and go back to the Main Menu.
If this is your first time using Action Replay, no game or codes will have been previously selected, and you will be taken directly to the
Game Select screen (see section 6).
5) FreeLoader
FreeLoader uses unique proprietary technology that enables your GameCube to play import games from any other region. Straight out
of the box, your GameCube will refuse to recognize game discs from any region other than your own. However, using Action Replay’s
FreeLoader function you can now, for example, play Japanese games on a U.S. GameCube console. Now you don’t have to wait ages
for the best new games!
To play an import game WITHOUT Action Replay codes activated, select the FreeLoader option from the Main Menu. You will be
prompted to open the lid of your GameCube console, then insert your game disc. Close the lid, and prepare to play any GameCube
game from any region!
If you want to play a GameCube import game WITH Action Replay codes enabled, please refer to the next section "Action Replay Codes".
Top Tip: A very small minority of import games may not load in the usual way, but don’t fret – there are two other ways to load your
game. Follow these instructions instead:
a) Alternative Boot Method 1
1.
2.
3.
4.
Switch on your GameCube without any disc loaded. You will see the GameCube’s main options screen.
Now insert your Action Replay disc and close the lid – your Action Replay disc will begin to load, but it will not run.
Wait until the Action Replay icon appears on screen - you can then remove the Action Replay disc and replace it with your game disc.
Close the lid of your GameCube, and the game will load automatically.
Important: When playing a Japanese game your memory card will be re-formatted to Japanese settings, overwriting any existing U.S.
or European settings and any game saves stored on the card. We advise keeping a separate card especially for use with Japanese
games only. GameCube memory cards are available from all good game retailers, or you can buy direct from us by purchasing online
at our 24 hour online store, www.codejunkies.com.
b) Alternative Boot Method 2 – The Region Specific Method
If you experience any display problems with a game you have loaded using the FreeLoader feature in the conventional way (such as a
black & white picture or rolling screen), you should try the following Region Specific loading method:
After choosing the FreeLoader feature in the conventional way, press the ‘Y’ button on your controller. This will display three ‘Region’
flags on screen; European, American and Japanese. Use LEFT and RIGHT on your controller to highlight the region appropriate to
the game you intend to play and press ‘A’. You can change region as many times as you wish before loading your game. If you do not
select a region, the dialogue will disappear after 5 seconds.
You will see a small flag appear in the top left of the screen indicating which region you have selected. Now, when you run the game in
the usual way, your GameCube will be forced to load in that region mode, correcting any problems with the display mode.
Note: It is extremely unlikely that you will need to use this method, but it has been included for completeness.
Note: The FreeLoader feature has been tested extensively and we have experienced a 100% success rate with every import title we
tried out. However, there may be some import titles in the future that do not work with FreeLoader.
6) Action Replay Codes
a) Region Select
When you select "Action Replay Codes" from the Main Menu, you will be asked which code list you wish to view. Highlight one of the
flags (European, American or Japanese) then press A to view the code list for that region.
Top Tip: If you want to play any game with Action Replay codes activated, you MUST select the appropriate region, or the codes will
NOT work (eg if you have the Japanese version of "Legend of Zelda" then you must select the Japanese code list).
b) Game Select
Next you will see the "Game Select" screen, which contains the list of all game titles supported by Action Replay, for the region you
have chosen. All titles in your library are listed alphabetically. Your code library is completely customizable – in this manual you’ll learn
how to add, edit and delete game titles and codes to form your own unique collection of game codes.
Use the left joystick or D-pad to scroll up and down through the list of games on-screen. You can also use the shoulder buttons on your
controller to page up and down through the list faster. Press A to select a highlighted game. You will be taken to the "Code Select"
screen (see next section), where a full list of codes will appear on-screen. Each game has its own codes created specially for it, so
codes for one game will not work with another.
Press the X button if you want to delete a game and all its codes, press the Y button to edit a game’s name, or press the B button to
return to the Main Menu. Note: You will not be able to delete a game that you have not added yourself. If you modify the title of a
game that came pre-installed on your Action Replay, then you will be able to delete it although doing so will only delete your changes,
reverting it to its original title.
Pressing the "Start" button on this screen will start the highlighted game with any codes you have already enabled. When prompted you
should remove the Action Replay disc, insert the GameCube game, and close the lid. The game will start with your selected codes now
active.
Top Tip: You can launch import games from here too, allowing you to enable Action Replay codes and take control of the action. Just
make sure you have selected the appropriate code list for your game, then follow the on-screen prompts as normal – only use the
FreeLoader option from the Main Menu if you want to play an import game WITHOUT codes.
c) Adding a Game Title
If you are entering new codes for a game not yet in your game list, then the first thing you need to do is add a new game title to your code list.
Important: If the "Auto Update" feature in the Options menu is "on" then any changes you make will automatically be saved to the
Action Replay card. If you switch Auto Update "off", then you MUST save all changes manually by selecting "Update Hardware" in the
Options menu BEFORE you switch off or reset your GameCube (see Section 8 of this manual for more information).
First of all, make sure you select the correct code list for the game (i.e. American, European or Japanese). At the top of the list of
game titles on the "Game Select" screen you will see an option called "Add New Game". Select this option if you want to add a new
game title to your code library.
The "Add New Game" screen will appear and you will be presented with a box filled with letters and symbols. Use your left joystick or
D-pad to highlight the desired character on the virtual keyboard, and press A to confirm the selection. The character you selected will
be displayed in the text box at the top of your screen.
Hold down the Y button and use your left joystick or D-pad to move the cursor in the text box, or alternatively use the ‘C’ stick on your
controller. Use the X button to delete a character.
Once the desired game title has been entered, highlight the "DONE" button on the right side of your screen (hint: it’s situated where the
"RETURN" or "ENTER" key usually sits on a computer keyboard) and press A to exit.
If you wish to cancel and exit the "Add New Game" screen without saving, press the B button on your game controller.
Selecting "CAPS" on the virtual keyboard will toggle between two different character sets. You can also toggle between "insert" (INS)
and "overwrite" (OVR) modes – "insert" means that the existing text will remain to the right of the cursor when you type, whereas
"overwrite" means that your typing will erase any existing text to the right of the cursor.
Top Tip: Press and hold the left shoulder button on your controller to temporarily switch to uppercase characters.
d) Editing an Existing Game Title
To edit an existing game title, simply go to the "Game Select" screen and highlight the game title. Press Y to edit the selected game
title and you will be taken to the "Edit Game" screen. This works in the same way as the "Add New Game" screen detailed above, and
the controls are exactly the same.
Once the desired game title has been entered, select the "DONE" button to exit.
e) Code Select
This screen appears when you select a game title from the "Game Select" screen. The "Code Select" screen lets you select the codes you want
enabled while you’re playing the game. Every game has its own individual list of codes, which will only work with that particular game and no other.
Move up and down the list of codes using the left joystick or D-pad. Press A to toggle a highlighted code on or off. A checkmark is
displayed next to all selected codes.
You can delete any highlighted code by pressing the X button on your game controller, although you will not be permitted to delete any
codes which came pre-installed on your Action Replay, however you will be able to delete pre-installed codes that you have modified,
although doing so will only delete your changes and return the code to it’s original description or value.
Pressing the "Start" button on this screen will start the currently selected game with the codes that you have enabled. When prompted
you should remove the Action Replay disc, insert the GameCube game, and press the A button to begin playing.
Press B to cancel and return to the "Game Select" screen.
Important: Most games require an "enable code" (also known as a "must be on" code). The enable code is displayed in green and
will ALWAYS BE AUTOMATICALLY SELECTED. New game codes will always be provided with individual "must be on" codes where
necessary and you should make sure you enter a game’s "must be on" code first.
Top Tip: If you experience any problems during gameplay, for example the game freezes, then reboot Action Replay and try playing
again with fewer codes selected. Activating too many codes simultaneously can sometimes cause unwanted results, so Action Replay
will limit how many codes you can enable at any one time. When you hit this limit, you won’t be able to activate any more codes
without first switching some codes off. Don’t be afraid to experiment though – you cannot harm your game or your Action Replay.
f) Adding Codes to an Existing Game Title
To add new codes to your Action Replay, go to the "Game Select" screen and highlight the title you wish to add new codes to. Press A
to select the game title and you will be taken to the "Code Select" screen.
At the top of the list of codes you will see the option "Add New Code". Highlight this option and press A to enter the "Add New Code"
screen.
Top Tip: Before you add new codes, a game title must already exist in your Action Replay’s code library. See section 6(c) for details on
how to add a new game title.
g) Add New Code Description
The first step in adding a new code is to enter a description of exactly what the code does when it’s activated, e.g. "Unlock all levels".
The "Add New Code" screen is similar to the "Add New Game" screen. At the top of the screen you will see the name of the game you
selected. You will be presented with a virtual keyboard filled with letters and symbols. Use your left joystick or D-pad to highlight the
desired character and press A to confirm the selection. Use the X button to delete any mistakes.
You should enter a name that reflects what the code does, for example "Infinite Lives", "Maximum Health", "Have All Weapons", etc.
As before, selecting "CAPS" on the virtual keyboard will toggle between upper and lower case characters. You can also toggle between
"insert" (INS) and "overwrite" (OVR) modes – "insert" means that the existing text will remain to the right of the cursor when you type,
whereas "overwrite" means that your typing will erase any existing text to the right of the cursor.
If you are entering new codes for a game not yet in your game list, then the first thing you need to do is add a new game title to your code list.
Important: If the "Auto Update" feature in the Options menu is "on" then any changes you make will automatically be saved to the
Action Replay card. If you switch Auto Update "off", then you MUST save all changes manually by selecting "Update Hardware" in the
Options menu BEFORE you switch off or reset your GameCube (see Section 8 of this manual for more information).
First of all, make sure you select the correct code list for the game (i.e. American, European or Japanese). At the top of the list of
game titles on the "Game Select" screen you will see an option called "Add New Game". Select this option if you want to add a new
game title to your code library.
The "Add New Game" screen will appear and you will be presented with a box filled with letters and symbols. Use your left joystick or
D-pad to highlight the desired character on the virtual keyboard, and press A to confirm the selection. The character you selected will
be displayed in the text box at the top of your screen.
Hold down the Y button and use your left joystick or D-pad to move the cursor in the text box, or alternatively use the ‘C’ stick on your
controller. Use the X button to delete a character.
Once the desired game title has been entered, highlight the "DONE" button on the right side of your screen (hint: it’s situated where the
"RETURN" or "ENTER" key usually sits on a computer keyboard) and press A to exit.
If you wish to cancel and exit the "Add New Game" screen without saving, press the B button on your game controller.
Selecting "CAPS" on the virtual keyboard will toggle between two different character sets. You can also toggle between "insert" (INS)
and "overwrite" (OVR) modes – "insert" means that the existing text will remain to the right of the cursor when you type, whereas
"overwrite" means that your typing will erase any existing text to the right of the cursor.
Top Tip: Press and hold the left shoulder button on your controller to temporarily switch to uppercase characters.
d) Editing an Existing Game Title
To edit an existing game title, simply go to the "Game Select" screen and highlight the game title. Press Y to edit the selected game
title and you will be taken to the "Edit Game" screen. This works in the same way as the "Add New Game" screen detailed above, and
the controls are exactly the same.
Once the desired game title has been entered, select the "DONE" button to exit.
e) Code Select
This screen appears when you select a game title from the "Game Select" screen. The "Code Select" screen lets you select the codes you want
enabled while you’re playing the game. Every game has its own individual list of codes, which will only work with that particular game and no other.
Move up and down the list of codes using the left joystick or D-pad. Press A to toggle a highlighted code on or off. A checkmark is
displayed next to all selected codes.
You can delete any highlighted code by pressing the X button on your game controller, although you will not be permitted to delete any
codes which came pre-installed on your Action Replay, however you will be able to delete pre-installed codes that you have modified,
although doing so will only delete your changes and return the code to it’s original description or value.
Pressing the "Start" button on this screen will start the currently selected game with the codes that you have enabled. When prompted
you should remove the Action Replay disc, insert the GameCube game, and press the A button to begin playing.
Press B to cancel and return to the "Game Select" screen.
Important: Most games require an "enable code" (also known as a "must be on" code). The enable code is displayed in green and
will ALWAYS BE AUTOMATICALLY SELECTED. New game codes will always be provided with individual "must be on" codes where
necessary and you should make sure you enter a game’s "must be on" code first.
Top Tip: If you experience any problems during gameplay, for example the game freezes, then reboot Action Replay and try playing
again with fewer codes selected. Activating too many codes simultaneously can sometimes cause unwanted results, so Action Replay
will limit how many codes you can enable at any one time. When you hit this limit, you won’t be able to activate any more codes
without first switching some codes off. Don’t be afraid to experiment though – you cannot harm your game or your Action Replay.
f) Adding Codes to an Existing Game Title
To add new codes to your Action Replay, go to the "Game Select" screen and highlight the title you wish to add new codes to. Press A
to select the game title and you will be taken to the "Code Select" screen.
At the top of the list of codes you will see the option "Add New Code". Highlight this option and press A to enter the "Add New Code"
screen.
Top Tip: Before you add new codes, a game title must already exist in your Action Replay’s code library. See section 6(c) for details on
how to add a new game title.
g) Add New Code Description
The first step in adding a new code is to enter a description of exactly what the code does when it’s activated, e.g. "Unlock all levels".
The "Add New Code" screen is similar to the "Add New Game" screen. At the top of the screen you will see the name of the game you
selected. You will be presented with a virtual keyboard filled with letters and symbols. Use your left joystick or D-pad to highlight the
desired character and press A to confirm the selection. Use the X button to delete any mistakes.
You should enter a name that reflects what the code does, for example "Infinite Lives", "Maximum Health", "Have All Weapons", etc.
As before, selecting "CAPS" on the virtual keyboard will toggle between upper and lower case characters. You can also toggle between
"insert" (INS) and "overwrite" (OVR) modes – "insert" means that the existing text will remain to the right of the cursor when you type,
whereas "overwrite" means that your typing will erase any existing text to the right of the cursor.
There are several ways to get new codes for the latest game releases and keep your Action Replay up-to-date:
a) Web Site
Visit our dedicated web site www.codejunkies.com for all the latest Action Replay codes plus news, special offers, technical support and
much more. Why not pay us a visit and see what other great GameCube products we have for you?
Top Tip: We only guarantee Action Replay codes that are obtained from the sources listed above. Codes designed for other devices will
NOT work with Action Replay. Similarly, Action Replay codes will NOT function with any other device, even if it may claim otherwise.
b) Update Disc
Want to save yourself a whole lot of time manually entering new codes? Then treat yourself to one of our optional, low-cost update
discs, which are available regularly throughout the year and contain every GameCube code we’ve ever made. The Update Disc
actually replaces your existing Action Replay disc, but you’ll still need your Action Replay card to load it. To buy the latest Update Disc
for your Action Replay visit our online store at www.codejunkies.com.
8) Options
From this screen you can tweak the settings of Action Replay.
a) Language Select
Select this option to change the language that Action Replay is displayed in.
b) Auto Update
With Auto Update "on", any new codes you enter are automatically and instantly saved to your Action Replay card. If Auto Update is
NOT enabled, you MUST use the Update Hardware feature (see below). The default is on.
c) Update Hardware
With Auto Update switched off (see above), you MUST select this option before quitting Action Replay or any changes you have made
will be lost forever.
d) Reset Hardware
Deletes all codes the user has entered, replacing the code lists with the factory default (as stored on your Action Replay disc). You will
be prompted before making this very important decision!
9) Expanding Your Action Replay
There are more great peripherals available separately to help you get the most out of your Action Replay. Please check with your local
video game retailer for details, or visit www.codejunkies.com for more details.
10) Frequently Asked Questions
Q: Why do I get a "hardware not detected" error message?
A: Unplug your Action Replay card and re-insert it firmly into memory card slot B. If the problem persists, contact your vendor.
Q: Why does my game not load/crash?
A. You may have too many codes activated - cut down on the amount you are trying to use.
Q: Will these codes cause my GameCube to malfunction or stop working?
A: Absolutely not. Action Replay does not affect the GameCube itself; it merely changes addresses and values temporarily in a game's
memory while the game is running. If a code causes an undesirable effect in a game, simply press the reset button and make sure the
codes were entered properly.
Q: Action Replay doesn’t appear to have saved the codes I’ve just entered?
A: Go to the Options screen and make sure Auto Update is "on" (see Section 8). If you prefer this setting "off" then you must manually
select "Update Hardware" from the Options screen every time you want save any changes.
Q: I’ve entered a new game name and new codes, but now it seems to have disappeared from my code list?
A: Action Replay can determine the region of a game just by looking at the codes you’ve entered, and will automatically place it in
the correct region’s code list. For example, if you add a Japanese game to the U.S. code list, it will be moved without warning to the
Japanese code list and can be accessed from there.
Q: Some codes I've found do not work on my Action Replay. What do I do?
A: First verify that the code was entered correctly. If it still does not work, then check your source. We only guarantee Action Replay
codes from the authorized sources we’ve detailed in section 7 of this instruction manual.
11) Technical Support
Action Replay is extremely easy to use, but if you have thoroughly read the appropriate section in this manual and also checked our
Frequently Asked Questions section above, and you still have a problem, please contact us for help.
By telephone: 01785 810838
By e-mail: [email protected]
Web site: www.codejunkies.com
By post: Datel Ltd, Stafford Road, Stone, Staffordshire ST15 0DG. Customer Services Department,
©2003 Datel Design & Development Ltd. Action Replay and FreeLoader are trademarks of Datel Design & Development Ltd.
GameCube is a registered trademark of Nintendo Inc. Game names are trademarks of their respective owners. Action Replay is a
100% unofficial product and is not sponsored, endorsed or approved by Nintendo, nor by any games developer or publisher.